Исчезло подключение к интернету через wifi. Почему отключается WiFi на ноутбуке? Быстрое решение! Почему вылетает вай фай на ноутбуке
Благодаря беспроводным маршрутизаторам пользоваться интернетом намного удобнее. Провода не путаются под ногами, и портативный компьютер можно устанавливать в любом удобном месте. Однако иногда соединение начинает барахлить, что вызывает огромную печаль у людей, привыкших проводить много времени в Сети. Почему пропадает интернет на ноутбуке через WiFi? Как определить, в чем именно причина неисправности? Можно ли решить проблему самостоятельно? Рассмотрим подробнее, что делать, если пропал WiFi на ноутбуке Windows 7 или 10.
Как узнать, что проблема в роутере
Прежде всего, следует исключить «главных подозреваемых». Потому, если на ноутбуке пропал WiFi, нужно попробовать подключиться к беспроводной сети при помощи любого другого гаджета. Для этого можно использовать мобильный телефон, игровую приставку или планшет. Если сигнал беспроводной сети отсутствует на любом устройстве, то можно с уверенностью сказать, что проблема кроется в самом маршрутизаторе.
Исходя из этого, несложно прийти к выводу, что в ситуации, когда на сторонних гаджетах интернет будет работать исправно, причина поломки связана с работой портативного компьютера.
Неполадки ноутбука
Если роутер работает хорошо, то стоит переключиться непосредственно на компьютерную технику. На ноутбуке интернет через WiFi пропадает в этом случае по нескольким причинам. Если лэптоп не видит вообще никаких доступных подключений, то рекомендуется проверить, не отключен ли модуль беспроводной связи на портативном компьютере. Как правило, о работе данного узла сообщает соответствующий световой индикатор, расположенный на корпусе лэптопа. Если лампочка не горит, а на ноутбуке пропал WiFi, то нужно подключить модуль самостоятельно.
Для этого следует нажать определенную комбинацию клавиш (обычно Fn+F2, но все зависит от модели девайса), после чего произойдет принудительное включение необходимого узла. Также на некоторых современных ноутбуках кнопка включения беспроводного соединения вынесена на корпус лэптопа. В этом случае ее необходимо найти и нажать.
В этом случае ее необходимо найти и нажать.
На некоторых лэптопах вовсе отсутствует. Что делать в ситуации, когда пропал WiFi на ноутбуке Windows 10? В этом случае необходимо перейти в раздел под названием «Сети и интернет». Далее достаточно найти вкладку беспроводного соединения и посмотреть, включен ли соответствующий модуль.
А как поступить тем, у кого пропал WiFi на ноутбуке Windows 7? В этом случае описанный метод не сработает. Тогда можно подключить в USB-разъем лэптопа внешнюю клавиатуру, на которой присутствует заветная клавиша Fn. Если такого устройства под рукой нет, то рекомендуется воспользоваться маленькой хитростью. В любой системе есть экранная клавиатура. Чтобы ее активировать, достаточно нажать на клавишу «Пуск» и ввести в «Поиске» соответствующий запрос. После этого останется только нажать на экранной клавиатуре комбинацию с кнопкой Fn.
Если проблема возникла после переустановки Windows
Если на ноутбуке пропал WiFi, стоит вспомнить свои последние действия.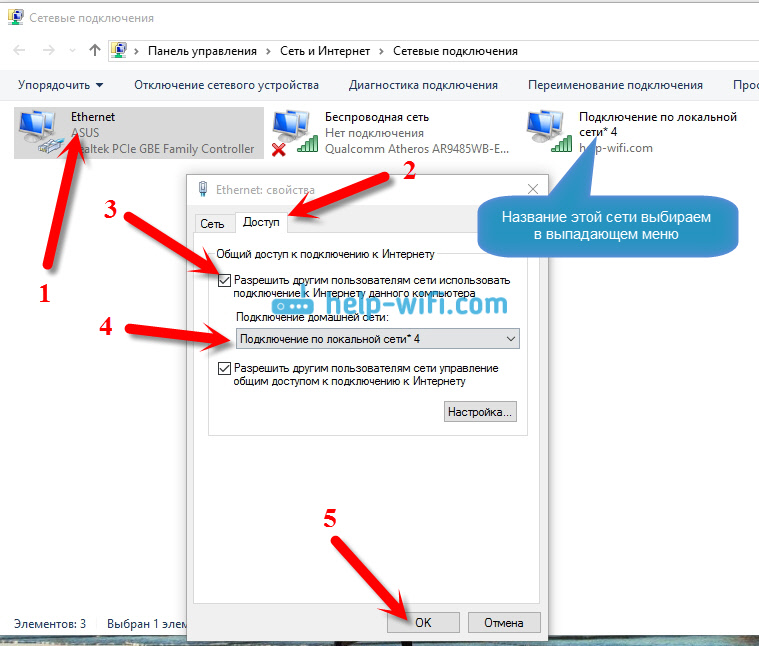 Возможно, недавно была произведена переустановка ОС. В этом случае иногда происходит сброс всех стандартных настроек.
Возможно, недавно была произведена переустановка ОС. В этом случае иногда происходит сброс всех стандартных настроек.
Чтобы исправить сложившуюся ситуацию, необходимо произвести аппаратное включение. Оно выполняется по одинаковой технологии для всех версий этой ОС. Чтобы подключить сетевой модуль, достаточно:
- Перейти в «Центр управления сетями».
- Выбрать «Изменения параметров».
- Отыскать в открывшемся перечне нужное имя беспроводной сети и щелкнуть по нему правой клавишей мышки.
- Выбрать «Включить» в открывшемся перечне.
Если после этих манипуляций ситуация не изменилась, то, возможно, чтобы ответить на вопрос «Почему на ноутбуке пропадает WiFi?», нужно будет проверить работоспособность драйверов маршрутизатора. Это довольно распространенная проблема, которая может возникнуть в любой момент без видимых на то причин.
Проверка драйвера Wi-Fi
Независимо от марки ноутбука, после первого подключения маршрутизатора в систему устанавливается соответствующее программное обеспечение.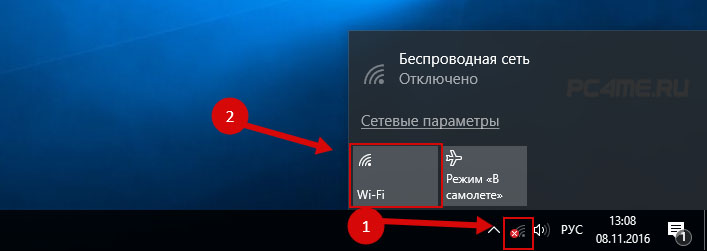 Исходя из этого, несложно догадаться, что роутер должен находиться в перечне девайсов в «Диспетчере устройств». Он будет там отображаться независимо от того, корректны ли драйверы. Чтобы их обновить, достаточно выполнить всего несколько несложных манипуляций:
Исходя из этого, несложно догадаться, что роутер должен находиться в перечне девайсов в «Диспетчере устройств». Он будет там отображаться независимо от того, корректны ли драйверы. Чтобы их обновить, достаточно выполнить всего несколько несложных манипуляций:
- Нажать на «Мой компьютер» правой клавишей мышки.
- Выбрать из выпадающего меню пункт «Управление».
- Перейти в «Диспетчер устройств».
- Найти раздел, который называется «Сетевые адаптеры», и отыскать нужный роутер.
Как правило, рядом с некорректно работающим модулем высвечивается предупреждающий знак. В этом случае необходимо щелкнуть по нему правой кнопкой мыши и обновить действующие драйверы.
Обычно система находит их в автоматическом режиме через интернет. Однако, когда на ноутбуке пропал WiFi, сделать это будет в некоторой степени затруднительно. Необходимо скачать драйверы с официального сайта производителя при помощи другого девайса. После этого следует сохранить файлы на компьютере и попробовать снова перейти в «Диспетчер устройств».
Антивирус
Данная проблема встречается крайне редко, однако не стоит ее исключать. Некоторые антивирусы проверяют надежность шифрования сигнала маршрутизатора и приходят к выводу, что она ненадежна. В этом случае антивирус может заблокировать работу модуля в целях безопасности. Потому рекомендуется добавить маршрутизатор в исключения. Либо можно попробовать отключить антивирус на несколько минут и подключиться к беспроводной сети повторно.
Препятствия для сигнала
В случае, когда подключения к сети нет с момента переезда на новую квартиру — скорее всего, что-то в помещении блокирует работу беспроводных волн. Если маршрутизатор установлен в отдельной комнате, то, возможно, стены слишком толстые для передачи сигнала или в них установлены слишком массивные армирующие элементы.
Все знают, что уровень качества связи указывается треугольной иконкой, на которой есть несколько рисочек. Чем их больше, тем лучше сигнал. Поэтому после переезда рекомендуется взять ноутбук в руки и походить с ним по квартире. Если в каком-либо месте на экране отображаются всего 1-2 риски, лучше держаться от этой области подальше. Тут сигнал будет просто отвратительным.
Чем их больше, тем лучше сигнал. Поэтому после переезда рекомендуется взять ноутбук в руки и походить с ним по квартире. Если в каком-либо месте на экране отображаются всего 1-2 риски, лучше держаться от этой области подальше. Тут сигнал будет просто отвратительным.
Кроме этого, стоит избегать и других препятствий между ноутбуком и маршрутизатором. Поэтому не рекомендуется ставить роутер за телевизором или микроволновой печью. Однако слишком близко к маршрутизатору сидеть также нежелательно. Это также может негативно сказаться на уровне сигнала.
Другие возможные причины проблемы
Многие владельцы ноутбуков любят их периодически чистить. Потому, если проблема появилась после очередной процедуры, скорее всего, в процессе уборки пользователь просто задел модуль беспроводной сети. Чтобы исправить ситуацию, необходимо повторно разобрать портативное устройство и вернуть смещенный элемент на его законное место. Также стоит проявлять повышенную осторожность во время чистки ноутбука.
Иногда компьютер видит роутер, но никак не может к нему подключиться. В данном случае проблема может крыться в том, что параметры ОС и маршрутизатора не совпадают. Обычно это происходит при использовании современных роутеров, способных работать при 5 ГГц и 2,4 ГГц. Необходимо зайти в настройки модуля беспроводной сети и откорректировать их.
Если ничего не помогло
Когда все было перепробовано, остается применить самое простое средство, которое часто помогает в самых разнообразных ситуациях — перезагрузить компьютер и сам маршрутизатор. При этом роутер нужно отключить не только от сетевого кабеля, но и выдернуть его из электросети. После повторного включения раздача интернета начнется не сразу, поэтому стоит немного подождать.
Нужно уточнить у провайдера интернета, не ведется ли в доме каких-либо ремонтных работ. Это также может привести к потере сигнала.
Показывает 8-10 Mb/s, а через Wi-Fi — 0.5-1 Mbs.
Причина: Наиболее вероятно — использование беспроводной
сетью того же канала, который используется другими точками доступа Wi-Fi
по соседству.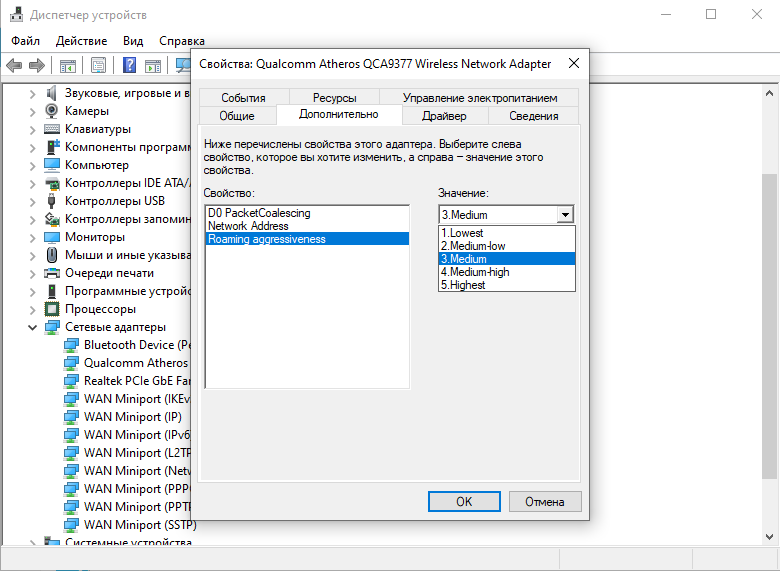
Решение: Довольно-таки очевидно: поменять канал, т.к. в большинстве случаев, пользователи оставляют значение «Auto» , установленное в настройках роутера по умолчанию.
Статьи по теме (что такое «каналы», как менять, как искать свободный канал):
Копии статей с небольшими сокращениями:
Как изменить канал на Wi-Fi роутере? Зачем менять канал?
Давайте сначала разберемся, что это за такой «канал» в настройках роутера, что он делает и зачем его изменять.
Канал, это «подчастота» основной частоты 2,4 ГГц на которой работают Wi-Fi маршрутизаторы (но не все и не только маршрутизаторы) . Эта частота 2,4 ГГц делится на 11-14 каналов.
В настройках маршрутизатора можно
устанавливать канал, на котором будет вещаться Ваша Wi-Fi сеть. В
роутерах, которые поступают для продажи в Европе есть 13 каналов. А к
примеру в устройствах для США 11 каналов.
Зачем изменять канал на Wi-Fi роутере?
Все очень просто. Если к примеру есть два роутера, сигнал которых пересекается и работает на одном и том же канале, то в работе этих роутеров, точнее в работе беспроводных Wi-Fi сетей могут возникать самые разные ошибки. Такие как постоянный обрыв соединения с маршрутизатором, низкая скорость интернета и еще много самых разных и непонятных проблем.
Мне часто задают вопрос, что интернет работает на устройствах, только когда те находятся недалеко от роутера (примерно в пределах комнаты) . А когда отойти подальше, то сеть устройства держат, но интернет не работает. Я не знаю точной причины, по которой возникает такая проблема, но мне кажется, что здесь как раз проблема в сильных помехах. Возможно там уже столько сетей, что свободных каналов просто нет. Ну и технические проблемы с роутром исключать в этом случае не нужно.
А теперь возьмите свой ноутбук, или
телефон и посмотрите, сколько у Вас доступных для подключения
беспроводных сетей. У соседей наверняка есть установлены маршрутизаторы,
не только у Вас Wi-Fi:), хотя все может быть.
У соседей наверняка есть установлены маршрутизаторы,
не только у Вас Wi-Fi:), хотя все может быть.
И возможно одна из тех беспроводных сетей работает на такой же частое, что и Ваша. А из-за этого уже может быть низкая скорость, нестабильное соединение и т. п.
Хорошо, когда в роутерах от TP-Link по умолчанию установлен выбор канала в положение Auto . Это значит, что роутер сам будет искать свободный канал и использовать его. А вот на сколько я знаю, в популярных роутерах D-Link по умолчанию установлен канал 7 . И вот два (а возможно и больше) таких D-Link со стандартными настройками, уже будут работать на одном канале.
Какой канал установить в настройках маршрутизатора?
Если у Вас поблизости нет много, или ни
одной Wi-Fi сети, то Вы можете не беспокоиться о смене канала. И
установить по желанию. Но советую все таки установить статичный канал, а
не Auto. Почему? Не знаю так ли это, но заметил, что у меня на 1 канале сигнал более сильный, чем при автоматическом выборе канал.
В случае, если есть много каналов, или же все 13 заполнены, то советую установить автоматический поиск и выбор более свободного канала.
Есть хорошая программа для компьютера, называется она inSSIDer . С ее помощью можно посмотреть какой канал у Вас свободен, какой занят и сколько всего занято. Таким образом можно определить свободный канал и указать его в настройках роутера.
Пропадает сигнал Wi-Fi и низкая скорость по беспроводной сети
Сначала о том, как именно это выглядит и конкретные симптомы, по которым можно определить, что соединение Wi-Fi исчезает именно по этой причине:
- Телефон, планшет или ноутбук иногда подключаются к Wi-Fi, а иногда — нет, почти без всякой логики.
- Скорость по Wi-Fi, даже при скачивании с локальных ресурсов слишком низкая.
- Связь с Wi-Fi пропадает в одном месте, причем не далеко от беспроводного маршрутизатора, каких-то серьезных преград нет.
Пожалуй,
наиболее распространенные симптомы я описал.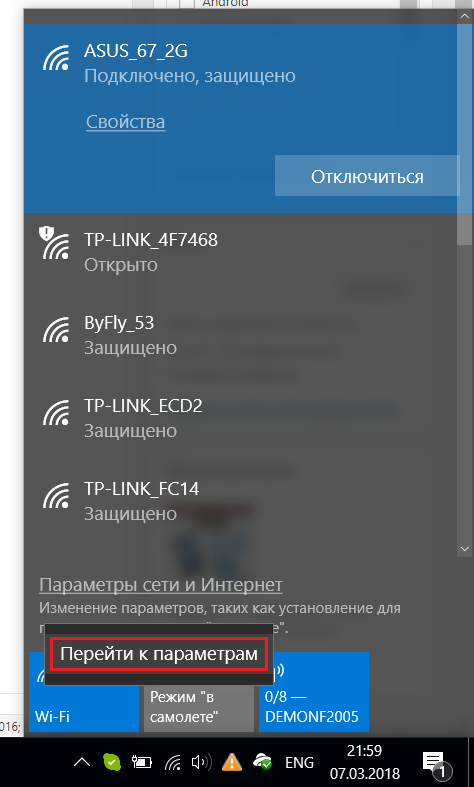 Так вот, наиболее частая
причина их появления — использование вашей беспроводной сетью того же
канала, который используется другими точками доступа Wi-Fi по соседству.
В результате этого, в связи с помехами и «забитостью» канала и
появляются такие вещи. Решение довольно-таки очевидно: поменять канал,
ведь в большинстве случаев, пользователи оставляют значение Auto,
которое установлено в настройках роутера по умолчанию.
Так вот, наиболее частая
причина их появления — использование вашей беспроводной сетью того же
канала, который используется другими точками доступа Wi-Fi по соседству.
В результате этого, в связи с помехами и «забитостью» канала и
появляются такие вещи. Решение довольно-таки очевидно: поменять канал,
ведь в большинстве случаев, пользователи оставляют значение Auto,
которое установлено в настройках роутера по умолчанию.
Конечно, можно попробовать выполнять эти действия наугад, пробуя различные каналы, пока не отыщется самый стабильный. Но можно подойти к делу и более разумно — заранее определить наиболее свободные каналы.
Как найти свободный канал Wi-Fi
Прежде всего, скачайте на компьютер бесплатную программу inSSIDer с официального сайта http://www.metageek.net/products/inssider/ . Данная утилита позволит легко просканировать все беспроводные сети в вашем окружении и в графическом виде отобразит информацию о распределении этих сетей по каналам.

Сигналы двух беспроводных сетей накладываются
Давайте разберемся, что отображено на этом графике. Моя точка доступа, remontka.pro использует каналы 13 и 9 (не все роутеры могут использовать сразу два канала для передачи данных). Обратите внимание, что можно видеть, что и еще одна беспроводная сеть использует те же каналы. Соответственно, можно предположить, что проблемы со связью по Wi-Fi вызваны именно этим фактором. А вот каналы 4, 5 и 6, как видно, свободны.
Общий смысл — выбрать тот канал, который максимально отстоит от любых других достаточно сильных беспроводных сигналов.
Ищем свободные каналы Wi-Fi с помощью Wifi Analyzer
Если у вас имеется телефон или планшет,
работающий на Android, вы можете скачать бесплатное приложение Wifi
Analyzer из магазина Google Play (https://play.google.com/store/apps/details?id=com.farproc.wifi.analyzer),
с помощью которого имеется возможность легко не только определить
свободные каналы, но и проверить качество приема Wi-Fi в различных
местах квартиры или офиса или просмотреть изменения сигнала во времени.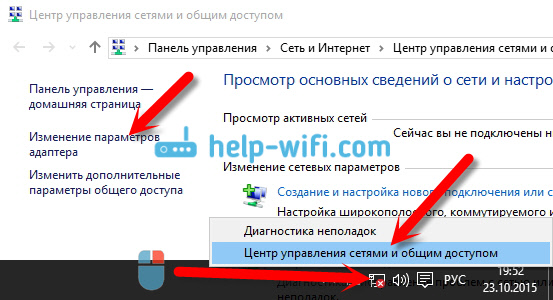 Проблем с использованием этой утилиты не возникнет даже у не особенно
разбирающегося в компьютерах и беспроводных сетях пользователя.
Проблем с использованием этой утилиты не возникнет даже у не особенно
разбирающегося в компьютерах и беспроводных сетях пользователя.
После запуска, в главном окне программы вы увидите график, на котором будут отображены видимые беспроводные сети, уровень приема и каналы, на которых они работают. В примере выше можно увидеть, что сеть remontka.pro пересекается с еще одной Wi-Fi сетью, в то время, как в правой части диапазона имеются свободные каналы. А потому, хорошей идеей было бы изменить канал в настройках роутера — это может положительно повлиять на качество приема.
Также вы можете посмотреть «рейтинг» каналов, в котором наглядно показано, насколько в данный момент целесообразен выбор того или иного из них (чем больше звезд, тем лучше).
Еще
одна возможность приложения — анализ силы сигнала Wi-Fi. Для начала
потребуется выбрать для какой беспроводной сети производится проверка,
после чего вы наглядно сможете посмотреть уровень приема, при этом ничто
не мешает вам перемещаться по квартире или же проверить изменение
качества приема в зависимости от местоположения роутера.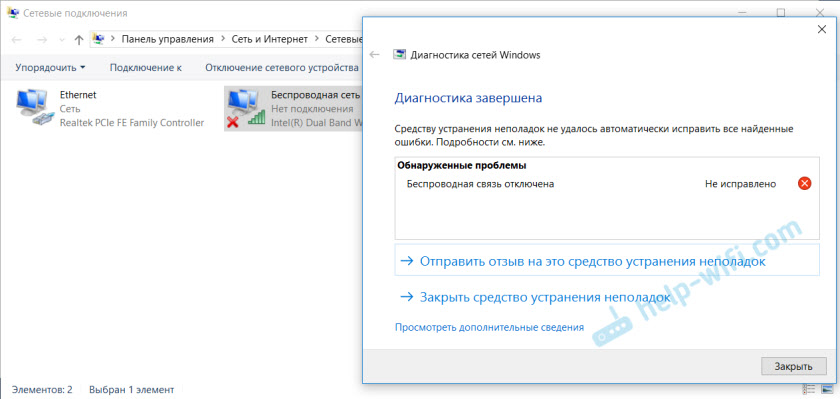
Пожалуй, мне нечего больше добавить: приложение удобное, простое, понятное и легко поможет, если вы задумались о том, что требуется смена канала Wi-Fi сети.
Куплен ноутбук, телефон или планшет. Специально выбрано переносное устройство для входа в Интернет через Wi-Fi в любом доступном месте. Однако возникает непредвиденная трудность: связь почему-то неожиданно пропадает. В чём причина? Давайте разберёмся.
Резкое и внезапное отключение беспроводной сети может случаться из-за нескольких причин. Они представлены ниже:
- Wi-Fi покрытие может пропадать из-за того, что одной из функций любого современного устройства, будь то ноутбук, планшет или телефон, является экономия заряда аккумулятора.
- Немаловажной причиной может служить наличие слабого Wi-Fi сигнала.
- Ещё одна причина – непредвиденные сбои работы драйверов, в том числе и драйвера, отвечающего за качественную работу беспроводной сети.
Однако какими бы не были причины того, почему отключается Wi-Fi, всех их довольно легко устранить.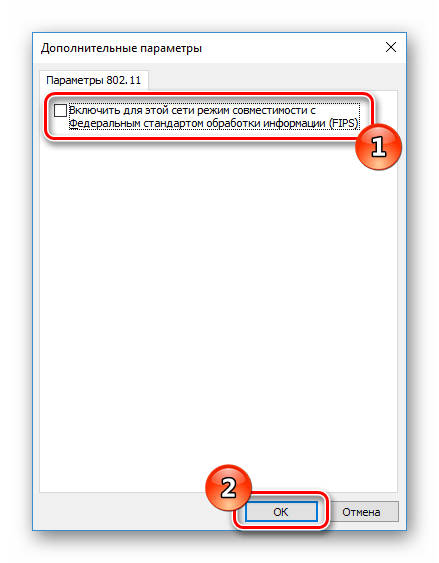 Важно лишь уметь вносить необходимые настройки, либо переустановить драйвер. При этом лучше всего драйвер скачать с официального сайта производителя, иначе могут возникнуть серьёзные проблемы в работе Wi-Fi. Поговорим о решениях проблем подробнее.
Важно лишь уметь вносить необходимые настройки, либо переустановить драйвер. При этом лучше всего драйвер скачать с официального сайта производителя, иначе могут возникнуть серьёзные проблемы в работе Wi-Fi. Поговорим о решениях проблем подробнее.
Что делать при наличии слабого сигнала или источников сильных помех?
Данный фактор является довольно частой причиной отключения Wi-Fi связи. Что и говорить, это покрытие основано на радиосигналах, которые можно поколебать. Об уровне сигнала стоит прямо сказать, что он не всегда стабилен. На него оказывают воздействие некоторые факторы, из которых наиболее значимый – напряжение в электрической сети. Самые разнообразные электрические приборы участвуют в создании помех, которые иногда могут быть настолько сильными, что препятствуют распространению Wi-Fi сигнала.
Ещё больше может помешать наличие металлических предметов между переносным устройством и роутером. При расположении ноутбука на довольно большом расстоянии от точки распространения сигнала он периодически может исчезать. Поэтому Wi-Fi отключается. Как уже отмечалось, сигнал не является стабильным.
Поэтому Wi-Fi отключается. Как уже отмечалось, сигнал не является стабильным.
При расположении ноутбука, телефона или планшета вблизи роутера колебания незаметны, а при отдалении они начинают всё сильнее проявляться, и в итоге Wi-Fi связь обрывается. Особенно негативное воздействие на связь оказывается мобильными телефонами или микроволновыми печами. Устранить проблему можно, если переместить ноутбук ближе к беспроводному маршрутизатору.
Проблемы, вызванные экономией заряда аккумулятора
Как известно, одной из основополагающих функций любого ноутбука, планшета и телефона является автономная работа, которая достигается благодаря качественной экономии заряда аккумулятора. В связи с этим разработчиками создана специальная программа, которая позволяет экономить энергию, и которая автоматически отключает долгое время не используемые модули.
То же самое касается и Wi-Fi адаптера. Вполне возможно его самопроизвольное отключение, если он не используется. Однако бывает, что программа даёт определённые сбои и в результате нестабильной связи с Wi-Fi адаптер отключается через некоторый промежуток времени в независимости от того, нужна в данный момент Интернет-связь или не нужна.
Решить описываемую проблему можно, отключив упомянутый параметр. Чтобы это сделать, нужно обратить внимание на значок аккумулятора в нижнем правом углу экрана. Выбрав его, следует зайти в «Дополнительные параметры подпитки батареи», а затем задаться оптимальным планом подпитки. Здесь вполне возможно поэкспериментировать, пока не будет найден оптимальный план.
В завершение необходимо выбрать иконку «Изменить». Появится окно «Режимы сбережения энергии». Здесь нужно задаться максимальной производительностью как при работе от аккумулятора, так и при функционировании от сети. Таким образом, автоматическое отключение Wi-Fi адаптера станет неактивным. В итоге, Wi-Fi не будет внезапно исчезать.
Однако что если вся работа проделана правильным образом, но всё равно происходит постоянное отключение Wi-Fi соединения? Это означает, что в самой операционной системе установлены настройки экономии электрического питания . Отключение данной функции возможно с помощью «Центра управления беспроводными сетями и общим доступом». Всё что необходимо, так это нажать правую кнопку мыши на иконке «Wi-Fi». Затем следует выбрать требуемый всплывающий подпункт – «Изменение параметров». Здесь нужно отыскать ярлык беспроводного соединения и кликнуть на нём правой кнопкой. В «Свойствах» следует выбрать «Сеть». Затем стоит зайти в «Настройки» и выбрать «Управление питанием». Здесь следует убрать галочку в пункте «Разрешение отключения устройства с целью сэкономить электроэнергию» .
Некоторые пользователи ноутбуков периодически жалуются, что на их устройстве без ведомой на то причины пропадает Wi-Fi. Стоит заметить, что проблема заключается как раз не в потере доступа к Интернету, а в потере подключения к беспроводной сети Wi-Fi маршрутизатора. Причем, происходить на дню это может достаточно часто, если верить отзывам множества владельцев ноутбуков.
Если вы столкнулись с точно такой же проблемой, то знайте, что в данной статье мы рассмотрим возможные причины и решения для нее.
Дальность сигнала Wi-Fi маршрутизатора
Итак, давайте же попытаемся узнать, что не так с Wi-Fi на вашем ноутбуке. В самую первую очередь мы рекомендуем вам проверить силу сигнала от Wi-Fi маршрутизатора. Подумайте, а не стоит ли ваш ноутбук слишком далеко от роутера, так как возможно в этом и заключается причина вечно пропадающей сети. Возможно, у вас постоянно пропадает подключение к Wi-Fi сети из-за того, что ваш ноутбук физически далеко находится от зоны захвата маршрутизатора. Wi-Fi адаптеру может и удается зацепиться за слабый сигнал, но затем он ослабевает настолько, что подключение более невозможно поддерживать. Также не стоит забывать о том, что на распространение сигнала роутера могут влиять различные преграды в виде стен, мебели и различной бытовой техники.
Смена канала раздачи Wi-Fi сети
Походили, поэкспериментировали с дальностью сигнала, но беспроводная сеть все равно пропадает на ноутбуке? Хорошо, тогда давайте двигаться дальше. Еще одна причина, по которой у вас может пропадать Wi-Fi на ноутбуке, — это помехи или занятый канал раздачи беспроводной сети. По умолчанию, в настройках любого Wi-Fi маршрутизатора должен стоять автоматический выбор канал для раздачи Wi-Fi сети. Однако, возможно, в этом и заключается проблема. Вам нужно войти в панель управления своего маршрутизатор и попробовать выставить другой канал для беспроводной сети.
Чтобы зайти в панель управления своего маршрутизатора, вам нужно подключить его к компьютеру посредством сетевого кабеля, а затем ввести в адресную строку браузера указанный на Wi-Fi роутере либо на его коробке адрес. Например, довольно часто можно открыть панель управления с помощью адреса http://192.168.1.1 или http://192.168.0.1. Открыв панель управления, зайдите в настройки беспроводного режима и найдите настройку канала для Wi-Fi. Если у вас стоит автоматический подбор канала, то попробуйте выставить какой-то статический из ниспадающего меню. Если стоят статический — попробуйте воспользоваться автоматическим подбор.
Сохраните настройки и посмотрите, изменилась ли ситуация с Wi-Fi на вашем ноутбуке. Если да, то оставьте выставленные настройки канала в панели управления роутера и спокойно используйте подключение на своем ноутбуке. При наличии других устройств убедитесь, что они также нормально подключаются к сети роутера. Однако, если ваш Wi-Fi адаптер на ноутбуке все еще постоянно отключается от беспроводной сети, то это значит, что дело заключается в чем-то еще.
Отключение режима энергосбережения
Еще одной причиной постоянного отключения вашего ноутбука от беспроводной сети может быть режим экономии энергии, который выставлен в ваших параметрах схемы электропитания. Возможно, ваш ноутбук отключается от сети в режиме экономии энергии. Итак, нажмите правой кнопкой мыши на Пуск и выберите из контекстного меню «Управление электропитанием».
Открыв окошко настройки питания для системы, нажмите на ссылку «Дополнительные параметры питания». В очередном открывшемся окошке, вы сможете видеть, на какой из схем у вас работает ваш ноутбук(вы могли выбирать различные схемы питания через значок батареи в панели уведомлений). Выберите нужную вам схему питания, а затем нажмите на ссылку «Настройка схемы электропитания».
В окне с параметрами отключения дисплея и спящего режима, нажмите на ссылку «Изменить дополнительные параметры питания». Откроется маленькое окошко со списком параметров питания, среди которых вам нужно найти «Параметры адаптера беспроводной сети». Откройте этот параметр, нажав на значок плюса с левой стороны, и выставьте значение «Максимальная производительность». Сохраните изменение в параметрах питания ноутбука. Вам осталось только убрать одну галочку в параметрах Wi-Fi адаптера.
Нажмите на клавиатуре Windows+R , чтобы вызвать утилиту «Выполнить». Далее впишите в ней команду devmgmt.msc и нажмите Enter, чтобы открыть Диспетчер устройств. Перед вами откроется окошко со списком всего оборудования, присутствующего в вашем компьютере. Раскройте раздел «Сетевые адаптеры» и найдите в нем свой Wi-Fi адаптер. Нажмите на него правой кнопкой мыши и выберите «Свойства».
Тут вам нужно перейти во вкладку «Управление электропитанием», как вы уже могли догадаться. Все, что вам остается — это убрать галочку с параметра «Разрешить отключение этого устройства для экономии энергии». Как только все будет выполнено, сохраните выполненные изменения и перезагрузите свой ноутбук. Теперь простестируйте подключение к беспроводной сети.
Переустановка драйвера Wi-Fi адаптера ноутбука
Ну что, есть какие-то результаты? Ваш ноутбук остается подключенным к сети в течение длительного срока? Что же, если проблема все еще осталась, то у нас осталось только два варианта: драйвер для Wi-Fi адаптера функционирует некорректно или само устройство было повреждено. Вам напоследок осталось проверить теорию с плохим драйвером для адаптера, но если после этого ничего не изменится — придется идти в сервисный центр или покупать новый адаптер.
Итак, давайте попробуем выполнить переустановку драйвера для Wi-Fi адаптера. К счастью, совершить это крайне просто. Для начала вам нужно найти в Интернете пакет драйверов для вашего Wi-Fi адаптера, например, сделать это можно на официальном сайте производителя ноутбука. Загрузив драйвер, отложите его немного на потом, так как сейчас мы займемся удалением драйвера для Wi-Fi адаптера.
Откройте Диспетчер устройств, как это уже было показано выше, и откройте Свойства сетевого адаптера. Перейдите во вкладку «Драйвер» и нажмите на кнопку «Удалить устройство». Как только вы нажмете на данную кнопку, ваш Wi-Fi адаптер исчезнет из списка устройств. Закройте окошко Диспетчера устройств и вернитесь к загруженному драйверу. Запустите установку драйвера, дождитесь окончания установки, а затем перезагрузите свой компьютер.
Попробуйте подключиться к беспроводной сети Wi-Fi маршрутизатора и посмотрите, не отключится ли ваш ноутбук от нее. Довольно часто проблема такого плана возникает именно по вине драйвера для Wi-Fi адаптера, который, по какой-то причине, начал работать крайне нестабильно и с кучей сбоев, например, он может вызывать постоянные прерывания доступа к Интернету или и вовсе отключаться от беспроводной сети.
Мы надеемся, что переустановка драйвера смогла устранить вашу проблему. Однако, если ноутбук все еще продолжает отключаться от беспроводной сети, то, как мы и подозревали, с вашим Wi-Fi адаптером определенно что-то не так. Как уже было сказано, обратитесь в таком случае к техническим специалистам или купите внешний Wi-Fi адаптер.
Нашли опечатку? Выделите текст и нажмите Ctrl + Enter
несколько советов по решению проблемы
В этой статье, я постараюсь ответить на очень популярный вопрос, который в большинстве случаев, даже объяснить сложно. Мне часто пишут в комментариях о какой-то проблеме с Wi-Fi, я читаю вопрос несколько раз, но ничего понять не могу. И на вопрос, отвечаю несколькими вопросами 🙂 , что бы понять в чем проблема, и уточнить нужную информацию. Поговорим сегодня о нестабильной работе интернета, при соединении по Wi-Fi.
Постараемся разобраться, в чем именно заключается эта нестабильность подключения, в чем может быть проблема, и что можно сделать для решения проблем с беспроводной сетью.
Бывают же случаи, когда интернет работает не так, как должен. Например, вы подключали интернет к компьютеру по сетевому кабелю. Купили и установили беспроводной маршрутизатор, и стали подключатся к интернету по Wi-Fi. И начали замечать, что интернет работает как-то не так, постоянно обрывается, низка скорость и т. д.
Наверное, я сейчас выделю проблемы, которые можно отнести к нестабильной работе беспроводной сети. Так, нам будет проще ориентироваться в самой проблеме и возможном решении.
Нестабильная работа Wi-Fi:
- Частые обрывы подключения. Например, вы подключили смартфон, а через некоторое время, он сам отключается. Или ноутбук, постоянно отключается и подключается. Видел случаи, когда соединение пропадало на несколько секунд, и тут же восстанавливалось. Это не всегда заметно, но, если у вас установлен Skype, то у него постоянно меняется статус подключения. Или появляется желтый значок возле иконки соединения. Вот, еще статья по этой проблеме: “Перестал работать Wi-Fi интернет через роутер. Часто обрывается Wi-Fi сеть“.
- Низкая скорость интернет соединения, или скачки скорости при подключении по Wi-Fi. Может быть такое, что, например, днем скорость нормальная, а вечером значительно падает (если при подключению по кабелю, скорость всегда стабильная).
- Нестабильное подключение к Wi-Fi. Сюда можно отнести большое количество проблем с подключением. Например, когда устройство подключается к сети со второго, или третьего раза. Или, только в определенном месте (например, возле роутера, об этой проблеме, я уже писал статью).
- Когда вы замечаете какие-то проблемы, но, не всегда. Например, несколько дней интернет работает отлично, а затем,снова начинаются непонятные проблемы с Wi-Fi. Или, как я уже писал, утром все хорошо, а днем подключение нестабильное.
Этот список можно продолжать, но, думаю, что суть понятна. Хотелось бы только исключить из этого списка популярные проблемы, которые имеют свои особенности, и о которых, уже написаны отдельные статьи:
Решение проблемы с нестабильным Wi-Fi
Какого-то универсального решения у меня. И каких-то специальных настроек, с помощью которых можно подрегулировать стабильность работы, тоже нет. Нужно пробовать и искать решение. Я дам несколько советов, которые должны вам помочь в этом непростом деле.
Перезагрузите маршрутизатор и ноутбук (смартфон, планшет и т. д.).
Это первое, что нужно сделать. Просто отключите питание от роутера, и включите обратно. Так же, перезагрузите устройство, которое вы пытаетесь подключить к сети, или на котором наблюдаются какие-то проблемы.
Нужно понять в чем проблема.
Здесь все просто. Нам нужно найти виновника. Это может быть либо ваш маршрутизатор, либо само устройство (компьютер, смартфон и т. д.). Как это сделать? Просто попробуйте подключить к вашей сети, другие устройства (желательно те, которые работают на такой же операционной системе). Если проблема останется, то, скорее всего, дело в точке доступа. И проблему нужно искать в ней.
Если другое устройств подключится и интернет будет работать стабильно, то, скорее всего, дело в самом устройстве (с которым возникли трудности). Сам уже запутался 🙂 .
Убедитесь, что напрямую интернет работает.
Что значит напрямую? Это когда он подключен без маршрутизатора. Сетевой кабель сразу к компьютеру. Возможно, есть какие-то проблемы на стороне провайдера. А вы уже мучаете свой роутер и прочую технику 🙂 .
Смените канал, на котором работает ваша беспроводная сеть.
Это обязательно! Если, на канале, на котором работает ваш Wi-Fi, появляться помехи (в виде беспроводных, соседних сетей), то в работе вашего интернет соединения могут возникнуть самые разные и непонятные проблемы, которые даже объяснить сложно. О том, как сменить канал, читайте в этой статье. Это наверное самый важный и эффективный совет.
Обновляем ПО на маршрутизаторе.
Обновите прошивку на вашем роутере, и настройте его заново. Возможно, на новой прошивке, ваш маршрутизатор будет работать более стабильно.
Если проблема наблюдается при загрузке торрентов, онлайн играх, или при подключении большого количества устройств.
Если это так, то скорее всего, ваш маршрутизатор просто не выдерживает нагрузки и начинает глючить. Это, конечно же сказывается на стабильности работы интернет соединения. Что можно сделать? Можно не скачивать торренты, или не играть в онлайн игры 🙂 , а если это не вариант, то скорее всего, придется покупать новый роутер. Более дорогой и соответственно мощный. Если проблема в торренте, то можно попытаться ее решить: https://f1comp.ru/internet/problemy-s-utorrent-pri-rabote-cherez-wi-fi-router-propadaet-soedinenie-router-perezagruzhaetsya-medlenno-rabotaet-internet/.
Послесловие
Если ничего не получается, то напишите о вашей проблеме в комментариях. Постарайтесь как можно подробнее описать проблему. Будем разбираться вместе.
Если вам есть чем дополнить статью, буду только благодарен. Всего хорошего!
Как исправить «Беспроводная сеть: Отключено» в Windows 10?
В нашей сегодняшней статье мы рассмотрим проблему с Wi-Fi, выражающейся в сообщении «Беспроводная сеть: Отключено», которое можно увидеть на панели уведомлений, когда пользователи выполняют попытки подключения к беспроводной сети Wi-Fi.
Казалось бы, что может быть проще, чем подключиться к Wi-Fi сети с помощью соответствующего адаптера, встроенного в какой-нибудь современный ноутбук, тем более который работает на операционной системе Windows 10? Однако, у некоторых пользователей могут возникать определенные проблемы с такой простой задачей.
В общем, давайте поподробней разберемся в ситуации, чтобы стало яснее, в чем именно заключается проблема. Пользователи обживаются в операционной системе Windows 10, устанавливают необходимое им программное обеспечение, включая и драйвера для Wi-Fi адаптера. Система указывает, что процесс установки драйверов прошел успешно и оборудование готово к использованию.
Однако, когда пользователи пытаются подключиться к беспроводной сети через определенный значок на панели уведомления, то они не могут сделать этого из-за того, что кнопка Wi-Fi попросту не поддается нажатию, а над ней будет указано «Беспроводная сеть: Отключено». Если же попробовать активировать Wi-Fi непосредственно через Параметры системы, то точно также ничего не выйдет — ползунок переключения не будет включать Wi-Fi адаптер.
В общем, порой, Wi-Fi невозможно активировать на Windows 10, даже при установленных драйверах, а почему это происходит — непонятно. Однако, существует ряд советов, который позволит вам наконец-то активировать Wi-Fi, что мы сейчас с вами и рассмотрим.
Беспроводная сеть: Отключено — Wi-Fi не включается на Windows 10
Итак, точных методов решения, которые помогут вам наверняка включить Wi-Fi адаптер на устройстве, попросту не существует, да и не может существовать, так как причины неработающего Wi-Fi могут быть совершенно разные к каждом отдельном случае. Однако, мы можем предоставить вам ряд советом, которые подсобят вам в попытках подключения вашего ноутбука на Windows 10 к беспроводной сети.
Перезагрузка системы
Знайте, что невозможность активации Wi-Fi на ноутбуке может быть очередным багом в операционной системе Windows 10, который в легкую можно разрешить с помощью простой перезагрузки компьютера. Именно перезагрузки, а не входа в спящий режим посредством закрытия экрана. Как только снова войдете в систему, попробуйте подключиться к Wi-Fi сети с помощью области уведомлений.
Повторная установка драйвера Wi-Fi модуля
Возможно, что-то не так пошло не так во время установки драйвера Wi-Fi адаптера. Мы рекомендуем вам попробовать запустить повторную установку драйвера, что может разрешить возникшую проблему. Осуществить это можно с помощью Диспетчера устройств.
Нажмите правой кнопкой мыши на Пуск и выберите «Диспетчер устройств». Открыв окно со списком устройств, найдите раздел «Сетевые адаптеры» и найдите название своего Wi-Fi адаптера, после чего кликните на него дважды левой кнопкой мыши. Перейдите во вкладку «Драйвер» и кликните на кнопку «Обновить драйвер».
Далее вам нужно нажать на опцию «Выполнить поиск драйверов на этом компьютере», а после этого — кликните на «Выбрать драйвер из списка доступных драйверов на компьютере». Выберите из предоставленного списка корректный драйвер для Wi-Fi адаптера и кликните на «Далее». Дождитесь окончания повторной установки драйвера.
Попробуйте активировать Wi-Fi на ноутбуке снова. Возможно, на этот раз у вас получится подключиться к беспроводной сети.
Полная переустановка драйвера Wi-Fi адаптера
Еще одно решение, которое способно оживить не включающийся Wi-Fi на Windows 10, — это полная переустановка драйвера для Wi-Fi адаптера, установленного в вашей машине. Выполнить это можно точно также с помощью Диспетчера устройств, который мы применяли в предыдущем совете. Итак, снова откройте Диспетчер устройств и найдите свой Wi-Fi адаптер.
Кликните на него правой кнопкой мыши и выберите из контекстного меню пункт «Удалить устройство», а затем поставьте галочку напротив опции «Удалить программы драйверов это устройства» и кликните «ОК». Драйвер Wi-Fi адаптера был удален из вашей системы. Теперь вам нужно снова его установить.
Мы рекомендуем вам не пользоваться автоматической установкой драйверов в Диспетчере устройств, а перейти на официальный сайт производителя вашего ноутбука и загрузить драйвер для Wi-Fi адаптера от туда. Загрузив и установив драйвер, попробуйте активировать Wi-Fi и подключиться к беспроводной сети.
Если результат не изменился и вы все еще наблюдаете за сообщением «Беспроводная сеть: Отключено» на панели уведомлений Пуска, то вы также можете попробовать установить все программное обеспечение, которое предоставляет производитель вашего ноутбука. Возможно, для активации на вашем ноутбуке необходимо установить специальное ПО.
Активирование Wi-Fi адаптера функциональными клавишами
Знайте, что зачастую на ноутбуках присутствует клавиша или комбинация клавиш, которая отвечает за активацию Wi-Fi адаптера. К сожалению, на различных моделях ноутбуков Wi-Fi адаптер может активироваться совершенно по-разному, так что вам внимательно придется осмотреть корпус и клавиатуру, чтобы найти символы-подсказки.
Если вы нашли нужную комбинацию или клавишу, выполняющую активацию Wi-Fi адаптера на ноутбуке, то снова вернитесь на панель уведомления и попытайтесь подключиться к беспроводной сети. Возможно, проблема заключалась во всего лишь деактивированном Wi-Fi адаптере ноутбука.
Нашли опечатку? Выделите текст и нажмите Ctrl + Enter
Как исправить «Беспроводная сеть: Отключено» в Windows 10?
По каким причинам возникает проблема?
Неполадки с сетью Wi-Fi, а именно — отсутствие точки доступа, ограниченное интернет-подключение и т. п., проявляются не «сами по себе», а в результате обновлений программ и системы, инсталляции ОС, драйверов, антивирусных приложений (реже других программ). Вероятность иных причин исчезновения беспроводного подключения на ноутбуке Windows 10 также не следует сбрасывать со счетов.
Это могут быть, например:
- случайно нажатые кнопки аппаратного включения/отключения беспроводной карты;
- отключенные программно опции, отвечающие за работу сетевого соединения;
- неподходящие драйверы к адаптеру связи или их отсутствие;
- ограничение подачи питания в целях экономии энергии.
Обновление драйверов беспроводного адаптера
Прежде, чем переходить к следующему способу, необходимо попробовать скачать с сайта производителя и установить последнюю версию драйверов для вашего Wi-Fi адаптера. Если проблема с отключением Wi-Fi сети появилась внезапно, вероятно в какой-то момент Windows автоматически обновила драйвер вашего беспроводного адаптера, поэтому стоит попробовать использовать более старую версию драйвера, который остался на вашем компьютере в хранилище драйверов (см. пример).
Если вы нашли подходящий драйвер с котором Wi-Fi сеть не теряется, желательно запретить Windows автоматически обновлять драйвера для данного устройства.
Как решить проблему?
Решение перечисленных выше проблем не представляет особой сложности, но только в том случае, если используется нормальная лицензионная операционная система Windows 10, а не одна из сборок от «умельцев», скачанная с просторов интернета.
Включение Wi-Fi аппаратными кнопками
В большинстве моделей ноутбуков имеется возможность аппаратной активации беспроводного модуля связи. Проще говоря, чтобы включить/отключить WI-Fi следует нажать одну или несколько кнопок на клавиатуре. Также на корпусе ноутбука может быть установлен предназначенный для этой цели специальный переключатель.
Если с функциональным тумблером всё понятно, то с аппаратными кнопками могут возникнуть некоторые сложности. Дело в том, что на разных устройствах опциональные клавиши могут различаться и обозначаться так, как захотелось производителю.
На ноутбуках встречаются отдельные кнопки с иконками антенны, самолёта, или комбинации клавиш, например, Fn и кнопка включения беспроводной сети с соответствующим изображением. Гарантированно узнать это можно в инструкции, прилагаемой к девайсу, или на сайте производителя устройства.
Для активации модуля Wi-Fi следует просто нажать клавишу или комбинацию кнопок. В случае физической неисправности переключателя или клавиатуры придётся обратиться в технический сервисный центр для ремонта.
Включение беспроводной сети программными средствами
Помимо активации беспроводного устройства аппаратными кнопками, возможно, придётся запускать его в самой Windows. Осуществить это можно, обратившись к руководству ниже:
- Нажмите на соответствующую иконку в области системного трея (в правой нижней части экрана). Включите кнопку Wi-Fi, отключите режим «в самолёте» (если он активирован).
- Также можно воспользоваться «Параметрами». Запустите опцию через меню «Пуск».
- Появится окно, в котором щёлкните на значок глобуса — «Сеть и Интернет. Wi-Fi, режим «в самолёте», VPN.».
- Перейдите на вкладку Wi-Fi в левой части окна и включите беспроводную сеть в аналогичном блоке справа.
- Задействовать беспроводную сеть можно в «Панели управления». Активируется инструмент через «Пуск».
- В появившемся окне выберите «Сеть и Интернет. Подключение к Интернету. Просмотр состояния сети и задач».
- Нажмите на «Изменения параметров адаптера» в левом меню.
- Щёлкните на «Беспроводную сеть» (правая кнопка) и выберите «Включить» в выпадающем списке.
Многие ноутбуки с предустановленной Windows 10 имеют в своём составе специализированное ПО для управления Wi-Fi. Воспользуйтесь им при невозможности включения беспроводной сети по вышеприведенным инструкциям.
Сброс профиля
Часто беспроводной модуль не функционирует надлежащим образом, хотя системный трей и диспетчер устройств его отображают. Чаще всего данная ситуация разрешается сбросом профиля Wi-Fi:
- Откройте «Параметры». Перейдите в меню Wi-Fi слева и щёлкните «Управление известными сетями» в правой части экрана.
- Выберите нужную вам сеть и нажмите «Забыть».
- Перейдите в следующий список, выберите желаемую сеть, установите «Подключаться автоматически» и нажмите «Подключиться».
- Введите ключ безопасности и нажмите «Далее» для активации соединения.
Переустановка драйверов
Ещё одна причина неработающего или ограниченного Wi-Fi соединения — некорректно установленные (или отсутствующие) сетевые драйвера. Такое иногда случается после обновления Windows 10 либо в результате неправильных действий пользователя. Исправить ситуацию рекомендуется так:
- Активируйте «Диспетчер устройств» через «Пуск».
- Разверните список сетевых адаптеров. Правой кнопкой выделите модуль Wi-Fi (обычно первая строка) и щёлкните «Обновить драйвер».
- В новом окне выберите «Автоматический поиск обновлённых драйверов». Windows в авторежиме выполнит поиск драйверов на компьютере и переустановит их.
Если автоматический способ не дал результата, установите драйвера в ручном режиме. Нужно будет на другом устройстве скачать ПО (только с официального сайта), затем скинуть файлы в любую папку ноутбука. Также можно воспользоваться диском с программной поддержкой, входящим в комплект девайса:
- После осуществлённых действий нажмите «Выполнить поиск драйверов на этом компьютере».
- Щёлкните «Обзор», укажите место с сохранёнными драйверами и нажмите «Далее» для их инсталляции.
Настройка TCP/IP
Если предыдущие шаги не помогли, проверьте настройки протоколов TCP/IPv4 и TCP/IPv6. Можно попробовать также сбросить их на значения по умолчанию, предприняв такие действия:
- Откройте системный инструмент «Выполнить» (нажмите на значок Windows правой кнопкой).
- Наберите или скопируйте и вставьте команду «ncpa.cpl». Согласитесь — «ОК».
- Откройте свойства беспроводного адаптера.
- Поставьте отметки на пункты TCP/IPv4 и TCP/IPv6. Нажмите «ОК».
- Если описанные действия не дают результата, запустите командную строку, используя права администратора. Сделать это можно через меню «Пуск».
- Наберите (скопируйте и вставьте) netsh int ip reset, нажмите Enter.
- При сбое во время сброса продолжайте выполнять пункты инструкции.
- Откройте редактор реестра (инструмент «Выполнить», команда regedit). Пройдите по пути HKEYLOCALMACHINE\SYSTEM\CurrentControlSet\Control.
- Разверните куст Nsi\{eb004a00-9b1a-11d4-9123-0050047759bc}\26. Щёлкнув по последнему пункту, выберите в выпадающем списке «Разрешения».
- Поставьте о и «Чтение» во вновь открывшемся окне. Выберите «Применить» для подтверждения сделанных изменений. Попробуйте вновь подключиться к беспроводной сети.
Настройка электропитания
Ещё один вариант решения проблемы с подключением Wi-Fi в Windows 10 — активация производительного режима питания адаптера. Включить опцию можно, руководствуясь следующей инструкцией:
- С помощью дополнительного системного меню запустите «Диспетчер устройств».
- Разверните список сетевых адаптеров. Выделите карту Wi-Fi (обычно первая в списке) и откройте её свойства.
- Откроется новое окно, в котором найдите вкладку «Управление электропитанием». Войдите туда и запретите отключать это устройство в целях экономии энергии, сняв метку с соответствующей строки. Согласитесь — «ОК». Попробуйте ещё раз подключиться к беспроводному интернету.
Скрытая сеть
Смотрите видео-инструкцию, в которой наглядно описан этот раздел нашей статьи:
Если используемое подключение невидимо для сканирования, а подключаться к нему могут только те, кто имеет логин и пароль, повторное соединение с ним автоматически устанавливается не всегда.
- Открываем «Центр управления сетями…», кликнув правой клавишей по иконке сетевого соединения в трее.
- Выбираем проблемное соединение.
- Открываем свойства выбранной сети.
- Ставим флажок у последней опции и сохраняем новые настройки.
- Перезагружаем компьютер.
Кардинальные меры для запуска Wi-Fi
Если вышеописанные способы не помогли, попробуйте выполнить полный сброс сети. Сделать это можно через командную строку, запущенную от имени администратора, или в консоли «Параметры». Руководство к действию ниже:
- Запустите командную строку с правами администратора. Введите либо скопируйте и вставьте по очереди «netsh int tcp set heuristics disabled», «netsh int tcp set global autotuninglevel=disabled», «netsh int tcp set global rss=enabled» (нажимайте Enter после каждой команды). Перезагрузите ноутбук и подключайтесь снова.
- Второй вариант. Войдите в «Параметры Windows». Перейдите в блок «Сеть и интернет».
- В блоке «Состояние» активизируйте «Сброс сети».
- Подтвердите действие — «Сбросить сейчас», после чего перезапустите девайс и попробуйте снова присоединиться к сети Wi-Fi.
Беспроводная сеть в ноутбуке с Windows 10 может исчезнуть вследствие разных причин. Наиболее часто это случается в результате обновлений драйверов и их некорректной переустановки. Но иногда Wi-Fi просто нужно запустить в настройках системы, используя аппаратные или программные способы.
Предыдущая запись Основные и дополнительные стандарты Wi-Fi – характеристики и настройка
Следующая запись Почему телефон не находит Wi-Fi и как можно решить проблему?
Отключается WiFi на ноутбуке при закрытии крышки
Проблема в настройках электропитания. Когда достигается указанный процент заряда, Wi-Fi отключается для экономии заряда. Что предпринять? Нажмите «Win+X», выберите: Перейдите:
Этот способ будет работать если отключается WiFi на ноутбуке после перезагрузки.
Второй способ настройки питания
Перейдите:
Далее:
Нажмите ссылку:
Установите такие значения:
Эти действия помогут если отключается Wi Fi на ноутбуке HP
Ноутбук потерял wifi сеть. Что делать, если не работает вай фай? (Проблемы с Wi-Fi). Почему не подключается к WiFi ноутбук
Некоторые пользователи ноутбуков периодически жалуются, что на их устройстве без ведомой на то причины пропадает Wi-Fi. Стоит заметить, что проблема заключается как раз не в потере доступа к Интернету, а в потере подключения к беспроводной сети Wi-Fi маршрутизатора. Причем, происходить на дню это может достаточно часто, если верить отзывам множества владельцев ноутбуков.
Если вы столкнулись с точно такой же проблемой, то знайте, что в данной статье мы рассмотрим возможные причины и решения для нее.
Дальность сигнала Wi-Fi маршрутизатора
Итак, давайте же попытаемся узнать, что не так с Wi-Fi на вашем ноутбуке. В самую первую очередь мы рекомендуем вам проверить силу сигнала от Wi-Fi маршрутизатора. Подумайте, а не стоит ли ваш ноутбук слишком далеко от роутера, так как возможно в этом и заключается причина вечно пропадающей сети. Возможно, у вас постоянно пропадает подключение к Wi-Fi сети из-за того, что ваш ноутбук физически далеко находится от зоны захвата маршрутизатора. Wi-Fi адаптеру может и удается зацепиться за слабый сигнал, но затем он ослабевает настолько, что подключение более невозможно поддерживать. Также не стоит забывать о том, что на распространение сигнала роутера могут влиять различные преграды в виде стен, мебели и различной бытовой техники.
Смена канала раздачи Wi-Fi сети
Походили, поэкспериментировали с дальностью сигнала, но беспроводная сеть все равно пропадает на ноутбуке? Хорошо, тогда давайте двигаться дальше. Еще одна причина, по которой у вас может пропадать Wi-Fi на ноутбуке, — это помехи или занятый канал раздачи беспроводной сети. По умолчанию, в настройках любого Wi-Fi маршрутизатора должен стоять автоматический выбор канал для раздачи Wi-Fi сети. Однако, возможно, в этом и заключается проблема. Вам нужно войти в панель управления своего маршрутизатор и попробовать выставить другой канал для беспроводной сети.
Чтобы зайти в панель управления своего маршрутизатора, вам нужно подключить его к компьютеру посредством сетевого кабеля, а затем ввести в адресную строку браузера указанный на Wi-Fi роутере либо на его коробке адрес. Например, довольно часто можно открыть панель управления с помощью адреса http://192.168.1.1 или http://192.168.0.1. Открыв панель управления, зайдите в настройки беспроводного режима и найдите настройку канала для Wi-Fi. Если у вас стоит автоматический подбор канала, то попробуйте выставить какой-то статический из ниспадающего меню. Если стоят статический — попробуйте воспользоваться автоматическим подбор.
Сохраните настройки и посмотрите, изменилась ли ситуация с Wi-Fi на вашем ноутбуке. Если да, то оставьте выставленные настройки канала в панели управления роутера и спокойно используйте подключение на своем ноутбуке. При наличии других устройств убедитесь, что они также нормально подключаются к сети роутера. Однако, если ваш Wi-Fi адаптер на ноутбуке все еще постоянно отключается от беспроводной сети, то это значит, что дело заключается в чем-то еще.
Отключение режима энергосбережения
Еще одной причиной постоянного отключения вашего ноутбука от беспроводной сети может быть режим экономии энергии, который выставлен в ваших параметрах схемы электропитания. Возможно, ваш ноутбук отключается от сети в режиме экономии энергии. Итак, нажмите правой кнопкой мыши на Пуск и выберите из контекстного меню «Управление электропитанием».
Открыв окошко настройки питания для системы, нажмите на ссылку «Дополнительные параметры питания». В очередном открывшемся окошке, вы сможете видеть, на какой из схем у вас работает ваш ноутбук(вы могли выбирать различные схемы питания через значок батареи в панели уведомлений). Выберите нужную вам схему питания, а затем нажмите на ссылку «Настройка схемы электропитания».
В окне с параметрами отключения дисплея и спящего режима, нажмите на ссылку «Изменить дополнительные параметры питания». Откроется маленькое окошко со списком параметров питания, среди которых вам нужно найти «Параметры адаптера беспроводной сети». Откройте этот параметр, нажав на значок плюса с левой стороны, и выставьте значение «Максимальная производительность». Сохраните изменение в параметрах питания ноутбука. Вам осталось только убрать одну галочку в параметрах Wi-Fi адаптера.
Нажмите на клавиатуре Windows+R , чтобы вызвать утилиту «Выполнить». Далее впишите в ней команду devmgmt.msc и нажмите Enter, чтобы открыть Диспетчер устройств. Перед вами откроется окошко со списком всего оборудования, присутствующего в вашем компьютере. Раскройте раздел «Сетевые адаптеры» и найдите в нем свой Wi-Fi адаптер. Нажмите на него правой кнопкой мыши и выберите «Свойства».
Тут вам нужно перейти во вкладку «Управление электропитанием», как вы уже могли догадаться. Все, что вам остается — это убрать галочку с параметра «Разрешить отключение этого устройства для экономии энергии». Как только все будет выполнено, сохраните выполненные изменения и перезагрузите свой ноутбук. Теперь простестируйте подключение к беспроводной сети.
Переустановка драйвера Wi-Fi адаптера ноутбука
Ну что, есть какие-то результаты? Ваш ноутбук остается подключенным к сети в течение длительного срока? Что же, если проблема все еще осталась, то у нас осталось только два варианта: драйвер для Wi-Fi адаптера функционирует некорректно или само устройство было повреждено. Вам напоследок осталось проверить теорию с плохим драйвером для адаптера, но если после этого ничего не изменится — придется идти в сервисный центр или покупать новый адаптер.
Итак, давайте попробуем выполнить переустановку драйвера для Wi-Fi адаптера. К счастью, совершить это крайне просто. Для начала вам нужно найти в Интернете пакет драйверов для вашего Wi-Fi адаптера, например, сделать это можно на официальном сайте производителя ноутбука. Загрузив драйвер, отложите его немного на потом, так как сейчас мы займемся удалением драйвера для Wi-Fi адаптера.
Откройте Диспетчер устройств, как это уже было показано выше, и откройте Свойства сетевого адаптера. Перейдите во вкладку «Драйвер» и нажмите на кнопку «Удалить устройство». Как только вы нажмете на данную кнопку, ваш Wi-Fi адаптер исчезнет из списка устройств. Закройте окошко Диспетчера устройств и вернитесь к загруженному драйверу. Запустите установку драйвера, дождитесь окончания установки, а затем перезагрузите свой компьютер.
Попробуйте подключиться к беспроводной сети Wi-Fi маршрутизатора и посмотрите, не отключится ли ваш ноутбук от нее. Довольно часто проблема такого плана возникает именно по вине драйвера для Wi-Fi адаптера, который, по какой-то причине, начал работать крайне нестабильно и с кучей сбоев, например, он может вызывать постоянные прерывания доступа к Интернету или и вовсе отключаться от беспроводной сети.
Мы надеемся, что переустановка драйвера смогла устранить вашу проблему. Однако, если ноутбук все еще продолжает отключаться от беспроводной сети, то, как мы и подозревали, с вашим Wi-Fi адаптером определенно что-то не так. Как уже было сказано, обратитесь в таком случае к техническим специалистам или купите внешний Wi-Fi адаптер.
Нашли опечатку? Выделите текст и нажмите Ctrl + Enter
Запуская ноутбук с windows 10 / windows 7 или глючную windows 8, однажды можете обнаружить, что пропал значок беспроводной сети – wifi. Что тогда делать? Как исправить?
Wi-Fi (Wireless) является наиболее широко используемой беспроводной взаимосвязью ноутбука с интернетом.
Беспроводное соединение Wi-Fi является почти монополистом в своей отрасли и универсальность этого решения сомнению не подлежит.
Оно сводит к минимуму проблемы совместимости и эта технология бурно развивается.
К сожалению, чем больше пользователей ее использует, тем больше возникает ошибок и неисправностей, одна из них – нет или пропал значок.
ВНИМАНИЕ: запись ниже уже немного устарела (написана не менее 5 лет назад), поэтому рекомендую поискать решение в новой, написанной совсем недавно —
Нет значка беспроводной сети wifi
Для подключения к беспроводной сети Wi-Fi требуется иметь соответствующее приемное устройство (например, сетевой адаптер), совместимое с передающим устройством (например, роутер).
При запуске ноутбука, вы должны иметь возможность просматривать обнаруженные сети, щелкнув значок беспроводной сети. Бывает, что значок не отображается — пропал. Почему?
Если вы используете мобильное устройство, необходимо сначала выяснить, не включено ли оно в режиме полета, который отключает возможность совершать связь.
Если после запуска устройства в стандартном режиме значок беспроводной сети по-прежнему не отображается, проверьте, запущена ли сетевая карта.
В ноутбуках она запускается с помощью специального переключателя (на корпусе) и через сочетание функциональных клавиш.
Чтобы сделать это, запустите диспетчер устройств (Панель управления → Оборудование и звук → Диспетчер устройств), выберите «Сетевые адаптеры», откройте «Свойства» и запустите соответствующие параметры.
Другие решения с пропавшим значком беспроводной сети wifi
Если адаптер не виден в диспетчере устройств или отображается ошибка в работе, необходимо использовать инструмент для устранения неполадок предоставляемой Windows 7 – windows10.
Он находит и диагностирует проблемы и предполагает использование соответствующие решения.
Чтобы его запустить откройте раздел « … .» и нажмите на параметр «устранение неполадок».
Если ваша проблема не будет решена автоматически, а адаптер виден в системе, то необходимо вручную установить последние версии драйверов.
Лучше всего их загрузить с сайта производителя карты или ноутбука – программы использовать не рекомендую.
Если сетевая карта в системе не отображаются, то она может быть физически повреждена. Тогда без сервиса не обойтись.
Будем надеяться, что это не ваш случай. Конечно, проблема может быть и сугубо «личная вашего ноутбука», но она и решается в индивидуальном порядке. Успехов.
Пропал вай фай на ноутбуке и везде красный крестик — это самая распространенная ошибка. Хотя проблемы с wi-fi подключением к интернету когда либо испытывал любой пользователь современных девайсов. Не стабильный интернет (а то и его полное отсутствие) обычно сильно раздражает, хочется, чтобы проблема поскорее решилась, но решиться самостоятельно она не может — нужно диагностировать проблему и приложить усилия для её решения. Как раз сегодня мы рассмотрим самые распространенные проблемы wi-fi соединений с интернетом и пути их решения.
Почему пропадает wifi — причины
Причин, которые потенциально могут обусловить отсутствие стабильного wifi подключения (или подключения вообще) невероятно много, это и банальное удаление на чрезмерно большое расстояние, и присутствие каких-либо радиопомех в зоне покрытия точки доступа, и наличие всевозможных экранирующих элементов между роутером и вами. Тем не менее, чаще всего сеть пропадает из-за программных ошибок и аппаратных неисправностей.
Диагностика проблемы
Если пропал интернет через wifi, и нет каких-либо явных признаков аппаратной неисправности (поломанная антенна роутера, например), а сближение с точкой доступа до расстояния 3-5 метров не помогло, следует приступить к поиску программных ошибок. Механизм их обнаружения индивидуален для каждой конкретной ОС и гаджета. И, все же, в случае с наиболее популярными устройствами, такими как ноутбуки с Windows, смартфоны под управлением Андроид и Iphone, есть некоторые универсальные рекомендации которые с почти стопроцентной вероятностью помогут обнаружить программную причину отсутствия сигнала.
В случае если ваш гаджет находится под управлением менее популярных ОС, например symbian, windows mobile или вовсе какой-то «самописной китайской ОСи» программную диагностику проводить нецелесообразно, так как встроенные механизмы для этого в подобных ОС, как правило, отсутствуют, а перепрошивка займет гораздо меньше времени, чем «ковыряние» в программном ядре.
Что делать если пропал wifi на ноутбуке с Windows
Причины потери wifi сигнала на ноутбуке условно можно подразделить на три категории:
В случае если при нажатии соответствующей клавиши на ноутбуке индикатор работы wifi модуля (лампочка рядом с которой написано wifi либо нарисован соответствующий значок) не загорается, то проблема в самом устройстве. Проверьте, включена ли соответствующая опция в BIOS. Для этого следует перезагрузить ноутбук и нажать в первые 3-5 секунд загрузки соответствующую клавишу. Как правило, это F2, F8 или F12. Тем не менее, клавиша инициации загрузки BIOS может быть и другой – внимательно читайте появляющиеся при включении уведомление (обычно нужная кнопка написана внизу справа). Стоит отметить, что в вашей версии BIOS может и не быть опции включения wifi модуля, поэтому предварительно рекомендуется почитать пользовательскую документацию или ввести в поисковик комбинацию из: «“названия вашего ноутбука” wifi bios».
Пропал wi-fi в windows
Если индикаторы работы wifi модуля и роутера светятся, а сигнала нет, следует проверить, включен ли wifi в самой Windows. Кликните правой кнопкой соответствующую иконку панели задач (полоска внизу или вверху экрана), затем кликните: “центр управления сетями и общим доступом”=>“изменение параметров адаптера”=>найдите иконку мониторов со шкалой уровня сигнала wifi=>“включить”.
Также вместо нажатия правой клавишей мышки по иконке на панели задач можно нажать «пуск» =>“панель управления”.
Нередко причиной того что пропал wifi на ноутбуке являются неисправные драйвера. Кликните правой кнопкой ярлык “компьютер”, выберите “свойства”=>“диспетчер устройств” и отыщете “сетевые адаптеры”. Удостоверьтесь, что адаптер включен. В случае если возле него есть желтый треугольник – выберите “обновить драйвера”.
Причиной нестабильной работы wifi может быть высокая загруженность роутера. Проверьте и отключите самых активных пользователей!
Если ноутбук видит другие сети, но не может подключиться к той, которая интересует вас — проблема в настройках роутера. Для её диагностики требуется подключиться к роутеру с помощью кабеля или другого устройства и набрать в адресной строке браузера адрес откладки: «192.168.0.0». В появившееся окно ввести: «admin/admin». Далее следует проверить включена ли передача сигнала по wifi, и нет ли вашего устройства в «черном листе» MAC-фильтра. Также следует удостовериться, что роутер разрешает одновременное подключение нескольких устройств.
Если подключение к роутеру не удается даже через кабель, следует зажать кнопку на роутере «reset» и подождать 10-15 секунд.
Если нечего из вышеперечисленного не помогает попробуйте позвонить вашему интернет-провайдеру и спросите получает ли он обратную связь от вашего роутера (когда он включен и работает). Если нет — то скорее всего у вашего роутера вышло из строя железо.
Постоянно или периодически отключается wifi на ноутбуке, как быть?
Если сигнал на ноутбуке, то появляется, то пропадает, причем независимо от того, к какой точке доступа вы подключены, вероятнее всего проблема в настройках плана электропитания системы. Для исправления данной проблемы выберите режим «максимальная производительность», однако учтите, что это скажется на времени работы от аккумулятора. Кроме того, отключите автоматическую гибернацию – очень часто после выхода из спящего режима wifi адаптер де-факто остается выключенным до последующей перезагрузки.
В iphone пропадает wifi, что делать?
Во-первых, удостоверьтесь, что проблема именно в iphone, а не в роутере – часто, пользователи ошибочно полагают, что не работает wifi именно на iphone, хотя причина в точке доступа. Если ваш гаджет видит другие сети — iphone исправен. Во-вторых, убедитесь в наличии актуальной версии iOS.
Если обновление iOS не помогло, кликните: «Настройки»=>«Основные»=>«Сброс»=>«Сбросить настройки сети».
Если же и это не спасло – iphone неисправен.
Если гаджет не подключается вообще ни к какой сети, поможет, либо его перепрошивка, либо поход к мастеру. Если же к одним сетям подключается, а к другим нет, следует включить на искомой точке доступа режим вещания bgn и попробовать выставить статичный канал трансляции сигнала вместо режима Auto. Сделать это можно через меню настроек роутера (вышеописанный адрес 192.168.0.0). Также стоит отметить, что не все android устройства поддерживают сопряжение с wifi, ретранслируемым через ноутбук в режим форвардинга (когда ноутбук выступает в роли роутера).
Пропал интернет через wifi, но сеть wifi есть
Если аппарат подключен к точке доступа, но интернета нет, проверьте идущий к роутеру шнур и обратитесь к провайдеру. Если же проблема только на каком-то конкретном устройстве, попробуйте очистить кеш или использовать другой браузер. Также следует убедиться, что на аппарате (не на карте памяти!) есть хотя бы 10% памяти.
Что делать если пропал значок wifi
Если пропал сам значок, следует убедиться, что включен wifi режим. Если опция включения wifi отсутствует, или значок не появился – придется перепрошивать смартфон или обновить драйвера ноутбука.
Итак, в статье были рассмотрены все самые распространенные проблемы с wi-fi доступом в интернет, а так же были предложены пути их решения. Если вы прочитали данную статью, добросовестно выполнили все приведенные рекомендации, но ваш wi-fi так и не заработал — смело несите своё устройство в сервисный центр, так как исправить проблему в домашних условиях у вас (скорее всего) не получится.
Еще 3 полезных статьи:
Утилита Sidejacking переводится с английского как «Левое подключение» и использует классический вариант атаки именуемый как…
Уникльная программа созданная специально для взлома wi-fi, а так же ключей WPA/WPA2-PSK и 802.11 WEP.…
Беспроводной интернет — это очень удобно, современно, но и он не всегда беспроблемен. Некоторые сбои, доставляющие много хлопот пользователям, возникают сами по себе раз за разом. Сегодня поговорим о том, почему пропадает сеть Wi-Fi. Как правило, подобные казусы актуальны для ноутбуков, которые, казалось бы, просто созданы для работы именно с беспроводными сетями, поддерживая идею создания идеального мобильного решения.
Так как причин проблемы может быть несколько, ниже мы рассмотрим все по отдельности. В целом для начала вам нужно будет провести некоторую диагностику и проверить, нет ли проблем с блоком питания роутера и самим устройством. В случае первого все определяется довольно просто, для проверки второго вам нужно пробовать подключать к сети другие устройства – планшеты, телефоны.
Если все работает нормально, возможно, проблемы только с компьютером, и вам нужно последовательно проверить работу и настройки его адаптера.
Энергосбережение
Следующее, что нам стоит сделать, если пропала сеть вай-фай, – провести диагностику с помощью системы. Жмем на значок сигнала беспроводной сети и находим пункт «Диагностика неполадок», после чего следуем инструкциям. Возможно, вам поможет именно этот вариант.
Откройте «Пуск» и в нем найдите необходимую нам «Панель управления». Теперь нам нужны настройки, которые скрываются под значком «Электропитание».
Здесь будет несколько вариантов и, если вы не хотите ставить высокую производительность, то нужно выбрать хотя бы «Сбалансированный режим».
В случае неприемлемости и такого варианта можно настроить только отдельно потребление для адаптера. Нажимаем «Настройка схемы электропитания» рядом с необходимым вариантом.
Теперь «Изменить дополнительные параметры».
Тут мы листаем вниз и находим пункт «Параметры адаптера» – нужно раскрыть дерево параметров, далее еще раз раскрыть подпункт «Энергосбережение» и там уже в параметрах «от батареи» и «от сети» поставить «Максимальная производительность».
Все, что можно было сделать тут, вы сделали – теперь нажимаем «ОК», «Сохранить изменения» и закрываем окно.
Второй вариант тоже в каком-то смысле зависит от параметров питания – бывает, что когда пользователь отправляет компьютер в режим сна, то после включения адаптер все равно остается в этом режиме.
Снова жмем «Пуск» и клацаем по пункту «Мой компьютер» и там выбираем «Свойства».
Внутри него будет много оборудования, но нам интересны сетевые адаптеры . Открыв дерево с ними, ищем тот, который с припиской Wi-Fi и дважды жмем левой кнопкой мышки.
Тут мы ищем «Управление электропитанием» и снимаем галочку с пункта «Разрешить отключение устройства для экономии энергии». Далее нажимаем «ОК» и тестируем, как все работает. Для большей уверенности лучшим вариантом будет перезагрузить устройство после всех этих операций.
Иногда проблема может быть в окислении контактов адаптера, неподключении его после чистки или ремонта или же в драйверах устройства. В первых двух случаях поможет только механическое вмешательство. Для обновления драйверов вам нужно найти название вашей модели и отправиться на официальный сайт производителя, чтобы скачать необходимые программы.
Статьи по теме
Это все, что можно было сделать на стороне компьютера, если пропала сеть Wi-Fi, а теперь мы рассмотрим решение проблемы на стороне раздающей точки.
Если причина в роутере
Если после всех проверок вы пришли к выводу, что проблема с раздающим устройством, то тут особо много не сделаешь: когда роутер включен и работает нормально, даже без особой настройки и воткнутого кабеля провайдера сеть будет определяться и не должна пропадать.
Как и было сказано выше, проверьте питание устройства – возможно, где-то отходит контакт или приходит в негодность блок питания.
Проблема может крыться в слетевшей прошивке, но выявить подобное довольно непросто, так как при сбое вы сможете попасть в настройки и визуально все будет отлично, но все равно раз за разом пропадает сеть вай-фай.
В любом случае, если маршрутизатор работает уже неправильно, перепрошивка вряд ли ему повредит. Просто зайдите на официальный сайт производителя, откройте инструкции и скачайте прошивку. Если и после этого нет улучшений, то, скорее всего, придется отправиться за новым роутером.
Настроить Wi-Fi роутер не так уж и сложно, однако, после этого, несмотря на то, что в целом все работает, возможны самые разнообразные проблемы и к самым распространенным из них относятся пропадание Wi-Fi сигнала, а также низкая скорость Интернета (что особенно заметно при скачивании файлов) по Wi-Fi. Давайте посмотрим, как это исправить.
Заранее предупрежу, что эта инструкция и решение не относятся к тем ситуациям, когда, например, при скачивании с торрента, Wi-Fi роутер попросту зависает и никак ни на что не реагирует до перезагрузки. См. также — все статьи (решение проблем, настройка разных моделей для популярных провайдеров, более 50 инструкций)
Одна из самых распространенных причин, по которой разрывается Wi-Fi соединение
Сначала о том, как именно это выглядит и конкретные симптомы, по которым можно определить, что соединение Wi-Fi исчезает именно по этой причине:
- Телефон, планшет или ноутбук иногда подключаются к Wi-Fi, а иногда — нет, почти без всякой логики.
- Скорость по Wi-Fi, даже при скачивании с локальных ресурсов слишком низкая.
- Связь с Wi-Fi пропадает в одном месте, причем не далеко от беспроводного маршрутизатора, каких-то серьезных преград нет.
Пожалуй, наиболее распространенные симптомы я описал. Так вот, наиболее частая причина их появления — использование вашей беспроводной сетью того же канала, который используется другими точками доступа Wi-Fi по соседству. В результате этого, в связи с помехами и «забитостью» канала и появляются такие вещи. Решение довольно-таки очевидно: поменять канал, ведь в большинстве случаев, пользователи оставляют значение Auto, которое установлено в настройках роутера по умолчанию.
Конечно, можно попробовать выполнять эти действия наугад, пробуя различные каналы, пока не отыщется самый стабильный. Но можно подойти к делу и более разумно — заранее определить наиболее свободные каналы.
Как найти свободный канал Wi-Fi
Если у вас есть телефон или планшет на Android, рекомендую использовать другую инструкцию:Прежде всего, скачайте на компьютер бесплатную программу inSSIDer с официального сайта http://www.metageek.net/products/inssider/ . (UPD: Программа стала платной. Но у нех есть бесплатная версия для Android). Данная утилита позволит легко просканировать все беспроводные сети в вашем окружении и в графическом виде отобразит информацию о распределении этих сетей по каналам. (См. картинку ниже).
Сигналы двух беспроводных сетей накладываются
Давайте разберемся, что отображено на этом графике. Моя точка доступа, сайт использует каналы 13 и 9 (не все роутеры могут использовать сразу два канала для передачи данных). Обратите внимание, что можно видеть, что и еще одна беспроводная сеть использует те же каналы. Соответственно, можно предположить, что проблемы со связью по Wi-Fi вызваны именно этим фактором. А вот каналы 4, 5 и 6, как видно, свободны.
Попробуем изменить канал. Общий смысл — выбрать тот канал, который максимально отстоит от любых других достаточно сильных беспроводных сигналов. Для этого зайдите в настройки роутера и перейдите к настройке беспроводной Wi-Fi сети () и укажите необходимый канал. После этого примените изменения.
Как видите, картинка изменилась в лучшую сторону. Теперь, с большой долей вероятности, пропадание скорости по Wi-Fi не будет столь значительным, а непонятные обрывы соединения — столь частыми.
Стоит отметить, что каждый канал беспроводной сети отстоит от другого на 5 МГц, в то время как ширина канала может составлять 20 или 40 МГц. Таким образом, при выборе, например, 5 канала, также будут затронуты и соседние — 2, 3, 6 и 7.
На всякий случай: это не единственная причина, по которой может быть низкая скорость через роутер или разрываться Wi-Fi соединение , хоть и одна из наиболее частых. Это также может быть вызвано нестабильно работающей прошивкой, проблемами с самим роутером или устройством-приемником, а также проблемами в электропитании (скачет напряжение и т.д.). Более подробно о решении различных проблем при настройке Wi-Fi роутера и работе беспроводных сетей вы можете прочитать.
В этой статье мы поговорим о том, что делать, если самопроизвольно отключается WiFi сеть на ноутбуке. Стоит отметить, что операционная система здесь совершенно неважна, так как такие проблемы встречаются на XP, Windows 7 и 8. Разобрать все причины очень важно, так как далеко не каждый пользователь способен самостоятельно с этим разобраться.
Также такие проблемы встречаются на самых разных моделях беспроводных вай-фай адаптеров. Так как дело здесь вовсе не в производителе и фирме, а в принципе работы и системных настройках операционной системы. Итак, к делу.
Беспроводная связь на ноутбуке может самостоятельно отключаться по следующим причинам:
- Отключение в целях экономии электропитания.
- Слабый сигнал вай-фай.
- Сбои в работе драйвера.
Это все причины, почему отключается WiFi сеть на ноутбуке. Все они легко устраняются путем внесения некоторых настроек или переустановкой драйвера для беспроводного оборудования. Давайте же разберем все пункты подробнее.
Слабый сигнал и источники помех
Очень часто причиной того, что постоянно отключается WiFi сеть на ноутбуке, является слабый сигнал и различные источники помех. Дело в том, что, как и любой другой радиосигнал, WiFi также может колебаться. То есть уровень сигнала не является стабильным.
Он изменяется под воздействием определенных факторов:
- Напряжения в электросети.
- Различные электроприборы, создающие сильные помехи WiFi сигналу.
- Металлические предметы, расположенные между источником сигнала и ноутбуком.
Если ваш компьютер располагается достаточно далеко от роутера, то уровень сигнала может пропадать время от времени. Из-за этого происходит отключение от сети. Дело в том, что сам по себе сигнал немного колеблется. Если компьютер расположен близко к роутеру. То это незаметно. Однако, когда уровень сигнала достигает 8-10%, то такие колебания могут становиться причиной разрыва вай-фай связи.
Также в таком случае причиной помех могут стать различные металлические предметы, расположенные между ноутбуком и маршрутизатором. Еще хуже, если рядом расположен какой-либо прибор, создающий помехи. К примеру, мобильный телефон или микроволновая печь. Для устранения такой проблемы просто переместите компьютер ближе к WiFi роутеру.
Почему отключается Wi-Fi на ноутбуке с Windows 8: Видео
Отключение WiFi адаптера в целях экономии энергии
В ноутбуке одним из важнейших факторов является его автономность. Поэтому разработчики создали программу для экономии энергии. Согласно с ней, если вы не используете какой-то модуль в течение определенного времени, то он автоматически отключается. Также и с адаптером вай-фай связи. Он может самопроизвольно отключиться, если вы не будете его использовать.
Но встречаются и такие случаи, что программа работает не совсем стабильно и связь регулярно обрывается через определенные промежутки времени независимо от того пользуетесь вы интернетом или нет. В таком случае нужно просто отключить эту функцию на ноутбуке.
Для этого нажмите на значок батареи в трее (нижний правый угол рабочего стола). В появившемся меню выберите «Дополнительные параметры электропитания».
Откроется окно, в котором можно выбрать план электропитания. Здесь нужно войти в «Настройки плана электропитания». Нас интересуют параметры того типа, который вы используете (лучше проделать дальнейшие действия для всех типов).
Итак, теперь нажимаем «Изменить дополнительные параметры питания». В открывшемся окне простой найдите пункт «Параметры адаптера беспроводной сети». Откройте ветку. Вы увидите «Режим энергосбережения». Откройте его.
Статьи по теме
Теперь вы видите все доступные вам режимы:
- От сети.
- От батареи.
В обоих случаях выбираем пункт «Максимальная производительность». Это означает, что функция автоматического отключения WiFi адаптера в целях экономии энергии неактивна. Благодаря этому ваш модуль беспроводной связи не будет отключаться.
Вы проделали вышеуказанные действия, а WiFi все равно отключается. Это говорит о том, что ваша операционная система также настроена на экономию электропитания. Для того чтобы отключить эту функцию вам следует открыть центр управления сетями и общим доступом.
Делается это при помощи нажатия правой кнопкой мышки на значок WiFi сети в трее. Дальше, выбираем соответствующий пункт. В открывшемся окне нас интересует раздел «Изменение параметром адаптера». Здесь просто находим ярлык беспроводной сети (или беспроводного сетевого соединения) и нажимаем на него правой кнопкой мышки. Выбираем «Свойства».
После этого откроется меню. Нас интересует вкладка «Сеть». В ней нажимаем кнопку «Настроить». Дальше, выбираем вкладку «Управление электропитанием». Здесь нужно просто убрать галочку с пункта «Разрешить отключение этого устройства для экономии электроэнергии». Нажимаем «Ок» и закрываем все окна.
Почему Wi-Fi постоянно отключается: Видео
Проверка работоспособности драйверов вай-фай оборудования
Почему отключается WiFi сеть на ноутбуке? Вышеуказанные действия не помогли, что делать? Это говорит о том, что драйвера для оборудования работают неправильно. Для того чтобы это проверить нажмите комбинацию клавиш Windows+R, в появившемся окне напишите такую команду — mmc devmgmt.msc и нажмите «Enter». После этого откроется диспетчер устройств. Здесь нас интересует «Беспроводные адаптеры ». Откройте ветку и проверьте, не подсвечивается ли какой-то модуль восклицательным знаком . Кроме этого, название беспроводного оборудования должно включаться в себя его название и полную модель, к примеру, Broadcom 802.11n Wireless Network Adapter. Если у вас просто написано «Беспроводное оборудование » или «Wireless Network Adapter», то следует обновить драйвер.
Также сбой может произойти в результате перебоев в электросети или из-за большого количества абонентов. Все эти причины дают один эффект — роутер подвисает. Чтобы это исправить просто перезагрузите его. Вытащите блок питания WiFi роутера из розетки на 7-10 минут, после чего снова включите. К сожалению, полностью устранить это явление не удастся, так как бюджетные устройства просто не способны выдерживать высокие нагрузки без негативных последствий и в определенный момент они все же будут давать сбои.
WiFi продолжает отключаться в Windows 10
Может быть очень неприятно работать на компьютере, который часто отключается от сети Wi-Fi. Ниже вы найдете инструкции по устранению проблемы, когда Wi-Fi продолжает отключаться в Windows 10.
WiFi продолжает отключаться в Windows 10
Проблема с отключением Wi-Fi и повторным подключением может быть вызвана разными причинами, начиная от устаревших или поврежденных сетевых драйверов, выключения сетевого адаптера и заканчивая другими причинами.
Ниже приведены инструкции по обновлению сетевого драйвера, запуску средства устранения неполадок сети и другие методы, которые, как известно, помогают в решении этой проблемы.
1. Обновите драйверы сетевого адаптера
Во многих случаях проблема случайного отключения Wi-Fi может быть решена путем обновления драйверов сетевого адаптера.
1. Щелкните правой кнопкой мыши кнопку «Пуск» и выберите «Диспетчер устройств».
2. На экране диспетчера устройств разверните запись «Сетевые адаптеры»> щелкните правой кнопкой мыши адаптер Wi-Fi и выберите параметр «Обновить программное обеспечение драйвера».
Совет: Если вы видите несколько записей, поищите что-нибудь, в котором есть Network, 802.11b или WiFi.
3. На следующем экране выберите «Автоматический поиск обновленного программного обеспечения драйвера» и следуйте инструкциям на экране, чтобы установить обновленное программное обеспечение драйвера (если доступно).
2. Запустите средство устранения неполадок Интернета
Прежде чем переходить к другим методам, рекомендуется попробовать встроенное средство устранения неполадок в Windows 10, чтобы найти и исправить проблемы с подключением к Интернету на вашем компьютере.
1. Выберите «Настройки»> «Обновление и безопасность».
2. На следующем экране щелкните Устранение неполадок на левой панели. На правой панели прокрутите вниз и нажмите «Подключения к Интернету»> «Запустить средство устранения неполадок».
Примечание. Если вы не видите никаких средств устранения неполадок, прокрутите вниз и щелкните ссылку Дополнительные средства устранения неполадок, чтобы увидеть все средства устранения неполадок, доступные на вашем компьютере.
3. Следуйте инструкциям на экране, пока Windows пытается найти решение проблем с подключением к сети на вашем компьютере.
3. Сброс TCP / IP
1. Щелкните правой кнопкой мыши кнопку «Пуск» и выберите «Командная строка (администратор)».
2. В окне командной строки введите netsh winsock reset и нажмите клавишу Enter.
3. Аналогичным образом введите netsh int ip reset и нажмите клавишу Enter
.Закройте окно командной строки, перезагрузите компьютер и посмотрите, устранена ли проблема.
4. Запретить компьютеру отключать адаптер Wi-Fi
Известно также, что проблема отключения Wi-Fi в Windows 10 возникает из-за того, что компьютер автоматически отключает адаптер Wi-Fi для экономии энергии.
1. Щелкните правой кнопкой мыши кнопку «Пуск» и выберите «Диспетчер устройств».
2. В окне «Диспетчер устройств» разверните запись «Сетевые адаптеры»> щелкните правой кнопкой мыши адаптер WiFi и выберите «Свойства».
Совет: Если вы видите слишком много записей, поищите что-нибудь с надписью «Сеть», «802.11b» или «Wi-Fi».
3. На экране «Свойства» выберите вкладку «Управление питанием» и отключите параметр «Разрешить компьютеру выключать это устройство для экономии энергии».
4. Щелкните OK, чтобы сохранить эту настройку на вашем компьютере.
Теперь ваш компьютер не сможет ВЫКЛЮЧИТЬ адаптер WiFi, что должно решить проблему на вашем компьютере.
5. Отключить сети Hotspot 2.0
Известно, что функция WiFi Sense в Windows 10 вызывает проблемы с подключением к Wi-Fi.
1. Откройте «Настройки»> «Сеть и Интернет».
2. На следующем экране щелкните WiFi на левой панели.На правой панели прокрутите вниз и отключите параметр «Разрешить мне использовать онлайн-регистрацию для подключения».
Перезагрузите компьютер и посмотрите, решена ли проблема отключения Wi-Fi от компьютера с Windows 10.
6. Подключитесь автоматически и сделайте сеть Wi-Fi частной
Выполните следующие действия, чтобы компьютер автоматически подключался к сети, а также делал его обнаруживаемым в домашней сети Wi-Fi.
1. Перейдите в «Настройки»> «Сеть и Интернет» и щелкните свою сеть Wi-Fi.
2. На следующем экране включите Автоматическое подключение при нахождении в зоне действия и установите тип вашей сети WiFi как Частный.
Примечание: Если вам интересно, обратитесь к этому руководству: Разница между публичной и частной сетью в Windows 10
7. Установите низкую чувствительность при роуминге
Установка низкой чувствительности роуминга предотвращает попытки вашего компьютера подключиться к другим доступным сетям.
1. Выберите «Настройки»> «Сеть и Интернет»> «Изменить параметры адаптера».
2. На следующем экране щелкните правой кнопкой мыши свою сеть WiFi и выберите «Свойства».
3. На экране «Свойства Wi-Fi» нажмите кнопку «Настроить».
4. На следующем экране выберите вкладку «Дополнительно» и установите для параметра «Агрессивность роуминга» значение «Самый низкий» или «Средне-низкий».
Ваш компьютер теперь будет иметь небольшую тенденцию отключаться от Wi-Fi и пытаться подключиться к другим сетям.
Связанные
НоутбукHP продолжает отключаться от Wi-Fi: как исправить
«Ноутбук HP продолжает отключаться от Wi-Fi » — очень распространенная проблема с сетевым подключением, связанная с ноутбуком HP, которая обычно возникает из-за проблемы с драйвером, недавно установленная версия Windows 10 вызывает эту проблему или драйвер Wi-Fi несовместим с ваша версия Windows и несколько других причин.
Многие пользователи Windows 10 сообщали о проблеме «продолжает отключать Wi-Fi» на различных популярных онлайн-платформах, включая официальный форум Microsoft и другие платформы, и просили ее решить.Пользователи объяснили, что адаптер Wi-Fi автоматически отключился и не может включиться без перезапуска, в то время как некоторые пользователи сообщали, что Wi-Fi на ноутбуке HP просто отключается случайным образом и восстанавливается через несколько секунд.
Пользователи объяснили, что « WiFi продолжает отключаться, » на ноутбуке HP обычно возникает из-за несовместимого драйвера WiFi, установленного на ноутбуке. Ошибочные настройки питания, связанные с сетью, неправильная конфигурация сети и проблемное устройство подключения Wi-Fi могут вызвать эту ошибку.
Причины, по которым Wi-Fi ноутбука HP продолжает отключаться в Windows 10- Отсутствующий, поврежденный или устаревший драйвер сетевого адаптера вызывает проблему, связанную с WiFi / сетевым подключением на компьютере
- Если драйвер WiFi, установленный на вашем ноутбуке, несовместим с версией операционной системы, вы можете столкнуться с проблемой отключения Wi-Fi.
- Возможно, ваш компьютер переводит вашу беспроводную карту в спящий режим, когда она не используется, для экономии заряда батареи.
- Вирусы или вредоносное ПО могут вызвать несколько повреждений вашего устройства, например проблемы, связанные с Wi-Fi.
Иногда проблема, связанная с Wi-Fi, возникает из-за стороннего программного обеспечения безопасности.Таким образом, вы можете временно отключить его и снова включить, когда проблема будет решена.
Шаг 1. Щелкните значок «WiFi» в области уведомлений на панели задач
Шаг 2: Выберите доступную сеть Wi-Fi из списка
Шаг 3. Щелкните правой кнопкой мыши беспроводную сеть, к которой вы подключены, и выберите опцию «Забыли».
Шаг 4. Перезагрузите ноутбук и снова подключитесь к сети Wi-Fi с помощью ключа безопасности
. Метод 2. Запустите средство устранения неполадок сети«Средство устранения неполадок сети» может найти и автоматически исправить проблемы, связанные с сетью и подключением к Интернету.
Шаг 1. Нажмите одновременно клавиши «Windows + I» на клавиатуре, чтобы открыть приложение «Настройки».
Шаг 2. В открывшемся приложении «Настройки» нажмите «Сеть и Интернет> Средство устранения неполадок сети».
Шаг 3: Это обнаружит и устранит сетевые проблемы. После этого проверьте, решена ли проблема.
Запустите средство устранения неполадок сетевого адаптера:
Шаг 1. Откройте приложение «Настройки» и выберите «Обновление и безопасность> Устранение неполадок».
Шаг 2: Щелкните «Запустить средство устранения неполадок» в разделе «Сетевой адаптер».
Шаг 3. Это устранит проблемы, связанные с сетевым / WiFi-адаптером. После этого убедитесь, что проблема с отключением Wi-Fi решена.
Метод 3. Обновление драйверов сетевого адаптера в Windows 10Иногда проблема с отключением Wi-Fi возникает из-за устаревших драйверов сетевого / WiFi-адаптера. Итак, вам нужно обновить драйверы Wi-Fi, чтобы исправить это.
Шаг 1. Нажмите одновременно клавиши «Windows + X» на клавиатуре и выберите «Диспетчер устройств».
Шаг 2: В открывшемся окне «Диспетчер устройств» найдите и разверните категорию «Сетевые адаптеры»
Шаг 3. Щелкните правой кнопкой мыши сетевой адаптер или драйвер WiFi и выберите «Обновить программное обеспечение драйвера…»
Шаг 4: В следующем окне выберите «Автоматический поиск обновленного программного обеспечения драйвера»
Шаг 5. Следуйте инструкциям на экране, чтобы обновить драйвер Wi-Fi.После этого перезагрузите компьютер, чтобы сохранить изменения, и проверьте, решена ли проблема с отключением Wi-Fi.
Метод 4. Переустановите драйвер адаптера WiFi в Windows 10Вы можете попробовать удалить драйвер сетевой карты, а затем переустановить последнюю версию драйвера сетевого адаптера на свой компьютер, чтобы решить эту проблему.
Шаг 1. Откройте «Диспетчер устройств», используя «шаг 1» из «метода 3»
Шаг 2. Найдите и разверните категорию «Сетевые адаптеры»
Шаг 3. Щелкните правой кнопкой мыши драйвер сетевого адаптера и выберите «Удалить».
Шаг 4. Следуйте инструкциям на экране, чтобы завершить процесс удаления, а затем перезагрузите компьютер.
Шаг 5: После перезапуска снова откройте «Диспетчер устройств» и нажмите «Действие> Сканировать на предмет изменений оборудования».Или загрузите последнюю версию драйвера сетевого адаптера с веб-сайта производителя и установите его на свой компьютер.
Метод 5. Настройка параметров электропитанияШаг 1. Нажмите одновременно клавиши «Windows + R» на клавиатуре, чтобы открыть диалоговое окно «Выполнить».
Шаг 2: В открывшемся диалоговом окне «Выполнить» введите «ncpa.cpl» и нажмите кнопку «ОК», чтобы открыть окно «Сетевое подключение».
Шаг 3. Теперь щелкните правой кнопкой мыши «Активный WiFi-адаптер» и выберите «Свойства».
Шаг 4: В открывшемся окне свойств WiFi найдите и нажмите «Настроить»
Шаг 5. Теперь снимите флажок «Разрешить компьютеру выключать это устройство для экономии энергии» в разделе «Управление питанием» и нажмите «ОК», чтобы сохранить изменения.
Метод 6. Измените тип запуска службы Wi-Fi AutoConfig на «Автоматический»Шаг 1: Одновременно нажмите клавиши «Windows + R» и введите «Services».msc »в открывшемся« Диалоговом окне «Выполнить», а затем нажмите кнопку «ОК», чтобы открыть окно «Службы»
Шаг 2: Прокрутите вниз до службы «Автонастройка WLAN», щелкните ее правой кнопкой мыши и выберите «Свойства»
Шаг 3: В открывшемся окне свойств «Автонастройка WLAN» найдите «Тип запуска» и выберите «Автоматически» из раскрывающегося списка.
Шаг 4: Наконец, нажмите «Применить» и «ОК», а затем перезагрузите компьютер, чтобы вступили в силу
Метод 7. Переход на DNS GoogleНесколько пользователей сообщили, что Wi-Fi продолжает отключаться на их ноутбуках HP, после перехода на DNS Google был намеренно решен вопрос.Итак, вы можете попробовать это.
Шаг 1. Одновременно нажмите клавиши «Windows + R» на клавиатуре и введите «ncpa.cpl», а затем нажмите кнопку «ОК»
Шаг 2: В открывшемся окне «Сетевые подключения» щелкните правой кнопкой мыши активный адаптер WiFi и выберите «Свойства»
Шаг 3. Теперь выберите «Протокол Интернета версии 4 (TCP / IPv4)» и нажмите «Свойства»
Шаг 4: Выберите «Использовать следующий адрес DNS-сервера» и установите для предпочтительного DNS-сервера значение 8.8.8.8, а для альтернативного DNS-сервера — 8.8.4.4
Шаг 5: Наконец, нажмите «ОК», чтобы сохранить изменения.
Метод 8. Сброс конфигурации TCP / IP с помощью командной строкиШаг 1. Нажмите одновременно клавиши «Windows + X» на клавиатуре и выберите «Командная строка от имени администратора»
Шаг 2. Введите следующую команду в командной строке и нажимайте клавишу «Ввод» после каждой, чтобы выполнить
.сброс Winsock netsh
netsh int ip сброс c: \ resetlog.txt
Шаг 3: Дождитесь завершения процесса.После этого перезагрузите компьютер и проверьте, решена ли проблема.
Метод 9. Сброс всех сетевых настроекЕсли с помощью описанных выше процедур не удается решить проблему с отключением Wi-Fi на ноутбуке HP, попробуйте выполнить сброс сети. Это приведет к сбросу всех сетевых настроек и возвратит все сетевые настройки в их исходное состояние.
Шаг 1. Нажмите одновременно клавиши «Windows + I» на клавиатуре, чтобы открыть приложение «Настройки» в Windows 10
Шаг 2. Нажмите «Сеть и Интернет> Сброс сети».
Шаг 3: Теперь нажмите «Сбросить сейчас» и снова нажмите «Сбросить сейчас» для подтверждения.Это сбросит все, что связано с настройками сети Windows
.Шаг 4: После этого перезагрузите компьютер и подключитесь к сети WiFi вручную, используя пароль WiFi.
Метод 10. Сброс настроек оборудованияЧтобы решить проблему с отключением Wi-Fi ноутбука HP, попробуйте сбросить настройки оборудования в беспроводной сети.
Шаг 1. Сначала вам нужно выключить компьютер.
Шаг 2. Отсоедините шнуры питания от беспроводного маршрутизатора / модема / широкополосного модема
Шаг 3: Через 5–10 секунд подключите кабели питания беспроводного модема / маршрутизатора / широкополосного модема и дождитесь, пока не загорятся все индикаторы.
Шаг 4: После этого все индикаторы должны гореть. Если горит только индикатор питания, а индикатор интернета начинает мигать, возможно, у вас возникла проблема с вашим интернет-провайдером, поэтому вам нужно связаться с ним, чтобы исправить.
Шаг 5: Если горит только индикатор питания, а все остальные индикаторы выключены, убедитесь, что кабель, по которому идет подключение к Интернету, не поврежден.
Шаг 6. После этого включите ноутбук HP и дождитесь, пока Windows автоматически подключится к вашему Wi-Fi. Если не удается подключиться автоматически, щелкните значок беспроводного подключения на панели задач и щелкните свое подключение, чтобы подключиться.
Метод 11: сброс или обновление Windows 10Переустановка Windows 10 может решить несколько проблем, включая проблему с отключением Wi-Fi, так что вы можете попробовать это.
Шаг 1. Вставьте DVD / USB с загрузочными окнами и перезагрузите ноутбук HP
.Шаг 2. При перезагрузке компьютера нажмите «Enter», «F12» или «F2», чтобы перейти в меню загрузки.
Шаг 3. Теперь следуйте инструкциям на экране и щелкните нужные параметры, чтобы переустановить Windows 10
.Шаг 4: После этого попробуйте подключиться к WiFi и проверьте, решена ли проблема.
ЗаключениеВсе упомянутые выше методы можно легко исправить. Ноутбук HP постоянно отключается от сети Wi-Fi. Вы можете прочитать и следовать нашим инструкциям, чтобы исправить. Вы можете поделиться этой статьей с другими, чтобы помочь им, если эта статья вам действительно помогла. С любыми предложениями или вопросами пишите в поле для комментариев ниже.
Интернет или Wi-Fi отключаются после сна в Windows 10
Мы все используем WiFi на наших компьютерах с Windows 10/8 для доступа к Интернет .Но часто мы сталкиваемся с разными проблемами, связанными с использованием Wi-Fi. Мы уже видели, как исправить плохую производительность Wi-Fi, ограниченные сети Wi-Fi, не запускается служба автонастройки WLAN и т. Д. Сегодня мы поделимся с вами способом решения проблемы отключения Wi-Fi после выхода из спящего режима. Если вы подключены к сети WiFi и переводите систему в спящий режим, после пробуждения система теряет возможность подключения к сети WiFi .
В этом сценарии после выхода из спящего режима Windows покажет, что WiFi подключений доступны, но не подключается автоматически или не остается подключенным во время сна.Это повлияет на ваше взаимодействие с пользователем, если вы полагаетесь на фоновые процессы, запущенные в вашей системе, например, на загрузку с использованием Windows Store, или диспетчера загрузок и т. Д. Поэтому, если вы расстроены этой проблемой, вы можете попробовать эти шаги, указанные в этом Статья вики:
Интернет или Wi-Fi отключаются или не подключаются автоматически
Использование диспетчера устройств
1. Нажмите Windows Key + R и введите devmgmt.msc в диалоговом окне Выполнить , чтобы открыть диспетчер устройств .
2. В окне диспетчера устройств разверните Сетевые адаптеры и найдите свой драйвер WiFi , щелкните его правой кнопкой мыши и выберите Свойства .
3. На странице свойств перейдите на вкладку Power Management и снимите флажок. Разрешить компьютеру выключить это устройство для экономии энергии .Нажмите ОК .
Теперь вы можете закрыть Диспетчер устройств и перезагрузить компьютер, чтобы устранить проблему.
Прочтите : Устранение проблем с WiFi в Windows 10.
Использование Windows PowerShell
1. Перейдите на рабочий стол , щелкните правой кнопкой мыши и выберите Новый -> Ярлык . В окне Create Shortcut вставьте эту команду:
C: \ Windows \ System32 \ WindowsPowerShell \ v1.0 \ powershell.exe restart-netadapter -InterfaceDescription '<ИМЯ БЕСПРОВОДНОГО АДАПТЕРА ЗДЕСЬ>' -Подтвердите: $ false
Замените корневой диск системы на C: и имя беспроводного адаптера, которое вы можете получить из окна диспетчера устройств , показанного ранее в этой статье .
В нашем случае адаптер беспроводной сети был Intel (R) Pro / Wireless 3945ABG Network Connection , поэтому команда выглядит так:
C: \ Windows \ System32 \ WindowsPowerShell \ v1.0 \ powershell.exe restart-netadapter - Интерфейс Описание «Сетевое подключение Intel (R) Pro / Wireless 3945ABG» -Подтвердите: $ false
Нажмите Далее .
2. Продолжайте, назовите этот ярлык, например, WiFi Reset и нажмите Finish .
3. Наконец, щелкните правой кнопкой мыши созданный ярлык и выберите Properties . Щелкните Advanced и в окне Advanced Properties отметьте опцию Запуск от имени администратора . Нажмите ОК , затем Применить , а затем ОК .
Вы можете закрепить этот ярлык на Начальный экран и дважды щелкнуть, как только вы обнаружите проблему.После двойного щелчка позвольте системе выполнить команду и перезагрузить компьютер. Это должно решить проблему.
Надеюсь, это поможет!
Портативное WiFi-соединение автоматически отключается в Windows 10
Часто ли отключается интернет-соединение портативного компьютера от беспроводной сети? Соединение Wi-Fi на вашем компьютере с Windows 10 разрывается или прерывается без какой-либо причины и снова включается. Или, после обновления ноутбука до Windows 10 1903 , ваше WiFi-соединение с Интернетом продолжает отключаться, вынуждая вас перезагрузить маршрутизатор, а иногда и ваш компьютер, чтобы снова подключиться к сети.Проблема Wi-Fi продолжает отключать Windows 10 возникает из-за того, что во многих случаях, таких как программное обеспечение драйвера для адаптера Wi-Fi, не обновляется до последней версии, текущий установленный драйвер Wi-Fi несовместим с версией Windows 10, а также из-за тенденции по умолчанию компьютера с Windows 10, чтобы выключить его адаптер Wi-Fi для экономии энергии.
Если вы также страдаете от проблем с подключением / отключением Wi-Fi или ограниченным подключением. Здесь примените следующие решения, чтобы исправить WiFi-соединение автоматически отключает в Windows 10
WiFi продолжает отключаться в Windows 10
Большинство людей, сталкивающихся с этой проблемой, думают, что маршрутизатор / модем неисправен или неисправен, и многие винят в этом интернет-провайдера. предоставление дерьмового сервиса.Но в основном это не причина того, что Wi-Fi постоянно отключается. Как мы обсуждали, может быть установлен драйвер WiFi, несовместимый с текущей версией Windows. И переустановите программное обеспечение драйвера для адаптера WiFi, вероятно, решите проблему.
Power Cycle Devices:
Во-первых, вы должны попытаться перезагрузить свои устройства, поэтому вам следует попытаться перезагрузить модем, беспроводной маршрутизатор и ноутбук. Теперь попробуйте подключиться к Wi-Fi. Если вы не можете подключиться к Wi-Fi, вы можете выполнить следующие действия.
Включение Wifi- на каждом ноутбуке или компьютере есть кнопка для включения или выключения беспроводной связи. Значит, вы должны попробовать включить кнопку Wi-Fi, нажав на кнопку.
Запустите средство устранения неполадок сети
Запустите встроенное средство устранения неполадок сетевого адаптера Windows И позвольте Windows решить проблему в первую очередь.
- Нажмите Windows + I, чтобы открыть приложение настроек Windows,
- Нажмите «Обновление и безопасность», затем устраните неполадки,
- Здесь справа найдите и выберите сетевой адаптер,
- Нажмите «Запустить средство устранения неполадок» и позвольте Windows обнаружить и исправить саму проблему.
Обновите драйвер адаптера WiFi
Пока мы обсуждаем эту проблему, WiFi продолжает отключаться из-за неправильной / устаревшей установки драйвера. Затем, как следующее решение для исправления Wi-Fi продолжает отключаться, посмотрите на установленный драйвер адаптера WiFi. Убедитесь, что вы установили последнюю версию драйвера адаптера WiFi.
Обновить драйвер в Windows 10
- Нажмите Windows + x и выберите Диспетчер устройств
- На экране диспетчера устройств щелкните Сетевые адаптеры, чтобы развернуть запись.
- Щелкните правой кнопкой мыши адаптер Wi-Fi, затем выберите параметр «Обновить программное обеспечение драйвера» в контекстном меню.
Совет: Если вы видите слишком много записей, поищите что-нибудь с надписью «Сеть», 802.11b или WiFi.
- Сейчас На следующем экране нажмите «Автоматический поиск обновленного программного обеспечения драйвера».
- Ваш компьютер начнет поиск последней версии программного обеспечения драйвера для адаптера WiFi на вашем компьютере.
- Он либо проинформирует вас, что на вашем компьютере уже установлена последняя версия программного обеспечения драйвера, либо предложит последнюю версию программного обеспечения драйвера, которую вы можете установить.
Переустановите драйвер WiFi в Windows 10
- Вы также можете посетить веб-сайт производителя портативного компьютера и загрузить последнюю версию драйвера WiFi.
- Затем откройте Диспетчер устройств. Щелкните правой кнопкой мыши установленный драйвер адаптера WiFi и выберите команду «Удалить».
- Далее Перезагрузите портативный компьютер, чтобы полностью удалить старые файлы драйверов.
- Теперь установите последнюю версию программного обеспечения драйвера, которую вы загружаете с веб-сайта производителя.
- проверить Wi-Fi Работает правильно без отключения.
Проверьте проблемы управления питанием
Как упоминалось выше, вполне возможно, что ваш компьютер автоматически отключает свой адаптер WiFi для экономии энергии. Поскольку эта функция энергосбережения, похоже, мешает работе вашей сети Wi-Fi, вы вполне можете отключить эту функцию.
- Сначала нажмите Windows Key + R, затем введите devmgmt.msc и нажмите Enter.
- Разверните Сетевые адаптеры , затем щелкните правой кнопкой мыши установленный сетевой адаптер и выберите Свойства.
- Затем перейдите на вкладку «Управление питанием ». и снимите флажок «» Разрешить компьютеру выключать это устройство для экономии энергии. “
- Нажмите ОК и закройте Диспетчер устройств.
- Теперь снова нажмите Windows Key + I, чтобы открыть «Настройки», затем Нажмите «Система»> «Питание и спящий режим».
- Внизу щелкните Дополнительные параметры питания
- Это откроет окно параметров питания
- здесь щелкните « Изменить параметры плана » рядом с планом управления питанием, который вы используете.
- Внизу нажмите « Изменить дополнительные параметры питания». “
- Здесь разверните Настройки беспроводного адаптера , затем снова разверните Режим энергосбережения.
- Далее вы увидите два режима: «От батареи» и «Подключен».
- Измените оба режима на Максимальная производительность.
- Нажмите «Применить», затем «ОК» и перезагрузите Windows, чтобы сохранить изменения.
- Это поможет решить проблему WiFi продолжает отключаться от .
Сброс TCP / IP для устранения проблемы с отключением Wi-Fi
Кроме того, сброс TCP / IP устранит различные проблемы с сетью, в том числе WiFi продолжает отключаться на вашем настольном компьютере или ноутбуке . Вы можете попробовать сбросить TCP / IP, выполнив следующие действия:
- Сначала откройте командную строку и Запустите от имени администратора.
- Далее В командной строке введите следующую команду и затем нажмите Enter, чтобы выполнить команду.
netsh int tcp set эвристика отключена
netsh int tcp set global autotuninglevel = disabled
netsh int tcp set global Three rss = enabled
- закройте окно командной строки и перезагрузите компьютер.
- Когда Windows перезагружается. Теперь подключитесь к сети Wi-Fi и проверьте, что на этот раз все работает нормально.
Выполните восстановление системы
Если все вышеперечисленные методы не помогли решить проблему WiFi продолжает отключаться на вашем ноутбуке, проблема , то теперь самое время использовать функцию восстановления системы.Это вернет ваши окна к предыдущему рабочему состоянию, когда окна работают нормально. вы можете проверить Как выполнить восстановление системы в Windows 10 здесь .
Это несколько лучших рабочих решений для устранения проблемы с отключением WiFi на компьютерах с Windows 10, 8.1 и Windows 7. Надеюсь, после этого ваша проблема будет решена. Тем не менее, есть ли какие-либо предложения по запросу, не стесняйтесь комментировать ниже. Также прочтите В нашем блоге
(обновлено) — Как исправить Wi-Fi продолжает отключать ноутбук и ПК с Windows 10
(обновлено) — Как исправить Wi-Fi продолжает отключать ноутбук и ПК с Windows 10
Перечислены все новые и обновленные методы чтобы исправить подключение к Wi-Fi, ноутбук продолжает отключаться от Wi-Fi и не подключается автоматически.
Windows 10 не является идеальным операционным ПО для ноутбуков и ПК. Мы также можем назвать это центром ошибок. Из-за этого вы можете часто видеть несколько типов ошибок и багов. К сожалению, это наше требование, и нам нужно использовать ОС Windows 10 для доступа и использования различных сервисов.
Если вы попытаетесь выполнить поиск в Интернете, вы можете найти различные типы ошибок Windows 10 и проблем с производительностью. Wi-Fi продолжает отключаться на ноутбуке — одна из них. Несколько пользователей ноутбуков на базе ОС Windows 10 сообщили, что Wi-Fi продолжает отключать ноутбуки с Windows 10, и они не знают, как решить эту проблему.
Интернет в Windows 10 отключается случайным образом и повторно подключается в течение нескольких секунд — очень распространенная проблема. В худшем случае вам придется снова перезагрузить ноутбук, как только адаптер WiFI автоматически отключится.
Это действительно очень раздражает и расстраивает, потому что в этом случае вы не сможете получить доступ к Интернету без ошибок в своей системе.
Причины этой ошибки могут быть разными для разных пользователей. Итак, почему мой Wi-Fi продолжает отключаться — это очень популярная тема в Интернете.В этом руководстве мы постараемся помочь вам разобраться, почему ваш Интернет продолжает отключаться, и что вы можете сделать, чтобы решить эту проблему.
Причины — Почему мой Wi-Fi продолжает отключаться?
При подключении к сети Интернет случайным образом подключается и автоматически отключается на портативных компьютерах. Это действительно раздражает, но факт в том, что вы теряете подключение к Интернету через Wi-Fi по разным причинам. Теперь вопрос в том, что заставляет Wi-Fi постоянно отключаться?
Опираясь на различные форумы и сообщества, мы обнаружили несколько распространенных причин этой проблемы с подключением к Wi-Fi.Помните, что в вашем случае это может быть уникальным, но здесь мы добавляем наиболее распространенные причины и их решения, которые возникают, когда активные пользователи обсуждают отключение WiFi самостоятельно.
- Обычно эта ошибка возникает на старых моделях портативных компьютеров.
- Функция распознавания Wi-Fi в Windows 10 повреждена.
- неправильная конфигурация сети
- Из-за функции управления питанием — Ошибочные настройки питания, связанные с сетью
- Устаревшие или поврежденные драйверы — на вашем ноутбуке установлен старый / несовместимый драйвер WiFi
- Плохо настроенный беспроводной адаптер
- Маршрутизатор поврежден или размещен
Виновником может быть что угодно из-за медленной скорости интернета на ноутбуке.Какой бы ни была причина, если ноутбук снова и снова отключается от Wi-Fi, попробуйте следующие решения, чтобы получить стабильное подключение к Wi-Fi.
Fix Ноутбук продолжает отключаться от Wi-Fi в ноутбуках W10
Находясь в сети и испытывая ошибку отключения и повторного подключения Wi-Fi, это может быть связано с устаревшим маршрутизатором или со стороны вашего интернет-провайдера. Поэтому, прежде чем применять какие-либо другие решения, перезагрузите все устройства, такие как ноутбук, маршрутизатор и модем, чтобы устранить временный сбой, который может вызывать отключение Wi-Fi.
Если ошибка не исчезнет, попробуйте одно за другим следующие решения.
Решение 01 Удаление программного обеспечения безопасности
Также возможно, что ваше программное обеспечение безопасности или антивирус блокирует соединение на ноутбуке или ПК. Итак, сначала отключите его, а затем убедитесь, что ваше программное обеспечение безопасности не блокирует соединение Wi-Fi.
- Просто щелкните значок «Значок Wi-Fi» в правом нижнем углу панели задач.
- Теперь вы увидите список сетей Wi-Fi, доступных в вашем районе.
- Снова щелкните правой кнопкой мыши беспроводную сеть, к которой вы подключены, и выберите опцию «забыть».
- Готово !!! Перезагрузите ноутбук один раз, включая сетевые устройства (маршрутизатор, модем), а затем снова подключитесь к сети Wi-Fi.
Решение 02 Запустите средство устранения неполадок сети
Попробуйте диагностировать ошибку подключения к Wi-Fi, запустив встроенное средство устранения неполадок сети. Это действие может помочь вам определить и исправить проблемы, связанные с сетью и подключением к Интернету.
Если одиночные Wi-Fi отключаются из-за ошибок, этот процесс устранения неполадок исправит это за вас.
- Нажмите и удерживайте «Клавиша с логотипом Windows + I», чтобы открыть раздел настроек на ноутбуке / ПК.
- Выберите «Сеть и Интернет» >> «Средство устранения неполадок сети».
- Новое окно «Windows Network диагностирует» автоматически запускает обработку и устраняет сетевые проблемы.
- Теперь выполните поиск неисправностей >> выберите опцию «Устранение неполадок в настройках».
- Выберите «сетевой адаптер» >>, затем нажмите «Запустить средство устранения неполадок».
- Это запустит диагностику проблем, связанных с сетевым / WiFi адаптером , и проверит, не является ли причиной проблемы более старый драйвер.
- Дождитесь завершения процесса, затем перезагрузите компьютер и проверьте, решена ли проблема с отключением Wi-Fi.
Solution 03 Проверьте наличие последних обновлений драйверов
Если нет проблем со стороны модема и сетевого провайдера, то несовместимость драйвера адаптера Wi-Fi может быть причиной того, что Wi-Fi продолжает отключать ноутбуки с Windows 10.Удаление старого драйвера — не решение. Вам необходимо проверить и обновить драйверы Wi-Fi до последних доступных версий.
- Нажмите клавишу с логотипом Windows + R, чтобы открыть диалоговое окно Windows.
- Введите devmgmt.msc и нажмите клавишу ввода, чтобы открыть диспетчер устройств .
- Как только вы попадете в раздел «Диспетчер устройств», разверните « Сетевые адаптеры ».
- Теперь щелкните правой кнопкой мыши драйвер WiFi >> выберите « Обновить программное обеспечение драйвера » в параметрах меню.
- На этот раз выберите « Автоматический поиск обновленного программного обеспечения драйвера ».
- Просто следуйте инструкциям на экране и перезагрузите компьютер.
Решение 04 Переустановите драйвер адаптера Wi-Fi
Если автоматическое обновление драйвера Wi-Fi не работает для вас, попробуйте переустановить последнюю версию драйвера.
- Как и выше, откройте диспетчер устройств с помощью devmgmt.msc из диалогового окна запуска Windows.
- Разверните «Сетевые адаптеры », щелкните правой кнопкой мыши «Драйвер адаптера WiFi» и выберите «Удалить».
- Нажмите ОК, чтобы подтвердить свое действие и удалить драйвер.
- После завершения процесса удаления перезагрузите портативный компьютер снова.
- При следующей перезагрузке система автоматически начнет установку новых драйверов. Вам не нужно ничего делать. Если драйвер не установлен, перейдите в «Диспетчер устройств», нажмите «Действие» и найдите « смена оборудования ».
Обратите внимание: чтобы убедиться, что на вашем ноутбуке установлены последние версии драйверов адаптера Wi-Fi, перейдите на официальный сайт производителя, найдите драйвер и получите правильный и последний обновленный драйвер для вас.
Решение 05 Изменение настроек управления питанием
Последняя версия ОС Windows 10 включает в себя ряд функций, включая «управление питанием» для снижения энергопотребления и увеличения срока службы батареи на устройствах. Кроме того, ОС Windows 10 имеет возможность отключать оборудование, когда энергопотребление ваших ноутбуков достигает максимума. Возможно, эта функция влияет и отключает адаптеры Wi-Fi.
- Нажмите клавишу с логотипом Windows + R >> введите ncpa.cpl в диалоговом окне >> нажмите ОК, чтобы открыть «Окно сетевого подключения».
- Теперь щелкните правой кнопкой мыши «Активный адаптер WiFi» >> Выберите «Свойства».
- В окне «Свойства WiFi» найдите и нажмите кнопку «Настроить».
- В разделе «Управление питанием» снимите флажок « Разрешить компьютеру выключать это устройство для экономии энергии ».
- Наконец, нажмите OK, чтобы сохранить изменения.
Это эффективный способ решить «проблему с отключением Wi-Fi в ноутбуках с Windows 10, если ошибка возникает из-за настроек управления питанием.
Решение 06 Настройка службы WIFI AutoConfig Тип запуска
- Открыть диалоговое окно Windows, запустить окно >> введите services.msc и нажмите ОК, чтобы открыть консоль служб Windows.
- Прокрутите вниз и найдите «WLAN AutoConfig» и щелкните его правой кнопкой мыши, чтобы открыть его «Свойства».
- В разделе «Свойства автонастройки WLAN (локальный компьютер)» найдите «Тип запуска» и установите для него значение «Автоматически».
- Затем нажмите «ОК» и примените.После применения настроек перезагрузите компьютер один раз и проверьте наличие ошибки отключения Wi-Fi.
Надеюсь, на этот раз ваш компьютер или ноутбук не столкнется с проблемой подключения к Wi-Fi.
Решение 07 Изменить адрес DNS
Мы также можем попытаться предотвратить падение сигналов Wi-Fi на ноутбуках, переключившись на DNS-сервер Google. Иногда по неизвестным причинам DHCP не может назначить действительный IP-адрес. В этом случае пользователи могут добавить действительный IP-адрес, чтобы исправить отключение Wi-Fi ноутбука с Windows 10.
- Нажмите и удерживайте «клавишу с логотипом Windows + R», введите ncpa.cpl и ОК, чтобы открыть раздел «Сетевые подключения» на ПК с Windows 10.
- В окне «Сетевое подключение» щелкните правой кнопкой мыши адаптер Wi-Fi и выберите параметр «Свойства».
- Просто дважды щелкните «Протокол Интернета версии 4 (TCP / IPv4)».
- Здесь вам нужно назначить IP-адрес и адрес шлюза. Также для предпочтительного типа DNS 8.8.8.8 и для типа альтернативного DNS-адреса 8.8.4.4, как показано ниже.
Решение 08 Сброс TCP / IP
Если вышеуказанное изменение Google DNS не устранило проблему, попробуйте сбросить настройки TCP и IP для Wi-Fi. Многие пользователи утверждают, что эти настройки помогают им исправить случайное отключение беспроводной сети в ноутбуке.
- Откройте командную строку в ОС Windows от имени администратора.
- Теперь выполните следующие команды одну за другой.
- netsh winsock reset
- netsh int ip reset
- ipconfig / release
- ipconfig / flushdns
- ipconfig / refresh
- Сразу после применения вышеуказанных команд перезагрузки сети для вашего компьютера один раз и еще раз проверьте ошибку.
Решение 09 Сбросить настройки сети вручную
До сих пор возникает такая же проблема с подключением к Wi-Fi на вашем ноутбуке? В этом случае мы рекомендуем вам вернуть все параметры конфигурации сети в исходное состояние с помощью процесса сброса сети.
- Откройте раздел «Настройки» в ОС Windows 10, нажав клавишу Windows + I.
- Затем нажмите «Сеть и Интернет» >>> «Сброс сети».
- Затем нажмите «Сбросить сейчас» и подтвердите свое действие.
- Приведенные выше шаги сбросят все, что связано с настройками сети Windows.
- После этого система автоматически перезагрузится.
- При следующем запуске вам необходимо вручную подключиться к сети WiFi, используя пароль WiFi.
Во многих случаях он устраняет распространенные проблемы с подключением к Интернету. Таким образом, это также может решить проблему с отключением Wi-Fi.
Решение 10 Запустите DISM и сканирование SFC
Иногда Wi-Fi продолжает отключаться в W 10 из-за поврежденных системных файлов.В этом случае выполните следующие шаги и запустите команды SFC или DISM.
Запустить DISM
- Откройте командную строку от имени администратора,
- Введите или вставьте следующую команду и нажмите клавишу ввода.
DISM / Online / Cleanup-Image / RestoreHealth
- Теперь процесс сканирования начнется автоматически. Так что не прерывайте сканирование между процессами.
- Перезагрузите компьютер и попробуйте обновить его еще раз.
Это все возможные решения для исправления случайного отключения Wi-Fi Интернета на ноутбуке с Windows 10.Все вышеперечисленные решения предложены профессионалами и активными пользователями. Попробуйте из первого решения и исправьте проблему частого отключения Wi-Fi.
Я Джагмохан Сингх Неги Технический энтузиаст. Я всегда хочу исследовать что-то новое и экспериментировать на Android-смартфонах. Здесь, на сайте 99mediasector.com, я делюсь решениями последних ошибок Android и их исправлений, последними выпусками Android и решениями с инструкциями для всех Android-смартфонов.
[решено]: Wi-Fi ноутбука продолжает отключаться
Многие пользователи сообщают, что их беспроводное соединение продолжает отключаться.Судя по форуму Microsoft, эта проблема вызвана поврежденными сетевыми драйверами, неправильной настройкой управления питанием и иногда неисправными сетевыми адаптерами.
Чтобы помочь вам решить эту проблему, мы перечислили эффективные методы, которые вы можете попробовать на своем ноутбуке, чтобы увидеть, решит ли это проблему.
Метод 1. Сбросьте настройки маршрутизатораБольшинство маршрутизаторов включаются на несколько дней или даже недель, иногда простая перезагрузка маршрутизатора может решить эту проблему.
Для этого выполните следующие действия.
Шаг 1: Выключите Интернет-маршрутизатор
Шаг 2: Отключите маршрутизатор
Шаг 3: Подождите 5 минут перед включением маршрутизатора
Шаг 4: Включите маршрутизатор
Шаг 5: Попытайтесь подключиться к вашей сети сейчас
Метод 2. Забудьте о беспроводном подключенииШаг 1: Нажмите клавишу Windows + I
Шаг 2: Выберите Сеть и Интернет
Шаг 3: Нажмите WIFI в боковом меню
Шаг 4: Нажмите Manage Know Networks
Шаг 5: Найдите сеть, к которой вы пытаетесь подключиться, и щелкните Забудьте
Шаг 6: Попробуйте снова подключиться к сети и посмотрите, решена ли проблема.
Метод 3. Использование средства устранения неполадок сетиШаг 1: Нажмите клавишу Windows и выберите Настройки
Шаг 2: В настройках найдите «Устранение неполадок в сети»
Шаг 3: Открытое средство устранения неполадок сети
Шаг 4: В боковом меню нажмите Статус
Шаг 5: Найдите средство устранения неполадок сети и запустите его
Шаг 6: Подождите, пока средство устранения неполадок завершит сканирование вашего ноутбука
Шаг 7: Попробуйте снова подключиться к Wi-Fi и посмотрите, устранена ли проблема
Если вы все еще сталкиваетесь с проблемами после запуска средства устранения неполадок, перейдите к следующему способу ниже.
Метод 4. Переустановите сетевой адаптерЕсли драйвер адаптера беспроводной сети не установлен должным образом, это может привести к неправильной работе адаптера беспроводной сети.
Чтобы правильно переустановить драйверы адаптера беспроводной сети, выполните следующие действия.
Шаг 1: Нажмите клавишу Windows + S и найдите « Диспетчер устройств »
Шаг 2: Откройте диспетчер устройств
Шаг 3: Найдите сетевые адаптеры и выберите свой адаптер
Шаг 4: Щелкните правой кнопкой мыши адаптер беспроводной сети и выберите Удалить
Шаг 5: Перезагрузите компьютер, и Windows автоматически установит последнюю версию драйвера для вашего сетевого адаптера
Метод 5. Используйте DNS GoogleШаг 1: Нажмите клавишу Windows + S и найдите « Центр управления сетями и общим доступом »
Шаг 2: Открыть центр управления сетями и общим доступом
Шаг 3: Щелкните соединение, которое вы используете
Шаг 4: Нажмите на Properties
Шаг 5: Найдите версию интернет-протокола (TCP / IPv4) и щелкните свойства
Шаг 6: Щелкните Используйте следующий адрес DNS-сервера и введите следующие значения:
Предпочитаемый DNS-сервер: 8.8.8.8
Альтернативный DNS-сервер: 8.8.4.4
Шаг 7: Нажмите ОК , чтобы применить настройки, попробуйте просмотреть Интернет и посмотреть, решена ли проблема.
Метод 6. Сброс конфигурации TCP / IPШаг 1: Нажмите клавишу Windows + X и выберите Командная строка (администратор)
Шаг 2: В командной строке введите эти строки и нажмите Enter
Ipconfig / выпуск
Шаг 3: После выполнения ipconfig / release введите следующее:
Ipconfig / обновить
Шаг 4: Закройте командную строку
Шаг 5: Перезагрузите Windows 10 и попробуйте подключиться к сети
Метод 7. Изменение настроек питания беспроводного адаптераТеперь последнее, что нужно проверить, — это настройки управления питанием.Ваш ноутбук может отключать беспроводной адаптер для экономии энергии, когда вы используете ноутбук от батареи.
Чтобы отключить эти настройки, выполните следующие действия.
Шаг 1: Нажмите клавишу Windows + R
Шаг 2: Введите ncpa.cpl и нажмите ОК
Шаг 3: В сетевых подключениях найдите свой адаптер беспроводной сети, щелкните его правой кнопкой мыши и выберите свойства
Шаг 4: В разделе «Свойства» нажмите «Настроить
».Шаг 5: Во всплывающем окне щелкните вкладку «Управление питанием»
Шаг 6: Не забудьте снять флажок «Разрешить компьютеру выключать это устройство для экономии энергии».
Шаг 7: Нажмите ОК и попробуйте подключиться к вашей сети WIFI
Еще одна вещь, которую нужно проверить, — это ваш беспроводной маршрутизатор.Маршрутизатор может быть сломан или неисправен и вызывает нестабильное соединение с вашим ноутбуком.
Попробуйте подключить к маршрутизатору другой ноутбук или другое устройство и посмотрите, возникнет ли проблема. Если другие устройства подключаются к вашему маршрутизатору без проблем, это означает, что ваш адаптер беспроводной сети неисправен.
Посетите ближайший сервисный центр и попросите их проверить адаптер беспроводной сети вашего ноутбука.
WIFI продолжает падать в Windows 10
Состав:
WIFI продолжает падать Обзор
Почему в Windows 10 не работает Wi-Fi?
5 способов исправить пропадание Wi-Fi в Windows 10?
WIFI продолжает падать Обзор
Если ваш ноутбук продолжает отключаться от Wi-Fi в Windows 10, вы можете быть очень раздражены, потому что у вас не может быть бесперебойной сети для учебы или работы.
По-прежнему у некоторых людей после обновления Windows 10 WIFI стал нестабильным и все время пропадал. Вам интересно, почему обновление до Windows 10 может привести к тому, что Wi-Fi продолжает отключаться.
Независимо от того, каков ваш реальный случай, Windows 10 отключает WIFI-соединения по неизвестным причинам или WIFI-соединение регулярно прерывается, возможно, вы захотите эффективно решить проблему с отключением сети.
Почему в Windows 10 не работает WIFI?
WIFI отключается, но затем снова подключается, что может быть вызвано следующими причинами.
1. Поврежденные или устаревшие драйверы WIFI.
2. Ошибочные настройки питания, связанные с сетью.
Теперь эта ветка проведет вас через способ решения проблемы с отключением WIFI.
Как исправить пропадание WIFI в Windows 10?
Сетевые ошибки могут быть чрезвычайно сложными, так как вы вряд ли сможете определить точную причину этого, но вы имеете право использовать описанные ниже методы, если у вас есть проблема с отключением Wi-Fi в Windows 10.
Решения:
1: Обновите драйверы WIFI, чтобы исправить проблему с отключением Wi-Fi в Windows 10
2: Запретить компьютеру выключать это устройство для экономии энергии
3: Запустите средство устранения неполадок сети
4: Изменить тип запуска службы WIFI AutoConfig
5: сброс WIFI TCP / IP для исправления отключений WIFI
Решение 1. Обновите драйверы WIFI, чтобы исправить проблему с отключением Wi-Fi в Windows 10
Чтобы убедиться, что у вас установлена самая последняя версия сетевого драйвера, это первый и самый важный способ решить проблему частого прерывания или прерывания беспроводного соединения с Windows 10.
Конечно, вы можете получить последнюю версию драйвера WIFI в диспетчере устройств или с официального сайта сетевого оборудования, но чтобы упростить ошибку прерывистого подключения к сети, вам лучше воспользоваться Driver Booster , сторонним инструментом. для загрузки обновленного сетевого драйвера в Windows 10.
1. Загрузите , установите и запустите Driver Booster на своем ПК.
2. Следуйте инструкциям на экране, чтобы позволить Driver Booster получить последнюю версию драйвера WIFI.Здесь вам будет предложено нажать Scan и Update в Driver Booster .
После этого ноутбук ASUS, который часто отключает Wi-Fi, больше не вернется к вам в Windows 10 с наличием последней версии драйвера WIFI.
Решение 2. Запретить компьютеру выключать это устройство для экономии энергии
В некоторых случаях возможно, что вы изменили некоторые настройки на своем компьютере, которые приводят к случайным отключениям Wi-Fi с Windows 10, например, Разрешить компьютеру выключать это устройство для экономии энергии.
После того, как вы решите активировать этот параметр, нет никаких сомнений в том, что Windows 10 случайно теряет сетевое соединение.
1. Щелкните правой кнопкой мыши значок сети в правом углу рабочего стола и выберите Открыть центр управления сетями и общим доступом .
2. В окне «Состояние » разверните интерфейс и найдите Центр управления сетями и общим доступом .
3. В Центре управления сетями и общим доступом нажмите Изменить настройки адаптера .
4. Затем щелкните правой кнопкой мыши WIFI, к которому подключен ваш компьютер, чтобы открыть его Properties .
5. В Properties найдите Configure .
6. В Управление питанием , снимите отметку с поля выбора — Разрешить компьютеру выключить это устройство для экономии энергии и затем нажмите OK, чтобы сохранить изменения.
В этот момент можно предположить, что вы проверите WIFI на своем ПК, чтобы узнать, продолжает ли Windows 10 WIFI отключаться.
Решение 3. Запустите средство устранения неполадок сети
Если вы обнаружите, что эти методы бесполезны для решения проблемы, когда Wi-Fi периодически отключается в Windows 10, для вас всегда есть инструмент для устранения неполадок в сети.
Может быть, это поможет исправить то, что Windows 10 разрывает сетевые подключения.
1. Перейдите к Пуск > Настройки > Обновление и безопасность .
2. В Устранение неполадок прокрутите вниз, чтобы найти Сетевой адаптер , а затем нажмите Запустите средство устранения неполадок .
Тогда Windows 10 будет автоматически устранять ваши сетевые ошибки и регулярно исправлять отключения Wi-Fi.
Решение 4. Измените тип запуска службы WIFI AutoConfig
Иногда для некоторых людей, чтобы избежать случайного отключения сети Windows 10, вам необходимо сбросить службу конфигурации WLAN. То есть вам лучше попытаться изменить тип запуска с Manual на Automatic .
1. Нажмите Windows + R , чтобы активировать окно Выполнить .Затем в поле введите services.msc и нажмите OK , чтобы перейти к окну Services .
2. В окне Services найдите WLAN AutoConfig и щелкните его правой кнопкой мыши, чтобы открыть его Properties .
3. В свойствах WLAN AutoConfig найдите Тип запуска и выберите установку Автоматически .
4. Закройте окно «Службы», и вы также можете решить перезагрузить компьютер, чтобы изменения вступили в силу.
Теперь вы можете определить, что ваш компьютер не столкнется с проблемой потери соединения WIF в Windows 10.
Решение 5. Сбросьте WIFI TCP / IP, чтобы исправить отключение Wi-Fi
И последнее, но не менее важное: вы должны превратить настройки TCP или IP для WIFI в исходные настройки, только так ваша беспроводная сеть может отключиться случайным образом.
1. Найдите Командная строка в поле поиска и щелкните правой кнопкой мыши результат Запуск от имени администратора .
2.В командной строке введите команду ниже и затем нажмите Введите , чтобы запустить ее для сброса TCP или IP.
3.
netsh int ip reset c: \ resetlog.txt
4. Перезагрузите компьютер.
Когда вы снова перезагружаетесь, нестабильное соединение WIFI исчезнет из Windows 10.
В этом смысле вы можете успешно решить проблему с постоянным отключением WIFI компьютера в Windows 10 способами, предлагаемыми в этой статье. Возможно, вам будет полезно разобраться с различными ошибками подключения WIFI.
Статьи по теме:
Wi-Fi 5 ГГц не отображается в Windows 10
Скачать драйверы GoPro WIFI для Windows 10
Fix WIFI не подключается автоматически в Windows 10
.
