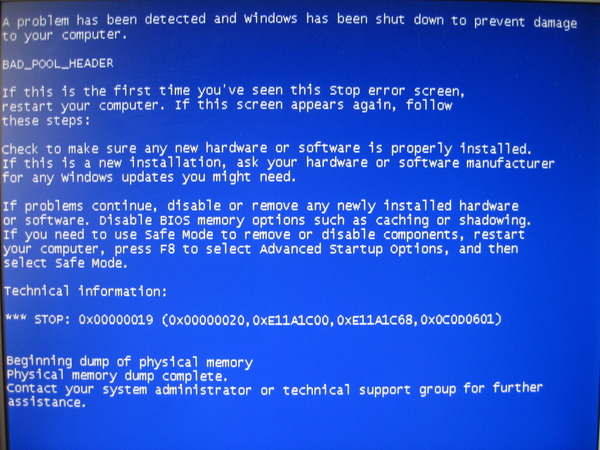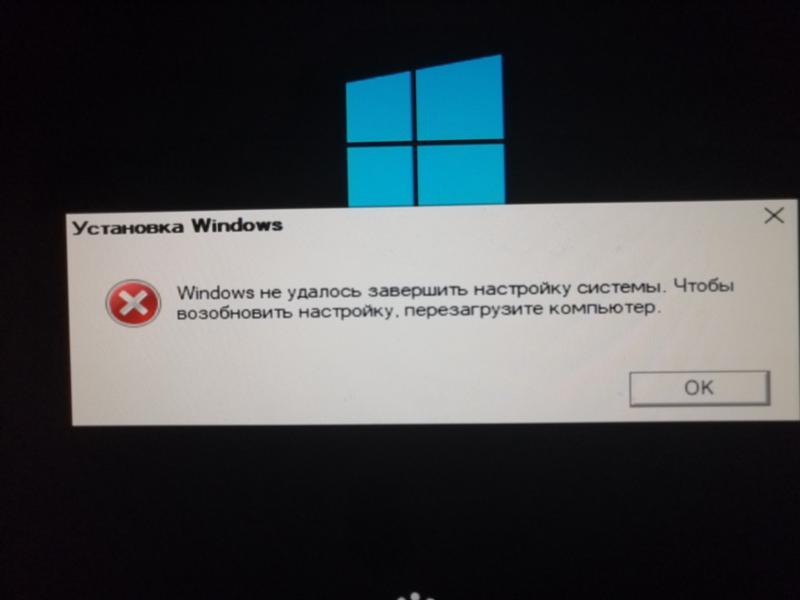Почему не выключается ПК — причины и решение проблемы
Уверен, если вы пользуетесь своим компьютером уже довольно долго, то вы сталкивались с такой проблемой как его нежелание включаться. Куда реже можно встретить проблему, когда ПК, после выключения не хочет гаснуть и продолжает работать. После того, как вы нажмете на кнопку вкл/выкл, начнется завершение работы программ, но компьютер так и не выключается. Есть и другие варианты поведения с такой же проблемой. К примеру, когда экран уже давно погас, а кулеры продолжают работать или корит кнопка включения и индикаторы. Естественно становится ясно, что компьютер продолжает свою работу даже при потухшем экране.
Сегодня мы выясним, каковы причины для такого поведения вашего компьютера, выясним, как решить эту проблему и что нужно делать, чтобы избежать появления такой неполадки.
Основные причины зависания компьютера при выключении
Существует множество причин, которые могут повлиять на появление данной проблемы.
В сбое подобного рода могут быть виноваты и вирусы, с которыми ваши защитные программы не справились и пустили на компьютер. Некоторые вирусы настроены на то, чтобы заразить системный файл и заблокировать действие системы.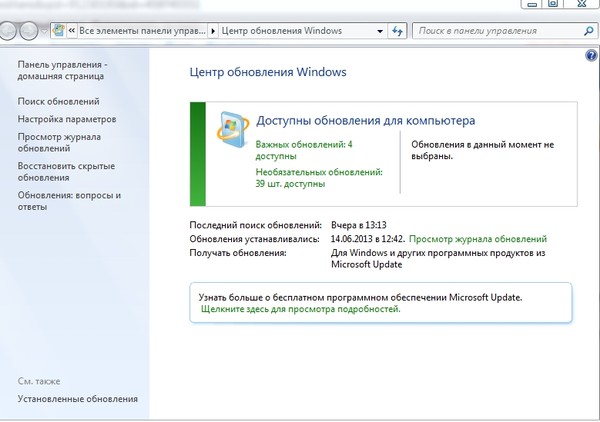
Максимальная очистка компьютера от вирусов
Если вы недавно обновляли свою операционную систему или обновляли драйвера на какое-либо из устройств, компьютер может вести себя именно так — не выключатся, когда это нужно. Дело в том, что после обновления системы иногда возникают конфликты между старыми и новыми драйверами. Такой конфликт обязательно приведет к сбоям работы компьютера и зависанию системы. Если вы устанавливали драйвер, пускай даже старый, но стал он криво, некоторые устройства на компьютере будут работать некорректно. При такой неполадке ПК также может не выключаться с первого раза.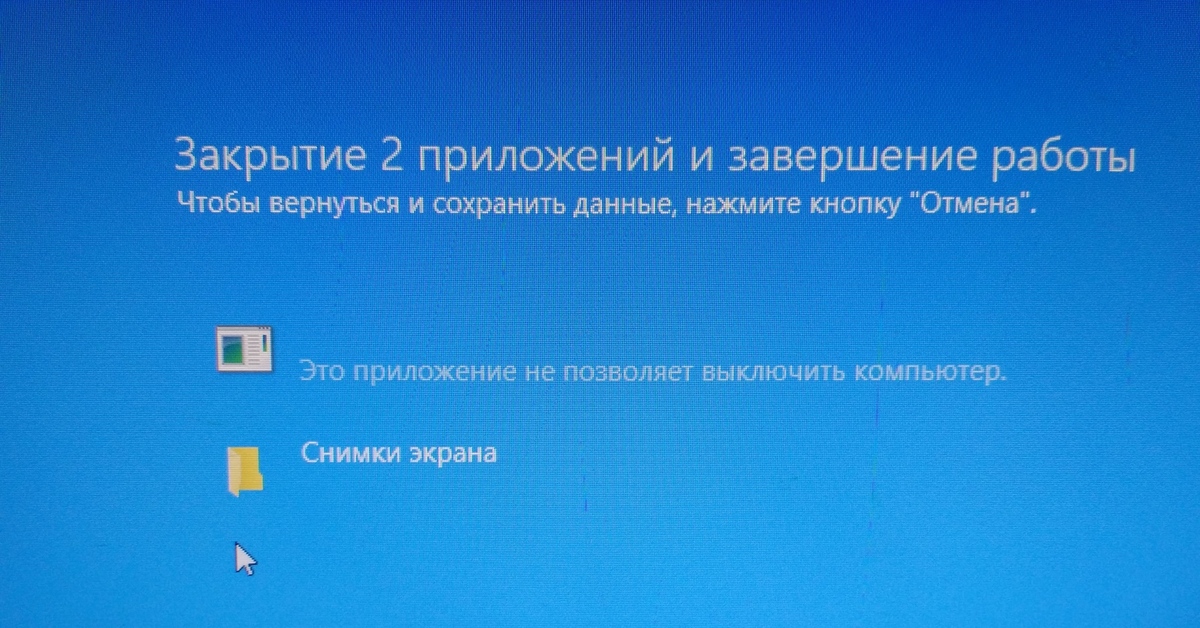
Правильная установка драйверов
Когда компьютер перегревается, а некоторые его элементы нагреваются выше предельной температуры уже продолжительное время, то эти элементы начнут работать некорректно. В связи с этим могут возникнуть проблемы при выключении. Как почистить компьютер от пыли и устранить перегрев я показывал в этом видео:
Чистка от
пыли
Правильная замена термопасты
ПК завис — как выключить?
Если при выключении ПК, он завис и никак не хочет завершать работу, вам необходимо помочь ему это сделать. Для этого существует несколько способов. Первый способ самый простой, он же и самый радикальный. Мы просто зажимаем кнопку включения и держим ее до тех пор пока компьютер полностью не потухнет. Для ноутбуков это может не помочь, тогда отсоединяем шнур блока питания и вытаскиваем аккумуляторную батарею. Но, все же я не рекомендую использовать такой способ и оставить его на крайние меры. Сделав так, вы рискуете повредить жесткий диск, если у вас SSD можно не беспокоится. Также, такой способ выключения компьютера может повлечь за собой потерю несохраненных данных.
Для этого существует несколько способов. Первый способ самый простой, он же и самый радикальный. Мы просто зажимаем кнопку включения и держим ее до тех пор пока компьютер полностью не потухнет. Для ноутбуков это может не помочь, тогда отсоединяем шнур блока питания и вытаскиваем аккумуляторную батарею. Но, все же я не рекомендую использовать такой способ и оставить его на крайние меры. Сделав так, вы рискуете повредить жесткий диск, если у вас SSD можно не беспокоится. Также, такой способ выключения компьютера может повлечь за собой потерю несохраненных данных.
Для того, чтобы провести более мягкое и корректное завершение работы компьютера, в случае если он не повис, необходимо открыть диспетчер устройств и слева в меню найти пункт «Контроллеры USB”, где для каждого устройства с именем «Корневой концентратор USB» установить в свойствах на вкладке «Управления электропитанием» галочку возле параметра «Разрешить отключение этого устройства для экономии энергии». Так же можно поступить с другими устройствами в диспетчере устройств.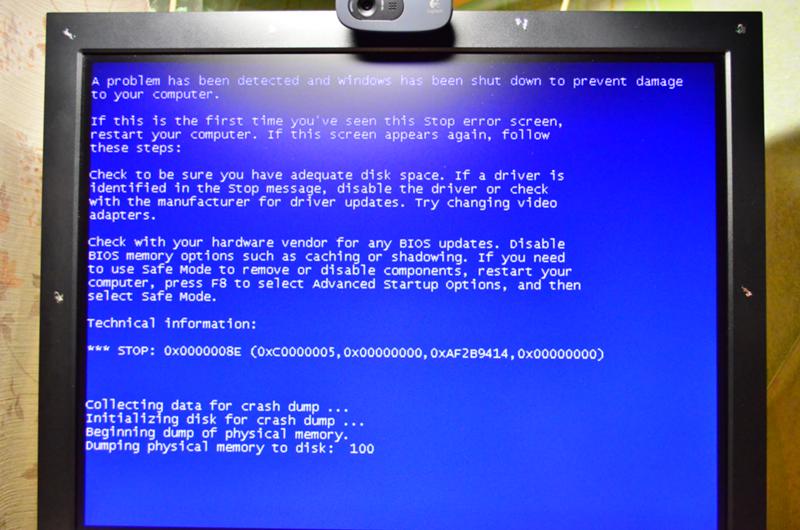
Если компьютер начал глючить при выключении после обновления системы, драйвера или установки какой-нибудь из программ, то пришло время использовать такую штуку, как «средство восстановления Windows”. Для этого необходимо сделать следующее: Открываем «пуск”, в поле для поиска прописываем «Восстановление системы”. После того, как утилита будет найдена, запускаем ее. Мастер восстановления предыдущего состояния предложит вам выбор точки восстановления. Нужно выбрать ту, в которой ноутбук работа исправно и стабильно. После этого мастер восстановления начнет свою работу, и ваша проблема должна быть решена. Подробнее о восстановлении системы можно узнать здесь. Так же есть отличное видео на эту тему:
Восстановление Windows
Компьютер не выключается из-за неисправности
ПК может не выключатся если один или несколько узлов компьютера работают неправильно или со сбоями.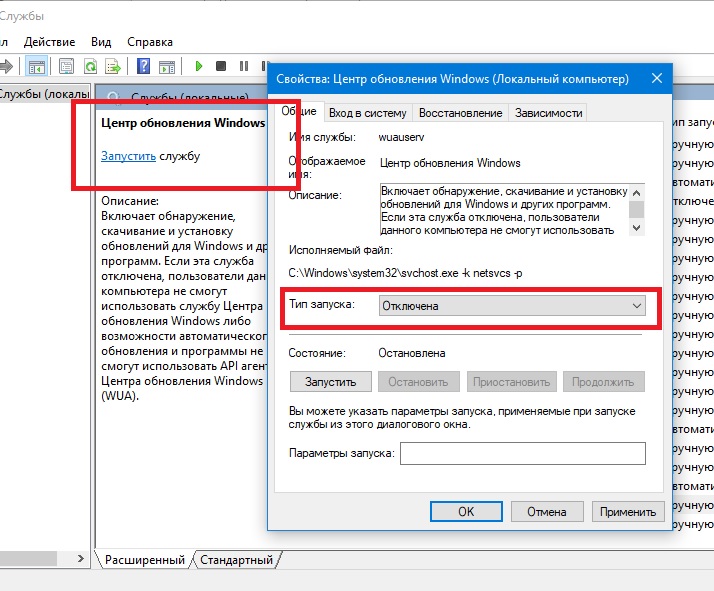 Чаше всего это бывает из-за неисправности блока питания или материнской платы. Сделать диагностику оборудования ПК и выявить неисправную деталь вам будет сложно, лучше отдать компьютер на диагностику в сервис. Но если вы ввсе же хотите проверить оборудование сами сделать это можно так:
Чаше всего это бывает из-за неисправности блока питания или материнской платы. Сделать диагностику оборудования ПК и выявить неисправную деталь вам будет сложно, лучше отдать компьютер на диагностику в сервис. Но если вы ввсе же хотите проверить оборудование сами сделать это можно так:
Самостоятельная диагностика ПК
ПК не выключается из-за настроек БИОСа
Не все планы электропитания которые можно настроить в БИОСе одинаково полезны. Иногда при неправильной настройке этих параметров БИОСе компьютер может не выключатся или не входить в спящий режим, так же может не работать гибернация. В разных БИОСах настройки электропитания выполняются по разному и я не могу дать четкого алгоритма действий для всех типов БИОСов, но у меня есть хорошая статья по настройке БИОСов, там вы сможете найти нужную вам информацию.
Оптимизируем свободное место и процессы
После того, как вы решите проблему с выключением ноутбука, необходимо будет провести чистку компьютера. Она будет заключаться в освобождении дискового пространства системного диска от временных и ненужных файлов. Для этого нужно будет удалить приложения, которые вы не используете. Делать это так:
Максимальная очистка диска
Так же стоит оптимизировать автозагрузку Windows, исключив из нее неиспользуемые регулярно сервисные утилиты и приложения. Для того, чтобы очистить место и автозагрузки рекомендую использовать программу CCleaner. Кроме того можно ускорить работу Windows:
Ускоряем работу Windows
Только после того, как вы проведете все вышеперечисленные процедуры, компьютер перестанет сбоить и будет выключаться нормально.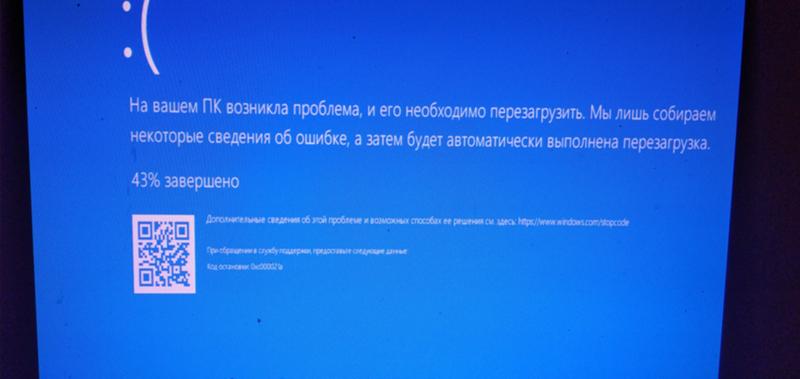
Необходимо помнить о том, что забота о ПК — это неотъемлемая часть его использования. Многие удивляются, почему компы спустя полгода или год начинают работать нестабильно. А все дело в уходе и правильном использовании. Всего хорошего и быстрого вам компьютера.
Проблема с выключением Windows 10
Многие пользователи, обновившиеся до новой ОС или установившие Windows 10 столкнулись с проблемой, что компьютер или ноутбук не выключается полностью через «Завершение работы». При этом проблема может иметь различные симптомы — не отключается монитор на ПК, на ноутбуке выключаются все индикаторы, кроме питания, а кулер продолжает работать или же ноутбук включается сам сразу после выключения и другие похожие.В этой инструкции — возможные варианты решения проблемы, если ваш ноутбук с Windows 10 не выключается или же настольный компьютер ведет себя странно при завершении работы. Для разного оборудования проблема может быть вызвана разными причинами, но, если вы не знаете, какой вариант исправить проблему подходит именно для вас, можете попробовать их все — чего-либо, что может привести к неисправностям в руководстве нет. См. также: Что делать, если компьютер или ноутбук с Windows 10 сам включается или просыпается (не подойдет для тех случаев, если это происходит сразу после выключения, в такой ситуации проблему помогут исправить способы, описанные ниже).
См. также: Что делать, если компьютер или ноутбук с Windows 10 сам включается или просыпается (не подойдет для тех случаев, если это происходит сразу после выключения, в такой ситуации проблему помогут исправить способы, описанные ниже).Не выключается ноутбук при завершении работы
Наибольшее количество проблем, связанных с выключением, да и вообще с управлением питанием появляется на ноутбуках, причем не важно, получили ли они Windows 10 путем обновления или это была чистая установка (хотя в последнем случае проблемы встречаются реже).
Итак, если ваш ноутбук с Windows 10 при завершении работы, продолжает «работать», т.е. кулер шумит, хотя, казалось бы, устройство выключено, попробуйте следующие шаги (первые два варианта только для ноутбуков на базе процессоров Intel).
- Удалите Intel Rapid Storage Technology (Intel RST), если такой компонент есть у вас в «Панель управления» — «Программы и компоненты». После этого перезагрузите ноутбук. Замечено на Dell и Asus.

- Зайдите в раздел поддержки на сайте производителя ноутбука и загрузите драйвер Intel Management Engine Interface (Intel ME) оттуда, даже если он не для Windows 10. В диспетчере устройств (открыть можно через правый клик по пуску) найдите в разделе «Системные устройства» устройство с таким именем. Кликните по нему правой кнопкой мыши — Удалить, отметьте «Удалить программы драйверов для этого устройства». После удаления, запустите установку заранее загруженного драйвера, а по ее окончании перезагрузите ноутбук.
- Проверьте, все ли драйвера для системных устройств установлены и нормально работают в диспетчере устройств. Если нет, загрузите их с официального сайта производителя (именно оттуда, а не из сторонних источников).
- Попробуйте отключить быстрый запуск Windows 10.
- Если к ноутбуку подключено что-то по USB, проверьте, выключается ли он нормально без этого устройства.
Еще один вариант проблемы — ноутбук выключается и сразу сам включается снова (замечено на Lenovo, может быть и на других марках). При появлении такой проблемы, зайдите в Панель управления (в поле просмотр справа вверху поставьте «Значки») — Электропитание — Настройка схемы питания (для текущей схемы) — Изменить дополнительные параметры питания.
При появлении такой проблемы, зайдите в Панель управления (в поле просмотр справа вверху поставьте «Значки») — Электропитание — Настройка схемы питания (для текущей схемы) — Изменить дополнительные параметры питания.
В разделе «Сон» откройте подраздел «Разрешить таймеры пробуждения» и переключите значение в «Отключить». Еще один параметр, на который следует обратить внимание — свойства сетевой карты в диспетчере устройств Windows 10, а именно пункт, разрешающий сетевой карте выводить компьютер из ждущего режима на вкладке управления электропитанием.
Отключите этот параметр, примените настройки и попробуйте снова выключить ноутбук.
Не выключается компьютер с Windows 10 (ПК)
Если компьютер не выключается с симптомами, схожими с теми, что были описаны в разделе про ноутбуки (т.е. продолжает шуметь с выключенным экраном, сразу включается снова после завершения работы), попробуйте описанные выше способы, здесь же об одной разновидности проблемы, которая была замечена пока только на ПК.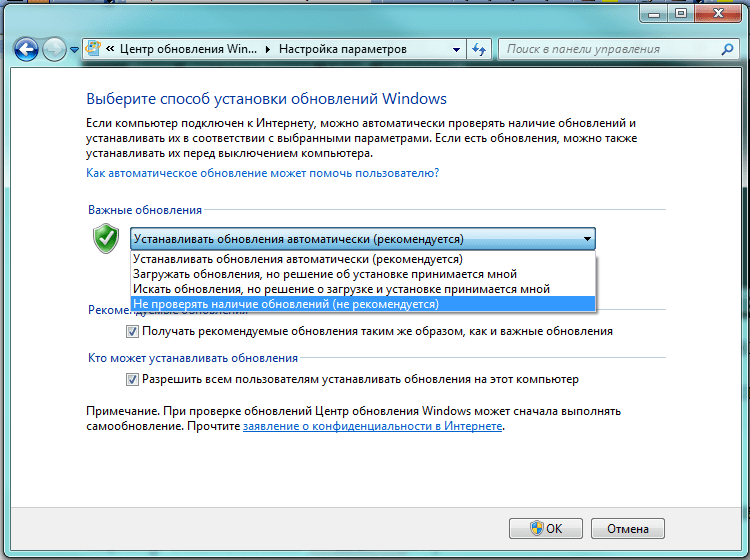
На некоторых компьютерах после установки Windows 10 при выключении монитор перестал выключаться, т.е. переходить в режим пониженного энергопотребления, экран продолжает «светиться», хоть и быть черным.
Для решения этой проблемы пока могу предложить два способа (возможно, в дальнейшем, обнаружу другие):
- Переустановить драйвера видеокарты с полным удалением предыдущих.
- Попробовать завершение работы с отключенными USB-устройствами (во всяком случае, попробуйте отключить все, что можно отключить). В частности, проблема была замечена при наличии подключенных геймпадов и принтеров.
На текущий момент это — все известные мне решения, которые как правило позволяют решить проблему. Большая часть ситуаций, в которых Windows 10 не выключается связана с отсутствием или несовместимостью отдельных драйверов чипсета (так что всегда стоит это проверить). Случаи с не выключающимся монитором при подключенном геймпаде похожи на какой-то баг системы, но точных причин не знаю.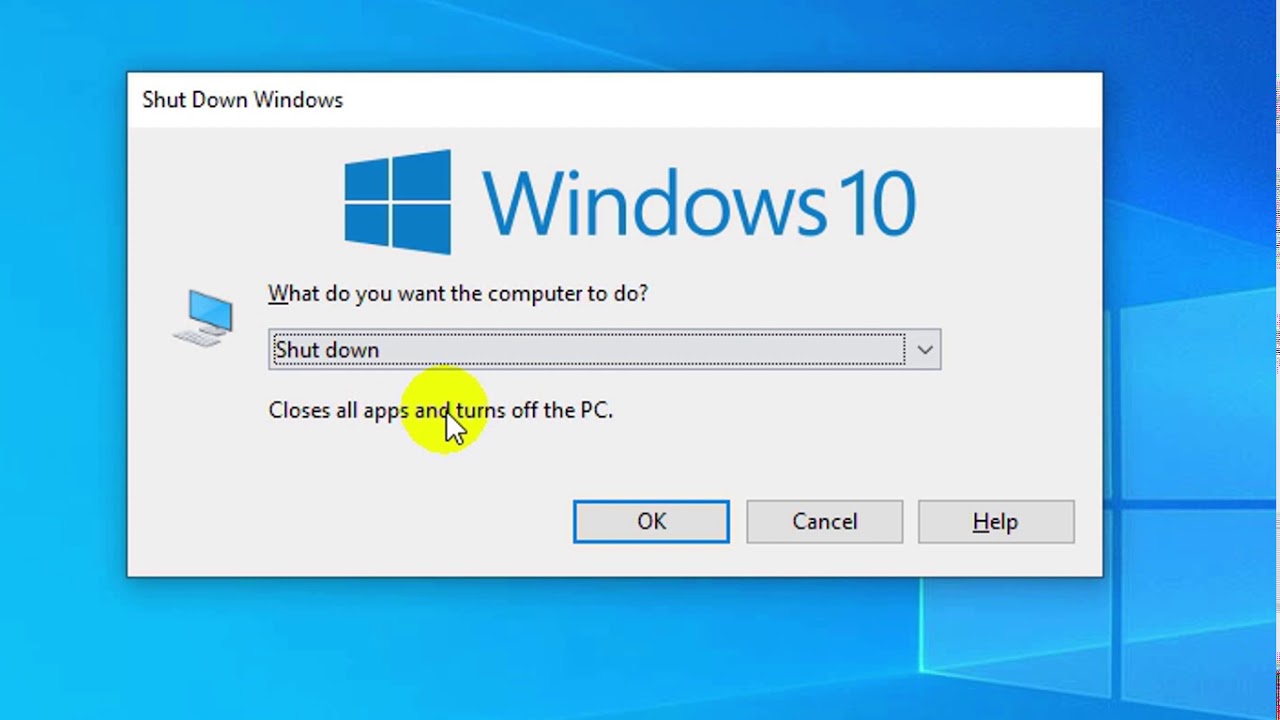
Примечание: забыл еще один вариант — если по какой-то причине у вас отключены автоматические обновления Windows 10, и она установлена в ее первоначальном виде, то, возможно, стоит ее все-таки обновить: многие похожие проблемы исчезают у пользователей после очередных обновлений.
Надеюсь, кому-то из читателей описанные способы помогут, а если вдруг нет, то они смогут поделиться другими решениями проблемы, которые сработали в их случае.
Не выключается компьютер после завершения работы Windows 10: что делать, 13 шагов
Даже самые активные пользователи хотя бы на ночь отключают ПК, выбрав соответствующее действие через меню «Пуск». Однако нередко случается, что не выключается компьютер после завершения работы операционной системы Windows 10. Кулеры, как и прежде, продолжают гудеть, а на мониторе бесконечно крутится кружок на синем фоне. Разумеется, подобная ситуация не является стандартным явлением, однако проблема решается после определения причины.
СОДЕРЖАНИЕ СТАТЬИ:
Возможные причины неполадки
Если компьютер после выключения не перезагружается, а продолжает работать, пользователь столкнулся с одной из следующих проблем:
- сильная нагрузка на процессор;
- использование «щадящего» режима питания;
- функционирование большого количества приложений в фоне;
- неисправность ПО отдельных видов оборудования;
- повреждение системных файлов.

Ни одна из причин не способна вывести устройство из строя. Значит, проблема легко решается без обращения к специалистам.
Что делать, если компьютер не выключается через Пуск на Windows 10
Пытаясь решить проблему ПК, который продолжает работать после выключения, можно рассмотреть несколько вариантов. Причем начинать следует с наиболее простых способов, позволяющих сэкономить время.
Принудительное выключение
Как правило, пользователь деактивирует компьютер или ноутбук путем выбора опции «Завершение работы» через меню «Пуск». Это стандартный метод отключения устройства, который применяется чаще всего. Вместе с тем существует альтернативный вариант, предполагающий иной подход к ограничению работы ПК.
Компьютер можно принудительно выключить, нажав кнопку питания на корпусе системного блока. В то же время не рекомендуется резко отсоединять прибор от источника питания. В условиях такого завершения работы может произойти еще более серьезный сбой.
Важно. Проблема с ноутбуком редко решается принудительной перезагрузкой. После нажатия на кнопку питания он продолжает работать, поэтому для подобного рода устройств стоит выбрать иной метод.
Отключение быстрого запуска
Для оптимизации работы ПК Windows 10 предусматривает наличие функции быстрого запуска. Опция позволяет максимально быстро включить компьютер, однако выключение устройства занимает больше времени, а иногда операция и вовсе оказывается невыполнимой.
Чтобы решить проблему, нужно деактивировать функцию «Быстрый запуск»:
- Откройте поисковую строку Виндовса.
- Найдите «Панель управления».
- Перейдите в раздел «Система».
- Выберите «Электропитание».
- Снимите галочку с пункта «Включить быстрый запуск».
После этого попытайтесь снова перезагрузить устройство. Не исключено, что проблема сразу же будет решена.
Обновление ОС
Стабильная работа системы обеспечивается только при наличии актуального ПО.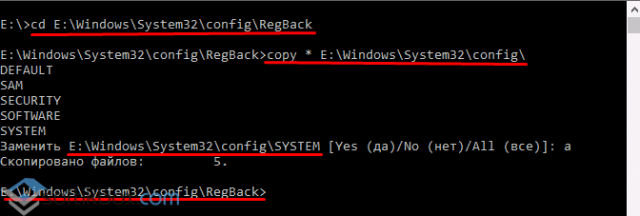 Если Windows 10 давно не обновлялась, компьютер начинает функционировать со сбоями, а иногда его не удается выключить даже после нажатия на кнопку питания.
Если Windows 10 давно не обновлялась, компьютер начинает функционировать со сбоями, а иногда его не удается выключить даже после нажатия на кнопку питания.
Для проверки наличия апдейтов нужно:
- Открыть «Параметры» через меню «Пуск».
- Перейти в раздел «Обновления и безопасность».
- Нажать кнопку «Проверить наличие обновлений».
- Скачать и установить апдейт.
Если кнопка установки обновлений не работает, можно пойти иным путем. В частности, рекомендуется удалить остатки ранее загруженных апдейтов. Для этого потребуется перейти в расширенные параметры «Центра обновлений», кликнуть по надписи «Посмотреть журнал» и очистить все имеющиеся записи. После этого останется заново установить апдейты, после чего ошибка должна исчезнуть.
Проверка целостности системных файлов
Причиной того, что компьютер не отключается, часто становится повреждение файлов Windows 10. Это происходит как по вине пользователя, когда он случайно удалил важный компонент, так и вследствие вмешательства вредоносного ПО.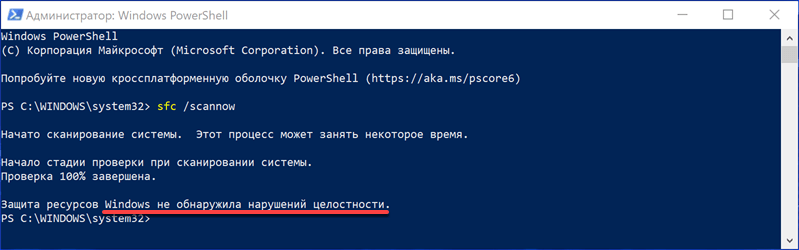
Как бы то ни было, системные файлы нужно восстановить. И для этого следует обратиться к помощи Командной строки. Чтобы запустить интерфейс КС, сделайте несколько шагов:
- Нажмите клавиши «Win + R».
- В окно «Выполнить» вбейте запрос «cmd».
- Нажмите «Enter».
На заметку. Также Командная строка открывается через меню поиска или кнопку «Пуск».
Оказавшись в интерфейсе КС, пользователю необходимо ввести запрос «sfc / scannow».
После нажатия клавиши «Enter» запустится проверка системных файлов, а также процедура их автоматического восстановления. Владельцу ПК остается только ждать, когда Виндовс завершит процесс.
Исправление ошибок жесткого диска
Не закрывая Командную строку, можно прибегнуть к еще одному распространенному способу решения проблемы. Неполадки бывают связаны с наличием битых секторов жесткого диска. Для проверки и автоматического исправления ошибок требуется ввести команду «chkdsk c: /f /r» и сопроводить ее нажатием клавиши «Enter». По окончании теста будет предоставлена информация о выявленных проблемах, а затем Windows 10 самостоятельно устранит неполадки.
По окончании теста будет предоставлена информация о выявленных проблемах, а затем Windows 10 самостоятельно устранит неполадки.
Принудительная перезагрузка через Командную строку
КС бывает полезна в том случае, когда не помогает проверка системных файлов и секторов жесткого диска. Команда «shutdown / p» запускает принудительную перезагрузку, после чего компьютер выключается с вероятностью 99 %.
Отключение приложений из автозагрузки
Системный блок содержит множество компонентов, которые далеко не всегда справляются с поставленными задачами. Слабый процессор не может обрабатывать большое количество запросов. Особенно в той ситуации, когда включена функция автозагрузки.
Автозагрузка запускает приложения сразу после включения компьютера. При этом программы продолжают оставаться в фоне даже в момент, когда человек решает закончить сеанс. Решается проблема деактивацией опции:
- Запустите Диспетчер задач («Ctrl + Shift + Esc»).
- Перейдите во вкладку «Автозагрузка».

- Отключите процессы, которые функционируют в автоматическом режиме.
Далее останется завершить работу компьютера, чтобы проверить, насколько повлияло изменение настроек отдельных программ.
Остановка оптимизации автообновлений
Ранее уже отмечалось, что для стабильного функционирования ПК должны быть установлены все последние обновления. Чтобы не отслеживать выход апдейтов самостоятельно, можно активировать функцию автообновлений. Однако данная опция требует постоянного подключения к интернету, из-за чего компьютер не всегда завершает работу после обновлений.
Деактивация функции осуществляется так:
- Запустите «Параметры».
- Перейдите в раздел «Обновления и безопасность».
- Откройте пункт «Оптимизация доставки».
- Напротив подзаголовка «Разрешить загрузки с других компьютеров» передвиньте ползунок в положение «Выкл».
Теперь вентиляторы кулера не будут шуметь, когда пользователь решит выключить компьютер.
Откат системы
Чтобы наконец-то экран погас, и ПК завершил свою работу, порой приходится прибегать к радикальным мерам. Например, к откату системы. В рамках выполнения этой операции пользователь потеряет некоторые данные, но, в то же время, устройство начнет функционировать стабильно.
Совет. Если вы все-таки боитесь потерять недавно сохраненные файлы, предварительно создайте резервную копию.
Откат системы – это возвращение к последним параметрам, когда компьютер работал без сбоев. Для выполнения операции понадобится:
- Открыть «Панель управления».
- Перейти в раздел «Система».
- Кликнуть по надписи «Защита системы».
- Нажать кнопку «Восстановить».
- Выбрать точку восстановления.
- Подтвердить действие.
Далее ПК перезагрузится в принудительном порядке и, скорее всего, больше не будут возникать проблемы с неисчезающей надписью «Завершение работы» на синем фоне.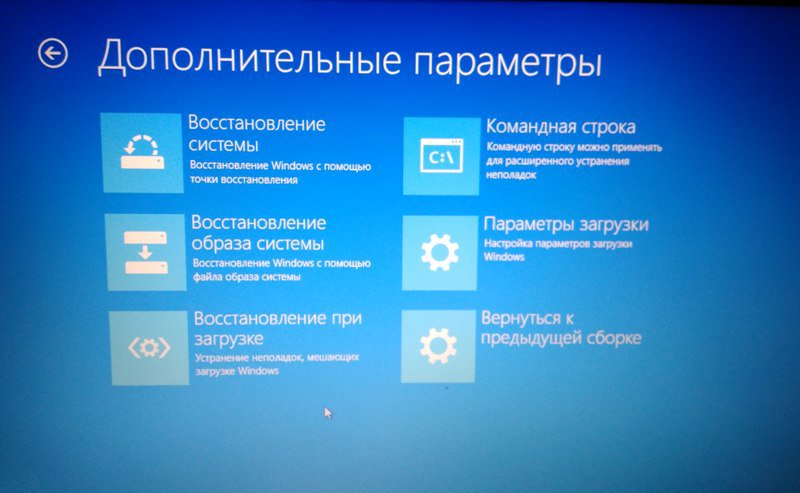
Сброс BIOS
Также бесконечное вращение кружка на синем экране удается убрать путем сброса параметров BIOS. Чтобы осуществить задуманное, нужно открыть БИОС, используя комбинацию клавиш для используемой модели материнской платы. Затем необходимо найти пункт «Load Setup Defaults» и подтвердить сброс параметров.
Существуют и альтернативные методы очистки настроек BIOS. Например, через отключение CMOS-батарейки на материнской плате. Этот вариант можно порекомендовать только опытным пользователям, которые умеют разбирать, а главное – собирать ПК.
Проблема с устройствами USB
Причиной того, что устройство долго выключается, нередко является одновременное использование большого количества USB-устройств. Перед завершением работы постарайтесь отключить все флешки и прочие гаджеты, которые задействуют интерфейс USB.
Полное обновление драйверов
Устаревшие драйверы редко вызывают проблему с отключением, однако обновить ПО все равно не будет лишним.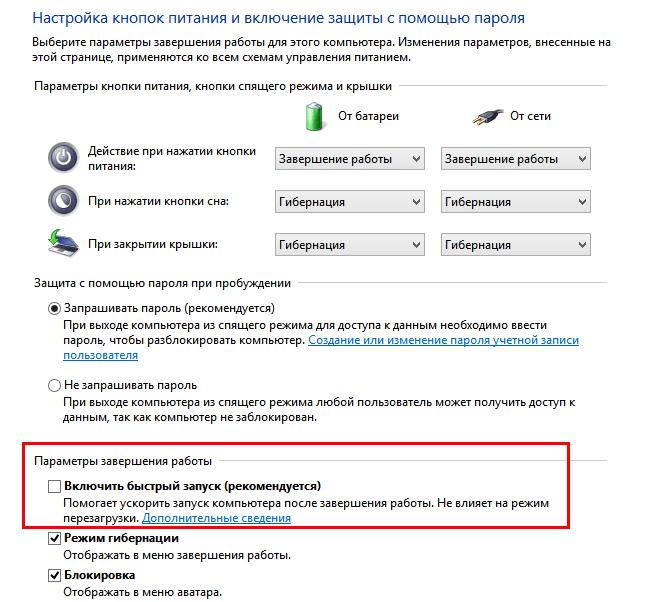 Поэтому обязательно воспользуйтесь инструкцией:
Поэтому обязательно воспользуйтесь инструкцией:
- Кликните ПКМ по иконке «Пуск».
- Выберите «Диспетчер устройств».
- Откройте вкладку с «проблемным» оборудованием.
- Щелкните ПКМ по названию устройства.
- Нажмите кнопку «Обновить драйвер.
На заметку. Понять, что оборудование нуждается в обновлении, можно по желтой иконке с восклицательным знаком.
Рекомендуется обновить максимально возможное число драйверов, а особое внимание следует уделить программному обеспечению процессора, видеокарты и материнской платы. Если компьютер не предлагает обновить ПО, можно скачать апдейт с официального сайта разработчика и установить его вручную.
Настройки электропитания
Заключительный вариант стоит рассмотреть владельцам ноутбуков. Для этих устройств предусматриваются различные режимы потребления энергии (экономия или производительность). Если пользователь выбирает экономный план питания, компьютер функционирует на пониженных оборотах, из-за чего ему не хватает мощности для корректного завершения работы в условиях нескольких запущенных программ.
Щелкните ПКМ по иконке с батарейкой, которая располагается в системной панели. Перейдите в раздел «Электропитание» и выберите производительный режим, после чего сохраните настройки.
Windows 10 не выключается компьютер после завершения работы
Ранее мы описывали такую проблему, как перезагрузка компьютера с Windows 7 при завершении работы. На этот раз рассмотрим причины, почему не выключается ноутбук Windows 10 при нажатии на кнопку «Выключить», а также методы исправления такой неполадки. Также приведем примеры решения подобной задачи на стационарных ПК.
Читайте также: Способы настройки автовыключения компьютера с Windows 10
Причины, по которым Windows 10 может не выключаться
После установки новой операционной системы многие пользователи ПК могут столкнуться с неполадкой, когда Windows 10 не выключается при нажатии на кнопку «Завершение работы». Причин тому много. Однако выделим две основные, которые чаще всего влияют на завершение работы на Windows 10.
Причин тому много. Однако выделим две основные, которые чаще всего влияют на завершение работы на Windows 10.
- Сбои на программном уровне из-за конфликта между установленным софтом и самой ОС. Чаще всего виной являются драйвера, которые скачиваются не с официального сайта, а со стороннего ресурса и являются устаревшими.
- Конфликт нового оборудования с операционной системой. Вместе с подключением периферии на Виндовс 10 автоматически устанавливается программное обеспечение, которые может не поддерживаться текущей версией ОС.
Поэтому прежде чем предпринимать какие-либо действия, стоит установить точную причину, почему не выключается компьютер. Проверить в первую очередь стоит вышеуказанные факторы.
Не выключается ноутбук при завершении работы с Windows 10
В большинстве случаев ноутбук с операционной системой Windows не выключается по причине неправильной настройки режима питания. Чтобы его изменить стоит выполнить следующие действия:
- Переходим в «Панель управления» и выбираем раздел «Электропитание» (если вы выставляете режим просмотра «Категории», то нужно выбрать «Оборудование и звук», а далее «Электропитание»).

- В меню слева выбираем «Действие кнопкой питания».
- В разделе «Параметры завершения работы» стоит снять галочку с пункта «Включить быстрый запуск».
- Сохраняем изменения.
Если данный метод не сработал, может быть, что какому-то компоненту системы заданы неверные параметры. Для этого выбираем «Настройки схемы питания» в «Панели управления».
Нажимаем на ссылку «Изменить дополнительные параметры, которые сейчас недоступны. Откроется новое окно. Находим пункт «Разрешить таймеры пробуждения». Задаем ему значение «Отключить».
После перезагружаем систему. Ноутбук включиться. Затем его можно выключить стандартным способом.
Если у вас ноутбук Dell или ASUS, стоит удалить утилиту Intel Rapid Storage Technology (Intel RST). Для этого стоит перейти в «Панель управления», выбрать «Программы и компоненты» и удалить софт. После этого перезагрузите ноутбук.
Также на форуме Microsoft рекомендуют перейти в раздел поддержки производителя гаджета (в данном случае это касается ноутбуков с процессорами Intel) и скачать Intel Management Engine Interface (Intel ME), даже если он не для Windows 10. В диспетчере устройств нужно найти «Системные устройства». В нем найти устройство с таким именем, как скачанное ПО. Кликните по нему правой кнопкой мыши и выберете «Удалить» (отметьте «Удалить программы драйверов для этого устройства»).
После удаления нужно установить заранее загруженный драйвер, а по его инсталляции необходимо перезагрузить ноутбук.
Также в диспетчере устройств нужно найти сетевой контроллер, выбрать его «Свойства» и во вкладке «Управление питанием» необходимо поставить отметку «Разрешить этому устройству выводить компьютер из ждущего режима».
В некоторых случаях на ноутбуках с Windows 10 необходимо полностью удалить и переустановить видеодрайвера, чтобы устройство смогло нормально отключаться.
Не выключается компьютер при завершении работы с Windows 10
Если вы столкнулись с неполадкой, когда не выключается компьютер после завершения работы на Windows 10, стоит испробовать все те же способы, что были описаны для ноутбука. Если проблема не решена, стоит протестировать следующие методы.
- Отключаем режим гибернации (актуально и для ноутбуков). Для этого запускаем командную строку с правами Администратора.
- В консоли вводим «powercfg /h off».
- Далее нужно будет перезагрузить систему. Компьютер будет нормально включаться и выключаться. Только режим сна будет неактивным.
В случае, когда компьютер долго не выключается или при завершении работы он зависает на экране «Не выключайте компьютер… идет подготовка сохранения данных», стоит выполнить следующее:
- Открываем блокнот. Вставляем следующий текст:
Windows Registry Editor Version 5.00
[HKEY_CURRENT_USER\Control Panel\Desktop]
«AutoEndTasks»=»1″
[HKEY_LOCAL_MACHINE\SYSTEM\CurrentControlSet\Control]
«WaitToKillServiceTimeout»=»5000″
[HKEY_CURRENT_USER\Control Panel\Desktop]
«HungAppTimeout»=»5000″
«WaitToKillAppTimeout»=»5000″
Сохраняем файл с разрешением .reg. Запускаем его и подтверждаем внесения изменений в системный реестр. Перезагружаем ПК.
Эти методы проверены на практике и работают. Если проблема не решена, стоит проверить блок питания на наличие дефектных конденсаторов.
О том, как ещё решить данную проблему смотрите в видео:
Почему не выключается ноутбук: способы исправления неполадок
Сложно отыскать человека, работа или досуг которого не были бы связаны с компьютером или ноутбуком. Этим девайсам принадлежит свободное и рабочее время большинства людей, и, подобно хозяевам, периодически они нуждаются в отдыхе. Ситуация, когда не выключается ноутбук или ПК, неприятна. Это явление может говорить о программных или аппаратных неполадках с девайсом.
Программные проблемы выключения ноутбука
Если при выборе специального меню для завершения ПК начинает зависать, шумит, чернеет, но функционирует – это верный признак неполадок.
Читайте также: Что делать, если ноутбук не включается: 6 основных ситуаций и выходы из них
Частые неполадки, тормозящие отключение:
- неправильное функционирование программных пакетов;
- поломки отдельных служб;
- заражение вирусами.
Для определения проблемы войдите в журнал, отображающий стабильность работы. В 7 и 8 версии Windows вас интересует «центр поддержки», перейти в обслуживание, а затем кликнуть журнальную ссылку.
Там есть возможность выбора числа, месяца, года и ознакомления с отчетами. Подробное описание ошибки вы увидите, кликнув на нее. Так, пользователь получит возможность разобраться в причинах.
Что делать, если компьютер не выключается при программных нарушениях? Помогут следующие шаги:
- Удалите программу, отобразившуюся в журнале, из автозагрузок или деактивируйте службу, вызвавшую ошибку. Перезагрузите устройство. Не сработало? Воспользуйтесь чистой загрузкой. При появлении “Выполнить” напечатайте текст msconfig, нажмите Enter, затем переходите в «Общие». Там поставьте отметку на загрузке системных служб и отыщите программу, не отображаемую ОС.
- Запустите антивирус. Нередко вирусные ПО влияют на стабильность ноутбука.
- Обновите операционную систему. Сделать это можно через центр поддержки. Этот процесс занимает много времени.
Нет результата? Стоит проверить аппаратные приспособления.
Аппаратные проблемы выключения компьютера
Попробовали все вышеперечисленное, но некорректность осталась? Она может заключаться в сбое аппаратных систем. К таковым относят неполадки в драйверах или BIOS.
Если ноут не выключается после многочисленных перезагрузок, обновлений, а антивирус не определяет веских причин, постарайтесь восстановить в памяти особенности использования устройства в последнее время. Ошибки могут возникать после присоединения новой аппаратуры (принтеров, мониторов), установки драйверов, ПО, обновления старых.
Ваш компьютер не выключается? Заподозрили неполадки аппаратного характера? Необходимо проделать следующее:
- вспомните об оборудовании, подключенном несколько дней назад – не возникало ли сложностей с его использованием или распознаванием?
- обновите Биос – он регулирует процесс включения-выключения.
Определить проблемы с оборудованием просто:
- выключите аппарат – при возможности;
- убедитесь в правильной установке и работе драйверов;
- выключите технику через диспетчер устройств.
Войдя в диспетчер устройств (воспользуйтесь поиском, чтобы найти его), вы просматриваете используемую аппаратуру, установленную на ПК, в виде иерархического списка. Просмотрите его. О неполадках сигнализирует треугольник желтого цвета, по центру которого находится восклицательный знак. Изображение может отличаться на разных ОС.
Узнайте больше: Как узнать модель ноутбука? 5 простых способов
Нашли компонент с таким знаком? Перейдите во свойства двойным нажатием по нему. Подробное описание ошибки появится в разделе «состояние устройства» из вкладки «общие». Статусы бывают разными – наметьте план дальнейших действий, руководствуясь состоянием оборудования.
Помогает обновление, откат или установка драйверов (посмотреть информацию о них можно в одноименной вкладке). Иногда приходится отключать аппарат, мешающий выключению ноутбука.
Для этого, найдите оборудование в списке и два раза нажмите на него. В выпавшем меню выберите опцию отключения. После нажатия «да» техника отключится, и не возобновит работу до включения с помощью этого меню.
Для оперативного определения факторов, почему не выключается ноутбук, используйте журнал загрузок. В этом разделе отображены сведения о текущем состоянии установленных драйверов. Перед началом загрузки ОС нажмите F8 для получения опций дополнительных вариантов загрузки. Затем найдите подпункт, в котором проводится ведение журнала загрузки.
В Виндовс, отсортировав папки или воспользовавшись поиском, запустите ntbtlog.txt, и просмотрите открывшийся список. Заметили “did not load” напротив драйвера? Это признак несрабатывания. Исправьте ситуацию через диспетчер устройств вышеуказанным способом.
Ситуация не изменилась? Перегрузите настройки Биоса или обновите его. Последнее легко сделать, войдя на интернет-ресурс изготовителя материнской платы.
Изменения настроек электропитания устройств ноутбука
Этот способ эффективен для ноутбуков, но может помочь и владельцам компьютеров. О нем вспоминают в первую очередь при проблемах с выключением.
Для изменения настроек войдите в диспетчер устройств. На разных ОС в это меню попадают, нажимая комбинации кнопок или пользуясь поиском. Найдите удобный путь и вызовите диспетчер устройств.
Это интересно: Как почистить клавиатуру ноутбука от пыли и грязи самостоятельно в домашних условиях? 3 действенных способа
В диспетчере устройств нужно открыть пункт «Контроллеры USB». Вас интересуют разделы: Корневой USB-концентратор и «Generic USB Hub». Один из них может отсутствовать или несколько раз дублироваться.
Для всех пунктов необходимы действия:
- с помощью мыши вызовите меню «свойства»;
- найдите пункт, предусмотренный для управления питанием;
- деактивируйте пометку «Разрешить отключение этого устройства для экономии энергии».
Теперь жмите ОК. Это нельзя назвать абсолютно эффективной панацеей. Это один из возможных методов устранения проблемы “не выключения”. Будьте готовы к вероятному небольшому снижению периода работы в автономном режиме (без подключения к электричеству).
Программы и службы, мешающие выключению компьютера
Препятствовать стационарному выключению могут фоновые программы. Нередко они не запущены в текущий момент, но продолжают работать. Это могут быть сторонние или системные службы, потребляющие определенное количество ресурсов. Некоторые необходимы для нормальной работы девайса. Есть службы совершенно не нужные в данный момент.
К самостоятельному отключению нужно отнестись серьезно. Заранее разберитесь в названиях процессов и опциях, за которые они отвечают.
Посредством клика на ярлык Моего компьютера, оказываетесь в Управлении. Затем, через Службы и приложения переходите в Службы. Выпадет список ПО, функционирующих в фоне. Просмотрите его и определите службы, требующие выключения. К таковым относятся:
- Skype. Он не всегда используется круглосуточно, но нередко сильно тормозит рабочие процессы, включая своевременное выключение.
- Torrent. Постоянным скачиванием и раздачей файлов пользователи занимаются редко. Работа Торрента необходима только по назначению.
- Вспомогательные ПО, брандмауэры.
- Bluetooth – необходимости в его круглосуточной работе нет.
- Факсы, удаленные реестры.
Для отключения ПО достаточно дважды кликнуть по нем. В открывшемся окне измените, автозапуск на Отключено. Этот процесс необходим для каждой программы.
В списке могут появиться названия, неизвестные вам. Стоит заранее воспользоваться поисковыми системами и разобраться в предназначении каждой службы. Так проще определить фоновые программы, требующие деактивации.
Отключение быстрого запуска Windows
Корпорация Windows предусмотрела для пользователей функцию оперативного включения. В 7 версии программы можно перевести ПК в сон или гибернацию (когда жесткий диск продолжает функционировать). Она позволяет девайсу включаться быстро. Иногда деактивация этой функции помогает справиться с проблемой не выключающегося компьютера.
Выполните следующие действия:
- через поиск найдите электропитание;
- осуществите выбор задач для клавиш питания;
- прокручивайте вниз список с перечнем возможностей отключения работы, пока не найдете и не отключите нужную опцию;
- нажмите ОК на предложение сохранить изменения.
При желании, вы сможете снова активировать Быстрый запуск. Процесс идентичен деактивации.
Если не выключается компьютер, активная функция оперативного запуска вызывает такую проблему редко. Но согласно утверждениям некоторых пользователей, вышеуказанные манипуляции помогали справиться с некорректностью.
Правка параметра BootExecute в реестре
В этом реестровом параметре находятся команды, за которые ответственен диспетчер или Smss.exe перед загрузкой сервисных программ. Он способен влиять на процесс включения/выключения. Произошедший в нем сбой сканирует диск С по кругу, даже если это осуществлялось ранее.
Для правки войдите в реестры Windows. Везде, где прописано значение BootExecute, нужно указать autocheck autochk*. Войдите в несколько разделов и проделайте это для каждого.
Иногда данный параметр установлен по умолчанию, но автосканирование диска С запускается все равно. Тогда BootExecute достаточно просто удалить.
Изменение настроек электропитания USB
Владельцы нетбуков и ноутбуков часто сталкиваются с необходимостью такой манипуляции. В портативных устройствах активирована опция выборочной деактивации девайсов в случае подключения в ПК огромного количества потребляющих гаджетов. К таковым относят зарядку для смартфона, карт-ридеры. В итоге, один из гаджетов может отключиться самостоятельно, а остальные – тормозить выключение.
Если ноут не выключается, может помочь следующее:
- войдите в диспетчер устройств;
- запустите корневой USB-концентратор;
- затем управление электропитанием;
- нужно снять галочку с разрешения выключения устройства для экономии энергии;
- выйдите из диспетчера.
Остается перезагрузить ПК.
Не помешает посетить и раздел настроек работы компьютера от аккумулятора. Войдите в панель управления, затем в оборудование и звук. Найдите Электропитание, и слева кликните на Создание схемы управления питанием.
Будет интересно узнать: Обзор 10 топовых ноутбуков: рейтинг 2017 года
После перемен в стандартных настройках войдите в дополнительные параметры питания. В появившемся окне, для изменения параметров перейдите в Параметры USB. Там увидите возможность выключения порта на время. При ненужности девайса можно деактивировать функционирование USB – необходимости в них нет. Главное – установить разрешения для работы от батареи.
Принудительное выключение ноутбука
Выполнили все рекомендации, но результата нет? Нередко происходит, что ноут зависает намертво, не реагируя на любые действия пользователя в течение длительного времени. Единственный выход в таком случае – самостоятельно выполнить выключение. Но прибегать к нему нежелательно – это может привести к поломкам в дальнейшем.
Принудительное выключение производится так:
- нажимайте и держите кнопку выключения на протяжении 5 секунд;
- извлеките батарею и выдерните вилку кабеля из розетки;
- при не полном торможении и работоспособности отдельных функций выполнить принудительное выключение помогут кнопки ctrl+alt+del в комбинации – выпадет вкладка, в которой можно выбрать выход из системы.
Эти способы используются, только когда все предыдущие не помогли. Для дальнейшей нормальной работы желательно определить, почему не выключается комп, и затем приступить к диагностике. Если самостоятельно провести ее сложно, можно обратиться к мастерам.
Принудительное выключение зачастую позволяет временно перегрузить устройство. После выполнения такой манипуляции желательно пригласить специалиста для проверки системных ошибок и определения проблемы. Он поможет избежать таких действий в дальнейшем.
Справиться с неприятностью – не выключением ноутбука – можно своими силами. Не спешите останавливаться на принудительном выключении. Постарайтесь определить факторы, вызвавшие такое явление, и побороть их. Зачастую – по утверждениям потребителей – рекомендации, прописанные выше, оказывались эффективными. Невыключающийся ПК не всегда поломан, причин такого непонятного поведения, как видите, много.
Почему не выключается компьютер после завершения работы Windows 7/10
Процедура выключения компьютера проходит в несколько этапов, каждый из которых очень важен, так как снижает риск повредить файловую систему и даже сам диск. Когда пользователь жмет кнопку завершения работы, сначала закрываются программы и фоновые системные процессы, затем последовательно отключаются сначала менее, а затем и более ответственные компоненты, вплоть до ОЗУ и процессора. Но иногда случается так, что на одном из этапов процедуры, программном или аппаратном, возникает ошибка.
Следствием ошибки может стать падение в BSOD или состояние, которое юзеры называют вечным завершением. Компьютер не выключается, вентиляторы не прекращают вращаться, а индикация свидетельствует о подаче питания на материнку. Дисплей при этом может отключиться, но может оставаться и включенным с демонстрируемой на нём характерной анимацией. В чём же дело? Конфликты ПО, некорректная работа драйверов и периферии, повреждение системных файлов, проблемы с винчестером и оперативной памятью, сбившиеся настройки электропитания, в конце концов, действие вирусов – любая из этих неполадок способна помешать машине нормально отключиться.
Запущенные фоновые процессы
Оставшиеся в запущенном состоянии фоновые процессы – самая банальная причина того, что не выключается ПК при завершении работы Windows 7/10. Иногда на экране указывается удерживающий процесс, и пользователь может вернуться в работающую систему и завершить его вручную. В противном случае рекомендуется исследовать журналы «Система» и «Приложение», в которые обычно записываются ошибки служб или программ, мешающих завершению работы Windows.
Не мешает также выполнить в командной строке команду powercfg /requests для получения списка запросов питания приложениями и драйверами, препятствующими отключению рабочей станции.
Дополнительно можно запустить утилиту msconfig, отключить сторонние службы и посмотреть, как это повлияет на выключение компьютера. Не будет лишним заглянуть и в журнал стабильности, в нём тоже могут содержаться указания на проблемные процессы приложений и служб.
Активные периферийные устройства
В том, что не выключается компьютер после завершения работы, зачастую бывает виновна периферия, подсоединенная к хосту по USB. Чаще всего с этой проблемой приходится сталкиваться владельцам лэптопов, и решается она следующим образом. Зайдите в Диспетчер устройств, раскройте пункт «Контроллеры USB», найдите в списке элементы с наименованием «Корневой USB-концентратор» и снимите в их свойствах отметку «Разрешить отключение этого устройства для экономии энергии». Затем отправьте компьютер в ребут и посмотрите, удалось ли справиться с неполадкой.
Прочие устройства и компоненты
Иногда компьютер не завершает работу из-за активных, но не определяемых Windows устройств. Такие устройства обычно отмечаются в Диспетчере желтым или красным значком. Отключите их или, что еще лучше, найдите и установите для них драйвера. На ноутбуках Asus и Dell подобная неисправность иногда вызывается приложением Intel Rapid Storage Technology. Удалите приложение и переустановите устройство Intel Management Engine Interface в Диспетчере устройств, предварительно скачав для него официальный драйвер.
Сбившиеся настройки реестра
Менее вероятная причина отказа компьютера с Windows выключаться – сбой настроек реестра, отвечающих за время ожидания при закрытии приложений. В Windows 10 по умолчанию оно равно 5000 миллисекунд, но вы можете сократить его до 3000 миллисекунд, применив простой твик реестра. Скачайте по ссылке REG-файл и выполните его слияние для восстановления времени ожидания по умолчанию. Если хотите его сократить, предварительно отредактируйте файл реестра в Блокноте, изменив значения параметров WaitToKillServiceTimeout, HungAppTimeout и WaitToKillAppTimeout.
Отдельного рассмотрения требует случай, когда компьютер не выключается через меню Пуск Windows 7/10. Часто причиной такого рода неполадки служит повреждение или удаление параметра BootExecute, расположенного в ключе реестра HKEY_LOCAL_MACHINE/SYSTEM/CurrentControlSet/Control/Session Manager. В качестве этого параметра должна использоваться строка autocheck autochk * и ничего более. Тип параметра должен быть REG_MULTI_SZ, то есть мультистроковый.
Гибернация и быстрый старт
Некорректные настройки электропитания, а также повреждение связанных системных файлов, в частности, файла гибернации hiberfil.sys – еще одна причина, по которой иногда не выключается ПК. Проверьте этот момент. Зайдите в настройки электропитания и сделайте всё так, как показано на скриншотах ниже. Сначала следует попробовать деактивировать быстрый старт, а если этого окажется недостаточно, то стоит отключить и гибернацию.
Неполадки с оперативной памятью или диском
Ситуация, когда не выключается компьютер после завершения работы Windows 7/10, может также указывать на выход из строя ячеек памяти и повреждение секторов жесткого диска. Это, пожалуй, самое неприятное, что может случиться. В случае с проблемным диском система, к примеру, пытается считать или записать при выключении необходимые данные, но у нее не получается это сделать по причине наличия «бэдов», в результате чего происходит зависание. Поэтому не лишним будет выполнить проверку жесткого диска и памяти, особенно если зависания и сбои наблюдались в работающей системе.
Настройки BIOS
Если ничего, даже переустановка и откат к точке восстановления, не помогает, пробуем сбросить BIOS к заводским настройкам. Сделать это можно с помощью опции Load Defaults BIOS, обычно расположенной в разделе BIOS Setup, или путем извлечения на 10-15 минут питающей CMOS-память батарейки.
Итог
Это были основные причины, препятствующие выключению компьютера через меню Пуск или иным программным способом. Затягивать с решением проблемы не стоит, так как в скором времени появление сбоев в работе системы Windows 7/10 возможно не только в фазе завершения работы, но и при выполнении стандартных задач.
ПК с Windows 10 не выключается или не перезагружается
Когда вы нажимаете кнопку выключения или перезагрузки Windows 10 и обнаруживаете, что ваша Windows 10 не выключается или не перезагружается, этот пост поможет вам устранить неполадки и решить проблему. Он может доходить до экрана бирюзового цвета, где он отображает Выключение … или же Перезагрузка… а потом оставайся там. Другими словами, ваша Windows 10/8/7 может во время выключения зависать, или кружок активности на экране может продолжать двигаться – и единственный способ выключить его – нажать кнопку Кнопка питания для выключения системы.
ПК с Windows не выключается и не перезагружается
Вот несколько веских причин, которые могут продлевать или препятствовать выключению или перезапуску Windows.
1. Если у вас новая установка Windows, возможно, «OOBE»Не торопится. Это особенно актуально в более ранних версиях Windows. В первые дни, когда вы пытаетесь перезагрузить или выключить компьютер под управлением Windows, системе может потребоваться много времени для перезагрузки или выключения.
В качестве альтернативы или дополнительно вы можете получить сообщение, подобное приведенному ниже: Windows настраивает обновления. Обычно это происходит через 1-2 дня после первого запуска Windows или иногда после обновления Windows. Проблема возникает из-за того, что система должна выполнять функции обслуживания, чтобы удалить ненужные файлы. Обычно этот процесс происходит через один или два дня после запуска мастера Out Of Box Experience (OOBE). Когда возникает эта проблема, выключение системы может занять до 10-20 минут. Процесс происходит только один раз. Так что просто подождите, пока процесс завершится один раз.
2. Если вы обновили Windows, возможно, на настройку или установку обновлений уходит немного больше времени, чем ожидалось. Лучше позволить системе не торопиться, так как это всего лишь временная ситуация.
3. Вы настроили Windows на удаление файла страницы (подкачки) при каждом завершении работы? В таком случае этот процесс займет некоторое время. Вы можете использовать это Microsoft Fix It, чтобы включить или отключить удаление файла подкачки. В этом случае вам придется заставить Windows останавливать удаление файла подкачки при каждом завершении работы. Пока по теме, этот пост о том, как Отключить, удалить, воссоздать файл подкачки в Windows также может вас заинтересовать.
Windows 10 не закрывается
Но если вы думаете, что проблема в другом и является повторяющейся, то вот возможные причины:
- Один из ваших процессов или служб не закрывается.
- У вас установлен неисправный или несовместимый драйвер устройства.
- У вас запущена неисправная или несовместимая программа.
Вот несколько предложений, которые вы можете рассмотреть, не обязательно в указанном порядке, которые помогут вам устранить проблему. Пожалуйста, просмотрите сначала весь список, а затем посмотрите, что может относиться к вам.
1. Отмените все недавние изменения, которые вы могли внести в свою систему. Возможно, вам придется удалить недавно установленную программу, обновление или драйвер устройства.
2. Попробуйте использовать последнюю удачную конфигурацию или восстановление системы.
3. Используйте диспетчер задач, чтобы попытаться вручную определить вероятную причину или причины этого. Вручную остановите и закройте подозрительную программу, а затем выключите ее, чтобы увидеть, решается ли проблема. Возможно, вам придется повторить процедуру с несколькими запущенными процессами.
4. Введите Безопасный режим. В меню переместите курсор вниз к Включить протоколирование загрузки и нажмите Enter.
После перезагрузки найдите ntbtlog.txt файл в папке C: Windows. Поищите любые признаки проблем с загрузкой драйверов устройств. Если вы обнаружите проблемы, зайдите в диспетчер устройств и отключите устройство или удалите программу. Перезагрузить. Если проблема не возникает, значит, вы знаете, что это устройство или программа вызвали проблемы.
6. Выполните чистую загрузку, чтобы устранить проблему. Это может помочь вам определить сторонние процессы, которые мешают нормальной работе или перезапуску Windows.
5. Обновите CMOS / BIOS компьютера. Неправильные настройки CMOS и BIOS могут вызвать проблемы с запуском и завершением работы.
6. Если у вас есть компьютер под управлением Windows 7. Когда система сильно загружена, вы можете столкнуться с проблемой, когда Windows 7 останавливается или клавиатура реагирует при выключении компьютера или переводе компьютера в спящий режим. Эта проблема часто возникает на компьютерах с несколькими процессорами или с процессором с несколькими ядрами. В этом случае примените исправление из KB977307.
7. Включите подробные сообщения о состоянии. Это поможет вам определить, в какой момент Windows прекращает процесс завершения работы.
8. Включите средство отслеживания событий выключения в Windows 10/8/7, чтобы иметь возможность анализировать процесс выключения вашей системы.
9. Беги Средство устранения неполадок производительности и посмотрите, поможет ли это вам. Введите следующее в поле «Выполнить» и нажмите Enter, чтобы открыть его.
%systemroot%system32msdt.exe -id PerformanceDiagnostic
10. Просматривайте журналы событий с помощью встроенного средства просмотра событий или нашего бесплатного средства просмотра событий Windows Plus, чтобы сделать это легко. Может быть, вы найдете что-нибудь в журналах событий.
11. Если вы используете Windows 10/8, отключите гибридное завершение работы и посмотрите, поможет ли это.
12. Используйте функцию аварийного выключения или перезапуска в Windows.
13. Сбросьте значение реестра BootExecute и убедитесь, что это решит ваши проблемы с выключением.
14. Windows 10 пользователи могут захотеть проверить, обновлен ли их драйвер Management Engine для Intel до последних версий.
15. Этот пост покажет вам, как определить, как службы Windows задерживают завершение работы или запуск.
ОБНОВИТЬ: Пожалуйста, прочтите комментарий gogopogo ниже.
Надеюсь, что-то поможет!
Читать дальше:
- Теги: Завершение работы, устранение неполадок
Как это исправить, когда Windows 10 не закрывается
Совет «выключить и снова включить» для устранения множества проблем, включая ошибки драйверов или программные сбои, не работает, когда компьютер не выключается полностью. В большинстве случаев функция быстрого запуска Windows 10 управляет типом перезагрузки компьютера.
Инструкции в этой статье применимы к Windows 10.
Причины проблем с завершением работы Windows 10
Причиной неполного завершения работы Windows 10 является функция быстрого запуска, которая позволяет компьютеру быстро запускаться из состояния гибернации.Этот процесс полезен в большинстве случаев для быстрого запуска и запуска компьютера, но иногда он может зависать и может быть недостаточно сильным завершением работы для устранения определенных системных ошибок.
Как заставить Windows 10 выключиться
Поскольку большинство проблем с выключением Windows 10 вызвано функцией быстрого запуска, лучший способ решить эти проблемы — попробовать более прямой способ сказать Windows о завершении работы. Попробуйте эти альтернативные варианты, прежде чем разочароваться и удерживать кнопку питания.
Если вам нужно выполнить полный перезапуск только для устранения сбоя или позволить программе установить или удалить полностью, не используйте утилиту выключения, вместо этого используйте функцию перезапуска. Перезагрузка очищает память и обновляет ядро Windows, как если бы компьютер был выключен и снова выключен.
Попробуйте определенную комбинацию клавиш. На клавиатуре нажмите и удерживайте Shift , одновременно нажимая Power > Завершение работы в меню «Пуск» или на экране блокировки.Этот подход обходит функцию быстрого запуска и переводит систему в выключенное состояние.
Используйте команду выключения. В большинстве операционных систем командная строка — это более прямой способ взаимодействия с базовыми функциями. Итак, когда вам нужна Windows для прослушивания, командная строка — отличный способ сделать это.
Запустите средство устранения неполадок Windows. В меню Пуск введите Устранение неполадок , затем выберите Устранение неполадок (системные настройки) в результатах поиска.В окне Устранение неполадок в разделе Найдите и устраните другие проблемы выберите Power > Запустите средство устранения неполадок . Разрешите запуск средства устранения неполадок, затем выберите Закройте .
Выключение и включение питания
Избегайте резких циклов включения питания, т. Е. Выдергивания вилки из розетки или нажатия и удерживания кнопки питания в течение 15 секунд для принудительной немедленной остановки оборудования. Эти процессы не позволяют Windows записывать временные файлы на диск.Это увеличивает вероятность повреждения важного системного файла или потери вашей работы.
Спасибо, что сообщили нам об этом!
Расскажите, почему!
Другой Недостаточно подробностей Сложно понятьFix — Черный экран после выключения в Windows 10, возможно выключение только кнопкой питания
Некоторые пользователи Windows 10 сообщают о проблеме выключения на своем устройстве. Когда они выключают свою систему, их компьютер показывает черный экран, даже когда устройство должно быть полностью выключено.Пользователи могут полностью выключить свои устройства только с помощью кнопки питания. Эта проблема обычно возникает, когда Windows отключает интерфейс Intel Management Engine для экономии энергии на вашем устройстве. Если вы столкнулись с той же проблемой на своем устройстве, не волнуйтесь. Есть исправления для решения вашей проблемы. Следуйте этим исправлениям, чтобы решить проблему.
Fix-1 Запретить компьютеру отключать IMEI-1. Вам просто нужно нажать Windows ke y и клавишу « R » на клавиатуре.
2. Теперь введите « devmgmt.msc ». Наконец, нажмите « OK », чтобы открыть утилиту Device Manager .
3 Теперь в окне диспетчера устройств разверните « Системные устройства », а затем в развернутом списке дважды щелкните на « Intel (R) Management Engine Interface ».
3. В окне Intel (R) Management Engine Interface Properties перейдите на вкладку « Power Management ».
4. Теперь, снимите отметку с опции « Разрешить компьютеру выключать это устройство для экономии энергии » и нажмите « ОК, », чтобы сохранить изменения.
Закройте окно Диспетчер устройств .
Выключите компьютер и проверьте, не отображается ли черный экран. Если проблема продолжает беспокоить вас, перейдите к следующему исправлению.
Fix-2 Измените действие кнопки питания —
1.Нажмите клавишу Windows + R , чтобы открыть окно Выполнить , и введите эту команду в окне Выполнить .
powercfg.cpl
2. Затем нажмите Введите .
3. Теперь в левой части окна Power Options нажмите « Choose what the power buttons do ».
4. Теперь в окне Системные настройки нажмите « Изменить настройки, которые в настоящее время недоступны e».
5. После этого вам необходимо установить флажок « Включить быстрый запуск (рекомендуется) »
6. Нажмите « Сохранить изменения », чтобы сохранить изменения на вашем компьютере.
Выключите компьютер и проверьте, появляется ли черный экран по-прежнему. Если вы видите, что черный экран все еще присутствует, перейдите к следующему исправлению.
Исправление 3 — Использование автозапуска программа поиска виновных
1.Загрузите и запустите Autorun с официального сайта Microsoft на вашем компьютере.
2. Теперь разархивируйте загруженный файл.
3. Щелкните Autorun.exe , чтобы запустить его.
4. Щелкните Параметры.
5. Теперь нажмите , чтобы скрыть записи Microsoft .
6. Теперь попробуйте снять отметку с одного элемента за раз и проверить его влияние, повторив попытку завершения работы.
7. Таким образом можно найти виноватую программу.
Fix-4 Обновите драйвер видеокарты / драйвер дисплея —
1. Чтобы открыть окно Диспетчера устройств , необходимо нажать « клавиша Windows + X »
.2. Затем щелкните « Диспетчер устройств ».
3. Теперь в окне диспетчера устройств найдите в списке « Display adapters », щелкните по нему, чтобы развернуть.
4. Теперь в раскрывающемся списке щелкните правой кнопкой мыши на графическом драйвере (пример — «NVIDIA Geforce GTX 1050 Ti» для нашей системы), который вы используете, а затем щелкните « Обновить драйвер ».
3. Как только вы видите, что появляется запрос «» Как вы хотите искать драйверы? ‘« Автоматический поиск обновленного программного обеспечения драйвера ».
Оставьте остальную часть процесса на Windows.
4. Если вы видите, что последняя версия драйвера уже установлена, нажмите « Искать обновленные драйверы в Центре обновления Windows ».
Теперь закройте окно Диспетчер устройств .
Перезагрузите ваш компьютер, чтобы завершить процесс установки.
После перезагрузки вы не должны видеть черный экран на вашем компьютере.
Самбит — инженер-механик по квалификации, который любит писать о Windows 10 и решениях самых странных возможных проблем.
Отключите «Быстрый запуск», чтобы заставить Windows 10 выключиться по-настоящему
Звучит странно, но когда вы нажимаете кнопку питания в меню «Пуск» для завершения работы Windows 10, вы не завершаете работу Windows 10.Конечно, Windows 10 завершает работу. И ваш компьютер выглядит так, как будто он выключился. Так оно и было, но этого не произошло.
Это старая причуда Windows 10, но ее стоит время от времени выделять на тот случай, если вы забыли, что «выключение» на самом деле не означает «выключение». На самом деле, когда вы выключаете компьютер, вы переводите его в гибридное состояние, при этом функция «быстрого запуска» включена по умолчанию в настройках Windows 10. Как описывает Windows Central:
Зачем выключать компьютер?«При включенном быстром запуске выбор выключения компьютера может выглядеть так, как будто вы его полностью выключаете, но на самом деле ваш компьютер входит в смесь между выключением и гибернацией.Действительно, используется файл гибернации, хотя он меньше обычного. Почему? Вы вышли из системы до создания файла, то есть ваш сеанс не записывается. Повышение скорости происходит благодаря тому, что ядро Windows сохраняется на вашем жестком диске и загружается при загрузке ».
Нет ничего плохого в функции быстрого запуска Windows 10. В зависимости от конфигурации вашей системы, он может хорошо и быстро вернуть вас в операционную систему, когда вы «включаете» свой компьютер.
G / O Media может получить комиссию
Однако бывают случаи, когда вам может потребоваться выключить систему по-настоящему — например, если у вас возникла странная проблема с Windows. Как отмечает How-To Geek, стандартного выключения может быть недостаточно, чтобы Windows перестала волноваться в эти забавные моменты:
«Мы лично столкнулись с этой проблемой. При столкновении со странными системными проблемами, которые могут быть вызваны ошибочным драйвером или другими низкоуровневыми проблемами программного обеспечения, проблема сохранялась после выключения нашего ПК и его резервной загрузки.”
Быстрый трюк, который вы можете попробовать, — это просто перезагрузить систему, при этом ядро Windows будет отброшено, вместо создания снимка для более быстрого запуска. Но если вы предпочитаете выключить систему по-настоящему, у вас есть несколько вариантов:
Рассмотрите возможность отключения быстрого запуска
Выключите свою систему, как обычно, вытащите свое любимое приложение секундомера на своем смартфоне и измерьте, как Когда вы запускаете резервное копирование, вашему компьютеру требуется много времени, чтобы загрузиться в Windows.Запишите это число или просто запомните его.
Теперь нажмите кнопку «Пуск», введите «питание», выберите параметр «Параметры питания и сна» и нажмите «Дополнительные параметры питания». В появившемся окне нажмите «Выбрать, что делают кнопки питания» на левой боковой панели и снимите флажок «Включить быстрый запуск (рекомендуется)». Возможно, вам придется сначала щелкнуть «Изменить настройки, которые в настоящее время недоступны», чтобы снять флажок быстрого запуска.
Снимок экрана: Дэвид МерфиСнова выключите систему.Определите, сколько времени требуется вашему компьютеру для загрузки Windows при запуске резервного копирования. Если разница между этим числом и последним числом слишком велика, снова включите быстрый запуск. Если это всего несколько секунд или количество времени, которое вы не заметите при повседневном использовании, вы можете не отмечать быстрый запуск, чтобы гарантировать, что вы всегда (действительно) выключаете свой компьютер.
Быстрый запуск тоже может не иметь никакого значения. Когда я подсчитал свое время, у меня было 29 секунд от нажатия кнопки до экрана блокировки с включенным «быстрым запуском»… и 27 секунд с выключенным. ¯ \ _ (ツ) _ / ¯
Гибридный подход к управлению гибридным завершением работы
Снимок экрана: Дэвид МерфиЕсли вы хотите использовать быстрый запуск Windows, но при этом хотите иметь возможность выполнить полное завершение работы, когда вы думаете, что это возможно нужно, есть несколько приемов, которые вы можете попробовать.
Самый простой способ — просто удерживать клавишу Shift перед тем, как щелкнуть значок питания и выбрать «Завершение работы» в меню «Пуск» Windows, на экране Ctrl + Alt + Del или на экране блокировки.Это заставит вашу систему фактически выключить компьютер, а не гибридным способом.
Если вы хотите развлечься, вы также можете выключить свою систему (по-настоящему) из командной строки: просто введите «shutdown / s / f» и нажмите Enter. Флаг / s указывает, что вы хотите выключить свою систему, а / f означает, что вы хотите принудительно закрыть все открытые приложения (если вы добавите / t и число, вы также можете дать себе задержку в несколько секунд перед тем, как ваша система выключается.)
Вы даже можете сделать эту небольшую команду ярлыком на рабочем столе для облегчения доступа.Щелкните правой кнопкой мыши на рабочем столе Windows 10, выберите «Создать», затем «Ярлык» и введите это в качестве местоположения ярлыка: shutdown / s / f (Спасибо Lifehacker reader CmdrKeene за примечание о меньшем ярлыке!)
После этого нажмите «Далее», дайте ярлыку забавное имя (например, «Корзина») и нажмите «Готово». В следующий раз, когда вы захотите выключить компьютер, просто дважды щелкните ярлык выключения. А еще лучше перетащите его на панель инструментов для облегчения доступа (и всего того веселья, которое возникает от случайного нажатия «ВЫКЛЮЧИТЬ», когда вы хотели щелкнуть Проводник).
Завершение работы не приводит к полному завершению работы Windows 10 (но при перезапуске) | How-To Geek
Как исправить экран «Подготовка Windows. Не выключайте компьютер»?
Как исправить экран «Подготовка Windows. Не выключайте компьютер» в Windows 10?
Windows Update — это бесплатная служба Microsoft для операционной системы Windows, которая автоматизирует загрузку и установку обновлений программного обеспечения через Интернет. Служба предоставляет обновления программного обеспечения для Windows, пакеты обновления, исправления, различные антивирусные продукты Microsoft (например, Защитник Windows) и обновления драйверов для аппаратных устройств.Центр обновления Windows — необходимая часть работы любой операционной системы Windows. На большинстве компьютеров под управлением Windows обновления устанавливаются автоматически, однако, в отличие от предыдущих версий операционной системы, нет возможности выбрать определенные обновления, которые вы, возможно, захотите загрузить. Все обновления, включая обновления безопасности и обновления определений Защитника Windows, необязательные и обновления драйверов, устанавливаются автоматически. Несмотря на это, вы можете выбрать, когда устанавливать эти обновления. Вы можете запланировать время перезагрузки и получить уведомление — это предотвратит автоматическую перезагрузку вашего компьютера без вашего подтверждения.
Одним из неудобств, вызываемых Центром обновления Windows, является экран «Подготовка Windows к работе. Не выключайте компьютер» . На самом деле это не формальная проблема, но может быть проблематичной, если Windows запускается слишком долго или застревает в процессе. Во многих случаях экран «Подготовка Windows. Не выключайте компьютер» появляется, когда вы пытаетесь перезагрузить или включить / выключить компьютер — это происходит после обновления Windows, которое является частью Центра обновления Windows. процесс.Прочтите эту статью, чтобы узнать, как предотвратить автоматическую загрузку и установку обновлений Windows.
«Подготовка Windows. Не выключайте компьютер». Проблема очень распространена и может раздражать, особенно если у вас есть срочные дела. В этом руководстве мы представляем ряд возможных решений.
Содержание:
Рекомендуется запустить бесплатное сканирование с помощью Combo Cleaner — инструмента для обнаружения вредоносных программ и исправления компьютерных ошибок.Вам нужно будет приобрести полную версию, чтобы удалить инфекции и устранить компьютерные ошибки. Доступна бесплатная пробная версия.
Дайте ему больше времени
Когда вы получаете экран «Подготовка Windows к работе. Не выключайте компьютер» , возможно, операционная система Windows загружает и устанавливает файлы. Это может быть долгий процесс в зависимости от обновления. Если вы ждали час, мы рекомендуем подождать еще час или два, прежде чем принимать другие меры.Подождите, пока система завершит свою задачу, затем экран должен исчезнуть и система вернется в нормальное состояние. Это сообщение часто появляется после крупных обновлений Windows. Если запретить применение этих обновлений, ваша система может столкнуться с серьезными ошибками.
[Вернуться к содержанию]
Жесткое выключение и перезагрузка компьютера
Если у вас есть более 2-3 часов, вы можете попробовать выполнить «принудительное выключение». Это термин, который описывает процесс нажатия (или нажатия и удерживания) кнопки питания на компьютере в течение нескольких секунд.Это называется принудительным выключением, поскольку вы физически нажимаете кнопку, а не выключаете систему с помощью программного обеспечения. Попробуйте выключить компьютер, нажав (или нажав и удерживая) кнопку питания, когда индикатор активности жесткого диска (жесткого диска) не мигает (в этом случае ваша система завершила процесс обновления, но зависла на «Получение Windows» готов. Не выключайте компьютер «экран ). После этого Windows должна запуститься нормально и без проблем при следующем включении компьютера.
[Вернуться к содержанию]
Запустить проверку системных файлов
System File Checker — это утилита Windows, которая позволяет пользователям сканировать системные файлы на наличие повреждений и восстанавливать их. В этом руководстве описывается, как запустить средство проверки системных файлов (SFC.exe) для сканирования системных файлов и восстановления любых отсутствующих или поврежденных. Если файл защиты ресурсов Windows (WRP) отсутствует или поврежден, Windows может вести себя не так, как ожидалось. Например, некоторые функции Windows могут выйти из строя или Windows выйдет из строя.Параметр « sfc scannow » является одним из нескольких специальных переключателей, доступных для команды sfc, команды командной строки, используемой для запуска средства проверки системных файлов.
Командная строка — это поле ввода на экране текстового пользовательского интерфейса, приложение-интерпретатор командной строки, доступное в большинстве операционных систем Windows. Он используется для выполнения введенных команд, большинство из которых используются для автоматизации задач с помощью сценариев и пакетных файлов, выполнения расширенных административных функций, устранения неполадок и решения определенных типов проблем Windows.На заре компьютерных технологий командная строка была единственным способом взаимодействия с компьютером, поэтому для выполнения всех системных функций был разработан базовый набор команд с жестким синтаксисом. Официальное название командной строки — Windows Command Processor, но иногда ее также называют командной оболочкой или командной строкой или даже по имени файла cmd.exe. Чтобы использовать командную строку, вы должны ввести допустимую команду вместе с любыми дополнительными параметрами. Затем он выполняет введенную команду и выполняет свою конкретную задачу или функцию Windows.
Чтобы запустить командную строку при получении экрана «Подготовка Windows. Не выключайте компьютер» , вам понадобится установочный DVD-диск Windows (или USB). Загрузите его и в окне установки Windows введите свой язык и другие параметры. Нажмите «Далее» .
Щелкните «Восстановить компьютер» , чтобы запустить средство автоматического восстановления Windows. Автоматическое восстановление — это встроенное средство устранения неполадок, которое должно помочь исправить некоторые из наиболее распространенных проблем, связанных с вашим компьютером.Это инструмент восстановления системы, который автоматизирует общие задачи диагностики и восстановления не загружаемых установок Windows 10.
Автоматическое восстановление обычно позволяет исправить ошибку сбоя загрузки. Это встроенная опция, входящая в состав Windows. Когда система Windows 10 не загружается, функция автоматического восстановления пытается восстановить операционную систему автоматически. В большинстве случаев автоматическое восстановление устраняет различные проблемы, связанные с ошибками загрузки, но, как и любая другая программа, имеет ограничения и может дать сбой.Такие сбои могут быть связаны с ошибками или поврежденными / отсутствующими файлами в установке вашей операционной системы, которые препятствуют правильному запуску Windows.
В автоматическом восстановлении щелкните «Устранение неполадок» .
В окне «Устранение неполадок» выберите «Дополнительные параметры» .
В дополнительных параметрах щелкните «Командная строка» .
Если у вас более одной учетной записи в Windows, выберите ее и введите пароль для запуска командной строки.
В окне командной строки введите команду «sfc / scannow» и нажмите Enter на клавиатуре, чтобы выполнить ее. Подождите, пока сканирование завершится, а затем выключите компьютер с помощью параметра «Выключить компьютер» в меню автоматического восстановления.
[Вернуться к содержанию]
Перезагрузите компьютер
Если ни один из вышеперечисленных методов не помогает, перезагрузка Windows — более радикальное решение, но оно решит проблему.Для этого вам также необходимо использовать установочный DVD-диск Windows (или USB). Загрузите компьютер и в окне установки Windows введите свой язык и другие предпочтения. Нажмите «Далее» . Щелкните «Восстановить компьютер» , чтобы снова запустить средство автоматического восстановления Windows. В окне средства автоматического восстановления выберите «Устранение неполадок» .
В разделе «Устранение неполадок» нажмите «Сбросить этот компьютер» .
Выберите «Удалить все» .
Затем выберите «Просто удалите мои файлы».
Нажмите «Сброс» , и начнется сброс Windows 10.
Перезагрузка компьютера — одно из последних средств, но мы надеемся, что один из вышеперечисленных методов поможет вам решить проблему с экраном «Подготовка Windows. Не выключайте компьютер».
[Вернуться к содержанию]
Видео, показывающее, как исправить экран «Подготовка Windows. Не выключайте компьютер»:
[Вернуться к началу]
Windows 10: ПК не переходит в спящий режим
Митч Бартлетт 74 Комментарии
Возникли проблемы, при которых Microsoft Windows 10 не переходит в спящий режим? Этот учебник поможет вам разобраться в проблеме.
Исправление 1 — Опции электропитания
- Нажмите кнопку « Start », затем выберите « Settings » (значок шестеренки).
- Выберите « Система ».
- Выберите « Питание и спящий режим ».
- Убедитесь, что для параметра « Sleep » установлено желаемое значение.
- Выберите « Дополнительные параметры мощности » на правой панели.
- Выберите « Изменить настройки плана » рядом с выбранным вариантом.
- Выберите « Изменить дополнительные параметры мощности ».
- На экране « Power Options » вы хотите расширить каждую настройку и убедиться, что они позволяют компьютеру переходить в спящий режим. В моем случае для параметра « Настройки мультимедиа »> « При совместном использовании мультимедиа » было установлено значение « Предотвратить переход в спящий режим ». Мне пришлось установить это на « Разрешить компьютеру спать ». Если вам лень, просто нажмите кнопку « Restore plan defaults », и это должно переключить все элементы на то, где спящий режим разрешен в Windows 10.
Fix 2 — Чувствительная мышь
Если у вас чувствительная мышь, любая вибрация рядом с вашим компьютером может не дать вашему компьютеру спать. Попробуйте выполнить следующие действия, чтобы мышь не выводила компьютер из спящего режима.
- Нажмите кнопку « Start », затем введите « device ».
- Откройте « Диспетчер устройств ».
- Разверните раздел « Мыши и другие указывающие устройства ».
- Щелкните правой кнопкой мыши используемую мышь, затем выберите « Свойства ».
- Выберите вкладку « Power Management ».
- Снимите флажок « Разрешить этому устройству выводить компьютер из режима сна », затем выберите « OK ».
Fix 3 — Сетевые адаптеры
Эти шаги аналогичны исправлению 2, только вы проверяете в разделе «Сетевые адаптеры».
- Нажмите кнопку « Start », затем введите « device ».
- Откройте « Диспетчер устройств ».
- Разверните раздел «Сетевые адаптеры ».
- Проверьте каждый из вариантов, щелкнув правой кнопкой мыши и выбрав « Свойства ».
- Снимите флажок « Разрешить этому устройству выводить компьютер из режима сна », затем выберите « OK » для каждой сетевой карты.
Если у вас все еще есть проблемы со спящим компьютером с Windows 10, возможно, на вашем компьютере постоянно работает программа, которая не дает ему спать, или, что еще хуже, вирус. Используйте мою Библию для ускорения работы компьютера с Windows, чтобы получить контроль над тем, что работает на вашем компьютере.
В папке: Windows С тегами: Windows 10
Взаимодействие с читателем
Этот сайт использует Akismet для уменьшения количества спама. Узнайте, как обрабатываются данные вашего комментария.
Windows 10 перезагружается вместо выключения
Бесчисленное множество Windows 10 жаловались на то, что их компьютеры испытывают проблемы с выключением сразу после обновления до Windows 10. Наиболее распространенные проблемы с выключением, которые Windows 10 может вызвать на любом компьютере, который обновляется. для этого компьютер перезагружается вместо выключения всякий раз, когда пользователь выключает его.
В таких случаях ваш компьютер перезагрузится через 5-10 секунд после выключения, независимо от того, выключите ли вы его, нажав кнопку Завершение работы или отдав команду компьютеру выключиться с помощью командной строки . Кроме того, перевод вашего компьютера в спящий режим нажатием кнопки Sleep также приводит к его пробуждению через 5-10 секунд. Даже если ваш компьютер перейдет в режим Sleep , если он не используется, его экран снова включится через пару минут.Единственный способ для пользователей Windows 10, страдающих от этой проблемы, фактически выключить свои компьютеры — это отключить их от источников питания, вынуть батареи (для ноутбуков) или удерживать кнопки питания в течение 3-10 секунд (для настольных компьютеров).
Причина этой проблемы теперь обнаружена как функция быстрого запуска, которую Microsoft представила с Windows 10 — функция, которая на самом деле предназначена для того, чтобы компьютеры с Windows 10 загружались быстрее, когда они выходят из выключения.Следующие два решения доказали свою высокую эффективность в решении этой проблемы:
Восстановить поврежденные системные файлыЗагрузите и запустите Restoro для сканирования поврежденных файлов из здесь , если файлы оказались поврежденными или отсутствующими отремонтируйте их, а затем проверьте, устраняет ли он проблему, если нет, то перейдите к Решениям, перечисленным ниже.
Решение 1. Отключите быстрый запуск в параметрах электропитанияДля почти 85% людей, которых затронул этот перезапуск, а не выключение, отключение быстрого запуска в параметрах электропитания решило проблему.Чтобы отключить быстрый запуск в Power Options, вам необходимо:
Открыть панель управления .
Перейти к Просмотр значков .
Щелкните Power Options .
Щелкните Выберите действия кнопок питания на левой панели.
В диалоговом окне Системные настройки щелкните синюю опцию Изменить настройки, которые в данный момент недоступны.
Подтвердите действие, если это будет предложено UAC .
В разделе Параметры выключения снимите флажок рядом с Включить быстрый запуск (рекомендуется) Нажмите сохранить изменения . Это отключит быстрый запуск на вашем компьютере, и в следующий раз, когда вы выключите компьютер, он фактически выключится навсегда, а не перезапустится сам по себе.
Решение 2: Деинсталлируйте ВКЛ / ВЫКЛ приложением GigabyteЕсли Решение 1 не сработало для вас, сценарий, который маловероятен, суть в том, что быстрый запуск не является виновником ваш компьютер перезагружается вместо выключения.В случае нескольких избранных компьютеров, которые были затронуты этой проблемой — компьютеров, которые были произведены Gigabyte Technology Co., Ltd. — корнем этой проблемы было приложение Gigabyte с именем ON / OFF . Если на вашем компьютере установлено приложение On / OFF by Gigabyte , оно вполне может быть причиной этой проблемы, и все, что вам нужно сделать, чтобы избавиться от этой проблемы, — это удалить это приложение.
Перейдите в Приложения / Программы .
Прокрутите вниз, найдите и щелкните ON / OFF by Gigabyte .
Щелкните Удалить и дождитесь удаления программы.
Как только программа будет удалена, ваш компьютер начнет выключаться должным образом.
Решение 3. Перенастройка сетевого адаптера
В некоторых случаях сетевой адаптер имеет разрешения на вывод компьютера из спящего режима. Это может быть проблемой, если сеть, к которой вы подключены, постоянно сигнализирует компьютеру, чтобы он не спал. Поэтому на этом этапе мы отключим этот параметр.Для этого:
- Нажмите одновременно клавиши « Windows » + « R », чтобы открыть подсказку Выполнить .
- Введите в «devmgmt.msc» и нажмите « Введите ». Наберите «devmgmt.msc» в командной строке.
- Двойной — щелкните в раскрывающемся списке « Сетевой Адаптер » , а затем двойной щелкните на адаптере , используемом компьютером.
- Щелкните на вкладке « Power Management » и снимите отметку с « Разрешить этому устройству выводить из спящего режима компьютер ». и снимите флажок «Разрешить этому устройству выводить компьютер из спящего режима».
- Щелкните на « OK », чтобы сохранить настройки, и проверьте , чтобы увидеть, сохраняется ли проблема.
Решение 4. Изменение конфигурации реестра
Возможно, что отключение питания после выключения было отключено в реестре.Поэтому на этом этапе мы изменим настройки реестра, чтобы сразу же выключить компьютер после нажатия кнопки выключения. Для этого:
- Нажмите одновременно клавиши « Windows » + « R », чтобы открыть строку «Выполнить».
- Введите в « regedit » и нажмите « Введите ». Наберите «Regedit» и нажмите «Enter».
- Перейдите по следующему адресу:
Компьютер \ HKEY_LOCAL_MACHINE \ SOFTWARE \ Microsoft \ Windows NT \ CurrentVersion \ Winlogon
- Двойной Щелкните на записи «PowerDownAfterShutdown» на правой панели и введите « 1 » в параметре « Значение ».Дважды щелкните запись «Powerdownaftershutdown» и измените значение
- Нажмите « OK », чтобы сохранить изменения, и проверьте , чтобы увидеть, сохраняется ли проблема.
Как исправить режим полета, который не выключается
Режим полета (режим полета в Великобритании) в Windows 10 разработан, как следует из названия, для использования в самолетах. Предположительно, он не дает вашему компьютеру мешать работе навигационных приборов в самолете.
Но это также может быть полезным способом заглушить весь интернет-шум, который может разрушить вашу способность сосредотачиваться.Он также отключает Bluetooth, Wi-Fi и любые соединения LTE, которые может иметь устройство, например, вы получаете с ноутбуком Project Athena.
Если ваш ноутбук застрянет в этом режиме, это может стать настоящей проблемой. Вот как это исправить, когда режим полета не выключается.
Вы пробовали выключить и снова включить?Есть веская причина, по которой эта мантра техподдержки существует и была крылатой фразой Роя из The IT Crowd .
Во многих случаях это действительно решает проблемы.Windows 10 — сложное программное обеспечение, поэтому неудивительно, что время от времени все может немного запутаться. Быстрая перезагрузка часто может быть решением, поэтому всегда стоит попробовать, прежде чем переходить к более сложным методам.
Для этого либо удерживайте кнопку питания на своем ПК, пока не увидите опцию Restart , либо нажмите клавишу Windows, выберите значок Power (кружок с небольшой вертикальной линией вверху), затем выберите Restart .
Если все пойдет хорошо, ваш компьютер должен вернуться в режим подключения после завершения перезагрузки.
Как отключить режим полета в настройках WindowsЕсть несколько способов выключить режим полета или найти способ обойти его, пока не будет выполнено постоянное исправление. Первый вариант — попробовать использовать переключатель в Центре действий Windows 10. Итак, нажмите клавиши Windows + A , чтобы открыть меню, затем нажмите Режим полета , чтобы выключить его.
Другой способ — открыть меню «Пуск» и выбрать « Настройки»> «Сеть и Интернет» .Слева вы увидите столбец с различными параметрами. Выберите Flight mode , затем используйте тумблер на главной панели, чтобы отключить эту функцию.
Если ни одно из этих действий не помогло, вы можете попробовать использовать сочетания клавиш Windows, чтобы выключить режим полета. Обычно для этого нужно удерживать нажатой клавишу Fn , одновременно нажимая клавишу Wi-Fi (та, которая похожа на радиобашню или фанковую версию топора Гимли).
Как отключить режим полета через сетевые настройкиЕсли стандартные методы программного обеспечения, описанные выше, не работают, вы можете попробовать изменить настройки сетевых адаптеров, чтобы проверить, помогает ли это.Для этого нажмите клавиши Windows + X , чтобы открыть необходимое меню.
Найдите Диспетчер устройств и щелкните по нему, после чего вам будет представлен длинный список различного оборудования, из которого состоит ваша система. Дважды щелкните раздел Network Adapter , и Windows отобразит дополнительный список с указанием всех адаптеров (включая Bluetooth, Wi-Fi и другие). Найдите тот, который помечен как «Wireless», щелкните его правой кнопкой мыши и выберите Properties .
Щелкните вкладку «Управление питанием», после чего вы должны увидеть параметр « Разрешить компьютеру выключать это устройство для экономии энергии». . На данный момент в нем должен быть установлен флажок, поэтому снимите его и нажмите OK , чтобы снова включить Wi-Fi.
Обновление Windows и драйверовЕсли на последнем этапе ваше соединение Wi-Fi будет восстановлено, рекомендуется немедленно проверить наличие обновлений для Windows, которые могут быть доступны.Установите их, и, надеюсь, вы обнаружите, что ошибка была исправлена в обновлениях. Посмотрите, как обновлять драйверы в Windows 10 и как использовать автоматические обновления в Windows 10, чтобы получить более подробную информацию.
Как исправить зависание ПК Dell в режиме полетаDell опубликовала длинный метод решения проблемы с режимом полета в Windows 10 при работе на своих ПК. Если у вас возникла проблема, посетите сайт поддержки Dell, чтобы прочитать пошаговое руководство.
Если ваш компьютер, независимо от его марки, не подлежит ремонту, взгляните на наш текущий выбор лучших ноутбуков, чтобы узнать, сможете ли вы найти тот, который идеально подходит для ваших нужд.