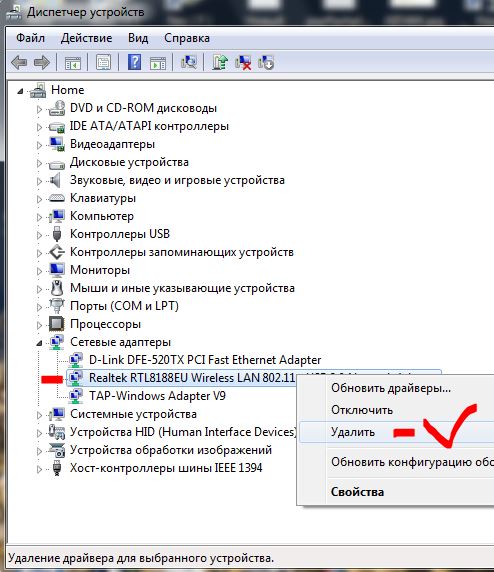Как включить wifi на ноутбуке с операционной системой windows xp, vista, 7 — Ноутбуки Toshiba
Приветствую вас друзья с вами автор блога Бакар Чараев. Большинство новичков при приобретении ноутбука сразу же задаются вопросом как включить wifi на ноутбуке.
Функция wi-fi это, важнейший элемент ноутбуки который на сегодняшний день является очень популярным. Ноутбук без wifi это как газ-пром без газа.
Обычно при покупке нового ноутбука функция wifi по умолчанию находится выключен режиме или приходится вручную настраивать настройки wifi.
Настройка осуществляется на разных операционных системах по-своему. Есть еще и внешние настройки которые отличаются по моделям ноутбука (включается при помощи клавиш).
В этом статье я расскажу, как включить wifi на разных ноутбуках и как произвести внутренние настройки.
Первую очередь необходимо настроить роутер и проверить включен ли wifi на самом роутере. Включить отключить wifi на роутере можно двумя способами:
1.
2. Включается и отключается wifi во внутренних настройках роутера.
Как включить wi-fi на ноутбуке
Производим внешний осмотр ноутбука, если видите значок виде антенны, которая светится это значить, что wi-fi включен, если не светится то выключен.
Если видите в нижней части панели знак «Х» на знаке wi-fi. значит что сеть отключен.
Почти для всех моделей ноутбуков присутствует механический выключатель сети wifi или встроенный программное обеспечение которая включает и отключает wifi. Ноутбук с механическим выключатели wi-fi.
Как включить и wifi на разных моделях ноутбука
Ноутбук НР:
Программа HP Connection Manager.
Чтобы открыть программу заходим «пуск»-«все программы»-«HP Connection Manager». Открываем данную программу перед с устройством нажимаем на кнопку питание. Смотрим на картинку
Ноутбук asus:
У ноутбуков asus включение wi-fi производится при помощи механического переключателя ( кнопка включения или выключения).
Таком случае управление wi-fi становится удобно, но в случае если переключатель выйдет из строя будут некие проблемы.
Также управление wi-fi производится при помощи комбинация клавиш Fn+ F12 на клавиатуре, удерживаем клавишу Fn и нажимаем F12
Ноутбук acer:
Но некоторых моделях ноутбуков acer отсутствует кнопка на корпусе для включения и отключения wi-fi. Поэтому для управления подключением wi-fi используется клавиатура Fn+ F12. Необходимо нажать Fn и не отпуская нажимаем F12.
Ноутбук lenovo:
Для включения wi-fi на ноутбуках lenovo используются клавиши Fn+ F5. Нажимаем клавишу Fn и не отпуская нажимаем F5. После выполнения такие действия на ноутбуке должен загореться индикатор wi-fi
Ноутбук samsung:
Ноутбук Toshiba:
Чтобы активировать wi-fi на ноутбуках Toshiba используются сочетание клавиш Fn+F8.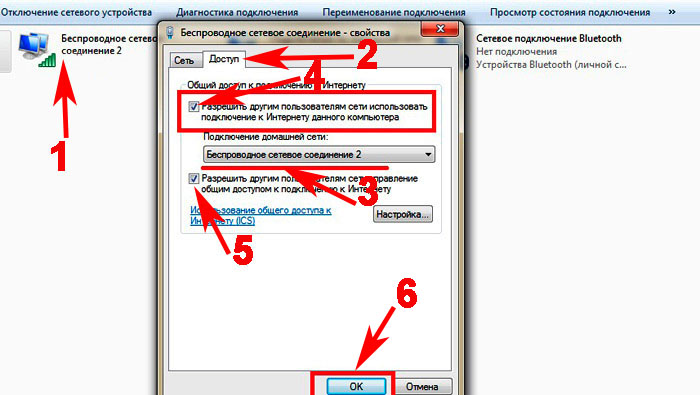 Опять же зажимаем клавишу Fn удерживая нажимаем F8.
Опять же зажимаем клавишу Fn удерживая нажимаем F8.
Внутренняя настройка wifi на ноутбуке
Эти настройки зависит от операционной системы, которые настраивается по своему. В основном все настройки связаны с wi-fi находится спящем режиме т. е.
их необходимо некоторых случаях включать вручную. Рассмотрим настройки на каждой операционной системы windows. Перед тем как начать настройки проверяем следующий параметр.
На нижней панели на рабочем столе ищем знак зарядка батарея. Нажимаем на этом знаке правой кнопка мыши выбираем «центр мобильности windows».
Открывшаяся в окне ищем раздел беспроводная сеть убедитесь, что она находится включенным состоянии.
Как включить wifi на ноутбуке с операционной системой windows 7
Открываем «пуск» заходим «панель управления» выбираем с»еть и интернет». Открывшееся окно заходим «центр управления сетями и общим доступом». Далее на левой стороне окна заходим в раздел «изменение параметров адаптера».
После у нас откроется окно беспроводными сетями. Кликаем правой кнопкой мыши на «беспроводное сетевое соединение», выбираем «включить»,
если сеть находится включенным состоянии оставляем все как есть. Если данные раздел включен то открывшейся окне будут находиться доступные wifi точки.
Выбирая нужную сеть и нажимаем подключиться. Если при настройке wifi на роутере вы указали пароль, то при подключении к сети ноутбука потребует от вас тот пароль, вводим пароль и нажимаем ок.
Как включить wifi на ноутбуке с операционной системой windows vista
Для того чтобы настроить wifi на windows vista необходимо выполнять аналогичные шаги как на windows 7.
Заходим «пуск» и открываем «панель управления». С левой стороны нажимаем «переключиться к классическому виду».
Теперь нужно выбрать «центр управления сетями и общим доступом». Левой стороны окна нажимаем «управление сетевыми подключение».
Далее открывшееся окно кликаем правой кнопкой мыши по «беспроводное сетевой соединение» выбираем «свойства». Разделе свойства должно быть указано «получить ip — автоматический».
Разделе свойства должно быть указано «получить ip — автоматический».
Теперь заходим «управление сетевыми и подключениями» кликаем правой кнопки мыши на «беспроводное сетевое соединения» и нажимаем «подключиться».
После выполнение таких действий откроется список wifi соединение. Выбираем нужное соединения нажимаем подключиться если необходимо вводим пароль нажимаем ок.
Как включить wifi на ноутбуке с операционной системой windows xp
Чтобы ноутбук имел возможность подключиться к сети wifi на операционной системе windows xр необходимо выполнить следующее шаги.
Нажимаем «пуск» открываем «панель управления» заходим «сетевые подключения». Кликаем правой кнопкой мыши по разделу «беспроводное сетевое соединение».
Нажимаем правой кнопкой мыши по «подключению» выбираем «просмотр доступных беспроводных сетей». Откроется окно в этом окне нажимаем на «изменить порядок предпочтения сетей».
Далее нажимаем на «сеть и точка доступа» нажимаем на галочку «автоматическое подключение к сети».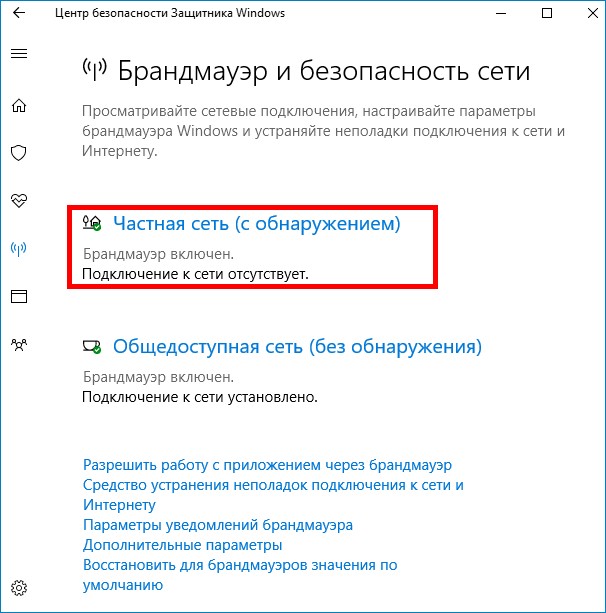 Теперь заходим в раздел «просмотр доступных беспроводных сетей»,
Теперь заходим в раздел «просмотр доступных беспроводных сетей»,
выбираем нужную вам сеть и нажимаем «подключиться». Если все сделано правильно на панели задач в нижнем углу появится сообщение что совершенно успешное подключение к wifi.
Если при применении вышеперечисленных настроек не удалось включить wifi ноутбуке, то необходимо проверить следующие параметры.
Установка драйвера адаптера wifi на ноутбуке
Для того чтобы проверить работает ли драйвер адаптера wifi нужно зайти в «пуск» «панель управления» «система и безопасность» и нажимаем «система». Далее переходим в левой части окна «диспетчер устройств»
Открывшийся в окне переходим в раздел сетевые адаптеры. Если стоит желтый треугольник с восклицательным знаком как на картинке
Это значит, что драйвер не работает, чтобы исправить данная ситуация нажимаем на нерабочем драйвере правая кнопка мыши выбираем «обновить драйвер».
Открывшемся окне выбираем «автоматическое обновление», в том случае есть ли у вас есть интернет.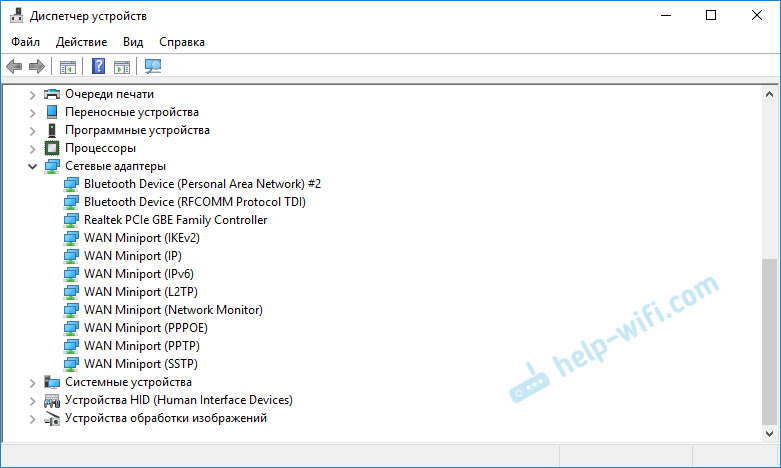
На практике наблюдается такие случаи, когда адаптер wi-fi отключен. Таком случае нажимаем на адаптере правая кнопка мыши и нажимаем «задействовать».
Бывает и такие случаи, когда адаптер находится под фильтром экономия энергии. Чтобы проверить находится ли адаптер под этим фильтром заходим
в «панель управления» «система безопасности» «система» «диспетчер устройств» далее нажимаем на самом драйвере правая кнопка мыши,
нажимаем «свойства» открывшийся в окне переходим «управление электропитанием»
В этом окне убираем галочку «разрешить отключение этого устройства для экономии энергии».
На этом вопрос как включить wifi на ноутбуке решен. Надеюсь информация была для вас полезной.
как включить блютуз на ноутбуке toshiba
как на ноутбуке тошиба
как сделать скриншот экрана на ноутбуке toshiba
[РЕШЕНО] Пропал значок WiFi на ноутбуке Windows 10
Что делать, если пропал значок WiFi на ноутбуке Windows 10? Такая проблема возникает из-за целой массы причин.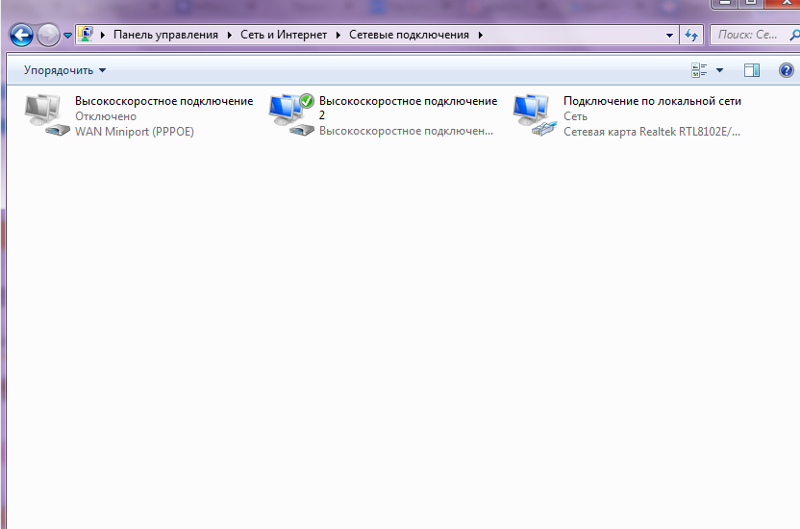 Это может происходить, если сетевой адаптер отключен, или сам значок просто скрыт. Также иногда корень проблемы – вирусная активность системы. Ниже перечислим ТОП-8 основных причин данной проблемы, а также подробные инструкции по исправлению рассматриваемой ошибки.
Это может происходить, если сетевой адаптер отключен, или сам значок просто скрыт. Также иногда корень проблемы – вирусная активность системы. Ниже перечислим ТОП-8 основных причин данной проблемы, а также подробные инструкции по исправлению рассматриваемой ошибки.
8 причин пропавшего значка WiFi в Windows 10
Ниже перечислим 8 самых распространенных причин, почему пропадает значок WiFi в Windows 10.
1. Включен режим полёта
При включенном режиме «В самолете» любая беспроводная связь на ноутбуке будет невозможна.
Нажмите на значок уведомлений в правом нижнем углу, чтобы отобразить панель с иконками параметров. Если иконка под названием «Режим в «Самолете» горит – кликните по ней, затем посмотрите, вернулась ли иконка беспроводной сети обратно на место на пусковой панели.
2. Проблемы с драйвером WiFi адаптера
Проблема также может быть и в драйвере. Если он давно не обновлялся, его рекомендуется обновить. Но, даже если ПО было обновлено вместе с обновлением системы, может возникнуть проблема. К сожалению, в случае с Windows 10 довольно часто так происходит, что сетевые драйвера, загруженные с обновлениями, работают с ошибками. Иногда новый драйвер может функционировать некорректно, и его необходимо откатить обратно.
Пошаговый порядок действий, как установить новый драйвер с помощью стандартных средств Windows 10:
- Ищем драйвер на официальном сайте производителя ноутбука. Выбираем свою модель и версию системы. Обращайте внимание на разрядность (32 или 64 бита).
- Скачиваем, выбрав удобную директорию.
- После загрузки для установки свежего драйвера необходимо просто запустить исполняемый файл из выбранной директории.
Подробная инструкция, как сделать откат драйвера, если на ноутбуке пропал значок WiFi Windows 10:
- Для начала нам нужно открыть «Диспетчер устройств».
 Кликаем правой кнопкой мыши по иконке «Пуск», чтобы вызвать контекстное меню. В нем выбираем строку «Диспетчер устройств».
Кликаем правой кнопкой мыши по иконке «Пуск», чтобы вызвать контекстное меню. В нем выбираем строку «Диспетчер устройств». - В Диспетчере будет список установленного в данном ноутбуке оборудования. Нужно найти строку «Сетевые адаптеры» и развернуть его. Там должен быть пункт, в названии которого фигурирует слово «Wireless». Это и будет наш искомый адаптер беспроводной сети.
- Переходим в свойства адаптера, нажав по строке правкой кнопкой мыши и кликнув по соответствующему пункту.
- В окне свойств адаптера выбираем вкладку «Драйвер» и кликаем по кнопке «Обновить».
- Далее откроется окно с выбором, где искать новую версию драйвера. Выберите вариант «Поиск на компьютере».
- Отключите пункт «Только совместимые устройства». В списке справа нужно выбрать ту версию драйвера, которая стояла ранее в вашей системе.
- После того, как процесс переустановки будет завершен, необходимо перезагрузить систему, чтобы изменения вступили в силу.
 Проверьте, появился ли значок WiFi.
Проверьте, появился ли значок WiFi.
3. Значок wifi скрыт в настройках
Иногда иконка беспроводного подключения может быть скрыта из-за системных настроек. Чтобы посмотреть, так ли это, сделайте следующее:
- Кликните по меню «Пуск», перейдите к «Параметрам», нажав на значок шестеренки.
- В списке параметров выберите «Уведомления и действия».
- Там будет пункт, отвечающий за отображение системных значков в трее. Проверьте, не отключена ли там иконка WiFi, если да – включите ее обратно.
Также попробуйте нажать на стрелочку вверх внизу справа на пусковой панели. Возможно, что иконка WiFi находится там. Если вы хотите, чтобы она располагалась на основной панели, просто перенесите ее туда.
4. Значок беспроводной сети полностью отключен
Возможно, дело в том, что отключен сам адаптер беспроводной сети. Тогда его нужно просто включить обратно. На ноутбуках это делается программным и аппаратным путем. Говоря о втором, есть специальные сочетания клавиш, активирующие беспроводной адаптер, различающиеся в зависимости от модели устройства и его производителя. Обычно это комбинация кнопки Fn и другой клавиши среди F1 – F12.
Обычно это комбинация кнопки Fn и другой клавиши среди F1 – F12.
На такой клавише есть значок WiFi. При на ней также загорается световой индикатор.
Также на некоторых моделях есть переключатели на корпусе.
Нужно просто передвинуть его в положение ON (или ВКЛ).
Программным путём активация модуля WiFi происходит следующим образом:
- Заходим в Диспетчер устройств, открыв окно «Выполнить» с помощью сочетания клавиш «Win+R» и набрав в строке команду «devmgmt.msc».
- В списке всего работающего оборудования нам понадобится найти адаптер. Он находится в разделе «Сетевые адаптеры».
- Находим его и разворачиваем. В нем ищем строку со словом «Wireless» в названии – это искомый модуль WiFi.
- Нажимаем по найденному адаптеру правой кнопкой мыши, чтобы открыть свойства. В разделе «Общие» отображается состояние устройства. При отсутствии проблем там должна быть надпись «Устройство работает нормально».
 Если же там написано другое, то есть неполадки.
Если же там написано другое, то есть неполадки. - Выходим из свойств и кликаем снова правой кнопкой мыши по адаптеру. В контекстном меню должен быть пункт «Включить устройство» (или «Отключить устройство», если оно уже работает). Кликаем по нему, чтобы активировать адаптер.
- Когда адаптер будет работать, пропавший значок WiFi будет снова отображаться в трее, и, если нажать на него, можно заново подключиться к желаемой сети.
5. WiFi адаптер отключен или неисправен
Выше мы описали, что делать, чтобы включить модуль беспроводной сети, если он был выключен. Но также адаптер может быть полностью отключен, если ноутбук разбирали, и тут программная активация или включение с помощью сочетания клавиш и переключателей не поможет. Придется разбирать компьютер заново (или нести к мастеру, если вы не знаете как это делается – иначе можно сделать только хуже).
Возможно, при разборке и сборке к сетевому адаптеру забыли подключить провода обратно.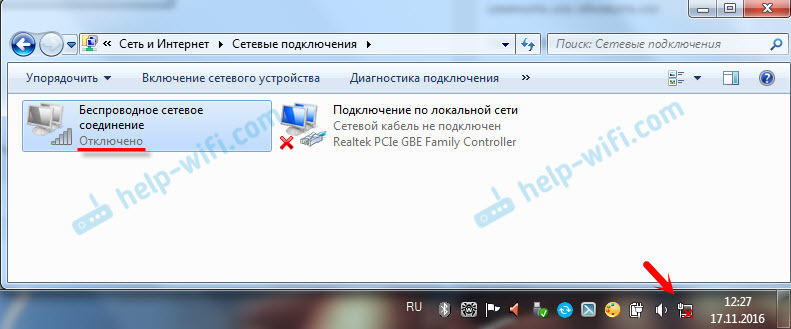 Подключите их.
Подключите их.
Если адаптер по-прежнему не работает, то возможно, что он неисправен. В таком случае его необходимо заменить или, опять же, нести к мастеру, чтобы он осуществил замену поврежденного модуля на новый.
Значок заблокирован редактором локальной групповой политики
Редактор локальной групповой политики отсутствует на Домашней версии Windows 10 и присутствует только на Windows 10 Pro. Через него можно отключать значки трея, меню Пуск и другие разнообразные элементы.
Для запуска редактора нужно открыть окно «Выполнить» комбинацией «Win+R», затем набрать команду «gpedit.msc».
Далее переходим к разделу «Конфигурация пользователя», подразделу «Административные шаблоны» и к вкладке «Меню «Пуск» и панель задач». Одной из первых строк вы увидите пункт «Удалить значок сети». Нужно отключить этот параметр (если он был включен), чтобы иконка беспроводной сети появилась обратно в трее.
Также через этот редактор можно отключать не только значок сети, но и иконку батареи, громкости и прочее. Открыв любой из пунктов можно задать желаемую настройку: включено, отключено или не задано.
Открыв любой из пунктов можно задать желаемую настройку: включено, отключено или не задано.
Значок блокируется антивирусным программным обеспечением
Иногда антивирусные утилиты или брандмауэр могут создавать проблемы с функционированием подключения к WiFi на Windows 10. Это часто происходит с антивирусом Avast, и на его примере мы покажем, что делать в данном случае.
Необходимо отключить программу на время, а затем посмотреть, решилась ли проблема. Подробная инструкция:
- Найдите внизу справа в трее значок антивируса. Нажмите по нему правой кнопкой мыши.
- В контекстном меню найдите пункт «Управление экранами Avast».
- Далее нажмите на «Отключить навсегда».
После проведенных изменений перезапустите компьютер, затем проверьте, появился ли значок беспроводной сети на пусковой панели при выключенном антивирусе.
Также можно попробовать отключить брандмауэр Windows. Для этого нужно найти соответствующий пункт в Панели управления и переключить «Параметры для частной сети» и «Параметры для общественной сети» в положение «Отключить брандмауэр Windows».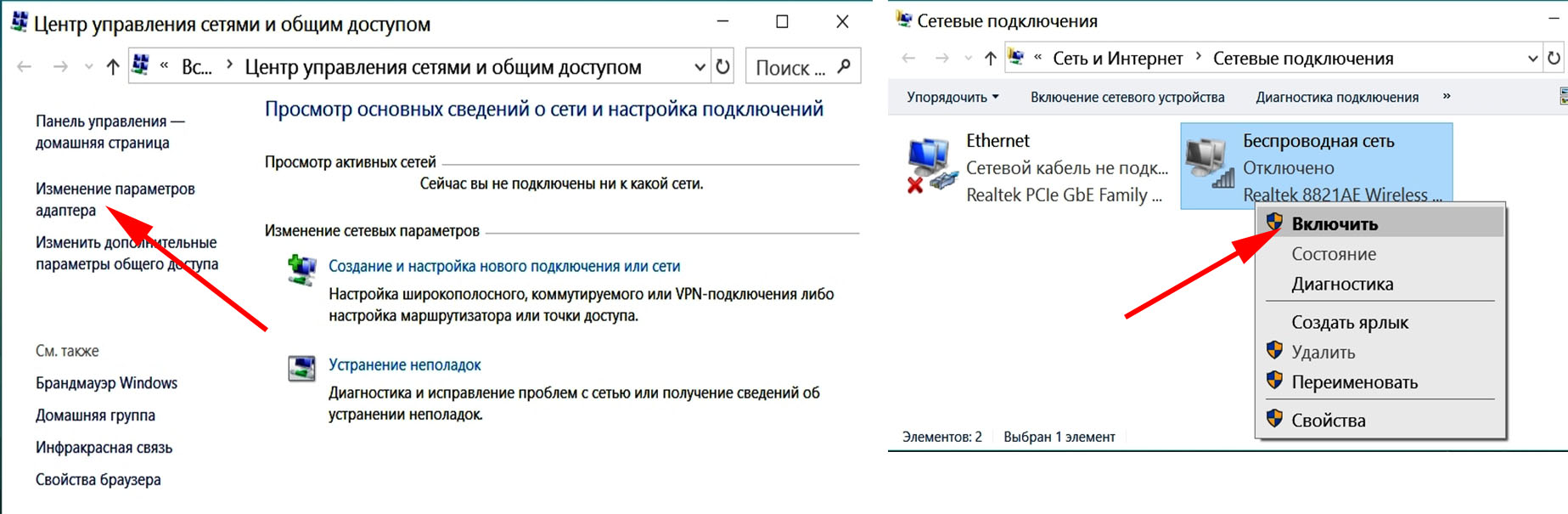
Наличие вирусов в системе
Если ничего не помогло в случае, когда пропала иконка WiFi, то возможно, что проблема появляется из-за заражения системы вирусами. Нужно проверить Windows на предмет вирусной активности. Это происходит достаточно редко, но проверку провести все же рекомендуется. Сканирование можно запустить как с помощью стандартных средств системы, так и через другие антивирусы (Kaspersky, NOD32, Avast, Dr. Web и т. д). Ниже рассмотрим, как запустить сканирование в стандартном Защитнике Windows:
- Защитник открывается через меню Пуск (можно набрать в строке поиска), либо в Панели управления.
- Как только откроется окно программы, нужно кликнуть по первой иконке слева – «Защита от вирусов и угроз». Запустится окно параметров сканирования.
- Запускаем расширенную проверку, кликнув по соответствующему пункту.
- Отмечаем строку «Полное сканирование», далее нажимаем по кнопке снизу для запуска процедуры.
- Проверка системы может занимать довольное долгое время (иногда больше часа).
 Для достижения наилучшего результата лучше в этот период не пользоваться ноутбуком, а также не ставить ничего на закачку. Также нужно подключить зарядное устройство к вашему ноутбуку, чтобы в случае полной разрядки батареи ноутбук не выключился.
Для достижения наилучшего результата лучше в этот период не пользоваться ноутбуком, а также не ставить ничего на закачку. Также нужно подключить зарядное устройство к вашему ноутбуку, чтобы в случае полной разрядки батареи ноутбук не выключился. - После завершения проверки в окне Защитника появится подробный отчет об итогах. При наличии опасных файлов вы можете их удалить, затем закройте окно Защитника Windows.
- Перезапустите систему и проверьте, решилась ли проблема.
В этом руководстве мы максимально подробно постарались рассказать о причинах пропажи значка WiFi на ноутбуке с Windows 10. Вам удалось решить проблему со значком? Может у Вас появились вопросы? Тогда обязательно напишите об этом в комментариях, и наши эксперты помогут Вам!
ВидеоФакт — Секреты и Лайфхаки Windows 10 о которых знают только профессионалы
Wi-Fi отключается после спящего режима
В статье приводится описание варианта решения проблемы, когда после спящего режима в Windows Wi-Fi отключается, и для возобновления связи приходится повторно указывать свою же сеть.
Всем привет, сразу к делу. Окончательно перейдя почти на всех устройствах на Windows 10, обратил внимание на неприятный факт: все компьютеры и ноутбуки с этой версией как один приобрели неприятную особенность терять WiFi сигнал после вывода устройства из спящего режима. И, если роутер раздаёт сигнал сразу на несколько устройств, присвоение адреса конкретному компьютеру, который этот сигнал успел потерять, может оказаться проблематичным. Странно, но в 7-ой модели Windows такого у меня лично не наблюдалось, и устройство всегда переподключалось без особых проблем самостоятельно. Вариантов несколько, проверьте все.
Wi-Fi отключается? Проверьте работу устройства во время сна
Единственный вариант, который приходит в голову – отключение модуля Wi-Fi вместе с остальными составляющими, когда компьютер/ноутбук уходит в спячку. Вариант с отключением конкретного устройства при переходе в спящий режим можно настроить/отключить. Сделаем это через Диспетчер устройств.
- Жмём WIN + R и вводим команду:
devmgmt.msc
- В списке оборудования ищите ваш Wi-Fi модуль среди сетевых карт. В своём описании он содержит характерные для Wi-Fi символы, обозначающие версию поддерживаемого протокола типа 802.11Х:
- Щёлкаем по нему дважды, вызвав окно Свойства и, перейдя во вкладку Управление электропитанием, снимаем галочку Разрешить отключение этого устройства…:
Чтобы изменения вступили в силу, нужна перезагрузка.
Wi-Fi отключается? Подправьте разрешения в групповой политике
Там есть настройки, подобные указанной. Отправляемся по пути (WIN + R ->gpedit.msc):
Конфигурация компьютера–Административные шаблоны–Система–Управление электропитанием–Параметры спящего режима
В окне справа щёлкнем в шапке по столбцу Состояние и установим в положение Включить два параметра:
У меня нет редактора групповой политики…
Проверяем драйверы
Как всегда.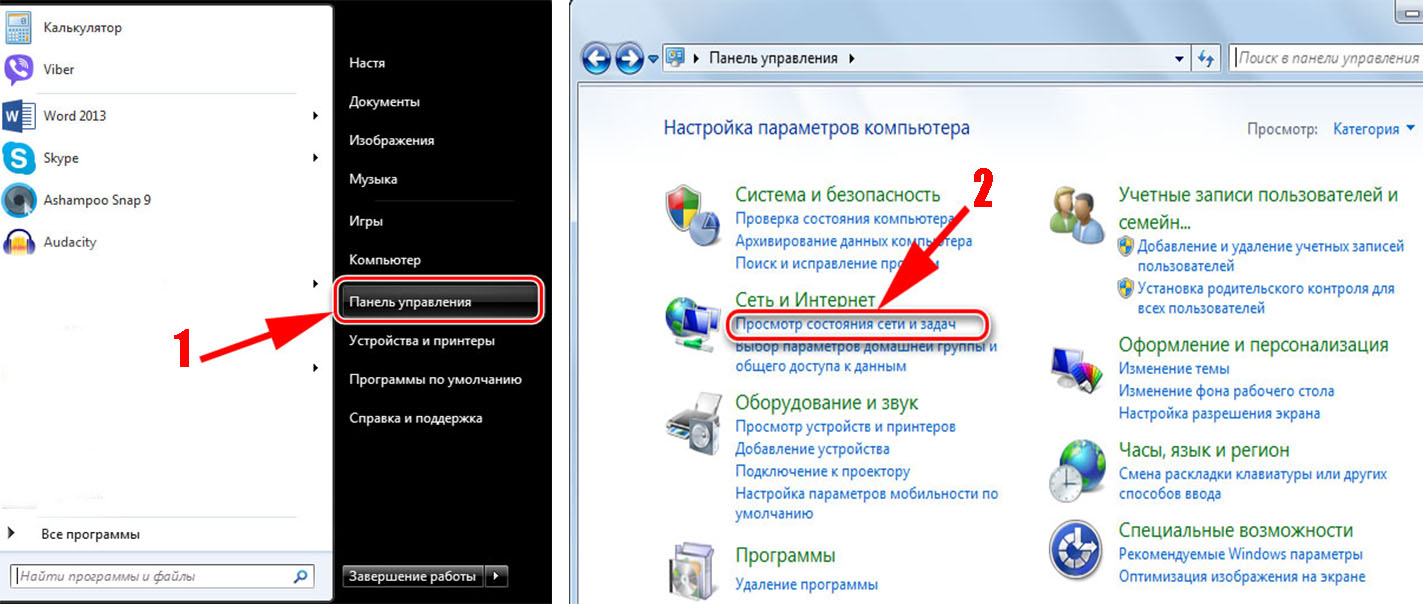 Принцип вы знаете: система по умолчанию имеет огромное количество драйверов, и, как только менеджер Plug and Play увидит “что-то похожее”, немедленно подсовывает драйвер INF из запасов. Устройство работает до поры до времени, пока пользователь не начнёт замечать, что работа некачественная. Так что вам на сайт производителя модуля Wi-Fi (производителя компьютера/ноутбука) за драйверами для вашей версии Windows; советую скачать и попробовать несколько версий (на худой конец – если модель ноутбука/материнской платы не имеет поддержки для Windows после самостоятельного обновления – обновитесь через Диспетчер устройств):
Принцип вы знаете: система по умолчанию имеет огромное количество драйверов, и, как только менеджер Plug and Play увидит “что-то похожее”, немедленно подсовывает драйвер INF из запасов. Устройство работает до поры до времени, пока пользователь не начнёт замечать, что работа некачественная. Так что вам на сайт производителя модуля Wi-Fi (производителя компьютера/ноутбука) за драйверами для вашей версии Windows; советую скачать и попробовать несколько версий (на худой конец – если модель ноутбука/материнской платы не имеет поддержки для Windows после самостоятельного обновления – обновитесь через Диспетчер устройств):
Однако, если с “официалами” беда, ваш покорный слуга пользуется, как мне кажется, более надёжным методом ручной работы, описанным в статье Устройство не устанавливается. Там я также имел дело с трудноподключаемым сетевым устройством (это была сетевая Ethernet карта). По тому же принципу найдите и наиболее подходящие драйверы для своего Wi-Fi модуля
СПРАВКА
Советую проводить операцию поиска подходящего драйвера учитывая тот факт, что при ОТКЛЮЧЁННОМ сетевом Wi-Fi соединении значение ИД оборудования в Свойствах оборудования, то бишь сетевой Wi-Fi карты, МОГУТ ИЗМЕНИТЬСЯ.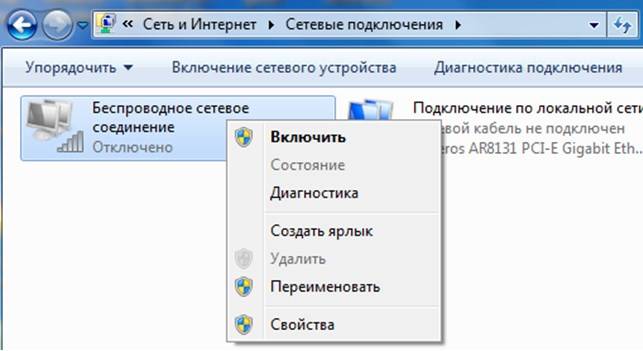 Да – при рабочем и отключённом состояниях ID оборудования могут отличаться между собой.
Да – при рабочем и отключённом состояниях ID оборудования могут отличаться между собой.
как всегда я пользуюсь ресурсом от Driver Pack Solution (пора деньги просить за рекламу…)
сейчас exe-шник запустит целое приложение
всё подряд качать не буду – только Wi-Fi-драйверы
Пошла установка:
После перезагрузки проверьте версию драйвера и его работоспособность: Wi-Fi отключается теперь или нет. Но, напомню, к такому методу замены “дров” прибегайте, когда убедились, что подходящих версий драйвера для модуля Wi-Fi у производителя на сайте нет.
Успехов.
Самопроизвольно отключается вай фай. Что делать, если отключается Wi-Fi на ноутбуке
Роутер TRENDnet TEW712BR, новый из магазина. Настроил его согласно инструкции. Wi-Fi включился штатно, уровень сигнала — «хороший». Через какое-то время (~1час) на ноутбуке пропадает интернет. Значок показывает, что беспроводного интернета нет. На роутере исправно горят лампочки и WAN и WLAN.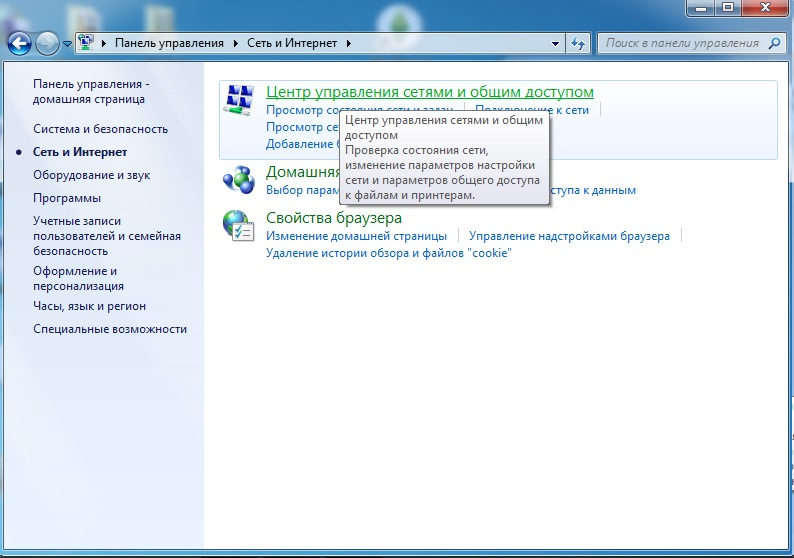 На стационарном компьютере, подключенном к тому же роутеру через провод, интернет есть. Выключаю-включаю роутер — связь восстанавливается.
На стационарном компьютере, подключенном к тому же роутеру через провод, интернет есть. Выключаю-включаю роутер — связь восстанавливается.
Когда через 15 мин, а когда через 6 часов всё повторяется. На ноутбук грешить не могу, потому как экспериментировал с двумя разными ноутбуками (Wind8) и двумя разными смартфонами (Android и iOS), картина абсолютно идентична и при одновременном подключении и раздельном. Пытался менять канал, менял шифрование. Эффект — ноль. Пришёл в магазин, там не стали разбираться, обменяли на другой такой же. Поработал ~ 5 часов и то же самое. Или вся партия бракованная (маловероятно) или я что-то недопонимаю. Сетей вокруг немного — сельская местность. «Электромагнитных излучателей» тоже нет, обыкновенный жилой дом. Подскажите. Заранее благодарен. В ожидании ответа. Алексей.
Смарт-Троникс
Смарт-Троникс
Kventin
Здравствуйте, у меня такая проблема, сижу в интернете с ноутбука, подключение через WiFi, подключается без проблем, но постоянно обрывается, буквально каждые 3 мин, скорость обычная 1,5 Мб/с, что с этим можно сделать? Заранее спасибо.

Вова
Здравствуйте,у меня такая проблема:планшет подключается к wifi,сигнал идет нормальный,а через 2 мин,3-4-5 неважно,он отключается и включается обратно скажем так перезапускается,в чем проблема подскажите пожалуйста!!!
виктор
Доброго времени суток, до недавнего времени стоял АДСЛ, и вай фай работал нормально, неделю назад подключил инет через оптоволокно и начались проблемы с вай фаем на ноуте. на смартфонах и ноуте друга все работает нормально, а на моем обрывается через 2-5 мин и нужно заново подключаться, при чем подключение не пропадает и доступ к сети есть, но как будто скорость нулевая. перепробовал все что нашел в гугле,поменял параметры электропитания, менял каналы, и т.д. при обновлении дров вообще подключение пропадает пишет «неизвестная сеть» «подключение ограничено»пришлось откатиться назад. что делать — не знаю, может вы поможете.
ноут Lenovo G780 Win8.1
Сетевой адаптер Broadcom 802.11n
роутер GPON Ericsson T073G
если еще какие то данные нужны-напишу.
Миссис Икс
Здравствуйте. Образовалась проблема, в общем. Есть сетеволокно Ростелеком, которое раздает интернет и ТВ, а к нему подключен другой модем, D-Link DIR-300, который раздает Wi-Fi. В чем, собственно, проблема.
Выключила я питание у компьютера и модема, а после снова включила, ибо только так можно привести в чувство монитор. Но с монитором все в порядке, проблема с Wi-Fi. На комьютере остался интернет, а вот Wi-Fi совсем перестал работать. Не виден ни на одном устройстве. Ни на смартфонах, ни на ноутбуке. Перезагружала компьютер, модем, включала-выключала, снова отключала питание — все без толку. Собственно, не знаю уже, что делать. Надеюсь на вашу помощь.
С развитием информационных технологий стало трудно представить жизнь современного человека без Интернета и, в частности, беспроводной сети, благодаря которой он всегда остается на связи и имеет возможность оперативно решать всяческие вопросы. Именно поэтому внезапный разрыв соединения заставляет пользователя нервничать и испытывать стресс в страхе пропустить что-то важное.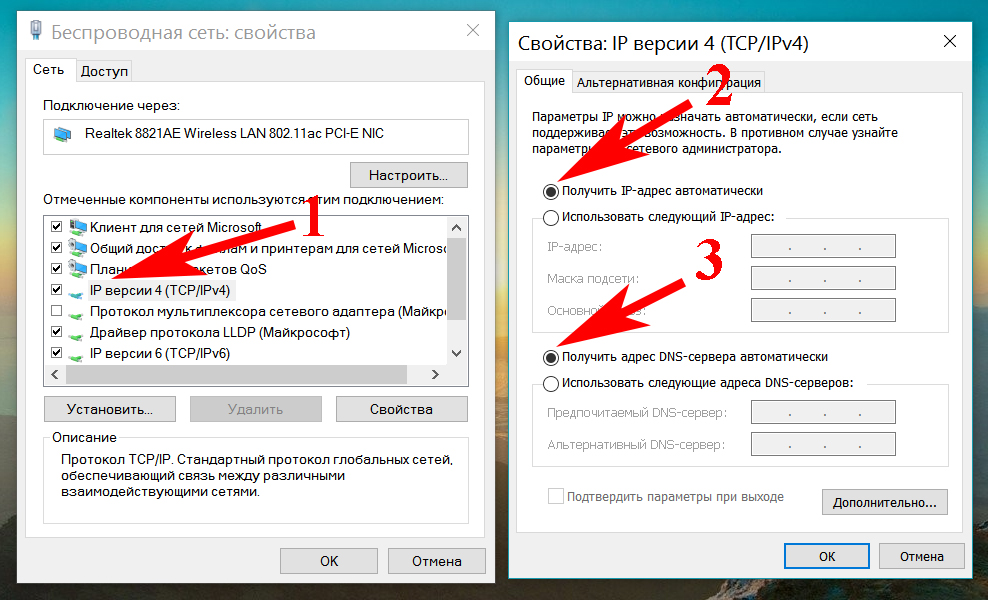 В данной статье будут рассмотрены все возможные причины почему отключается Wi-Fi соединение на телефоне и приведены способы их решения.
В данной статье будут рассмотрены все возможные причины почему отключается Wi-Fi соединение на телефоне и приведены способы их решения.
Причины возникновения проблем
В большинстве случаев проблемы с подключением к беспроводной сети могут быть вызваны следующими причинами:
- ошибки в настройках сети Wi-Fi;
- неисправность роутера;
- сторонние программы, загруженные на телефон;
- некачественное программное обеспечение.
Для решения проблемы необходимо правильно диагностировать источник ее возникновения. Во многих случаях это можно сделать самостоятельно, без помощи специалистов. Устранить неполадки получится по приведенным ниже рекомендациям, которые даны для любой операционной системы телефона. Порой медленно и плохо работать интернет может по причине перегруженности сети, так как подключено слишком много устройств.
Ошибки в настройках роутера
Первым делом стоит проверить наличие ошибок в настройках роутера.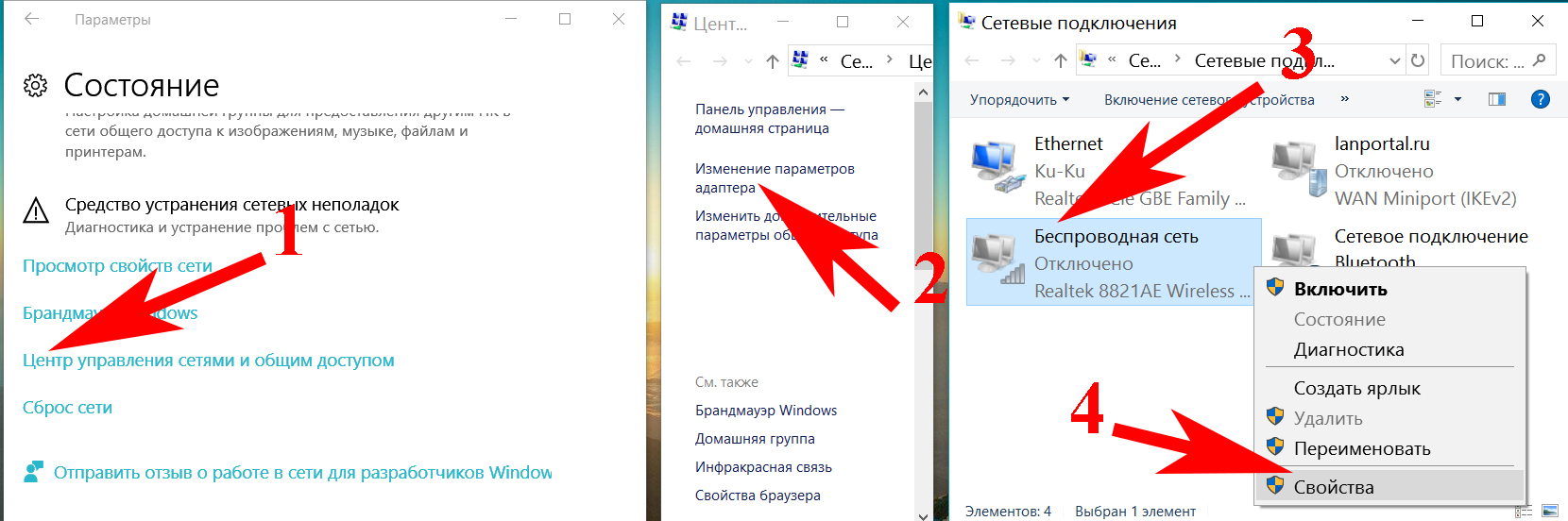 Для этого необходимо войти в панель управления, открыв ее через браузер. Адрес для входа в настройки, а также необходимые пароль и логин обычно бывают указаны на корпусе самого роутера. Стандартно, локальный адрес роутера: «192.168.1.1», имя пользователя и пароль одинаковы: «admin».
Для этого необходимо войти в панель управления, открыв ее через браузер. Адрес для входа в настройки, а также необходимые пароль и логин обычно бывают указаны на корпусе самого роутера. Стандартно, локальный адрес роутера: «192.168.1.1», имя пользователя и пароль одинаковы: «admin».
После получения доступа к параметрам настроек необходимо их проверить:
- включенность DHCP-сервер, который отвечает за автоматическое получение IP-адреса;
- ширина канала (шейпинг) устанавливается автоматически, может быть от 5 до 40 МГц;
- выбор канала также выполняется автоматически;
- скорость передачи данных следует установить на максимальное из представленных значений;
- выбор региона редко бывает источником проблемы, поэтому лучше его не менять;
- настройки безопасности.
Скачать файл с программным обеспечением можно на официальном сайте производителя устройства. Чтобы перепрошить роутер, нужно перейти в раздел «Системные инструменты» и в категорию «Обновление встроенного ПО». После чего, потребуется указать путь к файлу прошивки и выполнить её обновление.
После чего, потребуется указать путь к файлу прошивки и выполнить её обновление.
Неисправность роутера
Если настройки роутеры не помогли определить, почему перестал работать вай-фай, нужно проверить само устройство на наличие неполадок.
Корректность работы маршрутизатора показывают световые индикаторы:
- Индикатор питания указывает на то, что роутер подключен к электрической сети. Должен всегда гореть. Цвет подсветки может быть разный в зависимости от модели маршрутизатора.
- Системный индикатор отображает информацию о корректной работе устройства. Должен постоянно мигать.
- Индикатор WAN показывает доступ к сети Интернет посредством кабеля.
- Индикатор WLAN указывает на работу беспроводной сети Wi-Fi.
- Индикаторы подключений LAN показывает локальные подключение к роутеру, не влияющие на работу вай-фая.
Работа роутера
Если индикатор WLAN не горит и не мигает, следует проверить не отключена ли раздача беспроводной сети: во многих маршрутизаторах имеется кнопка для ограничения используемых методов подключения к Интернету.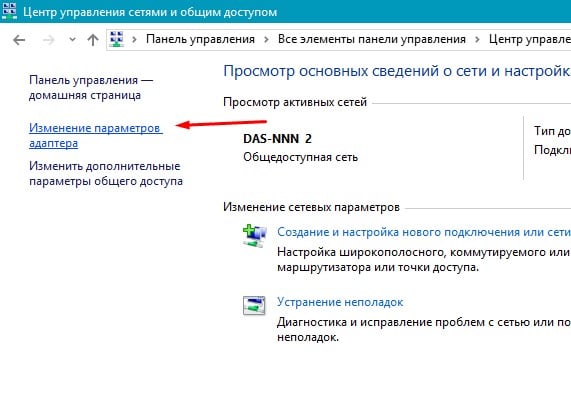
Проблема может быть и непосредственно в самом подключении роутера к сети Интернет – не горит индикатор WAN. Это могут быть проблемы на стороне провайдера, что достаточно просто проверить, подключив сетевой кабель к компьютеру. Если индикатор не подсвечивается даже при подключении кабеля, то скорее всего WAN-порт маршрутизатора или сам кабель сломаны, и следует обратиться к специалисту.
В ситуациях, когда интернет плохо ловит, можно перезагрузить роутер при помощи кнопки включения или отсоединения от сети. Также возможна техническая поломка устройства, в таком случае необходимо обратиться в ремонтную службу или купить новый.
Наличие сторонних программ
Еще одной причиной того, что пропадает беспроводная сеть на телефоне, является зараженность устройства вирусами. Для ее устранения требуется установить антивирус и при наличии устранить вредоносные программы. Стоит понимать, что антивирусные программные средства тоже являются внешними и могут препятствовать нормальной работе вай-фая.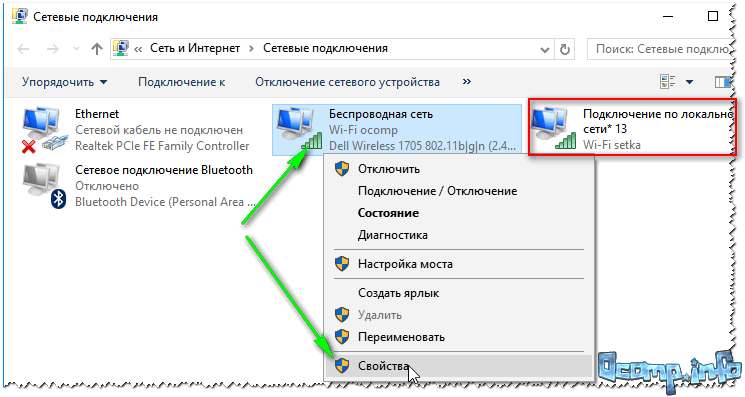
Часто бывает, что на телефоне установлены программы, блокирующие Wi-Fi соединение. Одной из подобных является специальная программа, позволяющая экономить заряд аккумулятора. Принцип ее работы заключается в автоматическом отключении неиспользуемых модулей, однако порой бывают сбои и адаптер Wi-Fi отключается даже при пользовании интернетом. На эту проблему может указывать то, что вай-фай на телефоне постоянно вылетает. Чтобы решить ее, необходимо отключить или удалить упомянутую программу.
Некачественное программное обеспечение
Некоторые пользователи сталкиваются с тем, что их телефон перестает видеть возможные для подключения Wi-Fi сети. Проблема может заключаться в установленном нелицензионном программном обеспечении или изменении заводских настроек. В такой ситуации необходимо сбросить текущие настройки или переустановить программное обеспечение.
На телефонах, чьи производители с большей ответственностью относятся к качеству программного обеспечения и, как следствие, к имиджу бренда, подобное случается редко. Именно поэтому следует уделить особое внимание выбору марки смартфона.
Именно поэтому следует уделить особое внимание выбору марки смартфона.
Проблемы с телефоном и подключаемыми к ней сетями часто можно решить самостоятельно. Однако не стоит без опыта пытаться разобраться во внутренних неполадках, поскольку физическое вмешательство может привести к поломке устройства. Если представленная в этой статье информация не помогла, следует обратиться к специалистам диагностических центров.
Почти в каждом современном ноутбуке есть встроенный модуль Wi-Fi, позволяющий подключаться по беспроводной сети и создавать собственные точки доступа. У пользователей бывают случаи, когда отключается Wi-Fi на ноутбуке. Ниже будут описаны методы, которые позволяют понять причину проблемы, а потом исправить её.
Стоит заметить, что проблема может иметь два направления: программное и аппаратное. К программному относятся различные настройки адаптера в ноутбуке, маршрутизатора и Windows. К аппаратным наиболее часто относят физическую неисправность устройства. А также это происходит на любой версии операционной системы, будь это Windows 7 или Windows 10.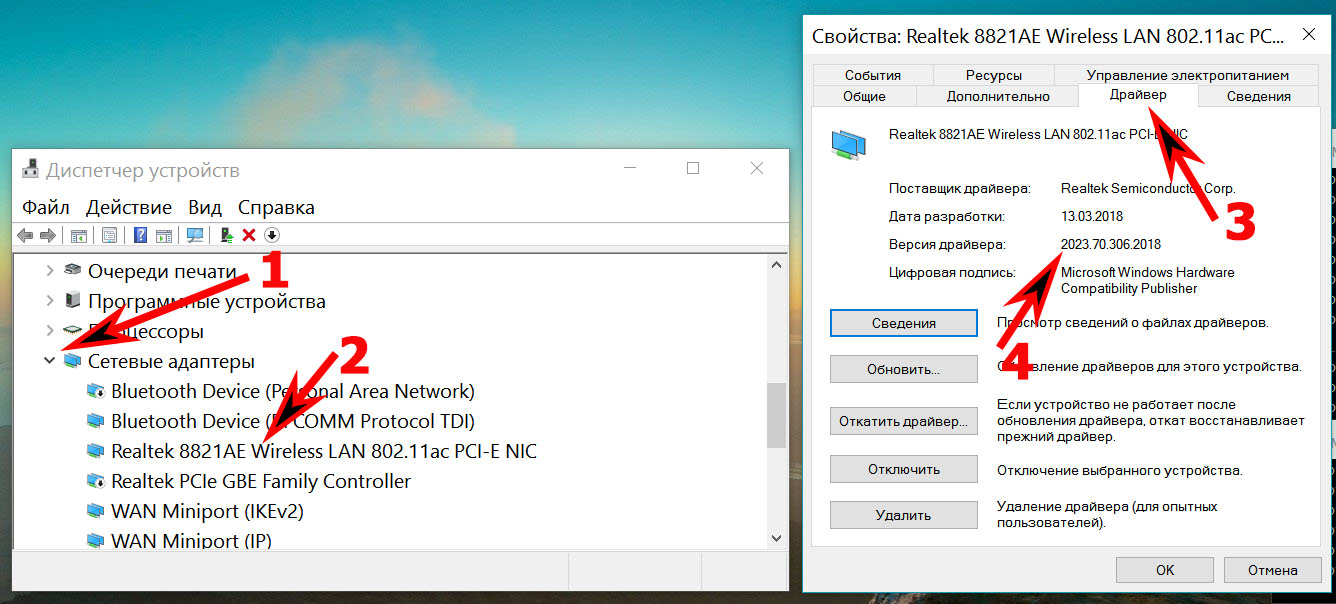
Причины отключения Вай-Фай на ноутбуке
При работе на компьютере бывают случаи самопроизвольного отключения Wi-Fi. В итоге на всех устройствах или только на ноутбуке пропал интернет. Это не обязательно является критической ошибкой, причины могут быть и другими:
- связь с роутером обрывается из-за слабого сигнала;
- сеть отключается для сохранения энергосбережения;
- неисправность на стороне драйвера;
- помехи из-за различных устройств;
- физическая поломка модуля Wi-Fi.
Видео — почему отключается Вай-Фай:
Первые несколько явлений можно легко устранить. Что касается физической неисправности, тут необходимо найти подходящий модуль и заменить.
Настройки энергосбережения
Самый быстрый способ попытаться исправить неполадку с Вай-фай – зайти в параметры схем электропитания на своём ноутбуке. Смысл в том, что при переходе в спящий режим или режим гибернации на некоторых ноутбуках система может отключать модуль Wi-Fi.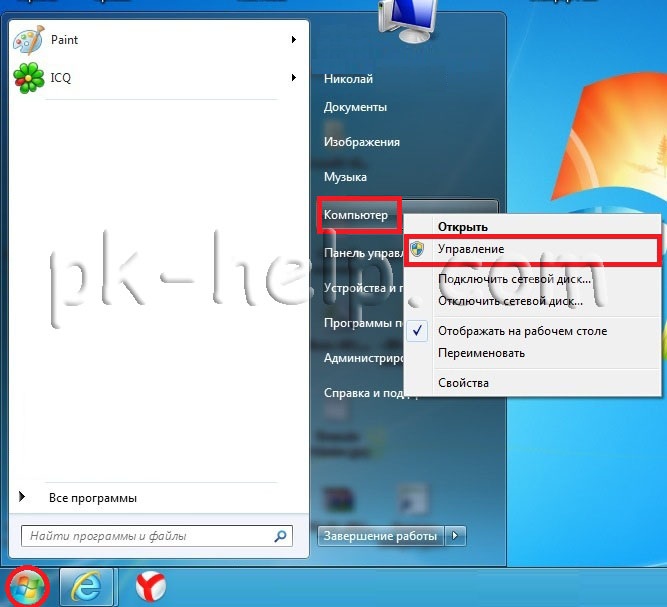 То же самое происходит при режиме «Экономия энергии», где многие компоненты компьютера работают на пониженных частотах. Если в вашей модели ноутбука сам отключается Wi-Fi-адаптер при энергосбережении, то настроить параметр соответствующим образом можно так:
То же самое происходит при режиме «Экономия энергии», где многие компоненты компьютера работают на пониженных частотах. Если в вашей модели ноутбука сам отключается Wi-Fi-адаптер при энергосбережении, то настроить параметр соответствующим образом можно так:
Таким образом, беспроводной адаптер не должен периодически отключаться. Если эта проблема не исчезла, переходим к другим вариантам исправления.
Низкий сигнал приёма и наличие помех
При подключении не к своему маршрутизатору, можно заметить слабый уровень сигнала, из-за которого слетает Wi-Fi. Это можно заметить на значке сети и количестве палочек, отвечающих за силу сигнала. Конечно, даже при слабом приёме подключение может держаться стабильно, но в какой-то момент разрыв в соединении может произойти благодаря помехам со стороны других беспроводных устройств.
Другими словами, помехи могут возникать из-за наличия следующих объектов и явлений:
- Электросеть нестабильно работает;
- предметы из металла, находящиеся рядом с приёмником и передатчиком сигнала;
- толстые стены, из-за которых сеть постоянно отключается;
- устройства, излучающие волны различной частоты, делают подключение к беспроводной сети Вай-Фай нестабильным.

Самый простой способ избавиться от данной проблемы – положить устройство, в нашем случае ноутбук, ближе к маршрутизатору и убрать всевозможные предметы, являющимися объектами помех.
Изменение свойств в диспетчере устройств и переустановка драйвера
Данный вариант тоже очень простой. Восстановить на ноутбуке Вай-Фай можно при помощи некоторых настроек диспетчера задач, которые нужно изменить в разделе экономии энергии, также попробуем переустановить драйвер Wi-Fi адаптера. Теперь необходимо выполнить следующий ряд действий:
Действия при переустановке драйвера:
Могла произойти и неудачная попытка, а значит Wi-Fi периодически снова отключается. Тогда пробуем удалить драйвер, и перезагрузить компьютер. Обычно он автоматически переустанавливается. Помимо этого, инсталлируйте уже скачанный драйвер.
Теперь, когда роутер теряет сеть, вышеописанные программные способы в полной мере помогут избиться от возникших проблем. Теперь, что касается маршрутизатора.
Проблема в роутере
Когда пользователь подключен не к своей сети, исправить проблему может быть в несколько раз сложнее. Имея свой маршрутизатор его как минимум можно перезапустить. Вылетает беспроводная сеть по причинам, описанным ниже.
Заметим, что многие современные маршрутизаторы бюджетного типа часто виснут и Wi-Fi отключается. Такая проблема возникает из-за усиленной нагрузки на сеть, например, когда пользователь скачивает объёмные файлы через торрент.
Известной причиной являются перебои в электросети. Устранить явление не всегда просто, но рекомендуется перезапустить устройство, потом на несколько минут отключить от сети.
Еще один вариант – когда на одном канале работает несколько устройств. Что делать в этом случае? Изменить настройки из панели управления маршрутизатора, где необходимо поменять номер канала на свободный.
Дополнительные действия:
- подключение интернет-кабеля напрямую к компьютеру или ноутбуку;
- обновление программного обеспечения (прошивки) маршрутизатора;
- временный отказ от использования торрент-программ;
- использование другого роутера.

Все рассмотренные варианты в большинстве случаев помогают исправить проблемы с отключением Wi-Fi каждые 5 минут. Если не помог один способ, перейдите к другому и так далее.
Полезное видео: способы устранения неполадок, когда пропадет Wi-Fi:
Теперь у пользователя не должно возникнуть вопроса, почему происходит отключение Wi-Fi соединения на ноутбуке
Григорий
23.01.2019 в 10:04 (1 месяц назад)
Экспериментировать начал, когда WI-FI на современных смартофонах периодически пропадал. На обоих. Требовалась перезагрузка модема. Начал менять каналы, настройки WI-FI. Не помогло. Думал, виноват модем. Приобрёл для эксперимента ещё один, такой же самый, б/у. Не помогло. Снова начал менять настройки. Менял стандарт b/g auto на только b, только g. Менял скорость передачи от автоматической до максимальной (54 Мбит/с). Даже менял мощность передатчика. Безуспешно.
С помощью программы Inssider 1.2.8.0331 (подходит для моей ХР на ноутбуке с WI-FI адаптером) выяснил, что где-то у близких соседей есть очень мощный WI-FI, сигнал которого только чуть-чуть слабее, чем у моего слабенького старичка «однорога» Пирелли. Дипазон 5ГГц абсолютно свободен, но мой Пирелли работает только в диапазоне 2,4 ГГц. :(((Мало того, соседский роутер включён в режиме автоматического выбора канала. Я видел, как он внезапно поменял канал с 11 на первый. Так что маневрировать, путём «убегания» на свободный канал мне не светит.
Дипазон 5ГГц абсолютно свободен, но мой Пирелли работает только в диапазоне 2,4 ГГц. :(((Мало того, соседский роутер включён в режиме автоматического выбора канала. Я видел, как он внезапно поменял канал с 11 на первый. Так что маневрировать, путём «убегания» на свободный канал мне не светит.
Попробовал побороть «однорогость» путём приобретения нового «двурогого» роутера TL-WR841N, подсоединив его вход «WAN» к выходу одного из «LAN» Пирелли. По ноутбуку оценил, что сигнал «двурогого» немного сильнее. ЕГО WI-FI не пропадал, даже когда соседский WI-FI «наезжал» на его канал. Проблему, вроде решил, думал отключить WI-FI у Пирелли, и пользоваться двумя роутерами. Потом попробовал ещё поэкспериментировать со старичком Пирелли (чего-то лучшего по доступной цене для DSL найти не могу). Вспомнил, что если Блюту колонку достаточно удалить от смартофона, когда звук начинает заикаться, то радиопередача чаще всего прекращается, в смартофоне включается пауза. Это потому, что смартофон по Блюту не только передаёт сигнал, но и «общается» с колонкой.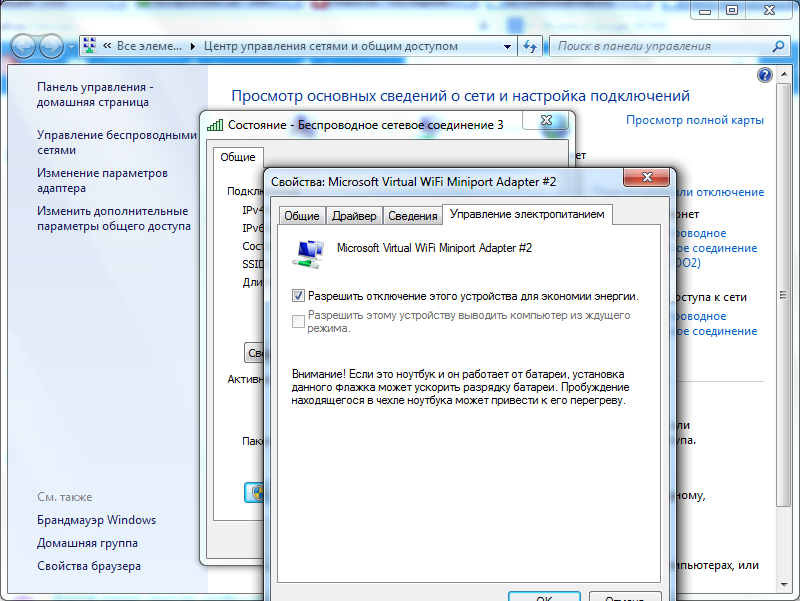 Связь нарушается — смартофон впадает в ступор.
Связь нарушается — смартофон впадает в ступор.
Подумал, что по WI-FI можно попробовать облегчить общение роутера со смартофонами и ноутбуком. Ведь он не просто передаёт сигнал, но ещё шифрует его по WPA. Решил временно отключить шифрование. И, о чудо — WI-FI вообще перестал срываться!!! Потом включил простое древнее шифрование WEP — также полный порядок! Inssider 1.2.8.0331 показала, что во всех конкурирующих сетях применено шифрование WPA, WPA-2, WPA-T и т.п. Теперь только у меня WEP. Мораль сей басни такова. Если я настроился на WEP, то мой роутер даже не пытается читать соседский сигнал с шифрованием WPA. Помеха есть, она даёт зашумленность, но у меня уровень родного сигнала на смартофонах и ноутбуке достаточный. Смена шифрования помогла роутеру добавить селективности, отстроиться от мощной помехи. Даже когда мощный соседский WI-FI «сидит» на моём канале, и просто «дышит мне в спину». Я это так понял. Может кому пригодится. Конкретно мне слабое шифрование — не проблема. Сигнал «однорогого» Пирелли при удалении от нашей квартиры резко ослабевает.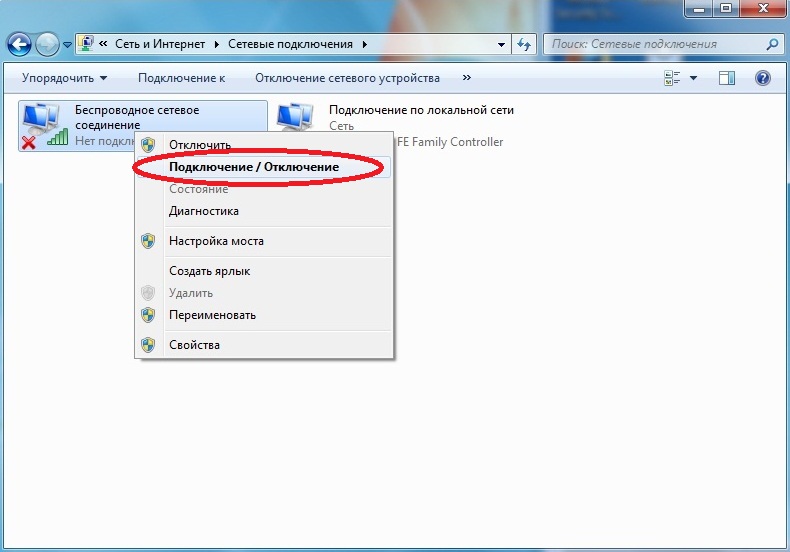 А если кто-то поднатужится и подключится к моей сети — то поимеет скорость DSL, и желание влезать сразу отпадёт. :)))
А если кто-то поднатужится и подключится к моей сети — то поимеет скорость DSL, и желание влезать сразу отпадёт. :)))
24.01.2019 в 00:00 (1 месяц назад)
Интересный опыт, спасибо!
Но я все таки не советовал бы ставить тип безопасности WEP. Проблема не только в том, что он не безопасный. Могут быть проблемы с подключением новых устройств к Wi-Fi сети.
Григорий
24.01.2019 в 01:11 (1 месяц назад)
У меня СОВРЕМЕННЫЕ смартофоны Xiaomi Redmi 6 32/16 ГБ (Android 8), либо, вместо одного из них, Виндофон (Windows mobile 8.1/10) Nokia Lumia 535.0 (2014 г.). Справедливости ради, у роутера TL-WR841N, исходно работающий с шифрованием WPA, есть два WI-FI: зашифрованный и открытый, на 32 гостей максимум. Я там сразу отключил открытый WI-FI, дабы с моим DSL не лишиться Интернета, потеряв его скорость (512-1024 KB/s) до скорости древнейшего старичка коммутационного модема (56KB/s), подключаемого к телефонной линии, назывемого в народе «ишаком». Помню своего ишачка, даже сохранил два живых экземпляра. :))) Короче, у роутера TL-WR841N есть возможность испытать отказ от шифрования, как способ побороть мощную помеху.
:))) Короче, у роутера TL-WR841N есть возможность испытать отказ от шифрования, как способ побороть мощную помеху.
У моего Пирелли я оставил только одну нестандартную настройку: вместо «b/g mixed» — «g only». Но это — вообще не принципиально, и от помехи не спасает.
В этой статье, я постараюсь ответить на очень популярный вопрос, который в большинстве случаев, даже объяснить сложно. Мне часто пишут в комментариях о какой-то проблеме с Wi-Fi, я читаю вопрос несколько раз, но ничего понять не могу. И на вопрос, отвечаю несколькими вопросами 🙂 , что бы понять в чем проблема, и уточнить нужную информацию. Поговорим сегодня о нестабильной работе интернета, при соединении по Wi-Fi.
Постараемся разобраться, в чем именно заключается эта нестабильность подключения, в чем может быть проблема, и что можно сделать для решения проблем с беспроводной сетью.
Бывают же случаи, когда интернет работает не так, как должен. Например, вы подключали интернет к компьютеру по сетевому кабелю. Купили и установили беспроводной маршрутизатор, и стали подключатся к интернету по Wi-Fi. И начали замечать, что интернет работает как-то не так, постоянно обрывается, низка скорость и т. д.
Купили и установили беспроводной маршрутизатор, и стали подключатся к интернету по Wi-Fi. И начали замечать, что интернет работает как-то не так, постоянно обрывается, низка скорость и т. д.
Наверное, я сейчас выделю проблемы, которые можно отнести к нестабильной работе беспроводной сети. Так, нам будет проще ориентироваться в самой проблеме и возможном решении.
- Частые обрывы подключения. Например, вы подключили смартфон, а через некоторое время, он сам отключается. Или ноутбук, постоянно отключается и подключается. Видел случаи, когда соединение пропадало на несколько секунд, и тут же восстанавливалось. Это не всегда заметно, но, если у вас установлен Skype, то у него постоянно меняется статус подключения. Или появляется желтый значок возле иконки соединения. Вот, еще статья по этой проблеме: “ “.
- Низкая скорость интернет соединения , или скачки скорости при подключении по Wi-Fi. Может быть такое, что, например, днем скорость нормальная, а вечером значительно падает (если при подключению по кабелю, скорость всегда стабильная)
.

- Нестабильное подключение к Wi-Fi . Сюда можно отнести большое количество проблем с подключением. Например, когда устройство подключается к сети со второго, или третьего раза. Или, только в определенном месте (например, возле роутера, об этой проблеме, я уже писал ) .
- Когда вы замечаете какие-то проблемы, но, не всегда . Например, несколько дней интернет работает отлично, а затем,снова начинаются непонятные проблемы с Wi-Fi. Или, как я уже писал, утром все хорошо, а днем подключение нестабильное.
Этот список можно продолжать, но, думаю, что суть понятна. Хотелось бы только исключить из этого списка популярные проблемы, которые имеют свои особенности, и о которых, уже написаны отдельные статьи:
- Ошибка “ ” на компьютерах, или когда подключение на мобильных устройствах есть, но .
- Ошибки на мобильных устройствах: , и « ».
Решение проблемы с нестабильным Wi-Fi
Какого-то универсального решения у меня. И каких-то специальных настроек, с помощью которых можно подрегулировать стабильность работы, тоже нет.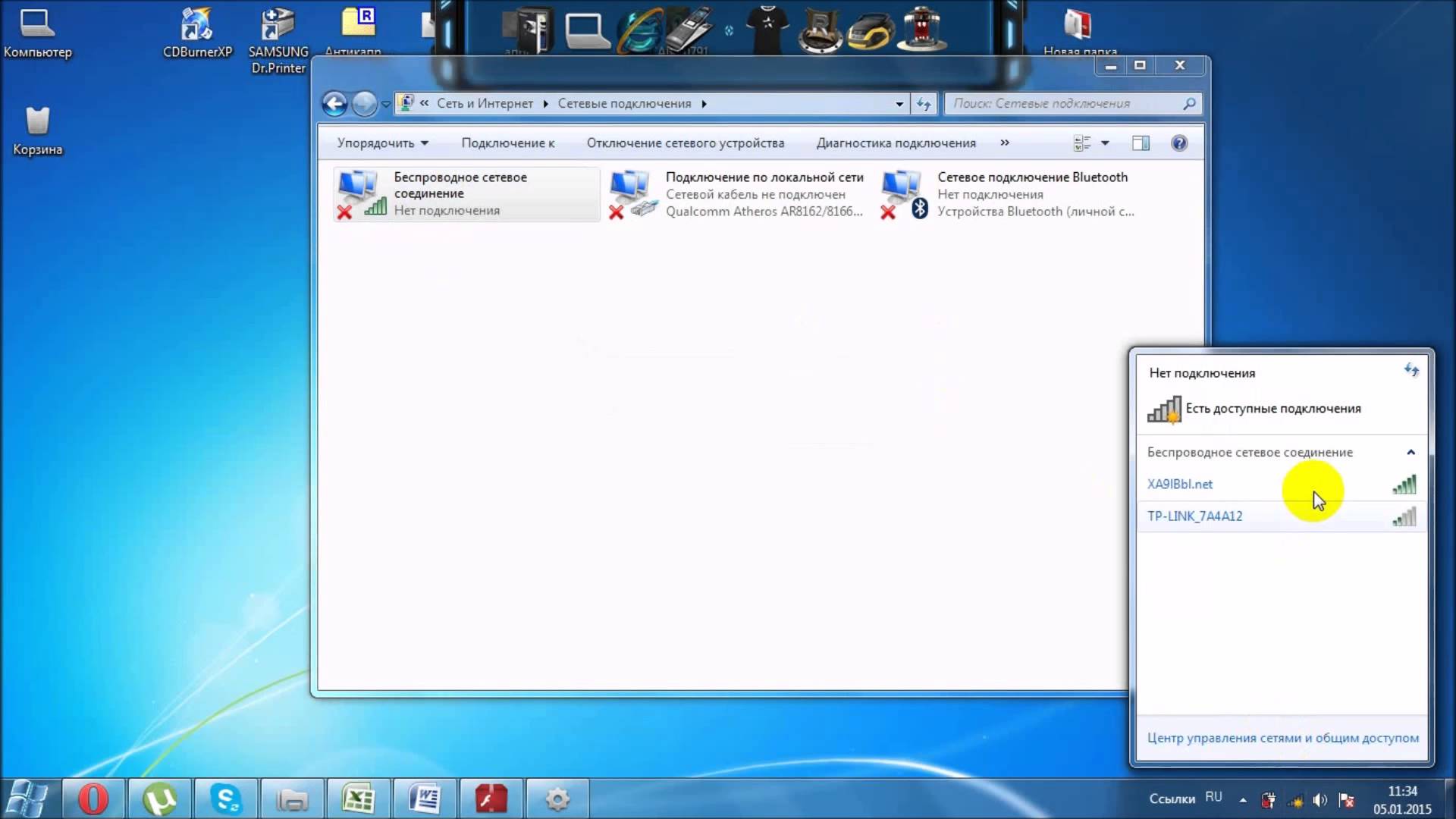 Нужно пробовать и искать решение. Я дам несколько советов, которые должны вам помочь в этом непростом деле.
Нужно пробовать и искать решение. Я дам несколько советов, которые должны вам помочь в этом непростом деле.
Перезагрузите маршрутизатор и ноутбук (смартфон, планшет и т. д.).
Это первое, что нужно сделать. Просто отключите питание от роутера, и включите обратно. Так же, перезагрузите устройство, которое вы пытаетесь подключить к сети, или на котором наблюдаются какие-то проблемы.
Нужно понять в чем проблема.
Здесь все просто. Нам нужно найти виновника. Это может быть либо ваш маршрутизатор, либо само устройство (компьютер, смартфон и т. д.) . Как это сделать? Просто попробуйте подключить к вашей сети, другие устройства (желательно те, которые работают на такой же операционной системе) . Если проблема останется, то, скорее всего, дело в точке доступа. И проблему нужно искать в ней.
Если другое устройств подключится и интернет будет работать стабильно, то, скорее всего, дело в самом устройстве (с которым возникли трудности)
. Сам уже запутался 🙂 .
Убедитесь, что напрямую интернет работает.
Что значит напрямую? Это когда он подключен без маршрутизатора. Сетевой кабель сразу к компьютеру. Возможно, есть какие-то проблемы на стороне провайдера. А вы уже мучаете свой роутер и прочую технику 🙂 .
Смените канал, на котором работает ваша беспроводная сеть.
Это обязательно! Если, на канале, на котором работает ваш Wi-Fi, появляться помехи (в виде беспроводных, соседних сетей) , то в работе вашего интернет соединения могут возникнуть самые разные и непонятные проблемы, которые даже объяснить сложно. О том, как сменить канал, читайте в статье. Это наверное самый важный и эффективный совет.
Обновляем ПО на маршрутизаторе.
Послесловие
Если ничего не получается, то напишите о вашей проблеме в комментариях. Постарайтесь как можно подробнее описать проблему. Будем разбираться вместе.
Если вам есть чем дополнить статью, буду только благодарен. Всего хорошего!
Ещё на сайте:
Нестабильная работа интернета по Wi-Fi: несколько советов по решению проблемы обновлено: Апрель 23, 2014 автором: admin
Вконтакте
Одноклассники
Google+
Wi-Fi часто отключается в Windows 10, 7
Установите драйверы, доступные на веб-сайте, и перезагрузите компьютер с Windows.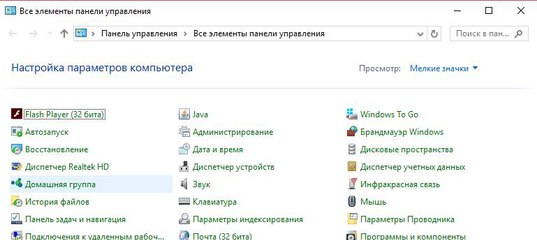 После перезапуска проверьте, часто ли отключается WiFi.
После перезапуска проверьте, часто ли отключается WiFi.
3. Удалите драйвер WiFi
Если перечисленные выше параметры не сработали, мы собираемся удалить текущий драйвер, который у вас есть в Windows 10, 8.1, 7 для адаптера WiFi, и позволить Windows установить его автоматически после перезагрузки.
- Нажмите и удерживайте кнопки «Windows» и «R»
- В открывшемся окне введите «devmgmt.msc »для запуска диспетчера устройств .
- Щелкните (щелкните левой кнопкой мыши) на «Сетевые адаптеры»
- На всех ваших адаптерах Wi-Fi вам нужно щелкнуть (щелкнуть правой кнопкой мыши) по ним и выбрать функцию «Удалить».
- Перезагрузите компьютер или ноутбук с Windows 10, 8.1, 7.
- После перезагрузки автоматически начнется установка драйверов wi fi.
- Проверьте, не отключается ли ваш Wi-Fi после перезагрузки машины.
4. Изменить настройки мощности
Сделайте это только в том случае, если вышеперечисленные варианты вам не подходят.
- Нажмите и удерживайте кнопки «Windows» и «R», чтобы открыть новое окно «Выполнить».
- Введите «панель управления» в новом окне и нажмите Enter, чтобы открыть панель управления> введите «мощность» в меню поиска, расположенном в верхнем правом углу.
- Щелкните (щелкните левой кнопкой мыши) на «Параметры питания» в окне панели управления.
- Щелкните (щелкните левой кнопкой мыши) на «Изменить настройки плана».
- Щелкните (щелкните левой кнопкой мыши) на «Изменить дополнительные параметры питания».
- Щелкните (щелкните левой кнопкой мыши) «Настройки беспроводного адаптера».
- Щелкните (щелкните левой кнопкой мыши) «Режим энергосбережения».
- У вас есть функция с надписью «Подключен», вам нужно будет изменить ее на функцию «Максимальная производительность».
- Перезагрузите компьютер с Windows 8.1 и проверьте, работает ли сейчас Wi-Fi.
5. Отключите параметр «Разрешить этому компьютеру выключать устройство для экономии энергии»
- Нажмите и удерживайте кнопки «Windows» и «R».

- Введите в появившееся поле «ncpa.cpl»
- Вам нужно будет щелкнуть (щелкнуть правой кнопкой мыши) по имеющемуся там Wi-Fi-соединению и выбрать «Свойства».
- Щелкните (щелкните левой кнопкой мыши) на «Настроить»
- В верхней части нового окна вам нужно будет щелкнуть (щелкнуть левой кнопкой мыши) на вкладке «Управление питанием».
- На вкладке «Управление питанием» вам нужно будет снять флажок с функции, которая гласит: «Разрешить этому компьютеру выключать это устройство для экономии энергии».
- Щелкните (щелкните левой кнопкой мыши) на «ОК»
- Перезагрузите компьютер с Windows 8.1 и проверьте подключение Wi-Fi.
6. Перезапустите Wi-Fi AutoConfig
.Если проблема не исчезнет, попробуйте перезапустить, а затем сбросить службу автонастройки Wi-Fi. Вот как это сделать:
- Перейдите в Пуск> введите services.msc > нажмите Enter, чтобы запустить службы. Вы также можете запустить окно «Выполнить», введите services.
 msc и нажмите Enter, чтобы запустить службы.
msc и нажмите Enter, чтобы запустить службы. - Найдите службу WLAN AutoConfig> дважды щелкните по ней
- Выберите «Перезагрузить», чтобы обновить службу.
- Теперь снова щелкните правой кнопкой мыши на WLAN AutoConfig> выберите Свойства
- Перейдите к Типу запуска> выберите Автоматически> нажмите Применить и ОК
- Убедитесь, что ваше соединение Wi-Fi работает должным образом.
Вы можете использовать все перечисленные выше параметры, чтобы исправить подключение к Интернету Wi-Fi в Windows 10, 8.1, 7. В большинстве случаев применение одного из указанных выше вариантов решит проблему. Однако оставьте нам комментарий ниже, чтобы сообщить нам, если ваш Wi-Fi по-прежнему отключается.
СВЯЗАННЫЕ ИСТОРИИ, ЧТО НУЖНО ПРОВЕРИТЬ:
сеть — ноутбук с Windows 7 продолжает терять подключение к Интернету, но не Wi-Fi
У этой проблемы может быть множество причин.
Из вашего ipconfig / all, я вижу, вам был передан IP-адрес:
169.
254.171.98
Обычно это означает Автоматический частный IP-адрес (APIPA)
По умолчанию, когда вы подключаете компьютер к сетевому устройству, ваш компьютер настроен на получение настроек IP от DHCP-сервера. Если ваш компьютер не может найти DHCP-сервер или ваш компьютер не запускает DHCP-клиент, служба APIPA присвоит себе значение 169.x.x.x IP-адрес.
Источник: http://www.1selfcare.com/win/169ipw/
Я бы порекомендовал сначала обновить драйверы беспроводного адаптера. Убедитесь, что они совместимы с используемой вами версией Windows 7. Их можно найти здесь: http://www.toshiba.co.uk/support/drivers/laptops/
После того, как они будут проверены и обновлены, запустите на некоторое время и посмотрите, не возникнет ли ошибка снова.
Попробуйте использовать мобильное или другое устройство и посмотрите, возникнет ли у вас та же проблема? Если проблема не возникает с другим устройством, например с мобильным телефоном или другим ноутбуком, вы знаете, что это характерно для вашего устройства toshiba. Если это произойдет, скорее всего, проблема в вашем маршрутизаторе и DHCP.
Если это произойдет, скорее всего, проблема в вашем маршрутизаторе и DHCP.
Если ошибка все еще возникает, попробуйте настроить статический IP-адрес для ноутбука toshiba. Убедитесь, что вы используете диапазон адресов и т. Д., Который у вас есть, когда он подключен и работает нормально. И посмотрите, работает ли это.
В противном случае попробуйте войти в свой маршрутизатор и проверьте настройки DHCP, запомните, какие они есть, прежде чем что-либо менять. После того, как отметили, проверьте и убедитесь, что они верны. Примерно так должно быть правильно:
- Пул IP-адресов 192.168.1.100 к 192.168.1.200
- Шлюз — должен быть его собственный адрес (адрес маршрутизатора) Подсеть
- — должно быть правильным для этого сетевого адреса в случае выше 255.255.255.0 по умолчанию.
Надежда, что поможет
Забывая о беспроводной сети | Информационные системы и службы
Забыть о сети
Windows 7:
Запустите Центр управления сетями и общим доступом.

На панели задач щелкните Управление беспроводными сетями.
Щелкните правой кнопкой мыши подключение, которое нужно удалить, и выберите команду Удалить сеть.
В диалоговом окне «Управление беспроводными сетями — предупреждение» нажмите «ОК».
Теперь попробуйте повторно подключиться к eduroam.
Mac OS (ноутбук Apple):
Щелкните значок Wi-Fi в верхней части экрана и выберите «Открыть сетевые настройки».
В правом нижнем углу выберите «Дополнительно».
В разделе «Предпочитаемые сети» выберите eduroam.
Нажмите кнопку «минус» (-), чтобы забыть.
Нажмите ОК.
Теперь попробуйте повторно подключиться к eduroam.

Mac iOS (Apple Phone):
На главном экране выберите «Настройки».
В меню настроек выберите Wi-Fi.
Найдите eduroam и щелкните синий символ рядом с именем.
Если доступна опция «забыть сеть», нажмите «Забыть эту сеть» и попытайтесь повторно подключиться к eduroam.Если вы не видите возможность забыть о сети:
На главном экране выберите «Настройки».
В меню настроек выберите Общие.
Найдите профиль и нажмите на него.
Выберите профиль для eduroam.
Нажмите, чтобы удалить профиль.
Теперь попробуйте повторно подключиться к eduroam.
Windows 10:
Щелкните значок «Сеть» в правом нижнем углу экрана.

Выберите Параметры сети.
Нажмите «Управление настройками Wi-Fi».
В разделе «Управление известными сетями» выберите eduroam.
Затем нажмите «Забыть».
Теперь попробуйте повторно подключиться к eduroam.
Android:
На главном экране выберите «Настройки».
В меню настроек выберите Wi-Fi.
Найдите eduroam и коснитесь или нажмите и удерживайте его.
Выберите «Забыть».
Теперь попробуйте повторно подключиться к eduroam.
Сохранение Wi-Fi-соединения после выхода из сеанса Windows 7
Сохранение WiFi-соединения после выхода из Windows 7-сеанса — сбой сервераСеть обмена стеков
Сеть Stack Exchange состоит из 176 сообществ вопросов и ответов, включая Stack Overflow, крупнейшее и пользующееся наибольшим доверием онлайн-сообщество, где разработчики могут учиться, делиться своими знаниями и строить свою карьеру.
- 0
- +0
- Авторизоваться Зарегистрироваться
Server Fault — это сайт вопросов и ответов для системных и сетевых администраторов.Регистрация займет всего минуту.
Зарегистрируйтесь, чтобы присоединиться к этому сообществуКто угодно может задать вопрос
Кто угодно может ответить
Лучшие ответы голосуются и поднимаются наверх
Спросил
Просмотрено 27к раз
У меня есть несколько ноутбуков с Windows 7, подключенных к WiFi (WPA2 PSK).
Когда пользователь входит в систему, соединение создается автоматически (профиль соединения сохраняется). Но когда пользователь выходит из системы, соединение автоматически закрывается. Есть ли способ сохранить соединение (пока кто-нибудь не подключится к другой сети)?
Slayernoah1,36011 золотых знаков1111 серебряных знаков1919 бронзовых знаков
Создан 03 апр.
cincura.netcincura.net14111 золотой знак11 серебряных знаков55 бронзовых знаков
3 Если сетевое соединение было сохранено для «Все пользователи», оно должно подключаться, когда беспроводная связь включена, независимо от того, вошел ли кто-нибудь в систему.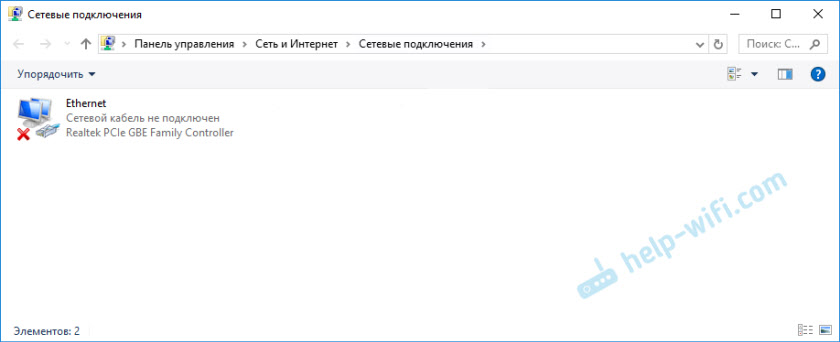
Если вы откроете центр управления сетями и общим доступом, войдете в «Управление беспроводными сетями», щелкните правой кнопкой мыши сеть и выберите свойства, вы увидите «Доступность сети» — это установлено для всех пользователей?
Создан 03 апр.
Крис МакКаунChris McKeown7,09811 золотой знак1616 серебряных знаков2525 бронзовых знаков
3 Если указанный параметр настроен на профили всех пользователей, а Wi-Fi все еще отключается, вам может потребоваться войти в учетную запись администратора и подключиться к сети.Одна из наших работающих машин отключалась при переключении пользователей, что затрудняло удаленное управление, поскольку у пользователя были стандартные права пользователя. Что я сделал, так это вошел в систему как администратор, когда я был локальным для машины и подключился к сети Wi-Fi в учетной записи администратора. Теперь я могу переключать пользователей на удаленное управление.
Что я сделал, так это вошел в систему как администратор, когда я был локальным для машины и подключился к сети Wi-Fi в учетной записи администратора. Теперь я могу переключать пользователей на удаленное управление.
Создан 11 мая 2015, 16:49.
Сеть должна быть установлена на «Все пользователи», но также может потребоваться сохранить аутентификацию для доступа к сети Wi-Fi.Это предназначено Microsoft, чтобы разрешить обновления, когда никто не вошел в систему. Когда параметр аутентификации установлен на (пользователь или компьютер), невозможно сохранить информацию аутентификации. Попробуйте следующее:
Панель управления \ Сеть и Интернет \ Управление беспроводными сетями; Управлять беспроводными сетями; В нужной сети RClick выберите Свойства; Вкладка «Безопасность»; Расширенные настройки; Укажите режим авторизации как «Аутентификация пользователя»; используйте кнопку «Сохранить настройки» и повторно введите данные для входа; ОК из всех;
Создан 05 окт.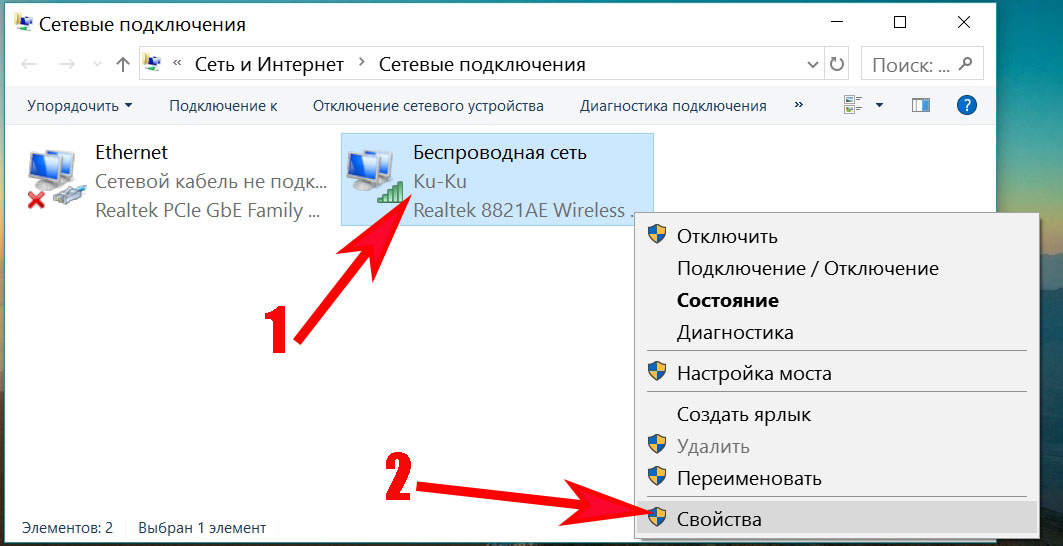
Ваша конфиденциальность
Нажимая «Принять все файлы cookie», вы соглашаетесь с тем, что Stack Exchange может хранить файлы cookie на вашем устройстве и раскрывать информацию в соответствии с нашей Политикой в отношении файлов cookie.
Принимать все файлы cookie Настроить параметры
Отключить автоматическое беспроводное подключение в Windows
По умолчанию ваш компьютер с Windows автоматически подключается к любому известному существующему беспроводному соединению.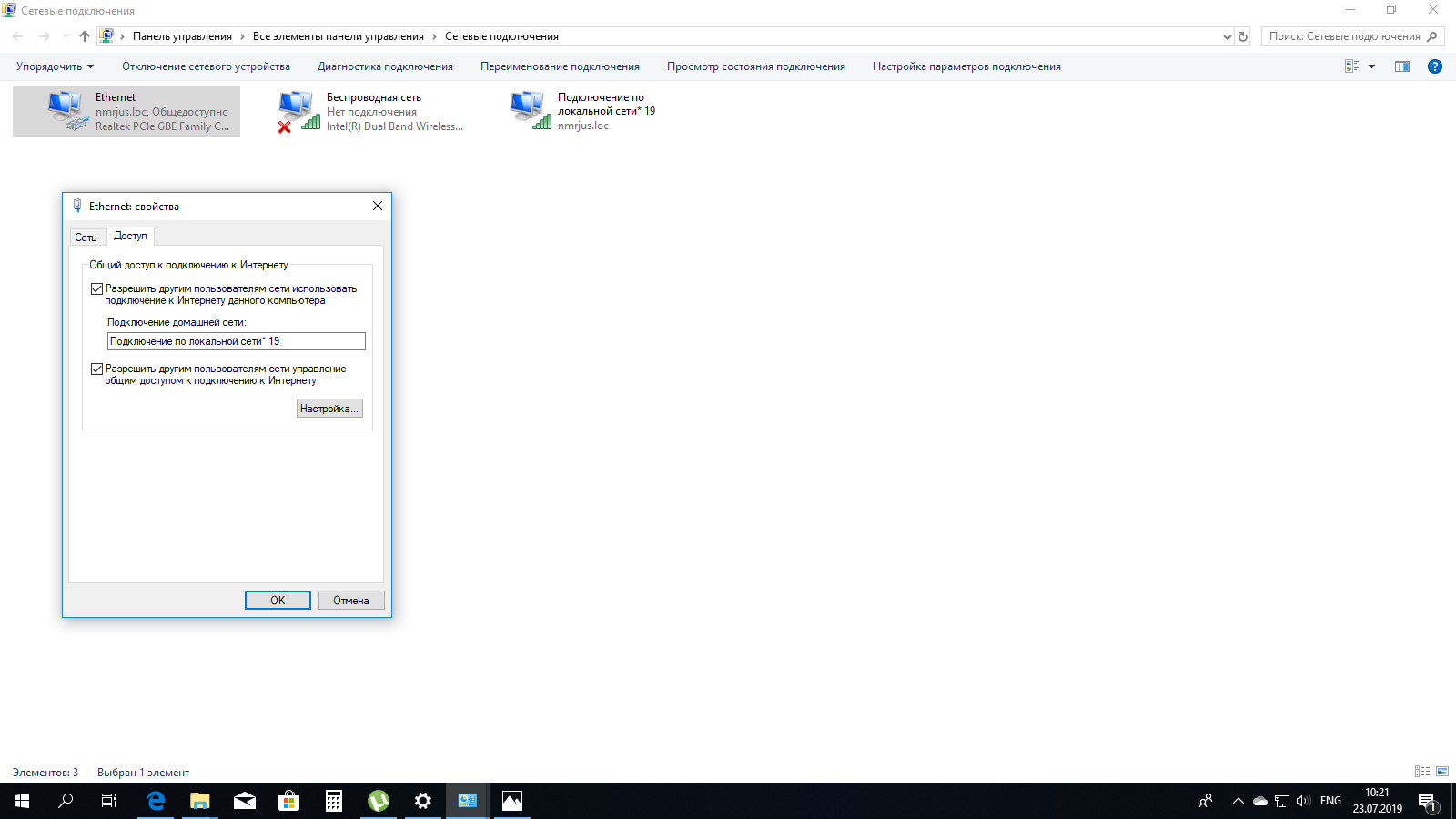 После того, как вы предоставите учетные данные и один раз подключитесь к сети, Windows автоматически подключит вас к этой сети при следующем ее обнаружении. Информация о подключении хранится в сетевом профиле.
После того, как вы предоставите учетные данные и один раз подключитесь к сети, Windows автоматически подключит вас к этой сети при следующем ее обнаружении. Информация о подключении хранится в сетевом профиле.
Инструкции в этой статье применимы к Windows 10, Windows 8 и Windows 7.
Причины предотвращения автоматических подключений
Обычно такая практика имеет смысл, в том числе в вашей домашней сети. Однако для некоторых сетей вы можете отключить эту возможность.Например, сети в кафе и общественных местах часто бывают незащищенными. Если у вас нет надежного брандмауэра и вы не проявляете осторожность, избегайте подключения к этим сетям, потому что они часто становятся целью хакеров.
Еще одна причина избегать автоматических сетевых подключений заключается в том, что ваш компьютер может подключать вас к слабому подключению, когда доступно более сильное.
Другой вариант — отключиться от сети вручную. Когда Windows обнаруживает, что вы вручную отключились от сети, она предлагает вам пройти аутентификацию при следующем подключении.
Отключить автоматическое подключение в Windows 10
Если вы не хотите, чтобы ваш компьютер автоматически подключался к вашему провайдеру, отключите автоматические подключения. В Windows 10 это делается через Центр поддержки.
В правом нижнем углу экрана щелкните значок Action Center , затем выберите Все настройки . Сочетание клавиш WIN + I делает то же самое.
Выберите Сеть и Интернет .
На левой панели выберите Wi-Fi .
В разделе Связанные параметры выберите Изменить параметры адаптера , чтобы открыть диалоговое окно Сетевые подключения .
Дважды щелкните соответствующее соединение Wi-Fi, чтобы открыть диалоговое окно Состояние Wi-Fi .
Перейдите на вкладку Общие , затем выберите Свойства беспроводной сети , чтобы открыть диалоговое окно Свойства беспроводной сети .

Перейдите на вкладку Подключение , затем снимите флажок Подключаться автоматически, когда эта сеть находится в диапазоне .
Нажмите OK , чтобы сохранить настройку и закрыть диалоговое окно.
Отключить автоматическое подключение в Windows 8
В Windows 8 нет настройки для отключения автоматических подключений, но вы можете забыть о сетях, что делает то же самое.
Выберите значок Wireless Networking на панели задач, расположенный в правом нижнем углу рабочего стола. Этот значок состоит из пяти полос, размер которых увеличивается от маленького до большого.
Или активируйте утилиту Charms , выберите Настройки , затем щелкните значок Сеть .
Найдите имя сети в списке. Щелкните правой кнопкой мыши и выберите Забыть эту сеть .
 Это удаляет сетевой профиль.
Это удаляет сетевой профиль.
Отключить автоматическое подключение в Windows 7
В Windows 7 вы можете отключить автоматические подключения или забыть о сети, чтобы ваш компьютер не мог подключаться к сетям Wi-Fi, которые вы использовали ранее.
Нажмите кнопку Пуск , затем щелкните Панель управления .
Выберите Центр управления сетями и общим доступом в представлении Значок .Для представления Категория выберите Сеть и Интернет , затем выберите Центр управления сетями и общим доступом .
Выберите Изменить настройки адаптера .
Щелкните правой кнопкой мыши соответствующую сеть, затем выберите Properties , чтобы открыть диалоговое окно Connection Properties .
Выберите вкладку Аутентификация и снимите флажок Запомнить мои учетные данные для этого подключения каждый раз, когда я вхожу в систему .

Забудьте о сети в Windows 7
Другой способ предотвратить автоматические подключения в Windows 7 — это забыть о сети, по сути, удалив ее в Windows.
Нажмите кнопку Пуск , затем щелкните Панель управления .
Выберите Центр управления сетями и общим доступом в представлении Значок . Для представления Категория выберите Сеть и Интернет , затем выберите Управление беспроводными сетями .
Выберите соединение Wi-Fi, затем выберите Удалить .
Спасибо, что сообщили нам об этом!
Расскажите, почему!
Другой Недостаточно подробностей Сложно понятьИсправление: беспроводная связь отключена
Ошибка «Беспроводная связь отключена» обычно возникает, когда компьютер обнаруживает, что беспроводной адаптер отключен извне и не может включить его сам.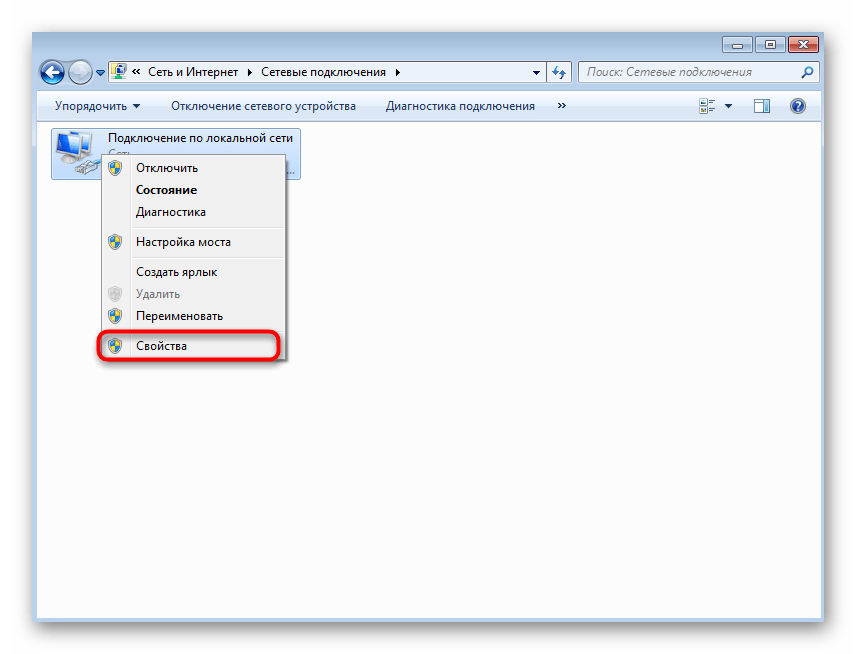 Эта ошибка носит очень общий характер и может соответствовать множеству различных ситуаций.Это проявляется, когда вы запускаете Windows Network Diagnostics, когда вы не можете подключиться к Интернету.
Эта ошибка носит очень общий характер и может соответствовать множеству различных ситуаций.Это проявляется, когда вы запускаете Windows Network Diagnostics, когда вы не можете подключиться к Интернету.
Эти ситуации включают сбой в настройках BIOS, отключение аппаратной кнопки, устаревшие драйверы и т. Д. Эта проблема обычно возникает при обновлении операционной системы или при обновлении BIOS или установке недавнего обновления Windows. Мы перечислили несколько различных решений этой проблемы. Начните с первого и постепенно переходите к более сложным обходным путям.
Решение 1. Включение WiFi с помощью физического переключателя / клавиатуры В настоящее время многие ноутбуки содержат физический переключатель, который позволяет пользователям быстро включать или выключать WiFi с помощью одной кнопки. Это обеспечивает простоту доступа и доступность. Возможно, что аппаратный переключатель был непреднамеренно выключен, что вызывает сообщение об ошибке. Поищите любую кнопку сбоку от ноутбука или где-нибудь под экраном.
Поищите любую кнопку сбоку от ноутбука или где-нибудь под экраном.
Помимо физического переключателя, есть также варианты отключения Wi-Fi с помощью переключателя на клавиатуре.Они также выполняют ту же функцию, что и аппаратный переключатель; легкость доступа и доступность. Эти кнопки обычно требуют от вас нажатия кнопки «Fn», прежде чем вы сможете их нажать. Эта конфигурация может отличаться от ноутбука к ноутбуку. Посмотрите вокруг своей клавиатуры на любую клавишу с клавишей, представляющей переключатель беспроводной связи. В некоторых моделях в нижней части экрана есть сенсорная функция ноутбука. Найдите значок беспроводной связи и коснитесь его, чтобы правильно включить. Один из распространенных ключей для его включения — « Fn + F2 ».
Решение 2. Выключение и выключение портативного компьютера Другой способ решения проблемы, который работает для многих пользователей, — это выключение и выключение портативного компьютера. Цикл включения и выключения — это полное выключение компьютера, а затем его повторное включение. Причины включения и выключения питания включают повторную инициализацию набора параметров конфигурации электронным устройством или восстановление из состояния или модуля, не отвечающего на запросы. Он также используется для сброса всех сетевых конфигураций, поскольку все они теряются при полном выключении ноутбука.
Цикл включения и выключения — это полное выключение компьютера, а затем его повторное включение. Причины включения и выключения питания включают повторную инициализацию набора параметров конфигурации электронным устройством или восстановление из состояния или модуля, не отвечающего на запросы. Он также используется для сброса всех сетевых конфигураций, поскольку все они теряются при полном выключении ноутбука.
Чтобы выключить и снова включить портативный компьютер, правильно выключите его, и отсоедините от него все провода . Далее снимите аккумулятор правильно и отсоедините его. Теперь подождите примерно 2-3 минуты перед тем, как снова подключить аккумулятор. Причина извлечения аккумулятора — убедиться, что все конденсаторы разряжены правильно и все текущие данные, хранящиеся в ОЗУ, потеряны. После включения ноутбука проверьте, решена ли проблема.
Решение 3. Включение Wi-Fi с помощью Центра мобильности Windows Центр мобильности Windows централизует информацию и настройки, относящиеся к вашему компьютеру. Он состоит из квадратных плиток, каждая из которых имеет функцию. Обычно он недоступен на различных настольных компьютерах. Здесь можно найти такие функции, как регулировка яркости, параметры беспроводной связи, аккумулятор или схема питания и т. Д. Возможно, что настройки Wi-Fi отключены в Центре мобильности Windows, из-за чего вы столкнулись с проблемой.
Он состоит из квадратных плиток, каждая из которых имеет функцию. Обычно он недоступен на различных настольных компьютерах. Здесь можно найти такие функции, как регулировка яркости, параметры беспроводной связи, аккумулятор или схема питания и т. Д. Возможно, что настройки Wi-Fi отключены в Центре мобильности Windows, из-за чего вы столкнулись с проблемой.
- Нажмите Windows + S, введите « Центр мобильности Windows » и откройте приложение. Для пользователей Windows 7 нажмите Windows + X и выберите приложение из списка.
- Нажмите кнопку « Включить беспроводную связь », расположенную под заголовком беспроводной связи. Если он недоступен / отсутствует, перейдите к следующим решениям. Некоторые компьютеры не имеют этой опции в своем центре мобильности.
В Windows есть функция, которая отключает устройства, когда они не используются, для экономии энергии и экономии энергии. Это сделано для того, чтобы максимально продлить срок службы батарей ваших машин. Скорее всего, система выключила ваше устройство и больше не включается. Мы можем попробовать отключить режим энергосбережения и проверить, улучшит ли это наш случай. Энергия, затрачиваемая на поддержание беспроводного адаптера, минимальна, поэтому вам не о чем беспокоиться.
Это сделано для того, чтобы максимально продлить срок службы батарей ваших машин. Скорее всего, система выключила ваше устройство и больше не включается. Мы можем попробовать отключить режим энергосбережения и проверить, улучшит ли это наш случай. Энергия, затрачиваемая на поддержание беспроводного адаптера, минимальна, поэтому вам не о чем беспокоиться.
- Нажмите Windows + R , чтобы запустить Выполнить Введите « devmgmt.msc » в диалоговом окне и нажмите Enter.Откроется окно со всеми устройствами, имеющимися на вашем компьютере.
- Разверните «Сетевые адаптеры» и найдите беспроводной адаптер, подключенный к вашему компьютеру. Щелкните правой кнопкой мыши на адаптере Wi-Fi и выберите Свойства .
- Выберите вкладку «Управление питанием ». и снимите отметку с опцией « Разрешить компьютеру выключать это устройство для экономии энергии ».

- Нажмите ОК, чтобы сохранить изменения и выйти.Возможно, вам потребуется перезагрузить компьютер.
Другой потенциальный обходной путь, о котором сообщили многие пользователи, — это включение WiFi на экране входа в систему при включении Windows. Эта функция обычно присутствует, поэтому в случае неправильной аутентификации Windows может найти в Интернете и сопоставить самый последний пароль с тем, который вы ввели. Причина неизвестна, но если это решение работает для вас, вам следует создать новую учетную запись и посмотреть, работает ли беспроводная связь должным образом.
- Перезагрузите компьютер и дайте ему перейти к экрану входа в систему.
- Посмотрите на в правом нижнем углу экрана и найдите значок беспроводного адаптера. Щелкните его и включите Wi-Fi.
- После включения Wi-Fi проверьте, работает ли он должным образом и нет ли проблем.

Примечание: Вы также можете попробовать включить кнопку WiFi, когда находитесь на экране входа в систему. Были некоторые пользователи, которые сообщили, что это решило их проблему.
Решение 6. Использование Windows для диагностикиМы можем попробовать использовать функцию «Диагностика», присутствующую в настройках вашего адаптера. Изучив несколько случаев и сценариев, мы заметили, что использование функции диагностики работает, если все вышеперечисленные решения были исчерпаны. Windows автоматически обнаружит проблему с вашим сетевым адаптером и что Wi-Fi не включен должным образом. Это безумный прием, но его стоит попробовать, так как он сработал для многих.
- Щелкните правой кнопкой мыши значок сети на панели задач и выберите « Открыть центр управления сетями и общим доступом ».
- Щелкните « Изменить настройки адаптера » в правом верхнем углу окна.
- Теперь вы увидите список всех сетевых адаптеров, имеющихся на вашем компьютере.
 Выделите адаптер «WiFi» и нажмите « Диагностировать это соединение » под адресной строкой.
Выделите адаптер «WiFi» и нажмите « Диагностировать это соединение » под адресной строкой.
- Если Windows обнаружит и автоматически исправит ваше соединение, перезагрузите компьютер, чтобы убедиться, что проблема устранена.
Многие пользователи сообщили, что столкнулись с этой ошибкой, потому что их драйверы не были обновлены до последней сборки. Драйверы являются основной движущей силой управления вашим сетевым адаптером. Сетевой адаптер — это просто оборудование, а драйверы — это главный управляющий механизм, который контролирует его работу. Предполагается, что Windows автоматически обновляет ваши драйверы, но вам также следует попробовать обновить их вручную. Перейдите на сайт производителя и загрузите последние сетевые драйверы в доступное место.
- Нажмите Windows + R , чтобы запустить Выполнить Введите « devmgmt.
 msc » в диалоговом окне и нажмите Enter. Это запустит диспетчер устройств вашего компьютера.
msc » в диалоговом окне и нажмите Enter. Это запустит диспетчер устройств вашего компьютера. - Разверните «Сетевые адаптеры», щелкните правой кнопкой мыши свое WiFi-устройство и выберите « Обновить драйвер ».
- Теперь Windows отобразит диалоговое окно с вопросом, каким способом вы хотите обновить драйвер. Выберите второй вариант ( Найдите на моем компьютере драйвер ) и продолжите.
Выберите файл драйвера, который вы загрузили, используя кнопку обзора, когда он появится, и обновите его соответствующим образом.
- Перезагрузите компьютер после обновления и проверьте, правильно ли работает соединение.
BIOS означает базовую систему ввода / вывода и представляет собой микропрограммное обеспечение, используемое для выполнения инициализации оборудования во время процесса загрузки вашего компьютера. Система BIOS предустановлена на вашем компьютере вашим производителем, и это первое программное обеспечение, которое запускается при запуске вашего компьютера.Это больше похоже на ключ, который запускает все остальные процессы на вашем компьютере.
Система BIOS предустановлена на вашем компьютере вашим производителем, и это первое программное обеспечение, которое запускается при запуске вашего компьютера.Это больше похоже на ключ, который запускает все остальные процессы на вашем компьютере.
BIOS также отвечает за тестирование аппаратных компонентов на вашем ПК и обеспечение их правильной работы без каких-либо ошибок. Большая часть BIOS разработана специально для работы с определенной моделью или материнской платой. Традиционно BIOS записывался в ПЗУ, и при обновлении BIOS требовалось заменить оборудование. В современных компьютерных системах BIOS хранится во флэш-памяти, поэтому его можно переписать без угрозы замены оборудования.
Было многочисленных сообщений о том, что обновление BIOS компьютера решило проблему мгновенно, но мы оставили это в крайнем случае, так как это очень технический вопрос. Прежде чем прибегать к этому решению, сделайте полное резервное копирование данных. У нас есть ряд различных статей, посвященных тому, как обновить BIOS вашего компьютера. Взглянуть.
Взглянуть.
Как обновить BIOS настольного компьютера или ноутбука Gateway
Как обновить BIOS Dell
Как обновить BIOS на настольном компьютере / ноутбуке HP
Запретить Windows 10 отключать сеть во время сна
20 февраля, 2019 по Admin Оставьте ответ »Windows 10 отключает сеть во время сна? Есть ли способ сохранить сетевое соединение активным, даже когда компьютер находится в спящем режиме? В этом руководстве мы покажем вам 3 способа предотвратить отключение Windows 10 от сети во время сна.
Метод 1. Сохраняйте сетевое соединение активным в спящем режиме (при работе от батареи и при подключении к сети)
Откройте «Электропитание». Найдите и разверните параметр « Сетевое подключение в режиме ожидания ». По умолчанию этот параметр скрыт, и вы можете показать его с помощью этого трюка.
Щелкните, чтобы выбрать Включить для « От батареи, » и « Подключен к ». После сохранения изменений ваш компьютер должен оставаться подключенным к сети в спящем режиме.
После сохранения изменений ваш компьютер должен оставаться подключенным к сети в спящем режиме.
Метод 2. Предотвращение отключения сети в спящем режиме для экономии заряда батареи
Откройте приложение «Настройки» и перейдите к Система -> Питание и спящий режим . На правой панели щелкните параметр « Когда мой компьютер спит и работает от батареи, отключиться от сети » и измените его на Никогда .
Обратите внимание, что эта опция доступна только для ноутбуков и планшетов с Windows 10 со встроенным аккумулятором.
Метод 3. Использование GPO для разрешения сетевого подключения в режиме ожидания с подключением
- Откройте редактор локальной групповой политики и перейдите к:
Конфигурация компьютера -> Административные шаблоны -> Система -> Управление питанием -> Настройки сна - На правой панели вы можете найти две настройки: « Разрешить сетевое подключение в режиме ожидания с подключением (от батареи) » и « Разрешить подключение к сети в режиме ожидания с подключением (подключено) ».



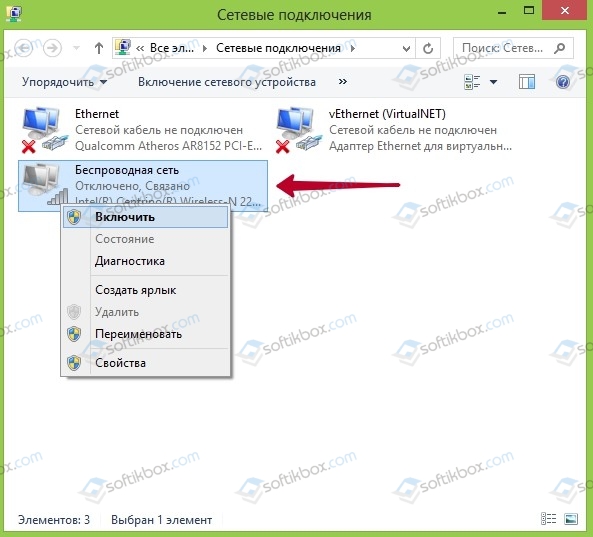 Кликаем правой кнопкой мыши по иконке «Пуск», чтобы вызвать контекстное меню. В нем выбираем строку «Диспетчер устройств».
Кликаем правой кнопкой мыши по иконке «Пуск», чтобы вызвать контекстное меню. В нем выбираем строку «Диспетчер устройств».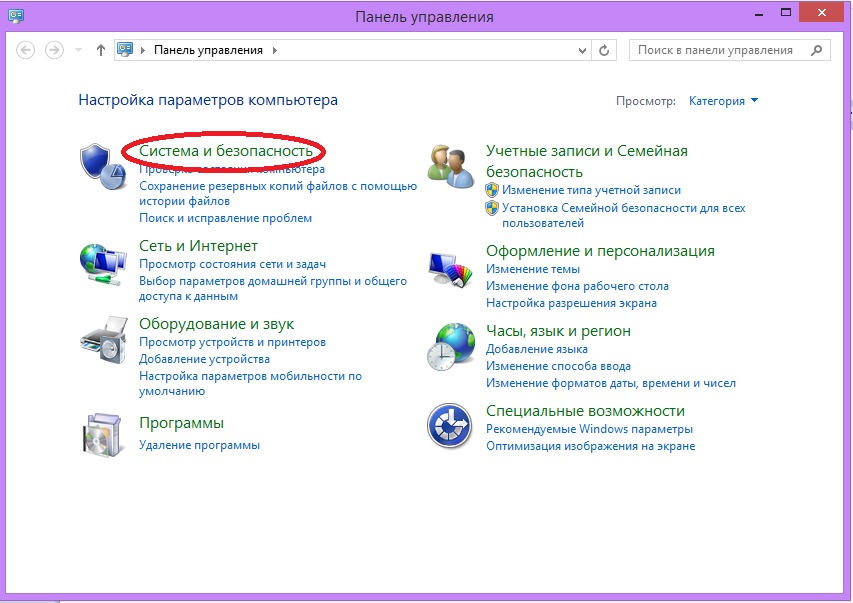 Проверьте, появился ли значок WiFi.
Проверьте, появился ли значок WiFi. Если же там написано другое, то есть неполадки.
Если же там написано другое, то есть неполадки. Для достижения наилучшего результата лучше в этот период не пользоваться ноутбуком, а также не ставить ничего на закачку. Также нужно подключить зарядное устройство к вашему ноутбуку, чтобы в случае полной разрядки батареи ноутбук не выключился.
Для достижения наилучшего результата лучше в этот период не пользоваться ноутбуком, а также не ставить ничего на закачку. Также нужно подключить зарядное устройство к вашему ноутбуку, чтобы в случае полной разрядки батареи ноутбук не выключился.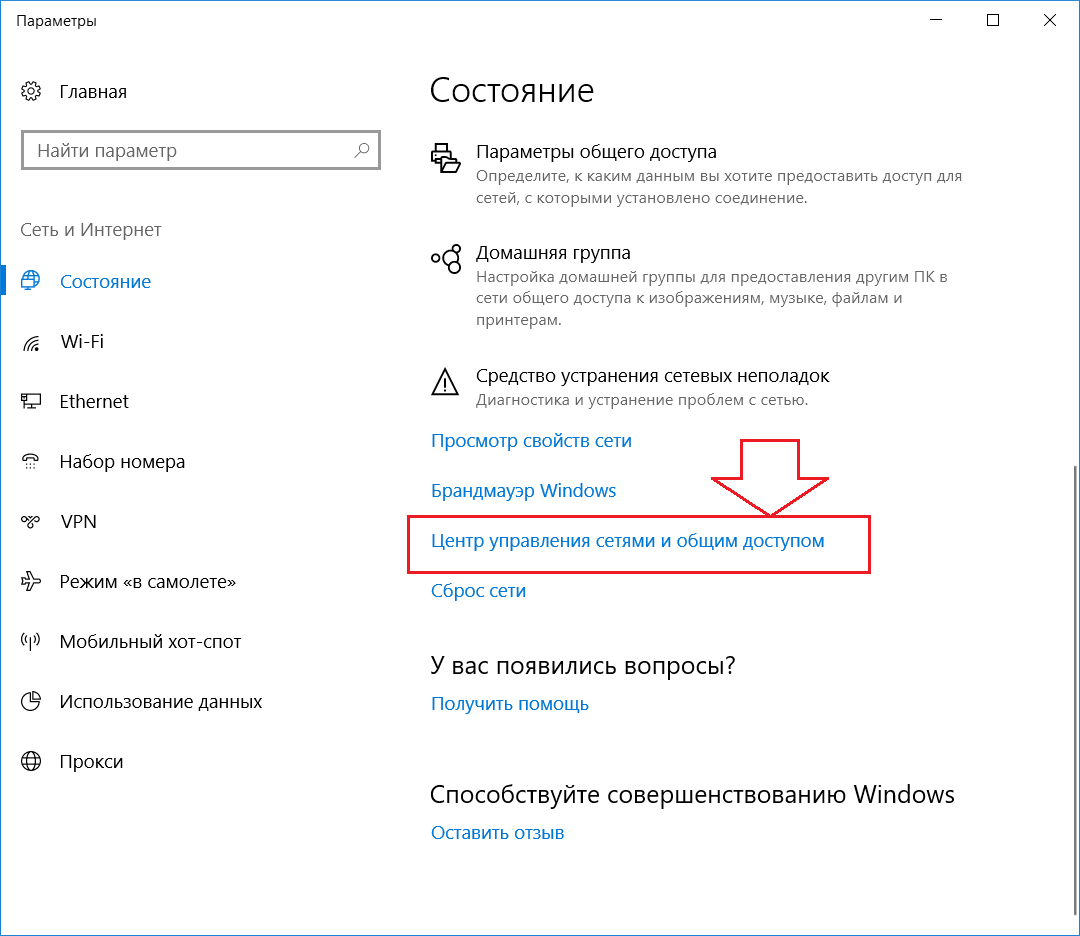 msc
msc

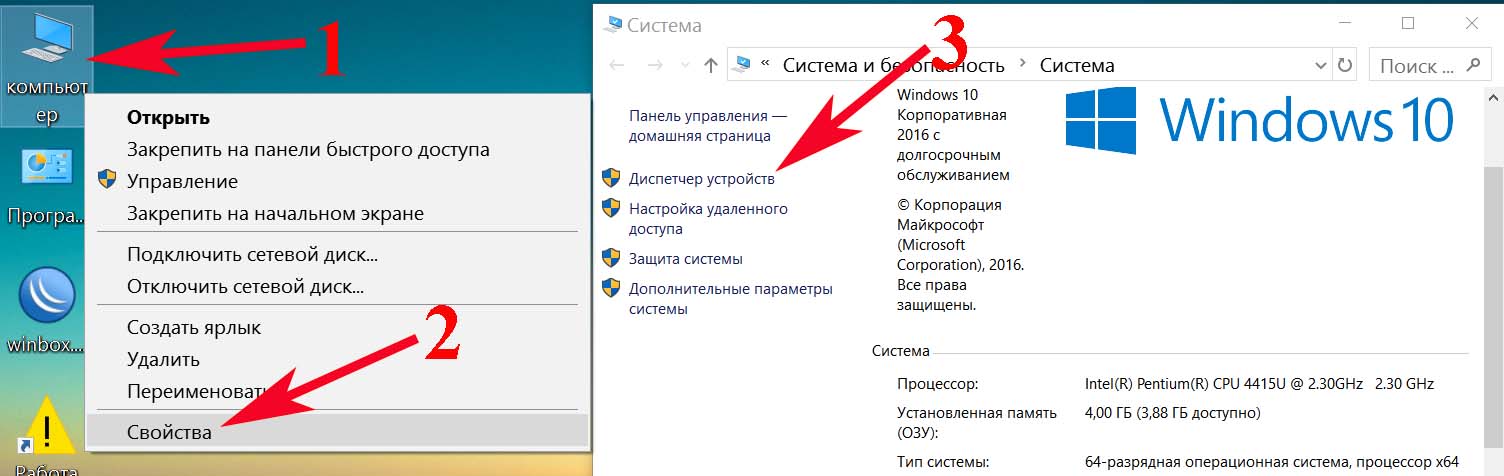
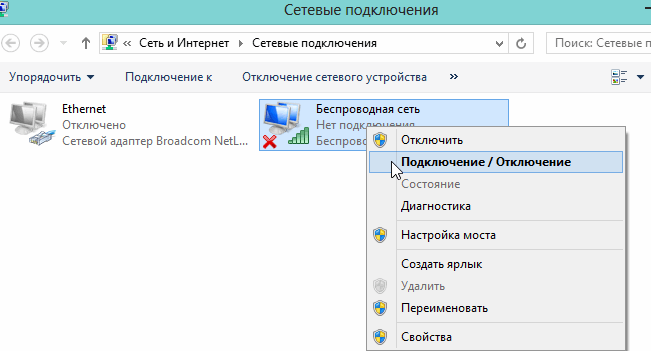


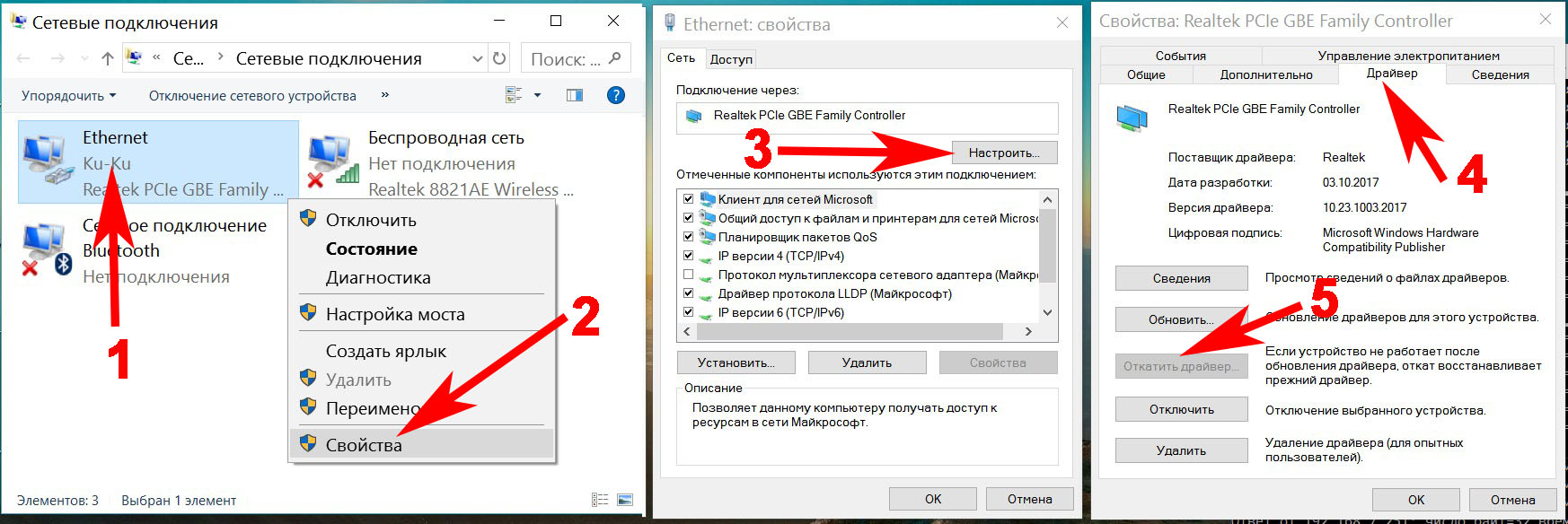 msc и нажмите Enter, чтобы запустить службы.
msc и нажмите Enter, чтобы запустить службы. 254.171.98
254.171.98


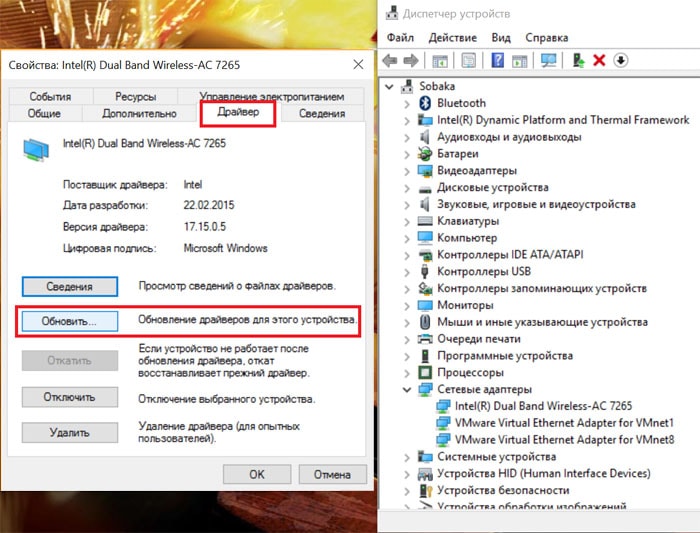
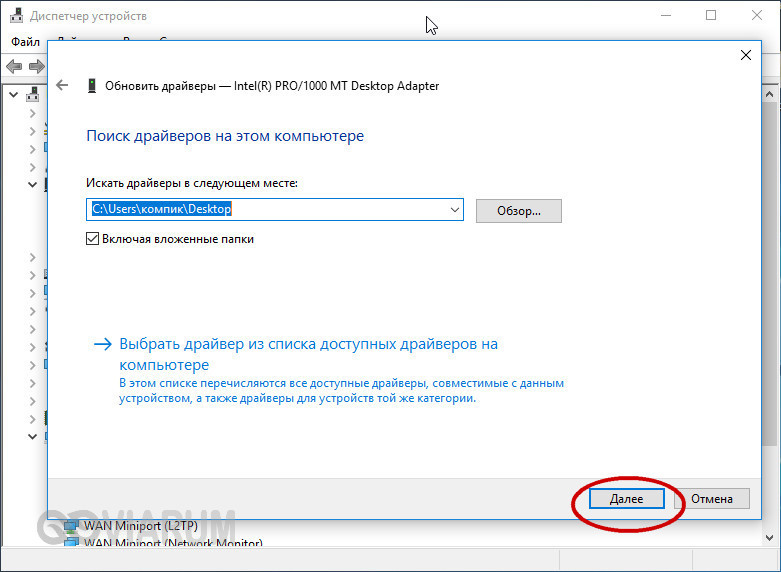 Это удаляет сетевой профиль.
Это удаляет сетевой профиль.
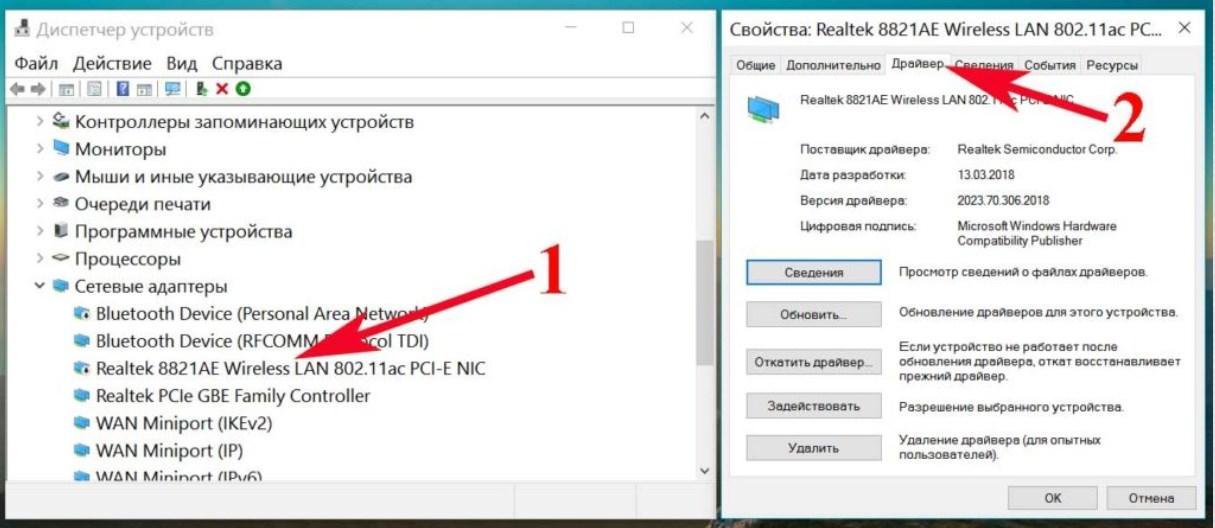
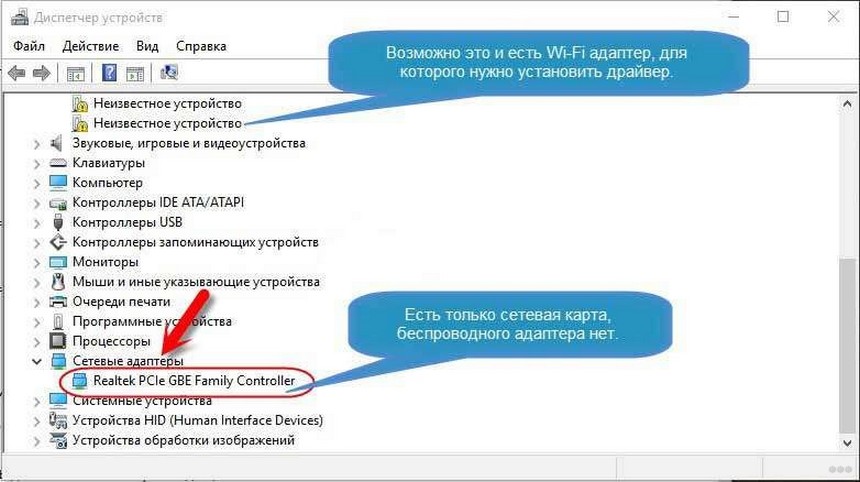
 Выделите адаптер «WiFi» и нажмите « Диагностировать это соединение » под адресной строкой.
Выделите адаптер «WiFi» и нажмите « Диагностировать это соединение » под адресной строкой. msc » в диалоговом окне и нажмите Enter. Это запустит диспетчер устройств вашего компьютера.
msc » в диалоговом окне и нажмите Enter. Это запустит диспетчер устройств вашего компьютера.