Как подключить wifi роутер без провода
Сейчас многие научились сами настраивать сетевое оборудование. Это действительно нужно знать, ведь у каждого дома есть маршрутизатор. Поэтому давайте начнем с малого, с чего всегда начинается настройка. Как подключить роутер к ноутбуку (или ПК)? Суть задачи – правильная настройка выхода в Интернет и точки доступа. Инструкция будет понятна даже для чайников!
Здесь стоит отметить. На самом деле лэптоп подключается к маршрутизатору, а не наоборот. Роутер является самостоятельным устройством, которое дает раздачу сигнала.
Способы подключения
Существует только два способа, позволяющие настроить подключение к сети:
- Беспроводное соединение. Удобное решение, так как подключить ноутбук к роутеру через Wi-Fi можно без использования патч-корда (кабеля для соединения двух устройства). Тем более, что в большинстве моделей компьютеров имеется установленный модуль связи.
- С использованием кабеля.

В более новых лэптопах порт для подключения сетевого провода отсутствует и придется пользоваться переходником.
Оба способа подключения описаны в следующем видео:
Подключение без применения провода
Здесь небольшое отступление – раздача Интернета через кабель или без него возможна, независимо от производителя оборудования. Однако, речь идет о стандартных моделях, а не мобильных. Главное, чтобы сетевое устройство поддерживало подключение через Wi-Fi.
Процесс соединения несложный. Если после подключения Интернет не работает, скорее всего проблема в настройках. Самая частая причина – не был установлен драйвер, поддерживающий работу передатчика Wi-Fi, или же он банально выключен.
Итак, как подключаются маршрутизатор и ноутбук? В качестве примера будет использоваться операционная система Windows 10:
- На рабочем столе нужно нажать значок подключения, расположенный в правом нижнем углу (системный трей).

- Нужно выбрать имя своей Вай-Фай сети и нажать пункт «Подключиться».
Подключение с использованием патч-корда
В этом случае все существенно проще. Теоретически, как только подсоединить провода маршрутизатора к лэптопу, доступ к Сети должен появиться моментально. Главное, чтобы роутер в этот момент давал раздачу Интернета.
Если роутер только устанавливается и к нему нужно подключиться, чтобы прописать настройки, доступ может отсутствовать. Это стандартная ситуация, поскольку для перехода на панель управления не нужен работающий Интернет. Достаточно лишь перейти в админ-панель (обычно 192.168.0.1 или 192.168.1.1) и ввести данные для авторизации.
Шнур (патч-корд) можно приобрести в магазинах, изготовить самостоятельно, а также воспользоваться тем, который обычно идет в комплекте с маршрутизатором. Подсоединяем оба края кабеля в порт Ethernet (LAN) роутера и сетевую карту ноутбука. При отсутствии разъема на компьютере потребуется переходник, который продается в торговых точках.
Ошибки при подключении
Не во всех случаях, когда соединяются роутер и ноутбук, появляется доступ к сети. Причины могут быть следующие:
- На компьютере не работают беспроводные сети. Другими словами, адаптер Wi-Fi не распознается системой. В этом случае поможет установка драйвера.
- Бывают случаи, когда сеть распознается и лэптоп к ней подключился, а Интернет не работает. На значке сети появляется красная отметка (крестик). Тогда потребуется включить службу автонастройки WLAN. В Windows 10 нужно нажать правой кнопкой мыши на значок «Мой компьютер», выбрать пункт «Управление» и найти в предложенном списке «Службы». В открывшемся окне останется найти нужную службу и изменить ее статус на «Выполняется», а тип запуска на «Автоматически».
Подключение ПК в WiFi: базовые сведения
Само собой разумеется, что можно было бы, конечно, воспользоваться специальным сетевым кабелем и подключить стационарный терминал прямо к соответствующему порту роутера. Но ведь это страшно неудобно, ведь, например, в частном доме маршрутизатор может находиться на первом этаже, а компьютер – на втором. Как подключить ПК к WiFi без кабеля, да еще и с минимальными затратами? В этом случае вам в любом случае понадобится какое-нибудь устройство, которое при подключении к терминалу будет исполнять роль приемника беспроводного сигнала. Вариантов тут тоже не так много, как хотелось бы.
Но ведь это страшно неудобно, ведь, например, в частном доме маршрутизатор может находиться на первом этаже, а компьютер – на втором. Как подключить ПК к WiFi без кабеля, да еще и с минимальными затратами? В этом случае вам в любом случае понадобится какое-нибудь устройство, которое при подключении к терминалу будет исполнять роль приемника беспроводного сигнала. Вариантов тут тоже не так много, как хотелось бы.
Выбор беспроводного адаптера
Итак, оптимальным вариантом подключения считается установка связи при помощи дополнительного адаптера.
Можно купить либо внешний (подключаемый через USB-порт), либо внутренний (устанавливаемый прямо на материнской плате в слоты PCI или PCI Express). Какому типу отдать предпочтение? Большинство специалистов рекомендует покупать внешние адаптеры, поскольку для их подключения требуется только наличие разъема USB, а корпус системного блока разбирать не придется. К тому же и стоят такие устройства значительно дешевле. Для работы отдельно потребуется установить драйвер с диска, но обычно система инсталлирует все необходимое управляющее ПО самостоятельно при первом подключении.
Процедура установки связи с существующей сетью
С выбором определились и предполагаем, что один из типов адаптеров к своему стационарному компьютеру вы уже подключили, драйверы были установлены, а само устройство распознается системой в качестве беспроводного модуля. Проверить его состояние можно в «Диспетчере устройств» (devmgmt.msc).
По идее, если у вас уже имеется настроенная WiFi-сеть, разрешение всех вопросов, касающихся того, как подключить ПК к Wi-Fi без кабеля, сводится к простейшему действию.
При подключении в системном трее появляется значок беспроводной сети, по которому нужно кликнуть, после чего отобразится список доступных подключений. Выберите требуемую сеть, введите пароль WiFi и дождитесь окончания проверки требования сети.
На что обратить внимание в настройках ПК?
Если по каким-то причинам связь отсутствует, но доступ с других устройств (например, с ноутбука, телефона или планшета) возможен, необходимо будет проверить настройки беспроводного подключения. Для этого вызовите раздел подключений, воспользовавшись командой ncpa.cpl в консоли «Выполнить», вызовите меню ПКМ и для начала посмотрите на статус сети.
Если будет обнаружено, что подключение не активно, включите его.
Если же не поможет и это, перейдите к свойствам соединения, выберите в списке протокол IPv4, зайдите в его настройки и проверьте, чтобы получение всех адресов было выставлено на автоматический режим (для беспроводного подключения это является обязательным условием).
При необходимости можете попробовать сменить адреса DNS, вписав в поля бесплатные комбинации от Google, обычно состоящие из набора восьмерок и четверок, после чего сохраните изменения при выходе и попробуйте открыть какую-нибудь страницу в интернете через любой имеющийся браузер.
Настройка нового подключения
Создавать новое подключение обычно не нужно. Это может потребоваться только в том случае, если у вас беспроводная сеть не была настроена изначально. Но как подключить интернет? Для это сначала нужно будет настроить маршрутизатор, используя для этого параметры, предоставленные провайдером (они обычно указываются в приложении к основному договору). После того как роутер начнет работать в режиме раздачи беспроводного сигнала, подключение ничем не будет отличаться от того, что было описано выше.
Что делать, если ПК не видит WiFi?
Куда хуже выглядит ситуация, когда все устройства вроде бы подключены и работают, но с компьютера ни одно подключение не определяется.
Как использовать мобильное устройство в качестве точки доступа?
Теперь давайте разберемся, как подключить ПК к WiFi без кабеля, если дополнительного адаптера у вас нет, или вы не хотите тратиться на его приобретение, но зато под рукой имеется мобильное устройство (например, телефон или планшет). Для удобства рассмотрим Android-девайсы. На «яблочных» телефонах и планшетах или на устройствах с Windows Phone на борту выполняемые действия особо различаться не будут (основное отличие может состоять только в названии нужных для настройки пунктов меню и их расположении в соответствующих разделах).
Использовать смартфон в качестве модема нецелесообразно, поскольку подключение будет производиться исключительно за счет услуг мобильного оператора, а трафик может быть платным или ограниченным.
Зато если перейти к настройкам мобильного модема, устройство можно перевести в режим точки доступа. Подключение ПК к WiFi без кабеля к роутеру в этом случае будет осуществляться за счет присоединения к нему смартфона (например, при помощи USB-шнура).
В разделе подключений на смартфоне при включенном подключении по WiFi перейдите к пункту модема и точки доступа, в разделе настройки точки установите произвольное название новой сети и задайте пароль, а затем просто включите использование точки, отметив соответствующий пункт в параметрах (в настройках должно быть указано, что устройство является видимым, а автоматическое отключение через установленный интервал времени лучше деактивировать полностью).
После этого, как и в случае с внешним приемником, кликните по значку доступных сетей в трее, выберите созданное подключение, введите пароль и наслаждайтесь серфингом по просторам Всемирной паутины.
Соединение с мобильным девайсом по Bluetooth
Наконец, давайте определимся, как подключить ПК к WiFi без кабеля, не используя даже шнур USB.
Если у вас на компьютере имеется встроенный радиомодуль Bluetooth, смартфон можно перевести в режим Bluetooth-модема (конечно, если он поддерживает такую функцию), а затем выполнить сопряжение устройств между собой. Такой вариант выглядит еще лучше. Но точку доступа настроить все равно придется.
Что из предложенного лучше?
Если же подводить итоги всему вышесказанному в плане предпочтений, лучше, думается, все-таки приобрести внешний беспроводный адаптер, хотя в равной степени можно использовать и смартфон. Правда, его может потребоваться постоянно держать включенным в электросеть, поскольку при длительном использовании в качестве точки доступа он будет разряжаться намного быстрее обычного. А вот на батарее это может сказаться самым негативным образом. Так что не пожалейте средств на какой-нибудь простенький WiFi-адаптер с минимальным радиусом действия, тем более, что стоит такой девайс сущие копейки.
как подключить Wi-Fi маршрутизатор?
Если у вас несколько человек в квартире, и у каждого из них есть устройство, способное получить доступ к Интернету, вам просто нужно установить маршрутизатор Wi-Fi. Это поможет обеспечить доступ к существующим гаджетам в сеть без прокладки проводов во всех комнатах.
Чтобы иметь беспроводной Интернет в вашем доме, вам нужно правильно подключиться Wi-Fi маршрутизатор, но как это сделать, узнайте из этой статьи.
Пошаговое подключение маршрутизатора
Первое, что обязательно нужно сделать. это узнать от технической поддержки вашего провайдера, что они рекомендуют покупать модель, чтобы не иметь проблем с получением сигнала. Приобретая рекомендованные маршрутизатор или сделать выбор самостоятельно, он должен быть подключен. Если вы вообще не понимаете компьютеры, лучше пригласить специалиста из компании, предоставляющей вам эту услугу. Но это не сложно сделать самому.
Практически все модели маршрутизаторов имеют одинаковое подключение к компьютеру и интернет-источнику (модем, провод и т. Д.):
Д.):
- Использование встроенного кабельный маршрутизатор к питанию.
- В слоте «Интернет» мы вставляем провод, который дает вам Интернет.
- В любом свободном слоте вставьте кабельный патч-корд и подключите его к компьютеру (это делается через разъем сетевой карты).
Поскольку осталось еще 3 гнезда, вы можете перейти к маршрутизатору подключить Еще 3 устройства по вашему выбору: ноутбук, телевизор, принтер, нетбук и т. Д. Меньшие устройства, такие как планшет или смартфон, лучше подключаются к Интернету через Wi-Fi.
Как подключиться
маршрутизатор в Интернет?Подключив все устройства, чтобы вы могли использовать беспроводной Интернет, вам необходимо настроить Wi-Fi маршрутизатор.
В некоторых случаях обнаружение Беспроводная сеть автоматически. В этом случае, чтобы получить доступ к Интернету, вы должны сделать следующее:
- Нажмите на значок, указывающий беспроводные соединения (он находится в правом углу панели задач).

- В открывшемся диалоговом окне найдите и выберите, дважды щелкнув по левой кнопке мыши интересующую сеть.
- В окне введите свой ключ безопасности и нажмите «ОК».
Чтобы убедиться, что подключение к интернет-маршрутизатору прошло успешно, вы можете использовать тот же значок. Цвет стержней должен измениться на зеленый.
Если автоматическое соединение отсутствует, а ваша сеть не определена после нажатия кнопки, расположенной на панели задач, вы должны выполнить следующие действия:
- Щелкните правой кнопкой мыши по тому же значку.
- Выберите «Центр управления сетями и общим доступом».
- Мы нажимаем «Изменение настроек адаптера».
- Щелкните правой кнопкой мыши «Подключение по локальной сети».
- В открывшемся диалоговом окне выберите «Свойства».
- В раскрывающемся списке обратите внимание на «Протокол Интернета 4 (TCP / IPv4)», а напротив «Протокол Интернета 6 (TCP / IPv6)» отметьте галочкой, нажмите «Свойства», а затем «ОК».

- Мы автоматически устанавливаем флажок «Получить IP-адрес автоматически» и «Получить DNS-сервер автоматически», а затем нажмите «ОК».
Настройка» маршрутизатора TP-Link без компьютера
Обзор и настройка маршрутизатора TP-Link TL-WR740N с использованием планшета Купить в России маршрутизатор TP-Link.
?? Как настроить маршрутизатор через WiFi через телефон
Настройка маршрутизатора на Вай-фай. Как настроить маршрутизатор через ваш телефон или планшет без кабеля а также связь к.
Для дальнейшего использования сети Wi-Fi в вашем доме,Atomic однажды вводит пароль доступа на всех устройствах, которые будут подключаться к Интернету. Затем, когда вы включаете их, это произойдет автоматически.
Иногда возникает необходимость подключения двух маршрутизаторов одновременно. Это делается в случае, когда необходимо увеличить площадь зоны доступа wai-faia. Они соединены последовательно двумя способами: проводным или беспроводным.
Это делается в случае, когда необходимо увеличить площадь зоны доступа wai-faia. Они соединены последовательно двумя способами: проводным или беспроводным.
Поскольку вы заинтересованы в подключении беспроводного Интернета, обратите внимание на такую новинку, как телевизор с Wi-Fi.
>
Как подключить роутер к роутеру — инструкция в 6 разделах
Если есть два роутера, то их легко можно объединить в одной сети. Это стоит сделать, чтобы стабилизировать сигнал и увеличить площадь покрытия. В таком случае один аппарат будет работать как классический маршрутизатор, а другой — играть роль репитера, т.е. принимать сигнал от уже настроенного работающего роутера и передавать его дальше. В этом руководстве — все, что необходимо для подключения одного роутера к другому.
Необходимое оборудование
Для подключения девайсов пользователю потребуется:
- Пара роутеров: основной — (далее А) и второстепенный далее В).

- Так как соединить аппараты можно или посредством кабеля, либо по Wi-Fi, то, чтобы реализовать первый способ, необходим LAN.
- ПК для изменения параметров.
- Если говорить о вай-фай соединении, то в случае с некоторыми ПК требуется еще и Wi-Fi адаптер.
Лучше выбирать роутеры, которые способны работать в качестве повторителей. Конечно, ретранслятор можно купить и отдельно, но многие производители выпускают сетевые аппараты с такой функцией, например, Asus или TP-Link. На их примере и создана эта инструкция.
В случае с иными девайсами незначительно может отличаться интерфейс меню настроек, однако порядок действий идентичен.
Читайте также: Как настроить site-to-site PPTP VPN-подключение на роутере TP-Link в 3 этапа
Установка первого роутера
Если основной роутер (А) еще не подключен к сети и не настроен, то этот раздел подскажет, что делать. Первым делом нужно попасть на страницу настроек роутера А:
- Для того, чтобы оказаться на web-интерфейсе, необходимо правильно подключить его к ПК: через один из LAN-портов.
 А для подключения кабеля поставщика интернета нужен WAN-вход. После того, как соединение выполнено, понадобится запустить какой-нибудь браузер.
А для подключения кабеля поставщика интернета нужен WAN-вход. После того, как соединение выполнено, понадобится запустить какой-нибудь браузер. - В строчке для поиска надо прописать IP устройства, чтобы попасть на страницу его настроек. Такая информация чаще всего находится на наклейке (на нижней части маршрутизатора) или в инструкции к нему. Логин с паролем для авторизации по умолчанию — admin.
- После ввода данных открывается интерфейс управления девайсом, где необходимо определить тип подключения. Такую информацию предоставляет поставщик услуг сети.
|
Тип подключения |
Где включать |
|---|---|
| PPPoE | Перейти в раздел Сеть – WAN. |
| Тип соединения – PPPoE. | |
Ввести логин и пароль (информация уточняется у поставщика услуг). |
|
| Остальные настройки нужно оставить по умолчанию и Сохранить. | |
| Static IP | 1. Войти в раздел Сеть — WAN. |
| 2. Выбрать тип соединения — Статический IP. | |
| 3. Ввести предоставленные поставщиком услуг данные: IP-адрес, сетевая маска, IP-адрес шлюза, первичный и вторичный DNS-сервера. | |
| Прочие настройки не требуют изменения. После ввода всех данных важно сохранить внесенные изменения. | |
| Dynamic IP | Перейти в раздел Сеть — WAN. |
| Выбрать Динамический IP. | |
| Прочие настройки нужно оставить без изменения. Важно не забыть сохранить изменения после завершения настроек. | |
| Совет: | Если соединение не установлено, необходимо сообщить провайдеру mac-адрес роутера. |
| PPTP | 1. Перейти в раздел Сеть — WAN. |
| 2. Выбрать соединение PPTP. | |
| 3. Ввести предоставленные провайдером логин и пароль. | |
| 4. Указать адрес сервера VPN. | |
| 5. Сохранить изменения. |
Интересно: у ARCHER-C5400X аж восемь антенн и огромная скорость инфообмена по вай-фай — свыше 5 Гбит. С такой моделью никаких манипуляций с настройками двух маршрутизаторов не понадобится — она обеспечивает очень приличное покрытие.
Возможен вариант PPTP + статик. В этом случае нужно добавить адреса, предоставленные провайдером, по схеме, идентичной настройкам подключения динамического типа.
Теперь необходимо настроить вай-фай. Подробное руководство — в следующей таблице.
|
Как настроить Wi-Fi |
|
|---|---|
| Раздел Wi-Fi — Основные настройки | Задать SSID — имя сети. |
| Канал: можно оставить auto. | |
| Режим: 802.11 BGN mixed. | |
| Макс. кол-во клиентов: 0. Параметр указывает, что число подключаемых устройств не лимитировано. | |
| Для сохранения изменений нажать «Применить». | |
| Раздел Wi-Fi — Настройки безопасности | Сетевая аутентификация: рекомендуется указать WPA-PSK/WPA2-PSK mixed. |
| Ключ шифрования PSK: здесь нужно ввести пароль сети от 8 до 63 символов. | |
| WPA-шифрование: TKIP+AES. | |
| WPA период обновления ключа: рекомендованное значение — 3600. | |
Совет: если нужен простой и недорогой вариант — трехантенный TL-WR845N подойдет. Скорость у него хорошая, а еще у его владельца есть возможность распределять трафик между подключенными гаджетами.
Узнайте: Как настроить роутер как свитч: инструкция из 12 простых шагов
Установка второго роутера
Чтобы два аппарата работали в паре в одной сети, необходимо второстепенный девайс (В) включить как повторитель. Для этого пользователю нужно выполнить несколько несложных действий:
Для этого пользователю нужно выполнить несколько несложных действий:
- Зайти в параметры аппарата В так, как описывалось выше, и перейти в «Режим работы» через вкладку под названием «Администрирование».
- Найти нужный режим, активировать его и сохранить.
- Когда закончится перезагрузка, начнется поиск сетей, с которыми устройство сможет соединиться, и отобразится их список. Осталось только выбрать свою и подключиться к ней.
Рекомендация: для большой квартиры или частного дома нужен мощный девайс вроде RT-AC1200. С ним не придется возиться с поверлайн-адаптерами или подсоединять второй маршрутизатор.
В случае, если репитера нет, а функцию ретранслятора маршрутизатор не поддерживает, есть возможность настроить сетевой мост — WDS (девайсы соединяются по вай-фай). Он тоже подходит для расширения сети: сигнал принимается от главного роутера и раздается дальше.
Однако в таком случае создается еще одна сеть с отдельным логином и паролем.![]() Повторитель использовать удобнее: девайс просто клонирует ту сеть, которая уже есть, и делает ее мощнее.
Повторитель использовать удобнее: девайс просто клонирует ту сеть, которая уже есть, и делает ее мощнее.
Мост же дает возможность использовать девайс как приемник. Этот вариант может быть полезен при подключении к сети устройств без вай-фай модуля. Впрочем, в этом случае можно воспользоваться USB Wi-Fi адаптером.
Важно учитывать, что для использования WDS технологии нужно придерживаться правил:
- Оба устройства должны находиться на одной частоте.
- Шифрование и ключ должны быть идентичными.
В идеале стоит приобретать одинаковые модели одного и того же производителя.
Инструкция: Как настроить роутер ASUS как VPN сервер в 5 шагов?
Соединение двух роутеров по Wi Fi
В этом случае аппарат А используется как источник сигнала, а В — как точка доступа.
Как соединить два прибора по вай-фай:
1. Необходимо подключить А к ПК и настроить его так же, как если бы использовался только один девайс. Пошаговая инструкция с учетом наиболее популярных типов подключения есть выше.
Пошаговая инструкция с учетом наиболее популярных типов подключения есть выше.
2. Подключить ПК к устройству В.
3. Открыть окно с параметрами беспроводной сети через Пуск и войти в пункт для выбора протокола интернета.
4. Выбрать роутер В и настроить протокол IPv.
5. В Свойствах ввести в поле адреса необходимые данные (индивидуальны для производителя) и сохранить.
Интересно: AC10U передает свыше гигабита данных по вай-фай, а еще у него есть USB вход под внешний накопитель. Это дает возможность организовать что-то вроде облака для гаджетов в своей сети.
6. Открыть браузер и ввести IP девайса.
7. Активировать поиск сети и выбрать ту, которая принадлежит аппарату А.
В тему: Как увеличить скорость интернета через Wi-Fi сеть роутера: 7 реальных способов
Соединение двух роутеров по кабелю
В этом случае используется витая пара. На его концах есть коннекторы — переходники из пластика или металла — для соединения с разъемами роутера.
Чтобы соединить роутеры друг с другом, нужно сделать так:
- Воткнуть один конец шнура в LAN аппарата А, а другой — в WAN вход девайса В.
- Девайс А необходимо настроить в соответствии с типом подключения так, как описывается в разделе об установке.
- Устройству В необходимо присвоить динамический айпи.
Запуск сети
Чтобы активировать сеть, понадобится перезагрузить второй роутер. Для этого его необходимо отключить от источника питания и через несколько секунд включить снова. Это нужно, чтобы роутер смог определить указанный IP. Если маршрутизатор А будет включен, а выход в интернет — настроен, то и второстепенный аппарат сможет войти в сеть.
Рекомендация: после всех манипуляций лучше перезагрузить ноутбук или ПК, который подключен к роутеру В.
Теперь, когда сеть запущена, можно подключать к ней все компьютеры по вай фай или через LAN-ы на одном из сетевых девайсов. Каждому гаджету А-роутер даст индивидуальный IP.
Не помешает:
- Записать айпи всех подключенных гаджетов и сетевых аппаратов: если произойдут какие-то сбои, все будет легче перенастроить.
- Повысить уровень защиты информации можно с помощью еще одного — NAT — маршрутизатора. Схема соединения простая — WAN-LAN. Можно использовать LAN любого из активных роутеров. После понадобится активировать на девайсе В DHCP и перевести третье устройство в любую из подсетей, главное, чтобы она отличалась от основной.
Полезно: Как открыть порты на роутере: инструкция и 3 способа решения возможных проблем
Как видно, самому соединить два роутера в одну сеть вовсе нетрудно: мастера вызывать не обязательно. Любой описанный в этом руководстве метод работает. Тут уж каждый выбирает, что ему больше подходит. Все настраивается легко, важно только не забывать вводить айпи именно своего аппарата.
Как подключить роутер к компьютеру через сетевой кабель и через WiFi
Если вы хотите узнать, как подключить роутер к компьютеру, то мы составили отличную инструкцию, которая поможет разобраться в процессе даже новичкам! Далее расскажем обо всех возможных типах соединения, чтобы вы смогли тщательно изучить их и определить наиболее подходящий для себя вариант.
Существует 2 способа, как подключить роутер к компьютеру: через кабель (синий в WAN, желтый в LAN и к ПК) либо беспроводной вариант через меню маршрутизатора. У каждого из них есть свои плюсы и минусы. Так что давайте разбираться.
#1 Через сетевой кабель
Для «чайников» то, как подключить роутер к компьютеру через сетевой кабель — задача не из легких, но, честно говоря, и многим продвинутым пользователям будет непросто это сделать. Такой способ подключения раньше был единственно возможным, а сейчас применяется исключительно для стационарных ПК. Держите алгоритм действий:
- Воткните синий кабель, принадлежащий провайдеру в гнездо синего цвета, обозначенное надписью WAN;
- Желтый провод соединит между собой желтый порт LAN (на устройстве их несколько) и Ethernet-порт ПК;
- Подсоедините блок питания проводом и воткните его вилкой в розетку;
- Нажмите на кнопку включения на панели;
- Моргающие индикаторы сигнализируют о том, что вы сделали все верно.

Схема подключения роутера к компьютеру через кабель:
Теперь вы точно сможете правильно подключить вай-фай роутер к компьютеру через кабель! Следующий шаг – доступ к веб-интерфейсу:
- Откройте браузер;
- В адресную строку введите айпи;
- В открывшемся окне укажите пару логин-пароль;
- Нажмите кнопку входа.
Найти данные для доступа к меню можно на информационной наклейке с обратной стороны маршрутизатора.
Вы справились с задачей: смогли подключить компьютер (ПК) к интернету через роутер по кабелю, поздравляем! Давайте рассмотрим достоинства этого способа:
- Настройка максимально проста и доступна любому;
- Повышенный уровень безопасности данных;
- Высокая скорость обмена информацией.
Поговорим и о недостатках:
- Этот вариант не подходит для переносных устройств;
- Сниженное качество сигнала.
Давайте обсудим, как подключить вай-фай роутер к компьютеру через вай-фай, что необходимо сделать.
#2 Беспроводной способ
Подключить компьютер к WiFi роутеру без проводов и кабеля немного сложнее – этот вариант используется все чаще и чаще с развитием современных технологий. Мы приведем подробную инструкцию, и вы сможете справиться с поставленной задачей
Обратите внимание, что подключить стационарный компьютер к WiFi, если есть роутер можно только при наличии специального адаптера для сети. Адаптер уже встроен в ноутбуки, но стационарные ПК не оснащены данным модулем. Приобрести устройство можно в любом магазине
Далее описано, как подсоединить роутер к компьютеру без проводов, инструкция на самом деле очень проста:
- Войдите в интерфейс, используя инструкцию, приведенную выше;
- Откройте вкладку «Беспроводная сеть»;
- Перейдите к настройкам;
- Пропишите имя сети и задайте пароль в соответствующих полях;
- Откройте вкладку «Безопасность»;
- Укажите пароль в строке «Ключ»;
- Выберите тип защиты WPA2-PSK.

Готово! Давайте рассмотрим плюсы и минусы этого способа:
Плюсы:
- Отличная скорость работы;
- Возможность отказаться от привязки к определенному месту;
- Допускается соединение множества устройств (не ограничено количеством постов).
К минусам можно отнести следующее:
- Сниженный уровень безопасности;
- Подключение может быть сложным.
Разобрались, как подключить ноутбук к роутеру через сетевой кабель или без него – давайте рассмотрим, какие трудности могут возникнуть в процессе и расскажем, что делать, если соединение не произошло.
Возможные трудности и их решение
Увы, но далеко не всегда получается с первого раза подключиться к роутеру через кабель или иным способом. Порой это может быть связано с простейшими проблемами, например:
- Введен неверный пароль. Если Вы подключаетесь к своей сети, проверьте правильность написания. Но если Вы «воруете» чужой трафик, то рекомендуем Вам посмотреть пароль от WiFi соседа, вполне возможно, что он его заменил;
- Провода подключены не к тем портам;
- Произошел временный сбой в работе.

Для начала попробуйте проверить настройки времени и даты, перезапустите устройство. А если это не помогло, то воспользуйтесь запасным вариантом — вот такой простой инструкцией.
- Откройте меню «Пуск», перейдите к параметрам;
- Нажмите на блок «Сеть и интернет»;
- Найдите «Центр управления сетями и общим доступом»;
- Выберите свое соединение и щелкните по вкладке «Свойства»;
- Найдите строчку «TCP/Ipv4», установите галочку в этом пункте и вновь перейдите к свойствам;
- Активируйте использование IP и DNS, система выставит автоматическое значение;
- Нажмите «ОК», чтобы сохранить внесенные изменения.
Теперь вы знаете все про проводное подключение компьютера к интернету через WiFi роутер и беспроводной вариант. Выбирайте понравившийся способ и следуйте нашим инструкциям, чтобы добиться бесперебойного доступа к трафику.
Увеличиваем покрытие сети Wi-Fi в загородном доме. Теория и практика.
С трудностями подключения, надежностью сети, стабильностью работы и скоростью передачи в сетях Wi-Fi знаком каждый из владельцев мобильных устройств: смартфонов, планшетов, ноутбуков, телевизоров и прочей бытовой техники. И действительно, «беспроводная свобода», а именно так расшифровывается аббревиатура Wireless Fidelity, вроде бы как есть, а вроде бы как ее и нету. Находясь в зоне действия Wi-Fi, вдруг неожиданно удивляешься поразительно низкой скорости передачи данных по сети, частыми обрывами и прочим, просто выводящими из себя. А особе нервные персоны, утомленные жуткой связью, готовый раздолбать свое устройство в порыве бешенства.
И все винят именно соединение Wi-Fi, и абсолютно не учитывают проблемы у локального или магистрального провайдера. Отчасти они правы. Все преимущества Wi-Fi могут быть перечеркнуты всего лишь плохой связью, помехами в эфире, препятствиями на пути радиосигнала. И тут уже вопрос встает вообще о работоспособности Wi-Fi, а о «гигабитной сети по воздуху» остается только мечтать. Ниже я попробую разъяснить, отчего бывают проблемы со связью Wi-Fi и как с ними можно расправиться на примере расширения зоны устойчивого приема сигнала Wi-Fi в быту на конкретном объекте. А заодно, местами, изложу в понятной форме и кратком содержании теорию о сетях Wi-Fi.
Отчасти они правы. Все преимущества Wi-Fi могут быть перечеркнуты всего лишь плохой связью, помехами в эфире, препятствиями на пути радиосигнала. И тут уже вопрос встает вообще о работоспособности Wi-Fi, а о «гигабитной сети по воздуху» остается только мечтать. Ниже я попробую разъяснить, отчего бывают проблемы со связью Wi-Fi и как с ними можно расправиться на примере расширения зоны устойчивого приема сигнала Wi-Fi в быту на конкретном объекте. А заодно, местами, изложу в понятной форме и кратком содержании теорию о сетях Wi-Fi.
Первое, что приходит в голову — расстояние. И действительно, чем дальше от источника находится приемник, а в нашем случае, от точки доступа или роутера, тем слабее сигнал. А чем он слабее, тем хуже прием, по крайней мере, в общем случае данное утверждение истинно. Но не только расстояние ухудшает прием. Радиоволны, включая сигналы Wi-Fi сети, распространяются от одного источника, которые должен поймать приемник. Другими словами, излученная волна должна пройти через антенну приемника. А если на пути между приемником, вашим мобильным, и передатчиком, вашим роутером, находятся различные предметы? В этом случае волна может: обогнуть предмет, пройти сквозь предмет, отразиться от других предметов и добраться до приемника в отраженном виде. Но частота работы Wi-Fi слишком высокая, чтобы огибать хоть сколько-нибудь крупные предметы на пути, поэтому остается только два варианта: отражаться от объектов и проходить сквозь них.
А если на пути между приемником, вашим мобильным, и передатчиком, вашим роутером, находятся различные предметы? В этом случае волна может: обогнуть предмет, пройти сквозь предмет, отразиться от других предметов и добраться до приемника в отраженном виде. Но частота работы Wi-Fi слишком высокая, чтобы огибать хоть сколько-нибудь крупные предметы на пути, поэтому остается только два варианта: отражаться от объектов и проходить сквозь них.
И тут следует вспомнить, что нынче WI-Fi работает в двух диапазонах радиоэфира. Первый и самый массовый 2.4 ГГц, а второй, новомодный 5 ГГц (хотя есть стандарт и на более высокую частоту, например, ad, он работает на частоте в 60 ГГц и предназначен для связи на расстоянии не более 10 метров и только при прямой видимости). Частота 2.4 ГГц лучше проходит сквозь предметы, а 5 ГГц лучше отражается от них. Поэтому, если у вас есть задача «пробить» две бетонных стены из кухни, где установлен ваш источник Wi-Fi, до жилой комнаты, то лучше будет работать Wi-Fi на частоте 2. 4 ГГц, нежели на 5 ГГц. С другой стороны, если ваша задача покрыть доступом только одно помещение или же лабиринт из металла, то лучше подумать над 5 ГГц сетью.
4 ГГц, нежели на 5 ГГц. С другой стороны, если ваша задача покрыть доступом только одно помещение или же лабиринт из металла, то лучше подумать над 5 ГГц сетью.
Помимо предметов, мешающих приему, всегда необходимо помнить про помехи. Для радиосетей помехи могут появляться из ниоткуда и исчезать в никуда, точнее из самых неожиданных источников, но особенно подвержены помехам сети с частотами в 2.4 ГГц, так как 5 ГГц волны хуже проходят сквозь объекты, и обычная комната в обычном доме уже неплохо изолирует вашу точку доступа от тлетворного влияния помех. Источником же помех могут выступать как неисправные печи СВЧ, так и другое электрическое оборудование, работающее во внештатном режиме. Но самая большая помеха, что поджидает любого горожанина — Wi-Fi сети соседей. В городской застройке, особенно в спальных районах, плотность сетей Wi-Fi настолько высока, что порой, в пиковые часы загрузки перестают работать беспроводные мышки и гарнитуры Bluetooth. Эфир на частоте 2.4 ГГц может оказаться настолько загружен, что радиосвязь перестает быть надежной. Мышка начинает скакать по экрану, а в гарнитуре возникают постоянные искажения звука. Подробно я описал ситуацию в своей статье про «чудачества» МГТС, решившей поставить в каждую квартиру по Wi-Fi роутеру.
Мышка начинает скакать по экрану, а в гарнитуре возникают постоянные искажения звука. Подробно я описал ситуацию в своей статье про «чудачества» МГТС, решившей поставить в каждую квартиру по Wi-Fi роутеру.
Мощность вашего Wi-Fi роутера или Wi-Fi точки доступа так же может серьезно влиять на качество обслуживания того самого Wi-Fi. Передача сигнала без проводов подразумевает не только его обработку при получении или передаче, но и шифрование. Обе операции, вкупе с удалением ошибок — задача нетривиальная и требует не дюжих вычислительных ресурсов. А теперь представьте, что вы загрузили свою точку доступа скачиванием очередного сериала через сеть Torrent, а параллельно еще кто-то пытается играть в онлайн-игры или смотреть YouTube. С такой загрузкой не очень хорошо справляется High-End бытовой роутер пяти-семилетней давности, а тут еще нагрузка увеличивается за счет необходимости использования обработки радиосигнала. В таких случаях устройство может просто зависать либо перегреваться до существенной температуры и автоматически снижать производительность во избежание повреждения оборудования.
Я хорошо помню стенания одного владельца небольшой гостиницы в Италии, который потратил 12 тысяч евро на создание беспроводной сети в своем отеле о пяти этажах и двенадцати небольших номерах. Да, он закупил профессиональное оборудование, да, ему все настроили, а его система выдавала индивидуальные пароли каждому из постояльцев в виде чека. Но в целом система работала из рук вон плохо. Подвисала одна из точек доступа, а другие оказывались перегруженными. В целом недовольство постояльцев выражалось только качеством Wi-Fi, но их недовольство значительно снижало рейтинг самой гостиницы. Так что даже профессиональные решения не всегда способны обеспечить качественное покрытие Wi-Fi, не говоря уже о бытовых устройствах.
Так что же тогда делать обычному обывателю? Мой совет — везде, где возможно, использовать только и исключительно проводное соединение. А о том, что же делать, когда требуется именно Wi-Fi и без него совсем никак читайте ниже.
Я стараюсь следовать своему совету и где можно применяю проводное подключение к локальной сети. Но количество мобильной электроники, многочисленные смартфоны, умные часы, планшеты и прочие устройства, неуклонно пролезают в жизнь и в деревенском доме о двух этажах встала в полный рост проблема с покрытием сетью Wi-Fi. Первый этаж дома выстроен из камня с железобетонными перекрытиями, а второй деревянный. Венчает все строение крыша из популярной металлочерепицы. Точка доступа в лице ZyXEL Giga II установлена на втором этаже в геометрическом центре строения и на высоте около 40 сантиметров от перекрытия пола. Выбранное место для установки — оптимально, во всей обитаемой площади строения покрытие Wi-Fi присутствует на приемлемом уровне. Более того, те части приусадебного участка, которые не экранированы крышей, тоже позволяют использовать мобильные устройства с подключением по Wi-Fi.
Но количество мобильной электроники, многочисленные смартфоны, умные часы, планшеты и прочие устройства, неуклонно пролезают в жизнь и в деревенском доме о двух этажах встала в полный рост проблема с покрытием сетью Wi-Fi. Первый этаж дома выстроен из камня с железобетонными перекрытиями, а второй деревянный. Венчает все строение крыша из популярной металлочерепицы. Точка доступа в лице ZyXEL Giga II установлена на втором этаже в геометрическом центре строения и на высоте около 40 сантиметров от перекрытия пола. Выбранное место для установки — оптимально, во всей обитаемой площади строения покрытие Wi-Fi присутствует на приемлемом уровне. Более того, те части приусадебного участка, которые не экранированы крышей, тоже позволяют использовать мобильные устройства с подключением по Wi-Fi.
Но несмотря на удачное местоположение точки доступа в доме присутствуют и слепые зоны, которые очень сильно докучают. В гараже есть немало мест, где сигнал Wi-Fi формально ловится, но ни почту проверить, ни страничку открыть, там нельзя. Слишком много ошибок. В уличной беседке тоже не все в порядке. Сигнал там присутствует, но работать в сети можно только в строго определенных местах, шаг в сторону и связь становится невозможной. С этим нужно что-то делать, поскольку нет ничего более обескураживающего и содвигающего к фрустрации, чем ненадежное подключение к сети интернет.
Слишком много ошибок. В уличной беседке тоже не все в порядке. Сигнал там присутствует, но работать в сети можно только в строго определенных местах, шаг в сторону и связь становится невозможной. С этим нужно что-то делать, поскольку нет ничего более обескураживающего и содвигающего к фрустрации, чем ненадежное подключение к сети интернет.
Поляризация
На удивление, мало кто из пользователей Wi-Fi, при попытках улучшить качество сигнала, вспоминает про поляризацию сигнала. А ведь у Wi-Fi она присутствует. Бытовые роутеры и точки доступа в основном используют вертикальную поляризацию сигнала. Промышленные, рассчитанные на профессиональное применение, оперируют сразу двумя поляризациями: вертикальной и горизонтальной.
Важно, чтобы и у передатчика, и у приемника совпадала поляризация. Если ваш роутер выдает вертикальную поляризацию, а в вашем мобильном использована только одна антенна и она расположена горизонтально, то сигнал будет слабым и постоянно будут сыпаться ошибки. Достаточно повернуть мобильный в нормальное состояние и сразу же ситуация исправляется. Чтобы бороться с напастью неверной поляризации, производители хороших мобильных устройств используют сразу несколько антенн, расположенных под разными углами, что позволяет минимизировать проблему ориентации в пространстве. Но тем не менее вам стоит все же проверить антенны вашего устройства, если они доступны, и выставить их вертикально согласно предписанию изготовителя. А если применяемые антенны на устройстве съемные, то проверить и качество их крепления к корпусу. Иногда бывает так, что их просто втыкают в гнезда и забывают прикрутить.
Достаточно повернуть мобильный в нормальное состояние и сразу же ситуация исправляется. Чтобы бороться с напастью неверной поляризации, производители хороших мобильных устройств используют сразу несколько антенн, расположенных под разными углами, что позволяет минимизировать проблему ориентации в пространстве. Но тем не менее вам стоит все же проверить антенны вашего устройства, если они доступны, и выставить их вертикально согласно предписанию изготовителя. А если применяемые антенны на устройстве съемные, то проверить и качество их крепления к корпусу. Иногда бывает так, что их просто втыкают в гнезда и забывают прикрутить.
Да, не стоит забывать и про диаграмму направленности антенн. Далеко не у всех она в форме сферы, положение антенны в таком случае очень сильно влияет на уровень сигнала.
Изменить местоположение
Если уж мы и заговорили о расположении антенн и устройств, то не плохо было бы упомянуть и про местоположение самого источника Wi-Fi радиоволн. К антеннам желательно чтобы ничего не прикасалось. Не стоит закрывать роутер в металлический сейф, желательно выставить его в центр покрываемой территории. Если у вас план помещения напоминает букву «Ш», то роутер с Wi-Fi лучше всего поместить в проходе около центральной ножки, а не в геометрическом центре. Так у радиосигнала будет больше шансов на прохождение посредством отражения, а не проникновением через железобетон.
Не стоит закрывать роутер в металлический сейф, желательно выставить его в центр покрываемой территории. Если у вас план помещения напоминает букву «Ш», то роутер с Wi-Fi лучше всего поместить в проходе около центральной ножки, а не в геометрическом центре. Так у радиосигнала будет больше шансов на прохождение посредством отражения, а не проникновением через железобетон.
Другими словами, подойти к выбору места роутера стоит творчески и осмысленно, а иногда лучше потратить немного времени и на тестовые установки роутера в разных местах с проверкой качества приема во всех углах. Учтите, что чем короче будет путь до каждой из точек в вашем помещении и чем меньше будет на пути радиосигнала препятствий, тем лучше будет сигнал и качество работы Wi-Fi. И не забывайте, что Wi-Fi подразумевает обмен радиосигналом в обе стороны, так что местоположение ваших мобильных устройств тоже имеет значение. Иногда проще передвинуться с любимым планшетиком в сторону на полметра, чем городить множество технических устройств, для повышения качества приема сигнала в конкретной точке помещения.
Сменить канал или перейти на высокую частоту
На текущий момент, большинство типов оборудования Wi-Fi, так или иначе, работает с частотой 2.4 ГГц. Сие обусловлено большей пробивной способностью этой частоты. Но эфир на 2.4 ГГц очень сильно забит как бытовым оборудованием, так и Wi-Fi точками доступа. Многие производители точек доступа и роутеров, внедряют в свои устройства функцию автоматического перехода на наиболее подходящий для работы канал. Т.е. на канал, на котором меньше всего зарегистрировано других точек доступа. Но далеко не всегда этот алгоритм отрабатывает так как требуется и Wi-Fi раздается сугубо и исключительно на 1-м канале. А если в ближайшей округе на этом же канале работает еще с десяток сетей, то стабильной связи с хорошей пропускной способностью ждать не придется. Дело в том, что зачастую алгоритм выбора канала срабатывает только в момент инициализации точки доступа и совсем не отслеживает изменения, происходящие в эфире после недели или месяца работы.
Поэтому рекомендуется проанализировать загруженность эфира в то время, когда вы ощущаете дискомфорт в сети Wi-Fi. И попробовать поискать свободный канал. Наилучшим вариантом выбора считаются каналы 1,6 и 11. Поскольку они не перекрываются по частоте соседними и точка доступа, работающая на этом канале, сможет выдавать полную скорость. Тем не менее, если на этих каналах уже кто-то и в большом количестве работает, то имеет смысл выбрать самый наименее загруженный канал. Да, скорее всего, он будет пересекаться с другими, соседними, но в целом ситуация будет лучше, чем пытаться работать на канале, в котором уже «сидят» другие сети.
В качестве прибора для анализа загруженности каналов можно использовать обычный смартфон, достаточно установить на него соответствующую программу. В некоторых случаях аналогичное исследование можно провести и при помощи самой точки доступа. Настройка канала осуществляется на точке доступа или же в Wi-Fi роутере при помощи изменения соответствующей настройки в разделе настроек Wi-Fi.
Но если со свободными каналами совсем негусто, особенно в случае, когда их совсем нет, что вполне соответствует реальности в больших мегаполисах, то на выручку может прийти сеть на частоте в 5 ГГц. Во-первых, пробивная способность частоты в 5 ГГц заметно ниже, чем у 2.4 ГГц, а это означает, что пускай даже соседи обвешаются точками доступа на 5 ГГц, то в вашу железобетонную клетушку их сигнал, скорее всего, долетать просто не будет. А во-вторых, каналов на частоте 5 ГГц куда больше, чем на частоте 2.4 ГГц. Но для успешного использования именно 5 ГГц и точка доступа и оконечное оборудование должны уметь на ней работать. Да и железобетонных препятствий между приемником и передатчиком быть не должно, иначе никакого преимущества повышенная частота не даст.
Другие антенны
Незнакомые с радиолюбительством персонажи, при первой же возможности, попробуют прикрутить более мощные и более крупные антенны к своей точке доступа, в надежде улучшить ситуацию с сигналом. Ан нет, я проверил теорию замены антенны в реальных условиях и пришел к выводу, что улучшенная антенна при нормальной штатной никакого преимущества не даст. Все дело в том, что производители тоже не дураки и рассчитывают свои, штатные, антенны исходя из используемых частот и мощностей передатчика и приемника на точке доступа. И простым увеличением размера тут не обойтись. Только заранее рассчитанные, и согласованные с передатчиком, антенны спасут в таком случае нуждающегося.
Все дело в том, что производители тоже не дураки и рассчитывают свои, штатные, антенны исходя из используемых частот и мощностей передатчика и приемника на точке доступа. И простым увеличением размера тут не обойтись. Только заранее рассчитанные, и согласованные с передатчиком, антенны спасут в таком случае нуждающегося.
Антенна Comfast 10 dBi (вверху) и штатная антенна ZyXEL 5 dBi (внизу).
Тем не менее ситуацию с качеством приема посредством замены антенн все же можно улучшить. Например, сменив тип антенны и тщательно рассчитав новую антенну на те рабочие частоты, включая даже канал, на котором планируется ее применять. Антенны можно разнести на бо́льшее расстояние, тем самым постараться избавиться от препятствий, экранирующих сигнал. Но и здесь не все так гладко. Кабеля идущие к антеннам будут «съедать» часть полезной мощности и в результате может оказаться, что стало только хуже, а не лучше. А вот применение направленных антенн может спасти ситуацию. В таких антеннах вся мощность направляется в строго одном направлении и применение такой антенны позволит улучшить ситуацию с удаленными от точки доступа площадками, но только при нахождении строго в луче антенны. Грубо говоря, направленная антенна пригодится если захочется связать две локальных сети, расположенных на некотором удалении друг от друга и без использования проводов. Например, если вдруг возникло желание, подкрепленное «Ярославлем» или «Большим театром» в месяц, покормить соседа на соседнем участке интернетом. Кстати, искать антенны можно не только у ушлых китайцев, отечественные производители тоже занимаются выпуском вполне адекватных устройств.
Грубо говоря, направленная антенна пригодится если захочется связать две локальных сети, расположенных на некотором удалении друг от друга и без использования проводов. Например, если вдруг возникло желание, подкрепленное «Ярославлем» или «Большим театром» в месяц, покормить соседа на соседнем участке интернетом. Кстати, искать антенны можно не только у ушлых китайцев, отечественные производители тоже занимаются выпуском вполне адекватных устройств.
А вот играть с мощностью передатчика не стоит. Радиоэфир у нас не бесплатный. Все его частоты жестко регламентированы и для их использования требуется лицензия и разрешение компетентных органов. Для частников и организаций сделаны послабления, но только при использовании строго определенных частот и мощностей передатчиков. Некоторые очумелые ручки наверняка могут захотеть собрать уникальный усилитель или же прикупить уже готовый. Собрать и прикупить-то можно, а вот использование такого чуда может грозить небольшими неприятностями начиная от штрафа и до изъятия оборудования.
MIMO
Технология MIMO (Multiple Input Multiple Output), основанная на использовании адаптивных антенных решеток, вышла на коммерческий рынок не так уж и давно, но не была как-то раскручена маркетологами и не вошла зазубренным гарпуном в головы обычных пользователей. Технология призвана увеличить пропускную способность сети беспроводной передачи за счет использования нескольких антенн. Кроме увеличения пропускной способности, за счет разнесения антенн в пространстве, улучшается и качество приема.
Но работает MIMO только начиная со стандарта Wi-Fi n. И недостаточно использовать только точку доступа с MIMO, оконечное оборудование точно так же должно уметь работать с технологией MIMO, иначе скорость передачи будет всего 150 мбит/сек. Да-да, все именно, так как пишут на коробках современных роутеров. 150 мбит с одной антенной, 300 с двумя и так далее в зависимости от фантазии изготовителя. Но достичь такой канальной скорости можно только с соответствующим оборудованием на стороне приема.
Да и я не просто так написал про канальную скорость. Те цифры, что пишутся производителями на коробках вовсе не означают, что с такой скоростью у вас будут летать файлы по сети. Нет, это скорость физического канала, в который запихивается все, что содержится в протоколе Wi-Fi, а затем все со всех следующих уровней, заканчивая протоколом обмена файлами. Да, скорость копирования будет ниже, чем скорость канала, даже в идеальных условиях для приема. В целом применение MIMO для улучшения покрытия принесет мало пользы, хотя некий, терапевтический эффект от технологии будет наблюдаться.
Repeater и WDS
При помощи дополнительного оборудования можно увеличить зону покрытия Wi-Fi. Наиболее грамотным способом это делается при помощи специализированных Wi-Fi точек доступа, подключающихся в локальную сеть посредством Ethernet или любой другой кабельной технологии. Такие точки доступа являются профессиональным решением для покрытия больших территорий в офисах и на предприятиях. Но и стоят они соответственно, поэтому далее их рассматривать вообще не будем, поскольку бюджет на развертывание подобных систем явно выходит за пределы доступные рядовому потребителю. Даже несмотря на то, что такие точки способны осуществлять бесшовное переключение клиента между точками, все равно оставим их за рамками исследования по причине чрезмерно высокой стоимости. И вернемся к тому, что доступно обывателю.
Но и стоят они соответственно, поэтому далее их рассматривать вообще не будем, поскольку бюджет на развертывание подобных систем явно выходит за пределы доступные рядовому потребителю. Даже несмотря на то, что такие точки способны осуществлять бесшовное переключение клиента между точками, все равно оставим их за рамками исследования по причине чрезмерно высокой стоимости. И вернемся к тому, что доступно обывателю.
А рядовому потребителю доступно аж два способа как легко и без лишних проводов увеличить зону надежного охвата Wi-Fi сети. Речь идет о Wi-Fi репитерах (Repeater) и о Wi-Fi репитерах WDS (Wireless Distribution System). И вот тут на обычного, не подкованного в сетях и сетевых технологиях, бюргера наваливается целый ворох непонятных терминов и объяснений неуверенных в себе специалистов. По сути, оба варианта делают одно и то же:
- По сети Wi-Fi подключаются к основному роутеру.
- Раздают Wi-Fi используя свою точку доступа.
И казалось бы, разницы между двумя способами нет никакой. Тем не менее она присутствует, хотя и очень зыбкая. Изначально подразумевалось, что обычный репитер может подключаться только к основному роутеру, в противном случае, если он подключится к другому репитеру (или ретранслятору), то он не сможет правильно построить маршрут вовне для доступа в интернет. Но на практике клиенты все равно выходят в интернет, даже если между ними присутствует некоторое количество промежуточных репитеров. Далее, репитер не может выдавать адреса внутренней сети. Для основного роутера он выглядит как простой клиент, а простому клиенту никто не выдает сразу несколько адресов. Но на практике, адреса выдаются и в некоторых случаях клиенты репитера являются полноценными участниками локальной сети с нормальными адресами этой сети. Для решения двух вышеописанных проблем была и создана концепция WDS (не путать с WPS). Но WDS, из-за отсутствия единого стандарта, штатно работает только в экосистеме одного производителя, поэтому попытка подключить TP-Link к D-Link с использованием WDS может потерпеть неудачу.
Тем не менее она присутствует, хотя и очень зыбкая. Изначально подразумевалось, что обычный репитер может подключаться только к основному роутеру, в противном случае, если он подключится к другому репитеру (или ретранслятору), то он не сможет правильно построить маршрут вовне для доступа в интернет. Но на практике клиенты все равно выходят в интернет, даже если между ними присутствует некоторое количество промежуточных репитеров. Далее, репитер не может выдавать адреса внутренней сети. Для основного роутера он выглядит как простой клиент, а простому клиенту никто не выдает сразу несколько адресов. Но на практике, адреса выдаются и в некоторых случаях клиенты репитера являются полноценными участниками локальной сети с нормальными адресами этой сети. Для решения двух вышеописанных проблем была и создана концепция WDS (не путать с WPS). Но WDS, из-за отсутствия единого стандарта, штатно работает только в экосистеме одного производителя, поэтому попытка подключить TP-Link к D-Link с использованием WDS может потерпеть неудачу. Плюс WDS требует наличие одинакового шифрования и одинакового сессионного ключа на всех подключенных в сеть точках доступа с использованием WDS. А вот имя сети (SSID) может быть разным, как и в случае репитера.
Плюс WDS требует наличие одинакового шифрования и одинакового сессионного ключа на всех подключенных в сеть точках доступа с использованием WDS. А вот имя сети (SSID) может быть разным, как и в случае репитера.
Некоторое время тому назад, я описал простой случай увеличения покрытия сети посредством репитера TP-Link. Производитель нигде не указывает, поддерживает ли его устройство подключение по WDS или нет, хотя в настройках такой пункт присутствует. Видимо все из-за некоторых проблем в совместимости реализации WDS в оборудовании разных производителей. Во всяком случае если даже WDS и не запустится, доступ в сеть все равно будет, так как останется режим Repeater.
Вообще, использование как функции репитера, так и репитера с технологией WDS прерогатива не только специализированных Wi-Fi Extenders, все мало-мальски современные роутеры с Wi-Fi уже поддерживают функции не только простого репитера, но и репитера WDS (не говоря уже о прочих режимах типа Access Point или Bridge).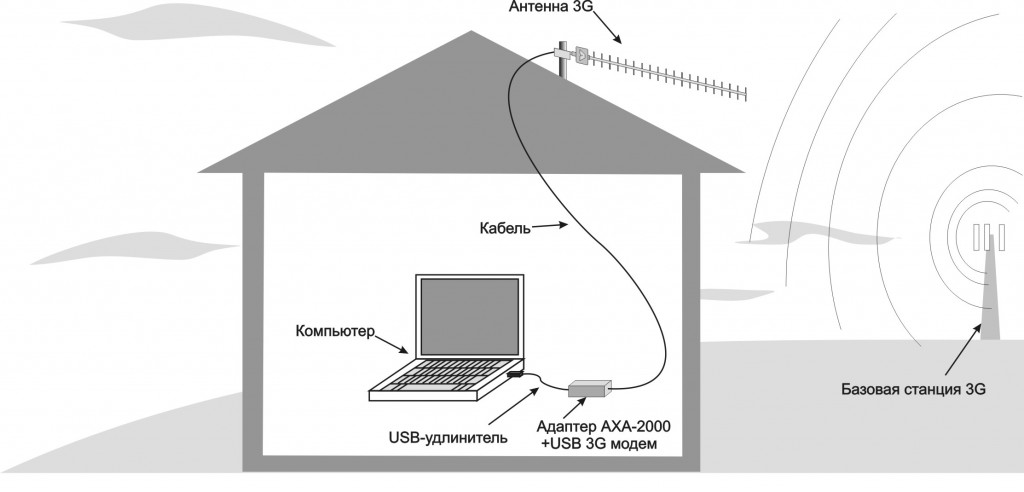 Такое происходит по той причине, поскольку современный роутер — это компьютер, на который установлено определенное и специфическое программное обеспечение. Работает же это обеспечение, в большинстве случаев, под управлением слегка видоизмененной системой Linux, что открывает широкие возможности по миграции программных модулей не только между моделями одного производителя, но даже и между устройствами разных производителей. Ярким примером подобного полиморфизма можно назвать проект OpenWRT. В целом применение Wi-Fi Extenders вполне оправдано там, где требуется без лишних затрат увеличить зону покрытия Wi-Fi сети, хотя вместо обычного экстендера можно взять недорогой роутер с функцией Repeater или Repeater WDS.
Такое происходит по той причине, поскольку современный роутер — это компьютер, на который установлено определенное и специфическое программное обеспечение. Работает же это обеспечение, в большинстве случаев, под управлением слегка видоизмененной системой Linux, что открывает широкие возможности по миграции программных модулей не только между моделями одного производителя, но даже и между устройствами разных производителей. Ярким примером подобного полиморфизма можно назвать проект OpenWRT. В целом применение Wi-Fi Extenders вполне оправдано там, где требуется без лишних затрат увеличить зону покрытия Wi-Fi сети, хотя вместо обычного экстендера можно взять недорогой роутер с функцией Repeater или Repeater WDS.
Но в каждой бочке меда есть своя ложка клюквы. В бытовых устройствах, роутерах или же Wi-Fi Extenders (расширителей или «усилителей» Wi-Fi сигнала) применяется только один Wi-Fi интерфейс. Точнее там устанавливается только один чип способный в единицу времени работать только на одном канале одного диапазона (2. 4 ГГц или 5 ГГц). И любая попытка использовать для увеличения покрытия Wi-Fi подобные устройства будет приводить к увеличению загрузки эфира на рабочем канале и общему снижению скорости работы Wi-Fi. Ведь все данные, от роутера к экстендеру и от экстендера к потребителю, передаются по одному и тому же каналу. А Wi-Fi в одну единицу времени может обслуживать только один запрос. Либо принимать данные от роутера, либо передавать их клиенту. Падение производительности сети в этом случае может составлять 50 и более процентов, все зависит от загрузки сети, количества клиентов и количества экстендеров между клиентом и корневым роутером. Все сказанное выше справедливо и для роутеров, выступающих в качестве экстендера, технология от вида оборудования не меняется.
4 ГГц или 5 ГГц). И любая попытка использовать для увеличения покрытия Wi-Fi подобные устройства будет приводить к увеличению загрузки эфира на рабочем канале и общему снижению скорости работы Wi-Fi. Ведь все данные, от роутера к экстендеру и от экстендера к потребителю, передаются по одному и тому же каналу. А Wi-Fi в одну единицу времени может обслуживать только один запрос. Либо принимать данные от роутера, либо передавать их клиенту. Падение производительности сети в этом случае может составлять 50 и более процентов, все зависит от загрузки сети, количества клиентов и количества экстендеров между клиентом и корневым роутером. Все сказанное выше справедливо и для роутеров, выступающих в качестве экстендера, технология от вида оборудования не меняется.
Для нормализации ситуации с производительностью можно использовать экстендеры с двумя чипами и способные работать в одном диапазоне сразу на нескольких каналах (см. вариант с разнесением каналов) либо двухдиапазонные устройства, которые обучены связываться с роутером на частоте 5 ГГц, а увеличивать покрытие на частоте в 2.4 ГГц или наоборот. В этом случае катастрофического падения производительности не будет наблюдаться, хватило бы только производительности экстендера на обслуживание всех проходящих через него запросов.
Итак, при беспроводном увеличении покрытия ожидайте общее уменьшение производительности Wi-Fi сети и разрывы связи при переподключении от одной точки к другой. Хотя последний пункт сильно зависит от клиента. Некоторые клиенты могут переключаться очень быстро между точками, а другие будут из последних сил цепляться за старую и отчаянно тупить при попытке подключиться к новой. Хотя сами разрывы не так страшны, так как клиентское программное обеспечение, рассчитанное на работу на мобильных устройствах, а другие вы и не будете перемещать туда-сюда, разрабатывалось для работы с ненадежной средой передачи, а отсюда в них всегда присутствует буферизация.
Проводной AccessPoint
Но лучшим способом расширения зоны покрытия сети я могу назвать использование проводного соединения всех точек доступа. От основного роутера протягивается кабельное Ethernet соединение ко всем беспроводным точкам доступа. В результате получается сеть с развитой топологией и без падения производительности в зоне Wi-Fi. Но для того чтобы не было падения производительности, да и вообще работа в Wi-Fi сети была комфортной нужно выполнить следующие нехитрые рекомендации.
Перекрытие сигнала точек доступа должно быть около 30 процентов, чтобы не было проблемных мест где сигнала нет совсем. Но при этом не должно быть и зон где мощность сигнала от двух и более точек доступа слишком высока. В таких зонах некоторые, не самые разумные, Wi-Fi клиенты могут вообще толком не работать, они будут безостановочно подключаться то к одной точке доступа то к другой. Выяснить уровни сигнала можно при помощи обычного смартфона с установленным приложением отображающем уровень сигнала или же с ноутбуком и запущенной в цикле командой ping на gateway вашей сети. А регулировать покрытие можно либо перемещением точек доступа относительно друг от друга, либо изменяя их мощность, если такая функция доступна.
Рекомендуется разнести соседние точки на разные каналы, дабы не возникало взаимных помех. Если территории, обслуживаемые точками доступа, небольшие и составляют одиночные помещения, то имеет смысл задуматься о точках доступа, работающих только на частоте 5 ГГц. Разумеется, все клиенты должны уметь работать на этой частоте.
Для облегчения переключения между точками доступа при перемещении между ними рекомендуется также установить одинаковые SSID точек доступа, идентичные фразы доступа и типы шифрования. В противном случае переключение может происходить дольше, нежели при выполнении указанных условий.
Да, к каждой точке доступа придется тянуть отдельный кабель. Да, это дополнительные затраты и да, в некоторых случаях провести кабель к месту установки точки доступа и вовсе невозможно. Но только использование проводной точки доступа позволит максимально приблизиться к профессиональному результату увеличения покрытия Wi-Fi. Хотя, в особо сложных условиях, вполне допустимо комбинировать проводные и беспроводные способы увеличения покрытия.
Переход на AC
Некоторые специалисты от сетей не забывают упомянуть и о переходе на относительно свежий стандарт Wi-Fi описываемый IEEE 802.11ac. Дескать в этом стандарте есть так называемый формировщик луча (Beamforming) или пространственный фильтровщик (spatial filtering). Но независимо от названия, суть данной технологии заключается в изменении мощности излучаемой в разных направлениях.
Обычная Wi-Fi антенна, установленная на роутере, излучает сигнал во все стороны с единой мощностью. А в стандарте ac появилась возможность изменять диаграмму направленности мощности в зависимости от потребности. Так, например, если в какой-то конкретной стороне от роутера располагается Wi-Fi клиент, а в других направлениях никого нет, то имеет смысл перенаправить всю мощность именно в сторону где и находится клиент. Что увеличивает надежное покрытие Wi-Fi работающего по стандарту ac.
Но тут следует учитывать, что beamforming появился еще для стандарта n (формирование луча происходит на массиве MIMO антенн). Однако он не был стандартизирован и на практике существует несовместимость между устройствами разных производителей. Более того, технология формирования луча работает только для частоты в 5 ГГц, что существенно ограничивает ее применение для целей непосредственного увеличения покрытия.
Перейти на стандарт ac, конечно же, стоит, но вот особого увеличения покрытия от него не дождетесь. Да и далеко не все клиенты поддерживаются последние веяния.
Немного познакомившись с теорией, настало время переходить к практике. В моем деревенском доме уже работает один Wi-Fi Extender, который выступает в качестве беспроводного адаптера и кормит интернетом умный телевизор от LG. Не то чтобы техника от LG совсем не умеет добывать интернет из воздуха, но делает это совсем как-то неказисто. Поэтому подключать умные телевизоры от LG к своей сети стоит только и исключительно по кабелю. Хотя бы и с использованием Wi-Fi экстендера работающего в режиме беспроводного Wi-Fi адаптера.
Осталось решить проблему устойчивого приема в гараже и в беседке. Проблема с гаражом обусловлена тем, что он достаточно длинный и как дом с металлической крышей. Чтобы сигналу от роутера со второго этажа добраться до гаража ему нужно пробить по касательной одно, а в некоторых моментах и два, железобетонных перекрытия и каменную кладку. В некоторых углах гаража сигнал от роутера гасится вплоть до полной неработоспособности сети.
С беседкой ситуация немного другая. Металлическая крыша дома спускается немного ниже перекрытия между первым и вторым этажами. И даже если установить роутер на полу второго этажа, она все равно надежно блокирует сигнал в сторону беседки. Установить же роутер на первом этаже не позволяет планировка, а ведь к роутеру потребуется подвести еще несколько кабелей витой пары для подключения прочего оборудования, что вызовет еще больше проблем из-за прокладки кабеля в каменной части дома, где придется проводить кабеля неизвестным науке образом.
Поэтому я выбрал вариант увеличения покрытия и улучшения его качества с применением проводных точек доступа. Для этого в гараж была проведена отдельная витая пара, от ближайшего коммутатора (switch), а уже из гаража, под землей проложен еще один конец витой пары до беседки. Соответственно у меня определилось две точки установки проводных точек доступа: гараж и беседка. Причем гараж не отапливается и греется только теплом газового котла, а беседка вообще считай — открытый воздух.
Реализуем на Tenda
Первоначально я положил свой глаз на роутеры Tenda N301 по причине их уникальной дешевизны. Каждый из двух экземпляров мне обошелся в сумму порядка 12$. Даже если ничего из моей затеи не получилось бы, было бы не так жалко. Каждый роутер N301 стоит дешевле иных Wi-Fi экстендеров и роутеров других производителей. И все это в полном соответствии с местным законодательством и без необходимости месяц ждать пока аппарат доедет из Поднебесной.
Роутеры Tenda N301
N301 уникально прост. На борту он имеет две антенны интересной формы, оснащен одним WAN-портом со скоростью до 100 мбит/сек и тремя портами для локальной сети с той же производительностью. Корпус устройства — миниатюрен, а в работе совсем не греется. Производитель обещает максимальную скорость передачи по Wi-Fi в 300 мбит/сек с поддержкой протокола n, очевидно, что такая скорость достигается при помощи технологии MIMO. Устройство собрано вокруг чипа класса SoC (System on Crystal) от Broadcom BCM5357. Чип был специально изготовлен для производства различных роутеров и совместимых по функциям устройств и содержит почти все, что требуется для работы роутера. Производителю остается только придумать корпус, припаять светодиодные индикаторы, да модернизировать под себя прошивку. И все! Кстати, подобными чипами пользуется не только Tenda, но и другие производители (Belkin, Netgear, Asus, D-Link) для своих устройств низшего ценового диапазона.
Что в коробке у Tenda N301
Вот только немного озадачивает, что будет раздавать роутер со скоростью в 300 мбит/сек по радиоканалу, если любой из проводных портов у него выдает максимум 100 мбит/сек? Опять деньги на ветер? Кроме того, Tenda позиционирует свое устройство как очень легкое в настройке. Ну что же посмотрим. В характеристиках роутера заявлено, что он поддерживает WDS и он действительно его поддерживает. Но наша же задача превратить Tenda N301 в проводную точку доступа, а не насиловать эфир ненужным трафиком.
Благодаря упрощению настройки роутера, производитель просто выкинул все, что не относится к заявленным характеристикам. В нем нет отдельного режима моста или точки доступа. Поэтому пришлось немного поизгаляться, чтобы превратить китайское чудо в то, что от него требовалось.
Что унутри у Tenda N301
Итак. Первоначально настраиваем точку доступа. Устанавливаем SSID сети, тип шифрования, парольную фразу в точном соответствии с тем, что установлено на основном роутере. Затем остаемся на развилке. Так как в n301 нет функции точки доступа, то он может работать в двух режимах: обычного роутера или коммутатора. Для работы в качестве обычного роутера подключаем кабель Ethernet от основного роутера в порт WAN. В этом случае, все клиенты, подключенные к n301, окажутся в отдельной, изолированной от основной, сети. Да, они смогут выходить в интернет, но вот подключиться к устройствам в сети n301 из остальной локальной сети уже не получится. Для меня сие оказалось существенным минусом, и я попробовал реализовать другой вариант.
Для включения режима коммутатора (switch), причем неуправляемого, но раздающего Wi-Fi, нужно выключить внутренний DHCP клиент в настройках Tenda и подключить кабель Ethernet от основного роутера в порт 1 (не путать его с портом WAN). В этом случае устройство начинает работать именно так, как и требуется. Оно выступает в качестве проводной точки доступа, а заодно и в качестве трехпортового неуправляемого коммутатора. Клиенты, подключаемые по кабелю или Wi-Fi к n301, доступны из остальной сети и сами могут выходить в интернет.
Но у такого решения существует небольшой недостаток. Роутер превращается в неуправляемый кусок пластика, кремния, меди и термоклея. Подключиться к нему больше никак нельзя, его не видно в сети, он не получает IP-адрес и вообще не существует. Но тем не менее он работает. Работает до тех пор, пока не потребуется сменить парольную фразу или совершить еще какое-то действие, которое потребует изменить настройки на Tenda. Такой поворот меня не устроил, и я повернулся в сторону устройств от ZyXEL.
Реализуем на Zyxel
В линейке роутеров от ZуXEL присутствуют и недорогие роутеры, которые, конечно, дороже Tenda N301, но все еще дешевле отдельных проводных точек доступа и Wi-Fi Extenders. Тем более что, покупая полноценный роутер и превращая его в проводную точку доступа, попутно получаешь еще и коммутатор на несколько портов. А ведь головной роутер у меня как раз ZyXEL, знаменитый Giga II. Так что выбор второй реинкарнации пал на марку ZуXEL не просто так.
Янчуд Keenetic Start
Тайваньская компания Зайксел появилась на свет аж в 1989 году, а с 1992 года имеет официальное представительство и в России. Поэтому специалисты компании знакомы с отечественной спецификой не понаслышке. А службе поддержки от российского подразделения компании позавидуют многие и более именитые производители. Итак, для расширения сети я выбрал ZyXEL Keenetic Start и ZyXEL Keenetic Start II. Обыватель отметит, что различаются Start и Start II, количеством антенн, максимальной скоростью передачи по Wi-Fi, у Start II она 300 мбит/сек, против 150 мбит/сек у просто Start, да количеством проводных портов, 5 у просто Start и 2 у Start II, и там и там сеть сугубо на 100 мбит/сек. И опять мы сталкиваемся с ситуацией, когда проводной интерфейс у Start II в три раза «медленнее», нежели беспроводной. Маркетинг — великая сила, хотя, скорее всего, при подключении к Start II и получится раскачать передачу до сетевых 100 мбит/сек. Если копнуть немного глубже, то различаются устройства еще и начинкой, у них разные процессоры и разное количество памяти. В целом Start II будет помощнее Start. Но для моих целей Start идеально подходит для установки в гараж, а Start II в беседку.
Целых пять портов у Янчуд Keenetic Start
Оба устройства работают под управлением фирменной операционной системы NDM и настраиваются идентично. Правда, осетра с Start придется урезать, все модули в него просто не помещаются из-за скромного объема памяти, хотя нам нужны только модули репитера, да поддержки облачного подключения. Последнее нужно для удаленного управления роутером с мобильного телефона. Многими параметрами управлять через приложение нельзя, да и при переключении в режим проводной точки доступа, возможность управления из приложения роутером, при подключении не через него, пропадает. Тем не менее много памяти облачное управление не занимает и лишним не будет.
Нужные модули для установки в ZyXEL Keenetic Start
Итак, первым делом обновляем прошивку в роутере. Выполняется эта несложная процедура прямо из web-интерфейса. Желательно установить последнюю стабильную версию и не забыть про модуль точки доступа. Затем, по желанию, подключаем облачное управление, привязываем ваш смартфон с установленным приложением к роутеру. Далее, переключаем роутер в режим точки доступа. После этого настраиваем Wi-Fi, не забывая про SSID, канал (отличный от канала на роутере), подбираем мощность сигнала. На выходе получаем управляемый коммутатор о пяти портах с управляемой точкой доступа. Ethernet кабель от основного роутера подключаем в любой порт новосозданной точки доступа, но я использовал порт WAN, чтобы не путаться впоследствии.
Варианты выбора работы роутера Keenetic Start
В работе полученная сеть куда мягче, чем с использованием Tenda. Ну, во-первых, на Keenetic Start можно зайти, точке доступа назначается отдельный IP-адрес, более того, его видно в виде ссылки и в интерфейсе основного роутера. Во-вторых, переключение на точку доступа происходит скорее. С вариантом с Tenda мне приходилось уходить в самый дальний угол гаража и только тогда мой смартфон переключался на Tenda, а так он пытался держать связь с основным роутером.
Интерфейс Keenetic Start в режиме проводной точки доступа
Вот, собственно и все. Я не могу сказать, что роутеры Tenda N301 мне не понравились. Но все же с ZyXEL работать намного приятнее. В надежности и тех и других роутеров мне не приходится сомневаться, ведь современная электроника, тем более такая простая, как роутер, весьма и весьма надежна. Гораздо больше ошибок содержат микропрограммы в роутерах, чем возникают глюки в железе.
И в завершение пару слов о среде, в которой предстоит трудиться роутерам. Я уже упоминал, что один роутер будет установлен в гараже без отопления, а другой вообще на улице. Все бытовые роутеры заявлены как работающие при температурах не ниже 0 градусов, и не выше 40. Но в действительности критическим параметром тут является не температура, а влажность. Когда роутер работает он слегка нагревается и в некоторых случаях на его плате может конденсироваться влага. Что приводит, рано или поздно, к выходу роутера из строя. Поэтому в условиях повышенной влажности, например, на улице, где относительная влажность часто бывает под 100 процентов, роутер необходимо установить в пластиковом ящике или коробке. Мне известны случаи, когда роутеры работали годами на улице, будучи установленными в картонную коробку, обклеенную скотчем. Помните, любое укрытие, защищающее от дождя, более-менее герметичное и с самым маломощным источником тепла внутри, будет создавать достаточный микроклимат для безопасной работы роутера. Что касается гаража, то там влажность регулируется теплом от рабочего котла, и она никогда не превышает опасные пределы. Влага не конденсируется.
Еще одни фактором риска выступают электромагнитные импульсы от грозовых разрядов. Молния, ударившая неподалеку, приводит к отключению некоторых УЗО, так как электромагнитный импульс может быть насколько сильным, что наведет ток в электропроводке до уровня срабатывания УЗО. Бытовые роутеры, как правило, не оснащены защитой от грозовых разрядов и молния может стать причиной «выгорания» как отдельных участков сети, так и всего сетевого оборудования. Увы, тут даже отключение от сети высокого напряжения не поможет, так как опасное напряжение может появиться, навестись, в Ethernet кабелях. Что особенно важно с учетом протяженности сетей передачи данных. И даже кабель, закопанный в землю, может не помочь. Но в таком случае, когда в Ethernet кабеле возникает от разряда молнии опасное напряжение, способное вывести из строя сетевое оборудование, то и другое электрооборудование гарантировано пострадает, поскольку силовые цепи подвернутся не меньшему электромагнитному удару, нежели кабеля с данными.
Для защиты от грозовых эффектов разумно применять различного рода защиты сетей передачи данных, особенно это актуально для воздушных линий. Разумно применять и экранированный кабель, надежно закрытый оболочкой из металла, которую необходимо не забыть заземлить, защищающей от наведения токов в жилах с данными. Нелишним будет и защита от грозы электросети. Желательно применять хотя бы обычный УЗМ, способный отключить потребителей от сети при превышении порогового напряжения. Кстати, для воздушных линий опасны не только грозы, но и погодные условия, способные наэлектризовать кабель с накоплением на нем существенного электростатического заряда. К числу таких условий можно отнести сухой снег или же пылевую бурю, когда отдельные частицы трутся о кабель, словно шерстяной платок об эбонитовую палочку.
UPD: Опытным путем выяснено, что ZyXel Start 2 вполне отлично поживает, будучи установленным в пластиковый бокс, при температуре в -30 градусов Цельсия.
UPD: В текущей версии роутер ZyXel Start не поддерживает облачное управление будучи подключенным в режиме проводной точки доступа, хотя такой компонент и доступен для установки.
UPD: В последних версиях прошивок в актуальных роутерах ZyXel появилась функция Wi-Fi-система. При ее помощи можно объединить несколько роутеров ZyXel из одной локальной сети в систему раздачи Wi-Fi с бесшовным роумингом устройств между точками. В отличии от описанного выше способа, когда устройство переключается на новую точку только тогда, когда связь со старой становится настолько плохой, что уже хуже некуда, при использовании Wi-Fi-системы переключение происходит более адекватно.
Работа Wi-Fi-системы на роутерах ZyXel в загородном доме.
Сразу после появления Wi-Fi-системы в прошивках ZyXel работала она не важно. Ведомые точки доступа периодически отваливались, уходили в себя и их приходилось сбрасывать и переподключать к основному роутеру. Но постепенно проблемы и нестабильности были устранены и все заработало более-менее прилично. Для точек доступа, кстати, не обязательно необходимо приобретать самые навороченные роутеры, подходят так же и модели начального уровня, только необходимо проверять их на совместимость с программным обеспечением ZyXel, совсем уж старые модели, увы, поддержку Wi-Fi-системы не получили. Подробнее в статье ZyXel.
Опубликовано автором kvv в следующих категориях:
DIY железо
Поделиться ссылкой:
Простое решение проблемы плохого Wi-Fi: используйте провода
Wi-Fi великолепен — современные маршрутизаторы и комплекты ячеистой сети избавят вас от необходимости прокладывать сотни футов кабеля через стены, чтобы ваши устройства могли общаться друг с другом и используйте единое подключение к Интернету, независимо от того, насколько большой или необычной формы ваш дом. Но скромная проволока еще должна сыграть свою роль. Провода надежны и согласованы, что идеально подходит для онлайн-игр или потоковой передачи 4K-видео без буферизации. А использование проводов в сети, когда это возможно, даже если это только на нескольких устройствах, также может улучшить производительность всей беспроводной сети, а не только тех объектов, к которым вы подключаете провода.Дело в том, что проводной Интернет почти всегда быстрее беспроводного.
Объяснение ограничений Wi-Fi
Почему беспроводная связь отстает от проводной? Самая большая проблема Wi-Fi — это помехи и конкуренция между устройствами. Давайте сначала поговорим о помехах.
Большинство современных сетей Wi-Fi работают в двух диапазонах частот беспроводной связи. Диапазон 2,4 ГГц имеет больший диапазон и лучше проходит через полы и стены, но ему приходится конкурировать с множеством других сигналов, которые также используют 2.Диапазон 4 ГГц, включая другие сети Wi-Fi, Bluetooth, большинство беспроводных телефонов, микроволновые печи и радионяни. Радиомодуль 2,4 ГГц вашего маршрутизатора может конкурировать со многими другими устройствами, особенно в городе или большом многоквартирном доме, и просто не работает.
Диапазон 5 ГГц решает некоторые из этих проблем, поскольку ему не нужно конкурировать с таким количеством других устройств за тот же кусок беспроводного спектра, и он также предлагает более высокие максимальные скорости. Но у него есть собственные ограничения, в том числе меньшая максимальная дальность и сложность прохождения через пол и стены дома.
Каждое устройство, которое вы добавляете в беспроводную сеть, также должно конкурировать с любым другим устройством в вашей сети за ресурсы вашего маршрутизатора. В большинстве случаев каждое из беспроводных радиомодулей вашего маршрутизатора — у большинства современных маршрутизаторов их два, у более новых и более дорогих моделей иногда есть три, а у старых маршрутизаторов — один — может одновременно обмениваться данными только с одним подключенным устройством. Запросы на загрузку веб-страниц или загрузку файлов обрабатываются в том порядке, в котором они были получены, и, как и в случае перегруженного колл-центра, это может вызвать задержки.В результате увеличивается задержка — время между отправкой запроса устройством и получением ответа — и это вероятная причина того, что веб-страница долго загружается.
При наличии всего нескольких подключенных устройств время ожидания настолько короткое, что вы, вероятно, их не заметите. Но по мере того, как вы добавляете в свою сеть все больше и больше телефонов, планшетов, компьютеров, потоковых устройств и интеллектуальных устройств, радиостанции могут перегружаться, а устройства могут даже терять подключение к сети.Новая функция под названием MU-MIMO (Multiple User, Multiple Input, Multiple Output) пытается решить эту проблему, но ваш маршрутизатор и большинство ваших устройств должны поддерживать ее, чтобы она была полезной, а это все еще не так. для большинства людей.
Чем могут помочь провода?
Эти значения пропускной способности из более старой версии нашего руководства по работе с сетями демонстрируют, насколько быстрее проводное соединение может передавать данные по сравнению с высокопроизводительной ячеистой сетью Wi-Fi 5.Wires может помочь с обеими этими проблемами.Во-первых, для устройства, которое вы подключаете к маршрутизатору с помощью провода, скорость вашего соединения увеличится, а задержка вашего соединения уменьшится. Например, если ваш компьютер или игровая приставка подключены непосредственно к маршрутизатору, то меньше всего может создавать помехи сигналу, и этому устройству не нужно ждать в очереди радиомодулей вашего маршрутизатора, как это делает ваш телефон или планшет. Более высокая и стабильная пропускная способность особенно полезна при перемещении больших файлов по сети, загрузке и скачивании больших файлов или потоковой передаче видео.А более низкая задержка особенно полезна для многопользовательских онлайн-игр, где кратковременный сбой в вашем соединении может иметь значение, выиграть или проиграть.
Во-вторых, подключение большего количества устройств с помощью проводов также улучшит производительность ваших беспроводных устройств. Меньшее количество беспроводных сигналов, летающих в воздухе, помогает уменьшить помехи, а меньшее количество устройств, борющихся за использование беспроводных радиомодулей вашего маршрутизатора, означает, что линия, на которой они все ожидают, становится короче. Каждое отдельное устройство, для которого вы можете использовать провод, хоть немного поможет всей вашей сети.
С чего начать?
Некоторые вещи легче соединить проводом, чем другие. Настольные компьютеры, стационарные игровые приставки, такие как PlayStation 4 и Xbox One, и некоторые устройства потоковой передачи мультимедиа, такие как Roku Ultra и Apple TV 4K, обычно имеют встроенный порт Ethernet и, как правило, располагаются в местах, где у большинства людей есть свои маршрутизаторы. (возле ТВ и кабельной приставки или у письменного стола). Эти устройства также выиграют от более быстрого и стабильного соединения.
Большинство портативных компьютеров лишились своих портов Ethernet за последнее десятилетие или около того, но адаптеров USB-Ethernet имеется в большом количестве и они недороги.У нас нет специального выбора адаптера для ноутбуков с портами USB Type-A, но AmazonBasics, Cable Matters и Anker — это бренды, которым мы доверяем и у которых есть хорошие отзывы покупателей. Для новых ноутбуков с портами USB-C или Thunderbolt 3, концентратор USB-C или док-станция Thunderbolt 3 являются хорошей альтернативой автономному ключу, поскольку он дает вам дополнительные порты USB, порты для подключения мониторов и устройство чтения SD-карт вместе с Порт Ethernet. Чтобы подключить Nintendo Switch к маршрутизатору с помощью провода для малой задержки Smash Bros. или Mario Kart , вам понадобится адаптер Ethernet определенного типа, например модели Ugreen или TrendNet, которые мы рекомендуем в нашем руководстве по принадлежностям для коммутаторов.
Если у вас есть больше устройств, которые вы хотите подключить, но в вашем маршрутизаторе нет портов Ethernet, вам может пригодиться хороший недорогой сетевой коммутатор. Добавление коммутатора — простой способ превратить один порт Ethernet в четыре или восемь, а хорошие, такие как эта модель от TP-Link, обычно стоят менее 20 долларов.
А что, если устройство, которое вы хотите подключить с помощью провода, находится слишком далеко от вашего роутера? Прокладка кабеля через стену — одно из решений, но этот подход требует больших затрат времени, усилий и денежных средств, и он в некотором роде сводит на нет цель иметь хорошую беспроводную сеть в первую очередь.Один из возможных вариантов — купить комплект ячеистой сети, в котором и маршрутизатор, и спутник включают несколько портов Ethernet, например модель Synology, которую мы в настоящее время рекомендуем, или комплект Netgear Orbi RBK50, который мы выбирали в течение нескольких лет. По возможности лучше всего подключать свои устройства прямо к маршрутизатору, но вместо этого подключение устройств к спутнику все равно сократит помехи, а беспроводные антенны в ячеистом сателлите, вероятно, будут сильнее, чем в обычных компьютерах и игровых консолях, Таким образом обеспечивается лучшее соединение с маршрутизатором.
Как стильно скрыть модем и маршрутизатор Wi-Fi
Умный способ скрыть модем и маршрутизатор Wi-Fi. Нажмите на этот пост, чтобы узнать, как стильно спрятать модем и Wi-Fi роутер, не блокируя сигнал.
Если вы видели мой Pinterest, вы знаете, как я люблю прятать неприглядные электронные продукты — у меня есть специальная доска под названием «Идеи для умного дома». Поскольку я не могу жить без электроники, единственное, что я могу сделать, — это умно и стильно спрятать их.
В настоящее время всем нам нужен интернет и Wi-Fi, чтобы выжить, поэтому давайте найдем умный способ скрыть маршрутизатор и модем, не блокируя сигнал!
Я прячу Wi-Fi-роутер и модем в гостиной, но два метода, которыми я делюсь, работают практически в любой комнате. Я также поделюсь своими мыслями о том, где их разместить, а также о том, как организовать кабели модема и маршрутизатора.
Если вам интересно, продолжайте читать 🙂
Как скрыть модем и Wi-Fi роутер без блокировки сигнала
Общая идея проста: хранить модем и маршрутизатор в плетеной корзине с отверстиями (например, , этот ), а затем поместить их где-нибудь рядом с интернет-кабелем и розеткой.
В качестве альтернативы вы можете поместить их в открытую декоративную коробку (что даже лучше для предотвращения блокировки сигнала Wi-Fi!).
Я включил оба типа боксов и крышек для Wi-Fi роутеров в конце этого поста, чтобы вы могли их проверить.
Я прячу модем и маршрутизатор таким образом в гостиной более года и не сталкивался ни с какими проблемами с сигналом или перегревом.
Цель этого поста — дать вам вдохновение и идеи.Ваша модель роутера и корзина могут отличаться, и я бы посоветовал вам внимательно следить за ними в первые пару недель после того, как вы их настроите.
Я также перечислил несколько открытых корзин в качестве альтернативы в конце этого поста.
Зачем использовать корзину с крышкой с отверстиями, чтобы спрятать модем и роутер?
Почему корзина с крышкой с отверстиями — хороший способ спрятать модем и роутер, спросите вы? Во время работы модем и Wi-Fi-роутеры выделяют немного тепла, поэтому не забудьте выбрать корзину с отверстиями, чтобы тепло могло выходить.
Другая причина заключается в том, что маршрутизатор и модем необходимо подключить к розетке и интернет-кабелю. Благодаря обозначенным отверстиям легче пропустить провода и кабели, чтобы они были организованы.
Конечно, вы можете выбрать открытую корзину, о которой я поделюсь советами о том, как хорошо спрятать модем и маршрутизатор позже в этом посте. Но причина, по которой я выбрала корзину с крышкой, заключается в том, что я хочу полностью скрыть их — они для меня такие бельмо на глазу!
Коробка для скрытия модема также подойдет, но я лично считаю, что проще найти красивую корзину, чем красивые коробки, а также корзины, как правило, более воздухопроницаемы, что полезно как для отвода тепла, так и для предотвращения блокировки сигналов.
Укладка кабелей для Wi-Fi роутера и модема
Чтобы скрыть шнуры и кабели маршрутизатора, я продеваю их через заднюю часть крышки корзины. У большинства корзин с крышками есть петли с достаточным зазором для прохождения кабелей.
Затем я провожу их за консольный стол в гостиной, где стоит корзина. Кроме того, я поставил перед розеткой комнатное растение, чтобы полностью закрыть розетку.
Это так легко сделать, но определенно имеет большое значение! Эти черные пластиковые коробки Wi-Fi больше не будут видны.Я настоятельно рекомендую вам попробовать!
Где разместить модем и роутер?
Выбор места, где будет спрятан блок Wi-Fi-роутера, очень важен, поскольку вы, вероятно, не хотите, чтобы интернет-кабель пересекал все пространство.
Моя станция Wi-Fi установлена прямо рядом с тем местом, где из пола выходит интернет-провод. Он находится между моим входом и гостиной, рядом со стеной.
Поскольку множество модемных кабелей выходит из пола, вы также можете спрятать маршрутизатор и модем на уровне пола.Если учесть, что у вас корзина более высокая или тонкая, то пропорционально она будет выглядеть красиво и не будет неудобно сидеть на полу.
Корзина с крышками Интернет-ресурс:
Вот несколько источников плетеных корзин с крышками, которые, по моему мнению, довольно хороши для пространства, так что вы можете сразу же начать скрывать свой модем и маршрутизатор!
Альтернативный способ скрыть роутер и модем — Open Basket
Вы можете использовать открытую корзину или коробку, чтобы скрыть Wi-Fi-роутер и модем, пока ваше устройство не торчит.
Я прятал мини-устройство Google Home на кухонном столе, и вы можете прочитать подробности о том, как скрыть устройство умного дома. Этот метод особенно хорошо работает, если в вашей электронике есть динамик или если вы хотите убедиться, что ваши Wi-Fi и модемы полностью вентилируются.
Я положил свое умное домашнее устройство в небольшую корзину с салфетками для звукопоглощения и повышения качества звука. Если вы хотите использовать его для Wi-Fi-роутера, вы можете использовать ходулку вместо ткани, чтобы позволить теплу выходить из нижней части роутера.
Общая идея состоит в том, чтобы разместить открытую корзину достаточно высоко, , чтобы ее было трудно увидеть, например, на книжной полке. Вы можете себе представить, поставив на пол открытую корзину, люди легко заметят неприглядный роутер и модем.
Помимо корзины, вы также можете спрятать модем и маршрутизатор в коробке, просто убедитесь, что в коробке есть подходящие отверстия или отверстия для отвода тепла, а также для выхода проводов и кабелей.
Корзина без крышки Интернет-ресурс:
Вот несколько симпатичных корзинок, чтобы спрятать ваш Wi-Fi роутер и модем:
Надеюсь, мои идеи и советы помогут вам спрятать уродливые Wi-Fi роутеры и модемы! И я призываю вас попробовать, потому что я так счастлив пользоваться Wi-Fi каждый день, не видя устройства в моем хорошо оформленном доме.
Хотите узнать, из каких источников была моя домашняя мебель, декор и отделка? Посетите мою домашнюю страницу магазина.
И, кстати, у Everygirl есть отличный пост о сокрытии электроники и кабелей в целом, если вас также беспокоит, например, как спрятать телевизоры.
Больше организации умного дома
Как скрыть Google Home Mini, Alexa или любые устройства умного дома
Зеркало для ванной комнаты DIY — IKEA FRACK Mirror Hack
Органайзер для ящиков для специй своими руками (видео) | Организация кухни
Прикрепите его позже
Что такое кабель Ethernet? Что нужно знать
- Кабель Ethernet позволяет физически подключить компьютер к Интернету.
- Ethernet-соединения почти всегда быстрее, чем Wi-Fi-соединения, и обычно более стабильны.
- Вам необходимо подключить один конец кабеля Ethernet к маршрутизатору, а другой — к компьютеру.
- Посетите техническую библиотеку Insider, чтобы узнать больше.
Большинство пользователей выходят в Интернет с помощью беспроводных устройств, таких как телефоны или ноутбуки.Эти устройства подключаются к Интернету с помощью Wi-Fi, беспроводных сигналов, которые транслируются по всему дому.
Но если вы уже давно пользуетесь Интернетом — или у вас есть настольный компьютер для которых вы не используете Wi-Fi — вы, вероятно, вместо этого будете использовать кабель Ethernet. Кабели Ethernet — это провода, которые физически соединяют ваш компьютер с маршрутизатором или модемом.
Кабели Ethernetмогут показаться неуклюжими или ограничивающими, но они могут существенно повысить скорость и стабильность вашего Интернета.
Вот что вам нужно знать о кабелях Ethernet, о том, как они работают и что делает их удобной альтернативой Wi-Fi.
Кабель Ethernet «соединяет» ваш компьютер с подключением к Интернету
Кабель Ethernet, иногда называемый сетевым кабелем, представляет собой шнур, идущий от маршрутизатора, модема или сетевого коммутатора к вашему компьютеру, предоставляя вашему устройству доступ к локальная сеть (LAN) — другими словами, предоставление ей доступа в Интернет.
Связанные Ethernet быстрее, чем Wi-Fi? Да, и проводное соединение предлагает и другие преимуществаПреимущество аппаратного подключения к Интернету в том, что оно быстрее и стабильнее. Если стены или другие предметы не блокируют ваши сигналы Wi-Fi, вам не нужно беспокоиться о внезапном падении скорости интернета.
Игры с помощью кабеля Ethernet сокращают задержки и ускоряют загрузку многопользовательских игр.И каждая основная игровая консоль может подключаться к порту Ethernet — хотя для подключения Nintendo Switch вам понадобится адаптер.
Кабели Ethernet бывают самых длинных или коротких размеров, в зависимости от ваших потребностей.Эмма Уитман / ИнсайдерТолько будьте осторожны, не отсоединяйте кабель во время его использования, так как это мгновенно отключит вас от Интернета. К счастью, кабели Ethernet плотно прилегают к месту, поэтому их сложно случайно вытащить.
Кабели Ethernet бывают разной длины и цвета, но обе стороны кабеля одинаковы, независимо от марки кабеля или устройства, которое вы подключаете.
Кабели Ethernet двусторонние. Amazon АксессуарыEthernet могут помочь вам подключить любое устройство
Хотя более новые, тонкие модели ноутбуков, как правило, не имеют портов Ethernet, вы все равно можете использовать кабель Ethernet с USB или USB-C адаптер.
Адаптеры Ethernet могут конвертировать в USB, как показано здесь, или в USB-C. Эмма Уитман / ИнсайдерЕще одним распространенным аксессуаром для сопряжения с кабелем Ethernet является сетевой коммутатор.Эта надстройка позволяет преобразовать соединение Ethernet в несколько, что позволяет, например, подключить как Xbox, так и Chromecast в Интернет одновременно.
Сетевой коммутатор, который подключается к маршрутизатору через Ethernet, позволяет одновременно подключать к Интернету несколько устройств.Эмма Уитман / ИнсайдерКак построить беспроводную домашнюю сеть без маршрутизатора
Возьмем этот очень частый сценарий: вам нужно совместно использовать подключение к Интернету, а также другие файлы, с устройствами вокруг вас — телефонами, планшетами, игровыми консолями и т. Д. Или вы просто хотите расширить зону покрытия сети Wi-Fi. Естественно, первое решение, которое приходит в голову — это купить роутер и — проблема решена! Но что, если это не решение по разным причинам — временная настройка, тип подключения к Интернету для совместного использования, отсутствие розетки, отсутствие оборудования на месте и т. Д.?
Настройка беспроводного подключения к Интернету без маршрутизатора обычно выполняется путем создания одноранговой сети.Но это имеет определенные ограничения как с точки зрения безопасности, так и совместимости.
Прочтите ниже, чтобы узнать, как Connectify Hotspot — лучшее решение для работы в беспроводной сети со всеми вашими устройствами без использования маршрутизатора.
Если у вас есть ПК или ноутбук с Windows, вы можете очень легко использовать его для создания беспроводной домашней сети. Connectify Hotspot — это простая в использовании программа виртуального маршрутизатора, которая позволяет вам совместно использовать Интернет с вашего ноутбука, ПК или планшета со смартфоном, медиаплеером, игровой консолью, электронной книгой, другими ноутбуками и планшетами и даже с вашими ближайшими друзьями. .Путешествуете ли вы, дома или просто работаете в кафе, Connectify Hotspot позволит вам оставаться на связи в любое время и в любом месте.
Connectify Hotspot доступен для Windows 10, Windows 8 и Windows 7, а также для Windows Server 2008 R2 и Server 2012.
Начните работу менее чем за 3 минуты — практический результат: установите Connectify Hotspot для Windows и следуйте инструкциям в приложении для Windows!
- Загрузите и установите последнюю версию Connectify Hotspot на свой компьютер или ноутбук.
- Дайте вашей точке доступа имя (SSID) и пароль. Добавьте смайлики и специальные символы к имени своей точки доступа, чтобы сделать его более личным!
- Выберите подключение к Интернету, которым хотите поделиться. Это может быть любой тип подключения: Wi-Fi, проводной Ethernet, 4G, адаптеры VPN и т. Д.
- Нажмите кнопку «Start Hotspot», чтобы поделиться своим подключением к Интернету. Убедитесь, что у вас выбрана опция блокировки рекламы, чтобы сэкономить трафик, деньги и время автономной работы.
- Подключите свои устройства к вновь созданной сети.К вашей точке доступа могут подключаться любые устройства с поддержкой Wi-Fi!
Справка Модем и маршрутизатор: чем они отличаются и что они делают
Когда пришло время обновить домашнюю сеть Wi-Fi, вам нужно точно знать, какое оборудование нужно установить. И один из первых шагов к выбору правильного оборудования — это узнать, чем модем отличается от маршрутизатора.
В конце концов, это две части сетевого оборудования, с которых все начинается. Модем обеспечивает подключение к Интернету в вашем доме, а маршрутизатор направляет это подключение к Интернету на все компьютеры, планшеты, мобильные телефоны и другие подключенные устройства, которые у вас есть под рукой.Два устройства работают вместе, чтобы наполнить ваш дом видео TikTok, потоковыми играми и всем остальным, что делает Интернет таким замечательным.
Вот краткое изложение обоих типов сетевого оборудования, включая то, что искать и почему обычно лучше выбрать отдельный модем и маршрутизатор вместо гибридного устройства.
Модемы: ваш шлюз в Интернет
Чтобы подключить Интернет в вашем доме, вам понадобится модем.
Это небольшое устройство, которое подключается к вашему интернет-провайдеру (ISP), чтобы получить доступ ко всему этому интернет-совершенству.Подключение осуществляется через кабель (для кабельного или оптоволоконного Интернета) или телефонную линию (DSL) извне вашего дома, которая подключается к задней части модема. Ваш модем использует это соединение с компьютером или маршрутизатором через кабель Ethernet.
Модемы — это не универсальное решение; Тип модема, который вам понадобится, зависит от типа получаемого вами интернет-сервиса. Если это DSL, вам понадобится модем DSL. Если ваш интернет-провайдер предлагает кабельный Интернет, вам понадобится кабельный модем. Если вы выберете оптоволокно, вы получите оптический сетевой терминал (ONT) для преобразования оптоволоконных световых сигналов в электрические сигналы, которые могут распознавать ваши устройства, и, возможно, другое устройство, подобное модему, для преобразования из ONT.
Кабельный модем Motorola MB7420 (Изображение предоставлено: Tom’s Guide)Некоторые интернет-провайдеры предлагают как DSL / кабельное, так и оптоволоконное соединение, поэтому может быть сложно определить, какой тип модема вам нужен для вашего интернет-сервиса, даже когда вы смотрите на только один провайдер. Если от этого у вас кружится голова, хорошая новость заключается в том, что ваш интернет-провайдер скажет вам, какой тип модема вам нужен, и даже предложит вам его арендовать или, в некоторых случаях, купить.
Рекомендуем покупать самостоятельно. Хотя добавление до 14 долларов в месяц к вашему счету каждый месяц может показаться не таким уж большим, со временем эти расходы увеличиваются.В Comcast, где некоторые клиенты платят 14 долларов в месяц за свои модемы, это 168 долларов в год, которые вы платите за аренду модема. Учитывая, что лучшие кабельные модемы стоят от 60 до 100 долларов, вы можете дважды заплатить за модем за то, что вы тратите на его аренду, особенно с учетом того, что в конце прошлого года вступил в силу новый закон, который запрещает интернет-провайдерам взимать с вас арендную плату, когда вы предоставить собственное оборудование.
Чтобы купить собственный модем, все, что вам нужно сделать, это проверить у своего интернет-провайдера, работает ли модель, которую вы хотите купить, с услугами этого провайдера.Если у вас есть кабельный Интернет, модем DOCSIS 3.0, такой как Motorola MB7420 или Netgear CM500, может поддерживать скорость для большинства домов. Если скорость вашего интернет-сервиса превышает 300 Мбит / с, рассмотрите возможность использования высокоскоростного модема DOCSIS 3.0, такого как Netgear CM600.
Лучшие на сегодняшний день сделки с Motorola MB7420
Провайдеры кабельного телевидения начинают развертывать интернет-услуги со скоростью до 1 Гбит / с. Если это относится к вашему дому, вам понадобится модем DOCSIS 3.1. Имейте в виду, что такие устройства обычно стоят около 200 долларов, хотя цены на них снижаются.
Лучший на сегодняшний день Netgear CM600 предлагает
Маршрутизаторов: использование беспроводной сети
Выбор модема — это только половина дела, поскольку они обычно обеспечивают подключение только для одного проводного устройства. Если вы хотите использовать беспроводную связь, вам понадобится маршрутизатор, который представляет собой сетевое устройство, которое позволяет вам использовать подключение к Интернету вашего модема для всех ваших устройств. Маршрутизаторы подключаются к вашему модему через кабель Ethernet и передают это интернет-соединение другим устройствам в вашем доме либо через дополнительный кабель Ethernet, либо по беспроводной сети через сеть Wi-Fi.
Netgear Nighthawk AX8 (RAX80) (Изображение предоставлено Netgear) Маршрутизаторыбывают двух основных вариантов: стандартные моноблочные маршрутизаторы (которые могут выглядеть как пауки — глядя на вас, D-Link) и домашние Маршрутизаторы Wi-Fi, которые используют несколько устройств для создания ячеистой сети, которая расширяет ваш сигнал Wi-Fi. Для небольших домов моноблочные маршрутизаторы обычно обеспечивают достаточно хороший сигнал, чтобы обеспечить надежное беспроводное соединение во всех уголках вашего дома. (А если нет, вы всегда можете подобрать один из лучших расширителей Wi-Fi.)
Для больших домов лучше всего подходят ячеистые сети Wi-Fi для всего дома. Эти сетчатые маршрутизаторы заменяют один маршрутизатор несколькими точками Wi-Fi (называемыми узлами). Стратегически размещенные по всему дому, они легко подключаются друг к другу, чтобы покрыть ваш дом покрытием беспроводной сети без потери скорости или мертвых зон покрытия.
Как и в случае с кабельными модемами, мы рассмотрели все типы маршрутизаторов и можем порекомендовать лучший маршрутизатор для вашего дома, сделав выбор на основе общей производительности, диапазона, цены и того, насколько хорошо маршрутизатор справляется с онлайн-играми.Маршрутизатор может потребоваться от дома к дому, но Netgear Nighthawk AX8 (RAX80) доминирует в наших тестах производительности.
Лучшее на сегодняшний день NetGear Nighthawk AX8 предлагает
Что касается ячеистых маршрутизаторов, вы захотите рассмотреть систему, охватывающую все области вашего дома. В настоящее время нам нравится Nest Wi-Fi от Google за его отличную производительность и простоту настройки.
Лучшее на сегодняшний день Google Nest Wifi предлагает
Комбинированные модемы-маршрутизаторы: не лучшее из обоих миров
Чтобы усложнить ситуацию, многие интернет-провайдеры и производители сетевых устройств предлагают комбинированные устройства, которые работают как модемы и как маршрутизаторы.Заманчивое предложение: вам нужно освободить место только для одного многозадачного устройства вместо двух частей, выполняющих разные функции. Но ваша сеть будет намного лучше, если вы будете использовать отдельный модем и маршрутизатор.
С растущим вниманием к беспроводным соединениям развитие технологии маршрутизаторов происходит намного быстрее, чем технология модемов. Одним из таких достижений является «многопользовательская технология с несколькими входами и несколькими выходами» или MU-MIMO, технология для Wi-Fi, технология, встречающаяся в сверхбыстрых (802.11ac) сетях, которая может направлять отдельные потоки полосы пропускания на целых четырех разных устройствах одновременно. без потери пропускной способности.
Устройства без MU-MIMO совместно используют один пул полосы пропускания, поэтому проверка социальных сетей на телефоне во время потоковой передачи фильма или телешоу, например, на вашем ноутбуке, замедляет работу обоих устройств. Технология MU-MIMO — лишь один из примеров новой передовой беспроводной технологии, которая существует в нескольких новых маршрутизаторах, но лишь в нескольких комбинированных устройствах.
С тех пор, как мы впервые опубликовали эту статью, начали появляться и маршрутизаторы Wi-Fi 6. Они поддерживают новый стандарт беспроводной технологии, что означает более эффективное управление трафиком для устройств с поддержкой Wi-Fi 6 в вашем доме.Если вы держите модем отдельно от маршрутизатора, вы можете перейти на более современный маршрутизатор, сохранив при этом свой текущий модем.
Покупка отдельных устройств также упрощает поиск и устранение неисправностей, когда что-то идет не так. Если с вашим маршрутизатором все в порядке, а модем не работает (что, по моему опыту, обычно бывает), то гораздо проще приобрести новый модем. При замене только модема вы можете просто подключить его и снова подключиться к сети.
10 легальных способов выхода в Интернет без кабеля
Одна из основных проблем, с которыми люди сталкиваются при принятии решения об отключении кабеля, — это то, как они получат доступ к Интернету из дома, если они откажутся от подписки на кабельное телевидение.
Многие кабельные компании объединяют доступ в Интернет с подпиской на кабельное телевидение и стационарные телефоны. Но иногда бывает сложно найти компанию, которая предлагает только доступ в Интернет.
Однако есть варианты. Когда наша семья переехала из города на ферму по интересам, примерно в 45 минутах езды от мегаполиса, был только один выбор в пользу кабеля.
Поскольку мы решили отказаться от кабельной подписки после переезда, мы больше не были заинтересованы в ведении бизнеса с одним доступным провайдером.
К счастью, был провайдер, который предоставил нам доступ в Интернет и доступ к стационарной телефонной связи, не покупая при этом кабель.
Лучшие способы доступа в Интернет без кабеля
Эти типы компаний существуют по всей стране. Вот список некоторых интернет-провайдеров (ISP), которые предоставят вам доступ в Интернет у вас дома без необходимости покупать пакет кабеля.
1. FreedomPop
FreedomPop предоставляет пользователям беспроводной доступ в Интернет через точку доступа.Точка доступа — это точка беспроводного доступа, доступная в публичном месте, но вы можете использовать ее у себя дома.
С помощью Интернет-сервиса FreedomPop вы можете выбрать один из множества тарифных планов для доступа в Интернет. Вот подробности их различных планов.
Базовый план
Базовый планFreedomPop бесплатный — да, он ничего не стоит. В рамках этого плана вы получаете 500 МБ данных в месяц, а дополнительные данные оплачиваются из расчета 0,02 доллара США за МБ. Этот план позволяет получить доступ только к сети 4G.Здесь не так много времени, но это законный способ получить бесплатный Интернет.
Pro 500 (план)
План Pro 500 предлагает 500 МБ данных в месяц, но по цене 3,99 доллара США в месяц . Чем отличается этот план от основного? Вы получаете доступ к сетям 4G и 3G. За дополнительные данные взимается та же плата в размере 0,02 доллара США за Мб.
Премиум 3 ГБ (тарифный план)
Этот план стоит 28,99 долларов США в месяц и предлагает пользователям 3 ГБ данных и доступ к сети 3G и 4G.Дополнительные данные стоят 0,015 доллара за Мб.
Премиум 4 ГБ (тарифный план)
ПланFreedomPop на 4 ГБ включает 4 ГБ данных, доступ к сетям 3G и 4G и стоит 34,99 доллара в месяц . Дополнительные данные стоят те же 0,015 доллара за Мб.
Премиум 5 ГБ (тарифный план)
С этим планом вы получаете 5 ГБ данных за 39,99 долларов США в месяц и доступ к сетям 3G и 4G. Дополнительные данные стоят 0,015 доллара за Мб.
Премиум 10 ГБ (тарифный план)
Это самый большой план FreedomPop.За 74,99 доллара в месяц вы получаете 10 ГБ данных, доступных как в сетях 4G, так и в сетях 3G. Дополнительные данные стоят те же 0,015 доллара за Мб.
Примечание. Некоторые люди (справедливо) обеспокоены безопасностью точек доступа — по мнению некоторых, точки доступа могут быть «раем для хакеров». Прочтите эту статью о безопасности точки доступа, чтобы узнать больше о том, как защитить себя при использовании точки доступа.
2. Boost Mobile
Boost Mobile также предоставляет доступ в Интернет через мобильную точку доступа Wi-Fi. У них есть только один план, и это очень выгодно: всего 50 долларов в месяц за 50 ГБ данных .
Boost Mobile использует сеть 4G LTE, и вы можете использовать свою точку доступа, куда бы вы ни отправились. А для тех, кто хочет больше данных, Boost Mobile дает возможность приобрести дополнительные пакеты данных.
Обратите внимание, что, как и во многих тарифных планах точки доступа, вам необходимо приобрести широкополосное устройство непосредственно у Boost Mobile, чтобы использовать их услуги точки доступа Wi-Fi.
3. Google Fiber
Google Fiber обеспечивает доступ в Интернет для клиентов в городах США и постоянно расширяется.
Они предоставляют услуги во множестве крупных городов, в том числе:
- Атланта
- Шарлотта
- Денвер
- Майами
- Чикаго
- Лос-Анджелес
- Бостон
Планы и стоимость Google Fiber зависят от того, в каком городе вы живете. Например, в Канзас-Сити вы можете выбрать из пяти разных планов Google Fiber:
Волокно 100
План Fiber 100 стоит 50 долларов в месяц и обеспечивает скорость до 100 Мбит / с.Вы можете использовать 5+ устройств с этим тарифным планом, без ограничений по объему данных. Чтобы загрузить весь фильм в формате HD с этим тарифным планом, потребуется около шести минут.
Волокно 1000
План Fiber 1000 стоит 70 долларов в месяц и обеспечивает скорость до 1000 Мбит / с. Вы можете использовать 10+ устройств с этим тарифным планом, а загрузка всего HD-фильма происходит намного быстрее — 40 секунд. Ограничений по данным здесь тоже нет.
Есть и другие планы Google Fiber в районе Канзас-Сити, но все они идут с подпиской на телевидение.
4. Frontier Communications
Frontier Communications — это компания, которую мы используем для предоставления услуг Интернет-провайдера. Их штаб-квартира находится в Нью-Йорке, но они обслуживают различные части страны. Только для Интернет-услуг вы можете выбрать один из нескольких различных планов.
Просто широкополосное ядро
План Simply Broadband Core стоит 20 долларов в месяц (с соглашением на 2 года) и дает вам доступ в Интернет со скоростью до 6 Мбит / с и бесплатный маршрутизатор Wi-Fi на два года. Этот план подходит для легких пользователей.
Просто Интернет Ультра
План Simply Internet Ultra стоит 25 долларов в месяц (с соглашением на 2 года) и обеспечивает скорость Интернета до 12 Мбит / с. Этот план подходит для геймеров и стримеров, которым нужно больше скорости.
Simply Internet Elite
План Simply Internet Elite стоит 40 долларов в месяц (такое же двухлетнее соглашение) и обеспечивает скорость Интернета до 24 Мбит / с. Этот план лучше всего подходит для крупных пользователей, которые одновременно запускают несколько устройств.
Обратите внимание, что с Frontier и всеми поставщиками интернет-услуг не все планы доступны во всех регионах.Если вы, как и мы, живете в более сельской местности, вам может потребоваться более низкий тарифный план Мбит / с в зависимости от типа оборудования, установленного в вашем районе.
В течение многих лет из-за того, что мы располагались в сельской местности, мы придерживались плана Core через Frontier, но в прошлом году были обновлены в связи с переходом на план Ultra в масштабе округа.
5. Verizon Fios
Verizon Fios Только Интернет-сервис в настоящее время широко доступен на Восточном побережье в таких штатах, как Нью-Йорк, Вирджиния, Род-Айленд, Пенсильвания и в некоторых других.
Вы можете выбрать один из нескольких тарифных планов Verizon Fios.
План Verizon за 39,99 $
Этот тарифный план с Verizon стоит, как вы, наверное, догадались, 39,99 долларов в месяц. С этим планом вы получаете до 200 Мбит / с, что должно быть более чем достаточно для заядлых пользователей. Это эксклюзивное онлайн-предложение рассчитано на 1 год (или у них есть 2-летнее обязательство отказаться от платы за установку) и позволяет сэкономить 10 долларов в месяц по сравнению с обычной ценой.
План Verizon за 59,99 долларов США
Verizon — 59 долларов.План 99 даст вам до 400 Мбит / с в месяц. Этого плана должно хватить для нескольких пользователей или для совместного использования больших файлов.
План Verizon за 79,99 $
ПланVerizon за 79,99 долларов даст вам скорость до 940/880 Мбит / с. Как и в случае с другими планами, это предложение об обязательстве на 1 год. Однако, если вы выберете двухлетнее обязательство, Verizon откажется от платы за установку.
6. AT&T
AT&T предлагает пакеты, включающие Интернет и прямое телевидение. Кроме того, у них есть тарифный план только для Интернета.Тарифный план «Только Интернет», который предлагает AT&T, стоит 50 долларов в месяц и обеспечивает скорость Интернета до 100 Мбит / с.
Интернет AT&T в настоящее время доступен во многих штатах, в том числе:
- Алабама
- Арканзас
- Калифорния
- Флорида
- Джорджия
- Иллинойс
- Невада
- Техас
- Мичиган
И другие. Свяжитесь с AT&T по ссылке выше для получения дополнительной информации.
7.Xfinity от Comcast
Интернет-сервис Xfinity компанииComcast доступен во многих городах США, включая район Миннеаполиса, Нью-Йорк, Сан-Франциско, Феникс, Майами, Атланту и другие.
Их тарифные планы на доступ к Интернету различаются в зависимости от региона, в котором вы живете. Вот информация о плане Миннеаполиса, чтобы дать вам представление о том, что они могут предложить. Тарифы и цены могут отличаться в вашем регионе.
Выбор производительности
Этот тарифный план для подключения к Интернету в районе Миннеаполиса является их самым дешевым тарифным планом.Это стоит 34,99 доллара в месяц, а скорость загрузки составляет до 100 Мбит / с. В этом плане вы можете использовать до 5 устройств одновременно, и может взиматься дополнительная плата за передачу данных, если вы используете более 1 ТБ данных.
Performance Pro Plus
Этот пакет стоит 49,99 долларов в месяц. Он обеспечит вам скорость до 200 Мбит / с, и вы можете использовать до восьми устройств с этим тарифным планом.
8. Century Link
Интернет-сервисCentury Link в настоящее время доступен в более чем 30 штатах США, в том числе:
- Алабама
- Аризона
- Арканзас
- Колорадо
- Флорида
- Джорджия
- Миннесота
- Монтана
- Северная Каролина
- Монтана
- Северная Каролина Огайо
- Северная Дакота 9014
- Вашингтон 9013 9013 Северная Дакота 904
- Северная Дакота 901 902Хотя цены и планы могут варьироваться в зависимости от штата, Century Link действительно публикует свои базовые планы на своем веб-сайте. Вот подробности :
- Инструмент для пробивки отверстий
- Радиальный инструмент для зачистки витой пары
- 2 настенных гнезда Cat6 на каждую проводку, настенные пластины и / или поверхностное крепление Ethernet. В них будут размещены разъемы для проводных сетей Ethernet.
- Переходный кабель Ethernet категории 6.Я использовал 110 футов.
- сверло
- колотая пила
- стальная рыболовная лента для протяжки проволоки через стену
- длинное 1-дюймовое лопастное сверло для просверливания отверстия в полу между стенами.
- Инструмент для поиска гвоздей — (
— My Wiiiiiiiife!) - синяя и сине-белая пара
- зеленая и зелено-белая пара
- оранжево-оранжево-белая пара
- коричневая и коричнево-белая пара
Century Link 49 MBPS Plan
Этот план предлагает скорость до 100 Мбит / с и стоит 49 долларов в месяц. Это безконтрактный план жизни, согласно сайту.
Оптоволоконный гигабитный тарифный план Century Link
Этот план предлагает скорость до 94 Мбит / с и стоит 65 долларов. Century Link заявляет, что этот план позволит пользователям одновременно транслировать несколько фильмов в формате HD.
Обратите внимание, что доступные планы Century Link в вашем регионе могут отличаться.
9. WOW Интернет
WOW Internet предлагает услуги в некоторых штатах, включая Алабаму, Флориду, Джорджию, Иллинойс, Индиану, Мичиган, Огайо, Теннесси и Южную Каролину.
У них есть на выбор несколько тарифных планов Интернет-услуг. Однако учтите, что все планы могут быть доступны не во всех регионах. Вот их текущие планы в районе Иллинойса.
Интернет 200
Тарифный план Internet 200 обеспечивает скорость до 200 Мбит / с и стоит 44 доллара.99 в месяц. Этот план лучше всего подходит для семей с одним-тремя пользователями.
Интернет 500
План Internet 500 обеспечивает скорость 500 Мбит / с и стоит 54,99 доллара в месяц. Этот план WOW Internet предлагает геймерам и домам с несколькими пользователями и стримерами. В этом плане скорость загрузки составляет 50 Мбит / с.
Интернет 1000
Это самый большой тарифный план WOW Internet. Он обеспечивает скорость 1000 Мбит / с и стоит 74,99 доллара в месяц. Скорость загрузки составляет 50 Мбит / с — такая же, как и при тарифном плане Internet 500.Этот пакет рекомендуется для обмена большими файлами, потоковой передачи данных и игр в виртуальной реальности.
Обратите внимание, что для всех интернет-планов WOW требуются контракты на 2 года, за исключением плана Internet 10.
Большой выбор с этой быстро развивающейся компанией.
10. DSL Extreme
DSL Extreme предлагает свои пакеты услуг TrueStream Internet в различных штатах, включая некоторые районы Калифорнии, Алабамы, Флориды, Висконсина, Мичигана, Миссури, Невады, Южной Каролины и многих других.
У этой компании вы можете выбрать один из нескольких различных пакетов интернет-услуг. Я не собираюсь описывать их все в этом посте, но я расскажу о некоторых, которые, кажется, нацелены на большинство пользователей.
Экспресс
Этот план предлагает скорость 1,5 Мбит / с и стоит 24,95 долларов в месяц. Скорость загрузки 384 кбит / с. С такой скоростью загрузка фильма может занять до 3 часов.
Pro 3,0
Тарифный план Pro 3.0 обеспечивает скорость до 3,0 Мбит / с и стоит 24 доллара США.95 в месяц. Скорость выгрузки по этому тарифу составляет 512 кбит / с.
Элит
Теперь мы к чему-то приближаемся. Этот план предлагает скорость до 7,1 Мбит / с за 44,95 доллара в месяц.
В зависимости от того, где вы живете, может быть несколько других планов, дополненных их предложениями. Обратите внимание, что все планы доступны не во всех регионах.
Сводка
К счастью, мы живем во времена, когда нам больше не нужно быть привязанными к кабельной подписке, чтобы получить доступ в Интернет.Сэкономьте немного денег, воспользовавшись услугами одного из упомянутых здесь сегодня интернет-провайдеров, и навсегда избавьтесь от этого!
Пробовали ли вы пользоваться услугами любого из перечисленных выше поставщиков услуг только в Интернете? Если да, то каков был ваш опыт? Поделитесь в комментариях ниже.
Улучшите свою домашнюю сеть Wi-Fi с помощью Ethernet!
Важно, чтобы любой, кто перерезал шнур, имел стабильное подключение к Интернету на всех ваших телевизорах и устройствах. Люди, как правило, используют Wi-Fi для большинства своих устройств, поэтому крайне важно убедиться, что домашняя сеть имеет хорошее покрытие Wi-Fi.К сожалению, Wi-Fi подвержен помехам и может затруднить хорошее покрытие WiFi
В этой статье объясняется, как настроить точки доступа Wi-Fi на каждом этаже и обеспечить стабильное соединение между ними и вашим основным маршрутизатором с помощью Ethernet.
Я подробно расскажу о размещении маршрутизатора, базовой конфигурации устройств, способах их подключения через Ethernet и даже о том, как установить соединение Ethernet между этажами через стены в вашем доме.
Почему Wi-Fi такой плохой для многих
К сожалению, многие интернет-провайдеры передают сигнал в самую нижнюю точку вашего дома.Значит, на первом этаже или, что еще хуже, в подвале. Как мы уже говорили, вам нужно разместить точку доступа Wi-Fi с сильным сигналом выше в доме, потому что сигналы Wi-Fi распространяются туда и обратно.
Доступ в Интернет через подвал может вызвать много проблем с вашей сетью. Если у вас доступ в Интернет от провайдера кабельного телевидения, вы не хотите, чтобы многие разветвители ухудшали качество сигнала до того, как он попадет в ваш модем. Фактически, я рекомендую самое большее 1 разветвитель между вашим кабельным модемом и тем местом, где сигнал входит в дом.
В идеале я рекомендую не использовать разветвители для вашего интернет-сигнала. Таким образом, даже если у вас есть коаксиальные соединения на верхнем этаже, вероятно, есть несколько разветвителей, которые ухудшат качество вашего Интернета. В конечном итоге это означает, что ваш кабельный модем находится в подвале или на первом этаже.
Получите Wi-Fi с первого этажа
Нам нужен сильный сигнал Wi-Fi на каждом этаже или, по крайней мере, на верхнем этаже в надежде, что он охватит нижние этажи. Ячеистая сеть WiFi, такая как Google WiFi, является решением, но может потребоваться больше, чем несколько шайб WiFi, чтобы направить этот сильный сигнал наверх.Это может обойтись дорого.
Лучшее решение — запустить Ethernet-соединение от вашего интернет-источника (кабельного модема или Fiber ONT) до шлюза маршрутизатора на верхнем этаже и / или точек беспроводного доступа на каждом этаже.
Другими словами, чем больше точек доступа Wi-Fi подключено к вашей точке доступа в Интернет через Ethernet, тем более стабильной и надежной будет ваша сеть Wi-Fi. Это не значит, что основной маршрутизатор нельзя ставить в подвале. Если вам нужна оптимальная сеть, вам просто нужно иметь проводное соединение Ethernet между маршрутизатором и точками беспроводного доступа.
Теперь вы можете пойти в магазин, купить кабели Ethernet длиной 110 футов и проложить их по всему дому, но это может не радовать глаз. Вместо этого я собираюсь показать вам, как я подключил Ethernet к каждому этажу своего дома для подключения моего маршрутизатора к точке беспроводного доступа на каждом этаже.
Настройка домашней сети Ethernet для Wi-Fi
Прежде чем я подробно расскажу о том, как я подключил Ethernet к точкам беспроводного доступа на каждом этаже моего дома, я хочу остановиться на некоторых важных деталях оборудования.Нам понадобятся кабели Ethernet и другое сетевое оборудование для оптимизации нашей беспроводной и проводной сети.
Подберите подходящие кабели Ethernet
Во-первых, убедитесь, что у вас есть кабель правильного типа. Как правило, вы увидите разные категории кабелей Ethernet. Наиболее распространены категории Cat 5e, Cat 6 и Cat 6a. Вы даже можете увидеть Cat 5 и Cat 7, но я не рекомендую использовать ни то, ни другое. Передача данных на пиках Cat 5 при теоретической скорости 100 Мбит / с, а Cat 7 слишком сложна для использования, но дает небольшие преимущества по сравнению с использованием Cat 6a.
Существует также рейтинг экранирования проводов (UTP, STP, S / STP и т. Д.). Я расскажу о различиях между категориями Ethernet более подробно в конце этой статьи. Для моей домашней установки Ethernet я использовал UTP категории 6 (неэкранированный), который имеет пиковую скорость передачи данных гигабит в секунду.
Это важно знать, поскольку Ethernet имеет обратную совместимость. Например, я могу установить кабели Ethernet категории 6 в стене. Если я использую кабели категории 5 для подключения устройств, моя сеть все равно будет работать.Однако моя максимальная скорость передачи данных будет ограничена кабелями Ethernet категории 5.
Модемы, шлюзы, маршрутизаторы и точки беспроводного доступа. . . О мой
Вкратце, я хотел бы кратко рассказать о некоторых определениях терминов, которые я собираюсь использовать, чтобы мы все были на одной странице.
Модем принимает одну форму передачи данных и преобразует ее в другую. Например, ваш кабельный модем принимает данные, передаваемые компанией кабельного телевидения, и превращает их во что-то, что можно использовать в вашей домашней сети.
Маршрутизатор направляет трафик в сети. Если маршрутизатор направляет трафик между вашей домашней сетью и Интернетом, он считается шлюзом , маршрутизатором . Наконец, беспроводная точка доступа — это устройство, обеспечивающее беспроводной доступ к проводной сети.
Я хотел прояснить эти компоненты, потому что кабельный модем размывает линии каждого из этих отдельных устройств. Устройство, которое кабельная компания называет кабельным модемом, на самом деле представляет собой модем в сочетании со шлюзовым маршрутизатором и точкой беспроводного доступа в одном устройстве.Это важно понимать, потому что мы можем построить лучшую домашнюю сеть, сделав эти части модульными, вместо того, чтобы объединять их все в одном сетевом устройстве.
Создайте свою домашнюю сеть
Существует несколько вариантов построения домашней сети для оптимального подключения WiFi на каждом этаже. В этой статье будет подробно описан реальный пример построения домашней сети. Затем я покажу вам, что меняется в зависимости от различных ситуаций.
Предположим, у вас есть Xfinity Internet от Comcast.Вы живете в 3-х этажном доме и доступ в Интернет идет в доме на первом этаже. Ваша цель — получить хороший Wi-Fi на всех 3 этажах.
Предположим также, что вы собрали пару маршрутизаторов за эти годы или имеете доступ к покупке трех доступных маршрутизаторов, таких как TP-Link Archer. Пока все маршрутизаторы поддерживают гигабитный Ethernet, наряду с беспроводной связью 802.11n и 802.11ac, мы находимся в хорошей форме (большинство современных беспроводных маршрутизаторов поддерживают). Если ваши маршрутизаторы поддерживают более низкую скорость, чем вы, будете ограничены самой медленной частью сетевое оборудование.
Вот диаграмма нашей сетевой цели и шаги, которые нужно сделать для ее достижения.
Сетевые шаги
Шаг 1 : Переведите кабельный модем Xfinity в режим моста. Это отключит маршрутизатор шлюза на вашем модеме Xfinity и позволит вам использовать собственный маршрутизатор. Вам не обязательно этого делать, но мне лично нравится контролировать свой сетевой шлюз, и это позволяет легко поменять местами оборудование нашего Comcast и использовать собственный дешевый модем DOCSIS 3.1.
Шаг 2 : Возьмите кабель Ethernet категории 6 и подключите один конец к порту 1 на кабельном модеме.Другой конец подключите к WAN- или Интернет-порту вашего роутера. Это будет ваш шлюз-маршрутизатор.
Шаг 3 : Включите маршрутизатор шлюза, и он должен получить адрес от модема Comcast. Если нет, войдите в свой маршрутизатор шлюза и проверьте настройки WAN. Он должен быть настроен на динамическое получение IP-адреса. Если возможно, освободите и обновите IP-адрес, он должен запросить новый у Comcast. Вот хорошее руководство от TP-Link по решению проблем с режимом моста.
Шаг 4 : Войдите в свой маршрутизатор шлюза, если вы еще этого не сделали. Проверьте IP-адрес вашего маршрутизатора. Он должен начинаться с 192.168.x.x или 10.0.0.X. Например, мой маршрутизатор шлюза имеет адрес 192.168.1.1 и маску подсети 255.255.255.0. Это означает, что 192.168.1 — это мой сетевой адрес, а последнее число — это адрес моего устройства. При такой настройке устройства получат число от 2 до 254 в качестве последней цифры своего IP-адреса. Это важно знать для шага 5.
Шаг 5 : Убедитесь, что DHCP-сервер включен. Таким образом устройства в вашей сети получают IP-адреса. Вам понадобится несколько IP-адресов, зарезервированных для других маршрутизаторов, которые вы будете использовать в качестве точек доступа. Должен быть параметр, в котором DHCP-сервер начнет раздавать адреса. Зарезервируйте около 10 человек или все, что вам может понадобиться. Например, я бы установил мой, чтобы он начинался с 192.168.1.12. Это даст мне 10 статических IP-адресов, от 192.168.1.2 до 192.168.1.11, которые я могу назначить устройствам.
Шаг 6 : Настройте имя беспроводной сети и безопасность, если вы еще этого не сделали.
Шаг 7 : Сбросьте настройки одного из других маршрутизаторов, которые вы будете использовать в качестве точки доступа, и войдите в него. Выключите DHCP-сервер и назначьте этому маршрутизатору один из статических IP-адресов, выделенных на шаге 5 (например, 192.168.1.2.)
Шаг 8 : Настройте имя и пароль беспроводной сети. Вы можете установить его так же, как на маршрутизаторе шлюза, и он должен беспрепятственно передавать вас при перемещении между этажами.Если вы хотите разделить сети Wi-Fi по этажам, это тоже вариант. Тебе решать. Поместите этот роутер на 2-й этаж.
Шаг 9 : С помощью кабеля Ethernet категории 6 соедините один из портов LAN на маршрутизаторе шлюза с портом LAN маршрутизатора, который вы только что разместили на втором этаже. Не волнуйтесь, если у вас нет простого способа сделать это, я покажу вам, как установить разъем Ethernet в стене позже в этой статье.
Шаг 10 : Сбросьте настройки последнего маршрутизатора до заводских и повторите шаги 7, 8 и 9.Однако этот роутер будет размещен на 3-м этаже. Убедитесь, что вы назначили маршрутизатору IP-адрес, отличный от того, который вы использовали на шаге 7.
Теперь у нас есть мощный сигнал WiFi на каждом этаже. Хотя изображение этого не показывает, по возможности измените расположение маршрутизатора на каждом этаже. Например, если маршрутизатор на 1-м этаже находится на восточной стороне дома, установите маршрутизатор на 2-м этаже на западной стороне. Затем вернитесь на восточную сторону за роутером на 3-м этаже. Конечно, место, где вы можете проложить провода, обычно определяет размещение маршрутизатора.
На каждом из маршрутизаторов, которые я использовал, также было по 4 порта Ethernet LAN. Поэтому у меня есть 2 доступных порта LAN для проводных подключений на первом этаже и по 3 на каждом 2-м и 3-м этажах. Кроме того, если вам нужно больше, вы можете просто добавить интеллектуальный коммутатор, подключив его к порту LAN одного из маршрутизаторов.
Умный переключатель TP-LinkДомашняя ячеистая сеть, такая как Google Wifi
Mesh-сети, такие как Google Wifi, еще проще настроить. Обо всем этом вы можете прочитать в нашем обзоре Google WiFi.Если вы хотите использовать сеть, которую я только что разработал, и использовать что-то вроде Google WiFi, вам просто нужно заменить маршрутизатор шлюза на первом этаже шайбой Google WiFi. Эта шайба будет служить вам воротами.
Подключите порт Wan шайбы к кабельному модему в режиме моста или, если у вас есть что-то вроде Verizon Fios, вы можете настроить ONT напрямую на Ethernet.
Затем подключите интеллектуальный коммутатор к другому порту на главном шайбе Google (шлюз-маршрутизатор). Оттуда вы можете использовать кабель Ethernet для подключения других шайб Google на 2-м и 3-м этажах к интеллектуальному коммутатору.На изображении ниже показано, как подключить несколько шайб Google WiFi с помощью интеллектуального переключателя.
Вы можете спросить, зачем это нужно. Дело не в том, что сеть WiFi Mesh проста в использовании. Ну да, но в большинстве случаев это даст вам лучшее покрытие Wi-Fi, чем просто наклеивать шайбу на каждый этаж. В конечном итоге это означает меньшее количество мертвых зон и экономию на покупке большего количества шайб Wi-Fi.
Эта ячеистая сеть также предоставляет возможность использовать проводной Ethernet на любом количестве устройств. Просто используйте умный коммутатор с большим количеством портов.Просто убедитесь, что каждый порт поддерживает гигабитный Ethernet.
Как установить розетки Ethernet в вашем доме
Теперь, когда мы знаем, как будет выглядеть наша сеть, нам нужно установить настенные розетки Ethernet там, где собираются подключаться наши маршрутизаторы. Если у вас есть подходящие инструменты, это очень легко сделать. Поскольку мы используем Ethernet категории 6, вам может потребоваться установить Ethernet категории 6 в настенные розетки.
Инструменты для установки настенной розетки Ethernet
Вот инструменты для работы:
Вам понадобится Устройство для радиального снятия изоляции витой пары .Это используется для снятия оболочки с кабеля Ethernet и доступа к 4 витым парам проводов внутри. Они доступны на Amazon. Они выглядят как на изображении ниже.
Радиальный стриппер для витой парыДалее вам понадобится инструмент Punch Down Tool . Этот инструмент позволяет легко заделать провод и установить домкрат. Они также доступны на Amazon. Один изображен ниже.
Вам также понадобятся настенные розетки Cat6 и настенные панели, изображенные на фото ниже. Я нашел их в Home Depot.Также потребуются крепления для плит из гипсокартона. Некоторые бренды включают их в состав пластин. Некоторые этого не делают. Вы увидите, что это такое, когда я покажу изображения установки позже в руководстве.
Настенная розетка Ethernet Cat 6Настенная панель Ethernet
Для каждого выполняемого подключения потребуется 2 разъема. Я ставлю настенную пластину в красивых комнатах, где будут точки беспроводного доступа. Мой маршрутизатор шлюза находится в подвале, так что я только что получил 2-портовый поверхностный монтаж, так как у меня только 2 провода. Если вы используете больше, вы можете приобрести патч-панель и, возможно, построить подходящую сетевую стойку.
2 порта Ethernet для поверхностного монтажа Патч-панель EthernetДа и чуть не забыл. Вам понадобится кабель Ethernet Cat 6. Убедитесь, что у вас есть кабель, рассчитанный на «стояк» для прокладки его между стенами. Он доступен на Amazon.
Вам также понадобится пара кусачков, чтобы перерезать кабель. Если вы собираетесь купить пару, вы можете также купить инструмент для обжима Ethernet. Они используются для заделки концов кабеля при изготовлении собственных кабелей Ethernet (штекерные концы). Они имеют встроенный кусачок и не стоят намного дороже, чем кусачки.Я просто объясняю подключение разъемов, поэтому я не использовал обжим. Я был ленив и купил только кабели Ethernet категории 6 с заделкой.
Ниже приводится краткий обзор материалов, которые нам понадобятся.
Список расходных материалов для установки разъема Ethernet
Вам, вероятно, понадобится еще несколько инструментов, чтобы вырезать отверстие в стене и продеть проволоку через стену. Сюда могут входить:
Как проложить кабель Ethernet между стенами
Прежде чем я подробно расскажу о том, что я сделал для запуска Ethernet-соединения в моей стене, обратите внимание, что это всего лишь пересказ моего опыта.Проконсультируйтесь со специалистом, прежде чем пытаться сделать это самостоятельно.
Проведение провода внутри стены требует некоторого творчества и немного удачи. Вы всегда хотите знать, где могут быть линии электропередач и другая важная инфраструктура. Я использовал поисковик (
Провести кабель Ethernet от 1 этажа до подвала было легко. Между этажами был установлен нагревательный канал, с одной стороны оставалось около 6 дюймов зазора.Я просто измерил, что в нагревательном канале наверху просверлил отверстие и вставил провод.
Однако проложить Ethernet от второго этажа до подвала было совсем другим зверьком. Я не только не вижу, что находится в стене на втором этаже, но есть еще одна стена на первом этаже, которую мне нужно пройти.
Я хотел иметь разъем Ethernet в моем офисе. Под моим офисом ванная комната на первом этаже. Я пошел в подвал и поискал, где выходит сливная труба раковины.Вот где внутренняя часть стены 1 этажа относительно потолка подвала.
В ванной на первом этаже есть аптечка, уходящая в стену. Я снял аптечку со стены и смог заглянуть в стену.
Опять же, мне пришлось измерить, чтобы отметить, где были все линии электропередач. Эта плата наверху ведет между стеной в моем офисе, где я хочу установить разъем Ethernet.
Затем я захожу в свой кабинет, измеряю, где подо мной была аптечка.Затем я воспользовался прибором для поиска шпилек (мой wiii … ах, он уже стареет), чтобы найти подходящее место для гнезда Ethernet. Затем я использовал 1-дюймовое сверло, чтобы просверлить отверстия в углах, где настенная плита будет закрывать. Затем я вырезал отверстие для настенной плиты с помощью ударной пилы. Вот фотография ударной пилы, которую я использовал.
Мой могучий удар увиделВот фотография дыры, которую я проделал в стене.
Затем я воткнул в это отверстие свое сверло с очень длинным 1-дюймовым сверлом. Я использовал фонарик, чтобы найти пол, и наклонил сверло под углом, чтобы просверлить в полу отверстие диаметром 1 дюйм.Затем я протянул провод к отверстию, спустился вниз, туда, где находилась аптечка в ванной, и протянул через него кабель Ethernet.
Мое отверстие было немного смещено, и оно было немного близко к шпильке, из-за чего проволока немного проскользнула между ними, но я смог справиться. Так как я мог видеть, где находится раковина, я смог протянуть проволоку до подвала.
Если у вас есть гипсокартон, как у меня, не беспокойтесь о проделывании отверстий. Отремонтировать гипсокартон довольно просто.
Подключение разъема Ethernet
Подключить сетевой кабель к разъему Ethernet очень просто, по сравнению с прокладкой провода через стену.Первое, что нужно сделать, это использовать радиальный съемник витой пары.
Вы просто вставляете около 2-3 дюймов кабеля Ethernet категории 6 в отверстие, полностью вращаете инструмент вокруг провода и снимаете внешнюю крышку.
Вот! Витые пары!Внутри кабеля Ethernet должно быть 4 витые пары проводов
Мы воспользуемся перфоратором, чтобы вставить каждый провод в заднюю часть разъем Ethernet.Для этого есть два стандартных шаблона: шаблон A и шаблон B. Используйте шаблон A, как и большинство людей, в любом месте, где я работал. Вы можете увидеть узор А на домкрате. В шаблоне показано, где заканчивается каждый провод. Единственная разница между шаблоном A и шаблоном B заключается в том, что оранжевые пары меняются местами с зелеными.
разъем Cat 6 Ethernet RJ-45 и задняя крышкаЗатем просто проложите провода там, где они идут на шаблоне, и вы будете использовать инструмент для пробивки отверстий, чтобы вставить их в гнездо.
На картинке выше вы можете видеть, что правая сторона перфоратора имеет заостренный наконечник. Это перерезает провод. Вам нужно, чтобы эта сторона инструмента была снаружи домкрата, когда вы пробиваете провод. См. Изображение ниже, чтобы лучше понять, что я имею в виду.
После подключения всех 8 проводов подсоедините заднюю крышку гнезда. Он должен встать на место.
Затем вставляем домкрат в настенную пластину или патч-панель. Опять же, он должен легко встать на место.
Теперь прикрепляем монтажный кронштейн настенной пластины к гипсокартону.Как вы можете видеть на изображении ниже, на кронштейне есть выступы.
Эти выступы изгибаются вокруг гипсокартона, чтобы удерживать кронштейн на месте.
Затем мы просто прикручиваем настенную пластину.
Подключите другой конец кабеля точно так же, как этот. Не беспокойтесь о таких темах, как перекрестные кабели или перекрестное подключение порта. Современный Ethernet автоматически определяет соединение. После подключения и установки другого конца кабеля вы можете проверить соединение с помощью такого инструмента.Вы также можете просто подключить модем на одном конце, а маршрутизатор — на другом. Настройте роутер и запустите тест скорости.
И именно так вы запускаете соединение Ethernet между точкой доступа Wi-Fi и маршрутизатором шлюза, чтобы обеспечить стабильный быстрый Wi-Fi во всем доме.
Для тех, кто интересуется различными доступными стандартами Ethernet и почему я выбрал Ethernet Cat 6, продолжайте читать.
Различия между Ethernet Cat 5e, Cat 6, Cat 6a.
Категория 5e : обеспечивает скорость передачи данных 1000 Мбит / с при 100 МГц.Это самый доступный из трех вариантов, подходящий для современных сетей Ethernet.
Категория 6: Обеспечивает скорость передачи данных 1000 Мбит / с (гигабит) на частоте 250 МГц. Хотя он дороже Cat 5e при той же скорости передачи данных, Cat 6 Ethernet имеет лучшую изоляцию и более тонкие провода. В конечном итоге это приводит к лучшему сигналу и более чистой передаче данных. Cat 6 Ethernet лучше подходит для борьбы с электромагнитными помехами, чем Cat 5.
Категория 6a : значительно дороже, чем Cat 5e и 6 Ethernet, но обеспечивает скорость передачи данных 10 000 Мбит / с (10 гигабит) на частоте 500 МГц.Также лучше для помех, чем кот 6.
Эти различия лишь подчеркивают скорость. Также существуют различия в экранировании проводов для дальнейшего уменьшения помех. Внутри кабеля Ethernet есть 4 витые пары проводов (всего 8 проводов). Щит похож на фольгированное покрытие. Вот различия в рейтингах защиты.
S / STP — Все 8 проводов окружены экраном, а каждая витая пара — экраном.
STP — Каждая витая пара экранирована.
S / UTP — Все 8 проводов окружены экраном, но каждая витая пара неэкранирована.
UTP — Без экранирования.
Очевидно, что чем больше экранирование, тем выше цена, но вы также должны заземлить каждый щит. Это заземление выполняется с помощью заземленных разъемов и соединений.
Поскольку я выполняю простую домашнюю установку и не предвижу, что скорость моего домашнего интернета будет выше гигабита в следующие 5 лет, я выбрал для своей установки UTP категории 6.
В ближайшем будущем скорость моего интернета не превысит гигабит, так что 1000 Мбит / с — это вполне достаточно. Я пошел с неэкранированной проводкой, потому что я буду держаться подальше от линий электропередач в моем доме. Я выбрал Cat 6 вместо 5e на всякий случай, если мне нужно быть ближе к линии электропередачи, чем мне хотелось бы. Помните, что Cat 6 намного лучше справляется с помехами, чем Cat 5e.
Также обратите внимание, что эти категории обратно совместимы, что означает, что вы можете использовать кабель Cat 5e в разъеме, подключенном к Cat 6, но соединение будет ограничено кабелем с самым низким номиналом.
Нужна дополнительная информация?
Если эта статья не ответила на ваш конкретный вопрос, перейдите на нашу домашнюю страницу ! Он направит вас к доступным интернет-провайдерам, потоковым сервисам в соответствии с вашими потребностями, информации об антеннах и многим другим инструментам и ресурсам, которые помогут вам сэкономить деньги на телевидении и доступе в Интернет.
Чтобы получить советы и рекомендации по отключению кабеля, а также по другим техническим вопросам, не забудьте присоединиться к нашей странице в Facebook.
Присоединяйтесь к миллионам резаков для шнура
Раскрытие информации: обоснованная причина поддерживается небольшой комиссией за покупки, сделанные по ссылкам на некоторые продукты на этом веб-сайте.






 А для подключения кабеля поставщика интернета нужен WAN-вход. После того, как соединение выполнено, понадобится запустить какой-нибудь браузер.
А для подключения кабеля поставщика интернета нужен WAN-вход. После того, как соединение выполнено, понадобится запустить какой-нибудь браузер.
