Как отключить обновления в Windows 10, 7 и 11 навсегда: три способа избежать блокировки
Общество 6267
Поделиться
Из-за событий в Украине множество иностранных компаний производителей ПО заявили об уходе с российского рынка. Российские пользователи ноутбуков и телефонов всерьез задумались над тем, как обезопасить себя, если Microsoft, Google или Apple решат отключить россиян от своих систем.
В истории Microsoft, Google и Apple пока не было ни одного случая блокировки всех своих устройств по географическому принципу. Однако все компании имеют техническую возможность для удаленного отключения устройств и программного обеспечения.
Ограничения могут быть запущены вместе с обновлениями, в этом случае их отключение поможет избежать блокировки устройств.
При этом, как отмечают специалисты, есть вероятность, что отключение обновлений никак не скажется на возможности удаленно отключить ваши устройства, т.к. чаще всего средства блокировки устройства уже встроены в программное обеспечение. В таком случае единственным способом избежать удаленной блокировки будет отключение устройства от сети Интернет.
Впрочем, некоторые пользователи хотят отключить обновления и по другим причинам. В частности, в интернете немало жалоб на то, что после обновления Windows 10 компьютер начинает «глючить» и «тормозить». В таком случае вы можете отключить обновление Windows 10 навсегда.
В частности, в интернете немало жалоб на то, что после обновления Windows 10 компьютер начинает «глючить» и «тормозить». В таком случае вы можете отключить обновление Windows 10 навсегда.
При этом программисты предупреждают: отключение автообновлений может негативно сказаться на безопасности програмного обеспечения- вы больше не будете получать обновления безопасности, и хакеры легко смогут воспользоваться не закрытыми вовремя данными в софте.
Если вы всё же решились отключить обновления, то рассказываем, как это сделать в популярных операционных системах.
Как отключить обновления в Windows 7
Для того чтобы отключить автоматические обновления в Microsoft Windows 7, необходимо полностью отключить службу Windows Update. Для этого необходимо выполнить следующие действия:
Откройте меню «Пуск» и нажмите на пункт «Панель управления».
Далее переходим в раздел «Система и безопасность».
После этого в группе настроек центра обновлений нажимаем на ссылку «Включение или отключение автоматического обновления».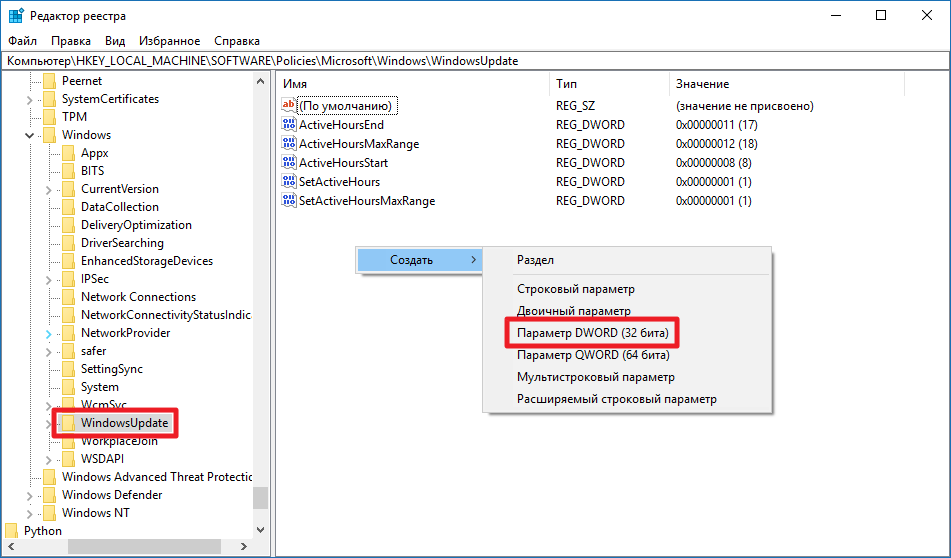
Откроется окно, где можно будет задать нужные параметры. Тут имеется возможность поменять настройки как для важных, так и рекомендуемых обновлений. Из выпадающего списка выбираем подходящий нам вариант и кликаем по кнопке «OK».
Если нужно полностью отключить обновление системы, то следует выбрать пункт «Не проверять наличие обновлений», а также снять отметки во всех опциях.
Как отключить обновления в Windows 10
Для того чтобы отключить автоматические обновления в Microsoft Windows 10, необходимо полностью отключить службу Windows Update. Для этого необходимо выполнить следующие действия:
Нажмите Win + R и в отобразившемся окне введите команду services.msc.
Найдите в списке службу «Центр обновлений Windows» (или Windows Update) и нажмите на нее дважды.
На вкладке «Общие» в поле «Тип запуска» выберите «Отключена» и нажмите на кнопку «Остановить».
На вкладке «Вход в систему» выберите пункт «С учетной записью» и нажмите «Обзор».
В следующем окне нажмите «Дополнительно» > «Поиск» и в списке выберите пользователя «Гость». Нажмите «ОК».
Уберите пароль для пользователя «Гость» на вкладке «Вход в систему» и примените изменения.
Данными действиями мы полностью останавливаем Центр обновлений Windows и настраиваем его запуск таким образом, чтобы после перезагрузки он запускался от имени пользователя без прав администратора. Даже если с новым патчем служба обновлений включится обратно, это ни на что не повлияет, так как обновления в системе могут устанавливаться только от имени администратора.
Таким образом Windows 10 больше не сможет загружать и ставить обновления — это будет запрещено самой политикой безопасности системы.
Как отключить обновления в Windows 11
Для того чтобы отключить обновления в Microsoft Windows 11, необходимо аналогично полностью отключить службу Windows Update. Для этого необходимо выполнить следующие действия:
Откройте меню «Пуск» и введите «Выполнить». Откройте программу «Выполнить», когда она появится в результатах.
Откройте программу «Выполнить», когда она появится в результатах.
Откроется диалоговое окно «Выполнить», в текстовом поле введите services.msc и нажмите кнопку ОК или просто нажмите клавишу Enter.
Откроется окно служб. Здесь вы сможете увидеть список всех запущенных и остановленных служб на вашем ПК с Windows 11.
Прокрутите список, пока не найдете службу Центра обновления Windows.
Теперь дважды щелкните службу Центра обновления Windows. Откроется окно свойств службы Центра обновления Windows.
Перейдите к типу запуска и выберите раскрывающееся меню. Выберите в списке вариант «Отключено» и нажмите «ОК».
Компьютер попросит перезагрузить компьютер. Перезагрузите его, после чего у будут вас отключены обновления Windows.
Напомним, ранее сообщалось, что с 16 марта WhatsApp ввел новые ограничения для пользователей.
Подписаться
Авторы:
Apple Google Яд Вашем Украина
- 21 окт
Креативные индустрии Сибири могут получить новый импульс развития благодаря культурным событиям
- 20 окт
Решить кадровую проблему поможет цифровизация
- 17 окт
Новые медиа: кто и как формирует современное инфополе
Что еще почитать
Как санкции и мобилизация отразятся на региональных экономиках – рассказывают эксперты
Фото 286 НовосибирскСибирские эксперты высказались о референдумах на Украине
Фото 2237
НовосибирскЖарихин прокомментировал повальную мобилизацию украинцев после огромных потерь ВСУ
Лина Корсак
Вдова убитого из-за «Майбаха» таксиста взмолилась о «любой помощи»
11247
Артур Крылов
Раскрыта суть разговоров Шойгу с Западом по украинской «грязной бомбе»
10823
Ольга Божьева
Что почитать:Ещё материалы
В регионах
Мобилизация в Петербурге: хронология событий и рекомендации
Фото 41894
Санкт-ПетербургЛаврентий Белый
«Не может страх перебороть»: бойцы СВО из Бурятии рассказали, что происходит с людьми на поле боя
Фото 39721
Василий Тараруев
Ещё трое арестованы в Москве по делу о подрыве Крымского моста
19279
КрымФото пресс-службы Главы Республики Крым
В Ярославле элитный комплекс остался без воды и отопления
8297
ЯрославльТрагедия в Ейске: Очевидцы и местные жители о самых страшных минутах
Фото 6032
на КубаниВ коллекции крымской красавицы появилась еще одна корона
Фото 4412
КрымОлеся Гончарова, фото из архива Анастасии Божковой.

В регионах:Ещё материалы
Программы для отключения обновлений Windows 10
- O&O ShutUp10
- Windows Update Blocker
- Win Updates Disabler
- Win10 Spy Disabler
- Kill-Update
- W10Privacy
- Destroy Windows 10 Spying
- StopUpdates10
- Wu10Man
С выхода Windows 10 было создано уже много программ, позволяющих блокировать скачивание и установку обновлений операционной системы. Но ни одну из них нельзя назвать универсальной. В какой-то сборке (версии) Windows 10 без сбоев работает одна утилита, а в какой-то — другая. Именно поэтому мы постарались собрать в одной статье максимальное число программ для блокировки обновлений Windows 10.
O&O ShutUp10
Бесплатная программа
O&O ShutUp10 — полностью бесплатная утилита, позволяющая не только блокировать обновления Windows 10, но и выполнять ряд других операций над операционной системой. O&O ShutUp10 — это твикер, программа для деактивации и активации различных функций и опций операционной системы, настройки и перенастройки разнообразных параметров и системных приложений.
O&O ShutUp10 — это твикер, программа для деактивации и активации различных функций и опций операционной системы, настройки и перенастройки разнообразных параметров и системных приложений.
1
В число функциональных возможностей O&O ShutUp10 входит и отключение системных обновлений. Кстати, программа способна отключать обновления отдельных компонентов системы, не трогая при этом, скажем так, основные обновления. Любые действия, выполненные утилитой — обратимые, т.е. при необходимости пользователь сможет в любой момент вернуть все на свои места. Работать с программой просто. Чтобы заблокировать основные обновления Windows 10, достаточно сделать один клик мышью:
- Находим в общем списке твиков O&O ShutUp10 раздел «Управление обновлениями Windows».
- Переводим переключатель в положение во включенное положение напротив опции «Отключить автоматическое обновление системы (Windows-Update)».
- Готово.
Как упоминалось выше, утилита O&O ShutUp10 может отключать обновления отдельных компонентов и приложений Windows. Воспользуемся встроенным поиском, чтобы вывести все опции, связанные с обновлениями:
Воспользуемся встроенным поиском, чтобы вывести все опции, связанные с обновлениями:
Все опции расписывать не будем — их описания присутствует в самой программе. Просто кликните по ее названию, и снизу отобразится дополнительная информация:
Идем дальше.
Windows Update Blocker
Бесплатная программа
Windows Update Blocker — небольшая бесплатная программа служит исключительно для отключения автоматических обновлений Windows 10. Если те в данный момент включены, то утилита будет иметь следующий вид:
Все, что требуется сделать для отключения обновления — перевести переключатель в соответствующее положение и затем нажать кнопку «Применить»:
Преимущество Windows Update Blocker в наличии дополнительной функции «защиты» служб, отвечающих за скачивание и установку обновлений, от изменения их состояния сторонними программами и самой операционной системой. Другими словами, Windows Update Blocker блокирует попытки обратно включить деактивированные службы для предотвращения скачивания обновлений. Список этих служб можно посмотреть в «Меню» > «Настройка запусков сервисов»:
Список этих служб можно посмотреть в «Меню» > «Настройка запусков сервисов»:
Win Updates Disabler
Бесплатная программа
Win Updates Disabler — еще одна утилита, специализирующаяся, в первую очередь, на блокировке автоматических обновлений Windows 10, но не только. В дополнении она также успешно блокирует «Центр обеспечения безопасности» и встроенный антивирус «Защитник Windows», а также системный брандмауэр (интергированный в Windows фаервол).
Программа Win Updates Disabler интуитивно понятна в использовании — отключение системных служб осуществляется во вкладке «Отключить», включение — во вкладке «Включить»:
Добавим, что есть две версии утилиты Win Updates Disabler — для 32-х и 64-разрядных Windows 10. Запускайте ту, что соответствует разрядности установленной системы.
Win10 Spy Disabler
Бесплатная программа
Win10 Spy Disabler — бесплатная программа по функциональным возможностям напоминает рассмотренную вначале утилиту O&O ShutUp10, и она также является многофункциональным твикером. Основное ее предназначение — блокировка различных системных опций, функций и приложений, передающих на сервера Microsoft информацию о пользовательском компьютере и его действиях за ним.
Основное ее предназначение — блокировка различных системных опций, функций и приложений, передающих на сервера Microsoft информацию о пользовательском компьютере и его действиях за ним.
К сожалению, интерфейс программы Win10 Spy Disabler выполнен на английском языке. Для отключения обновлений Windows 10 нужно перейти во вкладку «Experts only», установить флажок напротив опции «Disable Windows Updates» и затем нажать кнопку «Apply Selected»:
Утилита Win10 Spy Disabler также позволяет отдельно отключить обновление драйверов, устанавливающихся вместе с основными обновлениями (если они активны). Вообще, основная причина отключения обновлений у многих пользователей — возникновение проблем с компьютером. И чаще всего это связано именно с драйверами. Потому сами обновления можно, в принципе, оставить, а вот установку драйверов — заблокировать. Это можно сделать во вкладке «General Tweaks», активировав опцию «Disable Driver Update from Windows Updates»:
Kill-Update
Бесплатная программа
Kill-Update — распространяемая через GitHub бесплатная утилита, позволяющая блокировать автоматические обновления Windows 10, но не блокируя при этом обновления базы данных сигнатур вирусов у встроенного антивируса «Защитник Windows». Программа отличается отсутствием пользовательского интерфейса — «органы» ее управления находятся в системном трее в виде меню с четырьмя пунктами, для вызова которого нужно кликнуть по значку утилиты:
Программа отличается отсутствием пользовательского интерфейса — «органы» ее управления находятся в системном трее в виде меню с четырьмя пунктами, для вызова которого нужно кликнуть по значку утилиты:
Работает программа следующим образом:
- Если отмечен только один пункт «Locked», то утилита Kill-Update полностью блокирует системные обновления путем остановки соответствующих служб. По словами автора, каждые 10 секунд программа проверяет их состояние — если какая-либо из служб активировалась, Kill-Update вновь завершит их работу.
- Если отметить пункт «Windows Defender Allowed», то время от времени программа будет включать службы обновлений и отправлять антивирусу «Защитник Windows» команду на скачивания базы данных вирусных сигнатур, а затем повторно отключать активированные службы.
- Чтобы программа Kill-Update запускалась вместе с системой, нужно отметить пункт «Load at startup».
Кстати, чтобы все пункты меню Kill-Update были активными, программу следует запускать от имени администратора:
W10Privacy
Бесплатная программа
W10Privacy — программа-твикер для Windows 10 с большим количеством функций, сумма которых превышает таковую у Win10 Spy Disabler и O&O ShutUp10 вместе взятых. Еще одна хорошая новость — интерфейс утилиты переведен на русский язык, хотя и не полностью (отсутствует в названиях и описаниях некоторых опций/твиков). Программу также следует запускать от имени администратора, а сразу после запуска на всякий случай рекомендуем создать точку восстановления, что можно сделать, кликнув «Да» в отобразившемся окне.
Еще одна хорошая новость — интерфейс утилиты переведен на русский язык, хотя и не полностью (отсутствует в названиях и описаниях некоторых опций/твиков). Программу также следует запускать от имени администратора, а сразу после запуска на всякий случай рекомендуем создать точку восстановления, что можно сделать, кликнув «Да» в отобразившемся окне.
Даже не будем пытаться вкратце рассказать о функциональных возможностях программы W10Privacy, т.к. их очень много. Рассмотрим только, как заблокировать обновления Windows 10, что делается в пару кликов:
- Открываем вкладку «Твики».
- Устанавливаем галочку напротив «Отключить обновления Windows». Также можно отдельно поставить флажки напротив твиков «Отключить обновления «других продуктов Майкрософт» и/или «Отключить автоматический поиск драйверов в интернете», чтобы Windows могла обновлять все, кроме этой пары моментов.
- Нажимаем кнопку «Применить изменения» — готово.
Destroy Windows 10 Spying
Бесплатная программа
Destroy Windows 10 Spying — еще одна программа с открытым исходным кодом, специализирующаяся на обеспечении конфиденциальности работы за компьютером. Как и рассмотренная выше утилита Win10 Spy Disabler, Destroy Windows 10 Spying блокирует разнообразные функции и опции операционной системы Windows, отправляющие в Майкрософт сведения о компьютере и действиях пользователя. Кроме того, при помощи этой утилиты можно удалить из системы, т.н. METRO-приложения, устанавливающиеся вместе с системой и никаким других способом не удаляющиеся:
Как и рассмотренная выше утилита Win10 Spy Disabler, Destroy Windows 10 Spying блокирует разнообразные функции и опции операционной системы Windows, отправляющие в Майкрософт сведения о компьютере и действиях пользователя. Кроме того, при помощи этой утилиты можно удалить из системы, т.н. METRO-приложения, устанавливающиеся вместе с системой и никаким других способом не удаляющиеся:
Отключение обновлений Windows 10 здесь реализовано, скорее, в виде дополнительной функции. Чтобы сделать это, достаточно перейти во вкладку «Утилиты» и там кликнуть по кнопке «Отключить Windows Update»:
StopUpdates10
Бесплатная программа
StopUpdates10 — эта утилита отличается от остальных наличием функции временной приостановки автоматических обновлений Windows 10. Кроме того, она позволяет пользователю вручную выбрать, какие системные процессы следует остановить вместе с остановкой обновлений. Интерфейс утилиты имеет перевод на русский язык, но его сначала следует активировать в меню «Help»:
Пользоваться программой StopUpdates10 просто:
- Если нужно отключить обновления навсегда, кликаем по кнопке «Запрет обновлений Windows», и на этом все — программу можно закрывать.

- Если требуется остановить обновления на определенное время, жмем кнопку «Приостановить обновления» и затем указываем в открывшемся окне дату, до которой они будут приостановлены.
- Временно приостановить можно не только базовые, но и ежемесячные накопительные обновления.
Открыв настройки и перейдя во вкладку «Запретить процессы», можно будет снять галочки с системных процессов, которые продолжать работать при остановке обновлений. Всегда возможна ситуация, когда для работы какой-либо системной функции потребуется тот или иной процесс. И чтобы не включать обновления полностью, можно просто разрешить запуск этого процесса.
Wu10Man
Бесплатная программа
И последняя в нашем обзоре программа — Wu10Man, которая по функциональным возможностям составляет конкуренцию предыдущей утилите. Если точнее — у нее также присутствует функция приостановки обновлений. Как и в предыдущих случаях, эта программа тоже проста в использовании, хотя на русский язык здесь переведены только ключевые функции:
Чтобы приостановить обновления (отдельно для базовых и накопительных), нужно зайти во вкладку «Pause Updates», а затем:
- Либо выбрать дату окончания запрета на обновления (1).

- Либо в поле под датой вручную вписать количество дней, в течение которого будет действовать запрет, начиная с текущего дня.
На этом и завершим.
8 невероятных хитростей Помогите отключить обновление Windows 10 [2022]
Обновление Windows полезно для обеспечения безопасности вашего ПК, но новое обновление может быть нестабильным и требовать много времени. Итак, необходимо знать, как остановить обновление Windows 10. Эта статья покажет вам 8 невероятных решений с подробными инструкциями.
Центр обновления Windows — это бесплатная служба Microsoft, предоставляющая обновления, такие как пакеты обновлений и исправления для операционной системы Windows и другого программного обеспечения Microsoft. Его также можно использовать для обновления драйверов для популярных аппаратных устройств.
Вообще говоря, поддержание вашего компьютера в актуальном состоянии полезно для его безопасности. Однако, учитывая, что новое обновление, выпускаемое два раза в год, может быть нестабильным (например, : Windows 10 1803 приводит к сбою компьютеров с твердотельным накопителем Intel ), а требующее времени обновление может помешать пользователям работать со своими компьютерами, зная , как остановить Windows 10 обновление необходимо.
Прямо здесь, в этом посте, мы представляем вам самые эффективные способы отключения обновления Windows 10 — даже временно.
РЕКОМЕНДУЕТСЯ : Как исправить зависание Центра обновления Windows при проверке обновлений
Решение 1. Отключите службу Центра обновления Windows
Шаг 1. Нажмите Win+ R , чтобы вызвать окно запуска.
Шаг 2. Введите services.msc и нажмите OK .
Шаг 3. Прокрутите вниз, чтобы найти Центр обновления Windows , и дважды щелкните его.
Шаг 4. Во всплывающем окне выберите Startup введите и выберите Disabled . Затем нажмите Стоп , Применить и OK по порядку.
Решение 2. Уведомление о загрузке/установке
Вариант A.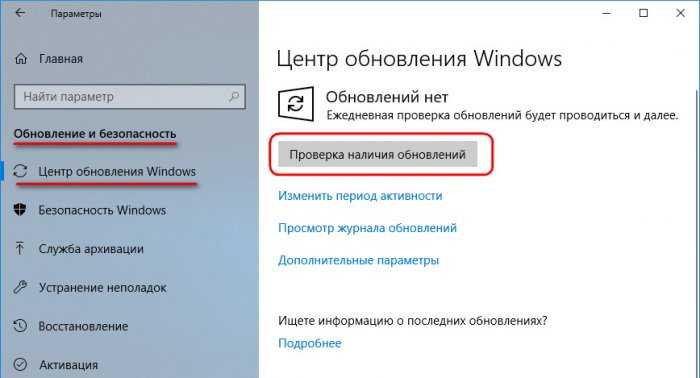 Предотвращение автоматических обновлений с помощью реестра
Предотвращение автоматических обновлений с помощью реестра
Предупреждение: Редактирование реестра сопряжено с риском и может привести к необратимому повреждению вашей установки, если вы сделаете это неправильно. Пожалуйста, следуйте приведенным ниже инструкциям, чтобы сделать резервную копию диска, прежде чем продолжить.
В этом случае настоятельно рекомендуется использовать бесплатный менеджер разделов — MiniTool Partition Wizard Free. Его функция «Копировать диск» может помочь вам с посекторным клонированием. Проще говоря, это помогает клонировать все сектора, даже если сектор пустой или является логически неверным сектором.
В результате размер целевого диска будет равен размеру клонируемого диска после процесса. И если вы копируете системный диск, целевой диск по завершении становится загрузочным.
Чтобы использовать эту функцию, вам необходимо подготовить жесткий диск, который можно очистить для успешного клонирования.
Скачать бесплатно
Посмотрите, как MiniTool Partition Wizard поможет вам.
Шаг 1. После установки запустите эту программу, чтобы получить основной интерфейс. Теперь выберите системный диск в качестве исходного диска и выберите функцию «Копировать диск» на левой панели действий.
Шаг 2. Выберите диск, который вы только что подготовили, в качестве целевого диска и подтвердите, что вы хотите это сделать.
Шаг 3. Подтвердите параметры копирования. Независимо от того, выберете ли вы «Поместить разделы на весь диск» или «Копировать разделы без изменения размера», вы можете изменить размер каждого раздела, перетащив ползунок, расположенный в нижней части. И предлагается выбрать «Выровнять разделы по 1 МБ», если целевой диск является SSD или диском расширенного формата.
Шаг 4. Теперь обратите внимание на «как загрузиться с целевого диска», прежде чем нажимать Готово
Шаг 5. Наконец, вы можете просмотреть изменения, которые необходимо внести в целевой диск диск из области карты диска. А чтобы подтвердить это изменение, нажмите Применить .
А чтобы подтвердить это изменение, нажмите Применить .
Теперь пришло время отредактировать реестр, чтобы отключить автоматические обновления Windows 10.
Шаг 1. Нажмите Нажмите клавиши Win + R , чтобы открыть команду «Выполнить». Затем введите «regedit» и нажмите «ОК», чтобы открыть реестр.
Шаг 2. Перейдите по этому пути: HKEY_LOCAL_MACHINE\SOFTWARE\Policies\Microsoft\Windows .
Шаг 3. Щелкните правой кнопкой мыши ключ папки Windows , выберите Новый и нажмите Ключ . Назовите новый ключ AU и нажмите клавишу Enter.
Шаг 4. Внутри вновь созданного ключа AU щелкните правой кнопкой мыши пустое место правой панели, выберите Новый , а затем DWORD (32-разрядное) Значение . Назовите его AUOptions и нажмите Enter.
Шаг 5. Дважды щелкните только что созданный ключ и измените его Значение , используя один из следующих вариантов:
- 2 — «Уведомлять о загрузке и уведомлять об установке (до и включая версию 1607)». .» ИЛИ «Уведомлять о загрузке и автоматической установке (начиная с версии 1703)». Это лучший выбор, чтобы предотвратить автоматическую загрузку обновлений Windows 10, и вы получите уведомление, когда будут доступны новые обновления. Обновления не будут загружаться и устанавливаться, пока вы не будете готовы сделать это вручную
- 3 — «Автоматическая загрузка и уведомление об установке».
- 4 — «Автоматическая загрузка и установка по расписанию».
- 5 — «Разрешить локальному администратору выбирать настройки».
Шаг 6. Нажмите OK и закройте реестр, чтобы отключить обновления Windows 10.
Вариант Б. Изменение параметра редактора групповой политики
Помимо редактирования реестра, у вас есть еще один вариант — изменить параметр редактора групповой политики. Как остановить обновление Windows 10 таким образом? Выполните следующие шаги:
Как остановить обновление Windows 10 таким образом? Выполните следующие шаги:
Шаг 1. Нажмите Win + R, чтобы вызвать окно «Выполнить».
Шаг 2. Введите gpedit.msc и нажмите Enter, чтобы открыть редактор локальной групповой политики.
Шаг 3. На левой панели перейдите в раздел Конфигурация компьютера\Административные шаблоны\Компоненты Windows\Центр обновления Windows.
Шаг 4. Найдите и дважды щелкните Настроить автоматические обновления.
Шаг 5. Во всплывающем окне выберите Включено и Уведомлять о загрузке и автоматической установке для настройки автоматических обновлений.
Однако, если вы хотите полностью остановить обновление Windows 10, перейдите к Решению 3.
Решение 3. Никогда не уведомлять и не проверять наличие обновлений
Совет: Кроме того, вы можете отключить обновления Windows 10, следуя инструкциям шаги ниже. Обратите внимание, что эта опция будет работать только в редакциях Windows 10 Pro и Enterprise.
Обратите внимание, что эта опция будет работать только в редакциях Windows 10 Pro и Enterprise.
Шаг 1. Нажмите здесь , чтобы загрузить файл Never_Notify_or_Check_for_Updates.reg.
Шаг 2. Дважды щелкните/коснитесь загруженного файла .reg, чтобы добавить его в реестр.
Шаг 3. Перейдите в «Настройки» > «Обновление и безопасность», затем нажмите Проверить наличие обновлений в Центре обновления Windows.
Шаг 4. Перезагрузите компьютер для применения. Теперь вы можете удалить загруженный файл .reg.
Решение 4. Измерьте ваше сетевое подключение
Интернет-провайдеры могут взимать плату за использованные данные (количество данных, отправленных и полученных вашим ПК). Это называется лимитным интернет-соединением. Эти планы часто имеют лимит данных, и если вы превысите лимит, вам, возможно, придется заплатить дополнительно.
Если у вас лимитное подключение к Интернету, установка лимитного сетевого подключения в Windows может помочь вам сократить объем данных, которые вы отправляете и получаете. Таким образом, вы можете отключить обновление Windows 10, так как оно требует большого сетевого подключения.
Таким образом, вы можете отключить обновление Windows 10, так как оно требует большого сетевого подключения.
Шаг 1. Нажмите меню «Пуск» Windows10 и выберите Настройки .
Шаг 2. Выберите Сеть и Интернет > Статус > Изменить свойства подключения .
Шаг 3. Затем в разделе Лимитное подключение включите параметр Установить как лимитное подключение .
Решение 5. Отключите автоматическую установку драйверов устройств
Параметры установки устройств позволяют изменить, должна ли Windows автоматически загружать драйверы и реалистичные значки для ваших устройств из Центра обновления Windows.
Этот параметр будет работать во всех выпусках Windows 10.
Шаг 1. Щелкните правой кнопкой мыши Этот компьютер , выберите Свойства и затем Расширенные настройки системы .
Шаг 2. Перейдите к Оборудование и выберите Параметры установки устройства .
Шаг 3. Отметьте Нет (ваше устройство может работать не так, как ожидалось) и нажмите Сохранить изменения .
Решение 1-5 являются относительно надежными подходами к отключению автоматических обновлений Windows 10. Но если вы хотите только отложить обновление, Решение 6-7 расскажет вам, как временно отключить автоматические обновления. Просто продолжайте читать.
Решение 6. Приостановить обновления Windows на 35 дней
Изменив настройки обновления Windows, вы можете отключить автоматическое обновление Windows 10 на 35 дней. И сделать эту работу довольно легко.
Шаг 1. В меню «Пуск» Windows выберите Настройки > Обновление и безопасность .
Шаг 2. В новом появившемся окне прокрутите правую панель вниз, пока не увидите Расширенные параметры ниже.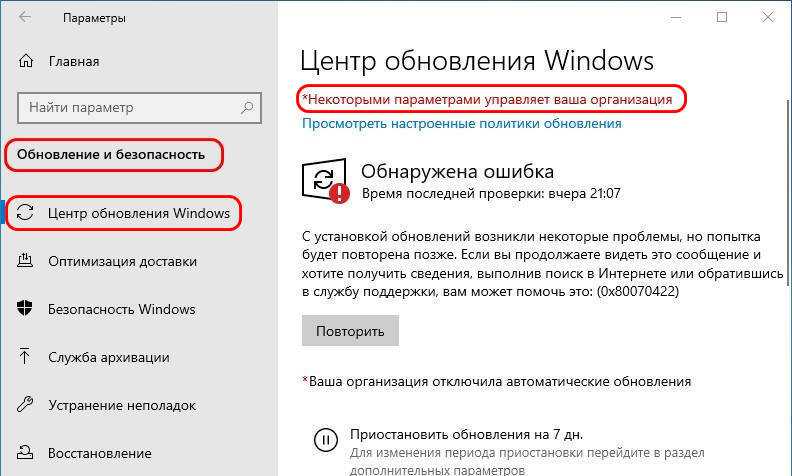
Шаг 3. Этот параметр позволяет отключить обновление Windows 10 не более чем на 35 дней. Однако обратите внимание, что когда этот параметр истечет, ваш компьютер должен будет получить последнее обновление, прежде чем его можно будет снова приостановить.
Решение 7. Изменить параметр перезапуска
Вы можете установить время, позволяющее Windows 10 установить последнее обновление в течение 7 дней. Это полезно, когда у вас есть много дел, и вам нужно сосредоточиться в течение определенного периода времени.
Шаг 1. В меню «Пуск» Windows выберите Настройки > Обновление и безопасность .
Шаг 2. В новом появившемся окне прокрутите правую панель вниз, пока не увидите Варианты перезапуска ниже.
Шаг 3. Переключите кнопку Запланируйте время с на ON , а затем выберите время и день, когда Windows 10 установит последнее обновление.
Но если все эти решения не помогают остановить обновление Windows 10, вы можете продолжить и использовать программное обеспечение MiniTool.
Попробуйте эти способы отключить обновление Windows 10. И если они будут вам полезны, не забудьте поделиться ими с другими друзьями. Нажмите, чтобы твитнуть
Решение 8. Вернитесь к предыдущей версии с помощью резервного образа
Если вы зашли так далеко и добрались сюда, кажется, что ни один из приведенных выше решений полезны для отключения обновления Windows 10. Поэтому мы настоятельно рекомендуем вам сделать резервную копию системы перед обновлением. Сделав это, вы сможете вернуть Windows 10 к предыдущей версии, даже если установлено новое обновление. Здесь MiniTool ShadowMaker настоятельно рекомендуется за его выдающуюся производительность.
MiniTool ShadowMaker — это профессиональное программное обеспечение для резервного копирования Windows, предназначенное для защиты ваших файлов, системы, дисков и разделов. Благодаря функции резервного копирования по расписанию вы можете настроить автоматические планы резервного копирования, такие как ежедневное резервное копирование, еженедельное резервное копирование и ежемесячное резервное копирование для экономии энергии.
Благодаря функции резервного копирования по расписанию вы можете настроить автоматические планы резервного копирования, такие как ежедневное резервное копирование, еженедельное резервное копирование и ежемесячное резервное копирование для экономии энергии.
Загрузите 30-дневную бесплатную пробную версию прямо сейчас.
Бесплатная загрузка
После установки вам нужно сделать следующее:
Прежде всего, создайте автоматические резервные копии системы.
Шаг 1. Запустите MiniTool ShadowMaker и выберите Keep Trial . Когда вы увидите следующий интерфейс, выберите компьютер Local для подключения.
Шаг 2. В главном интерфейсе MiniTool ShadowMaker перейдите на вкладку Резервное копирование . Вы увидите, что работающая операционная система выбрана в качестве источника резервного копирования по умолчанию, а папка назначения выбрана для хранения образа резервной копии системы.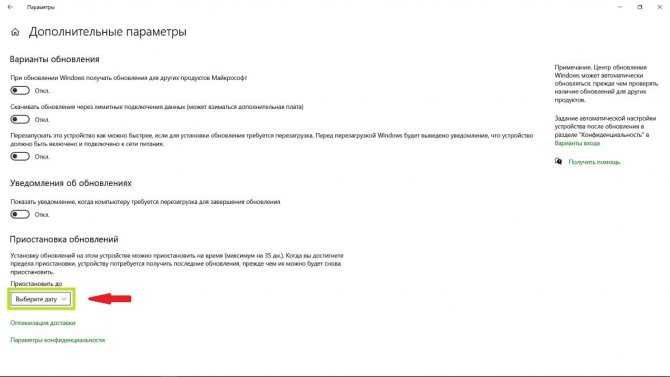
Если вы хотите сохранить образ системы в другом месте, введите Destination вкладку, чтобы выбрать нужный. С точки зрения безопасности данных предпочтительнее создавать разделы на внешнем жестком диске.
Шаг 3. Теперь нажмите Запланировать опцию, расположенную в нижней части, чтобы настроить автоматическое резервное копирование. Например, настройте MiniTool ShadowMaker на резервное копирование в 17:31 каждый вторник и пятницу.
Шаг 4. Наконец, нажмите Создать резервную копию . После этого MiniTool ShadowMaker продолжит автоматическое резервное копирование остальных по расписанию.
Во-вторых, создайте загрузочный носитель.
Это важно. С загрузочным MiniTool ShadowMaker вы можете легко и быстро отключить обновление Windows 10, восстановив Windows 10 до предыдущего состояния. Вы можете обратиться к следующему руководству по созданию загрузочного носителя MiniTool:
Как создать загрузочные CD/DVD-диски и загрузочный флэш-накопитель с помощью мастера создания загрузочных носителей?
После этого вы можете использовать загрузочный загрузочный носитель для восстановления Windows 10 всякий раз, когда вы хотите отменить обновление. Вот учебники, которые могут вам понадобиться:
Вот учебники, которые могут вам понадобиться:
- Как загрузить компьютер с загрузочного устройства MiniTool ShadowMaker?
- Как восстановить образ системы с помощью MiniTool ShadowMaker?
Программное обеспечение MiniTool помогает автоматически создавать резервные копии Windows 10, следовательно, я могу быстро вернуть Windows 10 к предыдущей версии, чтобы избавиться от обновления Windows 10. Нажмите, чтобы твитнуть
Читая здесь, думаю, вы уже знаете, как отключить автоматические обновления Windows 10. Теперь теперь ваша очередь опробовать решения. Если вы столкнулись с другими обходными путями, перечислите шаги по устранению неполадок в разделе комментариев ниже. По любым вопросам, связанным с программным обеспечением MiniTool, вы можете отправить электронное письмо по адресу [email protected].
- Твиттер
- Линкедин
- Реддит
Легкое отключение автоматического обновления Windows 10
Легкое отключение автоматического обновления Windows 10 | Остановить обновление Win Это приложение позволяет вручную отключать или включать автоматические обновления Windows.
Иногда вам может понадобиться остановить обновления Windows, чтобы вы могли выбрать, когда загружать и устанавливать новые обновления Windows. В качестве
вы знаете, обновления Windows очень важны, но также известно, что они иногда создают некоторые несовместимости
или проблемы с операционной системой и установленными приложениями. Используйте эту утилиту для
заблокируйте обновления Windows и снова включите их, когда захотите.
Загрузить сейчас Основные характеристики
Для Windows 7 SP1, 8, 10, 11 (32- и 64-разрядная версии)
Во-первых, имейте в виду, что очень важно поддерживать вашу систему в актуальном состоянии. Однако, если вы хотите отключить или остановить автоматические обновления Windows, вы можете использовать эту умную утилиту. В Windows 10 нет встроенной опции для постоянного отключения автоматических обновлений Windows через панель управления или приложение «Настройки», и по умолчанию Windows автоматически устанавливает любое найденное обновление. С помощью этого простого инструмента вы можете навсегда отключить
С помощью этого простого инструмента вы можете навсегда отключить
Обновления Windows и повторно включите обновления Windows, когда захотите.
Остановить обновления Windows
Навсегда отключить автоматические обновления Windows с помощью простого графического интерфейса.
Повторно включить обновления Windows
С помощью этой программы вы можете снова включить обновления Windows, когда захотите.
Статус Центра обновления Windows
Узнайте, включены или отключены обновления Windows на вашем ПК.
Проверить наличие обновлений
Нажмите «Проверить наличие обновлений Windows», чтобы открыть приложение Центра обновления Windows.
Работает 7, 8, 10, 11
Поддерживаются все версии ОС Windows, от Windows XP до Windows 11.
Обновите Защитник Windows
Пока обновления Windows отключены, наш инструмент может поддерживать Защитник Windows в актуальном состоянии.
Параметры командной строки
Запустите программу через командную строку с параметрами /disableupdates или /enableupdates.
Цифровая подпись
Программа имеет цифровую подпись, поддерживающую сертификат подписи кода SHA-256.
Нет рекламного/шпионского ПО
Программа свободна от программ-шпионов, рекламного ПО или других вредителей, ничего лишнего не устанавливается.




