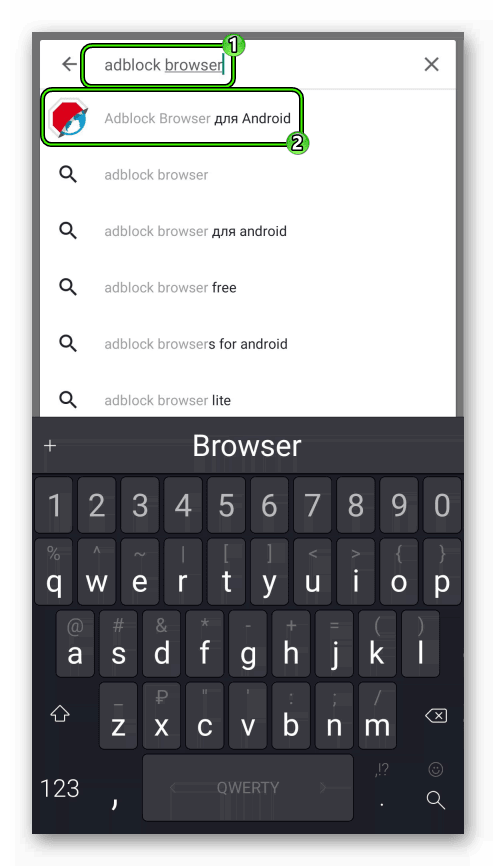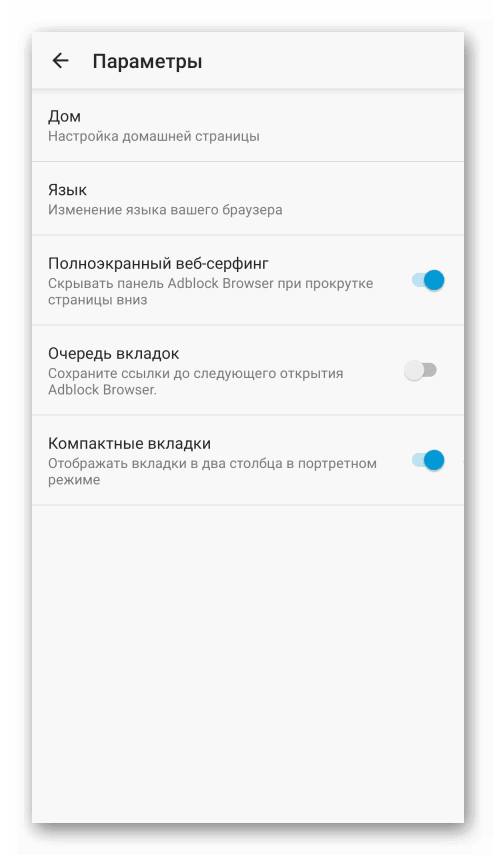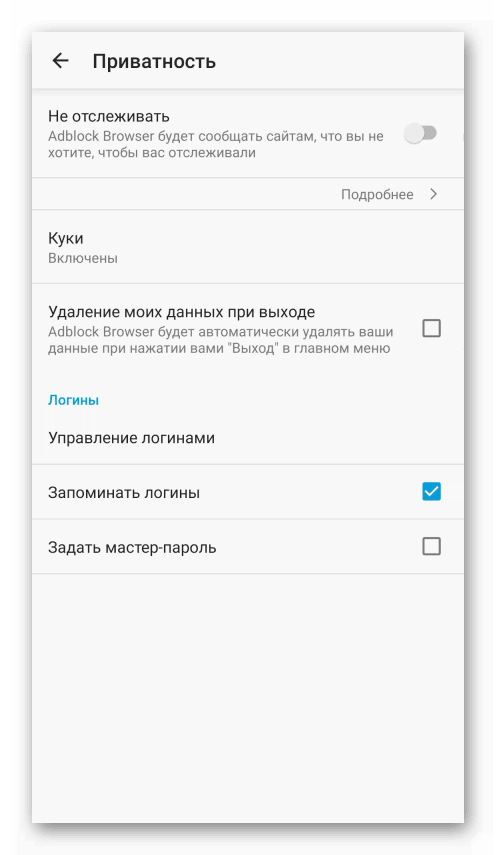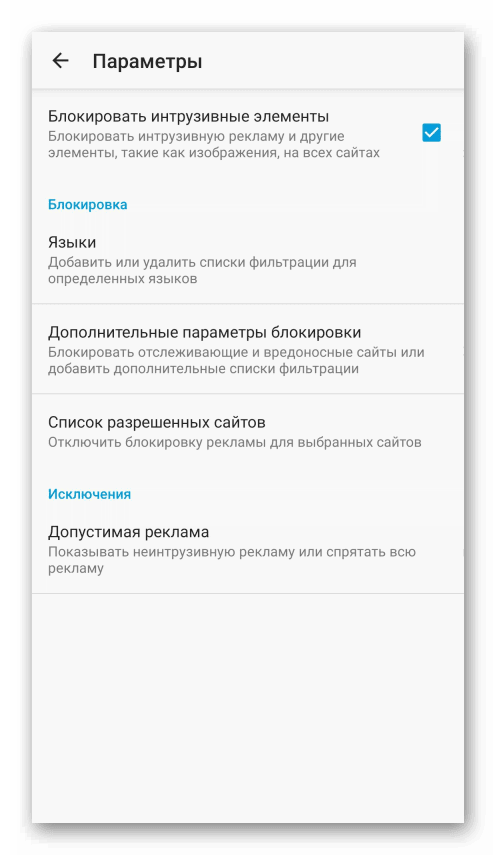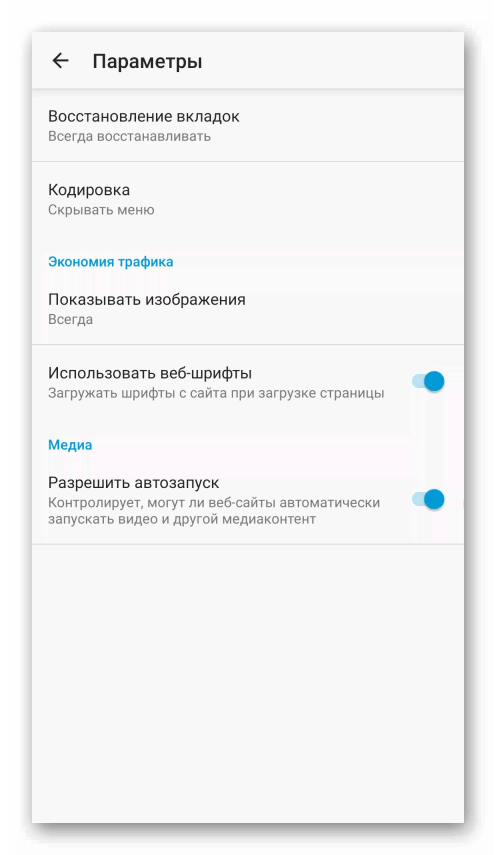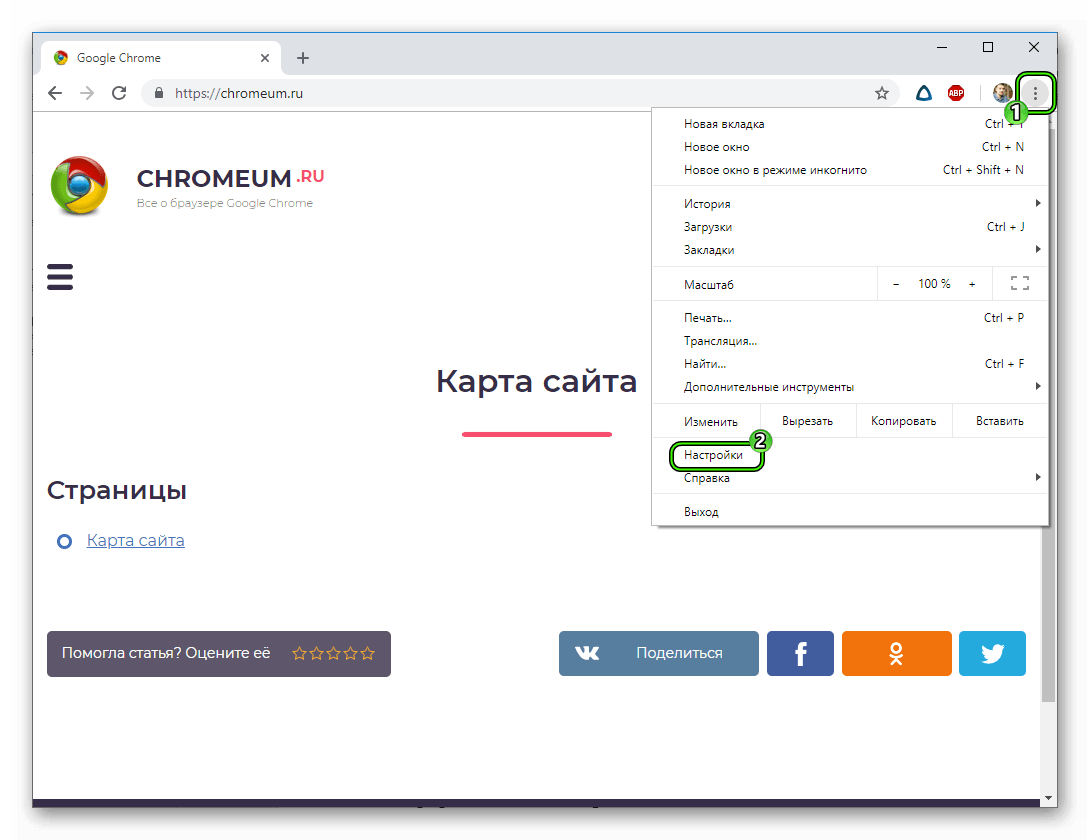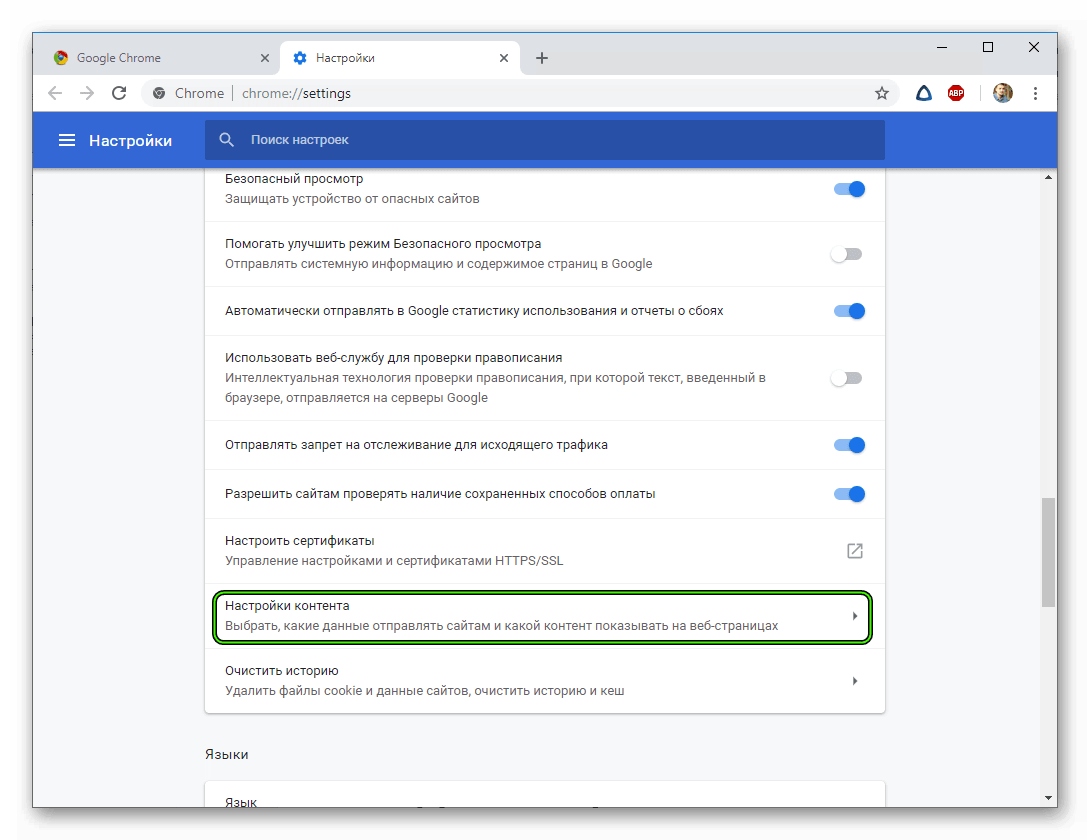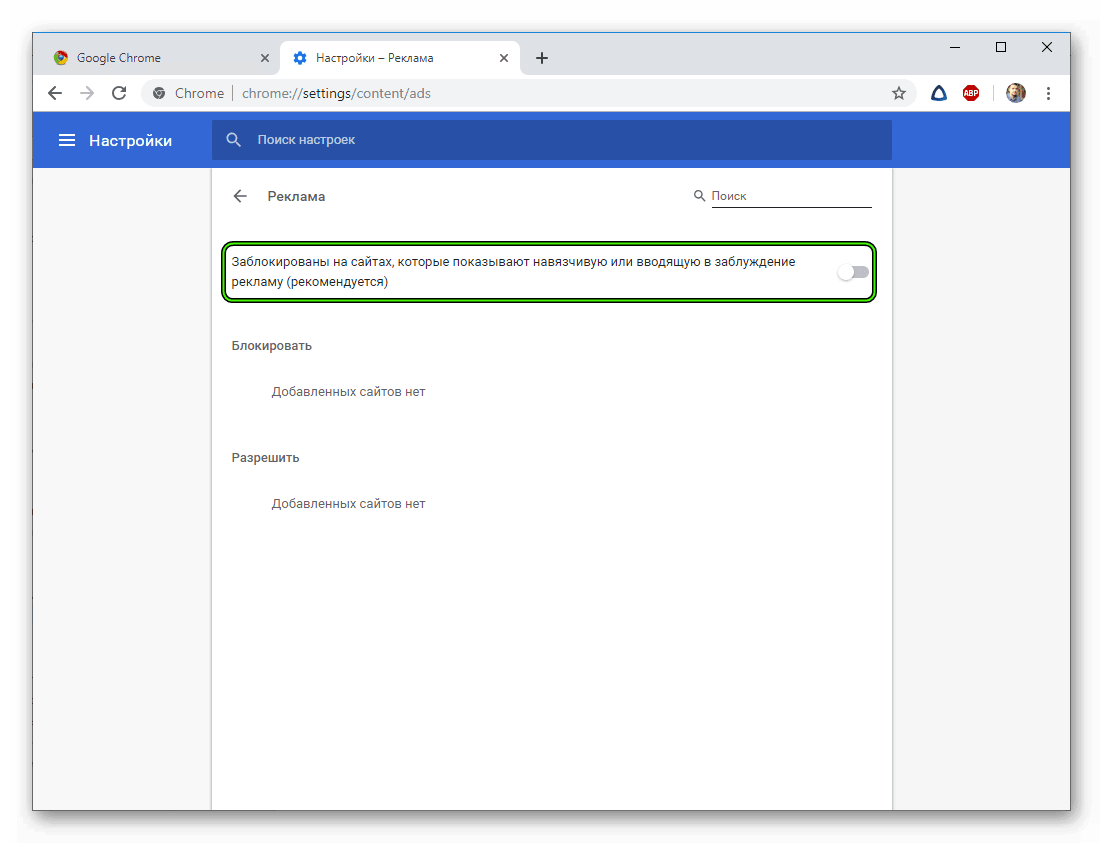Как отключить рекламу в Google Chrome?
- Отключаем рекламу в Google Chrome в настройках браузера
- Блокировка рекламы в Google Chrome при помощи расширений
Реклама на сайтах — обыденное явление в наши дни. Веб-разработчики все как один заявляют, что рекламные баннеры помогают поддерживать веб-ресурс на плаву и/или оставаться ему бесплатным для использования. Впрочем, то же самое говорят и телевизионщики, позволяя бесплатно смотреть общественные телеканалы. К счастью, в отличие от телевидения, с рекламой в браузерах можно бороться (по крайней мере, значительно понизить частоту ее возникновения на сайтах). Интернет-обозреватель Google Chrome не является исключением.
Отключаем рекламу в Google Chrome в настройках браузера
Сразу скажем, что встроенный блокировщик рекламы в Google Chrome не отличается высокой эффективностью. Тем не менее, его не стоит списывать со счетов. Чтобы включить блокировку рекламы, выполните следующее:
- Откройте главное выпадающее меню браузера, кликнув по кнопке в правом верхнем углу окна и затем выбрав пункт «Настройки».
- В правой части окна раскройте раздел «Дополнительные», затем перейдите в подраздел «Конфиденциальность и безопасность». В списке параметров в центральной части окна найдите и перейдите в раздел «Настройки сайта»
- Далее найдите и перейдите в подраздел «Реклама»
- Убедитесь, что переключатель установлен в положение «Заблокированы на сайтах, которые…».
- Перейдите на предыдущую страницу настроек браузера и затем зайдите в раздел «Всплывающие окна и переадресация».
- Убедитесь, что переключатель установлен в положение «Заблокировано (рекомендуется)».
Имейте в виду, что блокировка рекламы работает исключительно на тех сайтах, которые отображают навязчивую (невозможно никак закрыть) и/или вводящую в заблуждение рекламу (открытый по рекламной ссылке сайт не соответствует описанию). А как же блокировка «нормальной» рекламы?
Касательно всплывающих окон, то Google Chrome справляется с ними довольно хорошо, но не всегда (многие рекламодатели научились обходить эту блокировку).
Все это говорит о том, что встроенный в Google Chrome блокировщик рекламы носит, скорее, символический характер (он же, имеется, какой-никакой). Именно поэтому независимые от Google (и компаний-владельцев других обозревателей) разработчики создают специальные расширения для браузеров, позволяющие по-настоящему блокировать рекламу, а не просто делать вид. К счастью, корпорация Google никак не ограничивает их установку.
Блокировка рекламы в Google Chrome при помощи расширений
Для браузера Google Chrome создано множество расширений, позволяющих блокировать рекламу на сайтах. Хорошая новость в том, что их не нужно скачивать с каких-либо сторонних ресурсов — все доступно в официальном «Интернет-магазине Chrome». Чтобы попасть в него, просто перейдите на сайт https://chrome.google.com/webstore/ или:
- Откройте страницу настроек браузера, как это было показано в предыдущей главе статьи.
- В левой части окна откройте раздел «Расширения».
- Откроется еще одна новая страница, кликните по элементу «Расширения» в левом верхнем углу:
- Последнее — перейдите по ссылке «Открыть интернет-магазин Chrome» в левом нижнем углу окна настроек.
Разработчики Chrome, как и в целом корпорация Google и все прочие IT-гиганты, не очень заинтересованы в том, чтобы пользователи браузеров устанавливали расширения для блокировки рекламы. А потому на главной странице интернет-магазина Chrome вы вряд ли найдете ссылку на одно из них (расширений). Но их можно найти, воспользовавшись встроенным поиском:
- Введите в поисковую строку в левом верхнем углу сайта запрос «блокировщик рекламы».
- В списке результатов, скорее всего, отобразится расширение «Adblock» и/или одна из его модификаций/версий. В нашем случае — это «Adblock Plus». Для установки расширения кликните по кнопке «Установить».
- В верхней части окна браузера отобразится всплывающее окно, в котором останется кликнуть «Установить расширение».
- Если все прошло успешно, вы увидите соответствующее сообщение, а в правом верхнем углу окна браузера отобразится значок только что установленного расширения.
Разработчики расширения «Adblock Plus», по-видимому, имеют какие-то договоренности с Google, заключающиеся в том, чтобы не блокировать «допустимую» или «правильную» рекламу. Но нас и такая реклама не интересует, потому выключим ее в настройках самого расширения:
- Кликните по значку «Adblock Plus», после — по значку с изображением шестеренки.
- Откроется страница настроек расширения. Просто снимите галочку с пункта «Включить допустимую рекламу», не обращая внимания на уговоры разработчиков «Adblock Plus» не делать этого.
На этом все. Теперь ваш Google Chrome будет блокировать всякую рекламу, включая «правильную», «допустимую» и прочую «хорошую».
Остались вопросы, предложения или замечания? Свяжитесь с нами и задайте вопрос.
www.softsalad.ru
Как отключить новый блокировщик рекламы Chrome

В Google Chrome теперь есть встроенный блокировщик рекламы, предназначенный для того, чтобы избавиться от объявлений, которые навязчивы или раздражают, но разрешают рекламу с сайтов, которые следуют определенным рекомендациям. Однако, если Вы не хотите, чтобы Ваш браузер мог контролировать рекламу, которую Вы видите, Вы можете легко это отключить.
Есть два способа разрешить рекламу: Вы можете разрешить все объявления или Вы можете составлять белые списки определенных сайтов, если блокировщик рекламных блоков Chrome вызывает проблему.
Примечание: Блокировка рекламы доступна только в Chrome 64 и выше, поэтому, если Вы не видите эту функцию, убедитесь, что Ваш браузер обновлен.
Как разрешить все объявления
Чтобы получить контроль над ситуацией с объявлениями, сначала нужно перейти в меню настроек Chrome. Нажмите три точки в правом верхнем углу, затем выберите «Настройки».

В меню «Настройки» прокрутите страницу до конца и нажмите «Дополнительные».

Прокрутите еще немного до раздела «Конфиденциальность и безопасность». Найдите параметр «Настройки контента» и нажмите на него.

Здесь есть много вариантов, но Вам нужен пункт «Реклама». Нажмите на него.

Интересно, что опция включена по умолчанию, но переключатель показывает, что она выключен. Вместо того, чтобы отключить функцию, сдвинув переключатель, Вы фактически переключаете его на «разрешить рекламу».


Как разрешить рекламу на определенных сайтах
Если Вы не хотите, чтобы все объявления проходили для каждого сайта, но не против этого для определенных сайтах, Вы тоже можете это сделать.
Перейдите на сайт, на котором хотите показывать все объявления, а затем щелкните область слева от URL-адреса: он либо покажет кружочек «i», либо слово «безопасный».

В этом раскрывающемся списке нажмите «Настройки сайтов».

Найдите запись «Реклама», затем выберите «Разрешать» в меню.

Отныне все объявления будут разрешены на этом конкретном сайте, но навязчивые объявления будут по-прежнему блокироваться для других.
guidepc.ru
Как отключить рекламу в Google Chrome на Андроид
Рекламный контент донимает не только пользователей компьютеров, но и мобильных платформ – Интернет то един для всех. Впрочем, такой альтруизм не спасает от навязчивых баннеров и всплывающих окон, от которых страничка еле грузится, и не видно ее дизайна. Поэтому сегодня мы поговорим о том, как отключить рекламу в Гугл Хром на Андроид. В процессе повествования рассмотрим наиболее эффективные способы достижения желаемого.
Подробности
Дело в том, что еще в 2017 году разработчики AdBlock Plus прекратили поддерживать одноименное приложение для смартфонов. Мотивировали они тем, что пользователям неудобно постоянно запускать отдельную программу-блокиратор, да и фоновый режим поедал n-ую часть оперативной памяти.
Поэтому скачать AdBlock Chrome для Android OS не получится. Но не расстраивайтесь – специалисты предлагают альтернативу. Они выпустили защищенный браузер с сокрытием рекламы! Неожиданно, правда?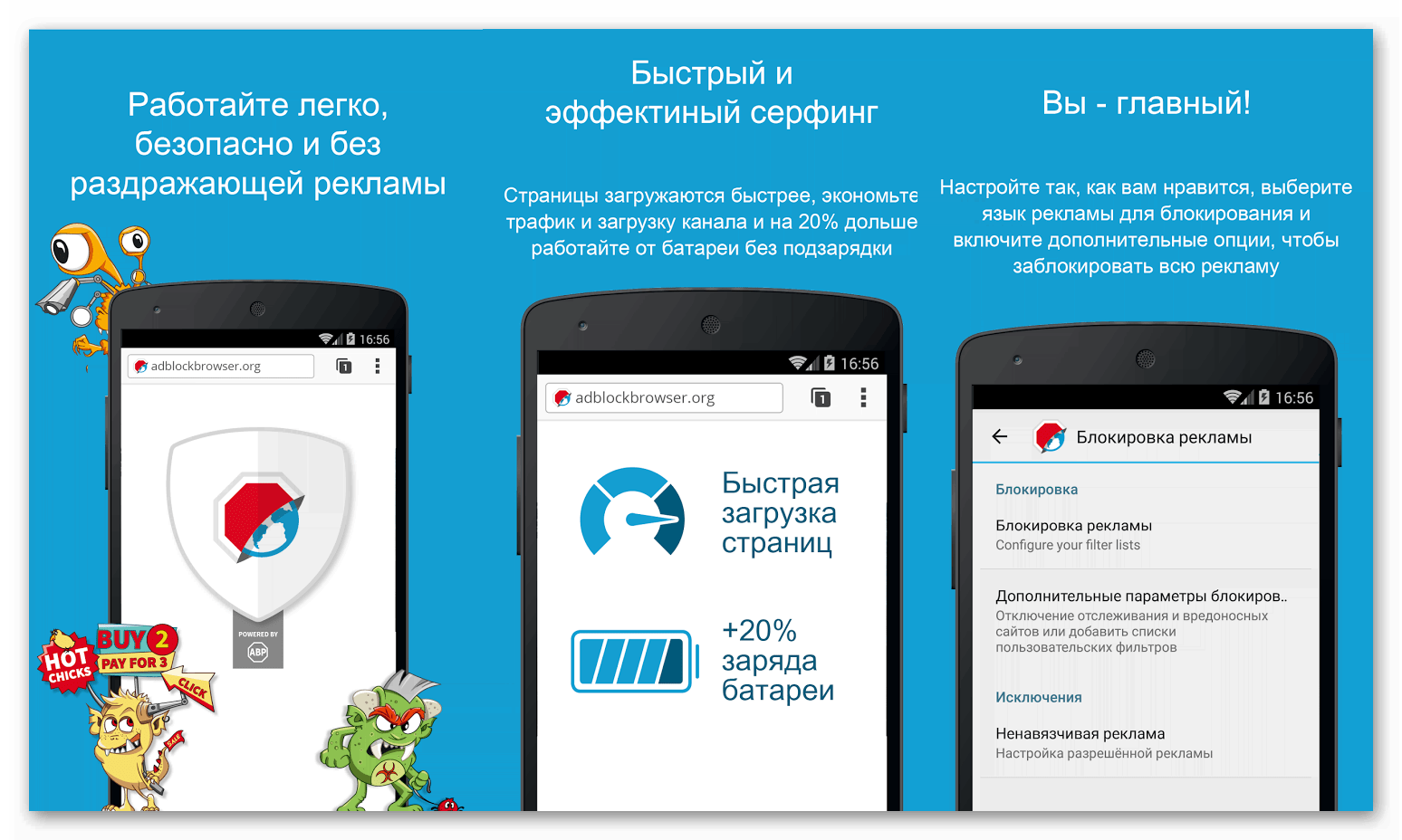
Поэтому дальнейшее повествование будет строиться вокруг установочного процесса нового обозревателя, его особенностей, возможность и пользовательской наладки. Но обо всем по порядку.
Инсталляция
Начнем со скачивания дистрибутива и его установки на мобильную платформу. Процедура, пусть и не нова, все равно сложна для начинающих пользователей. Поэтому приведем ниже пошаговую инструкцию:
- Запускаем Play Маркет и тапаем на поисковую строку в верхней части.
- Через виртуальную клавиатуру вводим наименование нашего приложения AdBlock Browser.
- Открываем соответствующую страницу.

- Выбираем кнопку «Установить» на ней.
- Подтверждаем серьезность намерений и ждем завершения процедуры.
В итоге, на рабочем столе появляется ярлык только что установленного приложения. Не теряя ни минуты двигаемся дальше!
Настройка
Как только мы активируем браузер, система нам говорит об уже активированной защите от всплывающих окон и рекламных баннеров. Но можно внести свои изменения. Чем мы и займемся!
Примечательно: дизайн лаконичен и неприхотлив, здесь все подчинено голой функциональности. Каких-то графических «фишечек» нет, но они не столько важны.
Давайте посмотрим, что разработчики дали нам под управление. Для перехода в настройки достаточно тапнуть на «троеточие» в правой части дисплея.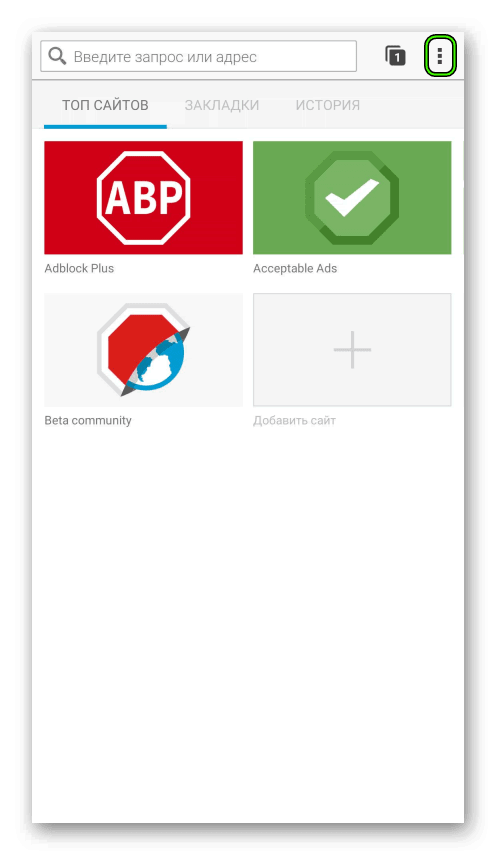 А затем открыть пункт «Параметры».
А затем открыть пункт «Параметры».
Ну а теперь пройдемся по каждой вкладке:
- Основные – корректируется отображение домашней страницы, языковая принадлежность браузера, взаимодействие с вкладками (их компактность и создание очереди).

- Поиск – выбирается актуальная машина для серфинга в Интернете. Из предложенного перечня выбирается наиболее предпочтительная.
- Приватность – настройка отслеживания вашей активности при переходах на площадки, унификация работы куков, возможность задать мастер-пароль и управление логинами, автозаполнение полей.

- Блокировка рекламы – здесь добавляются сайты в «белый список», дополнительно запрещается считывание подробной информации пользователя, активация защиты от интрузивных элементов.

- Специальные возможности – задается масштаб отображения информации на основе системной, также активируется голосовой ввод поисковых запросов.
- Уведомления – деактивация сообщений об обновлении продуктов компании-разработчика.
- Дополнительно – здесь можно восстановить вкладки, наладить импорт персональной информации между браузерами, экономить трафик и запускать медиафайлы автоматически.

- Удалить мои данные – пункт активирует встроенные алгоритмы для очищения памяти от истории посещений, куков, форм автозаполнения.
- Сделать браузером по умолчанию – тут все понятно и без пояснений.
- AdBlock Browser – статистическая информация и данные о продукте, дате и времени его эксплуатации.
Таким образом, пользователь может подстроить работу обозревателя под свои нужды и виденье. Теперь для блокировки фишинга, баннеров и всплывающих окон не обязательно скачивать AdBlock для мобильной версии Google Chrome.
chromeum.ru
Как заблокировать рекламу в Google Chrome
Реклама в браузере Google Chrome может быть заблокирована несколькими способами. Для гарантированного избавления от баннеров рекомендуется использовать несколько из них одновременно.

Как заблокировать рекламу в Google Chrome
Отключение всплывающих окон через настройки браузера
Шаг 1. Для того чтобы попасть в настройки Google Chrome нужно нажать кнопку настроек, справа от адресной строки, и выбрать пункт «Настройки».

Переходим в пункт «Настройки»
Шаг 2. Внизу страницы настроек расположена кнопка «Дополнительные».

Кнопка «Дополнительные»
Шаг 3. При нажатии на указанную кнопку отображаются скрытые настройки. Необходимая опция для блокировки рекламы – «Настройки контента», вкладка «Всплывающие окна».

Переходим во вкладку «Всплывающие окна»
Шаг 4. Для того, чтобы заблокировать рекламные баннеры нужно передвинуть бегунок в положение «Заблокировано». В случае необходимости можно добавить некоторые сайты в исключения, прописав их в пункте «Разрешить».

Блокируем рекламные баннеры
Инструмент очистки Chrome
Шаг 1. Кроме всплывающих окон проблемы с рекламой могут доставлять сторонние программные продукты, установленные на Вашем компьютере. Для того, чтобы проверить ваш ПК на вредоносное ПО стоит воспользоваться утилитой «Инструмент очистки Chrome». Получить ее можно на официальном сайте браузера.

Утилита «Инструмент очистки Chrome»
Шаг 2. Вам будет предложено конечное соглашение с пользователем, если Вы с ним согласны нажмите на кнопку «Принять и скачать».

Принятие пользовательского соглашения
Шаг 3. После получения файла, запустите его и дождитесь результата проверки. Данная утилита не требует установки. После сканирования инструмент очистки выдаст результат. Если есть программы, мешающие работе браузера, Вам будет предложено их удалить. Если подобного ПО не окажется, утилита выведет сообщение «Ничего не найдено».

Проверка на мешающие ПО и результат проверки
Шаг 4. При нажатии на кнопку «Продолжить» браузер автоматически перейдет на страницу сброса настроек.

Сброс настроек
Процедура сброса настроек не затронет сохраненные закладки, пароли и историю просмотров – удаляются только временные файлы, в том числе данные страниц быстрого доступа. После сброса необходимо вручную включить нужные расширения.
Читайте в новой статье — «Как удалить рекламу из браузера Google Chrome».
Расширения
Шаг 1. Для работы с расширениями нужно выбрать соответствующий пункт меню: кнопку настроек -> «Дополнительные инструменты» -> «Расширения».

Открываем расширения
Шаг 2. В открывшемся окне отметьте пункт «Включено» у нужных вам расширений. Если какое-то из них Вам незнакомо, желательно его удалить. Удаление производится нажатием на кнопку корзины, либо через меню «Подробнее» выбранного расширения.

Удаляем ненужные приложения
Отключение ненавязчивой рекламы в расширениях
Шаг 1. В том случае, если Вы используете расширения для блокировки рекламы, для полного отключения баннеров необходимо запретить показ ненавязчивой рекламы.
Примечание! Имейте в виду, что большинство расширений для блокировки рекламы не ликвидируют ее полностью. Для большей гарантии стоит использовать несколько подобных приложений одновременно.
Для этого нужно войти в расширения, как было описано выше, выбрать нужное Вам, например AdBlock и нажать кнопку «Параметры».

Переходим в «Параметры» нужного приложения
Шаг 2. В открывшемся окне снимите галочку с пункта «Разрешить некоторую ненавязчивую рекламу».

Снимаем галочку с пункта «Разрешить некоторую ненавязчивую рекламу»
Примечание! Расширения для блокировки имеют разные интерфейсы, но функция разрешения ненавязчивой рекламы есть в каждом из них. Если Вы не нашли подобной возможности на странице настроек, следует воспользоваться пунктом «Я продвинутый пользователь, покажите мне дополнительные опции».
Заключение
Мы рассмотрели основные действия для блокировки нежелательной рекламы. Для того, чтобы не испытывать проблем с браузером Google Chrome периодически повторяйте следующие действия:
- Используйте инструмент очистки Chrome.
- Избавляйтесь от ненужных Вам расширений.
- Проверяйте настройки уже установленных и недавно скаченных расширений.
- Не устанавливайте незнакомое Вам ПО, или ПО, полученное с незнакомых Вам сайтов.
Видео — Как отключить рекламу в браузере Google chrome
Понравилась статья?
Сохраните, чтобы не потерять!
pc-consultant.ru
Как отключить рекламу в Google Chrome, как удалить рекламу в Гугл Хром
Реклама помогает сайтам развиваться и публиковать новые материалы для пользователей. Однако многие владельцы сайтов откровенно перебарживают с рекламой. Их сайты напоминают новогоднюю елку, которая мигает и горит всеми цветами радуги. Если вам приходится часто посещать подобные сайты, то вы наверняка задавались вопросом, как отключить эту надоедливую рекламу. В данном материале мы расскажем о том, как отключить рекламу в Google Chrome.
К счастью, в браузере Google Chrome реклама отключается достаточно просто. Все что вам нужно сделать, это установить дополнение AdBlock, которое можно скачать абсолютно бесплатно из каталога плагинов и дополнений для Google Chrome. Итак, рассмотрим пошагово весь процесс отключения рекламы в Гугл Хром.
Шаг № 1. Откройте список расширений Google Chrome.
Откройте меню браузера Google Chrome и выберите пункт «Дополнительные параметры – Расширения». После этого перед вами должна открыться страница со списком установленных расширений. Также эту страницу можно открыть, введя в адресную строку «chrome://extensions/».

Шаг № 2. Перейдите в магазин расширений для Google Chrome.
На странице с расширениями вам нужно прокрутить страницу вниз и нажать на ссылку «Еще расширения». После этого перед вами должен открыться магазин расширений и дополнений для браузера Google Chrome.

Шаг № 3. Найдите расширение Adblock.
В магазине расширений для Google Chrome есть поисковая форма. Введите в эту форму «Adblock» и нажмите на клавишу ввода.

Шаг № 4. Установите расширение Adblock.
Для того чтобы отключить рекламу в Гугл Хром вам нужно установить найденное расширение. Для этого нажмите на кнопку с изображением знака плюс, которая находится справа от названия расширения.

Шаг № 5. Подтвердите установку расширения.
После этого браузер Google Chrome покажет всплывающее окно с предупреждением об установке расширения. В этом окне нужно нажать на кнопку «Добавить».

Шаг № 6. Дождаться окончания установки.
После нажатия на кнопку «Добавить» начнется установка расширения Adblock. Этот процесс должен занять всего несколько секунд. После окончания установки на панели Google Chrome появится кнопка Adblock, а в браузере откроется страница с сообщением «Теперь у вас есть Adblock».

Все, на этом установка расширения Adblock закончена, мы отключили рекламу в Google Chrome.
Шаг № 7. Настройте Adblock по своему усмотрению.
При необходимости вы можете настроить расширение, для того чтобы иметь возможность просматривать рекламу на некоторых сайтах. Для того чтобы открыть настройки данного расширения, вам необходимо кликнуть правой кнопкой мышки по иконке расширения и выбрать пункт «Параметры».

Настройки расширения разделены на четыре вкладки: общие, список фильтров, настройка и поддержка. На вкладке «общие» вы можете включить некоторые наиболее востребованные функции. Например, здесь можно включить отображение рекламы в поисковых системах. На вкладке «Списки фильтров» можно включать или отключать фильтры, которые используются для отключения рекламы в Google Chrome. Вкладка «Настройка» позволяет самостоятельно блокировать ту рекламу, которую пропустили стандартные фильтры Adblock. Последняя вкладка не содержит настроек, здесь информация о расширении и том, как можно связаться с его разработчиками.
Посмотрите также
comp-security.net
Как убрать рекламу в браузере Google Chrome 🚩 Инструкция
Браузер Гугл Хром имеет встроенные средства для борьбы с рекламой на сайтах, они справляются с некоторыми форматами рекламы на ура, но не со всеми. Сегодня мы рассмотрим, как убрать рекламу в браузере Google Chrome, используя функции веб-обозревателя и специальные плагины.
Как убрать рекламу в Хроме
Полностью убрать рекламу в браузере Google Chrome не сложно. Нужно произвести некоторые манипуляции с настройками и установить расширение. Давайте обо всем по порядку:
- Откройте настройки Гугл Хрома.
- Там сразу же нужно развернуть дополнительные настройки, все что нам понадобится находится именно в них.
- Опуститесь колесиком мыши до блока «Настройки контента» и откройте его.
- Там найдите пункт «Всплывающие окна» и убедитесь, что выключатель стоит на отметке «Заблокировано».
Всплывающие окна нас уже не побеспокоят, но этого недостаточно. Нужно установить расширение AdBlock, чтобы отключить рекламу в Гугл Хром, оно блокирует любые ее виды. Для этого:
1. Перейдите на сайт разработчика плагина.
2. Кликните по зеленой кнопке «Установить для Chrome».
3. Появится окно, требующее подтверждение, нажмите «Установить расширение».
4. Спустя некоторое время в правом верхнем углу появится красный значок, сигнализирующий о том, что плагин начала работать. Более вас не будут беспокоить баннеры, рекламные блоки и прочее.
Зачастую этого хватает, чтобы полностью убрать рекламу в Google Chrome. Все сайты будут выглядеть абсолютно чистыми.
Совет! Если вам на какое-либо время нужно выключить блокировку рекламы, кликните по значку AdBlock и нажмите на надпись: «Включён на этом сайте». Обновите страницу, и вы увидите всю рекламу данного ресурса.
Заключение
Используйте наши способы, чтобы избавиться от назойливой рекламы в браузере Хром. Надеемся, что у вас все получится.
Это может быть интересно:
tehno-bum.ru
Как отключить блокировщик рекламы в браузере Google Chrome
Разработчики поисковых сервисов стараются не отставать от сторонних специалистов и наполнять свое детище полезным функционалом. Так произошло и с Google Chrome, который обзавелся встроенным «ситом». Поэтому сегодня мы поговорим о том, как отключить блокировщик рекламы в Гугл Хром, также рассмотрим наиболее простой способ достижения желаемого.
Инструкция
Мы не будем распинаться о том, как прекрасно, что ребята удостоили нас чести создать аналог интегрированного Адблока. Вовсе нет. Мы здесь собрались, чтобы выяснить, как избавиться от навязчивых блокировок контента этим «ситом».
Ну что же, для претворения задуманного нам нужно:
- Запускаем Хром и кликаем левой кнопкой мыши по системной кнопке в правом верхнем углу (вертикальное троеточие).
- В меню наводим курсор на вкладку «Настройки».

- Прокручиваем колесиком страничку до упора, выбираем пункт «Дополнительные».
- Работаем пальцем и колесом до блока «Настройки контента».

- Кликаем по нему, а затем находим вкладку «Реклама».
- По умолчанию защита активирована, поэтому используем ЛКМ для смены цвета ползунка.

- Как только он становится серым, защитные редуты спадают.
После этого не нужно подтверждать серьезность намерений и сохранять внесенные изменения – система все сделает сама.
Другой вопрос, для чего отключить встроенный блокировщик. Да, он блокирует определенный контент на страничках, но это не критично.
Итоги
В этой статье мы рассмотрели наиболее простой и действенный способ деактивации встроенного защитника. Нам не пришлось использовать дополнительный функционал расширений, напротив – все достигнуто благодаря функционалу системы.
chromeum.ru