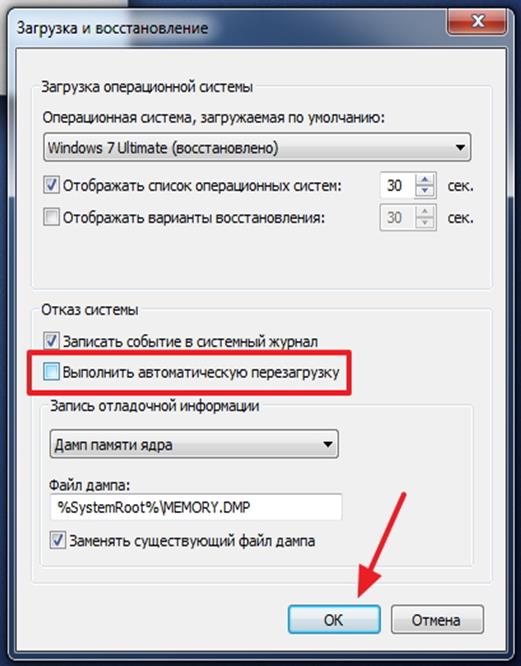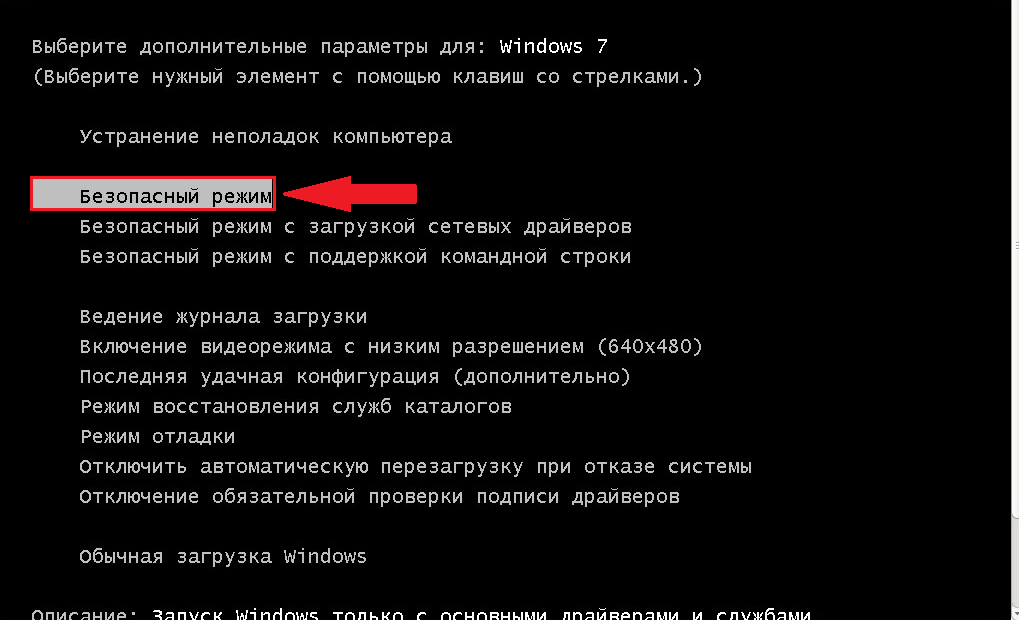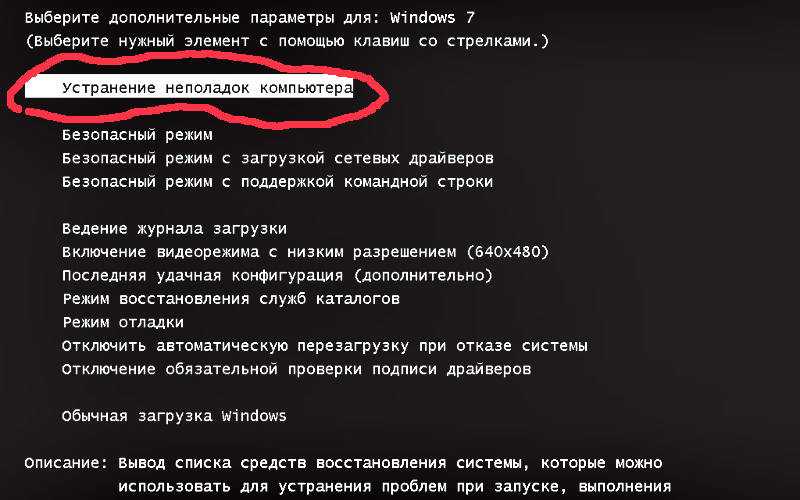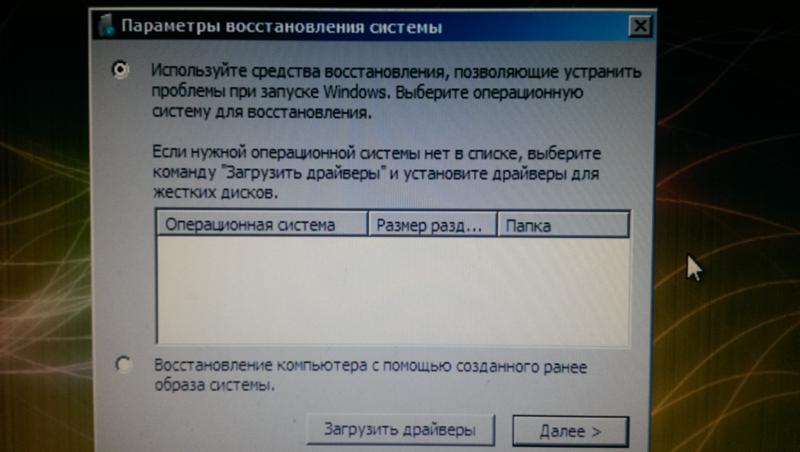[Решено:] Отключаем средство восстановления при загрузке Windows?
войти в систему
Добро пожаловат!Войдите в свой аккаунт
Ваше имя пользователя
Ваш пароль
Вы забыли свой пароль?
завести аккаунт
Зарегистрироваться
Добро пожаловат!Зарегистрируйтесь для создания учетной записи
Ваш адрес электронной почты
Ваше имя пользователя
Пароль будет выслан Вам по электронной почте.
восстановление пароля
Восстановите свой пароль
Ваш адрес электронной почты
Date:
Первый рабочий день и вот тебе на! На одном из компьютеров при включении постоянно запускается средство восстановления при загрузке и пользователь не сразу догадывается, что надо выбрать — Обычная загрузка windows и сразу наживаем Enter, но это ни как не спасает ситуацию, потому как при следующей загрузке windows 7 (а это средство относится именно к этой операционной системе, в windows 10 она немного другая) будет запускаться снова и снова пока ее не убрать из загрузки. Почему это произошло? Тут может быть несколько вариантов:
Почему это произошло? Тут может быть несколько вариантов:
- ошибка в windows
- проблемы с системными файлами
- неполадки на жестком диске
- вирусы
Но так или иначе, наша операционная система windows перестраховывается и дает нам возможность проверить систему.
Но если при выборе обычная загрузка у вас грузится и стабильно работает система, то можно просто отключить назойливое средство восстановление и тогда винда будет грузится и ей не будет ничего препятствовать.
Что сделать что бы отключить средство восстановления? давайте разберем ниже по моей инструкции?
Как отключить восстановление системы при загрузке Windows?
еще раз напомню, что этот способ применим только для Windows 7!
- Запускаем под администратором командную строку cmd
- и вводим следующую команду:
bcdedit /set bootstatuspolicy ignoreallfailures
если это команда не помогла, то воспользуйтесь этой командой:
bcdedit /set recovery enabled no
отключаем восстановление системы windows7
Единственный нюанс в том, что если вследствие некорректного работы Windows возникнут какие то ошибки, они будут игнорироваться и вы не узнаете о проблеме пока ОС не перестанет грузиться))
тоесть придется выбирать одно из зол)
Но если вы передумали и заходите снова включить предупреждения, то введите следующую команду:
bcdedit /set bootstatuspolicy displayallfailures
Как отключить эту проблему мы уже узнали, но как ее исправить?
Как исправить средство восстановления Windows?
Что бы «отремонтировать» средство восстановления Windows, то:
- загружайтесь в режиме восстановления как вам советует при загрузке Windows
- после того запускаем в режиме восстановления командную строку
- и в командной строке вводим bootrec.
 exe /FixMbr и bootrec.exe /FixBoot (более подробная инструкция как восстановить загрузчик windows написано тут )
exe /FixMbr и bootrec.exe /FixBoot (более подробная инструкция как восстановить загрузчик windows написано тут ) - перезагружаемся и поверяем
Но не факт что этот вариант может сработать!
Популярные:
Subscribe
I’ve read and accept the Privacy Policy.
Похожие статьи:
Related
Как отключить Восстановление системы в Windows 7
Содержание
- Отключение восстановления системы в Windows 7
- Способ 1: «Панель управления»
- Способ 2: «Редактор реестра»
- Способ 3: «Редактор локальной групповой политики»
- Способ 4: Отключение восстановления системы при запуске ПК
- Вопросы и ответы
Ситуации, когда у пользователей операционных систем Windows происходят ошибки в ходе выполнения каких-то манипуляций — не редкость. Тем не менее у более продвинутой категории юзеров критических проблем, как правило, не случается. В связи с этим актуальным становится вопрос защиты Виндовс инструментом «Восстановления системы» — по многим параметрам его становится удобнее деактивировать, который к тому же иногда защищает и несистемные диски. Некоторым и вовсе мешает постоянный переход в восстановление системы при запуске компьютера — так система решает исправить какие-то возникшие сбои, которые, по ее мнению, возникли, например, в ходе неожиданного прерывания питания. Отключить выполнение этой процедуры также не составляет труда. Рассмотрим, как все это можно сделать.
Некоторым и вовсе мешает постоянный переход в восстановление системы при запуске компьютера — так система решает исправить какие-то возникшие сбои, которые, по ее мнению, возникли, например, в ходе неожиданного прерывания питания. Отключить выполнение этой процедуры также не составляет труда. Рассмотрим, как все это можно сделать.
Как мы уже сказали ранее, если одним требуется убрать запуск инструмента при включении ПК, что сделать не так трудно, другим требуется вовсе отключить работу одноименного компонента в среде Windows. Это можно сделать разными методами, в том числе и при блокировке управления разделом «Восстановление системы» в «Панели управления». В качестве альтернативы полной деактивации также сгодится простое уменьшения объема, который будут занимать эти точки в совокупности. Об этом мы расскажем далее.
Если вы решаете отключить данный компонент просто из-за того, что на жестком диске не хватает свободного места, лучше попробуйте грамотно очистить системный раздел, воспользовавшись, к примеру, нашими инструкциями по этой теме.
Подробнее:
Как очистить жесткий диск от мусора в Windows 7
Очистка папки «Windows» от мусора в Windows 7
Очистка папки «WinSxS» в Windows 7
Виды кэша и их очистка в Windows 7
Мы не рекомендуем отключать функцию бэкапа Виндовс, поскольку при возникновении фатальных ошибок без должных знаний и дополнительных средств, таких как загрузочная флешка с операционной системой или специальными программами, вернуть работоспособность может не получиться, особенно если для этого пользователю не хватает опыта и знаний.
Способ 1: «Панель управления»
По умолчанию данный инструмент находится в «Панели управления», но, чтобы открыть его, лучше воспользоваться более быстрым путем. Сразу же хотим уточнить, что на некоторых компьютерах управление поведением функции восстановления рассматриваемым способом бывает заблокировано — в такой ситуации обратитесь к следующим вариантам нашей инструкции.
- Кликните правой кнопкой мыши по ярлыку «Мой компьютер» и перейдите в его «Свойства».
 Если ярлыка нет, зайдите в «Пуск» и сделайте то же самое с пунктом «Компьютер».
Если ярлыка нет, зайдите в «Пуск» и сделайте то же самое с пунктом «Компьютер».Вместо этого вы также можете открыть «Панель управления» и перейти в «Система» или сперва в «Система и безопасность», а потом в «Система» (зависит от типа просмотра — значки или категории).
- Слева кликните по «Защита системы».
- В одноименной вкладке посмотрите, включено ли «Восстановление системы» вообще. Кстати, на некоторых ПК для разных разделов диска, в том числе и несистемных, оно активировано уже по умолчанию. Ввиду этого точки бэкапа создаются для них тоже, занимая место на соответствующем разделе.
- Сперва выделите тот диск, для которого будете отключать «Восстановление системы», а затем нажмите на кнопку «Настроить».
- Переставьте точку напротив варианта «Отключить защиту системы».
- Хотим напомнить, что вместо полной деактивации вы можете просто «Удалить» все текущие точки, а также поменять объем дискового пространства, выделяемый под них, в меньшую сторону. Например, отведите 2-3 ГБ под одну точку восстановления. При выборе этого решения не забудьте потом создать точку заново.
- Решив все же деактивировать работу этого компонента целиком, подтвердите свое действие. Заметьте, точки восстановления будут удалены автоматически.
- Теперь вы увидите, что статус защиты диска сменился на «Отключено».
Учтите, что если физических дисков или логических разделов одного диска несколько, отключение инструмента произойдет только для того, что был выделен, а не для всех дисков сразу.
Читайте также: Как создать точку восстановления в Windows 7
Функция настройки активации/деактивации восстановления системы бывает заблокирована по разным причинам, но чаще всего это настройки администратора или следствие вирусов на компьютере. В такой ситуации вам поможет один из двух следующих методов.
Способ 2: «Редактор реестра»
Через «Редактор реестра» пользователь может менять практически все настройки ПК, в том числе и некоторые из тех, что недоступны для управления или изменения стандартными возможностями.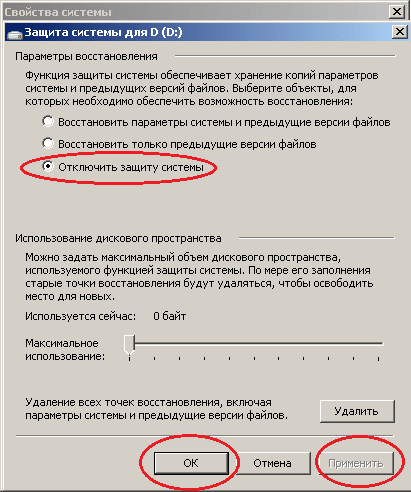
- Комбинацией клавиш Win + R вызовите окно «Выполнить», где напишите
regeditи нажмите «ОК» либо Enter. - В окне редактора через левую панель перейдите по пути:
HKEY_LOCAL_MACHINE\SOFTWARE\Microsoft\Windows NT\CurrentVersion\SystemRestore. Не разворачивая эту папку, а просто выделив ее одинарным кликом, в основной части окна найдите параметр «DisableSR» и щелкните по нему два раза левой кнопкой мыши, чтобы изменить его. - Поставьте значение «1» и нажмите «ОК».
- Если такого параметра вы не нашли, создайте его самостоятельно. Для этого нажмите по пустому месту правой кнопкой мыши и выберите «Создать» > «Параметр DWORD (32 бита)» (не зависит от разрядности системы). Озаглавьте его «DisableSR» и задайте ему значение «1», как это было показано выше.
Включается бэкап в дальнейшем точно такими же действиями, меняя «1» на «0».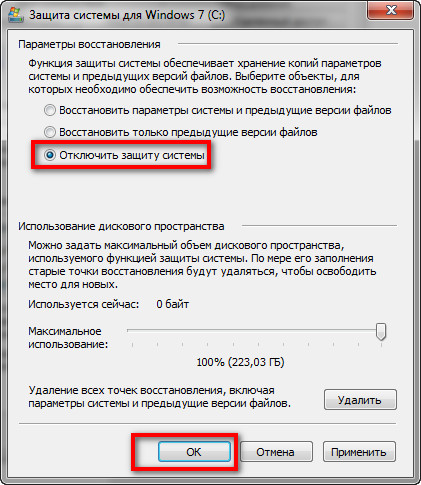
К такому методу деактивации «Восстановления системы» часто обращаются пользователи, у которых заблокирована кнопка «Настроить» при попытке выполнить эту же задачу предыдущим способом.
Довольно часто виной тому вирусы, поэтому мы советуем просканировать компьютер на наличие вирусов в системе.
Подробнее: Борьба с компьютерными вирусами
Кроме этого, может потребоваться ручное удаление точек восстановления. Сделать это проще по инструкции ниже, где актуальным будет, скорее всего, только Способ 2.
Подробнее: Как удалить точки восстановления в Windows 7
Вернуть доступ к управлению инструментом «Восстановление системы» можно при помощи способа ниже, а именно шага 4.
Способ 3: «Редактор локальной групповой политики»
Данный редактор является прямым аналогом «Редактору реестра», только с более удобным интерфейсом и описанием всех возможностей. Сразу стоит отметить, что доступен он только в Windows 7 Pro и выше.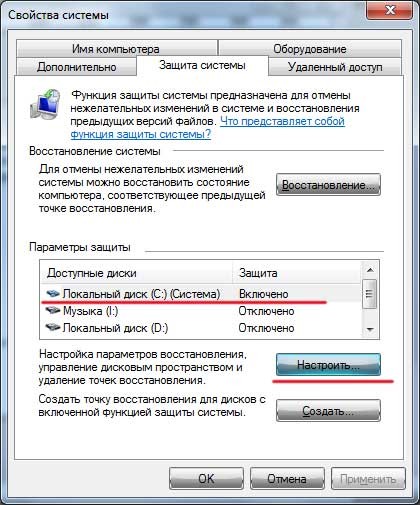 Обладатели любых редакций Home, а также версии Starter не смогут запустить этот компонент, поскольку в этой сборке Виндовс он попросту отсутствует.
Обладатели любых редакций Home, а также версии Starter не смогут запустить этот компонент, поскольку в этой сборке Виндовс он попросту отсутствует.
Читайте также: Исправление ошибки «gpedit.msc не найден» в Windows 7
- Откройте окно «Выполнить» клавишами Win + R и напишите
gpedit.msc, затем нажмите «ОК» или Enter. - Поочередно слева разверните следующие разделы: «Конфигурация компьютера» > «Административные шаблоны» > «Система», где найдите и кликом мыши выделите папку «Восстановление системы». Справа появятся доступные параметры для редактирования. Двойным щелчком левой кнопки мыши откройте параметр «Отключить восстановление системы».
- Задайте ему значение «Включить». Обратите внимание, что выбирать надо именно этот вариант! Чтобы удостовериться, посмотрите в этом окне на блок «Справка» — в третьем абзаце говорится, что при включении данного параметра функция восстановления системы отключается.

- К слову, если у вас заблокирована возможность включения и управления инструментом «Восстановление системы» как мы это показали в Способе 1, сразу же разблокируйте ее тут. На этот раз откройте параметр «Отключить конфигурацию» (второй из двух доступных в папке «Восстановление системы») и задайте ему значение «Отключить». За разъяснениями этого выбора опять же обращайтесь к справке.
Дополнительно рекомендуем проверить компьютер на вирусы (если вы столкнулись с неожиданной блокировкой управления функцией бэкапа при попытке использования Способа 1 этой статьи) и вручную удалить созданные ранее точки восстановления. Ссылки на материалы, разъясняющие как это сделать, вы найдете в конце Способа 2.
Способ 4: Отключение восстановления системы при запуске ПК
Ранее мы уже упоминали, что в ходе таких событий как аварийное завершение работы система может посчитать, что требуется выполнить ее восстановление.
- Откройте «Пуск», начните набирать в поиске «командная строка», вызовите контекстное меню правым кликом мыши по найденному результату и выберите пункт «Запуск от имени администратора».
- Скопируйте следующую команду и вставьте ее в консоль, щелкнув по пустому месту правой кнопкой мыши и задействовав пункт «Вставить»:
bcdedit /set bootstatuspolicy ignoreallfailures - Нажмите Enter и дождитесь уведомления «Операция успешно завершена».
Теперь Windows 7 не будет пытаться восстановиться по своему желанию.

Читайте также: Варианты восстановления системы в Windows 7
Как отключить восстановление системы в Windows
Ответы на часто задаваемые вопросы
Как отключить систему восстановления в Windows
Back to «Windows»
Последнее обновление: 16 августа 2022 г. ID: 3340
Функция восстановления системы в Windows позволяет пользователям восстановить предыдущее рабочее состояние системы в случае сбоя или неисправности.
Однако в некоторых случаях может потребоваться отключить функцию «Восстановление системы» (например, чтобы удалить зараженные файлы, обнаруженные продуктом «Лаборатории Касперского» в папке _Restore).
Как отключить восстановление системы в Windows 11
- Щелкните значок на панели поиска Windows.

- Введите «система» и нажмите Система в отображаемых результатах.
- Нажмите Защита системы .
- Повторите шаги 4–8 из приведенного ниже руководства.
Восстановление системы отключено.
Как выключить восстановление системы в Windows 7, 8, 8.1 и 10- Open File Explorer .
- Щелкните правой кнопкой мыши Этот ПК (или Компьютер ) и выберите Свойства в контекстном меню.
- Нажмите Защита системы .
- Перейдите на вкладку Защита системы и нажмите Настроить .
- Выберите Отключить защиту системы и нажмите OK .

- Нажмите Да .
- В окне Свойства системы нажмите OK .
- Перезагрузите компьютер.
Восстановление системы отключено.
Что делать после отключения восстановления системы Инструкции доступны в следующих статьях:- Kaspersky Internet Security 21, 20, 19, 18
- Антивирус Касперского 21, 20, 19, 18
- Kaspersky Total Security 21, 20, 19, 18
- Kaspersky Security Cloud 21, 20, 19
- Kaspersky Small Office Security 8, 7, 6, 5
Была ли эта информация полезной?
ДаНет
Назад к «Windows»
DisableShell-Power.
 Power.Restore (Microsoft) Microsoft Узнайте
Power.Restore (Microsoft) Microsoft УзнайтеОбратная связь Редактировать
Твиттер LinkedIn Фейсбук Эл. адрес
- Артикул
- Модуль:
- Microsoft.PowerShell.Управление
Отключает функцию восстановления системы на указанном диске с файловой системой.
Синтаксис
Отключить-компьютерВосстановить [-Диск] <Строка[]> [-Что если] [-Подтверждать] [ ]
Описание
Командлет Disable-ComputerRestore отключает функцию восстановления системы в одной или нескольких файловых системах.
диски. В результате попытки восстановления компьютера не затрагивают указанный диск.
Чтобы отключить восстановление системы на любом диске, оно должно быть отключено на системном диске либо сначала, либо
одновременно.
Чтобы повторно включить восстановление системы, используйте командлет Enable-ComputerRestore. Чтобы найти состояние системы
Для восстановления каждого диска используйте Rstrui.exe .
Точки восстановления системы и командлеты ComputerRestore поддерживаются только при работе клиента систем, таких как Windows 7, Windows Vista и Windows XP.
Примеры
Пример 1. Отключить восстановление системы на указанном диске
Disable-ComputerRestore -Drive "C:\"
Эта команда отключает восстановление системы на диске C:.
Пример 2. Отключение восстановления системы на нескольких дисках
Disable-ComputerRestore "C:\", "D:\"
Эта команда отключает восстановление системы на дисках C: и D:. Команда использует Диск параметра, но в нем отсутствует имя параметра привода.
Параметры
-Подтвердить
-Привод
-WhatIf
Входы
Нет
Вы не можете направить ввод в этот командлет.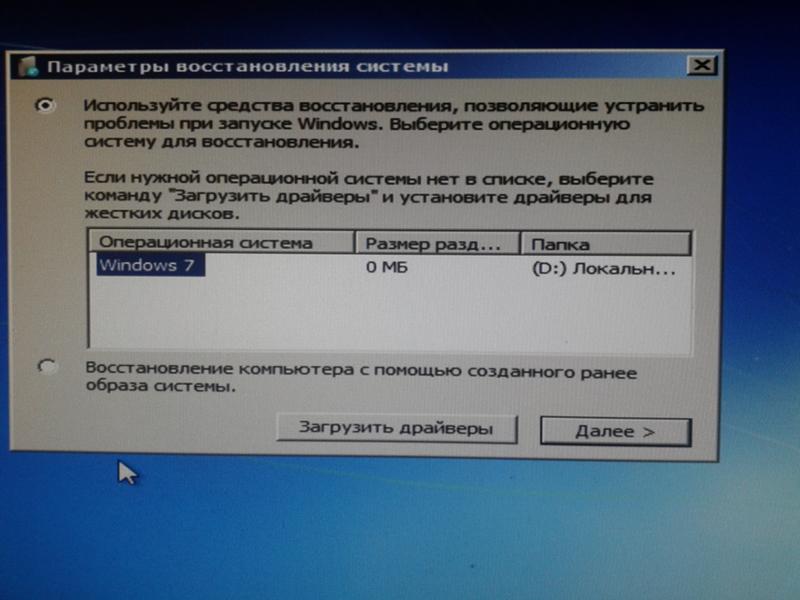


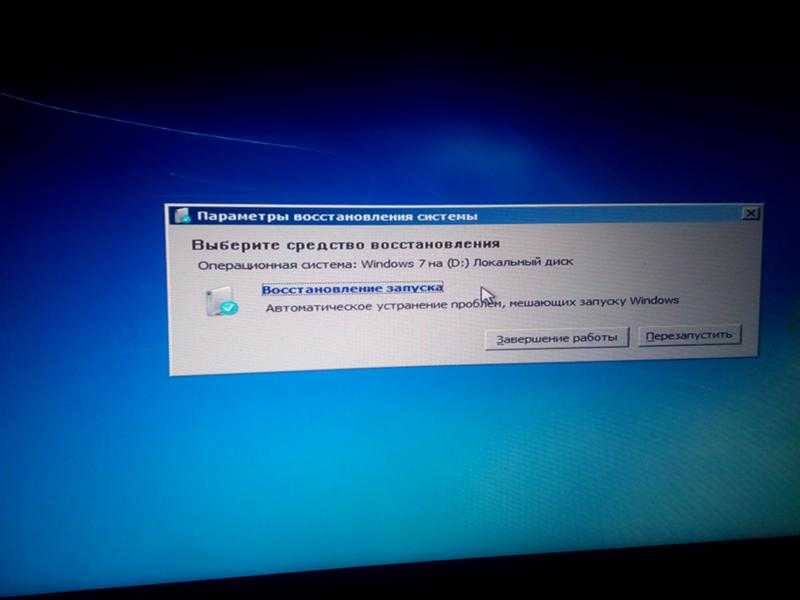 exe /FixMbr и bootrec.exe /FixBoot (более подробная инструкция как восстановить загрузчик windows написано тут )
exe /FixMbr и bootrec.exe /FixBoot (более подробная инструкция как восстановить загрузчик windows написано тут ) Если ярлыка нет, зайдите в «Пуск» и сделайте то же самое с пунктом «Компьютер».
Если ярлыка нет, зайдите в «Пуск» и сделайте то же самое с пунктом «Компьютер».