Как на ноутбуке включить wifi? 2022
Как на ноутбуке включить wifi? Такой вопрос очень часто задают новички, которые только осваивают компьютер. Их вопрос вполне уместен, так как далеко не всегда wifi на ноутбуке подключается к сети автоматически.
К тому же в большинстве случаев нужно вручную выбрать сеть и потом ввести пароль. В этой статье я расскажу о базовых понятиях, просто отвечающих на поставленный вопрос. Итак, как подключить на ноутбуке wifi, в Linux и Windows?
Во первых, нужно в начале убедиться, что ваш wifi маршрутизатор работает и настроен. Возможно нужно установить драйвера на вашу wifi карту. Если это не так, или вы его только купили и даже не пытались настраивать, или ваши настройки сбились, то нужно самому настроить свой wifi маршрутизатор.
Если вы поймёте суть и научитесь это делать сами, то вам не нужно будет при сбоях постоянно вызывать мастера и платить ему деньги. А настроить маршрутизатор очень просто, если вы поймёте суть.
Чтобы настроить свой маршрутизатор, вам нужно подключить его к ноутбуку через сетевой кабель:
После того, как вы подключите wifi маршрутизатор к ноутбуку, вам нужно открыть браузер и в ввести в адресную строку вот такой адрес: 192.168.1.0 Адрес в редких случаях может быть другим и тогда вам нужно будет прочитать инструкцию к маршрутизатору.
После ввода адреса вас попросят ввести имя пользователя и пароль. Они обычно такие: admin и admin. Если всё правильно, то вы подключитесь к вашему маршрутизатору и увидите примерно такую картинку:
После этого вам нужно сделать следующее, как показано на картинке и подписано цифрами:
1. Ищем вкладку в меню с названием Wireless или Wifi.
2. Вписываем английскими буквами имя, которым будет обзываться ваша точка доступа.
Именно по этому имени вы потом отличите ваш wifi от чужого.3. Выбираете тип шифрования, можете поставить такой, как показан на фото.
4. И придумывает длинный пароль из букв и цифр, чтобы защитить вашу wifi сеть. Всё, теперь сохраняйте настройки, ваш wifi маршрутизатор настроен и готов к работе.
Теперь нам осталась только настройка wifi на ноутбуке.
Как на ноутбуке включить wifi в Linux?
Так как я пользуюсь Linux, то начну с него. Первое, что стоит проверить, а включен ли вообще на ноутбуке wifi? Дело в том, что во многих моделях ноутбуков есть механический выключатель wifi.
И вот некоторые не зная этого жалуются, что ноутбук не подключается к wifi. Обычно, когда есть такая кнопка или выключатель, то есть и лампочка, которая сигнализирует о том, включен wifi или нет.
Но допустим, что у вас всё работает. Тогда вам нужно просто найти значок беспроводных сетей и кликнуть по нему левой кнопкой мышки. У вас должен появиться список доступных беспроводных сетей. Вот как это выглядит у меня:
У вас должен появиться список доступных беспроводных сетей. Вот как это выглядит у меня:
Находим нашу сеть, тыкаем по ней мышкой, вводим пароль и наслаждаемся интернетом. Всё просто, как видите. Ну а как подключить wifi на ноутбуке в Windows?
Как на ноутбуке включить wifi в Windows?
Тут все по той же аналогии. В правом углу панели ищем ярлычок подключения к сети. Находим там свою беспроводную сеть, тыкаем по ней, нажимаем кнопку подключить и вводим пароль. После этого интернет должен подключится.
Ну а если вы всё равно не до конца поняли, как на ноутбуке подключить ви-фи, то посмотрите эту видео инструкцию, так как лучше один раз увидеть, чем сто раз прочитать.
Хотя, порой лучше один раз прочитать, чем сто раз увидеть…
Настройка Wi-Fi на ноутбуке Haier в Москве
Виды настройки Wi-Fi
Настроим роутер или установим драйверы.
Wi-Fi нет по аппаратным причинам
Заменим на плате модуль Wi-Fi. Ремонт пройдет в сервисном центре.
Программа обслуживания
владельцев техники HAIER
Запчасти от Haier
- Обязательно сверим технические характеристики запчасти с возможностями системы охлаждения. Установим видеочип или процессор, которые не будут перегреваться.
- Проверим работу ноутбука с новой деталью.
- Выпишем гарантию на запчасть.
Подробнее
Годовая гарантия на новую деталь
Если мы заменили кулер, а он сломался через 10 месяцев — заменим на новый бесплатно.
Специалист выдаст гарантию после ремонта. Пожалуйста, сохраните вашу гарантию.Подробнее
Всегда бесплатная диагностика
При ремонте в сервисе: не берем деньги за диагностику, если вы отказываетесь от наших услуг. Подробнее
Бесплатная доставка в сервисный центр
Через 1.5 часа курьер привезет ваш ноутбук в мастерскую. Подробнее
Подробнее
За 24 часа решаем 80% аппаратных проблем
Через сутки вы продолжите работать над презентацией, макетом сайта или романом. Подробнее
Спросите HAIER
Получите консультацию специалистов Haier по вопросам ремонта и обслуживания техники.
Нажимая на кнопку «Отправить», вы подтверждаете своё совершеннолетие и соглашаетесь на обработку персональных данных в соответствии с условиями.
Популярные услуги
Удаление вирусов
Вирусы и трояны, порно-баннеры, sms-вымогатели
Замена матрицы
Матовые и глянцевые, замена инвертора или шлейфа
Подключение к беспроводной сети – наиболее удобный способ получить доступ в интернет на хорошей скорости без лишних проводов. Но для того, чтобы пользоваться всеми преимуществами беспроводного соединения, нужно сначала понять, как настроить вайфай на ноутбуке.
Включение адаптера
Для начала проверьте – включен ли адаптер Wi-FI.
У каждой модели ноутбука своя функциональная клавиша для включения/выключения адаптера.
Что делать, если адаптер Wi-Fi не включается?
Встречаются ситуации, когда после нажатия на функциональную клавишу адаптер не включается. Обычно возникновение этой проблемы связано с одной из перечисленных ниже причин:
- Неправильно установленные драйверы.
- Некорректная работа системы.
- Вирусное заражение ноутбука.
Для дальнейшей настройки беспроводной сети на ноутбуке необходимо
устранить причину. Чаще всего проблема заключается в неправильно
установленных драйверах, также обязательно проверьте систему на наличие вирусов. Если вредоносных
приложений не обнаружено,
необходимо будет переустановить драйверы модуля Wi-Fi.
Настраиваем Wi-Fi на ноутбуке
Для каждой версии Windows процесс настройки может отличаться, но принципиальных отличий практически нет.
- 1. Откройте через «Панель управления» раздел «Сетевые подключения» и найдите беспроводное соединение.
- 2. Кликните по нему правой кнопкой мыши и откройте свойства «Свойства».
- 3. На вкладке «Общие» в поле «Компоненты» выделите «Протокол TCP/IPv4» и нажмите кнопку «Свойства».
- 4. Установите автоматическое получение IP и DNS
адресов или введите конкретные значения (зависит от
настройки роутера).

- 5. Закройте свойства протокола и перейдите на вкладку «Беспроводные сети»
- 6. В поле «Доступные сети» нажмите кнопку «Беспроводные сети».
- 7. Кликните «Обновить список» в меню слева.
- 8. Выберите сеть, через которую вы хотите выходить в интернет, и нажмите «Подключиться».
Если на беспроводное подключение установлен пароль, то вам нужно будет указать ключ безопасности, после чего соединение будет установлено.
Но если вдруг что-то пошло не так или
просто нет времени разбираться с данным устройством, то вы всегда можете заказать
настройку Wi-Fi . Наш инженер будет у вас дома уже через час и справится с любой проблемой
за 30 мин.
Руководство по проблемам с подключением
Когда Wi-Fi работает на ноутбуке, но не работает на телефоне , вы можете винить в этом слабый сигнал Wi-Fi, проблемы с сетью или модель телефона. Это может быть неприятно, особенно если вы хотите обновить ОС своего телефона или загрузить приложение.
К счастью, это руководство предлагает вам несколько тактик для решения проблем с подключением с помощью Android или iPhone. Прокрутите вниз, чтобы узнать больше.
Содержание
- Почему WiFi работает на ноутбуке, но не на телефоне?
- Как решить проблему с помощью простых шагов по устранению неполадок
- — Убедитесь, что ваш WiFi-детектор включен
- — Проверьте режим полета
- — Перезагрузите телефон
- — Повторно подключите WiFi
- — Сбросьте настройки Обновите ОС телефона
- — проверьте беспроводной маршрутизатор
- — отключите службы определения местоположения
- — позвоните в центр обслуживания клиентов
- Часто задаваемые вопросы
- — Wi-Fi подключен ко многим устройствам?
- – Почему Wi-Fi работает на ноутбуках, а не на телефоне?
- – Почему Wi-Fi работает на одних устройствах, а не на других?
- — Как мой iPhone подключен к WiFi, а ноутбук — нет?
- Заключение
Почему WiFi работает на ноутбуке, но не на телефоне?
Если соединение Wi-Fi работает на других устройствах, например, на ноутбуках, настольных компьютерах или планшетах, но не на вашем телефоне, то сеть Wi-Fi не является проблемой , тем не менее, это должно быть вашей отправной точкой. В этом сценарии проблема может быть:
В этом сценарии проблема может быть:
- Детектор Wi-Fi может быть выключен
- Ошибки программного обеспечения
- Слишком много устройств на Wi-Fi
- Самолет/Режим полета
- Устаревшая операционная система
- Другие телефонные программы могут вызывать проблемы с подключением
Wi-Fi стал стандартной частью повседневной жизни. Таким образом, выяснение того, как работает беспроводное соединение , может быть полезным при возникновении помех.
Даже когда ваш мобильный телефон не находится в режиме полета, он может не подключаться к беспроводной сети чаще, чем вы думаете. Это очень отличается от телефон подключен к Wi-Fi, но нет интернет-ситуации . В последнем случае вы можете подключить другие устройства, чтобы проверить, работает ли это, прежде чем пробовать другие тактики.
Полезно изучить несколько лайфхаков по восстановлению этой неработающей ссылки.
Как решить проблему с помощью простых шагов по устранению неполадок
Проблемы, мешающие вашему телефону подключиться к Wi-Fi, варьируются от простых проблем до более сложных. В этом разделе мы более подробно представляем советы по устранению неполадок, чтобы вы могли быстро исправит любую проблему с сетевым подключением.
— Убедитесь, что ваш детектор Wi-Fi включен
Если детектор Wi-Fi выключен, вы не сможете обнаруживать сети рядом с вами. Поэтому проверьте, не отключили ли вы случайно детектор wifi на своем телефоне, процедура несложная, но зависит от марки вашего телефона. Кроме того, он может отличаться на Android и iPhone. Тем не менее, вот общая формула:
- Зайдите в настройки телефона на устройствах Android. На устройстве iOS или iPhone проведите пальцем вверх, чтобы получить доступ к Центру управления
- Нажмите на соединение
- Проверить, горит ли значок Wi-Fi; если нет, включите его, чтобы разрешить соединение.

Кратчайший способ получить доступ к значку Wi-Fi для большинства устройств Android — это провести вниз от верхнего края на главном экране. Вы увидите значок Wi-Fi; нажмите на него.
– Проверьте режим полета
Убедитесь, что ваш телефон не находится в режиме полета. В этом режиме вы увидите значок самолета вверху рядом с полосой батареи для большинства телефонов. Вы не можете получить доступ к внешним подключениям, когда ваш телефон находится в режиме полета.
Как правило, он отключает все беспроводные функции вашего телефона, включая сотовую связь, что означает, что вы не можете отправлять сообщения или совершать голосовые вызовы . Кроме того, вы не можете использовать мобильные данные и, конечно же, вы не можете получить доступ к любой беспроводной сети рядом с вами.
Чтобы проверить, находитесь ли вы в режиме полета:
- Доступ к домашнему экрану телефона
- Проведите сверху вниз.
 Это действие открывает центр управления телефоном .
Это действие открывает центр управления телефоном . - Найдите значок, напоминающий самолет, и проверьте его статус
- Если указано ON или выделено, беспроводные функции вашего телефона отключены; поэтому вы не можете получить доступ к Wi-Fi. Нажмите на нее, чтобы выключить режим полета.
Всегда проверяйте, включен ли детектор Wi-Fi и выключен ли режим полета. Это основные шаги для подключения к Wi-Fi. Если эти два шага не работают, вам следует рассмотреть более продвинутые подходы.
– Перезагрузите телефон
Перезагрузка телефона имеет важное значение , особенно для устройств Android. Обычно телефонная система может быть перегружена или простаивать или иметь программные сбои, которые можно устранить, просто перезагрузив телефон.
Чтобы перезагрузить мобильный телефон, нажмите и удерживайте кнопку питания . В зависимости от телефона он немедленно перезагрузится. Телефон может предложить дополнительные действия, такие как смахивание вверх для перезагрузки или нажатие значка перезагрузки, который появляется после длительного нажатия — в некоторых случаях телефон перезагружается после длительного нажатия в течение 0 секунд.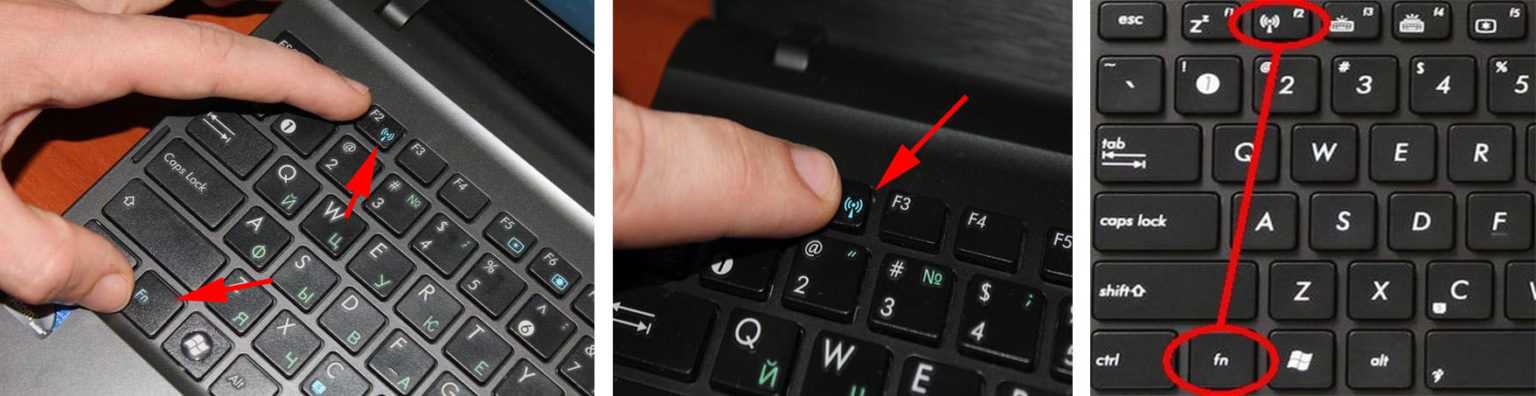
Этот подход удобен для других устройств. Например, если Wi-Fi работает на телефоне, но не на Mac, вы можете перезагрузить Mac.
– Переподключите Wi-Fi
Если вы по-прежнему не можете получить доступ к Wi-Fi после перезагрузки телефона, рассмотрите возможность повторного подключения Wi-Fi. Как правило, рекомендуется «забыть» существующее соединение Wi-Fi и снова подключиться. Процедура варьируется от телефона к телефону, но обычно это:
- Доступ к разделу настроек вашего телефона
- Нажмите на Wi-Fi, а затем выберите «Сохраненные сети».
- Найдите имя подключения Wi-Fi и нажмите, чтобы открыть его
- Выберите «Забыть эту сеть» или «Забыть». Это действие удаляет Wi-Fi из известных сетей телефона
- Вернитесь в меню Wi-Fi и попробуйте повторно подключиться к Wi-Fi — вам нужно будет повторно ввести пароль.
Ваш телефон должен быть в состоянии подключиться к Wi-Fi.
— сброс настроек
Лучший способ убедиться, что все идет хорошо при доступе к беспроводному соединению, — это сбросить настройки Wi-Fi. В идеале это подразумевает удаление всех ранее сохраненных сетей на вашем телефоне.
В идеале это подразумевает удаление всех ранее сохраненных сетей на вашем телефоне.
Этот подход может предложить лучшее решение, в первую очередь, когда Wi-Fi работает на одном телефоне, но не на другом. Как вы это делаете?
- Доступ к настройкам
- Общие настройки
- Параметры сброса
- Сброс настроек сети
Помните, что процесс может варьироваться от одного производителя телефона к другому, особенно на втором этапе. Стоит отметить, что при нажатии кнопки «Сбросить настройки сети» , вы сбрасываете все . В идеале вы стираете все пароли сохраненных сетей, поэтому убедитесь, что вы записали имя сети и пароль, прежде чем удалять их со своего телефона.
— Обновите ОС вашего телефона
Если на вашем устройстве установлено устаревшее программное обеспечение, возможно, ваш телефон не подключен к Интернету. Как правило, устаревшее программное обеспечение может иметь некоторые ошибки , которые снижают производительность вашего телефона. Эти пакеты попадают в операционную систему, затрагивая разных пользователей.
Эти пакеты попадают в операционную систему, затрагивая разных пользователей.
Производители создают обновленные системы, добавляя новые функции или предлагая лучший пользовательский интерфейс, исправляя системные ошибки и обновляя исправления безопасности. Следовательно, если у вас есть проблемы с беспроводным подключением, попробуйте обновить операционную систему. Вот общая процедура:
- Доступ к настройкам телефона
- Система
- Обновление системы/обновление программного обеспечения
Проверить наличие новых обновлений. Если есть, обновите свой телефон.
– Проверьте беспроводной маршрутизатор
Если источником подключения к Интернету является беспроводной модем, проверьте его. Настоящей причиной проблем может быть маршрутизатор, а не ваш телефон. В этом случае попробуйте следующие способы:
- Отключите маршрутизатор от источника питания и дайте ему постоять несколько минут перед перезапуском.
 После этого снова подключите его к телефону.
После этого снова подключите его к телефону. - Сбросьте Wi-Fi роутер, если его перезапуск не помогает . Маршрутизатор обычно имеет кнопку сброса, которая зависит от марки. Нажмите кнопку на 40 секунд. Если вы не уверены, обратитесь к руководству по передовым методам сброса маршрутизатора. Сброс приводит к сбросу SSID и пароля по умолчанию. Теперь снова подключите маршрутизатор Wi-Fi к телефону, используя пароль по умолчанию.
Убедитесь, что вы подключились к правильному беспроводному модему, используя правильный пароль. Вы должны дважды проверить имя и пароль Wi-Fi перед повторным подключением.
– Отключить службы определения местоположения
Для повышения точности службы определения местоположения на вашем телефоне используют сети Wi-Fi. Это может вызвать проблемы с подключением. Поэтому попробуйте отключить , чтобы посмотреть, решит ли это проблему с подключением.
– Позвоните в Центр обслуживания клиентов
Вышеуказанные приемы должны восстановить соединение Wi-Fi с вашим телефоном в обычных условиях. Однако , если они вышли из строя, последняя хитрость — посетить центр ремонта телефонов или позвонить в центр обслуживания клиентов.
Однако , если они вышли из строя, последняя хитрость — посетить центр ремонта телефонов или позвонить в центр обслуживания клиентов.
Специалисты по ремонту телефонов могут определить, в чем именно заключается проблема с подключением, и, таким образом, предложить правильное решение. Итак, зайдите на официальный сайт производителя вашего телефона или найдите ближайший сервисный центр, поставщика.
Часто задаваемые вопросы
— WiFi подключен ко многим устройствам?
Каждый маршрутизатор имеет максимальную емкость поддерживаемых устройств . Он превышает эту способность; вам может показаться сложным подключиться к Wi-Fi. Например, если вы создаете мобильную точку доступа с помощью телефона Android, она может одновременно поддерживать не более восьми устройств. Итак, если ваш телефон — устройство номер девять, он не подключится к сети.
Если маршрутизатор принадлежит вам, вы можете попросить некоторых людей отключиться от него или подождать, пока они не отключатся. Тем не менее, интересно, почему Wi-Fi работает на всем, кроме iPhone? Это может быть причиной.
Тем не менее, интересно, почему Wi-Fi работает на всем, кроме iPhone? Это может быть причиной.
– Почему Wi-Fi работает на ноутбуках, а не на телефоне?
В этом случае стандартные рекомендации: убедитесь, что ваш телефон не находится в режиме полета, включен детектор Wi-Fi, или попробуйте перезагрузить телефон. Кроме того, вы можете изменить сетевые настройки вашего телефона. Однако проблема может заключаться в конфликте IP-адресов с адресом DNS-сервера.
Например, если DNS-сервер имеет IP-адрес, аналогичный IP-адресу другого устройства в сети, подключение к сети Wi-Fi может быть затруднено. Компьютеры Windows по-прежнему могут получить доступ к DNS-серверу Windows, но iPhone и Android не могут.
– Почему Wi-Fi работает на одних устройствах, а не на других?
Проблема может быть связана с вашим устройством или адаптером Wi-Fi вашего устройства, не с маршрутизатором. Поэтому рассмотрите советы по устранению неполадок, такие как перезагрузка телефона, забывание сети и повторное подключение или сброс сети Wi-Fi вашего телефона.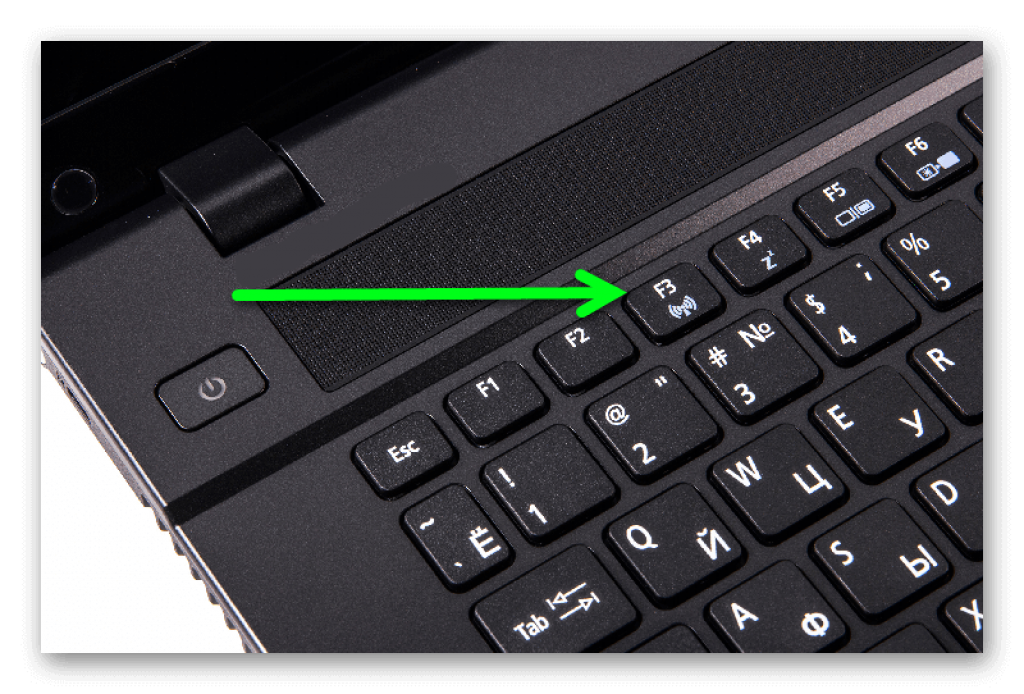
— Как мой iPhone подключен к WiFi, а ноутбук — нет?
Подтвердите, включена ли кнопка Wi-Fi ; если это так, попробуйте другие меры, такие как перезагрузка ноутбука и модема или маршрутизатора. Также проверьте, хорошо ли работает ваш сетевой адаптер. Вы можете заменить адаптер, если он неисправен.
Если проблема не устранена, попробуйте запустить средство устранения неполадок Windows, следуя инструкциям ниже.
Нажмите кнопку «Окно» и введите настройки. Затем выберите «Сеть и Интернет» и, наконец, «Статус». Найдите Значок средства устранения неполадок сети в разделе «Дополнительные параметры сети» и нажмите на него. Выполните указанные шаги, чтобы увидеть, решит ли это вашу проблему. После завершения перезагрузите ноутбук и беспроводной модем. Это создаст новое подключение к интернет-провайдеру.
Заключение
Использование Wi-Fi обеспечивает большую гибкость. Однако иногда вы можете столкнуться с проблемами подключения на одном или нескольких устройствах. Если вам интересно, почему Wi-Fi работает на всем, кроме ПК и телефонов, вот краткое изложение нашей статьи:
Если вам интересно, почему Wi-Fi работает на всем, кроме ПК и телефонов, вот краткое изложение нашей статьи:
- Если ваш смартфон не подключается к Wi-Fi, убедитесь, что детектор Wi-Fi включен, а режим полета выключен
- Если проблема не устранена, попробуйте сбросить сетевые настройки телефона, перезагрузить телефон или обновить операционную систему.
- Если телефон утверждает, что подключен к сети Wi-Fi, но ничего не загружает, забудьте о сети Wi-Fi и попробуйте снова подключиться.
- Если ничего не помогает, обратитесь в ближайший официальный центр обслуживания клиентов.
С помощью приведенных выше советов вы можете устранить любую проблему, влияющую на подключение Wi-Fi, на вашем смартфоне или ноутбуке.
- Автор
- Последние сообщения
Должность решает все
Должность решает все: ваш ресурс для изучения и создания: CSS, JavaScript, HTML, PHP, C++ и MYSQL.
Последние сообщения от Position is Everything (посмотреть все)
Ноутбук не подключается к Wi-Fi
Вы настроили домашние и офисные устройства на автоматическое подключение к сети Wi-Fi, как только они войдут в ее зону действия.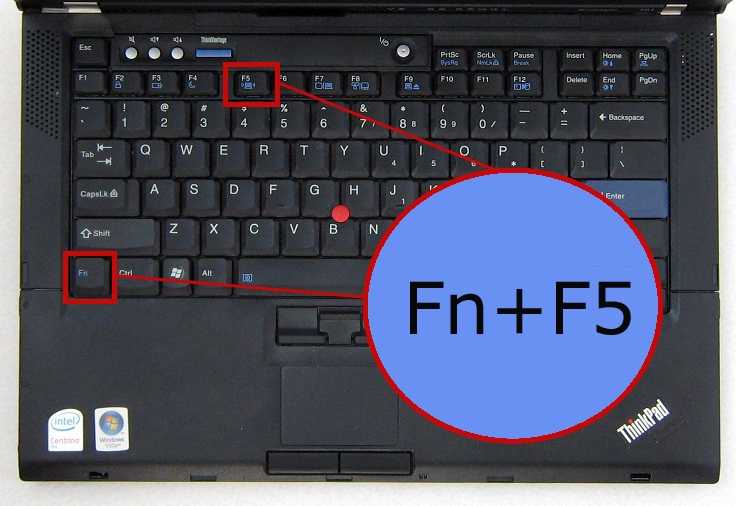 Когда вы входите в диапазон своей сети, вы замечаете, что значок сети на панели задач говорит, что вы не подключены ни к какой сети. Если вам интересно, почему ваш ноутбук не подключается к Wi-Fi, мы вам поможем.
Когда вы входите в диапазон своей сети, вы замечаете, что значок сети на панели задач говорит, что вы не подключены ни к какой сети. Если вам интересно, почему ваш ноутбук не подключается к Wi-Fi, мы вам поможем.
Проблема может быть связана либо с вашим маршрутизатором/модемом, либо с вашим ноутбуком. Прежде чем приступать к устранению неполадок, проверьте, можете ли вы подключиться к Wi-Fi с помощью любых других устройств. Это поможет вам определить, какое устройство требует устранения неполадок. Если вы не можете подключиться к Wi-Fi с помощью других устройств, возможно, проблема связана с маршрутизатором/модемом. Однако, если вы можете подключиться с помощью других устройств, проблема может быть связана с вашим ноутбуком.
Содержание
Проверить, включен ли Wi-Fi
Первое, что вы хотели бы проверить, это включен ли ваш Wi-Fi. Если вы случайно отключили Wi-Fi или включили режим полета, все беспроводные соединения на вашем ноутбуке перестанут работать.
- Нажмите кнопку «Сеть» в правом нижнем углу экрана на панели задач.
- Убедитесь, что Wi-Fi выделен синим цветом, а Режим полета — нет.
Если Wi-Fi включен и вы можете подключиться к своей сети, но все еще не имеете доступа к Интернету:
- Выберите сеть Wi-Fi, выберите Отключить , а затем Подключить еще раз.
Ноутбуки также имеют переключатель Wi-Fi, который может включать/отключать беспроводные соединения. Убедитесь, что этот переключатель включен.
Забудьте о сети и обновите ее
Это классическое решение «выключить и снова включить», только для вашего WiFi. Как бы просто это ни казалось, иногда это просто решает проблему. Даже если это не так, в попытке нет ничего плохого.
- Нажмите Win + I , чтобы запустить приложение «Настройки», и перейдите к Сеть и Интернет > WiFi .

- Выберите Управление известными сетями .
- Здесь вы увидите сети Wi-Fi, к которым вы ранее подключали свой компьютер. Выберите сеть, в которой вы столкнулись с проблемой, и выберите Забыть .
- Затем выполните поиск сетей WiFi в диапазоне и подключитесь к сети, как обычно.
Запустите средство устранения неполадок сети
Вы можете использовать средство устранения неполадок сети, чтобы проверить, почему ваш ноутбук не подключается к Wi-Fi.
- Нажмите Win + I , чтобы запустить приложение «Настройки».
- Выберите Сеть и Интернет > Статус .
- Прокрутите вниз и выберите Средство устранения неполадок сети в разделе Дополнительные параметры сети .
- Следуйте инструкциям мастера по устранению неполадок и посмотрите, сможет ли он автоматически определить и устранить проблему.

Перезапустите модем, маршрутизатор и ноутбук
Перезапуск маршрутизатора и модема помогает установить новое соединение с поставщиком услуг Интернета и решить проблемы с подключением к сети Wi-Fi.
- Отсоедините кабели от маршрутизатора и модема.
- Оставьте маршрутизатор и модем выключенными на 60 секунд.
- Снова подключите модем к источнику питания (не к маршрутизатору). При подключении модема светодиодные индикаторы должны начать мигать.
- Дайте модему поработать 60 секунд, а затем подключите маршрутизатор к источнику питания.
Снова подключите ноутбук к сети. Если ваш ноутбук не подключается к Wi-Fi после перезагрузки маршрутизатора и модема, перезагрузите ноутбук и посмотрите, поможет ли это.
Обновите или переустановите драйвер Wi-Fi
Устаревший или поврежденный драйвер Wi-Fi или конфликт между драйвером Wi-Fi и другими устройствами могут привести к перебоям. Если ваш ноутбук не подключается к Wi-Fi, попробуйте обновить или переустановить драйвер Wi-Fi, чтобы узнать, поможет ли это.
Проверьте последнюю версию драйвера, доступную на веб-сайте производителя. Если установленные драйверы не последней версии, загрузите более новую версию с веб-сайта производителя.
- Нажмите Win + R , введите devmgmt.msc и нажмите Введите для запуска диспетчера устройств.
- Найдите в списке Сетевые адаптеры и разверните список адаптеров, выбрав стрелку слева.
- Щелкните правой кнопкой мыши драйвер Wi-Fi и выберите Обновить драйвер .
- При появлении запроса выберите Поиск драйверов на моем компьютере .
- Выберите место, где вы сохранили драйверы, загруженные с веб-сайта производителя, и завершите установку.
Однако, если вы уже используете последнюю версию, попробуйте переустановить драйвер.
- Щелкните правой кнопкой мыши адаптер Wi-Fi и выберите Удалить устройство вместо Обновить драйвер .

- Вы увидите всплывающее предупреждение. Выберите Удалить , чтобы продолжить.
- Затем выберите Просмотр на верхней ленте и выберите Сканировать аппаратные изменения .
Это должно переустановить драйвер. Попробуйте повторно подключиться к сети Wi-Fi и посмотреть, работает ли она.
Выполнение сетевых команд
Если ваш ноутбук по-прежнему не подключается к Wi-Fi, попробуйте запустить сетевые команды для сброса стека TCP/IP, очистки и сброса кэша DNS, а также освобождения и обновления IP-адреса.
- Нажмите Win + R , введите cmd и нажмите Ctrl + Shift + Enter , чтобы запустить командную строку с повышенными привилегиями.
- Запустите следующие команды один за другим (т.е. нажмите Enter после ввода каждой команды):
Netsh Winsock Reset
Netsh Int IP Reset
IPConfig /Frele
IPConfig /Frele
IpConfig /Frele. ipconfig /flushdns Вы можете попробовать изменить настройки адаптера Wi-Fi по умолчанию, чтобы устранить проблему. В частности, вам может потребоваться изменить настройку беспроводного режима на вашем адаптере Wi-Fi, если ваш ноутбук не подключается к Wi-Fi. На роутере режим беспроводной связи обычно находится где-то на главной странице, но у разных производителей интерфейс разный. Если ни одно из решений не работает, попробуйте в крайнем случае сбросить настройки сети. Сброс сети также может помочь решить проблемы, возникающие в результате обновления до более новой версии Windows 10. Он удаляет все сетевые адаптеры с вашего ПК. Когда вы перезагружаете компьютер, все адаптеры переустанавливаются с настройками по умолчанию. Однако сброс сети можно использовать только в Windows 10 v1607 и более поздних версиях, поэтому проверьте свою версию Windows, чтобы убедиться, что сброс сети вам подходит. Дайте ПК перезагрузиться и посмотрите, подключается ли теперь ваш ноутбук к Wi-Fi. Надеюсь, один из них сработал, и теперь ваш ноутбук отлично подключается к сети Wi-Fi. Если вы подключены к Wi-Fi и по-прежнему не можете получить доступ к Интернету, вы можете увидеть сеть как неопознанную сеть в своем Центре управления сетями и общим доступом, а также сказать, что у вас нет доступа к Интернету. К счастью, есть несколько простых способов исправить неопознанную сеть. Арджун — писатель-фрилансер из Индии. Поработав аналитиком по фондовому рынку, Арджун решил заняться тем, чем он был увлечен, — технологиями. Он с энтузиазмом рассказывает и объясняет, как решать повседневные технические проблемы. обновить
обновить Проверьте беспроводной режим для драйвера Wi-Fi

Сброс сети

Подключается ли ваш ноутбук к Wi-Fi?






 Это действие открывает центр управления телефоном
Это действие открывает центр управления телефоном После этого снова подключите его к телефону.
После этого снова подключите его к телефону.

