Проблемы с мышью и клавиатурой в Windows
Windows 11 Windows 10 Windows 8.1 Еще…Меньше
Примечание: Сведения о проблемах с сенсорной панелью см. в статье «Устранение проблем с сенсорной панелью в Windows».
Возникли проблемы с устройством? Убедитесь, что все подключено правильно, устройство имеет питание и правильно настроено.
Прежде всего проверьте оборудование
-
Отключите USB-кабели и немного подождите, пока Windows выгрузит драйвер устройства, а затем снова подключите устройство.
-
Попробуйте использовать другой USB-порт на компьютере.
org/ListItem»>
-
Убедитесь, что кабели устройства не повреждены.
-
Если какие-либо устройства питаются от аккумуляторов или батарей, проверьте, полностью ли заряжены аккумуляторы и свежие ли батареи используются.
-
Убедитесь, что нет заблокированных ключей или датчиков.
Проверьте беспроводные подключения
- org/ListItem»>
-
Для беспроводных устройств USB это может быть так же просто, как отключить беспроводный приемник USB, подождать около 10 секунд, а затем подключить его к USB-порту. После этого беспроводное соединение должно быть автоматически воссоздано.
-
Если беспроводное устройство использует подключение Bluetooth, ознакомьтесь с описанием возможных решений проблем Bluetooth в Windows .
Найдите кнопку сброса в нижней части беспроводного устройства. Если нажать кнопку сброса, беспроводное соединение будет отключено, а затем повторно создано. На USB-приемнике устройства также может быть кнопка сброса.
Проверьте устройство
Если устройство совсем не работает (при подключении устройства не светятся индикаторы, курсор не перемещается или вообще не отображается на экране), подключите устройство к другому компьютеру и проверьте, работает ли оно на нем. Если устройство не работает и на другом компьютере, возможно, потребуется заменить его.
Если устройство не работает и на другом компьютере, возможно, потребуется заменить его.
Примечание: Некоторые устройства не будут работать, если не установить для них необходимый драйвер. При проверке устройства на другом компьютере убедитесь, что вы установили правильный драйвер для устройства.
Драйверы средства устранения неполадок в оборудовании
Обновите драйвер устройства с помощью Центра обновления Windows
-
В поле поиска на панели задач введите проверить наличие обновлений, а затем выберите пункт Проверить наличие обновлений в списке результатов.
org/ListItem»>
В разделе Центр обновления Windows нажмите Проверка наличия обновлений. клиентский компонент Центра обновления Windows сообщит, требуются ли обновления и успешно ли установлены последние обновления.
Возможно, нет доступных обновлений драйверов.
Перейдите к клиентский компонент Центра обновления Windows
Самостоятельное скачивание и установка драйвера
-
В поле поиска на панели задач введите диспетчер устройств, диспетчер устройств отобразить список результатов.
-
В списке категорий оборудования выберите устройство, для которого необходимо обновить драйвер, и дважды щелкните его.

-
Перейдите на вкладку Драйвер, нажмите Обновить драйвер и следуйте инструкциям.
Мышка для компьютера не работает. Что делать. Как заменить мышь клавиатурой
Опубликовано 18.02.2022
Содержание:
- 1 Как управлять компьютером без мышки
- 1.1 Как работает клавиатура компьютера без мышки (режим эмуляции)
- 1.2 Выходим на рабочий стол и панель задач
- 1.3 Управляем окнами
- 1.4 Вызываем диспетчер задач
- 1.5 Перезагружаем компьютер и блокируем экран
- 2 Мышка для компьютера зависла — как выключить машину
- 2.1 Отключаем ПК с помощью команды Shutdown
- 3 Как подключить беспроводную мышку к компьютеру
- 3.1 Bluetooth-мышь
- 3.2 Радиочастотная мышка
- 4 Горячие клавиши — компьютер может работать без мышки
- 5 Заключение
Как управлять компьютером без мышки
Что делать, если мышка на компьютере зависла и не дает переключиться между окнами и перезагрузить машину? Давайте узнаем, как управлять компьютером без мышки, освоив простые действия, описанные в нашей статье.
С ноутбуками проще — на них можно работать с помощью тачпада. Но бывают и такие ситуации, когда сломаны оба манипулятора. В этом случае помогут наши советы по управлению компьютером без мышки.
Как работает клавиатура компьютера без мышки (режим эмуляции)
Используем клавиатуру, чтобы управлять курсором на дисплее. Для этого задействуем цифровые клавиши, расположенные в отдельном блоке справа.
- Зажимаем слева клавиши Alt и Shift и включаем цифровую клавиатуру при помощи Num Lock. ПК запищит и откроет диалоговое окно.
- Клавишей Tab, нажатой несколько раз, выделяем строку, ведущую в центр специальных возможностей, и нажимаем пробел.
- В окне той же клавишей Tab переходим к указателям, регулирующим скорость движения курсора. Установить максимальные значения помогут стрелки клавиатуры.
- Выделяем кнопку «Применить» и щелкаем Enter.
- Закрываем окно комбинацией Alt + F4.
Снова открываем диалоговое окно так, как описано в п. 1, выделяем Tab кнопку «Да» и щелкаем Enter.
Все цифры, кроме 0 и 5, задают направление перемещения по экрану. «Пятерка» служит в качестве ЛКМ (двойное нажатие заменяет двойной клик, в этих же целях используют «+»), «-» — ПКМ. «0» удерживает выбранную кнопку манипулятора, «.» — отпускает. Нажатие NumLock прерывает режим эмуляции, повторное нажатие — восстанавливает. Полностью эта функция отключается открытием диалогового окна (как в п. 1) и кликом по «Нет».
Выходим на рабочий стол и панель задач
Управляемый клавиатурой курсор двигается не очень быстро. Ситуацию можно упростить, применив комбинацию win+d. Таким образом открывают папки и запускают ярлыки, размещенные на рабочем столе. Нажимая win+d, мы видим выделение на одном из значков. Между иконками перемещаемся с помощью стрелок, а посредством Enter открываем папки и запускаем ярлыки программ.
Если открытое окно приложения не позволяет выйти на рабочий стол, пробуем применить комбинацию win+m.
Чтобы перейти на панель задач, выходим на рабочий стол и нажимаем Tab. Между системными элементами переключаемся также с помощью Tab, между приложениями, открытыми пользователем — стрелками, запускаем программы — Enter, а выпадающие списки раскрываем пробелом.
Между системными элементами переключаемся также с помощью Tab, между приложениями, открытыми пользователем — стрелками, запускаем программы — Enter, а выпадающие списки раскрываем пробелом.
Управляем окнами
Для работы в активной папке или приложении используем клавиши Tab, Alt, стрелки. Закрываем все окна поочередно комбинацией Alt+F4.
Вызываем диспетчер задач
Для вызова нажимаем ctrl+shift+esc. Далее используем клавиши, которые были описаны в предыдущем пункте. Активный процесс завершаем при помощи delete и подтверждаем действие Enter.
Перезагружаем компьютер и блокируем экран
Перезагружаем ПК, нажимая Alt+F4 или ctrl+alt+delete. Либо заходим в «Пуск» и выбираем необходимое действие.
Экран блокировки вызываем комбинацией win+L. Но, чтобы данная функция работала, предварительно устанавливаем пароль на компьютер.
Как видим, с помощью клавиатуры можно выполнить различные действия и без мышки. Далее мы предоставим список горячих клавиш, позволяющих освоить другие полезные функции.
Мышка для компьютера зависла — как выключить машину
Первым делом многие пользователи в этом случае выдергивают кабель электропитания из сети или зажимают кнопку Power на системном блоке. Специалисты не рекомендуют это делать, т. к. подобные действия ведут к сбою операционной системы, а также работы винчестера и материнской платы. Используйте клавиатуру для отключения или перезагрузки компьютера любым из вышеописанных способов (отключить машину поможет и клавиша Power на клавиатуре).
Если же клавиатура не имеет клавишу Power, то есть несколько полезных комбинаций:
- Ctrl+alt+delete. Появляется меню на синем фоне, где клавишей Tab добираемся до кнопки отключения в правом нижнем углу. Затем нажимаем Enter, стрелками выбираем «Завершение работы» и подтверждаем снова Enter. На случай, если вдруг возникнут проблемы с монитором, напишите себе инструкцию, чтобы вслепую выключить компьютер. Укажите, сколько раз в вашей ОС Windows нажать на Tab и стрелки.
- Alt+F4.
 Комбинация по очереди закрывает все папки и приложения, после чего в системном окне предлагает отключить ПК. Если в строке указано не «Завершение работы», а другое значение, выбираем нужное действие стрелками и подтверждаем Enter.
Комбинация по очереди закрывает все папки и приложения, после чего в системном окне предлагает отключить ПК. Если в строке указано не «Завершение работы», а другое значение, выбираем нужное действие стрелками и подтверждаем Enter. - Win. Открываем таким образом «Пуск», нажимаем один раз Tab и спускаемся до кнопки завершения работы. Далее стрелочками и Enter выбираем нужный вариант.
- Win+x. Открываем новое меню, разработанное для «Виндовс» 10 (также оно включается нажатием ПКМ по кнопке «Пуск») и тоже выбираем завершение работы.
Отключаем ПК с помощью команды Shutdown
Используем команду shutdown -s -t 00. Ее можно ввести в окне «Выполнить» (вызвав его с помощью win+r) или в командной строке. ПК сразу отключится.
Shutdown предлагает и другие возможности:
| Команда | Действие |
|---|---|
| shutdown /s | отключает систему через 60 сек |
| shutdown /r | перезагружает ОС через 60 сек |
| shutdown /l | завершает сеанс пользователя |
| shutdown /r /t 0 | указывает время, через которое система перезагрузится (оставим ноль — действие осуществится сразу, укажем другое значение, например, 30, значит, через 30 сек) |
| shutdown /s /t 0 | указывает параметр времени для отключения |
| shutdown /a | отменяет предыдущую команду |
Некоторые пользователи для удобства назначают свое сочетание клавиш, позволяющее отключить компьютер.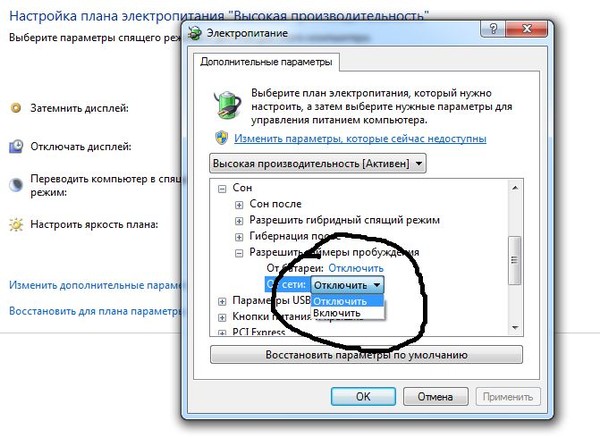 Рассмотрим алгоритм:
Рассмотрим алгоритм:
- ПКМ кликаем по пустому месту на рабочем столе и выбираем «Создать»→«Ярлык».
- Указываем расположение объекта shutdown -s -t 0 и продолжаем дальше.
- Присваиваем ярлыку имя, например, «Откл» и кликаем «Готово».
- Щелкаем ПКМ по вновь созданному ярлыку и переходим в «Свойства».
- Кликаем на строке «Быстрый вызов» и прописываем комбинацию клавиш ctrl+alt+ на выбор любая буква, к примеру, r.
В дальнейшем пользователь, нажав назначенное им сочетание клавиш, запустит ярлык, который отключит машину.
Как подключить беспроводную мышку к компьютеру
По сравнению со своим «хвостатым собратом» беспроводная мышка для компьютера предоставляет пользователю больше свободы управления. К примеру, вы можете сидеть на диване и переключать на экране фотографии, фильмы и т. д. На ноутбуках с ОС «Виндовс» по умолчанию используются технологии Bluetooth и Wi-Fi. В стационарном компьютере не всегда, но устанавливают беспроводной модуль.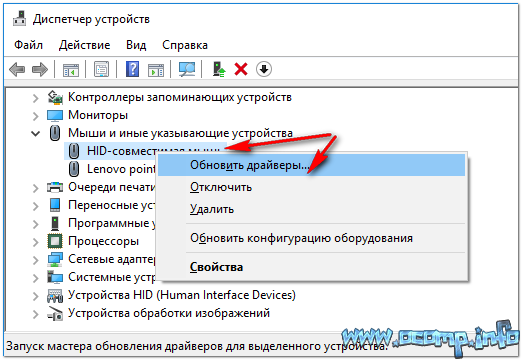 Его наличие в своем системном блоке проверьте с помощью «Диспетчера устройств». При отсутствии модуля купите особый адаптер.
Его наличие в своем системном блоке проверьте с помощью «Диспетчера устройств». При отсутствии модуля купите особый адаптер.
Bluetooth-мышь
Bluetooth-мышь сегодня используют очень часто. Она завоевала популярность благодаря маленькой задержке и повышенной скорости отклика. Чтобы подключить манипулятор, в панели управления откройте «Просмотр устройств…» и кликните «Добавление устройства». Включите мышку и нажмите кнопку сопряжения (если она есть, смотрите инструкцию к своей модели). Когда в окне появится наименование манипулятора, щелкните по нему и «Далее». По окончании процесса завершите его активацией кнопки «Готово». Теперь мышь будет подключаться сразу после запуска системы.
Радиочастотная мышка
Радиочастотный приемник, идущий в наборе с мышью, позволяет использовать манипулятор с новыми и устаревшими моделями. Чтобы подключить устройство, вставьте приемник в порт USB. Windows сама установит подходящее программное обеспечение. Включите манипулятор и кнопку подключения (если она есть).
Чтобы беспроводные мыши зря не разряжались, отключайте их по окончании работы ПК.
Горячие клавиши — компьютер может работать без мышки
Горячие комбинации клавиш помогают управлять компьютером без мыши.
| Комбинация | Действие |
|---|---|
| win+R | активирует строку «Выполнить», где посредством вводимых команд пользователь открывает программы и получает доступ к функционалу ПК |
| win+E | открывает папку «Компьютер» в Windows 7 и «Проводник» —в Windows 10 |
| win+Pause | предоставляет доступ к окну «Система» и настройке параметров |
| win+X | в Windows 8 и 10 открывает меню кнопки «Пуск», которое обычно активируется ПКМ и дает доступ к системным функциям |
| win+I | в Windows 8 и 10 открывает параметры системы |
| win+S | в Windows 8 и 10 вызывает функцию поиска |
| win+M | Закрывает все активные окна и выделяет одну из иконок на рабочем столе.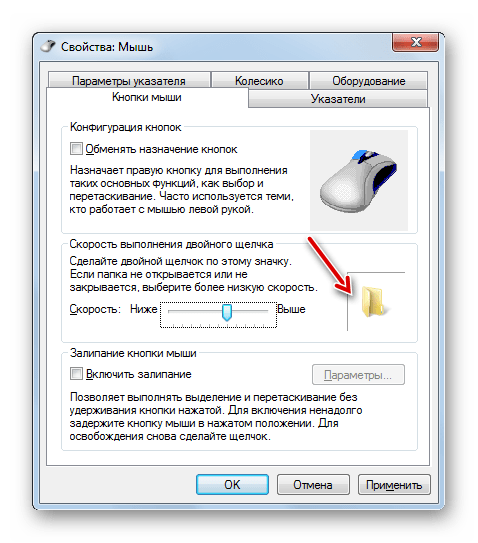 Стрелками пользователь выделяет нужный значок и нажатием на Enter запускает соответствующий софт или открывает папку Стрелками пользователь выделяет нужный значок и нажатием на Enter запускает соответствующий софт или открывает папку |
| win+D | Делает то же самое, что и win+m. Единственное отличие — если второй раз нажать win+d, то все свернутые окна снова откроются |
| Alt+Tab | Удерживание Alt и кратковременное нажатие Tab показывает все открытые программы. При зажатом Alt выбираем нужное окно стрелками, затем отпускаем Alt |
| ctrl+alt+delete или ctrl+shift+esc | Активирует «Диспетчер задач» |
| win+F1 | Позволяет получить справку в «Виндовс» |
Также есть различные команды для работы в программах, приложениях, браузере. Поэтому, если компьютер не видит мышку, используем возможности клавиатуры. Они не безграничны, но достаточно широки. А опытные пользователи часто применяют горячие клавиши, чтобы ускорить работу и не тратить время на клики манипулятором.
Заключение
Мы рассказали вам, что делать, если не работает мышка на компьютере. Различные сочетания клавиш позволяют не только обойтись без манипулятора, но и ускорить работу. Если вашим компьютерам необходимо профилактическое обслуживание или машина медленно функционирует, обратитесь за помощью к специалистам «АйТи Спектр». Мы изучим проблему и предложим оптимальные способы ее решения.
Насколько публикация полезна?
Нажмите на звезду, чтобы оценить!
Средняя оценка 5 / 5. Количество оценок: 1
Оценок пока нет. Поставьте оценку первым.
Почему индикатор мыши продолжает гореть, когда я выключаю компьютер?
Опубликовано
944
АКЦИИ
Вопрос от Келли Э.: Я только что купил новый компьютер, и есть одна вещь, которая меня озадачила.
Когда я выключаю компьютер (не перевожу его в спящий режим, а фактически выключаю), лампочка на мыши продолжает гореть.
Почему это происходит? Я никогда раньше этого не видел. Есть ли способ отключить его?
Ответ Рика: Келли, многие новые настольные ПК (и даже несколько ноутбуков) имеют функцию, которая позволяет вашему компьютеру заряжать батареи в подключенных USB-устройствах, даже когда компьютер полностью выключен.
Если эта функция присутствует (и включена), питание будет подаваться на порты USB каждый раз, когда компьютер подключен к электрической розетке. Вот почему ваша мышь остается «горит», даже когда компьютер находится в режиме «выключения».
На самом деле не о чем беспокоиться, поскольку небольшое количество электроэнергии, потребляемой вашей мышью, не окажет существенного влияния на ваш счет за электроэнергию. Но, как говорится, вы можете отключить его.
Вы не указали марку и номер модели своего ПК, но некоторые модели имеют настройку UEFI, которая отключает постоянную зарядку через USB и/или включает режим «Глубокий сон».
Название функции, которую вы ищете, варьируется от производителя к производителю (и даже от модели к модели), но если она есть в вашей системе, вы сможете легко распознать ее, когда увидите.
Откройте экран настроек UEFI ( инструкции здесь ) и найдите параметр, связанный с «зарядкой через USB» или «глубоким сном». Если вы найдете такую настройку, отключите ее.
После того, как вы изменили настройку в UEFI, вам также необходимо изменить настройку в панели управления Windows 10. Вот как:
1 — Нажмите комбинацию клавиш Windows + S , чтобы открыть окно «Поиск».
2 – Введите слово control в поле поиска, затем выберите Панель управления из списка результатов поиска.
3 – Нажмите Оборудование и звук .
4 – Нажмите Электропитание .
5 — Щелкните ссылку Выберите, что делают кнопки питания , которая находится над левой колонкой.
6 – Щелкните ссылку Изменить настройки, которые в данный момент недоступны .
7 – Снимите флажок рядом с Включите быстрый запуск .
8 – Нажмите Сохранить изменения .
Вот и все. Если вам удалось найти и отключить настройку UEFI, позволяющую постоянно заряжать USB-порт, и внести необходимые изменения в панель управления, ваша мышь больше не должна гореть при выключении компьютера.
Надеюсь, это поможет, Келли. Удачи!
Обновление от Келли: Спасибо за помощь, Рик. Я нашел настройку «Глубокий сон» и последовал вашим инструкциям. Теперь моя мышь отключается, когда я выключаю компьютер.
Дополнительный совет №1: В этом сообщении объясняется, как защитить файлы от катастрофической потери в случае выхода из строя жесткого диска путем создания резервной копии образа системы.
Дополнительный совет №2: Хотите быть уверенным, что никогда не пропустите ни одного из моих советов? Нажмите здесь , чтобы присоединиться к моей группе Rick’s Tech Tips в Facebook
! Если Facebook вам не по душе, я приглашаю вас подписаться на мою Ежедневную рассылку Rick’s Daily Tips .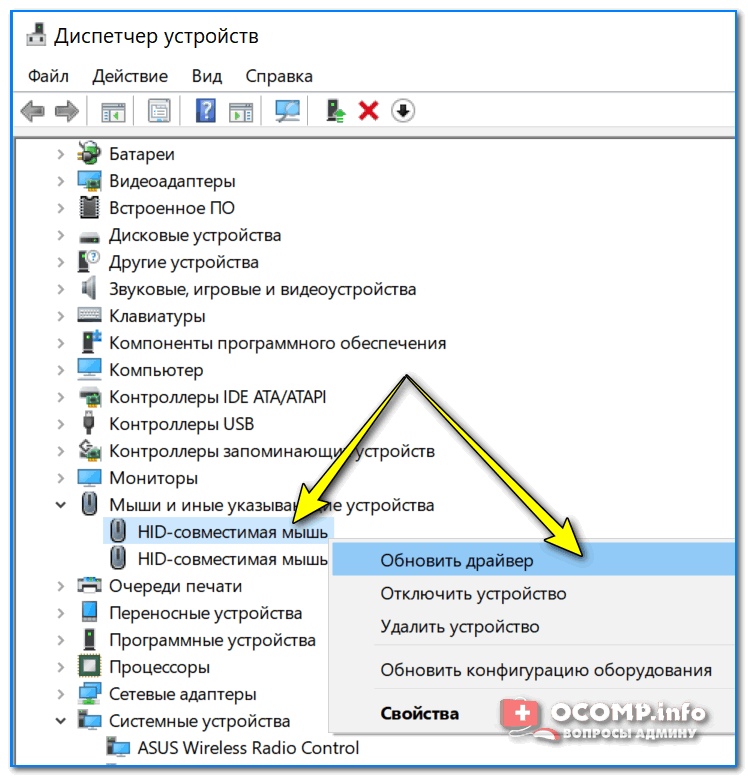
Хотите задать Рику технический вопрос? Нажмите здесь и отправьте!
Если вы нашли этот пост полезным, не могли бы вы помочь мне, поделившись им? Просто нажмите одну из удобных кнопок социальных сетей ниже.
944
АКЦИИ
управление питанием — Razer Mouse продолжает светиться, когда компьютер выключен
Вопрос задан
Изменено 2 года, 8 месяцев назад
Просмотрено 83k раз
У меня есть игровая мышь Razer с очень ярким красным лазерным светом. Если я выключаю компьютер (но оставляю розетку включенной), мышь все равно излучает свет, что очень раздражает.
Есть идеи, как заставить красный свет гаснуть, когда я выключаю компьютер?
- управление питанием
- мышь razer
0
Эти мыши питаются от источника питания USB без необходимости включения системы.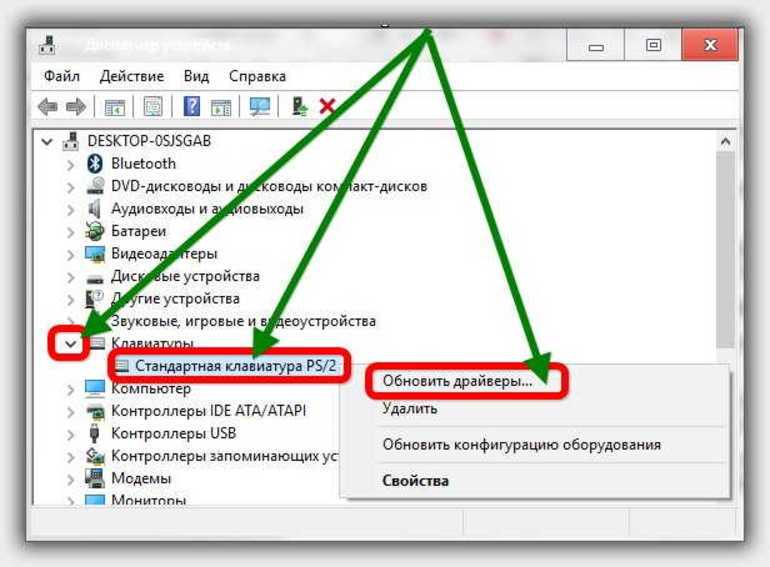 Это с точки зрения электрики, в самой мышке отключать нечего.
Это с точки зрения электрики, в самой мышке отключать нечего.
Однако, вероятно, есть способ заставить компьютер отключать питание от USB, когда он выключен. Я не уверен, но это может быть из-за опции «USB-пробуждение» в Bios (что дает вам возможность разбудить компьютер с помощью USB-устройства). Таким образом, вы можете проверить свой биос на наличие такой опции в конце концов.
Если нет, то, вероятно, что-то с вашей материнской платой, и, кроме отключения заднего переключателя или отключения компьютера, я не вижу способа исправить это.
У меня также есть мышь и клавиатура Razer, обе с подсветкой. Отлично подходит для игр в темноте. Но когда я выключаю компьютер, свет тоже гаснет!
Думаю, проблема не в мышке, а в компьютере, который не выключается полностью. Скорее всего, он снова просыпается после того, как вы нажмете клавишу или переместите мышь, или что-то в этом роде. Некоторые компьютеры могут снова включиться по команде с USB-устройства, поэтому они оставляют некоторое количество энергии на USB-порту.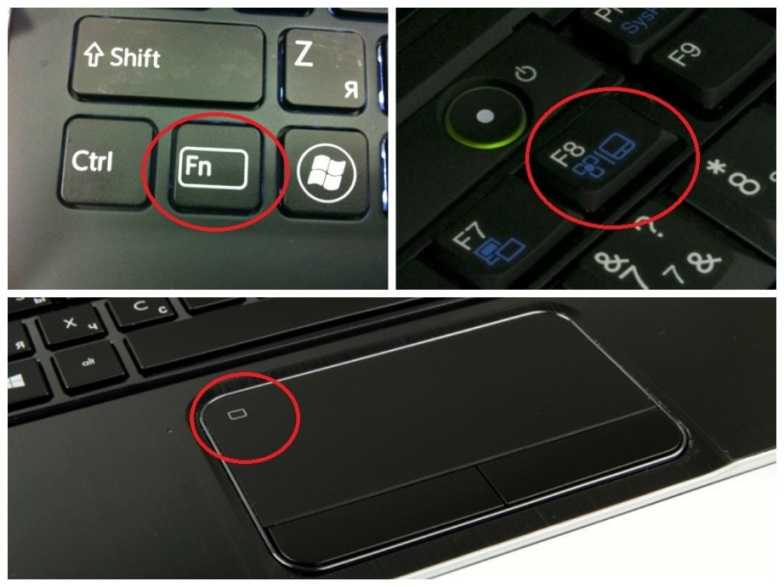 Таким образом, мышь получает питание и, таким образом, поддерживает свет. Он не знает, что ваш компьютер выключен.
Таким образом, мышь получает питание и, таким образом, поддерживает свет. Он не знает, что ваш компьютер выключен.
Если вы перевели компьютер в спящий режим, а не выключили его полностью, это ожидаемо. В противном случае это может быть настройка BIOS, которая включит питание USB-устройств.
(Кстати, это полезно, когда вы заряжаете, например, TomTom или другое перезаряжаемое устройство через компьютер!)
1
в программе синапса под освещением теперь вы можете отключить свет, когда ваш дисплей выключен. (выключение компьютера или перевод его в спящий режим, а не просто выключение монитора кнопкой питания, к сожалению.)
1
Вы можете использовать порт USB с питанием.
Например, USB-концентратор Buffalo BSh5A02 дает вам максимальный контроль:
(но не знаю, где он продается и по какой цене)
5
В программном обеспечении Razer Synapse 2. 0 есть опция, которая «отключает подсветку, когда дисплей выключен». Попробуйте
0 есть опция, которая «отключает подсветку, когда дисплей выключен». Попробуйте
Не пробовал, но может сработать:
- Войдите в Панель управления/Система (вкладка «Оборудование» в XP).
- Щелкните Диспетчер устройств.
- Нажмите + на контроллерах универсальной последовательной шины.
- Щелкните правой кнопкой мыши USB-устройство, представляющее вашу мышь, и выберите «Свойства».
- Откройте вкладку «Управление питанием».
- Установите флажок Разрешить компьютеру отключать это устройство для экономии энергии.
- Нажмите кнопку ОК.
или это может работать только для сна.
2
Этот ответ не выключит вашу мышь, но это то, что многие из нас делают, чтобы охватить все эти пищит яркие светодиоды, которые производители настаивают на установке в наши устройства…
… мы заклеиваем их прочной, не оставляющей следов, очень непрозрачной изоляционной лентой, чтобы они никогда не увидели дневной свет ( каламбур).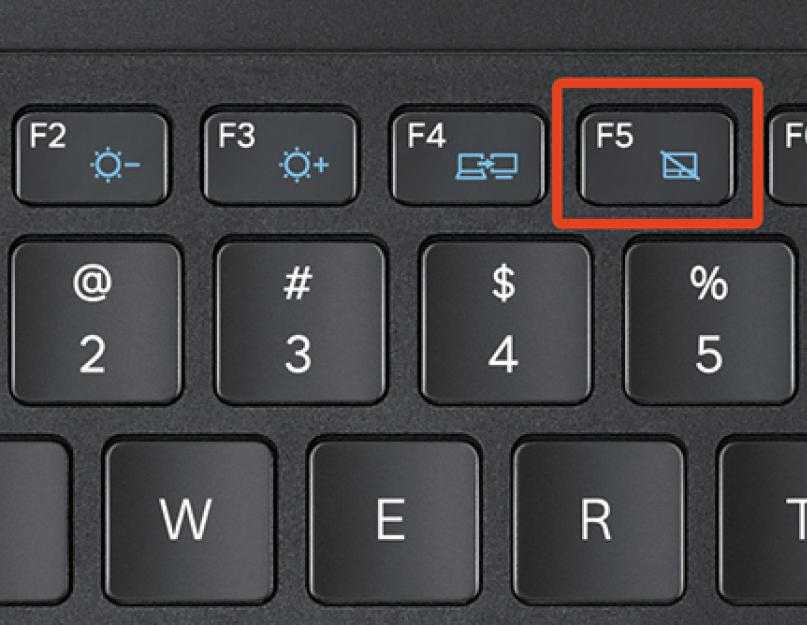
Из этого…
В этот…
4
Недавно устранена эта проблема путем переключения профилей в Razer Synapse 2.0 на Mac.
Если вы откроете Razer Synapse, который является диспетчером устройств для продуктов Razer, вы можете создавать и изменять профили кнопок и подсветки. Создание нового профиля и установка флажка «Выключить светодиод, когда монитор выключен» устраняет проблему с освещением, описанную в этой теме.
3
Здесь у нас есть поддельные мыши razer, которые будут гореть, когда компьютер выключен, настоящие автоматически выключаются
1
Индикатор мыши продолжает гореть, если компьютер не выключился должным образом.
У меня были те же проблемы с мышью, но потом я понял, что мой компьютер не выключается должным образом, поэтому я убедился, что правильно выключил компьютер.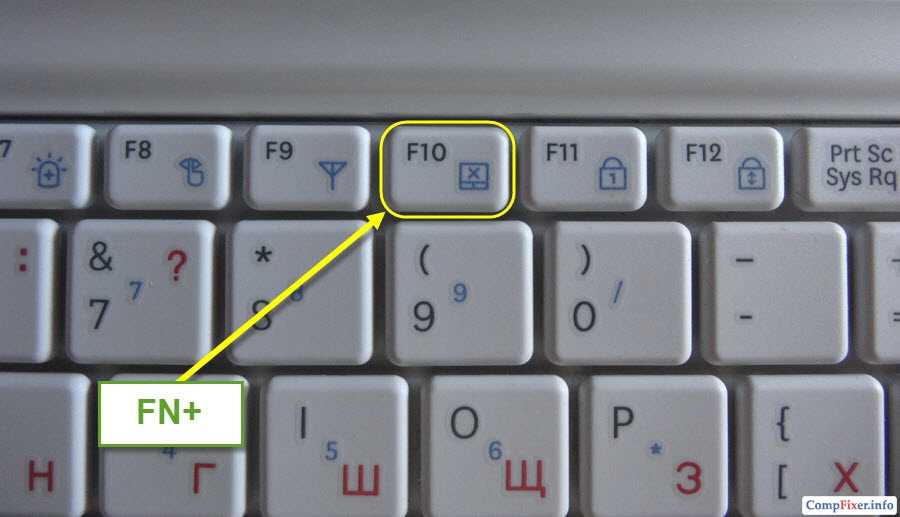



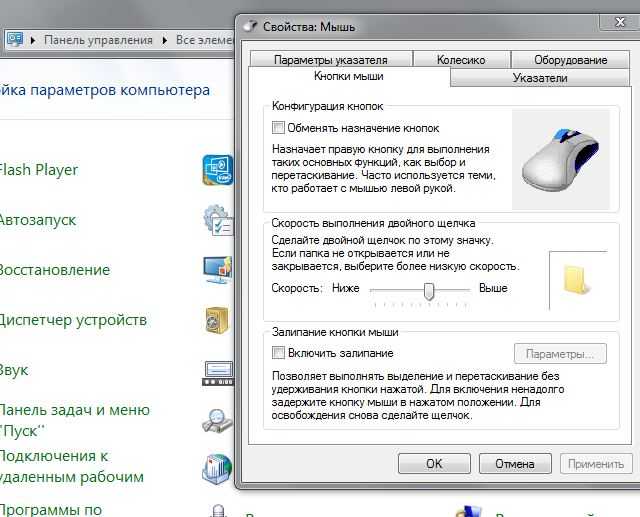 Комбинация по очереди закрывает все папки и приложения, после чего в системном окне предлагает отключить ПК. Если в строке указано не «Завершение работы», а другое значение, выбираем нужное действие стрелками и подтверждаем Enter.
Комбинация по очереди закрывает все папки и приложения, после чего в системном окне предлагает отключить ПК. Если в строке указано не «Завершение работы», а другое значение, выбираем нужное действие стрелками и подтверждаем Enter.