4 способа, как включить тачпад на ноутбуке
15 Июля 2019 138988 просмотрыTouchPad – сенсорная панель, позволяющая управлять курсором без мышки. Большинство владельцев лэптопов активно пользуются им. Но иногда он просто перестает работать. Как включить тачпад на ноутбуке? Предлагаем несколько вариантов того, как это можно сделать.
Просто перезагружаем
Иногда обычной перезагрузки лэптопа достаточно, чтобы сенсорная панель опять заработала нормально. Выполнить перезагрузку можно, используя компьютерную мышку. Если по какой-либо причине сделать это невозможно, то можно воспользоваться клавиатурой. Варианты решений здесь могут быть разными:
- Открываем меню «Пуск», нажимаем Win (кнопку с нанесенным логотипом Windows).

- Одновременным нажатием клавиш Ctrl+Alt+Delete заходим в меню «Пуск». Дальше, как и в первом случае.
- Нажимаем Alt+F4 и выбираем перезагрузить.
Горячие клавиши
Практически на всех современных лэптопах — Apple, DELL, Xiaomi, Acer, Fujitsu, HP, Lenovo, Toshiba, Samsung, Sony имеются комбинации клавиш, позволяющие отключать и включать сенсорную панель. В основном это сочетание клавиши «Fn» и одной из функциональных клавиш (F1-F12). Их следует нажать одновременно.
Следует отметить, для различных марок ноутбуков комбинации будут отличаться. Рассмотрим на примере наиболее популярных брендов лэптопов какие из них следует использовать, когда не работает тачпад:
- В Acer используется комбинация Fn + F7.
- В Asus может быть два варианта Fn + F9 либо Fn + F7.
- В Lenovo возможны два вида сочетаний Fn + F8 или Fn + F5.

- В Samsung, Toshiba, Dell необходимо одновременно нажать клавиши Fn и F5.
- Если ноутбук Sony, то нажать нужно Fn + F1.
- В MSI — Fn+F3.
В данном перечне отсутствует распространенный бренд HP, так как в устройствах этой марки для данных целей есть специальная кнопка, которая располагается под клавиатурой или на самой сенсорной панели (стоит поискать точку или впадинку).
Как включить тачпад на ноутбуке через BIOS
- Запускаем перезагрузку и когда производится запуск лэптопа нажимаем клавишу F2 либо Del. Так мы сможем попасть в BIOS. Следует быть очень внимательным и не пропустить момент (внизу экрана высвечивается подсказка). В противном случае придется делать перезагрузку еще раз.
- В появившемся меню следует открыть вкладку «Advanced» и отыскать параметр «Internal Pointing Device». Чтобы тачпад работал, его значение должно быть «Enabled». Обратите внимание, в разных версиях BIOS наименование вкладок и параметров может быть различным.

- Сохраняем выбранную конфигурацию посредством нажатия F10 и «Y».
Помните, любая ошибка при работе в BIOS может вызвать непоправимые последствия. Поэтому следует быть очень осторожным.
Включение тачпада через панель инструментов
- В панели управления находим вкладку «Оборудование и звук» и выбираем подраздел «Мышь».
- Проверяем, подключен ли тачпад. При необходимости включаем его.
Еще один момент – в некоторых портативных компьютерах предусмотрено отключение сенсорной панели при подключении обычной мыши. Проверьте, не установлена ли у вас такая опция.
Если вы уже перепробовали все вышеназванные варианты, однако, как и раньше не работает тачпад, то речь может идти о физической поломке. В этом случае лучше обратиться к профессионалам.
как включить тачпад (сенсорную панель) на ноутбуке
Привет! Пришло мне в последнее время несколько вопросов по поводу того что не работает тачпад и народ просит помочь с этой проблемой. Я по этому поводу уже писал статью, дам ссылку ниже. Тачпад штука полезная, но как я понял не для всех. Например многие просят отключить тачпад, мол мешает при работе с ноутбуком, а особенно при наборе текста.
Я по этому поводу уже писал статью, дам ссылку ниже. Тачпад штука полезная, но как я понял не для всех. Например многие просят отключить тачпад, мол мешает при работе с ноутбуком, а особенно при наборе текста.
Отключить сенсорную панель на ноутбуке можно двумя способами. Можно через БИОС, это так чтобы железно отключить, а можно и специальным сочетанием клавиш на клавиатуре. В каждом ноутбуке (наверное в каждом) есть клавиша, которая отключает и включает тачпад. И при случайном нажатии этих двух клавиш, или при других действиях, сенсорная панель перестает работать. И тут сыпятся вопросы типа “не работает тачпад” , “Как включить тачпад” и т. д.
Все на самом деле очень просто, давайте рассмотрим способы, которыми можно включить, ну или отключить тачпад на ноутбуке.
Не работает тачпад? Решаем проблему
1. Для начала давайте рассмотрим функциональные клавиши для включения и отключения сенсорной панели, о которых я писал выше. У разных производителей ноутбуков они свои, а может и у моделей.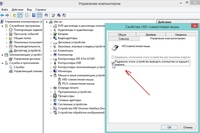 Например на ноутбуке Toshiba Satellite L300-11G, это клавиши FN+F9. Клавиша FN в этой комбинации используется всегда, плюс клавиша с значком тачпада.
Например на ноутбуке Toshiba Satellite L300-11G, это клавиши FN+F9. Клавиша FN в этой комбинации используется всегда, плюс клавиша с значком тачпада.
Зажимает эти клавиши один раз, тачпад включается, зажимаете еще раз – выключается, или наоборот. Этот способ стоит попробовать с самого начала.
2. Второй вариант, это проверить включен ли тачпад в БИОС. Был у меня случай, когда сенсорная панель не работала даже во время установки Windows. Оказывается ее просто нужно было включить в БИОС. Об этом случае и о том, как это все сделать я написал в статье Не работает тачпад (сенсорная панель) на ноутбуке Asus при установке Windows.
3. Если два способа которые написаны выше не помогли, то стоит проверить установлены ли драйвера на сенсорную панель. Не встречал я правда такой проблемы, но говорят что может быть. Можете посмотреть есть ли тачпад в диспетчере устройств. Он там обычно отображается вот так:
Если вы его там не увидите. То возможно драйвер для него не установился. Но, драйвер для тачпада должен быть на диске, который идет в комплекте с ноутбуком, или на сайте производителя. А если он там отображается, то посмотрите его свойства, возможно он там отключен.
Но, драйвер для тачпада должен быть на диске, который идет в комплекте с ноутбуком, или на сайте производителя. А если он там отображается, то посмотрите его свойства, возможно он там отключен.
4. Ну и четвертый способ, который имеет право на жизнь, это простая поломка тачпада. Это устройство, как и другие комплектующие, и оно может просто сломаться.
Вроде бы все написал что хотел. Этими способами, можно как включить тачпад (если он не работает), так и отключить, если он вам не нужен. Удачи друзья и безотказных сенсорных панелей :)!
P.S. Информация, которая хранится на наших компьютерах, а точнее на жестких дисках я думаю для каждого очень дорогая, и потерять ее это большая проблема. Но если уже такое случилось, и у вас проблемы с жестким диском, то восстановление HDD должно помочь. Почитайте информацию о том как восстановить raid 0 массив и закажите восстановление информации с вашего носителя.
Не работает мышка на ноутбуке: как решить проблему?
Пользоваться ноутбуком без мыши или тачпада невозможно, поэтому, когда появляется с ними проблема, люди сразу задаются вопросом, что делать. Причины поломки могут возникнуть по вине человека или из-за программного сбоя. К счастью, любую из них можно довольно легко устранить. Достаточно разобраться, почему не работает мышка на ноутбуке, и ознакомиться с решением проблемы.
Причины поломки могут возникнуть по вине человека или из-за программного сбоя. К счастью, любую из них можно довольно легко устранить. Достаточно разобраться, почему не работает мышка на ноутбуке, и ознакомиться с решением проблемы.
Рассмотрим все возможные причины неисправности мыши.
Общая поломка
Чаще всего не работает мышь на ноутбуке, если случился сбой в работе операционной системы. Такое может возникнуть с любым человеком, поэтому не стоит беспокоиться. Обычно, проблему можно решить, просто перезагрузив компьютер. Сделать это можно либо комбинаций клавиш на клавиатуре, либо зажав кнопку включения на ноутбуке и опять его включить.
Если же мышью по-прежнему нельзя пользоваться, то нужно сделать следующее:
1. Перейти в «Мой компьютер» — Свойства.
2. Выбрать раздел Оборудование — Диспетчер устройств – Мыши.
3. Если работа драйвера чем-либо нарушена, то там будет жёлтый прямоугольник с знаком восклицания.
Исправить такую проблему можно, скачав новый драйвер для мыши с официального сайта или установив с носителя. Теперь неприятность должна быть устранена.
Теперь неприятность должна быть устранена.
Что делать, если не работает проводная мышь
В наше время проводной мышью пользуются всё меньше людей, так как она не всегда удобна и быстро выходит из строя. Однако, ещё есть те, которые не хотят по каким-то причинам приобретать беспроводную версию. Именно они могут столкнуться с проблемой, касающейся того, что перестала работать мышь. Сразу нельзя ответить, почему это случилось. Прежде всего необходимо попробовать подключить мышь к другому компьютеру или ноутбуку. Если она на нём работает, то проблема в конкретном ноутбуке.
Что делать в этом случае:
• Прежде всего необходимо попробовать подключить мышку к иному USB-порту. Это часто помогает решить неприятность.
• Также нужно перезагрузить систему, потому что в ней мог произойти неожиданный сбой.
• Рекомендуется проверить драйвера и при необходимости установить новые.
• Можно попытаться удалить мышь из системы, перезагрузить ноутбук и снова её подсоединить. В этом случае осуществиться повторное распознавание устройства.
В этом случае осуществиться повторное распознавание устройства.
Если же не работает мышь на ноутбуке и другом компьютере, то её лучше сразу выкинуть и приобрести новую. Сломаться она могла из-за проводки, неисправности в штекере или же просто сгореть. Попытки решить механические проблемы самостоятельно редко приводят к положительному результату, только лишь тратят время.
К слову, в редких случаях мышь может не функционировать из-за статического напряжения. Чтобы исправить это, необходимо выключить ноутбук и отсоединить вилку от розетки, убрать аккумулятор, после чего нажать на кнопку включения и удерживать 30 секунд. Теперь можно вернуть аккумулятор, включить устройство и подсоединить мышь. Вполне вероятно, что теперь она заработает.
Что делать, если неисправна беспроводная мышь
Беспроводная мышь удобна по всем параметрам, однако, и с ней могут возникнуть проблемы. Чаще всего они вызваны падением устройства, проливания на него большого количества жидкости и старостью.
Однако, бывают причины, независящие от человека, из-за которых не работает беспроводная мышь. Именно о них и пойдёт разговор. Беспроводные мыши нуждаются в батарейках, которые имеют свойство выходить из строя.
Их нужно своевременно менять, чтобы мышь исправно функционировала. Вполне возможно, что на данный момент проблема именно в них. Поэтому следует попробовать их заменить и проверить, уйдёт ли неисправность.
Также можно попытаться подсоединить приёмник в иной порт и проверить, включена ли мышь. Если же она работает, но постоянно подвисает и временами перестаёт подключать, то её необходимо перезагрузить.
В случае, когда абсолютно не работает беспроводная мышь и ни один из вышеперечисленных способов не помогает, её нужно заменить. По какой-то причине она окончательно вышла из строя, а пытаться выяснить, что именно привело к поломке, пустая трата времени.
Проблемы с сенсорной панелью (тачпадом)
Некоторые люди предпочитают пользоваться сенсорной панелью, встроенной в ноутбук. Казалось бы, что с ней уж точно не должно случиться никаких проблем, но бывает, что и она не работает или глючит. Здесь не подойдут способы решения, которые рекомендовано использовать, если перестала работать мышка. Поэтому придётся использовать методы, применимые в данной ситуации.
Казалось бы, что с ней уж точно не должно случиться никаких проблем, но бывает, что и она не работает или глючит. Здесь не подойдут способы решения, которые рекомендовано использовать, если перестала работать мышка. Поэтому придётся использовать методы, применимые в данной ситуации.
Отвечая на вопрос, почему возникли неполадки, следует упомянуть о качестве тачпада. Вполне вероятно, что производители ноутбука на нём сэкономили, поэтому и возникают различные глюки. Если же он долгое время функционировал без сбоев, а теперь почему-то начал барахлить, то проблема может быть в первую очередь в человеке.
Если курсор временами пропадает с экрана, то чаще всего происходит такое из-за загрязнения сенсорной панели. Именно поэтому её нужно регулярно протирать влажной салфеткой, чтобы на ней не было различных пятен и уплотнений. Также проблема может быть, если человек работает на тачпаде мокрыми руками.
Проблема может заключаться и в неисправности драйвера. В этом случае необходимо скачать его с официального сайта и переустановить. Часто именно это и помогает. Также не работать сенсорная панель может из-за того, что её случайно или намеренно отключили. Следует нажать на соответствующую кнопку включения, которая располагается на клавиатуре. В крайнем случае виновата может быть аппаратная поломка, а решить её можно только сдав устройство в сервисный центр.
В этом случае необходимо скачать его с официального сайта и переустановить. Часто именно это и помогает. Также не работать сенсорная панель может из-за того, что её случайно или намеренно отключили. Следует нажать на соответствующую кнопку включения, которая располагается на клавиатуре. В крайнем случае виновата может быть аппаратная поломка, а решить её можно только сдав устройство в сервисный центр.
Почему не работает беспроводная мышь или проводная – актуальный вопрос для всех владельцев ноутбука. Всевозможные решения её представлены в статье. Если они не помогли устранить неполадку, значит, лучше приобрести новую мышь, чем ломать голову над неисправностью. Покупать рекомендуется качественное устройство, а не дешёвое, так как от этого зависит срок эксплуатации. Не следует забывать о том, что с мышью нужно бережно обращаться и не ронять её.
Не работает тачпад на ноутбуке: как включить тачпад?
Тачпадом принято называть небольшую сенсорную площадку или панель, которая есть у каждого современного ноутбука. Находится она чуть выше клавиатуры и используется как устройство для ввода. В ноутбуках заменяет собою мышь. Очень простое и одновременно удобное изобретение.
Находится она чуть выше клавиатуры и используется как устройство для ввода. В ноутбуках заменяет собою мышь. Очень простое и одновременно удобное изобретение.
Буквально недавно я рассказывал о том, каким образом можно отключить тачпад. Сегодня же я хочу поговорить о ситуациях, когда он не работает. Есть несколько способов, которые, возможно, помогут вам его реанимировать.
Начать хочу вот с чего: в принципе, не так важно, какой фирмы у вас ноутбук. Это может быть Toshiba, Asus, Lenovo, Acer, HP, Samsung, Sony, Packard Bell, Dell и т.д. Суть в том, что многие из них работают по одному сценарию, поэтому решение проблемы не будет различаться.
Как включить тачпад на ноутбуке?
Итак, первый и самый простой способ. Скорее всего, тачпад нормально функционирует, просто в данный момент находится в выключенном состоянии. Для того, что бы его подключить, внимательно посмотрите на то место, где находится сенсорная панель. Рядом с ней может находиться отдельная кнопка, которая отвечает за включение и выключение панели. Соответственно, вам необходимо на нее нажать.
Соответственно, вам необходимо на нее нажать.
Если данная кнопка отсутствует, посмотрите на тачпад — возможно, в одном из углов вы обнаружите светодиод. Это тоже кнопка, отвечающая за работу сенсорной панели. Тапните по ней два раза, что бы тачпад включился. Таким же образом его можно отключить. Это относительно недавнее изобретение, которое встречается в основном на новых лэптопах.
Многие производители не хотят использовать как механические, так и сенсорные кнопки, тем более, что в этом есть свои плюсы — значительная экономия средств. Они предпочитают работать, так сказать, по старинке. Сейчас вы поймете о чем я говорю.
Взгляните на клавиатуру устройства. В верхней ее части вы можете увидеть кнопки F1, F2, F3 и так далее. На них также нанесены дополнительные знаки (как правило, синего или голубого цвета). Активируются они вместе с одновременным нажатием на кнопку Fn. Так вот, зачастую тачпад активируется нажатием на одну из этих клавиш. Например, на моей немолодой уже «Тошибе» используется команда Fn+F9. Соответственно, тем же самым образом вы можете отключить тачпад.
Соответственно, тем же самым образом вы можете отключить тачпад.
Если ничего не выходит, то необходимо попробовать запустить сенсорную панель с помощью специальной утилиты, которая отвечает за ее работоспособность. Для этого зайдите в панель управления и найдите нужную программу. Так, в моем случае она называется «Двумя пальцами» (уж не знаю, почему почему ее название так перевели на русский язык). В ее настройках можно увидеть, что тачпад банально отключен. Возможно, что это происходит при подключении мыши — это вполне нормальная ситуация. Отключить выключение панели при подключении мышки можно через ту же самую программу.
Существует еще один способ, который может помочь запустить вам тачпад. Для этого перезагружаете свой ноутбук, после чего заходите в БИОС (обычно для этого необходимо нажать на клавишу DEL при загрузке устройства). Оказавшись в БИОСе, откройте вкладку Advanced, найдите раздел Internal Pointing Device и поменяйте режим его работы из Disabled в Enabled.
Наконец, существует небольшая вероятность того, что тачпад был отключен механическим способом, то есть путем отключения шлейфа. В этом случае придется разбирать ноутбук и подключать шлейф на место. Но я не думаю, что это касается вашей ситуации, а потому пользоваться указанным способом строго не рекомендую.
Сенсорная панель плохо работает
Если тачпад работает, но из рук вон плохо, например, курсор совершенно не хочет вас слушаться, прыгает по экрану, перемещается слишком быстро или слишком медленно и т.д., то дело, скорее всего, в том, что тачпад загрязнен. Не переживайте, это вполне нормальная ситуация. Возможно, перед использованием ваши руки были сильно загрязнены и вот результат. Что делать? Возьмите небольшой ватный тампон, опустите его в мыльную воду, отожмите и протрите панель. После этого протрите ее еще раз, только обычной салфеткой.
Если тачпад по-прежнему отказывается вас слушаться, попробуйте поменять настройки чувствительности. Чувствительность меняется с помощью той же самой программы, о которой я писал выше (в моем случае это «Двумя пальцами»).
Наконец, попробуйте просто удалить старые и установить новые драйверы программного обеспечения с сайта-производителя. Возможно, в вашем случае они устарели или начали сбоить.
Механические повреждения
В некоторых особо редких случаях причиной неполадки является механическое повреждение. Например, вы взяли свой ноутбук и уронили его или, скажем, ударили обо что-то. В таких случаях самостоятельно справиться с проблемой у вас вряд ли получится, поскольку это требует немало усилий и знаний. Таким образом остается только одно решение — отправляться в сервисный центр. Но запомните, что восстановление работоспособности тачпада обойдется недешево, поэтому постарайтесь справиться с проблемой самостоятельно.
Как включить тачпад на ноутбуке с Windows 7, 8, 10
Тачпад — это сенсорная панель, используется для управления курсором путем перемещения пальца по поверхности самой панели.
Содержание статьи:По желанию пользователя работа сенсорной панели может блокироваться и тогда вы будете управлять курсором только при помощи мышки, подключенной через USB порт. А как разблокировать на ноутбуке тачпад, чтобы его использовать в работе?
А как разблокировать на ноутбуке тачпад, чтобы его использовать в работе?
1) Первый способ как включить тачпад на ноутбуке заключается в поиске аппаратной кнопки на корпусе ноута для блокировки/разблокировки. Она есть не на всех моделях и расположена на корпусе, а не в области клавиатуры.
2) Второй способ включения touchpad заключается в использовании программной клавиши Fn и дополнительной в ряду клавиш F1-F12. Дополнительная клавиша будет иметь пиктограмму в виде сенсорной панели. Пиктограмма будет того же цвета, как и клавиша Fn. Включение и отключение происходит после одновременного нажатия клавиш Fn + Fx. Пример такой кнопки:
3) Проверить запись о сенсорной панели в BIOS. Входите в BIOS при перезагрузке laptop и там ищете запись о «указательных устройствах» (Pointing Device). Для включения тачпада напротив должна стоять запись Enable. Выходите с сохранением изменений. Стоит сказать, что работать с БИОС нужно осторожно, ведь эти настройки влияют на работоспособность всего ноута.
4) Проверьте в диспетчере устройств, есть ли драйвера и правильно ли работает устройство. Там можно и обновить драйвера, если с ними проблема. Обычно при проблемах в диспетчере устройств напротив будет стоять желтый треугольник.
- Могут быть и аппаратные проблемы, просто неисправность самого устройства. Тогда потребуется замена тачпада в мастерской.
- Попробовать перезагрузить notebook.
Подключение touchpad через настройки Windows
Включение с различными версиями виндовс заключается в вызове свойств touchpad в окне оборудования. Через свойства в панели тачпада можно и произвести настройки и так же включить модуль. Там же вы увидите название фирмы, от которой и установлена сенсорная панель. Это может быть Synaptics, Alps Electric, Cirque.
Включение тачпада на Windows 7
1) Нажимаем Пуск и в поле поиска введите «мышь». Из результатов поиска выбираете Мышь.
2) Теперь нужно выбрать Параметры устройства в пункте «Свойства мыши». Там выделяете свою сенсорную панель и нажимаете «включить».
Там выделяете свою сенсорную панель и нажимаете «включить».
Как включить тачпад на Windows 8, 8.1
Нужно открыть окно поиска. В поиске вводите «мышь» и выбираете изменение параметров мыши. Перейти в параметры тачпада и включить соответствующие пункты.
Включение тачпада на Windows 10
Нажимаете правой кнопкой мыши на Пуск. Там выбираете Панель управления ⇒ Мышь ⇒ ClicPad.
Здесь и нужно нажать кнопку включить и после этого применить.
На ноутбуке не работает сенсорная мышка (тачпад)
Давайте разберемся в причинах почему у вашего ноутбука не работает сенсорная мышь (тачпад) и что сделать для решения проблемы. Сразу можно выделить следующие причины:
- Выключено при помощи самой Windows.
- Выключено при помощи BIOS.
- Сбой драйверов.
- Не работает из-за физических повреждений ноутбука.
Далее в статье остановимся подробнее на каждом из пунктов.
Данная статья подходит для всех брендов, выпускающих ноутбуки на Windows 10/8/7: ASUS, Acer, Lenovo, HP, Dell, MSI, Toshiba, Samsung и прочие. Мы не несем ответственности за ваши действия.
Мы не несем ответственности за ваши действия.
Внимание! Вы можете задать свой вопрос специалисту в конце статьи.
Причины, почему сенсорная мышка не работает на ноутбуках
Выделяют следующие программные неполадки, которые пользователь может исправить самостоятельно:
- Деактивация тачпада в БИОС.
- Отключение сенсорной панели через «Панель управления».
- Тачпад выключен путем нажатия сочетания клавиш.
- Отключение сенсора вызвано нажатием аппаратной кнопки.
Если в «Диспетчере устройств» рядом с сенсорной панелью есть восклицательный знак, то требуется переустановить драйверы.
Включаем устройство
За включение или выключение тачпада в большинстве случаев влияет одна из функциональных клавиш: F1 – F12. По обозначениям функциональных кнопок можно определить, какая именно отвечает за данную функцию (на скриншоте ниже это F7). Для использования данной функции следует зажать одновременно с кнопкой клавишу Fn, которая расположена левее от пробела.
После этого на экране отображается надпись или пиктограмма, информацию про активированный (работающий) тачпад. При повторном нажатии функция будет вновь отключена.
Читайте Ноутбук выключается сам по себе без перегрева
Если на тачпаде Виндовс 10 не работает прокрутка или оно на касания не реагирует, то в большинстве случаев этого будет достаточно для восстановления работы. В редких ситуациях может потребоваться настройка тачпада, особенно при возникновении проблем с прокруткой. Необходимо вызвать окно с настройками сенсорной панели.
Выполняем инструкцию:
УвеличитьБудут открыты расширенные установки для сенсорной панели. Там все оптимальным образом уже настроено для большинства пользователей. В окне есть возможность настроить для тачпада в Виндовс 10 жесты, поменять скорость и иные параметры прокрутки, сконфигурировать сенсорную реакцию на щелчки и т.д.
УвеличитьВначале необходимо настройки сбросить на стандартные, а потом можно поменять на собственные. Сложностей в настройке того или иного параметра нет, а процесс немного отличается для каждого производителя тачпада.
Сложностей в настройке того или иного параметра нет, а процесс немного отличается для каждого производителя тачпада.
Обновление драйверов
Сенсорная панель может работать неправильно или не функционировать из-за устаревших или неправильных драйверов тачпада. Во время автоматического обновления Виндовс 10 выбирает наиболее подходящие (по мнению системы) драйверы, скачивая их с ресурса Майрософт, игнорируя при этом официальные сайты.
Читайте При подключении USB ноутбук выключается
Автоматическое обновление
Самый простой вариант решения проблемы – установка необходимых драйверов через Диспетчер задач. В данной ситуации нужные файлы будут загружены с сайта Майрософт, хотя разработчик советует драйверы переустанавливать вручную, загружая с сайта поддержки их официальные версии.
Выполняем операции:
УвеличитьУстановка драйвера с ресурса разработчика
Когда вышеприведенный метод не решает вопроса или не обнаружен новый драйвер, его необходимо загрузить с сайта поддержки лэптопа:
- Переходим на соответствующий ресурс.

- Находим свой гаджет.
- Выбираем драйвер для Виндовс 10 соответствующей разрядности.
- Выполняем загрузку файла.
- Запускаем установщик, следуем инструкциям.
После подобного способа обновление, драйвера Виндовс 10 могут быть заменены на собственные, скачанные с серверов Майкрософт. Это способно вызвать ошибку, от который вы только что избавились. В этой ситуации необходимо загрузить программу Show or Hide Updates, при помощи которой можно запретить загрузку драйверов, их автоматический поиск для тачпада.
Дополнительные способы включить тачпад
Вначале статьи упоминались функциональные клавиши лэптопа, позволяющие включать или отключать тачпад. Когда данные клавиши не функционируют (причем и для иных задач, к примеру, не переключают состояние адаптера Wi-Fi), можно предположить, что не установлено необходимо ПО для них от производителя. Это и вызывает невозможность включить тачпад.
Читайте Синий экран при включении ноутбука Windows 10
Еще один вероятный вариант – в БИОС ноутбука был отключен тачпад. Для восстановления его работоспособности следует перезагрузить компьютер и перейти в БИОС. Для этого при запуске лэптопа нужно нажать на клавишу F2 или Delete (в стартовом окне указывается необходимая клавиша).
Для восстановления его работоспособности следует перезагрузить компьютер и перейти в БИОС. Для этого при запуске лэптопа нужно нажать на клавишу F2 или Delete (в стартовом окне указывается необходимая клавиша).
Инструмент тачпада «internal Pointing Device» после включения обычно находится в разделе «Advanced». Ему следует присвоить параметр «Enable» (Включено) и выйти из БИОС с сохранением конфигурации. Для этого нажимаем F10, а потом «Y».
УвеличитьЕсли тачпад включен в настройках Виндовс и БИОС, драйвера корректно установлены, а сенсорная панель все равно на ваши движения не реагирует, то следует обратиться в сервисный центр. Здесь высока вероятность физической поломки тачпада, которую самостоятельно устранить проблематично.
Как включить тачпад на ноутбуке: инструкция в картинках
Сенсорная панель с успехом заменяет обычную компьютерную мышь, поэтому если она не работает, то пользователи сразу начинают искать, как включить тачпад на ноутбуке. Сделать это можно несколькими способами: с помощью горячих клавиш, в BIOS или путем переустановки драйверов.
Сделать это можно несколькими способами: с помощью горячих клавиш, в BIOS или путем переустановки драйверов.
Перезагрузка лэптопа
Иногда устранить проблемы в работе сенсорной панели помогает обычная перезагрузка ноутбука. После перезапуска системы TouchPad снова начинает функционировать без сбоев, так что пользователю не приходится прибегать к другим методам восстановления работоспособности, описанным ниже. Для выполнения перезагрузки можно подключить к ноутбуку обычную компьютерную мышку. Если внешней мыши нет, а встроенную использовать не получается, выполните перезагрузку с клавиатуры. Есть несколько способов:
- Нажать на кнопку Win (на ней изображен логотип Windows), чтобы открыть меню «Пуск». С помощью стрелок дойти до пункта «Завершение работы», нажать Enter и выбрать перезагрузку.
- Нажать Ctrl+Alt+Delete и с помощью стрелок дойти до кнопки вызова меню с режимами завершения работы.
- Находясь на рабочем столе, нажать Alt+F4 и с помощью стрелок выбрать перезагрузку.

Если после перезапуска проблема сохраняется, то примените один из указанных ниже способов устранения неисправности сенсорной панели.
Горячие клавиши
Практически на всех ноутбуках TouchPad включается/выключается с помощью одной из клавиш из ряда F1-F12, нажатой в сочетании с кнопкой Fn. Например, на лэптопах ASUS действует сочетание Fn+F9. Возможные комбинации для других производителей:
- Acer – Fn + F7.
- Samsung – Fn + F5.
- Dell – Fn + F5.
- Lenovo – Fn + F8 и Fn + F5.
- Toshiba – Fn + F5.
- Sony – Fn + F1.
Понять, какая клавиша подходит, поможет нанесенный рисунок, который обычно демонстрирует зачеркнутую сенсорную панель.
Включить тачпад на ноутбуке HP можно с помощью специальной кнопки над сенсорной панелью. Если отдельной кнопки нет, обратите внимание на сам Touchpad. Если на встроенной мыши есть небольшое углубление или точка, попробуйте два раза на неё нажать.
Включение тачпада Synaptics
Если в ноутбуке установлена сенсорная панель производства компании Synaptics, то у неё есть дополнительные параметры, через которые как раз отключается TouchPad. Чтобы проверить, включен ли сенсор:
Чтобы проверить, включен ли сенсор:
- Откройте панель управления и перейдите в раздел «Оборудование и звук». Зайдите в подраздел «Мышь».
- В свойствах мыши перейдите на вкладку «Параметры устройства» (может иметь название ELAN).
- Нажмите кнопку «Включить», если она доступна, и сохраните конфигурацию, щелкнув «ОК».
В параметрах мыши может быть еще одна полезная опция, при активации которой сенсорная панель будет автоматически выключаться при подключении внешнего устройства ввода. Если TouchPad не работает при подключенной к ноутбуку мышке, то причиной этого является как раз представленная выше опция.
Если кнопка «Включить» неактивна, значит, причину ошибки следует искать в другом месте – например, в параметрах BIOS.
Настройка в BIOS
В базовой системе ввода-вывода отображаются все основные компоненты ноутбука. Соответственно, управлять их работой тоже можно отсюда, и сенсорная панель не является исключением.
- Перезагрузите ноутбук.
 При включении нажимайте клавишу Delete или F2, чтобы попасть в BIOS.
При включении нажимайте клавишу Delete или F2, чтобы попасть в BIOS. - Зайдите на вкладку «Advanced» и найдите параметр «Internal Pointing Device». Установите для него значение «Enabled».
- Сохраните конфигурацию, нажав F10 и «Y».
На разных версиях BIOS название разделов и параметров отличаются, поэтому лучше найти на официальном сайте производителя ноутбука руководство по эксплуатации вашей модели лэптопа и внимательно его изучить.
Переустановка драйверов
Для нормальной работы любого устройства требуется определенное программное обеспечение. Скачать драйверы для сенсорной панели можно на сайте производителя ноутбука в разделе «Поддержка» или «Сервис». При загрузке нужно обратить внимание на следующие данные:
- Модель ноутбука.
- Версия установленной системы.
- Разрядность Windows (x86 (x32) или x64).
Максимальная совместимость достигается при совпадении всех трех параметров. Но если исключения: если разрядность системы обязательно должна совпадать, то версия Windows допускается другая.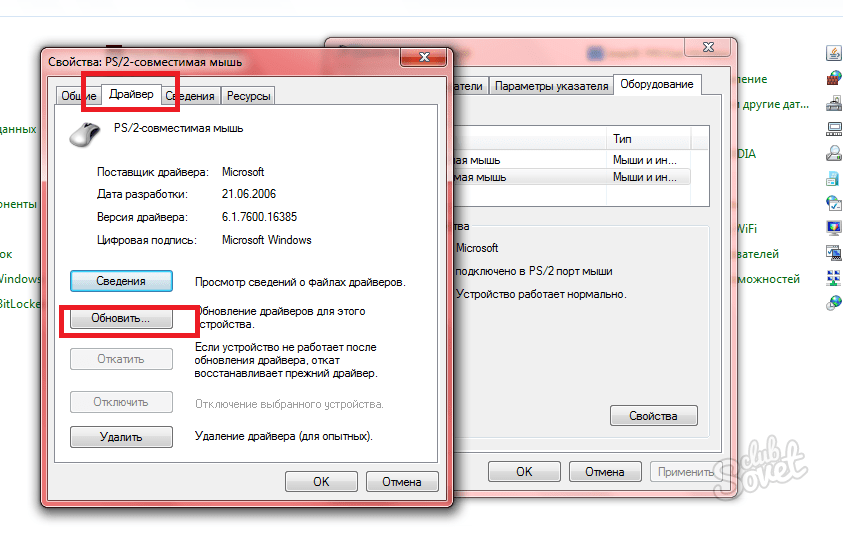 Например, на Windows 10 будут нормально работать некоторые драйверы от Windows 8, при условии, что для «десятки» не выпущено обновление.
Например, на Windows 10 будут нормально работать некоторые драйверы от Windows 8, при условии, что для «десятки» не выпущено обновление.
Если драйверы скачиваются в виде исполняемого файла с расширением *.exe, то их можно установить как любую программу с помощью мастера инсталляции. Если же запустить мастера установки не получается, добавьте драйверы вручную:
- Откройте панель управления, выставите просмотр «Крупные значки» и запустите диспетчер устройств.
- Раскройте раздел «Мышь» и найдите тачпад. Щелкните по нему правой кнопкой и выберите «Свойства».
- Убедитесь, что устройство используется и работает нормально.
- Перейдите на вкладку «Драйвер». Сначала попробуйте откатить программное обеспечение, щелкнув по одноименной кнопке. Если откат драйвера проблему не решил, нажмите «Обновить».
- Появится окно выбора режима обновления. Если вы уже скачали нужное ПО с сайта производителя, выберите ручную установку.
- Укажите путь к скачанным драйверам и дождитесь окончания установки.

После переустановки драйверов перезагрузите ноутбук. При следующем запуске проверьте тачпад. Если он не начал функционировать, возможно, причиной его неработоспособности является физическое повреждение. В таком случае вопрос, как включить тачпад, следует задавать уже специалистом в сервисном центре. Поврежденными могут быть:
- Шлейф, соединяющий тачпад с материнской платой.
- Сам сенсор (например, панель раскололось от удара).
- Южный мост – микросхема, отвечающая за работу периферийных устройств. При повреждении южного моста из строя часто также выходят порты USB и LAN.
Вы можете самостоятельно разобрать ноутбук, воспользовавшись инструкцией для своей модели, но делать это не рекомендуется, так как непрофессиональное вмешательство чревато появлением еще более серьезных проблем.
Как исправить «Случайное отключение и повторное подключение мыши» в Windows 10
Несколько пользователей обращались к нам с вопросами после того, как их все больше раздражал тот факт, что их мышь случайным образом отключается и повторно подключается к , когда они ее используют. Подтверждено, что эта проблема возникает как с новыми мышками USB-формата, так и с более старыми моделями, которые все еще используют порт PS / 2. Подавляющее большинство пользовательских отчетов возникает в Windows 10. Некоторые пользователи предполагают, что проблема возникла после того, как они установили ожидающее обновление для Windows 10.
Подтверждено, что эта проблема возникает как с новыми мышками USB-формата, так и с более старыми моделями, которые все еще используют порт PS / 2. Подавляющее большинство пользовательских отчетов возникает в Windows 10. Некоторые пользователи предполагают, что проблема возникла после того, как они установили ожидающее обновление для Windows 10.
Что вызывает случайное отключение мыши в Windows 10?
Мы исследовали эту конкретную проблему, изучив различные отчеты пользователей и стратегии восстановления, которые обычно используются для решения этой конкретной проблемы. Как оказалось, существует несколько потенциальных виновников, которые могут вызвать эту проблему:
- Аппаратный дефект мыши — Возможно, вы столкнулись с этой проблемой из-за дефекта оборудования.В этом случае вам следует провести необходимые проверки, чтобы убедиться, что вы не имеете дело с неисправной мышью. Вы можете сделать это, подключив мышь к другому устройству и проверив, происходят ли все еще случайные отключения.

- Автоматическая приостановка USB включена для устройства HID — Другой потенциальной причиной является проблема, связанная с USB, которая называется приостановкой USB. Если устройство HID настроено на использование автоматической приостановки USB, вы можете столкнуться с отключением мыши во время периодов простоя.В этом случае вы сможете решить проблему, отключив автоматический режим ожидания USB через Диспетчер устройств.
- Режим ожидания USB включен для схемы электропитания — Даже если вы убедились, что USB-порт не может использовать выборочную приостановку, текущий план электропитания может переопределить этот параметр и снова включить эту функцию. Если этот сценарий применим, вы можете решить проблему, изменив план управления питанием, чтобы отказаться от выборочного использования USB.
- EMI вызывает случайное отключение мыши — Как сообщили несколько пользователей, эта конкретная проблема также может возникать из-за постоянных электромагнитных помех.
 Судя по отчетам пользователей, это обычно происходит на портативных компьютерах (ноутбуках, ультрабуках и т. Д.) Из-за портативных вентиляторов и кулеров, подключенных через USB. В этом случае вы сможете решить проблему, отключив устройство, отвечающее за EMI.
Судя по отчетам пользователей, это обычно происходит на портативных компьютерах (ноутбуках, ультрабуках и т. Д.) Из-за портативных вентиляторов и кулеров, подключенных через USB. В этом случае вы сможете решить проблему, отключив устройство, отвечающее за EMI. - Устаревшая или поврежденная версия драйвера — случайные отключения сообщаются вместе с неполным, устаревшим или неправильным драйвером мыши. В большинстве случаев проблема создается Центром обновления Windows (WU), поскольку он устанавливает неправильный драйвер.Если этот сценарий применим, вы сможете решить проблему, удалив текущий драйвер и установив последнюю версию с веб-сайта производителя.
- Сбой Windows 10 — Примерно в июне 2018 года Microsoft представила обновление, которое, как известно, вызывает случайные отключения периферийных устройств, подключенных через USB. С тех пор MS исправила проблему с помощью исправления, доступного для всех версий Windows 10. Поэтому, если этот сценарий применим, вы сможете решить проблему, установив каждое ожидающее обновление.

- Проблема с энергопотреблением — Ваш PSU (блок питания) также может быть причиной этих случайных отключений мыши. Если ваши устройства, подключенные через USB, потребляют больше энергии, чем может обеспечить ваш блок питания, вы можете столкнуться с этой проблемой. В этом случае вы сможете решить проблему путем обновления до более качественного блока питания или приобретения концентратора USB с внешним адаптером питания.
Если вы в настоящее время пытаетесь решить эту проблему с мышью на своем компьютере с Windows 10, эта статья предоставит вам несколько шагов по устранению неполадок, которые должны помочь вам в решении проблемы.Ниже вы найдете набор методов, которые другие пользователи в аналогичной ситуации успешно использовали для устранения случайных отключений мыши.
Эффективность каждого из возможных исправлений, представленных ниже, подтверждена по крайней мере одним затронутым пользователем. Если вы хотите оставаться максимально эффективными, мы советуем вам следовать методам в том порядке, в котором они представлены, поскольку они упорядочены по эффективности и серьезности.
Начнем!
Метод 1. Проверка правильности работы вашей мыши с другими устройствами
Перед тем, как попробовать какие-либо другие возможные исправления, представленные ниже, важно выполнить необходимые проверки, чтобы убедиться, что вы на самом деле не имеете дело с неисправной мышью. .Возможно, ваш USB-кабель / ключ не работает должным образом и каким-то образом вызывает отключения.
Чтобы вычеркнуть этого потенциального виновника из своего списка, просто подключите мышь к другому устройству и посмотрите, сохраняется ли проблема. Если у вас нет другого компьютера, подключите его к смарт-телевизору или даже к устройству Android, если у вас есть кабель OTG.
Если отключения все еще происходят, очевидно, что проблема не изолирована в Windows 10 и не связана с драйверами мыши.В этом случае единственное приемлемое решение — отправить мышь в ремонт (если у вас все еще есть действующая гарантия) или подумать о приобретении нового периферийного устройства.
Если проблема не возникает на другом устройстве, по крайней мере, вам удалось изолировать проблему от Windows. В этом случае используйте метод, описанный ниже, для другой стратегии ремонта.
Метод 2: Отключение автоматической приостановки USB для HID-устройства
Большинство затронутых пользователей сообщили, что им удалось решить проблему с мышью в Windows 10, отключив приостановку USB.Эта функция позволяет драйверу концентратора приостанавливать работу отдельного порта, не влияя на работу других портов концентратора. Выборочная приостановка — это полезная функция, которую стоит включить (особенно если вы хотите сэкономить электроэнергию), но известно, что она вызывает проблемы с отключением периферийных устройств.
Если вы заметили, что ваша мышь имеет тенденцию отключаться во время периодов простоя, скорее всего, вы сможете решить проблему, отключив автоматическую приостановку USB на вкладке «Управление питанием» свойств мыши.Вот что вам нужно сделать:
- Нажмите клавишу Windows + R , чтобы открыть диалоговое окно Выполнить .
 Затем введите «devmgmt.msc» и нажмите . Введите , чтобы открыть Device Manager . Если вам будет предложено UAC (Контроль учетных записей пользователей), нажмите Да в ответ на запрос о предоставлении прав администратора.
Затем введите «devmgmt.msc» и нажмите . Введите , чтобы открыть Device Manager . Если вам будет предложено UAC (Контроль учетных записей пользователей), нажмите Да в ответ на запрос о предоставлении прав администратора. - Перейдя в Диспетчер устройств, разверните раскрывающееся меню, связанное с Human Interface Devices .
- Затем в списке устройств HID щелкните правой кнопкой мыши и выберите Properties из контекстного меню.
Примечание. В моем тесте я использую мышь Logitech. - Находясь на экране «Свойства» мыши, выберите вкладку Power Management из списка меню.
- На вкладке Power Management снимите флажок, связанный с Разрешить компьютеру выключать это устройство для экономии энергии.
- Нажмите ОК, чтобы сохранить изменения, затем перезагрузите компьютер, чтобы изменения вступили в силу.

- После завершения следующей последовательности запуска проверьте свою мышь и посмотрите, решена ли проблема.
Если вы все еще сталкиваетесь с случайным отключением мыши даже после отключения приостановки USB, перейдите к следующему способу ниже.
Метод 3: Отключение выборочной приостановки USB с помощью параметров электропитания
Более элегантный способ отключить приостановку USB-подключения — это сделать это из меню Параметры электропитания . Несколько пользователей, которые также столкнулись со случайными отключениями, сообщили, что эта процедура позволила им решить проблему.Поэтому, если вы не смогли воспользоваться методом 2 или не уверены, что правильно отключили USB-приостановку, вы можете выполнить эту процедуру для более целенаправленного подхода.
Вот краткое руководство по отключению USB Selective Suspend через меню Power Options:
- Нажмите клавишу Windows + R , чтобы открыть диалоговое окно Run .
 Затем введите « powercfg.cpl » в текстовое поле и нажмите . Введите , чтобы открыть меню Power Options .
Затем введите « powercfg.cpl » в текстовое поле и нажмите . Введите , чтобы открыть меню Power Options . - Как только вы окажетесь в окнах Power Options , нажмите кнопку Change plan settings , связанную с текущим активным планом питания
Примечание: Если вы постоянно переключаетесь между несколькими схемами электропитания, повторите приведенную ниже процедуру для каждого плана электропитания. - В Edit Plan Settings нажмите Change advanced power settings .
- Когда вы перейдете к Power Options , прокрутите список настроек вниз и разверните меню, связанное с USB settings .
- Затем разверните меню настройки USB выборочная приостановки и установите раскрывающиеся меню на батарее, и подключено, от до отключено.

- Щелкните Применить , чтобы сохранить изменения, затем перезагрузите компьютер.
- После завершения следующей последовательности запуска проверьте, по-прежнему ли возникают случайные отключения.
Если проблема все еще не решена, перейдите к следующему способу ниже.
Метод 4: Устранение электромагнитных помех (EMI)
Маловероятная, но довольно распространенная причина — электромагнитные помехи или импульс, временно отключающий мышь. Если вы испытываете случайное отключение мыши во время активного использования мыши, вы можете изучить этот сценарий.
Несколько пользователей, которые также сталкивались с этой проблемой, сообщили, что они определили виновника как другое подключенное USB-устройство, которое вызывало помехи, которые в конечном итоге повлияли на другие подключенные USB-устройства.
В большинстве случаев этот конкретный сценарий встречается на ноутбуках и ультрабуках, в которых используется кулер с вентилятором. Если этот сценарий применим к вашей текущей ситуации, попробуйте отключить пользовательское решение для охлаждения и посмотрите, прекращаются ли случайные отключения.
Если этот сценарий применим к вашей текущей ситуации, попробуйте отключить пользовательское решение для охлаждения и посмотрите, прекращаются ли случайные отключения.
Если эта процедура не решила вашу проблему или неприменима к вашему конкретному сценарию, перейдите к следующему потенциальному исправлению ниже.
Метод 5. Загрузка последней версии драйвера для мыши
Если вы ранее определили, что проблема возникает только тогда, когда мышь подключена к компьютеру с Windows 10, скорее всего, вы имеете дело с проблемой драйвера. Несмотря на то, что Windows 10 теоретически оснащена для автоматического обновления и установки новейших версий драйверов с подключенных устройств (включая периферийные устройства), на самом деле это не всегда происходит.
Возможно, что после обновления Windows ваша ОС установила неправильную версию драйвера, что в конечном итоге приведет к проблемам с отключением.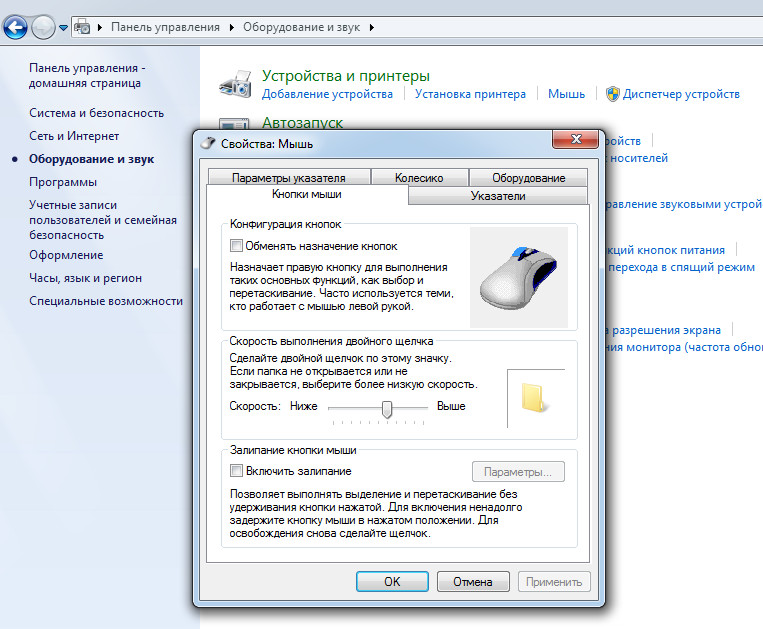 Нескольким затронутым пользователям, которые оказались в аналогичной ситуации, удалось решить проблему, удалив текущую версию драйвера мыши и загрузив последнюю версию с веб-сайта производителя.
Нескольким затронутым пользователям, которые оказались в аналогичной ситуации, удалось решить проблему, удалив текущую версию драйвера мыши и загрузив последнюю версию с веб-сайта производителя.
Вот краткое руководство о том, как это сделать:
- Нажмите клавишу Windows + R , чтобы открыть диалоговое окно Выполнить .Затем введите «devmgmt.msc» в текстовое поле и нажмите . Введите , чтобы открыть Диспетчер устройств . При появлении запроса UAC (Контроль учетных записей пользователей) нажмите Да , чтобы предоставить доступ администратора.
- Перейдя в Диспетчер устройств, разверните раскрывающееся меню, связанное с Мыши и другие указывающие устройства .
- Затем щелкните правой кнопкой мыши HID-совместимую мышь и выберите Properties из контекстного меню.
Примечание: Если у вас есть несколько списков , совместимых с HID мышью , это связано с тем, что вы подключили к своему компьютеру несколько периферийных устройств этого типа. В этом случае повторите приведенные ниже инструкции для каждого списка мыши, совместимой с HID.
В этом случае повторите приведенные ниже инструкции для каждого списка мыши, совместимой с HID. - На экране свойств HID-совместимой мыши выберите вкладку Driver в строке меню вверху и щелкните Uninstall Device .
- Когда появится запрос в окне Uninstall Devices , нажмите Uninstall еще раз, чтобы подтвердить действие.
- После завершения удаления откройте браузер и выполните поиск в Интернете по запросу « * Модель мыши * + * Производитель * + драйвер. В результатах поиска найдите официальную страницу загрузки. Моя мышь сделана Logitech, поэтому я загрузил последнюю версию драйвера с сайта support.logitech.com
Примечание : имейте в виду, что « модель мыши » и « производитель » являются просто заполнителями. Замените их фактической моделью и производителем вашей мыши. - После загрузки исполняемого файла установки откройте его и следуйте инструкциям на экране, чтобы завершить установку.

- По завершении установки перезагрузите компьютер и проверьте, нормально ли работает ваша мышь (без случайных отключений) после завершения следующей последовательности запуска.
Если те же случайные отключения все еще сохраняются даже после того, как вы убедились, что последняя версия драйвера установлена правильно, перейдите к следующему способу ниже.
Метод 6: Установка любого ожидающего обновления Windows
Как оказалось, эта конкретная проблема также может быть вызвана сбой в Windows 10, появившимся с обновлением, выпущенным в июне 2018 года. Microsoft не сообщала об этой проблеме, но она была всплеск заявок после того, как обновление было запущено, и пользователи получали случайные отключения — этот сбой, похоже, влияет только на устройства мыши, подключенные через USB.
К счастью, Microsoft незаметно исправила это через пару недель. Поэтому, если вы считаете, что проблема может быть вызвана сбой, и вы не в курсе обновлений Windows, то установка любого ожидающего обновления должна позволить вам очень легко решить проблему.
Несколько затронутых пользователей сообщили, что случайное отключение мыши прекратилось после установки всех ожидающих обновлений Windows 10. Вот краткое руководство о том, как это сделать:
- Нажмите клавишу Windows + R , чтобы открыть диалоговое окно Выполнить . Затем введите « ms-settings: windowsupdate » в текстовое поле и нажмите . Введите , чтобы открыть вкладку Windows Update в приложении Settings . Открытие экрана Windows Update
- Как только вы окажетесь внутри На вкладке Windows Update нажмите Проверить наличие обновлений .Настройки Центра обновления Windows
- После завершения анализа следуйте инструкциям на экране, чтобы установить все ожидающие обновления Windows , пока ваша ОС не будет обновлена до последней версии. Если вам будет предложено перезагрузить компьютер, сделайте это, а затем обязательно вернитесь к экрану Windows Update и установите остальные.

- Начните использовать мышь как обычно и посмотрите, сохраняется ли проблема. Если вы по-прежнему сталкиваетесь со случайными отключениями, перейдите к следующему способу ниже.
Если проблема все еще возникает даже после обновления системы Windows 10 до последней сборки, перейдите к следующему способу ниже.
Метод 7: Решение проблемы с энергопотреблением
Как оказалось, эта конкретная проблема также может возникать из-за проблемы с энергопотреблением. Если вашего блока питания (PSU) недостаточно для поддержки всех ваших подключенных USB-устройств, вы можете случайно отсоединить мышь, потому что ваша система не может обеспечить требуемую мощность.
Сообщается, что это происходит с конфигурациями, в которых внешние жесткие диски подключены через USB. Если этот сценарий применим к вашей текущей ситуации, попробуйте удалить внешний жесткий диск и посмотрите, по-прежнему ли у вас случаются случайные отключения.
Если отключение прекратилось и вы планируете устранить проблему без потери какой-либо функциональности, у вас есть два пути вперед:
- Получите более мощный блок питания , который может обеспечить больше питания для вашего подключенного USB-устройства устройств.
 Конечно, это применимо только к настольным конфигурациям
Конечно, это применимо только к настольным конфигурациям - Получите концентратор USB с внешним источником питания. Это должно быть исправление, если вы столкнулись с проблемой на ноутбуке или ультрабуке. USB-концентраторы с прилагаемыми адаптерами питания возьмут на себя нагрузку на ваш блок питания, предотвращая случайные отключения.
Если проблема все еще возникает, перейдите к следующему способу ниже.
Метод 8: Выполнение восстановления системы
По некоторым сообщениям пользователей, проблема также может быть вызвана повреждением реестра. Как оказалось, случайное отключение мыши может произойти в ситуациях, когда перечислитель устройств, расположенный по адресу HKEY_LOCAL_MACHINE \ SYSTEM \ CurrentControlSet , поврежден. Это может происходить по нескольким причинам.
Нескольким затронутым пользователям, к которым был применим этот сценарий, удалось решить проблему, выполнив восстановление системы, вернув машину в работоспособное состояние, при котором реестр не был поврежден.
Если вы только недавно начали получать случайные отключения, вы сможете решить проблему, вернув реестр в работоспособное состояние. Вот краткое руководство о том, как это сделать:
- Нажмите клавишу Windows + R , чтобы открыть диалоговое окно Выполнить .Затем введите «rstrui» внутри текстового поля и нажмите Введите , чтобы открыть мастер восстановления системы . Открытие мастера восстановления системы через окно «Выполнить»
- Внутри первого мастера восстановления системы нажмите Далее , чтобы продолжить Перейдите к следующему меню. Пройдя начальный экран восстановления системы
- Затем установите флажок, связанный с Показать больше точек восстановления , затем выберите точку восстановления системы, которая датирована до того, как вы начали испытывать случайные отключения мыши, и нажмите Далее . Восстановление системы до предыдущего момента времени
Примечание: Имейте в виду, что после того, как вы пройдете этот шаг, все изменения, внесенные вами с момента сохранения точки восстановления, будут потеряны после завершения процедуры.

- Щелкните Finish , чтобы начать процесс. Ваш компьютер перезагрузится, и при следующем запуске будет применено более старое состояние. По его завершении ваш компьютер будет восстановлен до того состояния, в котором он был при создании точки восстановления.Запуск процесса восстановления системы
windows — Нет курсора мыши, когда к компьютеру не подключена физическая мышь
Итак, я провел небольшое тестирование, люди разместили здесь правильные решения, но порядок операций имеет огромное значение.
Для начала немного очков:
Есть два способа включить / отключить клавиши мыши:
В пользовательском интерфейсе панели настроек:
После включения клавиш мыши, как показано выше, вы можете включать / отключать их с помощью различных нажатий клавиш в зависимости от того, как настроены клавиши мыши:
Чтобы еще больше запутать, в интерфейсе панели управления в старом стиле есть несколько других опций. Я получил доступ к этой панели, дважды щелкнув значок клавиш мыши на панели задач:
Я получил доступ к этой панели, дважды щелкнув значок клавиш мыши на панели задач:
При включении / отключении клавиш мыши используйте новое окно настроек, а не старое окно панели управления. Проверка флажка «Отключить / Включить» в старом пользовательском интерфейсе, похоже, не работает.
Итак, в следующих шагах, когда я говорю об отключении клавиш мыши, я имею в виду метод №1 в интерфейсе настройки , а не №2. Вы можете узнать, правильно ли отключены клавиши мыши, когда для них больше нет значка в трее.
Следующее главное, что нужно получить, это то, что действие , физически удаляющее мышь, заставляет окна скрывать курсор. Даже если вы правильно указали конфигурацию клавиш мыши, как только вы физически отключите мышь, курсор, вероятно, исчезнет.
Единственный способ заставить его снова появиться с помощью клавиш мыши — это отключить -> снова включить всю систему клавиш мыши, то есть метод №1, описанный выше. Просто переключить его с помощью Num-Lock не получится.
Просто переключить его с помощью Num-Lock не получится.
Хитрость в том, что это нужно делать после того, как вы отключили мышь.
Итак:
- Полностью отключите клавиши мыши в настройках.
- Отключите все указывающие устройства
- Включите клавиши мыши в настройках.
Вы можете использовать табуляцию и клавиши со стрелками для перехода к нужному пользовательскому интерфейсу без помощи мыши. После того, как вы выделили переключатель включения / выключения клавиш мыши, используйте пробел для включения / выключения.
USB-мышь, случайное подключение и отключение
На этот вопрос уже есть ответы :
Закрыт 8 лет назад.
Возможный дубликат:
Почему моя USB-мышь отключается и повторно подключается случайно и часто?
Я купил acer aspire 5742G около 2 месяцев назад, и он отлично работает, но иногда я слышал звуковой сигнал ошибки Windows, но понятия не имел, что его вызывает, поскольку «ошибка» была автоматически исправлена так быстро Я даже не мог увидеть сообщение об ошибке (также это всегда происходило, когда я был занят, либо в игре, либо во время выполнения домашней работы).
Позже моя мышь просто не работала в течение 3-5 секунд, а затем снова работала, тогда я ничего об этом не думал. У меня также была проблема, когда он работал только с одним usb и только с одним. Чтобы переместить его, мне пришлось вынуть аккумулятор, отключить ноутбук и удерживать кнопку питания в течение 2 минут, чтобы сбросить настройки BIOS.
С сегодняшнего дня хоть и свихнулся. Иногда он отключается / подключается 12 раз за 10 секунд, и окна просто продолжают пищать, пока я не отключу его, затем он работает плавно в течение 5-6 минут, затем снова сходит с ума.В других случаях кажется, что он пропускает (отключается на долю секунды), в других случаях всего на 2-3 секунды. Но это невероятно расстраивает.
Иногда просто пропадает питание (лазер выключается) и хорошо, по крайней мере, я бы понял, но это редкость.
Теперь я знаю, что порты USB работают, так как у меня подключено много других устройств, и я пробовал использовать мышь на ноутбуке room m8, поэтому мышь также работает.
Мой единственный вывод — это ошибка операционной системы / настроек и / или проблема (кстати, я пробовал мышь во всех портах).
Все драйверы и BIOS обновлены (возможно, кроме мыши, но я не могу это обновить, а у мыши нет имени, только серийный номер, который ничего не помогает. Тем не менее, он работал до сегодняшнего дня, и ничего не должно было измениться в любом случае ). Я убедился, что Windows не может выключить его для экономии энергии (в управлении устройством).
Также я попытался удалить драйверы и переустановить их, перезагрузка и трюк с кнопкой питания, но ничего. Самое большее, что я сделал, это избавился от 12 отключений / повторных подключений каждые 10 секунд 🙂 но это все 🙁
Я бы купил новый, но боюсь, что он может сделать то же самое.
************* РЕДАКТИРОВАТЬ ***************
Снова попробовал мышь у друга, но теперь он даже не установил программное обеспечение, и обновление не сработало. Думаю, я просто куплю новый, но мне все еще нужно предложение, по крайней мере, я оставлю это открытым
#### РЕДАКТИРОВАТЬ 2 Теперь снова работает, я не могу этого объяснить. Все еще думаю о приобретении нового, хотя
Все еще думаю о приобретении нового, хотя
ПРОБЛЕМА ИСПРАВЛЕНА (Простое справочное руководство)
Согласно нашему отчету, несколько системных проблем, связанных с мышью, распространяются по Интернету.Одна из них — «Мышь продолжает отключаться». Мы можем понять, что многих из вас раздражает случайное отключение мыши. Ведь мышь — одно из важнейших периферийных устройств ввода.
Это касается не только новой модели мыши, но и некоторых старых моделей. USB-мышь и Bluetooth-мышь — оба типа пользователей сталкиваются с подобной проблемой. Причины могут быть в портах PS / 2 в случае старой модели мыши. Могут быть и другие причины, которые мы рассмотрели в разделе «Обзор проблемы».
Итак, не беспокойтесь, мы предлагаем эффективные решения для устранения проблемы «Мышь продолжает отключаться». Держите глаза открытыми до самого конца этой статьи.
Мышь продолжает отключаться: обзор проблемы
Из-за этой проблемы пользователи не могут использовать свою мышь. Он случайно отключается между ними. Некоторые также сталкиваются с проблемами, связанными с задержкой мыши. Он был обнаружен практически во всех типах мышей, таких как USB и беспроводные. Но хорошая новость в том, что это поправимая проблема.
Он случайно отключается между ними. Некоторые также сталкиваются с проблемами, связанными с задержкой мыши. Он был обнаружен практически во всех типах мышей, таких как USB и беспроводные. Но хорошая новость в том, что это поправимая проблема.
Проблема «Мышь продолжает отключаться» может быть вызвана разными причинами. Некоторые из них упомянуты ниже для справки.
- Неисправное оборудование
- Поврежденный системный реестр
- Настройка управления питанием
- Устаревший или поврежденный драйвер
Мышь продолжает отключаться: связанные проблемы
Мышь продолжает отключаться, и проблема повторного подключения наблюдалась с множеством других имен. Все они были упомянуты ниже, чтобы помочь вам, поскольку корень причины аналогичен.
Следуйте нашим методам для решения нижеперечисленных связанных проблем.
Устранение основных неисправностей
Перед тем, как переключиться на расширенные параметры поиска и устранения неисправностей, обратите внимание на внешние неисправности. Есть вероятность, что ваша мышь неисправна или повреждена. Многие пользователи обнаружили, что проблема связана с их USB-кабелем и беспроводным драйвером.
Есть вероятность, что ваша мышь неисправна или повреждена. Многие пользователи обнаружили, что проблема связана с их USB-кабелем и беспроводным драйвером.
Проверьте мышь снаружи
Вышеупомянутое также может быть вашим случаем, поэтому следуйте инструкциям ниже, чтобы проверить аппаратную проблему:
Проверьте свою мышь в другой системе, чтобы убедиться, что она не повреждена.Сделать это можно, подключив смарт-телевизор. Если у вас есть кабель OTG, вы также можете подключить его к своему устройству Android.
Случай 1: Если он подключается и работает хорошо, это означает, что проблема в вашей мыши. В этом случае вам необходимо посетить официальный центр ремонта (если по гарантии) или любого специалиста. Если не отремонтировать, просто замените его новым.
Случай 2: Если он не работает и на другом ПК, это означает, что проблема связана с вашей системой.Это также может быть с портом подключения USB. Итак, попробуйте подключиться в разные порты. Следуйте нашим методам, чтобы полностью решить эту проблему.
Итак, попробуйте подключиться в разные порты. Следуйте нашим методам, чтобы полностью решить эту проблему.
Проверка электромагнитных помех или импульсных помех
Скрытым виновником могут быть электромагнитные помехи. Как правило, это мешает работе вашей мыши и вызывает ее случайное отключение. Чтобы решить эту проблему с временным отключением, давайте рассмотрим ее.
Проще говоря, если к вашей системе подключено более одного периферийного устройства через другой порт USB. Эта проблема может произойти там. Отсоедините другие USB-устройства, чтобы проверить, правильно ли работает ваша мышь.
В случае беспроводной мыши просто убедитесь, что к вашей системе не подключено никакое другое беспроводное периферийное устройство. Просто отключите все внешние беспроводные устройства, чтобы проверить, решена ли проблема с отключением мыши.
В случае с портативным компьютером эта проблема может возникнуть из-за охлаждающего вентилятора.Мы советуем вам отключить любой нестандартный вентилятор охлаждения, если он есть.
Шаги по устранению проблемы с отключением мыши от мыши
В этот раздел мы включили решения для исправления любых программных или внутренних недостатков. Будьте осторожны при применении этих методов для устранения проблемы. Мышь продолжает отключать Windows 10. Для достижения наилучших результатов соблюдайте порядок. Итак, приступим к первому исправлению.
Проверка приостановки USB
По словам многих пользователей, в их системе Windows 10 они обнаружили приостановку USB.Это функция, которая позволяет пользователям отключать определенный порт USB без какого-либо вмешательства в другие порты. Эта функция обычно экономит электроэнергию.
Но есть вероятность, что определенный порт USB не включен из-за этой функции. Вот почему ваша мышь не подключается.
Чтобы отключить функцию приостановки USB, выполните следующие действия:
- Выберите опцию «Диспетчер устройств», нажав клавишу с логотипом Windows с клавишей «X» в вашей системе.
- Найдите «Устройства с интерфейсом человека».Нажмите на него, чтобы развернуть.
- Теперь выберите мышь, какую бы вы ни использовали (например, Logitech, Razer и т. Д.). Нажмите на него правой кнопкой мыши и выберите «Свойства».
- Теперь перейдите на вкладку «Управление питанием».
- Найдите выражение «Разрешить компьютеру выключать это устройство для экономии энергии» и снимите с него отметку.
- По завершении нажмите на переключатель «ОК». Затем перезагрузите систему, чтобы изменения вступили в силу.
После включения системы проверьте, заработала ли ваша мышь.В случае, если проблема «Мышь продолжает отключаться» еще не решена. Следуйте нашему следующему методу.
Проверьте выборочную приостановку USB и отключите ее
По мнению пользователей, такие проблемы, как случайные отключения, были решены после выполнения этого исправления. В случае, если метод 1 у вас не работает или вы не можете ему следовать. Вы можете сделать это, чтобы исправить проблему «USB-мышь продолжает отключать Windows 10».
В случае, если метод 1 у вас не работает или вы не можете ему следовать. Вы можете сделать это, чтобы исправить проблему «USB-мышь продолжает отключать Windows 10».
Чтобы отключить функцию выборочной приостановки USB, выполните следующие действия:
- Выберите «Электропитание», нажав клавишу с логотипом Windows и «X» на клавиатуре.
- Щелкните по дополнительному параметру мощности. Окно параметров электропитания
- появится на вашем экране. Нажмите на опцию «Изменить настройки плана», доступную рядом с выбранным вами планом электропитания.
- Теперь появится окно «Изменить параметры плана», нажмите на «Изменить дополнительные параметры питания».
- Теперь на вашем экране появится окно с названием Power Options. Найдите параметр «Настройки USB» и нажмите на него, чтобы развернуть.
- Теперь вы увидите параметр «Выборочная приостановка USB», нажмите на него, чтобы развернуть.
- Вы увидите два варианта «От батареи» и «Подключен».
 установите для обоих параметров значение «Отключено».
установите для обоих параметров значение «Отключено». - По завершении нажмите на переключатель «Применить», затем перезагрузите систему.
После включения проверьте, исправлена ли проблема «Мышь продолжает отключаться». На случай, если это не просто следующий метод.
Лучшие аксессуары для ноутбуков: список аксессуаров для ноутбуков в 2020 годуВы должны подумать о том, чтобы выбрать некоторые аксессуары для вашего ноутбука, чтобы максимально использовать возможности вашего ноутбука и сделать его источником питания.
Переустановите драйвер мыши с веб-сайта производителя
Windows 10, известная своей функцией автоматического обновления, включая драйверы периферийных устройств. Многие пользователи сталкивались с проблемой «Мышь продолжает отключаться» после установки последних обновлений.
Если вы один из них, скорее всего, проблема в вашем драйвере. Иногда устанавливаются глючные обновления, в том числе и некорректные.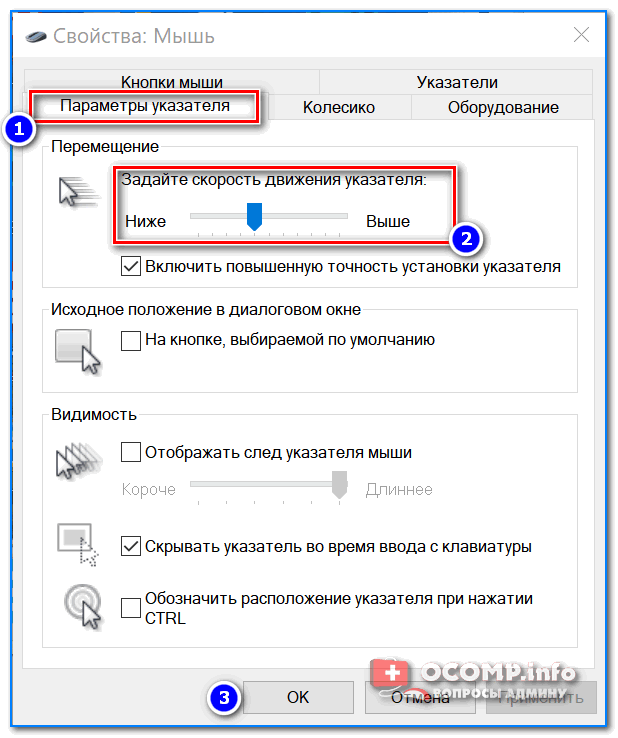 Многие пользователи сообщили, что после переустановки драйвера мыши мышь начала нормально работать.
Многие пользователи сообщили, что после переустановки драйвера мыши мышь начала нормально работать.
Выполните следующие действия, чтобы удалить и переустановить драйвер
- Выберите опцию «Диспетчер устройств», нажав клавишу с логотипом Windows с клавишей «X» в вашей системе.
- Найдите параметр «Мыши и другие указывающие устройства». Нажмите на него, чтобы развернуть.
- Теперь выберите «HID-Пожаловаться Mouse», нажмите на нее правой кнопкой мыши и выберите «Свойства».
Примечание: Если вы когда-либо подключали более одного периферийного устройства, вы увидите несколько вариантов «HID-Complaint Mouse».Выполните этот метод для каждого из них. - В окне «Свойства» перейдите на вкладку «Драйвер» и нажмите «Удалить устройство». Если на экране появляется какое-либо сообщение с подсказкой, разрешите его, нажав на удаление.
- Теперь вам нужно скачать драйвер мыши. Если вы являетесь пользователем Logitech, вам следует посетить официальную службу поддержки Logitech.

- Зайдя на веб-сайт, просто ищите драйверы, следуя экранным вкладкам и диалоговым окнам. Убедитесь, что вы загрузили драйвер правильной модели мыши.
Примечание: Еще одна вещь, которую вы можете сделать, — это просто ввести «Модель мыши, Производитель, Драйвер» (например, «M35 Logitech Driver») в поисковой системе. Выберите подходящий результат и загрузите установочный файл .exe. Еще одна вещь: убедитесь, что вы выбрали правильную версию Windows при загрузке. - После загрузки найдите его и дважды нажмите на него, чтобы установить. Следуйте инструкциям на экране, пока он не будет установлен. Как только это будет сделано, перезагрузите вашу систему.
- Как только система включится, проверьте, исправлена ли проблема случайного отключения и повторного подключения мыши.Если его еще нет, перейдите к следующему способу.
Примечание: Если вы являетесь пользователем Razer, посетите веб-сайт Razer. Если вы являетесь пользователем Corsair, посетите официальную службу поддержки Corsair. Сделайте то же самое, просто замените имя на номер модели вашей мыши и производителя.
Сделайте то же самое, просто замените имя на номер модели вашей мыши и производителя.
Установите оставшееся обновление Windows
Если ваша система устарела, вы столкнетесь с такой ошибкой с помощью мыши.иногда системная ошибка вызывает такую проблему, обновление исправляет незначительные ошибки. Мы советуем вам обновить вашу систему, чтобы исправить такие проблемы, как то, что мышь постоянно отключается и снова подключается во время игры. Отключение мыши при быстром движении также будет исправлено после устранения ошибок.
Чтобы выполнить обновление Windows, выполните следующие действия:
- Нажмите на клавишу с логотипом Windows с буквой «I» и выберите опцию «Обновление и безопасность».
- Теперь найдите кнопку «Проверить наличие обновлений» на правой панели и щелкните по ней.
- Начнется загрузка соответствующих обновлений. Как только он будет полностью загружен. Перезагрузите систему, чтобы начать и завершить установку.
После включения системы проверьте, устранена ли проблема с USB или беспроводной мышью. Если проблема еще не решена, воспользуйтесь нашим следующим окончательным методом.
Окончательное решение: восстановление системы
Иногда проблема возникает из-за поврежденного системного файла. Как и в случае, если ваш реестр поврежден, вы начнете сталкиваться с такими проблемами.Есть вероятность, что это может быть настоящим виновником в вашем случае, если ни один из вышеперечисленных методов не сработал для вас.
Чтобы исправить это, вы можете просто восстановить свою систему, используя предыдущую точку восстановления. Это вернет реестр вашей системы в предыдущее состояние, то есть в работоспособном состоянии.
Для восстановления системы выполните следующие действия:
- Нажмите на клавишу с логотипом Windows с буквой «R», чтобы открыть окно ВЫПОЛНИТЬ. Введите «rstrui» и нажмите клавишу Enter, чтобы открыть экран восстановления системы.
- Следуйте инструкциям на экране, нажмите на переключатель «Далее».
- Теперь отметьте «Показать больше точек восстановления». Вы увидите точки восстановления системы, выберите ту, которая датирована до того, как вы столкнулись с проблемой «Мышь продолжает отключаться». После выбора нажмите на переключатель «Далее».
- Нажмите кнопку «Готово», чтобы начать процесс. Система перезагрузится, дождитесь восстановления. Убедитесь, что вы подключены к зарядному адаптеру. Чтобы не было прерывания между ними.
После включения системы проверьте, устранена ли проблема. Надеюсь, теперь вы можете использовать мышь как обычно.
Примечание: Перед выполнением этого убедитесь, что вы сохранили важные файлы. Поскольку это вернет вас в более старое состояние.
Лучшие ноутбуки: подумайте о покупке в 2020 году (лучший в финальном списке)Мы составляем этот список лучших ноутбуков после нескольких часов исследований, чтобы вы могли найти лучший ноутбук по своему вкусу.
Советы, чтобы мышь не перестала отключаться Проблема
- Не загружайте ненужные исполнительные файлы, так как они могут повредить реестр вашей системы, что может вызвать такие ошибки.
- Убедитесь, что у вас хороший антивирус, чтобы избежать сбоев в работе системных драйверов.
- Убедитесь, что вы регулярно обновляете свою систему, чтобы избежать мелких ошибок.
Обратитесь в службу поддержки
Иногда проблемы носят очень технический характер, для решения которых требуются права администратора.Если эти методы не решают проблему «Мышь продолжает отключаться».
Мы рекомендуем обратиться за официальной поддержкой к соответствующему производственному бренду. Как и Logitech, DELL и т. Д., Посетите службу поддержки Logitech Mouse или Dell соответственно или обратитесь в службу поддержки той марки, которую вы используете. вы также можете получить офлайн-поддержку, посетив ближайший сервисный центр. Имейте при себе необходимые документы, если он находится на гарантии.
Не беспокойтесь, починят.
Заключительные слова: Заключение
Отключение и повторное подключение мыши — распространенная проблема среди пользователей.Надеюсь, проблема с вашей мышью будет решена с помощью одного из наших методов. Если у вас возникнут проблемы с любым шагом, не стесняйтесь проконсультироваться с нами. Мы всегда готовы помочь нашим читателям.
Как только ваша проблема будет исправлена, напишите, пожалуйста, несколько слов о наших услугах. Кроме того, упомяните метод, который сработал для вас, включая вашу идею, если таковая имеется.
Как использовать USB-мышь Dell на HP | Малый бизнес
Крупные производители компьютеров, такие как Dell и HP, ежегодно поставляют бизнес-клиентам миллионы компьютеров.Если вы управляете бизнесом, который использует одновременно компьютеры Dell и HP, вы, вероятно, заметили, что они различаются по внешнему виду и дизайну и часто включают в себя разные связанные приложения. Однако у компьютеров Dell и HP гораздо больше общего, чем различий, таких как операционная система Windows, архитектура процессора x86 и поддержка устройств Plug-and-Play. Следовательно, если мышь на одной из ваших систем HP выйдет из строя, вы можете быстро заменить ее любой стандартной USB-мышью — даже с неиспользуемого компьютера Dell.
Подключение проводной USB-мыши Dell
Отсоедините неисправную мышь HP от USB-порта компьютера, если вы еще этого не сделали.
Подключите разъем порта кабеля мыши Dell к порту USB, от которого вы отключили неисправную мышь HP. Подождите несколько секунд, пока Windows обнаружит и инициализирует мышь. Вы не сможете перемещать курсор в течение нескольких секунд, но после того, как Windows инициализирует мышь, вы можете использовать мышь.
Нажмите кнопку «Пуск», затем «Устройства и принтеры». Щелкните правой кнопкой мыши имя устройства USB-мыши Dell в списке «Устройства», затем нажмите «Свойства». Щелкните вкладку «Оборудование» в окне свойств USB-мыши. Убедитесь, что в статусе устройства указано «Это устройство работает правильно». Нажмите кнопку «ОК» и используйте мышь, как обычно.
Подключение беспроводной USB-мыши Dell
Вставьте установочный диск для беспроводной USB-мыши Dell в оптический привод компьютера HP.После появления экрана мастера установки нажмите «Настройка» и следуйте инструкциям на экране, чтобы установить драйвер беспроводной мыши на компьютер. Если будет предложено, перезагрузите компьютер.
Подключите базовую станцию для беспроводной мыши к пустому USB-порту компьютера HP. Подождите несколько секунд, пока Windows обнаружит базовую станцию и настроит ее с помощью драйвера, установленного с установочного диска для беспроводной мыши Dell.
Вставьте беспроводную мышь в подставку базовой станции и дайте ей зарядиться от 4 до 8 часов перед использованием.В качестве альтернативы при необходимости установите батарейки в беспроводную мышь.
Одновременно нажмите и удерживайте кнопки «Синхронизировать» или «Подключить» на мыши и базовой станции. Удерживайте кнопки около пяти секунд, пока светодиодный индикатор на базовых станциях не перестанет мигать и не загорится. Кнопка «Sync» или «Connect» на базовой станции обычно находится сверху или на передней панели устройства, в то время как кнопка «Sync» для мыши обычно находится в нижней части устройства.
Перемещайте курсор мыши по экрану, перемещая мышь.
Ссылки
Советы
- Беспроводным мышам требуется немного энергии, поскольку они постоянно отправляют и получают данные на базовую станцию и от нее. Следовательно, они довольно быстро разряжают батареи. Чтобы не покупать батарейки постоянно, купите и используйте набор аккумуляторных батарей. Перезаряжаемые батареи, хотя поначалу дороже, обычно окупаются в течение нескольких месяцев.
Writer Bio
Джефф Гранди пишет статьи и учебные пособия, связанные с компьютерами, с 1995 года.С тех пор Гранди написал множество руководств по использованию различных приложений, которые опубликованы на многочисленных сайтах с практическими рекомендациями и учебными пособиями. Гранди родился и вырос в Южной Георгии и имеет степень магистра математических наук Технологического института Джорджии.
Исправить мышь продолжает отключаться и повторно подключаться
Когда мы используем компьютер, мышь играет важную роль в правильном управлении компьютерной системой. Как правило, у нас есть три типа мышей: проводная мышь, USB-мышь и беспроводная (Bluetooth) мышь.
Вы можете столкнуться с ситуацией, когда ваша мышь внезапно перестает работать или отключается от вашего компьютера. Эта проблема может возникнуть у всех четырех типов мышей. Большинство людей находят эту проблему в Windows 10. По их словам, их мышь отключается, как только они устанавливают на свой компьютер последнее обновление Windows 10.
Это может произойти по многим причинам. В этой статье мы обсудим причины и решения проблемы с отключением мыши.
Вы используете неисправную мышь
Решение: Возможно, проблема не в драйверах мыши и Windows 10, возможно, вы используете неисправную мышь.Поэтому очень важно проверить, правильную вы используете мышь или неисправную.
Чтобы проверить это, подключите мышь к другому компьютеру. Если у вас нет другого компьютера, вы также можете подключить мышь к любому устройству Android с помощью кабеля OTG.
Если проблема с отключением мыши сохраняется на другом устройстве, это означает, что проблема в вашей мыши. Вы используете неисправную мышь. Но если мышь начинает работать правильно, это означает, что вы столкнулись с проблемами, связанными с драйвером или окном на вашем компьютере.
разрядился аккумулятор в мыши.Решение: Беспроводная мышь работает от аккумулятора. Вы можете использовать одну батарею не более трех месяцев. Возможно, вы используете разряженную батарею. Следовательно, вам необходимо заменить батарею беспроводной мыши, если вы используете ее более трех месяцев.
Другая причина отключения мыши заключается в том, что вы используете ее на большом расстоянии от компьютера. Всегда старайтесь использовать мышь на как можно меньшем расстоянии от компьютера.
Трекбол может работать неправильноРешение. Трекбол — это указывающее устройство, которое располагается под мышью и перемещает мышь по поверхности. Он определяет положение и поворот мыши.
В основном это три датчика трекбола, которые контролируют все. Они очень легко собирают грязь. Если вы используете мышь грязной рукой или едите во время работы, датчик соберет всю грязь, и ваша мышь перестанет работать.
Чтобы очистить датчики, медленно отпустите трекбол.Для очистки датчиков используйте сторону карандаша, предназначенную для ластика. Он удалит всю пыль с датчиков.
Лучший способ очистить датчики — это вдохнуть в них немного воздуха изо рта. Он взорвет всю пыль с датчиков.
Для очистки датчиков можно также использовать папиросную бумагу. Будьте осторожны, протирая их салфетками, не трите их сильно, иначе у вас будут большие проблемы.
В следующий раз всегда мойте руки перед использованием мыши. Не ешьте ничего рядом с компьютером и всегда держите мышь на чистом месте.
Возможно, вы используете не тот драйвер.Решение: Использование неправильных драйверов может быть причиной отключения мыши. Всегда выбирайте правильные драйверы устройств и регулярно обновляйте их.
Если вы не хотите обновлять драйвер устройства самостоятельно, вы можете использовать «driver easy». Он прямо скажет, какой драйвер хорошо подходит вашему компьютеру. Он автоматически выберет подходящий драйвер для вашего компьютера. Его профессиональная версия позволяет вам обновить последние версии драйверов всего за два шага.Вы можете принять его членство в профессиональной версии. Если вам не понравится приложение, вы получите возврат в течение 30 дней. Вам необходимо выполнить следующие действия:
Загрузите Driver Easy и установите его на свой компьютер.
Когда вы откроете его, вы найдете кнопку «Сканировать сейчас». Нажмите эту кнопку. Он автоматически обнаружит проблему с вашими драйверами.
Теперь он покажет вам все обновления драйверов, необходимые для ваших драйверов. Выберите вариант обновить все. Он загрузит и установит все необходимые обновления.
Перезагрузите компьютер и проверьте, устранена ли проблема с отключением мыши.
Проверьте состояние выборочной приостановки USB.Решение. На вашем компьютере есть опция для отключения выборочной приостановки USB. Отключив его, ваш компьютер может не позволить неавторизованному USB-соединению с вашим ПК. Это может быть одной из причин отключения вашей мыши.
Итак, измените настройку выборочной приостановки USB. Чтобы изменить настройки, вам необходимо выполнить следующие шаги.
Найдите панель управления и нажмите на нее
У вас будет кнопка «Настройка оборудования».
Выберите там вариант питания. Выберите текущий план электропитания.
Нажмите, чтобы изменить настройку плана
После этого нажмите на опцию повышенной мощности. Там вы найдете две кнопки: одна — для отключения, а другая — для включения. Выберите, чтобы включить.
Повторно вставьте мышь. Проблема с отключением USB и мыши решена.
Причина 6: Вы используете старую версию Window 10
Решение. Если вы используете старую версию Windows 10, вы можете столкнуться с проблемой отключения мыши.Во-первых, вам необходимо обновить последнюю версию Windows 10, выпущенную в ноябре 2019 года. Чтобы обновить окно, выполните следующие действия.
Нажмите кнопку «Пуск» -> введите «обновления» -> выберите «проверить наличие обновлений» -> если статус ожидает, установите его, иначе он будет отображаться как актуальный. После завершения установки нажмите «Пуск» -> нажмите кнопку «Питание» -> нажмите «Обновить и перезапустить» или «Обновить и выключить»
______________________________
Теперь я представил почти все возможные способы решения проблемы с отключением мыши.Итак, всякий раз, когда вы сталкиваетесь с этой проблемой, попробуйте выполнить указанные выше действия.
Мышь Bluetooth отключается от компьютера после установления соединения между двумя устройствами
Проблема
Проблема 1. После подключения мыши Bluetooth к компьютеру и выхода компьютера из спящего или спящего режима или перезапуска мыши Bluetooth мышь отключается от компьютера.
Проблема 2: Мышь Bluetooth была подключена к компьютеру, но она постоянно отключается, а затем подключается снова.
Причина и решение
Решение 1:
Это может произойти из-за механизма энергосбережения системы Windows 10. Bluetooth автоматически отключится для экономии энергии. Решение
1. Щелкните правой кнопкой мыши значок Windows, выберите «Диспетчер устройств»> «Bluetooth», дважды щелкните соответствующий драйвер, например Intel (R) Wireless Bluetooth (R), коснитесь «Управление питанием», затем снимите флажок «Разрешить компьютеру отключать это». устройство для экономии энергии.
Примечание. Драйвер Bluetooth, используемый с MateBook E 2019, — это устройство Bluetooth (протокол RFCOMM TDI).
Если вы используете компьютер с платформой AMD, драйвером Bluetooth является адаптер Realtek Bluetooth.
2. Отключите зарядное устройство от компьютера, отключите драйвер и выключите компьютер. Снова включите компьютер, затем включите драйвер. Обратите внимание, что вам нужно выключить компьютер, а не перезагружать его. Проверьте, решена ли эта проблема.
Чтобы отключить драйвер: Поскольку ваш компьютер не может подключиться к мыши, используйте сенсорную панель, чтобы щелкнуть правой кнопкой мыши значок Windows и открыть Диспетчер устройств.Перейдите в Bluetooth> Intel (R) Wireless Bluetooth (R) и щелкните значок отключения.
Чтобы включить драйвер: Поскольку ваш компьютер не может подключиться к мыши, используйте сенсорную панель, чтобы щелкнуть правой кнопкой мыши значок Windows и открыть Диспетчер устройств. Перейдите в Bluetooth> Intel (R) Wireless Bluetooth (R) и щелкните значок включения.
Решение 2:
Это также может произойти из-за неисправности мыши. Переконфигурируйте мышь Bluetooth, затем снова подключите ее к компьютеру.
Для этого выполните следующее:
- Если вы используете мышь AF30:
Когда мышь выключена, нажмите одновременно правую и левую кнопки, переключите кнопку на задней панели корпуса на значок Bluetooth, затем подождите 3 секунды, пока не загорится индикатор. на задней панели мыши мигает синим, что означает, что для мыши восстановлены заводские настройки.
На следующем рисунке показано, как это можно сделать:
- Если вы используете HONOR AD20 или HUAWEI CD20:
Когда мышь выключена, одновременно нажмите правую и левую кнопки и колесо прокрутки, переключите кнопку на задней панели на значок включения и подождите 3 секунды, затем отпустите правую и левую кнопки и колесо прокрутки.Если красный индикатор горит, это означает, что для мыши восстановлены заводские настройки.
На следующем рисунке показано, как это можно сделать:
Решение 3:
- Обновите драйвер Bluetooth на вашем компьютере с помощью PC Manager.
- Загрузите соответствующий драйвер Bluetooth с официального сайта.
Если проблема не исчезнет, создайте резервную копию важных данных, используйте F10, чтобы восстановить заводские настройки устройства и обновить его до последней версии.Если проблема все еще не решена, отнесите устройство и доказательство покупки в ближайший авторизованный центр обслуживания клиентов Huawei для получения помощи.
.




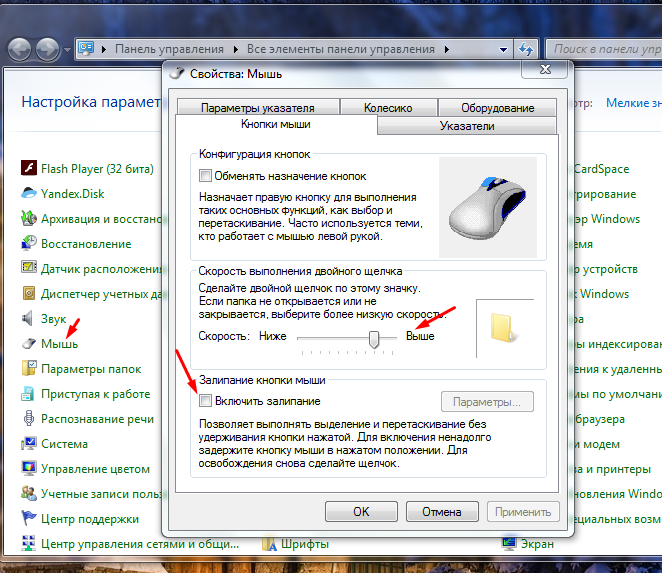


 При включении нажимайте клавишу Delete или F2, чтобы попасть в BIOS.
При включении нажимайте клавишу Delete или F2, чтобы попасть в BIOS.

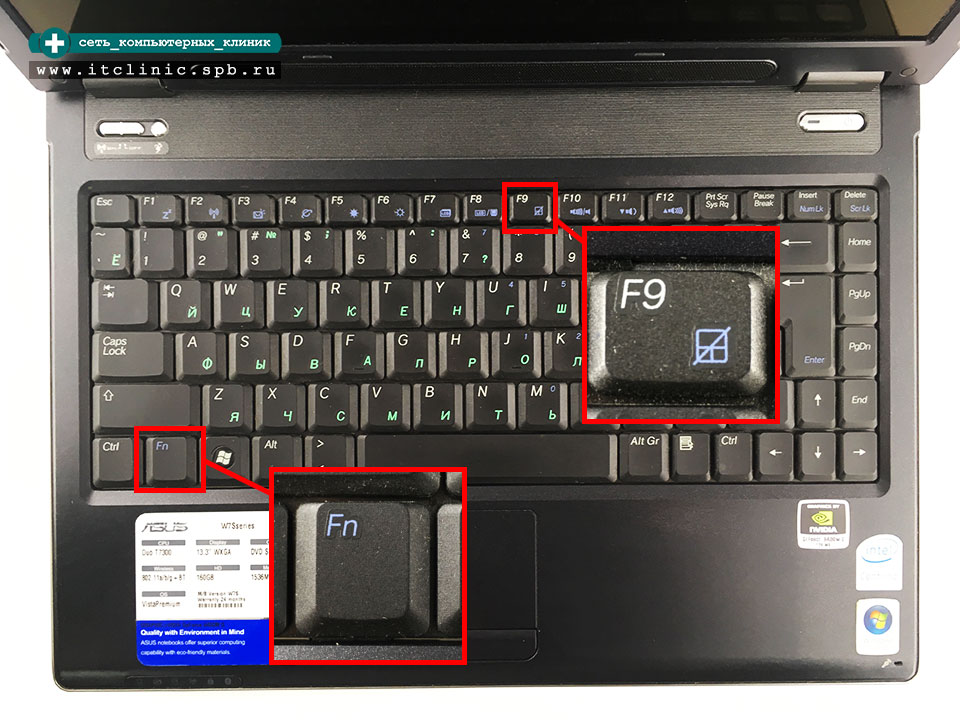
 Затем введите «devmgmt.msc» и нажмите . Введите , чтобы открыть Device Manager . Если вам будет предложено UAC (Контроль учетных записей пользователей), нажмите Да в ответ на запрос о предоставлении прав администратора.
Затем введите «devmgmt.msc» и нажмите . Введите , чтобы открыть Device Manager . Если вам будет предложено UAC (Контроль учетных записей пользователей), нажмите Да в ответ на запрос о предоставлении прав администратора.
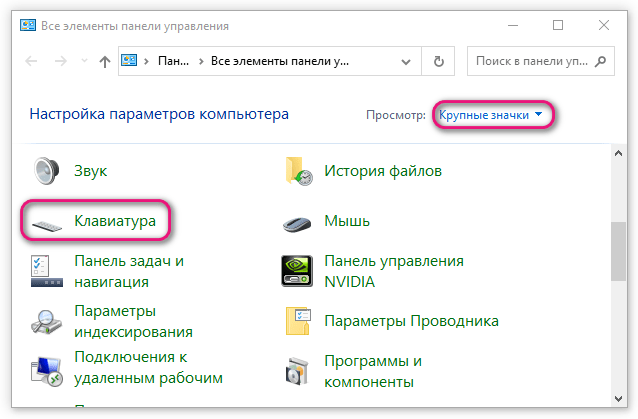 Затем введите « powercfg.cpl » в текстовое поле и нажмите . Введите , чтобы открыть меню Power Options .
Затем введите « powercfg.cpl » в текстовое поле и нажмите . Введите , чтобы открыть меню Power Options .
 В этом случае повторите приведенные ниже инструкции для каждого списка мыши, совместимой с HID.
В этом случае повторите приведенные ниже инструкции для каждого списка мыши, совместимой с HID.

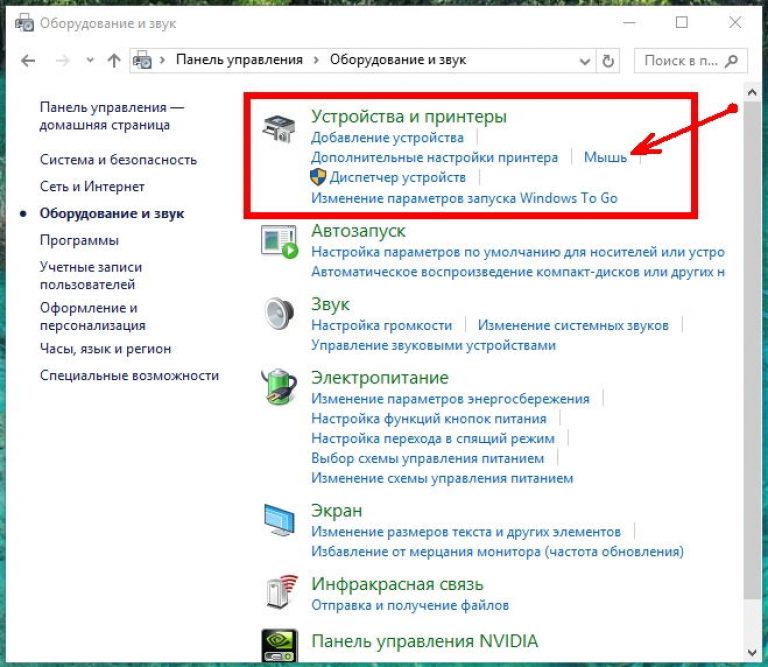 Конечно, это применимо только к настольным конфигурациям
Конечно, это применимо только к настольным конфигурациям
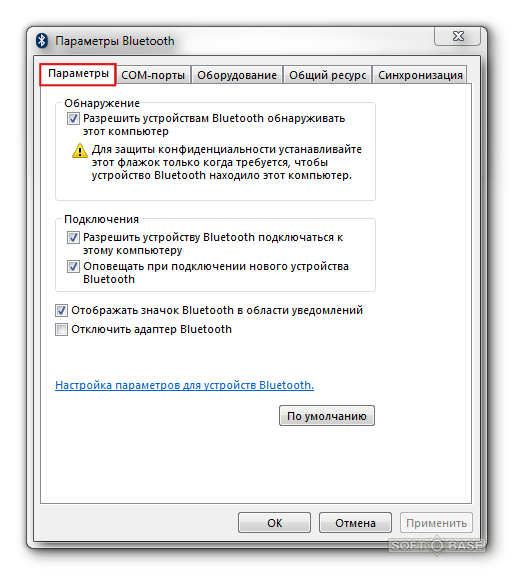 установите для обоих параметров значение «Отключено».
установите для обоих параметров значение «Отключено».
 Сделайте то же самое, просто замените имя на номер модели вашей мыши и производителя.
Сделайте то же самое, просто замените имя на номер модели вашей мыши и производителя.