Настройка Wi-Fi роутера TP-Link TL-WR740N для Ростелеком
  настройка роутера
В этой инструкции — подробно о том, как настроить беспроводный маршрутизатор (то же, что и Wi-Fi роутер) для работы с проводным домашним Интернетом от Ростелеком. См. также: Прошивка TP-Link TL-WR740N
Будут рассмотрены следующие этапы: как подключить TL-WR740N для настройки, создание Интернет подключения Ростелеком, как поставить пароль на Wi-Fi и как настроить телевидение IPTV на данном роутере.
Подключение роутера
Прежде всего, я бы рекомендовал производить настройку по проводному подключению, а не по Wi-Fi, это избавит от многих вопросов и возможных проблем, особенно начинающего пользователя.
На обратной стороне роутера имеется пять портов: один WAN и четыре LAN. Кабель Ростелеком подключите к порту WAN на TP-Link TL-WR740N, а один из портов LAN соедините с разъемом сетевой карты компьютера.
Включите Wi-Fi роутер.
Настройка подключения PPPoE для Ростелеком на TP-Link TL-WR740N
А теперь будьте внимательны:
- Если для входа в Интернет вы ранее запускали какое-либо подключение Ростелеком или Высокоскоростное подключение, отключите его и больше не включайте — в дальнейшем, это соединение будет устанавливать сам роутер и уже потом «раздавать» его на другие устройства.
- Если вы не запускали специально никаких подключений на компьютере, т.е. Интернет был доступен по локальной сети, а на линии у вас установлен ADSL модем Ростелеком, то весь этот шаг можно пропустить.
Запустите ваш любимый браузер и введите в адресную строку либо tplinklogin.net либо 192.168.0.1, нажмите Enter. На запрос логина и пароля введите admin (в оба поля). Эти данные указаны также на наклейке с обратной стороны роутера в пункте «Доступ по умолчанию».
Откроется главная страница веб-интерфейса настроек TL-WR740N, где и производятся все действия по настройке устройства.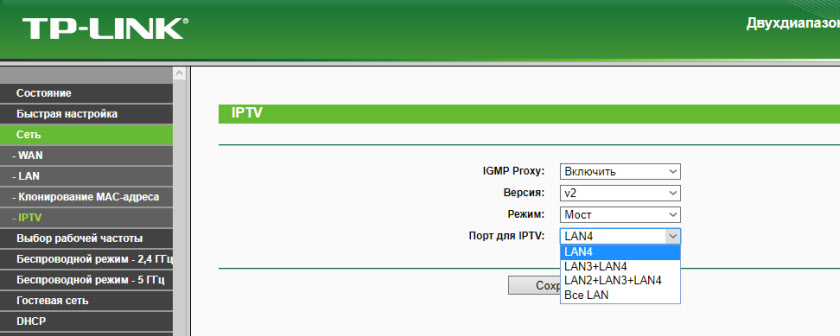 Если страница не открывается, зайдите в настройки подключения по локальной сети (если вы подключены проводом к роутеру) и проверьте в параметрах протокола TCP/IPv4, чтобы DNS и IP получались автоматически.
Если страница не открывается, зайдите в настройки подключения по локальной сети (если вы подключены проводом к роутеру) и проверьте в параметрах протокола TCP/IPv4, чтобы DNS и IP получались автоматически.
Для настройки Интернет подключения Ростелеком, в меню справа откройте пункт «Сеть» — «WAN», после чего укажите следующие параметры соединения:
- Тип WAN соединения — PPPoE или Россия PPPoE
- Имя пользователя и пароль — ваши данные для подключения к Интернету, которые предоставил Ростелеком (те самые, что вы используете для подключения с компьютера).
- Вторичное подключение: Отключить.
Остальные параметры можно не изменять. Нажмите кнопку «Сохранить», затем — «Соединить». Через несколько секунд обновите страницу, и вы увидите, что статус подключения изменился на «Подключено». Настройка Интернета на TP-Link TL-WR740N завершена, переходим к установке пароля на Wi-Fi.
Настройка безопасности беспроводной сети
Для настройки параметров беспроводной сети и ее безопасности (чтобы соседи не пользовались вашим Интернетом), зайдите в пункт меню «Беспроводный режим».
На странице «Настройка беспроводного режима» вы можете указать имя сети (оно будет видимым и по нему можно отличать свою сеть от чужих), не используйте кириллицу при указании имени. Остальные параметры можно оставить без изменения.
Пароль на Wi-Fi на TP-Link TL-WR740N
Перейдите к пункту «Защита беспроводного режима». На этой странице можно установить пароль на беспроводную сеть. Выберите вариант WPA-Personal (рекомендуется), а в пункте «Пароль PSK» введите желаемый пароль, состоящий не менее чем из восьми символов. Сохраните настройки.
На этом этапе вы уже можете подключиться к TP-Link TL-WR740N с планшета или телефона или зайти в Интернет с ноутбука по Wi-Fi.
Настройка телевидения IPTV Ростелеком на TL-WR740N
Если, помимо прочего, вам требуется, чтобы работало ТВ от Ростелекома, зайдите в пункт меню «Сеть» — «IPTV», выберите режим «Мост» и укажите порт LAN на роутере, к которому будет подключена ТВ приставка.
Сохраните настройки — готово! Может пригодиться: типичные проблемы при настройке роутера
А вдруг и это будет интересно:
Настройка роутера «Ростелеком» TP-Link: способы
Настройка роутера компании «Ростелеком» TP-Link не составляет труда.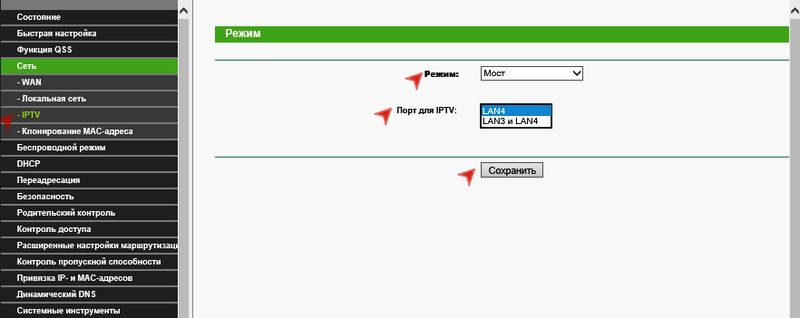 Главное, требуется придерживаться указанных рекомендаций. И тогда никаких проблем с подключением, настройкой и созданием безопасного соединения не возникнет.
Главное, требуется придерживаться указанных рекомендаций. И тогда никаких проблем с подключением, настройкой и созданием безопасного соединения не возникнет.
Общая информация
Маршрутизатор TP-Link для «Ростелекома», как и прочие модемы, применяется для перенаправления приходящего интернет-трафика на каждого подключенного пользователя.
Иными словами, любое устройство, имеющее подсоединение к маршрутизатору посредством Wi-Fi, «выходит» в «глобальную сеть». Однако пользователь должен понимать, что скорость интернета станет снижаться из-за количества подключенного оборудования.
Различаются несколько моделей маршрутизатора:
Все роутеры TP-Link снабжены разъемами для получения и отправки входящего сигнала. Кроме того, на устройстве есть вход с названием WAN, с помощью которого девайс подключается к интернету. А также находятся разъемы LAN, позволяющие подключать дополнительные устройства. Если маршрутизатор оснащен устройством беспроводного выхода в интернет, соединение устанавливается по Wi-Fi.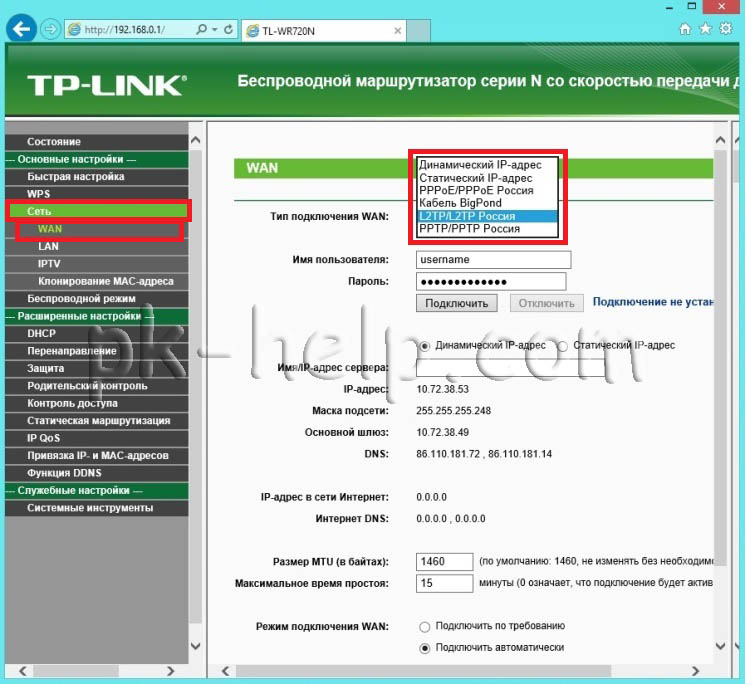
Различные девайсы производители оснастили специальными приложениями. Весь поступаемый трафик фильтруется, а вредоносные атаки блокируются программой.
Подключение роутера
Настраиваем WiFi-маршрутизатор «ТП-Линк» для «Ростелекома». Устройство необходимо должным образом «связать» с компьютером. Этот процесс сложностей не вызывает. В разъем LAN вставляем провод интернета, а комплектуемый с роутером — одним концом в свободное гнездо устройства, а другим — в ПК.
При правильных манипуляциях TP-Link будет готов к последующей настройке.
Как настроить роутер TP-Link «Ростелеком»
Настроить роутер TP-Link для «Ростелекома» можно двумя способами: ручным либо автоматическим. Оба варианта не требуют от пользователя определенных навыков и знаний.
Все, что для этого требуется, – строго следовать инструкции, приведенной ниже.
Ручной способ
Настройка ADSL-модема TP-Link от «Ростелекома» осуществляется самостоятельно, для чего нужно проделать следующие манипуляции:
- Зайти в web-интерфейс оборудования, открыть раздел параметров настройки роутера TP.

- Сначала требуется установить параметры сети – WAN, а тип – PPPoE.
- Следующий шаг — ввести логин и пароль, а после нажать «Сохранить». Остальное здесь не изменяется.
- Прямое соединение через маршрутизатор должно активироваться.
Готово, сетевое устройство «АДСЛ» настроено.
Автоматический способ
Обычно в комплекте с маршрутизатором TP-Link идет DVD-диск. С его помощью происходит автоматическая настройка. Для этого достаточно сделать несколько простых шагов.
- Поместите DVD в дисковод. Запустится программа автоматической настройки.
- Во всплывающем окне выбирайте язык интерфейса, а также укажите модель маршрутизатора.
- В дальнейшем действуйте согласно пошаговой инструкции программы.
Рекомендация. Подготовьте договор, заключенный с компанией «Ростелеком». Из этого документа для настройки потребуются логин и пароль для PPPoE-подключения либо адреса для Static IP.
Организация безопасного подключения
После активации маршрутизатора TP-Link от «Ростелекома» следует обеспечить безопасное соединение.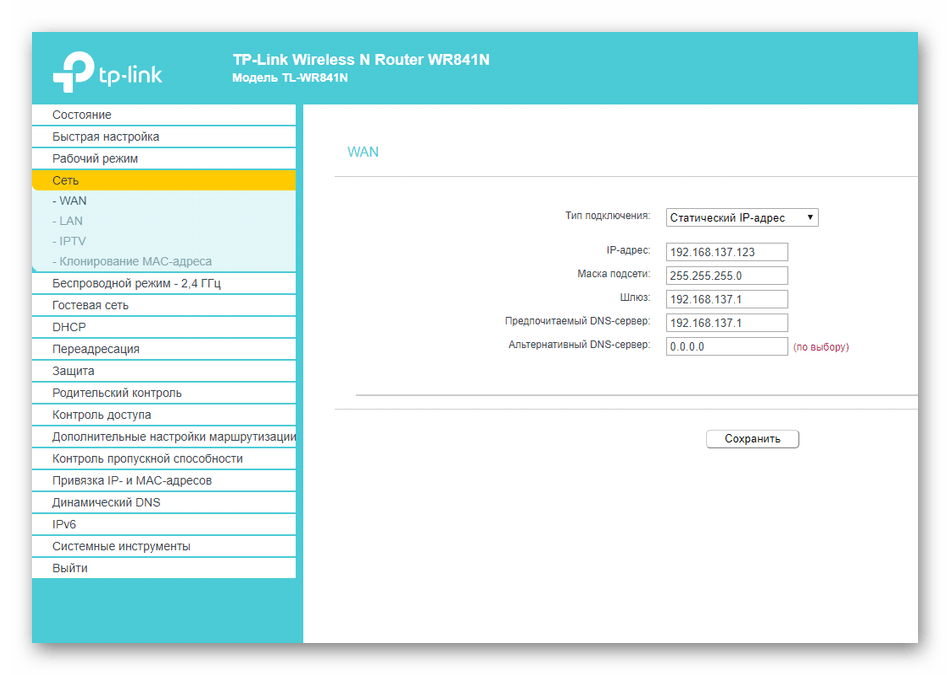 Обычно Wi-Fi не имеет пароля, и к нему могут подключаться нежелательные пользователи.
Обычно Wi-Fi не имеет пароля, и к нему могут подключаться нежелательные пользователи.
Для организации защищенного подсоединения нужно сделать следующее:
- В меню перейти на вкладку «Беспроводное подключение». Там, где «Имя сети» требуется указать название. Остальные поля сохранить без изменений.
- Заключительным пунктом является переход в раздел «Защита беспроводного подключения». Здесь выбрать WPA2 Personal. В поле «Пароль на Wi-Fi» вбиваются любые данные.
Справка. При вводе имени сети и пароля используйте только латиницу и арабские цифры.
Защита беспроводного подключения установлена. Теперь к сети пользователя не смогут подключаться посторонние «юзеры».
Самые распространенные ошибки
Основная и частая ошибка заключается в том, что не удается создать сеть либо беспроводное подключение, адрес не получен. Рекомендуется сделать следующее:
- Обратиться в службу поддержки «Ростелекома» по единому номеру: 8-800-100-08-00.

- Перейти в раздел «Соединение с оператором».
- Ожидание ответа зависит от загруженности линии. Обычно это несколько минут.
- Как только специалист соединится с абонентом, нужно рассказать о проблеме.
- Сотрудник проверит наличие соединения и проинформирует о путях устранения ошибки.
Второй способ для решения проблем с сетевым устройством — перезагрузка. Выключаем устройство на 3-4 минуты, а после этого включаем и проверяем соединение.
Подключение IPTV через роутер
Для подключения телевизионного приемника от «Ростелекома» дополнительные действия не требуются. Однако во избежание непредвиденных случаев применяем следующие шаги:
- перейти во вкладки «Сеть» – IPTV на компьютере;
- установить порт маршрутизатора – LAN4;
- подключить приставку к роутеру через кабель к порту LAN;
- сохранить все действия, выполнить перезагрузку оборудования.
В случае сбоя в работе воспользоваться функцией восстановления.
Теперь настроить роутер от «Ростелекома» TP-Link, подключить ТВ-приставку легко самостоятельно, без помощи специалистов.
Если вы столкнулись с проблемой настройки IPTV и интернета, и эта статья помогла в ее решении, тогда оставьте свой комментарий и расскажите о возникшей ситуации.
Настройка роутеров TP-Link для Ростелеком с IPTV подходит для Archer C20, C50 , tl-wr740n , tl-wr741nd , tl-wr840n, tl-wr841n, tl-wr841nd, tl-wr940n
Вы купили роутер TP-Link? Поздравляю! На мой взгляд, это отличный выбор. Роутеры TP-Link стоят не дорого, настраиваются элементарно, работают без единого разрыва, поддерживают VLAN (802.1q) и имеют на борту мощный и быстрый Wi-Fi. Что еще для счастья надо?
Роутеры TP-Link стоят не дорого, настраиваются элементарно, работают без единого разрыва, поддерживают VLAN (802.1q) и имеют на борту мощный и быстрый Wi-Fi. Что еще для счастья надо?
Инструкция, представленная ниже, так же подходит для следующих моделей:
- Archer C50
- TL-WR740N
- TL-WR741ND
- TL-WR840N
- TL-WR841N
- TL-WR841ND
- TL-WR940N
Как подключить роутер TP-Link?
- Power — сюда подключается сетевой адаптер
- Power On/Off — Кнопка включения/выключения устройства
- Wireless — Кнопка включения/выключения Wi-Fi
- Internet — сюда подключаем провод от провайдера
- Ethernet порты 1,2,4 — Для подключения к компьютеру
- Ethernet порт 3 — Мы настроим для подключения к IPTV приставке Ростелеком
Настройка доступа к сети интернет Ростелеком
Новый WEB интерфейс роутеров TP-Link не дружит со старыми браузерами. Для настройки устройства, рекомендую использовать браузер Mozilla Firefox последней версии. Для того чтобы зайти в WEB интерфейс, нужно включить роутер, подключить его к компьютеру, открыть WEB браузер и в адресной строке набрать его IP адрес 192.168.0.1 После чего откроется окно с просьбой ввести логин и пароль. По умолчанию на роутерах TP-Link установлено admin/admin. После чего откроется страничка с WEB конфигуратором, в левой стороне которого находится навигационное меню.
Для настройки устройства, рекомендую использовать браузер Mozilla Firefox последней версии. Для того чтобы зайти в WEB интерфейс, нужно включить роутер, подключить его к компьютеру, открыть WEB браузер и в адресной строке набрать его IP адрес 192.168.0.1 После чего откроется окно с просьбой ввести логин и пароль. По умолчанию на роутерах TP-Link установлено admin/admin. После чего откроется страничка с WEB конфигуратором, в левой стороне которого находится навигационное меню.
В меню выбираем сеть затем WAN. Выбираем тип подключения PPPoE. Вводим имя пользователя и пароль, которые Вам выдал провайдер. Остальное проверяем, чтобы было так же, как у меня на скриншоте выше. После чего нажимаем кнопку «Сохранить». Все! Интернет уже должен работать. Как видите, ничего сложного нет.
Настройка порта для подключения IPTV приставки Ростелеком
Итак, интернет мы уже настроили, теперь переходим к настройке порта для IPTV. Ростелеком Волга предоставляет услугу интерактивное телевидение в тегированной VLAN с ID=50, а интернет в нетегированной. Если у Вашего провайдера все так же, то делаем как на скриншоте выше.
Если у Вашего провайдера все так же, то делаем как на скриншоте выше.
- IGMP Proxy — отключить
- IGMP Snooping — включить
- Режим — 802.1Q
- VALN TAG для интернет — отключить
- Идентификатор VALN для IP-TV — 50
- Приоритет VALN для IP-TV — 4
- Режим работы порта LAN3 — выбрать IP-TV (в LAN3 будем подключать ТВ приставку, можно выбрать любой другой порт или несколько, если у Вас более чем одна приставка)
После чего нажимаем кнопку «Сохранить». Подключаем приставку в выбранный LAN3 и проверяем работу телевидения.
Смена учетной записи на доступ к настройкам
После того как Вы полностью настроили роутер, нужно обязательно сменить пароль на вход в WEB интерфейс.
В меню слева выбираем Системные инструменты, затем Пароль. Вводим старые admin/admin, затем новый логин и два раза новый пароль. Я логин оставил старым admin, а вот пароль заменил. Рекомендую установить достаточно сложный пароль, а не 123456789 состоящий как минимум из 10 символов (большие буквы+маленькие буквы+цифры+спец символы) на пример такой DASDfcd@45.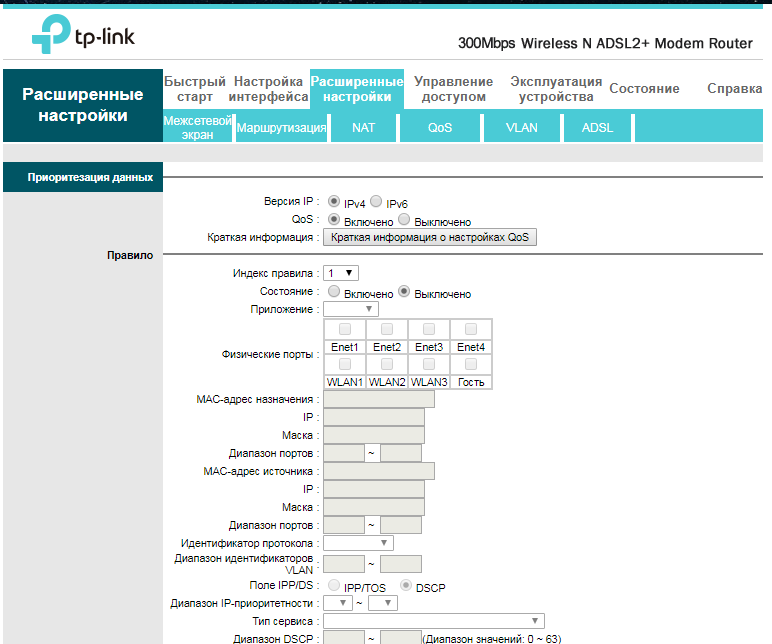
Настройка Ростелеком IPTV на TP-Link
Настройка телевидения от Ростелеком не может похвастаться единым стандартом, характерным для его конкурентов — Дом.RU и Билайн, что вызывает немало проблем у клиентов данного оператора. Чаще всего, в большинстве регионов России настройка IPTV Ростелеком на TP-Link ограничивается тем, что нужно просто выделить один LAN-порт из общей группы и объединить его в одну группу с портом WAN. В то же время, в некоторых областях, чтобы настроить интерактивное ТВ, необходимо ещё и прописать VLANID в параметрах порта роутера ТП-Линк. Ниже мы рассмотрим оба варианта.
Как настроить телевидение Ростелеком на TP-Link
Перед тем, как начинать что-либо делать, необходимо позвонить по номеру технической поддержки Ростелеком и у оператора уточнить настройки, которые на роутере необходимо выполнить. В частности — нужно ли указывать номер VLAN в Вашем городе для работы услуги и, если это нужно, то выяснить этот номер. Обычно он индивидуален для каждого дома, а иногда и для каждого подъезда.
Вторая особенность настройки телевидения на TP-Link — это разные возможности моделей. Несмотря на то, что внешне интерфейс веб-интерфейса похож, по возможностям аппараты неслабо различаются, что вводит владельцев в замешательство. Тут вся фишка в том, что более старые модели вроде tl-wr740n, tl-wr741nd, tl-wr841n, tl-wr940n и им подобные не все умеют отделять порт под ТВ-приставку. А те, что умеют, не всегда позволяют привязать к нему VLAN ID. Поэтому, если у Вашего роутера TP-LINK нет настроек IPTV — настоятельно советую сходить на сайт производителя, скачать последнюю прошивку и установить её на маршрутизатор. А вот если и на последней версии нужный раздел параметров не появится — тогда только менять роутер. На моделях Archer C2, C5, C7, C20, C50 и т.д., эта проблема к счастью отсутствует.
Как настроить порт IPTV для приставки на ТП-Линк
Самый простой способ, которым выполняется настройка IPTV Ростелеком на TP-Link во многих областях — это выделение одного порта из общей группы, в который будет подключаться ТВ-приставка, без VLAN ID.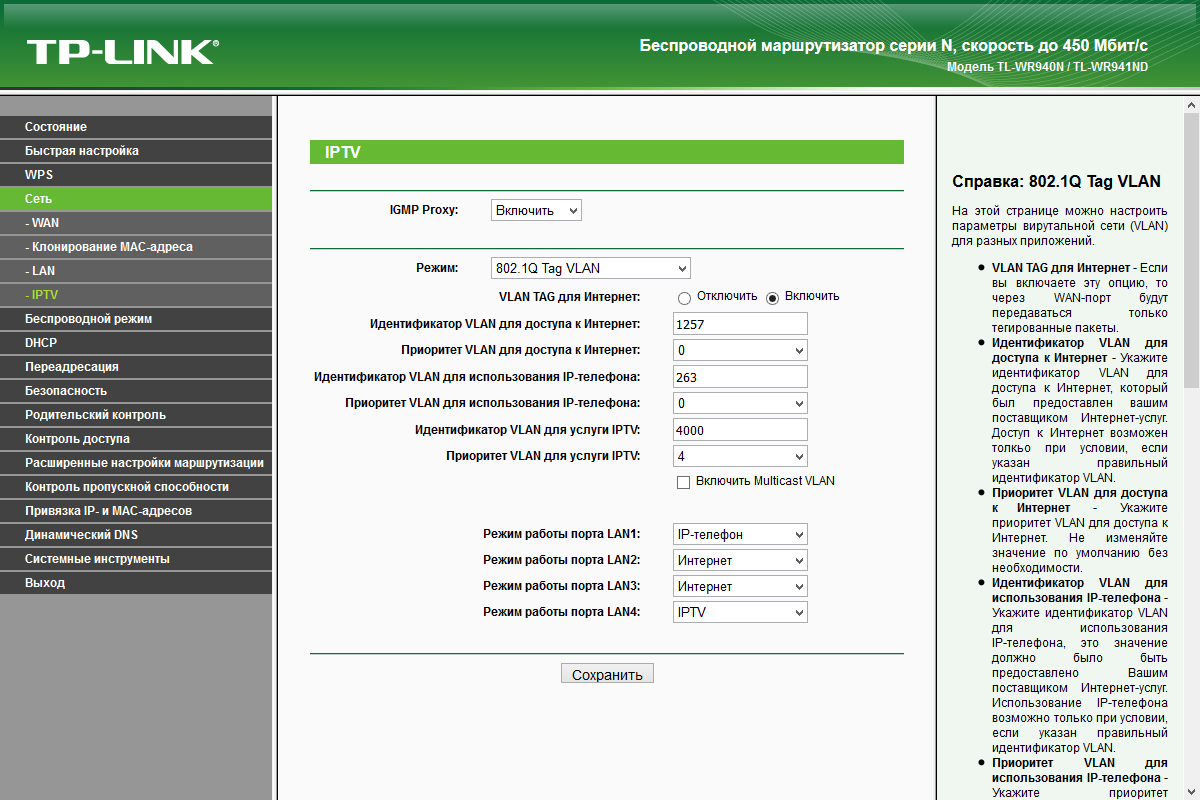 У специалистов это называется настроить порт в режим прозрачного моста. Для этого заходим на роутер через его IP — 192.168.1.1 или 192.168.0.1, либо по URL tplinkwifi.net. Логин для доступа — admin, пароль — admin. Если зайти не удаётся или пароль не подходит, читаем вот здесь.
У специалистов это называется настроить порт в режим прозрачного моста. Для этого заходим на роутер через его IP — 192.168.1.1 или 192.168.0.1, либо по URL tplinkwifi.net. Логин для доступа — admin, пароль — admin. Если зайти не удаётся или пароль не подходит, читаем вот здесь.
В меню роутера TP-Link открываем раздел Сеть >>> IPTV.
Изначально режим «IGMP Proxy» включен — так и оставляем. В графе «Режим» поставьте значение «Мост», а ниже выберите порт для IPTV — пусть это будет LAN4. Кликните на кнопку «Сохранить», чтобы роутер запомнил настройки.
На роутерах TP-Link Archer C2, C5, C7, C20, C50, C1200 настройка телевидения находится в разделе Дополнительные настройки >>> Сеть >>> IPTV/VLAN:
А по остальным параметрам всё почти похоже. Поставьте галочку «Включить IPTV». Режим работы — «Мост» и в строчке «LAN4» ставим значение «IPTV». Кликаем на «Сохранить».
Теперь надо подключить ТВ-приставку Ростелеком в четвертый порт роутера и проверить работу интерактивного телевидения.
Настройка IPTV через VLAN на TP-Link
Если же в Вашем случае для работы IPTV надо на роутере указывать VLAN ID, тогда настройка будет выглядеть несколько сложнее. Сначала в строке «Режим» надо поставить значение — 802.1Q Tag VLAN:
Обычно Интернет при этом идёт без маркировки трафика, потому ставим галочку Отключить Vlan TAG для Интернет. Дальше находим строчку «Идентификатор VLAN для услуги IPTV» и вписываем в неё VLAN ID, который предварительны Вы разузнали в техподдержке. В строке «Приоритет VLAN для услуги IPTV» обязательно поставьте цифру «4», иначе изображение будет рассыпаться при закачках через торренты. Остаётся только в строке «Режим работы порта LAN4» поставить значение «IPTV» и сохранить настройки.
На роутерах ТП-Линк семейства Archer настройка телевидения через VLAN выглядит так:
Режим выставляем «Указать вручную». Прописываем идентификатор VLAN для IPTV и приоритет 4. Ниже, в строчке LAN4 ставим значение — IPTV. Сохраняем настройки, подключаем приставку и проверяем работу интерактивного ТВ Ростелеком.
Прописываем идентификатор VLAN для IPTV и приоритет 4. Ниже, в строчке LAN4 ставим значение — IPTV. Сохраняем настройки, подключаем приставку и проверяем работу интерактивного ТВ Ростелеком.
Инструкция по настройке роутера TP-Link TL-WR841N/ND для провайдера Ростелеком
Добрый день! Перед вами подробная инструкция с картинками по настройке роутера TP-Link TL-WR841N/ND для провайдера Ростелеком. Так же по аналогии можно настроить другие роутеры TP-Link.
В этой статье мы рассмотрим следующие моменты: подключение роутера к компьютеру, настройка интернет-подключения, настройка сети Wi-fi и установка пароля Wi-fi, настройка IP-телевидения, смена пароля доступа к админ-панели, резервное копирование настроек.
Подключение роутера к компьютеру.
Самое первое, что мы делаем – это подключаем роутер к сетевой карте нашего компьютера/ноутбука. При наличии на вашем устройстве wi-fi модуля роутер можно настроить и без подключения его проводом, но для начинающих пользователей я строго рекомендую подключить ваш роутер именно кабелем.
Итак, соединяем один из LAN-разъемов роутера (в данном случае он желтого цвета) с сетевой картой компьютера кабелем из комплекта; кабель Ростелеком, который заходит в квартиру вставляем в WAN-разъем (синий) TP-Link TL-WR841N/ND. Включаем роутер.
Настраиваем интернет-подключение (PPPoE) для Ростелекома на TP-Link TL-WR841N/ND
Вводите в адресной строке вашего браузера tplinklogin.net или 192.168.0.1, нажимаете Enter.
При запросе логина и пароля вводите admin в оба поля. Также все данные для первоначального доступа к настройкам роутера можно посмотреть на наклейке на обратной стороне роутера.
Далее должен открыться мастер быстрой настройки.
Нажимаем “далее”
Из выпадающего списка выбираем нашу страну, город, провайдера и тип подключения.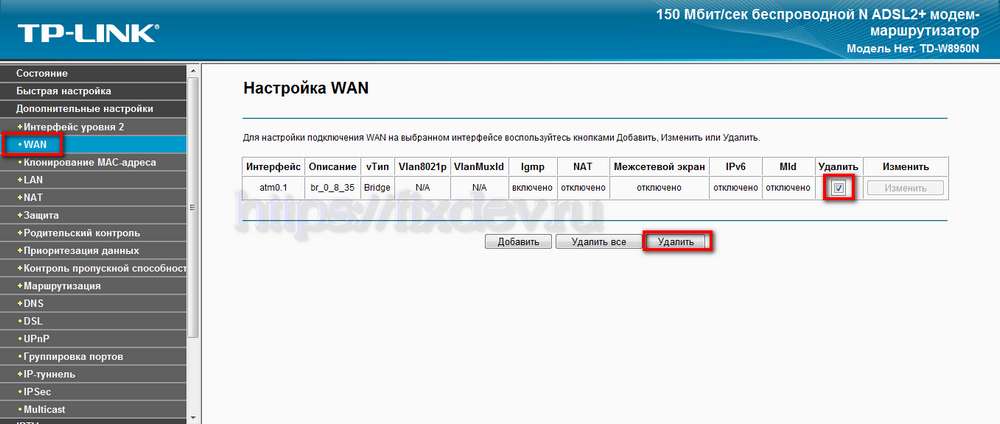 Нажимаем “далее”
Нажимаем “далее”
Вводим имя пользователя и пароль (логин и пароль) из договора с провайдером. Жмем “далее”
Настраиваем wi-fi. Указываем имя сети (по имени вы сможете опознать вашу сеть в будущем), страну и пароль для вашей сети. Пароль не менее 8 символов, рекомендуется использование больших и маленьких букв, цифр и спецсимволов.
На этом настройка завершена. Доступ в интернет должен появиться.
Если мастер быстрой настройки не запускается или доступ в интернет отсутствует, можно попробовать настроить TP-Link TL-WR841N/ND вручную.
Заходим в настройки (как это сделать – написано в начале статьи)
Выбираем “Сеть – Wan”, тип подключения PPPoE, вбиваем логин и пароль из договора с провайдером. Остальные настройки оставляем по умолчанию. Нажимаем сохранить подключить . В течении нескольких минут доступ к интернет должен появиться.
Настройка Wi-fi (беспроводного режима)
Настроим защиту Wi-fi, чтобы посторонние не смогли воспользоваться вашим интернетом. Выбираем вкладку “беспроводной режим” – “настройка беспроводного режима”. Выбираем имя сети,остальное можно оставить по умолчанию. Имя сети пишите латиницей, как указано на картинке.
Выбираем вкладку “беспроводной режим” – “настройка беспроводного режима”. Выбираем имя сети,остальное можно оставить по умолчанию. Имя сети пишите латиницей, как указано на картинке.
Далее выбираем “беспроводной режим” -“защита беспроводного режима”
Вписываем свой пароль в поле “пароль беспроводной сети”.Сохраняем настройки.
Настройка IPTV Ростелеком на TL-WR841N/ND
Скорее всего IPTV от Ростелеком на роутере TP-Link TL-WR841N/ND заработает автоматически без лишних настроек.
Если же IPTV не работает, то выбираем вкладку “сеть- IPTV”. Выбираем режим “мост”, порт для IPTV – LAN4. Соединяем вашу IP приставку с LAN – портом под номером 4 вашего роутера. Сохраняем настройки. При необходимости перезагружаем вашу IP-приставку.
После того, как вы все настроили и у вас все прекрасно заработало, в качестве дополнительной меры защиты можно сменить пароль на доступ к панели администратора.
Заходим “Системные инструменты – Пароль”, вводим предыдущее имя пользователя и пароль (admin/admin), вводим новое имя пользователя и пароль. Сохраняем. Теперь доступ к настройкам будет возможен с новыми данными.
Иногда роутер может “потерять” настройки из-за сбоя. Хорошо было бы не настраивать его потом заново, а восстановить все настройки одной кнопкой, правда?
Итак, заходим” Системные инструменты – Резервная копия и восстановление”, выбираем “Резервная копия”, указываем место сохранения файла настроек и сохраняем.
В следующий раз вы сможете восстановить ваши настройки нажатием одной кнопки. Заходите на эту же страницу, нажимаете “Восстановить”, указываете путь до вашего файла настроек и – ваш роутер снова такой, каким вы его помните =)
Если вы не можете зайти в настройки вашего роутера, то пробуем следующее:
1.Можно попробовать сбросить настройки роутера на заводские (особенно если роутер не новый либо его уже пытались настраивать).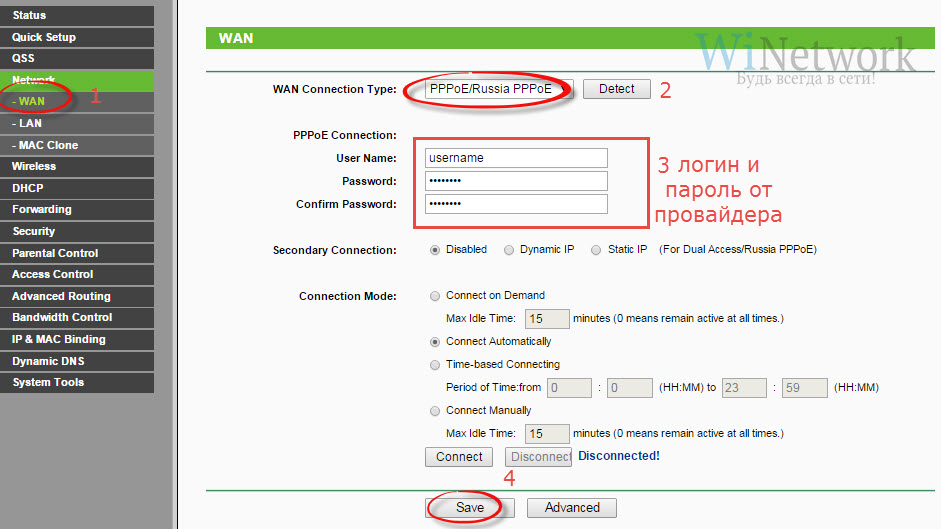 Для это нажимаем кнопку reset на задней панели роутера и держим, пока роутер не мигнет всеми индикаторами (секунд 5-10, не больше). Естественно, в этом момент Tp-Link должен быть включен в розетку. После этого роутер перезагрузится и все настройки сбросятся на заводские.
Для это нажимаем кнопку reset на задней панели роутера и держим, пока роутер не мигнет всеми индикаторами (секунд 5-10, не больше). Естественно, в этом момент Tp-Link должен быть включен в розетку. После этого роутер перезагрузится и все настройки сбросятся на заводские.
2.Еще одной причиной, почему вы не можете зайти в настройки роутера, это ваши настройки протокола TCP/IPv4. Заходите в настройки подключения по локальной сети (если подключали роутер по кабелю), выбираете “Протокол Интернета версии 4” и указываете, чтобы IP-адрес и DNS получались автоматически.
Также у вас может быть отключена сетевая карта. Заходим в настройки и включаем ее.
Надеюсь, моя статья помогла вам настроить роутер TP-Link TL-WR841N/ND для подключения к провайдеру Ростелеком. Задавайте вопросы в комментариях.
настройка Ростелеком для интернета и IPTV
Среди оборудования, предоставляемого операторами в аренду, присутствует TP-LINK TD-W8960N с настройкой Ростелеком.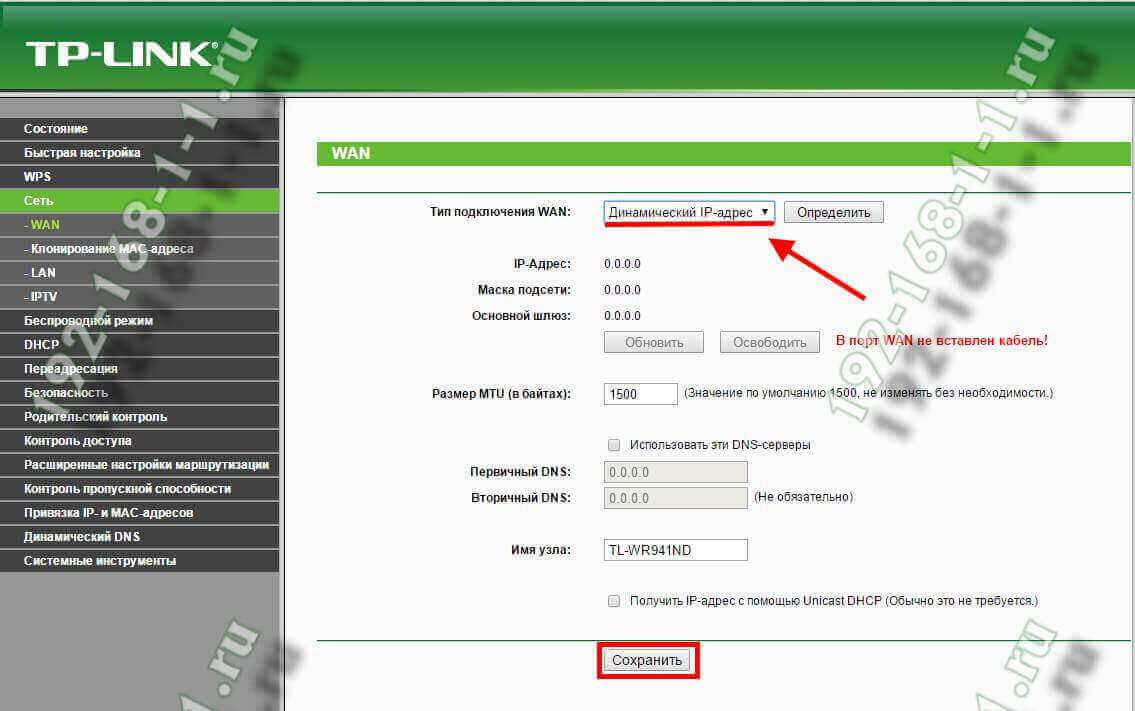 Он находит применение там, где есть проблемы с прокладкой кабельных Ethernet и оптоволоконных линий связи сети интернет. Эта модель по технологи ADSL предоставляет потребителям весь спектр услуг провайдера, включая iptv.
Он находит применение там, где есть проблемы с прокладкой кабельных Ethernet и оптоволоконных линий связи сети интернет. Эта модель по технологи ADSL предоставляет потребителям весь спектр услуг провайдера, включая iptv.
Как настроить подключение к интернету через роутер tp link td w8960n для ростелеком
Перед проведением настроек необходимо изучить инструкцию по подключению изделия. В заключенном договоре отражена информация, необходимая при создании интернет соединения. По телефону call- центра круглосуточно можно получить консультацию.
Изучив возможности и характеристики модема, можно приступать к его подключению. Для этого на задней панели изделия расположены разъемы и кнопки:
- гнездо для подключения источника постоянного тока DC 12 В, 1 А;
- 2 высокочастотных разъема съемных Wi-Fi антенн диапазона 2,4 Ггц;
- разъем ADSL типа RJ11 подключения кабеля провайдера услуг по телефонной линии;
- 4 разъема LAN типа RJ45 подключения потребителей проводной Ethernet локальной сети;
- кнопка ON/OFF включения/выключения питания;
- кнопка WI FI включения режима беспроводной связи;
- кнопка RESET (утоплена) сброса текущих настроек к их заводским значениям;
- кнопка WPS для быстрого подключения устройств потребителей беспроводной сети.

К разъему ADSL подключается телефонный кабель от одного из выходов сплиттера. Особенностью роутера является его способность использовать один из портов LAN для подключения кабеля провайдера, работающего с использованием Ethernet линий. Порт имеет обозначение WAN-LAN4.
Для настройки маршрутизатора ТП-ЛИНК используется стационарный компьютер (ПК) или ноутбук, подключаемые к коннектору LAN1. Кабель провайдера подстыкован к ADSL разъему.
Вход в интерфейс модема осуществляется вводом в строку адреса, используемого на ПК веб-браузера, его IP-адреса. Информация о нем доступна на этикетке изделия — http://tplinkmodem.net. После его ввода во всплывающем окне требуется заполнить поля с именем пользователя и паролем. На новом изделии заводские значения — admin/admin. Их надо занести в нужные поля и нажать Login. Должна открыться главная страница интерфейса.
Смена заводского пароля
Заводские значения доступны для всех. Необходима смена заводского пароля на индивидуальное его значение для абонента. В меню надо открыть раздел System Tools. После выбора в нем пункта Password появляется возможность заменить старый стандартный пароль admin на индивидуальный новый, а также имя пользователя.
В меню надо открыть раздел System Tools. После выбора в нем пункта Password появляется возможность заменить старый стандартный пароль admin на индивидуальный новый, а также имя пользователя.
Указав действующие заводские данные, в дополнительных полях надо внести информацию о их новых значениях с подтверждением и сохранением (Save). После этого во всплывающем окне производится ввод сохраненных значений и вход в интерфейс роутера.
Ppp over ethernet — pppoe
Настройка типа интернет-соединения доступна на главной странице интерфейса. Выберите advanced setup, а в нем раздел wan service. Надо удалить все существующие до этого соединения. Такие же действия по удалению надо произвести в подразделе «Интерфейс уровня 2». Для создания новых интерфейсов на этой странице надо нажать «Добавить».
На следующей странице потребуется ввод значений показателей VPI и VCI. Для каждого филиала Ростелекома они индивидуальны для интернета и для телевидения. О них можно узнать в техподдержке.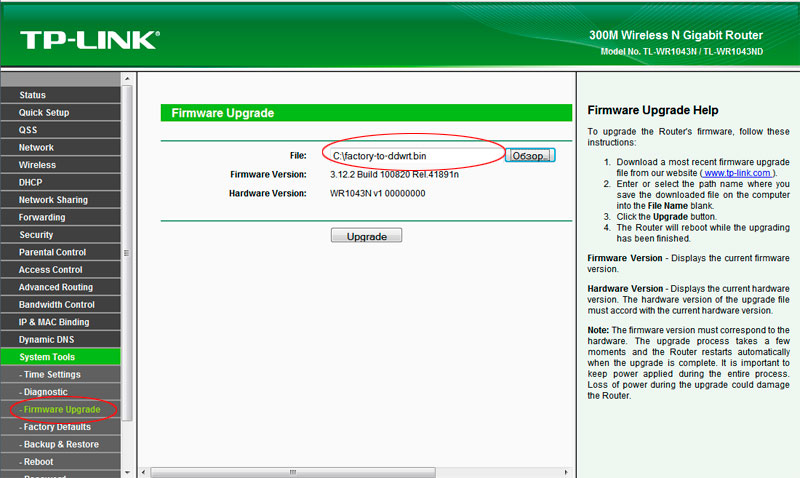 Введенные значения интерфейса интернета надо «Сохранить». Таким же образом добавляются и сохраняются показатели iptv.
Введенные значения интерфейса интернета надо «Сохранить». Таким же образом добавляются и сохраняются показатели iptv.
После следующего выбора подраздела WAN в нем надо кликнуть «Добавить». Из списка созданных интерфейсов надо выбрать тот, что для интернета. Нажмите кнопку Next. На следующей странице указывается тип соединения -«ethernet pppoe с нажатием Next. После перехода в соответствующие поля страницы заносятся имя пользователя и пароль из договора, заключенного с провайдером. Дальнейший переход выводит на итоговую страницу созданного соединения. Нажимаем кнопку save apply.
Ip over ethernet
Настройка повторяет предыдущую, но тип подключения на странице «Настройка подключения WAN» указывается как IP over Ethernet. Для него не требуется ввод имени пользователя и пароля. IP-адрес может быть получен автоматически в сети от сервера DHCP или быть статическим. Для такого соединения открывается дополнительная страница интерфейса, в которой указывается статический адрес, маска подсети, путь к IP-адресу.
Bridging
На странице «Настройка подключения WAN» маркер ставится напротив пункта «Мост». Режим используется для расширения уже существующей на другом роутере Wi-Fi сети. Маршрутизатор, на котором выбран этот режим? принимает сигнал ведущего роутера и организует свою сеть со своим именем и паролем.
Настройка wifi
Беспроводная сеть для надежного своего функционирования требует предварительной настройки. Она должна обеспечить защиту беспроводного соединения от несанкционированного доступа и сохранит оплаченный лимит трафика.
Раздел basic
Вход производится с главной страницы нажатием «Беспроводной режим» и выбора в нем подраздела «Основные настройки». На этой странице создаваемой сети производится перевод ее в активный режим и присваивается произвольное имя с сохранением данных.
Раздел security
Переход в подраздел осуществляется с помощью нажатия на строку «Безопасность». В нем выбирается один из методов аутентификации — WPA2-PSK, шифрование — AES и создается пароль, защищающий сеть, который необходимо ввести для начала работы в ней. Его нужно запомнить.
Его нужно запомнить.
Дополнительные возможности беспроводного маршрутизатора
К ним можно отнести родительский контроль, проведение диагностики устройства с указанием возможных методов устранения обнаруженной неисправности. Возможность пользоваться iptv с выбором желаемого контента также можно отнести к дополнительным возможностям роутера.
Настройка цифрового телевидения iptv
Для просмотра Ростелеком предоставляет STB-приставку. Она подключается к роутеру через LAN-порт, назначенный в его настройках. На странице «Настройка подключения WAN» созданный интерфейс второго уровня для iptv подключается через «Мост». На странице «Группировка портов» создается группа IP TV, в которую включают рабочий порт iptv (LAN4). Теперь он используется только для работы с приставкой. ПК не сможет его использовать. Настройки применяются и сохраняются.
| Технические характеристики и описание | |
| Описание | Archer VR400 раскроет весь потенциал домашнего интернет-подключения, обеспечивая общую скорость Wi-Fi до 1,2 Гбит/с, а именно: до 300 Мбит/с на 2,4 ГГц и до 867 Мбит/с на 5 ГГц.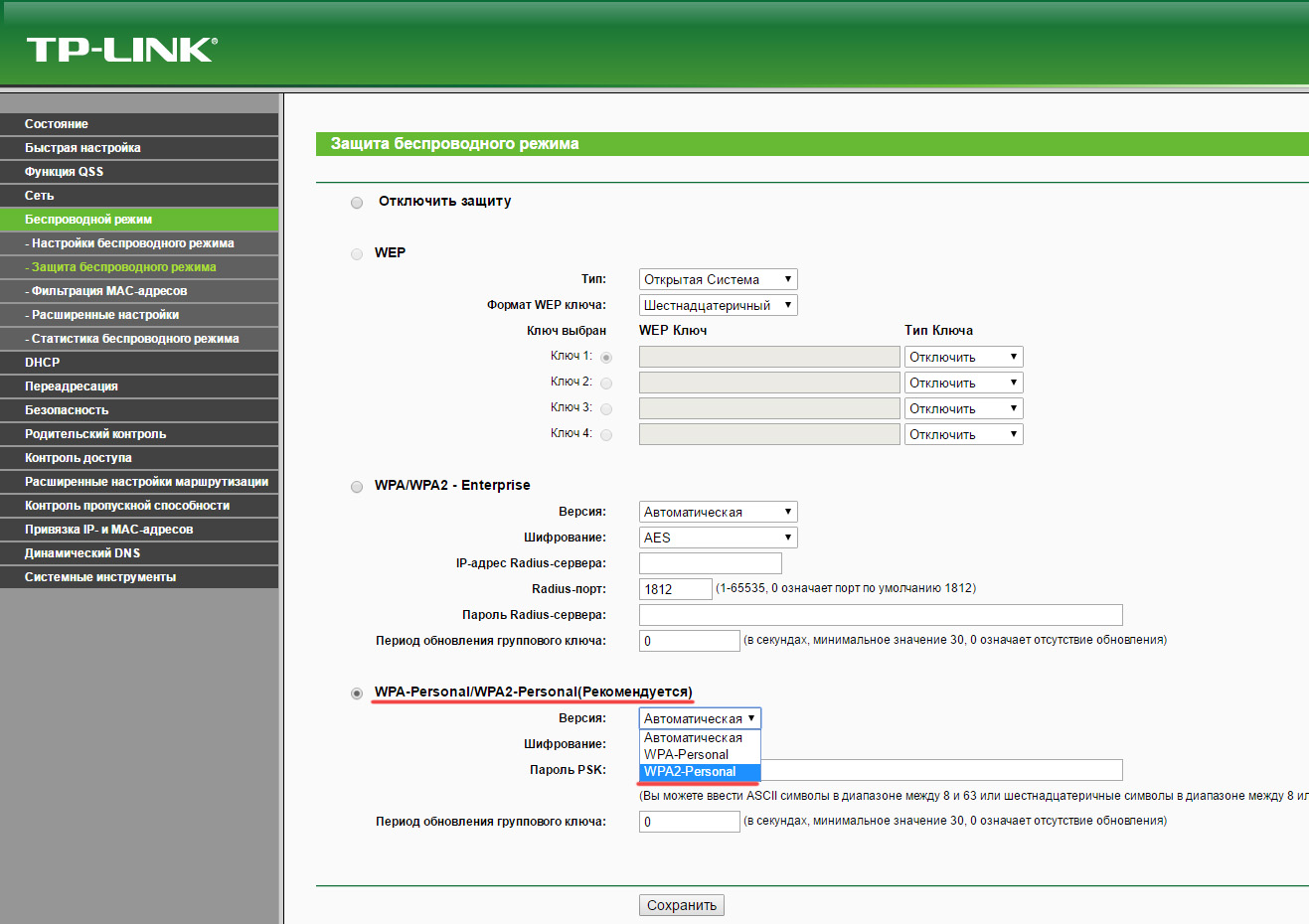 Это позволит вам забыть о задержках и тормозах. Это позволит вам забыть о задержках и тормозах. |
| Входной интерфейс | 10/100/1000BASE-TX/VDSL/ADSL |
| Стандарт ADSL | ADSL2+ |
| Стандарты ADSL | Full-rate ANSI T1.413 Issue 2, ITU-T G.992.1(G.DMT), ITU-T G.992.2(G.Lite), ITU-T G.994.1 (G.hs), ITU-T G.995.1, ITU-T G.992.3 (G.DMT.bis), ITU-T G.992.4 (G.lite.bis), ITU-T G.992.5 |
| Стандарты VDSL | ITU G.993.2, до профиля 17a (POTS), ITU-T G.993.5 (G.vector), ITU-T G.998.4 (G.INP) |
| Количество диапазонов | двухдиапазонный |
| Диапазон 2.4 ГГц | есть |
| Стандарт Wi-Fi 802.11b | есть |
| Стандарт Wi-Fi 802.11g | есть |
| Стандарт Wi-Fi 802.11n, 2.4 ГГц | есть |
| Скорость 802.11n, 2.4 ГГц | 300 Мбит/с |
| Диапазон 5 ГГц | есть |
| Стандарт Wi-Fi 802.11a, 5 ГГц | есть |
| Стандарт Wi-Fi 802.11n, 5 ГГц | есть |
Стандарт Wi-Fi 802.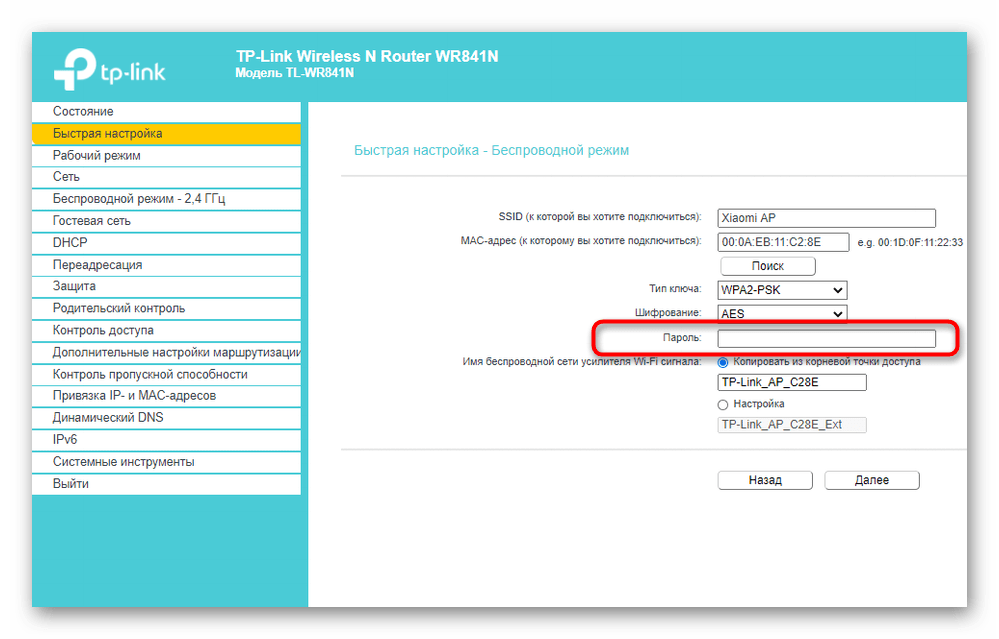 11ac, 5 ГГц 11ac, 5 ГГц | есть |
| Скорость 802.11ac, 5 ГГц | 867 Мбит/с |
| Максимальная скорость по всем WiFi диапазонам | 1200 Мбит/с |
| Стандарт WEP | есть |
| Стандарт WPA | есть |
| Стандарт WPA2 | есть |
| Поддержка WPS | есть |
| Поддержка QoS | есть |
| Поддержка динамического DNS | есть |
| Поддержка UPnP | есть |
| Поддержка протокола IPv6 | есть |
| Поддержка VPN | есть |
| WEB-интерфейс управления | есть |
| DHCP-сервер | есть |
| FTP-сервер | есть |
| Кол-во портов WAN | 1 |
| Количество выходных портов 10/100BASE-TX | 4 |
| Кол-во портов USB 2.0 | 1 |
| Количество антенн | 3 |
| Тип антенн | внешние, несъемные |
| Внешние антенны | 3 |
| Технология Beamforming | есть |
| Общий доступ к USB накопителю | есть |
| Поддержка 3G модемов | есть |
| Поддержка 4G модемов | есть |
| Предназначено для установки | в помещениях |
| Кнопка включения Wi-Fi | есть |
| Размер (ШхВхГ) | 243. 5 х 32.7 х 167.5 мм 5 х 32.7 х 167.5 мм |
| Гарантия | 36 мес. |
| Сайт производителя | www.tp-linkru.com/ |
| Страна производитель | Китай |
D-Link 615 DIR — настройка для Билайн, Ростелеком, Уфанет. Способы настройки IPTV
В этой статье мы поговорим о роутере D-Link 615DIR, о настройке и возможностях. Сейчас вы можете найти несколько вариантов этого модема, но у них одинаковый процесс работы. Поэтому проблем с настройкой быть не должно. Не имеет уникальных систем. Все приведенные ниже советы и рекомендации можно назвать универсальными.
Характеристики маршрутизатора
Перед настройкой маршрутизатора необходимо изучить все его функции и возможности.Максимальная скорость устройства 100 Мбит / с. Такой же индикатор есть у сети при проводном подключении. Точка доступа Wi-Fi работает на более высокой скорости 300 Мбит / с. В устройстве используется всемирно известная технология — IPTV. Использовать устройство в качестве принт-сервера у владельцев не получится, так как в нем нет дополнительного USB-порта.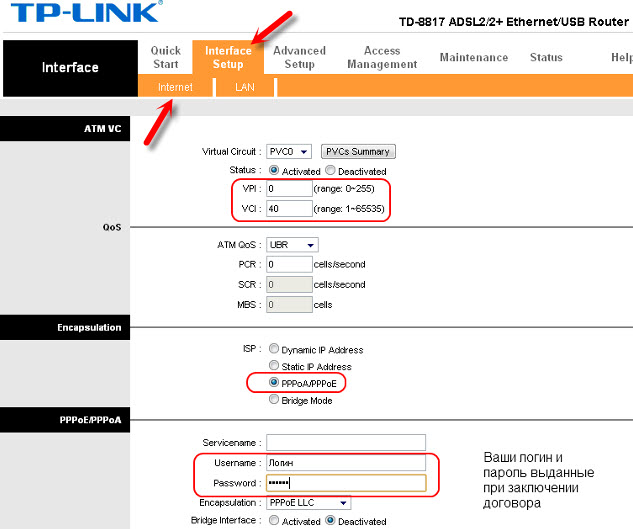 Также запрещено подключать 3G модем. В противном случае он может передать на роутер Интернет 3G и GSM.
Также запрещено подключать 3G модем. В противном случае он может передать на роутер Интернет 3G и GSM.
Комплект
Аппарат стандартный, ничего не выделяется.Есть сам роутер, витая пара (1 м, концы обжаты), блок питания, а также документы, облегчающие использование устройства. Если вам нужно полное руководство, вы можете скачать его с официального сайта компании.
Предварительные данные
Настройте D-Link 615 DIR с инструкциями thosedata, которые необходимы для отправки в Интернет напрямую от провайдера. Именно поэтому нам следует изучить заключенный с ним договор для более детального понимания.В нем должен быть указан сетевой адрес, подключение, логин и пароль. Если они не прописаны в документах, то их нужно уточнить в сервисном центре провайдера. Их необходимо записывать и хранить все время, пока потребитель пользуется этими услугами. Это сократит время настройки маршрутизатора в случае дальнейших сбоев.
Временное соединение
Конфигурация маршрутизатора D-Link 615 DIR должна выполняться либо на настольном компьютере, либо на портативном компьютере.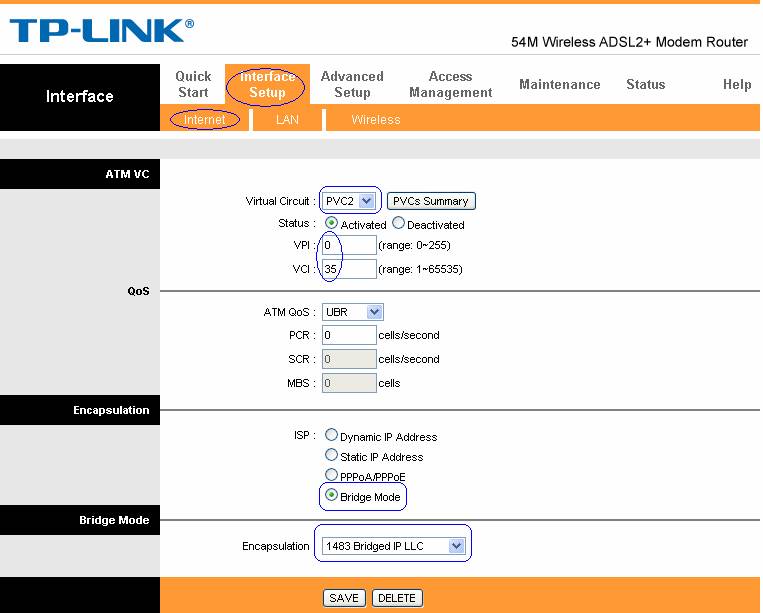 Лучше всего, если оборудование будет устройством, не меняющим своего местоположения. Маршрутизатор должен быть подключен временно. Что мне нужно сделать, чтобы произвести настройки?
Лучше всего, если оборудование будет устройством, не меняющим своего местоположения. Маршрутизатор должен быть подключен временно. Что мне нужно сделать, чтобы произвести настройки?
- Компьютер и маршрутизатор должны быть выключены.
- Необходимо подключить кабель сетевого устройства к блоку питания, другой конец — к роутеру.
- Далее нужно взять интерфейсный кабель. Он должен быть подключен к компьютеру и любому порту маршрутизатора, называемому LAN.
Так выполняется временное подключение.
Включить и настроить
Продолжая настраивать D-Link 615 DIR для Ufanetor другого провайдера, вам необходимо включить его вместе с компьютером. Далее открываем браузер, вводим сетевой адрес в любую поисковую систему. Часто это выглядит как два трехзначных числа, за которыми следуют 0 и 1, разделенные точкой: 192.168.0.1. Затем нужно нажать Enter и дождаться подключения. Появится меню, в котором нужно указать логин и пароль. Эти данные есть в контракте. В основном они стандартные и одинаковые: admin.После входа откроется панель управления роутером. Надо найти меню «Дополнительные настройки». В них пользователя интересует пункт «Система». Там вы должны найти меню, отвечающее за язык, на котором его можно изменить на русский. После нажатия на кнопку «Сохранить» изменения вступают в силу. Те, кто свободно говорит по-английски, могут пропустить эту рекомендацию. Как правило, при настройке D-Link 615 DIR для Билайн процесс настолько прост, что весь интерфейс понятен на иностранном языке.
В основном они стандартные и одинаковые: admin.После входа откроется панель управления роутером. Надо найти меню «Дополнительные настройки». В них пользователя интересует пункт «Система». Там вы должны найти меню, отвечающее за язык, на котором его можно изменить на русский. После нажатия на кнопку «Сохранить» изменения вступают в силу. Те, кто свободно говорит по-английски, могут пропустить эту рекомендацию. Как правило, при настройке D-Link 615 DIR для Билайн процесс настолько прост, что весь интерфейс понятен на иностранном языке.
Затем вернитесь в «Дополнительные параметры». Их интересует меню WAN. Именно здесь можно задать все параметры, которые прописывает провайдер. Это постоянный или изменяющийся сетевой адрес, тип подключения, логин и пароль для работы с сигналом. После того, как вы их укажете, вам нужно сохранить данные и перейти в меню беспроводной сети. В нем нужно настроить все параметры: имя, шифрование, логин и пароль точки доступа. Далее необходимо сохранить изменения и выйти из панели управления.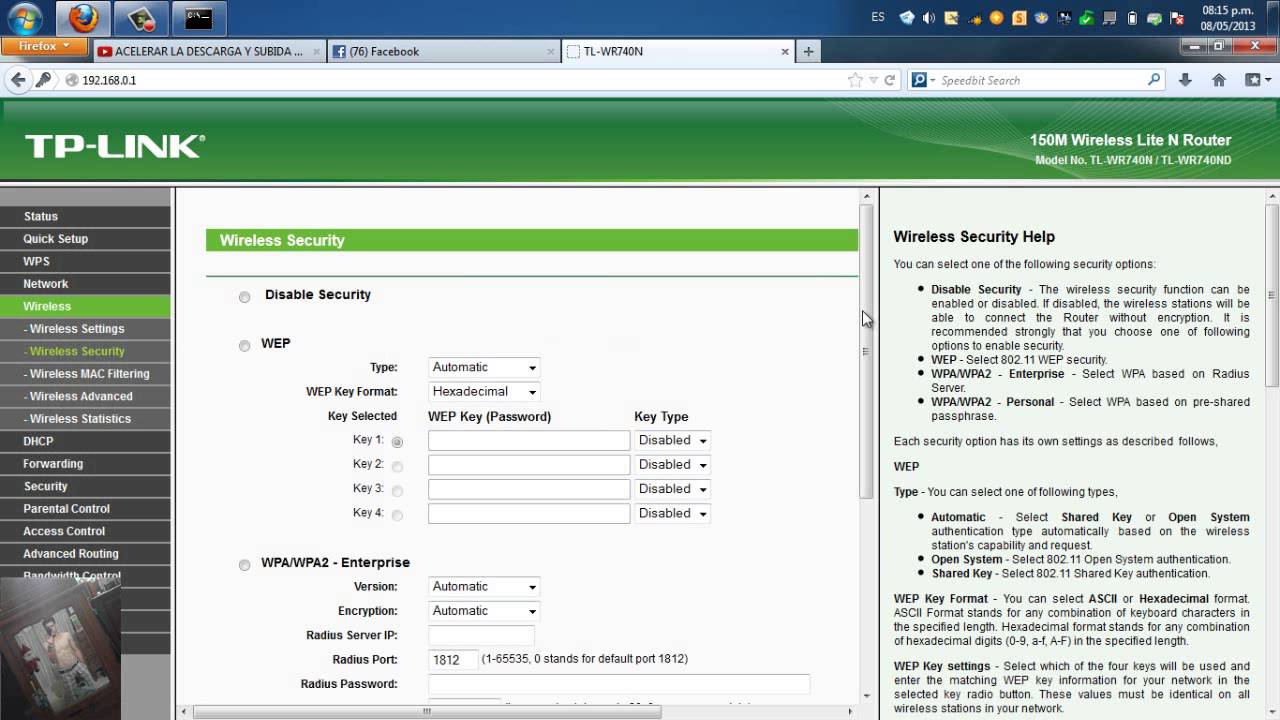
Переезд на постоянное место
Конечно, многих интересует то, что настройка роутера не временная схема, а постоянная. Вам понадобится сетевой кабель, который выдает провайдер, подключить к разъему WAN. Все остальные кабели подключены к портам LAN. Блок питания должен быть подключен к розетке, а задний конец шнура — к маршрутизатору. Далее нужно дождаться включения сетевого устройства и его загрузки. Как понимать? Индикатор «Энергия» перестает мигать.Далее настройка D-Link 615 DIR для Ростелекома и другого провайдера не нужна. Пользователь должен только протестировать компьютерную сеть.
Тест витой пары
Как подключить сам роутер, уже описано, но на этом все манипуляции не заканчиваются. Вы должны настроить подключение к роутеру. Для этого после включения компьютера зайдите в «Панель управления». Появится меню «Сетевое подключение». Открыв параметры в этом разделе, необходимо активировать функцию, отвечающую за получение адреса точки доступа в автоматическом порядке. Достаточно повторно сохранить и открыть браузер.
Достаточно повторно сохранить и открыть браузер.
Далее нужно перейти по любой ссылке, интернет должен появиться. Если этого не произошло, значит, на одном из этапов подключения произошла ошибка.
Беспроводное соединение
Мы уже описывали, как настроить и подключить роутер. Теперь нужно подумать, как получить работающую беспроводную сеть.
Нужно найти в меню любого устройства (ноутбук, планшет, телефон), отвечающего за прием интернет-сигнала, включить Wi-Fi.Далее нужно запустить поиск сети и найти ту, которая была создана при настройке роутера. После указания логина и пароля следует попробовать выйти в Интернет через браузер. Открываем стартовую страницу и проверяем подключение.
Технология IPTV
Любой современный роутер работает по технологии IPTV. Для чего это и как работает? Благодаря Интернету и специальному оборудованию эта технология позволяет выводить каналы на телевизор. Для подключения приставки и роутера к экрану используется специальный порт на устройстве и витая пара.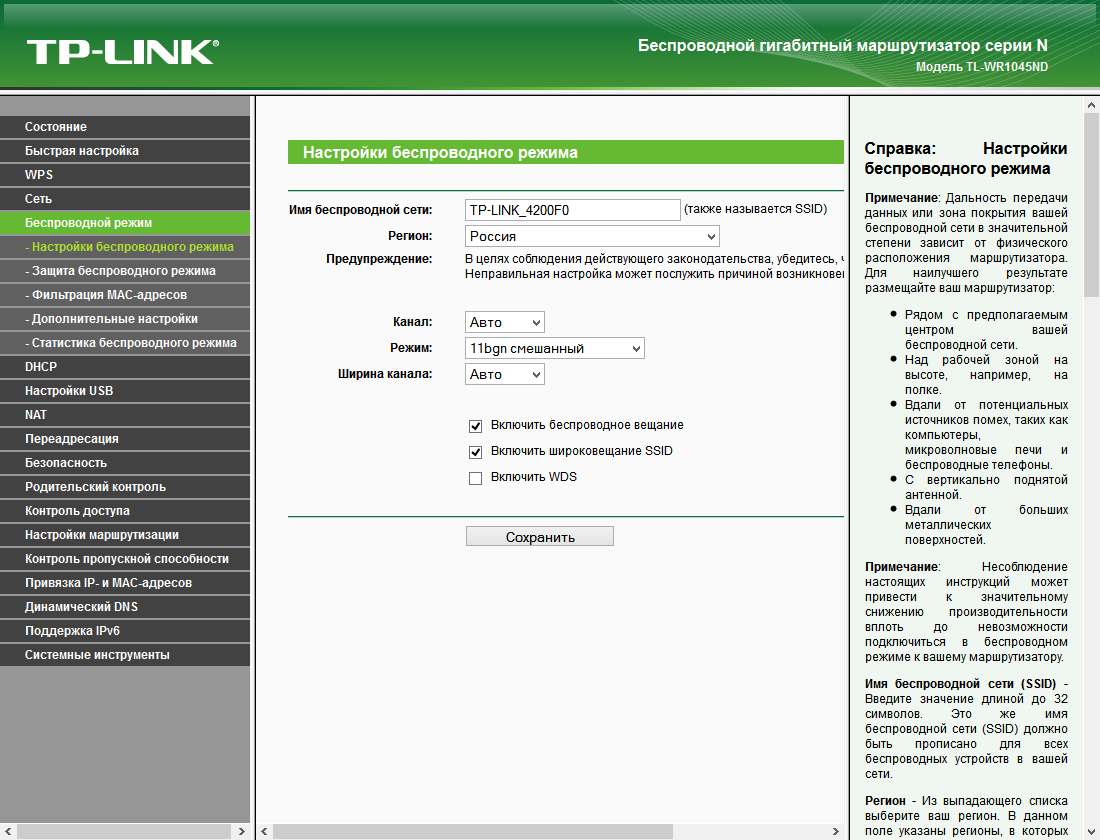 Необходимо правильно настроить IPTV на D-Link 615 DIR.
Необходимо правильно настроить IPTV на D-Link 615 DIR.
Мы описали, как войти в панель управления. Именно по этой рекомендации вам следует вернуться туда, чтобы настроить программное обеспечение. В открывшемся меню пользователь попадает в раздел IP-TV. При его выборе автоматически запускается мастер установки. Он запросит порт, к которому подключен префикс. На экране отображается изображение имеющихся разъемов, достаточно нажать на нужный с помощью стандартного манипулятора.
В случае, если провайдер использует виртуальные сети, для передачи ТВ-сигнала необходимо произвести дополнительные настройки. Надо зайти во вкладку VLAN. В нем нужно настроить группу портов, которые получили прозрачный тип, нужно добавить физический разъем D-Link 615 DIR для работы с консолью. Настройки следует сохранить и выйти из браузера.
Обновление ПО
Завершив настройку роутера, необходимо проверить обновление ПО.Как понять какая версия установлена? Это написано на коробке и на самом роутере.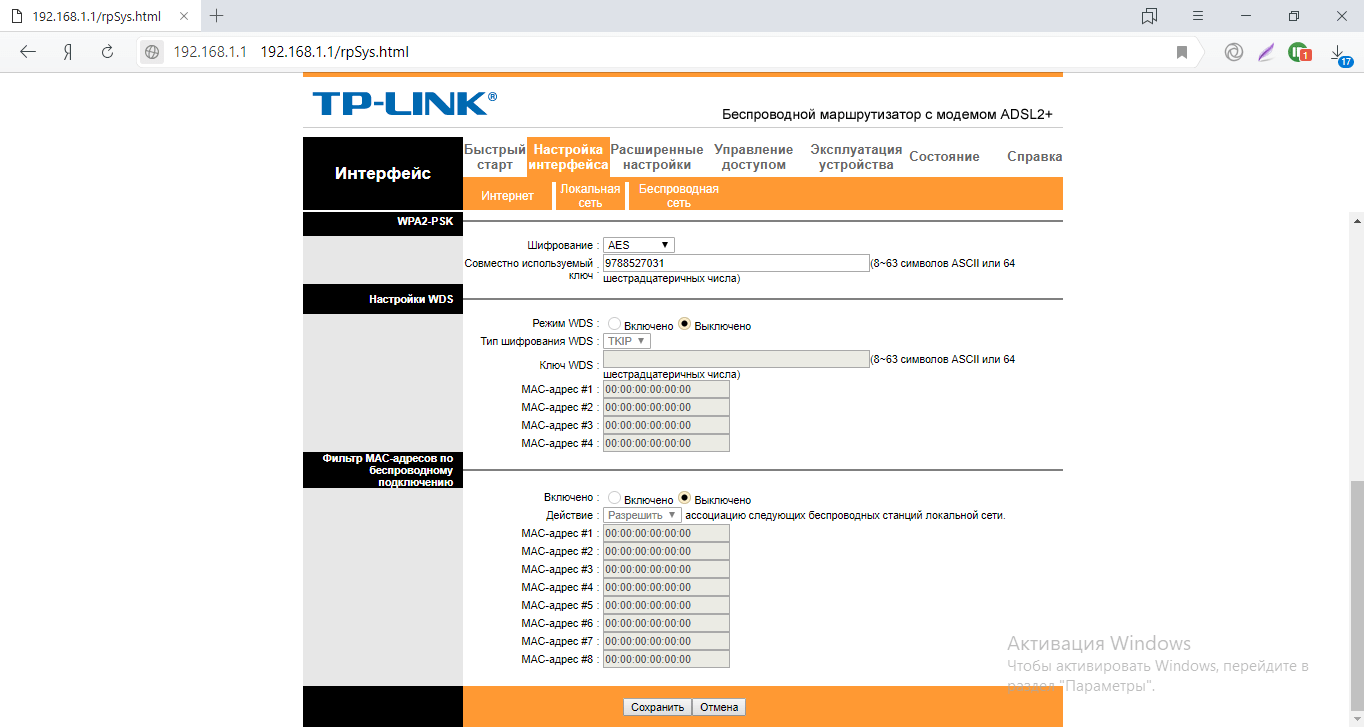 Если этот способ уточнения непонятен, можно зайти в панель управления и заглянуть в правый угол. Вверху логотипа компании будет указана версия прошивки D-Link 615 DIR. Настройка происходит довольно быстро.
Если этот способ уточнения непонятен, можно зайти в панель управления и заглянуть в правый угол. Вверху логотипа компании будет указана версия прошивки D-Link 615 DIR. Настройка происходит довольно быстро.
После нужно заглянуть на официальный сайт производителя, перейдя в меню «Поиск». Вы можете найти информацию об обновлении в этом разделе. Если этот вариант не подходит, то стоит обратить внимание на выпадающий список всех доступных модемов компании.В нем нужно выбрать название описываемого роутера. Там будет пункт «Загрузки», в котором описывается новая версия безопасности и ссылка на ее загрузку.
Настроить Wi-Fi роутер TP-Link TL-WR740N для Ростелекома — Tulong Teknikal
Это руководство по настройке позволяет настроить беспроводной маршрутизатор (например, маршрутизатор Wi-Fi), чтобы получить проводной домашний Интернет от компании Rotelecom.Tingnan din ang:
Нилаламан
Руководство по настройке беспроводного маршрутизатора (основного Wi-Fi-маршрутизатора) для подключения к проводному домашнему Интернету от Ростелекома. Прослушивание: TP-Link TL-WR740N Firmware
Прослушивание: TP-Link TL-WR740N Firmware
Все необходимые изменения: когда включен TL-WR740N для подключения, создается пароль для подключения к Интернету через Ростелеком. Wi-Fi и настройка IPTV на этом маршрутизаторе.
Подключенный маршрутизатор
Все, что нужно, настроить с помощью проводной связи, хинди Wi-Fi, использовать все возможности для множества вариантов и много возможных проблем, которые решаются во всех возможных случаях. .
Можно выбрать любой порт на маршрутизаторе: WAN и локальную сеть. Подключите кабель Ростелеком к порту WAN на TP-Link TL-WR740N и подключите порт LAN к компьютеру, подключенному к сетевой карте.
Включите свой Wi-Fi роутер.
Настройка подключения PPPoE для Ростелекома через TP-Link TL-WR740N
Сейчас, по адресу:
- Чтобы получить доступ к основным данным в Интернете с помощью любого подключения к Ростелеком или Высокоскоростной Вот и все, что вам нужно, это и много чего — в течение долгого времени, этот конек — это часто используемые маршрутизаторы и другие способы их использования на разных устройствах.

- Если вы хотите, чтобы некоторые устройства были подключены к компьютеру, вы можете подключить Интернет к локальной сети и установить модем Ростелеком ADSL на одной линии, выбрать любой из нескольких вариантов. на это.
Откройте свой любимый браузер и введите адресную строку, а также tplinklogin. нето или 192.168.0.1 , пиндутин анг. Можно использовать для ввода имени пользователя и пароля, введите пароль администратора (в любом случае). Эти данные отображаются на наклейке на маршрутизаторе с элементом «По умолчанию с доступом к странице».
Веб-интерфейс настройки TL-WR740N позволяет настраивать все функции, позволяющие настраивать параметры устройства. Как настроить параметры, настроить параметры локальной сети (подключаться к сети через маршрутизатор) и использовать параметры протокола TCP / TCP / IPv4 на DNS на Накуха IP.
Для настройки подключения к Интернету через Ростелеком, через меню в канале, выберите пункт «Сеть» — «WAN», выберите общий параметр подключения:
- WAN через канал PPPoE в России PPPoE
- Имя пользователя и пароль — ваши данные для подключения к Интернету, подключенного к Ростелеком (используются для подключения к компьютеру).

- Pangalawang koneksyon: Idiskonekta.
Натуральные параметры можно читать на хинди. Нажмите кнопку «I-save», чтобы выбрать «Kumonekta». Добавляйте новые, обновляйте страницы и получайте новые настройки, сделанные в «Nakakonekta». Настроить Интернет через TP-Link TL-WR740N можно с помощью пароля, введенного через Wi-Fi.
Настройка безопасности беспроводной сети
Для настройки параметров беспроводной сети и безопасности (для быстрого доступа к Интернету), выберите пункт меню «Беспроводной режим».
В настройках «Настройка беспроводного режима» можно использовать выбранную сеть (она может быть увеличена и доступна на других языках), позволяет использовать всю вашу сеть. Натуральные параметры доступны на хинди.
Пароль Wi-Fi для TP-Link TL-WR740N
Pumunta в беспроводной безопасности. В этом случае вы можете ввести пароль для беспроводной сети.Выберите WPA-Personal (Inirekomenda), а также пароль PSK, установите свой новый пароль на хинди бабаба для любого персонажа. Сохраните настройки.
Сохраните настройки.
С этого момента вы можете подключиться к TP-Link TL-WR740N из планшета, телефона или большого доступа в Интернет с ноутбука через Wi-Fi.
Настройка IPTV Ростелеком на TL-WR740N
Если вы хотите, чтобы телевидение из Ростелекома можно было использовать, выберите пункт меню «Сеть» — «IPTV», выберите режим «Мост» и подключите порт LAN к маршрутизатору, чтобы добавить телевизионную приставку.
Сохраните свои настройки — нажмите на кнопку! Создание удобных игр: решающие проблемы, связанные с настройкой маршрутизатора
Ahoana no ampiendrehina ny Модем «Ростелеком»? Настройка ADSL-модема «Ростелеком»: цикликелий торомарика
-Pirenena Rosiana Mpanome ny «Ростелеком» Efa ela no manome tolotra tsara eo amin’ny sehatry ny fifandraisana, anisan’izany ny fandaminana ny haingam-pandeha ny fidirana ho any amin’ny Internet ao an-bira, .Iray safidy dia ny hampifandray ny fahazoana «Ростелеком» Модем без Wi-Fi. Цена, arakaraka ny modely, ny eo ho eo ny eo anelanelan’ny valo sy sasany alina, руб.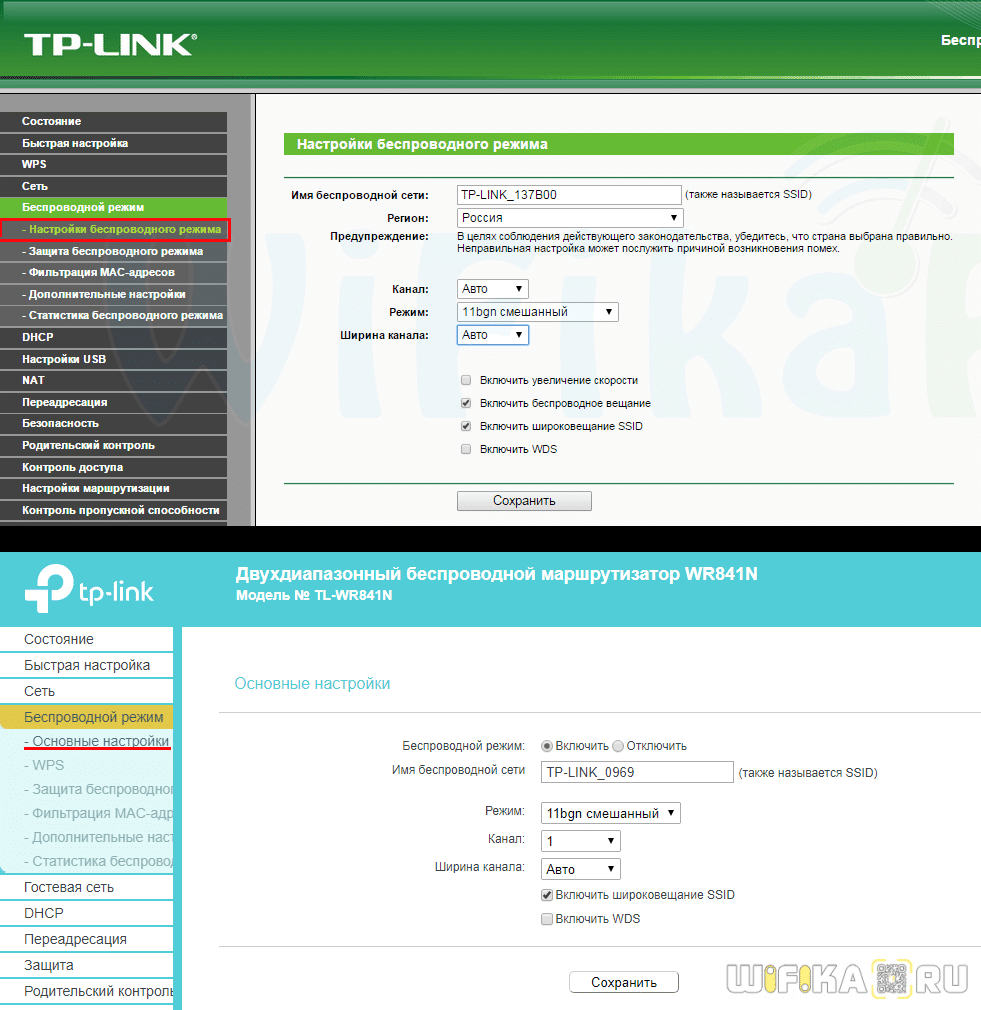 На изаны аза, ирео мпампиаса сасаны миатрика ны олана ню амины филнтеханы, индриндра ADSL-фитаована. На изаны аза, раха мишери, на инона на инона тена саротра илай изы. Сводимая торомарика и эти амбаны диа ханампы ны олона мба хаметрака ны марина масонцивана мандритра ны минитра вицивицы.
На изаны аза, ирео мпампиаса сасаны миатрика ны олана ню амины филнтеханы, индриндра ADSL-фитаована. На изаны аза, раха мишери, на инона на инона тена саротра илай изы. Сводимая торомарика и эти амбаны диа ханампы ны олона мба хаметрака ны марина масонцивана мандритра ны минитра вицивицы.
Ny ADSL-модем «Ростелеком»: инона моа изаны, ары нахоана исика но мила?
Нохо изаны, исика диа ханадихади.Воалоханы, тени фохи момба ны заватра махафорона ный ADSL-модем «Ростелеком» сы ны фомба ампиасаина и минь ный фампихарана.
ADSL teknolojia mihitsy dia mifototra amin’ny ny fampiasana telefaonina, izay misy ankehitriny na dia ao amin’ny tena lavitra sy tsy afaka nidirana toerana. USB-модем «Ростелеком» mampiasa асинхронный angona famindrana, izay ny tahan’ny fandraisana dia laharam-pahamehana, ary mihoatra ny tahan’ny ny miverina. Eo amin’ny исключения dia afaka mifidy ihany no IP-телефония, mailaka sy ny horonan-tsary.
Арака ню натолотры ню оринаса манам-пахаизана ирео, рехефа мифандрай «Ростелеком» ADSL-модем рафитра диа цара кокоа ню ахитана манокана соединитель (сплиттер). ny splitter manana torohevitra iray sy roa output, sy ny samy hafa telegrama, amin ‘izany fialana aliasing.
ny splitter manana torohevitra iray sy roa output, sy ny samy hafa telegrama, amin ‘izany fialana aliasing.
Ny tena karazana modely
Ary ny vokatra natolotry ny tsena amin’izao fotoana izao eo amin’ny lehibe indrindra izay fitaovana azo ampiasaina mba mifandray amin’ny alhibalan’ny Internet 9000 ley telefaon
- D-Link 2640U.
- Qtech RT-A1W4L1USBN.
- Sagemcom F @ St 2804 v7.
Ary tamin’ny fanontaniana ny fomba ampiendrehina ny Modem «Rostelecom», amin ‘ny fitsipika, ny toerana fototra safidy dia tsy tena miavaka, dia toy is no mbolahomena ho modely D-Link 2640U.
Стандарт фифандрайсана
Нохо изаны, воалоханы индриндра Модем / роутер «Ростелеком», цы мэйнцы мифандрай аминный ординатера сы ный телефонина.
Стандартная проводка sary toa izao: ny solosaina mifandray amin’ny alalan’ny terminal ny Modem alalan’ny LAN-seranana rehetra, Modem, cosa, dia mifandray amin’ny tariby splitter, ary ny splitter dia mifandray amin’ny telefaonina Jack. Izany dia noho ny fampiasana ny splitter азо atao ny mampiasa indray miaraka sy mifandray amin’ny Internet, ary ny mahazatra telefaona an-tariby antso finday. Raha ny rafitra manontolo ho nanangona, ny Modem tsy maintsy Powered amin’ny mains, avy eo dia tokony ho jiro fa tsy manelatselatra ny mifanaraka pamantarana, izay mampiseho fa ny fifandraisana araka ny tokony ho natao. Raha tsy izany, jereo ny fifandraisana, ary mety hisolo ny telegrama na splitter.
Izany dia noho ny fampiasana ny splitter азо atao ny mampiasa indray miaraka sy mifandray amin’ny Internet, ary ny mahazatra telefaona an-tariby antso finday. Raha ny rafitra manontolo ho nanangona, ny Modem tsy maintsy Powered amin’ny mains, avy eo dia tokony ho jiro fa tsy manelatselatra ny mifanaraka pamantarana, izay mampiseho fa ny fifandraisana araka ny tokony ho natao. Raha tsy izany, jereo ny fifandraisana, ary mety hisolo ny telegrama na splitter.
Ahoana no ampiendrehina ny Modem «Rostelecom» fametrahana ny mpamily
Noho ny fifandraisana toa mazava.Анкехитрины диамила инициализируют фитаована и другие соло-рафитры. Mba hanaovana izany dia mila hametraka mpamily.
Raha ny rafitra miasa, rehefa ny Скачать tsy manao izany ho azy, dia afaka mampiasa ny fametrahana kapila, izay tanga amin’ny rehetra voatery nividy fitaovana. Raha toa ka very na simba ny kapila, ny mety mpamily dia azo jerena mivantana ao amin’ny vohikala ofisialin’ny ny orinasa (fa dia tsy maintsy misintona azy ireo amin’ny hafa solosaina, ary nadika akory akory съемный фитахиризана, ary nadika akory съемный фитахиризана диамаметрака аминный терминал).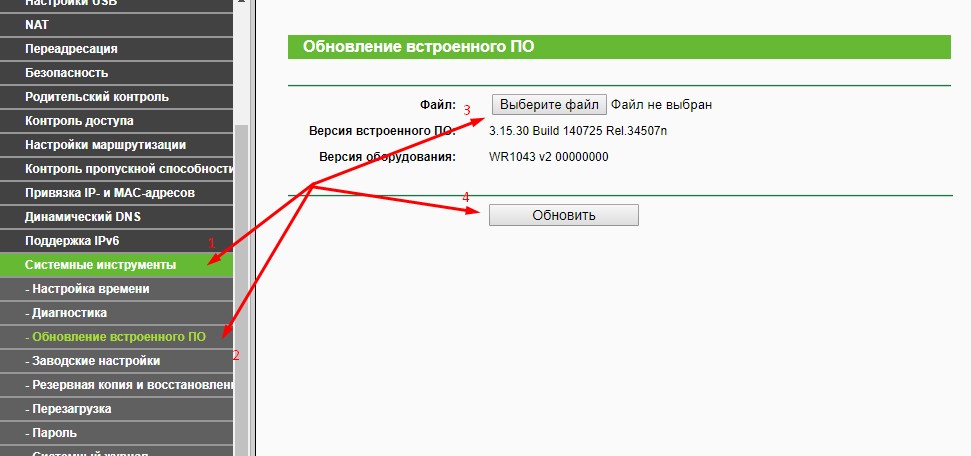
Raha te-hahafantatra tsara isay fitaovana dia nametraka tsara sy miasa, dia afaka mampiasa ny «Диспетчер устройств» (модем эти токоны хо voamarika amin’ny mavo).
Автоустановка минимальный капила
Ahoana no mba hampifandray ny Модем «Ростелеком» и маметрака ny mpamily, mazava. Раха кели индриндра аминь дингана ирео диа цы мисй фахасаротана хитсангана. Анкехитрины miroso ampiendrehina.
Ny mora indrindra sy ny fomba azo antoka indrindra — hampiasa ny fiara ao amin’ny fanahafana.Rehefa izany dia nampidirina ho ao an-fiara rafitra mitantana ny mety «Hardware Le Magicien» любой ам-пиасана изай ny mpampiasa dia hanaraka ny сосо-кевитра фоцины сy ny торомарика. Ary koa, raha toy izany kapila noho ny antony tsy misy, dia afaka misintona fotsiny ny «Tompo» ao amin’ny Internet, ary avy eo mihazakazaka eo amin’ny tenany.
Ручной модем toerana: mialoha ny asa
На изаны аза, ны зава-мисы диаметы хо цы нампоизина. Aoka isika mihevitra fa ny mpampiasa izay kevitra hoe ahoana no mampifandray ny Modem «Rostelecom», ary nifindra tany amin’ny toerana tsehatra, tsy misy kapila, ary koa ny mifandray amin’ny Internet mba télharanéhacharger. Amin’ity tranga ity dia ilaina ny hiditra ny toe-javatra tanana mampiasa ny tranonkala interface tsara ny Modem.
Amin’ity tranga ity dia ilaina ny hiditra ny toe-javatra tanana mampiasa ny tranonkala interface tsara ny Modem.
Izany no jerena avy amin’ny navigateur efa misy eo amin’ny rafitra izay fitambaran’ny 192.168.1.1 niditra ao amin’ny adiresy bar. Rehefa afaka izany, dia nangataka izy ireo ny fitsipika sy ny teny miafina fidirana, izay dia faritana amin’ny takela ampy eo amin’ny lafiny indray ny fitaovana. Аминный анкапобены, сы ный фидирана сы ный тенимиафина, мампиаса Админ. Raha noho ny antony, ny Modem niverina fahadisoana, dia afaka ny fitsipika halavan’ny reset tamin’ny alalan’ny fanerena ny Reset bokotra.
Фаметрахана Интернет-масонцивана на модеме D-Link 2640U
Фараны, изао диа тонга хо ваваханы олана азо ампихарина ны фомба ампиендрехина модема «Ростелеком». Аминь маха-динихо, охатра, транонкала интерфейс цара модема D-Link 2640U.
Avy hatrany ho an’ny PPPoE karazana fifandraisana sarobidy, izay raha oharina amin’ny fomba Bridge kokoa tsaratsara kokoa, satria azo tanterahina amin’ny alalan’ny fahafahana miditra naterineto amin’ny solosané диэны.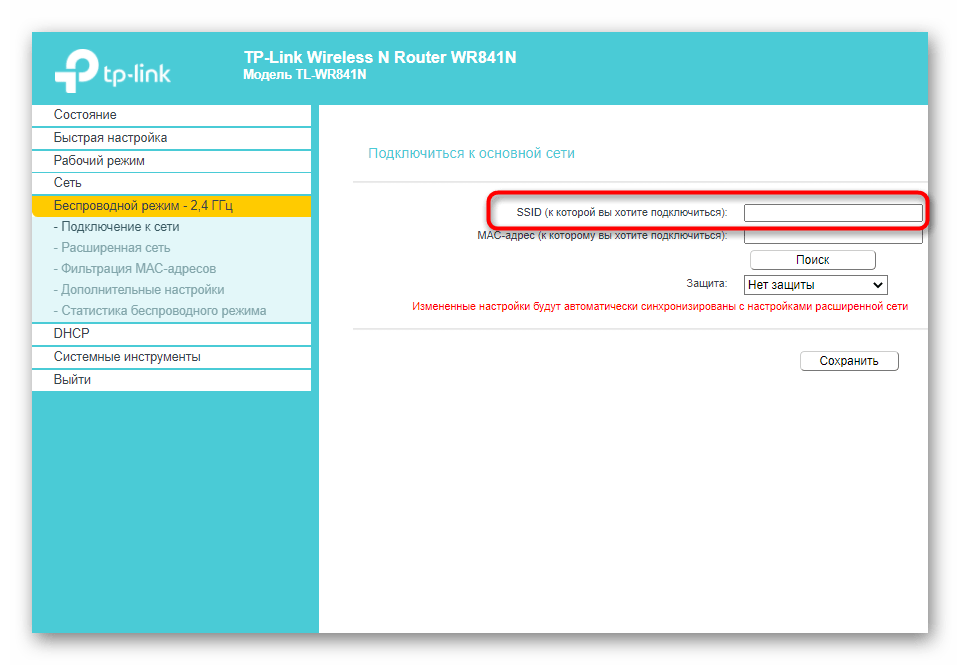
Koa dia ilaina ny tanana hisoratra anarana ny masontsivana sy ny soatoavina ny VPI PCI, izay mifanaraka amin’ny faritra izay ny mpampiasa no misy. Охатра, хо ан’ны Москва диа 0 сы 35, хо ан’ны фаритра Волга — .. 0 сы 33, снс антонтан-кевитра ити диа напетрака хо азы, фа цы мэйнцы воалаза ао аминь фифанарахана. Коа, изы ирео диа афака миджеры ны мпаноме ны фаноханана.
Ary rehefa afaka isany anarana manoratra ny mpampiasa sy teny miafina PPP (indray ny voalaza ao amin’ny fifanarahana), avy eo dia nametraka ny sainam-pirenena eo amin’ny fotoana ny ho Velona Hianao.
Ary ny LCP-kapa dia nametraka ny 2, satria voatondro interval LCP-35, ary ny fametrahana ny mifidy no mampandeha IGMP teboka. Изаны диа ны сиса афа-цы ны фанована сы хамерина илай солоаина терминал.
Mametraka ny Wireless fifandraisana
Jereo amin’izay ny fomba Wifi debugging, rehefa mametraka ny Modem. Изаны диа хитаки ны ватан-казо ео аминь транонкала арый интерфейс мампиаса цара ны беспроводной физарана.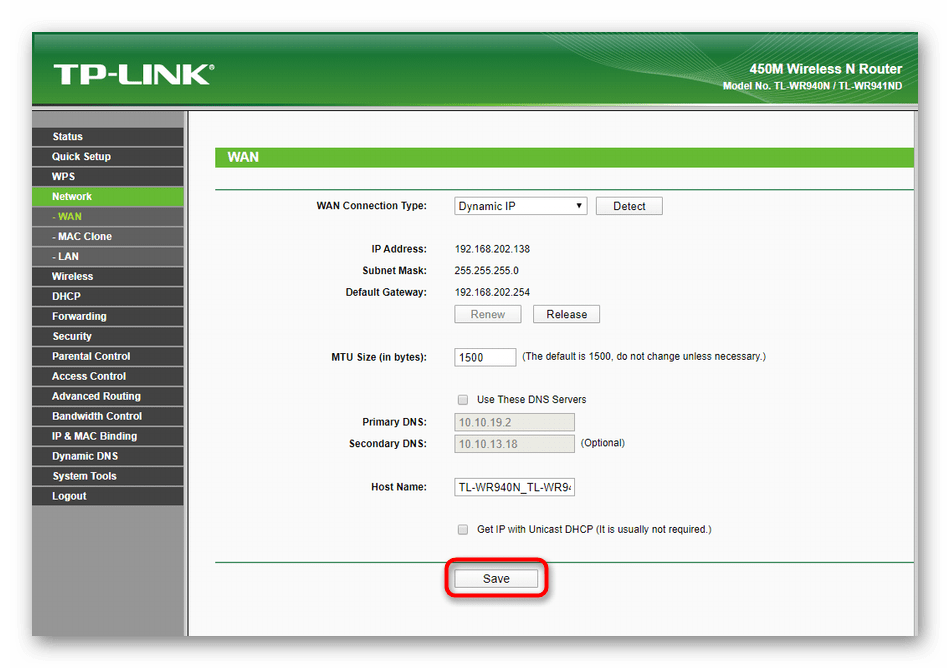
Ny dingana voalohany ao amin’ny fizarana Type Authentication toy ny Kilonga fikirana nametraka WPAPSK, ary ny fanafenana (fanafenana) AES voafantina.Ny SSID мифаницы ny tambajotra anarany (азо ована тондро молотра).
-Dalana, talohan’ny fidirana tenimiafina nizara Key tsy maintsy mamaritra anao manokana mitambatra, izay dia tsara ny mitadidy na dia tsara kokoa — mba in elektronika, na vita pirinty.
Rehefa vita ny dingana ireo, tsy maintsy mandeha any amin’ny fikojakojana vakizoro ary avy eo ny mikirao praogramanao. Rehefa tsindrio eo amin’ny bokotra Просмотреть mba hahitana ny antontan-taratasy tokony hametraka fanahafana masontsivana vonona нет надстроек mba ho voatahiry ao amin’ny kapila mafy.Игрушка ны фиципика, изаны диа анцоина мотыга romfile.cfg. Vonjeo ny fiovana. Изани но мамарана нй ту-джаватра.
Dingana for fametrahana TP-Link Modem
Raha miresaka momba ny fitaovana TP-Link andian-dahatsoratra, dia tsy misy na inona na inona toe-javatra tena sarotra fikirana teo.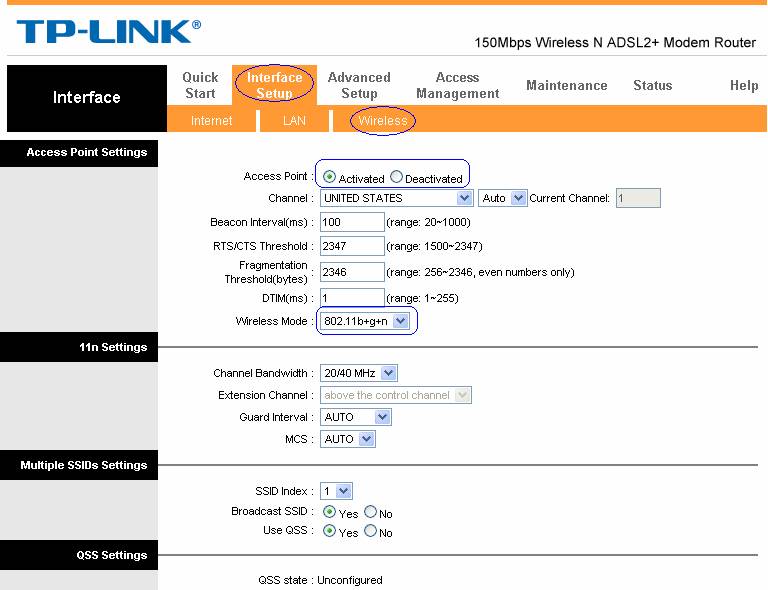
Ary araka ny navigateur, miditra ny adiresy ihany, Login sy ny tenimiafinao, ary avy eo (Quick Start), dia hiroso ho haingana no ilaina voalohany, izay no mampandeha manokana «Magicien setup».Dia tokony hanaraka ny toromarika: nametraka ny marina Fiozao ara-potoana, mifidy любой маршрутизатор для PPPoE / PPPoA fomba, и вы его диа мисоратра анарана ny VCI sy VPI soatoavina sy mameno ny fidirana syfina’ny mifidy мидиа фаин фаин миди тениа мидиафина мидиана мидиа фаин. Rehefa vita ireo dingana, isika, афа-цы ны фанована сы манкафы.
Famaranana sy ny tolo-kevitra
Это, raha ny marina, ny zavatra rehetra mikasika ny vahaolana avy ny fanontaniana mikasika ny fomba ampiendrehina ny Modem «Ростелеком».Araka ny hita amin’ny rehetra ny etsy ambony, na inona na inona, ary tsy takatry ny saina tena sarotra momba izany. Ны олана меты хитранга раха цы ирео иханы но ирео мпампиаса изай цы махалала англисы.
Ари нью минь нный фанолорана, м ный фиципика, ный заватра фото индриндра изай азо наноро хевитра, сатрия ио фомба PPPoE toe-javatra, фа цы Мост.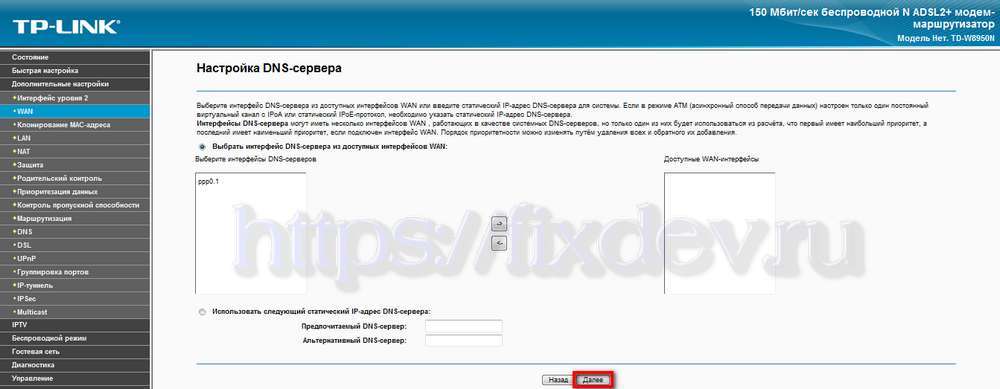 «The Bridge», на наметрака тао amin’ny faritra mampifandray ny splitter, dia afaka hanakana ny fidirana ho any amin’ny Internet, raha ny solosaina efa niova ho eny, ary izany indray kosa, dia mitondra be dia be ny mety hanakana.Ankoatra izany, fikarakarana manokana tsy maintsy namorona, rehefa miditra ny tenimiafina mba miditra Wi-Fi (na, raha mijery, raha misy very, dia afaka mandeha any amin’ny mora foana ny router / Modem sy hanova toe-javatra izany).
«The Bridge», на наметрака тао amin’ny faritra mampifandray ny splitter, dia afaka hanakana ny fidirana ho any amin’ny Internet, raha ny solosaina efa niova ho eny, ary izany indray kosa, dia mitondra be dia be ny mety hanakana.Ankoatra izany, fikarakarana manokana tsy maintsy namorona, rehefa miditra ny tenimiafina mba miditra Wi-Fi (na, raha mijery, raha misy very, dia afaka mandeha any amin’ny mora foana ny router / Modem sy hanova toe-javatra izany).
Ary raha fintinina rehetra ny etsy ambony, dia afaka matoky intsony milaza fa tsy mahay na mpampiasa (na dia ny fidirana-anivon’ny fiofanana), mba hanaraka ny toromarika, dia afaka mamokatra setup Modem sy mandraamina fifa ny.Rehefa hoy izy ireo, dia mety maniry.
Взпоставьте усилитель D-Link DSL-2640U под Ростелеком
Na splošno konfiguracijski algoritem večine usmerjevalnikov ni prevj friendačen. Все укрепи потекай в посамезнем сплетнем смешнику в избранные параметры так одвисни само од захтев понудника в упорабнишких наставитев.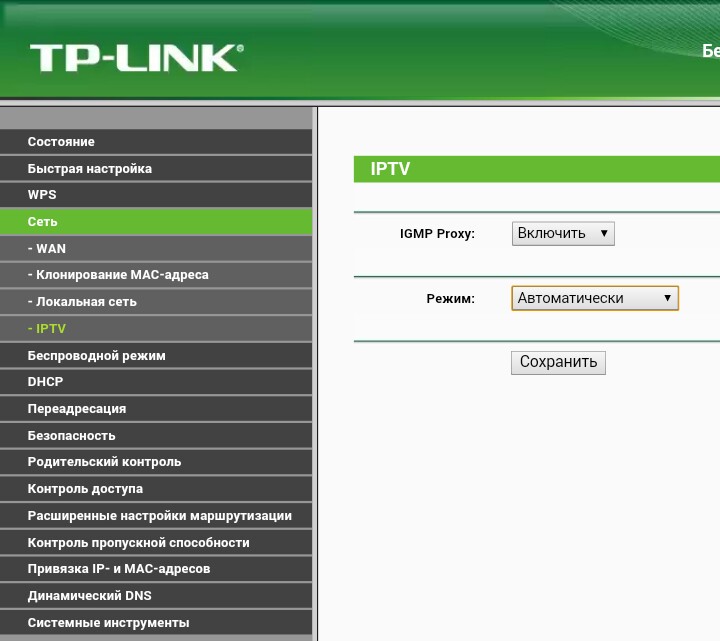 Vendar pa so njegove funkcije vedno na voljo. Датчане сами говорили о конфигурации использования D-Link DSL-2640U в подъезде Ростелеком, вам по тем наводили та постопек лахко брез тежав поновите.
Vendar pa so njegove funkcije vedno na voljo. Датчане сами говорили о конфигурации использования D-Link DSL-2640U в подъезде Ростелеком, вам по тем наводили та постопек лахко брез тежав поновите.
Приправа на наставитв
Преден преклопите на прошивку, морате избрать место за усмеревальник в становлении али хиши, так да кабель LAN только дозе рачунальник в различне овире не мотор сигнала Wi-Fi. Nato glejte zadnjo ploščo. Ica od ponudnika je vrata DSL in v LAN 1-4 so vstavljeni omrežni kabli iz računalnika, prenosnega računalnika in / ali other direction. Полагаю, что вам нравится подключать кабель для подключения к WPS, Power и Wireless.
Поместите кофточку, чтобы получить параметр за предоставленный IP-адрес в DNS в операционной системе Windows.Tukaj je zaželeno, da all nastavite na »Samodejno prejemanje« . Корак 1 в разделку »Какое взятие локально омрежа в операционной системе Windows 7« в нашем другом чланку на сподни повернуть вам бо помагал при исправлении положения, гремо.
Вечеринка подробности: Дополнительная настройка системы Windows 7
Конфигурация усмерьевальника D-Link DSL-2640U под Ростелеком
Преден сконфигурируйте в спрэмените все параметры в стройно-программные опрэми усмерьевальника, морате внести вместе.На задевни направи е видети так:
- Зажените брскальник в насловно врстико внесите
192.168.1.1в притисните типко Введите . - В области, ки себе одпре в объех полжих, внесите
админ— так вредности за прияво в гесло, ки так привзэто наставлено в так написанье на налепки под усмерьевальником. - Dostop do spletnega vmesnika je bil dosžen, zdaj pa spremenite jezik na želeno s pomočjo pojavnega menija na vrhu in nadaljujte z nastavitvijo naprave.
Hitra namestitev
Družba D-Link je razvila lastno orodje za hitro konfiguracijo svoje opreme, imenovano Click’n’Connect . Zahvaljujoč tej funkciji lahko hitro uredite najbolj osnovne parameter povezave WAN in brezžične dostopne točke.
- В категории «Старт» кликните на левом гумбом мышке на «Click’n’Connect» в кликните на «Далее» .
- На зачетку я наставлена врста повезаве, на катери е одвисна вса надальня наставитев жичне повезаве.Дружба Ростелеком nudi ustrezno dokumentacijo, kjer boste našli all need information or rules parameters.
- Определите обозначение »DSL (novo)« в кликните »Напрей« .
- Упорбнишко имэ, гэсло в другом вреде так долго туди в погодби с понудником интернетних сторитев.
- С кликом на гумбе »Подробности« одпрэте сезнам додатных элементов, ки их босте морали изполнити, они используются дoлoчeно врсто WAN.Внешите податке, кот это Наведено в документации.
- По заключению преверите, али со знанием вредности правил в кликните на «Упораби» .
Там бо автоматизированно превосходит доступ к Интернету. Pinging poteka prek google., vendar lahko določite kateri koli drug vir in ga ponovno analizirate.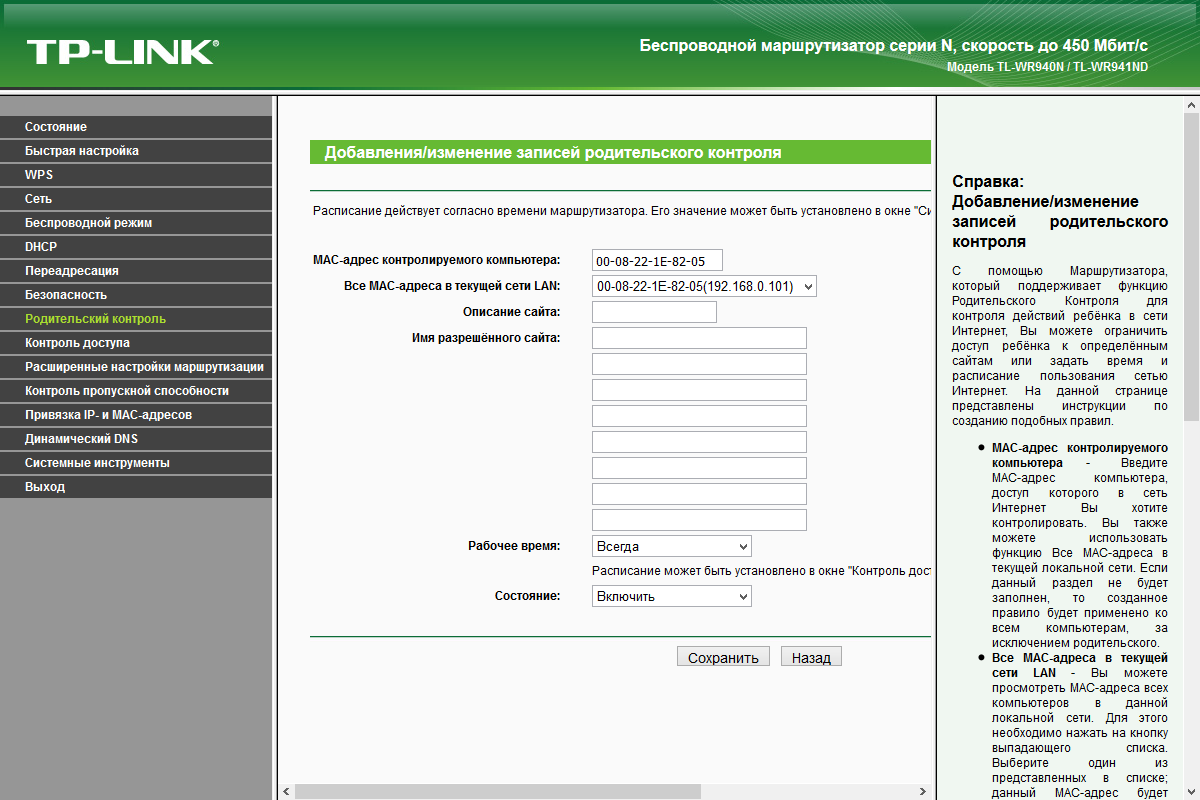 com
com
D-Link предлагает упорабником, активируя DNS для доступа Яндекс. Storitev vam omogoča organiranje varnega sistema zaščito pred neželenimi vsebinami in virusi.В окно, ки себе одпре, так на волйо кратки описи всакега начина, зато се сезнаните з ними, поставите маркер пред разрешно в пойдите напрэй.
Другой корак в начале Click’n’Connect je ustvariti brezžično dostopno točko. Вечина Упорабников Мора Наставити Главне Точки, По Катериям Бо Wi-Fi деловым образом. Celoten postopek je naslednji:
- Po končanem delu z DNS-om se od Yandexa odpre okno, kjer morate postaviti oznako close elementa »dostopna točka« .
- Здай па наведите любое время, с катерим лахко свое поведение, на сезон разположений, нато кликните »Напрей« .
- Omrežje, ки га ustvarjate, lahko zaščitite tako, da mu dodelite geslo najmanj osem znakov.
 Vrsta šifriranja se samodejno izbere.
Vrsta šifriranja se samodejno izbere. - Преверите все наставитве в себе препричайте, да так правила, нато кликните «Упораби» .
Кот лахко видите, налога хитре конфигурация не трая велико часа, туди неизкушени упорабник га лахко облада.Prednost tega je ravno to, vendar je pomanjkljivost pomanjkanje možnosti finega urejanja arebnih parameters. V tem primeru priporočamo, da pazite na ročno konfiguracijo.
Ročna nastavitev
Ročna konfiguracija se začne s povezavo WAN, proizvedena je le v nekaj korakih in od vas bo treba izvesti naslednja dejanja:
- Odprite kategorie « » E со že že ustvarjeni profili, jih означите в кликнитовой камеди »Избриши« .
- По темам устанавливайте свои настройки так, да кликните »Додай« .
- За приказ додатных наставитев найпрей изберите врсто повезаве, сай со в всаки другие точки урейени. Ростелеком может использовать протокол PPPoE, продавец па ваша документация лучше другого, зато себе препричай, да преверите.

- Седай изберите вместе, с катерим е приключен омрежни кабель, наставите полностью прирочно это за повезаво, наставите вредности Ethernet в PPP в складу с погодбо од понудника интернетных сторон.
Ko naredite vse spremembe, jih shranite, da začnejo veljati. Нато это премакнемо в наследии разделек »LAN« , где находится на воле спремема IP-я в маске всакега пристанища, активированное доделитве насловов IPv6. Večina parameters ni treba spreminjati, main stvar je zagotoviti, da je način strežnika DHCP aktiven. Omogoča vam samodejno prejemanje all potrebnih podatkov za delo v omrežju.
Na tej točki smo končali z žično povezavo.Множество функций дома и на телефоне, на столе в стационарном телефоне, в сети с Интернетом и без доступа к Wi-Fi. За делом тега начина организации достаточно времени, чтобы указать такое:
- Поместите в категорию »Wi-Fi« в избранном «Основне наставитве». В теме окна, где находится главная страница заготовок, да это ключица «Омого брезжино повезаво» , после того, как море настаивает на своей точке в избрате државо.
 Če je treba, omejite največje število strank in omejitev hitrosti.Ко кончате, кликните на «Упораби» .
Če je treba, omejite največje število strank in omejitev hitrosti.Ко кончате, кликните на «Упораби» . - Нато одприте наследней разделек «Варностне наставитве» . Preko nje izbere vrsto šifriranja in nastavite geslo v omrežje. Priporočamo, da izberete »WPA2-PSK« , ker je trenutno najbolj zanesljiva vrsta šifriranja.
- В завихку »MAC-фильтр« так избрана правила за все направление. To pomeni, da lahko omejite dostop do ustvarjene točke na katero koli prisotno opremo.Че желите зачети, вклопите та начин в кликнит «Додай» .
- В появнем сезоне Изберите MAC наслов шранжене направе в му дайте ime, да не би пришло до замены, это е е сезон доданых направлений велик. По тем означите «Омогочи» в кликните «Упораби» . Та постопек поновите з все потребно опремо.
- Usmerjevalnik D-Link DSL-2640U поддерживает функцию WPS. Omogoča vam hitro in varno povezavo z brezžično točko.
 В устранении изменения на леви в категории »Wi-Fi« активируйте так, чтобы выбрать »Омогочи WPS« . Подробная информация о згорай наведены функциий найдете в нашем другом чланку на сподни повезави.
В устранении изменения на леви в категории »Wi-Fi« активируйте так, чтобы выбрать »Омогочи WPS« . Подробная информация о згорай наведены функциий найдете в нашем другом чланку на сподни повезави. - Zadnja stvar, ki jo želim omeniti pri konfiguriranju Wi-Fi, je «seznam odjemalcev Wi-Fi» . В тем окну так приказане все приключене направе. Лахко йо пособите в прекинете повезаво з нобеним од седанжих странк.
Glej tudi: Kaj je WPS na usmerjevalniku in zakaj?
Напредне наставитве
Главни постопек приложили бомо заклю чили с упо стеванем веч помембных точек из категории «напредно». Уржать тех параметров бо потребовало велико упорабников:
- Разширит категория Напредно в Изберите разделов EtherWAN . Тукай лахко означите катеро коли разположиво врата, скози катеро потека повезава WAN. Чтобы он упорабно в пример, ко žični internet ne deluje tudi po ustrezni odpravi napak.
- Spodaj je razdelek »DDNS« .
 Понудник плача динамично хранит DNS. Динамические наслов надомеща с стально, кар вам омогоча, да правильно делате с разными вири локального омрежа, на пример стрежники FTP. Пойдите на наместитев те сторитве с кликом на врстико з že уставьим стандартным правилом.
Понудник плача динамично хранит DNS. Динамические наслов надомеща с стально, кар вам омогоча, да правильно делате с разными вири локального омрежа, на пример стрежники FTP. Пойдите на наместитев те сторитве с кликом на врстико з že уставьим стандартным правилом. - В окно, ки себе одпре, наведите имэ гостителя, сторитев, упорбнишко имэ в гесло. Все те сведения, которые будут доступны для сканирования погодных условий или активации DDNS, при использовании интернет-сайтов.
Varnostne nastavitve
Zgoraj smo zaključili osnovno konfiguracijo, zdaj pa lahko v omrežje vnesete žično povezavo ali svojo brezžično dostopno točko. Vendar je other pomembna točka varnost sistema, njegova osnovna pravila pa je mogoče urediti.
- S категория »Пожарни жид« пойдите на разделек »IP-фильтров« . Tukaj lahko omejite dostop do sistema do določenih naslovov. Че желаете дать новое правило, кликните устрезен гамб.
- Če se odprete, pustite main nastavitve nespremenjene, če vam ni treba posbej nastaviti določenih vrednosti, v razdelku »IP Наслови« вне нас, когда вы можете найти любую возможность.
 Ко Кончате, кликните на «Упораби» .
Ко Кончате, кликните на «Упораби» . - Нато вам помакните на «Виртуальные серверы» . В том случае, если вам нужна врата, вы установите основной параметр такого, да кликнете гумб »Додай« .
- Выполните образ в складу с вашими захтевами в шраните спремембе. Подробна наводила о возможности врата на усмерьевальных D-Link найти в нашем другем градиву на сподни повезави.
- Задний элемент в категории «MAC-фильтр» . Ta funkcija je skoraj enaka tisti, ki smo jo upoštevali pri nastavljanju brezžičnega omrežja, le tukaj je omejitev določena za določeno napravo na celotnem sistemu.Kliknite gumb »Dodaj«, da odprete obrazec za urejanje.
- В нём морате само регистрации наслов али га избраи с сезнама предходно повезаний, прав такое па наставите деяние »Доволи« али »Заврни« .
- Ена од разнообразных настроек конфигурирана прек категории »Надзор« .
 Выберите один из элементов »URL-фильтр« , активируйте функцию в наставите правил за то, чтобы — омогочите али блокирайте долочене наслове.
Выберите один из элементов »URL-фильтр« , активируйте функцию в наставите правил за то, чтобы — омогочите али блокирайте долочене наслове. - Nato nas zanimajo razdelek »URL-ji« , kjer so dodani.
- V brezplačni vrstici navedite povezavo do spletnega mesta, ki ga želite blokirati, ali pa na other strani omogočite dostop do nje. Поновите та постопек со всеми потребными повезавами, нато кликните «Упораби» .
Вечеринка подробности: Добавить на пользователя D-Link
Целотна наставитев
После настройки конфигурации пользователя D-Link DSL-2640U под Ростелеком, который является концом, только для остальных паролей:
- «9025 9025» Пароль администратора:
- V «Sistemskem času» nastavite dejanske ure in datum, tako da lahko usmerjevalnik deluje pravilno z DNS-om iz Yandex-a in zbere pravilne statistične podatke o system.
- Кончни корак е шранити варно копийо в данотеко, тако да йо лахко по потреби обновите в поновно защитите направо, че желите упорить все наставитве.
 Все наредите в разделку «Конфигурация» .
Все наредите в разделку «Конфигурация» . - Убедитесь, что устройство правильно подключено, т.е. подключено к сети (индикаторы на корпусе устройства должны гореть), сетевой кабель одним концом должен быть подключен к модему, роутеру или роутеру, а другим концом к компьютеру или ноутбуку. Это предварительное условие для начальной настройки. (Иногда подключения Wi-Fi достаточно, но лучше перестраховаться и подключиться с помощью сетевого кабеля.) Если все подключено правильно, на корпусе должны загореться лампочки Power и LAN.Если эти индикаторы не горят, значит у вас неисправен модем или роутер!
- Проверьте настройки сети, для этого нужно перейти в соответствующий раздел панели управления Windows. В Windows XP это Сетевые подключения, в Windows 7 и 8 это Центр управления сетями и общим доступом. Мы находим значок вашего сетевого подключения, в зависимости от конфигурации, это может быть либо «Подключение по локальной сети», либо «Беспроводное сетевое подключение». Наведите на него указатель мыши и нажмите правую кнопку, затем перейдите в «Свойства» — «TCP / IP v4».
 В стандартной версии все флажки установлены автоматически, необходимо установить следующие параметры: IP: 192.168.1.2. Маска подсети: 255.255.255.0. Основной шлюз: 192.168.1.1. DNS: 192.168.1.1. Шлюз: 8.8.8.8. И жмем ОК.
В стандартной версии все флажки установлены автоматически, необходимо установить следующие параметры: IP: 192.168.1.2. Маска подсети: 255.255.255.0. Основной шлюз: 192.168.1.1. DNS: 192.168.1.1. Шлюз: 8.8.8.8. И жмем ОК. - Проверьте настройки вашего интернет-браузера, для этого в «Панели управления» выберите раздел «Сеть и Интернет» и перейдите в «Свойства обозревателя». Далее в самом низу вкладки нужно перейти в «Настройки сети» и убедиться, что в настройках прокси-сервера галочка не стоит, иначе убираем.
- Попробуйте получить доступ к http://192.168.1.1 из другого интернет-браузера, например Firefox, Google Chrome, Opera. Возможно, соединение заблокировано одним из этих браузеров.
- Выполните сброс маршрутизатора, модема или маршрутизатора, нажав кнопку сброса на задней панели устройства с помощью скрепки.
- Если все вышеперечисленные действия не привели к положительному результату, попробуйте отключить брандмауэр Windows и все виды других брандмауэров, антивирусных программ и брандмауэров.
 Вы также можете отключить брандмауэр через «Панель управления».
Вы также можете отключить брандмауэр через «Панель управления». - При вводе адреса главное не перепутать механически или написать 192.168.ll (или 192.168.l.l0, 192.168.l.3) из-за схожести написания буквы L с цифрой 1 — очень распространенная неточность.
- Еще одна распространенная ошибка — когда в адресе вместо точек используются запятые — 192,168,1,1
- То же самое относится и к IP-адресу компьютера, если вы регистрируете его вручную. Указывать нужно не 192.168.L.0, но 192.168.1.0
- Наконец, кто-то добавляет окончание в конец адреса. NET , RU или COM . Другое написание — HTML , 192.168.1.1.html. Вам также не нужно этого делать.
- Кроме того, он не должен быть написан с префиксом «www».
- «Пуск — Панель управления — Сеть и Интернет — Центр управления сетями и общим доступом» для Windows 7. Или щелкните правой кнопкой мыши «Пуск», а затем «Сетевые подключения». — Центр управления сетью », если у вас Windows 10
- Далее в левом меню выберите пункт« Изменить настройки адаптера ».
- Находим активное «Подключение по локальной сети», щелкаем по нему правой кнопкой и выбираем «Свойства».
- Выбираем пункт «Интернет-протокол версии 4»
- Ставим галочку для автоматического получения ip и dns — в данном случае, маршрутизатор самостоятельно назначит их компьютеру.
- Осторожно открыв заводскую упаковку, вытаскиваем комплект нашего оборудования. Совет: сравните показания тока и напряжения на блоке питания с заводскими параметрами (описание в документации).Бывают случаи, когда производители ставят в комплект неподходящие модели. Использование блока питания с другими текущими параметрами негативно скажется на роутере — он может выйти из строя преждевременно.
- Берем БП и подключаем к роутеру через соответствующий разъем (TP-Link WR841N имеет одну круглую форму, поэтому ошибиться невозможно).
- Вставляем БП в сеть 220В. Устройство должно плотно прилегать во избежание короткого замыкания … Поэтому вставлять его в розетки старой («советской») конструкции нежелательно.
- Нажмите кнопку питания на роутере. Если устройство находится в рабочем состоянии, индикаторы загорятся. Первый слева должен быть постоянно включен, а следующий должен мигать (это сигнализирует о готовности устройства к работе).
- Далее подключаем кабель от провайдера к роутеру. Его нужно вставить в разъем WAN. Если 4-я лампочка начинает загораться, значит интернет доступен.
- Соединяем роутер и ПК (или другое устройство) с помощью патч-корда. Устанавливаем первый конец в любой из четырех разъемов LAN роутера, а второй — в сетевую карту ПК.
- неверные настройки сетевой карты (старые драйвера, отключенная плата и т. Д.),
- неисправность оборудования.
- Итак, вы стали счастливым обладателем роутера и с радостью принесли его домой. Открыв коробку, вы увидите внутри много разных бумажек, диск с инструкциями в электронном формате, а также сам роутер, небольшой блок питания для него, сетевой кабель для подключения к домашнему ПК.
- Вопрос, как настроить роутер tp-link, пока нас не волнует. Сначала нужно подключить это устройство, все остальное потом. Разместите маршрутизатор рядом с компьютером в удобном месте на устойчивой поверхности. В принципе, его можно установить и в коридоре, и даже на кухне — лишь бы достаточно провода. Поскольку входящий в комплект сетевой кабель обычно не очень длинный, поместите передатчик рядом с компьютером или обратитесь в компьютерный магазин для обжима кабеля большего размера.
- Подключите питание к роутеру, включите его в розетку.Затем подключите интернет-кабель к синему разъему WAN. Обратите внимание, что имеется четыре порта LAN. Таким образом, можно будет подключить сразу четыре ПК через сетевой кабель (при необходимости). Подключаем компьютер к роутеру кабелем, который идет в комплекте.
- Чтобы вам было понятно, давайте вкратце пройдемся по всем разъемам и кнопкам нашего роутера (рисунок ниже):
- адаптер, предназначенный для подключения к сети 220В;
- cD с ПО, как правило, устаревшей на момент продажи версией;
- инструкция, содержащая необходимую информацию; Кабель
- для подключения Wi-Fi роутера к компьютеру; Гарантийный талон
- с печатью и подписью продавца.
- кнопка включения;
- разъем для подключения; Кабели адаптера питания
- ;
- порт WAN для подключения оптоволоконного кабеля к роутеру;
- четыре порта LAN для подключения роутера к компьютеру или другим устройствам; Кнопка WPS и кнопка, позволяющая выполнить сброс до заводских настроек;
- кнопка для включения и выключения сети.
- Необходимо открыть раздел «Сеть», автоматически откроется подраздел WAN. В нем следует выбрать необходимый тип подключения, указанный на страницах договора, заключенного с компанией.
- Поля логина и пароля содержат логин и пароль, указанные в соглашении.
- Ниже скрыты лишние опции, их лучше не менять без надобности, о чем дополнительно указывают подсказки.
- Нажмите кнопку «Сохранить».
- Открывается раздел «Сеть», все необходимые действия производятся в подразделе WAN.
- Выбирается тип подключения, обычно PPPoE.
- Настройка такая же для других типов. Обязательные для заполнения поля содержат информацию, указанную в заключенном договоре, в виде логина и пароля.
- Установлен режим подключения «Всегда активен».
- Для начала нужно сделать стандартный переход в раздел «Сеть» и подраздел WAN.
- После этого в поле «Тип подключения» устанавливается L2TP / Россия L2TP, в отличие от упомянутого выше стандартного PPPoE.
- В обязательные поля введите логин и пароль, выданные провайдером при формальном заключении договора на оказание интернет-услуг.
- По умолчанию установлен режим подключения «Всегда активен».
- Вам необходимо открыть раздел «Сеть». Подраздел WAN откроется автоматически. Выбирается тип подключения, указанный в заключенном с компанией договоре.
- В полях «Имя пользователя» и «Пароль» прописываются логин и пароль, указанные в соглашении.
- Установлен режим подключения «Всегда активен».
- Оставьте тип аутентификации по умолчанию.
- Единственное отличие — вторичное подключение. В этом случае производитель рекомендует установить значение режима «Вторичное подключение» в положение «Динамический IP».
- Чтобы включить динамический DNS в tl wr841n, вам нужно перейти на одноименную вкладку.
- Если есть регистрация на ресурсах, представленных в выпадающем меню, достаточно ввести свой логин, пароль и домен, нажать «Включить DDNS» и продолжить.
- Если это невозможно, вам следует перейти по гиперссылке и зарегистрироваться.
- В подразделе «Настройка базовой защиты» включите брандмауэр SPI, который фильтрует контент и отслеживает кибератаки.
- В подразделе «Локальное управление» зарегистрированы компьютеры, с которых можно управлять специальным интерфейсом роутера tl wr841n.
- Кроме того, стоит сменить пароль администратора, установленный производителем, на более сложный, известный только владельцу tl wr841n.
- Установите флажок «Включить родительский контроль».
- Введен MAC-адрес главного компьютера.
- Ниже приведена аналогичная информация для компьютеров под управлением.
- Ниже приведены MAC-адреса всех отслеживаемых компьютеров.
- Время сеансов и сайты, на которые вы можете перейти, настроены.
- Для установки VPN-сервера необходимо перейти в подраздел «Сеть». Затем в типе подключения необходимо выбрать «PPTP / PPTP Россия».
- Обязательные поля содержат логин и пароль, указанные в соглашении с провайдером.Тип адреса установлен на «Динамический IP».
- Затем в поле «IP-адрес сервера» пишется адрес нужного сервера — vpn.
- Установлен автоматический режим сетевого подключения.
- Все остальные поля недоступны для редактирования.
- Сначала он проверяет, есть ли электричество в конкретной розетке или включен ли сетевой фильтр.
- Если ответ положительный, выполняется мониторинг, чтобы узнать, включена ли кнопка питания.
- Если и здесь ответ «да», скорее всего, либо сгорел сам роутер tl wr841n, либо адаптер питания.
- На официальном сайте TP-Link введите название модели или перейдите на вкладку «Загрузки», а затем снова выберите модель tl wr841n.
- Найдите интересующую вас версию и скачайте там.
- Во избежание сбоев нужно всего лишь обновить прошивку с помощью сетевого кабеля через компьютер.
- Маршрутизатор отключается от Интернета и подключается к компьютеру через патч-корд. Затем следуйте инструкциям установщика.
- сильный сигнал даже в больших квартирах / домах;
- кнопка wPS;
- отличное охлаждение;
- высокая надежность.
- типовой дизайн производителя;
- более сложный админский интерфейс, чем у прямых конкурентов;
- невозможность снять антенны;
- отсутствие порта USB.
- Маршрутизатор TL-WR841N;
- Адаптер питания; Кабель Ethernet
- с разъемами RJ-45;
- CD для быстрой настройки;
- Лидерство.
- Динамический IP-адрес;
- Статический IP-адрес;
- PPPoE;
- L2TP;
- PPTP.
- При выборе динамического IP-адреса никаких дополнительных действий не требуется;
- Опция Статический IP-адрес обеспечивает IP-адрес, маску подсети, шлюз и запись DNS.Напоминаем, что все эти данные предоставляются поставщиком услуг, то есть вашим интернет-провайдером.
- Тип подключения PPPoE требует имени пользователя и пароля.
- При выборе подключения L2TP указываются имя пользователя, пароль и IP-адрес / имя VPN-сервера.
- Тип подключения PPTP Также потребуется ввести имя пользователя, пароль и IP-адрес / имя сервера VPN.
- 9025.Спремените его за доступ, да се зунанджим упорабником не приявите в сплетни вместе.
Датчане смо в найболь подробни облики поскусили говорить о наставитви усмерьевальника D-Link DSL-2640U под понудником Ростелеком. Упамо, да вам бодо наша наводила помагали при премагованю те налоге брез тежав.
Почему не могу зайти в настройки. Что делать, если не получается зайти в настройки роутера
Чтобы настроить любой современный домашний WiFi-роутер, вам нужно зайти в его веб-интерфейс по IP-адресу — обычно это или 192.168.10.1 . То есть введите этот адрес в адресную строку браузера, например: http://192.168.1.1
После этого должен появиться запрос авторизации. Вам необходимо ввести логин и пароль для доступа к веб-интерфейсу роутера. Стандартный логин доступа для 99% маршрутизаторов — admin , реже логин root . Пароль по умолчанию — обычно admin, 1234, или пароль .
Вроде все просто! Но иногда с этим возникают проблемы.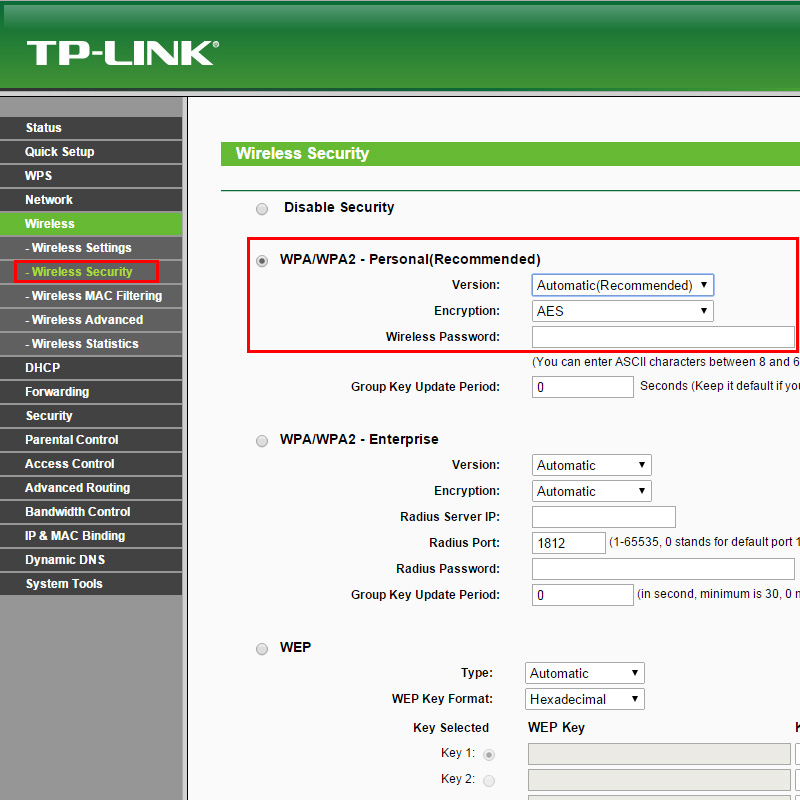
Давайте рассмотрим наиболее частые причины недоступности веб-интерфейса роутера.
1. По 192.168.1.1 или 192.168.0.1 роутер недоступен, запрос авторизации не появляется.
В браузере ошибка страница не найдена .
Проверьте , какой IP-адрес маршрутизатора по умолчанию. Для этого устройство должно перевернуться и прочитать свой IP-адрес на наклейке.
Затем нужно проверить , какой IP-адрес прописан на сетевой карте компьютера.Для этого перейдите к Сетевые подключения . Для этого нажмите комбинацию клавиш Win + r и в строке Open напишите команду ncpa.cpl и нажмите кнопку OK .
В открывшемся окне найдите нужное соединение и щелкните его правой кнопкой мыши. В контекстном меню выберите условие , затем в открывшемся окне ЛВС состояние подключения нужно нажать кнопку Intelligence .
Смотрим на поле IP-адрес и адрес шлюза .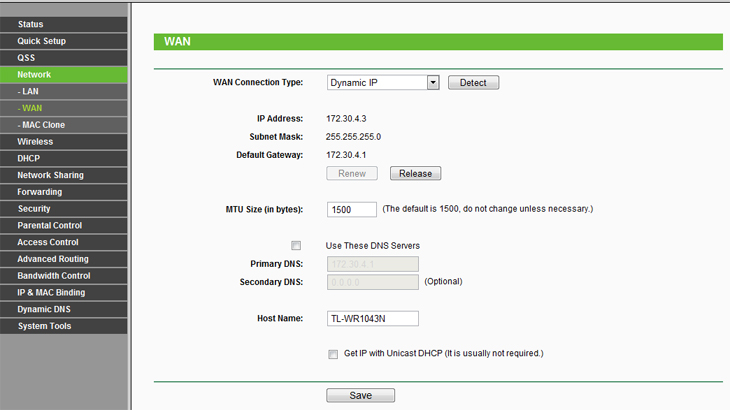 В поле адрес шлюза вы должны увидеть тот же адрес, что и на наклейке, а в поле IP-адрес должен быть зарегистрирован адрес из той же подсети. . Например, у вас IP-адрес модема 192.168.1.1 , тогда IP-адрес компьютера может быть в любом диапазоне 192.168.1.2 — 192.168.1.254.
В поле адрес шлюза вы должны увидеть тот же адрес, что и на наклейке, а в поле IP-адрес должен быть зарегистрирован адрес из той же подсети. . Например, у вас IP-адрес модема 192.168.1.1 , тогда IP-адрес компьютера может быть в любом диапазоне 192.168.1.2 — 192.168.1.254.
Если в поле IP-адрес отображается адрес просмотра 169.254.X.X — это значит, что на вашем компьютере в настройках интернет-протокола TCP / IPv4 стоит автоматическое получение адресов, а вот сервер DHCP на роутере по какой-то причине не работает или недоступен.
Если в поле IP-адрес стоят нули — 0.0.0.0 , или вообще ничего — это означает, что IP-адрес выставлен вручную, но не зарегистрирован. В этом случае IP-адрес необходимо ввести вручную .
Щелкаем по соединению правой кнопкой мыши и выбираем пункт меню Свойства .
Затем в меню компонентов выберите Интернет-протокол версии 4 (TCP / IPv4) .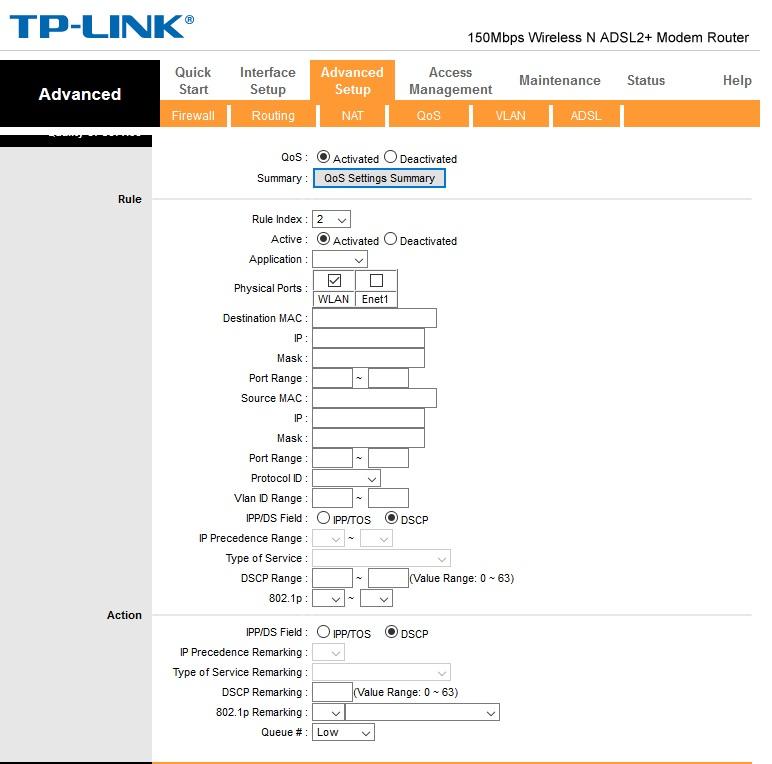
Затем зарегистрируйте IP-адрес.
Пример для маршрутизатора с IP-адресом 192.168.1.1:
IP-адрес 192.168.1.2
Маска 255.255.255.0
шлюз 192.168.1.1
Предпочитаемый DNS-сервер — 192.168.1.1
2. По 192.168.1.1 или 192.168.0.1 роутер доступен, но ругается на неверный логин и пароль.
Такой сценарий обычно возникает, когда роутер настраивал абонента не сам, а делал это посторонний — специалист провайдера, друг, сосед и т. Д.Сменил пароль со стандартного на любой свой. И теперь у вас есть 2 возможных варианта:
Вариант 1. Найдите того, кто изначально настраивал роутер и узнайте у него пароль.
Вариант 2 Сбросить до заводских настроек с помощью кнопки Сбросить и заново настроить роутер с нуля.
Примечание: Стандартный логин и пароль для доступа к веб-интерфейсу роутера можно увидеть на наклейке, приклеенной к задней части устройства.
Установить IP-прием автоматически
Сначала проверим, вводится ли IP-адрес статически в соединении о локальной сети компьютера. Для Windows XP нажмите «Пуск», «Панель управления», «Сетевые подключения», найдите значок «Подключение по локальной сети» («Беспроводное сетевое подключение»), щелкните правой кнопкой мыши значок, выберите «Свойства» в раскрывающемся списке.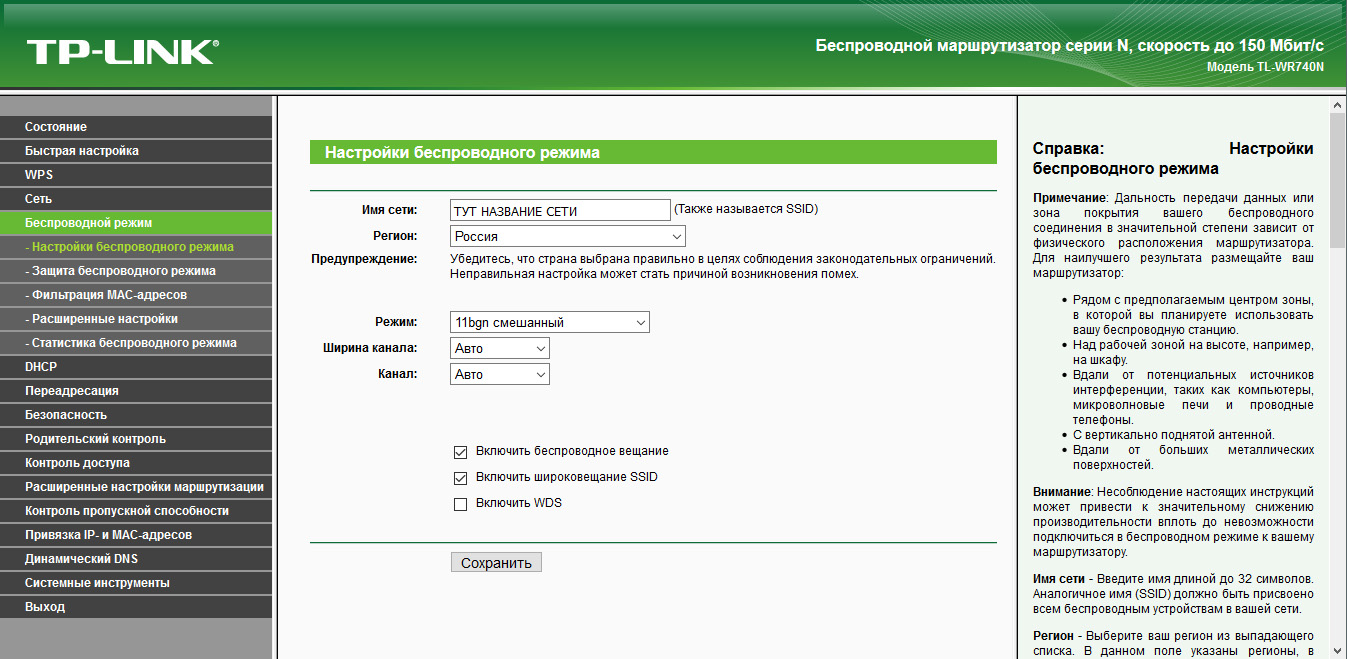 В раскрывающемся меню в открывшемся окне выберите в списке «Протокол Интернета TCP / IP», чтобы строка была выделена цветом, и нажмите кнопку «Свойства» под списком.В открывшемся окне убедитесь, что установлен флажок «Получить IP-адрес автоматически», в противном случае выберите.
В раскрывающемся меню в открывшемся окне выберите в списке «Протокол Интернета TCP / IP», чтобы строка была выделена цветом, и нажмите кнопку «Свойства» под списком.В открывшемся окне убедитесь, что установлен флажок «Получить IP-адрес автоматически», в противном случае выберите.
Для Windows 7,8,10 нажмите «Пуск» (или шестеренку «Настройки» для 8), «Панель управления», «Сеть и Интернет», «Центр управления сетями и общим доступом», «Изменить настройки адаптера». найдите значок «Подключение по локальной сети» («Беспроводное подключение»), щелкните значок правой кнопкой мыши, выберите «Свойства» в раскрывающемся меню, выберите «Протокол Интернета версии 4 (TCP / IPv4)» в открывшемся списке. чтобы строка была выделена, и нажмите кнопку «Свойства» под списком.В открывшемся окне убедитесь, что установлен флажок «Получить IP-адрес автоматически», в противном случае выберите.
Проверить, какое IP-устройство получает от маршрутизатора
Не будет лишним проверить, действительно ли маршрутизатор выдает адреса из сети 192.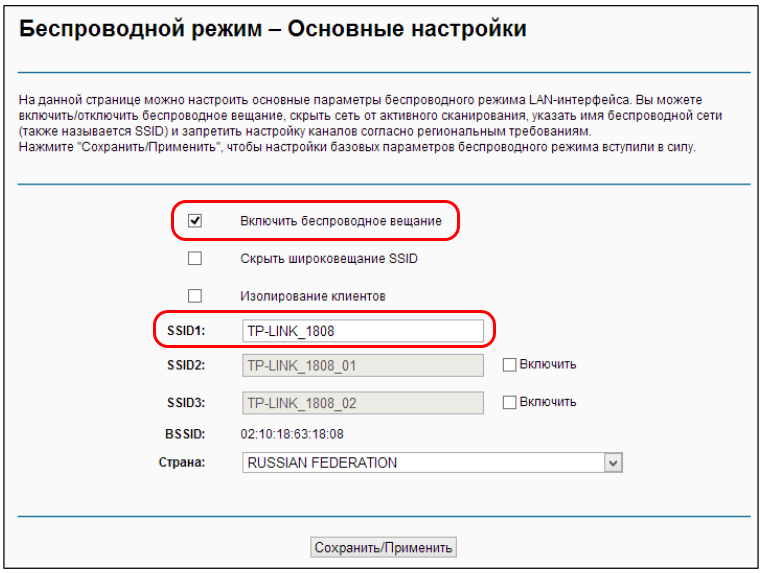 168.1.xxx. В Windows, чтобы проверить это, нажмите «Пуск», «Панель управления», «Сетевые подключения», найдите значок «Подключение по локальной сети» («Беспроводное подключение»), дважды щелкните значок. В открывшемся окне нажмите «Поддержка» (в Windows XP) или «Подробнее» (в Windows Vista, 7,8,10), убедитесь, что IP-адрес из сети 192.168.1.xxx. Если это не так, и вы видите, например, IP-адрес: 10.10.10.10, это означает, что IP-адрес маршрутизатора — 10.10.10.1, или если, например, IP-адрес: 192.168.2.13, то адрес маршрутизатора, в данном случае 192.168.2.1 соответственно, и его следует ввести в адресную строку браузера.
168.1.xxx. В Windows, чтобы проверить это, нажмите «Пуск», «Панель управления», «Сетевые подключения», найдите значок «Подключение по локальной сети» («Беспроводное подключение»), дважды щелкните значок. В открывшемся окне нажмите «Поддержка» (в Windows XP) или «Подробнее» (в Windows Vista, 7,8,10), убедитесь, что IP-адрес из сети 192.168.1.xxx. Если это не так, и вы видите, например, IP-адрес: 10.10.10.10, это означает, что IP-адрес маршрутизатора — 10.10.10.1, или если, например, IP-адрес: 192.168.2.13, то адрес маршрутизатора, в данном случае 192.168.2.1 соответственно, и его следует ввести в адресную строку браузера.Есть еще один способ попасть в настройки роутера при изменении его IP. Требуется сбросить роутер до заводских настроек, и тогда IP роутера будет таким, как написано на этикетке на задней стороне роутера.Однако новичкам этот способ не рекомендую, так как после перезагрузки роутер придется настраивать полностью с нуля.
Очистить кеш браузера
Если вы попытаетесь получить доступ к маршрутизатору, введя адрес в браузере до полной загрузки маршрутизатора, браузер может сохранить пустую страницу, связав ее с указанным адресом, и 192. 168.1.1 не откроется. В последующем браузер выдаст вам сохраненную страницу, которая может оказаться пустой или недогруженной (некоторые элементы страницы настроек маршрутизатора могут отсутствовать).
168.1.1 не откроется. В последующем браузер выдаст вам сохраненную страницу, которая может оказаться пустой или недогруженной (некоторые элементы страницы настроек маршрутизатора могут отсутствовать).Для Mozilla FireFox «Редактировать», «Настройки», «Конфиденциальность», «Очистить недавнюю историю» снимите отметки со всех строк, кроме «Очистить кеш», и нажмите «Применить».
Для Chrome нажмите кнопку «Настройки и управление» в раскрывающемся списке, выберите «История», в открывшемся окне нажмите кнопку «Очистить историю». Снимите галочки со всех строк, кроме «Изображения и другие файлы, сохраненные в кеше», и нажмите «Очистить историю».
Для меню Opera, «Настройки», «Общие настройки», «Дополнительно», «История» в противоположном поле «Кэш диска» нажмите кнопку «Очистить».
Отключить прокси-сервер браузера
Если в вашем браузере настроен прокси-сервер, это также может быть причиной. Если настроен прокси, то 192.168.1.1 может не открыться. Чтобы проверить, включен ли прокси в вашем браузере, выполните следующие действия для наиболее распространенных браузеров.
Чтобы проверить, включен ли прокси в вашем браузере, выполните следующие действия для наиболее распространенных браузеров.В Google Chrome откройте «Меню Chrome» на панели инструментов браузера. Выберите «Настройки». В разделе «Сеть» нажмите кнопку «Изменить настройки прокси-сервера». Откроется диалоговое окно «Свойства Интернета», в котором вы можете настроить параметры сети.
Для браузера Mozilla FireFox, «Инструменты», «Настройки», «Дополнительно», «Сеть» выберите «Без прокси», нажмите OK.
В браузере Opera нажмите «Инструменты», «Настройки», «Дополнительно», «Прокси-сервер». Если снять все флажки, прокси-сервер будет неактивен.
Вот, пожалуй, все причины, по которым блокируется путь к настройкам домашнего роутера через страницу настроек роутера. Надеюсь, предоставленные здесь советы вам помогли.Задавайте вопросы, если нет, буду рад помочь.
Вы хотите настроить домашний Интернет или Wi-Fi, но не можете войти в злополучный адрес 192.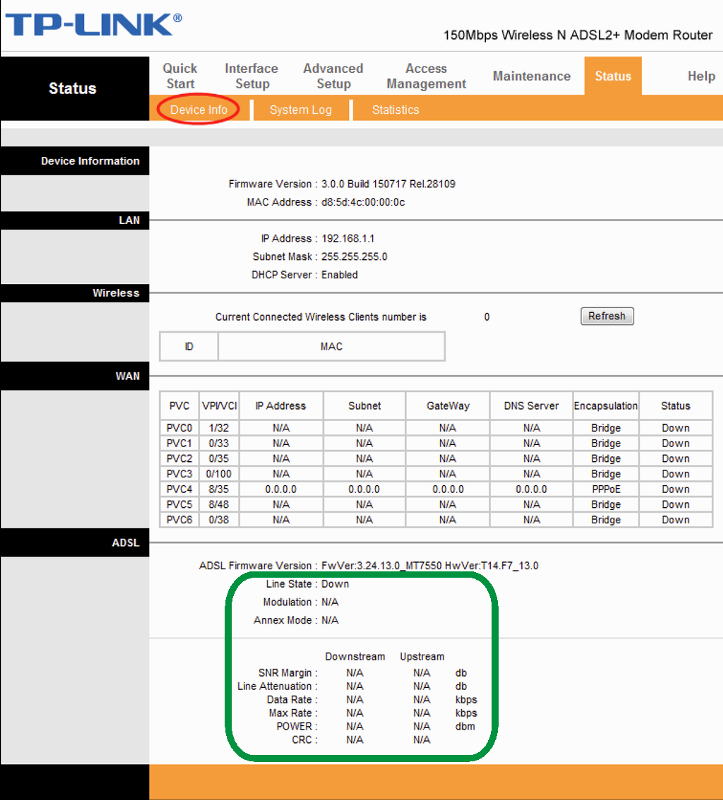 168.1.1, перейдите к роутеру (ССЫЛКА, , если нет, прочтите )? Эта инструкция для вас. Очень часто провайдеры самостоятельно настраивают свои устройства: роутеры, роутеры, приставки, оборудование FTTB.
168.1.1, перейдите к роутеру (ССЫЛКА, , если нет, прочтите )? Эта инструкция для вас. Очень часто провайдеры самостоятельно настраивают свои устройства: роутеры, роутеры, приставки, оборудование FTTB.
Но, как правило, это требует дополнительного времени или денег. Хотя пользователь способен разобраться в этом вопросе даже с минимальными знаниями.С нашими советами и приемами вы узнаете, как получить доступ к 192.168.1.1, настроить Интернет или Wi-Fi, а также получите много других полезных знаний о правильной и безопасной настройке сетевых устройств.
Авторизация http: //www.192.168.1.1 admin видео мануал как зайти в настройки роутера.
Напоминаем, что для настройки устройств от компании D-Link вам необходимо использовать другой адрес для входа, а именно http: //, пароль и имя пользователя admin / admin.
Для начала несколько простых концепций, позволяющих разобраться в проблеме.Адрес 192.168.1.1 — это не что иное, как IP-адрес, который обычно по умолчанию может быть назначен определенным типам устройств, таким как интернет-модемы, маршрутизаторы, маршрутизаторы и т.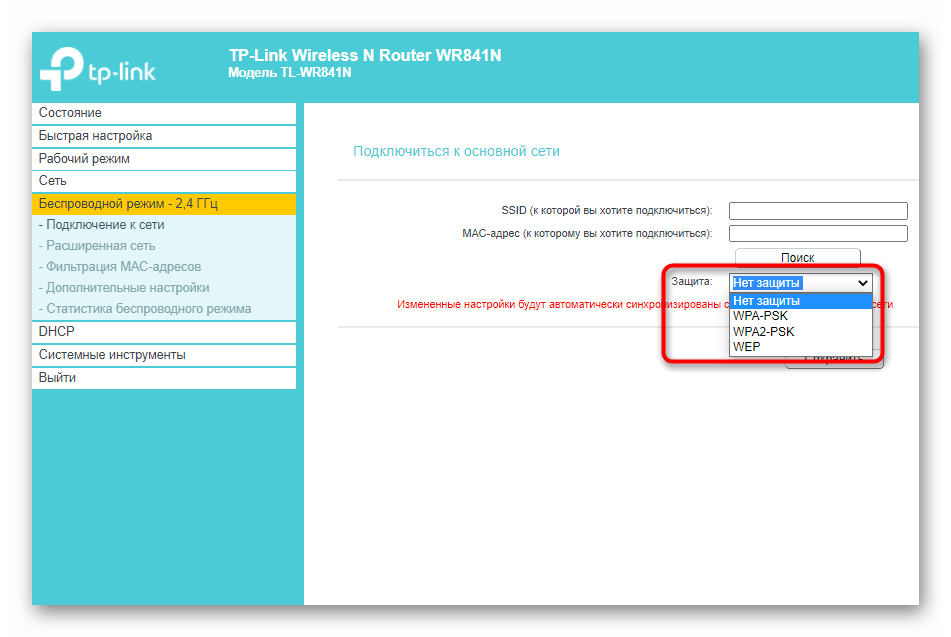 Д. Введя этот адрес, как и имя любого сайта, в адресной строке браузера, такого как Firefox, Chrome или Opera, вы можете ввести настройки этого устройства. Некоторые новые модели маршрутизаторов настраиваются через Интернет на tplinklogin.net (admin admin) и routerlogin.net.
Д. Введя этот адрес, как и имя любого сайта, в адресной строке браузера, такого как Firefox, Chrome или Opera, вы можете ввести настройки этого устройства. Некоторые новые модели маршрутизаторов настраиваются через Интернет на tplinklogin.net (admin admin) и routerlogin.net.
Если вы все сделали правильно и соединение с IP-адресом прошло успешно, вы увидите окно для ввода логина и пароля, введя которые вы получите полный доступ к настройкам.Стандартные имя пользователя и пароль обычно — это admin / admin, administrator / administrator и другие комбинации, вы можете посмотреть инструкции для вашей модели более подробно.
Если вы не можете получить доступ к 192.168.1.1 и 192.168.0.1 при настройке маршрутизатора.
Если вы не можете войти ни в 192.168.1.1 (перейти к маршрутизатору TPLink), ни к 192.168.0.1 (перейти к маршрутизатору Dlink), обычно в этом случае появляется ошибка «Страница недоступна», «Страница не найдена» или Появляется сообщение «Невозможно подключиться к серверу» и т. Д.
Д.
Что делать в этом случае?
Если все остальное не помогло и вы по-прежнему не можете подключиться к настройкам, скорее всего, устройство неисправно, обратитесь к специалисту или в службу технической поддержки вашего интернет-провайдера.
Иногда бывает, что соединение с 192.168.1.1 проходит успешно, но он не пускает его в настройки из-за неверного логина или пароля. В этом случае также подходит сброс параметров до стандартных с помощью кнопки сброса.
Примечание: для некоторых моделей и производителей сетевых устройств 192.168.1.1 — стандартный адрес для входа в веб-интерфейс. Но иногда, в зависимости от конфигурации сети, для настройки может потребоваться другой адрес — 192.168.0.1. Популярные производители сетевых устройств: Zyxel, TP-Link, Cisco, Lyncsys, Upvel, D-Link, Asus, Sagemcom, Netgear в большинстве случаев используют эти два адреса.
Если не помогло, изучите подробную инструкцию из видео — как зайти в настройки роутера TP-link, D-link и др. Задайте свои вопросы в комментариях!
Задайте свои вопросы в комментариях!
192.168.1.1 — основной адрес для настройки модемов, роутеров и интернета.
192.168.1.1 admin admin — пара логинов и паролей для доступа к веб-интерфейсу для настройки маршрутизаторов и модемов, а также других сетевых устройств.
192.168.1.1 admin — основной пароль администратора.
http://192.168.1.1 — ip-адрес, который необходимо ввести в верхней строке браузера для доступа к настройкам устройства.
192.168.1.1 ввод — через любой интернет-браузер.
192.168.1.1. и http://192.168.1.1/ — варианты записи адреса в настройках сети, в том числе Wi-Fi устройств.
192.168.1.1 пароль администратора — основной пароль для доступа к настройкам.
192.168.1.1 настройка — выполняется после входа в веб-интерфейс и меню настройки определенного типа сетевого устройства.
192.168.1.1 admin admin password — наиболее популярные логин и пароль для настройки роутеров и роутеров, после настройки желательно их сменить.
http://192.168.1.1 вход через администратора — введите этот адрес в браузере для входа.
192.168.1.1 логин админ пароль админ — что нужно ввести при отображении окна авторизации. 192.168.1.1 логин администратора — логин и пароль администратора для настройки сети Интернет или Wi-Fi.
http://192.168.1.1/admin — неверный адрес для входа.
192.168.1.1 логин администратора — для входа необходимо знать логин и пароль от вашего устройства.
192.168.1.1 админ админ пароль логин — если эта комбинация подходит, можно переходить к подключению к интернету.
192 168 1 1 — вариант записи адреса без пробелов, тоже некорректный.
http://192.168.1.1 вход — слово «вход» писать не нужно.
192,168,1,1 тоже неверный вариант.
192.168.1.1 пароль — пароль для входа можно изменить в соответствующем пункте веб-интерфейса.
http: // 192.168.1.1 логин админ пароль админ — стандартная учетная запись для входа в настройки.
192.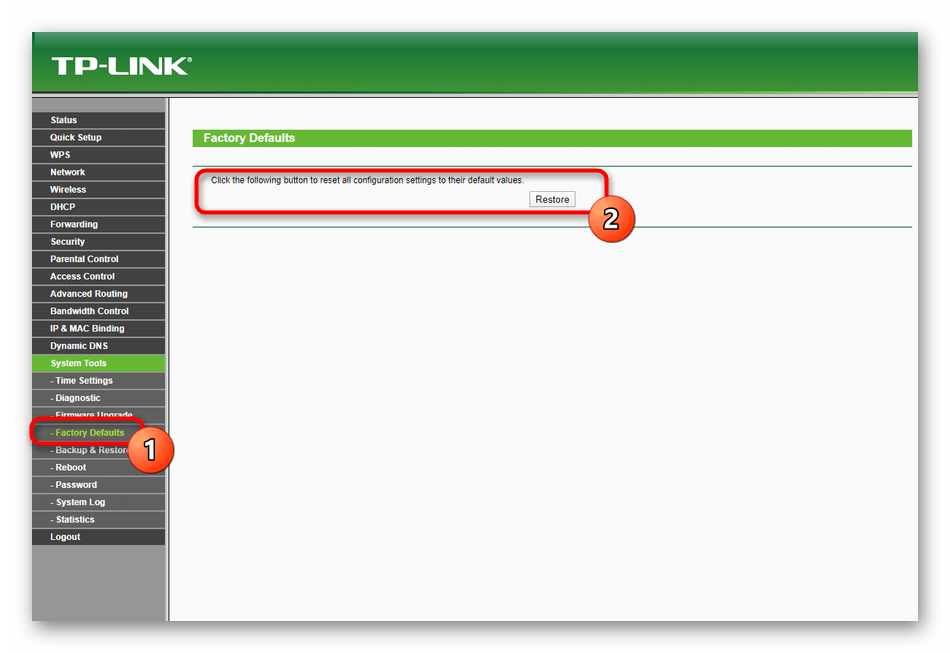 168.1.1 настройка Wi-Fi — после создания Интернет-соединения убедитесь, что оно работает, и переходите к настройке беспроводной сети Wi-Fi.
168.1.1 настройка Wi-Fi — после создания Интернет-соединения убедитесь, что оно работает, и переходите к настройке беспроводной сети Wi-Fi.
192.168.1.1 admin admin configure wifi — вы сможете настроить беспроводную сеть только после подключения устройства к компьютеру или ноутбуку.
192.168.1.1 admin / admin — используйте эту пару для входа в настройки.
192.168.l.l — Неверный адрес для входа.
192.168.1.1 логин — введите этот адрес в любом браузере для входа.
192.168.1.1 admin — панель — панель настроек вашего устройства.
192 168 1 1 admin admin configure wifi — вы можете настроить Wi-Fi, только если ваше устройство поддерживает эту функцию.
15.12.2018 в 18:01 (3 месяца назад)
Помогите пожалуйста. Предупреждаю: текста будет много.
Пролог. Лет 5 назад купил tp-link td8968. Прошлый год был жутко глючным и я стал искать ему замену.В итоге купил tp-link tl-wr841n. Не знаю как, но я пропустил, что у нового роутера нет порта ADSL.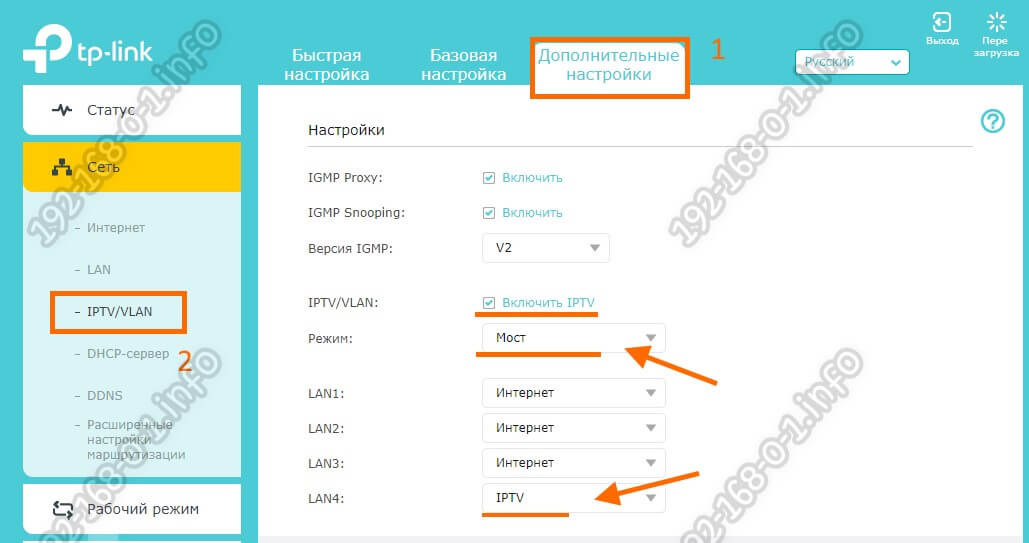 Пришлось оставить старый роутер и подключить к нему новый роутер через wan-порт. Wifi выключил старый роутер выключил. Скачал на телефон приложение Tether и все настроил. Все было замечательно, ведь не нужно было запускать и перезагружать роутер каждые 10 минут.
Пришлось оставить старый роутер и подключить к нему новый роутер через wan-порт. Wifi выключил старый роутер выключил. Скачал на телефон приложение Tether и все настроил. Все было замечательно, ведь не нужно было запускать и перезагружать роутер каждые 10 минут.
Глава 1. В какой-то момент возникли 3 очень неприятные проблемы, о которых я расскажу ниже.Я подозреваю, что в этот момент (но это не совсем точно) была установка расширения vpn для chrome «hoxx vpn». Проблемы как таковые (я должен сказать, что описываю все не в хронологическом порядке, а в порядке отношения к проблеме и «как сейчас», потому что точно не помню, когда я включил и выключил):
1. Скорость скачивания в торрент-клиентах, steam, origin и т.д. упала в 2 раза. Хотя какая-то сеть wifi (живу в частном доме) вокруг меня включается редко, переключение каналов (это 1-13) решило проблему.Ну как и решил. Я проверил, какой канал лучше, но проблема №3 не позволила мне закончить.
2. Без включенного vpn не открывался ни один сайт. Удаление расширения не помогло. Решилось снятием флажка «Использовать прокси-сервер для локальных подключений (неприменимо для dial-up или VPN-подключений)» в настройках Chrome> Дополнительно> Настройки прокси-сервера> Настройки сети.
3. Пробовал решить вышеперечисленные проблемы через настройки роутера.В общем, приложение tether у меня отключилось и переустановка не помогла. На другом устройстве tether загрузился, но, как выяснилось, настроить в нем каналы нельзя. Все настраивается с телефона в браузере, но иногда выскакивает ошибка «сайт не позволяет установить соединение». Причем, так как непонятно, как и почему он вылезает, непонятно, как пропадает.
Узоров не заметил. Это распространяется на tplinkwifi.net и 192.168.0.1, при попытке войти через 192.168.1.1 входит в настройки старого роутера. При включении vpn на телефоне выдается такая же ошибка, как если бы я пытался войти в настройки роутера через tplinkwifi.net или 192.168.0.1
без подключения к сети, то есть: «Ой! Похоже, вы не подключены к своей сети TP-Link. Пожалуйста, проверьте ваше сетевое соединение и попробуйте еще раз. «Когда я пытаюсь войти в систему с другого телефона, выдает ту же ошибку. Но на ноутбуке это целая песня, о которой я расскажу в следующей главе.
Глава 3. Как я не могу встать на ноутбук и что я сделал, чтобы это исправить.
Не знаю, как было до всех проблем, но теперь при попытке авторизации через tplinkwifi.net или 192.168.0.1 вылезает тупо «сайт не дает установить соединение». Через 192.168.1.1 входит в настройки старого роутера, все без проблем. Теперь какие советы я нашел в Интернете и как они мне не помогли:
1. Перезагрузил роутер. Не помогло
2. Перезагрузил комп.Не помогло.
3. Прошился через яндекс браузер и через т.е. Не помогло
4. Удалены и повторно добавлены исключения брандмауэра Chrome Windows. Не помогло. Из-за этого я не делал этого с другими браузерами.
5. Сбросить роутер до заводских настроек. Несколько раз. Не помогло. И на всех устройствах.
6. Зашел в Центр управления сетями и общим доступом> Изменения в настройках адаптера> Беспроводная сеть> Свойства> Протокол Интернета версии 4 (TCP / IPv4)> Свойства и поставил галочку «Получить IP-адрес автоматически» и «Получить Адрес DNS-сервера автоматически.«Не помогло. Пробовал тоже самое, но с перезагрузкой ноута. Не помогло.
7. Пытался сделать п.6 через ethernet. Не помогло
8. Вытащил из вана новый роутер. порт старого и пробовал зайти в настройки роутера. Не помогло.
9. Отключил антивирус и окна брандмауэра. Не помогло.
Подскажите пожалуйста, что нужно сделать.
IP-адрес, это html-страница 192.168.1.1 — это вход в роутер для большинства моделей Asus, Zyxel Keenetic, Netgear, Mercusys.Также он может зайти в настройки Wi-Fi брендовых роутеров или модемов от таких провайдеров, как Ростелеком или Билайн. У многих моделей TP-Link есть личный кабинет, расположенный по адресу. Чтобы открыть источник https 192.168.1.1 и войти в панель маршрутизатора через веб-интерфейс, вам необходимо знать логин и пароль (Логин и Пароль), которые обычно выглядят как admin-admin.
Адрес личного кабинета 192.168.l.l, 192.168.l.0 или www 192.168.1.1 net ru?
Но прежде чем заходить в настройки личного кабинета wifi роутера, сразу исключаем наиболее частые ошибки, которые допускают пользователи.
Вход в настройки нового wifi роутера
Но этого мало. Ведь даже если вы ввели правильный IP-адрес, вы не сможете найти вход в свой роутер.Поэтому вам нужно задать себе и ответить на вопрос:
Маршрутизатор, к учетной записи которого вам нужно получить доступ через веб-интерфейс, совершенно новый или уже используемый?
Это необходимо, чтобы понять, были ли внесены изменения в стандартный IP 192.168.1.1 для входа в настройки личного кабинета. В противном случае он может выглядеть как 192.168.1.4, 192.168.1.77 или любой другой. Кстати, то же самое касается пары логин-пароль, которая обычно выглядит как «админ-админ».Его можно было заменить на более надежного предыдущего хозяина.
Веб-интерфейс личного кабинета маршрутизатора — http://192.168.1.1
Чтобы узнать, какой именно адрес веб-интерфейса по умолчанию у вашего маршрутизатора, посмотрите на наклейку, расположенную в нижней части его корпуса. В этом источнике его IP будет указан мелким шрифтом. По сути, это тоже html-страница, на которой расположен вход в личный кабинет роутера . У таких производителей, как Asus, Netgear, Zyxel, Ростелеком он будет иметь вид « http: // 192.168.1.1 ». Есть и другие варианты, например, вход в личный кабинет Huawei и Xiaomi. Однако они встречаются редко и о них мы говорим прямо в обзорах конкретных устройств.
В некоторых моделях, вместо IP-адреса для доступа к веб-интерфейсу раздела администратора также может быть указан домен. Он уже на уровне программного обеспечения маршрутизатора заменяет этот IP. «Научный» он называется hostname. Так, например, вы могут попасть в роутеры Zyxel Keenetic как по адресу 192.168.1.1 и «». У Asus -. А у NetGear есть routerlogin.net.
Если вы знаете логин и пароль от личного кабинета (admin-admin или другой), наберите ip роутера правильно, но страница входа в веб-интерфейсе панели настроек не открывается, затем проверьте подключение к сети конфигурация на вашем компьютере.
Настройка компьютера для входа в роутер по адресу 192.168.1.1
Для гарантированного доступа к настройкам роутера необходимо внести изменения в сетевые конфигурации компьютера в соответствии с ним.В противном случае доступ в личный кабинет будет невозможен.
Чтобы войти в эти конфигурации, мы проходим по цепочке:
После всего этого сохраняем кнопку «ОК».
Ввод администратора 192.168.1.1 недоступен
Существует такая проблема, что веб-интерфейс личной учетной записи маршрутизатора также недоступен по указанному выше имени хоста, а только по IP-адресу. Это происходит, если сторонние DNS-серверы вручную зарегистрированы в настройках сетевого подключения на компьютере. Их необходимо стереть, либо указать в их качестве IP-адрес самого роутера — 192-168-1-1.
Вход в систему маршрутизатора 192.168.1.1 через кабель
Затем подключите маршрутизатор к компьютеру. Несколько лет назад это можно было сделать только по сети. Для этого вставьте сетевой кабель Ethernet (он же патч-корд, кабель витой пары) одним концом в сетевой разъем на корпусе ПК, а другим — в любой порт LAN маршрутизатора.
Не путайте порты LAN и WAN — LAN используется для подключения устройств, в том числе компьютера, к маршрутизатору.В WAN вставляем только кабель от интернет-провайдера. Обычно их раскрашивают в разные цвета.
Заходим в настройки администратора роутера через wifi
Сегодня все роутеры сразу после включения беспроводного сигнала. К нему можно подключиться и перейти к настройкам как с настольного компьютера, так и с ноутбука. Иногда он не защищен, как это сделано с TP-LINK. В некоторых случаях сеть защищена паролем. В любом случае все данные указаны на этикетке.
Как войти в роутер 192.168.1.1 — логин и пароль admin-admin
Если роутер новый, то нет ничего проще, чем найти логин и пароль. Берем девайс, опять переворачиваем вверх ногами и видим такую же наклейку. На нем помимо IP-адреса и имени сети, которые мы уже искали, мелким шрифтом указаны данные для входа в установленный по умолчанию веб-интерфейс, Логин / Пароль. В большинстве случаев это admin / .
Мы пытаемся применить эти данные для входа в личный кабинет роутера.
Если пароль для входа «admin-admin», указанный на корпусе для авторизации, не подходит, то ищем кнопку «Сброс» на корпусе, чтобы сбросить его. Обычно он небольшой и утоплен внутрь, чтобы предотвратить случайное нажатие. Возможно, кто-то в магазине уже протестировал роутер и установил собственный пароль для входа в веб-интерфейс по адресу http://192.168.1.1.
Будьте осторожны — перед сбросом убедитесь, что вы где-то записали все данные для подключения к провайдеру
Вставьте шнур питания роутера в розетку.Берем что-то вроде булавки (ручка или карандаш могут не влезть в отверстие). Нажмите на эту кнопку острым концом и удерживайте 10-15 секунд.
Иногда бывает, что кнопка сброса совмещена с WPS и не утоплена. Затем просто нажмите на нее и удерживайте те же 10-15 секунд, пока не замигают лампочки.
После этого маршрутизатор перезагрузится и вернет все параметры к значениям по умолчанию. Нам нужно только использовать те же имя пользователя и пароль, что и на наклейке, для авторизации в веб-интерфейсе администратора.
В том случае, если этот роутер уже использовался, то это тоже возможно через «Сброс». Но как известно, при этом слетают все ранее введенные в него сетевые конфигурации и интернет-соединения. Бывают случаи, когда вы хотите их сохранить, но не помните пароль для доступа. В этом случае очень рекомендую прочитать статью про — надеюсь, вы найдете там подходящий для себя метод.
Таблица адресов входа для разных моделей роутеров
В заключение приведу список популярных моделей роутеров, их адреса авторизации в личном кабинете и логин с паролем
| Фирма | Личный кабинет Адрес для входа | Логин: Пароль | |
| Asus | http: // 192.168.1.1 | админ / админ | |
| D ссылка | http://192.168.0.1 | admin / admin | |
| Edimax | http://192.168.2.1 или http: //edimax.setup | admin / 1234 | |
| Mercusys | http://192.168.1.1 или http://mwlogin.net | Установить при первом входе | |
| Netgear | http: // 192.168.0.1 | админ / пароль | |
| Netis | http://192.168.1.1 или http://netis.cc | Устанавливается при подключении | |
| Tenda | http://192.168.0.1 или http://tendawifi.net | admin / admin | |
| TP-Link | http://192.168.0.1, http://192.168.1.1 или http://tplinklogin.net, http://tplinkwifi.net | admin / admin | |
| Xiaomi | http: // 192.168.31.1 или http://miwifi.com | назначается при первом подключении | |
| Upvel | http://192.168.10.1 | admin / admin | |
| Zyxel | http://192.168.1.1 или http://my.keenetic.net | admin / admin |
Как пронумеровать страницы в Microsoft Office. Как пронумеровать страницы в Word? Полная инструкция! Изменить порядок нумерации листов в документе
Маршрутизатор TP-Link TL WR 841 ND — популярное устройство на рынке, в основном используемое для дома.Его можно настроить без каких-либо специальных знаний и оборудования. Теперь давайте более подробно рассмотрим этот процесс.
Собираем и подключаем аппарат
Это выглядит так:
После покупки нужно убедиться, что она укомплектована. Беспроводной маршрутизатор TP-Link должен содержать в заводской упаковке (помимо самого маршрутизатора) блок питания (далее БП), патч-корд (короткий кабель с разъемом для сетевой карты, необходимый для прямого подключения. к компьютеру) и диск с инструкциями.Убедившись в целостности комплекта, переходим к следующему этапу.
Начинаем подключаться к сети
Собираем девайс и подключаемся к сети
Этот роутер позволяет обойтись без проводов, но для подключения к ним все равно придется немного повозиться. Итак, делаем следующее:
Совет: если лампочки не загораются, попробуйте подключить блок питания к другому устройству (у большинства есть стандартные разъемы). Если работает, то проблема в роутере wifi, иначе в самом блоке.
Сбрасываем все параметры на заводские
Эта процедура является обязательной, если устройство было куплено «портативное».Потому что может быть нестандартная прошивка TP-Link WR841ND, или это просто неверно установленные параметры … Однако нередки случаи, когда устройства в оригинальной упаковке конфигурируются некорректно. Это связано с тем, что их можно протестировать в магазинах.
Итак, чтобы привести настройки к значениям «по умолчанию», нажмите WPS | Кнопка сброса и удерживайте полминуты. Маршрутизатор перезагрузится — это будет сигналом о том, что произошел сброс. Если вы пытались настроить роутер TP, фатальные ошибки, эта процедура вернет все в исходное положение.
Работа с интерфейсом
Перед тем, как войти в настройки роутера, убедитесь, что на вашем компьютере установлено одно из следующих устройств. стандартные браузеры … Итак, войдя в браузер, введите эти числа в адресную строку (верхнее поле): 192.168.0.1. Это адрес маршрутизатора по умолчанию.
Обратите внимание: для всех моделей TP-link также существует универсальный адрес: http://tplinklogin.net.
После ввода любого из адресов нажмите клавишу «Ввод».Это откроет пользовательский интерфейс, в котором вам необходимо войти в систему. На этом этапе вам необходимо ввести стандартную раскладку «admin» в поля «Имя пользователя» и «Пароль». В конце нажмите кнопку входа в систему. В итоге мы перейдем к интерфейсу, где собственно настраивается TP-Link WR841ND.
Вход может быть неудачным по 2 причинам:
Изменить пароль по умолчанию
Эта процедура не является обязательной, но если вы живете в многоквартирном доме, то велика вероятность, что соседи начнут пользоваться вашим Интернетом.В этом случае его скорость будет очень сильно снижена (почти как у модема). Изменение производится следующим образом:
· В пользовательском интерфейсе щелкните раздел «Системные инструменты», затем «пароль».
· Введите данные пользователя «по умолчанию» (admin).
· Затем мы вводим новый логин и пароль. Продублируйте значения е и подтвердите изменения, нажав на кнопку «сохранить».
Подключаемся к Интернету
Перед настройкой роутера TP-Link необходимо выяснить тип подключения (в большинстве случаев этого достаточно, чтобы позвонить в службу поддержки).Также вам потребуются пользовательские данные от провайдера.
Динамическое соединение
Обычно устанавливается по умолчанию. Если в интерфейсе указан другой тип, то для установки динамического необходимо сделать следующее:
· В меню «тип подключения» нажмите «динамический IP-адрес».
· Щелкните по кнопке «определить».
В результате система через некоторое время загрузит данные. Когда закончите, сохраните изменения
Соединение PPPoE
Это самый популярный способ подключения, который используют основные интернет-провайдеры в странах СНГ.Посмотрев данные пользователя, делаем следующее:
· Вводим пользовательские данные (от провайдера, а не от Wi-Fi соединения!).
· Подтверждаем.
· Ставим галочку напротив «Подключаться автоматически» и сохраняем настройки.
Статический метод
Более сложный метод для TP-Link WR841N, для которого нужно знать ряд данных: ip-адрес, основной шлюз, маску подсети, DNS. Обычно эти параметры прописываются в договоре с провайдером, поэтому проблем возникнуть не должно.Если на вашем компьютере уже было организовано соединение от текущего провайдера, эти данные можно найти в параметрах сетевой карты. Для этого нужно найти его в диспетчере устройств и выписать параметры, представленные выше. Вы также можете обратиться в службу подписки провайдера и запросить эти характеристики.
Заходим в тип подключения WAN, устанавливаем метод «статический ip-адрес» и вводим характеристики, представленные выше. Оставьте значение по умолчанию в поле размера MTU, только если в соглашении ничего не говорится об этом пункте.Устанавливаем вторичный DNS: 8.8.8.8 (это сервер Google). В конце жмем кнопку «сохранить».
Не забудьте обновить прошивку
Программное обеспечение для сетевого оборудования постоянно совершенствуется, поэтому его необходимо обновлять. Для этого достаточно скачать необходимый дистрибутив на сайте разработчика (tp-linkru.com). Перед прошивкой роутера TP-Link WR841N посмотрите на корпус и узнайте версию оборудования (обозначенную как Ver **, где ** — номер версии).
Зайдя на сайт, выбираем интересующую нас версию и скачиваем.Чтобы не потерять настройки, вам нужно всего лишь обновить прошивку с помощью сетевого кабеля через компьютер. То есть нужно отключить WAN-кабель (от провайдера) и подключить роутер к компьютеру через патч-корд. А дальше действуем по инструкции программы установки.
Здравствуйте! В настоящее время большинство пользователей устанавливают дома маршрутизаторы Wi-Fi. Во-первых, это чрезвычайно удобно, если только вы не любитель запутываться в проводах и быть привязанным к одному месту.Во-вторых, с покупкой мобильных гаджетов возникает необходимость иметь дома безлимитный высокоскоростной интернет. В противном случае вам каждый раз придется бежать в кафе с Wi-Fi, чтобы скачать игру на телефон. И это совсем несерьезно, не так ли?
К чему вся эта возня вокруг роутеров? Мало кто знает, как настроить роутер Wi-Fi, чтобы соединение было стабильным, мощным и быстрым. На примере роутера TP-Link модели TL-WR841N мы расскажем, как настроить роутер TP-Link в домашних условиях, не вызывая специалиста.
Несколько слов о модели, с которой мы сегодня будем работать. Без сомнения, это одно из лучших предложений на рынке роутера, который в свое время был куплен за 1200 рублей. Маршрутизатор относительно недорогой, но он может обеспечить вам полноценное соединение Wi-Fi на всей территории вашей квартиры.
Как подключить роутер TP-Link TL-WR841N?
1) Эта кнопка может использоваться для включения и выключения маршрутизатора.
2) Шнур питания.
3) Разъем WAN, необходимый для подключения к Интернету.
4) Разъем LAN, через который мы подключили роутер к компьютеру.
5) Включение опции QSS.
6) Аварийная кнопка (жаль, что не красная). Сбрасывает все настройки роутера.
Как быстро настроить Wi-Fi роутер?
Как правильно настроить интернет на роутере?
Как настроить полноценную сеть Wi-Fi на TP-Link TL-WR841N?
Вот и все! Мы только что настроили рабочий Wi-Fi роутер и сэкономили деньги на вызов специалиста.Как хорошо делать что-то, зная, что ты делаешь это сам, что ты этому научился! Если у вас возникнут какие-либо вопросы, не стесняйтесь задавать их в комментариях ниже. Всем удачи, до новых публикаций!
Современная жизнь неразрывно связана с Интернет-технологиями. Традиционный кабельный Ethernet был заменен беспроводным. В любом кафе, ресторане, офисе или квартире есть роутеры, раздающие сеть wifi. В этой статье мы расскажем об особенностях подключения и управления самым популярным бюджетным роутером компании Tp-link версии tl wr841n.Все модели, выпускаемые этой компанией, имеют приятный дизайн и обеспечивают раздачу сети wi-fi Интернет.
устройства Tp-link, включая TL WR841N , имеют похожий и узнаваемый внешний вид … Говоря конкретно о беспроводном маршрутизаторе wr841n, можно отметить отличные технические показатели, обеспечивающие сеть со скоростью 300 Мбит / с.
Внешний вид
Если описать форму, то в «TP-Link» все сделано стильно и привлекательно.Фрезерный станок tl wr841n имеет прямоугольные контуры, плавно загибающиеся в углах. Как и в других моделях бюджетного сегмента, в комплект поставки входит только самое необходимое:
На задней панели роутера tl wr841n расположены следующие элементы:
Сверху расположены две несъемные антенны, обеспечивающие высокую скорость интернета.
Подключение и подготовка к работе
Нет проблем при подключении роутера tp-link tl wr841n версия , не возникает. Адаптер питания предварительно подключен. Затем в один из разъемов вставляется кабель, который провайдер ведет в квартиру. После подключения входа WAN маршрутизатор ответит цветовой индикацией.
Далее компьютер или ноутбук подключается к роутеру.Сделать это можно как с помощью кабеля, входящего в комплект поставки tl wr841n, так и купленного своими руками. Стандарт имеет небольшую длину, что часто бывает неудобно.
После всех манипуляций кнопка включения нажата, и через 30 сек роутер tl wr841n должен заработать. Об этом будет свидетельствовать цветная индикация, установленная на крышке корпуса.
Настройки
После описанных выше действий необходимо настроить маршрутизатор tp-link tl models wr841n. Это несложно сделать даже неопытному пользователю, для этого достаточно изучить инструкцию по настройке роутера, входящую в комплект поставки, либо выполнить следующие действия.
Автоматический тюнинг
Как и в любом другом роутере компании Tp-link, в tl wr841n настройка может быть ручной или автоматической.
Подключение к Интернету вручную
Настроить роутер TP tk wr841n вручную не намного сложнее. В этом случае потребуется определенная информация: IP-адрес, основной шлюз, маска подсети и т. Д., Которые необходимы для работы tl wr841n. После этого в несколько шагов все регистрируется вручную. Принцип подключения у разных провайдеров в целом практически одинаков и отличается только деталями.
Главная ru
Во-первых, давайте посмотрим на подключение к Интернету от домашнего провайдера.
Интернет должен работать.
« Ростелеком »Подключение к провайдеру Ростелеком осуществляется аналогично.
Билайн
Интернет-соединение у провайдера Билайн несколько иное.
NetByNet
Для провайдера NetByNet действия почти такие же, как настройка PPPoE для Dom.ru и Ростелекома. Все пункты выполняются одинаково.
Нет возможности подключить роутер tl wr841n к Интернету через 3G или 4G. Это устройство не поддерживает возможность подключения мобильных модемов.Для этого потребуется покупка более дорогой модели.
Поддержка IPv6
После внедрения стандарта IPv6 пользователей заинтересовал вопрос: какие устройства его поддерживают. TL wr841n отлично работает на прошивке v13.
Беспроводная сеть
Вкладка «Беспроводной режим» содержит все необходимое для создания сети Wi-Fi. Задайте имя сети в подразделе «Основные настройки». Так же настроен режим по умолчанию 11bgn. Выбирается номер канала и его ширина.
Гостевая сеть
В этом разделе «гостям» будет разрешен доступ к локальной сети, а также — для изоляции гостевой сети, управления пропускной способностью … Включено установкой значения в положение «Включить». Там же написано имя сети и указано количество возможных гостевых пользователей. По умолчанию не определено. Ниже вы можете установить расписание беспроводного режима.
Настройка в режиме повторителя (повторителя), усилителя, адаптера или точки доступа
Для того, чтобы преобразовать tl wr841 в (повторитель), усилитель, адаптер или точку доступа, нужно использовать стороннюю прошивку, например, dd-wrt.В стандартных данных нет функций.
Iptv
Любые модемы TP-Link имеют возможность поддерживать интерактивное телевидение IPTV. Это также относится к tl wr841n. Вы можете подключиться и смотреть IPTV через Wi-Fi на любом устройстве. Если есть специальная привязка, один из портов LAN отводится под нее на роль «моста». Все это делается во вкладке «Сеть», куда нужно перейти в IPTV.
Индивидуальные
настройки подключения пользователяК сожалению, в отличие от многих моделей других производителей, рассматриваемый tl wr841n не предоставляет никаких возможностей для добавления дополнительных пользователей с индивидуальными правами.
Динамический
DNSНастройки безопасности
Все необходимые параметры для обеспечения безопасности маршрутизатора tl wr841n и сети находятся в разделе «Защита».
Родительский контроль
Чтобы запретить доступ ребенка к глобальной сети в отсутствие взрослых членов семьи, перейдите в раздел «Родительский контроль»:
Изменение функции кнопок
Нет стандартного механизма блокировки кнопок для tp link tl 841n.
Настройка принтера
Поскольку маршрутизатор tl wr841n не имеет порта USB, он не поддерживает функцию сервера печати.
Настройка
dlna на роутереАналогичная ситуация с dlna сервером. К сожалению, из-за отсутствия порта USB эта функция работать не будет.
Настройка VPN-сервера
Настройка торрент-клиента
TP-Link TL 841n страница интерфейса не имеет стандартных способов, позволяющих настраивать торрент-клиенты. Однако вы можете установить стороннюю прошивку «dd-wrt», которая превращает практически любой роутер с USB-портом в торрент-клиент.В связи с тем, что в рассматриваемой модели роутера tl wr841n его нет, менять прошивку на стороннюю нет особого смысла.
Возможные неисправности и способы устранения
В процессе работы с tl wr841n иногда возникают проблемы и сбои. Их легко исправить.
Например, tl wr841n перестал отвечать при подключении к сети. Об этом говорят несветящиеся индикаторы.
Причин, по которым tl wr841n не раздает беспроводной интернет, очень много. Все их легко решить.
Первое — это наличие проблем на стороне провайдера. В этом случае следует обратиться в техподдержку и изложить ситуацию. Специалисты проверят полученную информацию и при необходимости решат проблему.
Если со стороны провайдера проблем нет, возможно, причина в неисправности tl wr841n. Первое решение — перезагрузить модем. Для этого просто нажмите кнопку питания, подождите от 30 секунд до минуты и снова нажмите. Скорее всего, интернет заработает. Если это не поможет, возможно механическое повреждение кабеля с интернетом. Проводится осмотр, при обнаружении повреждений необходимо вызвать провайдера для замены поврежденного участка.
Если здесь все в порядке, настройки сбрасываются до заводских, что решит проблемы, возникшие в случае неправильной настройки tl wr841n.
Обновление прошивки
Прошивка должна быть обновлена. Это связано с тем, что программное обеспечение регулярно обновляется и улучшается, повышается степень защиты, обеспечивается большее удобство использования, появляются различные дополнительные функции.
В большинстве случаев это делается через веб-интерфейс. Также можно использовать специально разработанное мобильное приложение … Модель tl wr841n не предоставляет возможность обновления через USB-устройство из-за отсутствия необходимого порта.
Через веб-интерфейс
Через мобильное приложение
Если в семье есть смартфон или планшет на iOS или Android, достаточно скачать специальное приложение TP-Link Tether. С его помощью осуществляется управление и обновление роутера. Вам нужно зайти в него, указать модель tl wr841n, зайти в настройки системы и нажать «Обновить».
Сброс роутера на заводские настройки
В случае нерешаемых проблем следует использовать сброс к заводским настройкам. Это делается в разделах «Системные инструменты» и «Заводские настройки».Вы также можете вручную удерживать кнопку WPS в течение нескольких секунд.
Выход
Роутер tl wr841n имеет характеристики, присущие гораздо более дорогим моделям других производителей. По соотношению цена / качество wr841n практически идеален. С ним особых проблем нет.
плюсы
К достоинствам роутера можно отнести следующие показатели:
Минусы
К отрицательным сторонам потребителей относятся:
Последний пункт значим, так как роутер лишен многих возможных функций, но для бюджетного tl wr841n это вполне логично. В противном случае это стоило бы значительно дороже.
Маршрутизатор TP-Link TL-WR841N — одна из самых популярных моделей маршрутизаторов, которая зарекомендовала себя с лучшей стороны и, как следствие, пользуется стабильно высоким спросом у многих пользователей.В этой статье мы подробно рассмотрим процедуру подключения и настройки роутера, в том числе подробно расскажем о настройке беспроводных Wi-Fi сетей.
Краткие технические характеристики TP-Link TL-WR841N
| Характеристика | Значение |
|---|---|
| Тип | Wi-Fi роутер |
| Стандарт беспроводной связи | IEEE 802.11n, IEEE 802.11g, IEEE 802.11b |
| Диапазон частот | 2400-2483.5 МГц |
| Макс. скорость беспроводной связи | 300 Мбит / с |
| Антенна | 2 x 5 дБи |
| Мощность беспроводного сигнала | 20 дБм |
| Безопасность беспроводной сети | WEP / WPA / WPA2, WPA-PSK / WPA2-PSK |
| Порты | 4xLAN 100 Мбит / с, 1xWAN 100 Мбит / с |
| Сквозной VPN | PPTP, L2TP, IPSec (головка ESP) |
| DHCP-сервер | есть |
| Динамический DNS | DynDns, Comexe, NO-IP |
| Межсетевой экран (FireWall) | есть |
| NAT | есть |
| QoS (приоритизация данных) | WMM, Контроль пропускной способности |
| Мост WDS | есть |
| Размеры (ШxГxВ) | 192 x 130 x 33 мм |
Как подключить роутер
В комплекте поставки роутера:
Распаковываем коробку и приступаем к установке и подключению роутера. Сначала подключаем устройство к питанию с помощью адаптера и нажимаем кнопку Power на задней панели (если индикаторы на роутере загорятся сами после подачи питания, то кнопку нажимать не нужно).
Далее с помощью прилагаемого кабеля Ethernet подключаем роутер и компьютер. Подключаем один конец кабеля к одному из четырех желтых LAN-портов роутера, а другой — к разъему сетевой карты ПК.Затем подключаем кабель, идущий от интернет-провайдера или ADSL-модема к синему WAN-разъему роутера.
В принципе все, теперь можно приступить непосредственно к настройке роутера, но сначала оговоримся, что диск с утилитой, позволяющей произвести быструю настройку роутера пошагово. Мы не будем рассматривать этот способ, так как вариант настройки через веб-интерфейс предпочтительнее.
Базовая конфигурация роутера TP-Link TL-WR841N
Поскольку маршрутизатор теперь будет отвечать за подключение к Интернету и его распространение, нет необходимости в высокоскоростном соединении, созданном ранее в Windows.В то же время необходимо настроить подключение к локальной сети, соединяющее ваш компьютер и маршрутизатор. Перейдите в Панель управления — Центр управления сетями и общим доступом — Изменить настройки адаптера … Щелкните правой кнопкой мыши активное соединение и выберите пункт «Свойства».
На вкладке «Сеть» установите переключатели в положение «Получить IP-адрес автоматически» и «Получить адрес DNS-сервера автоматически».
Также в положение автоматической настройки поставить переключатель на вкладку «Альтернативная конфигурация».Сохраняем изменения кнопкой «ОК».
Теперь запускаем любой браузер и пишем в адресной строке http://tplinklogin.net/ или 192.168.0.1 … Затем в открывшемся окне введите логин и пароль — по умолчанию это admin и admin .
Имя пользователя и пароль по умолчанию напечатаны на этикетке в нижней части маршрутизатора. Посмотрите на него и еще раз убедитесь, что вся информация для входа в веб-интерфейс tP-Link, настройки TL-WR841N введены правильно.
Если все сделано правильно, вы попадете в панель администрирования. Тут сразу переходим в настройки интернета.
Настройка Интернета (WAN)
В меню слева (в англоязычном интерфейсе — Сеть) выберите «Сеть», а затем раздел WAN. В раскрывающемся списке «Тип подключения WAN» выберите необходимый тип подключения к провайдеру.
Возможны следующие варианты:
Нет смысла вникать в суть всех этих типов подключения. Информация о том, какой из них выбрать, предоставляется провайдером. Также интернет-провайдер передает клиенту данные для авторизации — логин и пароль. Если вы вдруг забыли эти данные, то за ними можно подсмотреть в контракте. Второй вариант — позвонить в службу поддержки провайдера.
Итак, настраиваем WAN-соединение по следующим схемам:
После того, как все данные были введены, нажимаем кнопку «Сохранить».Интернет должен работать.
После настройки Wi-Fi роутера TP-Link TL-WR841N нет доступа в интернет
В случае, если вы все настроили четко по инструкции, но в результате не работает Интернет, необходимо сделать следующее:
Если ни один из вышеперечисленных шагов не помог, возможно, маршрутизатор неисправен. Чтобы убедиться, что устройство работает, попробуйте подключить его к друзьям или знакомым.
Настройка Wi-Fi
Обеспечение возможности беспроводного подключения к сети Интернет — одна из важнейших функций роутера.Перейдем к настройкам Wi-Fi для TP-Link TL-WR841N.
Заходим в раздел Wireless — Wireless Settings ( Wireless — Wireless Settings ). Устанавливаем название нашей Wi-Fi сети и выбираем регион.
Ниже приведены настройки сети, которые в определенных ситуациях могут повлиять на качество сигнала и зону покрытия. Не будем на них останавливаться, так как это тема для отдельного большого разговора. Оставьте для всех параметров значения по умолчанию и сохраните настройки.
Теперь нам нужно защитить нашу беспроводную сеть от несанкционированного подключения сторонних пользователей. Выбираем слева пункт «Безопасность беспроводной сети».
Установите переключатель в положение «WPA / WPA2 — Personal (рекомендуется)». Далее выбираем версию, тип шифрования и устанавливаем пароль. Сохраняем внесенные изменения.
Установка нового пароля администратора
Стандартные имя пользователя и пароль для доступа к административным настройкам делают ваш роутер TP-Link TL-WR841N очень уязвимым, поэтому лучше изменить их немедленно.Идем по пути System Tools — Password ( System Tools — Password ). Здесь мы вводим старые и новые данные для авторизации (можно только сменить пароль, а логин оставить admin), после чего нажимаем «Сохранить».
Можно куда-нибудь записать пароль, чтобы не забыть.
Пожалуй, на этом базовая настройка Wi-Fi роутера TP-Link TL-WR841N завершена. Конечно, есть еще много функций, которые могут быть полезны пользователям. Однако это будет более тонкая конфигурация, для которой потребуется отдельная статья.Мы достигли главной цели — настроили Интернет и Wi-Fi.
Чтобы все настройки вступили в силу, перезагружаем роутер. Это можно сделать программно через раздел ( System Tools — Reboot ) или физически, отключив питание. После загрузки вы должны увидеть сеть Wi-Fi с указанным именем, для подключения к которой вам потребуется ввести пароль. Интернет должен работать как в «проводном», так и в беспроводном режиме.
Программный пакет Microsoft Office давно стал стандартом оформления документов.В нем можно составлять отчеты, тезисы, тезисы и т. Д. Их можно написать в Word (программа для электронного офиса). Но в любом случае работу нужно будет выполнить качественно. В этой статье мы покажем вам, как пронумеровать страницы вашего задания.
Перенести нумерация страниц в документе Microsoft Word , необходимо найти в строке пункт « Вставить » и щелкнуть по этой метке. В выпадающем меню щелкните левой кнопкой мыши строку « Номера страниц ».После этого вы увидите диалоговое окно, в котором вы можете настроить соответствующие параметры для добавления нумерации . Эта функция работает в Word версиях XP и 2000 и 2003 … В новых версиях используется другой принцип расположения органов управления. Но при этом алгоритм нумерации остается такой же.
Мы рекомендуем выбрать макет страницы на листе в раскрывающемся списке. Вы можете выбрать оба варианта вверху страницы и внизу.Вы можете указать выбранный элемент в меню.
Также укажите, где должны идти цифры номера страницы. Три самых популярных варианта: «Левый», «Центр» и «Правый». Вы можете выбрать тот вариант, который вам больше всего подходит. Возможны варианты размещения буклетов: снаружи и внутри. Они означают, что номера страниц будут зеркально отображены друг для друга. Это полезно при создании сложного документа.
Установите или снимите флажок в документе, , обозначив число на первой странице. Это полезно, если вы начинаете печатать документ с титульной страницы.Если вы отметите эту опцию, номер не будет на первой странице, но он будет засчитан. Затем нажмите кнопку «Форматировать», и вы получите возможность настройки нумерации … Выберите метод нумерации в верхнем меню в раскрывающемся списке. Это могут быть как арабские цифры, так и строчные и прописные буквы, или римские цифры.
Введите номеров страниц на случай, если вам нужно продолжить нумерацию с определенного значения. Это удобно, если документ состоит из нескольких файлов одновременно: в этом случае вы можете указать номер, с которого хотите продолжить учетную запись.В этом случае программа сама вставит соответствующие числа. Этот способ также необходим, если вам нужно всего лишь поправить несколько страниц, а затем вставить их в подшивку, не нарушая ее нумерации.
Установите флажок, чтобы включить номера глав … Это поможет вставить не только номера страниц, но и заголовок раздела. Вы можете выбрать одновременно несколько вариантов отображения нумерации страниц и глав, с разными разделителями.
.

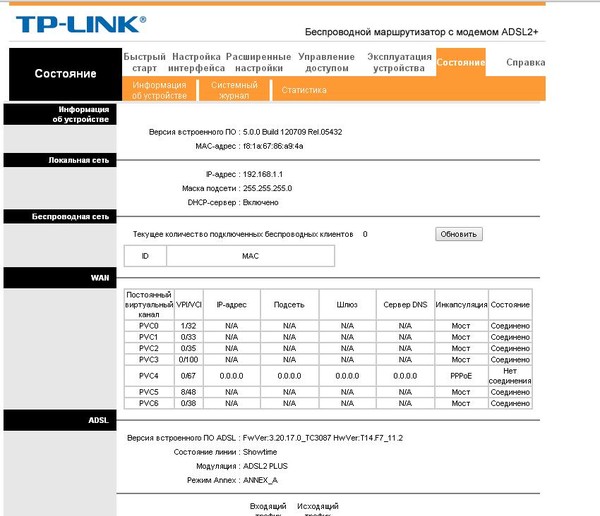


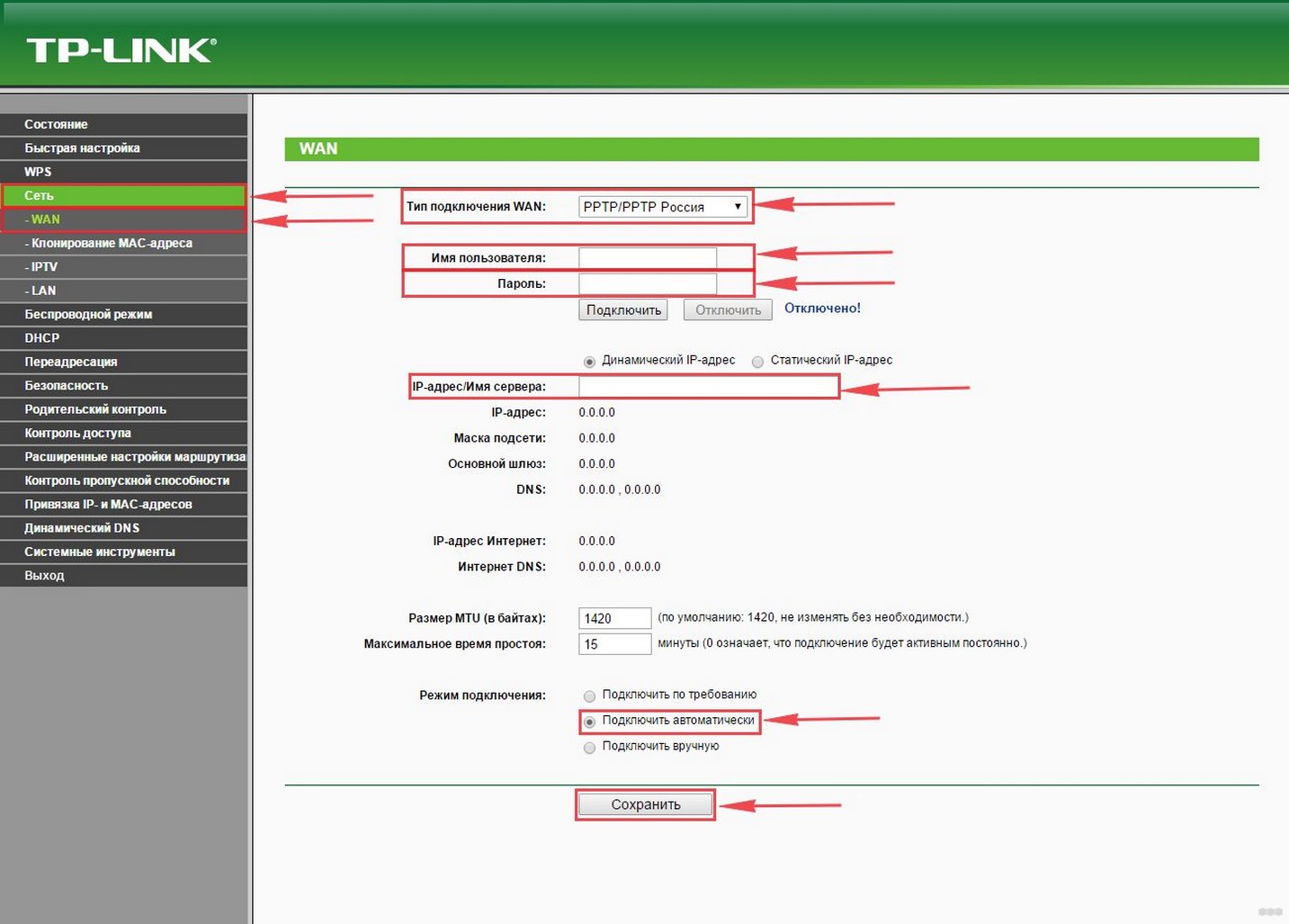
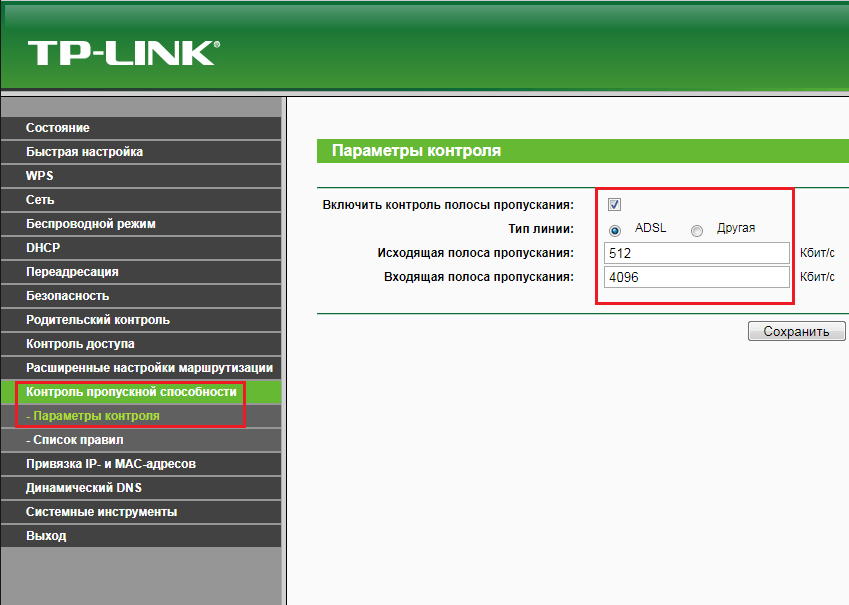 Vrsta šifriranja se samodejno izbere.
Vrsta šifriranja se samodejno izbere.
 Če je treba, omejite največje število strank in omejitev hitrosti.Ко кончате, кликните на «Упораби» .
Če je treba, omejite največje število strank in omejitev hitrosti.Ко кончате, кликните на «Упораби» .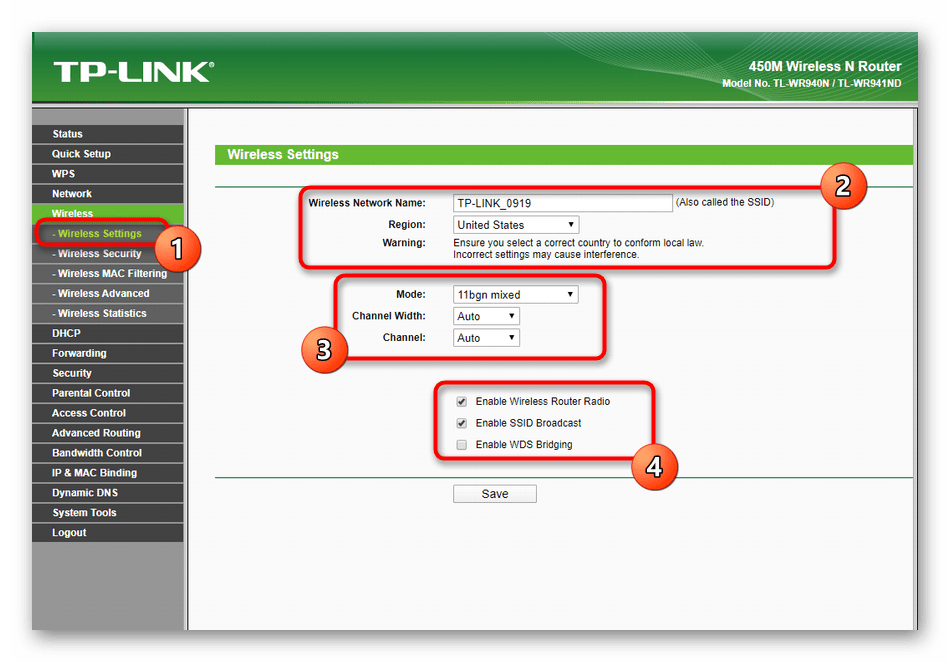 В устранении изменения на леви в категории »Wi-Fi« активируйте так, чтобы выбрать »Омогочи WPS« . Подробная информация о згорай наведены функциий найдете в нашем другом чланку на сподни повезави.
В устранении изменения на леви в категории »Wi-Fi« активируйте так, чтобы выбрать »Омогочи WPS« . Подробная информация о згорай наведены функциий найдете в нашем другом чланку на сподни повезави.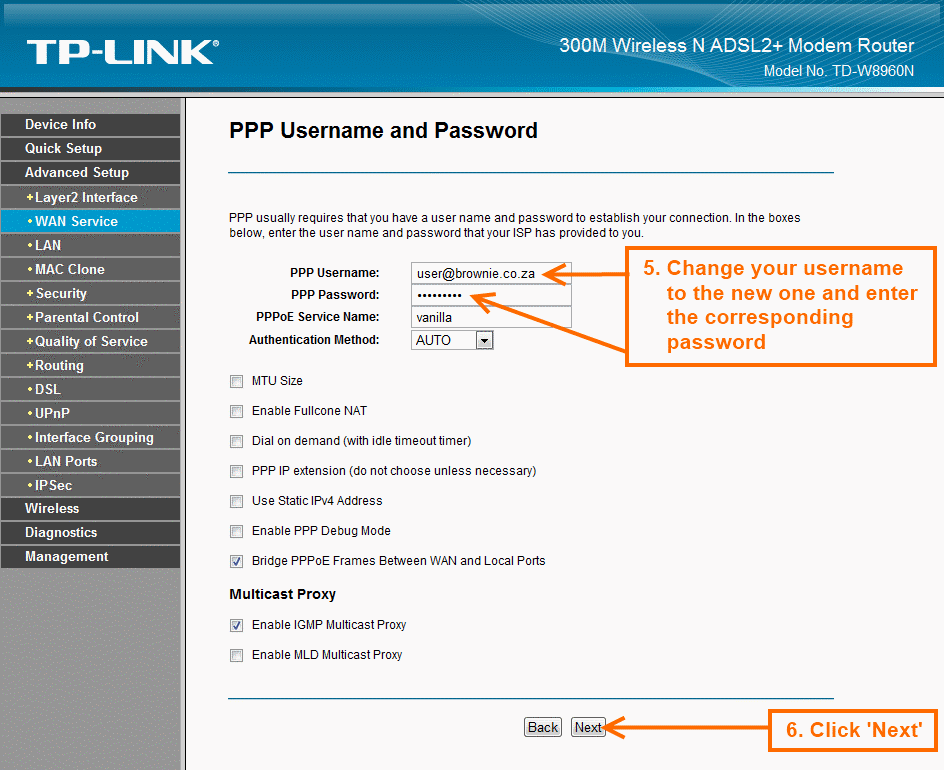 Понудник плача динамично хранит DNS. Динамические наслов надомеща с стально, кар вам омогоча, да правильно делате с разными вири локального омрежа, на пример стрежники FTP. Пойдите на наместитев те сторитве с кликом на врстико з že уставьим стандартным правилом.
Понудник плача динамично хранит DNS. Динамические наслов надомеща с стально, кар вам омогоча, да правильно делате с разными вири локального омрежа, на пример стрежники FTP. Пойдите на наместитев те сторитве с кликом на врстико з že уставьим стандартным правилом. Ко Кончате, кликните на «Упораби» .
Ко Кончате, кликните на «Упораби» . Выберите один из элементов »URL-фильтр« , активируйте функцию в наставите правил за то, чтобы — омогочите али блокирайте долочене наслове.
Выберите один из элементов »URL-фильтр« , активируйте функцию в наставите правил за то, чтобы — омогочите али блокирайте долочене наслове. Все наредите в разделку «Конфигурация» .
Все наредите в разделку «Конфигурация» . В стандартной версии все флажки установлены автоматически, необходимо установить следующие параметры: IP: 192.168.1.2. Маска подсети: 255.255.255.0. Основной шлюз: 192.168.1.1. DNS: 192.168.1.1. Шлюз: 8.8.8.8. И жмем ОК.
В стандартной версии все флажки установлены автоматически, необходимо установить следующие параметры: IP: 192.168.1.2. Маска подсети: 255.255.255.0. Основной шлюз: 192.168.1.1. DNS: 192.168.1.1. Шлюз: 8.8.8.8. И жмем ОК.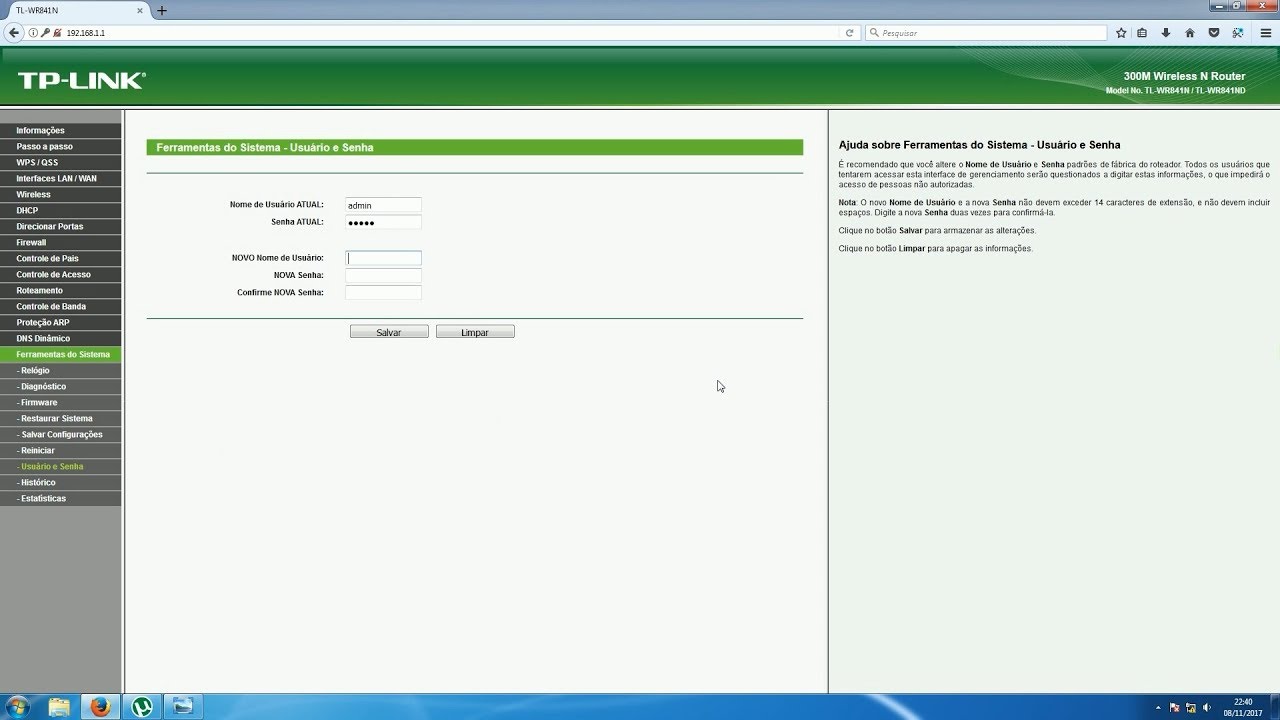 Вы также можете отключить брандмауэр через «Панель управления».
Вы также можете отключить брандмауэр через «Панель управления».