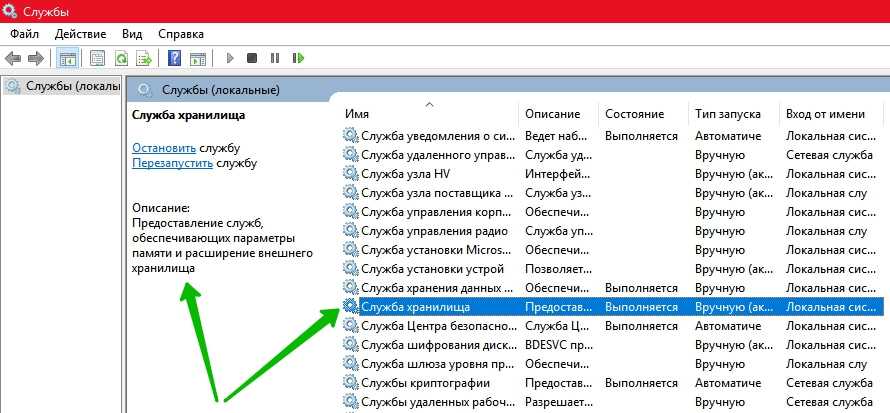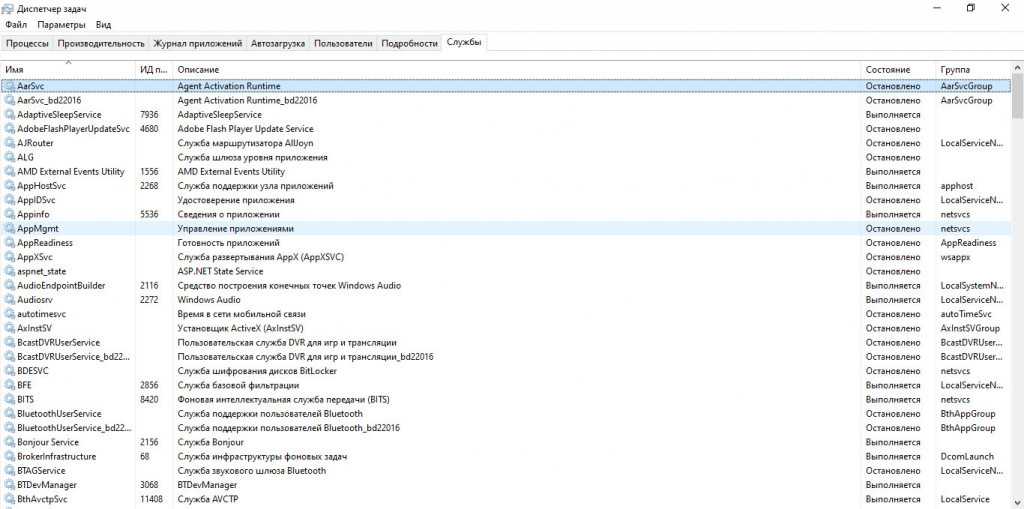Ускоряем Windows 10 отключением служб и компонентов
Знание того, как отключить службы Windows, является чрезвычайно важной, и достаточно простой задачей, которую должны знать все пользователи компьютеров с Windows.
Хотя Windows 10 и Windows 11 являются невероятно эффективными операционными системами, они все же могут испытывать снижение производительности. Один из способов убедиться, что ваш компьютер обеспечивает максимальную производительность, особенно при решении жизненно важных и ресурсоемких задач, — отключить все ненужные службы Windows 10.
Службы Windows — это небольшие задачи и программы, которые ПК запускает, как правило, в фоновом режиме, чтобы обеспечить бесперебойную работу всех других инструментов, приложений и программного обеспечения. Это включает в себя все: от базовых, таких как буферизация заданий печати на принтер, до более сложных, таких как мониторинг различных ресурсов.
Многие из этих служб действительно необходимы вам в повседневной жизни. Другие службы, работают зря и используют жизненно важные ресурсы, которые ваш компьютер должен выделять для более важных задач. Вот где пригодится отключение служб Windows.
Другие службы, работают зря и используют жизненно важные ресурсы, которые ваш компьютер должен выделять для более важных задач. Вот где пригодится отключение служб Windows.
Почему я должен отключать службы Windows?
Чем больше приложений и программ занимают место и используют ресурсы вашего ноутбука, тем меньше вероятность того, что он сможет работать с максимальной производительностью. Но некоторые из служб Windows, запущенных на вашем ПК, не являются необходимыми, а это означает, что их можно отключить, не прерывая его повседневную работу.
Когда вы отключаете некоторые из этих второстепенных служб, вы, по сути, освобождаете ОЗУ, ЦП, кэш-память и другие системные ресурсы, которые они используют. Затем ваш компьютер может использовать эти ресурсы для более важных и требовательных задач, что позволяет повысить его производительность.
Существуют разные способы поддержания максимальной производительности вашего ПК, но отключение служб Windows — один из самых простых способов.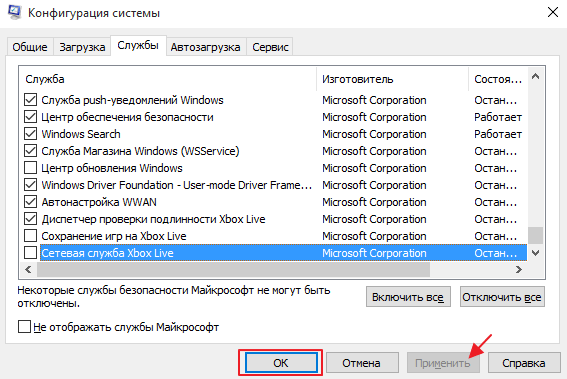 Таким образом, всякий раз, когда он начинает испытывать проблемы с запуском приложений, зависать или даже загружаться медленнее, это одна из вещей, которую вы можете попробовать в первую очередь.
Таким образом, всякий раз, когда он начинает испытывать проблемы с запуском приложений, зависать или даже загружаться медленнее, это одна из вещей, которую вы можете попробовать в первую очередь.
Кроме того, отключение службы Windows также может помочь вам устранить проблему, с которой сталкивается ваш компьютер.
Хотя отключить службу легко, вы должны убедиться, что то, что вы отключаете, не является важным. В противном случае это просто вызовет проблемы.
Службы Windows, которые вы можете безопасно отключить, не нарушая работу вашего ПК и не мешая вам выполнять жизненно важные задачи, во многом зависят от вас и ваших типичных повседневных потребностей.
Хорошим примером является служба диспетчера очереди печати . Тот, кто в основном полагается на цифровые документы и не печатает регулярно со своего ПК, может отключить его. С другой стороны, тому, кто печатает часто или ежедневно, потребуется, чтобы эта служба была включена и работала.
Прежде чем отключать службу, сначала узнайте, что она на самом деле делает. Это можно сделать, щелкнув конкретную службу, которую вы хотите отключить, в окне «Службы» и прочитав ее описание. Это должно дать вам лучшее представление о том, что он делает и что произойдет, если вы его отключите.
Это можно сделать, щелкнув конкретную службу, которую вы хотите отключить, в окне «Службы» и прочитав ее описание. Это должно дать вам лучшее представление о том, что он делает и что произойдет, если вы его отключите.
Как отключить службу Windows?
Отключить службу Windows легко. Просто выполните следующие простые шаги:
1. Нажмите Win + R , чтобы открыть диалоговое окно «Выполнить Windows».
2. В текстовой строке введите services.msc и нажмите OK . Это должно открыть окно.
3. В окне «Службы» вы можете пролистать различные службы, чтобы выяснить, какие из них безопасно отключить.
4. Щелкните правой кнопкой мыши службу, которую нужно отключить, и выберите Свойства. Должно появиться небольшое окно.
5. Нажмите «Стоп » в разделе «Статус службы».
6. Выберите «Отключено» в раскрывающемся меню «Тип запуска».
7. Нажмите «Применить», затем «ОК».
Как отключить в windows 10 ненужные службы
Несмотря на то, что Windows 10 — Довольно оптимизированная система, многие пользователи стараются сделать ещё более лёгкой. Одним из способов увеличить производительность (оптимизировать) ПК является отключение ненужных и полностью бесполезных служб.
Одним из способов увеличить производительность (оптимизировать) ПК является отключение ненужных и полностью бесполезных служб.
Что такое службы в Windows 10 и зачем их отключать?
По сути, это процесс, который запускается определённой программой или системой для осуществления каких-либо операций. К примеру, “Биометрическая служба Windows”, которую можно отключить, но только в том случае, если вы не используете биометрические датчики (сенсор отпечатка пальцев, разблокировка по лицу).
Важно! Далеко не все службы можно отключать, так как они являются частью работы системы. Их остановка грозит невозможностью использование некоторых функций устройства (например, пользователь не сможет раздавать вай-фай с ноутбука).
Всё же некоторые процессы действительно бесполезны, и их можно запросто отключить…
Как отключить ненужные службы с помощью системного функционала?
Системой виндовс предусмотрено достаточное количество способов их блокировки. Ниже представлены наиболее удобные и понятные для многих юзеров.
Ниже представлены наиболее удобные и понятные для многих юзеров.
Через “msconfig”
Для оптимизации служб понадобится обратиться к универсальному окну “Выполнить”…
- Зажимаем на клавиатуре кнопки “Win+R”.
- В появившемся окошке вписываем команду “msconfig”.
- Откроется ещё одно окно, где мы должны перейти в раздел “Службы”.
Чтобы исключить возможность остановить службу Windows 10, тем самым навредив функционала системы, мы советуем поставить галочку напротив пункта “Не отображать службы Майкрософт”.
Снимаем галочки напротив тех служб, которые вы хотите отключить, а после нажимаем “Применить” —> “ОК”.
С помощью командной строки
“Могущественная” инструмент для оптимизации — командная строка, тоже может помочь нам в отключении бесполезных служб.
- В поиске виндовс 10 вписываем фразу “Командная строка”.
- Выбираем пункт “Запуск от имени администратора”.
- Прописываем команду “net start «служба на английском языке».

Готово! Нажав на Enter, через некоторое время вы увидите сообщение об успешном отключении службы “service was stop succesful”.
Совет: название службы на английском языке можно узнать в диспетчере задач. Об этом подробно написано в следующем пункте!
Отключить через “Диспетчер задач”
Первым делом нужно запустить диспетчер задач. Сделать это можно двумя рабочими способами: зажимаем на клавиатуре клавиши “Ctrl+Shift+Esc(кнопка выхода)”, или кликаем правой кнопкой мыши по значку “Пуск” и выбираем пункт “Диспетчер задач”.
- Переходим в раздел “Службы” (самый последний).
- Находим необходимую службу (их названия указаны на английском языке).
- Нажимаем по неё правой кнопкой мыши и выбираем “Остановить”.
Теперь закрываем окно, и завершаем сеанс. После чего снова включаем ПК!
Отключение с помощью стороннего софта
Первым делом скачиваем данный файл. Сделать это лучше с проверенных файлообменников, а ещё лучше с официального сайта
Сам сервис для отключения служб не требует установки, а загружается в ZIP-архиве.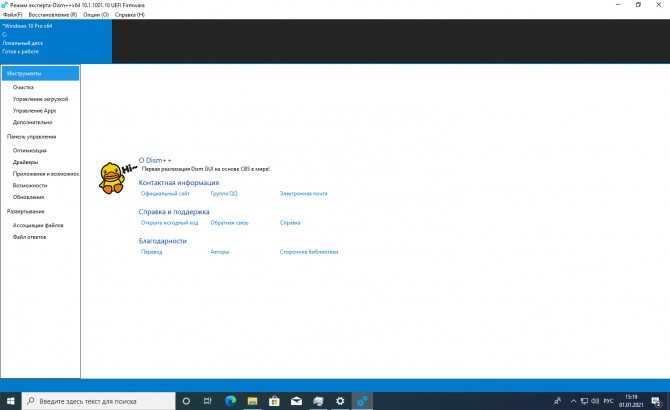 Распакуйте его в любом удобном месте. Запускаем приложений!
Распакуйте его в любом удобном месте. Запускаем приложений!
Язык программы изначально русский, поэтому в неё сможет разобраться даже не совсем профессионал) Использование программы предельно просто, пользователю не придётся даже ничего отключать.
В нижней части окна находятся четыре, так называемых режима:
- “По умолчанию” — это стандартная работа всех служб и системы.
- “Безопасно” — отключение таких маловажных служб как “Факс”, “Служба бесконтактных платежей” и т.д (рекомендуемо для “лёгкой” оптимизации).
- “Оптимально” — Этот режим затрагивает всё больше служб, однако в большинстве случаев это не сказывается на работе компьютера.
- “Экстрим” — данный параметр лучше вовсе не включать, так как большая часть функционала системы окажется не работоспособной.
Главный плюс программы для отключения служб заключается в том, что всё происходит в автоматическом режиме, и по нажатию всего одной кнопки.
Что делать, если я отключил важную службу?
Во-первых, не переживайте… Ваша система работает? Значит всё хорошо, можно исправить ситуацию буквально в пару кликов.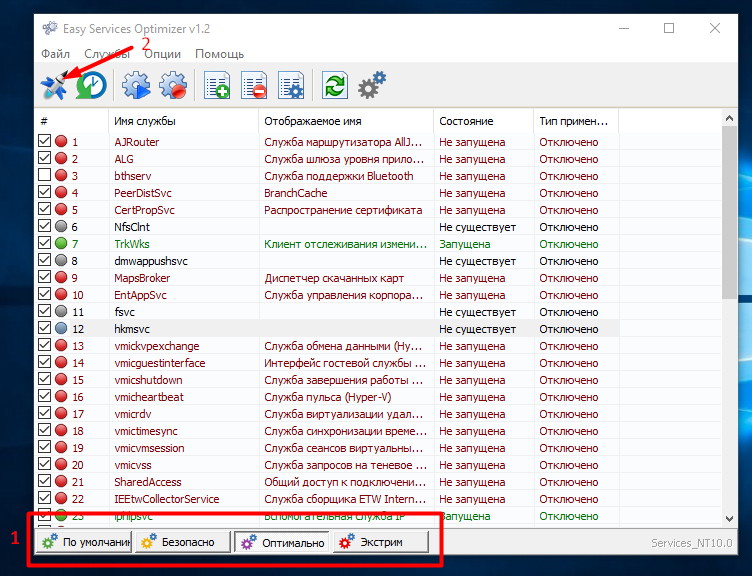 Просто выполните первую инструкцию, но не выключите службы, а наоборот активируйте.
Просто выполните первую инструкцию, но не выключите службы, а наоборот активируйте.
Попробуйте вернуть прежнюю работоспособность через командную строку, вписав в соответствующее окно команду “net start «название службы на английском”.
Также вы можете попробовать сделать откат системы до нормального состояния (восстановление данных с локального диска С). Об этом мы подробно писали здесь — https://fixbin.ru/kak-otkatit-sistemu-windows-10-do-tochki-vosstanovleniya/
Разработчики Windows 10 внедрили в свою систему приложение, предназначенное в большей степени для геймеров — Xbox (иксбокс). Однако не все пользователи системы играют в игры, а значит и данное приложение им не нужно, его стоит “снести”.
Как удалить/отключить Xbox через командную строку?
Одна команда может очень быстро удалить целую программу с вашего компьютера. Первым делом нужно…
- Написать в поисковую строку Windows 10 (находится в системном трее) фразу “Командная строка”.

- В небольшом меню справа выбираем пункт “Запуск от имени администратора”.
- В диалоговом окне выбираем “ДА”.
- В программе с чёрным фоном вписываем команду “Get-AppxPackage *xbox* | Remove-AppxPackage».
- Жмём Enter!
Совет: мы рекомендуем отключить ПК, а затем вновь его включить, чтобы изменения вступили в силу. После этого нужно будет полностью удалить все нерабочие ярлыки из виндовс, а главное — остаточные файлы от приложения. Сделать это проще всего с помощью специального софта (CCleaner, к примеру). Кстати, о стороннем программах…
Деинсталляция при помощи стороннего софта для Windows 10
Очистителей существует достаточно много, но мы рассмотрим на примере наиболее популярного для компьютеров.
- Скачиваем приложение из этого официального источника для виндовса
- Устанавливаем его как обычный exe-файл.
- Открываем программу. В колонке слева выбираем пункт “Сервис”, подпункт “Удаление программ”.

- Теперь находим тот самый зеленый значок “Xbox”. Одни раз кликните на него ЛКМ, а затем нажмите на кнопку “Деинсталляция” (Удалить).
Немного подождав, пользователь получит систему без установленного на ней Xbox. В этом случае никаких дополнительных операция по удалению производить не требуется, CCleaner полностью удаляет софт.
Уничтожаем все файлы программы через “Параметры”
Пользователь может запросто и полностью удалить иксбокс из Windows 10 и через параметры системы, буквально в пару кликов. Следуйте нашей инструкции…
- На клавиатуре своего устройства зажимаем клавиши “Win+I”.
- В открывшемся окне нажимаем на пункт “Приложения”.
- Откроется внушительный список установленных программ, среди которых нам нужно найти Xbox. После чего нажмите на него один раз.
Почти готово! Кликнем кнопку “Удалить”. Теперь следует немного подождать… Для правильной работы ОС Windows 10 — имеет смысл её полностью перезагрузить…
| REM Поиск Windows | |
| sc config WSearch start=отключено | |
| REM SSDP Discovery | |
| sc config SSDPSRV start=отключено | |
| Служба геолокации REM | |
| sc config lfsvc start=отключено | |
| Установщик REM ActiveX | |
| sc config AXInstSV start=отключено | |
| Служба маршрутизатора REM AllJoyn | |
| sc config AJRouter start=отключено | |
| Готовность приложения REM | |
| sc config AppReadiness start=отключено | |
| Прослушиватель домашней группы REM | |
| Провайдер домашней группы REM | |
| sc config Начало HomeGroupProvider = отключено | |
| REM Совместное использование Интернет-соединения | |
| sc config SharedAccess start=отключено | |
| REM Картограф обнаружения топологии канального уровня | |
| sc config lltdsvc start=отключено | |
| REM Microsoft(R) 診断ハブ標準コレクターサービス | |
sc config Diagnosticshub. standardcollector.service start=отключено standardcollector.service start=отключено | |
| REM Помощник по входу в учетную запись Microsoft | |
| sc config wlidsvc start=отключено | |
| REM Microsoft Windows SMS ルーター サービス。 | |
| sc config Старт SmsRouter=отключено | |
| Автоматическая настройка устройств, подключенных к сети REM | |
| sc config NcdAutoSetup start=отключено | |
| Протокол разрешения одноранговых имен REM | |
| sc config PNRPsvc start=отключено | |
| Группа равноправных сетей REM | |
| sc config p2psvc start=отключено | |
| Диспетчер идентификации одноранговых сетей REM | |
| sc config p2pimsvc start=отключено | |
| REM PNRP Служба публикации имени машины | |
| sc config PNRPAutoReg start=отключено | |
| REM WalletService | |
| sc config WalletService start=отключено | |
| REM Служба общего доступа к проигрывателю Windows Media | |
| sc config WMPNetworkSvc start=отключено | |
| REM Windows モバイル ホットスポット | |
| sc config icssvc start=отключено | |
| REM Диспетчер аутентификации Xbox Live | |
| sc config XblAuthManager start=отключено | |
| REM Xbox Live セーブデータ | |
| sc config XblGameSave start=отключено | |
| REM Xbox Live ネットワーキング サービス | |
| sc config XboxNetApiSvc start=отключено | |
| REM デバイス管理登録サービス | |
| sc config DmEnrollmentSvc start=отключено | |
| REM 市販デモ サービス | |
| sc config RetailDemo start=отключено |
Отключение ненужных служб для освобождения системных ресурсов
Опубликовано Стивом Синчаком в Windows XP
Службы — это программы, которые запускаются при запуске компьютера и продолжают работать, помогая операционной системе работать.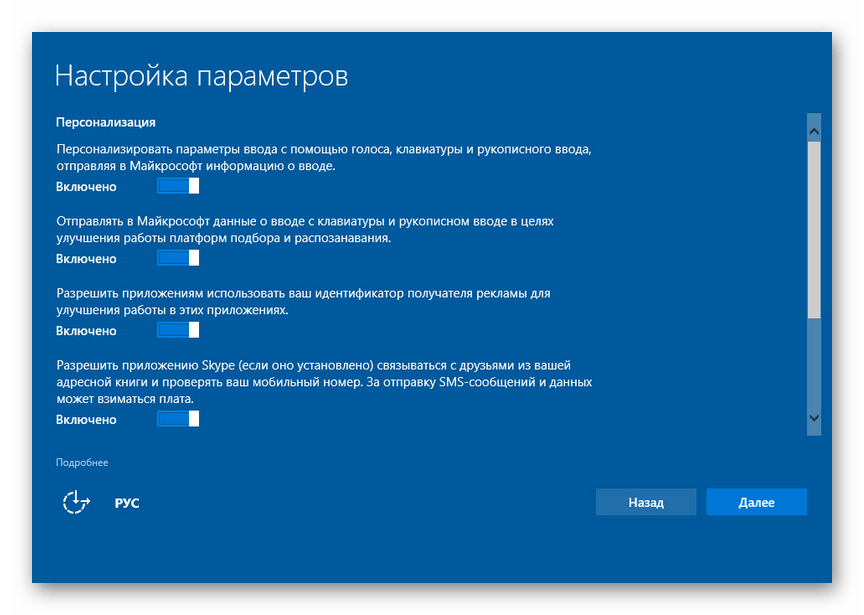 Есть много служб, которые загружаются и не нужны, которые занимают место в памяти и процессорное время. Отключение этих служб освободит системные ресурсы, что ускорит работу вашего компьютера в целом. Я рекомендую вам отсортировать список и прочитать описания, чтобы решить, нужна ли вам эта услуга в зависимости от того, что вы хотите делать со своим компьютером. Помните, что вы всегда можете снова включить службу, если обнаружите, что она вам понадобится в будущем. Ниже описана процедура отключения службы.
Есть много служб, которые загружаются и не нужны, которые занимают место в памяти и процессорное время. Отключение этих служб освободит системные ресурсы, что ускорит работу вашего компьютера в целом. Я рекомендую вам отсортировать список и прочитать описания, чтобы решить, нужна ли вам эта услуга в зависимости от того, что вы хотите делать со своим компьютером. Помните, что вы всегда можете снова включить службу, если обнаружите, что она вам понадобится в будущем. Ниже описана процедура отключения службы.
- Нажмите кнопку «Пуск».
- Выберите запуск в нижней части правого столбца.
- Затем введите services.msc в поле и нажмите «ОК».
- После загрузки окна служб мы готовы отключить ненужные службы.
- В учебных целях мы собираемся отключить службу Portable Media Serial Number .
- Найдите эту услугу в списке и выберите ее мышью.
- Щелкните правой кнопкой мыши и выберите Свойства .

- После загрузки окон свойств найдите раскрывающийся список Тип запуска и выберите «Отключить».
- Тогда просто нажмите ок и при следующем запуске компьютера служба не будет загружена.
- Отключить ненужные программы
- Отключить службы индексирования
- Игровой автомат: профиль оборудования для освобождения системных ресурсов
- Услуги
- Отключить ненужные программы
- Как легко удалить вирусы из Windows 10
- Обслуживание Windows 10: что изменилось и что нужно учитывать
- Руководство по меню «Пуск» Windows 10
- Нажмите здесь, чтобы получить больше бесплатных журналов, руководств и электронных книг!
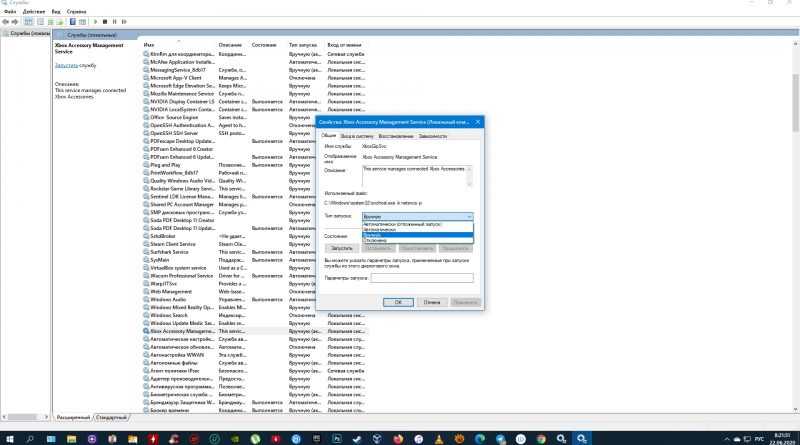 ..
..