Как подключить и настроить интернет на ноутбуке с Windows 10: через кабель
На сегодняшний день Windows 10 является последней и наиболее актуальной ОС от Microsoft. Несмотря на то, что у нее понятный интерфейс, у пользователей все равно периодически возникают трудности с ее использованием. Чаще всего проблемы связаны с интернет-подключением. Чтобы никаких сложностей не было, необходимо заранее ознакомиться, как настроить интернет на Виндовс 10 и что для этого надо сделать.
Windows 10 — наиболее популярная ОС для персональных компьютеровКак включить интернет в Windows 10 — варианты
Прежде чем воспользоваться сетью Internet, надо разобраться с тем, как ее можно включить вручную. Есть несколько распространенных способов, позволяющих подключиться к сети, используя эту ОС:
Займы
Подбор кредита
Дебетовые карты
Кредитные карты
Счет РКО
Рефинансир
ование
Осаго
Ипотека
Вклады
Инвестиции
- Подключение кабельного соединения через Ethernet.
 Это наиболее простой и популярный метод выхода в интернет. Главное, чтобы в ПК был соответствующий разъем для подсоединения кабеля.
Это наиболее простой и популярный метод выхода в интернет. Главное, чтобы в ПК был соответствующий разъем для подсоединения кабеля. - Через Wi-Fi. Этот способ подойдет пользователям, которые решили настраивать новое беспроводное подключение. Идеальный вариант для ноутбуков со встроенным приемником Wi-Fi.
- USB 3G/4G модемы. Если дома не проведен кабельный интернет, можно установить модем от МТС, Билайн, Теле2 или других мобильных операторов.
Дополнительная информация! При необходимости можно использовать несколько вариантов подключения к сети.
Включение кабеля Ethernet напрямую в ноутбук или ПК
Ethernet кабель используется для подключения ПК к интернетуМногих интересует, как подключить интернет к компьютеру через кабель Windows 10. На самом деле сделать это достаточно просто. При этом даже без использования роутера. Это отличный вариант, если дома есть всего одно устройство, которое нуждается в соединении с интернетом.
Чтобы подсоединить к своему персональному компьютеру провод для сети Internet, необходимо выполнить следующие манипуляции:
- Отыскать на лэптопе или компьютере разъем от сетевой карты.
 Чаще всего она встраивается в материнскую плату. На ноутбуке он располагается на задней или боковой панели.
Чаще всего она встраивается в материнскую плату. На ноутбуке он располагается на задней или боковой панели. - Протянуть шнур к компьютеру. Если его длины будет недостаточно, придется устанавливать ПК поближе к кабелю.
- Плотно прижать провод в разъеме до появления характерного щелчка.
Если удалось все правильно подсоединить, на устройстве с Windows 10 появится высокоскоростное подключение к интернету через провод.
Как подключить через USB кабель
Бывают случаи, когда не удается подключать кабель к устройству, так как у него отсутствует специальный разъем. Решить данную проблему помогут переходники, которые подключаются к ноутбукам и персональным компьютерам через USB. Они имеют разъем RJ-45, в который подсоединяется сетевой шнур.
Многие считают, что подсоединять подобные переходники очень сложно, но на самом деле это не так. Необходимо просто вставить их в USB, драйвера установятся автоматически. После того, как ПК определит устройство, к нему можно подключать сетевой шнур для работы сети Internet.
Дополнительная информация! Если при подсоединении переходника все равно не удалось выйти в интернет, необходимо проверить, установились ли драйвера. Без них устройство не сможет правильно работать.
Подключение к абонентскому терминалу PON
Терминал PON устанавливают при подключении к сети через оптоволокноСегодня многие квартиры подключают к интернету при помощи оптоволокна. В таких случаях устанавливают специальные терминалы, к которым подсоединяется оптоволоконный кабель. Терминалы могут представлять собой как отдельное устройство, так и универсальный маршрутизатор. Все зависит от предпочтений провайдера и от того, какое оборудование он использует при подключении абонентов.
Из терминала идет интернет-шнур, который можно соединить с роутером или персональным компьютером. Если в доме есть ноутбуки и мобильные устройства, рекомендуется соединять кабель к маршрутизатору. Это позволит создать беспроводную сеть, чтобы устройства могли подключаться к интернету через Wi-Fi.
Подключение через кабель от роутера
Чаще всего подключение и настройка интернета Windows 10 осуществляются с использованием роутера. При помощи такого маршрутизатора подключать устройства к сети можно как проводным, так и беспроводным способом. Это очень удобно для людей с большим количеством устройств, которые надо подключить к сети Internet.
Большинство моделей роутеров оснащаются специальным WAN-портом, который предназначен для подсоединения провайдерской сети. Также присутствует несколько LAN-разъемов. Именно они и используются при подключении ноутбуков, компьютеров и других устройств.
Дополнительная информация! В редких случаях в качестве WAN-порта используется один из LAN-разъемов. Информацию об используемых в роутере портах можно найти в инструкции к устройству.
Настройка Ethernet соединения в Windows 10
Роутер — устройство для организации беспроводной сетиНекоторые пользователи ПК не знают, как настроить интернет на компьютере через кабель Windows 10.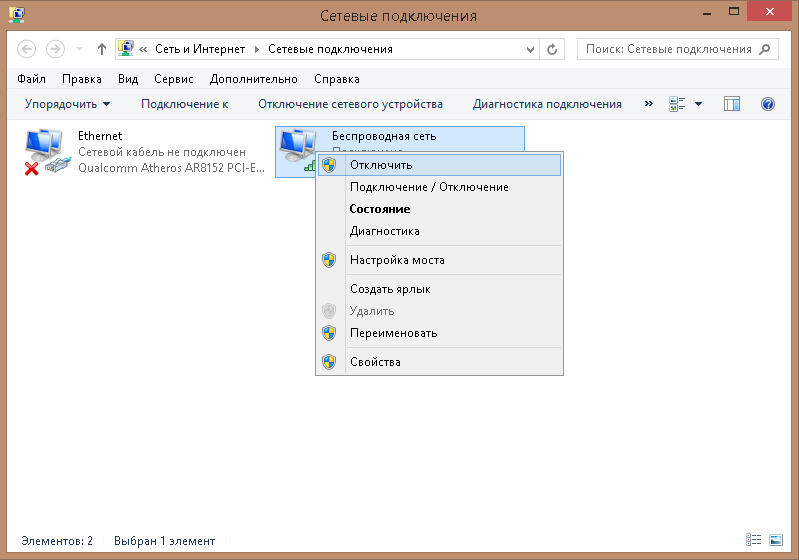 Чтобы сделать все правильно, необходимо ознакомиться с рекомендациями по настройке соединения.
Чтобы сделать все правильно, необходимо ознакомиться с рекомендациями по настройке соединения.
Подключение с динамическим IP
Заключая договор с провайдером, пользователи могут выбрать динамичный или статичный IP-адрес. Стоит отметить, что настройка интернета на Виндовс 10 отличается в зависимости от выбранного варианта.
Если выбран динамический адрес, придется выполнить следующие действия, чтобы получить доступ к сети:
- Кликнуть ПКМ по иконке сетевого подключения.
- Зайти в «Параметры сети».
- Открыть вкладку Ethernet.
- Зайти в «Параметры IP».
- Выбрать напротив строки «Назначение» опцию «Автоматически».
После выполнения вышеперечисленных действий устройству будет присвоен правильный IP-адрес, который позволит пользоваться интернетом.
Подключение со статическим IP
Некоторые провайдеры используют статический адрес. В таком случае пользователям придется самостоятельно устанавливать его в параметрах операционной системы. Делается это следующим образом:
Делается это следующим образом:
- Зайти в параметры сети и выбрать вкладку «Состояние».
- Перейти в свойства сетевого адаптера.
- Щелкнуть ПКМ по строке «IPv4».
- В строку с адресом указать IP, который предоставил провайдер.
- Сохранить внесенные изменения, кликнув на кнопку «Ок».
Дополнительная информация! В строке с ДНС можно указать публичные сервера компании Гугл — 8.8.8.8 и 8.8.4.4.
Настройка высокоскоростного соединения PPPoE
Настраивать соединение PPPoE можно через Центр управления сетямиВ некоторых случаях провайдеры используют современный протокол PPPoE, который нужен для аутентификации в сети. Однако прежде чем им воспользоваться, придется заняться настройкой ОС. Чтобы соединение заработало, придется выполнить следующие действия:
- Перейти в параметры сети.
- Зайти во вкладку «Набор номер».
- Кликнуть по кнопке «Создание нового подключения».
- В открывшемся окне выбрать «Подключение PPPoE».

- Указать имя пользователя и пароль. Эту информацию можно получить у провайдера.
- Нажать на «Подключить».
После этого через ПК можно будет заходить в интернет.
Подключение к интернету по Wi-Fi в Виндовс 10
Wi-Fi адаптер — устройство для подключения ПК к беспроводной сетиЕсли ноутбук или персональный компьютер оснащены специальным беспроводным адаптером, устройства можно подсоединить к сети Internet через Wi-Fi. Это очень удобный способ подключения, так как для него не понадобятся дополнительные кабели.
Подключаться по Wi-Fi к сети, используя устройство с ОС Windows 10 достаточно просто. Для этого надо нажать на значок имеющихся сетевых подключений, расположенный внизу справа. На экране появится окно с перечнем доступных Wi-Fi. Необходимо выбрать нужную сеть, кликнуть по ней и ввести пароль.
Настройка сети через 3G/4G модемы
3G, 4G модем — один из способов получения доступа к интернету в частном сектореЛюди, живущие в деревнях, часто не имеют возможность провести проводной интернет.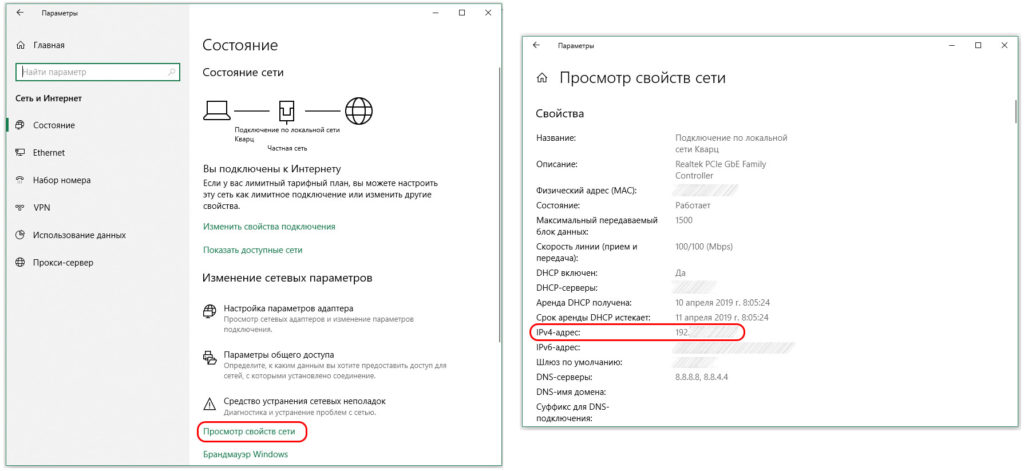 В таких случаях приходится использовать специальные 3G/4G модемы, которые подключаются к ПК через порт USB.
В таких случаях приходится использовать специальные 3G/4G модемы, которые подключаются к ПК через порт USB.
Чтобы модем заработал, надо выполнить следующую последовательность действий:
- Установить драйвера на ПК. Найти их можно на официальном сайте производителя модема.
- Подключить устройство к компьютеру.
- Зайти в «Управление сетями» и создать в нем новое соединение.
- В настройках выбрать «Коммутируемое» и указать логин с паролем.
Настройка интернета — непростая процедура, с которой у многих возникают трудности. Чтобы их не было, надо разобраться как подключить проводной интернет к ноутбуку с Windows 10 без переустановки ОС.
Последнее обновление — 10 июля 2022 в 11:27
Как настроить интернет на Windows на компьютере
У рядового пользователя очень часто появляется необходимость создать подключение к интернету либо настроить его. Выбор у нас небольшой — подключить напрямую по кабелю или использовать беспроводные технологии, такие как 4G или Wi-Fi, в этой статье мы рассмотрим все способы. Первое, с чем мы разберёмся, — как подключить и настроить интернет на Windows на компьютере, если вы подсоединили кабель непосредственно к компьютеру или ноутбуку.
Выбор у нас небольшой — подключить напрямую по кабелю или использовать беспроводные технологии, такие как 4G или Wi-Fi, в этой статье мы рассмотрим все способы. Первое, с чем мы разберёмся, — как подключить и настроить интернет на Windows на компьютере, если вы подсоединили кабель непосредственно к компьютеру или ноутбуку.
Подавляющее большинство пользователей предпочитают Windows 7 и Windows 10, поэтому пояснения к настройке будут соответствовать интерфейсам этих систем.
ВАЖНО. При возникновении проблем проверьте драйвера на сетевую карту, при необходимости замените их.
Создание подключения по кабелю и его настройка
На данный момент по кабелю провайдер может предоставить соединение двух типов:
- Ethernet;
- PPPoE.
Построение этих соединений — совершенно разные процессы, поэтому PPPoE всегда было и будет намного стабильнее, быстрее и безопаснее для пользователя. Даже обычному юзеру легко определить, какой тип соединения предлагает его провайдер — если это PPPoE, в приложении к договору всегда указываются логин и пароль, которые используются для создания высокоскоростного подключения. Ethernet не требует никаких данных, поставляется обычно через ADSL-модем или роутер. После того как мы определились, стоит приступить к настройке.
Ethernet не требует никаких данных, поставляется обычно через ADSL-модем или роутер. После того как мы определились, стоит приступить к настройке.
Настройка Ethernet
Если никто не трогал дефолтные настройки сети, то интернет будет работать сразу после подсоединения кабеля. При его подключении нужно смотреть на индикатор на панели уведомлений. На этом этапе могут появиться проблемы. У некоторых пользователей на индикаторе появляется восклицательный знак, при наведении на него высвечивается надпись «Неопознанная сеть» или «Ограничено». Давайте разберёмся, как это лечить.
Нам нужно войти в «Изменение параметров адаптера», находится настоящий пункт в Центре управления сетями и общим доступом, попасть туда можно, вызвав контекстное меню на индикаторе сети.
Кликаем правой кнопкой на блок Ethernet, далее «Свойства».
Теперь нам нужно найти строчку «Протокол интернета версии 4 (TCP/IPv4)», обязательно поставить галочку в соответствующем чекбоксе, если она там не стоит. Далее, выделить строчку и кликнуть на кнопку «Свойства», откроются параметры этого протокола. В появившемся окне необходимо выставить радио переключатели в автоматический вариант получения IP и DNS, как показано на скриншотах.
Далее, выделить строчку и кликнуть на кнопку «Свойства», откроются параметры этого протокола. В появившемся окне необходимо выставить радио переключатели в автоматический вариант получения IP и DNS, как показано на скриншотах.
Выберите автоматическое получение адресов IP и DNS-сервера
После таких манипуляций интернет заработает в большинстве случаев. Если проблема осталась — проверяйте кабель, маршрутизаторы, ADSL-модемы на предмет отсоединений или физических повреждений. Если с проводами всё в порядке, то, скорее всего, вам необходимо сообщить свой MAC-адрес своему провайдеру, это очень редкое явление, здесь мы рассматривать его не будем. Это был самый простой способ настройки сети Windows, двигаемся дальше.
Настройка PPPoE
Итак, у вас в руках интернет-кабель и листок с нужным логином и паролем, который нам любезно предоставил провайдер. Начинаем настройку. В отличие от предыдущего соединения для PPPoE необходимо создание подключения и подсоединения к нему всякий раз, когда вы включаете компьютер.
ВАЖНО. Если вы подключаетесь через маршрутизатор, на котором уже настроено высокоскоростное соединение, то на компьютере ничего трогать не нужно, подключаем как Ethernet — просто вставляем кабель в гнездо.
Как и в предыдущей инструкции заходим в Центр управления сетями и общим доступом, там выбираем пункт «Создание нового подключения или сети» и двигаемся по скриншотам до создания высокоскоростного соединения (с PPPoE).
PPPoE также настраивается в Центре управления сетями
Теперь нужно ввести логин и пароль, которые мы приготовили заранее. Выставите галочки в чекбоксах, которые вам необходимы. Среди них — запомнить пароль, чтобы не терять время на повторном вводе символов, ведь подключаться к интернету вам придётся каждый раз при включении компьютера.
Введите данные авторизации, предоставленные вашим провайдером
Теперь созданное подключение находится на панели, которая появляется при нажатии на индикатор.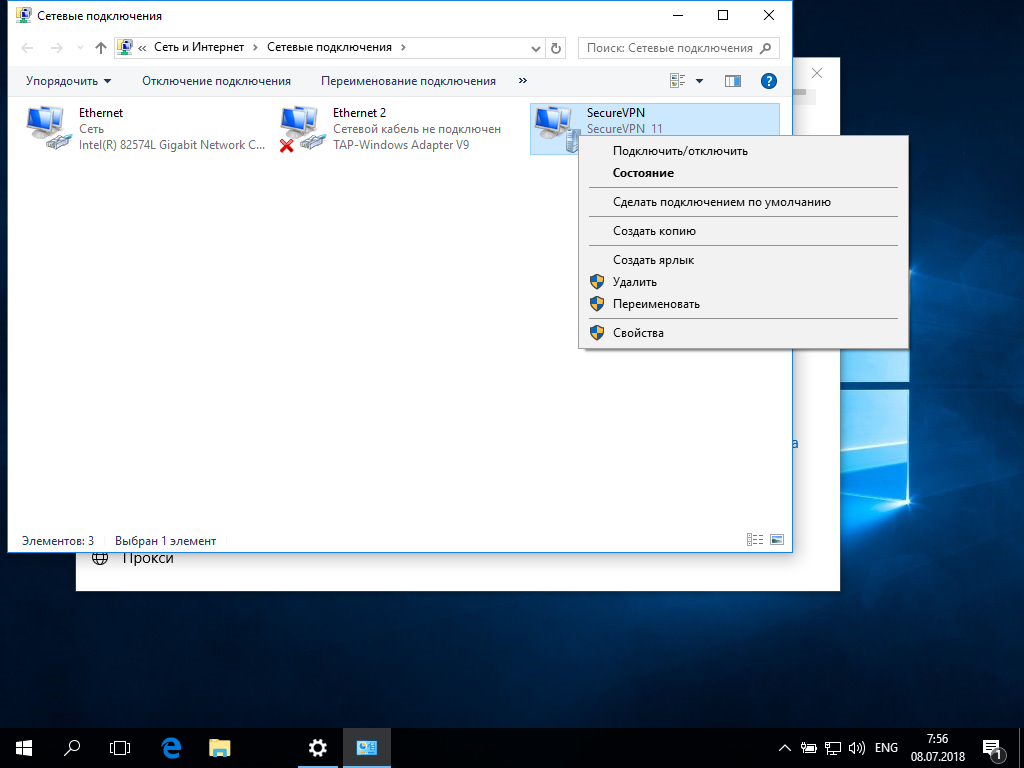 Там же можно настроить автоматическое подключение к сети.
Там же можно настроить автоматическое подключение к сети.
Второй блок статьи — беспроводные технологии подключения к сети: Wi-Fi и 3G/4G, давайте приступим.
Подключение к Wi-Fi
Обычно у пользователей не возникает проблем с настройкой беспроводной сети Wi-Fi в Windows, всё, что необходимо для этого, — открыть список доступных сетей и выбрать одну из них.
Подключитесь к одной из найденных сетей
Однако нередки случаи, когда необходимо настроить или перенастроить сам Wi-Fi, поэтому мы коснёмся настройки роутера.
Настройка Wi-Fi на роутере
В сети бесчисленное множество инструкций к каждой модели роутера, но необязательно знать их все, алгоритм подключения всегда один и тот же. В общем, у нас всегда выбор — настраивать по DVD-диску, который идёт в комплекте с роутером, или через административную панель. В случае с диском всё понятно, просто следуем инструкциям помощника, и интернет готов, а вот с админкой придётся разобраться.
Чтобы попасть внутрь, нам необходимо открыть браузер и ввести в адресной строке: 192. 168.1.0. В редких случаях адрес может быть другой, и указываться он будет в документах к роутеру или прямо на его крышке. По открытию страницы нам предлагают ввести логин и пароль. Если до вас никто ничего не менял, то оба поля заполняются словом admin. Мы в административной панели.
168.1.0. В редких случаях адрес может быть другой, и указываться он будет в документах к роутеру или прямо на его крышке. По открытию страницы нам предлагают ввести логин и пароль. Если до вас никто ничего не менял, то оба поля заполняются словом admin. Мы в административной панели.
Для доступа к панели настройки роутера необходимо пройти авторизацию
Специально для нас в интерфейсе админки любого роутера существует пункт «Быстрая настройка», она нам и нужна. Кликаем на этот пункт и просто следуем по пути, заполняя все поля. После окончания настройки роутер перезагрузится, и вай-фай готов к использованию.
ВАЖНО. При неполадках проверьте исправность драйверов на Wi-Fi адаптере.
Настройка 3G или 4G-соединения
Настало время одного из самых простых способов подключить и настроить интернет на Виндовс — 3G или 4G-модем. Здесь у нас тоже два выбора — создать коммутируемое соединение либо следовать инструкциям программы от самого издателя модема.
Коммутируемое соединение создаётся точно так же, как и высокоскоростное, по скриншоту вы во всём разберётесь.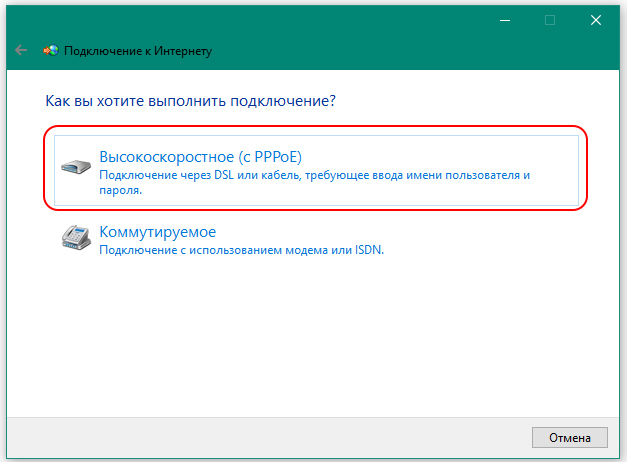
Крайне редко при подключении 3G или 4G-модема используют такой способ, поэтому мы просто подключаем наш модем к USB-разъёму, запускаем встроенное обеспечение и следуем инструкциям. Далее, жмём на появившийся ярлык нашего подключения и наслаждаемся просторами интернета. На панели сетей также можно настроить автоматическое соединение при подключении модема.
Заключение
Не все соединения нуждаются в настройке, но даже такие не должны вызвать у вас затруднений после прочтения этой статьи. Мы не коснулись некоторых слишком узких вопросов, просто потому, что для них нужна отдельная статья. Поэтому если у вас всё-таки появились какие-либо вопросы или уточнения — пишите в комментариях.
Решено: нет подключения к Интернету Windows 10
Нередко обновление Windows 10 приводит к новым ошибкам в вашей системе. Одна из этих ошибок известна как ошибка Нет подключения к Интернету , что делает невозможным подключение к Интернету на вашем компьютере.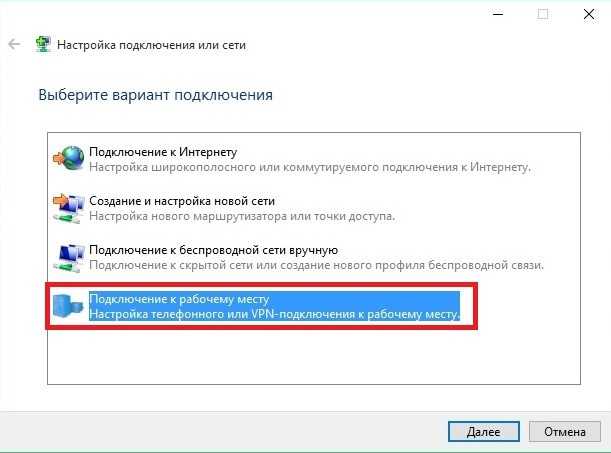 К счастью, эту неприятную проблему можно легко решить, следуя нашим методам.
К счастью, эту неприятную проблему можно легко решить, следуя нашим методам.
Точная причина этого оставалась неизвестной на протяжении всей его жизни. Мы смогли предположить, что это может быть как-то связано с обновлением Windows 10, недавно установленным на вашем компьютере, ошибкой в вашей сети или проблемой с вашим маршрутизатором.
В большинстве случаев ошибка полностью лишает вас возможности пользоваться Интернетом и просматривать любой онлайн-контент. Однако некоторые пользователи сообщают, что могут просматривать веб-страницы, несмотря на потерю доступа к онлайн-приложениям, таким как Spotify, Discord, Skype и видеоиграм.
С помощью наших руководств вы сможете эффективно устранить ошибку Нет подключения к Интернету в Windows 10. Мы собрали надежные решения, распространенные методы устранения неполадок в сети и другие обходные пути, чтобы избавиться от этой надоедливой ошибки. Давайте начнем!
Как исправить «Нет подключения к Интернету» в Windows 10
Способ 1.
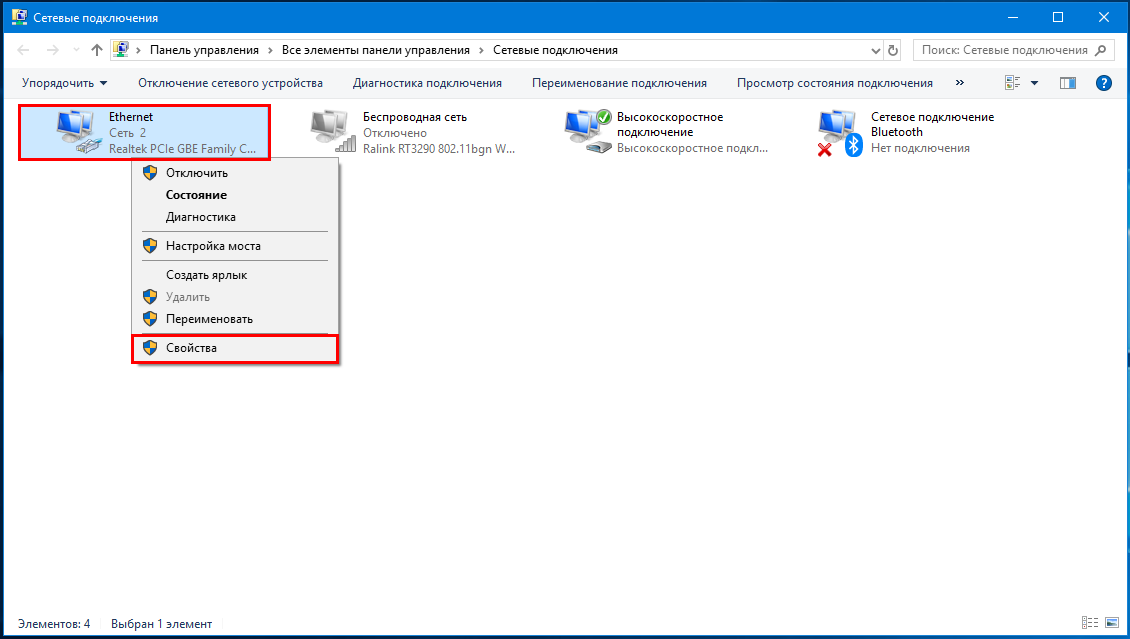 Перезагрузите компьютер и маршрутизатор
Перезагрузите компьютер и маршрутизаторВо многих случаях простой перезапуск компьютера и маршрутизатора может решить проблемы с подключением к Интернету. Мы рекомендуем выполнить это, прежде чем продолжить с методами, описанными ниже.
Вот шаги, подробно описывающие, как перезагрузить компьютер с Windows 10:
- Сначала обязательно сохраните свою работу, чтобы данные не были потеряны.
- Нажмите на Значок Windows в левом нижнем углу экрана, чтобы открыть меню «Пуск».
- Нажмите на опцию Power , а затем выберите Restart . Это закроет все ваши открытые приложения и полностью перезагрузит компьютер.
- После перезагрузки компьютера проверьте, сохраняется ли проблема. Если да, перейдите к перезагрузке маршрутизатора.
Когда вы сталкиваетесь с такими проблемами, всегда следует пытаться перезагрузить маршрутизатор.
Вы можете перезапустить маршрутизатор, выполнив 3 простых шага:
- Найдите кнопку питания на маршрутизаторе и выключите устройство.
- Подождите несколько минут. Мы рекомендуем подождать 5 минут , чтобы ваш маршрутизатор и сеть завершили работу должным образом.
- Переключите ваш роутер обратно на .
Проверьте, не исчезли ли проблемы с Интернетом после перезагрузки компьютера и маршрутизатора. При необходимости продолжите чтение и попробуйте другие наши методы устранения ошибки.
Способ 2. Используйте средство устранения неполадок сети
Windows 10 поставляется со встроенными средствами устранения неполадок, которые предназначены для выявления и устранения проблем операционной системы. Если у вас возникают ошибки подключения, средство устранения неполадок с сетью может быть удобным приложением для их решения.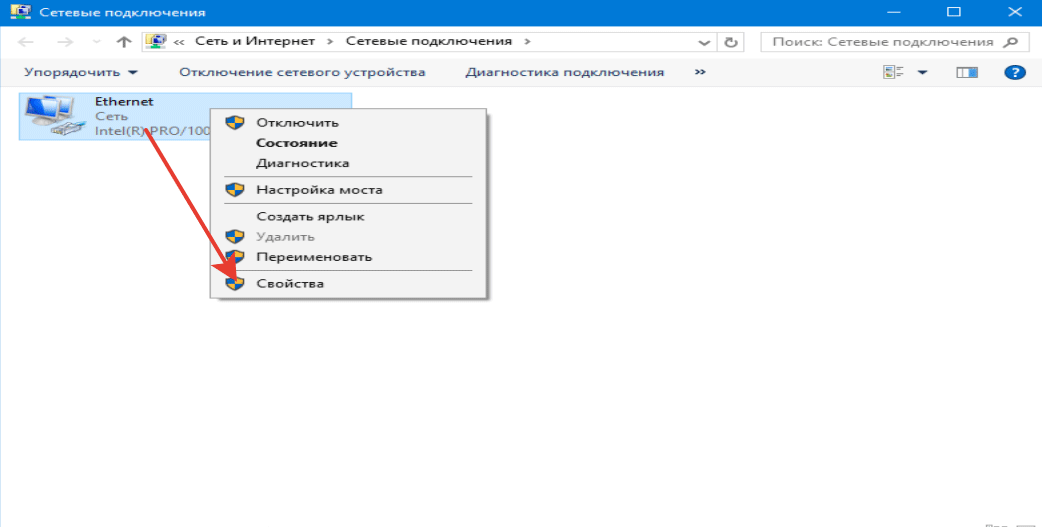
- Щелкните значок Windows в левом нижнем углу экрана, чтобы открыть меню «Пуск» . Выберите Settings или используйте ярлык Windows + I .
- Нажмите на плитку Сеть и Интернет . Здесь вы можете найти большинство настроек вашей сети.
- Обязательно оставайтесь на вкладке Состояние . Прокрутите вниз и нажмите Средство устранения неполадок сети .
- Подождите, пока средство устранения неполадок продиагностирует ваш компьютер и выявит проблемы. Следуйте инструкциям на экране, чтобы исправить любые ошибки и проблемы, обнаруженные средством устранения неполадок.
Возможно, средство устранения неполадок не может выявить какие-либо ошибки. Это обычное поведение, так как обычно специалисты по устранению неполадок проверяют ограниченный набор ошибок и не могут помочь, когда ваша конкретная ошибка выходит за рамки этого.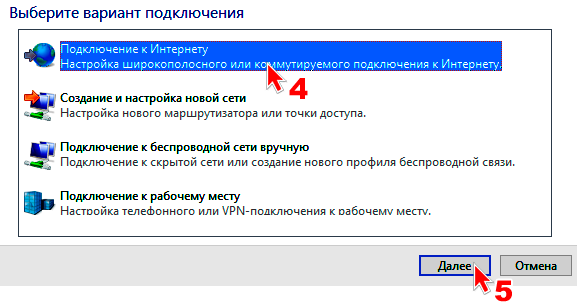
Если проблемы с сетевым подключением сохраняются, продолжайте чтение.
Способ 3. Включите сетевой адаптер
Все сети используют адаптеры для работы с вашим устройством. используемый сетевой адаптер может быть отключен из-за несанкционированных изменений. Это изменение, скорее всего, было вызвано обновлением Windows 10, вредоносным программным обеспечением или другим пользователем.
Вот как повторно включить сетевой адаптер в Windows 10:
- Щелкните значок Windows в левом нижнем углу экрана, чтобы открыть меню «Пуск» . Выберите Settings или используйте ярлык Windows + I .
- Нажмите на плитку Сеть и Интернет .
- Обязательно оставайтесь на вкладке Состояние . Прокрутите вниз и нажмите на Изменить параметры адаптера кнопка.
- Появится новое окно со списком ваших сетевых адаптеров.
 Щелкните правой кнопкой мыши адаптер, который вы пытаетесь использовать, и выберите Включить в контекстном меню.
Щелкните правой кнопкой мыши адаптер, который вы пытаетесь использовать, и выберите Включить в контекстном меню.
Способ 4. Отключить режим полета
Мы все совершили ошибку, оставив функцию включенной и не осознавая этого позже. Windows 10 поставляется со встроенным режимом полета, который отключает подключение к Интернету.
Возможно, вы случайно оставили эту функцию включенной или даже не поняли, что она у вас включена. Вот как отключить режим полета в Windows 10:
- Щелкните значок Netwotk на панели задач. Если режим полета включен, возможно, значок отображается как символ самолета. (Если значок вообще не виден, щелкните стрелку, чтобы увидеть скрытые элементы в трее.)
- Проверьте, включен ли Режим полета . Если это так, нажмите на его значок, чтобы отключить его.
- Ваши сети должны снова стать видимыми.
 Попробуйте повторно подключиться к своей сети и посмотреть, сможете ли вы снова подключиться к сети.
Попробуйте повторно подключиться к своей сети и посмотреть, сможете ли вы снова подключиться к сети.
Способ 5. Повторно создайте профиль WiFi
Windows 10 сохраняет параметры беспроводного подключения, такие как проверка подлинности и безопасность, в профиле. Если этот профиль поврежден или плохо настроен, вы неизбежно столкнетесь с проблемами. Воссоздание профиля WiFi может помочь вам решить эту проблему:- Щелкните значок Windows в левом нижнем углу экрана, чтобы вызвать меню «Пуск» . Выберите Settings или используйте Windows + I ярлык.
- Нажмите на плитку Сеть и Интернет .
- Перейдите на вкладку WiFi . Здесь нажмите на ссылку Управление известными сетями .
- Выберите текущую сеть Wi-Fi, к которой вы подключены, затем нажмите кнопку «Забыть ».

- Щелкните значок Networks на панели задач и выберите беспроводную сеть, для которой вы только что удалили профиль. Нажмите на Подключить кнопку .
- Windows 10 автоматически создаст новый профиль для сети без каких-либо повреждений или неправильной настройки.
Метод 6. Выполните сброс сети
Альтернативный способ воссоздания профилей ваших сетей — выполнение сброса сети. Это автоматически удалит все существующие профили для сетей, к которым вы подключились со своим компьютером, что даст вам новый старт.
Обратите внимание, что вам нужно будет повторно подключиться ко всем сетям, которые вы ранее использовали, с правильной авторизацией.
- Щелкните значок Windows в левом нижнем углу экрана, чтобы открыть меню «Пуск». . Выберите Settings или используйте ярлык Windows + I .

- Нажмите на плитку Сеть и Интернет .
- Обязательно оставайтесь на вкладке Состояние . Здесь прокрутите вниз до нижней части страницы и нажмите ссылку Сброс сети .
- Прочтите меры предосторожности перед выполнением процедуры сброса сети. После подтверждения того, что делает эта функция, нажмите кнопку Reset now .
- Нажмите Да . После того, как все ваши сетевые профили будут сброшены, попробуйте подключиться к Wi-Fi и проверьте, можете ли вы выйти в интернет.
Способ 7. Сброс сетевого стека с помощью командной строки
Если ваш DNS устарел, вы можете вручную очистить его кеш, чтобы потенциально устранить проблемы, которые это вызывает. Метод прост и включает в себя использование командной строки.
- Нажмите клавиши Windows + R на клавиатуре.
 Это вызовет утилиту «Выполнить».
Это вызовет утилиту «Выполнить». - Введите « cmd » без кавычек и нажмите клавишу Enter на клавиатуре. Это запустит классическое приложение командной строки.
- Введите следующую команду и нажмите клавишу Enter , чтобы выполнить ее: ipconfig /flushdns
- Проверьте, можете ли вы подключиться к Интернету или использовать онлайн-приложение. Если нет, оставьте командную строку открытой и выполните следующие действия.
- Если очистки вашего DNS недостаточно, вы можете попробовать сбросить свой TCP/IP. Для этого требуется командная строка и, возможно, административные разрешения. Нужна помощь? Ознакомьтесь с нашим руководством Как сделать локального пользователя администратором в Windows 10.
- Оставайтесь в командной строке, которую вы открывали ранее.
 Введите и выполните следующие команды по порядку. Нажимайте ввод после каждой команды:
Введите и выполните следующие команды по порядку. Нажимайте ввод после каждой команды:
ipconfig /release
ipconfig /all
ipconfig /renew
netsh int ip set dns
netsh winsock reset
- После успешного выполнения команд выйдите из командной строки и перезагрузите компьютер. Проверьте, сохраняется ли ошибка «Нет подключения к Интернету».
Способ 8. Обновите драйверы сетевого адаптера
Регулярное обновление программного обеспечения драйвера — это то, что вы должны делать все время. Устаревшие сетевые драйверы могут вызвать больше проблем, чем вы думаете.
В этом решении мы будем использовать встроенный диспетчер устройств для обновления драйверов сетевых адаптеров.
- Нажмите клавиши Windows + X на клавиатуре, а затем выберите Диспетчер устройств в контекстном меню.

- Разверните раздел Сетевые адаптеры . Здесь просто дважды щелкните адаптер, который вы используете в данный момент.
- Перейдите на вкладку Драйвер , а затем нажмите кнопку 9.0003 Кнопка обновления драйвера .
- Выберите способ обновления драйвера. Вы можете разрешить Windows 10 автоматически искать драйвер или вручную найти новый файл драйвера, который уже находится на вашем компьютере.
- Дождитесь завершения установки драйвера. Повторите это для любых других драйверов сетевых адаптеров, которые вы используете, и посмотрите, исправлена ли ошибка.
Способ 9. Используйте редактор реестра (Windows 10 версии 2004)
Пользователи обновления Windows 10 версии 2004 могут столкнуться с ошибкой, связанной с сетевым подключением. В этом особом случае используйте редактор реестра, чтобы исправить ошибку и легко вернуться в сеть.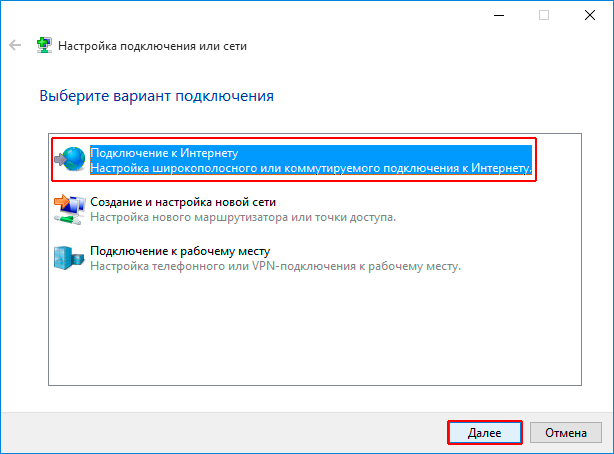
- Нажмите клавиши Windows + R на клавиатуре. Это вызовет утилиту «Выполнить».
- Введите « regedit » без кавычек и нажмите клавишу Enter на клавиатуре. Это запустит приложение редактора реестра.
- Перейдите к следующему ключу: HKEY_LOCAL_MACHINE\SYSTEM\CurrentControlSet\Services\NlaSvc\Parameters\Internet
- Вы также можете использовать адресную строку в редакторе реестра, чтобы ввести или вставить ключ, что ускорит навигацию.
- Щелкните правой кнопкой мыши ключ EnableActiveProbing и выберите Modify в контекстном меню.
- Измените данные значения и введите 1 . Нажмите кнопку OK, чтобы завершить изменения.
- Перезагрузите компьютер и проверьте, сохраняется ли ошибка.

Исправлено! Вы не подключены ни к одной сети Windows 11
Если вы используете Windows 11, посмотрите это видео на YouTube, чтобы исправить «Не подключен ни к одной сети Windows 11:
Заключительные мысли
Если вам нужна дополнительная помощь с Windows 10, не стесняйтесь обращаться в нашу службу поддержки клиентов, которая готова помочь вам 24/7. Вернитесь к нам, чтобы получить больше информативных статей, посвященных производительности и современным технологиям!0007
Хотите получать информацию об акциях, предложениях и скидках, чтобы покупать нашу продукцию по лучшей цене? Не забудьте подписаться на нашу рассылку, введя свой адрес электронной почты ниже! Получайте последние новости о технологиях по электронной почте и будьте первыми, кто прочитает наши советы, чтобы стать более продуктивным.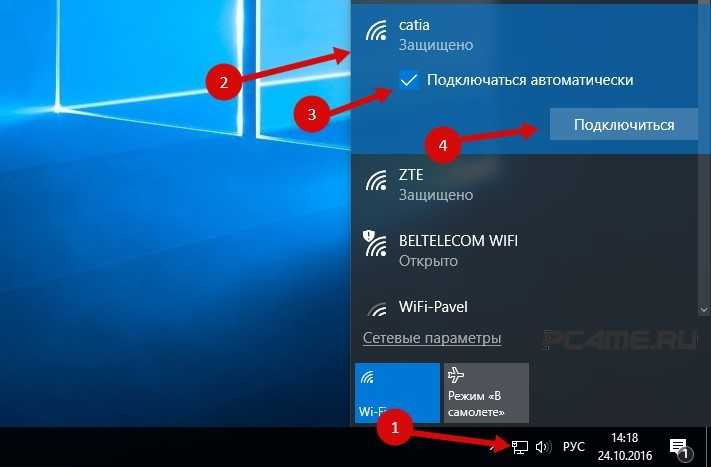
Вам также может понравиться
» WiFi продолжает отключаться в Windows 10? Вот исправление
» Какой веб-браузер вы должны использовать в 2021 году? (Обновлено)
» Как включить темный режим в проводнике Windows 10
Настройка Ethernet-соединения вручную в Windows 10 для USRP Radio — MATLAB & Simulink
Настройка соединения Ethernet вручную в Windows 10 для USRP Radio
После выполнения шагов установки оборудования, если радио по-прежнему не обнаружен, вы можете попытаться настроить сетевой интерфейс вручную через Windows Network Приложение Connections или командная строка.
Настройка подключения Ethernet через приложение Windows Network Connections
Откройте панель управления с помощью значка Windows ® в левом нижнем углу монитора.
В окне панели управления убедитесь, что для параметра View by установлено значение
Категория.
Нажмите Сеть и Интернет .
Нажмите Центр управления сетями и общим доступом .
Нажмите Изменить настройки адаптера на левой панели.
Отсортируйте адаптеры, нажав кнопку Дополнительные параметры и выбрав . Дважды щелкните адаптер для настройки, чтобы открыть его характеристики.
На этом компьютере адаптер с именем Ethernet указывает возможность подключения к Интернету, но возможность подключения Ethernet 2 указывает
Нет доступа к сети. Дважды щелкните Адаптер Ethernet 2 , чтобы открыть его свойства.На вкладке Networking снимите флажок Clients for Microsoft Сети и Общий доступ к файлам и принтерам для Microsoft сети .
 Эти службы могут вызывать периодические проблемы с подключением к
Радиостанции USRP™. Чтобы настроить IP-адрес, дважды щелкните Internet
Протокол версии 4 (TCP/IPv4) .
Эти службы могут вызывать периодические проблемы с подключением к
Радиостанции USRP™. Чтобы настроить IP-адрес, дважды щелкните Internet
Протокол версии 4 (TCP/IPv4) .На вкладке Общие по умолчанию обычно установлено значение Получить IP-адрес автоматически .
Выберите Используйте следующий IP-адрес . Установите хост IP адрес до 192.168.10.
Х, гдеXлюбое целое число от 1 до 255 кроме 2. Оставьте маску подсети по умолчанию. (255.255.255.0).Если ваше радио находится в другой подсети, то есть первые три октета IP-адреса поле не 192.168.30, затем введите значения IP-адреса вашего радио для первого три октета. См. раздел Проверка значений подсети на хосте и радио.

Этот шаг не является обязательным. Радиомодули X3xx и N3xx обеспечивают интерфейс 10GigE для обмениваться данными с главным компьютером. Чтобы использовать интерфейс 10GigE для этих радиостанций, установите размер jumbo-пакета до 9014 байт.
На вкладке Networking нажмите кнопку Настройка 9Вкладка 0004 и перейдите к Advanced . вариант настройки. Установите значение свойства Jumbo Packet на
9014байт.Нажмите OK .
Настройка главного компьютера завершена. Продолжайте проверять аппаратное соединение USRP.
Настройка Ethernet-соединения с помощью командной строки Windows
Используйте эти команды для определения IP-адреса радиостанции. После определения ИП
адрес для радио, обновите IP-адрес сетевого интерфейса и пропингуйте радио, чтобы проверить
что соединение хост-радио работает.
Просмотрите список сетевых интерфейсов, введя эту команду в командной строке Windows.
C:\>getmac /V /FO CSV
Для хост-компьютер, используемый в этом примере, это выход.«Имя подключения», «Сетевой адаптер», «Физический адрес», «Имя транспорта» «Ethernet», «Соединение Intel(R) Ethernet (2) I218-LM», «6C-0B-84-A9-7F-FE», "\ Устройство\Tcpip_{24EC4E6B-0552-4055-995C-3A404E3FE21F}" «vEthernet (коммутатор по умолчанию)», «Виртуальный Ethernet-адаптер Hyper-V», «02-15-03-00-A9-6А", "\Device\Tcpip_{9BE08276-A58E-43EF-B928-0B215F3169A3}" «Ethernet 2», «ASIX AX88179 USB 3.0 — адаптер Gigabit Ethernet», «8C-AE-4C-F4-F4-E8», «Медиа отключена»Определите, какой адаптер Ethernet используется для подключения к Интернету, с помощью эхо-запроса IP-адрес, связанный с каждым возвращенным именем соединения . Когда вы определяете имя подключения сетевого адаптера, подключенного к Интернету, избегайте выбора этого сетевого адаптера для радио.
 Дополнительные сведения см. в разделе Параметры Ethernet хост-компьютера.
Дополнительные сведения см. в разделе Параметры Ethernet хост-компьютера.Главный компьютер в этом примере использует
"Ethernet"имя подключения для подключения к Интернету. Запустите командуnetsh. с этим синтаксисом, чтобы получить IP-адрес"Ethernet". затемпропингуйтеэтот IP-адрес на веб-сайт. Поскольку хост-компьютер использует этот сетевой адаптер для его подключения к Интернету, перенастраивая этот адаптер для подключение к радио может поставить под угрозу вашу возможность подключения к Интернету. Видеть Использование одного порта Ethernet.C:\>netsh interface ip show address "Ethernet"
Конфигурация для интерфейса "Ethernet" DHCP включен: Да IP-адрес: 172.21.18.178 Префикс подсети: 172.21.18.0/24 (маска 255.255.255.0) Шлюз по умолчанию: 172.21.18.1 Метрика шлюза: 0 InterfaceMetric: 25C:\>ping -S «172.
 21.18.178» www.mathworks.com
21.18.178» www.mathworks.com Пинг ms-www.mathworks.com [144.212.244.17] с 172.21.18.178 с 32 байтами данных: Ответ от 144.212.244.17: байт=32 время<1 мс TTL=251 Ответ от 144.212.244.17: байт=32 время<1 мс TTL=251 Ответ от 144.212.244.17: байт=32 время<1 мс TTL=251 Ответ от 144.212.244.17: байт=32 время<1 мс TTL=251
Затем мы запускаем команду
netsh, указав"Ethernet 2" Имя подключения. DHCP обычно включен для адаптера, который не статически настроен. Поскольку хост-компьютер не использует этот сетевой адаптер для его подключение к Интернету, перенастраивая этот адаптер для подключения к радио, не поставить под угрозу вашу способность подключаться к Интернету. Это делает его хорошим адаптером для использовать для соединения хост-радио.C:\>netsh interface ip показать адрес "Ethernet 2"
Конфигурация для интерфейса "Ethernet 2" DHCP включен: Да ИнтерфейсМетрика: 5
Подключите радиостанцию к этому адаптеру USB-Ethernet.
 Подождите несколько секунд, а затем
проверьте настройку еще раз. Ответ на успешное соединение хост-радио
похоже на показанный вывод
здесь.
Подождите несколько секунд, а затем
проверьте настройку еще раз. Ответ на успешное соединение хост-радио
похоже на показанный вывод
здесь.C:\>netsh interface ip показать адрес "Ethernet 2"
Конфигурация для интерфейса "Ethernet 2" DHCP включен: Да IP-адрес: 169.254.55.226 Префикс подсети: 169.254.0.0/16 (маска 255.255.0.0) InterfaceMetric: 25
IP-адрес 169.254.55.226 — это частный IP-адрес, автоматически назначаемый Windows к адаптеру Ethernet. Чтобы узнать IP-адрес вашего радио, пропингуйте широковещательный адрес 169.254.255.255. Этот адрес соответствует префиксу подсети 169.254.0.0. Ответ на успешный пинг похож на показанный вывод здесь.
C:\>ping -S 169.254.55.226 169.254.255.255
Пинг 169.254.255.255 с 169.254.55.226 с 32 байтами данных: Ответ от 192.168.30.7: байт=32 время=1мс TTL=32 Ответ от 192.168.30.7: байт=32 время=1мс TTL=32 Ответ от 192.
 168.30.7: байт=32 время=2мс TTL=32
Ответ от 192.168.30.7: байт=32 время=1мс TTL=32
Статистика пинга для 169.254.255.255:
Пакеты: отправлено = 4, получено = 4, потеряно = 0 (0% потерь),
Приблизительное время прохождения туда и обратно в миллисекундах:
Минимум = 1 мс, Максимум = 2 мс, Среднее значение = 1 мс
168.30.7: байт=32 время=2мс TTL=32
Ответ от 192.168.30.7: байт=32 время=1мс TTL=32
Статистика пинга для 169.254.255.255:
Пакеты: отправлено = 4, получено = 4, потеряно = 0 (0% потерь),
Приблизительное время прохождения туда и обратно в миллисекундах:
Минимум = 1 мс, Максимум = 2 мс, Среднее значение = 1 мс На основе обнаруженного IP-адреса радиостанции 192.168.30.7 назначьте IP-адрес Адаптер Ethernet из той же подсети, например 192.168.30.1. Используйте маску подсети 255.255.255.0.
C:\>netsh interface ip set address "Ethernet 2" static 192.168.30.1 255.255.255.0
Убедитесь, что обновленный IP-адрес для Ethernet адаптер.
IP-адрес интерфейса netsh показать адрес "Ethernet 2"
Конфигурация для интерфейса "Ethernet 2"
DHCP включен: Нет
IP-адрес: 192.168.30.1
Префикс подсети: 192.168.30.0/24 (маска 255.255.255.0)
InterfaceMetric: 25 Убедитесь, что хост-компьютер может пропинговать IP-адрес, назначенный
радио.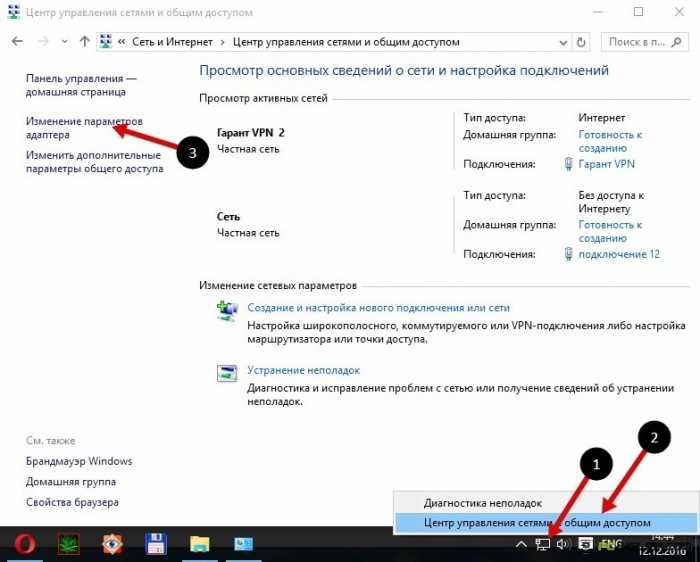
C:\>ping 192.168.30.7
Пинг 192.168.30.7 с 32 байтами данных:
Ответ от 192.168.30.7: байт=32 время=1мс TTL=32
Ответ от 192.168.30.7: байт=32 время=1мс TTL=32
Ответ от 192.168.30.7: байт=32 время=1мс TTL=32
Ответ от 192.168.30.7: байт=32 время=1мс TTL=32
Статистика пинга на 192.168.30.7:
Пакеты: отправлено = 4, получено = 4, потеряно = 0 (0% потерь),
Приблизительное время прохождения туда и обратно в миллисекундах:
Минимум = 1 мс, Максимум = 1 мс, Среднее значение = 1 мс Настройка
FastSendDatagramThreshold Ключ реестразначение 2048 (десятичное). Определите или перенастройте Ключ реестра FastSendDatagramThreshold в редакторе реестра Windows в разделе HKEY_LOCAL_MACHINE\SYSTEM\CurrentControlSet\services\AFD\Parameters.
Связанные темы
- Руководство USRP Пакет поддержки радиостанций Установка оборудования
Вы щелкнули ссылку, соответствующую этой команде MATLAB:
Запустите команду, введя ее в командном окне MATLAB.


 Это наиболее простой и популярный метод выхода в интернет. Главное, чтобы в ПК был соответствующий разъем для подсоединения кабеля.
Это наиболее простой и популярный метод выхода в интернет. Главное, чтобы в ПК был соответствующий разъем для подсоединения кабеля.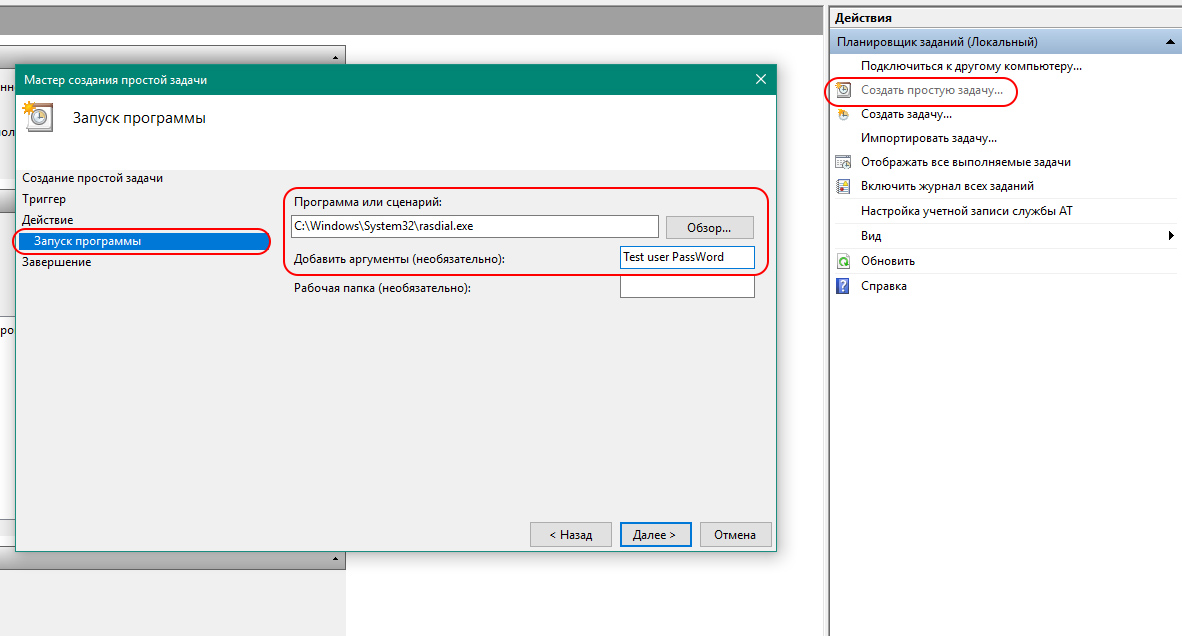 Чаще всего она встраивается в материнскую плату. На ноутбуке он располагается на задней или боковой панели.
Чаще всего она встраивается в материнскую плату. На ноутбуке он располагается на задней или боковой панели.
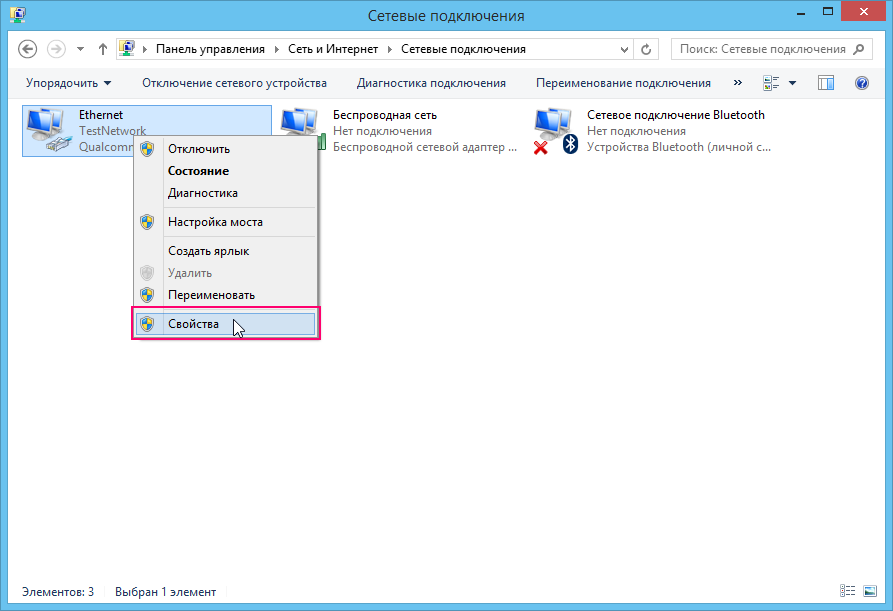 Щелкните правой кнопкой мыши адаптер, который вы пытаетесь использовать, и выберите Включить в контекстном меню.
Щелкните правой кнопкой мыши адаптер, который вы пытаетесь использовать, и выберите Включить в контекстном меню.  Попробуйте повторно подключиться к своей сети и посмотреть, сможете ли вы снова подключиться к сети.
Попробуйте повторно подключиться к своей сети и посмотреть, сможете ли вы снова подключиться к сети.
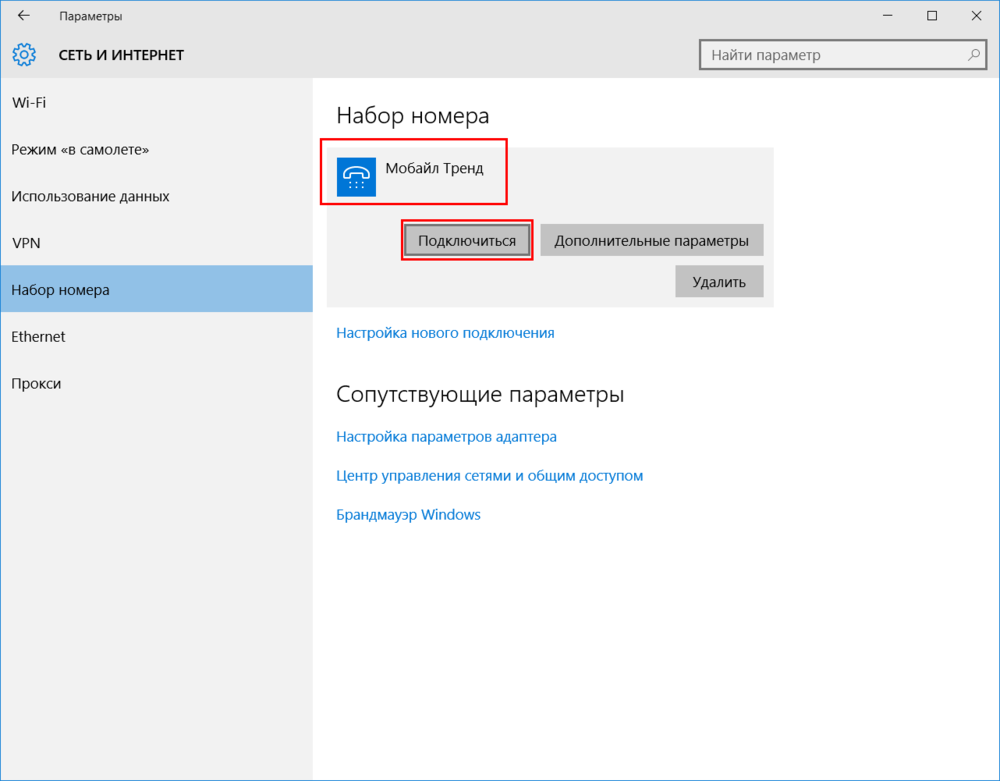
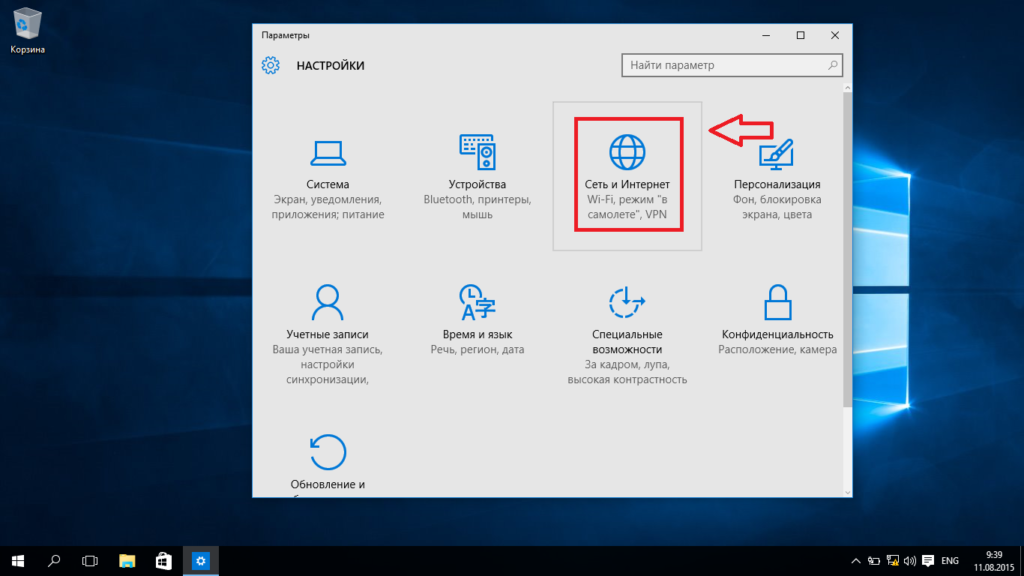 Это вызовет утилиту «Выполнить».
Это вызовет утилиту «Выполнить».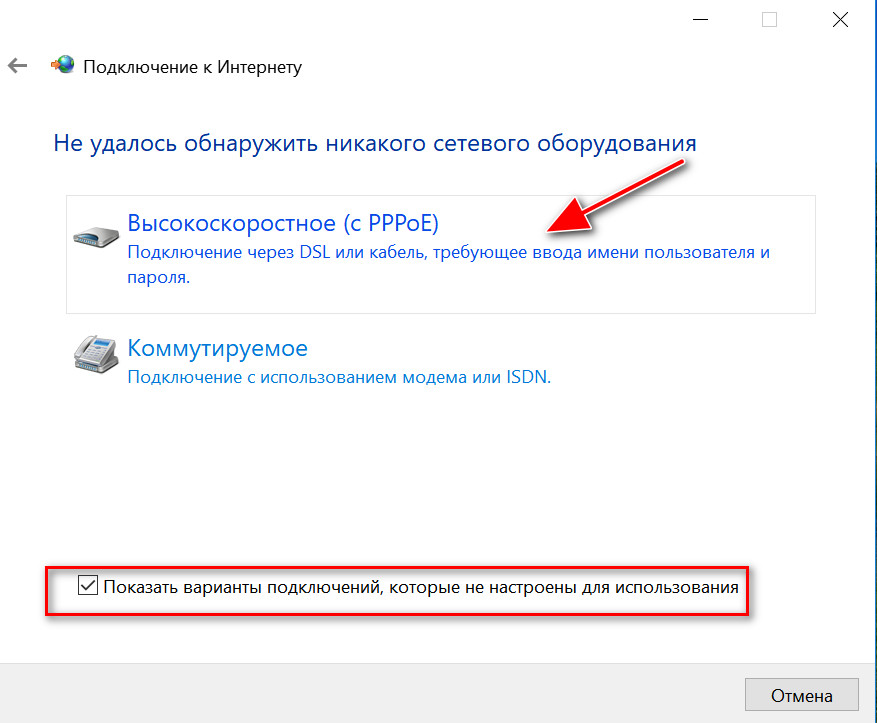 Введите и выполните следующие команды по порядку. Нажимайте ввод после каждой команды:
Введите и выполните следующие команды по порядку. Нажимайте ввод после каждой команды: 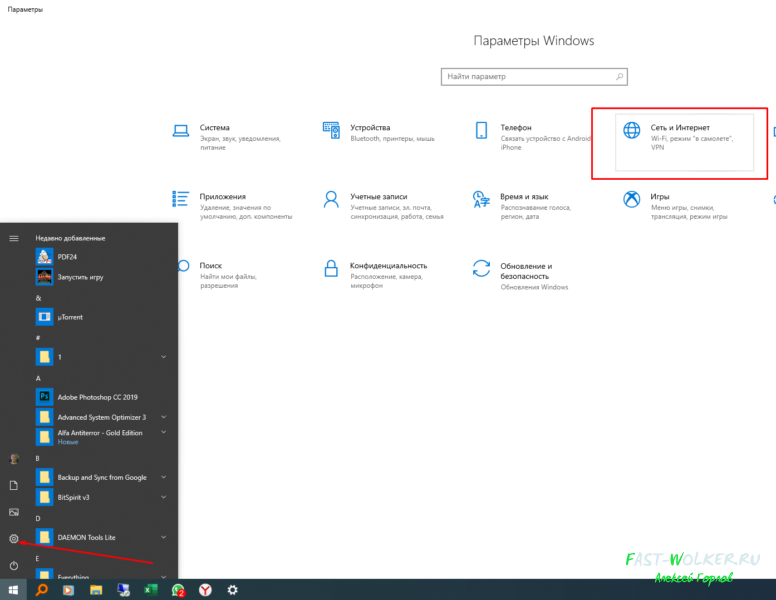
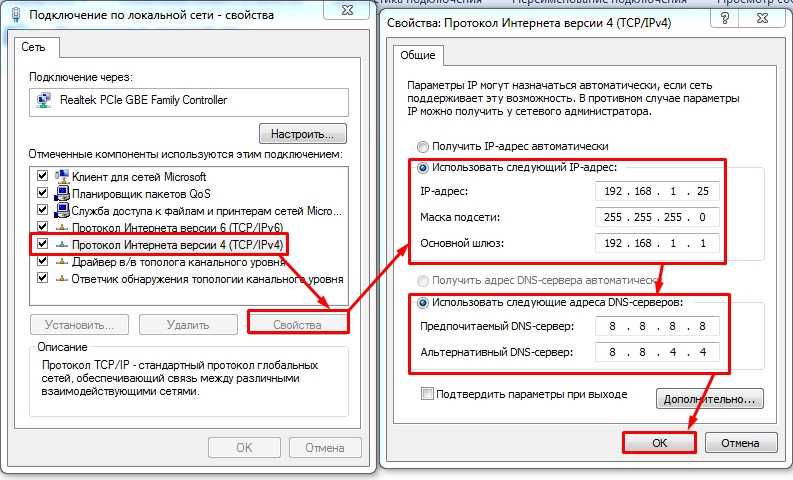
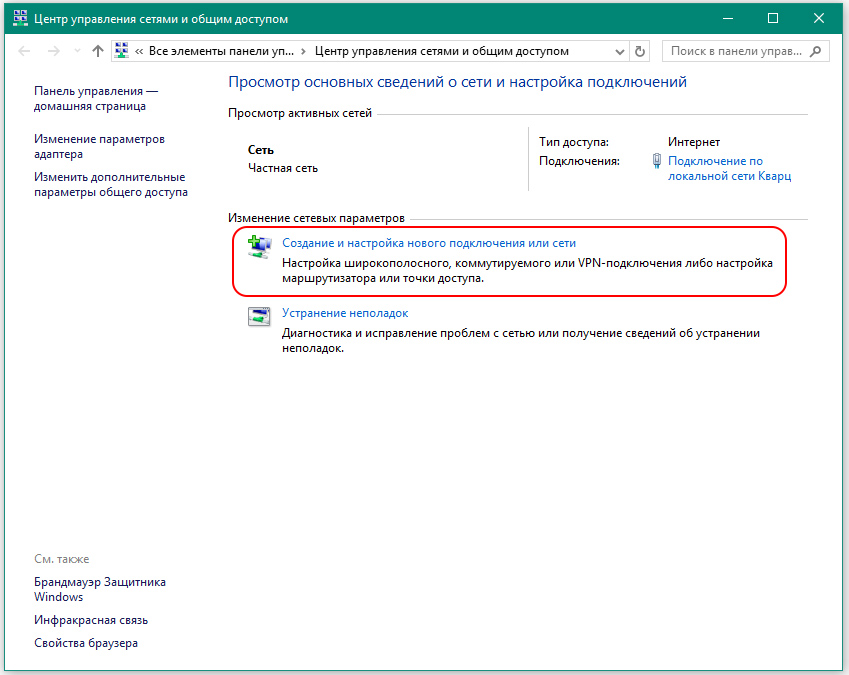
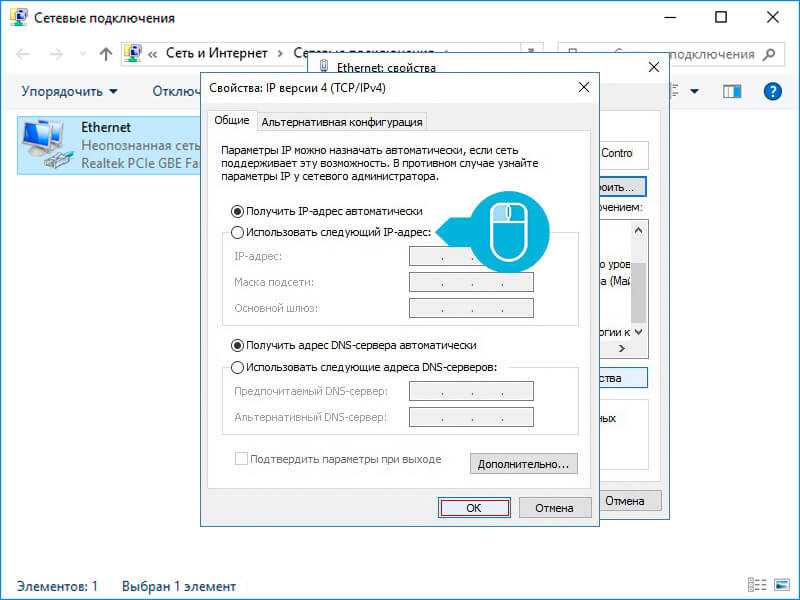 Эти службы могут вызывать периодические проблемы с подключением к
Радиостанции USRP™. Чтобы настроить IP-адрес, дважды щелкните Internet
Протокол версии 4 (TCP/IPv4) .
Эти службы могут вызывать периодические проблемы с подключением к
Радиостанции USRP™. Чтобы настроить IP-адрес, дважды щелкните Internet
Протокол версии 4 (TCP/IPv4) .
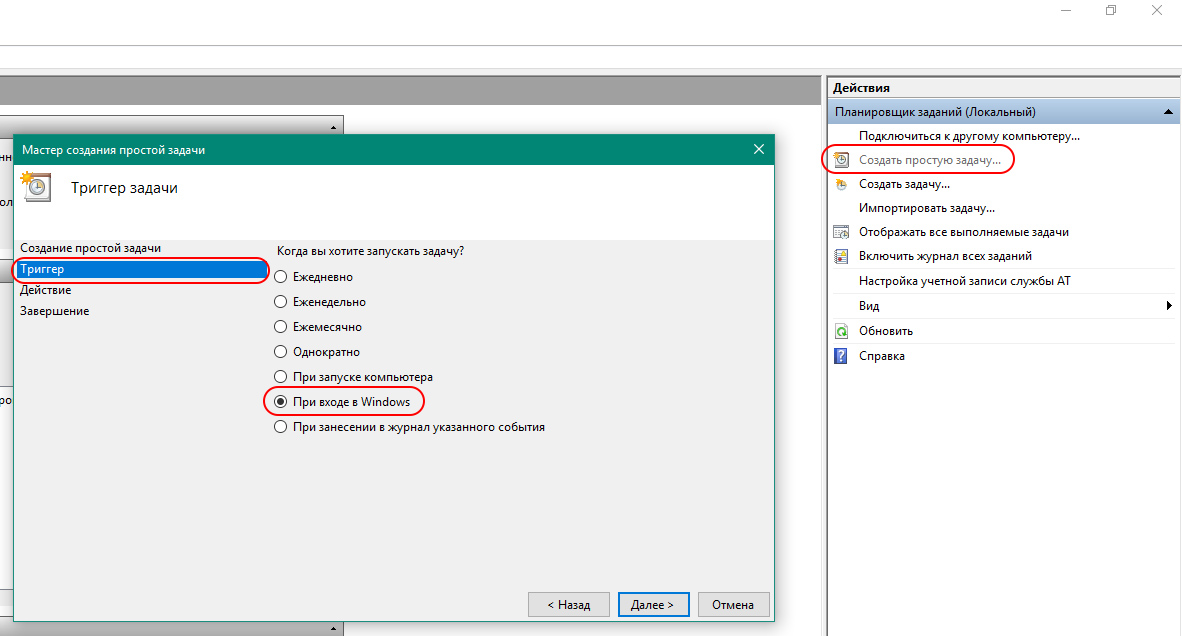 Дополнительные сведения см. в разделе Параметры Ethernet хост-компьютера.
Дополнительные сведения см. в разделе Параметры Ethernet хост-компьютера. 21.18.178» www.mathworks.com
21.18.178» www.mathworks.com 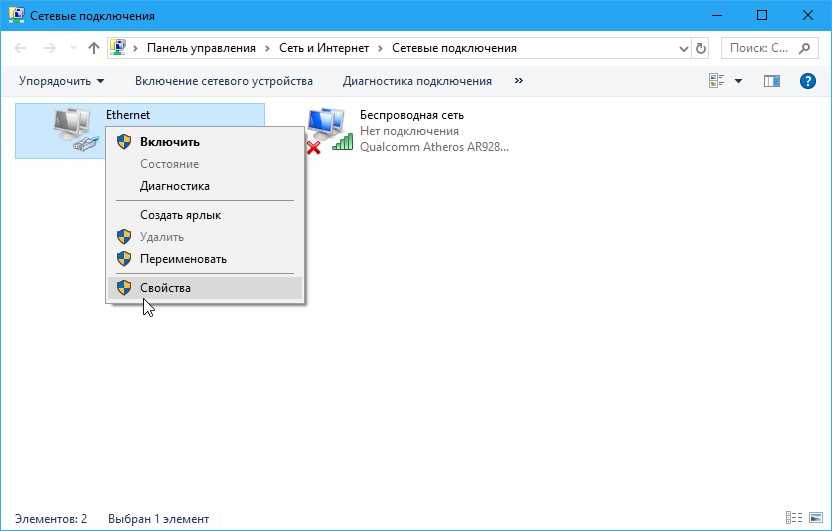 Подождите несколько секунд, а затем
проверьте настройку еще раз. Ответ на успешное соединение хост-радио
похоже на показанный вывод
здесь.
Подождите несколько секунд, а затем
проверьте настройку еще раз. Ответ на успешное соединение хост-радио
похоже на показанный вывод
здесь. 168.30.7: байт=32 время=2мс TTL=32
Ответ от 192.168.30.7: байт=32 время=1мс TTL=32
Статистика пинга для 169.254.255.255:
Пакеты: отправлено = 4, получено = 4, потеряно = 0 (0% потерь),
Приблизительное время прохождения туда и обратно в миллисекундах:
Минимум = 1 мс, Максимум = 2 мс, Среднее значение = 1 мс
168.30.7: байт=32 время=2мс TTL=32
Ответ от 192.168.30.7: байт=32 время=1мс TTL=32
Статистика пинга для 169.254.255.255:
Пакеты: отправлено = 4, получено = 4, потеряно = 0 (0% потерь),
Приблизительное время прохождения туда и обратно в миллисекундах:
Минимум = 1 мс, Максимум = 2 мс, Среднее значение = 1 мс