Как открыть файл 7z и какими программами с ним работать
Вы столкнулись с неизвестным форматом .7z, не знаете, как работать с файлом или как его открыть? Ничего необычного в этом файле нет – это простой архив данных, произведенный на свет программой архивации под названием 7zip.
Архиватор 7zip и его использование
Огромное количество информации хранится и передается в мире. Естественно, чем ее становится больше, тем сложнее хранить предыдущие данные. Но есть замечательная функция сжатия данных, которую реализуют архиваторы. Один из них – архиватор 7zip, который использует схожий по названию алгоритм сжатия – 7z. Откуда такое странное название? В мире на данный момент существует 7 алгоритмов сжатия, отсюда исходит название программы. Довольно популярный архиватор, переведен на 79 языков мира, что говорит о широком распространении. Характеризуется тем, что обеспечивает довольно высокий коэффициент сжатия.
Чем же интересен этот архиватор? Если описать кратко его достоинства, то это будут:
- Выбор типа сжатия;
- Открытая архитектура;
- Высокий уровень безопасности данных;
- Назкая нагрузка на систему, что позволит сохранить производительность компьютера;
Подробнее о каждом из них:
Интересной особенностью архиватора является то, что на выбор предлагается алгоритм сжатия.
7zip – архиватор с открытой архитектурой, что позволяет привносить необходимые изменения. Поэтому вполне возможно сжимать данные при помощи других алгоритмов, не включенных в базовый набор 7zip.
Хочется отметить, что алгоритм сжатия 7z на практике не уступает RAR, поэтому часто в корпоративном сегменте программ можно встретить в качестве основного архиватора на рабочих местах сотрудников именно 7zip – за него не нужно платить и он достаточно распространен и знаком многим. Таким образом, на работе вероятность обнаружить файл расширения 7z на общих сетевых ресурсах и во вложении электронной почты весьма высока.
Следует обратить внимание, что все изменения в какой-либо файл любой программы, распространяющейся с открытыми исходными кодами нужно производить аккуратно и со знанием, иначе можно получить совершенно непредсказуемые результаты.
Практически невозможно взломать результат шифрования алгоритмом AES-256. В процессе зашифровывания и сжатия используется функция SHA-256, которая получает на вход пароль от пользователя и на выходе генерирует ключ. Этим способом реализуется двойная защита информации, которая сохраняется в файл 7z. Помимо этого, 7zip реализует более глубокое и надежное шифрование пароля путем математических преобразований, что добавляет безопасности всем зашифрованным данным.
Способы открытия файлов 7z
Внешний вид файлового менеджера, в котором можно как открывать 7z файлы, так и просматривать директории, мало отличается от WinRAR
Теперь мы знаем, с чем работаем и откуда это произошло. Осталось только открыть нужный файл 7z и извлечь необходимые нам данные. Если на вашем компьютере уже есть 7zip, то, естественно, этот архив можно извлечь в нем. Если же нет, то скачать с официального сайта эту программу не составит труда – там она находится в свободном доступе, совершенно бесплатная.
Помимо оригинальной среды создания файла .7z, открыть его можно в других популярных архиваторах, таких как WinRAR, PowerArchiver, IZArc. В целом же, хочется отметить, что формат 7z (и соответствующий архиватор 7ZFileManager) является вполне достойной альтернативой Rar (и архиватору WinRAR соответственно) для использования как дома, так и на работе.
Как бесплатно открыть файл 7z: 4 способа
Главная » Разные советы для Windows
Всем привет! Сегодня мы поговорим про то – как открыть 7z файл. В статье я расскажу про несколько утилит, которые вы можете использовать повсеместно. Если у вас возникнут какие-то вопросы или дополнения к статье, то пишите в комментариях.
ПРИМЕЧАНИЕ! Инструкции подходят для всех версий Windows (7, 8, 10, XP), Linux и MacOS. Если каким-то приложением не получается распаковать файл, используйте другую утилиту, представленную в статье.
Содержание
- Способ 1: 7-Zip
- Способ 2: WinRAR
- Способ 3: IZArc
- Способ 4: Другие утилиты
- Задать вопрос автору статьи
Способ 1: 7-Zip
Давайте разберемся – как быстро распаковать 7z-файл:
- Заходим на официальный сайт.

- У программы есть две версии 32 и 64-х битная – скачиваем под свою операционную систему. Битность можно посмотреть в «Свойствах» компьютера. Если вы не нашли этой информации, то скачайте 32-битную версию, нажав на кнопку «Download».
- Устанавливаем приложение.
- После этого нажимаем правой кнопкой по нужному архиву, наведите на 7-Zip и далее выберите «Распаковать».
- Если из выпадающего меню нет 7-Zip, то его можно открыть отдельно. Далее найдите сам файл и нажмите на кнопку «Извлечь».
- По умолчанию будет выбрана та же директория, где находится файл. Но вы можете изменить путь распакованной папке, нажав на три точки.
- Все файлы архива будут находиться в новой папке с тем же названием.
Способ 2: WinRAR
Чем ещё можно открыть и распаковать архив формата 7z? – есть ещё одна популярная утилита: WinRAR. Она бесплатная, но постоянно будет просить у вас её купить – переживать не стоит, подобное окошко можно просто игнорировать, и оно сильно не мешает.
- Аналогично, как и прошлой программой нужно сначала зайти на официальный сайт.
- На сайте выбираем нужное ПО: по языковому пакету или для определенной системы (Windows, Linux, Android, MacOS). В самом конце скачиваем и устанавливаем к себе на компьютер.
- Кликаем ПКМ по нашему файлу и из списка выбираем «Извлечь файлы…».
- Если, нажав правой кнопкой мыши, вы не можете отыскать подобного пункта, то откройте программу вручную, найдите нужный вам файл и нажимаем по кнопке «Извлечь».
- Папка появится в том же месте, но вы можете его изменить – для этого справа выберите новый путь к распакованной папке.
Способ 3: IZArc
- Скачать программу можно отсюда.
- После установки действуем по той же самой схеме, заходим в дополнительное меню файла и из списка находим нашу новую установленную программу. Далее у вас есть несколько вариантов, но проще всего «Извлечь в текущую папку».

Способ 4: Другие утилиты
Писать пошаговые инструкции для каждой из программ смысла нет, так как они примерно все одинаково работают. Принцип достаточно простой: вы открываете программу, находите архив и нажимаем по кнопке, чтобы разархивировать все файлы архива, далее выбираете путь к распаковке. Из дополнительных программ могу также предложить:
- Hamster Free ZIP Archiver – бесплатная и удобная прога, которая работает почти со всеми видами архивов.
- Total Commander – файловый менеджер, которым пользуются многие старички, аналогично может работать с подобными архивами.
- J7Z, PeaZip, TUGZip, JustZipIt – ещё один ряд программ, которые работают с архивацией, а также являются полностью бесплатной.
- WinZip – был создан специально для работы с Виндовс и является самым старым в списке. Помню, работал на нем ещё в Windows
- iZip и Unarchiver – программы для работы на Mac OS.

Помогла ли вам эта статья?
4 249 3
Автор статьи
Бородач 1443 статей
Сенсей по решению проблем с WiFiем. Обладатель оленьего свитера, колчана витой пары и харизматичной бороды. Любитель душевных посиделок за танками.
Почему 7-Zip не может открыть файл как архив? Learn and Fix
При открытии архива в 7zip не открывались некоторые файлы. Как исправить ошибку 7 zip не может открыть файл как архив?
Работа с количеством файлов для одного и того же проекта? Вам нужно сжать их в zip-файл и держать все под рукой и легко. Но ждать! Вы сталкиваетесь с какой-либо ошибкой, например, 7zip не может открыть файл как архив? Задумывались ли вы когда-нибудь о причинах этой ошибки и, если эта ошибка появляется на вашем экране, что вы собираетесь делать, чтобы избавиться от нее. Тогда вот что вам нужно прочитать и следовать. Эта статья посвящена рассказу о том, что такое 7-zip и как решается проблема с 9-zip.
- Часть 1. Почему 7-zip не может открыть некоторые Zip-архивы?
- Часть 2. Попробуйте другое программное обеспечение для извлечения
- Часть 3. Дополнительный совет: как восстановить файл 7-zip?
- Часть 4. Другие распространенные ошибки 7-zip
7-zip считается файловым архиватором с открытым исходным кодом, который сжимает огромное количество файлов в сжатых контейнерах, называемых архивами. Он создает архивы, содержащие разные каталоги и файлы. Эти архивы состоят из 4 видов блоков, несущих данные. Любая проблема с любым блоком может вызвать ошибку, т.е. 7zip не может открыть файл как архив
- Начальный заголовок (32 байта), он содержит подпись и ссылку на конечный заголовок
- Сжатые данные файлов
- Блок сжатых метаданных для файлов, т.
 е. содержит ссылки на сжатые данные, информацию о методах сжатия, CRC, именах файлов, размерах и метках времени.
е. содержит ссылки на сжатые данные, информацию о методах сжатия, CRC, именах файлов, размерах и метках времени. - Конечный заголовок: содержит ссылку на блок сжатых метаданных.
Распространенная проблема, с которой сталкиваются пользователи при использовании 7-zip, это 7z не может открыть файл как архив . Эта проблема влечет за собой те или иные причины, перечисленные ниже. Наряду с причинами предлагаются методы решения проблемы и поддержания темпа работы.
Давайте перейдем к ядру!
Часть 1. Почему 7-zip не может открыть некоторые Zip-архивы?
Когда всплывает проблема, т. е. 7zip не может открыть файл как архив, следующее, что приходит в голову, — это возможные причины проблемы. Как только проблема определена, следующим шагом является уточнение причин, и, наконец, наступает часть, предлагающая определенные решения. Говоря о причинах, по которым 7z не может открыть файл как архив, вот список, описывающий наиболее важные из них.
- Ошибка возникает, когда архив содержит неправильный или неправильный заголовок.
- Иногда 7-zip не может открыть некоторые заголовки с начала или с конца архива.
- Архив считается поврежденным и не содержит определенной ссылки на конечный заголовок.
- В большинстве случаев начальный и конечный заголовки полностью в порядке, но проблема возникает из-за общего размера архива.
- Ошибка также может возникать при повреждении или отсутствии конечного архива, из-за чего 7z не может открывать файлы в архивах
Готово с пониманием потенциальной причины, по которой 7zip не может открыть файл как архив? Затем давайте перейдем к следующему разделу, где упоминаются возможные решения для устранения проблемы.
Продолжайте читать!
Вы получите решение, которое подойдет именно вам!
Часть 2. Попробуйте другое программное обеспечение для извлечения
Конечно! Вы имеете дело с технической проблемой, для решения которой требуется потенциальное программное обеспечение. Так как Йодот! Когда вы видите всплывающую ошибку, т.е. 7zip не может открыть файл как архив на экране во время механизма извлечения, наиболее эффективным и экономящим время решением является Yodot.
Так как Йодот! Когда вы видите всплывающую ошибку, т.е. 7zip не может открыть файл как архив на экране во время механизма извлечения, наиболее эффективным и экономящим время решением является Yodot.
Будучи правильным выбором для восстановления поврежденных или иным образом недоступных файлов, это программное обеспечение помогает сканировать все, чтобы полностью исключить повреждение. Это помогает извлечь каждый файл, который иначе был бы недоступен другими методами. Он совместим с операционными системами Windows Server 2003, Server 2008, XP и Vista, 7, 8, 8.1 и 10.
Теперь поговорим о шагах, которые необходимо выполнить для устранения проблемы с тем, что 7z не может открыть файл как архив, вот что вам нужно сделать:
Шаг 1: Начните с получения программного обеспечения Yodot ZIP Repair и установите его на свой ПК
Шаг 2. Следующим шагом является запуск приложения, щелкните архив 7z, выбрав параметр «Обзор», и нажмите кнопку «Восстановить».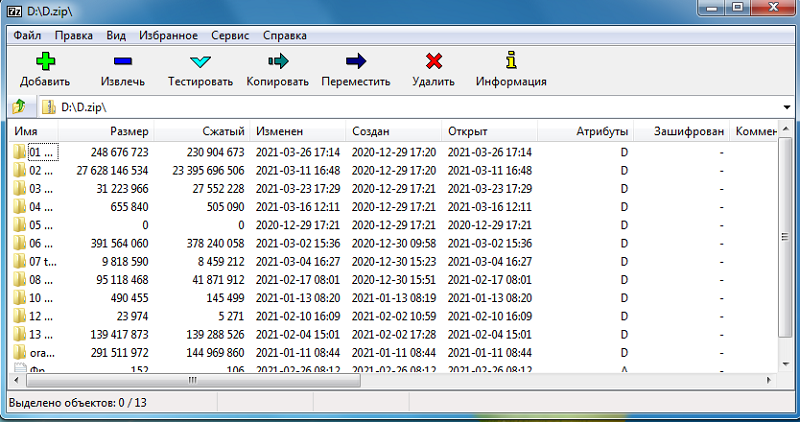 Окно «Содержимое восстановленного файла» и переместите курсор на «Выбрать папку», чтобы выбрать место, где можно сохранить восстановленный архив 7-ZIP
Окно «Содержимое восстановленного файла» и переместите курсор на «Выбрать папку», чтобы выбрать место, где можно сохранить восстановленный архив 7-ZIP
Да! Вы сделали всего три шага, чтобы исправить 7z не может открыть файл как ошибку архива.
Продолжайте работать без препятствий прямо сейчас!
Часть 3. Дополнительный совет: как восстановить файл 7-zip?
Из всех возможных решений самым надежным и эффективным является восстановление файлов Recoverit. Использование Recoverit для решения проблемы, связанной с zip-папками, того стоит.
Recoverit Zip Recovery – это программа для восстановления ZIP-файлов, которая поддерживает все подтипы ZIP-файлов. Он также совместим с восстановлением защищенных паролем и больших ZIP-файлов. Решать ошибки CRC и целостности данных в поврежденных ZIP-файлах вполне реально. После процесса восстановления можно выбрать файлы, которые они хотят сохранить, и сохранить их как сжатый или несжатый файл.
Видеоурок о том, как исправить ошибку 7 Zip Headers?
youtube.com/embed/lW-lgWyBQQg» allowfullscreen=»allowfullscreen» frameborder=»0″>Скачать бесплатно | Win Скачать бесплатно | Mac
Теперь давайте обсудим шаги, которые следует выполнить при восстановлении 7zip, не могу открыть файл как архив с восстановлением файла Recoverit.
Шаг 1: Начните с загрузки программного обеспечения на свое устройство.
Шаг 2: После завершения загрузки запустите администратора и установите программное обеспечение на ПК.
Шаг 3: Теперь выберите поврежденный файл в диалоговом окне программного обеспечения.Шаг 4: Просканируйте файл, чтобы найти проблемы в выбранном файле.
Шаг 5: Должен появиться предварительный просмотр, чтобы вы могли проверить содержимое файла
Шаг 6: Сохраните фиксированный файл в предпочтительном месте, и все готово!
Вот как легко программа восстановления файлов Recoverit решит проблему, связанную с тем, что 7z не может быстро открыть файл как архив, просто выполнив несколько правильных шагов в программном обеспечении.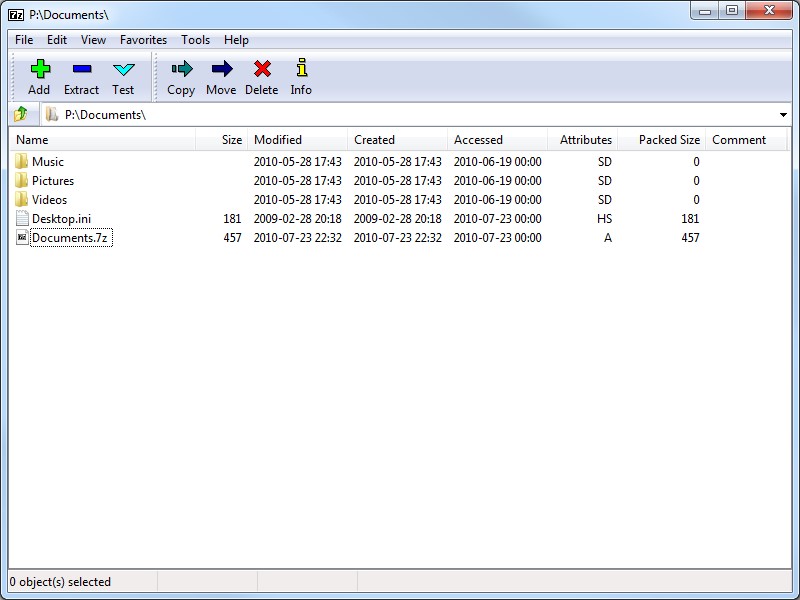
Будучи всегда надежным вариантом, Recoverit всегда приносит пользу пользователям и предоставляет им эффективные решения, которые всегда работают. Кроме того, вы можете узнать больше о решениях в этом посте.
Часть 4. Другие распространенные ошибки 7-zip
Еще одна ошибка, возникающая при использовании 7-zip, — это ошибка CRC.
Каждая запись документа имеет значение CRC при архивировании файла, и это значение будет сохранено в файле. Опять же, при распаковке файлов распаковка таких приложений, как WinZip, сопоставляет определенную оценку CRC с существующей оценкой этой записи. Если оба качества не согласуются, в этот момент это дает путь к ошибке CRC. Сообщение об ошибке CRC во время извлечения документа 7Zip предполагает, что либо содержание записи повреждено, либо изменено. Многочисленные причины вызывают ошибку CRC в записи 7Zip, например,
- Ошибка передачи: Обычно мешают перемещению документа 7Zip по системе, например расширение дополнительных битов программистами, веб-опасности и т.
 д., может вызвать ошибку CRC .
д., может вызвать ошибку CRC . - Неполная загрузка: Ошибки или помехи при загрузке документов .7z из системы могут привести к ошибке CRC при раскреплении записи 7Zip
- Другие причины: Наличие ужасных областей на жестком диске, где сохранена запись 7Zip, сбой приложения WinZip и т. д. иногда могут вызывать ошибку CRC
Помимо ошибок архивирования, есть некоторые другие ошибки, с которыми вы можете столкнуться при использовании 7-zip. Говорят, что это ошибки архива, отличного от 7zip. Это ошибка произошла при попытке сконцентрировать содержимое записи 7z, которая была повреждена или повреждена из-за таких компонентов, как:
- Недостаточная загрузка: При загрузке 7 Zip-файла может возникнуть неприемлемая системная связь, неожиданное завершение работы фреймворка и т. д. вызвать фрагментацию процедуры загрузки
- Установка вне базы 7Zip: Ошибки при внедрении 7Zip в структуру могут время от времени эффективно запускать программу, но могут испортить открываемый в ней документ 7z
- Обновление драйвера: Это редкий случай, когда платформа не обновляется с правильным программированием драйвера, и впоследствии документ 7z повреждается при попытке получить к нему доступ с помощью программы 7ZIP
Следовательно, это все о том, почему 7-zip не может открыть файл как архив, о потенциальной причине, определяющей проблему, и о возможных решениях для ее устранения.
Скачать бесплатно | Win
Как избавиться от 7-Zip и это вирус? | Малый бизнес
Кевин Ли Обновлено 16 января 2019 г.
Хотя 7-Zip может звучать как хорошее название для компьютерного вируса, на самом деле это законная утилита, которая сжимает и распаковывает файлы. Он также поставляется со встроенным файловым менеджером, который помогает вам управлять этими файлами. Если вы делитесь компьютером, например, в деловых целях, кто-то другой может установить 7-Zip, не сообщая вам об этом. Специалист по ИТ также мог установить программу на ваш компьютер. Хотя оставить приложение на компьютере не помешает, вы можете быстро удалить 7-Zip, если считаете, что оно вам не нужно.
7z Virus Concerns
Утилита 7-Zip не нанесет вреда вашему компьютеру и не украдет информацию. Чтобы защитить свой компьютер от настоящих вирусов, установите антивирусную программу и держите ее постоянно включенной. Настоящие вирусы могут приходить в сообщениях электронной почты, скрываться в загружаемых вами файлах и заражать ваш компьютер при посещении опасных веб-сайтов. Microsoft Windows поставляется с Защитником Windows, бесплатной программой защиты от вредоносных программ, которая защищает ваш компьютер от атак вредоносного программного обеспечения, но это не антивирусная программа.
Microsoft Windows поставляется с Защитником Windows, бесплатной программой защиты от вредоносных программ, которая защищает ваш компьютер от атак вредоносного программного обеспечения, но это не антивирусная программа.
Если вы видите программу 7-Zip на своем компьютере с Windows, она может быть указана как 7z.exe. 7z exe не навредит вашему компьютеру.
Возможно, исполняемый файл или другой файл внутри архива 7-Zip может быть вирусом, поэтому, как и в случае с любым другим файлом, вам следует открывать только файлы архива 7-Zip, отправленные кем-то, кому вы доверяете.
Когда использовать 7-Zip
Одной из причин использования 7-Zip является то, что это бесплатная программа с открытым исходным кодом, которая работает на любом компьютере. Вам не нужно регистрировать 7-Zip, чтобы использовать его, и приложение интегрируется с оболочкой Windows, благодаря его создателю Игорю Павлову. Это означает, что когда вы щелкнете правой кнопкой мыши по zip-файлу, вы увидите пункт меню, позволяющий распаковать файл с помощью 7-Zip. Вы также можете использовать 7-Zip для создания сжатых zip-файлов, которыми вы можете поделиться с другими или сохранить на своем жестком диске, когда захотите заархивировать информацию.
Вы также можете использовать 7-Zip для создания сжатых zip-файлов, которыми вы можете поделиться с другими или сохранить на своем жестком диске, когда захотите заархивировать информацию.
Программа использует формат файла, известный как 7z, который может сжимать файлы более эффективно, чем некоторые другие утилиты сжатия. Это может помочь вам сократить время передачи данных через Интернет при загрузке и загрузке этих файлов, сократить расходы на передачу данных и сэкономить место на жестком диске и других устройствах хранения.
Одним из недостатков 7-Zip является то, что не так много людей установили его, как и программное обеспечение для поддержки традиционных zip-файлов, которые автоматически поддерживаются большинством современных операционных систем. Если вы отправляете кому-то файл 7Z, вам, возможно, придется объяснить, что это такое, как его открыть и даже убедиться, что это не вирус или что-то еще гнусное.
Удаление 7-Zip с компьютера
Если вы хотите удалить 7-Zip, нажмите клавишу «Windows», чтобы открыть начальный экран. Затем вы можете щелкнуть правой кнопкой мыши значок 7-Zip, а затем нажать «Удалить», чтобы открыть окно «Программы и компоненты». В этом окне отображаются установленные программы и выделяется 7-Zip, приложение, которое вы щелкнули правой кнопкой мыши. Когда вы нажимаете кнопку «Удалить/Изменить» в окне, Windows удаляет 7-Zip с вашего компьютера. Прежде чем нажимать эту кнопку, убедитесь, что 7-Zip выделен; вы не хотите удалить неправильное приложение. Вам не нужно перезагружать компьютер после удаления 7-Zip.
Затем вы можете щелкнуть правой кнопкой мыши значок 7-Zip, а затем нажать «Удалить», чтобы открыть окно «Программы и компоненты». В этом окне отображаются установленные программы и выделяется 7-Zip, приложение, которое вы щелкнули правой кнопкой мыши. Когда вы нажимаете кнопку «Удалить/Изменить» в окне, Windows удаляет 7-Zip с вашего компьютера. Прежде чем нажимать эту кнопку, убедитесь, что 7-Zip выделен; вы не хотите удалить неправильное приложение. Вам не нужно перезагружать компьютер после удаления 7-Zip.
Альтернативные методы сжатия
Вы будете более продуктивны, если будете использовать программу zip, потому что многие приложения, которые вы загружаете, имеют формат zip. Люди также могут отправлять вам сжатые файлы, содержащие документы, изображения и даже большие базы данных. Другие программы, которые помогают сжимать и распаковывать файлы, включают WinZip и JZip. Вы также можете извлечь все из сжатой папки с помощью проводника Windows.





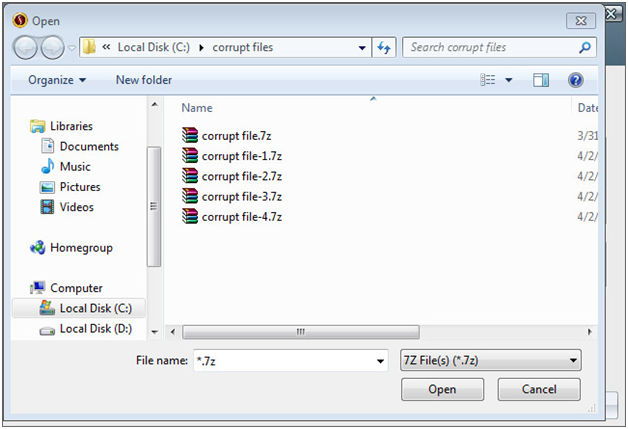 е. содержит ссылки на сжатые данные, информацию о методах сжатия, CRC, именах файлов, размерах и метках времени.
е. содержит ссылки на сжатые данные, информацию о методах сжатия, CRC, именах файлов, размерах и метках времени. д., может вызвать ошибку CRC
д., может вызвать ошибку CRC