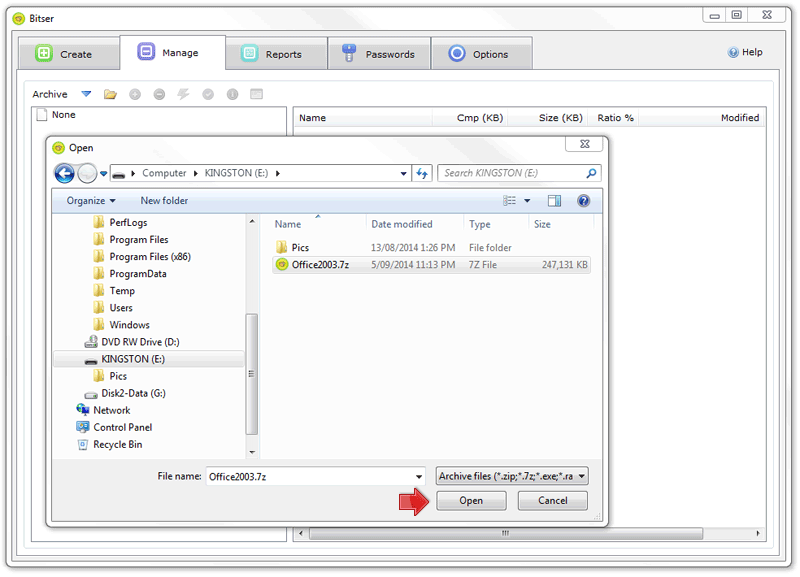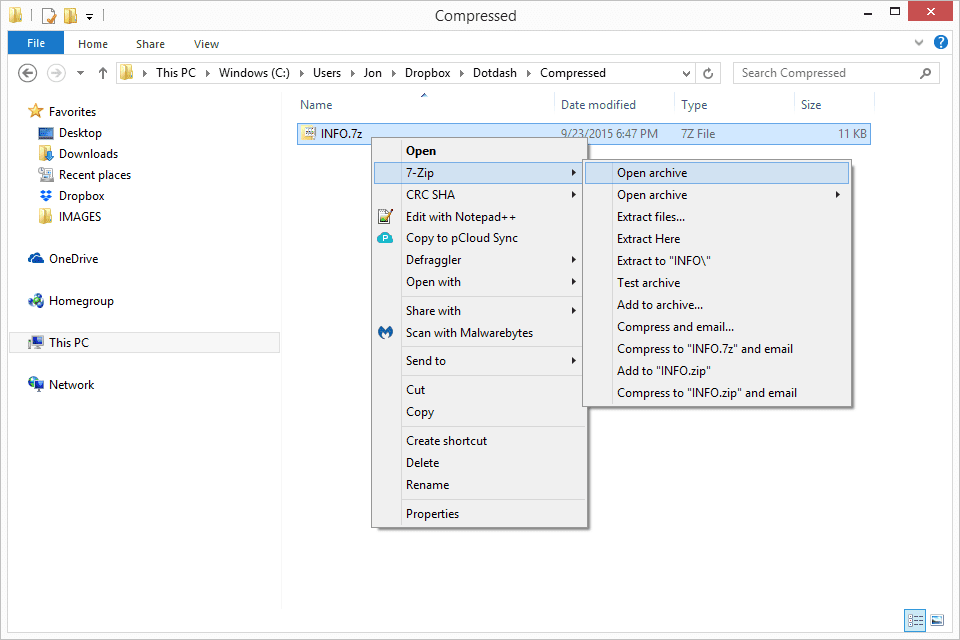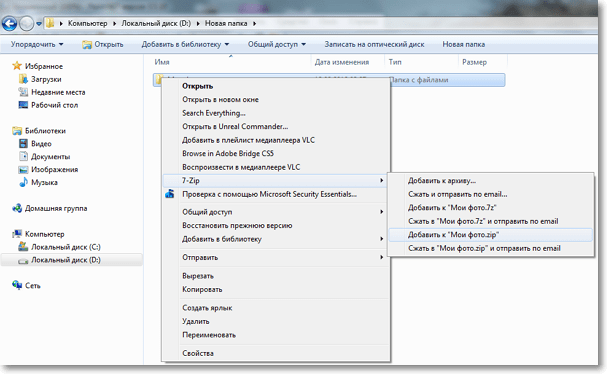Установка программы WindowsZIP
Осталось установить программу, для этого кликайте по файлу с названием WindowsZipSetup.exe в нижней части вашего браузера Firefox.
Обычно загруженный файл отображается так:
После запуска установщика, следует внимательно ознакомиться с лицензионным соглашением, принять его, а затем следуя инструкциям мастера установки программ завершить установку.
Если загрузка по каким-то причинам не удалась — повторите попытку используя ссылки ниже. Если до этого вы скачивали дистрибутив с расширением exe — попробуйте загрузить вариант в zip-архиве
Как ассоциировать все архивные файлы с WindowsZIP?
Для этого требуется заупстить программу и перейти в раздел Настройки, где будет доступен Менеджер расширений файлов. Галочками отмечены типы файлов, которые уже открываются
программой WindowsZIP по умолчанию.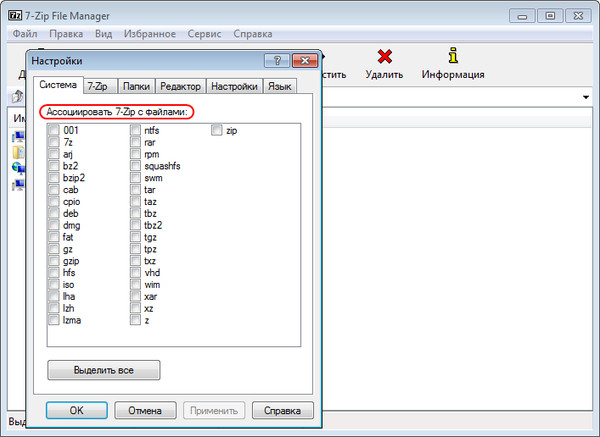
Архиватор WindowsZIP для открытия .7z файлов
Стоит добавить, что архиватор WindowsZIP имеет размер дистрибутива, а также привлекает крайне доступным меню даже для начинающих пользователей. Архиватор для работы с файлами 7Z открывает разное содержимое архивов, от текстовых данных до мультимедийного контента. При этом поддерживает пятнадцать стилей настроек оформления. Отвечая на вопрос, как открыть 7Z при помощи указанного софта, можно ограничиться несколькими словами – просто дважды кликните по архиву. В результате откроется окно с содержимым. В противном случае потребуется указать путь к утилите. С помощью приложение вы также можете извлекать данные, проверять их на наличие вирусов. Напоследок, хочется добавить, что архиватор регулярно обновляется в автоматическом режиме. Помимо указанного стандарта, поддерживает все остальные!
Чем открыть файл 7z на Windows 7, 8, 10: программы для чтения 7z
Любой пользователь ПК знаком с процессом архивации данных. Это не что иное, как уменьшение их размеров.
Это не что иное, как уменьшение их размеров.
Стандарты архивации — форматы rar и zip. Для них предназначена отдельная программа WinRar. Она хороша всем, кроме платного распространения.
Альтернатива ей — новый бесплатный формат 7-zip, или же 7z. В этой статье мы расскажем о том, как и чем извлечь содержимое из этого архива.
Рисунок 1. Внешний вид иконки файлов с расширением 7zip
Открыть файл 7z онлайн
Начнём с самого простого пути, не требующего установки и скачивания программ. С того, как открыть файл 7z онлайн. Это можно сделать при помощи любого интернет ресурса для конвертирования и сжатия данных.
-
Zamzar. Перешлёт сжатую информацию на вашу электронную почту, преобразуя её в ZIP. После чего, её можно будет распаковать любым удобным для вас способом (Рисунок 2).
-
Convertio. Аналогично предыдущему сайту, конвертирует формат онлайн. Не требует установки, универсален для Windows и Мас.

-
Wobzip. Бесплатный разархиватор, работающий со всеми типами данных.
Рисунок 2. Внешний вид интерфейса онлайн сервиса Zamzar
Как открыть файл 7z на виндовс 10
Практически все современные архиваторы позволяют создавать и извлекать сжатую информацию из данных исходного типа на ОС семейства Windows.
Примечание: Это платные и бесплатные приложения, которые могут открывать архивы непосредственно в браузере или распаковывать их на ПК.
Рассмотрим, как открыть файл 7z на виндовс 10 при помощи одного из них. Для этого достаточно установить приложение WinRAR или WinZip (Рисунок 3).
-
По завершению процесса — у элементов rar, 7zip и подобных им изменится значок, добавятся новые опции в меню операционной системы.
-
Для открытия содержания — клацаем два раза мышью по исходному объекту, окно распаковки откроется автоматически.

-
Далее — выбираем архив и нажимаем «извлечь». Для удобства — указываем конкретную папку, в которую распакуется информация.
Рисунок 3. Пример открытого архива с помощью приложения WinRaR
Как открыть файл 7z на виндовс 8
Хоть приведенные выше программы и универсальны для любой версии Windows, на более старых ОС поддерживаются и другие приложения. Разберёмся с тем, чем и как открыть файл 7z на виндовс 8. Один из способов — снова же использовать интернет ресурс, второй — скачать одну из перечисленных ниже программ.
-
J7Z, PeaZip, TUGZip, JustZipIt – простое бесплатное ПО;
Работают они по тому же принципу, что и рассмотренный выше архиватор.
Как открыть файл 7z на виндовс 7
Чтобы легко открывать, распаковывать и сжимать данные, потребуется отдельный файловый менеджер — 7-zip File Manager. Разберёмся с описанием этой утилиты и тем, как открыть файл 7z на виндовс 7 с его помощью.
-
Для начала необходимо зайти на официальный сайт и скачать нужную версию ПО. (В зависимости от того, 32-разрядная или 64-разрядная у вас система.) После того, как оно загрузится на компьютер, достаточно подтвердить установку и можно приступать к его использованию.
-
Чтобы разархивировать объект — его надо выделить, щелкнуть по нему правой клавишей мышки и выбрать один из пунктов — или «распаковать здесь», или «распаковать в\имя файла». Первый вариант — содержимое распакуется в текущую папку, второй — в папку с именем объекта (Рисунок 4).
-
Чтобы воспользоваться самой программой — её можно запустить двойным щелчком по любому архиву. Он откроется в окне менеджера, разделённого на несколько окон и секций. В одном из них содержатся данные и их свойства, в другом — последние посещенные места и диски вашего ПК. Совершать любые действия можно используя кнопки с иконками или путём перетягивания информации из одной секции в другую.

Рисунок 4. Внешний вид интерфейса приложения 7-zip file manager с открытым архивом
У некоторых пользователей может также возникнуть вопрос, чем открыть файл 7z 001. Он является первой частью сжатого архива, разбитого на более мелкие элементы.
Примечание: Чтобы восстановить всю информацию — необходимо иметь доступ ко всем из них.
После реконструировать её программой для 7zip или конвертировать в другой формат, а затем — просмотреть в файловом менеджере.
Открыть 7z файл на MacOS
Для этой ОС есть профессиональный архиватор iZip, который также актуален для мобильных устройств на 9 iOS. Он поддерживает все типы документов и работает с запароленными элементами. Он сжимает тексты, изображения, видео и аудио, пересылает сжатые данные по электронной почте. С его помощью можно делиться ими в сетях и распечатывать содержащуюся в них информацию.
Ещё одна простая бесплатная программа для открытия 7z файлов на Mac OS — это разархиватор The Unarchiver. Он работает с исходным типом и многими другими расширениями, в числе которых rar, zip, tar, 7zip, pap. Он доступен для загрузки в AppStore.
Он работает с исходным типом и многими другими расширениями, в числе которых rar, zip, tar, 7zip, pap. Он доступен для загрузки в AppStore.
Пошаговая инструкция
Рассмотрим как использовать это приложение для работы с нашим расширением.
-
Выберите в настройках список форматов, которые будут открываться, (вам необходимо отметить в них 7zip). Он может быть выделен по умолчанию — так что вам не придётся ничего менять.
-
Для того, чтобы выполнить просмотр — сделайте двойной клик по объекту. Содержимое сразу же распакуется в исходную папку.
Эта инструкция актуальна для любого вида архивов на Мас.
Открытие 7z файл на linux
Для дистрибутивов linux есть несколько своих рабочих нюансов.
-
Во-первых, данные сжимаются почти в два раза компактнее, чем в обычном zip.
-
Во-вторых, этот тип не используется для backup, так как он не сохраняет информацию о правах документов и их владельцах.

Пошаговая инструкция
Разберём пошагово процесс установки 7-Zip.
-
Или используйте команду х. Для этого введите в терминале команду 7z x arch.7z. При разбитии архива на части, введите имя с наименьшим номером тома — 7z x arch.7z.001.
Как можно заметить, работать с объектом через командную строку терминала намного удобней и быстрей. Для этого необходимо запомнить всего несколько простых комбинаций.
Как открыть 7z файл на Windows 10
Пользователям приходится работать с архивами буквально каждый день. Производители ПО позволяют загрузить свой софт сразу же в архиве. Большой популярности набрал формата файл .7Z. Он отличается высокой степенью сжатия в сравнении с Zip и Rar архивами.
Эта статья расскажет, как открыть 7z файл на Windows 10. На компьютере обычно используется архиватор WinRAR.
Чем открыть формат 7z на Windows 10
Для работы с архивами можно использовать бесплатное программное обеспечение 7-Zip. Приложение распространяется с открытым исходным кодом. Вам достаточно перейти на официальный сайт и нажать кнопку Download.
Теперь установите загруженный файл. Сам процесс установки очень простой и быстрый. Не стоит заострять на нём внимание. После установки он интегрируется в проводник, и появляется в контекстном меню.
Важно! По умолчанию все расширения файлов в проводнике скрыты. Если же Вы хотите просматривать формат файла, тогда нужно включить отображение расширения файлов в Windows 10.
Некоторые разработчики в список необходимых приложений добавляют архиватор 7-Zip. Непосредственно на диске драйверов к материнской плате MSI B450 Gaming Plus Max можно его найти.
В принципе открыть формат .7z можно с помощью и других архиваторов для Windows 10. Работают как классические программы, так и доверенные приложения с Microsoft Store. Что удобней, то и стоит использовать.
Как открыть 7z файл на Windows 10
К сожалению, классический проводник ещё не поддерживает расширение .7z, хотя обычные .zip архивы распаковывает. Ещё много зависит от степени сжатия архива. Возможно, в скором времени появится его поддержка.
В контекстном меню выберите 7-Zip > Открыть архив. Можно извлечь содержимое в текущую папку, нажав Распаковать здесь. В открывшемся окне архиватора можно посмотреть содержимое файла.
Откройте программу 7-Zip File Manager, и выберите Файл > Открыть. Теперь перейдите в расположение нужного Вам архива и выберите его. Откроется его содержимое и можно будет распаковать файлы.
Можно воспользоваться окном открыть с помощью Windows 10. И уже выбрать программу, которой можно открыть архив. Не стоит доверять программам, которые предлагают множество функций.
И уже выбрать программу, которой можно открыть архив. Не стоит доверять программам, которые предлагают множество функций.
Буквально вчера тестировал эмулятор Sony PlayStation 3 на Windows 10. Он загружается с официального сайта в формате 7z . Уже установленный архиватор WinRAR его открывал, но файлы не видел. А например, 7-Zip и WinZIP с лёгкостью его распаковали.
Заключение
- В первую очередь пробуйте уже установленные на компьютере архиваторы. Если же нужно загружать программу, рекомендуется использовать 7-Zip. Она создана непосредственно для работы с файлами 7z.
- После установки 7-Zip можно работать с архивами непосредственно с проводника. Он сам добавляется в контекстного меню и, выбрав определённый пункт, можно открыть или распаковать содержимое.
Чем открыть формат 7Z? Программы для чтения 7Z файлов
7Z
Если вы не смогли открыть файл двойным нажатием на него, то вам следует скачать и установить одну из программ представленных ниже, либо назначить программой по-умолчанию, уже установленную (изменить ассоциации файлов).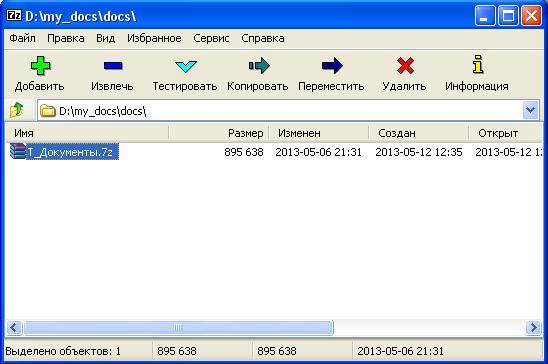 Наиболее популярным программным обеспечением для даного формата является
программа 7-Zip (для ОС Windows)
и программа Corel WinZip Mac (для ОС Mac) — данные программы гарантированно открывают эти файлы.
Ниже вы найдете полный каталог программ, открывающих формат 7Z для операционной системы Windows, Mac, Linux, Android.
Наиболее популярным программным обеспечением для даного формата является
программа 7-Zip (для ОС Windows)
и программа Corel WinZip Mac (для ОС Mac) — данные программы гарантированно открывают эти файлы.
Ниже вы найдете полный каталог программ, открывающих формат 7Z для операционной системы Windows, Mac, Linux, Android.
Программы для открытия 7Z файлов
Чем открыть 7Z в Windows? Mac Linux AndroidОбщее описание расширения
Формат файла 7Z относится к расширениям из категории Сжатые файлы, его полное название — 7-Zip Compressed File.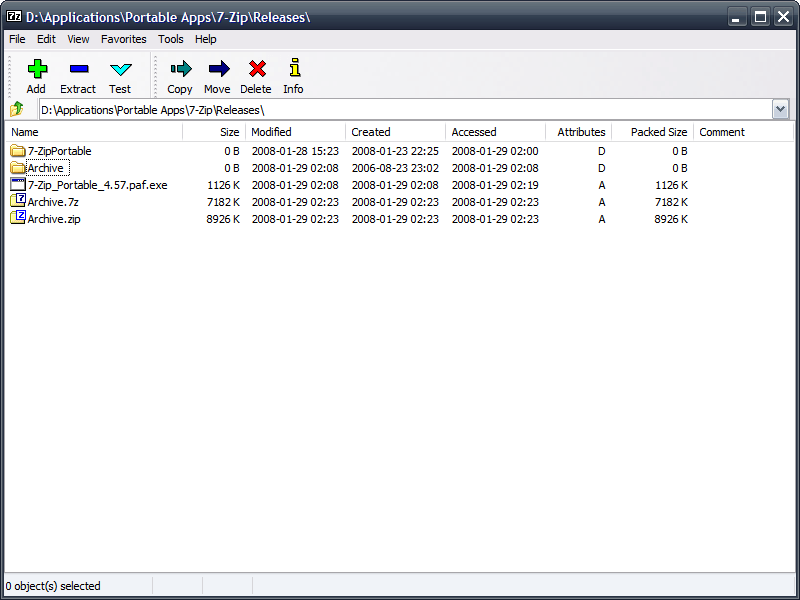
Файл 7z является сжатым архивом, который был создан при помощи распространенного архиватора 7-Zip, представляющим из себя свободное программное обеспечение с открытым исходным кодом, доступное на бесплатной основе и наделяющее пользователей преимуществами многопоточности. Формат 7z имеет высокую степень сжатия данных LZMA.
Узнать подробнее что такое формат 7Z
Что еще может вызывать проблемы с файлом?
Наиболее часто встречаемой проблемой, из-за которой пользователи не могут открыть этот файл, является неверно назначенная программа.
Чтобы исправить это в ОС Windows вам необходимо нажать правой кнопкой на файле, в контекстном меню навести мышь на пункт «Открыть с помощью»,
а выпадающем меню выбрать пункт «Выбрать программу…». В результате вы увидите список установленных программ на вашем компьютере,
и сможете выбрать подходящую.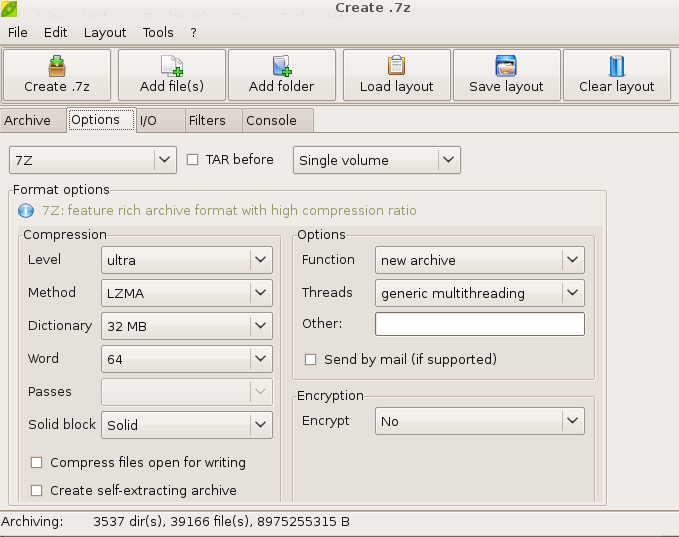 Рекомендуем также поставить галочку напротив пункта «Использовать это приложение для всех файлов 7Z».
Рекомендуем также поставить галочку напротив пункта «Использовать это приложение для всех файлов 7Z».
Другая проблема, с которой наши пользователи также встречаются довольно часто — файл 7Z поврежден. Такая ситуация может возникнуть в массе случаев. Например: файл был скачан не польностью в результате ошибки сервера, файл был поврежден изначально и пр. Для устранения данной проблемы воспользуйтесь одной из рекомендаций:
- Попробуйте найти нужный файл в другом источнике в сети интернет. Возможно вам повезет найти более подходящую версию. Пример поиска в Google: «Файл filetype:7Z». Просто замените слово «файл» на нужное вам название;
- Попросите прислать вам исходный файл еще раз, возможно он был поврежден при передаче;
Знаете другие программы, которые могут открыть 7Z? Не смогли разобраться как открыть файл? Пишите в комментариях — мы дополним статью и ответим на ваши вопросы.
список программ для распаковки архивов
Наверное, каждый, пользующийся персональным компьютером или ноутбуком под управлением операционной системы виндовс, хоть раз сталкивался с архиваторами и архивами, которые они производят. Это такие документы, содержащие в себе сжатые файлы. Применяются для уменьшения их объема и места, занимаемого ими на жестком диске.
Все привыкли видеть в их качестве файлы формата ZIP или RAR, но на самом деле существует масса различных типов архивов. Одним из таких является 7z. В этом материале разобрано, как открыть файл 7z на виндовс 7, что он собой представляет и зачем он нужен.
Иконка программы 7-ZIP
Для чего нужны файлы с расширением 7z
Перед началом рассмотрения инструкций по запуску и разархивированию данного типа файлов необходимо узнать, зачем он вообще нужен. Расширение файла *.7z представляет собой уникальный формат данных, который создается и используется в программе-архиваторе 7-ZIP.
К сведению! По сравнению с ZIP и RAR он является более новым и многофункциональным, а также обеспечивает высокую степень сжатия информации для сохранения еще большего количества места на жестком диске.
Основными характеристиками формата являются:
- полностью открытая архитектура данных;
- повышенная степень сжатия;
- надежное шифрование информации посредством AES-256;
- работа с гигантскими файлами вплоть до миллиардов гигабайт;
- поддержка Unicode.
Обратите внимание! Формат 7z был выпушен на основе программы 7-ZIP в 1999 г. программистом И. Павловым. Разработчик позаботился о том, чтобы расширение могло работать со множеством алгоритмов шифрования, сжатия и предварительной обработки информации.
Для чего нужны подобные типы файлов, понятно. Раньше вопрос о сжатии файлов стоял остро, так как диски и флешки обладали крайне маленьким объемом памяти. Люди пытались придумать алгоритмы сжатия двоичных данных, чтобы они занимали как можно меньше места на носителях, но могли распаковываться обратно и полноценно работать или запускаться. Именно тогда придумали первый формат архивных данных ZIP, который и по сей день является одним из наиболее популярных.
Интерфейс программы
Позже был придуман RAR, но это не исключило ZIP, который к тому времени поддерживался практически каждой специальной программой и операционной системой. 7z — это новый и современный архив, который реализует множество новых функций и предоставляет широкий спектр возможностей для его использования. Он позволяет переносить на флешке или хранить на жестком диске крупные файлы, которые занимают существенное количество места в распакованном виде, сокращая их вес.
Важно! По сравнению с относительно старыми форматами ZIP и RAR он сильнее сжимает любые типы данных. При проведенных тестах RAR и ZIP показали приблизительно одинаковые результаты, а вот 7-ZIP обошел их на 1-1,5 %.
Как открыть файл 7z на виндовс 10
Родной поддержки 7z у виндовс нет, будь-то десятка, восьмерка или семерка. Единственный архивный формат, который поддерживается в данной операционной системе сразу же после установки — ZIP. Произошло так из-за того, что ZIP был первым форматом архивов, и его разработчики позаботились о том, чтобы его поддерживали все популярные операционные системы и архиваторы. У них это получилось, и теперь для запуска и распаковки соответствующего архива на виндовс, MacOS или линукс не нужно скачивать и устанавливать дополнительное специализированное программное обеспечение.
У них это получилось, и теперь для запуска и распаковки соответствующего архива на виндовс, MacOS или линукс не нужно скачивать и устанавливать дополнительное специализированное программное обеспечение.
Обратите внимание! К сожалению, файлы программы 7-ZIP не входят в список поддерживаемых из коробки, поэтому запустить и распаковать их напрямую средствами системы не выйдет. Придется позаботиться о поиске и установке специальных программ-архиваторов, которые смогут работать с этим типом архивов.
Традиционно для работы с файлами 7z принято использовать родную для этого формата программу 7-ZIP. В первую очередь необходимо скачать приложение. Делать это рекомендуется только с официального сайта. После загрузки программу устанавливают в нужное место и запускают посредством активации исполняемого файла или ярлыка. После этого уже можно приступать к работе.
Архивы 7z
Чтобы открыть 7z архив, необходимо перейти к этому документу, нажать по нему правой клавишей мыши и выбрать пункт «7z».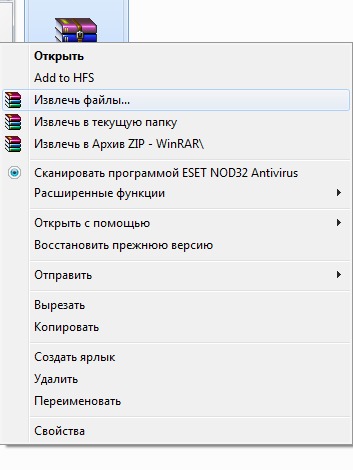 После этого на выбор есть несколько пунктов: «Распаковать», «Распаковать здесь» и «Распаковать в папку». Достаточно выбрать один из предложенных вариантов и дождаться окончания процедуры.
После этого на выбор есть несколько пунктов: «Распаковать», «Распаковать здесь» и «Распаковать в папку». Достаточно выбрать один из предложенных вариантов и дождаться окончания процедуры.
Как открыть файл 7z на виндовс 8
Виндовс 8 ничем кардинальным от десятки не отличается. По крайней мере в отношении работы с архивами. Если на персональном компьютере или ноутбуке под управлением этой операционной системы установлена программа 7—ZIP, то распаковать и открыть файл этого расширения можно будет аналогичным способом, описанным для десятки.
В контекстном меню работы с файлом будет пункт программы с быстрыми действиями. Разумеется, можно воспользоваться и другим способом, перейдя в интерфейс программы. Пошаговая инструкция по открытия подробно описана ниже:
- Запустить программу и перейти в ее основное меню.
- Нажать на иноку с действием «Открыть».
- Указать путь к каталогу, в котором находится файл, и выбрать его.
- Дождаться его анализа и показа всех документов, хранящихся в нем.

- Выбрать один, несколько или все файлы (для быстрого выбора следует нажимать «Ctrl + A»).
- Перейти в меню и нажать на «Распаковать».
- Указать место распаковки, а также ряд дополнительных параметров (пароль, конфигурации перезаписи и т. д.).
- Дождаться окончания распаковки и перейти в каталог с распакованными данными для последующей работы с ними.
Содержимое архива
Как видно, работа с программой 7-ZIP в виндовс 8 ничем не отличается от десятки. Аналогичная ситуация и с семеркой, о которой более подробно сказано в следующем разделе. Также не стоит забывать и о других приложениях, способных работать с данными типами архивов.
Чем открыть 7z файл на Windows 7
Как уже было сказано, открыть файл типа 7z программой 7-ZIP можно на любой совместимой операционной системе. При этом происходить процесс будет одинаково.
Для начала нужно найти архивированный документ, а затем открыть его с помощью архиватора. Если 7z уже установлена в операционную систему, то проблем с определением формата не будет, она автоматически откроет его при двойном нажатии левой клавишей мыши.
Также можно воспользоваться интерфейсом самой программы или перейти в контекстное меню файла для работы с ним через 7z.
Обратите внимание! Кроме 7-ZIP, подобные архивы можно открыть с помощью WinRAR, Corel WinZip 24, WinInizio ZipGenius, PeaZip, B1 Free Archiver, Smith Micro StuffIt Deluxe for Windows и ряда других программ, совместимых с операционной системой виндовс 7.
Использование онлайн-сервисов для распаковки 7z архивов
Мало кто знает, что с помощью онлайн-сервисов можно без особого труда распаковать тот или иной архив. Современные службы поддерживают практически все форматы: Z, ZIPX, RAR, TAR, EXE, DMG, ISO, ZIP и многие другие. Ниже приведен список сервисов, с помощью которых можно открыть 7z файл:
Работать с рассматриваемым типом архивов может не только его родная программа 7-ZIP. Поддержка распаковки и архивирования подобных файлов существует и в других приложениях. Выше они уже были указаны. Скачать их можно на официальных сайтах. Большинство поставляется полностью бесплатно. Процесс работы в них аналогичен рассмотренному выше.
Большинство поставляется полностью бесплатно. Процесс работы в них аналогичен рассмотренному выше.
Открывать файл через контекстное меню — быстро и просто
Таким образом, было рассмотрено, что собой представляет формат архивов 7z, для чего он предназначен, как с ним работать и можно ли разархивировать из него данные с помощью стандартных средств операционной системы виндовс. По сути, 7z является нестареющим форматом данных (как и ZIP или RAR) благодаря тому, что он включен в огромное количество приложений, которые поддерживают работу с используемыми им алгоритмами шифрования и сжатия информации.
установка работа с архивами, настройки
Архиватор 7-zip или 7z, как его ещё называют, находится среди лидеров, на уровне с самым популярным WinRAR и при этом имеет даже более богатый функционал.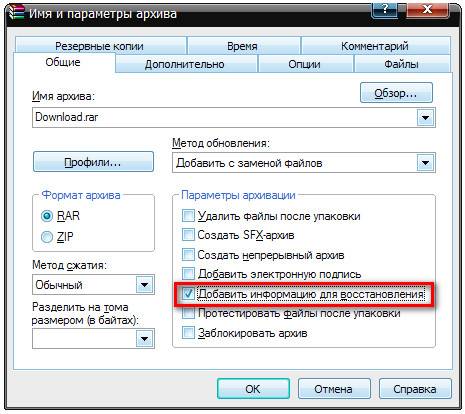 Сегодня я буду рассказывать о нём, о 7-зипе.
Сегодня я буду рассказывать о нём, о 7-зипе.
Сегодня я расскажу всё самое главное о работе с 7-zip, как создавать архивы и какие вообще их типы можно через него делать, как их распаковывать, открывать и что есть полезного в настройках.
Навигация по статье:
В общем-то это обычный архиватор, без особых заморочек, но всё-таки у менее опытных пользователей могут быть вопросы по его использованию, например, не даже скачать его просто с официального сайта без дополнительных телодвижений не удастся 🙂
Итак, приступаем, начнём со скачивания и установки…
Как скачать и установить 7-zip архиватор
Любая программа должна скачиваться с официального сайта её разработчика, поскольку это безопасно, надёжно, нежели чем скачаете её откуда с левого сайта и вместо нужной вам программы получите какой-нибудь набор вирусов 🙂
Конечно у 7-zip тоже есть официальный сайт, только чтобы его теперь открыть с территории РФ, нужно прибегать к использованию прокси-сервера, VPN или других способов обхода блокировки сайтов.
Потому что непонятно по какой причине (могу понять ещё причину блокировки Telegram), сайт разработчика архиватора блокируется в РФ и мы получаем вот такое сообщение в браузере:
Для обхода защиты могу посоветовать простую бесплатную программу — VPN Windscribe. Вот здесь (открыть статью) я рассказывал о том, как ей пользоваться. А сразу после того как скачаете с сайта 7-zip, можете отключить ВПН.
Либо на свой страх и риск скачивайте программу с другого сайта, чего я, повторюсь, делать не рекомендую! А официальный сайт программы 7-zip находится здесь:
7-zip.org
На главной странице будут отображаться ссылки Download для скачивания последней версии. Скачивайте версию, соответствующую разрядности вашей Windows (для 32 или 64 битной).
Разрядность системы узнать не сложно, нужно открыть раздел «Система» в Windows (можно найти по поиску) и там будет указано:
Скачайте программу и можно приступать к установке, запустив скачанный файл. Сама установка наилегчайшая и состоит из всего лишь двух окон 🙂 В первом можно изменить путь установки (но лучше оставить исходный) и нажать Install, а во втором просто нажмите Close.
Сама установка наилегчайшая и состоит из всего лишь двух окон 🙂 В первом можно изменить путь установки (но лучше оставить исходный) и нажать Install, а во втором просто нажмите Close.
Всё, установка завершена! Теперь как связать (ассоциировать) архивы нужных форматов с 7-zip.
Установка ассоциаций программы с нужными типами архивов
Дело в том, что сразу после установки программы, она может не связать все возможные форматы файлов архивов с собой. То есть программа не будет видеть архивы как свои родные 🙂 И файлы эти могут отображаться так:
Поэтому лучше сразу связать с программой все возможные типы архивов, с которыми вы работаете, например, zip, rar, 7z, tar, gz, cab, может ещё файлы образов iso и какие-либо другие.
Для этого откройте саму программу 7-Zip File Manager (найти можно в меню «Пуск» или через поиск системы, набрав «7-zip») от имени администратора. Да, это обязательно, поскольку иначе настройки в программе не будут сохранены./jzip-56f8ad50473e42088cae94e178fe2229.png) Для этого кликните правой кнопкой мыши по файлу запуска программы и выберите соответствующий пункт:
Для этого кликните правой кнопкой мыши по файлу запуска программы и выберите соответствующий пункт:
Теперь в программе перейдите в меню «Сервис» и выберите «Настройки»:
На вкладке «Система» кликайте мышкой (левой кнопкой) в столбце «Все пользователи» напротив строк, соответствующих типу архива, которые вы хотите связать с программой 7-zip. Например, хотите чтобы архивы ZIP и RAR открывались через неё по умолчанию, кликните по соответствующим строкам. И для сохранения, нажмите «Применить», а затем «ОК».
Готово! Теперь 7zip будет видеть отмеченные вами типы архивов как свои в вот такой вид примерно будут иметь их значки:
Теперь рассмотрим как распаковывать и открывать архивы…
Как открыть и распаковать архив
Открывается архив в 7-zip как обычный файл, двойным кликом по нему левой кнопкой мыши и в результате в программе увидим его содержимое:
А распаковать архивы через 7zip можно 2-мя способами: сначала открыв архив, затем выбрать пункт распаковки:
Или же запустить распаковку сразу через контекстное меню, то есть то, которое открывается кликом правой кнопкой мыши (далее буду сокращать как «ПКМ») по файлу. Первый способ обычно нет смысла использовать, это приводит к лишним действиям 🙂 А вот второй способ удобен: кликните ПКМ по архиву, выберите 7-Zip и далее один из вариантов распаковки:
Распаковать. Позволит выбрать вручную папку на компьютере, в который хотите извлечь содержимое архива.
Распаковать здесь. Распакует файлы прямо в текущую папку (в которой расположен сам архив).
Распаковать в «имя папки». В этом варианте будет указано сразу имя папки, соответствующее названию архива и содержимое будет извлечено в неё. То есть, например, если архив называется «Документы», то будет создана папка с таким же именем и туда извлекутся все файлы.
Выбирайте удобный вам способ, в зависимости от ситуации, а я в основном применяю 2-й или 3-й, поскольку так быстрее и удобнее, чем выбирать самостоятельно папку для распаковки. Ну и теперь поясню как создавать через 7-zip архивы 🙂
Как создать архив и добавить в него файлы
Самый простой способ создать архив из файлов — через контекстное меню. Для этого выделите нужный список файлов, кликните ПКМ, выберите в меню 7-zip и далее один из пунктов добавления файлов в архив.
Среди этих пунктов выделю следующие наиболее полезные, поскольку остальные не имеют особо смысла и их вовсе можно убрать (расскажу ниже, в соответствующей главе):
Добавить к архиву. В результате откроется отдельное окно с настройками создания архива, где можно выбрать степень сжатия, формат архива, установить пароль, указать путь создания архива и др.
Добавить к … Тут будет предложено 2 варианта: создать архив с именем папки, в которой он находится, в формате 7Z или ZIP, со стандартными настройками.
Первый вариант, например, я, использую чаще всего, поскольку иногда нужно настроить архив перед созданием. Ну а второй вариант позволит не заморачиваясь в настройках сразу создать архив либо zip либо 7z.
Рассмотрим первый вариант с расширенными настройками… В нём есть несколько полезный опций, которые можно применять в зависимости от ситуации при создании архивов. Я их пронумерован на скриншоте и ниже поясню:
Можно указать путь (папку), где будет создан архив, а также сразу назвать его так как вам нужно. Для смены пути, кликните по кнопке «…» справа и выберите нужную папку.
Выбор формата архива. 7zip предлагает несколько вариантов, наиболее известные из которых 7Z и ZIP.
Совет! Если нужно запаковать файлы в архив и отправить кому-либо, то лучше воспользуйтесь форматом ZIP, поскольку его точно откроет любой архиватор (даже встроенный в Windows). А то вдруг у пользователя нет архиватора вовсе.
Выбор уровня сжатия. Соответственно, если нужно уменьшить объем пакуемых файлов, то эта опция может помочь, но чем выше уровень сжатия, тем дольше будет создаваться архив (для маленьких файлов разница неощутима).
Но помните, что некоторые файлы практически не сжимаются даже при максимальном уровне, например, видео-файлы, фотографии. Сжимаются лучше всего различные документы.
Разбиение архива не несколько частей. Можно настроить, чтобы архив был разбит на части при создании, например, размером 1 мб каждый. Использоваться мне самому приходилось крайне редко, но если потребуется, имейте ввиду, что в 7-zip так можно сделать 🙂
Из списка можно выбрать стандартные размеры, например, 10 мб, 100 мб, 1000 и пр. А можно указать размер самому, но в байтах, к примеру, если разбивать архив на тома, каждый из которых будет весить по 1 мб., то нужно указать 1000000 байт (1 мегабайт = миллион байт), можете сверяться по онлайн-конвертёру величин 🙂
Разбитый на части архив будет выглядеть так:
Извлечение файлов в таком случае нужно начинать с первого тома, иначе не получится распаковать!
Создать SFX-архив. Полезная штука, если хотите чтобы файл можно было распаковать вообще без использования программы архиватора, т.е. на любом компьютере Windows.
Файл такой будет иметь формат .EXE.
Возможность установить пароль на архив. Классная штука, когда хотите чтобы архив нельзя было открыть и распаковать без ввода придуманного вами пароля. Нужно просто укажите пароль дважды в соответствующих строках.
Ну и для создания архива после выполнения всех настроек, нажмите «ОК». Готово! 🙂 И осталось рассмотреть некоторые настройки в программе, которые могут вам пригодиться!
Полезные настройки архиватора
Автоматический запуск программы от имени администратора.
Программа изначально запускается с ограниченными правами, что даже нельзя поменять настройки в ней и приходится каждый раз выполнять запуск от имени администратора.
Так вот это можно упростить, если настроить программу на автоматический запуск сразу от имени админа. Для этого перейдите в папку, где установлена программа (обычно C:\Program Files\7-Zip или C:\Program Files (x86)\7-Zip). В ней кликните ПКМ по файлы 7zFM и выберите «Свойства»:
На вкладке «Совместимость» отметьте опцию «Запускать эту программу от имени …», нажмите «Применить» и «ОК».
Готово!
Смена языка программы. Может получиться так, что программа изначально установится, например, на английском языке вместо русского, ну или вам наоборот хотелось бы работать с программой на англише 🙂 Язык меняется в разделе «Сервис» — «Настройки», вкладка «Язык»:
Если же программа установилась на английском, а вам нужен русский, то в программе откройте меню Tools — Options, затем на вкладке Language поменяйте язык.
Удаление ненужных пунктов контекстного меню.
При распаковке и особенно при создании архива через контекстное меню, в нём отображаются варианты, которые используются крайне редко или чаще всего вовсе не используются. Например, варианты сжатия и отправки архива сразу по email.
Дело в том, что для моментальной отправки по email на компьютере должна быть установлена специальная почтовая программа, например, Outlook и настроена как стандартая для отправки почты. Но, как правило, такими программами уже пользуеются очень немногие и в освном с почтой работают через веб интерфейсы того же Яндекса, Гугла, Мэйла.
Поэтому данный пункты меню просто не нужны в списке при создании архива, порой мешаются и потому их можно просто выключить. Ну и тем более может захотите отключить какие-либо ещё пункты меню.
Настраивается всё это во вкладке 7-Zip, просто отключите ненужные вам пункты и нажмите «Применить», а затем «ОК».
Сейчас рассмотрим некоторые настройки программы, которые сам считаю полезными и которые могли бы пригодиться и вам! 🙂 Итак:
Это основные настройки, которые я бы выделил при пользовании 7-Zip. Остальное ни разу не трогал, как правило, не требует внимания. И теперь, что касается положительных и отрицательных сторон этого архиватора и моего общего вывода по его применению 🙂
Плюсы и минусы 7-Zip и моё заключение…
Начну с недостатков, которых в общем-то и не много:)
Официальный сайт с определённого времени заблокирован на территории РФ (а может и в других странах, что не проверял). Это весьма ощутимо, на мой взгляд, поскольку далеко не все умеют обходить блокировки сайтов и таким пользователям проще будет установить тот же WinRAR вместо этого архиватора.
Чтобы сменить настройки нужно запускать от имени администратора. Что тут говорить, это просто неудобно 🙂 Лишние телодвижения нужно делать после установки программы…
Чаще всего нужно настраивать ассоциацию нужных вам типов архивов с программой. Спрашивается, почему так сделали разработчики? Почему нельзя было сделать так, чтобы программа автоматом связывала с собой файлы архивов или хотя бы заложить этот пункт в настройках установки, то есть дать возможность выбрать.
Недостатки на этом заканчиваются, других просто не вижу. Поэтому всё остальное, всё что касается работе с архивами можно отнести лишь к плюсам, ведь программа имеет очень гибкие настройки запаковки файлов, включая возможность делить архив на несколько томов, установку пароля, создания SFX архивов и др.
Не смотря на то, что имеется 3 ощутимых минуса, 7-zip архиватор весьма хорошо и не зря он находится среди лидеров, тем более бесплатный. Я бы поставил его на 2-м месте после WinRAR 🙂
WinRAR просто мне был изначально привычнее, он какой-то более может быть привлекательный своим интерфейсом управления. А так 7-zip ему ничем не уступает в плане запаковки, распаковки, разве что вышеупомянутыми минусами. Ну а минусы и у винрара тоже есть, куда без них 🙂
Если понравилась статья, буду рад репостам в соц.сетях. Помните, что другим тоже может быть полезна инфа, а потому не жадничайте, поделитесь! 🙂 Ну и рад, конечно, любым адекватным комментариям 😉
Увидимся! 😉
Часто задаваемые вопросы (FAQ)
Часто задаваемые вопросы пользователей
Могу ли я использовать 7-Zip в коммерческой организации?
Да, 7-Zip — бесплатное программное обеспечение. Вы можете использовать его на любом компьютере. Вам не нужно зарегистрируйтесь или оплатите 7-Zip.
Как установить ассоциации файлов на 7-Zip в Windows 7 и Windows Vista?
Вы должны запустить 7-Zip File Manager в режиме администратора. Щелкните правой кнопкой мыши значок 7-Zip File Manager, а затем щелкните Запуск от имени администратора .Затем вы можете изменить ассоциации файлов и некоторые другие параметры.
Почему архивы 7z, созданные новой версией 7-Zip, могут быть больше, чем архивы, созданные старой версией 7-Zip?
В новых версиях 7-Zip (начиная с версии 15.06) используется другая сортировка файлов порядок по умолчанию для твердых архивов 7z.
В старой версии 7-Zip (до версии 15.06) использовалась сортировка файлов «по типу» («по расширению»).
Новая версия 7-Zip поддерживает два порядка сортировки:
- сортировка по имени — порядок по умолчанию.
- сортировка по типу, если в поле «Параметры » в окне «Добавить в архив» указано « qs », (или ключ -mqs для версии с командной строкой).
Вы можете получить большую разницу в степени сжатия для разных методов сортировки, если размер словаря меньше, чем общий размер файлов. Если в разных папках есть похожие файлы, сортировка «по типу» может дать в некоторых случаях лучше степень сжатия.
Обратите внимание, что сортировка «по типу» имеет некоторые недостатки. Например, тома NTFS используют порядок сортировки «по имени», поэтому, если в архиве используется другая сортировка, затем скорость некоторых операций для файлов с необычным порядком может упасть на HDD устройства (HDD имеют низкую скорость для операций «поиска»).
Вы можете увеличить степень сжатия следующими способами:
- Увеличить размер словаря. Это может помочь, когда qs не используется.
- Укажите « qs » в поле «Параметры » (или используйте переключатель -mqs для версии командной строки).
Если вы считаете, что необычный порядок файлов для вас не проблема, и если для вас важнее более высокая степень сжатия с небольшим словарем, используйте режим « qs ».
Почему 7-Zip не может открывать некоторые архивы ZIP?
В 99% случаев это означает, что архив содержит неверные заголовки. Другие программы ZIP могут открывать некоторые архивы с неправильными заголовками, поскольку эти программы просто игнорируйте ошибки.
Если у вас есть такой архив, не звоните разработчикам 7-Zip по этому поводу.Вместо этого попробуйте найти программу, которая использовалась для создания архива, и сообщите разработчикам этой программы, что их программное обеспечение не поддерживает ZIP.
Есть также несколько ZIP-архивов, которые были закодированы методами, не поддерживаемыми 7-Zip, например, WAVPack (WinZip).
Почему 7-Zip не может открыть некоторые архивы RAR?
7-Zip 9.20 поддерживает только форматы RAR 2/3/4 и не поддерживает архивы RAR5. Но последние версии 7-Zip поддерживают архивы RAR5.
Почему при извлечении архива методом перетаскивания из 7-Zip в Проводник используются временные файлы?
7-Zip не знает путь к папке цели перетаскивания. Только проводник Windows знает точную цель перетаскивания. И проводнику Windows нужны файлы (источник перетаскивания) в виде распакованных файлов на диске. Итак, 7-Zip извлекает файлы из архива во временную папку, а затем 7-Zip уведомляет проводник Windows о путях к этим временным файлам. Затем проводник Windows копирует эти файлы в целевую папку.
Чтобы избежать использования временных файлов, вы можете использовать команду извлечения 7-Zip или перетаскивание из 7-Zip в 7-Zip.
Почему версия для командной строки не добавляет в архив файлы без расширений?
Вы, вероятно, используете подстановочный знак *. *. 7-Zip не использует синтаксический анализатор маски подстановочных знаков операционной системы, и, следовательно, рассматривает *. * как любой файл с расширением. Для обработки всех файлов вы должны использовать подстановочный знак * или вообще опустить подстановочный знак.
Почему переключатель -r не работает должным образом?
В большинстве случаев ключ -r не требуется. 7-Zip может сжимать вложенные папки даже без ключа -r.
Пример 1:
7z.exe a c: \ a.7z «C: \ Program Files»
полностью сжимает «C: \ Program Files», включая все подпапки.
Пример 2:
7z.exe a -r c: \ a.7z «C: \ Program Files»
ищет и сжимает «Program Files» во всех подпапках C: \ (например, в «C: \ WINDOWS»).
Если вам нужно сжать только файлы с некоторым расширением, вы можете использовать переключатель -r:7z a -r c: \ a.zip c: \ dir \ *. Txt
сжимает все файлы * .txt из папки c: \ dir \ и всех ее подпапок.
Как сохранить в архиве полный путь к файлу?
7-Zip сохраняет только относительные пути к файлам (без префикса буквы диска). Вы можете изменить текущую папку на общую для все файлы, которые вы хотите сжать, и затем вы можете использовать относительные пути:
cd / D C: \ dir1 \ 7z.exe a c: \ a.7z file1.txt dir2 \ file2.txt
Почему 7-Zip не может использовать большой словарь в 32-битной Windows?
32-разрядная Windows выделяет только 2 ГБ виртуального пространства на одно приложение. Также этот блок размером 2 ГБ может быть фрагментирован (например, каким-нибудь DLL файлом), поэтому 7-Zip не может выделить один большой непрерывный блок виртуального пространства. В 64-битной Windows таких ограничений нет. Таким образом, вы можете использовать любой словарь в Windows x64, если у вас есть необходимый объем физической памяти.
Как установить 7-Zip в автоматическом режиме?
Для установщика exe: используйте параметр «/ S» для автоматической установки и параметр / D = «C: \ Program Files \ 7-Zip» чтобы указать «выходной каталог». Эти параметры чувствительны к регистру.
Для установщика msi: используйте параметры / q INSTALLDIR = «C: \ Program Files \ 7-Zip».
Как восстановить поврежденный архив 7z?
Возможны следующие случаи повреждения архива:
- Вы можете открыть архив и увидеть список файлов, но при нажатии Извлечь или проверить команду, есть несколько ошибок: ошибка данных или ошибка CRC.
- При открытии архива появляется сообщение «Невозможно открыть файл ‘a.7z’ как архив»
Некоторые данные можно восстановить. Читайте о процедуре восстановления:
Восстановить испорченный архив 7z
Часто задаваемые вопросы разработчика
Почему при компиляции 7-Zip или LZMA SDK с Visual C ++ 6.0 возникают ошибки связывания?
Для компиляции исходных текстов вам потребуется Visual C ++ 6.0 или более поздняя версия. Для некоторых файлов также требуется новый Platform SDK от Microsoft.com:
Если вы используете MSVC, укажите каталоги SDK в верхней части «Включить файлы» и Списки каталогов «Файлы библиотеки». Их можно найти в «Инструменты / Параметры / Каталоги».
Последняя версия Platform SDK несовместима с MSVC6. Итак, вы должны использовать PSDK для Windows Server 2003 (февраль 2003 г.) с MSVC6.
Могу ли я использовать файлы EXE или DLL из 7-Zip в коммерческом приложении?
Да, но вы должны указать в своей документации (1), что вы использовали части программы 7-Zip, (2) что 7-Zip находится под лицензией GNU LGPL и (3) вы должны дать ссылку на www.7-zip.org, где можно найти исходный код.
Как я могу добавить в свое приложение поддержку архивов 7z?
Один из способов — использовать 7z.dll или 7za.dll (их можно загрузить с sf.net). 7za.dll работает через COM-интерфейсы. Однако он не использует стандартные COM-интерфейсы для создание объектов. Вы можете найти небольшой пример в папке «CPP \ 7zip \ UI \ Client7z» в исходном коде. Полный пример Сам 7-Zip, так как 7-Zip работает и через эту dll.Есть и другие приложения которые используют 7za.dll, такие как WinRAR, PowerArchiver и другие.
Другой способ — вызвать версию из командной строки: 7za.exe.
Могу ли я использовать исходный код 7-Zip в коммерческом приложении?
Поскольку 7-Zip находится под лицензией GNU LGPL, вы должны соблюдать правила этой лицензии. Вкратце, это означает, что любой код LGPL должен оставаться под лицензией LGPL. За Например, вы можете изменить код из 7-Zip или написать оболочку для некоторого кода из 7-Zip и скомпилировать его в DLL; но исходный код этой DLL (включая ваши модификации / дополнения / оболочка) должны быть лицензированы под LGPL или GPL.Любой другой код в вашем приложении может быть лицензирован по вашему желанию. Эта схема позволяет пользователям и разработчикам изменять код LGPL и перекомпилировать та DLL. Это идея свободных программ. Подробнее здесь: https://www.gnu.org/. Вы также можете прочитать о LZMA SDK, который доступен под более либеральной лицензией.
Copyright (C) 2019 Игорь Павлов. Адрес сайта: Digital Ocean
. Английский | Скачать 7-Zip 19.00 (2019-02-21) для Windows :
Загрузить 7-Zip 16.04 (2016-10-04) для Windows :
Скачать 7-Zip 9.20 (2010-11-18) для Windows :
Вы можете загрузить любые версии 7-Zip (включая последние бета-версии) с SourceForge: 7-Zip файлов на SourceForge 7-Zip в SourceForge Загрузить p7zip для Linux (Posix) (двоичные файлы x86 и исходный код) : Скачать p7zip p7zip в SourceForge p7zip — это версия 7-Zip для Linux / Unix для командной строки, созданная независимым разработчиком. Некоторые неофициальные пакеты p7zip для Linux и других систем: Copyright (C) 2019 Игорь Павлов. Адрес сайта: Digital Ocean . |
Открыть файлы 7Z сейчас с помощью WinZip
Чтобы открыть файл 7Z
— 5 звезд на CNET
Что такое расширение файла 7Z?
Файлы с расширением.7z — это сжатые архивные файлы, созданные с помощью программного обеспечения с открытым исходным кодом 7-Zip. Эти файлы создаются с использованием метода сжатия, называемого LZMA, который представляет собой алгоритм сжатия данных без потерь — тип сжатия, известный как уменьшение размера файла при сохранении качества. В отличие от некоторых форматов, файлы 7Z могут содержать несколько каталогов и файлов. Если вы получили файл 7Z, вы можете открыть его с помощью WinZip, выполнив следующие действия. WinZip также имеет версию для платформ Mac, которую можно использовать для открытия, просмотра, распаковки и извлечения файлов и папок, хранящихся в файлах 7Z.
Как открыть файлы 7Z
- Сохраните файл .7z на рабочий стол. Если ваш сжатый файл был загружен с веб-сайта, его можно сохранить в папке «Загрузки» в ваших документах или в каталоге пользователя.
- Запустите WinZip из меню «Пуск» или из ярлыка на рабочем столе. Откройте сжатый файл, щелкнув Файл> Открыть. Если ваша система имеет расширение сжатого файла, связанное с программой WinZip, просто дважды щелкните файл.
- Выберите все файлы и папки внутри сжатого файла.Или выберите несколько файлов или папок, которые вы хотите открыть, удерживая клавишу CTRL и щелкая по ним левой кнопкой мыши.
- Нажмите «Разархивировать» одним щелчком мыши и выберите «Разархивировать на ПК» или «Облако» на панели инструментов WinZip на вкладке «Разархивировать / Поделиться».
- Выберите папку назначения для размещения файлов для распаковки и нажмите кнопку «Распаковать».
- Найдите извлеченные файлы в папке назначения.
Открытие файлов 7Z в Windows или Mac
- WinZip 25
- Windows 10
- Окна 8
- Windows 7
- Windows Vista
- Windows XP
- Internet Explorer 8 или новее
- WinZip Mac 8
- Mac OS X 10.8, 10.9 или 10.10
- 64-битный процессор Intel
- поддерживает дисплеи Apple Retina
WinZip открывает и извлекает сжатые архивные файлы 7Z и многие другие форматы.
Мы разработали WinZip для открытия и извлечения из самого широкого диапазона форматов файлов, включая все следующие:
Загрузите WinZip сейчас, чтобы открыть файл (ы) 7Z, а затем наслаждайтесь всем, что может предложить самая популярная в мире утилита сжатия, включая самое простое и практичное сжатие файлов, шифрование, упаковку, управление файлами и возможности резервного копирования данных.
Открытие файлов .7z на Mac
Итак, вы наткнулись на файл .7z и работаете на Mac. Что это такое и как вы его используете? Во-первых, файл .7z — это формат архива, который означает 7-zip, вы можете думать о нем как о любом другом архивном файле. По умолчанию Mac OS X не знает, как обрабатывать эти файлы, но это не имеет большого значения, потому что есть бесплатное приложение, которое откроет для вас файл .7z, предлагая простой доступ для извлечения архива 7zip и доступа к его содержимому. .Мы расскажем, как открывать архивные файлы .7z в любой версии Mac OS. Это быстро и просто.
Как открыть файл .7z в Mac OS X
Чтобы открыть и распаковать файлы .7z на Mac, выполните следующие действия:
- Сначала вам нужно скачать Unarchiver (он бесплатный, вы также можете получить его в Mac App Store)
- Запустите Unarchiver, и вы увидите список ассоциаций файлов, скажите Unarchiver связать с файлами .7z (вы можете выбрать другие, если хотите)
- После того, как Unarchiver будет связан с.7z вы можете дважды щелкнуть любой файл .7z на своем Mac, и он откроется и распакует, как любой другой формат архива, или вы можете запустить Unarchiver и перетащить файлы 7z в утилиту
- Дождитесь завершения распаковки 7z перед попыткой открыть или взаимодействовать с содержимым извлеченных файлов
Вот и все, теперь вы всегда сможете открывать файлы архива .7z на своем Mac.
Теперь, когда UnArchiver установлен и связан с.7z 7-zip файлов, вы можете просто запустить архив .7z, дважды щелкнув по нему, и он откроется в утилите UnArchiver, распакует в том же месте, что и исходный файл 7z, а затем автоматически выйдет из приложения по завершении. Вы также можете напрямую открыть Unarchiver, а затем открыть файл напрямую через Unarchiver, откуда он также будет извлечен.
Поскольку архивы 7zip сильно сжаты, извлечение большого файла 7z может занять некоторое время, и не удивляйтесь, если 7-zip разрастется до чего-то намного большего, чем исходный размер файла в виде архива.Это нормально, просто убедитесь, что на диске достаточно места для размещения несжатых данных.
Unarchiver — очень популярное решение для открытия всевозможных форматов архивов на Mac, это уже обсуждалось здесь ранее как альтернатива, когда вам нужно открывать и разархивировать файлы RAR в Mac OS X, и он может открывать любые мыслимые формат архива, с которым вы можете столкнуться, будь то 7z, zip, sit, tgz, tar, gz, rar, bzip, hqx и многое другое, независимо от того, поступает ли он из загадочного источника или с другого компьютера под управлением Mac OS X, Windows или Linux.Благодаря широкой гибкости и бесплатной стоимости он является хорошим дополнением к любому программному набору Mac. Вы можете думать об этом как о швейцарском армейском ноже для архивов.
Unarchiver также поддерживает практически все версии системного программного обеспечения Mac OS, которые все еще используются, независимо от того, используете ли вы современные версии MacOS High Sierra, Sierra, Mac OS X El Capitan, Mavericks, Mountain Lion, Yosemite, Snow Leopard. и т.д., он будет работать и выполнять свою работу по открытию и распаковке 7zip и многих других форматов архивов.