Как открыть порты на Windows 7: 3 способа
Всем привет! Сегодня я расскажу вам, как проверить и открыть порты на Windows 7. Мы попробуем три способа открытия: командная строка, брандмауэр и дополнительные программы. Возможно вам нужен будет проброс порта, но эта манипуляция делается на роутере, об этом я напишу в самой последней главе статьи. Также в самом начале вы можете посмотреть PDF файлик, где указаны все возможные порты (80, 7777б 1935, 27015) и их предназначение, возможно эта информация вам понадобится.
Содержание
- Список всех портов
- Через Брандмауэр
- Через командную строку
- Как посмотреть результат открытия
- Как отрыть 80 порт
- Дополнительные программы
- Проброс портов
- Задать вопрос автору статьи
Список всех портов
Через Брандмауэр
- Кликаем по кнопке «Пуск» (находится в левом нижнем углу). Далее переходим в «Панель управления». На панели найдите раздел «Брандмауэр Windows».
 Если по каким-то причинам вы не можете его найти, то в правом верхнем углу найдите «Режим просмотра» и переключите его в параметр «Крупные значки».
Если по каким-то причинам вы не можете его найти, то в правом верхнем углу найдите «Режим просмотра» и переключите его в параметр «Крупные значки».
- В левом блоке нажмите по ссылке «Дополнительные параметры».
- В левом блоке у нас есть два раздела, которые вам должны понадобиться, правила для входящих и исходящих подключений. Дело в том, что иногда для некоторых программ и игр нужно создавать сразу два правила – помните об этом. Нажимаем на входящее правило.
- Теперь смотрите в правый блок, нажмите по кнопке создания в самом верху. Тут вы увидите несколько пунктов, но нас интересует второй.
- И тут мы теперь видим два протокола TCP и UDP. Вам нужно уточнить, какие именно протоколы используется в той или иной программе. Но по опыту скажу, что обычно создаются два правила для каждого из протоколов. То есть скорее всего вам нужно будет создать 2 правила исходящих для TCP и UDP и два правила входящих для тех же самых протоколов.
 В итоге их получится 4. Ниже указываем номер порт.
В итоге их получится 4. Ниже указываем номер порт.
ВНИМАНИЕ! Указывать «Все локальные порты» не рекомендуются по соображениям безопасности.
- Далее выбираем первые пункт, как на картинке ниже.
- Теперь указываем тип сетей. Для того, чтобы не возникало никаких конфликтов, лучше указать все.
- Вписываем наименование и описания, для того чтобы потом не забыть – для чего это правило было создано.
- Напоминаю, что скорее всего вам нужно будет создать еще как минимум одно правило для исходящего подключения. Ну и не забываем про дополнительный протокол.
Через командную строку
Все то же самое можно сделать через командную строку Виндовс. Для этого откройте командную строку. Её можно найти в папке «Стандартные» по всех программах. Или ввести это название в поисковую строку меню «Пуск». Запускаем с правами администратор, для этого кликаем правой кнопкой мыши по программе и выбираем нужный режим запуска.
Теперь вводим команду:
netsh advfirewall firewall add rule name=”Наименование правила” protocol=”TCP или UDP” localport=Номер порта action=allow dir=IN
Как посмотреть результат открытия
Итак, порты мы открыли, но теперь давайте проверим, чтобы он был открыт в самой семерке.
После этого вводим команду:
netstat –aon | more
Вы можете увидеть несколько параметров:
- Listening – все норм, порт открыт.
- Established – информация по порту передается, тоже все хорошо.
- Closewait – порт закрыт и информация не передается.
- Timewait – от порта нет ответа.
Если вы запутались или не можете найти нужный вход, то можно воспользоваться специальным онлайн сервисом – переходим по ссылке, вводим номер входа, нажимаем по кнопке проверки.
Как отрыть 80 порт
Прошлые способы вам не помогут, так как данный выход используется системным файлом.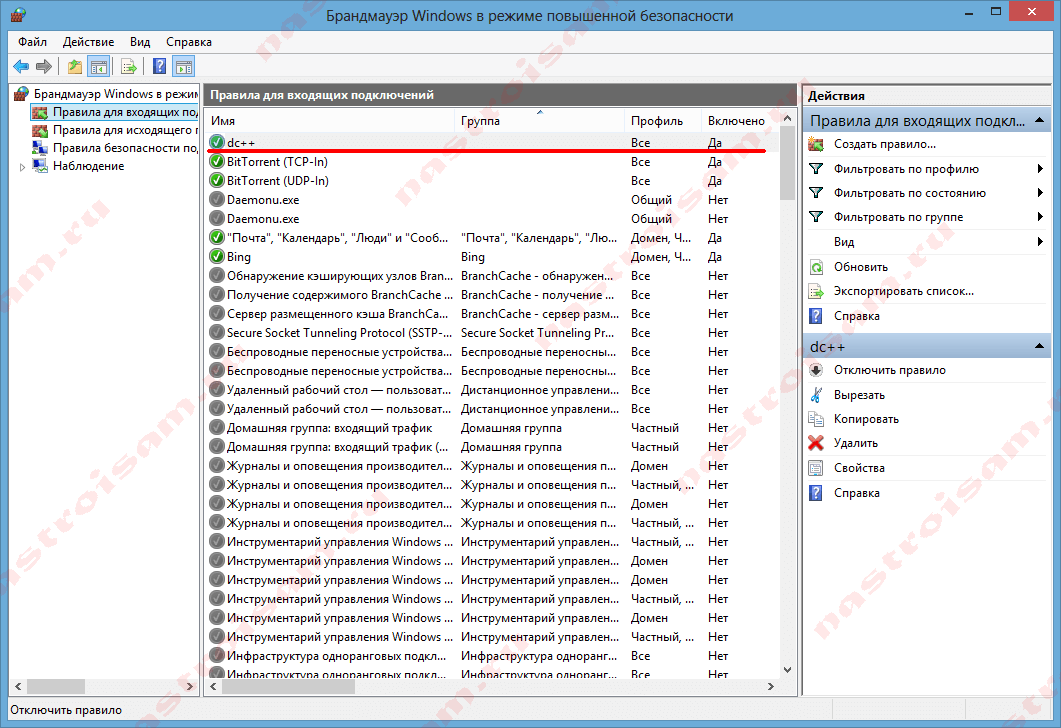 Поэтому нужно выполнить следующие действия:
Поэтому нужно выполнить следующие действия:
- Открываем консольку с админ правами и внимательно вписываем
netsh http add iplisten ipaddress=::
- Теперь открываем проводник или «Мой компьютер» и проходим по пути:
C:\Windows\System32\drivers\etc\
- Открываем файл «Hosts» с помощью блокнота и добавляем в самый конец запись:
127.0.0.1 local
- Не забываем сохранить файлик.
- Перезагружаем комп.
- Если проблема осталась, а вход все равно закрыт, то в «Панели управления» перейдите в «Программы и компоненты».
- Слева в блоке перейдите в раздел компонентов Windows.
- Отключаем IIS.
- Опять перезагружаемся.
Дополнительные программы
Для более удобной работы можно использовать сторонние приложения.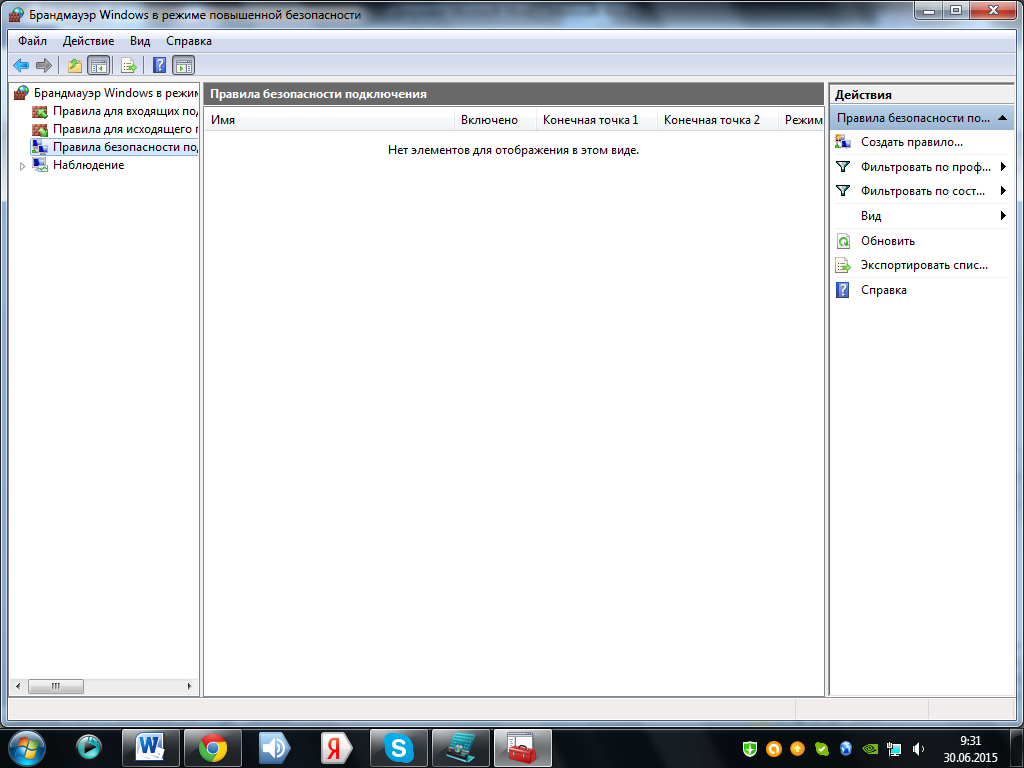 Они более удобные в работе из-за того, что помимо быстрого открытия и закрытия портов смогут показать, какими приложениями и процессами заняты уже открытые входы.
Они более удобные в работе из-за того, что помимо быстрого открытия и закрытия портов смогут показать, какими приложениями и процессами заняты уже открытые входы.
- CurrPorts – удобная и бесплатная программа, которая быстро покажет всю информацию по выделенному выходу.
- UPnP Wizard – еще одна удобная и полезная утилита. Проблема только в том, что она имеет только английский интерфейс.
Проброс портов
Многие путают понятие открытие портов и проброс. Про открытие я думаю все понятно. Но вот когда компьютер или ноутбук подключен к глобальной сети через роутер, который контролирует трафик, нужно именно пробросить порт, чтобы маршрутизатор пропускал пакеты информации по выделенному каналу на ваш компьютер.
Все эти настройки делаются в Web-интерфейсе интернет-центра. Сначала вам нужно зайти в Web-конфигуратор – нужно ввести IP или DNS адрес роутера в адресную строку любого браузера. Если вы не знаете, как туда зайти, то об этом подробно написано тут.
Так как интерфейсы у всех аппаратов разные, то нужно смотреть отдельные инструкции по своим моделям:
- D-Link
- ASUS
- TP-Link
- Tenda
- Upvel
- Netis
Если у вас еще остались вопросы, или я что-то не написал, то пишите свои вопросы в комментариях.
Как открыть порт на Windows 7: инструкция :: SYL.ru
Если не все, то очень многие пользователи, особенно те, кто предпочитает командные онлайн-игры, знают, что для некоторых приложений в Windows-системах должны использоваться специальные порты, без которых корректное функционирование некоторых программ, требующих в своей работе обращения к интернет-ресурсам, будет невозможно. Например, то же приложение Skype использует порт 443, соответствующий протоколу TCP, браузеры в основном задействуют порт 80. О том, как отрыть порт на Windows 7, далее и пойдет речь. Сразу хочется обнадежить всех пользователей, далеких от понимания таких технологий, что после прочтения данного материала, они смогут открывать порты самостоятельно и использовать их, например, для популярной игры Minecraft.
Что такое порты, и зачем они нужны?
Прежде чем рассматривать основной вопрос, касающийся того, как открыть порт на Windows 7, немного остановимся на теоретических сведениях.
Что представляют собой порты в общем понимании? Это есть определенные каналы связи, которые выделяются для работы каких-то приложений. При этом использует их только та программа, для которой они назначены. Каждому порту соответствует протокол (TCP или UDP), то есть набор правил, регламентирующих интернет-соединение с нужным ресурсом и осуществление приема и передачи данных.
При этом использует их только та программа, для которой они назначены. Каждому порту соответствует протокол (TCP или UDP), то есть набор правил, регламентирующих интернет-соединение с нужным ресурсом и осуществление приема и передачи данных.
Обычно в операционной системе для стандартных (типовых приложений) производить ручные настройки не нужно. Но вот как раз для некоторых специфичных программ (той же игры Minecraft) порты необходимо открывать самостоятельно. Кроме того, открытые порты в Windows 7 или подобных системах позволяют использовать их и для предоставления доступа к каким-то ресурсам внутри локальной сети, а не только в интернете. В общем, сфера использования портов достаточно обширна.
Как открыть порт на компьютере с Windows 7: общая методика
Теперь переходим к практическим действиям. Вся методология сводится в настройке параметров брэндмауэра. Сразу же обратите внимание, что открытие портов средствами операционной системы применяется исключительно для проводных подключений. В случае доступа к сети или к интернету посредством беспроводной связи, когда в качестве маршрутизатора выступает роутер или ADSL-модем, такая методика не годится. А порты придется открыть или переназначать исключительно на маршрутизаторе.
В случае доступа к сети или к интернету посредством беспроводной связи, когда в качестве маршрутизатора выступает роутер или ADSL-модем, такая методика не годится. А порты придется открыть или переназначать исключительно на маршрутизаторе.
Итак, сначала вызываем стандартную «Панель управления» и переходим в ней к разделу брэндмауэра. В окне основных настроек используем строку дополнительных параметров, расположенную в меню слева, после чего последует запрос на их открытие от имени администратора. Соглашаемся.
После этого откроется окно параметров в режиме повышенной безопасности. Теперь вопрос того, как открыть порт на Windows 7, подразумевает создание нового правила (колонка с соответствующей строкой находится в правом меню).
В новом окне, которое представляет собой некое подобие «Мастера настройки», в типе правил выбираем создание правила для порта и нажимаем кнопку продолжения.
На следующем этапе необходимо установить тип используемого протокола, поскольку приложения могут использовать и TCP, и UDP. Выбираем TCP, а затем указываем, для каких именно портов новое правило будет использовано (для всех или для какого-то конкретного). Давайте используем открытие порта 443 для программы Skype и укажем его в настройках.
Выбираем TCP, а затем указываем, для каких именно портов новое правило будет использовано (для всех или для какого-то конкретного). Давайте используем открытие порта 443 для программы Skype и укажем его в настройках.
На следующем этапе необходимо дать разрешение на подключение с использованием открываемого порта. Отмечаем соответствующую строку (безопасное соединение с проверкой подлинности лучше не использовать).
Далее настройки профилей можно оставить без изменений (галочки будут установлены напротив всех пунктов), затем вводим произвольное название нового правила и кликаем по кнопке «Готово». Все. Созданное правило активно, и порт стал доступным для использования.
Примечание: в некоторых случаях такие настройки результата могут не дать, если открываемый порт по каким-то причинам заблокирован вашим провайдером.
Как открыть порт на Windows 7 через командную консоль?
Как видим, настройки файрвола достаточно просты. Однако есть еще одна не менее действенная методика. В Windows 7 командная строка открыть порт любого типа позволяет еще проще и с меньшими затратами по времени, хотя многие пользователи ее использование явно недолюбливают. Тем не менее, остановимся и на этом варианте.
В Windows 7 командная строка открыть порт любого типа позволяет еще проще и с меньшими затратами по времени, хотя многие пользователи ее использование явно недолюбливают. Тем не менее, остановимся и на этом варианте.
Запускаем командную консоль от имени администратора, используя главное меню «Пуск» или меню «Выполнить» с командой cmd. Затем прописываем сочетание следующего содержания:
netsh advfirewall firewall add rule name=»НАЗВАНИЕ_ПРАВИЛА» protocol=»НОМЕР_ПОРТА» localport=Порт action=allow dir=IN.
Название правила, как и в случае с настройками брэндмауэра, вводится произвольно, а номер порта указывается именно тот, который следует открыть (например, 443, как в прошлой методике).
Просмотр открытых портов
Теперь нужно убедиться, что все сделано правильно. Открытые порты на компьютере с Windows 7 просмотреть можно через ту же командную консоль, в которой следует прописать команду netstat –a.
На экране отобразится список всех открытых портов.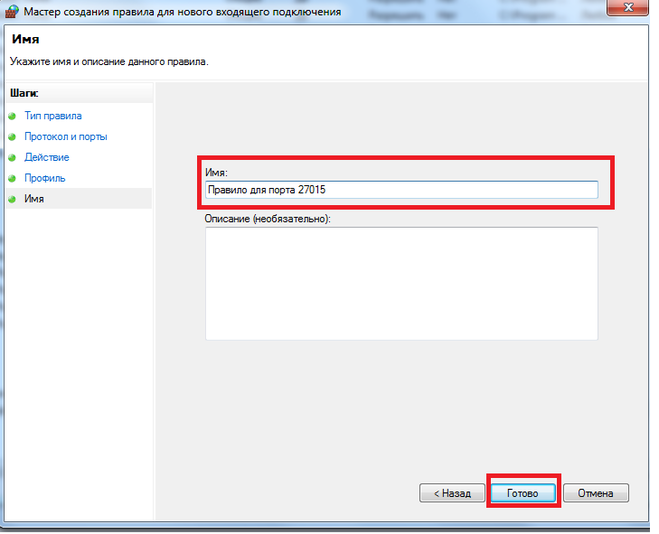 Каждому из них будет соответствовать определенное описание, где:
Каждому из них будет соответствовать определенное описание, где:
- ESTABLISHED – связь установлена, и порт используется;
- TIME_WAIT – порт находится в режиме ожидания открытия для установки связи;
- CLOSE_WAIT – порт в режиме ожидания отключения связи;
- LISTENING — порт находится в режиме прослушивания.
Вопросы переназначения портов
В принципе, для этого можно воспользоваться разделом переменных сред (строка дополнительных опций в свойствах компьютера), создать в нем новый параметр DEVMGR_SHOW_NONPRESENT_DEVICES и присвоить значение в виде единицы. После этого вызываем стандартный «Диспетчер устройств», сортируем устройства по типу, и в разделе LPT- и COM-портов сразу же можно будет определить все устройства, которые используют данные порты, без надобности. Переназначение можно произвести из дополнительных меню, соответствующих каждому девайсу (или удалить их вовсе).
Краткие итоги
Если повести черту под всем вышесказанным, думается, оптимальным решением с наименьшими затратами по времени станет использование командной строки. Но для начинающего пользователя подойдет и первая методика в силу ее простоты и доступности.
Но для начинающего пользователя подойдет и первая методика в силу ее простоты и доступности.
Что же касается вопросов переназначения портов, заниматься этим без надобности не рекомендуется, а то ведь некоторые устройства перестанут работать вообще. Открытие портов на маршрутизаторах не рассматривалось, поскольку из средств операционной системы в этом случае задействуется только какой-нибудь веб-обозреватель, а технология открытия несколько отличается от той, что принята в системе в качестве стандарта.
Командная строка— Как заставить порт прослушиваться в Windows 7?
спросил
Изменено 6 лет, 11 месяцев назад
Просмотрено 92к раз
Я следовал пошаговой инструкции, чтобы открыть порт в Windows 7, установив оба правила для входящих подключений и Правила исходящего трафика в соответствии со следующей спецификацией:
Тип протокола: TCP Местный порт: 55000 Удаленный порт: 55001 Область применения: любой IP-адрес.Программы: все программы, соответствующие указанным условиям. Профили: домен, частный, общедоступный (все отмечены) Имя: ФуПорт
Затем я запускаю netstat -a в командной строке, чтобы найти открытый порт, TCP-порт 55000 или 55001 отсутствует, как показано на снимке экрана ниже:
конечно, получите следующую ошибку:
Как я могу открыть порт и заставить его слушать?
- командная строка
- порт
- tcpip
Если вы открываете кассу магазина, вам нужно поставить за ней кассу, чтобы люди могли проходить со своими товарами. Если у вас открыта только Shop Checkout, ничего не пройдет, если там никого нет.
Таким образом, помимо открытия порта вам нужно приложение, которое прослушивает этот порт.
Однако сам порт может быть только открытым. Порты не могут слушать сами по себе… Приложения слушают.
1
Как говорит Том Вийсман, вам нужно приложение, чтобы слушать.
Port Listener — бесплатная легкая утилита для прослушивания указанного порта.
У вас должен быть настроен демон telnet для прослушивания этого порта. ;-))) (если вы хотите проверить это с помощью telnet)
Зарегистрируйтесь или войдите в систему
Зарегистрируйтесь с помощью Google
Зарегистрироваться через Facebook
Зарегистрируйтесь, используя адрес электронной почты и пароль
Опубликовать как гость
Электронная почта
Обязательно, но не отображается
Опубликовать как гость
Электронная почта
Требуется, но не отображается
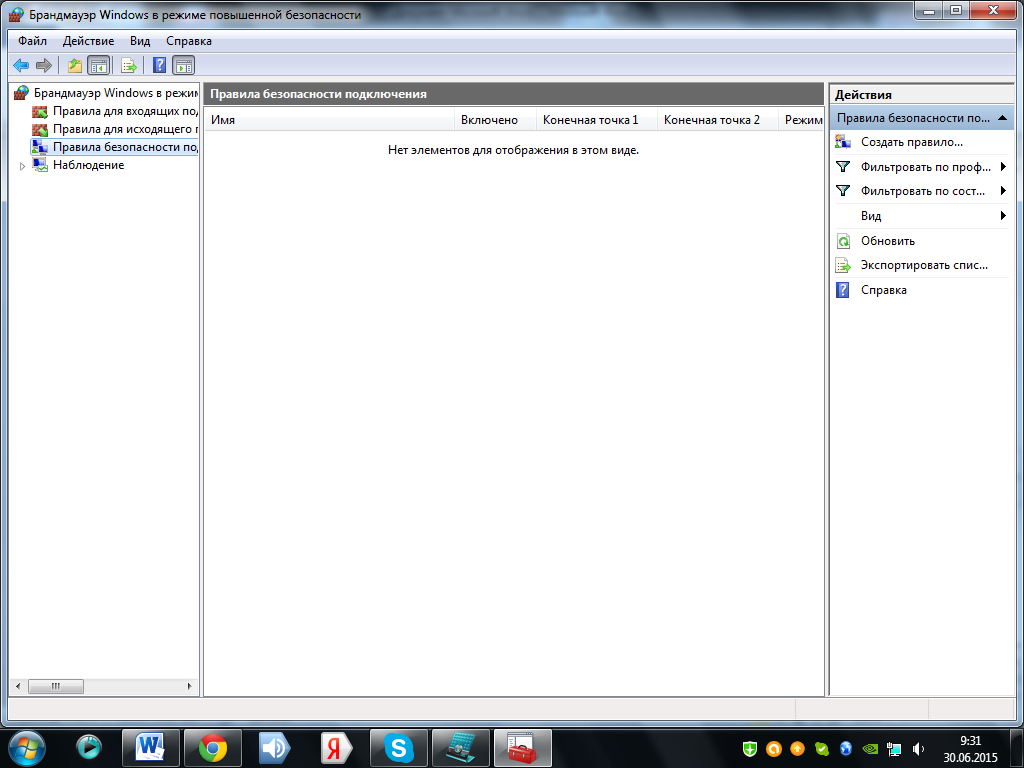
Добавление исключений в брандмауэр Windows
Содержание статьи
Примечание: LexisNexis не несет ответственности за последствия предлагаемых изменений. Обратитесь к квалифицированному специалисту для внесения предлагаемых изменений. Пожалуйста, свяжитесь со службой поддержки, если у вас или вашего технического специалиста есть вопросы или опасения по поводу информации на этой странице.
Брандмауэр Windows — это стабильный межсетевой экран для входящего трафика. В отличие от брандмауэров на основе маршрутизаторов, которые вы развертываете на границе частной сети и Интернета, брандмауэр Windows действует как брандмауэр для трафика хоста, который вы назначаете IP-адресу.
Добавить исключения портов в брандмауэр Windows
Добавить исключения программ в брандмауэр Windows
Windows XP
- Нажмите Пуск и выберите Панель управления .

- Дважды щелкните Брандмауэр Windows , чтобы открыть окно Брандмауэр Windows .
- Перейдите на вкладку Исключения .
- Нажмите кнопку Добавить порт .
- Введите имя в поле Имя .
- Введите число в поле Номер порта .
Примечание. Стандартный порт SQL — 1433. См. раздел Использование журнала ошибок SQL для определения порта SQL . - Введите либо TCP , либо UDP .
- Щелкните OK , чтобы закрыть окно Брандмауэр Windows .
Windows Vista
- Нажмите Windows Orb и выберите Панель управления .
- Нажмите Разрешить программе через брандмауэр Windows , чтобы открыть окно Параметры брандмауэра Windows .
- Перейдите на вкладку Исключения .

- Нажмите кнопку Добавить порт .
- Введите имя в поле Имя поля.
- Введите число в поле Номер порта .
Примечание. Стандартный порт SQL — 1433. См. раздел Использование журнала ошибок SQL для определения порта SQL - Нажмите либо TCP , либо UDP .
- Нажмите OK , чтобы закрыть окно Параметры брандмауэра Windows .
Windows 7–8
- Нажмите Win Key +R , чтобы открыть окно Run .
- Введите wf.msc в поле Открыть и нажать OK .
- Щелкните Правила для входящих подключений и выберите Новое правило .
- Выберите Порт и нажмите Далее .
- Выберите либо TCP , либо UDP .

- Выберите Конкретные локальные порты и введите номер порта TCP.
Примечание: Стандартный порт SQL — 1433. См. Использование журнала ошибок SQL для определения порта SQL. - Щелкните Далее .
- Выберите либо Домен , Частный , либо Общедоступный профиль .
- Щелкните Далее .
- Введите Имя и Описание Правила.
- Нажмите Готово .
Windows 10
- Щелкните правой кнопкой мыши Windows кнопку «Пуск» и выберите Панель управления .
- Нажмите Брандмауэр Windows .
- Щелкните Расширенные настройки .
- Щелкните Правила для входящих подключений, , затем Новое правило .
- Выберите Порт для Типа правила , затем щелкните Далее .

- Выберите TCP вместо Применяется ли это правило к TCP или UDP .
- Выберите Конкретные локальные порты и введите разрешенный TCP-порт, затем нажмите Далее .
Примечание: См. Использование журнала ошибок SQL для определения порта SQL. Стандартный порт SQL — 1433, но может быть и другим. - Убедитесь, что выбран параметр Разрешить подключение , затем нажмите Далее .
- Выберите Когда применять правило (Домен, Частный или Общедоступный), затем нажмите Далее .
- Введите Имя и необязательное Описание , затем нажмите Готово .
Windows XP
- Нажмите Пуск и выберите Панель управления .
- Двойной щелчок Брандмауэр Windows , чтобы открыть окно Брандмауэр Windows .

- Перейдите на вкладку Исключения .
- Установите флажок для нужной программы.
- Примечание: Если программа отсутствует в списке Программы и службы :, нажмите кнопку Добавить программу… и перейдите в каталог с исполняемым файлом программы, затем нажмите OK . Это включает в себя SQLbrowser.exe.
- Щелкните OK , чтобы закрыть окно Брандмауэр Windows .
Windows Vista
- Нажмите Windows Orb и выберите Панель управления .
- Нажмите Разрешить программе через брандмауэр Windows , чтобы открыть окно Параметры брандмауэра Windows
- Перейдите на вкладку Исключения .
- Установите флажок для нужной программы.
- Примечание: Если программа отсутствует в Программа или порт: список , нажмите кнопку Добавить программу.
 .. и перейдите в каталог с исполняемым файлом программы, затем нажмите OK . Это включает в себя SQLbrowser.exe.
.. и перейдите в каталог с исполняемым файлом программы, затем нажмите OK . Это включает в себя SQLbrowser.exe.
- Примечание: Если программа отсутствует в Программа или порт: список , нажмите кнопку Добавить программу.
- Нажмите OK , чтобы закрыть окно Параметры брандмауэра Windows .
Windows 7
- Нажмите Windows Orb и выберите Панель управления .
- Нажмите Система и безопасность или Брандмауэр Windows .
- Нажмите Разрешить программе через брандмауэр Windows , чтобы открыть экран Разрешить программам обмениваться данными через брандмауэр Windows .
- Установите флажок для нужной программы.
- Примечание: Если программа отсутствует в списке Разрешенные программы и компоненты: , нажмите кнопку Разрешить другую программу… и перейдите в каталог с исполняемым файлом программы, затем нажмите OK.
 Это включает в себя SQLbrowser.exe.
Это включает в себя SQLbrowser.exe.
- Примечание: Если программа отсутствует в списке Разрешенные программы и компоненты: , нажмите кнопку Разрешить другую программу… и перейдите в каталог с исполняемым файлом программы, затем нажмите OK.
- Нажмите OK , чтобы закрыть экран Разрешить программам обмениваться данными через брандмауэр Windows .
Windows 8
- Нажмите клавиши Windows X , затем выберите Панель управления .
- Нажмите Система и безопасность .
- Щелкните Брандмауэр Windows
- Нажмите Разрешить программе через брандмауэр Windows , чтобы открыть Разрешить программам обмениваться данными через брандмауэр Windows 9Экран 0012.
- Установите флажок для нужной программы.
- Примечание: Если программа отсутствует в списке Разрешенные программы и компоненты: , нажмите кнопку Разрешить другую программу… и перейдите в каталог с исполняемым файлом программы, затем нажмите OK. Это включает в себя SQLbrowser.
 exe.
exe.
- Примечание: Если программа отсутствует в списке Разрешенные программы и компоненты: , нажмите кнопку Разрешить другую программу… и перейдите в каталог с исполняемым файлом программы, затем нажмите OK. Это включает в себя SQLbrowser.
- Нажмите OK , чтобы закрыть экран Разрешить программам обмениваться данными через брандмауэр Windows .
Windows 10
- Щелкните правой кнопкой мыши Windows кнопку «Пуск» и выберите Панель управления .
- Щелкните Брандмауэр Windows .
- Щелкните Расширенные настройки .
- Щелкните Правила для входящих подключений, , затем Новое правило .
- Выберите Program в окне Rule Type , затем нажмите Next . Примечание: Сюда входит SQLbrowser.exe.
- Нажмите Просмотрите ниже Путь к этой программе , чтобы выбрать исполняемый файл программы, затем нажмите Далее .
- Убедитесь, что выбран параметр Разрешить подключение , затем нажмите Далее .



 Если по каким-то причинам вы не можете его найти, то в правом верхнем углу найдите «Режим просмотра» и переключите его в параметр «Крупные значки».
Если по каким-то причинам вы не можете его найти, то в правом верхнем углу найдите «Режим просмотра» и переключите его в параметр «Крупные значки». В итоге их получится 4. Ниже указываем номер порт.
В итоге их получится 4. Ниже указываем номер порт. Программы: все программы, соответствующие указанным условиям.
Профили: домен, частный, общедоступный (все отмечены)
Имя: ФуПорт
Программы: все программы, соответствующие указанным условиям.
Профили: домен, частный, общедоступный (все отмечены)
Имя: ФуПорт




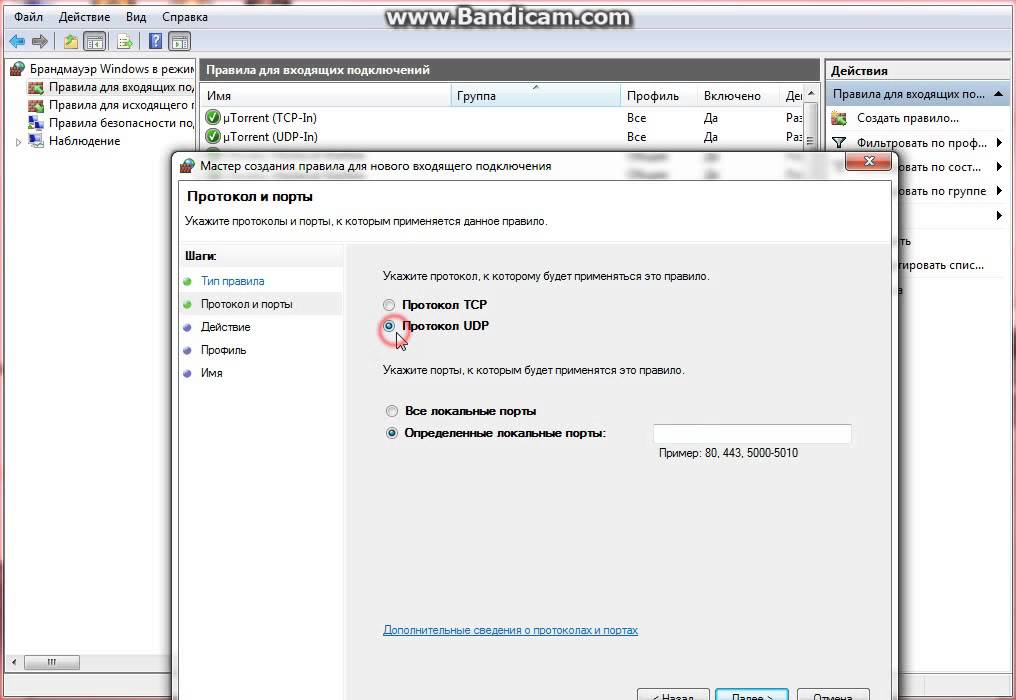
 .. и перейдите в каталог с исполняемым файлом программы, затем нажмите OK . Это включает в себя SQLbrowser.exe.
.. и перейдите в каталог с исполняемым файлом программы, затем нажмите OK . Это включает в себя SQLbrowser.exe.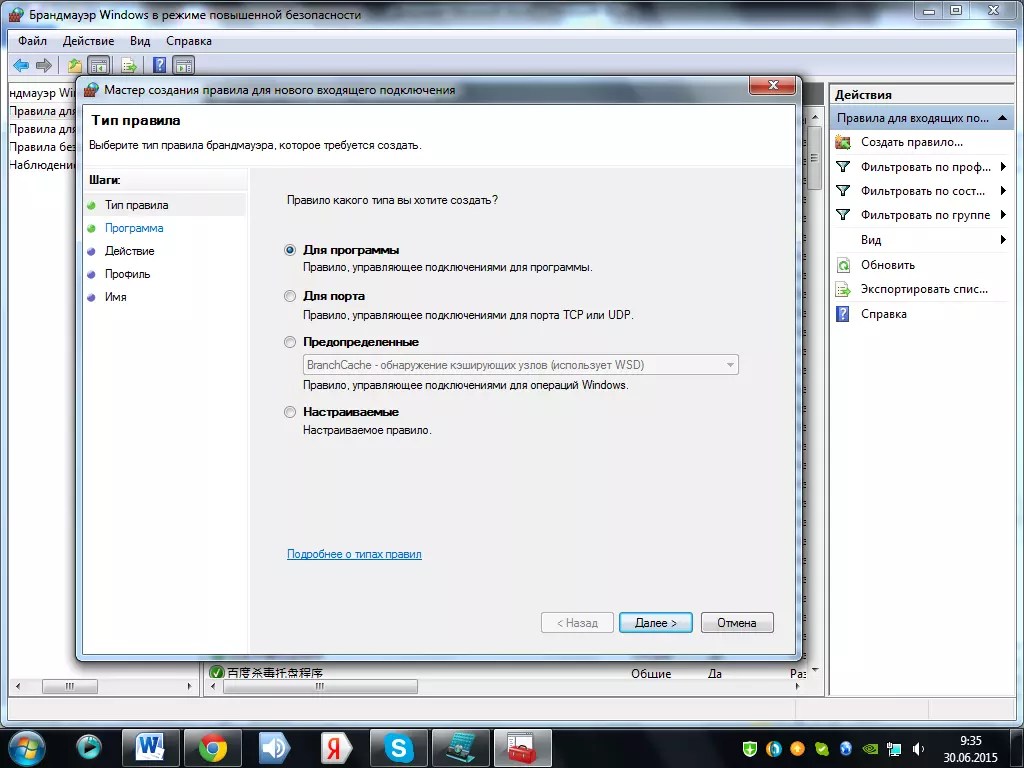 Это включает в себя SQLbrowser.exe.
Это включает в себя SQLbrowser.exe. exe.
exe.