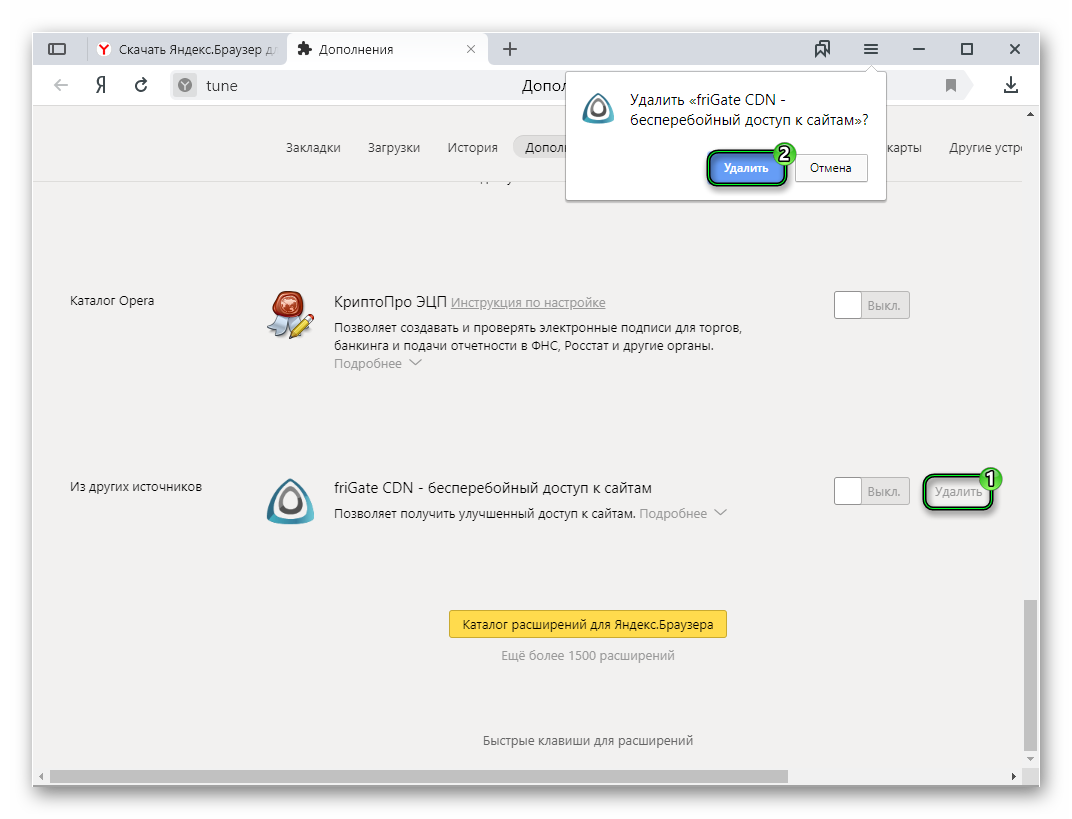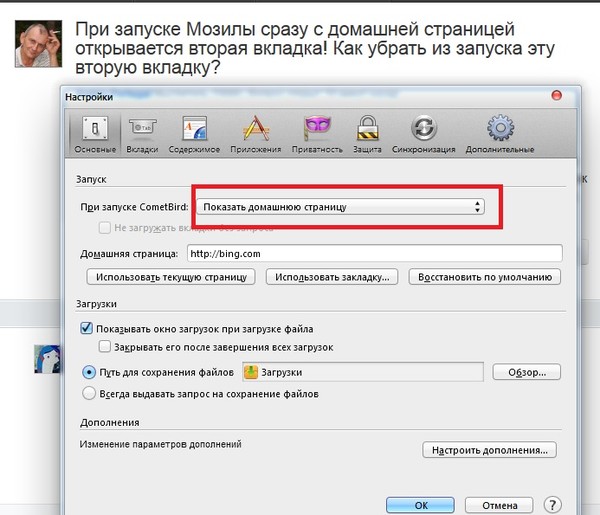Почему при запуске Гугл Хром открывается сайт?
Если при запуске интернет-обозревателя Хром перед вами открывается какой-либо сайт, значит, он установлен в браузере по умолчанию. Возможно, другие пользователи настроили программу таким образом. В этом случае, вы можете самостоятельно изменить конфигурации домашней страницы. Также подобная проблема может возникнуть в случае установки на персональный компьютер вирусных скриптов, которые изменяют свойства ярлыков браузера, перенаправляя вас на страницы с большим количеством рекламы. В данной статье описывается, почему при запуске браузера Гугл Хроме открывается определенный сайт.
Содержание статьи:
Домашняя страница
Первое, что вам необходимо сделать в этом случае – посмотреть параметры включения Chrome. Возможно, во время серфинга по просторам интернета какой-либо сайт предложил вам сделать его главным, а вы случайно согласились. Главная (она же домашняя) страница автоматически открывается при запуске обозревателя.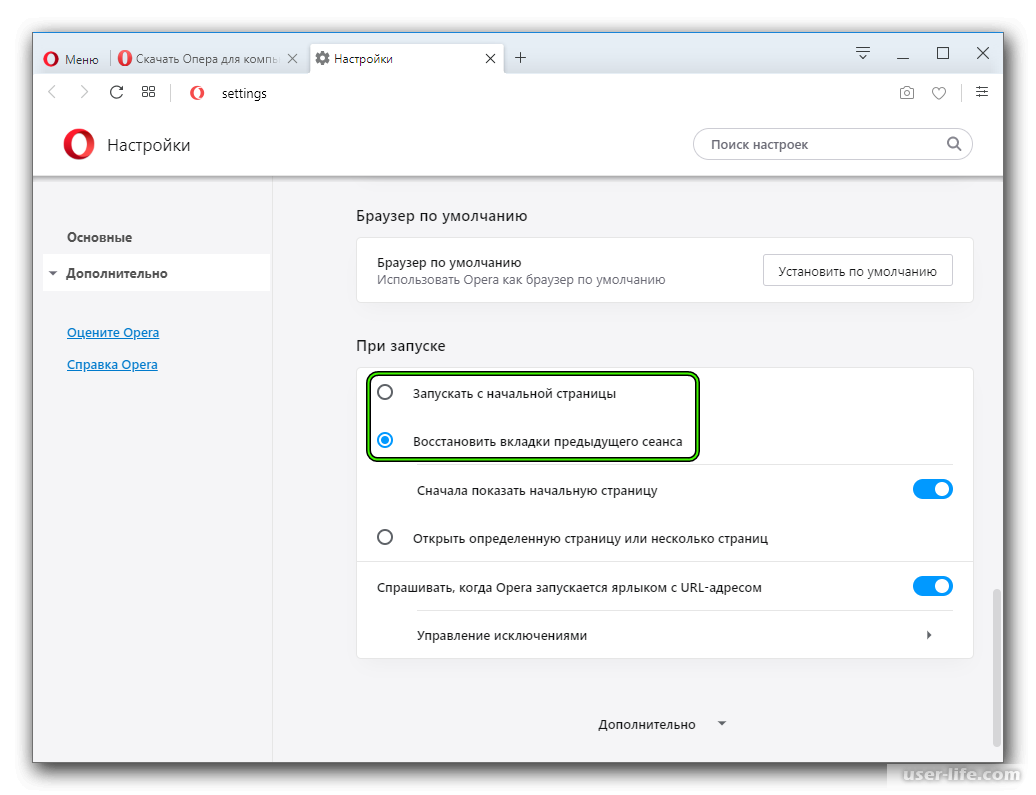
- Запустите веб-обозреватель Хром.
- Щелкните по кнопке с изображением трех горизонтально расположенных полосок, чтобы вызвать меню быстрого доступа к функциям приложения.
- В открывшемся ниспадающем списке выберите раздел «Settings» («Опции»).
- Отыщите параметр с названием «On Startup» («При запуске»).
- Нажмите на гиперссылку «Set pages» («Задать страницы»), если вы хотите изменить текущий домашний сайт. Удалите имеющиеся в списке веб-ресурсы и ввести адреса нужных вам. Если вы не хотите, чтобы при запуске автоматически открывался какой-нибудь сайт – установите отметку напротив пункта «Open the new Tab» («Открыть новую вкладку»).
Изменение свойств ярлыка
Если после вышеописанных действий все-равно открывается нежелательный ресурс – значит ваш компьютер заражен вредоносными программами. Антивирус, скорее всего, не может их удалить, потому что они не относятся к категории вирусов.
Эти программы изменяют свойства ваших ярлыков, прописывая туда адрес сайта, который открывается при запуске. Чтобы восстановить стандартные свойства иконки обозревателя, необходимо выполнить следующее:
- Щелкните ПКМ по значку веб-браузера на рабочем столе и на панели быстрого доступа. Если значка там нет – зайдите в меню «Пуск», откройте «Все программы» и отыщите Google Chrome там.
- В ниспадающем контекстном меню выберите последний пункт – «Свойства».
- Перейдите во вкладку, которая называется «Ярлык» с помощью навигационного меню сверху окна.
- Интересующий вас параметр называется «Объект». Внимательно изучите его. Он должен заканчиваться словом «Chrome.exe». Если после этой фразы в поле написано что-нибудь еще, например адрес сайта – это надо немедленно удалить.
- Нажмите «Ok», чтобы подтвердить внесенные в ярлык изменения.

ADW Cleaner
После того, как вы отредактировали конфигурации ярлыка для запуска браузера, вам потребуется удалить вредоносное программное обеспечение, чтобы оно снова ничего не изменило. Для этого можно воспользоваться бесплатной утилитой ADW Cleaner. С ее помощью пользователи могут стереть со своего персонального компьютера все нежелательные рекламные приложения, даже не зная их названий и месторасположения.
В первую очередь утилиту необходимо скачать. Это можно сделать, посетив официальный сайт приложения http://adwcleaner.ru.uptodown.com/. Перейдите по ссылке и нажмите на большую зеленую кнопку «Скачать».
Запустите исполняемый файл, чтобы начать процесс установки. Внимательно ознакомьтесь с условиями представленного лицензионного соглашения пользователя, подтвердите его, а далее следуйте инструкция Windows Install Wizard (Мастера установки и удаления программ Виндовс).
Когда приложение будет установлено на ваш компьютер, нужно его запустить. Как правило, оно открывается автоматически после завершения процесса инсталляции. Чтобы очистить свой компьютер, пользователям необходимо проделать следующее:
Как правило, оно открывается автоматически после завершения процесса инсталляции. Чтобы очистить свой компьютер, пользователям необходимо проделать следующее:
- Щелкните по кнопке «Сканировать» (На ней изображено насекомое, находящееся под увеличительным стеклом).
- Подождите некоторое время, пока утилита найдет все рекламные приложения на вашем ПК.
- Теперь кликните по второй кнопке «Очистить» (Насекомое, перечеркнутое красным крестом).
- Снова подождите, пока ADW Cleaner удаляет нежелательное ПО и пытается восстановить исходные настройки ваших браузеров.
Статья была полезна?
Поддержите проект — поделитесь в соцсетях:
При открытии браузера открывается сайт с рекламой.
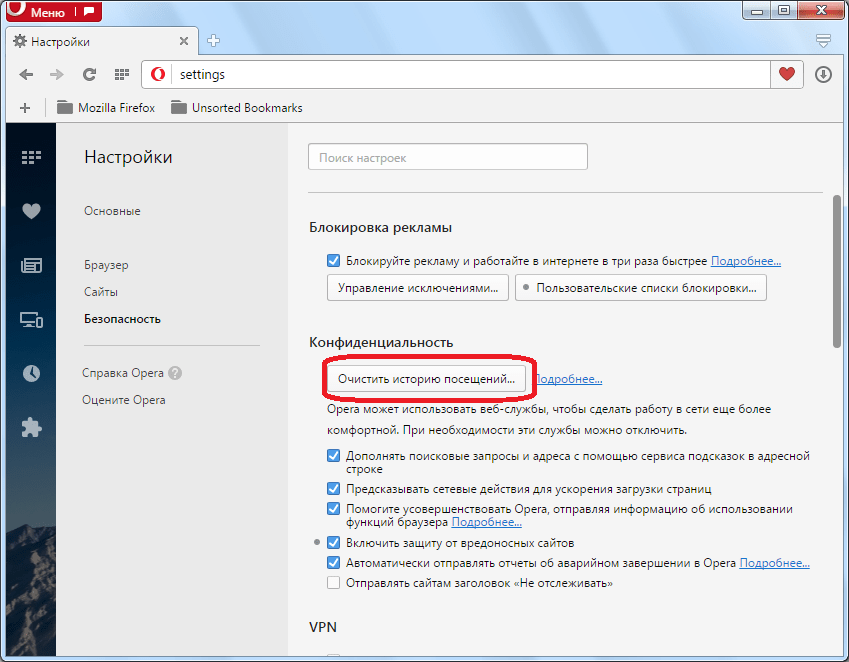 Как убрать?
Как убрать?Достаточно часто пользователи сталкиваются с таким явлением: как только происходит запуск операционной системы, вместе с ней открывается браузер и загружается некий сайт. Бывает и другой вариант — пользователь запускает браузер, а в нем сразу открывается некий сайт. Это рекламная надстройка, которая обычно попадает на компьютер при установке какой-либо программы, скачанной из сети.
Для того, что бы справиться с этой рекламой, нужно сделать вот что.
Для начала определяемся с браузером. Например, это Google Chrome. Находим его значок на рабочем столе или в меню «Пуск», нажимаем на него правой кнопкой мыши и выбираем «Свойства». Отрываете вкладку «Ярлык» и смотрите, что написано в поле «Объект». Если после записи вида «C:\Program Files\Chrome\Application\chrome.exe» вы видите посторонние записи, которые начинаются со знака тире или слеш (- или / соответственно), эти посторонние записи нужно убрать и нажать ОК для сохранения. Я специально выделил то, что требуется удалить, что бы вы не удалили ничего лишнего. Прошу заметить, что в данном случае всего лишь пример!
Прошу заметить, что в данном случае всего лишь пример!
Если речь идет о Хроме, то теперь открываем браузер, заходим в «Настройки» (кнопка в виде трех полосок — «Настройки»), ищем здесь пользователя и если он отличен от вашего, удаляем его, нажав на крестик. Только не перепутайте и не удалите свой профиль, поскольку все данные в браузере будут удалены! Если вы видите свой профиль, ничего не делайте!
Возможно, что в браузере прописана реклама в качестве стартовой страницы. Например, в том же Хроме ее можно посмотреть в настройках в подразделе «При запуске открывать». Если вы там обнаружили некий «левый» сайт, удалите его. Инструкция для поиска стартовой страницы для других браузеров, включая Mozilla Firefox, Opera, Яндекс.Браузер и т.п.
Теперь куда более важная часть нашего процесса. Вызываем автозагрузку. Как это сделать? Нажмите на кнопку «Пуск» и в строке «Найти программы и файлы» введите слово msconfig. Нажмите клавишу Enter. Перед вами откроется окно конфигурации системы. Выберите вкладку «Автозагрузка». Здесь необходимо найти программу, которая начинается с «cmd.exe /c start https… Это и есть та самая реклама, которая запускается вместе с браузером. Снимите галочку рядом с этим пунктом и нажмите «Применить».
Выберите вкладку «Автозагрузка». Здесь необходимо найти программу, которая начинается с «cmd.exe /c start https… Это и есть та самая реклама, которая запускается вместе с браузером. Снимите галочку рядом с этим пунктом и нажмите «Применить».
Если по каким-то причинам не получается вызвать «Автозагрузку», воспользуйтесь утилитой CCleaner, в которой также есть раздел автозагрузки и отключите рекламу с помощью данной утилиты.
Теперь сканируем компьютер антивирусом на предмет вредоносных файлов. Даже если что-то было найдено, я все равно рекомендую скачать утилиту AdwCleaner и запустить ее. Она поможет найти не только файлы с этим рекламным безобразием, но и позволит очистить реестр от ключей, где прописана автозагрузка рекламы. С очисткой проблем не будет — просто нажмите «Сканировать», а затем очистите реестр в соответствующем разделе, не забыв сделать бекап файлов на всякий. Также стоит удалить папки (или добавить их в карантин), если утилита найдет зловреда.
Это бесплатная утилита, которая весит всего пару МБ.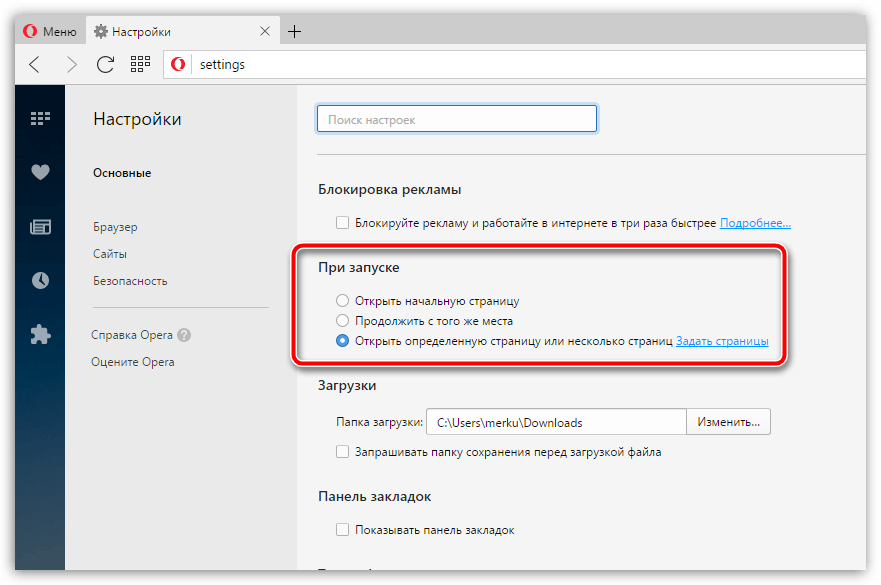 Распространяется исключительно бесплатно. Кстати, некоторые люди считают, что достаточно только лишь воспользоваться утилитой AdwCleaner и я с ними отчасти согласен, но все же считаю, что лучше потратить чуть побольше времени, зато точно получится удалить зловреда.
Распространяется исключительно бесплатно. Кстати, некоторые люди считают, что достаточно только лишь воспользоваться утилитой AdwCleaner и я с ними отчасти согласен, но все же считаю, что лучше потратить чуть побольше времени, зато точно получится удалить зловреда.
Открываются ненужные сайты при запуске браузера?
Если при запуске браузера автоматически открывается какой-то сайт или сайты (при этом вы специально для этого ничего не делали), то в этой инструкции подробно о том, как убрать открывающийся сайт и поставить нужную стартовую страницу. Примеры будут приведены для браузеров Google Chrome и Опера, но все то же самое применимо и для Mozilla Firefox. Сайты, которые открываются при включении браузера могут появится по разным причинам: иногда это происходит при установке различных программ из Интернета, которые меняют настройки, потому что вы забыли от этого отказаться, иногда это вредоносное программное обеспечение, в этом случае обычно появляются окна с рекламой.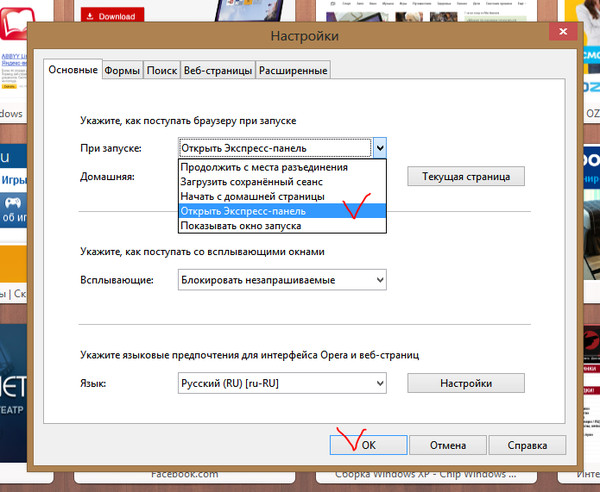
Исправляем проблему в Google Chrome
В Google Chrome нажмите по кнопке настроек справа вверху и в меню выберите «Настройки». Обратите внимание на пункт «Начальная группа».
Если там выбрано «Следующие страницы», то нажмите «Добавить» и откроется окно со списком сайтов, которые открываются. Вы можете их удалить отсюда, поставить свой сайт или в Начальной группе после удаления выбрать «Страница быстрого доступа» для того, чтобы при открытии браузера Chrome показывались страницы, на которые вы чаще всего заходите.
На всякий случай я рекомендую также заново создать ярлык браузера, для этого: удалите старый ярлык из панели задач, с рабочего стола или еще откуда-то. Зайдите в папку Program Files (x86)\Google\Chrome\Application, кликните по chrome.exe правой кнопкой мыши и выберите «Создать ярлык», если такого пункта нет, то просто перетащите chrome.exe в нужное место, удерживая правую (а не левую, как обычно) кнопку мыши, когда вы ее отпустите вы увидите предложение создать ярлык.
Убираем открывающиеся сайты в браузере Опера
Если проблема возникла в Opera, исправить настройки в ней можно аналогичным образом. Выберите в главном меню браузера «Настройки» и посмотрите, что указано в пункте «При запуске» в самом верху. Если там выбрано «Открыть определенную страницу или несколько страниц», нажмите по «Задать страницы» и посмотрите, не указаны ли там те самые сайты, которые открываются. Удалите их при необходимости, задайте свою страницу или просто установите, чтобы при запуске открывалась обычная начальная страница Оперы.
Желательно также, как и в случае с Google Chrome, пересоздать ярлык для браузера (иногда эти сайты прописываются и в нем). После этого проверьте, исчезла ли проблема.
Если вышеописанное не помогло, а сайты которые открываются при запуске браузера имеют рекламный характер, то скорее всего, на вашем компьютере появились вредоносные программы, которые и вызывают их появление.
Если у Вас все же остались вопросы по этой теме, не раздумывайте, обращайтесь к нашим ИТ экспертам. Они всегда рады Вам помочь в режиме 24/7.
Они всегда рады Вам помочь в режиме 24/7.
* Понравилась статья? Нажмите на одну из кнопок внизу и поделитесь материалом на Вашей страничке в социальной сети.
Как изменить сайты открывающиеся автоматически при запуске браузера.
Зачастую вы просматриваете несколько сайтов, которые можно открыть поочередно после открытия браузера, а можно добавить их в автоматическую загрузку, то есть сделать чтобы определенные страницы открывались с открытием браузера. В сегодняшней статье мы расскажем как сделать, чтобы с открытием браузера открывались нужные сайты, и как сделать чтобы перестали открываться ненужные.
Часто возникает надобность убрать открытие ненужных сайтов с открытием браузера и по этому начнем с вопроса, который звучит очень часто “при открытии браузера открывается какой-то сайт, как убрать?”.
Как убрать сайт (ы) постоянно открывающийся при открытии браузераЕсли сайт, какой-то непонятный с множеством рекламы – то скорее всего на вашем компьютере установлено вредоносное программное обеспечение и сейчас мы рассмотрим способы его устранения.
1.Нужно сканировать систему на вредоносное ПО, причем даже если у вас установлен хваленый антивирус. Есть три приложения, которыми я советую сканировать систему – это AdwCleaner, Malwarebytes и Zemana. Почему сразу несколькими? Каждый из них не идеальный и иногда пропускает то, что видит другой. Вредоносное ПО прописывается: в реестре, в множестве папок, в автозагрузке, в расширениях, свойствах ярлыка и т.д. А эти приложения действуют комплексно и чистят систему, конечно можно руками – но это долго и нужны определенные знания. Ненужно скачивать Malwarebytes платную – есть пробная версия и она нормально со всем справится, также и Zemana дается в бесплатное использование на несколько дней, а этого времени вам с головой чтобы сканировать и исправить систему. AdwCleaner полностью бесплатная, по этому скачивайте и сканируйте систему, лишним не будет!
2.После сканирования на всякий случай проверьте свойства ярлыков браузера на лишние ссылки:
- нажмите на ярлык вашего браузера правой клавишей мыши и выберите “Свойства”.

- во вкладке “Ярлык” в поле “Объект” не должно быть никаких ссылок, если есть ссылка – удалите ее и нажмите “ОК”.
3.Хотя после сканирования системы в браузерах и не должно оставаться лишних расширений, но все же проверьте:
4.Если на компьютере было вредоносное ПО, то оно скорее всего поменяло поисковик по умолчанию, чтобы установить нужный поисковик – делаем всё по инструкции;
5.Теперь устанавливаем нужные страницы вместо ненужных, чтобы стартовали с открытием браузера.
Изменить страницы открывающиеся с открытием браузера Google Chrome1.Откройте браузер => нажмите на три точки справа вверху => зайдите в “Настройки”.
2. Возле “Запуск Chrome” поставьте точку перед нужным: “Новая вкладка”, чтобы при открытии браузера открывалась пустая вкладка; “Ранее открытые вкладки” – с открытием браузера будут открываться вкладки, которые были открыты перед его закрытием; “Заданные страницы” – вы можете задать вкладки, которые хотите чтобы открывались при каждом открытии браузера.
3.Выберите “Заданные страницы” => “Добавить страницу” => здесь вы можете добавить любую страницу (или несколько страниц), которые вы хотите чтобы открывались с открытием браузера, также вы можете удалить ненужные нажав на крестик рядом. После внесения изменений нажмите “ОК”.
Изменить страницы открывающиеся с открытием браузера Mozilla Firefox1.В открытом браузере Mozilla нажмите на три линии справа вверху и зайдите в “Настройки”.
2. С левой стороны должно быть выбрано “Основные”, с правой стороны вы можете выбрать, что при запуске браузера будет происходить: “Показать домашнюю страницу” – будет открывать заданную вами страницу каждый раз при открытии браузера; “Показать пустую страницу” – при открытии браузера будет открываться пустая вкладка; “Показать окна и вкладки открытые в прошлый раз” – с открытием браузера будут открываться вкладки, которые были открыты при его прошлом закрытии.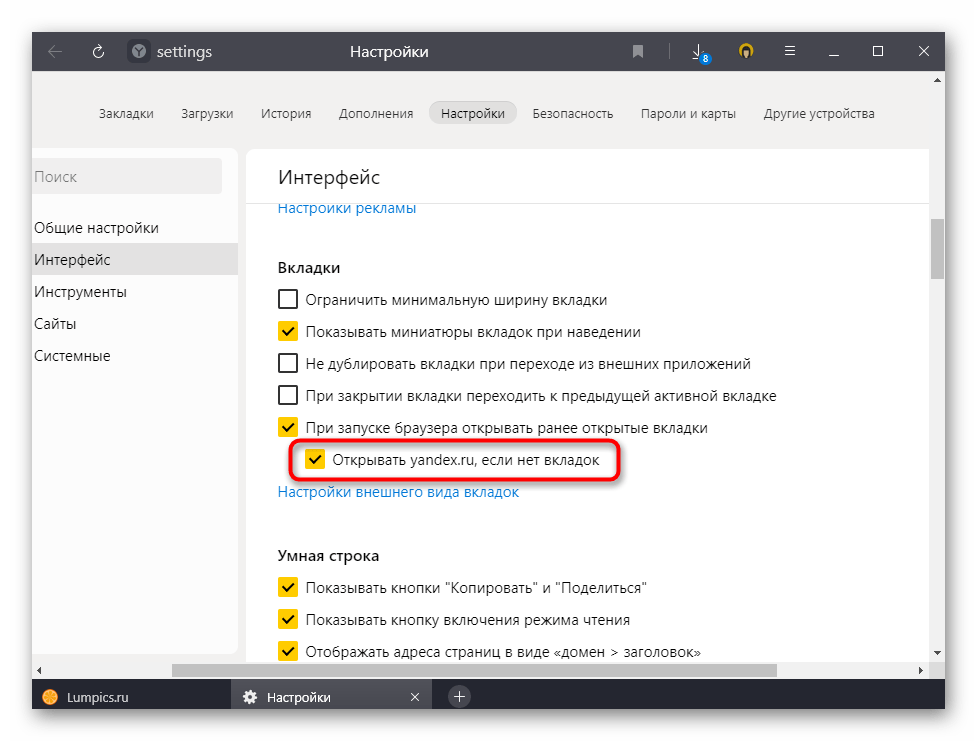
3.Если вы выбрали “Показать домашнюю страницу” – вы можете изменить текущую страницу, которая открывается при открытии браузера, на любую. В строке “Домашняя страница” пишите адрес нужного сайта.
Изменить страницы открывающиеся с открытием браузера Edge1.В открытом браузере Edge справа вверху нажмите на три точки и зайдите в “Параметры”.
2.Возле “Показывать в новом окне Microsoft Edge” выберите из списка, что вы хотите чтобы открывалось с открытием браузера: “Начальная страница” – при открытии браузера откроется страница с строкой поиска, новостями и погодой; “Новая вкладка” – с открытием браузера будет открываться пустая вкладка; “Предыдущие страницы” – с открытием браузера будут открываться вкладки, которые были открыты при его прошлом закрытии; “Конкретная страница или страницы” – вы можете задать какие страницы открывать при открытии браузера.
3. Если возле “Показывать в новом окне Microsoft Edge” выбрано (или вы выбрали) “Конкретная страница или страницы”, то ниже вы можете удалить сайты, которые заданы для открытия с открытием браузера – для этого возле ссылки нажимайте на крестик; также ниже в строке вы можете написать ссылки сайтов, которые хотите чтобы открывались с открытием браузера.
Если возле “Показывать в новом окне Microsoft Edge” выбрано (или вы выбрали) “Конкретная страница или страницы”, то ниже вы можете удалить сайты, которые заданы для открытия с открытием браузера – для этого возле ссылки нажимайте на крестик; также ниже в строке вы можете написать ссылки сайтов, которые хотите чтобы открывались с открытием браузера.
1.В открытом браузере Opera слева вверху нажмите на “Меню” и зайдите в “Настройки”.
2. Возле “При запуске” вы можете выбрать, что будет происходить с открытием браузера: “Открыть начальную страницу” – с открытием браузера откроется “экспресс панель”; “Продолжить с того же места” – откроются вкладки, которые были активны при закрытии браузера; “Открыть определенную страницу или несколько страниц” – можно задать сайты, которые будут открываться с открытием браузера.
3. Если вы поставили точку возле “открыть определенную страницу или несколько страниц” – нажмите на “Задать страницы” и впишите сайты, которые хотите чтобы открывались с открытием браузера. Лишние можно удалить нажав на крестик рядом. После внесения изменений нажмите “ОК”
Лишние можно удалить нажав на крестик рядом. После внесения изменений нажмите “ОК”
Всё, теперь при открытии браузера будут открываться только те страницы, которые вам нужны! Если есть дополнения или вы знаете другие способы – пишите в комментариях! Удачи Вам 🙂
При запуске браузера открывается рекламный сайт
Во всех браузерах открывается реклама: блог Ксении Стриженко, казино Вулкан
Принесли посмотреть компьютер. Запускаю Windows – на первый взгляд всё нормально. Но стоит запустить браузер – на экране начинает твориться какая-то вакханалия. При запуске любого браузера каждый раз открывается новый рекламный сайт, появляется куча рекламных баннеров, раздаются какие-то звуки.
Какие именно открываются сайты? Ну например, “Блог Ксении Стриженко” с не очень приличным содержанием:
“Дневник успеха. Заработок в интернете, это проще чем вы думаете”:
“Казино Вулкан” и многие другие:
В такой ситуации, когда при каждом запуске браузера открываются разные рекламные сайты – в первую очередь нужно смотреть свойства ярлыка этого браузера.
Если мы зайдем на чистом, ничем не зараженном компьютере в свойства ярлыка любого браузера, то у него на конце всегда должно быть расширение .exe:
Но дело в том, что бывают ситуации, когда мы можем установить на свой компьютер какую-нибудь непроверенную программу с ненадежного ресурса. Возможно даже не специально: например, скачаем в интернете вполне безобидную утилиту и не заметим как вместе с ней к нам установятся и другие совершенно ненужные приложения. О подобном способе “заражения” я уже рассказывал на примере софта от Mail.Ru.
Так вот, после установки непроверенного приложения ярлыки ваших браузеров могут быть изменены. Сегодня вирусописатели частенько заменяют исполняемый exe-файл на файл с расширением .url или .bat. В результате после запуска браузера вас будут направлять на рекламные сайты.
Итак, рассмотрим возможные ситуации на примерах и разберемся, что нужно сделать, чтобы при запуске браузеров открывались только нужные нам сайты.
Пример 1. На “зараженном” компьютере щелкаем правой клавишей мыши по ярлыку браузера Opera – заходим в “Свойства”. Откроется окно, в котором мы смотрим, что написано в строке “Объект”. Здесь в конце строки должно быть написано opera.exe.
Но в нашем случае написано opera.url. Это означает, что ярлык был изменен вирусом:
В этом же окне жмем кнопку “Расположение файла”. Откроется папка, в которую установлен браузер. А в ней мы видим целых два файла с названием opera:
Один – это нормальный файл приложения (с расширением .exe), а второй – ярлык интернета (с расширением .url) размером всего 1 Кб:
Делаем следующее:
1. Удаляем из папки этот второй файл с расширением .url.
2. С рабочего стола удаляем “вирусный” ярлык браузера Opera. Также если он есть на панели задач – оттуда его изымаем:3. Затем в папке с программой Opera, которая находится по пути C:\Program Files (x86)\Opera – щелкаем правой клавишей мыши по “настоящему” файлу opera и выбираем “Отправить” – “Рабочий стол (создать ярлык)”:
Затем в папке с программой Opera, которая находится по пути C:\Program Files (x86)\Opera – щелкаем правой клавишей мыши по “настоящему” файлу opera и выбираем “Отправить” – “Рабочий стол (создать ярлык)”:
Всё! Теперь можно запустить браузер Opera с рабочего стола – он должен открыться уже без рекламного сайта.
Пример 2. На “зараженном” компьютере щелкаем правой клавишей мыши по ярлыку браузера Mozilla Firefox – заходим в “Свойства”.
Смотрим строчку “Объект”. Сразу же видим, что здесь прописан какой-то “левый” путь.
Настоящий ярлык браузера Mozilla Firefox расположен по пути: C:\Program Files (x86)\Mozilla Firefox.
Проходим курсором в конец этой строки и видим, что у файла расширение .bat и после него указан адрес сайта http://2knl.org. Вот именно с этого сайта нас и перенаправляют на другие рекламные сайты:Жмем здесь кнопку “Расположение файла”.
 Открывается окно, в котором помимо Firefox лежат измененные ярлыки и других браузеров: Google Chrome и Internet Explorer:
Открывается окно, в котором помимо Firefox лежат измененные ярлыки и других браузеров: Google Chrome и Internet Explorer:Делаем следующее:
1. Удаляем все файлы из этой папки.
2. Удаляем с рабочего стола ярлыки браузеров Mozilla Firefox, Google Chrome и Internet Explorer. Если ярлыки этих браузеров есть и на панели задач – их оттуда тоже изымаем:3. Теперь вернем на рабочий стол ярлыки настоящих браузеров.
Сначала вернем Mozilla Firefox: заходим в C:\Program Files (x86)\Mozilla Firefox – щелкаем правой клавишей мыши по файлу firefox.exe и выбираем “Отправить” – “Рабочий стол (создать ярлык)”:
Теперь вернем Google Chrome: заходим в C:\Program Files (x86)\Google\Chrome\Application – щелкаем правой клавишей мыши по файлу chrome.
 exe и выбираем “Отправить” – “Рабочий стол (создать ярлык)”.
exe и выбираем “Отправить” – “Рабочий стол (создать ярлык)”.Вернем Internet Explorer: заходим в C:\Program Files\Internet Explorer – щелкаем правой клавишей мыши по файлу iexplore.exe и выбираем “Отправить” – “Рабочий стол (создать ярлык)”.
На этом всё! Надеюсь данная статья поможет вам избавиться от рекламы в браузерах.
Если с ярлыками ваших браузеров оказалось все в порядке (т.е. они имеют, как и положено, расширение .exe), значит дело либо в установленных расширениях, либо тут что-то посерьезней. Вот в этой моей статье описаны другие способы, как избавиться от рекламы на сайтах.
Если вас “достали” программы от MailRu – здесь я описал, как от них избавиться навсегда.
Метки: баннер, браузеры, вирус, сайты
Как убрать открывающийся сайт при запуске браузера?
Эта инструкция поможет всем, кто в один прекрасный момент обнаружил, что в момент запуска браузера начал открываться какой-то посторонний сайт, который явно никто не устанавливал в качестве стартовой страницы. Такое может случиться с любым из популярных браузеров, а при попытке убрать этот сайт ничего не получится изменить.
Такое может случиться с любым из популярных браузеров, а при попытке убрать этот сайт ничего не получится изменить.
Дополнительно вы можете ознакомиться с другими статьями, где мы рассказывали, как избавиться от рекламы в браузерах и что можно сделать, если во время включения ПК открываются сайты типа funday24.ru.
Как правило, появление этих сайтов связанно с установкой на компьютер программ, скачанных с интернета. Часто пользователи забывают убрать нужные галочки, в мастере установки, но бывает, что эти изменения выполняют и вредоносные программы. Как бы там ни было, предложенные способы помогут все вернуть на свои места. Инструкция действительна для любой современной операционной системы Windows.
Как решается проблема с открывающимися сайтами в браузере?
Нежелательное программное обеспечение, которое выполняет изменение настроек в системе, постоянно совершенствуется своими разработчиками, поэтому предлагаем сразу несколько вариантов действий для решения проблемы.
В первую очередь, обратите внимание на то, как происходит появление этого сайта. Если вы видите один из следующих сайтов: smartinf.ru, funday24.ru, goinf.ru и другие подобные, которые открываются самостоятельно, сразу после включения компьютера, то для этого случая есть отдельная статья, в ней описываются все шаги, позволяющие убрать непрошеный сайт. В таких случаях лучше всего начинать именно с очистки реестра.
Есть и другой случай, когда запускаете браузер и спокойно посещаете свои сайты, пока внезапно не начинает открываться одно (а иногда и больше) отдельное окно с кучей рекламы и совсем незнакомыми интернет-ресурсами. Во многих случаях эта реклама может появляться при кликах по свободному месту на странице, или даже сразу при запуске браузера. Тут вы должны отключить все расширения своего браузера (в том числе и проверенные), затем выполнить его перезапуск и проверить – есть ли от этого эффект.
Если такая процедура никак не повлияла на появление рекламы, то воспользуйтесь проверкой такой бесплатной антивирусной утилиты как AdwCleaner или Malwarebytes Antimalware (а лучше двумя).
Кроме того, можете ознакомиться с комментариями к этой и другим статьям, где некоторые пользователи делятся своими вариантами решения подробных проблем.
Первый способ избавиться от навязчивых сайтов
Первый способ будет работать при условии, что компьютер не подвергся заражению какой-либо вредоносной программой, и появление незнакомых сайтов связанно с изменением параметров в самом браузере (к примеру, тут может постараться установочная утилита совсем безобидной и нужной программы). В подобных случаях вы можете наблюдать вполне нормальные и популярные сайты (вроде ask.com, либо всем известного mail.ru). Тут задача сводится к возвращению прежних параметров.
Когда открываются сайты при запуске Google Chrome
В этом браузере вам понадобиться открыть настройки – сделайте клик по меню параметров, справа вверху, и выберите пункт настроек. Перейдите к разделу «Начальная группа».Если вы видите тоже, что изображено на рисунке выше, где выделен вариант «Следующие страницы:», то кликните по ссылке «добавить». Дальше появится окошко, в нем будет список сайтов, которые у вас и выскакивают. Нужно их удалить и на эти места вписать свои ресурсы, которые были установлены раньше (или те, что хотите поставить сейчас). После удаления нежелательных сайтов, вы можете вообще установить переключатель из положения «Следующие страницы:», в положение «Страница быстрого доступа» или «Продолжить работу с того же места».
Дополнительно, рекомендуется выполнить удаление старого ярлыка и создание на его месте нового. Для его создания достаточно зайти в папку по следующему адресу: Program Files(x86)\Google\Chrome\Application и просто потянуть на рабочий стол файл chrome.exe. Тестируем Хром на наличие рекламы, если не помогло – изучаем следующие инструкции.
Когда открываются сайты при запуске Opera
Аналогично, все действия происходят по схожему алгоритму. Откройте главное меню (левый верхний угол окна) и кликните по пункту «Настройки». Посмотрите на графу «При запуске», в верхней части окошка. Если увидите, что выбран пункт для открытия определенной страницы или нескольких страниц, то кликните по «Задать страницы» и если там будут именно те самые сайты, что все время появляются без спросу, то удалите их и укажите свою страницу. Также можно включить открытие начальной страницы, вместо указанных сайтов.
Ну и в завершении всего, аналогичным образом рекомендуется удалить старый и создать новый ярлык Opera. Затем проверяем, насколько это помогло.
Второй способ избавиться от навязчивых сайтов
Предыдущие способы не помогают, а открываемые сайты представляют собой одну сплошную рекламу? Тогда, по всей видимости, виновником является именно вредоносная программа.
Следует изучить статьи, описывающих как избавиться от рекламы в браузерах, о которых мы уже упоминали вначале и проверить свой компьютер на наличие вирусов и другого вредоносного софта.
При открытии браузера открываются сайты
Блог о модемах, роутерах и gpon ont терминалах.
Одна из очень распространённых проблем, которые докучают как начинающих, так и более-менее опытных пользователей — это рекламные сайты, открывающиеся при запуске браузера. Причём рекламные — это лучший вариант. Могут быть и порно, и рекламные страницы и вообще «левые» сайты вредоносного характера, созданные с мошенническими целями. Подцепить такую гадость несложно — достаточно просто скачать в Интернете игру или программу из непроверенного источника и установить её. В этой статье я расскажу про самые простые случаи, а затем перейду к более сложным, для решения которых придется ставить дополнительные программы.
1. Стартовая страница браузера
У каждого Интернет-обозревателя, будь то Internet Explorer, Microsoft Egde, Google Chrome, Opera, Firefox или что-то иное, есть возможность выставить сайт, который будет открываться при его запуске. Именно туда в первую очередь и прописывается всякая зараза. Для браузеров от Майкрософт это делается с помощью Панели инструментов через раздел «Свойства браузера», раздел «Домашняя страница» на вкладке «Общие»:
Если в поле прописан адрес какого-нибудь сайта — кликаем на кнопку «Использовать новую страницу» и, затем, на ОК.
В Google Chrome и всех других, идущих на движке WebKit (Opera, SRware Iron, CoolNovo и т.п.) нужно зайти в Настройки и найти раздел «При запуске»:
Поставьте флажок на пункте «Новую вкладку».
В случае с Firefox и его производных — «Настройки», вкладка «Основные», раздел «Запуск»:
В списке «Запуск» поставьте значение «Показать пустую страницу»:
После рестарта программы, по-умолчанию должна открываться пустая страница или начальная, со значками часто посещаемых Вами ресурсов.
Но, к сожалению, чаще всего на этом злоключения заканчиваются редко и рекламные сайты при запуске браузера выскакивают вновь и вновь. В таком случае — идём к следующему шагу.
2. Вредоносные расширения
Практически все современные обозреватели позволяют расширить свою функциональность с помощью установки дополнительных расширений. Этим не преминули воспользоваться и злоумышленники. Под видом нужных модулей юзеру устанавливается рекламные, которые автоматически подменяют стартовую страницу на сайт с рекламой или иные «левые» сайты.
Поэтому внимательно изучите список установленных расширений и отключите всё ненужное и, тем более, подозрительное.
3. Ярлыки программ
Последнее время вирусописатели стали прибегать к хитростям с ярлыками популярных Интернет-проводников. Самый частый пример — добавление ссылки к адресу исполняемого файла:
Поэтому при старте браузера открывается рекламный сайт, прописанный в ярлыке. Удалите адрес из строчки.
В более сложных случаях создаётся фейковый исполняемый файл. Отличить его можно по расширению — .bat:
Чтобы это исправить, Вам надо найти эти файлы ( кликнув по кнопке Расположение файла в свойствах ярлыка) и удалить. Затем нужно удалить сами ярлыки и создать их заново, но уже для настоящих файлов.
Если с этим будут сложности, то просто переустановите браузеры.
4. Автозагрузка Windows
В некоторых случаях, злоумышленники используют старый проверенный способ — автозагрузку, которая ещё с давних времён является слабым местом операционных систем от Microsoft. Всё до безобразия просто — прописывается запуск командной строки через которую открывается ссылка:
Яркий пример с foretuned.com — на скриншоте выше.
И в лучшем случае — при запуске компьютера откроется браузер с неизвестным сайтом, а в худшем — скачается скрипт, который по видом обновления какого-нибудь флеш-плеера установит Вам очередную порцию adware и malware. И тут они уже могут одной только подменой стартовой страницы не ограничиться. Поэтому обязательно проверьте автозагрузку приложений на наличие подозрительных пунктов. Сделать это можно либо через встроенную системную утилиту MSConfig, либо через специальную программу — CCleaner, например.
5. Резидентные рекламные модули
Это самая коварная разновидность Malware-вирусов, которая часто доводит пользователя до переустановки операционной системы. Смысл их работы в том, чтобы отслеживать изменения в настройках используемых Интернет-обозревателей и, при изменении пользователем стартовой страницы, возвращать обратно необходимый адрес. В итоге пользователь может до посинения менять настройки, но каждый раз будет сталкиваться с тем, при запуске браузера открывается неизвестный сайт с рекламой. Причём, каждый раз могут прописываться разные сайты: megogo.net, hi.ru, smartinf.ru, казино Вулкан и т.п.
Самое неприятное, что многие антивирусы не считают такую заразу за вирус и просто-напросто игнорируют. Что делать? А помогут нам специализированные Ad-Aware программы, предназначенные для борьбы с рекламными модулями.
От себя порекомендую Malwarebytes Anti-malware и AdwCleaner. Последняя вообще абсолютно бесплатная — достаточно просто скачать её с официального сайта и запустить сканирование системы:
По завершению проверки — нажимаем кнопку «Очистить», перезагружаем компьютер и проверяем.
Как правило, приведённые выше шаги позволяют успешно решить проблему в большинстве случаев. Тем не менее, если Вы не будете соблюдать элементарные правила информационной безопасности, то в один прекрасный момент снова будет при запуске браузера открываться реклама или неизвестные сайты.
Помогло? Посоветуйте друзьям!
При запуске браузера открывается неизвестный сайт с рекламой — как убрать?! : 23 комментария
Прекрасно. У меня открывались периодически — рекламные вкладки и при запуске — подозрительный неработающий сайт. С вкладками разобрался сам Я.Браузер (что-то просканировал, очистил и отчитался, что все в порядке), а с сайтом разобрался благодаря этой статье (оказался фейковый ярлык).
Здравствуйте! Помогите пожалуйста решить проблему, браузер самопроизвольно открывает сайт: http://bit.ly/2YPvYoY и далее идет перенаправление на другие сайты с рекламой. Антивирусы Касперский, Доктор веб, Маккафи и др. ничего не находят. Телефон Samsung S9+
А у Вас реклама выпрыгивает только мобильном Интернете? При подключении по WiFi она тоже появляется или нет?!
Если при запуске браузера автоматически открывается какой-то сайт или сайты (при этом вы специально для этого ничего не делали), то в этой инструкции подробно о том, как убрать открывающийся сайт и поставить нужную стартовую страницу. Примеры будут приведены для браузеров Google Chrome и Опера, но все то же самое применимо и для Mozilla Firefox. Примечание: если при открытии сайтов или при клике открываются всплывающие окна с рекламным содержанием, то вам нужна другая статья: Как избавиться от всплывающей рекламы в браузере. Также, отдельная инструкция о том, что делать если у вас при включении компьютера или входе в браузер запускается smartinf.ru (или funday24.ru и 2inf.net).
Сайты, которые открываются при включении браузера могут появится по разным причинам: иногда это происходит при установке различных программ из Интернета, которые меняют настройки, потому что вы забыли от этого отказаться, иногда это вредоносное программное обеспечение, в этом случае обычно появляются окна с рекламой. Рассмотрим все варианты. Решения подойдут для Windows 10, 8.1 и Windows 7 и, в принципе, для всех основных браузеров (насчет Microsoft Edge пока не уверен).
Примечание: в конце 2016 — начале 2017 года у указанной проблемы появился новый вариант: открытие окон браузера прописывается в планировщике заданий Windows и они открываются даже когда браузер не запущен. О том, как исправить ситуацию — подробно в разделе про удаление рекламы вручную в статье В браузере выскакивает реклама (откроется в новой вкладке). Но не торопитесь закрывать и эту статью, возможно, информация в ней также пригодится — она еще актуальна.
О решении проблемы с открывающимися в браузере сайтами (обновление 2015-2016)
С того момента, как была написана эта статья, вредоносное ПО усовершеноствовалось, появились новые способы распространения и работы, а потому решено было добавить нижеследующую информацию, чтобы сэкономить вам время и помочь с решением проблемы в разных ее вариантах, встречающихся сегодня.
Если при входе в Windows сразу сам по себе открывается браузер с сайтом, наподобие smartinf.ru, 2inf.net, goinf.ru, funday24.ru, причем иногда это выглядит как быстрое открытие какого-то другого сайта, а потом перенаправление на один из указанных или похожий, то на эту тему у меня написана эта инструкция (там же есть и видео) которая поможет (надеюсь) убрать такой открывающийся сайт — причем начать я рекомендую с варианта, описывающего действия с редактором реестра.
Второй распространенный случай — вы сами запускаете браузер, что-то делаете в нем, при этом могут самопроизвольно открываться новые окна браузера с рекламой и неизвестными сайтами при кликах в любом месте страницы или просто при открытии браузера автоматически открывается новый сайт. В этой ситуации рекомендую поступить следующим образом: сначала отключить все расширения браузера (даже которым на все 100 доверяете), перезапустить его, если не помогло — выполнить проверку AdwCleaner и (или) Malwarebytes Antimalware (даже если у вас стоит хороший антивирус. об этих программах и где их скачать здесь), а если и это не помогло, то более подробное руководство доступно здесь.
Также рекомендую читать комментарии к соответствующим статьям, в них имеется полезная информация о том, кому и какое действие (иногда прямо не описанное у меня) помогло избавиться от проблемы. Да и сам я стараюсь вносить обновления по мере появления новой информации об исправлении таких вещей. Ну и своими находками тоже делитесь, они могут помочь кому-то другому.
Как убрать открывающиеся сайты при открытии браузера автоматически (вариант 1)
Первый вариант подойдет в том случае, если ничего вредоносного, каких-либо вирусов или чего-то подобного на компьютере не появилось, а открытие левых сайтов связано с тем, что были изменены настройки браузера (это может сделать и обычная, нужная программа). Как правило, в таких случаях вы видите сайты наподобие Ask.com, mail.ru или подобные, не представляющие угрозы. Наша задача — вернуть нужную стартовую страницу.
Исправляем проблему в Google Chrome
В Google Chrome нажмите по кнопке настроек справа вверху и в меню выберите «Настройки». Обратите внимание на пункт «Начальная группа».
Если там выбрано «Следующие страницы», то нажмите «Добавить» и откроется окно со списком сайтов, которые открываются. Вы можете их удалить отсюда, поставить свой сайт или в Начальной группе после удаления выбрать «Страница быстрого доступа» для того, чтобы при открытии браузера Chrome показывались страницы, на которые вы чаще всего заходите.
На всякий случай я рекомендую также заново создать ярлык браузера, для этого: удалите старый ярлык из панели задач, с рабочего стола или еще откуда-то. Зайдите в папку Program Files (x86)GoogleChromeApplication, кликните по chrome.exe правой кнопкой мыши и выберите «Создать ярлык», если такого пункта нет, то просто перетащите chrome.exe в нужное место, удерживая правую (а не левую, как обычно) кнопку мыши, когда вы ее отпустите вы увидите предложение создать ярлык.
Проверьте, перестали ли открываться непонятные сайты. Если нет, то читаем дальше.
Убираем открывающиеся сайты в браузере Опера
Если проблема возникла в Opera, исправить настройки в ней можно аналогичным образом. Выберите в главном меню браузера «Настройки» и посмотрите что указано в пункте «При запуске» в самом верху. Если там выбрано «Открыть определенную страницу или несколько страниц», нажмите по «Задать страницы» и посмотрите, не указаны ли там те самые сайты, которые открываются. Удалите их при необходимости, задайте свою страницу или просто установите, чтобы при запуске открывалась обычная начальная страница Оперы.
Желательно также, как и в случае с Google Chrome, пересоздать ярлык для браузера (иногда эти сайты прописываются и в нем). После этого проверьте, исчезла ли проблема.
Второй вариант решения проблемы
Если вышеописанное не помогло, а сайты которые открываются при запуске браузера имеют рекламный характер, то скорее всего, на вашем компьютере появились вредоносные программы, которые и вызывают их появление.
В данном случае вам полностью подойдет вариант решения проблемы, описанный в статье про то, как избавиться от рекламы в браузере, о которой шла речь в самом начале этой статьи. Удачи в избавлении от напасти.
А вдруг и это будет интересно:
Почему бы не подписаться?
Рассылка новых, иногда интересных и полезных, материалов сайта remontka.pro. Никакой рекламы и бесплатная компьютерная помощь подписчикам от автора. Другие способы подписки (ВК, Одноклассники, Телеграм, Facebook, Twitter, Youtube, Яндекс.Дзен)
26.10.2016 в 09:42
Когда включаю ноут, включается хром с автоматами вулкан. Что делать?
26.10.2016 в 10:34
Либо в автозагрузке либо в планировщике заданий висит. Найти и обезвредить. А можно автоматически проверить комп AdwCleaner и Malwarebytes Anti-malware, они должны отыскать и удалить.
29.03.2017 в 13:59
Благодарю за помощь!
06.11.2016 в 11:55
Спасибо очень подробно и четко!
27.11.2016 в 14:40
При включении ноута автоматически запускается хром с какой то непонятной поисковой системой. Просканировал Адв клинером, нашлась куча всякой гадости, но при этом все равно проблема не решилась.
28.11.2016 в 10:15
Где-то в автозагрузке или планировщике заданий.
Может быть прописан запуск в виде:
путь_к_папке chrome.exe «адрес сайта»
или
cmd.exe /start (и далее запуск хрома и сайта).
Также попробовать вырубить все расширения, и дополнительно просканировать Malwarebytes Anti-Malware, они с AdwCleaner дополняют друг друга.
09.01.2017 в 19:11
1. запоминаем ссылку на которую переходит браузер, а лучше записываем (скорее всего их будет несколько)
2. выполнить вводим regedit — открывается редактор реестра
3. правка/найти — вводим/вставляем «гадкую» ссылку
4. если в окне справа он появился — удаляем его, повторяя попытку с другими
5. если всё нашлись — повезло, если нет — переходим ко второму способу
Способ — 2:
1. всё тоже самое как и способе-1
2. прописываем в поисковике (пуск/найти программы и файлы) планировщик заданий
3. находим в нём окно активные задачи
4. находим эту ссылку (она обязательно будет с частотой повторов)
5. удаляем её нажатием правой кнопкой мыши (если не получается — то двойным нажатием левой клавиши переносим её «наверх» и уже там удаляем
6. наслаждаемся работой браузера
10.01.2017 в 01:47
Сегодня выскачила такая беда. OPERA сама стала запускаться с рекламой, вообщем со всякой рекламной ерундой. Пробовал всем, чем советуют на всех форумах, AdwCleaner и Malwarebytes Anti-malware, не помогало. Зашёл в Windows 7, набрал в строке ввода команду taskschd, появился планировщик заданий, выбрал Библиотеку планировщика и стал смотреть адреса вирусной рекламы в истории браузера, и нашёл совпадение, он открывал OPERA каждые 23 минуты у меня, отключил, а потом и вовсе удалил. И всё, реклама пропала, а потом и все эти AdwCleaner и Malwarebytes Anti-malware по удалял, всё равно толку от них не было. Даже хвалёный Dr. Web CureIt не помог. Попробуйте так.
10.01.2017 в 10:49
Да, в последнее время это актуально стало. Пока не успел в статьи добавить, скоро сделаю.
23.12.2016 в 20:41
Добрый день! У меня такая проблема. При открытии некоторых сайтов через гугл хром после нормального их открытия появляется один и тот же сайт Что делать? Очень нужна ваша помощь. Т.е., например, запускаю сайт он загружается на несколько секунд, а потом появляется вот что а потом еще через некоторое время
24.12.2016 в 06:47
Здравствуйте.
По вашим скринам предполагаю две причины:
1) какое-то расширение так делает (отключите вообще все, даже которым доверяете, расширения в браузере и посмотрите, сохраняется ли проблема). Потом включайте по одному. А расширения я гляжу у вас предостаточно.
2) если проблема появляется только на некоторых сайтах, причем все такого типа, как на первом скрине, то в принципе может быть, что это проблема в самих сайтах.
13.01.2017 в 06:37
Что делать если нежелательные сайты загружаются и сами открывают браузер. Все ваши рекомендации прочитала, загрузила необходимые программы. Антивирус и программы очищающие вредоносное ПО говорят что чисто, а проблема осталась.
13.01.2017 в 08:52
Третий абзац инструкции говорит именно о вашей проблеме. В частности, там написано, что в 2016-2017 году вредоносное ПО стало прописывать себя в планировщик заданий, подробнее об этом в отдельной статье — https://remontka.pro/reklama-v-brauzere/ в разделе «избавляемся от рекламы вручную».
13.01.2017 в 09:50
Благодарю за ответ. Что-то смогла удалить при помощи планировщика, но кое-что осталось. Ощущение что список представленный там не полный. Можно ли как-то раскрыть окно иу видеть полный список?
14.01.2017 в 07:02
Его можно полосой прокрутки прокручивать как любое окно.. если я правильно понял ваш вопрос.
27.03.2017 в 13:25
Была такая же проблема. На форумах нашел утилиту, которая достаточно эффективно обнаруживает и удаляет такую фигню. С закрытием приложений, перезагрузкой…в общем по всем стандартам. Называется AdwCleaner. На сайте разработчика доступна бесплатно.
Пользуйтесь на здоровье.
05.04.2017 в 08:12
Спасибо! Для Хрома помог первый способ с удалением открывающегося сайта в настройках и заменой ярлыка.
15.05.2017 в 17:28
Здравствуйте! У меня при запуске браузера Chromium возникает запрос на скачивание именно такого exe файла: vcredist_arm (его описание — Microsoft Visual C++ 2012 Redistributable (arm) — 11.0.61030). Я раньше пытался скачать библиотеки, настраивая виндовс 7 после переустановки. Потом решил проблему: скачал и установил с другого источника. И вот стала возникать такая проблема. Как исправить пока не знаю. Помогите пожалуйста.
16.05.2017 в 07:36
Алексей, если это не что-то вредоносное (а не похоже), то выглядит как если бы у вас среди открытых вкладок при запуске браузера та вкладка, где скачивание этого файла и достаточно ее просто закрыть. Может, как-то умудрились сделать эту страницу начальной при запуске браузера случайно. Проверьте.
18.05.2017 в 20:09
Да-да, Дмитрий! Все так и получилось. Я уже об этом догадался и закрыл вкладку, запросы прекратились. Страница была официальная Windows, может они сами там сделали, что, как только открываешь страницу, идет запрос на скачку, а может и я. Как закрыл, сразу все прекратилось. И вот только сегодня к вам зашел, а тут такой же ответ. Спасибо вам за ваш сайт и за то, что помогаете. Очень все это важно для людей!
15.07.2017 в 22:30
Проблема решена! (нашел в тех поддержке виндовс)
1. Запустите Редактор реестра (клавиша Windows + X — Выполнить — regedit — OK)
2. Найдите по пути HKEY_CURRENT_USERSoftwareMicrosoftWindowsCurrentVersionRun элемент, который называется CMD. Попробуйте его удалить.
3. Если будет сообщение, что недостаточно прав, тогда нажмите правой кнопкой мыши по каталогу Run > Разрешения и отметьте «Разрешить» для Вашего пользователя.
4. Перезагрузите компьютер.
04.10.2017 в 01:09
Сегодня сынишка залез на (адрес_сайта) и подцепил там очередную заразу. Вечером вернулся с работы и заметил, что ноут ведет себя «по-новому». Заглянул в диспечер задач, видел много того, что там не должно быть и по уже не раз накатанной схеме взялся наводить порядок. Проверка настроек браузера (к удивлению почти везде был порядок), удаление всех приложений, установленых за последние сутки (через Your Uninstaler), скан Malwarebytes Antimalware (тут поинтереснее — обнаружил 2935 угроз), проверка ярлыков браузеров (на наличие «хвостов»), автозагрузка (и прямая в Пуске и в msconfig), Планировщик, короче всё как обычно.
Перезагружаюсь. Вроде тихо. Но при запуске браузера запускается не домашняя страница, а как все догадались, реклама. Гадость которая перенаправляет на рекламные сайты. Что примечательно, у меня установлено четыре браузера: Хром, Мозила, Опера и IE. И во всех четырех присутствует эта беда (при том, что порядок в настройках каждого браузера вроде как даже изначально не нарушался), даже в Опере и IE, которые уже больше месяца никто не запускал. За исключением того, что во всех запускается этот, или как его там правильно (с последующим перенаправлением), а в IE стабильно тот самый адрес.
Реестр перерыл полностью, чуть ли уже не вручную, вспомнил даже про прикол с host-файлом (там тоже пришлось удалить немного гадостей, но проблему это не решило), но ничего так и не помогает. В принципе огромных проблем нет, после запуска браузера, просто достаточно открыть новую вкладку, а старую с рекламой закрыть, и потом спокойно работать, но вот чисто взападло мне повышать посещаемость сайта всяким афестам, которые используют для этого немного вредоносное ПО : )
Короче пока проблема так и остается, если у кого возникла мысля где найти и искоренить эту заразу — буду признателен за дельный совет. Если сам найду где прчется проблема — обязательно поделюсь опытом ; )
04.10.2017 в 11:59
А не пробовали после перезагрузки заново перепроверить параметры домашней страницы браузера + ярлык? В теории, вы могли упустить какой-то процесс, который при перезапуске вновь вносит изменения. Можно посмотреть висящие процессы в CrowdInspect попробовать — https://remontka.pro/windows-processes-scan-crowdinspect/
Расширения пробовали все до одного отключить? (даже всякие Google Docs, etc)
Насчет того, что адрес сайта удалил из коммента — просто потом бывают пишут владельцы сайтов, что клевета и всё такое, не хочу дополнительных проблем.
Примечание: после отправки комментария он не появляется на странице сразу. Всё в порядке — ваше сообщение получено. Ответы на комментарии и их публикация выполняются ежедневно днём, иногда чаще. Возвращайтесь.
Рекламные вирусы с каждым днем становятся более агрессивными. Если раньше только переходя с сайта на сайт мы могли видеть рекламные баннеры, то сейчас открываются сайты сами по себе. Давайте выясним, как исправить эту проблему и полностью очистить компьютер от нежелательных программ.
Причины проблемы
Даже не подозревая о потенциальной опасности, пользователь может собственноручно согласиться на установку опасного приложения. На сегодня существует три основных пути заражения ПК:
- Рекламные баннеры. Если вы случайно кликнули на анимированное окно, после чего открылось несколько вкладок с непонятным содержимым – скорее всего ваш браузер уже заражен. Это рекламный скрипт, который меняет настройки браузера и провоцирует произвольное открытие рекламных вкладок без согласия пользователя.
- Бандлинг. Данный способ заражения рассчитан на пользователей, которые не читают пользовательское соглашения перед установкой софта. Владельцы файлообменников «вшивают» в установочные пакеты рекламное ПО, дабы заработать на неопытности людей.
Как исправить?
Процесс очистки ПК условно разбивается на два этапа: лечение операционной системы и сброс настроек браузера.
Проверка и очистка компьютера
Рассмотрим самый мощный способ:
- Закройте открытые программы.
- Удалите все из папки Temp в директории C:UsersАдминистраторAppDataLocalTemp.
- Удалите софт, после установки которого сайты начали открываться сами по себе.
- Установите CCleaner, Dr.Web CureIt! и AdwCleaner.
- После запуска AdwCleaner нажмите кнопку «Сканировать» и дождитесь окончания сканирования ПК. Далее кликните «Очистка».
- Выполните глубокое сканирование системы с помощью Dr.Web CureIt!. При обнаружении угроз вылечите их следуя подсказкам антивируса.
- Очистите битые записи в Windows-реестре с помощью CCleaner.
В Google Chrome
В данном браузере выполните следующее:
- Перейдите в «Параметры» – «Настройки».
- Прокрутите страницу вниз и нажмите «Показать дополнительные настройки».
- Теперь снова пролистайте до конца и кликните «Сброс настроек».
- Подтвердите действие и закройте браузер.
- С помощью ПКМ вызовите свойства ярлыка на рабочем столе.
- Удалите ссылки в поле «Объект», если такие имеются.
В Opera
- Открыть «Меню» – «О программе».
- В появившемся окне найти путь, по которому хранятся пользовательские данные.
- Удалить все содержимое папки.
- Удалите посторонние ссылки в свойствах ярлыка браузера, повторив шаги 5-6 из инструкции про Google Chrome.
В Mozilla Firefox
В FF сделайте следующее:
- Перейдите в «Параметры» – «Справка».
- Кликните «Информация для решения проблем».
- На открывшейся странице нажмите «Очистить Firefox».
- Подтвердите полный сброс настроек.
- Проверьте ярлык приложения как в предыдущих пунктах.
В Яндекс Браузере
Способ похож на инструкцию с Google Chrome:
- Перейдите в «Параметры» – «Настройки».
- Опуститесь вниз страницы и нажмите на кнопку «Сбросить настройки».
- Подтвердите действие и дождитесь окончания операции.
На этом все. Теперь вы знаете, почему открываются сайты сами по себе и как это исправить. Если инструкция не помогла – пишите в комментариях, мы постараемся помочь в решении проблемы.
Подписывайтесь на нашу Email-рассылку. Спамить не будем, обещаем!)
Как открывать один и тот же набор веб-страниц каждый раз при запуске браузера
Узнайте, как сэкономить время, автоматически открывая одни и те же веб-страницы при запуске Chrome, Firefox, Vivaldi, Opera, Edge и Safari на Mac.
Обычно, когда вы запускаете браузер, вы видите его версию стартовой страницы или последние открытые веб-страницы. Если у вас есть определенные веб-страницы, которые вы посещаете каждый раз, когда открываете браузер, вы можете легко настроить их автоматическое открытие на отдельных вкладках.
Сегодня мы расскажем, как открывать один и тот же набор веб-страниц при каждом запуске браузера в Chrome, Firefox, Vivaldi, Opera, Edge и Safari на Mac.
Chrome
Чтобы при каждом запуске Chrome открывать один и тот же набор веб-страниц, сначала откройте нужные веб-страницы на отдельных вкладках.
Затем нажмите кнопку меню Chrome в правом верхнем углу окна и выберите Настройки .
В разделе При запуске выберите Открыть определенную страницу или набор страниц .Затем нажмите Использовать текущие страницы .
Все вкладки, открытые в данный момент, за исключением вкладки Настройки, автоматически добавляются под опцией Открыть определенную страницу или набор страниц .
Вы можете вручную добавить дополнительные страницы в список, используя ссылку Добавить новую страницу . Введите URL-адрес, который вы хотите добавить, в диалоговое окно Добавить новую страницу и нажмите Добавить .
В следующий раз, когда вы откроете Chrome, выбранные вами веб-страницы автоматически откроются на отдельных вкладках.
Чтобы удалить URL-адрес из списка, щелкните три вертикальные точки справа от URL-адреса и выберите Удалить .
Firefox
Firefox поддерживает несколько вкладок «Домашняя страница», поэтому вы можете открывать несколько веб-страниц каждый раз, когда открываете Firefox.
Чтобы настроить URL-адреса для вкладок «Домашняя страница», сначала откройте нужные веб-страницы на отдельных вкладках.
Затем щелкните меню Firefox в правом верхнем углу окна и выберите Параметры .
На странице настроек Общие в разделе Когда Firefox запустит , выберите Показать вашу домашнюю страницу .
Затем в разделе Домашняя страница щелкните Использовать текущие страницы . URL-адреса открытых веб-страниц (кроме вкладки «Параметры») добавляются в поле Домашняя страница , разделенные вертикальными полосами (|).
Вы также можете добавить дополнительные URL-адреса вручную, набрав вертикальную черту (|) после последнего URL-адреса в поле «Домашняя страница», а затем введя новый URL-адрес.
Чтобы удалить URL-адрес из списка домашних страниц, выберите URL-адрес в поле с вертикальной полосой на одном конце и удалите его.
Vivaldi
На отдельных вкладках в Vivaldi перейдите к страницам, которые вы хотите открывать при запуске Vivaldi.
Затем щелкните меню Vivaldi в верхнем левом углу окна и перейдите в Инструменты > Настройки .
На экране Startup щелкните Specific Pages под Startup with .
Затем в Startup Pages щелкните Use Current Pages .
Вы также можете вручную ввести URL-адреса по одному в поле Введите URL-адрес страницы и щелкнуть Добавить после ввода каждого из них.
Opera
Во-первых, на отдельных вкладках в Opera перейдите к страницам, которые вы хотите открывать при запуске Opera.
Затем щелкните меню Opera в верхнем левом углу экрана и выберите Настройки .
Убедитесь, что экран настроек Basic активен.
Затем щелкните Открыть определенную страницу или набор страниц в разделе При запуске . Чтобы указать страницы, нажмите Установить страницы .
В диалоговом окне Начальные страницы щелкните Использовать текущие страницы .
URL-адреса со всех открытых вкладок (кроме вкладки Параметры) добавляются в диалоговое окно Startup pages .
Вы также можете вручную добавить дополнительные веб-страницы, вводя по одному URL-адресу в поле Добавить новую страницу и нажимая Введите .
Щелкните ОК .
Чтобы удалить URL-адрес из списка Начальных страниц , наведите указатель мыши на URL-адрес и щелкните X , который отображается справа от этого URL-адреса.
Edge
Необходимо вручную ввести URL-адреса веб-страниц, которые вы хотите открывать при запуске Edge. Нет кнопки для использования текущих страниц, как в других браузерах.
Щелкните Hub на панели инструментов. Затем щелкните Настройки .
Выберите Определенная страница или страницы из Откройте Microsoft Edge с раскрывающимся списком .
Введите URL-адрес веб-страницы, которую вы хотите открыть при запуске Edge, в поле под раскрывающимся списком и нажмите Сохранить .
Чтобы добавить еще один URL, щелкните Добавить новую страницу . Затем введите URL-адрес и снова нажмите Сохранить .
Чтобы удалить URL-адрес из списка под Откройте Microsoft Edge с помощью , щелкните X справа от этого URL-адреса.
Чтобы закрыть панель настроек , щелкните в любом месте за пределами панели.
Safari на Mac
В Safari на Mac вы не можете добавить более одного URL-адреса в качестве домашней страницы. Таким образом, вы не можете использовать этот параметр, чтобы открывать несколько страниц при запуске Safari. Но есть обходной путь.
Откройте все веб-страницы, которые вы хотите открывать, когда Safari запускается на отдельных вкладках.
Затем перейдите к Закладки> Добавить закладки для этих X вкладок .« X » будет содержать сколько бы вкладок вы ни открыли.
Выберите, куда вы хотите добавить папку закладок в Добавьте эту папку закладок в раскрывающийся список .
Затем введите имя папки в поле под раскрывающимся списком и нажмите Добавить .
Теперь вы должны выбрать эту папку закладок в качестве набора закладок, который открывается при каждом запуске Safari.
Перейдите в меню Safari> Настройки .Затем выберите Выбрать папку вкладок из Новые окна открываются с раскрывающимся списком .
Выберите папку с созданными вами закладками. Затем нажмите Выбрать .
Экономьте время и будьте более продуктивными
Теперь вы можете быстрее приступить к делу в любом браузере, который вы используете.
Еще один способ ускорить работу в вашем браузере — использовать ярлыки, и у нас есть список из 50 горячих клавиш, которые работают в большинстве основных браузеров.
[решено] Почему мой браузер автоматически открывает несколько вкладок?
автор Мэтью АдамсЭксперт по Windows и программному обеспечению
Мэтью — фрилансер, опубликовавший множество статей по различным темам, связанным с технологиями. Его основное внимание уделяется ОС Windows и всему, что с ней связано. Он увлечен … Читать дальше Обновлено:Размещено: июнь 2019 г.,
- Три основных браузера: Internet Explorer (в комплекте с Windows), Google Chrome и Firefox.
- Существуют сценарии, когда все три подвержены одной и той же проблеме. Например, несколько вкладок открываются автоматически. Обычно вам нужно удалить какое-нибудь вредоносное ПО.
- Если у вас возникли другие проблемы, обратитесь к разделу ошибок браузера, чтобы узнать, как их решать.
- Узнайте все о своем любимом программном обеспечении в Центре браузеров.
- Простая миграция: используйте помощник Opera для переноса существующих данных, таких как закладки, пароли и т. Д.
- Оптимизация использования ресурсов: ваша оперативная память используется более эффективно, чем в других браузерах
- Повышенная конфиденциальность: бесплатный и неограниченный интегрированный VPN
- Без рекламы: встроенный блокировщик рекламы ускоряет загрузку страниц и защищает от интеллектуального анализа данных
- Удобство для игр: Opera GX — первый и лучший браузер для игр
- Скачать Opera
Некоторые пользователи писали на форумах Mozilla, Google и Microsoft о своих браузерах Chrome, Firefox и Internet Explorer, открывающих несколько вкладок самостоятельно.
Эти пользователи сказали, что новые вкладки продолжают открываться в их браузерах автоматически или при переходе по ссылкам.
Узнайте, как это исправить, выполнив следующие действия.
Почему мой браузер открывает вкладки самостоятельно?
1. Переключитесь на новый браузер
Вам не надоели одни и те же старые браузеры?
Вот наша рекомендация. Используйте браузер, который существует уже давно, чтобы извлечь пользу из всего опыта, накопленного за эти годы.Такой же надо было переделать и возродить, полностью современный.
Не имеете в виду? Мы делаем. Он называется , браузер Opera . Он основан на движке Chromium с множеством опций персонализации и множеством функций, которые весьма полезны при просмотре веб-страниц.
Например, у вас может быть открыто много вкладок. Вы можете выполнять поиск по всем открытым вкладкам.
Другой сценарий заключается в том, что при просмотре вы сталкиваетесь с контентом с географическим ограничением.С Opera, которая поставляется со встроенным VPN, вы можете быстро включить ее и легко обойти ограничения.
Как насчет увеличения производительности? Такие вещи, как My Flow и Workspaces, были разработаны специально, чтобы помочь со многими открытыми вкладками и повторяющимися действиями.
Узнайте больше, если хотите, нажав кнопку Подробнее внизу.
Opera
Защита от рекламного ПО с помощью встроенного блокировщика рекламы. Opera — лучший браузер, который вам следует скачать сейчас.
2. Очистите рекламное ПО с помощью Malwarebytes
- Браузеры, автоматически открывающие несколько вкладок, часто связаны с вредоносным или рекламным ПО. Таким образом, сканирование рекламного ПО с помощью Malwarebytes часто может автоматически исправить открытие вкладок в браузерах.
- Запустите приложение.
- Нажмите кнопку «Сканировать», чтобы проверить наличие рекламного ПО, угонщиков браузера и ПНП.
Использование Malwarebytes дает вам два основных преимущества.
- Он может легко обнаружить любое установленное вредоносное ПО и удалить его.Это относится даже к мошенническим расширениям браузера, которые могли быть установлены в Chrome или Firefox.
- Во время работы из-за модуля защиты веб-сайта вредоносные программы этого типа не смогут снова установить в вашей системе.
Так что вам больше не придется беспокоиться о подобных проблемах.
Malwarebytes
Быстрое сканирование и очистка вашего компьютера. Таким образом, браузеры не будут открывать несколько вкладок сами по себе.
3.Сбросить браузеры
Google Chrome
- Сброс настроек браузеров также может исправить их автоматическое открытие нескольких вкладок, так как это отключит (или удалит) их расширения, очистит данные просмотра (которые могут включать скрипты вирусов) и восстановит их до настроек по умолчанию. Чтобы сбросить Google Chrome, введите «chrome: // settings» в адресную строку браузера и нажмите Return.
- Нажмите кнопку Advanced .
- Затем прокрутите вниз и щелкните Восстановить настройки до их исходной конфигурации по умолчанию.
Firefox
- Откройте Mozilla Firefox.
- Нажмите кнопку Обновить Firefox на странице «Обновить Firefox».
Internet Explorer 11
- Пользователи Internet Explorer могут сбросить настройки этого браузера, нажав кнопку Tools в его окне.
- Щелкните Свойства обозревателя , чтобы открыть окно, показанное непосредственно ниже.
- Нажмите кнопку Reset на вкладке Advanced.
- Нажмите Сбросить еще раз для подтверждения.
Купите себе браузер, который с легкостью защищает от угонщиков, вредоносных расширений и всплывающих окон. Узнайте больше здесь.
4. Переустановите браузеры
- Некоторым пользователям может потребоваться переустановка своих браузеров, чтобы исправить ошибку открытия вкладок, которая исправит поврежденные установки. Для этого запустите «Выполнить», нажав сочетание клавиш Windows + R.
- Затем пользователи могут открыть программу удаления, введя «appwiz.cpl ’в Run и щелкнув OK .
- Выберите браузер, который нужно удалить.
- Щелкните опцию Удалить .
- Выберите вариант Да для дальнейшего подтверждения.
- Затем перезапустите Windows после удаления браузера.
- Загрузите последнюю версию браузера со своего веб-сайта. Затем переустановите браузер.
5. Сбросить действия типа содержимого
- Это потенциальное исправление, более конкретно предназначенное для пользователей Firefox.Попробуйте изменить настройки типа контента, нажав кнопку Открыть меню в Firefox и выбрав Параметры .
- Затем щелкните вкладку Общие.
- Прокрутите до раздела «Приложения», показанного непосредственно ниже.
- Выберите типы контента, перечисленные там, чтобы выбрать для них альтернативные действия в столбце Действия. Выберите действие Всегда спрашивать для типов контента.
Проблема по-прежнему не устранена?
Исправьте их с помощью этого инструмента:
- Загрузите этот инструмент для ремонта ПК получил рейтинг «Отлично» на TrustPilot.com (загрузка начинается на этой странице).
- Нажмите Начать сканирование , чтобы найти проблемы Windows, которые могут вызывать проблемы с ПК.
- Нажмите Восстановить все , чтобы исправить проблемы с запатентованными технологиями (эксклюзивная скидка для наших читателей).
Restoro загрузили 0 читателей в этом месяце.
Недостаточно подробностей Сложно понять Другой Связаться с экспертомПрисоединяйтесь к разговору
Как установить домашнюю и стартовую страницы | Мускатин сила и вода
В чем разница между главной и стартовой страницей?
Что касается домашней страницы в окне браузера, то домашняя страница — это страница, которую вы можете настроить так, чтобы она открывалась, когда вы нажимаете кнопку «домой» в своем браузере.Стартовая страница немного отличается, позволяя запускать страницу при открытии окна браузера. Основное различие между ними заключается в том, что когда вы открываете новую вкладку в том же окне браузера, домашняя страница будет отображаться, если вы настроите ее на новой вкладке браузера, которую вы открыли, тогда как стартовая страница будет запускаться только при запуске (открытии) окно браузера.
Ниже вы найдете инструкции по настройке домашней и / или начальной страницы в различных браузерах.
Эти инструкции предполагают, что вы загрузили браузер на свой настольный компьютер.Если вы правильно настроили свою домашнюю страницу или стартовую страницу и страницы, выбранные для каждой из них, не отображаются, возможно, на вашем компьютере может быть вредоносное ПО, и вам следует обратиться в мастерскую по ремонту компьютеров, если вы не знакомы с тем, как удалить вредоносное ПО. .
Выберите ниже браузер, для которого вы хотите настроить домашнюю или стартовую страницу при запуске браузера.
Google Chrome — Установите домашнюю и стартовую страницы
Просмотрите эти инструкции для Edge, Firefox, Internet Explorer или Safari.
Чтобы настроить главную страницу в Google Chrome:
- Щелкните значок Google Chrome и запустите браузер.
- Щелкните три точки, расположенные в правом верхнем углу браузера, за строкой (URL) браузера.
- Прокрутите вниз до «Внешний вид» и нажмите «Показать кнопку домой». (Убедитесь, что ползунок стал синим, как показано на шаге 4)
- Установите переключатель рядом с «Ввести пользовательский веб-адрес» и введите www.mpw.org/mympw , чтобы установить клиентский портал MP&W, MyMPW в качестве домашней страницы, или введите альтернативный URL-адрес, который вы часто используете. Google автоматически добавит все необходимые символы перед веб-адресом после того, как вы введете www.mpw.org/mympw.
- Теперь вы должны увидеть значок кнопки «Домой» слева рядом с панелью браузера, где вы вводите веб-адрес. Щелкнув по нему, вы должны перейти на MyMPW или на домашнюю страницу, которую вы установили на предыдущих шагах.
Чтобы настроить стартовую страницу в Google Chrome:
- Щелкните значок Google Chrome и запустите браузер.
- Щелкните три точки, расположенные в правом верхнем углу браузера, за строкой (URL) браузера.
- Прокрутите вниз до «При запуске» и выберите параметр «Открыть определенную страницу или набор страниц».
- Нажмите «Добавить новую страницу» и введите www.mpw.org/mympw , чтобы запустить клиентский портал MP&W, MyMPW, или введите альтернативный URL-адрес, который откроется при запуске браузера.
- Закройте окно браузера, затем повторно запустите браузер, и должна появиться MyMPW или альтернативная страница с введенным вами URL.
Для получения дополнительной поддержки по Google Chrome посетите веб-сайт Справочного центра Google.
Microsoft Edge — Установите домашнюю и стартовую страницы
Просмотрите эти инструкции для Chrome, Firefox, Internet Explorer или Safari.
Для настройки домашней страницы в Microsoft Edge:
- Щелкните значок Edge и запустите браузер.
- Щелкните три точки, расположенные в правом верхнем углу браузера, за строкой (URL) браузера.
- Прокрутите вниз и нажмите «Настройки».
- Прокрутите вниз до «Дополнительные настройки» и нажмите «Просмотреть дополнительные настройки».
- Убедитесь, что в разделе «Показать кнопку главного экрана» кнопка включена (синяя), затем щелкните раскрывающееся меню и выберите «Определенная страница».
- Введите www.mpw.org/mympw для запуска клиентского портала MP&W, MyMPW или альтернативного веб-адреса (URL), когда вы нажимаете кнопку «Домой» в браузере Edge, а затем щелкаете значок диска, чтобы сохранить эту настройку.
- Теперь вы должны увидеть значок кнопки «Домой» слева рядом с панелью браузера, где вы вводите веб-адрес. Щелкнув по нему, вы должны перейти на MyMPW или на домашнюю страницу, которую вы установили на шаге 6.
Чтобы настроить стартовую страницу в Microsoft Edge:
- Щелкните значок Edge и запустите браузер.
- Щелкните три точки, расположенные в правом верхнем углу браузера, за строкой (URL) браузера.
- Прокрутите вниз и нажмите «Настройки».
- Щелкните раскрывающееся меню в разделе «Открыть Microsoft Edge с помощью» и выберите «Определенная страница или страницы».
- Введите www.mpw.org/mympw , чтобы запустить клиентский портал MP&W, MyMPW, или введите альтернативный веб-адрес (URL), затем щелкните значок диска, чтобы сохранить эту настройку.
- Закройте окно браузера, затем повторно запустите браузер, и должен появиться MyMPW или альтернативная страница с введенным вами URL-адресом.
Mozilla Firefox — Установите домашнюю и стартовую страницы
Просмотрите эти инструкции для Chrome, Internet Explorer, Edge или Safari.
Для настройки домашней страницы в Mozilla Firefox:
- Щелкните значок Firefox и запустите браузер.
- Введите www.mpw.org/mympw , чтобы запустить клиентский портал MP&W, MyMPW, или введите альтернативный веб-адрес (URL) в строку браузера.
- Щелкните только что открытую вкладку и перетащите ее на значок кнопки «Домой».
- Закройте окно браузера, затем повторно запустите браузер, и при нажатии на значок домашней страницы должна появиться MyMPW или альтернативная страница с введенным вами URL-адресом.
Чтобы настроить стартовую страницу в Mozilla Firefox:
- Щелкните значок Firefox и запустите браузер.
- Щелкните три строки, расположенные в правом верхнем углу браузера, за строкой (URL) браузера.Кроме того, вы можете одновременно нажать «ALT + T», затем щелкнуть «Параметры» и пропустить шаг 3.
- Прокрутите вниз и нажмите «Параметры».
- На левой панели навигации в разделе «Общие» щелкните «Главная».
- Введите www.mpw.org/mympw , чтобы запустить клиентский портал MP&W, MyMPW, или введите альтернативный веб-адрес (URL), затем щелкните значок диска, чтобы сохранить эту настройку.
- Закройте окно браузера, затем повторно запустите браузер, и должен появиться MyMPW или альтернативная страница с введенным вами URL-адресом.
Microsoft Internet Explorer — установка домашней и начальной страницы
Просмотрите эти инструкции для Chrome, Edge, Firefox или Safari.
Чтобы настроить домашнюю страницу в Microsoft Internet Explorer 11:
- Щелкните значок Internet Explorer и запустите браузер.
- Щелкните три точки, расположенные в правом верхнем углу браузера, за строкой (URL) браузера.
- Прокрутите вниз и нажмите «Свойства обозревателя».
- На вкладке «Общие» введите www.mpw.org/mympw , чтобы запустить клиентский портал MP&W, MyMPW, или введите альтернативный веб-адрес (URL), затем нажмите «Применить», затем «ОК» внизу окно.
- Когда вы нажмете на значок кнопки «Домой» справа рядом с панелью браузера, где вы вводите веб-адрес, теперь вы должны перейти на MyMPW или домашнюю страницу, которую вы установили на шаге 4.
Чтобы настроить стартовую страницу в Microsoft Internet Explorer:
Примечание : Если вы выполнили действия по настройке домашней страницы в Internet Explorer выше и на шаге 4, радиокнопка «Начать с домашней страницы» уже была выбрана в разделе «Запуск» под разделом «Домашняя страница» на На вкладке «Общие» ваша домашняя страница уже настроена на открытие вашей домашней страницы при запуске, когда вы запускаете браузер IE, и вам не нужно будет выполнять следующие шаги.
- Щелкните значок Internet Explorer и запустите браузер.
- Щелкните три точки, расположенные в правом верхнем углу браузера, за строкой (URL) браузера.
- Прокрутите вниз и нажмите «Свойства обозревателя».
- На вкладке «Общие» введите www.mpw.org/mympw , чтобы запустить клиентский портал MP&W, MyMPW, или введите альтернативный веб-адрес (URL), затем щелкните переключатель рядом с «Начать с домашней страницы», щелкните на «Применить», затем «ОК» внизу окна.
- Закройте окно браузера, затем повторно запустите браузер, и должен появиться MyMPW или альтернативная страница с введенным вами URL-адресом.
Apple Safari — Установите домашнюю и стартовую страницы
Просмотрите эти инструкции для Chrome, Edge, Firefox или Internet Explorer.
Для настройки домашней страницы в Apple Safari:
- Щелкните значок Safari и запустите браузер.
- Щелкните слово «Safari» над строкой (URL) вашего браузера, затем щелкните «Настройки».
- На вкладке «Общие» щелкните раскрывающийся список, чтобы выбрать «Домашняя страница» в поле «Новые вкладки открываются с помощью». Введите www.mpw.org/mympw в поле «Домашняя страница», чтобы запустить клиентский портал MP&W, MyMPW, или введите альтернативный веб-адрес (URL), чтобы установить его в качестве стартовой страницы. (см. шаг 3 в описании «Как настроить начальную страницу в Safari » ниже, чтобы одновременно установить начальную страницу)
- Щелкните « + » справа от панели браузера, чтобы открыть новая вкладка, и должна появиться MyMPW или альтернативная страница с URL-адресом, который вы ввели на шаге 3.
Чтобы настроить стартовую страницу в Apple Safari:
- ПРИМЕЧАНИЕ. Этот шаг можно выполнить вместе с приведенными выше инструкциями по настройке домашней страницы, выполнив шаг 3 ниже одновременно с тем, как вы выполняете шаг 3 выше в наших инструкциях по настройке домашней страницы . Чтобы настроить только стартовую страницу, щелкните значок Safari и запустите браузер.
- Щелкните слово «Safari» над строкой (URL) вашего браузера, затем щелкните «Настройки».
- На вкладке «Общие» щелкните раскрывающийся список, чтобы выбрать «Домашняя страница» в поле «Новые окна, открываемые с помощью». Введите www.mpw.org/mympw в поле «Домашняя страница», чтобы запустить клиентский портал MP&W, MyMPW, или введите альтернативный веб-адрес (URL), чтобы установить его в качестве стартовой страницы.
- Закройте окно браузера, затем повторно запустите браузер, и должна появиться MyMPW или альтернативная страница с URL-адресом, введенным на шаге 3.
Запретить браузерам открывать несколько неизвестных страниц при запуске
На днях я столкнулся с очень странной проблемой.
Каждый раз, когда я перезагружал свой компьютер, веб-браузер открывался автоматически, и определенная группа веб-сайтов начинала загружаться самостоятельно. Независимо от того, использовал ли я Internet Explorer, Google Chrome или Firefox, эти страницы загружались и открывали несколько всплывающих окон, засыпанных рекламой.
Это очень отвлекает, и после пары проб и ошибок я нашел точную причину, по которой открывалась определенная веб-страница, когда я загружал свой компьютер.
Я не большой поклонник пакетов трансформации или тем Windows, но иногда я все же пробую их, чтобы придать своему рабочему столу другой вид.Это освежает глаза и улучшает самочувствие. Я поискал в Google тему Windows 7 и скачал с этого сайта пару тем для Windows 7.
Когда я установил один из пакетов трансформации, программа тайно изменила внутренние настройки моего компьютера. Сначала я подумал, что это проблема конкретного браузера, но после проверки с несколькими браузерами я был уверен, что эта проблема связана не с браузером, а с моей операционной системой. Поскольку все остальные браузеры открывали неизвестные страницы при запуске, что-то должно быть на моем компьютере, а не в настройках Firefox или Google Chrome.
Запретить браузерам открывать несколько неизвестных страниц при запуске
Если вы когда-нибудь сталкивались с подобной проблемой, вот как ее исправить.
1. Сначала удалите сторонние пакеты преобразования, темы Windows и ненужное программное обеспечение, которое вы недавно установили и которое, по вашему мнению, могло быть причиной этого повреждения. Это важно, вы должны сначала избавиться от проблемы, иначе при следующем запуске программного обеспечения оно может переопределить ваши настройки и вернуть старую проблему.
2. Откройте браузер, щелкните «Настройки» и проверьте URL-адрес домашней страницы.
- В Google Chrome щелкните значок гаечного ключа и выберите параметры. Проверьте, настроен ли Google Chrome для открытия нескольких страниц при запуске, и вернитесь к предпочтительному варианту. [Пример страницы настроек]
- В Firefox нажмите «Инструменты» и выберите параметры. Затем проверьте, настроен ли Firefox для открытия нескольких страниц при запуске или нет. Если да, вернитесь к предпочтительному варианту и выберите домашнюю страницу, которую хотите открыть при запуске Firefox.[Пример параметров Firefox]
- В Internet Explorer щелкните «Сервис» и выберите «Свойства обозревателя». Проверьте адрес домашней страницы, и если это не та домашняя страница, которую вы хотите загрузить во время запуска, измените ее на предпочтительную. [Пример Internet Explorer]
3. Проблема должна быть решена, но в моем случае это не так. После выбора предпочтительной домашней страницы и перезагрузки компьютера при запуске системы отображалась та же самая страница со спамом.
Чтобы исправить это, перейдите в панель управления Windows и нажмите «Свойства обозревателя».На вкладке «Общие» вы можете найти целый ряд неизвестных веб-сайтов, добавляемых в текстовое поле «Домашняя страница». Нажмите кнопку «использовать пустую» и сохраните настройки.
4. Это сработало, но только частично, потому что после перезагрузки компьютера я обнаружил, что браузер открывается, но показывает пустую страницу. Вот последнее, что вам нужно сделать, чтобы предотвратить запуск Firefox, Internet Explorer, Google Chrome или любого другого браузера при запуске.
5. Щелкните меню «Пуск» Windows и введите msconfig в поле поиска.Это запустит окно конфигурации системы Windows, здесь вы можете указать, какие программы должны и какие программы не должны запускаться автоматически при запуске системы. Перейдите на вкладку «Автозагрузка» и удалите запись для браузеров (если есть). [см. пример].
Вам необходимо перезагрузить компьютер, чтобы изменения вступили в силу
Что на самом деле произошло?
В моем случае произошло вот что.
Как только я установил пакет преобразования, программа добавила запись в утилиту запуска Windows, чтобы мой браузер по умолчанию запускался автоматически при запуске системы.Затем программа тайно изменила мои настройки параметров Интернета и добавила целую кучу неизвестных веб-адресов в качестве домашней страницы. Этот параметр переопределяет настройки других браузеров, поэтому всякий раз, когда я запускал любой браузер, установленный в моей системе, показывалась одна и та же страница с рекламой.
Извлеченный урок: Никогда не устанавливайте программы, пакеты преобразования и другие вещи со сторонних сайтов, даже если они выглядят надежными и заслуживающими доверия.
#Update
Существует еще одна причина, по которой ваш браузер открывает некоторые неизвестные страницы при запуске, и это из-за вредоносного или рекламного ПО.Если вы недавно загрузили какое-либо программное обеспечение из ненадежного источника и у вас начали появляться странные страницы при запуске, очень высока вероятность стать жертвой вредоносного или рекламного ПО. Если это так, вам следует как можно скорее просканировать свою систему с помощью очень надежного антивирусного или антирекламного инструмента.
Например, вы можете выбрать ADWCleaner, Zemana Anti-Malware (рекомендуется) и т. Д.
Автоматически открывать определенные сайты при запуске Chrome
Автоматически открывать определенные сайты при запуске Chrome ›› 1Я уже показал вам ранее, как автоматически открывать в Chrome последние посещенные сайты.Здесь вы узнаете, как автоматически открывать один или несколько веб-сайтов при запуске Google Chrome, независимо от того, какие сайты были загружены во вкладках и окнах браузера при последнем закрытии Chrome. Думайте об этом как о начальных страницах по умолчанию — например, о нескольких домашних страницах, которые загружаются только при запуске Chrome.
2В главном окне Chrome нажмите кнопку меню в правом верхнем углу и выберите Настройки . На открывшейся вкладке chrome: // settings / посмотрите на параметры при запуске (второй раздел).Команда « Открыть страницу новой вкладки » запускается с нуля, переводя последние загруженные сайты в историю недавних посещений.
3Параметр, который вы хотите проверить, — « Открыть определенную страницу или набор страниц ». Выберите его и щелкните ссылку Установить страницы , чтобы выбрать нужные сайты.
4В разделе Стартовые страницы введите индивидуальный URL-адрес (веб-адрес) в текстовое поле и выберите его из предложенных веб-сайтов (если вы уже посещали его) или нажмите Введите , чтобы добавить его в список.Продолжайте так, чтобы добавлять URL-адреса по одному. Если большинство веб-страниц, которые вы хотите автоматически открывать при запуске Chrome, уже загружены на текущих вкладках вашего браузера, нажмите кнопку Текущие страницы пользователя , чтобы быстро добавить все их URL-адреса в список начальных страниц.
5Вы можете удалить любую из своих стартовых страниц, наведя на них указатель мыши и нажав кнопку удаления « x », как показано на скриншоте. Если все устраивает, нажмите OK , чтобы сохранить изменения.Вы можете закрыть вкладку Настройки . Обратите внимание, что Chrome запомнит эти страницы, даже если вы переключитесь на другой вариант запуска (например, загрузку последних посещенных страниц или открытие с пустой вкладкой браузера). Так что вы можете смело попробовать другой вариант, не начиная все заново в следующий раз!
*Бонусный совет: обратите внимание, что вы также можете изменить порядок открытия вкладок при запуске . Просто щелкните, удерживайте, переместите и опустите веб-сайт на новое место в списке стартовых страниц, как на скриншоте.Первый указанный сайт откроется на первой вкладке (слева), второй появится справа и так далее.
© 2020 Авторские права in5steps.com — Все права защищены — Учебник последний раз обновлялся 3 октября 2015 г. — О программе | Заявление об ограничении ответственности | Карта сайта | Свяжитесь с
Firefox неоднократно открывает пустые вкладки или окна после того, как вы нажимаете ссылку
Firefox может неоднократно открывать новые пустые вкладки или окна после того, как вы нажимаете на ссылку, что вынуждает вас закрыть Firefox. Те же вкладки без названия или пустые окна могут открыться при следующем запуске Firefox, если предыдущий сеанс будет восстановлен.
Обычно это происходит из-за того, что вы выбрали Firefox в качестве программы, которая всегда будет использоваться для определенного действия, такого как открытие определенного типа файла или запуск приложения для отправки почты.
Примечание. Функция «Обновить Firefox» может исправить многие проблемы, вернув Firefox в состояние по умолчанию, сохранив при этом важную информацию. Подумайте об использовании его перед длительным процессом устранения неполадок.Вы можете быть вынуждены закрыть Firefox, если он постоянно открывает несколько вкладок или окон.Firefox включает функцию восстановления сеанса, которая может восстановить ваши окна и вкладки из предыдущего сеанса после сбоя или неожиданного закрытия.
Одни и те же несколько вкладок или окон могут начать открываться при следующем запуске Firefox, что заставит вас снова закрыть Firefox. Если вы видите страницу восстановления сеанса « Извините. У нас проблемы с восстановлением ваших страниц. ») при перезапуске Firefox, нажмите кнопку «Начать новый сеанс», чтобы начать новый сеанс, а затем следуйте инструкциям, приведенным ниже, чтобы исправить проблема.
Вы можете решить проблему, найдя тип контента, который настроен на использование Firefox, а затем измените действие, выполнив следующие действия:
В строке меню в верхней части экрана щелкните и выберите. Нажмите кнопку меню и выберите Параметры Настройки. Нажмите кнопку меню и выберите Настройки.
- На панели перейдите в раздел Файлы и приложения и просмотрите записи типа контента в разделе Приложения .
- Если вы знаете, какой элемент в столбце Content Type вызывает проблему, выберите его. В противном случае в поле поиска введите Используйте Firefox . В списке будут отображаться только те элементы, для которых установлено значение «Использовать Firefox».
- Выберите каждый проблемный тип контента и выберите новое действие в раскрывающемся меню в столбце «Действие». Если вы не уверены, какое действие выбрать, выберите.
- Закройте страницу about: preferences . Любые сделанные вами изменения будут автоматически сохранены.
Дополнительные сведения о типах содержимого см. В разделе Изменение действий Firefox при щелчке или загрузке файла.
Если предыдущие шаги не устранили проблему или если вы не можете найти проблемный элемент в списке приложений, вам придется сбросить действия для всех типов контента, вручную удалив файл, в котором хранятся эти настройки.
При этом будут удалены все действия настроенного типа контента, а не только то, которое вызывает проблему. После выполнения этих действий вам придется внести эти изменения снова.
Откройте папку своего профиля:
- Щелкните кнопку меню, щелкните и выберите. В меню выберите. Откроется вкладка Информация об устранении неполадок .
- В разделе Application Basics рядом с Profile FolderDirectory щелкните Open FolderShow в FinderOpen Directory.Откроется окно с папкой вашего профиля. Откроется папка с вашим профилем.
- Закройте Firefox. Щелкните меню Firefox и выберите. Щелкните меню Firefox в верхней части экрана и выберите. Щелкните меню Firefox и выберите.
- Удалите (или переименуйте) файл handlers.json.
- Перезапустите Firefox.
Основы Интернета: Использование веб-браузера
Урок 5: Использование веб-браузера
/ ru / internetbasics /standing-the-cloud / content /
Использование веб-браузера
Веб-браузер — это тип программного обеспечения, которое позволяет находить и просматривать веб-сайты в Интернете.Даже если вы этого не знали, сейчас вы используете веб-браузер, чтобы читать эту страницу! Существует множество различных веб-браузеров, но некоторые из наиболее распространенных включают Google Chrome , Internet Explorer , Safari , Microsoft Edge и Mozilla Firefox .
Независимо от того, какой веб-браузер вы используете, вы захотите изучить основы работы в Интернете. В этом уроке мы поговорим о , перемещающемся по на разные веб-сайты, с использованием вкладок , , просмотре , создании закладок, и многом другом.
Посмотрите видео ниже, чтобы узнать об основах использования веб-браузера.
На протяжении всего урока мы будем использовать веб-браузер Google Chrome , но вы можете использовать любой браузер, какой захотите. Имейте в виду, что ваш браузер может выглядеть и действовать немного по-другому, но все веб-браузеры работают в основном одинаково.
URL и адресная строка
Каждый веб-сайт имеет уникальный адрес, который называется URL (сокращение от Uniform Resource Locator ).Это похоже на уличный адрес, который сообщает вашему браузеру, куда идти в Интернете. Когда вы вводите URL-адрес в адресную строку браузера и нажимаете Введите на клавиатуре, браузер загрузит страницу, связанную с этим URL-адресом.
В приведенном ниже примере мы набрали www.bbc.com/travel в адресную строку.
Ссылки
Всякий раз, когда вы видите слово или фразу на веб-сайте, обозначенное синим или подчеркнутым синим цветом , вероятно, это гиперссылка или ссылка для краткости.Возможно, вы уже знаете, как работают ссылки, даже если никогда раньше не задумывались о них. Например, попробуйте щелкнуть ссылку ниже.
Эй, я ссылка! Нажми на меня!
Ссылки используются для навигации по сети . Когда вы нажимаете ссылку, она обычно переводит вас на другую веб-страницу. Вы также можете заметить, что ваш курсор меняется на значок руки всякий раз, когда вы наводите курсор на ссылку.
Если вы видите этот значок, это означает, что вы нашли ссылку. Таким же образом вы найдете и другие типы ссылок.Например, многие веб-сайты фактически используют изображений в качестве ссылок, поэтому вы можете просто щелкнуть изображение , чтобы перейти на другую страницу.
Просмотрите наш урок о гиперссылках, чтобы узнать больше.
Кнопки навигации
Кнопки Назад и Вперед позволяют перемещаться по веб-сайтам, которые вы недавно просматривали . Вы также можете нажать и удерживать любую кнопку, чтобы просмотреть свою недавнюю историю.
Кнопка Обновить перезагрузит текущую страницу.Если веб-сайт перестает работать, попробуйте использовать кнопку «Обновить».
Просмотр с вкладками
Многие браузеры позволяют открывать ссылки в новой вкладке . Вы можете открывать столько ссылок, сколько хотите, и они останутся в том же окне браузера , вместо того, чтобы загромождать экран множеством окон.
Чтобы открыть ссылку в новой вкладке, щелкните правой кнопкой мыши ссылку и выберите Открыть ссылку в новой вкладке (точная формулировка может отличаться от браузера к браузеру).
Чтобы закрыть вкладку a, щелкните X .
Чтобы создать новую пустую вкладку , нажмите кнопку справа от любых открытых вкладок.
Закладки и история
Если вы найдете веб-сайт, который хотите просмотреть позже, может быть трудно запомнить точный веб-адрес. Закладки , также известные как избранные , — отличный способ сохранять и систематизировать определенные веб-сайты, чтобы вы могли возвращаться к ним снова и снова. Просто найдите и выберите значок Star , чтобы добавить текущий веб-сайт в закладки.
Ваш браузер также будет хранить историю каждого посещаемого вами сайта. Это еще один хороший способ найти сайт, который вы посещали ранее. Чтобы просмотреть историю, откройте настройки браузера — обычно щелкнув значок в правом верхнем углу — и выберите История .
Скачивание файлов
Ссылки не всегда ведут на другой веб-сайт. В некоторых случаях они указывают на файл , который можно загрузить, или сохранить на вашем компьютере.
Если щелкнуть ссылку на файл, он может загрузиться автоматически, но иногда в вашем браузере открывается вместо загрузки.Чтобы предотвратить его открытие в браузере, вы можете щелкнуть правой кнопкой мыши ссылку и выбрать Сохранить ссылку как (разные браузеры могут использовать несколько разные формулировки, например Сохранить цель как ).
Просмотрите наш урок по загрузке и отправке, чтобы узнать больше.
Сохранение изображений
Иногда вам может понадобиться сохранить изображение с веб-сайта на свой компьютер. Для этого щелкните изображение правой кнопкой мыши и выберите Сохранить изображение как (или Сохранить изображение как ).
Плагины
Плагины — это небольшие приложения, которые позволяют просматривать определенные типы контента в вашем веб-браузере. Например, Adobe Flash и Microsoft Silverlight иногда используются для воспроизведения видео, а Adobe Reader используется для просмотра файлов PDF.
Если у вас нет подходящего подключаемого модуля для веб-сайта, ваш браузер обычно предоставляет ссылку для его загрузки. Также могут быть случаи, когда вам нужно обновить ваши плагины.Прочтите наш урок по установке и обновлению подключаемых модулей, чтобы узнать больше.
/ ru / internetbasics /standing-hyperlinks / content /
.