У тебя систематически открываются новые вкладки с рекламой в Хроме? Не знаешь, как избавиться от надоедливых ресурсов? С большей вероятностью причина неполадки кроется в вирусах. Мы расскажем, как отключить опцию, когда при загрузке Хром открывает вкладки в новом окне и приведем все доступные способы решения проблемы.

Удалить ПО в браузере
Для начала отметим, что во избежание возникновения проблем, когда в Google Chrome открывается страница с рекламой, пользуйся только безопасными сайтами и скачивайте файлы с проверенных ресурсов. Итак, что делать, если в Google Chrome в новой вкладке выскакивает реклама? Нужно отключить рекламу, а для этого избавиться от вредоносного программного обеспечения в браузере от разработчика.
Благодаря возможностям программы, ты можешь найти и удалить зараженные программы прямо во время работы. Если при проверке браузер найдет вредоносное ПО, нужно только нажать «Удалить».
Обратите внимание, что расширения в Гугл Хром будут отключены, а некоторые параметры вернутся к настройкам по умолчанию.
Чтобы самостоятельно проверить ПК на наличие вирусов, необходимо:
- Войти в браузер;
- Найти значок управления на верхней панели экрана;
- Перейти к пункту «Настройки»;

- В нижней части страницы найти блок «Дополнительные»;

- Выбрать раздел «Сброс настроек и удаление ПО»;
- Кликни на пункт «Удалить»;

- Перейди к строчке «Найти»;

- Если будут обнаружены вирусы, нажми на «Удалить».
Зная, как избавиться от вредоносных программ при запуске приложения, ты будешь избавлен от опасных файлов и ресурсов. Рассмотрим и другие способы «лечения» ПК.
Прочие возможности
Если в Гугл Хром постоянно открывается новая вкладка с рекламой, а ты не знаешь, как убрать ее – воспользуйся нашими способами, перечисленными в этой статье. Итак, чтобы убрать рекламу:
- Запусти глобальное сканирование антивирусной программы. Антивирус найдет все вирусы на жестких дисках и выявит программы, которые необходимо удалить;
- Открой меню «Расширения», которое можно найти в управлении браузером. Ты увидишь установленные плагины – удали те, которыми не пользуешься. Проверь, не были ли автоматически установлены лишние компоненты. От них стоит избавиться;

- Открой перечень приложений, загруженных на компьютер. Внимательно проверь его на наличие вредоносных приложений и удали их;
- Кликни на ярлык браузера, открой меню «Свойства». Поменяй название, добавив в конце слово «.exe»;

- Поработай со специальным файлом. Открой инструмент поиск Win+R и в строку поиска введите C:\Windows\System32\drivers\etc,

- Найди файл по названию «hosts».

- Запусти файл через текстовый редактор, в исходном коде отыщи строчку с цифрой 127. Удали все, что написано ниже.

Мы обсудили все возможности, как убрать рекламные страницы, которые открывает Хром, тебе остается только реализовать их на практике. Не забудь принять все меры, чтобы избежать обнаружения вредоносных программ в дальнейшем!
Здравствуйте админ! Мой браузер Google Chrome открывает рекламу, причём всегда разную и ничего с этим поделать не могу. Переустанавливал Chrome несколько раз — не помогает. Штатный антивирус никаких зловредов не находит. Всеми известными антивирусными сканерами (Dr.Web CureIt, HitmanPro) проверял операционную систему на вирусы, даже установил в систему Malwarebytes Anti-Malware, всё без толку, никаких вредоносных программ в Windows нет. Что делать?
Google Chrome открывает рекламу или как удалить файл chrome.bat
Привет друзья! Причин у этой беды несколько и часто даже опытные пользователи не сразу находят источник проблемы.
Забегая вперёд скажу, в конце статьи описан очень интересный случай.
Сброс настроек браузера
Если браузер Google Chrome открывает страницы с рекламой,
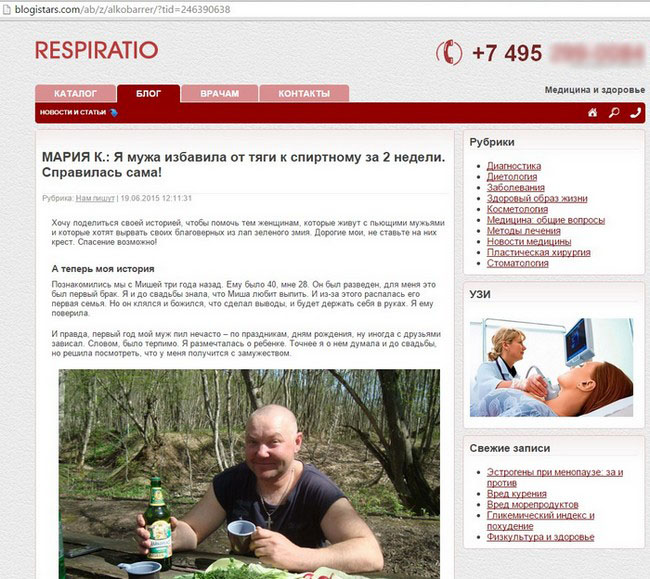
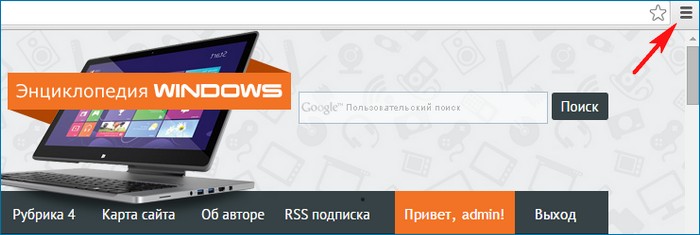
Настройки
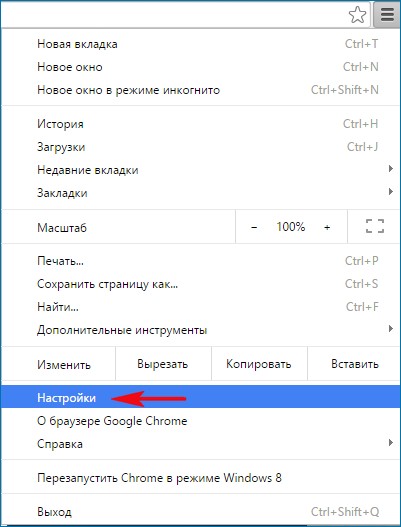
Показать дополнительные настройки
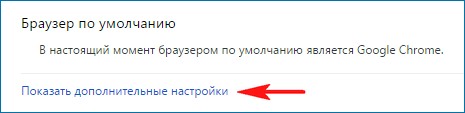
Жмём на кнопку Сброс настроек
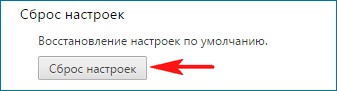
Сбросить
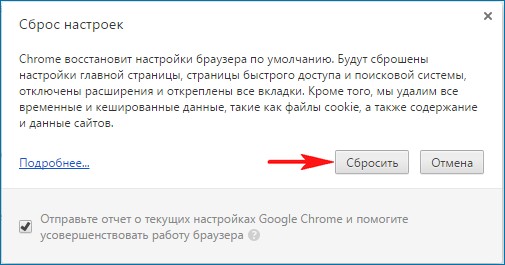
Происходит откат всех настроек браузера к изначальным.
Переустановка браузера Google Chrome
Если возврат к первоначальным настройкам не дал желательного результата и реклама всё равно появляется в браузере, то советую вам просто переустановить его, то есть нужно удалить браузер и установить его заново, часто это приносит положительный результат. Идёте в панель Удалить или изменить программу и удаляете браузер, затем инсталлируйте его вновь.
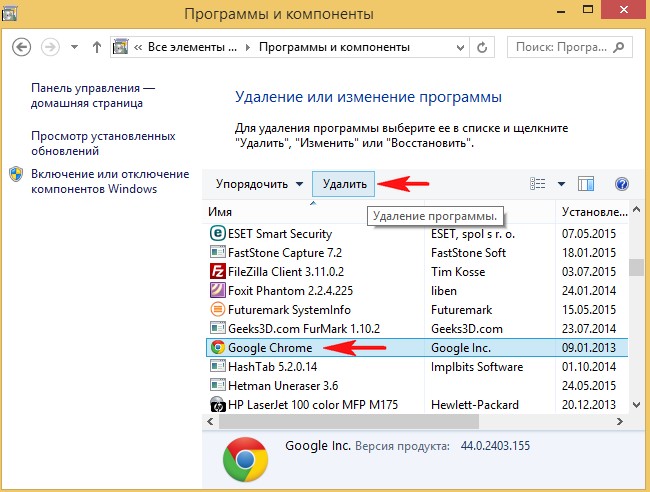
Отметьте пункт Также удалить данные о работе в браузере.
Удалить.
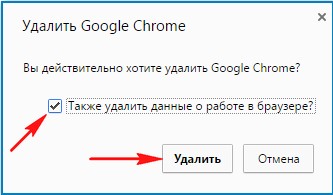
После удаления браузера, некоторые вредоносные файлы могут остаться в папке:
C:\Program Files (x86)\Google\Chrome
C:\Users\Ваше имя пользователя\AppData\Local\Google\Chrome, удалите папку Chrome и браузер удалится до конца.
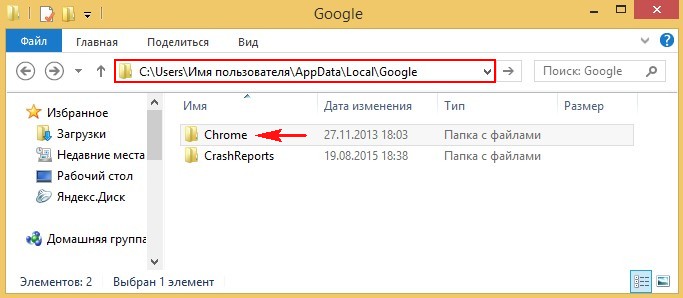
Поиск вредоносной программы на компьютере
Часто бывает, что не только Google Chrome, а все установленные в операционную систему браузеры показывают рекламу, в этом случае нужно скачать бесплатный антивирусный сканер и проверить им Windows на вирусы.Друзья, как я уже не раз говорил в своих статьях — изобретательности вирусописателей можно только удивляться. Прекрасно понимая, что написанная вредоносная программа может быть сразу обнаружена установленным штатным антивирусом, хакерами тёмной стороны был придуман простой и гениальный способ, с помощью которого браузер Google Chrome будет показывать рекламу.
Если у нас установлен слабенький антивирус с неэффективным файерволом, то при открытии нашим браузером какого-либо вредоносного сайта происходит моментальная модификация вирусом простого ярлыка браузера — Google Chrome находящегося у нас на рабочем столе или на панели задач, на что может отреагировать установленный у нас антивирус и удалить вредоносную программу, после очистки, ярлык (по мнению антивируса) не является заражённым, но при ближайшем рассмотрении можно увидеть, что у него изменились свойства.
Недавно мне попался очередной такой компьютер с показом рекламы в браузере и я ничего не стал удалять, дабы всё показать вам. Обратите внимание, на рабочем столе находится ярлык браузера Google Chrome, щёлкнем на нём правой мышью и выберем Свойства.
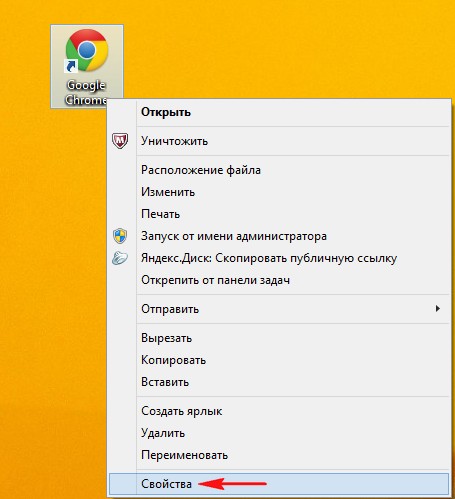
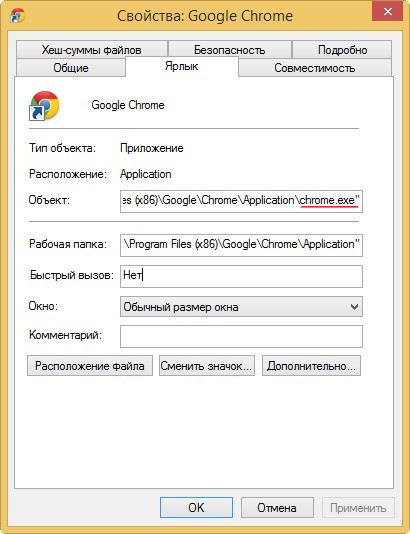
У модифицированного вирусом ярлыка немного другие свойства:
«C:\Program Files (x86)\Google\Chrome\chrome.bat» то есть в папке C:\Program Files (x86)\Google\Chrome находится простой батник chrome.bat, в котором прописаны адреса рекламных сайтов, которые открывает при запуске браузер Google Chrome, вот и весь секрет. Проверяйте этот простой батник хоть сто раз любой антивирусной программой или антивирусным сканером и он не будет принят за вирус!
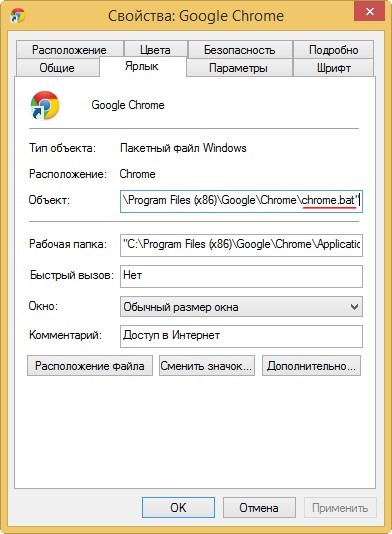
- Примечание: Батник — обычный текстовый файл с расширением .bat. В батнике содержится перечень команд выполняющихся с помощью командной строки. При запуске bat-файла запускается командная строка, считывает и выполняет все команды прописанные в файле.
Идём в папку, где находится батник:
C:\Program Files (x86)\Google\Chrome\ находится батник chrome.bat, но там только папка Application.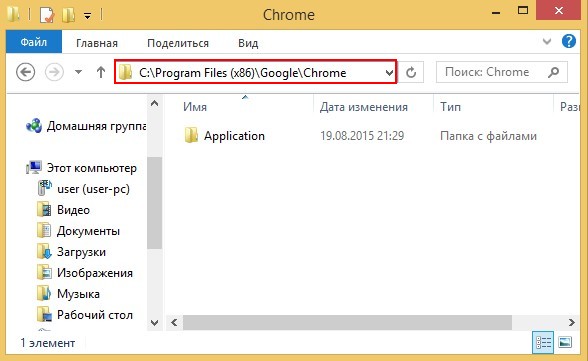
Идём в параметры папок и снимаем галочку на пункте Скрывать защищённые системные файлы (рекомендуется) и отмечаем пункт Показывать скрытые файлы, папки и диски. Применить и ОК.
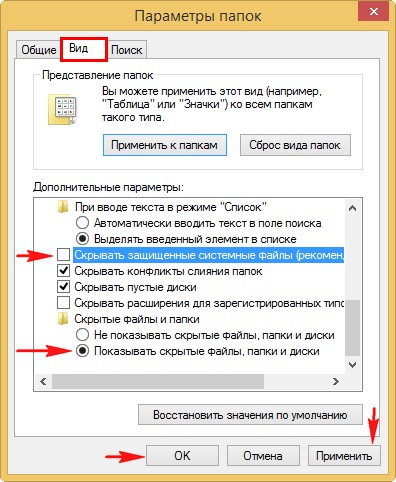
Опять идём в папку C:\Program Files (x86)\Google\Chrome\ и видим наш бат-файл chrome.bat.
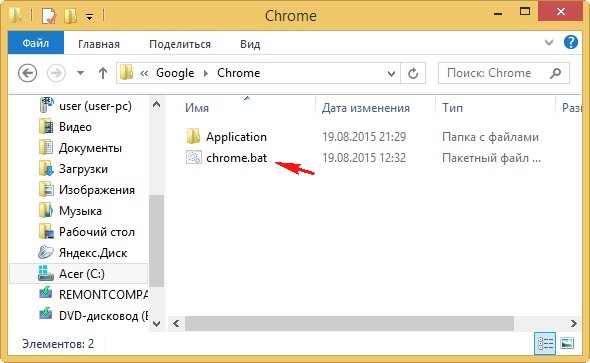
Щёлкаем правой мышью на файле chrome.bat и выбираем Переименовать.
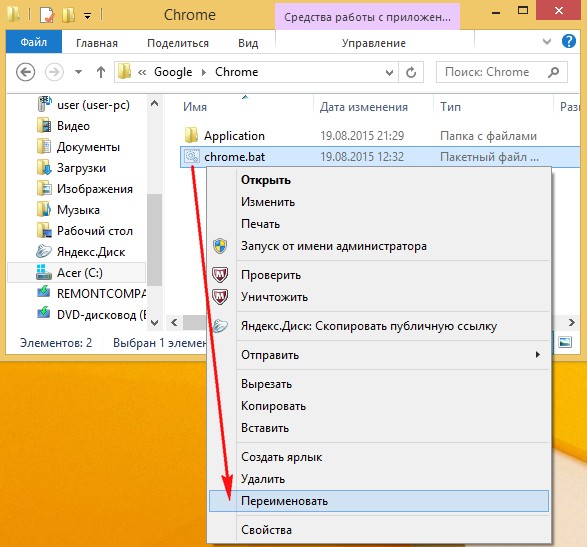
Переименовываем в chrome.txt.
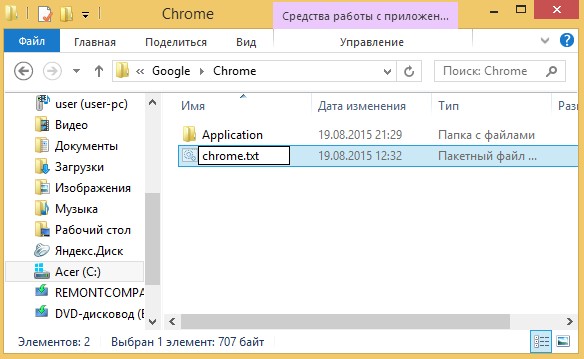
Да
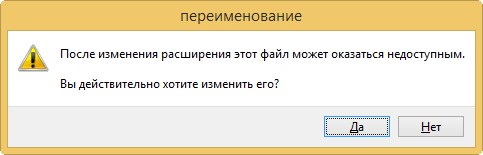
Продолжить
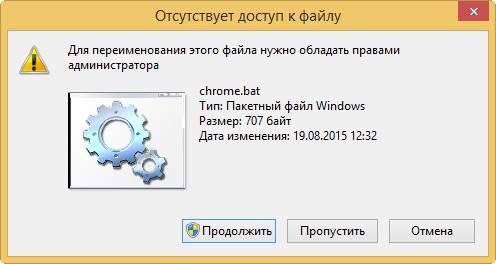
Открываем файл chrome.txt.
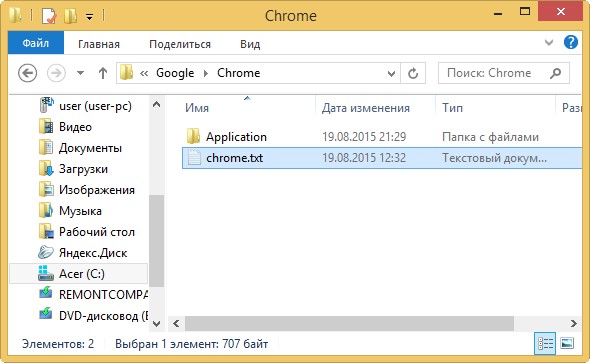
И видим команду запускающую сначала батник, затем браузер Google Chrome, который согласно прописанному сценарию в первую очередь переходит на сайт http://trapsearch.ru.
start «» /I /B /D «c:\PROGRA~2\google\chrome\APPLIC~1\» «c:\PROGRA~2\google\chrome\APPLIC~1\chrome.exe» http://trapsearch.ru
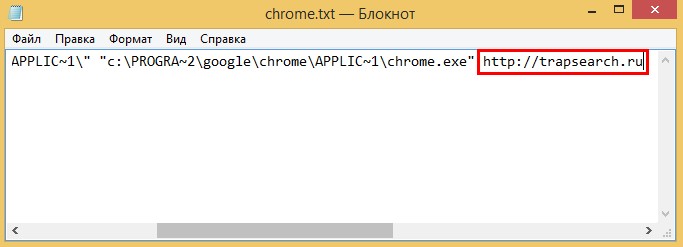
Удаляем файл chrome.bat и создаём новый ярлык браузера Google Chrome.
Чем занимается вредоносный сайт http://trapsearch.ru и подобные ему
На данном сайте установлено вредоносное программное обеспечение, перенаправляющее пользователей на другие рекламные сайты:
http://ovulkan.com/ Игровой клуб Вулкан онлайн
http://promo.turbobinar.net/ Бинарные опционы
и так далее и тому подобное, где кроме низкокачественной рекламы наш компьютер могут заразить различным типом вирусных программ, изменяющих домашнюю страницу нашего браузера, устанавливающих в него различные зловредные расширения и панели инструментов.
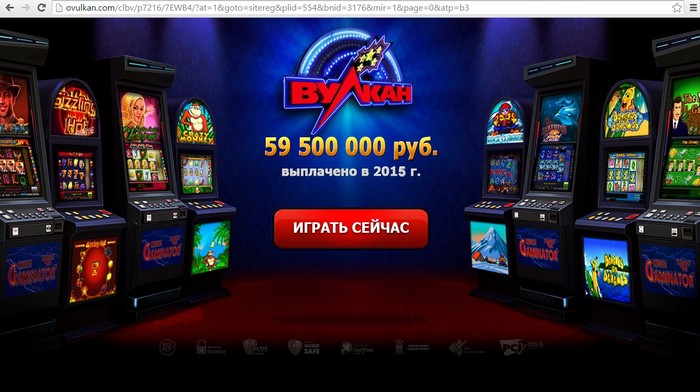
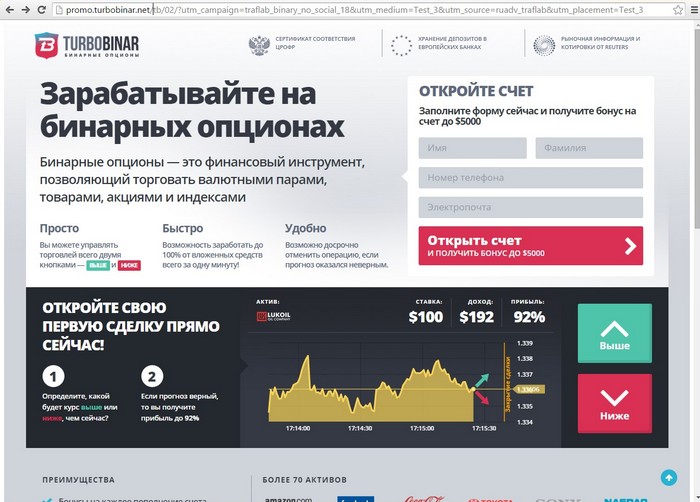
Статьи по это теме:
1. Как убрать рекламу в браузере
2. Обзор браузера Google Chrome
Метки к статье: Google Chrome Браузеры
Если Гугл Хром сам запускается с рекламой, значит он инфицирован вирусом Adware, или рекламным ПО. Этот зловред скрытно проникает в систему, прописывается в автозагрузку Windows, изменяет в Google Chrome и других установленных на ПК браузерах настройки (добавляет вредоносные расширения, помещает адреса сторонних сайтов на стартовую страницу, модифицирует свойства ярлыка и т.д.).
Может вставлять свои рекламные баннеры на веб-страницах, открываемых пользователем. Также при помощи специальных команд вредонос Adware делает так, что браузер при запуске постоянно сам открывает вкладки с рекламой. И удалить их при помощи штатных настроек веб-обозревателя и операционной системы нельзя. После очистки домашней страницы, параметров запуска вирусный сайт открывается снова в новой вкладке.
Эта статья расскажет вам, какие действия необходимо предпринять, если выскакивает рекламный сайт при старте Хрома и отображаются вирусные баннеры на веб-страницах.
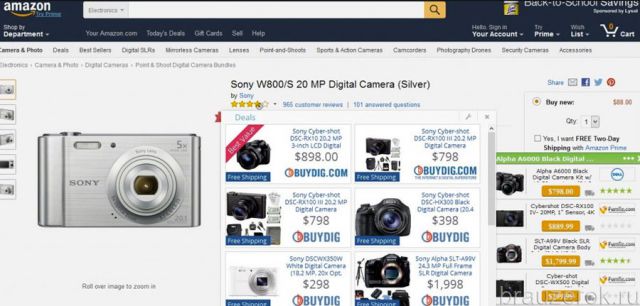
Шаг №1: очистка браузера и ОС утилитой AdwCleaner
AdwCleaner — эффективное программное средство для борьбы с Adware, PornWare, SpyWare, угонщиками браузеров и другими зловредами. Сканер не защищает ПК в реальном времени и используется для единоразовых проверок. Он предельно точно детектирует вирусы и вирусные настройки, потенциально опасные элементы не только в файловых директориях, но и в реестре, в свойствах ярлыков, динамических библиотеках.
1. Откройте на новой вкладке поисковую систему Google — google.com.
2. Сделайте поисковый запрос — adwcleaner (by xplode).
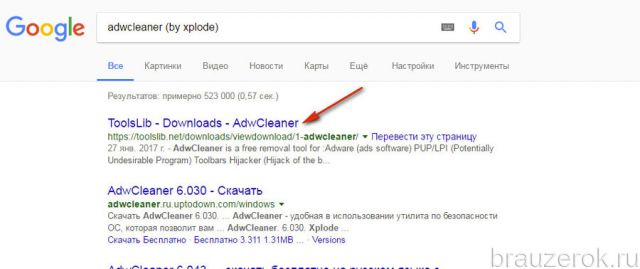
3. Перейдите по первой в выдаче ссылке (форум toolslib.net — официальный ресурс разработчика).
4. Клацните кнопку «Download… ».
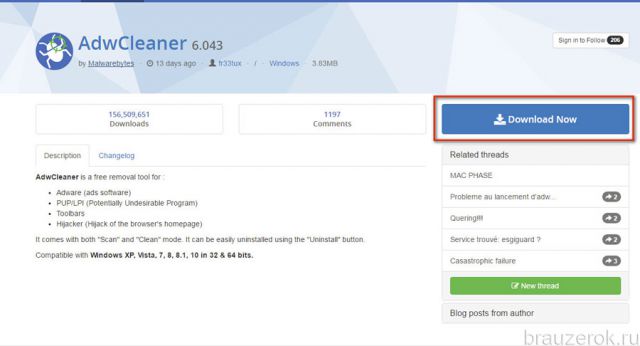
Внимание! Если закачка дистрибутива не начнётся, щёлкните по ссылке «Click here!».
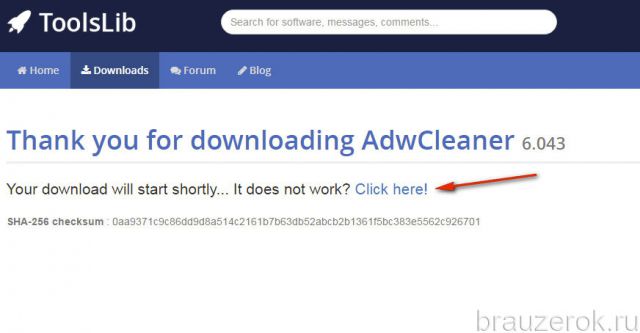
5. Клацните 2 раза по загруженному установщику.
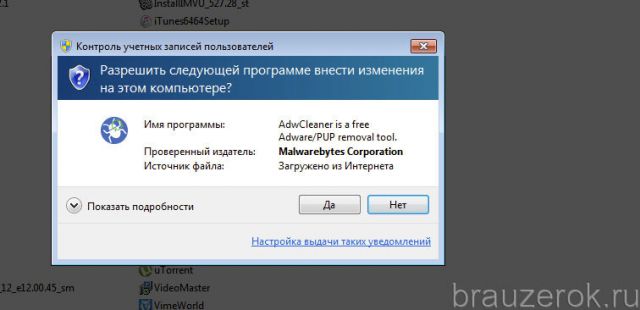
6. Нажмите «Да» в панели «Контроль учётных записей… ».
7. Чтобы запустить проверку, в окне Adwcleaner кликните «Scan».
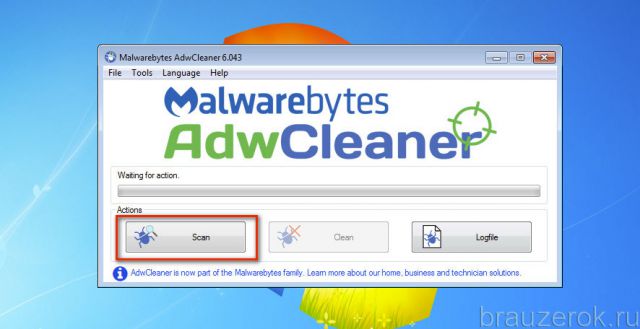
8. Дождитесь окончания проверки компьютера.
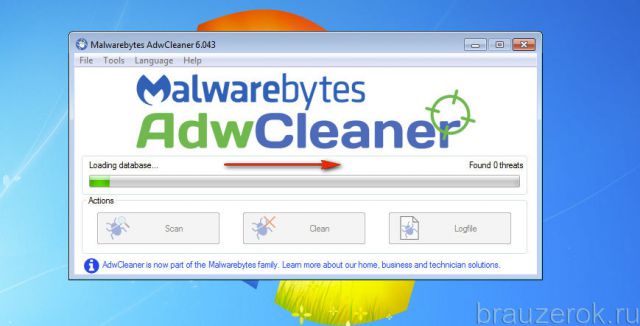
9. Чтобы удалить найденные вирусы, нажмите «Clean».
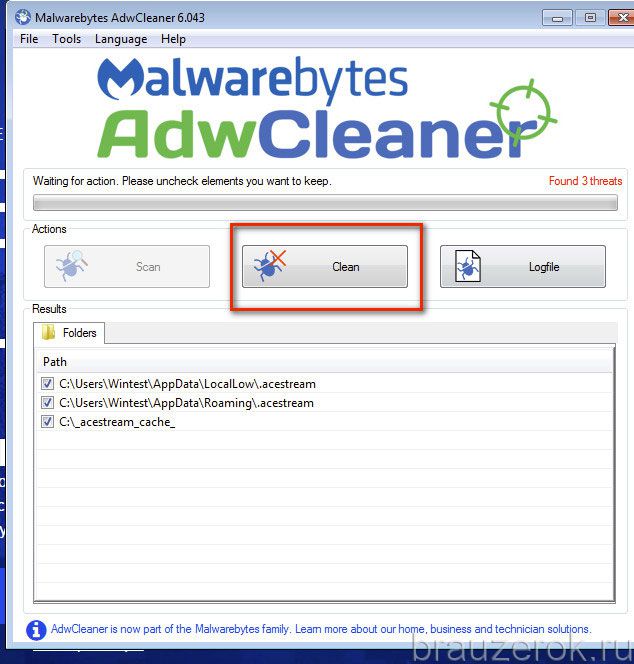
10. Перезагрузите ОС.
Шаг №2: дополнительная антивирусная проверка Malwarebytes
После очистки браузеров утилитой AdwCleaner вирусный модуль Adware, вероятней всего, уже не будет включаться. Но в целях профилактики всё равно рекомендуется сделать ещё одну антивирусную проверку другой утилитой — Malwarebytes. Образно говоря, произвести «контрольный выстрел» по цифровой инфекции.
Malwarebytes Anti-Malware — одна из лучших антивирусных программ. На «отлично» справляется с самыми опасными зловредами. Способна выявить в реестре и директориях Windows скрытые угрозы, которые «не видят» другие антивирусы. Детектирует вирусы любой категории (трояны, руткиты, черви, рекламное ПО и др.).
1. Откройте в браузере — malwarebytes.com.
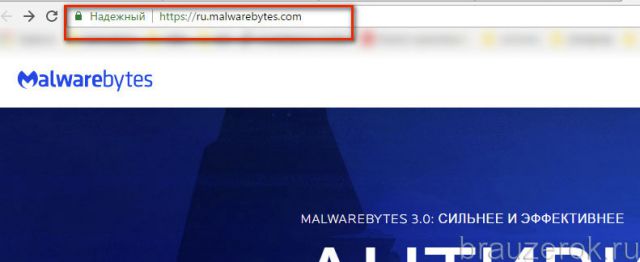
2. На главной странице офсайта щёлкните по кнопке «Бесплатная загрузка».
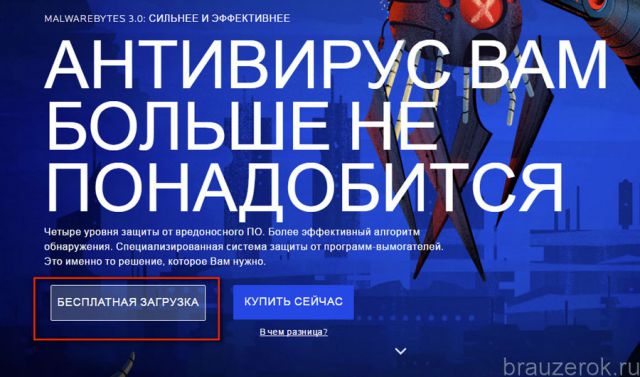
3. По завершении загрузки запустите инсталлятор двойным щелчком.
4. В окне «Открыть файл… » нажмите «Запустить».
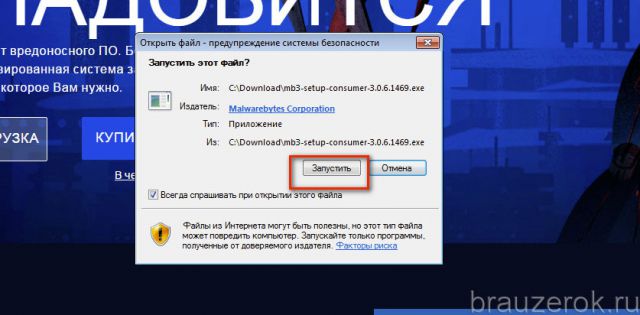
5. В стартовой панели инсталлятора убедитесь в том, что установлен русский язык интерфейса. Нажмите «OK».
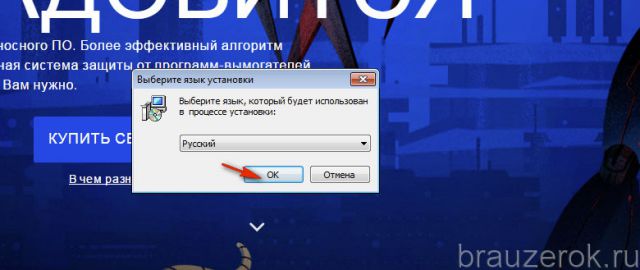
6. В окне «Лицензионное соглашение» клацните «Я принимаю условия соглашения». Нажмите «Далее».
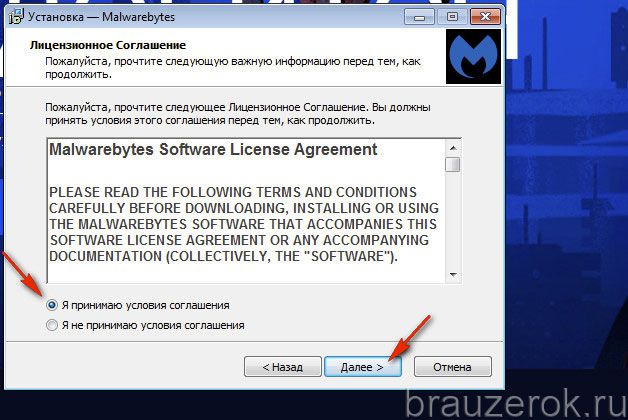
7. Запустите проинсталлированный сканнер.
8. В окне программы, на вкладке «Информационная панель», нажмите «Обновить сейчас», чтобы загрузить последнюю версию сигнатурной базы.
9. После апдейта перейдите на вкладку «Проверка». Выберите режим «Полная… », кликните кнопку «Начать проверку».
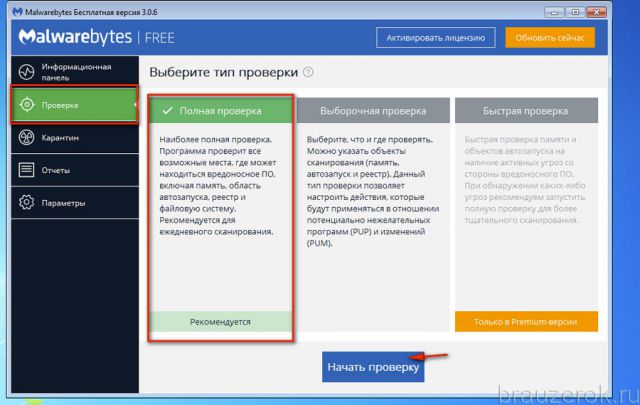
Также вы можете выбрать режим «Выборочная… ».
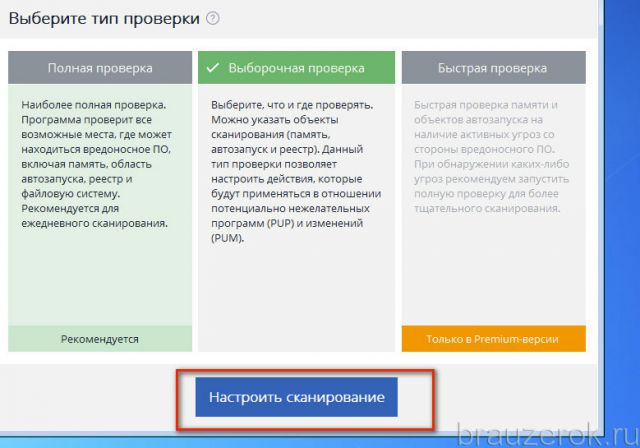
При его использовании дополнительно необходимо нажать опцию «Настроить сканирование». А затем указать разделы диска, которые нуждаются в проверке, и отстроить сканнер.
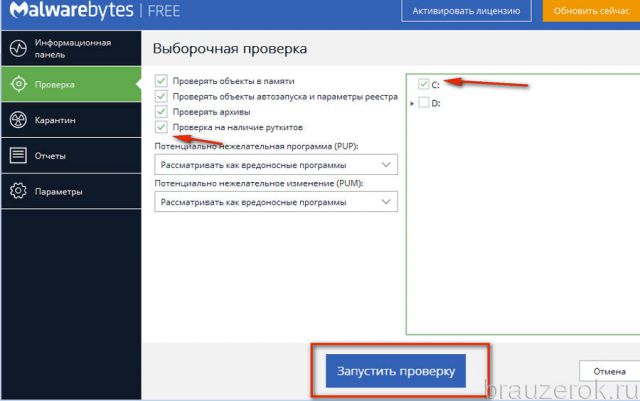
10. После сканирования удалите все выявленные объекты.
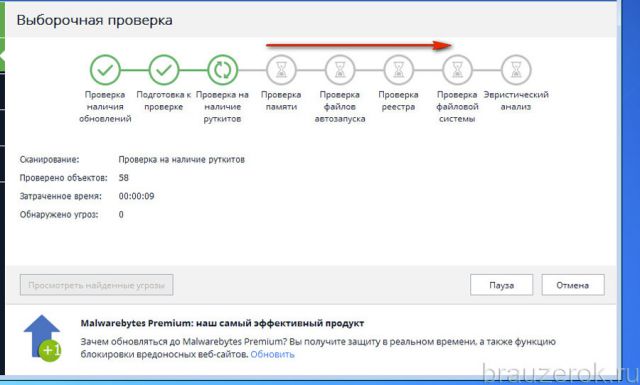
Шаг №3: сброс настроек
После нейтрализации Adware нужно сбросить настройки Хрома и убрать из него сторонние элементы. Задача эта может выполняться двумя способами: 1 — вручную; 2 — автоматически.
Мы рассмотрим второй способ, так как он менее трудоёмкий, более надёжный и быстро выполняется.
1. В поисковике Google наберите — chrome cleanup tool.
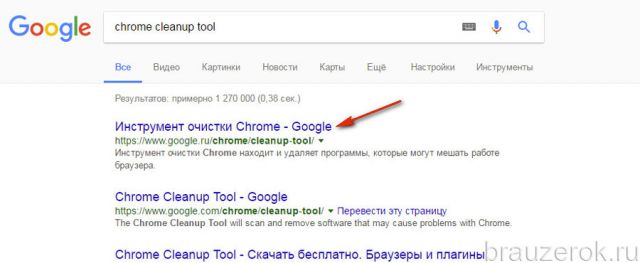
2. Откройте первый сайт, отображённый в выдаче.
3. Кликните «Скачать» на новой вкладке.
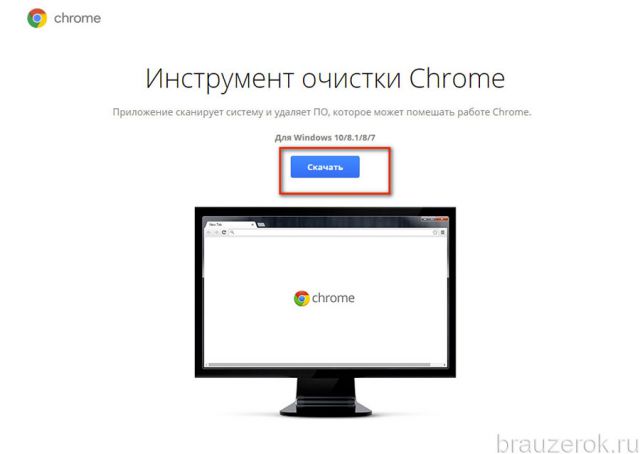
4. В новой панели активируйте щелчком мыши опцию «Принять и скачать».
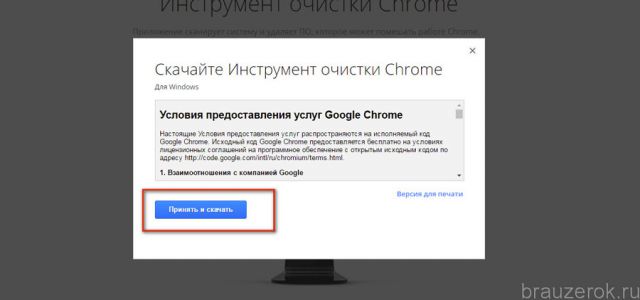
5. Запустите утилиту (кнопка «запустить» в панели «Открыть файл»).
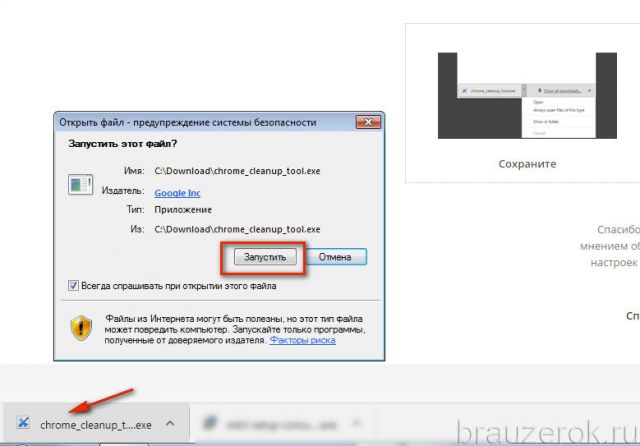
6. Откройте доступ: в запросе «Разрешить следующей программе… » укажите «Да».
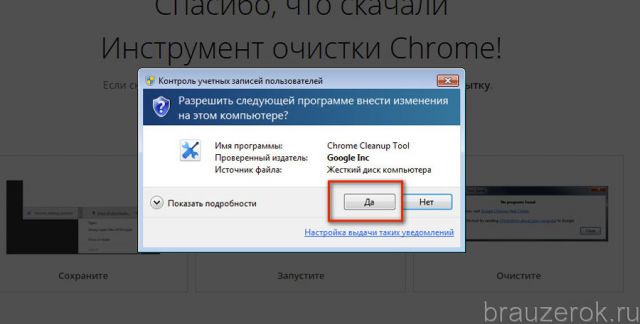
7. Отобразится прогресс проверки. Подождите немного, пока она завершится.
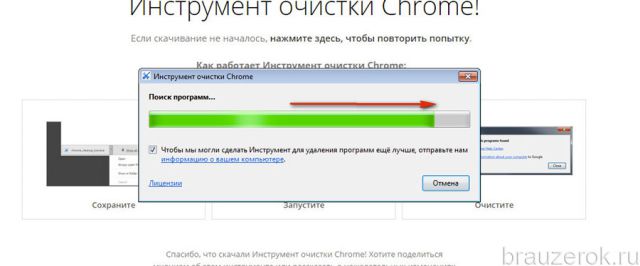
8. Ознакомьтесь с результатами анализа. Выполните все указанные инструкции при необходимости. Нажмите «Продолжить».
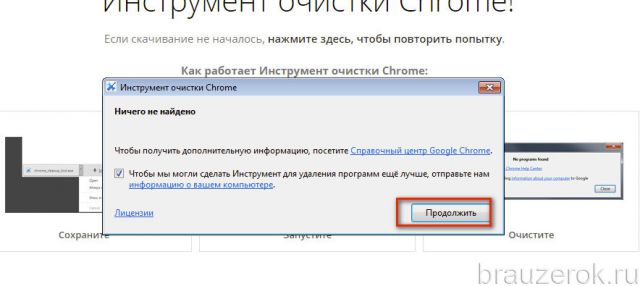
9. В панели «Сброс настроек» клацните «Сбросить».
10. Перезапустите Google Chrome.
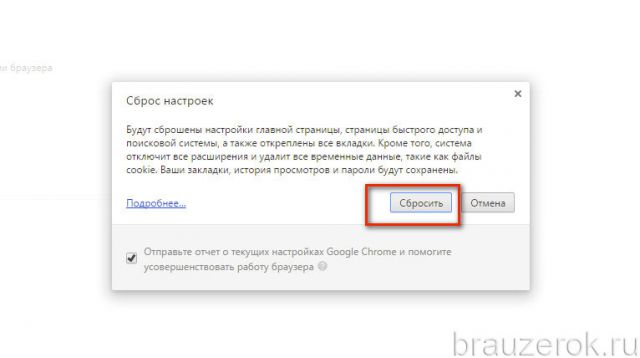
Шаг №4: проверка вручную
В завершении «лечения» браузера убедитесь воочию, что все его параметры в норме:
1. При запуске должен открываться только доверенный поисковик. Других вкладок быть не должно.
2. Перейдите в раздел: Меню → Настройки → Расширения. Просмотрите список подключенных аддонов. Удалите все подозрительные, в особенности те, которые вы лично не устанавливали.
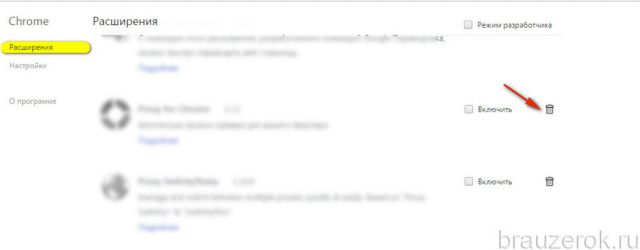
3. Если вирус в Хроме появился после установки какого-либо ПО, в обязательном порядке удалите его. Это можно сделать при помощи штатной функции: Пуск → Панель управления → Удаление программы → клик по иконке приложения → команда «Деинсталлировать».
Шаг №5: очистка Windows
В этой статье мы рассмотрим вариант очистки ОС утилитой-уборщиком под названием CCleaner. Но вы можете воспользоваться и любым другим аналогичным решением, например, Reg Organizer.
1. Запустите CCleaner.
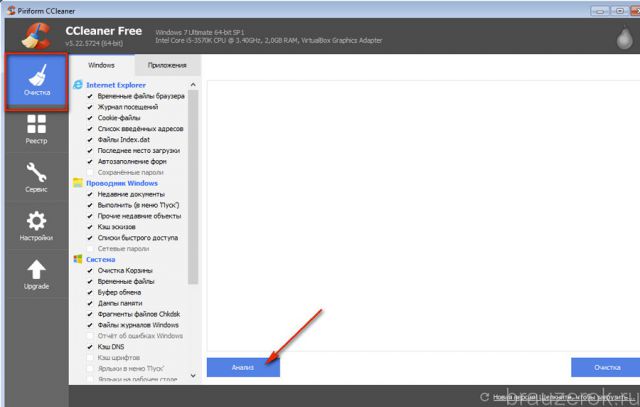
2. Клацните пункт «Очистка». Нажмите «Анализ».
3. Затем кликните «Очистка», чтобы нейтрализовать обнаруженные ненужные объекты.
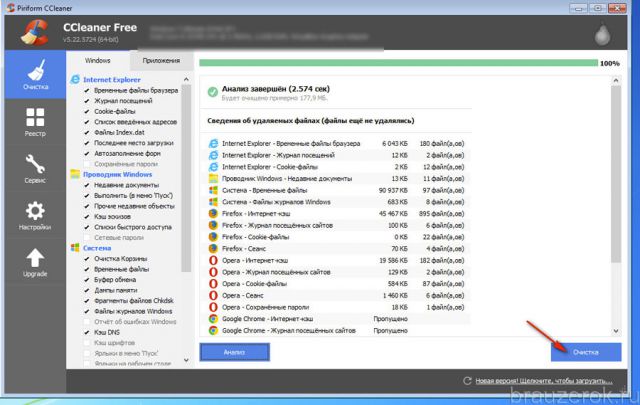
4. Клацните в меню «Реестр». Кликом мыши запустите «Поиск проблем».
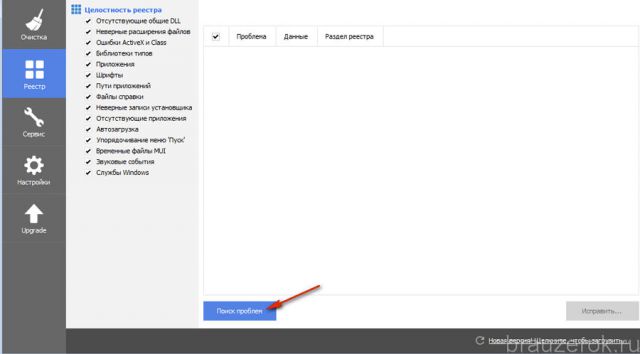
5. Чтобы устранить неполадки в реестре, щёлкните «Исправить».
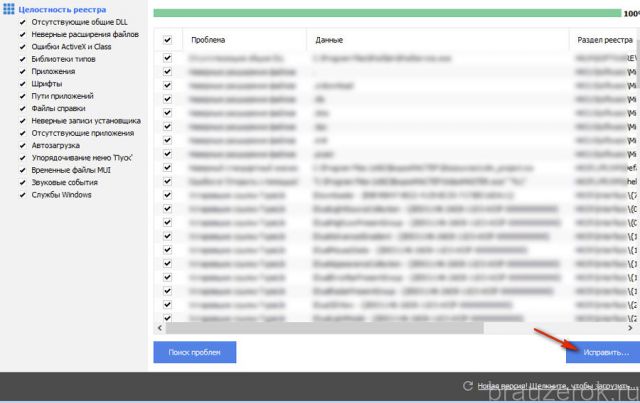
6. Закройте утилиту. Перезагрузите компьютер.
Если просмотре интернет страниц в вашем браузере Хроме, Файрфоксе, Опере, Интернет Эксплорере или другом, автоматически открываются новые вкладки с рекламой, играми онлайн, обновлениями браузера, значит ваш компьютер стал жертвой вредоносной программы, главная цель которой — демонстрировать рекламные странички в автоматически открываемых вкладках. Кроме этого, эта программа может собирать множество личной информации, следить за вашими действиями в Интернет. Поэтому, очень важно, не игнорировать навязчивые самооткрывающиеся вкладки, пытаться их закрыть вручную, устанавливать блокировщики рекламных страниц и т.д., а очистить компьютер от навязчивой рекламы удалив эту вредную программу. В этом вам поможет ниже приведенная инструкция, где команда нашего сайта подробно расскажет вам как найти программу, которая открывает рекламные вкладки и удалить её из системы, используя встроенные возможности Windows и несколько бесплатных и проверенных утилит.
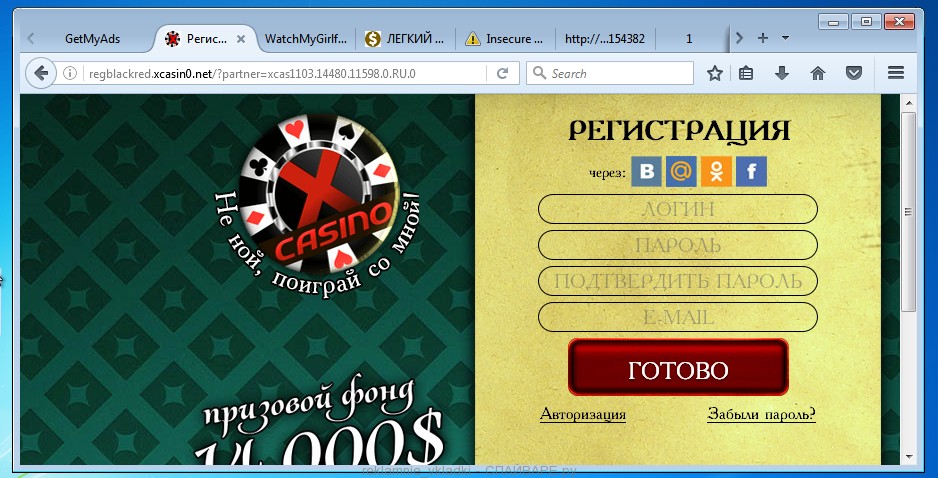
Самооткрывающиеся вкладки с рекламой
Почему выскакивают вкладки с рекламой
Как уже было сказано выше, причина появления самооткрывающихся вкладок в браузере — это вредоносное ПО, которое при проникновении на компьютер получает доступ ко всем основным настройкам операционной системы. Пользуясь этим, оно добавляет себя в автозагрузку, чтобы запускаться автоматически при каждом включении компьютера. Изменяет настройки Хрома, Файрфокса, Оперы, Интернет Эксплорера, а так же устанавливает вредоносные расширения в браузеры и наоборот удаляет полезные, чаще всего удаляются блокировщики рекламы. Более того, вредоносное программное обеспечение может изменить свойства ярлыков всех программ находящихся на рабочем столе пользователя, что может привести к тому, что вместо нужной программы будет запускаться браузер в котором будет автоматически добавлена вкладка с рекламой. И последнее, но тем не менее часто используемое, вредоносное ПО может создать задание в планировщике заданий и таким образом, через равные промежутки времени, открывать рекламные вкладки в вашем любимом браузере.
Как вредоносное ПО, открывающие вкладки с рекламой, попало на компьютер
В настоящее время, основным путём проникновения на компьютер пользователя вредоносного ПО являются, как бы это не казалось странным, бесплатные программы, которые предлагаются к скачиванию на разнообразных файл-обменных сайтах. Причина одна, такой способ принудительной демонстрации рекламы в вкладках является способом монетаризации. Другими словами, таким способом владельцы сайтов с бесплатными программами зарабатывают деньги, ведь бесплатный сыр бывает только в мышеловке. Поэтому мы рекомендуем очень внимательно, возможно даже придирчиво относится к новым программам. Старайтесь полностью прочитать «Лицензию ПО», «Правила использования» и другую информацию, которая есть на сайте где вы пытаетесь скачать программу, а так же всю информацию, которая программа сообщает в процессе своей установки. Кроме этого, скачанный файл старайтесь проверить антивирусным сканером или с помощью сайта VirusTotal.com. Во время установки скачанного ПО никогда не выбирайте режим автоматической установки, вам нужен только Ручной режим. Именно в этом режиме, часто, есть возможность отключить установку приложений, которые автоматически открывают рекламные вкладки в браузерах.
Как убрать рекламные вкладки в Хроме, Файрфоксе, Опере и Интернет Эксплорере
Это пошаговое руководство поможет вам полностью избавиться от самооткрывающихся рекламных вкладок в браузере. Им могут воспользоваться даже пользователи, которые плохо себе представляют процесс настройки компьютера и сомневающиеся в своей возможности удалить вредоносное ПО и освободить свой браузер от вкладок с рекламой. Если по ходу следования инструкции у вас возникнут вопросы, то напишите о вашей проблеме в комментариях к статье. Наша команда постарается помочь вам или предложит другой способ, который позволит полностью очистит ваш браузер от рекламных вкладок.
- Деинсталлировать ПО, которое является причиной появления рекламных вкладок
- Удалить самооткрывающиеся рекламные вкладки, используя AdwCleaner
- Удалить вкладки с рекламой в браузере с помощью Malwarebytes
- Удалить рекламные вкладки в Chrome, сбросив его настройки
- Удалить рекламные вкладки в Firefox, сбросив настройки браузера
- Сбросить настройки Интернет Эксплорера, чтобы удалить вкладки с рекламой
- Избавиться от вкладок с рекламой, очистив ярлыки браузеров
- Избавиться от рекламных вкладок, удалив вирус в планировщике заданий
- Заблокировать рекламу, опасные и обманные сайты
Деинсталлировать ПО, которое является причиной появления рекламных вкладок
Первым шагом в очистке вашего компьютера от рекламных вкладок является проверка списка установленных приложений и деинсталляция всех, которые вызывают малейшее подозрение.
Windows 95, 98, XP, Vista, 7
Кликните по кнопке Пуск на экране вашего монитора или нажмите кнопку Windows на клавиатуре. Откроется небольшое меню, в котром вам необходимо выбрать пункт «Панель управления».
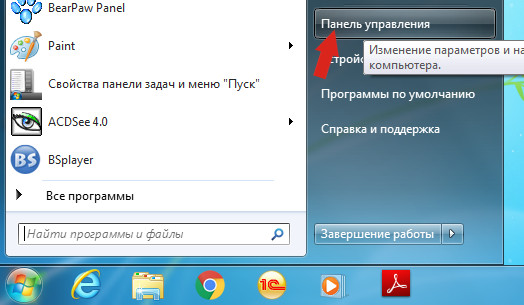
Windows 8
Откройте Поиск, для этого кликните по иконке с логотипом Windows, а затем в правом верхнем углу найдите и кликните по иконке Поиска.
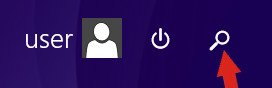
В открывшемся поле ввода введите «Панель управления» и нажмите Enter.
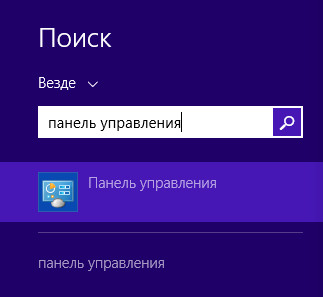
Windows 10
Кликните по кнопке поиска 
В открывшемся поле введите «Панель управления».
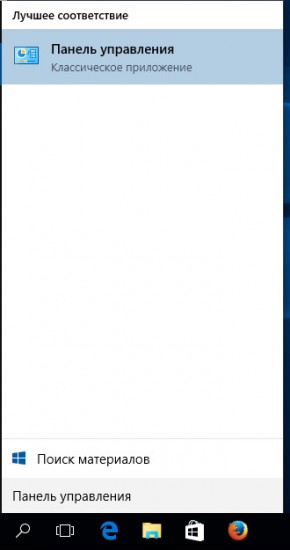
Нажмите Enter.
Своими действиями вы откроете Панель управления, которая позволяет менять основные настройки операционной системы. Здесь вам нужно открыть панель «Удаление программы».
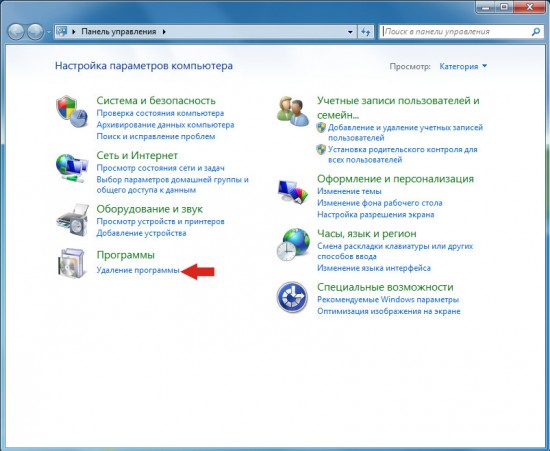
Перед вами откроется список установленных приложений. Вероятнее всего какая-то из них ответственна за появление рекламных вкладок в вашем браузере. Чтобы найти и удалить это вредоносное ПО вам необходимо обратить внимание на каждую установленную программу.
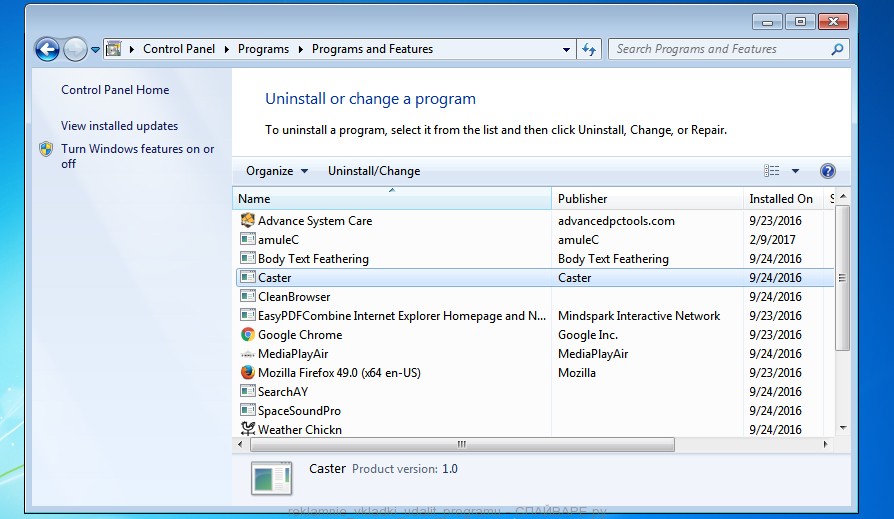
Подозрительные программы в списке установленных приложений
По-очереди выбирайте каждое из приложений. В нижней части окна будет появляться полная информация о выбранной программе: версия программы, её разработчик и т.д. По сравнению с нормальными программами большей части информации просто не будет, как показано на примере выше. Кроме этого обращайте внимание на дату установки программы, чаще всего это день когда вы впервые столкнулись с самоткрывающимися вкладками с рекламой, онлайн играми и обновлениями. Например, на компьютере с которого сделан скриншот приведенный выше, нужно удалить Advance System Care, Body Text Feathering, Caster, CleanBrowser, EasyPDFCombine, … Для того чтобы удалить подозрительную программу достаточно выбрать её и кликнуть по кнопке «Удалить/Изменить».
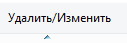 .
.
Далее следуйте указаниям Windows. Бывают случаи, когда программа которую вы пытаетесь деинсталировать не удаляется стандартным способом. В этом случае вам может помочь программа Revo Uninstaller Free.
Удалить самооткрывающиеся рекламные вкладки, используя AdwCleaner
Следующим шагом по очистке вашего компьютера от вкладок с рекламой является запуск небольшой специально созданной утилиты, которая называется AdwCleaner. Эта программа является небольшим, но очень хорошо себя зарекомендовавшим инструментом, который позволит вам легко и быстро избавиться от самооткрывающихся рекламных вкладок и других проблем, который могут быть вызваны наличием в системе вредоносных программ. Приложение AdwCleaner может быть использовано с уже установленным антивирусом и не требует его деинсталлирования.
Загрузите утилиту AdwCleaner перейдя по следующей ссылке.
Скачать AdwCleanerСкачано 1009628 раз(а)
Версия: 8.0.5
Автор: Malwarebytes, Xplode
Категория: Безопасность
Дата обновления: 17 июня, 2020
Когда приложение загрузиться на ваш компьютер, запустите его. AdwCleaner не требует долгой процедуры инсталляции, поэтому практически сразу вы увидите главное окно программы.
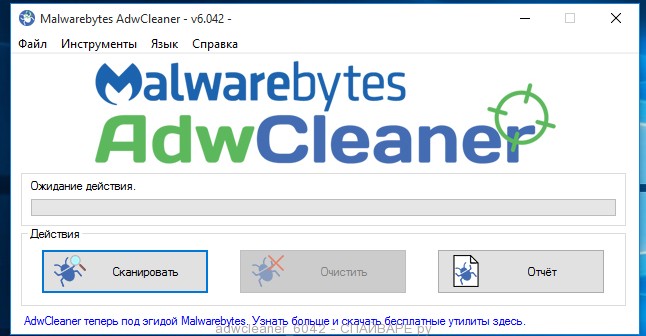
Чтобы проверить компьютер, найти и удалить вредоносные программы открывающие рекламные вкладки в браузере вам достаточно нажать кнопку «Сканировать». Когда проверка системы завершиться, вам будет продемонстрирован список найденных компонентов вредоносного ПО.
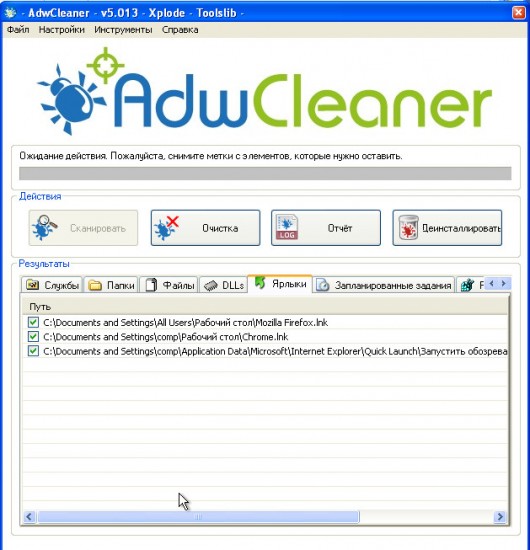
Для очистки компьютера и удаления вредоносных приложений, нажмите кнопку «Очистить». Сразу после этого утилита AdwCleaner перенесет все найденные компоненты вредоносного ПО в карантин. Когда этот процесс завершиться, программа может попросить вас перезагрузить компьютер, разрешите ей сделать это.
Удалить вкладки с рекламой в браузере с помощью Malwarebytes
Программа Malwarebytes, которая была раннее известна как Malwarebytes Anti-malware, это инструмент, который мы рекомендуем использовать для лечения компьютера от вредоносного ПО уже более 8 лет. Это приложение позволит вам абсолютно бесплатно проверить компьютер и очистить его от рекламных вкладок с рекламой в Хроме, Файрфоксе, Опере, Интернет Эксплорере. Эта программа создана так, чтобы её можно было использовать с уже установленным антивирусным ПО, что подразумевает, что деинсталлировать ваш антивирус не нужно.
Загрузите программу Malwarebytes, кликнув по следующей ссылке.
Скачать Malwarebytes Anti-MalwareСкачано 381899 раз(а)
Версия: 4.1
Автор: Malwarebytes
Категория: Безопасность
Дата обновления: 15 апреля, 2020
Запустите скачанный файл. Вы увидите «Мастер установки». Следуйте его указаниям. Когда установка программы завершится, вы увидите окно аналогичное приведенному ниже
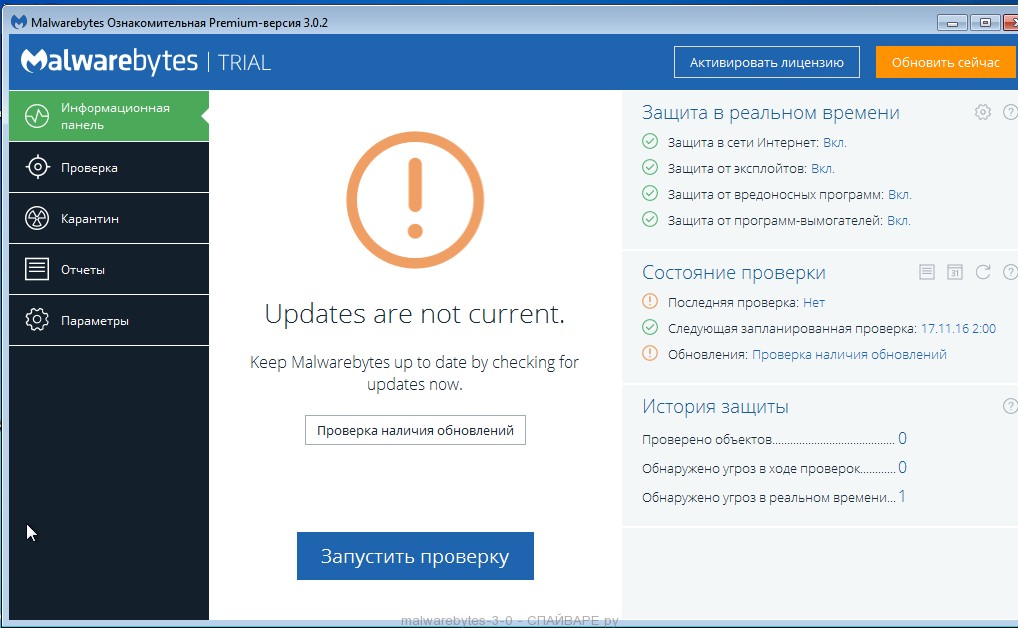
Malwarebytes 3.0 информационная панель
Чтобы приступить к проверке компьютера вам необходимо кликнуть по кнопке «Запустить проверку». По её завершении, вам будет представлен список частей вредоносного ПО.
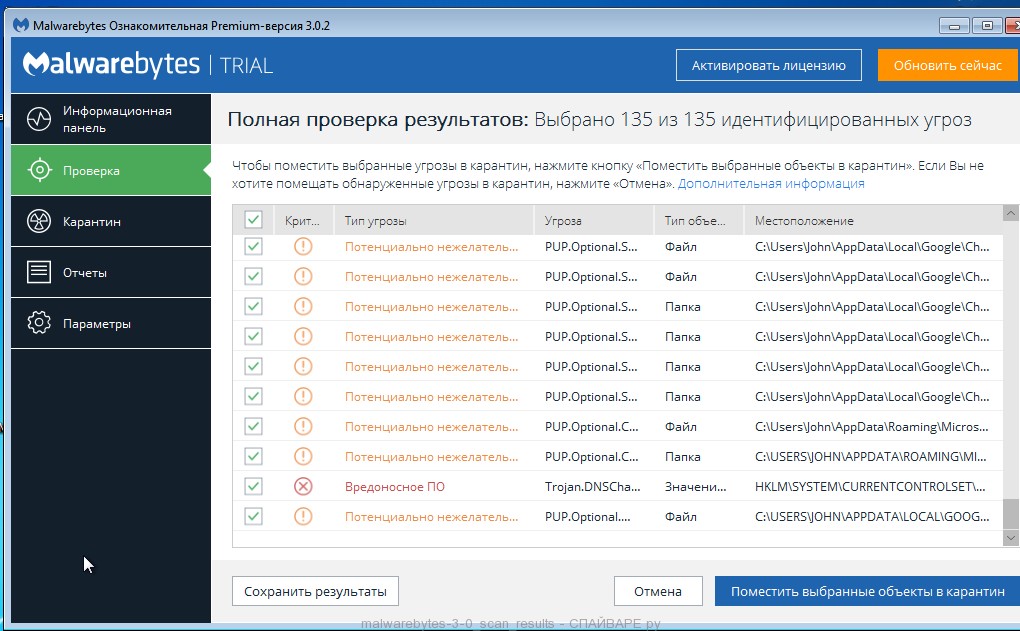
Malwarebytes 3.0 — результаты сканирования
Чтобы удалить найденные вредоносные программы, которые вызывают появление самооткрывающихся рекламных вкладок, нажмите кнопку «Поместить выбранные компоненты в карантин». Это запустит процедуру удаления вредоносного ПО, когда она закончиться может понадобится перезагрузка компьютера.
Удалить рекламные вкладки в Chrome, сбросив его настройки
Лучшие современные браузеры, включая Google Chrome, имеют одно удобное свойство. Они позволяют в любой момент сбросить свои настройки к значениям, которые были, в момент, сразу после установки браузера. Это позволит удалить вкладки с рекламой, которые были вызваны вредоносными расширениями. При этом ваши пароли, закладки и другие персональные данные не будут удалены.
Запустите браузер и кликните по кнопке в виде трёх горизонтальных полосок ( ). Вам будет показано главное меню брузера, выберите пункт «Настройки».
). Вам будет показано главное меню брузера, выберите пункт «Настройки».
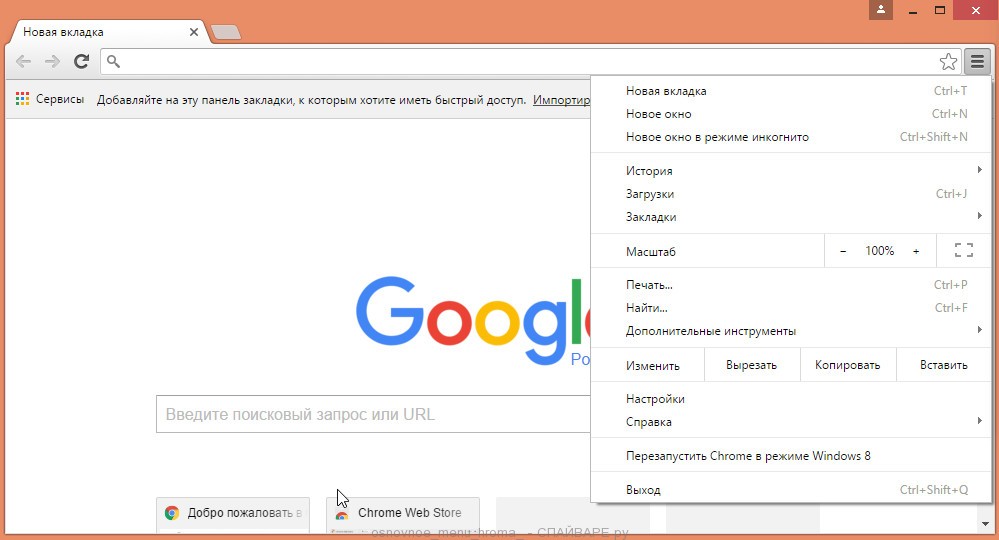
Откроется страница, которая позволит вам изменить основные настройки Хрома. Прокрутите её вниз и кликните по ссылке «Показать дополнительные настройки». Вам будут показаны ранее скрытые дополнительные настройки. Снова прокрутите вниз, пока не увидите кнопку «Сброс настроек» и кликните по ней. Хром откроет небольшое окно и попросит вас подтвердить свои действия.
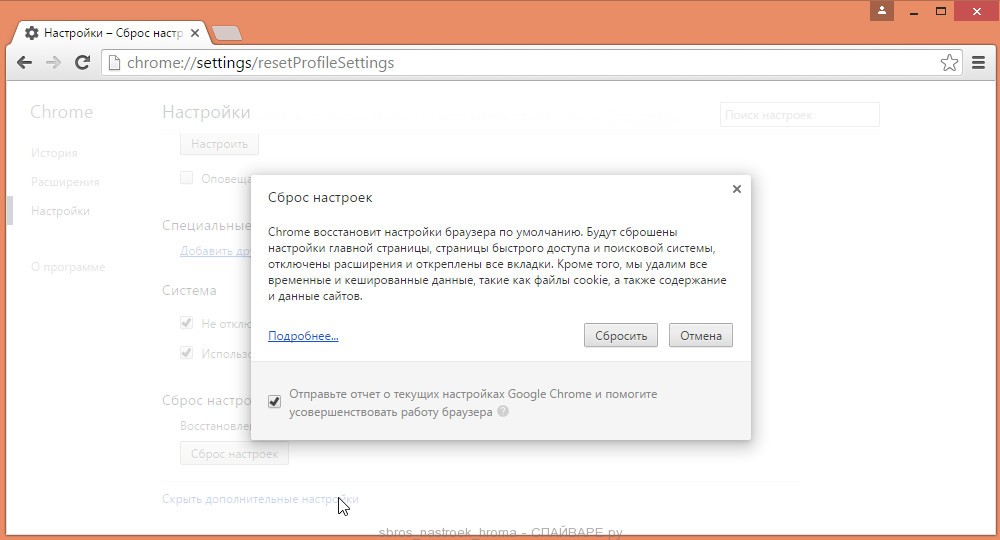
Нажмите кнопку «Сбросить». Запуститься процесс очистки и когда он будет окончен, настройки браузера будут сброшены к первоначальным. Это поможет вам отключить вредоносные расширения и таким образом избавиться от рекламных вкладок.
Удалить рекламные вкладки в Firefox, сбросив настройки браузера
Сбросив настройки Файрфокса вы сможете отключить вредоносные расширения и таким образом избавиться от вкладок с рекламой. При этом, ваши личные данные, такие как закладки и пароли, будут сохранены.
Откройте главное меню Файфокса, кликнув по кнопке в виде трёх горизонтальных полосок ( ). Здесь кликните по иконке в виде знака вопроса (
). Здесь кликните по иконке в виде знака вопроса ( ). Это откроет меню Справка, как показано на рисунке ниже.
). Это откроет меню Справка, как показано на рисунке ниже.
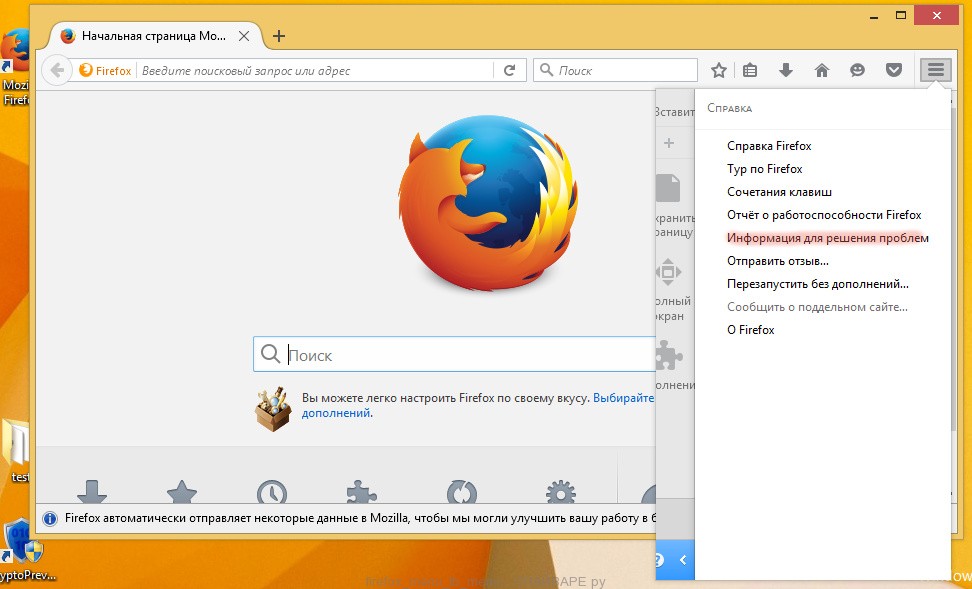
Далее кликните пункт «Информация для решения проблем». На открывшейся странице, в разделе «Наладка Firefox» кликните по кнопке «Очистить Firefox». Программа попросит вас подтвердить свои действия.
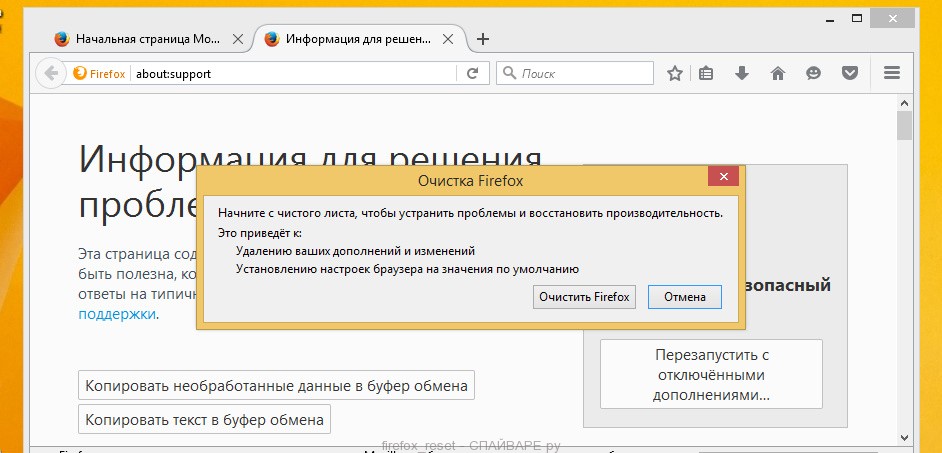
Кликните «Очистить Firefox» снова.
Сбросить настройки Интернет Эксплорера, чтобы удалить вкладки с рекламой
Сброс настроек Интернет Эксплорера позволит вам удалить вредоносные расширения и восстановить настройки браузера к значениям принятым по-умолчанию. Таким образом вы сможете убрать самооткрывающиеся рекламные вкладки.
Откройте главное браузера, кликнув по кнопке в виде шестерёнки (![]() ). В появившемся меню выберите пункт «Свойства браузера».
). В появившемся меню выберите пункт «Свойства браузера».
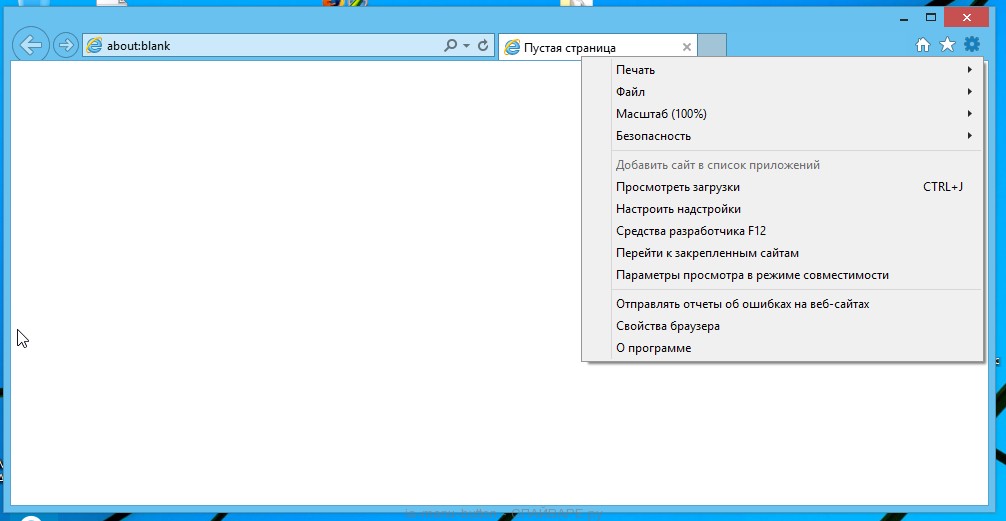
Здесь откройте вкладку «Дополнительно», а в ней нажмите кнопку «Сброс». Откроется окно «Сброс параметров настройки Internet Explorer». Поставьте галочку в пункте «Удалить личные настройки» и нажмите кнопку «Сброс».
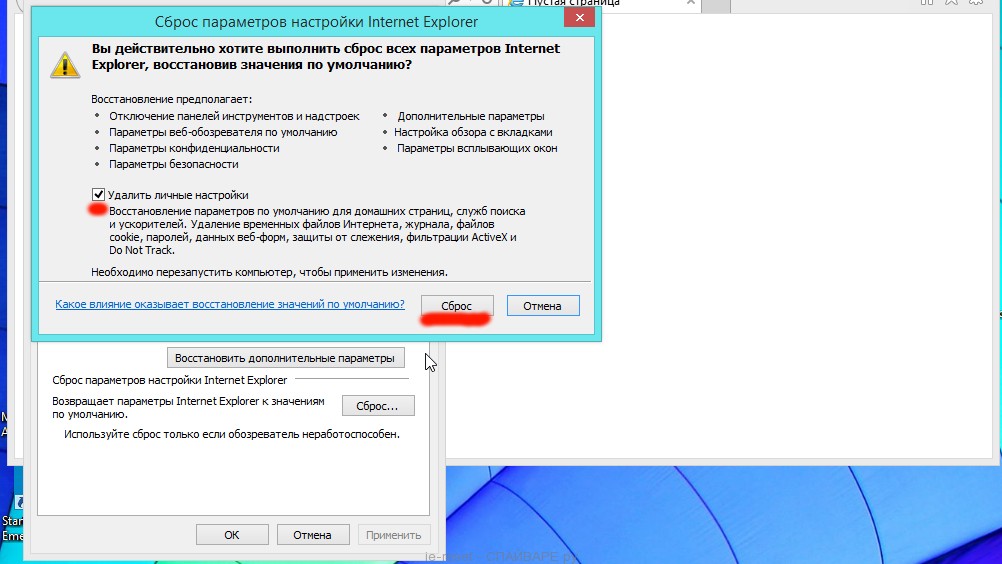
Когда процесс сброса настроек завершиться, нажмите кнопку «Закрыть». Чтобы изменения вступили в силу вам нужно перезагрузить компьютер. Таким образом вы сможете избавиться от вкладок с рекламой в Интернет Эксплорере.
Избавиться от вкладок с рекламой, очистив ярлыки браузеров
Некоторые вредоносные программы при своём запуске могут заражать все находящиеся на Рабочем столе ярлыки, дописав в поле Объект адрес рекламного сайта, например «http://адрес.сайта/…». Это приводит к тому, что при каждом запуске программы посредством зараженного ярлыка, в вашем браузере будет открываться новая вкладка с рекламой.
Чтобы вылечить ярлык, кликните по нему правой клавишей и выберите пункт Свойства.
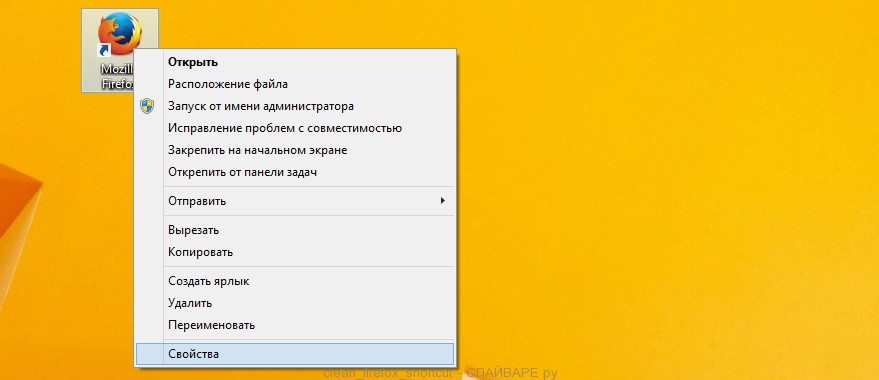
На вкладке Ярлык найдите поле Объект. Щелкните внутри него левой клавишей мыши, появится вертикальная линия — указатель курсора, клавишами перемещения курсора (стрелка -> на клавиатуре) переместите его максимально вправо. Если вы увидите, что там добавлен аргумент «http://адрес.сайта», то его нужно удалить.
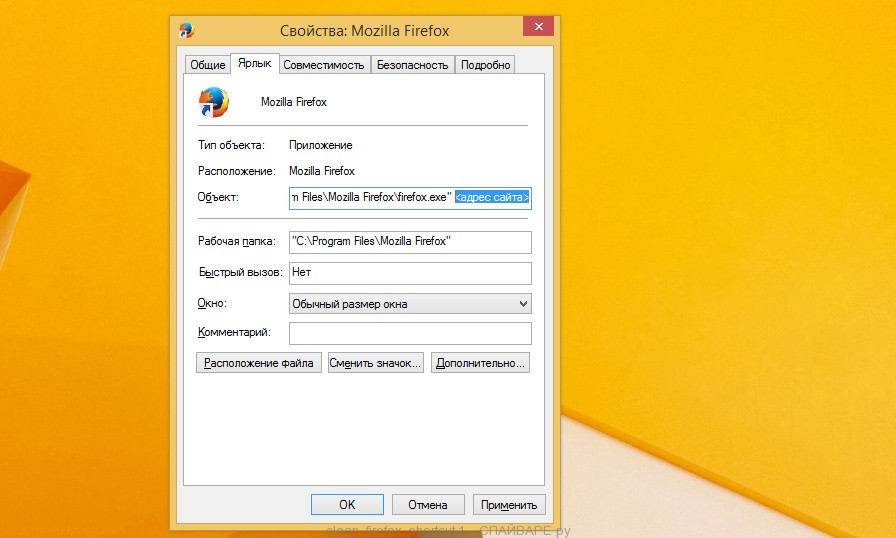
Удалив этот текст нажмите кнопку OK. Таким образом вам образом необходимо проверить все ярлыки на вашем Рабочем столе и, в случае их заражения, очистить их.
Избавиться от рекламных вкладок, удалив вирус в планировщике заданий
Если вы заметили, что рекламные вкладки открываются самостоятельно через равные промежутки времени, то вероятнее всего вирус создал задание в Планировщике заданий. Чтобы найти такое задание и удалить его выполните следущее.
Нажмите на клавиатуре одновременно клавишу с логотипом Windows и клавишу R (русская К). Вам будет показано небольшое окно с заголовком Выполнить. Здесь введите «taskschd.msc» (без кавычек) и нажмите Enter. Откроется окно Планировщика заданий. В его левой части выберите пункт «Библиотека планировщика заданий», как показано на следующем примере.
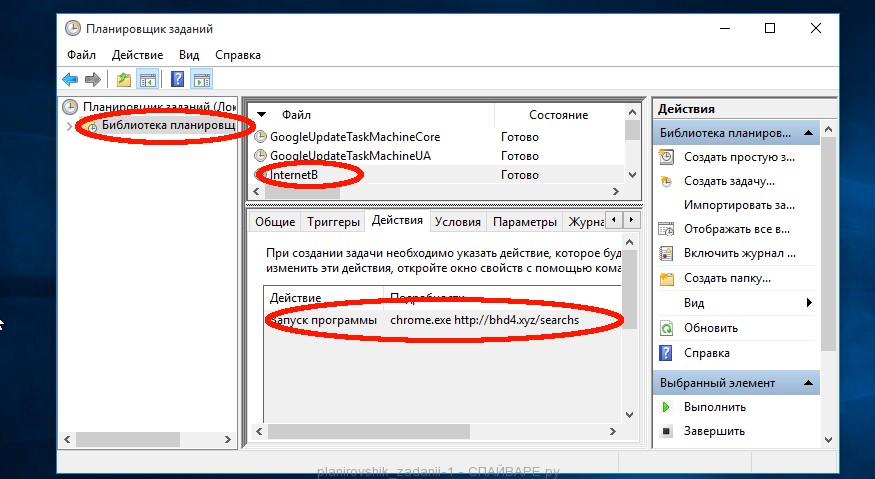
В средней части вы увидите список установленных заданий. Выберите первое заданий, а в его свойствах, которые откроются чуть ниже выберите вкладку Действия. По очереди просматривайте все задания, обращайте внимание на то, что оно запускает на вашем компьютере. Нашли что-то подобное «explorer.exe hxxp://адрес сайта» или «chrome.exe hxxp://адрес сайта», то это задание можно смело удалять, так как именно оно генерирует самооткрывающиеся рекламные вкладки в вашем браузере. Так же внимательно проверьте все остальные задания. Если вы не уверены, что запускает задание, то проверьте его через наш сайт или в поисковой системе, по названию запускаемого файла. Если файл — компонент вируса или вредоносной программы, то это задание так же нужно удалить.
Чтобы удалить задание, кликните по нему правой клавишей мыши и выберите пункт Удалить. Повторите это несколько раз, если вы нашли несколько заданий, которые были созданы вредоносным ПО. Пример удаления задания, показан на рисунке ниже.

Удалив все задания, закройте окно Планировщика заданий.
Заблокировать рекламу, опасные и обманные сайты
Для того чтобы максимально защитить свой компьютер, а так же заблокировать открытие вкладок с рекламой и загрузку разнообразных опасных и обманных веб-сайтов, рекомендуется установить программу AdGuard. Этоо приложение заблокирует показ навязчивой рекламы и приведёт к ускорению загрузки интернет страничек, а так же уменьшит потребления веб траффика.
Загрузите приложение AdGuard, используя следующую ссылку.
Скачать AdguardСкачано 188346 раз(а)
Автор: © Adguard
Категория: Безопасность
Дата обновления: 17 июля, 2018
После окончания загрузки запустите скачанный файл. Перед вами откроется окно Мастера установки программы.
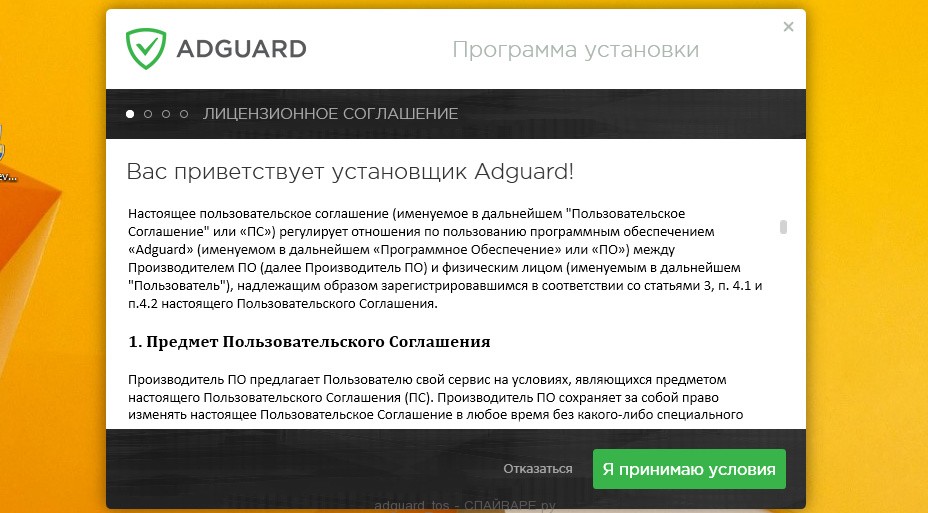
Нажмите кнопку «Я принимаю условия» и и следуйте указаниям программы. Когда установка будет завершена, вы увидите окно, как показано на рисунке ниже.
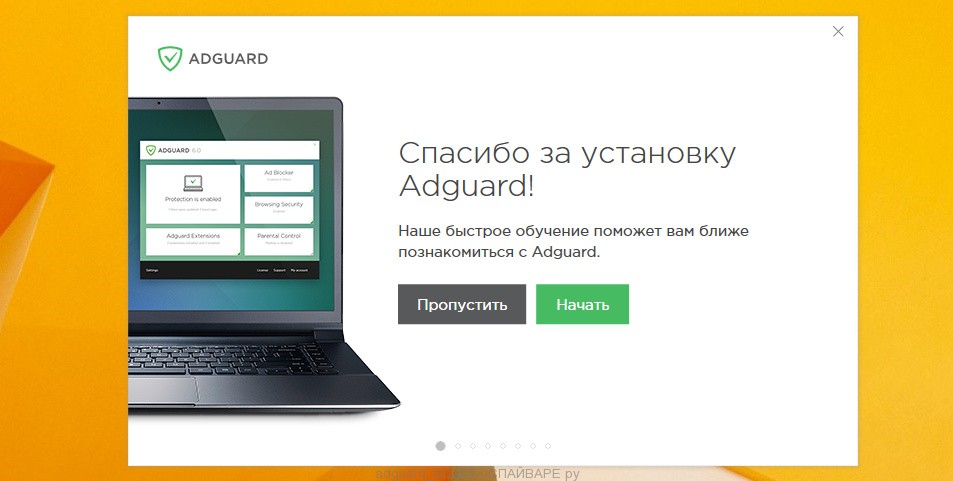
Кликните «Пропустить», чтобы закрыть программу установки и использовать стандартные настройки, или кнопку «Начать», чтобы ознакомиться с возможностями программы AdGuard и внести изменения в настройки, принятые по-умолчанию.
Теперь, при каждом включении компьютера, программа AdGuard будет запускаться автоматически и блокировать навязчивую рекламу, а так же другие вредоносные или вводящие в заблуждения веб сайты. Чтобы ознакомится со всеми возможностями программы и для того, чтобы изменить те, или иные её настройки вам достаточно дважды кликнуть по иконке AdGuard, которая находиться на вашем рабочем столе.
Выполнив эту инструкцию, ваш компьютер должен быть полностью вылечен от самооткрывающихся рекламных вкладок в Google Chrome, Mozilla Firefox, Internet Explorer, Opera, Yandex и Microsoft Edge. К сожалению, авторы вредоносных программ постоянно их обновляют, затрудняя лечение компьютера. Поэтому, в случае если эта инструкция вам не помогла, значит вам в систему попал новый тип вредоносного ПО и тогда лучший вариант — обратиться на наш форум.
Для того, чтобы в будущем больше не заразить компьютер, пожалуйста следуйте трём небольшим советам
- При установке новых программ на свой компьютер, всегда читайте правила их использования, а так же все сообщения, которые программа будет вам показывать. Старайтесь не производить инсталляцию с настройками по-умолчанию!
- Держите антивирусные и антиспайварные программы обновлёнными до последних версий. Так же обратите внимание на то, что у вас включено автоматическое обновление Windows и все доступные обновления уже установлены. Если вы не уверены, то вам необходимо посетить сайт Windows Update, где вам подскажут как и что нужно обновить в Windows.
- Если вы используете Java, Adobe Acrobat Reader, Adobe Flash Player, то обязательно их обновляйте вовремя.
Как убрать всплывающие окна в браузере Google Chrome
Мало кому нравится сталкиваться во время работы в Хроме с помехой в виде навязчивой рекламы или прочего контента, который появляется в самый неподходящий момент. Как убрать всплывающие окна в браузере Google Chrome – в этом материале разберем разные способы решения проблемы и подберем вариант, удобный именно для тебя.

В настройках браузера
Ты заметил, что в Гугл Хром постоянно всплывают окна и появляется реклама? Первое, что можно посоветовать в этой ситуации – открыть настройки браузера. Но сначала определись с тем, хочешь ты блокировать рекламу на всех сайтах, или только на одном?
На всех сайтах
Убрать всплывающие окна и рекламу в Гугл Хром можно сразу на всех сайтах. Вот как это делается:
- Открываем браузер и нажимает значок «Настройки» в правом верхнем углу экрана

- Прокручиваем страничку вниз и открываем раздел «Дополнительные»

- Находим «Конфиденциальность и безопасность»
- Нам нужен пункт «Настройки контента», а далее — параметры «рекламных окошек»

- Открываем сначала раздел «Всплывающие окна» затем «Реклама» и с помощью переключателя выставляем режим «Заблокировано»


На конкретном сайте
Вот как блокировать всплывающие окна в Google Сhrome на конкретном сайте:
- Чтобы убрать рекламу, точно так же, как и в предыдущей инструкции, открываем в настройках раздел с настройками «рекламных окошек»
- Открываем раздел «Блокировать», нажимаем раздел «Добавить» и вводим адрес интернет-ресурса

Если ты хочешь заблокировать всплывающие окна и рекламу в Гугл Хром на всех сайтах, кроме какого-то определенного, вместо раздела «Блокировать», выбираем «Разрешить» и прописываем адрес. На всех остальных ресурсах ненужный контент запрещаем.

Ты также можешь заблокировать отдельный сайт в Гугл Хром, если по какой-либо причине не хочешь, чтобы к нему был доступ. О том, как это сделать, читай в отдельной статье.
Если ты захочешь снова разрешить всплывающие окна, читай о том, как это сделать, в статье.
Расширения
С помощью специальных расширений можно отключить рекламу и всплывающие окна в Гугл Хроме. Самое популярное из них – это, пожалуй, Adblock. Именно на его примере мы расскажем, как запретить всплывающие окна в Гугл Хром.
- Выбираем «Сервисы» — «Открыть интернет-магазин» и прописываем название блокировщика
- Система откроет нам нужную страничку

- Нажимаем на кнопку «Установить»

- После установки в правом верхнем углу браузера появится красный значок с ладошкой
- Щелкните по значку, чтобы установить параметры расширения
- Как в Гугл Хром настроить всплывающие окна с помощью Addblock? Просто выбирай строку с соответствующим параметром, например «Запретить/разрешить на этом сайте»

- В разделе «Параметры» собраны все возможности блокировщика, от списков фильтров до раздела, где их можно отредактировать вручную. Кроме того, здесь можно связаться с техподдержкой, если расширение работает некорректно.

Проверка на вирусы
Перед тем, как удалить всплывающие окна с рекламой в браузере Google Сhrome, стоит проверить, не возникла ли эта проблема в результате загрузки на ПК вредоносного программного обеспечения.
- Запусти браузер и откройте «Настройки»
- Выбери раздел «Дополнительно»
- Найди пункт «Сброс настроек и удаление вредоносного ПО»
- Выбери «Удалить вредоносное ПО с компьютера»

- Нажми кнопку «Найти»

- Что делать, если вирусы найдены на устройстве? Просто нажми кнопку «Удалить».
Стоит отметить, что функцию, о которой мы сегодня рассказали, Chrome блокирует по умолчанию, и многие пользователи сталкиваются с обратной ситуацией – подключают «Окошки». Ведь далеко не всегда в них содержится реклама или спам, многие интернет-ресурсы таким образом открывают и полезный контент (странички для внесения данных и пр.). Поэтому:
Не рекомендуем блокировать окошки сразу на всех сайтах, можно столкнуться с ситуацией, когда вы не сможете использовать возможности интернет-браузера на все 100 %.
chrome.tabs — Google Chrome
Перейти к основному содержанию
- Хром
- Расширение браузера
- Что такое расширения?
- Начать обучение
- обзор
- Манифест Формат
- Управление событиями
- Дизайн Пользовательский интерфейс
- Сценарии содержимого
- Объявить разрешения и предупредить пользователей
- Предоставить пользователям варианты
- Руководство разработчика
- достичь пиковой производительности
- Защита конфиденциальности пользователей
- Оставайтесь в безопасности
- Отладка
- OAuth
- Доступность
- Политика безопасности контента
- XHR перекрестного происхождения
- Интернационализация
- Передача сообщений
- Native Messaging
- шаблонов совпадений Часто задаваемые вопросы по качеству расширения
- образцы
- Помогите
- FAQ
- Что нового?
- Группы Google
- Переполнение стека
- Что такое расширения?
- Интернет-магазин Издательство и распространение
- Обзор распространения
- Распространение продуктов, созданных для Chrome
- Что такое Интернет-магазин Chrome?
- Что вы можете опубликовать?
- Учебник: Начало работы
- Образцы
- Опубликовать расширения
- Хостинг и Обновление
- Изменения в политике хостинга
- Google Analytics
- Издательские Темы
- Другие варианты развертывания
- Монетизация
- монетизация вашего приложения
- Использование аккаунтов Google
- единовременных платежей
- Цены
- Брендинг
- Руководство по брендингу
- Предоставление изображений
- Помогите
- лучших практик
- FAQ
- Переполнение стека
- Статьи
- Обзор распространения
- Mobile Chrome
- Chrome для мира мульти-устройств
- Агенты пользователей
- Chrome Custom Tabs
- Мобильная эмуляция
- Удаленная отладка
- Chrome для Android
- Обзор
- Android Intents с Chrome
- Chrome Custom Tabs
- Chrome WebView
- WebView для Android
- Начало работы
- Pixel-Perfect UI
- WebView Workflow
- Советы и хитрости
- Chrome для iOS
- Chrome для мира мульти-устройств
- Расширение браузера
Chrome замечательно запоминает, какие вкладки вы открывали в случае сбоя браузера. Но что, если вы заканчиваете рабочий день и хотите закрыть вкладки, связанные с бизнесом, чтобы вы могли просматривать веб-страницы для развлечения? К счастью, в Chrome есть простой способ сохранить открытые вкладки во время сеанса просмотра, чтобы вы могли открыть их позже, как и на следующий день, на работе.
1. Открыть Chrome.
2. Щелкните значок справа от адресной строки с тремя точками (как многоточие).
3. Прокрутите вниз до Закладок и выберите Закладка Открыть страницы .
4. Нажмите Новая папка .
5. Назовите новую папку и нажмите Сохранить . Это сохранит все ваши открытые вкладки из сеанса просмотра. Чтобы открыть их позже, перейдите к шестому шагу.
6. Щелкните значок справа от адресной строки и выберите «Закладки»> «Имя вашей папки », чтобы открыть все сохраненные вкладки.
7. Щелкните правой кнопкой мыши на папке, которая появляется после выделения новой папки, и выберите «Открыть все закладки».
Советы по браузеру Chrome
,новейших вопросов по Chrome-Custom-Tabs — Stack Overflow
Переполнение стека- Товары
- Клиенты
- Случаи использования
- Переполнение стека Публичные вопросы и ответы
- Команды Частные вопросы и ответы для вашей команды
- предприятие Частные вопросы и ответы для вашего предприятия
- работы Программирование и связанные с ним технические возможности карьерного роста
- Талант Нанимать технический талант
- реклама Связаться с разработчиками по всему миру
Загрузка…
- Авторизоваться зарегистрироваться
текущее сообщество
- Переполнение стека
- Товары
- Клиенты
- Случаи использования
- Переполнение стека Публичные вопросы и ответы
- Команды Частные вопросы и ответы для вашей команды
- предприятие Частные вопросы и ответы для вашего предприятия
- работы Программирование и связанные с ним технические возможности карьерного роста
- Талант Нанимать технический талант
- реклама Связаться с разработчиками по всему миру

