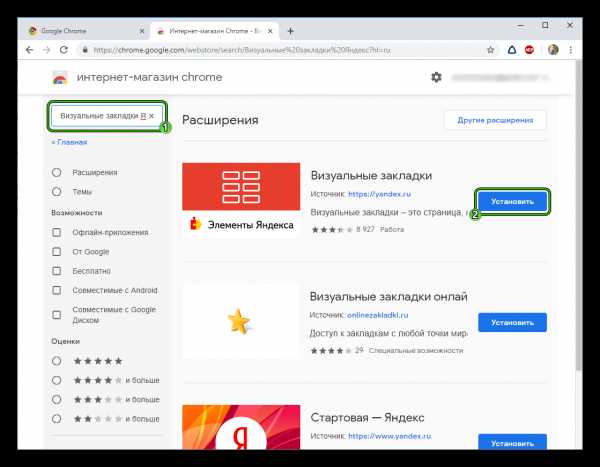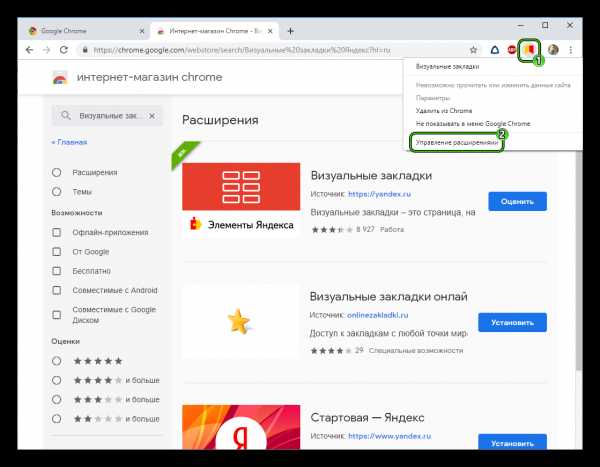Визуальные закладки Яндекс для Google Chrome
Визуальные закладки Яндекс для Google Chrome — одно из самых удобных расширений для тех, кто мечтает о кнопке для каждого из нужных сайтов на главной странице браузера. И, если ты относишься к таким людям, то ты попал точно по адресу! Мы расскажем, как скачать бесплатно расширение визуальные закладки для Гугл Хром от Яндекса и правильно настроить его на твоём ноутбуке или компьютере.

Что такое визуальные зaкладки?
Все любители браузера Google Chrome знают, что если открыть в нём новую вкладку, то кроме строки поиска можно будет увидеть несколько ссылок на последние открытые страницы. Это называется экспресс-панель в Google Chrome. Но, оказывается, это можно изменить — стоит только захотеть, и вместо истории твоего интернет-сёрфинга на главной странице будут отображаться ссылки на все сайты, куда ты хотел бы иметь быстрый доступ. Это и называется визуальными закладками для браузера.
Если ты хочешь иметь возможность в любой момент добавить на главный экран браузера любое количество активных ссылок на любимые сайты, то это расширение — специально для тебя. А ещё в нём есть функция сортировки закладок по тематическим папкам, например — работа, разное, юмор, кулинария и так далее. Уже интересно? Тогда пришло время установить плагин на свой компьютер!
Установить визуальные закладки Яндекс для Google Chrome можно следующим образом:
- Запусти свой браузер и найди в правом верхнем углу значок в виде трёх точек или трёх маленьких полосок. Щёлкни по нему.
- Из открывшегося меню выбери раздел «Дополнительные инструменты».
- В настройках найди раздел «Расширения» и открой его.

- Открывшуюся страницу с уже имеющимися у тебя плагинами нужно промотать вниз и найти надпись «Ещё расширения». Нажми на неё.
- Так ты окажешься в магазине расширений. В строке поиска магазина введи запрос «Визуальные закладки Яндекс».
- Перед тобой появится нужный плагин. Нажми на зелёную кнопочку напротив его названия, на которой будет написано «Загрузить» или «Добавить», если расширение у вас уже устнаовлено то напротив будет стоять надпись «Оценить»
- Дождись завершения установки и открой снова главную страницу браузера — ты увидишь новое расширение в действии. Если же страница выглядит по-прежнему, попробуй перезагрузить компьютер или ноутбук, а потом снова открыть браузер.
Управление закладками на главном экране браузера можно осуществлять следующим образом:
- Чтобы добавить сайт, кликни на любое пустое окно со знаком плюс. Или на надпись «Добавить закладку»
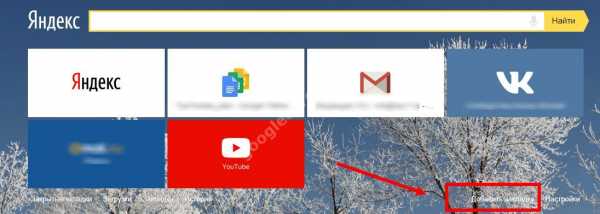
- Перед тобой откроется меню окна с адресной строкой, куда ты сможешь вставить URL сайта. Также, нужный сайт можно найти с помощью дополнительной графы в этом же окне, а затем добавить его в закладки.
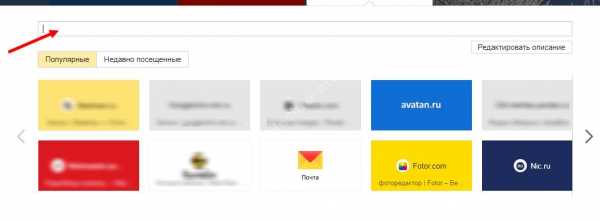
- Чтобы удалить ставшую ненужной зaкладку, наведи не неё курсор мышки и щёлкни правой кнопкой. Появится маленькое окно с доступными функциями. Выбери «Удалить». Как в Хроме удалить все закладки разом вы узнаете из другой нашей статьи.
Довольно редко происходит такое, что визуальные закладки для Google Chrome от Яндекса не работают на каком-то определённом компьютере или ноутбуке, или даже совсем не устанавливаются на устройство. Что же делать, если это произошло и с тобой?
- Попробуй перезагрузить свой компьютер. Это очень часто помогает при мелких неполадках в работе устройства.
- Убедись, что этот плагин активирован. Для этого снова перейди на вкладку твоих расширений, как это было показано выше, и выясни, удалось ли скачать Яндекс вкладки для Google Chrome. Если расширение присутствует в списке, проверь, стоит ли напротив его названия галочка, показывающая его активацию. Если галочки нет, то поставь её. Кстати, этот способ может помочь и тем, кто не знает как восстановить визуальные закладки Яндекс в Гугл Хром, если они вдруг пропали.

- Если ни один из этих советов тебе не помог, попробуй обратиться к специалисту — возможно, у твоего ноутбука какие-то проблемы с программным обеспечением. Хороший профессионал с лёгкостью их решит и поможет тебе установить плагин.
Ещё по теме
googlechro-me.ru
30 лучших визуальных закладок для браузера Google Chrome 2018
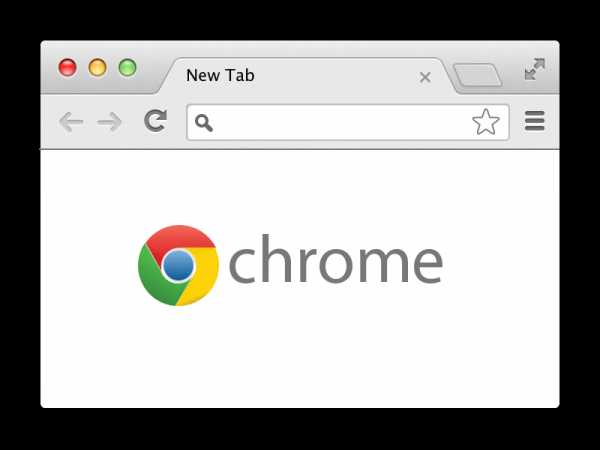
Автор comhub Просмотров 3k. Опубликовано Обновлено
Вы можете полностью изменить внешний вид и функциональность новой вкладки Google Chrome. Все перечисленные приложения полностью бесплатны и могут сделать вашу новую вкладку Google Chrome более привлекательной и полезной для вашей повседневной жизни . Одной из наиболее характерных особенностей браузера Google Chrome является свобода настройки, которую он предлагает своим пользователям. Помимо того, что вы можете устанавливать темы и дополнения, добавляющие несколько функций в браузер, вы также можете полностью переделать внешний вид новой вкладки — той, которая появляется всякий раз, когда вы открываете новую вкладку в программе.
По умолчанию новая вкладка представляет собой форму поиска восьми ярлыков для наиболее часто посещаемых сайтов на этом компьютере. Однако, используя расширения, выбранные в этой статье, вы можете полностью изменить внешний вид и функциональность этого шаблона, делая его более привлекательным и полезным для вашей повседневной жизни . Все перечисленные ниже приложения являются полностью бесплатными, легкими. Вы должны попробовать их.
- Визуальные закладки от Speed Dial Dev
- Визуальные закладки от Яндекс
- Speed Dial — Визуальные закладки и темы
- Atavi — менеджер закладок
- Home — New Tab Page
- papaly
- Momentum
- Aurora
- Toby
- Currently
- start.me
- Favorites
- AIRDESK
- Live Start Page
- Mosaic
- Speed Dial [FVD]
- Infinite New Tab
comhub.ru
Визуальные закладки Яндекс для Google Chrome
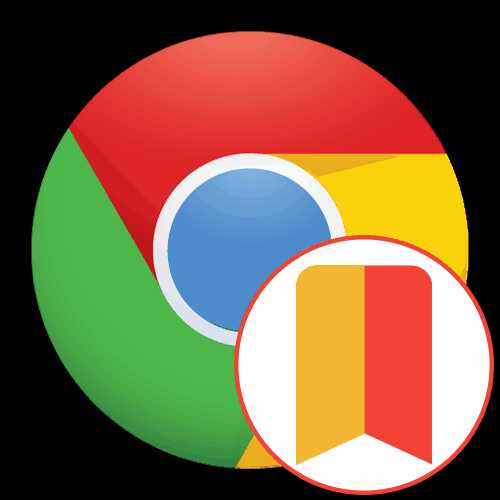
По умолчанию в Google Chrome имеются визуальные закладки, позволяющие быстро переходить к различным сайтам. Однако не всех пользователей устраивает их реализация и возникает желание заменить эту часть интерфейса на что-то другое. В таких ситуациях Яндекс предлагают использовать собственное расширение под названием Визуальные закладки. Оно было специально создано для того, чтобы заменить стандартные плитки и значки на настраиваемые и удобные панели. Именно об установке и использовании этого расширения в Хроме пойдет речь далее.
Используем расширение Визуальные закладки от Яндекс в Google Chrome
Мы стараемся реализовывать подобные материалы в виде пошаговых инструкций, чтобы пользователь мог легко и быстро изучить каждый нюанс взаимодействия с дополнением и понять, стоит ли его вообще инсталлировать и задействовать на постоянной основе. Визуальные закладки от Яндекс не станут исключением, и далее вы будете наблюдать точно такую же структуру, первый этап которой заключается в выполнении установки приложения.
Шаг 1: Установка
Процедура инсталляции практически никак не отличается от стандартной — все действия происходят в официальном интернет-магазине Chrome. Однако начинающие пользователи, кто ни разу не сталкивался с подобной задачей, могут испытывать трудности, поэтому специально для них мы и расписали следующую инструкцию.
Скачать Визуальные закладки от Яндекс из Google Webstore
- Воспользуйтесь приведенной выше ссылкой, чтобы перейти на страницу установки дополнения. Здесь вас интересует кнопка «Установить».
- При отображении уведомления о запрашиваемых разрешения подтвердите свои намерения в инсталляции.
- Если после этого вверху появился новый значок Визуальных закладок, значит, операция прошла успешно.
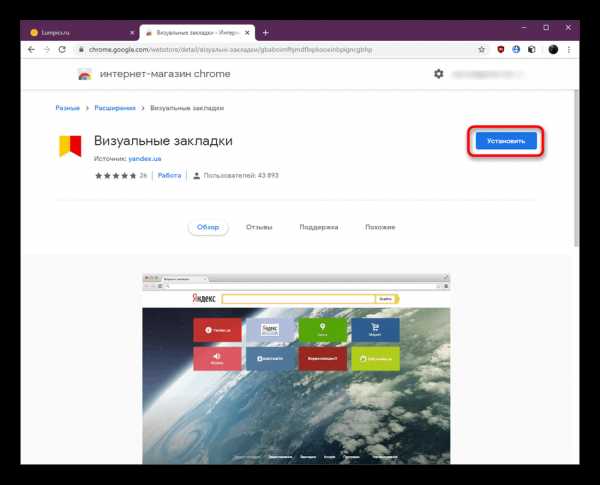
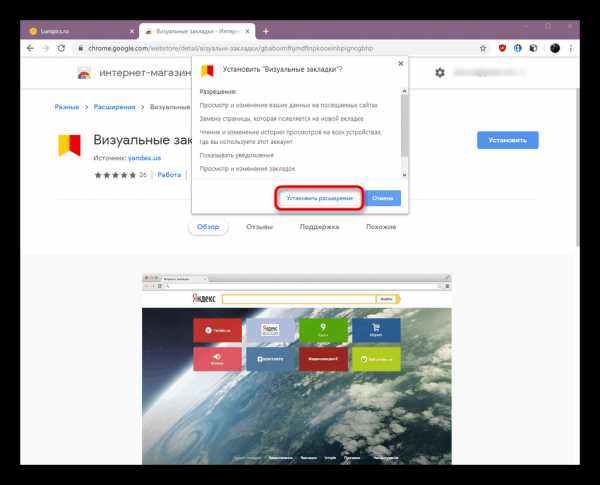
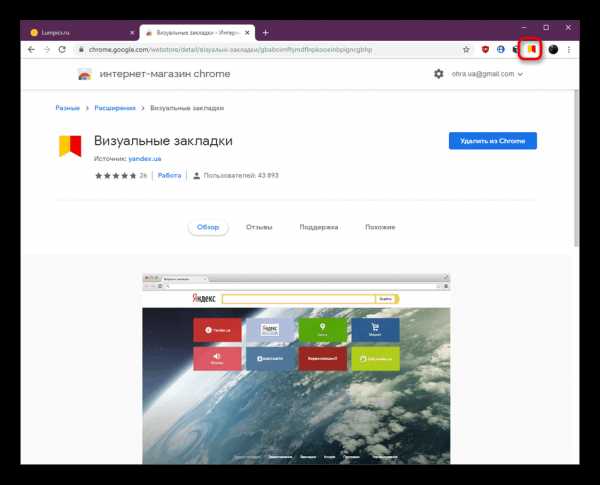
В большинстве случаев все проходит без появления каких-то проблем, однако внутренние ошибки браузера или системные сбои могут провоцировать неполадки с установкой расширений разного рода. Когда такая ситуация действительно произошла, воспользуйтесь рекомендациями, которые представлены в другой статье на нашем сайте далее.
Подробнее: Что делать, если в Google Chrome не устанавливаются расширения
Шаг 2: Выполнение основных действий
Если вы заинтересовались Визуальными закладками, то уже знаете, что при открытии новой вкладки появляется группа плиток, нажатие по которым провоцирует переход на заранее сохраненные сайты. Однако есть и другие особенности этого приложения, которые тоже необходимо учитывать.
- Сначала обратим внимание на то, что Визуальные закладки появляются не только при открытии новой вкладки путем нажатия на кнопку в виде плюса, посмотреть их можно и кликнув на значок дополнения, отображаемый на верхней панели обозревателя.
- Под плитками находятся четыре кнопки, отвечающих за переходы к встроенным в браузер меню.
- При нажатии на одну из надписей автоматически открывается новая вкладка с соответствующими сведениями.
- Опуститесь ниже по новой вкладке, чтобы ознакомиться с персональными рекомендациями от сервиса Яндекс.Дзен. Обычно здесь отображаются самые свежие новости. Дополнительно имеется доступ к фирменному поисковику компании.
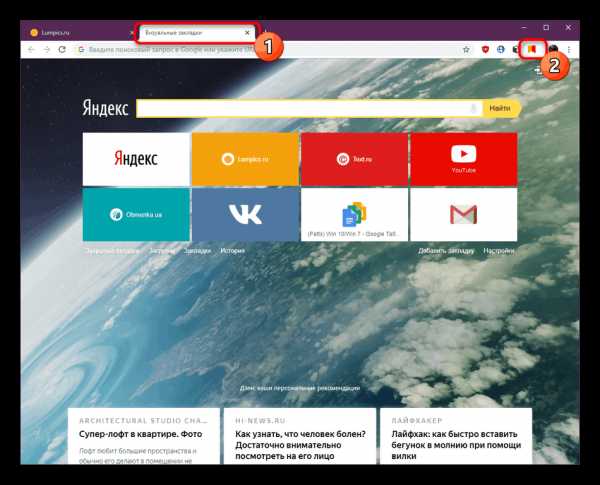

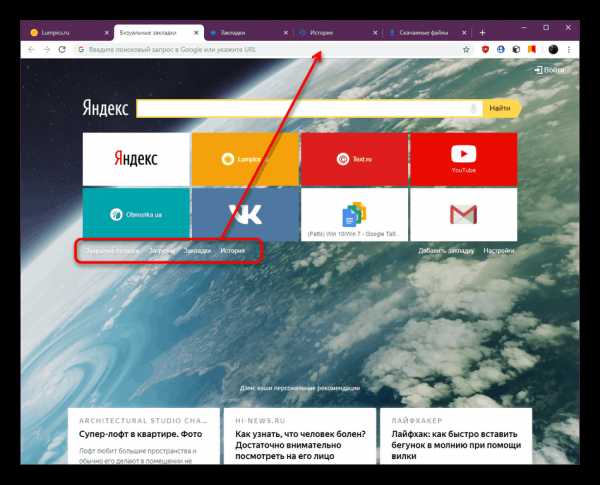
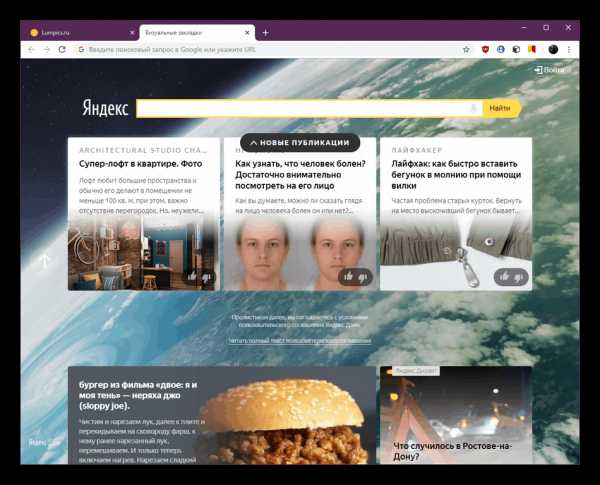
Конечно, основные действия, которые пользователи выполняют с данным расширением, так или иначе связаны с закладками, поэтому следующие этапы будут ориентированы именно на взаимодействие с этими элементами.
Шаг 3: Добавление новой закладки
Сразу же после установки дополнения в качестве визуальных закладок будут установлены часто посещаемые сайты или фирменные веб-сервисы от Яндекс. Не всегда автоматически подбираются необходимые плитки, поэтому требуется добавить еще одну или несколько ссылок для быстрого перехода, что осуществляется так:
- Откройте страницу с закладками и под прямоугольниками нажмите на надпись «Добавить закладку».
- Вы можете выбрать один из популярных вариантов, перемещаясь по доступному списку.
- Переместитесь на вкладку «Недавно посещенные», чтобы выбрать закладку из этой тематики.
- Если ни один из предыдущих вариантов вас не устраивает, введите название страницы вручную, а затем выберите ее из появившегося списка.
- Закладка будет добавлена сразу же. Ее перемещение или редактирование осуществляется на свое усмотрение.
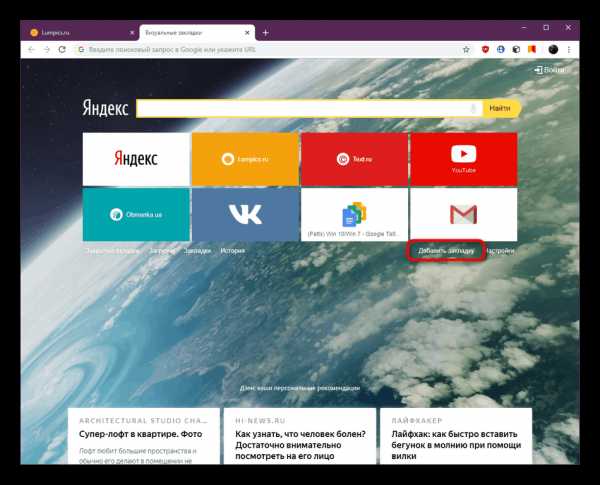
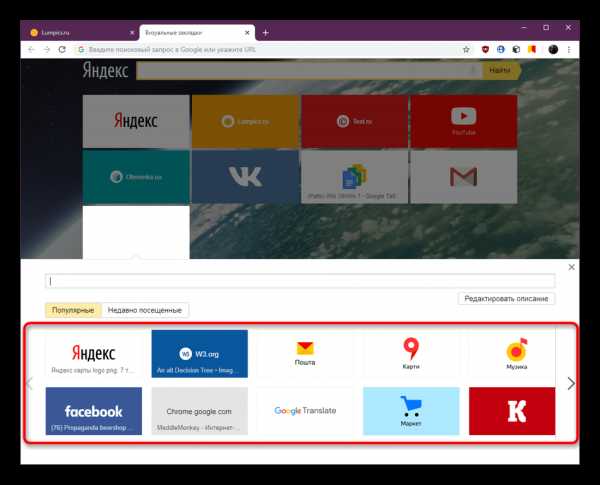



Шаг 4: Управление существующими закладками
Если появилась какая-то закладка, которую нужно редактировать, удалить или переместить, то это тоже можно сделать без каких-либо трудностей. Специально для выполнения этих действий возле каждой плитки находится по три кнопки.
- Нажмите на пиктограмму в виде замка, чтобы разблокировать плитку. Теперь вам доступно ее перемещение в любую область путем зажатия левой кнопкой мыши.
- Кликните по значку шестеренки, чтобы перейти к настройке отдельного блока.
- Здесь вы можете изменить его адрес или задать новое название для удобства.
- Кнопка в виде крестика отвечает за удаление закладки. Учтите, что при нажатии на нее не появляется никаких уведомлений, а блок сразу же закрывается.
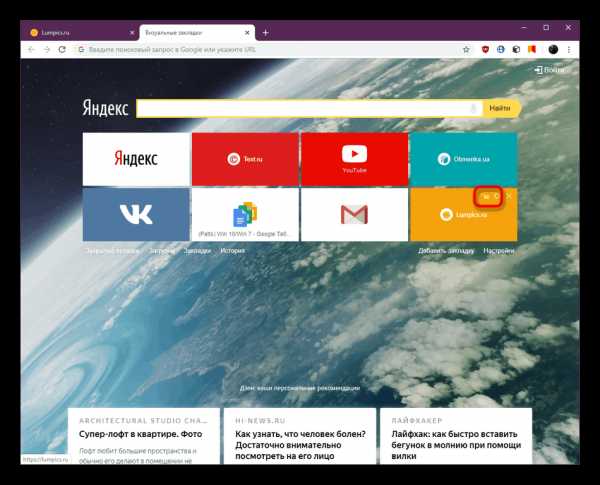
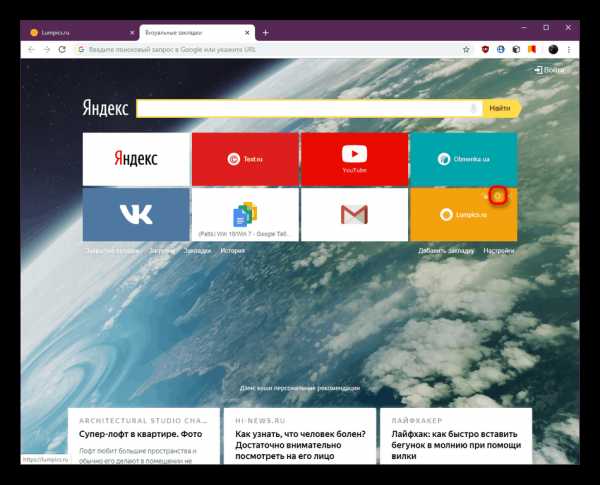
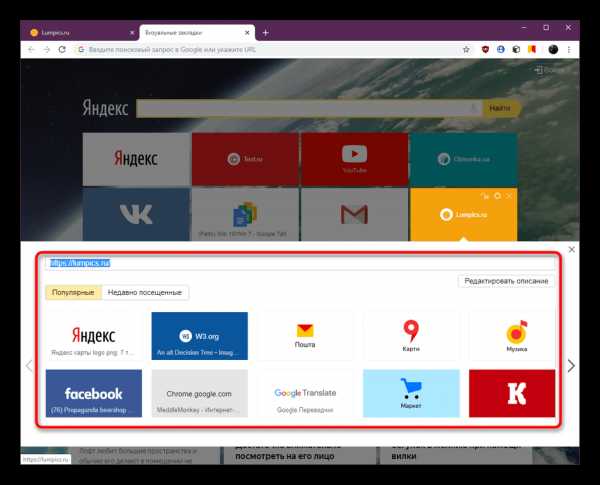
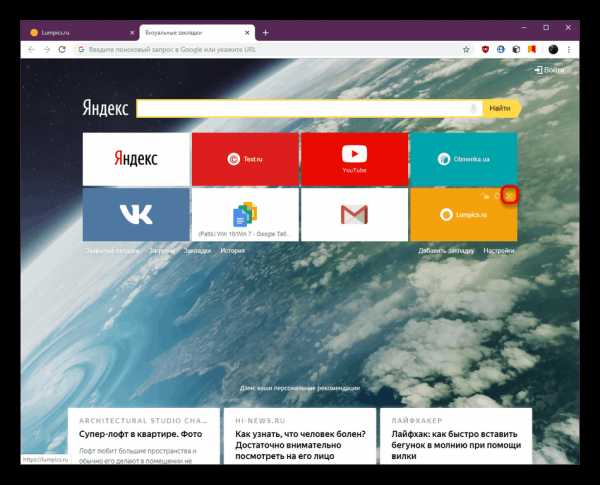
Шаг 5: Общие настройки расширения
В завершении сегодняшнего материала хотим рассказать о настройках самого дополнения. Они могут пригодиться, если вы хотите отключить какие-то элементы, редактировать экспорт или поменять внешний вид вкладки.
- Переход к параметрам осуществляется через нажатие на надпись «Настройки».
- Здесь вверху перемещайте ползунок, чтобы настроить количество вкладок. Дополнительно устанавливается и вид, например, логотипы и заголовок или только надписи.
- Чуть ниже находится сборник доступных фонов. Загрузите свое изображение, кликнув по соответствующей кнопке. Активируйте параметр «Менять фон каждый день», если хотите получать каждый день новое изображение.
- В категории «Дополнительные параметры» присутствуют опции, отвечающие за отображение дополнительных элементов, учета местоположения и резервного копирования. Используйте каждый из этих пунктов в тех ситуациях, когда хотите это сделать.
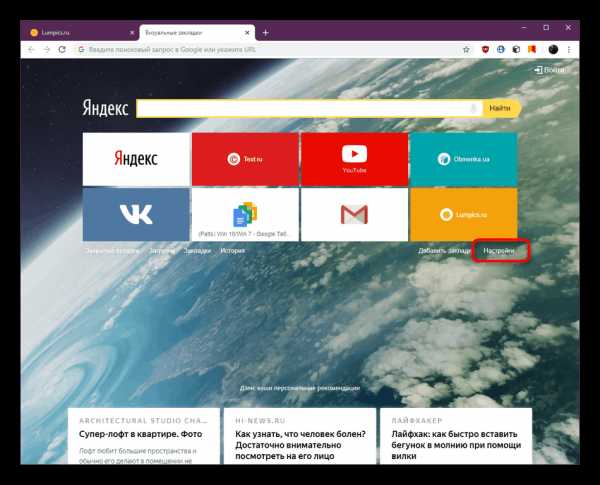

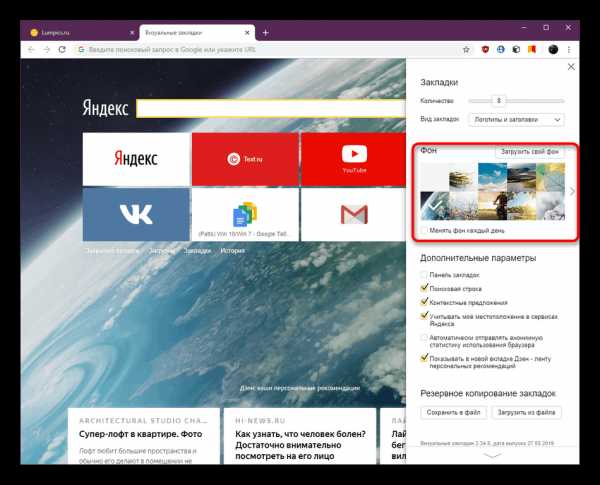
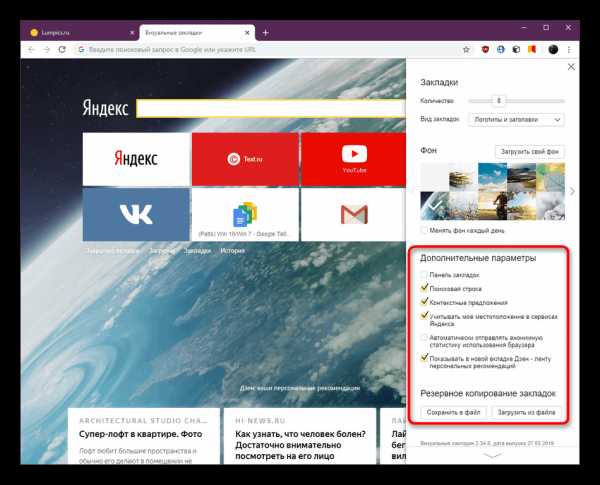
В этом материале вы были ознакомлены со всеми аспектами взаимодействия с расширением Визуальные закладки от Яндекс в браузере Google Chrome. Теперь вы самостоятельно решаете, стоит ли устанавливать этот инструмент и пользоваться им. Если после прочтения представленной статьи вы посчитали, что это дополнение вам по каким-либо причинам не подходит, советуем изучить дополнительный материал по теме выбора подобного инструмента, воспользовавшись статьей по следующей ссылке.
Подробнее: Визуальные закладки для браузера Google Chrome
Мы рады, что смогли помочь Вам в решении проблемы.Опишите, что у вас не получилось. Наши специалисты постараются ответить максимально быстро.
Помогла ли вам эта статья?
ДА НЕТlumpics.ru
Визуальные закладки для Google Chrome (Яндекс.Браузер, Нихром)

Браузер Гугл Хром (Google Chrome) очень быстро стал фактически самым популярным браузером. Ставка на интеграцию в браузер поискового сервиса был очень грамотным шагом. Вслед за Chrome к этому пришли и разработчики конкурентов. Вторым, очень продуманным шагом инженеров Google стал минималистичный дизайн Chrome оснащенный тем не менее всем чем нужно для удобной работы. Тем кому мало начального функционала Chrome — может установить нужное расширение для браузера из имеющегося немалого каталога. Итогом стал — очень удобный браузер, с работой в котором справится даже ребенок.
Сегодня я расскажу — как сделать работу в Хром ещё удобнее и приятнее — мы добавим визуальные закладки.
Что такое визуальные закладки?
Визуальные закладки в браузере — это отдельная страничка, на которой отображены миниатюры избранных сайтов и ссылки на них. Основная их цель — быстрый доступ к избранным сайтам. Впервые этот удобнейший инструмент появился в качестве дополнения в браузере Firefox, а затем и как встроенный — в браузере Опера.
Где найти?!
Нигде, такого встроенного инструмента в этом браузере нет. Есть нечто подобное — на стартовой странице браузера могут отображаться самые часто посещаемые сайты. Кому-то это удобно, а кому-то и нет. Поэтому пользователи и ищут варианты замены.
К счастью, в Гугл Хром есть возможность установки расширений, среди которых как раз есть и визуальные закладки.
Как установить визуальные закладки в Гугл Хром?
Для установки этого элемента в браузере Chrome, Вам нужно нажать на значок c тремя черточками в правом верхнем углу окна браузера.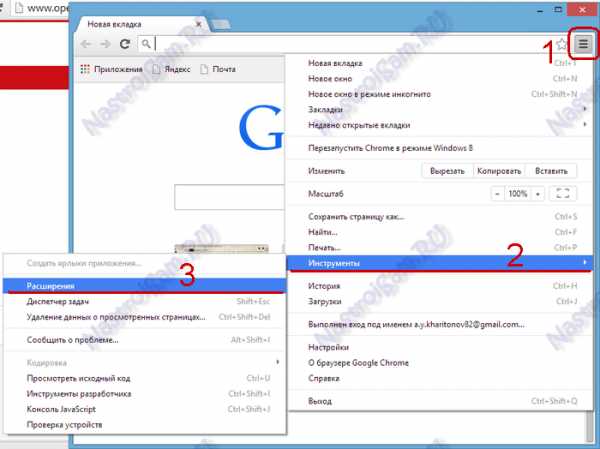
В выпадающем меню выбрать пункт Инструменты >>> Расширения. Для доступа в магазин расширений для Google Chrome, Вам надо кликнуть на ссылку Ещё расширения.
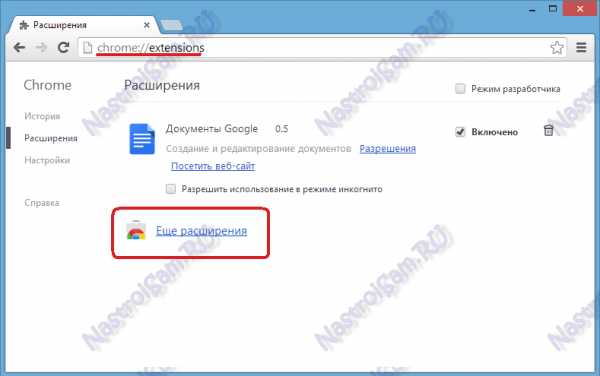
Попав в магазин расширений, в строке поиска пишем слово «закладки».

В результатах поиска выбираем категорию Расширения.
Переда Вами список расширений Google Chrome в названии или описании которых есть искомое слово.
На выбор представлены около десятка расширений. Я рассмотрю самые удобные и функциональные расширения удобные из них. Ваша задача — выбрать для себя самые удобные.
1. Закладки Яндекс.
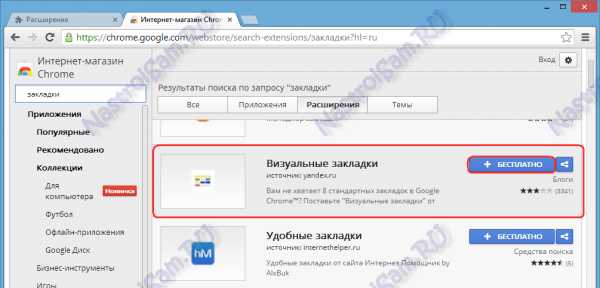
Визуальные закладки Яндекс для Google Chrome — один из самых популярных инструментов. В первую очередь потому, что расширение регулярно обновляется разработчиком, к тому же, на странице закладок встроена так любимая многими строка поиска Яндекс.
Для установки Вам надо кликнуть на кнопку «+Бесплатно» в правом верхнем углу.
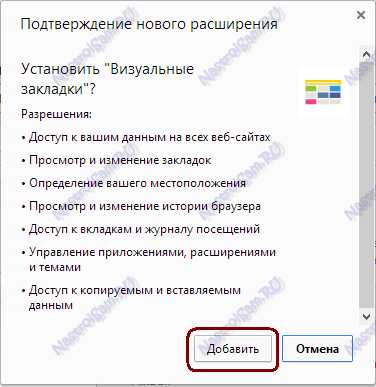
Соглашаемся и нажимаем кнопку Добавить.
Ждем окончания установки расширения. Теперь открываем новую пустую вкладку Хром (Chrome):
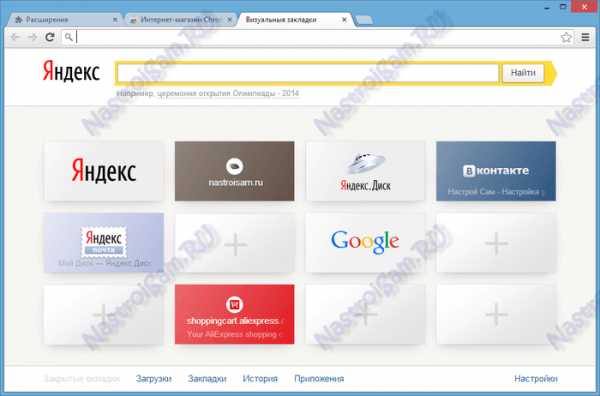
Перед Вами визуальные закладки Яндекс, в которые будут автоматически добавлены по умолчанию самые часто посещаемые страницы.
Для добавления нового элемента в Хром нужно кликнуть значку «+» внутри любого пустого прямоугольника и вписать туда ссылку на нужный веб-сайт.
2. Закладки Mail.ru.
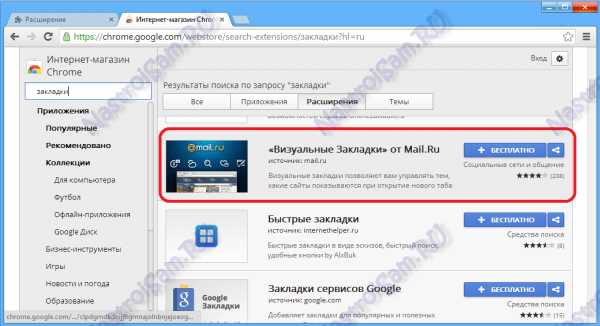
Визуальные закладки Mail.ru для Google Chrome — так же весьма удобный инструмент. Главная их особенность заключается в интеграции сервисов mail.ru-групп — почта mail.ru, Мой Мир, Игры Mail.ru и Одноклассники, так важные для многих. Очень удобна кстати сводка погоды в верхней части страницы. Кому-то может быть будет удобен актуальный курс валют.
Чтобы им воспользоваться, выбираем в списке результатов Визуальные закладки Mail.ru.
В правом верхнем углу нажимаем кнопку «+Бесплатно».
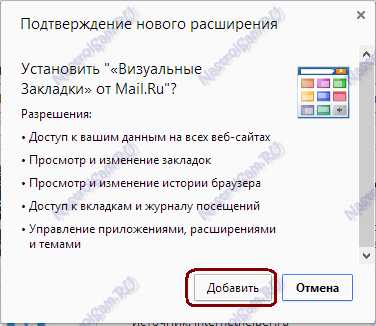
Соглашаемся и нажимаем кнопку Добавить.
Ждем окончания установки расширения и открываем пустую страничку.
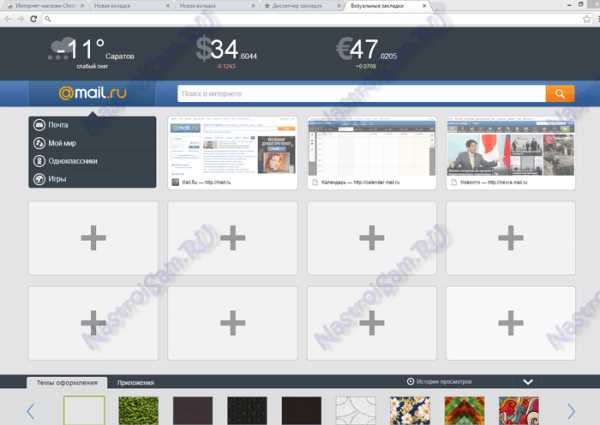
Перед Вами Визуальные закладки Mail.ru для Гугл Хром.
Для добавления нового элемента нужно кликнуть значку «+» внутри любого пустого прямоугольника.
Откроется окно добавления:
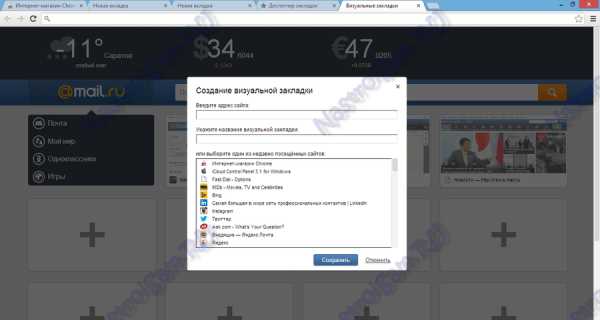
Здесь надо ввести URL-адрес сайта и название. Так же, можно выбрать закладку из списка часто-посещаемых сайтов. После этого надо нажать кнопку Сохранить.
3. Закладки FastDial.
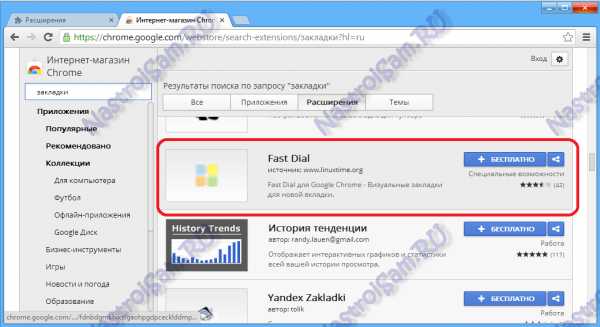
Визуальные закладки FastDial для Google Chrome — единственный инструмент, не связанный с каким-либо сайтом или поисковой системой. Это расширение перекочевало в Хром из браузера Firefox.
Как по мне — так FastDial самое удобное расширение из всех подобных для Chrome, которые можно установить в магазине расширений Google. Просто и ничего лишнего. Большой плюс — они не тянут кучу лишней информации из Интернета.
Для установки Вам нужно выбрать их в списке результатов. Затем нажать на кнопку «+Бесплатно» в правом верхнем углу экрана.
Соглашаемся и нажимаем кнопку Добавить.

Ждем завершение установки и открываем пустую вкладку.
Нажимаем на кнопку «+». Перед Вами появятся плитки элементов.
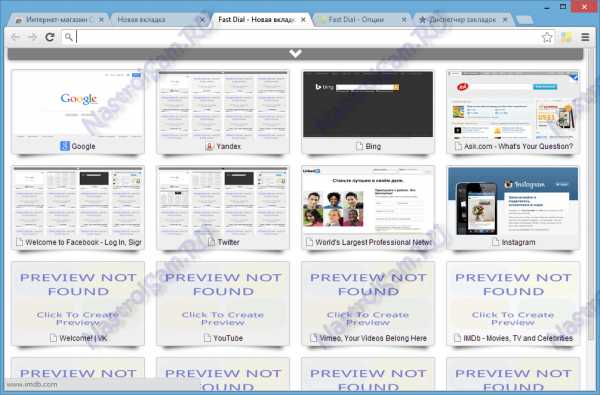
Теперь сюда можно добавить все желаемые адреса сайтов. Очень удобно то, что FastDial умеют подцеплять закладки из существующих в Диспетчере Chrome:

Здесь есть отдельная папка FastDial, куда можно переносить любые закладки. Соответственно, можно экспортировать свои при переустановке браузера. Так же, у этих визуальных закладок есть гибкое меню настроек, кнопка вызова настроек находиться справа, сразу после адресной строки:

Как отключить или удалить Визуальные закладки.
Для того, чтобы отключить расширение в браузере Хром опять кликаем значок Настройки, выбираем пункт Инструменты >>> Расширения.
Снимите галку Включить с того расширения, которое Вы хотите отключить:
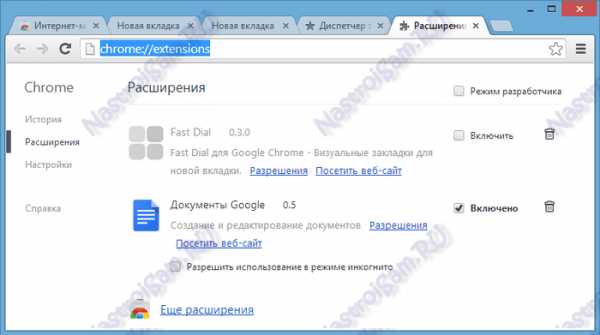
После этого выбранное расширение будет отключено. Чтобы включить его заново — поставьте галку Включить:

Примечание: Вышеизложенный материал будет актуален для всех браузеров, работающих на движке Хром — Chromium, Яндекс.браузер, Нихром, SwareIron и т.п.
nastroisam.ru
Визуальные закладки Яндекс для браузера Google Chrome
Каждый пользователь имеет определенную привязанность к функционалу любого браузера или другого приложения. Со временем эта связь крепнет и превращается в вящую необходимость, да и связка глаза-руки привыкли уже. Поэтому сегодня мы поговорим о том, как добавить визуальные закладки Яндекс для Google Chrome. Рассмотрим наиболее простой и эффективный способ.
Подробности
Встроенный функционал системы не способен нам здесь помочь, но не переживайте, – выход есть! Мы воспользуемся магазинов расширений, где собрана всякая всячина со всего света.
Для претворения задуманного:
- Открываем Хром и переходим по ссылке https://chrome.google.com/webstore/category/extensions?hl=ru.
- Попадаем в официальный маркет Гугла.
- Активируем поисковое окно в левой части пользовательского окна.
- Вводим запрос «Визуальные закладки Яндекс».
- Система моментально находит нужное нам дополнение.
- Кликаем на кнопку «Установить», подтверждаем необходимость скачивания и серьезность намерений.

По завершению процедуры на панели инструментов появляется новый ярлык, свидетельствующий об успешной установке расширения.
Использование
Для активации встроенного функционала достаточно кликнуть на значок дополнения (в виде шторок). Система сообщит, что в любой момент можно отменить внесенные изменения через меню настроек.
- Напомним, как это можно сделать:
- Кликаем ПКМ по лого дополнения.
- В контекстном меню выбираем пункт «Управление…».

Здесь его можно выключить, настроить отображение только на определенных сайтах.
Кардинальный шаг – удаление. Для этого достаточно кликнуть ПКМ по уже знакомому объекту и выбрать соответствующий пункт.
Завершение
Визуальные закладки Яндекса для Хрома упрощают повседневный серфинг, ведь уже не нужно каждый раз вводить поисковый запрос, чтобы открыть любимую площадку. Стандартное действие заменяется одним кликом ЛКМ по картинке сайта.
Установить Визаульные закладки Яндекс для Google Chrome
chromeum.ru
Визуальные закладки для Google Chrome: Яндекс или Atavi?
Если Вы пользуетесь браузером Google Chrome, то наверняка не раз задумывались о том, какой сервис визуальных закладок выбрать. В интернет существует масса таких сервисов, но среди русскоязычных пользователей самые лучшие отзывы имеют два: от компании Яндекс и от компании Atavi.com.
Давайте вместе разберемся чем они отличаются между собой, какой лучше, как их установить в браузере, настроить под себя, какие уникальные «фишки» имеют в своем арсенале и пр.
Визуальные закладки Яндекс для Google Chrome
Для того, чтобы установить менеджер закладок Яндекс в Хроме, перейдите по ссылке https://yandex.ru/soft/element/ и нажмите желтую кнопку «Установить».

После этого в панели расширений в верхней части браузера Вы увидите желто-красный флажок, клик на который откроет страничку с визуальными закладками:
Точно такая же страница откроется и при создании новой вкладки.
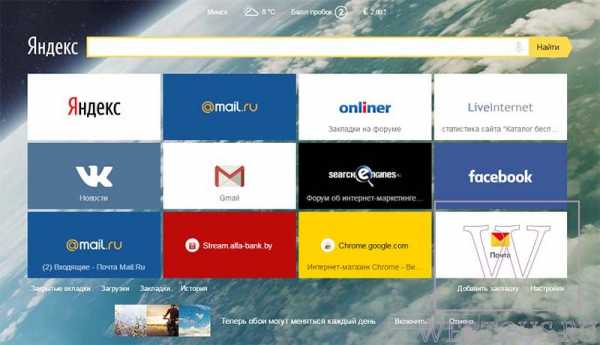
По умолчанию стартовая страница содержит следующие блоки (сверху вниз):
- Информер погоды, пробок и курса валют
- Поисковая строка Yandex с возможностью голосового ввода (для активации голосового ввода надо нажать иконку микрофона)
- Визуальные закладки на сайты, которые Вы чаще всего посещаете (статистика берется из данных браузера гугл хром)
- Контекстные предложения
- Дзен, или персональные рекомендации (в самом низу стартовой страниц) – ссылки на популярные статьи, исходя из тематики Ваших интересов
Для добавления новой закладки надо нажать на ссылку «Добавить закладки» под плитками. В нижней части окна откроется панель, где нужно выбрать желаемый сайт:
Нужный ресурс можно выбрать:
- Из перечня наиболее популярных
- Из списка недавно посещенных
- Введя его адрес в специальное окошко
Каждый прямоугольник (представляющий собой ссылку на отдельный сайт или страницу) можно отредактировать. Для этого подведите к нему курсор мыши и буквально через пару секунд в правом верхнем углу прямоугольника нажмите иконку шестеренки:
В открывшейся панели снизу Вы можете изменить саму ссылку на сайт, а также заголовок закладки.
Статья в тему: самые нужные сочетания клавиш для работы в Хроме.
Вроде выглядит неплохо, но можно ли изменить внешний вид визуальных закладок? Например, чтобы вместо цветных прямоугольников с логотипами отображались логотипы и скриншоты сайтов либо просто скриншоты?
Без проблем! Для этого переходим в настройки приложения (опция «Настройки» на стартовой странице) и выбираем нужный нам вариант:
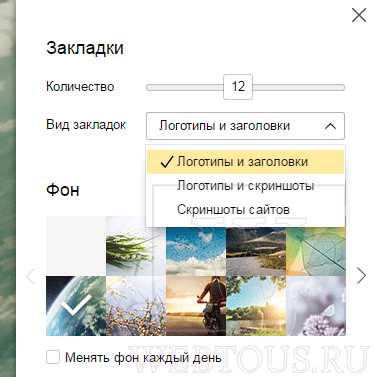
Можно настроить и количество закладок, отображаемых на стартовой странице: от одного до двадцати пяти.
Как отключить поисковую строку, информер погоды, курса валют, а также Дзен рекомендации? Это всё тоже делается в Настройках:

Внешне закладки от Яндекс смотрятся вполне привлекательно, но есть некоторые вещи, которые сводят на нет всё положительное впечатление и крайне ограничивают возможности:
- Нет возможности создания групп закладок (например: социальные сети, новости, учеба, рецепты и пр.)
- Все закладки хранятся только в пределах браузера, на котором Вы работаете. Доступ к ним с другого компьютера или мобильного устройства невозможен.
Если с первым ограничением еще можно как-то мириться, то второе является крайне серьезным недостаток в наш век, когда человек дома работает за одним компьютером, на работе за другим, в транспорте выходит в интернет через планшет или смартфон.
Atavi.com – менеджер закладок
Подробный обзор данного сервиса уже есть на сайте. Со времени выхода публикации кое-что в функционале изменилось, поэтому рассмотрим какие возможности предоставляет пользователям данный сервис в своем нынешнем актуальном состоянии.
Установить менеджер Атави в Chrome можно через магазин приложений Google:
Страница с визуальными закладками Атави выглядит таким образом:

Давайте сразу перейдем в Настройки, чтобы посмотреть какие опции есть в нашем распоряжении:
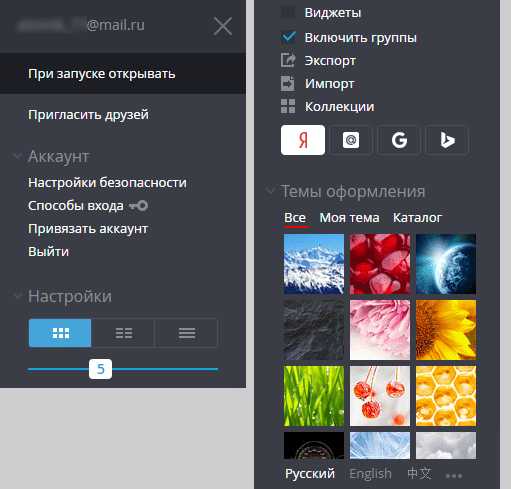
В Настройках можно:
- Управлять параметрами учетной записи
- Менять тему оформления (фон)
- Осуществлять импорт/экспорт своей коллекции из Google Chrome или другого браузера
- Задавать способ отображения закладок: визуальные в виде скриншотов на страницы, текст + ссылка под ним, текст + ссылка напротив.
- Определить количество закладок в одном ряду (от двух до десяти)
- Включить/выключить отображение виджетов (каждый виджет имеет индивидуальные настройки)
- Выбрать поисковую систему для быстрого поиска (Яндекс, Google, Mail.ru, Bing)
- Включить/выключить группы
О последнем пункте не лишним будет рассказать чуть подробней. Atavi позволяет создать неограниченное число групп закладок, которые Вы можете называть произвольно. Например, целесообразно все ссылки на новостные сайты определить в группу Новости, все ссылки на игровые сайты – в группу Игры и т.д. Тут каждый решает и настраивает исходя из своих интересов и увлечений.
Пользоваться группами действительно очень удобно – не надо искать нужные закладки среди десятков или даже сотен других. Напомню, что в закладках от Яндекс такой функционал отсутствует.
Разработчики Атави прекрасно понимают все нюансы «компьютеризации и гаджетеризации», поэтому все Ваши закладки хранятся в облаке, а также осуществляется их синхронизация между всеми Вашими устройствами и браузерами. Вы можете получить доступ к своей коллекции ссылок абсолютно с любого браузера или устройства (даже с компьютера в интернет-кафе), просто введя свои учетные данные на сайте atavi.com. Вот, например, как выглядят закладки на мобильном устройстве:

Какие еще интересные «фишки» есть у Атави:
- Возможность делиться выбранными закладками с друзьями.
- Доступ к коллекции ссылок на самые популярные ресурсы, отсортированные по тематическим группам: Купоны и скидки, Социальные сети, Отзывы туристов, Авто-новости и пр.
Функционал сервиса радует, однако после пользования SpeedDial сильно не хватает одной вещи: возможности вместо автоматически создаваемого скриншота сайта подгружать визуальной закладке произвольную картинку. Очень хочется надеяться, что данный функционал будет реализован в будущем.
Итог
Если выбирать сервис визуальных закладок между Яндексом и Atavi.com, несомненным фаворитом будет последний за счет возможности создания групп, облачной синхронизации и кроссплатформенности. Да и в целом менеджер Атави создает впечатление более продуманного с точки зрения конечного пользователя продукта.
Автор статьи: Сергей Сандаков, 39 лет.
Программист, веб-мастер, опытный пользователь ПК и Интернет.
webtous.ru
Визуальные закладки для Google Chrome от Яндекс: как сделать и добавить
По мере накопления опыта в эксплуатации браузера Google Chrome многие пользователи всячески пытаются его настроить, что называется, «под себя» — в целях повышения комфорта веб-сёрфинга, расширения функционала и т. д. И первое, как правило, что они желают сделать в плане модификации, — установить визуальные закладки для Google Chrome.
Они обеспечивают быстрый доступ к любимым сайтам в Гугле Хроме, внешне красиво смотрятся и автоматически открываются в каждой новой вкладке (в виде превью-панели). В общем, обеспечивают дополнительные удобства во время странствий по интернету.
Эта статья во всех возможных подробностях поведает вам, как добавить визуальные закладки в Google Chrome при помощи различных браузерных расширений (например, Яндекс для Google Chrome). А ещё вы узнаете из неё, как убрать визуальные закладки из браузера (удалить бесплатно установленные аддоны) и как настраивать интегрированную в Гугл Хром панель с превью-ссылками.
Панель браузера по умолчанию
На предустановленных визуальных закладках в Гугле Хроме при включении соответствующих его опций отображаются недавно открытые или часто посещаемые веб-сайты в виде графических миниатюр. Достаточно кликнуть по ним мышкой, чтобы на вкладке появился необходимый ресурс.
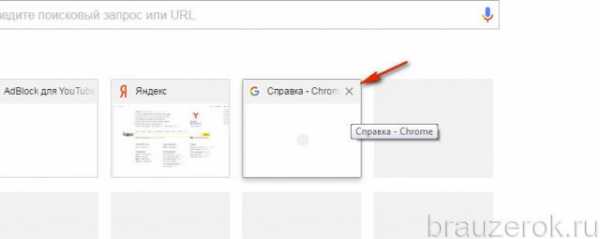
Также можно удалить закладку из блока панели: навести курсор в её правый верхний угол и нажать появившийся «крестик».
Аддоны для создания и настройки визуальных закладок
Конечно же, визуальные закладки в Гугле Хроме содержат минимум настроек. И, следовательно, не могут удовлетворить все пользовательские капризы. Оптимальный вариант в данном случае — скачать визуальные закладки в виде браузерного дополнения.
Для этого нужно перейти в официальный магазин приложений для Хрома: Сервисы (значок в левой части верхней панели) → иконка «Интернет-магазин… ».
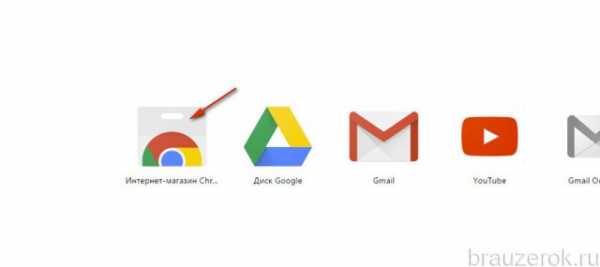
А затем выбрать подходящее решение. В рамках этой статьи мы рассмотрим наиболее популярные аддоны.
Визуальные закладки Яндекс
Дополнение от популярного поискового сервиса Yandex. Позволяет выполнять практически любые операции над закладками (вставить, создать, изменить, вернуть ссылку), модифицировать внешний дизайн превью панели. А ещё в визуальных закладках от Яндекса для Google Chrome предусмотрена возможность подключать новостную ленту Дзен (с надстройкой добавления понравившихся сайтов).

После успешной загрузки и подключения визуальные закладки Яндекс автоматически будут отображаться на вкладке браузера.
Если вдруг у вас возникнет вопрос, как сделать больше блоков для превью в панели, кликните ссылку «Настройки» (она расположена в нижней части страницы).
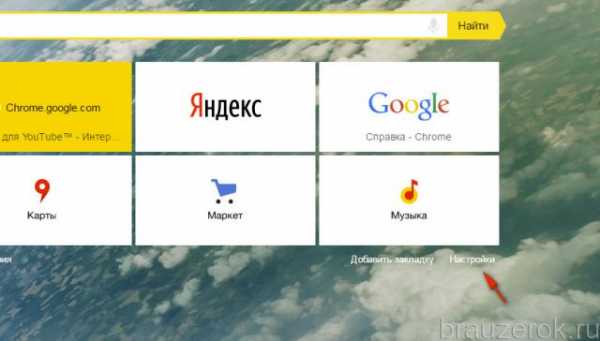
А затем в выехавшей дополнительной панели, в графе «Количество», переместите ползунок вправо так, чтобы в окошке отобразилось необходимое количество блоков. Таким же образом можно и уменьшить панель (переместить ползунок влево).
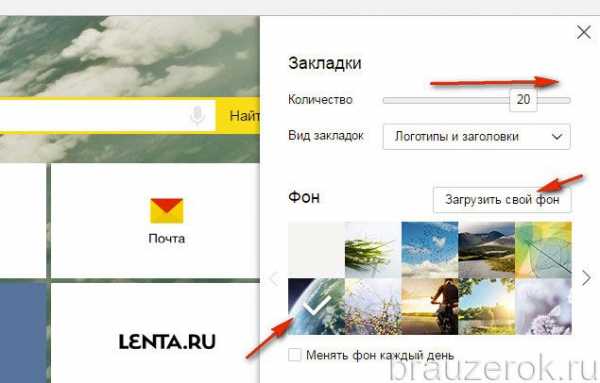
Также в этой панели есть возможность устанавливать и другие настройки визуальных закладок для Google Chrome. Например, можно ставить другой фон (использовать предустановленные картинки и загружать обои с ПК) и при необходимости вернуть, прежний вид.
Убирать/добавлять элементы интерфейса аддона (панель, поисковая строка, информационная панель и др.).

Создавать резервную копию закладок (кнопка «Сохранять») и восстанавливать из неё ссылки в панели (кнопка «Загрузить…. »).
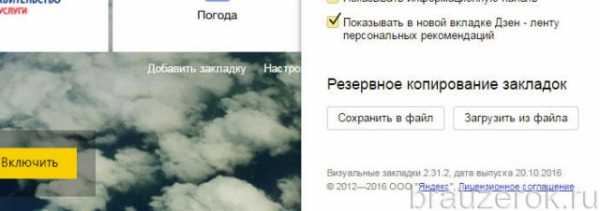
Примечание. В особенности эта опция помогает пользователям, которые не знают, как восстановить, сохранить добавленные ссылки посредством штатных опций Хрома (в случае, если они пропали).
Чтобы установить URL любимого сайта в блоке:
1. Кликните команду «Добавить закладку».
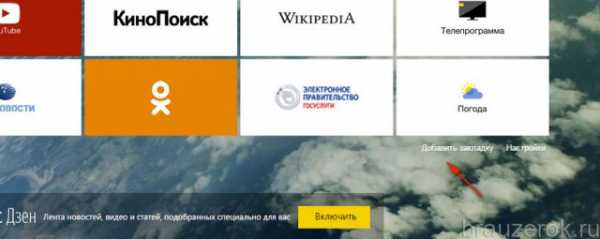
2. В графе дополнительной панели введите URL.
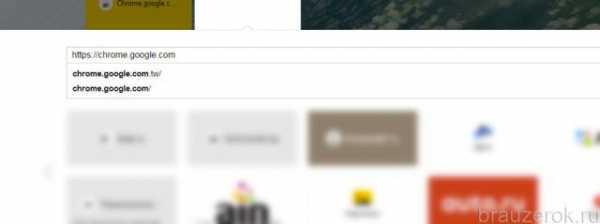
Примечание. При необходимости вы можете изменять содержимое каждого блока панели: удалять ссылку, блокировать редактирование, восстанавливать визуальную закладку (установленную ранее). Наведите курсор в верхний правый угол блока, чтобы отобразились кнопки для правки («замок», «крестик», «шестерня»).
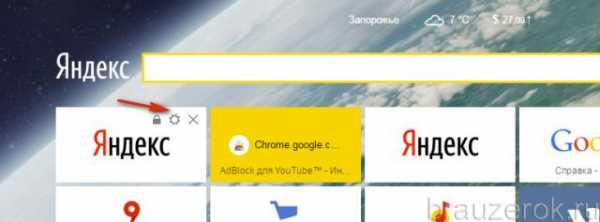
3. При необходимости воспользуйтесь вкладками «Популярные» и «Недавно посещённые», чтобы выбрать для закладки уже имеющиеся в каталоге сайты.
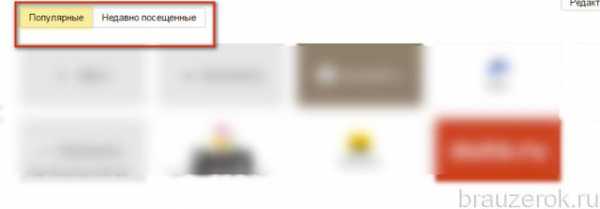
Если вы хотите подключить ленту новостей. В разделе «Яндекс Дзен», находящемся в нижней части вкладки, клацните кнопку «Включить».
Затем настройте его опции (с каких сайтов сервис будет скачивать и отображать посты).
Speed Dial 2
Является отличной альтернативой стандартной панели Хрома. Обладает минималистичным дизайном и в то же время содержит все необходимые опции для комфортной работы с закладками, историей и часто посещаемыми страницами.
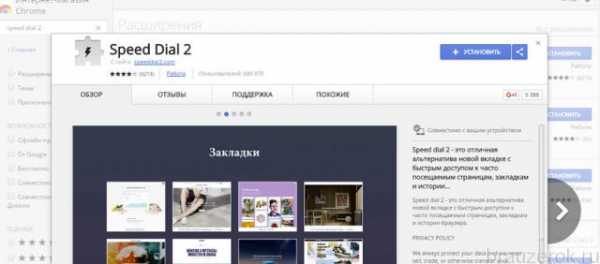
После его подключения, чтобы установить превью веб-сайта, кликните кнопку «Добавить… ». Укажите все необходимые данные для закладки (домен, название).
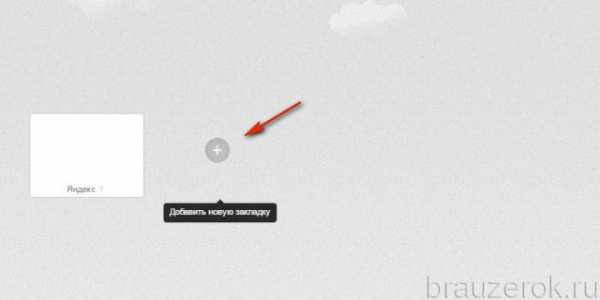
Для редактирования/удаления и выполнения других действий над блоком щёлкните по нему правой кнопкой и выберите в перечне необходимый пункт.

Переход в настройки осуществляет через меню: кликните по значку аддона в окне Хрома, а затем пройдите по ссылке «Options».
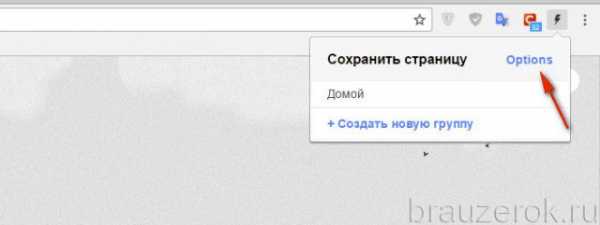
В открывшемся окне доступны опции изменения количества блоков, их размера и другие параметры внешнего вида.
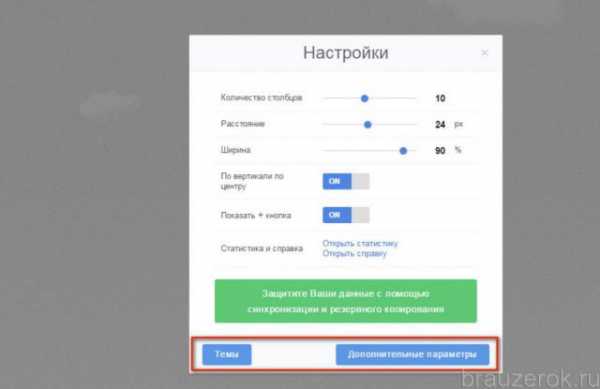
Кликните кнопку «Темы», чтобы подобрать другой фон для вкладки (после выбора не забудьте нажать «Сохранить»).
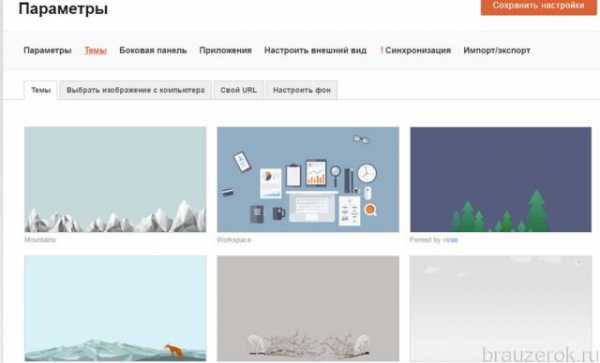
Кнопка «Дополнительные параметры» открывает расширенные настройки дополнения (качество и обновления эскиза, сортировка и др.).

Speed Dial (FVD)
Решение для тех пользователей, которые готовы пожертвовать небольшой частью системных ресурсов для создания красивой интерактивной панели закладок. Этот аддон поддерживает два режима настройки отображения визуальных закладок: стандартный и 3D. А также синхронизацию пользовательских данных и множество других необходимых функциональных полезностей.
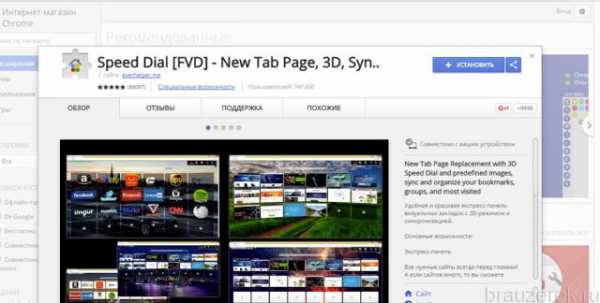
По завершении подключения дополнение предлагает ознакомиться с краткой инструкцией. После прочтения информации клацните «Далее».
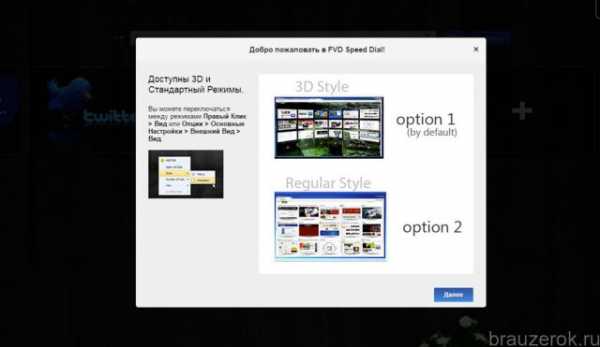
А на последней странице нажмите «Начать использовать!».
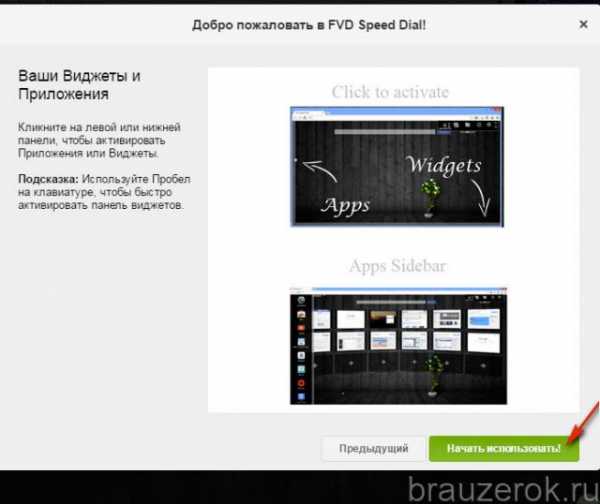
Затем кликните по пустому блоку (со значком «+»).
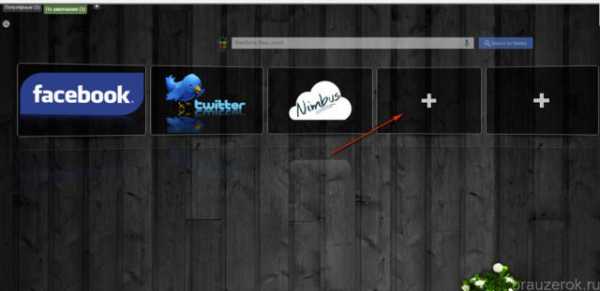
В окне «Добавить сайт» укажите адрес сайта, который необходимо установить в превью, а также задайте необходимые сопутствующие настройки (какая группа вкладок, режим создания, вкл./откл. автообновление). Когда всё будет готово, нажмите кнопку «Добавить».
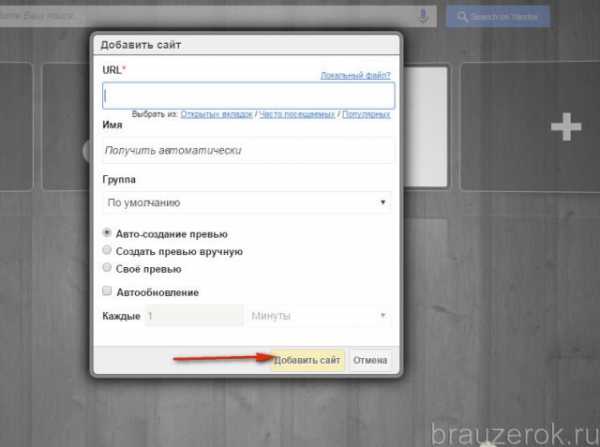
При помощи группы кнопок расположенной в верхней правой части осуществляется сортировка вкладок, обновление, быстрый доступ к общим настройкам дополнения (значок «шестерёнка»).
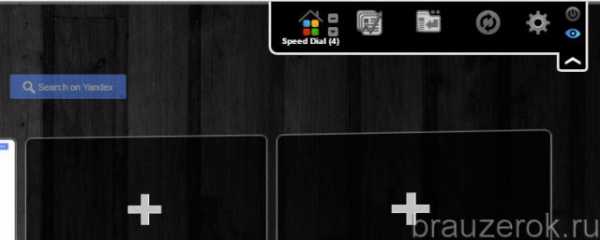
В настроечном окне есть кнопка «Сделать бекап» для создания резервной копии вкладок.
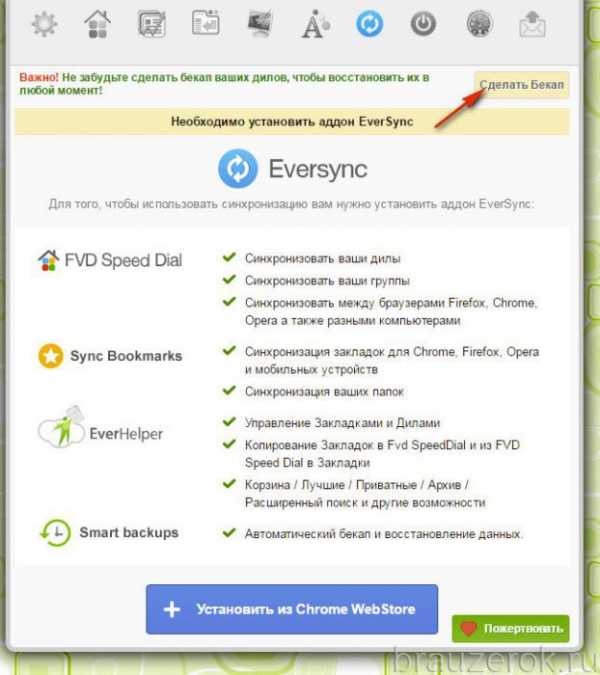
Чтобы сменить тему, причём не только для расширения, но и для всего браузера:
нажмите в верхнем ряду кнопку «дисплей с кисточкой»;
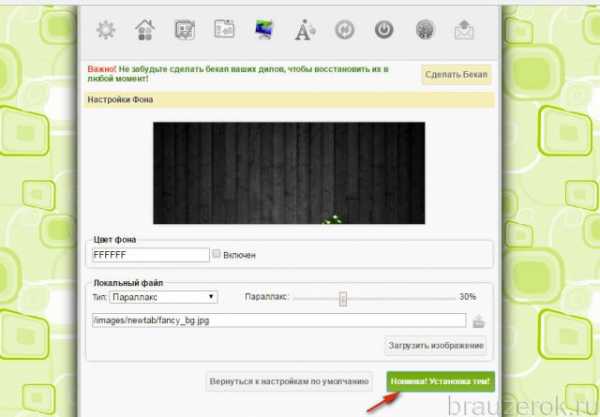
в нижней части окна кликните «Новинка! Установка тем!»;
на открывшейся вкладке, в блоке понравившейся темы, клацните команду «Скачать для Chrome»;
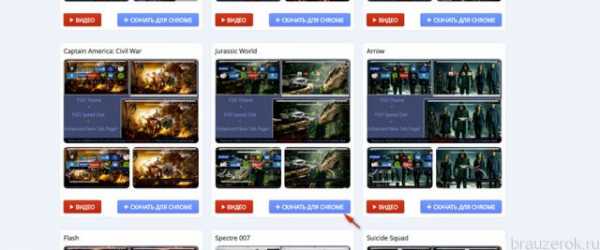
После загрузки аддон сделает дополнительный запрос на установку. Подтвердите его, и браузер сразу же «оденет» новый дизайн.
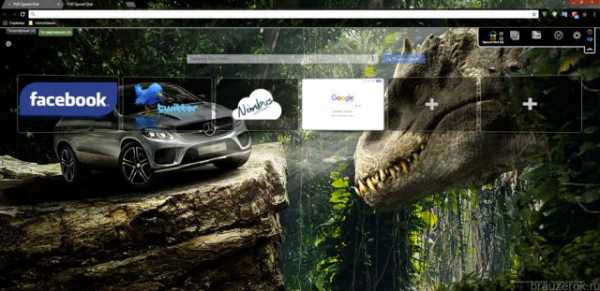
Как удалить закладки из браузера?
Чтобы восстановить прежний вид браузера, т.е. убрать панель с закладками, нужно деактивировать аддон, при помощи которого вы их устанавливали и настраивали. Выполняется эта задача так:
- В меню браузера выберите «Настройки».
- На новой вкладке, под надписью «Chrome», кликните раздел «Расширения».
- В графе аддона (например, Speed Dial 2) клацните кнопку «Корзина» для полного удаления или уберите «птичку» в окошке «Включено» для временного отключения.
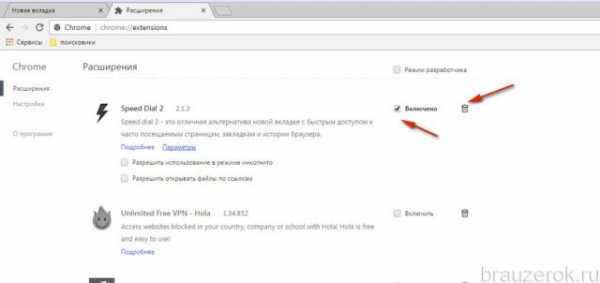
Успешной вам настройки Google Chrome и, конечно же, приятного сёрфинга по просторам Сети!
brauzerok.ru