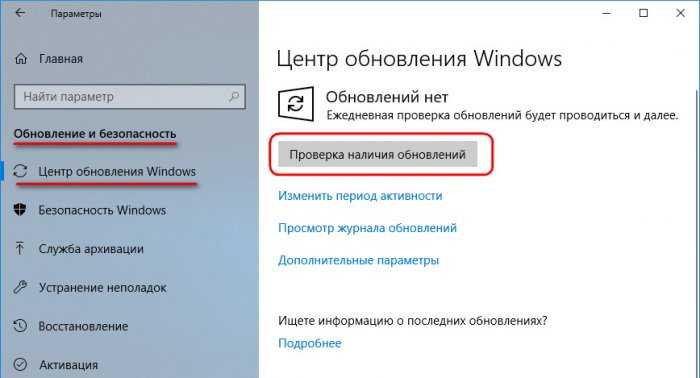Как отключить обновления Windows 10
В этой статье, по шагам, опишу некоторые действующие способы отключить автоматический поиск и установку обновлений Windows 10.
Стоит сказать, что, по умолчанию Windows 10, в автоматическом режиме проверяет наличие системных обновлений, загружает и устанавливает их практически без ведома пользователей! к тому же в нынешние время отключать автообновления становится всё сложнее и сложнее: казалось бы установил запрет на обновления, ан нет — ОС Виндовс 10 самовольно восстанавливает свои оптимальные системные настройки.
Однако сегодня, попробуем решить задачу и — запретим автоматический поиск и установку обновлений:
воспользуемся сторонними утилитами, либо средствами администрирования ОС: 1 — узнаем, как полностью отключить обновления системы; 2 — отключим установку конкретного обновления KB… на примерах Windows 10 1903 и Виндовс 10 1809 — и, что важно! установку обновлений безопасности ОС оставим в прежнем режиме!
- как отключить автоматические обновления Windows 10
- отключим задания Schedule Scan — автоматические обновления
- как вернуть разрешение на использование файла usoclient.
 exe
exe - отключим Центр обновления Windows 10 (чтоб он не включался автоматом)
- утилита UpdateDisabler как вариант полностью отключить обновления
- Как отключить автоматические обновления Windows 10 в редакторе локальной групповой политики
- отключим поиск и установку конкретного обновления Windows 10
- отключить обновления в Windows 10 версий (сборок) 1903 и 1809
Данная инструкция отключения обновления Windows 10 успешно подойдёт для Виндовс сборок от 1903 до 1809, и — что примечательно — установка обновлений безопасности (в некоторых случаях) останется в прежнем режиме!
Посмотреть версию сборки своей Windows 10 можно так:
…путь: Параметры/О системе… (как на скрине)
Итак, чтобы
вернуться к оглавлению ↑
как отключить автоматические обновления Windows 10
Удаляем установленные обновления Windows
нередки ситуации, когда обновляясь, система не смогла установить накопительное обновление, и тогда в Центре обновления Windows высвечивается сообщение об ошибке установки обновления: «с установкой данного обновления возникли проблемы, поэтому оно не было установлено на ПК», а также те обновы, установка которых не удалась — Центр обновлений Виндовс выдаёт сообщение об ошибке… Избавимся от бесполезных системных файлов, засоряющих место на диске «С»!
ещё пара вариантов отключения обновлений ОС Виндовс 10.
Переводим обновления Windows в ручной режим.
Первым вариантом, поступаем так:
Наша цель, когда отключаем автоматические обновления — разрешить ручную установку обновлений…
Вот ещё способы (для более ранних версий Виндовс 10) как отключить обновления в Windows 10 — два наиболее оптимальных варианта решения задачи
вернуться к оглавлению ↑
отключим задания Schedule Scan — автоматические обновления
Schedule Scan — программное задание Операционной Системе.
…чтобы задание Schedule Scan перестало отрабатывать, а как итог, отключилась автоматическая проверка и скачивание обновлений Windows 10, возможно организовать запрет на чтение/выполнение программы UsoClient.exe (при запрете задание не отработает).
Шаги по отключению обновлений Виндовс 10 возможны только если вы администратор!
1 — шаг:
а) запускаем командную строку (от имени администратора).
Если у вас нет Ярлыка «Командная строка», то наберите в поиске (панели задач) Командная строка — будет выдан результат: нам требуется пункт «Запуск от имени администратора».
б) в командной строке водим такую команду, и тюкнем Enter…
takeown /f c:\windows\system32\usoclient.exe /a
в) закрываем командную строку, и далее переходим с системные папки, а именно в C:\Windows\System32\ и отыскиваем в папке файл usoclient.exe. Наводим на этот файл курсор и прижимаем правую кнопку мыши: в выпавшем окне открываем пункт «Свойства».
с) во вкладке «Безопасность» тюкаем кнопку «Изменить».
д) в списке «Группы или пользователи» по очереди выбираем (и жмём ОК) все пункты и снимаем для них все! отметки в столбце «Разрешить»…
е) обязательно требуется перезагрузка компьютера…
Описанные выше действия, укажут команду для Windows 10 Не Обнаруживать (не искать) и Не устанавливать автоматически.
Однако, при необходимости, мы всегда сможем проверить наличие обновлений и, конечно, установить их вручную — через «Параметры» — «Обновление и безопасность» — «Центр обновления Windows»…
вернуться к оглавлению ↑
как вернуть разрешение на использование файла usoclient.exe
…вернуть разрешение использовать файл usoclient.exe возможно командной в командной строке (не забываем, запускаем от имени админа):
icacls c:\windows\system32\usoclient.exe /reset
отключим Центр обновления Windows 10 (чтоб он не включался автоматом)
В финальных обновлениях Виндовс 10, разработчики сделали так, что — если мы даже отключаем «Центр обновления Windows» то в большинстве случаях центр обновления самопроизвольно (автоматически же) включается вновь!! а также параметры реестра, задания планировщика О. система затирает все наши правки, приводя данные в нужное ей состояние, а значит обновления продолжают отыскиваться и скачиваться. Всё это не очень приятно!..
Всё это не очень приятно!..
Однако и эту закавыку сегодня решим.
Воспользуемся утилитой UpdateDisabler: (одно из самых простых НО ДЕЙСТВЕННЫХ решений!)
.
вернуться к оглавлению ↑
утилита UpdateDisabler как вариант полностью отключить обновления
UpdateDisabler позволит полностью отключить обновления Windows 10.
Что примечательно: UpdateDisabler (во время установки) создает и запускает системную службу, которая, отрабатывая, не дает Windows 10 искать и скачивать обновления!
Таким образом, запущенная служба утилиты блокирует изменения (О.С) параметров реестра и прочего… напрочь отключает «Центр обновления Windows 10».
…и постоянно отслеживает «действия ОС» — т.е. если О.система пытается вновь запустить параметры автоматического обновления — служба утилиты отключает их!
Чтобы этакое чудо службу включить при помощи утилиты UpdateDisabler, поступим так:
Переходим на оф. сайт утилиты:
сайт утилиты:
скачать UpdateDisabler
//winaero.com/download.php?view.1932
…скачиваем и распаковываем архив на компьютер.
Я рекомендую распаковать утилиту на диск «С» — это самое удобное место, а так как далее нам потребуется вводить путь к файлу программы, то этот путь в этом случае будет простым: коротким.
а) запустите командную строку (способ описан выше) далее вводим команду: команда — указываем путь к файлу…
UpdaterDisabler.exe и параметра -install (инсталляция — установка), как на примере ниже: команда пробел -instal…
C:\Windows\UpdaterDisabler\UpdaterDisabler.exe -install
После выполненных действий, СЛУЖБА отключения обновлений Windows 10 будет установлена и запущена: после этого обновления ни отыскиваться Системой, ни скачиваться не будут (а также вручную через параметры нельзя будет установить обновления! если потребуется снова установка обновлений, то способ описан ниже).
Важно!!
Ни в коем случае не удаляйте из расположения откуда производилась установка файл программы!
Если же возникнет желание вновь включить поиск и установку обновлений — в качестве параметра укажите -remove.
C:\Windows\UpdaterDisabler\UpdaterDisabler.exe -remove
вернуться к оглавлению ↑
Как отключить автоматические обновления Windows 10 в редакторе локальной групповой политики
Отключение обновлений в Виндовс 10, используя редактор локальной групповой политики, отработает только для Windows 10 Pro и Enterprise.
Однако, для указанных ОС этот вариант является наиболее надежным способом или решением данной задачи.
Шаги для отключения обновлений (через редактор локальной групповой политики) таковы:
Нам потребуется, что естественно, запустить редактор локальной групповой политики. Запускаем редактор, используя встроенную в ОС Виндовс утилиту Выполнить: прижимаем клавиши
Запускаем редактор, используя встроенную в ОС Виндовс утилиту Выполнить: прижимаем клавиши Win+R и вводим gpedit.msc
Полезные команды для утилиты Выполнить
Команды, которые будут расписаны в статье, а их порядка 150 — отработают в различных версиях операционных систем Windows: от Windows 7, до Windows 10.
Встроенные системные утилиты Windows
Использование встроенных утилит операционной системы Windows, в большинстве случаев бесспорно оправдано! Первое немаловажное обстоятельство, это то, что не нужно скачивать сторонний аналогичный софт, не имея для этих целей достаточно веских оснований. К чему засорять системный диск Виндовс лишними кило-и-килобайтами, о которых нужно знать! 11 инструментов…
Лучшие бесплатные программы
В статье рассмотрим 14 полезнейших и абсолютно бесплатных программ, которые непременно потребуются каждому пользователю! Об этих и многих других (в статье даны полезные ссылки) программах просто необходимо знать, чтобы полноценно пользоваться личным программным обеспечением (компьютером) на каждый день — 14 штук!
7 сайтов где можно безопасно скачать бесплатные программы
В этом коротеньком, но весьма и весьма полезном обзоре, поближе рассмотрим 7 полезных сайтов, на которых возможно запросто отыскать и скачать бесплатные программы и что очень важно — абсолютно безопасно!…
Откроется окно реестра:
а) перейдём в раздел «Конфигурация компьютера» — «Административные шаблоны» — «Компоненты Windows» — «Центр обновления Windows»…
б) отыскиваем пункт «Настройка автоматического обновления» и дважды кликните по нему.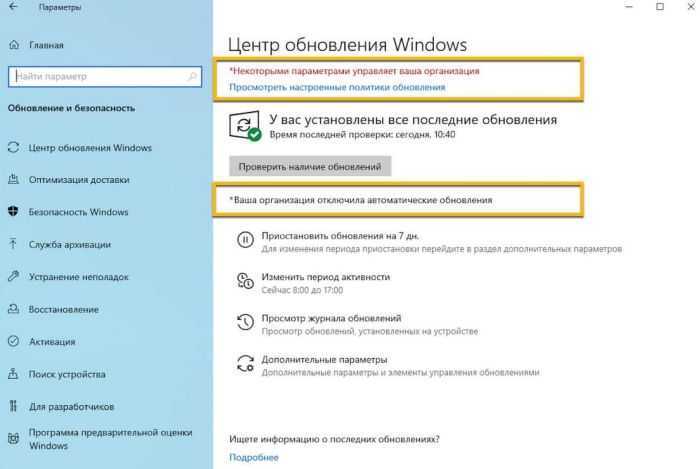
Установите в новом окне настроек «Отключено» (скрин ниже) для того, чтобы ос Windows 10 никогда не проверяла и не устанавливала обновления!
…далее «Применить» и «Ок»… Закрываем реестр.
Для чистоты эксперимента, можно пройтись в параметры системы и попробовать выполнить проверку наличия обновлений (всё это для того, чтоб запустить наши изменения… после чего автоматический поиск и установка обновлений выполняться НЕ будет).
Однако, все предыдущие шаги (их цель) возможно осуществить и с помощью «простого» редактора реестра (в ОС Домашней этого сделать невозможно!)…
…в разделе HKEY_LOCAL_MACHINE\ SOFTWARE\ Policies\ Microsoft\ Windows\ WindowsUpdate\ AU создаём такой параметр DWORD с именем NoAutoUpdate и присваиваем ему значение 1 (единица).
Если редактор реестра локальной групповой политики не запускается, но выскакивает предупреждение: «Не удаётся найти «gpedit. msc». Проверьте правильно ли введено имя и повторите попытку». О решении задачи читайте в этом
msc». Проверьте правильно ли введено имя и повторите попытку». О решении задачи читайте в этом
вводя запрос в окне утилиты Выполнить (Win+R), выскакивала ошибка «Не удается найти gpedit.msc. Проверьте правильно ли указано имя и повторите попытку» посте (подробно о том как создать .bat файл)
вернуться к оглавлению ↑
отключим поиск и установку конкретного обновления Windows 10
Если нам вдруг потребовалось отключить установку конкретного обновления Вин 10, то пустапем следующим образом:
Дело в том, что некоторые обновления могут привести к неправильной работе системы, а поэтому большинство пользователей предпочитают от этих обновлений Винды избавляться.
Чтоб отключить конкретное обновление, правильнее и проще всего воспользоваться официальной утилитой: Microsoft Show or Hide Updates (Показать или скрывать обновления):
Переходим на официальный сайт и скачиваем утилиту:
скачать Microsoft Show or Hide Updates
скачать…
Далее, как понимаете, запускаем утилиту — нажмите кнопку Далее…
…далее, как на картинке ниже, избираем Hide Updates (русс.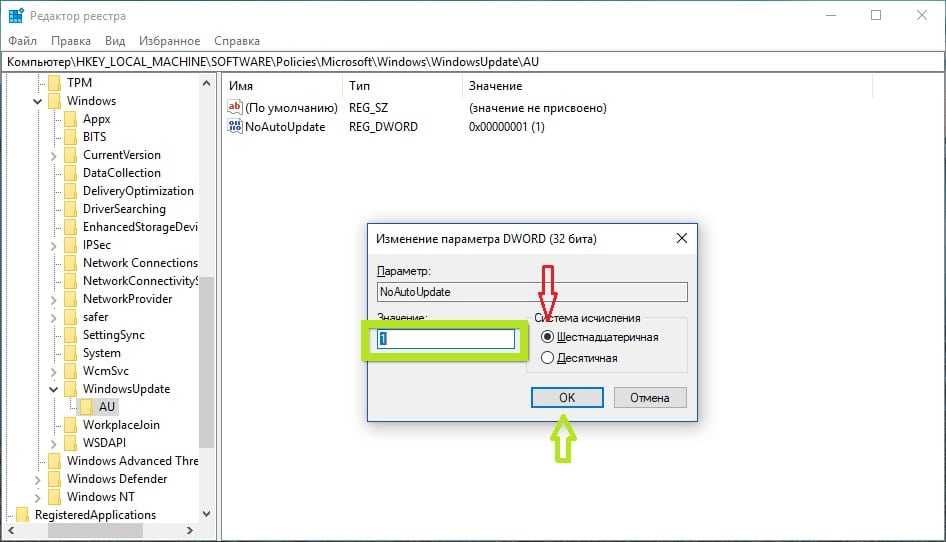 скрыть обновления).
скрыть обновления).
В следующем окне требуется выбрать те обновления, кои нужно скрыть! — отключить.
Предположим, мне нужно отключить NVIDIA — устанавливаем флажок и тюкаем отчаянно «Далее» — запустится цикл выполнения задачи.
Вот и всё! указанное обновление не будет устанавливаться.
Если же через какое-то время мы вновь решим устанавливать ИСКЛЮЧЁННЫЕ обновления, то в настройках утилиты в этом случае избираем пункт Show hidden updates (русс. показать скрытые обновления) и далее, как понимаете, снимаем флажки.
вернуться к оглавлению ↑
отключить обновления в Windows 10 версий (сборок) 1903 и 1809
В наши дни обновления компонентов Windows 10 устанавливаться на компьютеры автоматически, игнорируя или изменяя наши настройки.
Однако, всё ж таки, существует способ отключить это б@@ство (мне помогает и этот способ, и оф. утилита: у меня на ноутбуке сборка 1809):
утилита: у меня на ноутбуке сборка 1809):
Для начала посетим Панель управления, в панели… откроем программы и компоненты/просмотр установленных обновлений отыщем и удалим обновления KB4023814 и KB4023057 если они туда успели затесаться.
Шаги: создадим reg файл с содержимым, показанным в примере ниже — внесём изменения в реестр Windows 10.
Windows Registry Editor Version 5.00 [HKEY_LOCAL_MACHINE\SOFTWARE\Policies\Microsoft\Windows\WindowsUpdate] "DisableOSUpgrade"=dword:00000001 [HKEY_LOCAL_MACHINE\SOFTWARE\Policies\Microsoft\WindowsStore] "DisableOSUpgrade"=dword:00000001 [HKEY_LOCAL_MACHINE\SOFTWARE\Microsoft\Windows\CurrentVersion\WindowsUpdate\OSUpgrade] "AllowOSUpgrade"=dword:00000000 "ReservationsAllowed"=dword:00000000 [HKEY_LOCAL_MACHINE\SYSTEM\Setup\UpgradeNotification] "UpgradeAvailable"=dword:00000000
Если вы не хотите устанавливать крупное обновление Windows 10 версии 1903, запрет делается так:
Заходим в Параметры — Обновление и безопасность, нажимаем «Дополнительные параметры» в разделе «Центр обновления Windows»…
В следующем окне настроек в «дополнительных параметрах» в разделе «Выберите, когда устанавливать обновления» требуется установить «Semi Annual Channel» либо «Current branch for business» (к сведению: доступные пункты /для выбора/ зависят от вашей версии ОС!)
Установленная нами настройка отложит установку обновления на несколько месяцев в зависимости от даты выхода очередного обновления…
2) в разделе же «Обновление компонентов включает в себя…» ставим максимальное значение — 365, это отложит установку обновления на следующий год.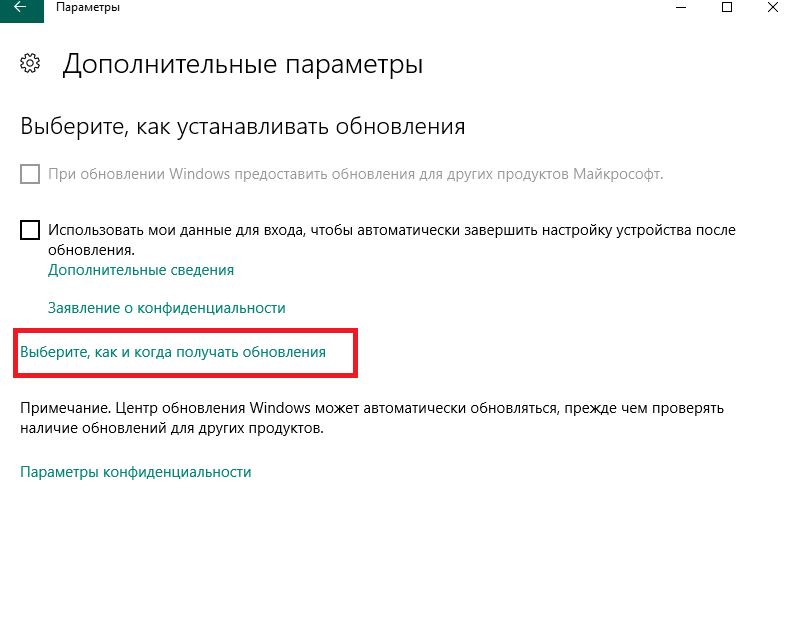
Другой вариант отложить установку обновлений компонентов ОС Windows 10, это вновь воспользоваться редактором локальной групповой политики (к сожалению, это только для версий ОС Pro и Enterprise):
запускаем gpedit.msc, переходим в раздел «Конфигурация компьютера»/»Административные шаблоны»/»Компоненты Windows»/»Центр обновления Windows»/»Отложить обновления Windows»…
Как и описано в предыдущих разделах этой статьи, дважды кликаем параметр «Выберите, когда следует получать обновления компонентов Windows 10», далее указываем «Включено», «Semi Annual Channel» либо «Current Branch for Business» и требуемую цифру — к примеру — 365 дней.
На этом сегодня моё повествование закончено!
…делитесь в комментариях своими соображениями…
Если что-то не ясно и остались вопросы, делитесь ими в комментариях…
все статьи: Сергей Кролл ATs владелец, автор cайта COMPLITRA.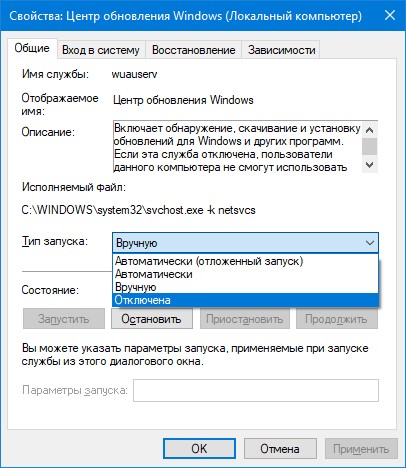 RU
RU
…веб разработчик студии ATs media — запросто с WordPress
занимаюсь с 2007-года веб разработкой — преимущественно работаю с WordPress в студии ATs media
Как заблокировать установку конкретного обновления в ОС Windows 10, не отключая поиск и установку обновлений полностью?
Скрытие или блокирование обновлений с помощью инструмента от Microsoft – Show or hide updates.
Бывает необходимо заблокировать установку конкретного обновления, которое вызывает сбой и проблемы. В такой ситуации, может помочь официальный инструмент от Microsoft, позволяющий заблокировать установку конкретного обновления. При этом, вам не нужно будет полностью отключать поиск и установку обновлений в самой системе. Это удобное решение, позволяющее обновлять систему и сохранять ее стабильность, запрещая установку сбойных обновлений.
Скрытие обновлений Windows 10 вручную с помощью Show or hide updates.Еще перед официальным выпуском Windows 10, компания Microsoft выпустила программу Show or hide updates, которая возвращает в систему возможность скрытия не нужных обновлений драйверов или системных апдейтов.
Скачайте инструмент Show or hide updates по следующей ссылке с официального сайта Microsoft.
Вот, прямая ссылка на загрузку утилиты. (Добавлено 02.03.2021 — ссылка на загрузку утилиты, удалена с официального сайта Microsoft. Пока, вы можете попробовать скачать ее с web.archive.org. Если и данная ссылка перестанет работать, загрузил утилиту (архив с утилитой без пароля, можете проверить на на VirusTotal) на свой Google Диск по ссылке. Либо, используйте стороннее решение, которое описано в данной заметке. Если возникнут вопросы, оставляйте комментарии ниже).
Запустите программу и нажмите «Далее», чтобы начать сканирование.
Затем нажмите «Hide updates»
На следующем экране выберите в списке обновления, которые вы хотите скрыть.
После нажмите «Далее».
Если скрытые обновления вы позже захотите вернуть, вместо «Hide updates» выберите вариант «Show hidden updates».
Вы можете посмотреть заметку: Миф или реальность: «Как в ОС Windows 10, взять под свой полный контроль установку обновлений?»
Если у вас возникли проблемы с MS Office и слетел язык, гляньте данную заметку:
Язык в Word выбран русский, а интерфейс все равно на английском.Как поменять язык в MS Office?
Так, вы сможете сами контролировать установку обновлений, а не «доверять» данный процесс системе.
По теме: «Как заблокировать поиск и установку обновлений в ОС Windows 10?»
Добавлено 02.03.2021
Были обновлены ссылки на утилиту Show or Hide Updates. Суть в том, что Micosoft удалила со своего сайта ссылку на загрузку своего инструмента для блокировки конкретных обновлений. На официальной странице инструкции Microsoft, при попытке скачать утилиту по ссылке:
Выдает 404 ошибку:
Поэтому, вы пока можете скачать данный инструмент из web.archive.org, или скачать с моего Google Диск по ссылке. Либо, используйте стороннее решение, которое описано в данной заметке.
Вы всегда можете проверять ссылки и скачиваемые файлы на VirusTotal.
Добавлено 13.03.2021
Вы можете скачать и запустить готовые reg-файлы для отключения или включения автоматического обновления Windows 10.Скрытие обновлений Windows при помощи WuMgr (Update Manager for Windows).Скачать с Google Диск.
Для сокрытия обновлений, вы можете использовать инструмент WuMgr (Update Manager for Windows).
Для этого, скачайте WuMgr с Github.
Теперь, нам нужно отключить автоматичесскую установку обновлений на нашей системе. Для этого, распакуйте архив в любую папку и запустите утилиту (исполняемый файл: wumgr.exe) от имени Администратора. В открывшемся окне, выбираем «Авто-обновление» и выбираем «Отключить обновления». При необходимости, можем отключить обновления для драйверов и Store:
Перезагружаем систему. После перезагрузки, запускаем снова WuMgr и в открывшемся окне, выбераем «Установленные обновления». Нажимаем «Поиск»:
Ждем результат:
После поиска, снова нажимаем на «Установленные обновления» и выбираем то обновление, которое хотим удалить. После, нажимаем «Удалить»:
Дождитесь окончания удаления и перезагрузите устройство. После перезагрузки, запускаем утилиту, нажимаем снова «Поиск» и дожидаемся, когда утилита найдет обновления. Выбираем нужные обновления, которые хотим скрыть и нажимаем на значок «глаза» («Спрятать»). В разделе «Скрытые обновления», у нас появятся скрытые обновления:
После перезагрузки, запускаем утилиту, нажимаем снова «Поиск» и дожидаемся, когда утилита найдет обновления. Выбираем нужные обновления, которые хотим скрыть и нажимаем на значок «глаза» («Спрятать»). В разделе «Скрытые обновления», у нас появятся скрытые обновления:
Будут вопросы, уточнения, поправки – пишите в комментариях.
Добавлено 21.05.2021
Дополнительная заметка по теме: «Как заблокировать поиск и установку обновлений в ОС Windows 10?»
5 способов вручную удалить обновления Windows 10 и 11
Всегда полезно обновлять свои компьютеры и устройства с помощью последних обновлений Windows 10 или Windows 11. Однако время от времени обновление может привести к сбою компьютера или вызвать другие проблемы. Это, вероятно, когда вам нужно удалить обновления Windows.
Итак, как удалить обновления Windows вручную? Для этого есть пять способов, поэтому давайте рассмотрим их один за другим.
1.
 Использование приложения «Настройки»
Использование приложения «Настройки»Щелкните меню «Пуск» и найдите приложение «Настройки». Перейдите к Update & Security , последнему варианту в приложении «Настройки».
На следующем экране нажмите Просмотреть историю обновлений .
Первая опция в верхней части следующего экрана: Удалить обновления . Нажмите здесь.
Если вы используете Windows 11, вы увидите тот же параметр в меню «Настройки» >
Это приведет вас к панели управления, где вы увидите все установленных обновлений , включая обновления для Windows 10.
Обновления, перечисленные в разделе Microsoft Windows , включают обновления Windows. Выберите обновление, которое хотите удалить, и нажмите Удалить вверху. Кроме того, вы можете щелкнуть правой кнопкой мыши обновление и выбрать Удалить .
Появится окно подтверждения с вопросом, уверены ли вы, что хотите удалить программу, нажмите 9.0009 Да , и обновление будет удалено с вашего компьютера.
2. Использование панели управления
Из предыдущего метода мы знаем, что для удаления обновлений необходимо перейти в раздел Установленные обновления на панели управления. Вместо навигации по приложению «Настройки» мы можем перейти туда напрямую из панели управления.
Откройте панель управления. Нажмите Удаление программы в категории Программы .
В левой части следующего экрана вы увидите опцию Просмотр установленных обновлений .
Это приведет вас к экрану Установленные обновления . Остальная часть процесса остается такой же, как и для предыдущего метода.
Таким образом, вы выбираете обновление, которое хотите удалить, и нажимаете Удалить в верхней части окна.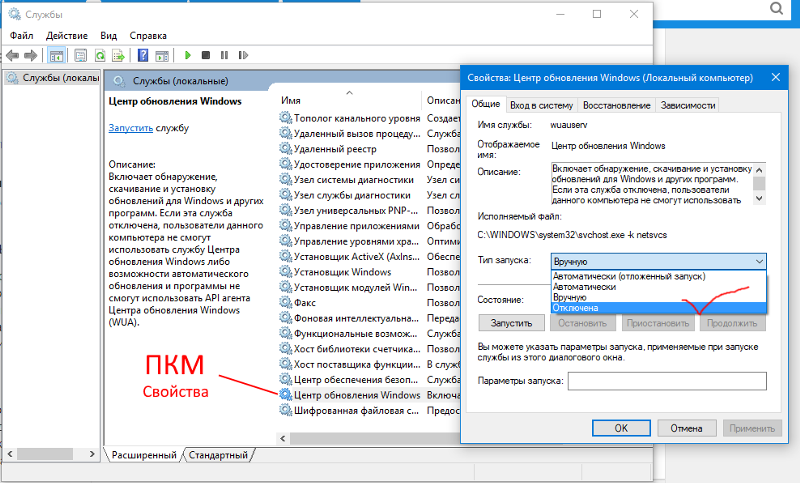 Кроме того, вы можете щелкнуть правой кнопкой мыши обновление и выбрать Удалить . Вы увидите всплывающее окно с запросом на подтверждение удаления обновления. Нажмите
Кроме того, вы можете щелкнуть правой кнопкой мыши обновление и выбрать Удалить . Вы увидите всплывающее окно с запросом на подтверждение удаления обновления. Нажмите
3. Использование PowerShell или командной строки
Также можно просмотреть и удалить обновления Windows 10 или Windows 11 с помощью PowerShell или командной строки.
Найдите командную строку или PowerShell в меню «Пуск». Щелкните правой кнопкой мыши и выберите Запуск от имени администратора .
После запуска выбранной программы введите следующую команду для просмотра всех обновлений:
Краткое описание спискаwmic qfe / формат: таблица
При выполнении этой команды отобразится таблица всех обновлений Windows 10, установленных на вашем компьютере. Найдите обновления, которые вы хотите удалить.
После определения обновлений введите следующую команду WUSA (автономный установщик обновлений Windows — встроенная утилита, управляющая обновлениями Windows), чтобы начать удаление:
wusa/удалить/kb:HotFixID
Замените «HotFixID» идентификационным номером обновления.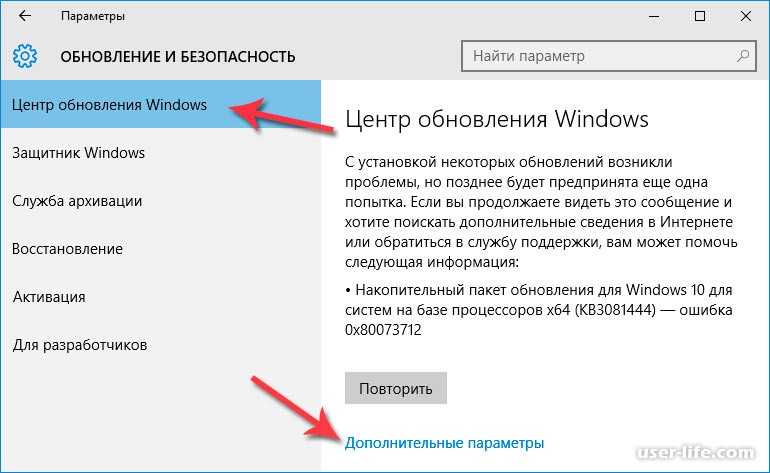
Например, если вы хотите удалить обновление, указанное в таблице с HotFixID KB4601554, вы должны использовать следующую команду:
wusa/удалить/kb:4601554
Нажмите Enter, и на экране появится диалоговое окно с вопросом, уверены ли вы в удалении обновления. Нажмите Да , чтобы продолжить. Либо нажмите Y на клавиатуре.
Обновление Windows 10 будет удалено через несколько секунд.
4. Использование пакетного файла
Предыдущий метод позволяет удалять обновления по одному. Если у вас есть несколько обновлений, которые вы хотите удалить, создайте пакетный сценарий, содержащий команды WUSA.
Вы можете удалить эти обновления, не открывая никаких окон, и пропустить перезагрузку, добавив в командную строку
Откройте блокнот и введите следующий текст:
@echo off
wusa /uninstall /kb:4601554 /quiet /norestart
wusa /uninstall /kb:4561600 /quiet /norestart
КОНЕЦ
Нажмите Файл > Сохранить как и сохраните файл как файл . bat.
bat.
Добавьте командные строки для всех обновлений, которые вы хотите удалить, и внесите соответствующие изменения в номер базы знаний.
Запустите пакетный файл.
Окна не будут открываться, и вам не будет предложено перезагрузить компьютер. Если вы хотите автоматически перезагрузиться после удаления всех обновлений, добавьте shutdown -r в конец пакетного файла.
5. Использование Windows RE
На этом этапе вы, вероятно, уже знаете, как удалить обновления Windows, но есть еще один способ, который может помочь вам удалить обновления вручную, если Windows не загружается.
Если Windows не загружается ни в обычном, ни в безопасном режиме, и вы считаете, что проблема связана с обновлением, пока не переходите к резервной копии, чтобы восстановить компьютер. У вас есть последнее средство: Windows RE.
Нажмите и удерживайте кнопку питания компьютера во время загрузки, чтобы выключить его, а затем снова нажмите кнопку питания, чтобы включить его. Теперь вы должны войти в Windows RE, почти так же, как при загрузке в безопасном режиме.
Теперь вы должны войти в Windows RE, почти так же, как при загрузке в безопасном режиме.
Перейдите к Устранение неполадок > Дополнительные параметры и нажмите Удалить обновления .
Теперь вы увидите возможность удалить последнее обновление качества или обновление функций. Удалите его, и это, вероятно, позволит вам загрузиться в Windows.
Примечание: Вы не увидите список установленных обновлений, как в Панели управления. Итак, пока вы можете загрузиться в Windows, используйте методы, которые мы обсуждали ранее. Используйте параметры восстановления Windows в крайнем случае.
Теперь держитесь подальше от проблем с обновлением Windows 10
Теперь вы знаете, как удалить обновления Windows вручную. Знание этого может пригодиться, когда новое обновление вызывает проблему, и вы хотите удалить последнее обновление Windows 10.
Даже если вы не можете загрузиться в Windows, последний метод поможет вам решить проблему и позволит снова загрузиться в Windows. Если ваш компьютер продолжает давать сбой после удаления обновлений, маловероятно, что обновления были причиной проблемы.
Если ваш компьютер продолжает давать сбой после удаления обновлений, маловероятно, что обновления были причиной проблемы.
Как удалить качественные обновления в Windows 10
Если качественное обновление вызывает проблемы, Windows 10 предлагает как минимум четыре способа его удаления, чтобы устранить проблему, и вот как это сделать.
Мауро Хук @pureinfotech
- Обновления Windows 10 можно удалить с помощью параметров, командной строки, PowerShell и расширенного запуска.
- Самый простой способ удалить обновления: Настройки > Обновление и безопасность > Просмотр истории обновлений > удалить обновления .
- Если Windows 10 не запускается, используйте дополнительные параметры запуска, чтобы удалить проблемное обновление.

Хотя обновления Windows 10 предназначены для устранения проблем и улучшения работы, иногда эти качественные исправления могут вызвать больше проблем, чем решить. Например, нередко можно увидеть выпускаемые обновления с ошибками, нарушающими работу функций и дисков, проблемами совместимости с программным или аппаратным обеспечением и другими проблемами, которые могут негативно повлиять на пользователей.
Однако, если вы столкнетесь с проблемой после применения обновления, Windows 10 включает различные параметры для удаления определенного обновления, чтобы смягчить проблему с помощью приложения «Параметры», командной строки, PowerShell и даже с помощью дополнительных параметров запуска, когда вы не можете получить доступ рабочий стол.
В этом руководстве вы узнаете о четырех различных способах удаления проблемных обновлений из Windows 10.
- Как удалить обновления Windows 10 с помощью настроек
- Как удалить обновления Windows 10 с помощью командной строки
- Как удалить обновления Windows 10 с помощью PowerShell
- Как удалить обновления Windows 10 с помощью дополнительных параметров запуска
Как удалить обновления Windows 10 с помощью настроек
Чтобы удалить качественные обновления с помощью приложения «Настройки», выполните следующие действия:
Открыть Настройки в Windows 10.

Нажмите Обновление и безопасность .
Щелкните Центр обновления Windows 9.0010 .
Нажмите кнопку Просмотреть историю обновлений .
Опция просмотра истории обновлений
Выберите параметр Удалить обновления .
Параметр удаления обновлений
Выберите обновление для Windows 10, которое вы хотите удалить .
Нажмите кнопку Удалить .
Панель управления Удаление обновлений
Нажмите Да кнопка.
После выполнения этих шагов компьютер отпустит, чтобы применить изменения и вернуться к предыдущему состоянию устройства.
Как удалить обновления Windows 10 с помощью командной строки
Чтобы удалить качественное обновление с помощью командной строки, выполните следующие действия:
Открыть Запустить .

Найдите Командная строка , щелкните правой кнопкой мыши верхний результат и выберите Запуск от имени администратора вариант.
Введите следующую команду для просмотра истории обновлений и нажмите Введите :
Краткий список wmic qfe / формат: таблица
Список установленных обновлений
Проверьте историю обновлений Windows вашего устройства и определите обновление по его информации HotFixID и InstalledOn .
Введите следующую команду, чтобы удалить обновление с компьютера, и нажмите 9.0009 Введите :
wusa /uninstall /kb:KBNUMBER
В команде замените KBNUMBER на номер КБ, соответствующий обновлению, которое вы пытаетесь удалить.
В этом примере удаляется обновление KB5001391 из Windows 10:
wusa/удалить/kb:5003637
Команда удаления обновлений Windows 10
Нажмите кнопку Да .

Продолжайте выполнять указания на экране (если применимо).
После выполнения этих шагов обновление будет удалено с компьютера.
Как удалить обновления Windows 10 с помощью PowerShell
Чтобы удалить обновления Windows 10 с помощью команд PowerShell, выполните следующие действия:
Открыть Запустить .
Найдите PowerShell , щелкните правой кнопкой мыши верхний результат и выберите параметр Запуск от имени администратора .
Введите следующую команду, чтобы установить модуль PowerShell для обновления Windows 10, и нажмите . Введите :
.Install-Module PSWindowsUpdate
PSWindowsUpdate
Введите A , чтобы принять и установить модуль, и нажмите Введите .
Введите следующую команду, чтобы просмотреть список из 20 последних обновлений, и нажмите .
. Введите :
Введите :Get-WUИстория | Select-Object -First 20
Команда PowerShell установила обновления
Введите следующую команду, чтобы выбрать и заблокировать обновление с помощью PowerShell , и нажмите Введите :
Remove-WindowsUpdate -KBArticleID KBNUMBER
В команде обязательно замените KBNUMBER номером обновления, которое вы хотите заблокировать.
Этот пример блокирует обновление KB5003191:
Remove-WindowsUpdate -KBArticleID KB5003637
Введите A , чтобы принять и установить модуль, и нажмите Введите .
После выполнения этих шагов может потребоваться перезагрузка устройства для завершения процесса.
Если приведенные выше инструкции не работают, шаги командной строки также будут работать в PowerShell.
Как удалить обновления Windows 10 с помощью дополнительных параметров запуска
Чтобы удалить качественное обновление с помощью дополнительных параметров запуска в Windows 10, выполните следующие действия:
Запустите устройство в режиме Расширенный запуск .

Подсказка: В зависимости от серьезности проблемы вы можете получить доступ к дополнительным параметрам запуска несколькими способами. Вы можете использовать это руководство, чтобы изучить все способы доступа к расширенному запуску, а затем продолжить выполнение следующих шагов.
Нажмите Устранение неполадок .
Вариант устранения неполадок
Нажмите Дополнительные параметры .
Дополнительные параметры
Нажмите Удалить обновления .
Удаление обновлений из расширенного запуска
Щелкните параметр Удалить последнее исправление .
Удаление последних исправлений
Войдите в систему, используя учетные данные администратора.
Нажмите кнопку Удалить обновление качества .
Расширенный вариант обновления качества удаления при запуске
После выполнения этих шагов система удалит последнее исправление на вашем устройстве (если оно доступно).


 exe
exe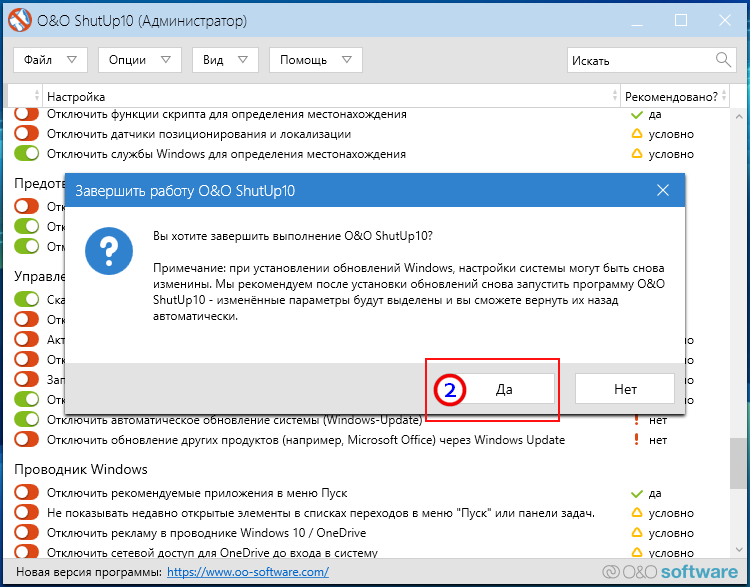 Как поменять язык в MS Office?
Как поменять язык в MS Office?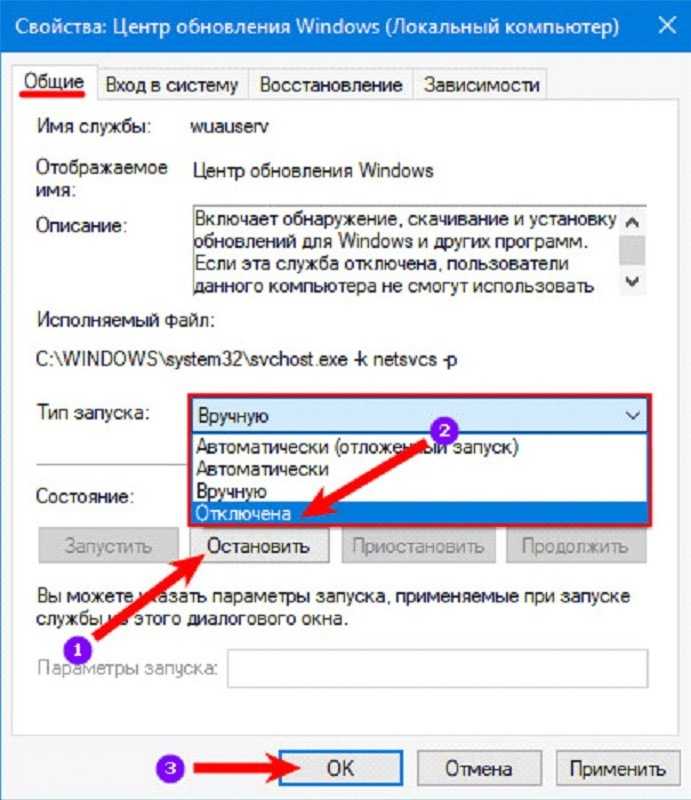 Скачать с Google Диск.
Скачать с Google Диск.
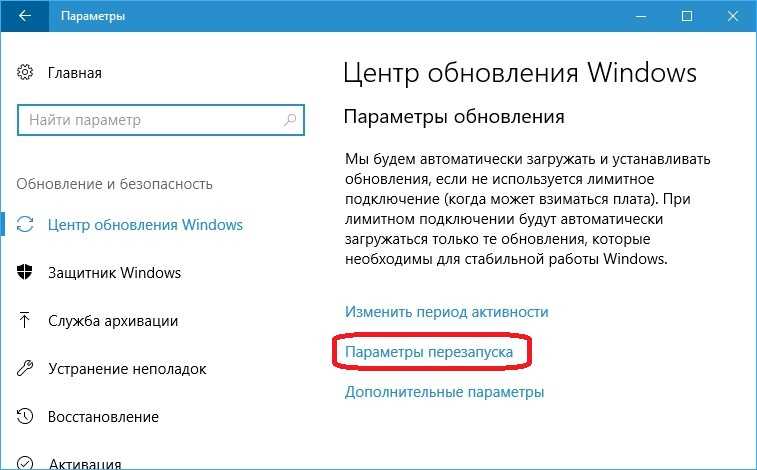


 Введите :
Введите :