Как настроить роутер самостоятельно?! Инструкция для абонентов «РЕАЛ»
Как настроить роутер самостоятельно?! Инструкция для абонентов «РЕАЛ»
6 июля 2022
Инструкция «Настройка Wi-Fi роутеров» для самостоятельной настройки абонентами «РЕАЛ».
Модели Wi-Fi роутеров:
- D-Link
- TP-Link
- SNR
Wi-Fi роутер, модель D-Link:
Для того, что бы попасть в веб-интерфейс роутера, необходимо открыть ваш Интернет браузер и в строке адреса набрать http://192.168.0.1. Если роутер не настроен, то вы увидите мастер настройки. Нажмите «Начать» для начала настройки.
Нажав «Да» подтвердите выбор русского интерфейса роутера.Нажимаем «Продолжить», для продолжения настройки роутера через мастер настройки.Выбираем:Способ подключения: «Проводное подключение».
Режим работы: «Маршрутизатор». Нажимаем «Далее».
Тип соединения: «PPPoE + Динамический IP (PPPoE Dual Access)».
Имя пользователя: Ваш логин из договора.
Пароль: Ваш пароль из договора.
Остальные поля оставляем пустые, нажимаем на кнопку «Далее».
Оставляем выбранными галочки «Включить» и «Вещать беспроводную сеть 2.4 ГГЦ».
Имя основной Wi-Fi сети: пишем название для Вашей беспроводной сети.
Галочку «Открытая сеть» не ставим.
Пароль — вводите пароль для своей WiFi сети, этот же пароль в дальнейшем необходимо будет указывать для подключения к сети с мобильных устройств.
Нажимаем кнопку «Далее».Пропускаем настройку IP-телевидения, нажав кнопку «Далее».Пропускаем настройку IP-телефонии, нажав кнопку «Далее».На следующей странице предлагаются настройки роутера для проверки. Если все введено верно — нажимаем «Применить».Далее начинается применение настройка, проверка наличия доступа к сети Интернет и проверка обновлений роутера. В случае, если все введено правильно, появится уведомление о готовности подключения.
 Нажимаем кнопку «Готово» и проверяем работу Интернета на вашем устройстве.
Нажимаем кнопку «Готово» и проверяем работу Интернета на вашем устройстве.
Wi-Fi роутер, модель TP-Link:
Для того, что бы попасть в веб-интерфейс роутера, необходимо открыть ваш Интернет браузер и в строке адреса набрать http://192.168.1.1 или http://192.168.0.1. При первом подключении у вас запросит пароль для настроек роутера. Введите его и подтвердите в следующем поле и нажимаем «Приступить к работе».
В следующем окне ставим галочку «Я не нашел подходящих настроек» и нажимаем «Далее».Выбираем PPPoE/PPPoE Россия, нажимаем «Далее».В поле «Имя пользователя» вводим свой логин, в поле «Пароль» — пароль.Во «Вторичное подключение» выбираем «Динамический IP-адрес». Нажимаем «Далее».В полях Имя сети (SSID) вводим название для Вашей беспроводной сети. Пароль — вводите пароль для своей WiFi сети, этот же пароль в дальнейшем необходимо будет указывать для подключения к сети с мобильных устройств.Выбираем «Я использую проводное подключение» и нажимаем «Далее».

Wi-Fi роутер, модель SNR:
Для того, что бы попасть в веб-интерфейс роутера, необходимо открыть ваш Интернет браузер и в строке адреса набрать http://192.168.1.1. При первом подключении вы увидите стартовую страницу настроек роутера.
Выбираем пункт «Настройки сети» → «Настройки VPN».VPN: Включить.Режим VPN: Клиент PPPoE.
Интерфейс для PPPoE: WAN.
Имя пользователя: Ваш логин из договора.
Пароль: Ваш пароль из договора.
Нажимаем «Применить и подключить».После применения настроек переходим в раздел «Настройки радио» → «Безопасность».
Выбираем режим безопасности: «WAP2-PKS (Personal)», в появившемся окошке подтверждаем выбор нажатием на кнопку «ОК».WPA алгоритм: AES.
Ключевая фраза: вводите пароль для своей WiFi сети, этот же пароль в дальнейшем необходимо будет указывать для подключения к сети с мобильных устройств.

Нажимаем кнопку «Применить».Дожидаемся применения настроек, переходим в раздел «Администрирование» → Управление. В полях Пароль и Подтверждение вводим новый пароль для доступа к настройкам роутера, нажимаем «Применить».
На этом настройка закончена. Проверяем работу Интернета на ваших устройствах.
Как подключить несколько компьютеров к сети одновременно?
Для подключения нескольких компьютеров к сети, рекомендуем воспользоваться роутерами из нашего интернет-магазина real.su/shop.
Поделиться:
Как самому подключить и настроить Wi-Fi роутер: алгоритм подключения к интернету и настройки любого WiFi маршрутизатора
Пользоваться роутерами умеют практически все, а вот настроить их способен далеко не каждый. Расскажем, как без лишних хлопот и помощи специалиста установить роутер дома или на работе. А также поэтапно разберем, как быстро настроить сеть Wi-Fi и задать все необходимые параметры безопасности. Настраиваемся на нужную частоту — и поехали!
Содержание
Как установить роутер и подключиться к интернету
Как сбросить роутер до заводских настроек?
Дополнительные настройки и возможности
Установка роутера и подключение необходимых кабелей
Начнем с самой базовой задачи — установки и подключения самого роутера.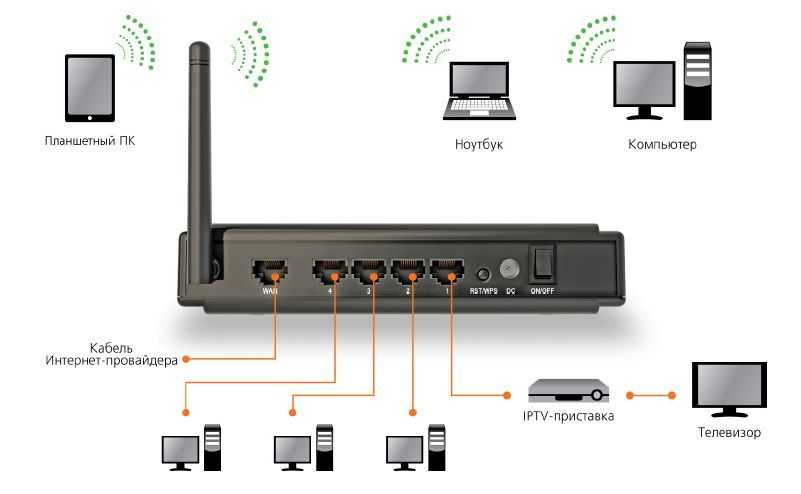 Процесс будет одинаковым как для только что купленного прибора, так и для бывшего в употреблении.
Процесс будет одинаковым как для только что купленного прибора, так и для бывшего в употреблении.
Первым делом выбираем место для установки маршрутизатора. Не забывайте, что роутеры имеют ограниченный радиус действия: у большинства современных роутеров, предназначенных для домашнего использования, он составляет 50 метров. Кажется, этого должно хватить даже для многокомнатной квартиры, но важно понимать, что радиус действия снижается, когда на пути сигнала возникают физические преграды: мебель, другая техника и стены. Поэтому, чтобы гарантировать, что все ваши гаджеты окажутся в зоне покрытия, стоит соблюдать два правила. Во-первых, устанавливать роутер как можно ближе к центру квартиры на равном расстоянии от ее границ. Во-вторых, сам роутер лучше всего поставить как можно выше, чтобы сигнал проходил выше прочих препятствий. Хорошим местом для устройства станет верхушка шкафа, навесная полка или даже холодильник. А особо рьяные адепты бесперебойного сигнала и вовсе устанавливают роутер в навесном положении прямо на стене. Только не забывайте, что к прибору еще потребуется дотянуть провода. К слову, о них.
Только не забывайте, что к прибору еще потребуется дотянуть провода. К слову, о них.
Для подключения роутера к сети Wi-Fi вам понадобятся всего два кабеля. Первый — кабель питания для подсоединения к обычной розетке на 220 В. Блок питания обязательно идет в комплекте с новыми роутерами. Но если вам досталось бывшее в употреблении устройство, подобрать подходящий блок питания будет несложно по размеру порта и маркировке на корпусе. Чаще всего для роутеров используются блоки питания мощностью 12 В, реже — 9 или 5 В.
Второй важнейший кабель — Ethernet. Тот самый, что проводил к вам в квартиру интернет-провайдер и по которому ваш дом будет подсоединен к глобальной сети. И здесь у неподготовленных пользователей могут возникнуть первые трудности, ведь на роутере почти всегда будет расположено сразу несколько портов, подходящих для штекера кабеля провайдера. Нужный вам порт, как правило, будет отличаться от других цветом и отмечаться надписью WAN (Wide Area Network) или «Интернет» в случае роутеров с русскоязычными маркировками.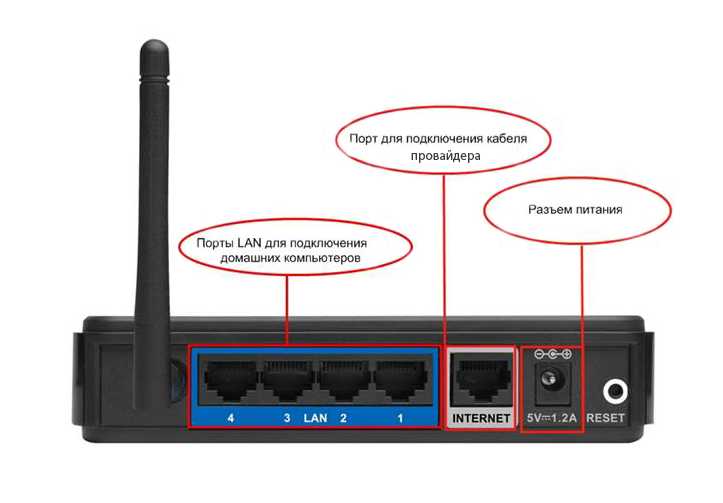 Остальные порты данной формы предназначены для проводного подключения устройств к сети с помощью кабеля LAN (Local Area Network).
Остальные порты данной формы предназначены для проводного подключения устройств к сети с помощью кабеля LAN (Local Area Network).
У проводного подключения, к слову, есть свои преимущества: оно сократит задержку сигнала и обеспечит большую стабильность. Но порты LAN можно найти далеко не на каждом гаджете, особенно если речь идет о мобильных устройствах — их подключить кабелями к сети чаще всего не удастся. Да и путаться в лишних проводах никто не любит. Поэтому в этом материале мы поговорим в первую очередь о настройке беспроводной сети Wi-Fi.
Наконец, остается только привести антенну роутера (или антенны, если вам повезло обзавестись более продвинутым девайсом) в вертикальное положение. К слову, на радиус охвата роутера антенны, вопреки популярному заблуждению, не влияют. А вот на скорость передачи данных и стабильность соединения — еще как. Так что, если вы планируете подключать к сети Wi-Fi много устройств одновременно или активно пользоваться сетевым хранилищем, рекомендуем присмотреть роутер с несколькими антеннами.
Подключение к сети Wi-Fi
Итак, наш роутер уже работает, приветственно светится разными лампочками и даже раздает Wi-Fi. Но что делать дальше? Настроить роутер сам по себе не выйдет: потребуется стороннее устройство. Предпочтительнее всего домашний компьютер или ноутбук, поскольку на них управляться с веб-интерфейсом маршрутизатора будет проще. Но на худой конец сгодятся и планшет или смартфон.
Для начала нужно подключить выбранное устройство к Wi-Fi-сети. Вся необходимая для этого информация должна быть расположена на наклейке, прикрепленной к корпусу роутера. Там будет куча всяких полезных сведений (чтобы не вертеть роутер в руках, проще всего сфотографировать наклейку), но на данном этапе нас интересуют лишь два пункта. Во-первых, строчка с аббревиатурой SSID (Service Set Identifier) или «Идентификатор беспроводной сети» — это название сети Wi-Fi, которое будет высвечиваться при попытке найти беспроводные подключения. Запомните его, найдите в списке доступных сетей на компьютере и выберите. Далее потребуется пароль. Его также ищите на наклейке, он обычно обозначен словом Key или «Ключ беспроводной сети».
Далее потребуется пароль. Его также ищите на наклейке, он обычно обозначен словом Key или «Ключ беспроводной сети».
Если компьютер не предлагает опции ввести пароль, то, возможно, вы уже подключались к этой сети Wi-Fi. В таком случае кликаем на названии сети правой кнопкой мыши и в выпадающем подменю выбираем пункт «Забыть сеть», а затем подключаемся к ней снова.
Наконец, если указанные на наклейке название сети и ключ не подходят, роутер можно сбросить до заводских настроек (об этом расскажем в соответствующем разделе).
Быстрая настройка роутера и получение доступа к сети
Итак, вам удалось подключить компьютер к роутеру — можно сказать, полдела сделано. Но доступа в интернет у вас по-прежнему нет: чтобы его получить, роутер еще необходимо настроить через веб-интерфейс маршрутизатора. Открываем любой веб-браузер, например Microsoft Edge, Google Chrome или Mozilla Firefox. Кликаем мышкой по адресной строке (той, где обычно набираем адрес нужного сайта). Теперь потребуется ввести IP-адрес для открытия интерфейса роутера.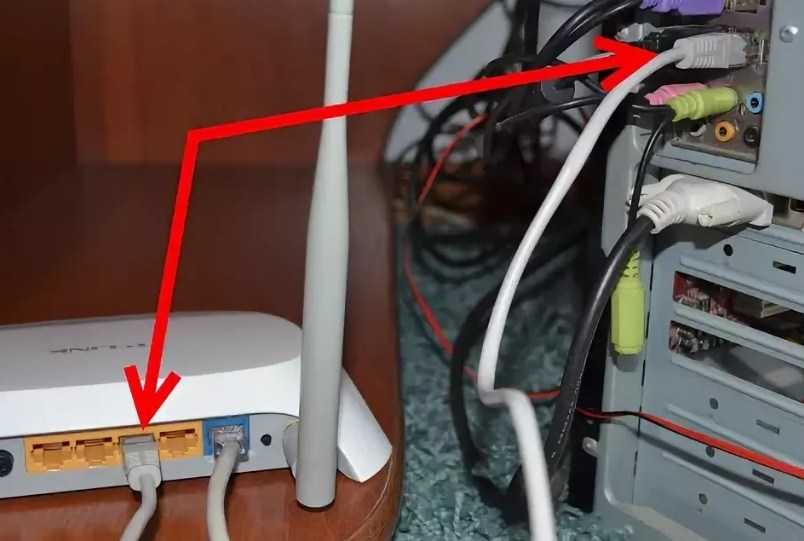 Он чаще всего бывает указан на той же самой наклейке с корпуса устройства. Чаще всего подходят варианты 192.168.0.1 или 192.168.1.1. Перед вами появится форма для входа в настройки, требующая пару из логина и пароля. Их тоже ищем на наклейке рядом с надписями Login и Password соответственно. По умолчанию часто используется пара admin/ admin.
Он чаще всего бывает указан на той же самой наклейке с корпуса устройства. Чаще всего подходят варианты 192.168.0.1 или 192.168.1.1. Перед вами появится форма для входа в настройки, требующая пару из логина и пароля. Их тоже ищем на наклейке рядом с надписями Login и Password соответственно. По умолчанию часто используется пара admin/ admin.
Опять же, если данные с наклейки почему-то не подошли, имеет смысл сбросить роутер до заводских настроек (об этом ниже).
После введения правильных логина и пароля попадаем в меню настройки маршрутизатора. С этого момента отличаются тонкости и нюансы. Дело в том, что каждая серия роутеров имеет свой, отличный от других, интерфейс — пункты меню там будут называться и располагаться по-своему. Поэтому дать на 100% универсальные советы по навигации в этом меню попросту невозможно. Общий порядок действий так или иначе будет схожим, но будьте готовы столкнуться с некоторыми расхождениями (как правило, интуитивно разрешаемыми). Если вы, читая этот текст, только собираетесь покупать роутер, то можем порекомендовать устройства от компаний TP-Link, Asus, и ZyXel — они имеют интуитивно понятный интерфейс настроек, и вы без труда сможете настроить их.
Wi-Fi роутер TP-Link Archer AX55 AX3000
Смотреть товар
Wi-Fi роутер ASUS RT-AC1200L
Смотреть товар
Wi-Fi роутер Zyxel Keenetic Start II
Смотреть товар
Для конфигурации сети Wi-Fi и получения доступа в интернет проще всего воспользоваться так называемой «Быстрой настройкой» (Quick Setup или Smart Setup). Если не видите такого пункта в меню, то попробуйте поискать его в разделе WAN (Wide Area Network).
источник: support.unet.by
После этого вам нужно будет заполнить серию форм, выбирая нужные варианты и вводя показатели. Порядок действий может отличаться в зависимости от модели роутера, но мы перечислим самые важные моменты.
Во-первых, вас точно спросят о вашем типе подключения к интернету: будет выбор из нескольких пунктов, среди которых — динамический IP, статический IP, PPPoE и другие. Тут все зависит от вашего провайдера и тарифа: нужный тип подключения и прочие данные для этого этапа (например, IP-адрес и шлюзы) должны быть указаны в договоре об оказании услуг.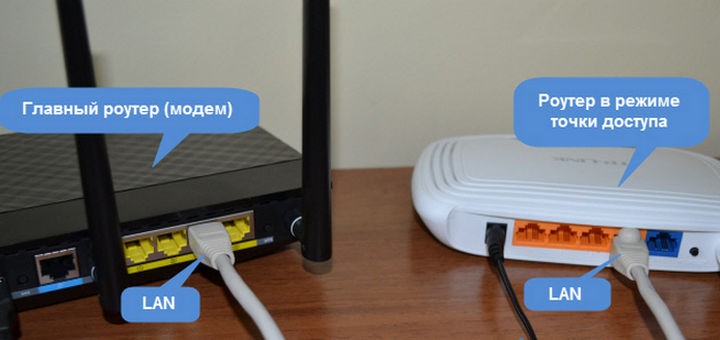
После того как завершите быструю настройку, дайте роутеру пару минут на то, чтобы обновить конфигурацию, а затем снова подключитесь к Wi-Fi с компьютера или мобильного устройства. Не забудьте ввести новый ключ сети, который указывали по ходу настроек. Если все сделано правильно (и на счету достаточно средств), то у вас наконец-то должен появиться доступ в интернет. Готово, вы восхитительны!
Необходимость сбросить роутер до заводских настроек (иными словами, вернуть все параметры устройства к состоянию на момент покупки) может возникнуть в нескольких случаях. Например, при желании настроить с нуля уже бывшее в употреблении устройство. Или если вы забыли пароль от сети или входа в настройки роутера, а данные на стикере не подходят. Откатить устройство до заводских параметров можно двумя способами.
Например, при желании настроить с нуля уже бывшее в употреблении устройство. Или если вы забыли пароль от сети или входа в настройки роутера, а данные на стикере не подходят. Откатить устройство до заводских параметров можно двумя способами.
Первый способ подойдет в случае, если у вас есть доступ к веб-интерфейсу маршрутизатора. В таком случае просто найдите в меню пункт «Заводские настройки / Сбросить настройки» или Factory Defaults / Reset Configuration. Зачастую он расположен во вкладке «Системные инструменты» (System Tools).
источник: inrouters.ru
После подтверждения отката подождите пару минут, пока роутер обновит конфигурацию, и попробуйте подключиться к Wi-Fi заново с ключом сети по умолчанию. Если вы уже вводили пароль к сети с таким названием ранее, то сперва кликните по ее названию в списке доступных подключений и выберите опцию «Забыть сеть».
Второй вариант сработает даже в случае, если вам не удается зайти в интерфейс роутера. Здесь придется взяться за сам маршрутизатор: где-то на его корпусе должна быть специальная кнопка для экстренного отката до заводских настроек.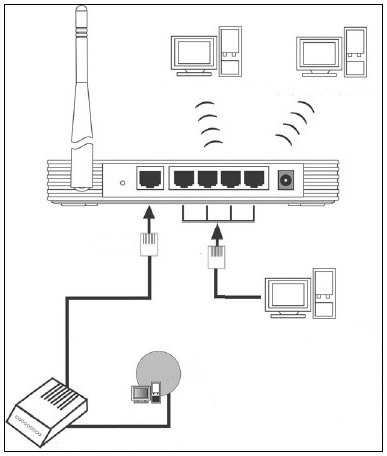 Обычно она маркирована кричащей надписью RESET («СБРОС»). Зажмите и удерживайте кнопку RESET как минимум в течение десяти секунд. Остается подождать, пока роутер обновит конфигурацию, и можно пользоваться им с нуля, будто вы только что достали его из коробки!
Обычно она маркирована кричащей надписью RESET («СБРОС»). Зажмите и удерживайте кнопку RESET как минимум в течение десяти секунд. Остается подождать, пока роутер обновит конфигурацию, и можно пользоваться им с нуля, будто вы только что достали его из коробки!
Безопасность: смена ключа, названия сети и данных для входа в веб-интерфейс
Порой может возникнуть необходимость поменять пароль для подключения к Wi-Fi или название сети: например, если эти данные были скомпрометированы. Более того: эксперты по сетевой безопасности советуют в любом случае менять пароли как минимум раз в три месяца или хотя бы полгода, так что пренебрегать этой возможностью не стоит. Для этой операции нам снова потребуется войти в интерфейс маршрутизатора. Далее ищем пункты SSID (Service Set Identifier) и WPA Key. Они могут находиться во вкладке WPA, Wi-Fi или Security. Вводим новые данные, сохраняем изменения, даем роутеру время обновить конфигурацию и переподключаемся к сети Wi-Fi с новым названием и/или ключом.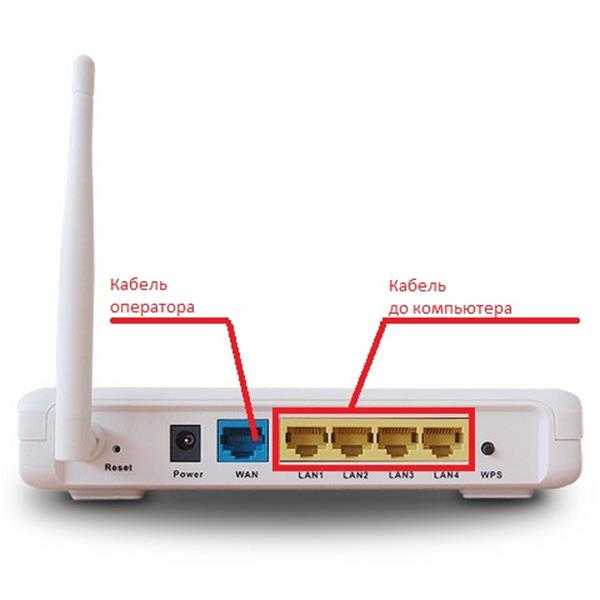
Не забудьте также сменить данные для доступа в сам веб-интерфейс маршрутизатора, чтобы туда не могли попасть чужие люди. Стандартным паролем и логином лучше долго не пользоваться. Пару admin/admin подберут даже начинающие хакеры из средней школы, которые вводят пароль наобум. Нужные нам поля в настройках безопасности обычно называются просто Login и Password. После ввода новых данных не забываем сохранить изменения и дать время на перезагрузку маршрутизатора.
Обновление прошивки
Производители роутеров нередко выпускают обновления программной части устройств для исправления ошибок и оптимизации работы маршрутизатора. Установка подобных апдейтов точно не будет лишней и способна избавить вас от части возможных проблем. Чтобы найти актуальную версию софта, надо зайти на сайт производителя роутера, найти раздел с программным обеспечением, отыскать там свою модель (обязательно сверяйте название полностью до последнего символа) и скачать прошивку. Перед установкой не помешает на всякий случай сделать резервную копию текущей версии прошивки, чтобы вы могли восстановить ее, если что-то пойдет не так. Сделать это можно с помощью пункта Backup and Recovery («Резервная копия и восстановление»). Он часто расположен во вкладке «Расширенные настройки» или «Системные инструменты».
Сделать это можно с помощью пункта Backup and Recovery («Резервная копия и восстановление»). Он часто расположен во вкладке «Расширенные настройки» или «Системные инструменты».
источник: naseti.com
А для установки обновления находим там же пункт Software Update («Обновление программного обеспечения»). В редких случаях роутер попросит загрузить файл обновления на USB-накопитель и подключить его к устройству. Но чаще всего достаточно будет указать путь к нему в проводнике компьютера. Придется подождать несколько минут, пока установятся все необходимые файлы. После перезагрузки роутера можно вновь им пользоваться.
Родительский контроль
Данная функция особенно порадует родителей, которые не хотят, чтобы их чадо проводило в сети слишком много времени или, скажем, сидело в интернете по ночам. Она доступна не на всех роутерах (наличие или отсутствие можно уточнить перед покупкой домашнего маршрутизатора). Но, например, ею часто обладают устройства от компании TP-Link.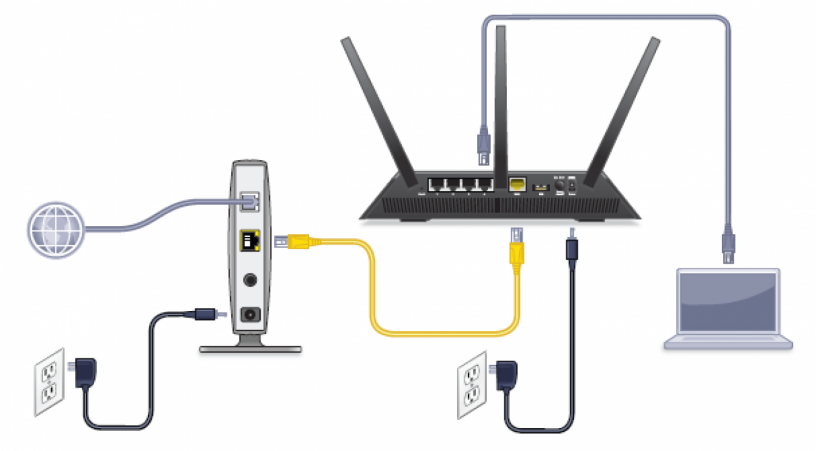
Wi-Fi роутер TP-Link Archer A8 AC1900
Смотреть товар
Функция родительского контроля позволяет ограничить доступ в интернет с определенного устройства (например, смартфона или компьютера ребенка) лишь несколькими часами в день, причем в строго отведенное время. Сам пункт «Родительский контроль» может располагаться как в основном меню, так и во вкладке Wi-Fi или «Безопасность». После того как отыщете его, нужно будет лишь выбрать гаджет вашего ребенка в выпадающем списке подключенных к роутеру устройств и прописать желаемое время доступа в интернет. Будете спать спокойнее!
источник: expertnov.ru
Посмотреть все роутеры и выбрать свой
Выбрать
Хотите стать автором «Эльдоблога»? Тогда присылайте нам свои обзоры и видео техники и получайте до 1000 бонусов на новые покупки!
Как настроить сеть Wi-Fi на новом маршрутизаторе
Автор Амир М. Бохлули
Делиться Твитнуть Делиться Делиться Делиться Электронная почта
Вы приобрели новый беспроводной маршрутизатор, но не настроили Wi-Fi? Вот краткое руководство о том, как его настроить.
Wi-Fi — одна из наиболее часто используемых технологий в настоящее время. Многие устройства оснащены приемниками Wi-Fi, а передатчики Wi-Fi на маршрутизаторах стали важной функцией.
Если вы только что приобрели себе новый интернет-маршрутизатор, первое, что вы можете сделать, это настроить на нем Wi-Fi. Таким образом, вы и члены вашей семьи можете беспроводным доступом в Интернет и просматривать свои любимые веб-сайты. Читайте дальше, чтобы узнать, как это можно сделать на любом маршрутизаторе.
Как настроить Wi-Fi на интернет-маршрутизаторе
Первым шагом в настройке Wi-Fi на вашем маршрутизаторе является доступ к панели администратора маршрутизатора. Панель администратора роутера предлагает все настройки, связанные с вашим роутером, включая настройки Wi-Fi.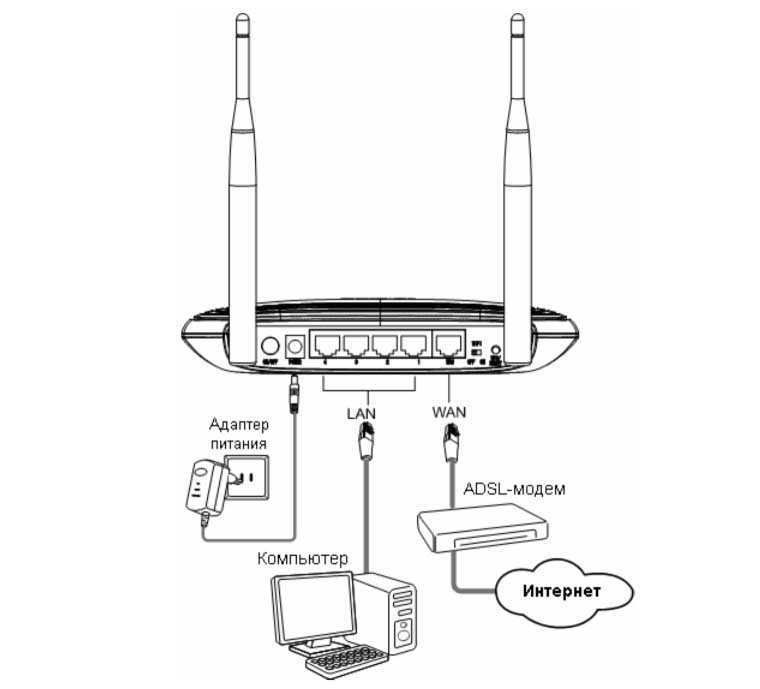
- Подключите маршрутизатор к компьютеру с помощью сетевого кабеля.
- Откройте браузер, введите 192.168.1.1 в адресной строке и нажмите Enter. Это адрес административной панели вашего роутера.
- Введите учетные данные для доступа к панели администратора. Обычно имя пользователя и пароль по умолчанию — admin . Обратитесь к руководству, если это не относится к вашему маршрутизатору.
Обратите внимание, что внешний вид и расположение административной панели маршрутизатора зависит от производителя и типа. Хотя основы аналогичны, некоторые настройки вашего маршрутизатора могут быть расположены в другом месте. В этой статье мы будем использовать D-LINK DSL-2750U.
Теперь, когда у вас есть доступ к панели администратора, пришло время настроить Wi-Fi через настройки беспроводной сети. Первое, что вам нужно настроить, это SSID вашего Wi-Fi или идентификацию набора услуг.
- В панели администратора маршрутизатора перейдите на вкладку Advanced .

- Оттуда нажмите Wireless и перейдите к Advanced Settings .
- Прокрутите вниз до Настройки SSID .
- Проверьте Enable Wireless флажок.
- Введите SSID для вашего Wi-Fi. Это будет имя, которое вы увидите при подключении к Wi-Fi маршрутизатора.
- Установите Статус видимости на Видимый . Это сделает Wi-Fi вашего маршрутизатора обнаруживаемым при сканировании ближайших подключений Wi-Fi на ваших устройствах.
- Прокрутите страницу вниз и нажмите Применить .
Теперь, когда вы настроили SSID, добавьте немного безопасности. Добавление безопасности гарантирует, что никто не получит доступ к вашему маршрутизатору через Wi-Fi без вашего разрешения.
- Из Настройки беспроводной сети перейдите к Настройки безопасности .
- Прокрутите вниз до Режим безопасности беспроводной сети .
 Здесь вы должны выбрать протокол безопасности Wi-Fi. Самый удобный протокол безопасности — WPA.
Здесь вы должны выбрать протокол безопасности Wi-Fi. Самый удобный протокол безопасности — WPA. - Выберите WPA из меню.
- Наконец, введите кодовую фразу для вашего Wi-Fi. Когда вы подключаетесь к Wi-Fi маршрутизатора со своими устройствами, это будет пароль Wi-Fi.
- Прокрутите страницу вниз и нажмите Применить/Сохранить .
Вот оно! Теперь у вас есть настройка сети Wi-Fi для вашего маршрутизатора. Если сеть Wi-Fi не отображается на вашем устройстве, перезагрузите маршрутизатор. Если вы хотите намеренно скрыть свою сеть Wi-Fi, прочитайте нашу статью о том, как скрыть свою сеть Wi-Fi.
Полная беспроводная связь для ваших устройств
Популярная технология Wi-Fi существует уже некоторое время и будет существовать еще некоторое время. Теперь вы знаете, как настроить сеть Wi-Fi на роутере, установив SSID и добавив безопасность. Пришло время вытащить кабель Ethernet из вашего ноутбука и наслаждаться просмотром веб-страниц без проводов.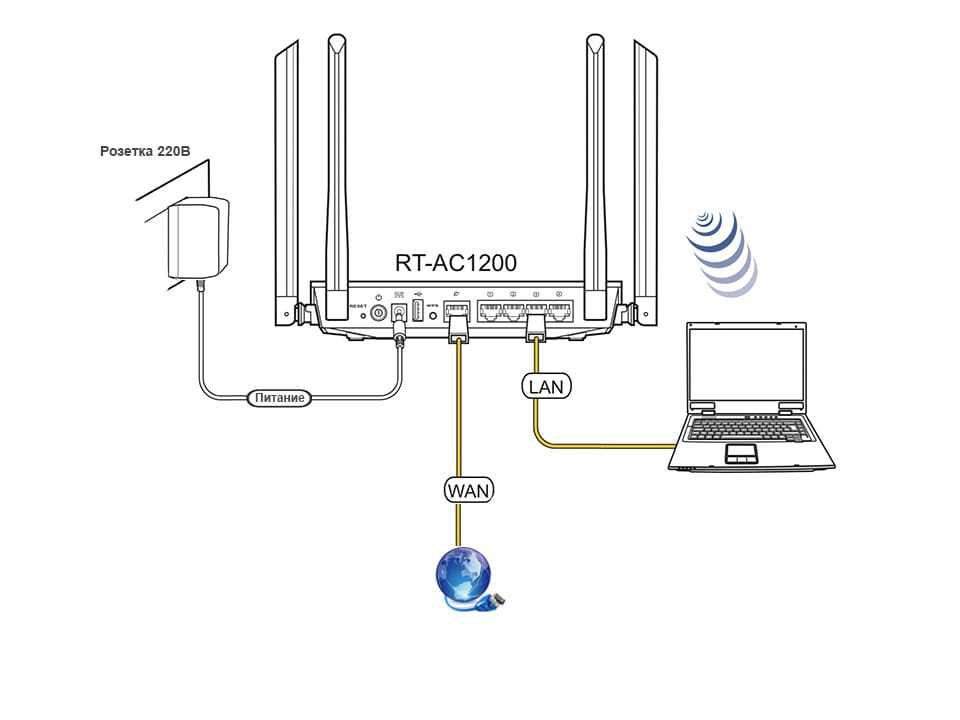
Что такое кнопка WPS на моем маршрутизаторе?
Читать Далее
Делиться Твитнуть Делиться Делиться Делиться Эл. адрес
Похожие темы
- Интернет
- Wi-Fi
- Маршрутизатор
Об авторе
Амир М. Бохлули (опубликовано 142 статьи)
Амир — штатный корреспондент MUO. Его любовь к написанию и организации всего в электронных таблицах привела его к тому, что он в основном писал по вертикали «Производительность». Он любит водить машину, слушать музыку и играть в игры. В настоящее время он изучает фармацию и пишет статьи более 4 лет.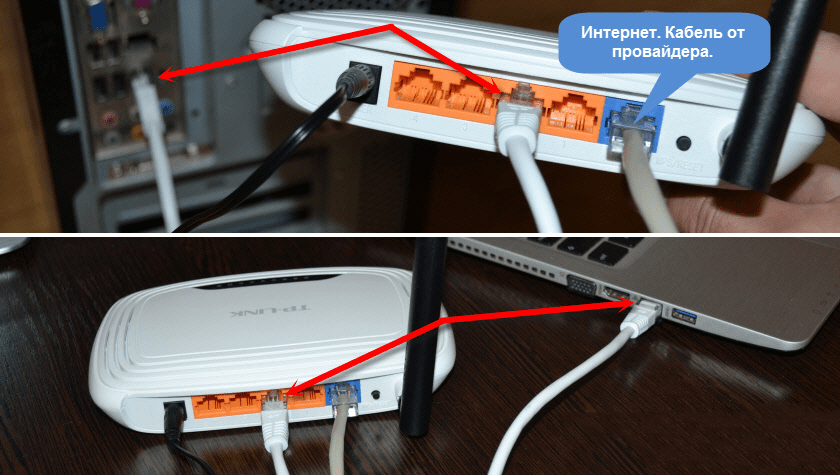
Еще от Амира М. Бохлули
Комментарий
Подпишитесь на нашу рассылку
Подпишитесь на нашу рассылку, чтобы получать технические советы, обзоры, бесплатные электронные книги и эксклюзивные предложения!
Нажмите здесь, чтобы подписаться
Как войти в свой WiFi-маршрутизатор и зачем это нужно
Сердцем любой беспроводной сети является WiFi-маршрутизатор, который сохраняет все необходимые настройки. Итак, если вы хотите что-то изменить, вам нужно знать, как войти в свой маршрутизатор.
Дэвид Морело
14 декабря 2021 г.
Если у вас дома или в офисе есть сеть Wi-Fi, вы можете воспользоваться удобством и гибкостью, которые беспроводное подключение к Интернету предоставляет своим пользователям. Они отлично подходят для полноценного использования мобильных устройств и устраняют ограничения, связанные с поиском проводных сетевых подключений.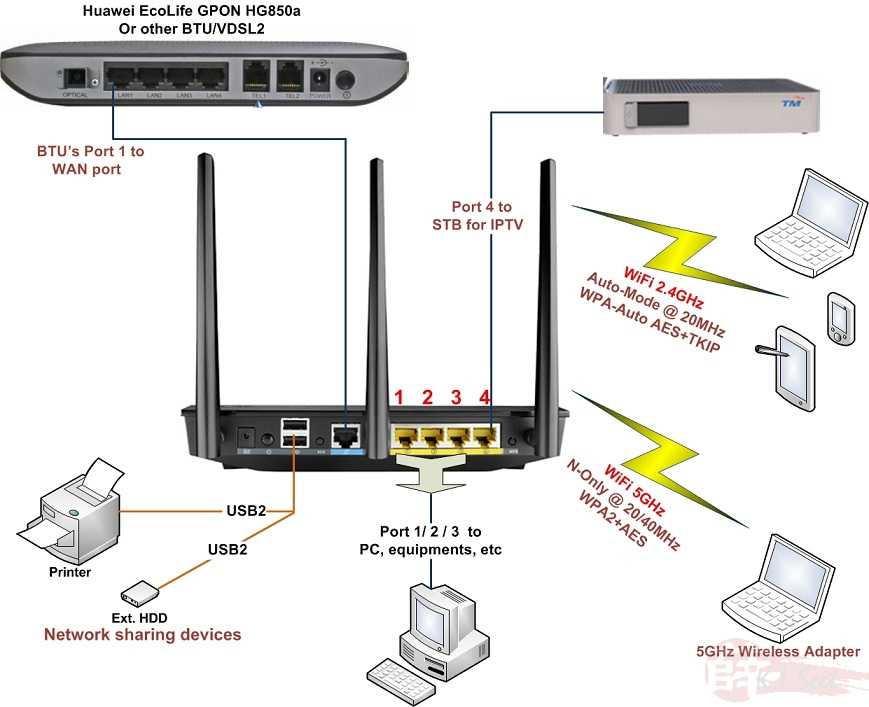 Домашние сети Wi-Fi являются неотъемлемым компонентом реализации умного дома, обеспечивая связь между устройствами и программным обеспечением для мониторинга или управления.
Домашние сети Wi-Fi являются неотъемлемым компонентом реализации умного дома, обеспечивая связь между устройствами и программным обеспечением для мониторинга или управления.
Почему вы хотите войти в свой WiFi-маршрутизатор?
Маршрутизатор WiFi отвечает за предоставление беспроводного доступа к сети. Это достигается за счет преобразования данных модема, подключенного к Интернету, в радиосигналы. Эти сигналы улавливаются и используются для связи любыми устройствами с поддержкой беспроводной связи в зоне покрытия сети. Без роутера у вас нет сети Wi-Fi.
Людям, которые являются простыми пользователями сети Wi-Fi, не следует входить в маршрутизатор. На самом деле сетевому администратору рекомендуется убедиться, что маршрутизатор недоступен для обычного пользователя. Единственная информация, которая нужна большинству пользователей, связанная с сетью Wi-Fi, — это пароль, необходимый для получения доступа.
С другой стороны, если вы отвечаете за настройку и обслуживание сети Wi-Fi, у вас есть ряд причин захотеть войти в свой маршрутизатор. В случае с миллионами используемых в настоящее время домашних сетей Wi-Fi это часто означает, что ответственное лицо не является профессиональным сетевым администратором. Если вы находитесь в такой ситуации, вы можете не осознавать важность входа в свой маршрутизатор. Вот некоторые из причин, по которым вы можете захотеть получить доступ к этому важному устройству.
В случае с миллионами используемых в настоящее время домашних сетей Wi-Fi это часто означает, что ответственное лицо не является профессиональным сетевым администратором. Если вы находитесь в такой ситуации, вы можете не осознавать важность входа в свой маршрутизатор. Вот некоторые из причин, по которым вы можете захотеть получить доступ к этому важному устройству.
Обновление настроек безопасности
Существует несколько настроек безопасности, связанных с вашей сетью Wi-Fi, администрирование которых осуществляется через маршрутизатор. Неспособность обеспечить безопасность вашей сети делает вашу сеть и пользователей уязвимыми для хаоса, который может быть вызван несанкционированным доступом или заражением вредоносным ПО. Сочетание трех разных настроек обеспечивает безопасную беспроводную сеть, и все они могут быть изменены с маршрутизатора.
Логин маршрутизатора — это пароль, который требуется для доступа к маршрутизатору. Все маршрутизаторы имеют пароль по умолчанию, который следует изменить как можно скорее, чтобы избежать несанкционированного доступа.

Пароль WiFi — Пользователям необходимо ввести этот пароль для доступа к сети. Возможно, он был настроен при установке сети, но со временем может возникнуть множество причин, по которым вы можете захотеть изменить его для обеспечения безопасности и контроля над своими ресурсами.
Режим безопасности . Здесь вы решаете, какой уровень безопасности вы будете использовать для защиты своей сети. Вы всегда должны использовать как минимум уровень WPA2 для обеспечения безопасности сети.
Изменение сетевых настроек
Существует ряд сетевых настроек, которые вы можете изменить.
Имя сети — это имя, которое пользователи увидят при поиске сети для подключения. Вы можете изменить его, чтобы сделать его более очевидным, если в этом районе есть конкурирующие сети Wi-Fi. Вы также можете скрыть SSID, что означает, что имя должно быть известно пользователям для получения доступа.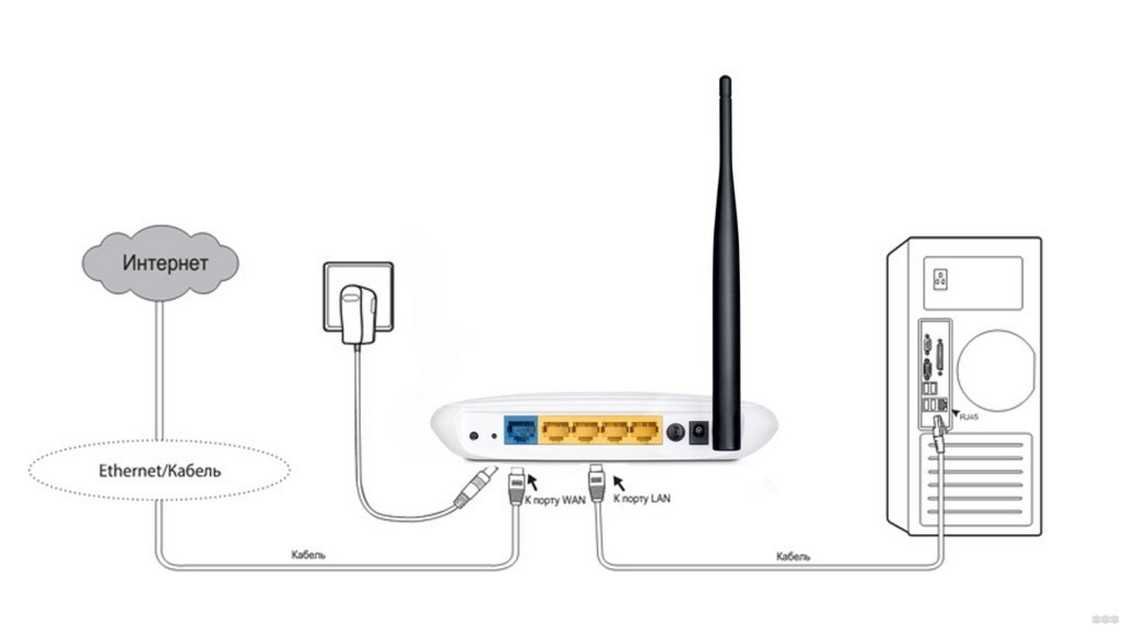
Канал — Вы можете выбрать канал, который ваша сеть WiFi использует для передачи данных на подключенные устройства. Некоторые маршрутизаторы могут быть настроены на автоматический поиск наиболее подходящего канала. Результат проверки сети может указывать на то, что вам необходимо изменить каналы WiFi для повышения производительности.
Другие настройки
В зависимости от марки и модели вашего маршрутизатора может быть множество других настроек и параметров, к которым можно получить доступ через маршрутизатор. Некоторые маршрутизаторы позволяют подключать внешние хранилища для использования в сети или применять родительский контроль для ограничения доступа к определенным устройствам в течение заданных периодов времени. Ознакомьтесь с документацией по вашему конкретному устройству, чтобы узнать, какие возможности оно вам предоставляет.
Как войти в свой WiFi-маршрутизатор
Теперь, когда мы заинтересовали вас входом в ваш WiFi-маршрутизатор, давайте поговорим о том, как вы можете выполнить эту задачу.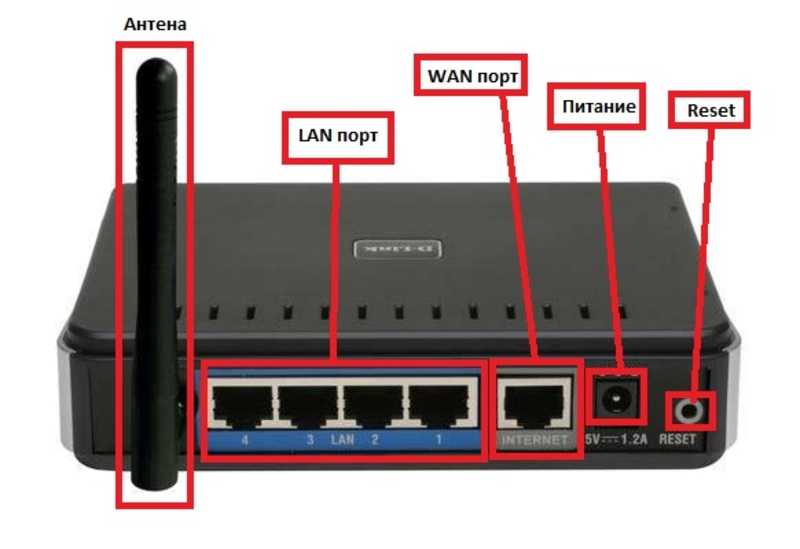 Независимо от того, какое устройство вы используете, в этом процессе есть сходства, а также некоторые различия, которые мы проиллюстрируем, рассмотрев три разных маршрутизатора. Мы будем говорить об общих маршрутизаторах D-Link, Netgear и Linksys, а не об отдельных моделях, поскольку процесс входа в систему одинаков для продуктов каждого производителя.
Независимо от того, какое устройство вы используете, в этом процессе есть сходства, а также некоторые различия, которые мы проиллюстрируем, рассмотрев три разных маршрутизатора. Мы будем говорить об общих маршрутизаторах D-Link, Netgear и Linksys, а не об отдельных моделях, поскольку процесс входа в систему одинаков для продуктов каждого производителя.
Есть две части информации, которые вам понадобятся независимо от маршрутизатора, к которому вы обращаетесь.
Логин маршрутизатора — это пароль, необходимый для доступа к маршрутизатору. Если вы не изменили пароль по умолчанию и не знаете его, вы можете найти его на таких сайтах, как http://www.routerpasswords.com/ Здесь вы найдете списки идентификаторов и паролей для всех марок и моделей маршрутизаторов.
IP-адрес маршрутизатора — вы вставите этот IP-адрес в свой веб-браузер, чтобы получить доступ к вашему маршрутизатору. Вот как его найти:
macOS — «Системные настройки» > «Сеть» > «Дополнительно» > TCP/IP покажет вам IP-адрес маршрутизатора.

Windows — Запустите командную строку и введите ipconfig. Шлюз по умолчанию указывает IP-адрес вашего маршрутизатора.
Когда у вас есть эти два элемента информации, вы зависите от интерфейса, который производитель предоставил для маршрутизатора. Вот как добраться до маршрутизатора и чего ожидать, когда вы туда доберетесь.
Маршрутизаторы Linksys
1. Запустите веб-браузер и укажите IP-адрес маршрутизатора, который по умолчанию равен 192.168.1.1.
2. Введите пароль маршрутизатора в поле Access Router и нажмите кнопку входа. Пароль по умолчанию: admin .
3. Выберите настройки WiFi, чтобы обновить пароли или каналы передачи.
Маршрутизаторы Netgear
1. Запустите веб-браузер с IP-адреса маршрутизатора или http://www.routerlogin.com.
2. Введите свое имя и пароль. Имя пользователя — admin, пароль по умолчанию — password.
3. Нажмите Войдите в систему , чтобы получить доступ к главному экрану маршрутизатора.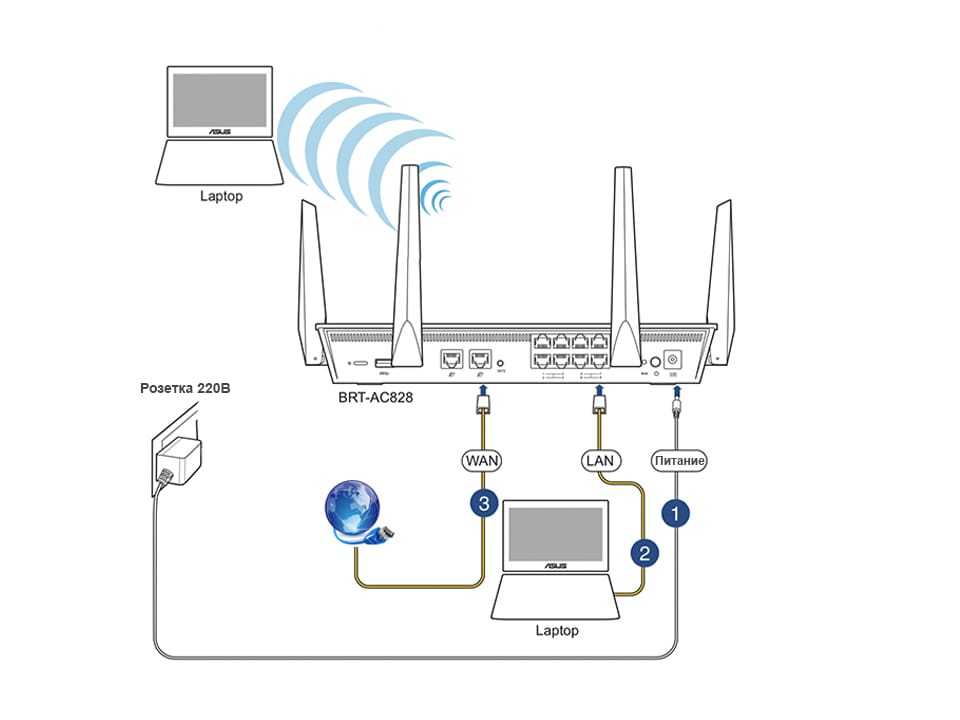
Маршрутизаторы D-Link
1. Запустите веб-браузер с IP-адреса маршрутизатора или http://dlinkrouter.local.
2. Введите свое имя и пароль. Имя пользователя — admin , пароль по умолчанию — также admin .
3. Нажмите Войдите в систему , чтобы получить доступ к пользовательскому интерфейсу маршрутизатора и обновить его настройки.
Процедуры очень похожи, как и для большинства маршрутизаторов, с которыми вы столкнетесь. Ключ имеет адрес и пароль. Но что делать, если пароль был обновлен, а вы его не знаете? Вот что делать.
Что делать, если я не могу войти в свой беспроводной маршрутизатор?
Может наступить момент, когда вам нужно получить доступ к маршрутизатору, чтобы внести важные изменения, а пароль недоступен. Может быть, старый сетевой админ внезапно ушел и забыл его передать. Причина для вас сейчас не имеет значения. Вопрос как теперь попасть в роутер?
Ответ — перезагрузить маршрутизатор.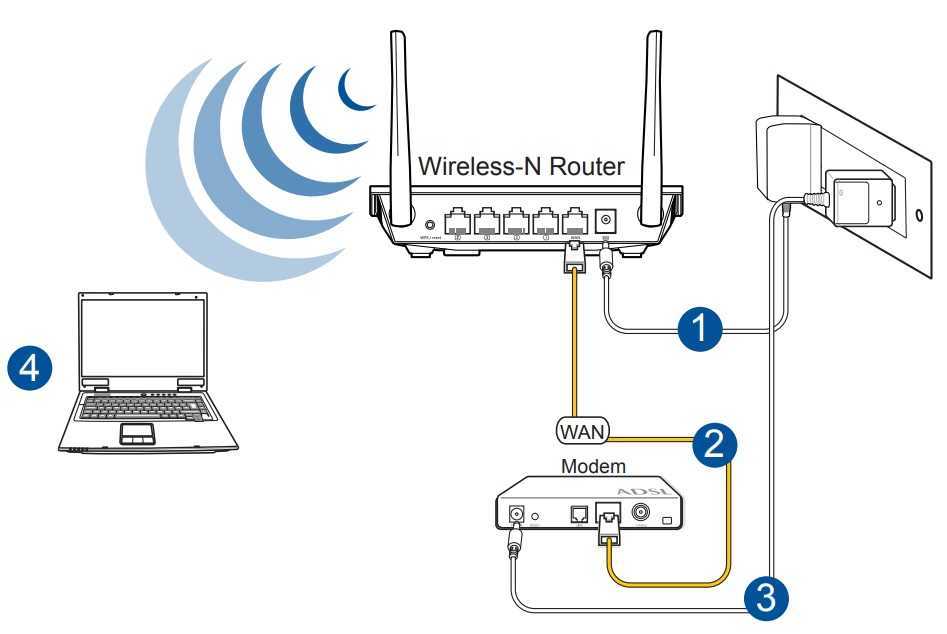


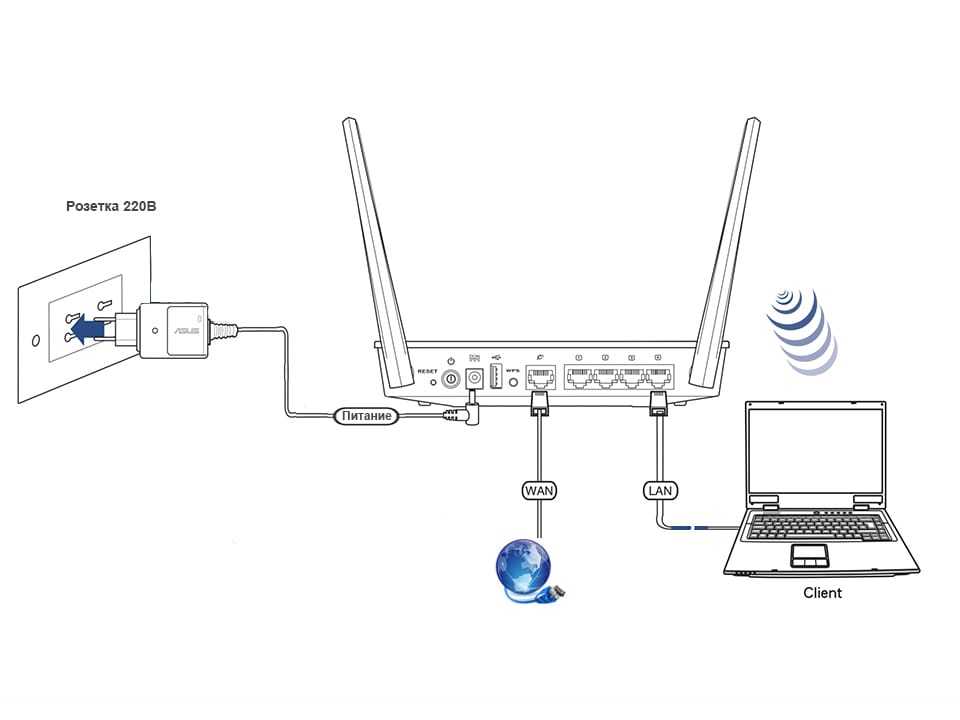
 Здесь вы должны выбрать протокол безопасности Wi-Fi. Самый удобный протокол безопасности — WPA.
Здесь вы должны выбрать протокол безопасности Wi-Fi. Самый удобный протокол безопасности — WPA.
