Редакторы скриншотов онлайн
Если вы еще не знаете, каким именно способом делаются снимки экрана на компьютере, перед переходом к следующим инструкциям ознакомьтесь с соответствующим тематическим материалом на нашем сайте, кликнув по расположенной далее ссылке.
Подробнее: Учимся делать скриншоты в Windows
Способ 1: OnPaste
Онлайн-сервис OnPaste позволяет вставить скриншот в редактор одним из трех разных методов, а затем приступить к его оформлению, чтобы после скачать измененное изображение на свой компьютер.
Перейти к онлайн-сервису OnPaste
- Кликните по ссылке и выберите подходящий вариант работы со скриншотом. Сначала можете создать пустой макет для дальнейшей вставки изображения, сделать захват так, как показано во втором методе или перетащить картинку в выделенную область.
- После успешной загрузки самое время поработать над масштабом — регулируйте его значение, чтобы получить корректное отображение снимка на рабочем пространстве.

- Обратите внимание на верхнюю панель инструментов: с их помощью осуществляется кадрирование скриншота, добавление линий, произвольного рисунка или геометрической фигуры.
- Чаще остальных пользователю требуется произвести кадрирование, для которого нужно выбрать соответствующий инструмент на той же панели. Обрежьте лишние детали изображения, оставив только подходящую область.
- Процесс добавления элементов или использования кистей знаком каждому, поэтому уточним лишь то, что в OnPaste также присутствует редкий инструмент. Он позволяет выделить конкретный участок скриншота, оставив его четким, а остальное содержимое поместить будто на задний план.
- По готовности нажмите по кнопке в виде дискеты, чтобы перейти к сохранению результата на компьютер.
- Ожидайте скачивания и приступайте к дальнейшему взаимодействию с изображением.
Способ 2: SnipBoard
Если же редактирование скриншота производится для того, чтобы далее передать его другому пользователю, можно просто загрузить снимок в онлайн-сервис SnipBoard, внести нужные коррективы и поделиться ссылкой.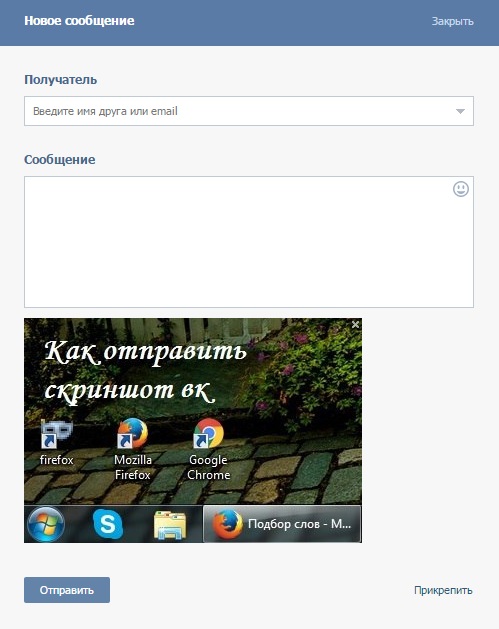
Перейти к онлайн-сервису SnipBoard
- Для этого нажмите по ссылке выше, вставьте скриншот через Ctrl + V (если тот находится в буфере обмена) или загрузите его в виде файла.
- Вы сразу же получите ссылку, переход по которой и будет открывать снимок.
- Справа находится панель с основными инструментами. Выберите один из них для начала редактирования.
- Некоторые из них имеют дополнительные свойства: например, можно поменять размер текста или задать ему другой цвет. Не забывайте о том, что каждый из добавленных элементов свободно трансформируется и перемещается по рабочему пространству.
- Если какое-то действие было сделано случайно, отмените его при помощи кнопки на той же верхней панели.
- В конце обязательно сохраните результат, чтобы при переходе по ссылке уже показывался готовый захват экрана.
- На изображении ниже вы видите пример того, как открывается скриншот после перехода по ссылке.

Способ 3: PIXLR
Метод с использованием онлайн-сервиса PIXLR подойдет тем юзерам, кто желает обработать скриншот через полноценный графический редактор, открывающийся в браузере. Здесь у юзера появляется простор для редактирования, поскольку количество доступных инструментов значительно больше, если брать за сравнение два рассмотренных выше сайта.
Перейти к онлайн-сервису PIXLR
- Откройте главную страницу сайта PIXLR и нажмите «Advanced PIXLR E».
- Создайте новый проект, если хотите вставить скриншот, или откройте уже готовое изображение.
- При создании нового проекта подберите оптимальный размер, задайте название и укажите, должен ли использоваться белый фон.
- Вставьте снимок через CTRL + V, а при необходимости добавляйте неограниченное количество слоев, если хотите поместить одну картинку на другую.
- Через левое меню выберите один из инструментов для редактирования.
 Как видно, используется в PIXLR их стандартный набор, присущий всем графическим редакторам.
Как видно, используется в PIXLR их стандартный набор, присущий всем графическим редакторам. - Например, вы можете поместить фигуру с заливкой или без, добавить надпись и кадрировать снимок либо же заменить какие-то детали другими путем использования штампа.
- По завершении через меню «File» переходите к сохранению или вместо этого нажмите CTRL + S.
- Выберите формат сохранения и подтвердите начало скачивания.
Многие программы для создания захватов экрана тоже позволяют редактировать их перед сохранением. Если вы решили рассмотреть и такие варианты, щелкните по ссылке ниже, чтобы ознакомиться с обзором на софт.
Подробнее: Программы для создания скриншотов
Мы рады, что смогли помочь Вам в решении проблемы.Опишите, что у вас не получилось. Наши специалисты постараются ответить максимально быстро.
Помогла ли вам эта статья?
ДА НЕТКак сделать и отправить скриншот в вк
Здравствуйте, друзья! Вам знакома ситуация, когда нужно показать человеку, который находится не рядом с Вами изображение, которое Вы видите на компьютере? В этой статье мы и затронем данную тему.
Скриншот – это снимок экрана компьютера, ноутбука, телефона или планшета, который в точности покажет картинку, которую Вы видите на своем устройстве.
Сделать фотографию страницы Вконтакте может понадобиться, если Вы обращаетесь в тех поддержку. Видя, как отображается у Вас на устройстве страница с проблемой, вам помогут быстрее ее решить. А может Вам нужно сделать скрин личной переписки, или страницы с заинтересовавшим Вас товаром.
В общем, давайте научимся, как можно сделать снимок экрана в вк используя различные устройства, и как отправить его в виде документа человеку, или быстро скинуть сделанный скрин сообщением.
Как сделать скриншот в вк на компьютере
Если Вам нужно сделать снимок экрана с компьютера или ноутбука, тогда откройте Вконтакте нужную страницу. Для примера, сделаю фотку сообщений в вк.
Теперь найдите на клавиатуре кнопку «Print Screen» и нажмите на нее. Это может быть отдельная кнопка, или она может быть на одной клавише с «SysRq».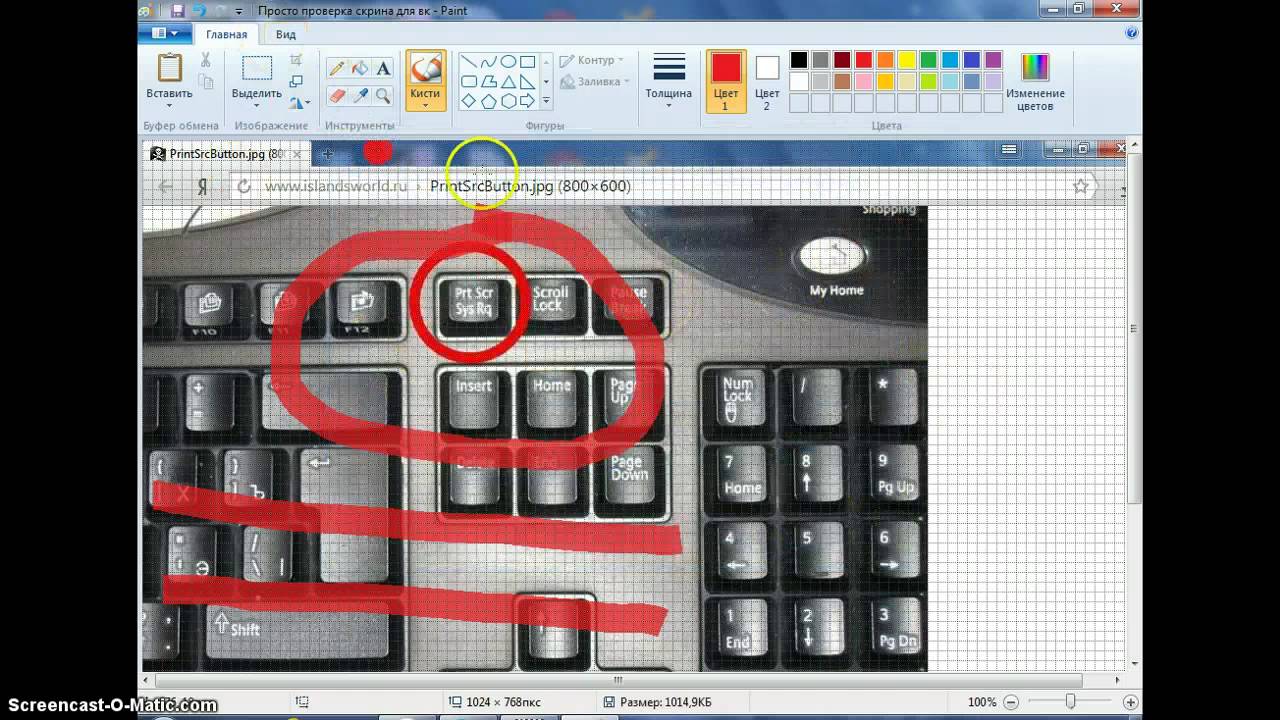
После того, как Вы на нее нажмете, ничего не произойдет.
Создайте новый документ MS Word и вставьте в него только что сделанный снимок – нажмите Ctrl+V.
Затем сохраните документ со скрином на компьютере или ноутбуке в подходящей папке.
Я сохранила его прямо на рабочем столе.
Не обязательно создавать новый документ со скриншотом, об этом я расскажу дальше. Но такой способ может пригодиться, если придется отправлять снимки экрана страниц Вконтакте в службу поддержки.
Как отправить скрин экрана с компьютера
Как сделать мы разобрались, но если у Вас неофициальная переписка, и Вы хотите сразу отправить скриншот в вк, тогда можно не создавать документ в Word.
Снимаем страницу кнопкой «Print Screen». Затем откройте диалог с человеком, которому хотите отправить снимок экрана, поставьте курсор в поле для ввода сообщения и нажмите Ctrl+V. К сообщению будет прикреплен только что сделанный снимок. Отправьте его, нажав на стрелочку.
К сообщению будет прикреплен только что сделанный снимок. Отправьте его, нажав на стрелочку.
Мы просто вставили скриншот и отправили его, и теперь человек сможет увидеть ту картинку, которая отображается у Вас на компьютере или ноутбуке.
Теперь расскажу, что делать с Вордовским файлом, в котором у Вас сохранен снимок. Я назвала его «Doc1» и сохранила на рабочем столе – это мы делали в первом пункте.
Откройте переписку с пользователем, кому нужно отправить фотку с ноутбука или компьютера, и нажмите на скрепочку для прикрепления файлов. Выберите из открывшегося списка «Документ».
Теперь нажимаем на кнопку «Загрузить новый файл».
Откроется проводник. Найдите в нем папку, куда сохранили документ, выделите его и нажмите «Открыть».
Файл будет прикреплен к переписке. Отправьте сообщение.
Подробнее прочесть про документы Вконтакте и работу с ними можно в статье, перейдя по ссылке.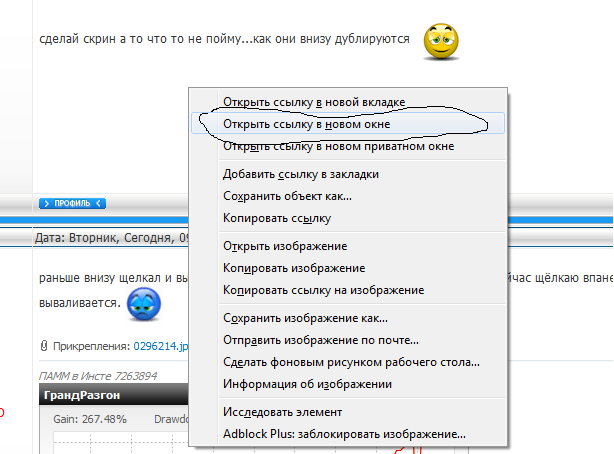
Создание снимков на телефоне с Андроид
Если Вы заходите в свой профиль Вконтакте с телефона или планшета, тогда сделать скриншот можно следующим образом. Откройте на экране устройства ту страницу, которую нужно сфотографировать.
Дальше все зависит от модели Вашего телефона или планшета. Сделать скрин можно несколькими способами:
- зажать кнопку питания и громкости (уменьшения звука),
- или зажать кнопку питания и домой,
- или зажать кнопку питания и свернуть все окна.
У меня, например, в области уведомлений есть кнопочка «Снимок экрана». Нажав на нее, получается фотография текущего экрана.
После этого, фотка будет сохранена на устройстве. У меня в «Галереи» появилась папка, которая так и называется «Скриншоты».
Как отправить снимок с телефона на Андроид
Теперь разберемся, как с телефона или планшета отправить другому пользователю только что сделанный скриншот в вк.
Найдите диалог с нужным человеком и нажмите на него.
Дальше, слева от поля для ввода сообщения, нажмите на скрепочку для прикрепления файлов.
Откроется следующее окно. Сверху посмотрите, чтобы был активен значок «Фото/видео». Чуть ниже должна быть выбрана вкладка «Фото». Найдите в списке с фотографиями скриншот и нажмите на него. Если у Вас несколько, выбирайте сразу и их. После этого нажмите на кнопку «Прикрепить».
Фотография будет прикреплена к сообщению. Жмите на стрелочку справа внизу, чтобы отправить фото.
Думаю, все у Вас получилось. Теперь Вы можете или описать свою проблему службе поддержки более точно, прикрепив в сообщении файл со снимками экрана, или показать другому пользователю, что Вы видите на странице Вконтакте на своем устройстве.
Скриншот онлайн — сервисы для создания снимков экрана бесплатно
Есть много программ-скриншотеров, которые устанавливаются на компьютер. Есть и клавиша Print Screen, с помощью которой можно делать снимок экрана. Тем не менее до сих пор пользуется популярностью способ, позволяющий сделать скриншот онлайн. В основном это происходит из-за того, что такие скриншотеры, работающие в режиме реального времени, экономят место на компьютере и не требуют установки. Разберем, какие программы входят в их число.
Есть и клавиша Print Screen, с помощью которой можно делать снимок экрана. Тем не менее до сих пор пользуется популярностью способ, позволяющий сделать скриншот онлайн. В основном это происходит из-за того, что такие скриншотеры, работающие в режиме реального времени, экономят место на компьютере и не требуют установки. Разберем, какие программы входят в их число.
Как сделать онлайн скриншот
Сервис скриншотов, работающий в режиме реального времени, может относиться к одному из двух типов:
- первые загружают картинку из буфера обмена;
- вторые целиком или частично делают скрины страниц.
Рассмотрим несколько сервисов для создания снимков.
Snaggy
Преимущество данного сервера заключается в том, что с его помощью можно сделать скриншот онлайн и передать его друзьям, а также воспользоваться редактором с минимальным набором инструментов.
Сделать скрин онлайн можно следующим образом:
- Выберите активное окно и нажмите сочетание клавиш Alt + Print Screen.

- Зайдите на сайт онлайн скриншотера и нажмите сочетание Ctrl + V – выделенное окно при этом появится на экране.
Сверху находится панель с минимальными инструментами – здесь можно, к примеру, обрезать скриншот или добавить текст.
Скопировать ссылку, чтобы отправить ее другим людям или вставить в документ, можно несколькими путями. Можно, к примеру, скопировать ссылку вручную. Либо нажать на специальную клавишу. Можно использовать Ctrl + C – ссылка копируется в буфер обмена.
Программа на просторах интернета предоставляется бесплатно. К сожалению, у онлайн скриншотера есть существенный недостаток – использовать его можно только на английском языке.
Готовое изображение можно сохранить на компьютер.
PasteNow
С помощью такого сервиса, как PasteNow, также можно сделать скриншот онлайн. Используя его, можно сделать скрин как страницы веб-сайта, так и рабочего стола. Дополнительный плюс – это наличие русскоязычной версии, в отличие от Snaggy.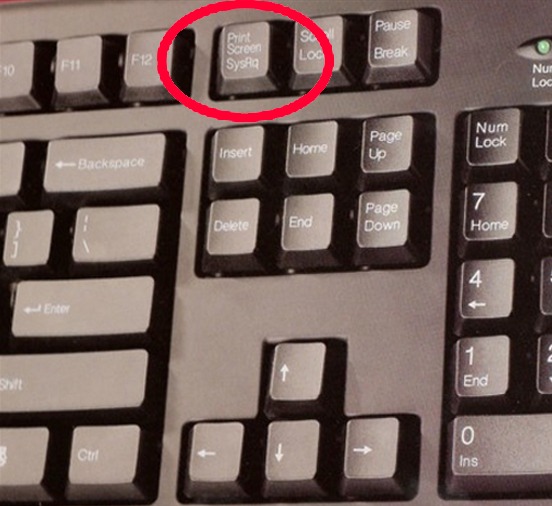
Использовать сервис очень просто:
- Сделайте снимок экрана с помощью сочетания клавиш Alt + Print Screen.
- Чтобы загрузить снимок – нажмите Ctrl+V.
Обратите внимание! Если у вас уже есть скрин, к примеру, на рабочем столе, и вы хотите загрузить его на сервер – можно нажать на клавишу «Обзор…».
- При желании скрин можно отредактировать – для этого имеется минимальное количество инструментов. Можно, к примеру, увеличить или уменьшить изображение, добавить текст, стрелки и так далее.
Чтобы передать файл друзьям – можно использовать короткую или длинную ссылку.
Snapito
Если нужно сделать скрин не отдельного фрагмента, а веб-страницы с прокруткой – можно использовать сервер Snapito. Это еще один англоязычный сервер, который, к сожалению, не доступен на русском языке.
Воспользоваться им очень легко – для этого скопируйте ссылку той страницы, копию которой желаете сделать. После чего нажмите на клавишу Snap.
После чего нажмите на клавишу Snap.
Система выведет на экран выполненный скриншот.
А дальше остается только скопировать готовую ссылку или URL!
Это лишь часть сервисов, делающих скриншоты онлайн. Есть и другие работающие подобным образом. Основное их преимущество в том, что их не нужно скачивать на компьютер. Однако есть и недостатки – например, низкое качество готовых картинок.
рабочие способы для телефонов и планшетов
Здравствуйте, друзья.
Многие функции, которыми мы регулярно пользуемся на компьютере, стали доступны и в телефонах, но не всегда понятно, как их включить. До недавнего времени я не знала, что можно сделать фотографию экрана в смартфоне, и ломала себе голову, как сохранить изображение. У меня было несколько идей, но, как оказалось, придумывать колесо заново не нужно, его уже давно изобрели. Теперь я регулярно пользуюсь этой возможностью и сегодня расскажу вам, как сделать скриншот на Android.
Зачем нужен Print Screen
У каждого из нас есть свои задачи, которые регулярно нужно решать с использованием различной техники.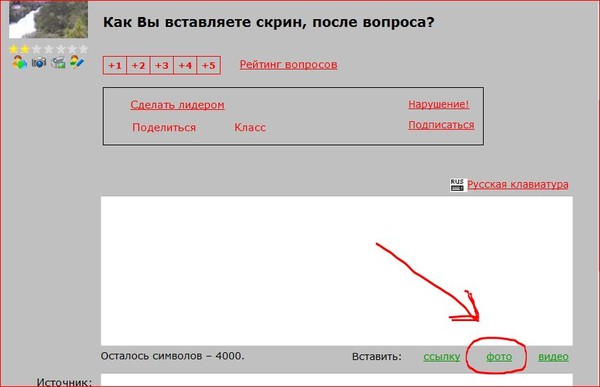 Скриншоты могут помочь во многих вопросах. Я, например, часто пишу инструкции для людей, в том числе по работе с телефоном, а чтобы объяснения были четкими и понятными, прикрепляю фото.
Скриншоты могут помочь во многих вопросах. Я, например, часто пишу инструкции для людей, в том числе по работе с телефоном, а чтобы объяснения были четкими и понятными, прикрепляю фото.
Иногда ко мне обращаются с проблемой, которая возникает в работе мобильного устройства или компьютера. Я знаю несколько способов помочь на расстоянии, но всегда сначала прошу прислать скрин, чтобы понять, какой именно сбой произошел в программе.
У вас могут возникнуть разные обстоятельства, когда нужно будет сохранить то, что вы видите на экране: платеж в онлайн-банке, переписку в WhatsApp, Telegram или другом мессенджере, чей-то пост или комментарий в соцсети. Лучше подготовиться к этому заранее. Если интересно, прочитайте о том, как сделать скриншот на компьютере, в другой статье нашего блога. Дальше мы будем говорить только о телефонах на базе Android.
Как сделать фото экрана на разных версиях Android
На компьютере или в ноутбуке всегда можно сфотографировать экран при помощи клавиши “Print Screen”, она есть почти на каждой клавиатуре. С телефонами дело обстоит немного сложнее. Способ выполнить поставленную задачу зависит от фирмы-производителя, модели устройства и версии операционной системы, которая на нем установлена.
С телефонами дело обстоит немного сложнее. Способ выполнить поставленную задачу зависит от фирмы-производителя, модели устройства и версии операционной системы, которая на нем установлена.
Сейчас я расскажу об универсальных методах, которые в большинстве случаев срабатывают на любом телефоне.
Чтобы сделать фото изображения в старых смартфонах с Android 3.2 и более ранних, попробуйте нажать и удерживать кнопку последних приложений. Но учтите, что в таких аппаратах данная функция может не работать.
В телефонах с Android 4.0 и выше снимок можно сделать 2 клавишами: “Power”, которая отвечает за включение и выключение аппарата, и “Volume Down”, уменьшающей звук. Обе они находятся на боковой панели смартфона. Нажимать их нужно одновременно и удерживать пару секунд до звука, напоминающего щелчок фотоаппарата.
В версии Android 9.0 и выше может сработать другой метод. Зажмите и удерживайте кнопку питания “Power”. Появится меню, в котором нужно выбрать “Скриншот”. После этого телефон должен сделать снимок и сохранить его в памяти. Затем его можно отправить в мессенджере или по электронной почте.
После этого телефон должен сделать снимок и сохранить его в памяти. Затем его можно отправить в мессенджере или по электронной почте.
Попробуйте эти способы, они действуют на многих моделях современных смартфонов, в том числе от таких производителей, как Huawei, Alcatel, Samsung, HTC, Asus и других.
Примечание: чтобы узнать версию операционной системы в своем телефоне, зайдите в настройки. Для этого нужно нажать на значок шестеренки в меню. Затем найдите пункт “Справка” или “О системе”. Тапните по нему и в открывшемся окне посмотрите модель телефона и версию Android.
Как сделать скриншот на телефонах разных производителей
Если вы обладатель необычного аппарата, для которого не действуют универсальные инструкции, не расстраивайтесь, существуют другие методы для разных устройств.
Примечание: перед тем как делать скриншот, убедитесь, что перед вами то самое изображение, которое нужно сохранить в память телефона.
Снимок захватывает весь видимый экран устройства. Чтобы обрезать его, нужно воспользоваться графическим редактором.
Samsung
В старых моделях телефонов этой марки фото можно сделать, нажав одновременно 2 кнопки: “Home” и стрелочку “Back”.
В новых аппаратах функцию можно вызвать нажатием той же кнопки “Home” в сочетании с клавишей “Power”.
Также в современных смартфонах Samsung есть третий способ сфотографировать экран ‒ провести над ним ребром ладони слева направо или в обратном направлении. Чтобы активировать такую функцию, зайдите в настройки, раздел – “Управление ладонью”, пункт – “Снимок экрана”.
Готовые фото сохраняются в папку “Pictures” ‒ “Screen” ‒ “Capture”.
Asus
В телефонах этой фирмы с оболочкой ZenUI вы можете делать скриншоты, удерживая пару секунд одну кнопку, которая показывает последние открытые приложения.
Если не получается сделать фото экрана, зайдите в “Индивидуальные настройки Asus”, “Кнопка последних приложений” и установите правильное действие при длительном нажатии.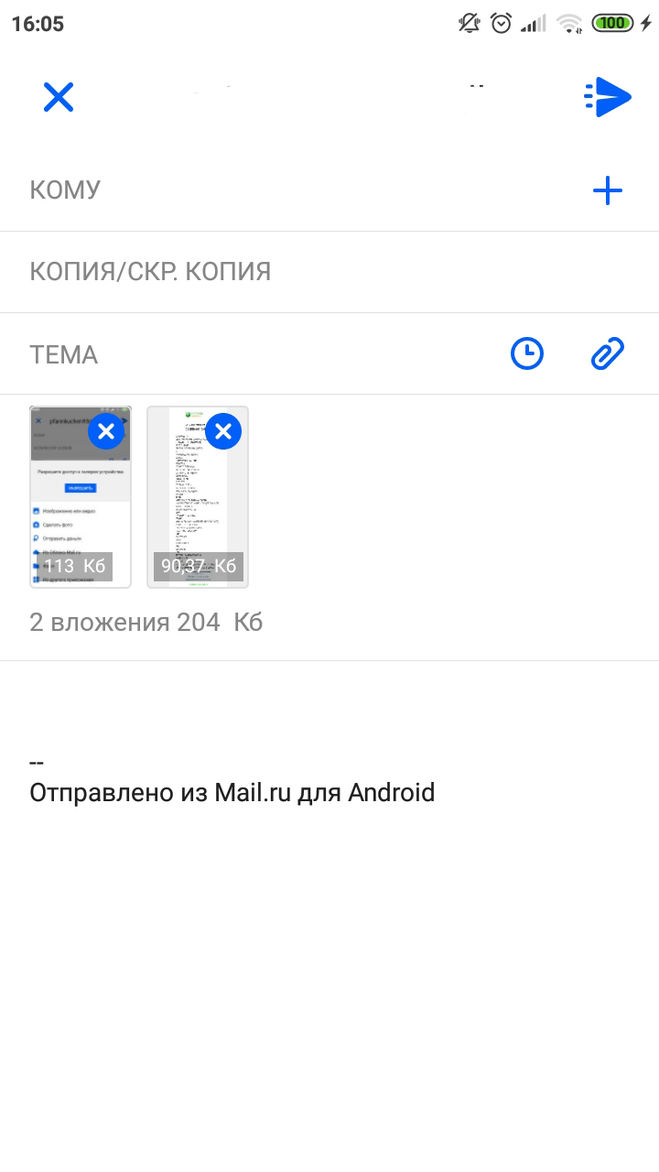
Есть и другой путь. У большинства моделей в настройках есть раздел “Личные данные”, а в нем подраздел “Скриншот”. Активируйте функцию, передвинув рычажок.
Также здесь можно изменить формат получаемых изображений, если это важно для вас.
HTC
В этих смартфонах у вас есть 2 варианта:
- универсальный с нажатием кнопок “Power” + “Volume Down”;
- удерживание клавиш “Power” и “Home”.
Попробуйте сначала первый вариант, он чаще всего срабатывает. Если не получилось, то должен помочь второй способ.
Lenovo
Для устройств этой фирмы предусмотрено 2 метода запечатления экрана:
- удерживать кнопку “Power” и выбрать нужное действие из списка;
- провести по экрану сверху вниз и выбрать пункт “Screenshot” в панели уведомлений.
LG
В Android для смартфонов этой марки есть встроенное приложение под названием “Quick Memo+”, которое позволяет делать скриншоты и сразу их изменять в простом графическом редакторе.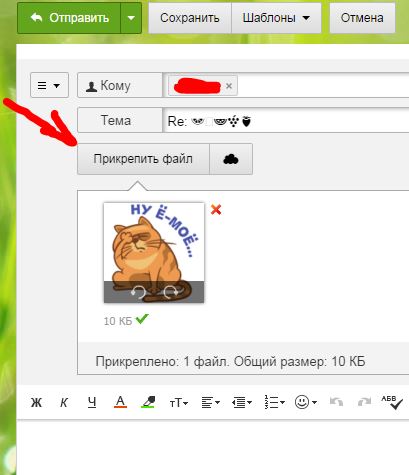
Чтобы воспользоваться возможностями приложения, проведите по экрану сверху вниз и в выпавшей панели выберите соответствующий раздел.
Xiaomi
Если вы обладатель телефона или планшета этой фирмы, то воспользуйтесь универсальным способом с кнопками включения и уменьшения громкости. Также в гаджетах Xiaomi предусмотрена специальная иконка “Скриншот”, которую вы можете увидеть в панели уведомлений, проведя пальцем по экрану сверху вниз.
Meizu
В аппаратах этого китайского производителя работает либо универсальный способ, описанный в начале статьи, либо одновременное нажатие кнопок “Home” и “Power”.
Приложение Screen Master
Если описанные способы не работают на вашем телефоне или планшете, попробуйте установить приложение из Play Маркета. Откройте магазин, введите в строку поиска “Screen Master” и установите программу.
Когда процесс завершится, нажмите на кнопку “Открыть” и откройте доступ к медиаматериалам на своем устройстве. Убедитесь, что опция “Показать плавающую кнопку” активна, затем включите захват экрана и разрешите программе открываться поверх других окон.
Убедитесь, что опция “Показать плавающую кнопку” активна, затем включите захват экрана и разрешите программе открываться поверх других окон.
После этого можно закрыть окно Screen Master. На экране вашего смартфона слева должна появиться пиктограмма в виде затвора фотоаппарата. Ее можно перетаскивать по экрану по своему желанию.
Когда вам нужно сделать снимок, нажмите на эту плавающую кнопку. Перед вами появится уменьшенная версия изображения, и вы сразу сможете совершить некоторые действия с полученной фотографией:
- обрезать, кадрировать;
- поделиться;
- сшить с другими снимками для получения так называемого длинного скриншота;
- сохранить;
- редактировать: добавлять текст, стикеры, маркеры.
На мой взгляд, это эффективная и удобная в работе программа, позволяющая снять экран мобильного устройства и сразу обработать картинку.
Другие методы
Если ни один из описанных выше способов вам не подошел, то остается еще одна возможность сделать скриншот – установить специальную утилиту, которая покажет экран телефона в компьютере. Я знаю 2 такие программы:
Я знаю 2 такие программы:
- MyPhoneExplorer. Для его работы нужно установить серверную версию на ПК или ноутбук и клиентскую на мобильное устройство, затем соединить их USB-кабелем. После того как данные с телефона появятся в MyPhoneExplorer на компьютере, вы сможете сделать скрин.
- Android Studio ‒ это среда для разработчиков приложений под смартфоны. Она также позволяет синхронизировать данные на мобильном устройстве и компьютере.
Этот метод довольно сложный и требует много времени на то, чтобы разобраться в работе очень специфического ПО.
Есть еще запасной план: если никак не получается сделать скрин, а у вас возникла острая необходимость в этом, сфотографируйте смартфон другим устройством с камерой.
Что можно делать со скриншотами
Снимки экрана сохраняются в отдельном каталоге папки “Фото” или “Галерея”. С ними можно совершать те же действия, что и с обычными фотографиями:
- редактировать,
- удалять,
- скачивать на компьютер и другие устройства,
- отправлять через мессенджеры своим друзьям и знакомым,
- загружать в соцсети.

Фотография экрана ‒ это полезная функция, которая делает использование смартфона еще более комфортным и удобным.
Заключение
Мы с вами разобрали множество способов сделать скриншот в телефоне на базе Android. Надеюсь, вы нашли тот вариант, который устраивает вас на все 100 %. Если есть вопросы или желание поделиться своим опытом, мы всегда рады общению, оставьте ваш комментарий под этой статьей.
Делитесь полезной информацией с друзьями при помощи кнопок социальных сетей, сохраняйте страницу в закладки, чтобы не потерять.
Всего доброго и до новых встреч, дорогие читатели.
Как быстро и красиво оформить скриншоты экранов мобильных устройств
Как сделать скриншот
На всякий случай повторим матчасть.
- Сделать скриншот на iPhone поможет одновременное нажатие кнопок Home и Sleep.
- На Android-девайсах — одновременное нажатие Volume Down и Power.

- На Windows Phone — нажатие кнопок Start и Power.
Также есть специальные приложения для работы со скриншотами. Для iOS это Skitch, Awesome Screenshot, Annotate. Для Android — Google Now on Tap и другие. В них можно делать снимки экрана, редактировать скриншоты, ставить различные пометки и в один клик делиться ими с друзьями.
Итак, скриншот готов. Как его красиво оформить?
Photoshop
Если вы в достаточной степени владеете Photoshop и знаете, что такое слои, то сможете за несколько минут украсить скриншот рамкой в виде смартфона или планшета.
- Зайдите на Dribbble или любой другой сайт с бесплатными заготовками для дизайна. В поисковой строке введите: freebies PSD <имя вашего устройства>. Вы получите подборку мокапов своего мобильного гаджета.
- Скачайте нужные вам файлы в формате PSD и откройте их в Photoshop.
- Выберите в меню «Файл» → «Поместить» (File → Place) и вставьте скриншот в качестве нового слоя в мокапе.

- Затем экспортируйте готовое изображение в JPEG: «Файл» → «Сохранить для Web и устройств» (File → Save for Web).
Если у вас нет Photoshop или вы не дружите с ним, попробуйте воспользоваться онлайн-сервисами или специальными приложениями.
Сервисы
Dunnnk
При помощи этого сервиса можно буквально в два клика разместить готовый скрин на красивой картинке с гаджетом (есть iPhone, iPad, Android-устройства). Выберите понравившийся мокап, кликните по экрану гаджета на картинке и загрузите скриншот. Он автоматически добавится, а вы сможете скачать готовое изображение.
Dunnnk →
Magic Mockups
Принцип схож: выбираете понравившийся мокап и вставляете скриншот.
Это можно сделать, загрузив файл на сайт или указав его URL. Удобно, что загруженный скрин можно примерить к нескольким мокапам, переключая картинки в боковой панели. Когда будете удовлетворены дизайном, нажмите оранжевую кнопку Download и выберите размер, в котором хотите сохранить изображение.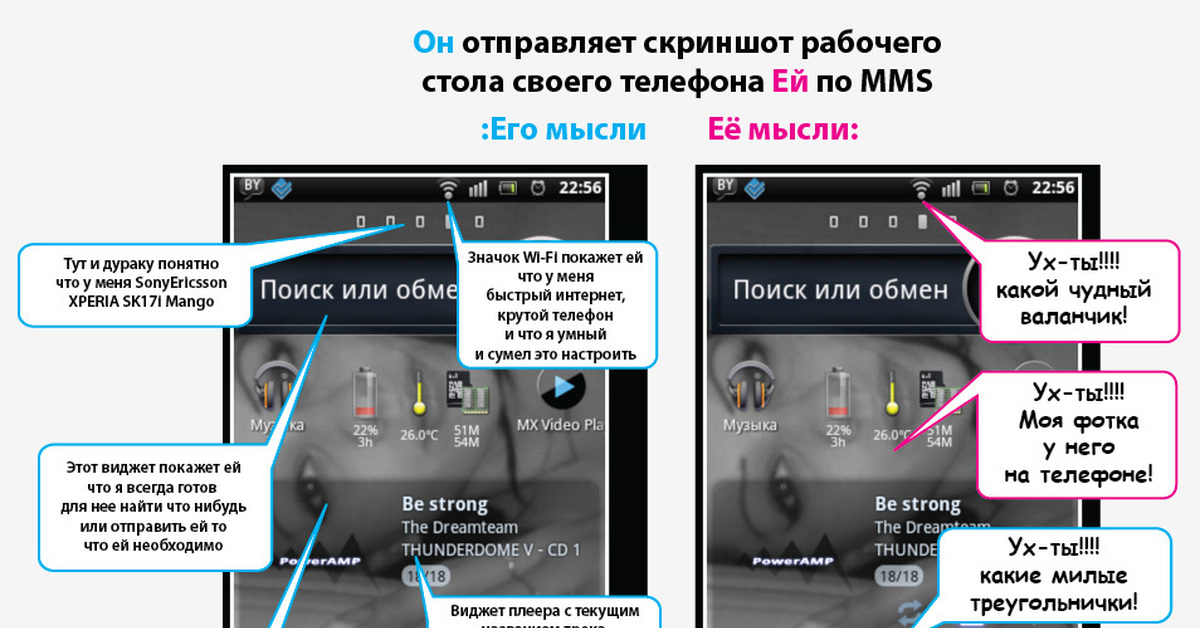 Недостатком сервиса является небольшое количество мокапов.
Недостатком сервиса является небольшое количество мокапов.
Magic Mockups →
mockDrop
Очень простой и шустрый сервис. Отличное решение, когда нужно оформить скриншот по-быстрому.
Выбрав нужную категорию — смартфоны или планшеты — и отыскав подходящую фотографию, нажмите на экран гаджета на ней. Загрузите скриншот и скачайте готовое изображение в JPEG.
mockDrop →
MockUPhone
Более аскетичный сервис, где содержатся мокапы основных моделей устройств на iOS, Android и Windows Phone на чёрно-белом или цветном фоне.
Выбрав модель своего гаджета, нужно загрузить скриншот (сервис подскажет правильное разрешение) и сгенерировать изображение (кнопка Generate product mockups). Готовый красивый скрин можно скачать, отправить в социальные сети или поделиться им, скопировав соответствующую ссылку.
MockUPhone →
Device Art Generator
Сервис для красивого оформления скриншотов для любых телефонов и планшетов на Android.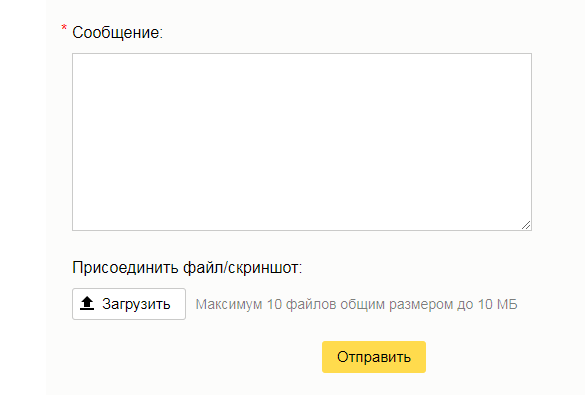 Здесь есть фреймы-шаблоны для HTC One X, Samsung Galaxy S3, Galaxy Note, Galaxy Tab, Nexus 4, Nexus 7 и линейки Google Nexus.
Здесь есть фреймы-шаблоны для HTC One X, Samsung Galaxy S3, Galaxy Note, Galaxy Tab, Nexus 4, Nexus 7 и линейки Google Nexus.
Достаточно перетащить картинку со снимком экрана на требуемый фрейм устройства.
The Device Art Generator →
ShapeItApp
iPhone 4 и 5, Nexus 4/7/S, Nexus Galaxy, BlackBerry Q10 и Z10 — таков здесь выбор устройств. Гаджеты на мокапах разных цветов и в разных ракурсах, некоторые с фоном.
Нажмите Upload your Screenshot, и можете примерять скриншот на разные устройства. Выбрав нужное, кликните Download it now. Готовое изображение сохранится в формате PNG.
ShapeItApp →
PlaceIt
Также автоматически встраивает скриншоты в нужные вам устройства с презентабельным фоном.
Сервис можно использовать для моделирования скриншотов для таких гаджетов, как iPhone, Nokia Lumia, iPad, Microsoft Surface, Amazon Kindle, Samsung Galaxy и Google Nexus.
PlaceIt →
Бонус
Кроме того, можно отправить скриншот на специальный email — smartphones@mailchimp.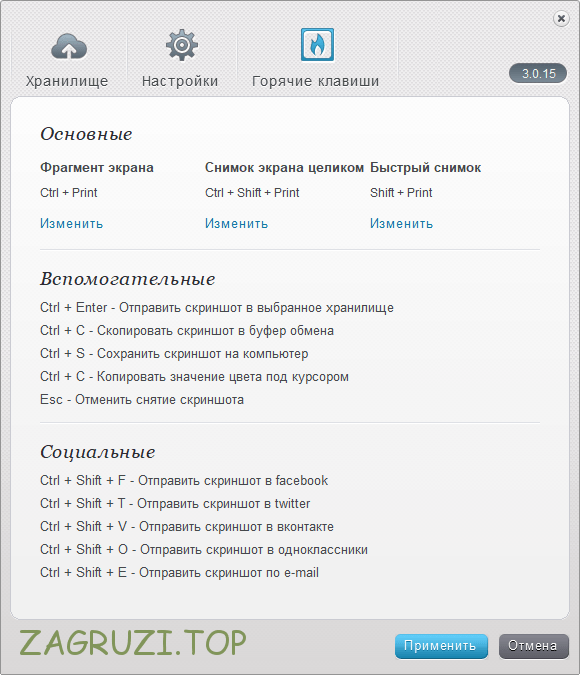 com — и через пару минут получить уже обработанное изображение с устройством. В одном письме можно отправить сразу несколько снимков экрана. Сервис сам распознает название гаджета и ориентацию (портретную/ландшафтную) на основе EXIF-данных отправленного изображения. Поддерживается оформление снимков экрана iPhone, iPad, Galaxy Tab, Nexus и ряда других мобильных устройств.
com — и через пару минут получить уже обработанное изображение с устройством. В одном письме можно отправить сразу несколько снимков экрана. Сервис сам распознает название гаджета и ориентацию (портретную/ландшафтную) на основе EXIF-данных отправленного изображения. Поддерживается оформление снимков экрана iPhone, iPad, Galaxy Tab, Nexus и ряда других мобильных устройств.
iOS-приложения
Screenshot Maker Pro
Бесплатное приложение с большим количеством рамок. Вы можете поместить снимок в любой iPhone (4s/5/5c/5s/6), iPad, iPad mini, MacBook, iMac, а также ряд смартфонов на Android, BlackBerry OS и Windows Mobile. В параметрах можно включить тень, отражение на экране, изменить разрешение, а для некоторых рамок можно выбрать цвет фона.
Цена: Бесплатно
Screenshot — Frame Maker
Как и предыдущее приложение, это позволяет использовать всю функциональность, но ограничивает число доступных сохранений.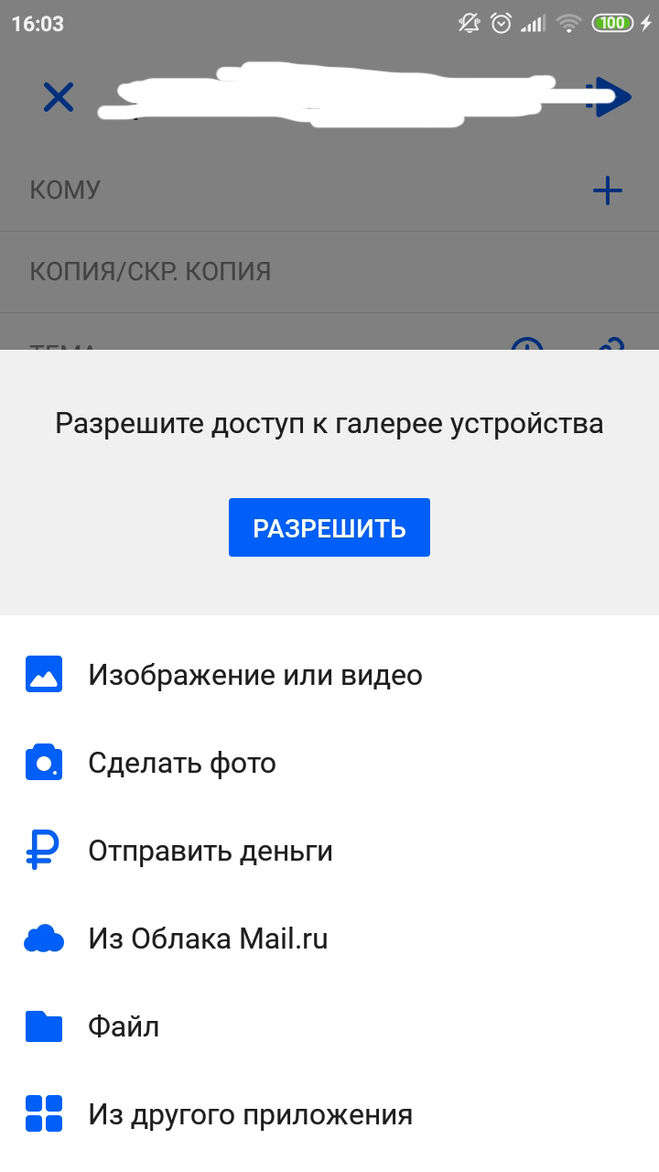 В параметрах можно включить отражение на экране и указать нужное разрешение для готового файла.
В параметрах можно включить отражение на экране и указать нужное разрешение для готового файла.
Цена: Бесплатно
Подробнее об этих приложениях читайте в нашем обзоре.
Android-приложения
AppWrap: App Screenshot Mockup Generator
Приложение содержит множество мокапов Google Nexus 5, HTC One M9, Sony Xperia Z3, BlackBerry Z10, Motorola Moto G, Samsung Galaxy S6, а также iPhone 6. При необходимости можно импортировать мокапы и других устройств.
Цена: Бесплатно
Device Frame Generator
Ещё один генератор изображений, позволяющий быстро вставить скриншот в корпус устройства. Здесь тоже большой выбор гаджетов, можно делать тени и расставлять блики. Оформленный скриншот шарится в два клика.
Цена: Бесплатно
Кстати, если вам понравилась эта статья, поделитесь ею со своими друзьями. И обязательно напишите в комментариях, как вы оформляете скриншоты с мобильных устройств.
И обязательно напишите в комментариях, как вы оформляете скриншоты с мобильных устройств.
Как сделать скриншот экрана на компьютере
В этом уроке я покажу, как сделать скриншот экрана на компьютере. Мы научимся делать скрины стандартными средствами Windows и специальными программами.
Что такое скриншот
Скриншот – это фотография экрана в определенный момент времени. Такой снимок может быть как всего экрана целиком, так и отдельной его части. Например, снимок только одного окна.
Для создания скриншотов на клавиатуре компьютера есть специальная клавиша Print Screen. Она также может называться PrtScr, Prt Sc, PrtScn или PrntScrn.
Нажав на кнопку Print Screen, экран компьютера сфотографируется. Но при этом не будет никаких щелчков или вспышек – снимок просто зафиксируется в памяти компьютера (буфере обмена).
Затем эту фотографию нужно вытащить наружу, а для этого вставить в какую-нибудь программу.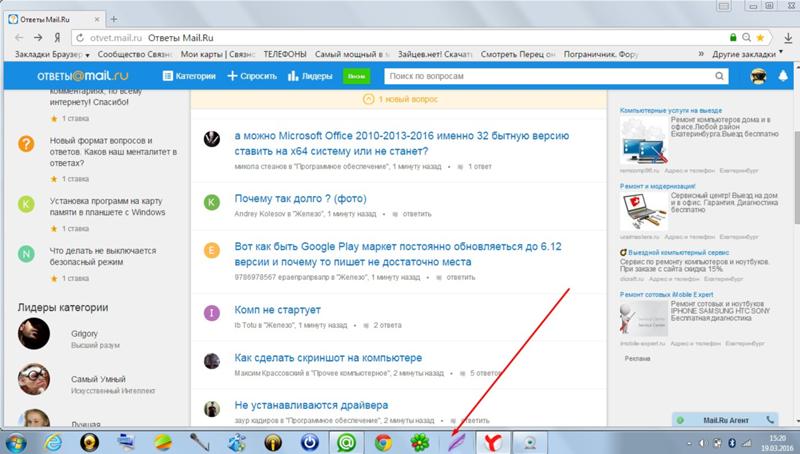 Проще всего в Paint, так как это стандартная программа Windows, и она есть практически в каждом компьютере.
Проще всего в Paint, так как это стандартная программа Windows, и она есть практически в каждом компьютере.
Важно! После нажатия клавиши Print Screen нельзя ничего копировать до того, как вы вставите снимок в программу. Иначе он заменится скопированной информацией.
Как сделать скриншот экрана
Через Paint
1. Нажимаем один раз на клавишу Print Screen на клавиатуре.
Если у вас ноутбук, то нужно нажать сочетание клавиш Fn и Print Screen – сначала одну клавишу, потом, не отпуская ее, другую.
2. Щелкаем по кнопке Пуск и из списка выбираем Стандартные – Paint.
Или в строке поиска печатаем «paint» без кавычек и открываем программу.
3. В окне программы нажимаем кнопку «Вставить».
Сразу после этого внутрь добавится фотография экрана. Снимок будет сделан в тот момент времени, когда вы нажимали клавишу Print Screen.
4. Обрезаем лишнее через «Выделить» и «Обрезать» вверху.
Сначала щелкаем по «Выделить».
Затем нажимаем левую кнопку мыши и, не отпуская ее, обводим ту часть, которую нужно оставить. После этого нажмите на «Обрезать».
Если не получилось обвести с первого раза, щелкните за пределами выделенной области один раз левой кнопкой мыши – выделение сбросится.
5. Сохраняем снимок на компьютер. Для этого нажимаем на иконку сохранения вверху программы () или Файл – Сохранить.
Появляется окошко сохранения файла. Сначала в нем нужно выбрать то место на компьютере, куда мы хотим записать скриншот.
Затем нужно изменить название снимка и выбрать формат. Для этого щелкаем по полю «Имя файла» внизу и печатаем туда новое имя для скриншота. В поле формат выбираем PNG, либо JPG. После чего нажимаем «Сохранить».
Вот и всё! Полученный снимок теперь записан в указанном месте (пункт 5). Если вы выбрали Рабочий стол, то искать его нужно на экране компьютера.
На заметку.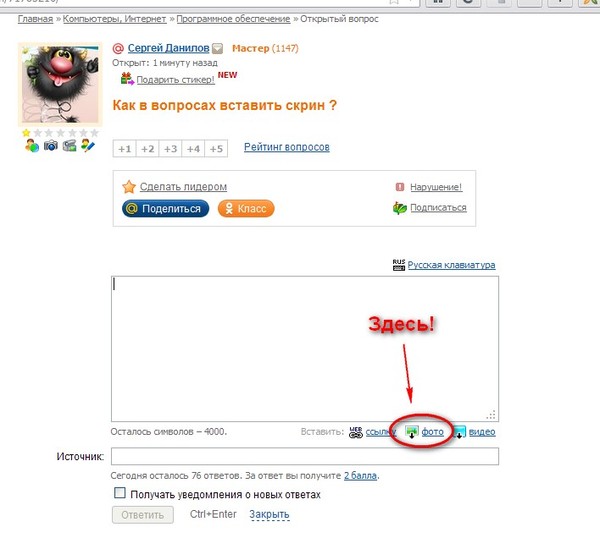 Таким образом мы фотографируем весь экран компьютера. Но если нужно сделать снимок только одного окна, то нажимать нужно не Print Screen, а сочетание клавиш Alt + Print Screen. На нотубуке: Fn + Alt + Print Screen.
Таким образом мы фотографируем весь экран компьютера. Но если нужно сделать снимок только одного окна, то нажимать нужно не Print Screen, а сочетание клавиш Alt + Print Screen. На нотубуке: Fn + Alt + Print Screen.
Через Ножницы
Ножницы – это отдельная программа для создания скриншотов. Она удобнее, чем Paint.
«Ножницы» либо есть в Windows, либо нет. Это зависит от версии системы. Так что если вы через «Пуск» не можете найти эту программу, значит, ее просто нет в компьютере.
1. В строке поиска на панели задач или в Пуске напечатайте Ножницы и запустите приложение.
Появится окно программы.
2. Нажмите на кнопку «Создать» и выделите ту часть, которую хотите заскринить. Для этого просто нажмите на левую кнопку мыши и, удерживая ее, обведите нужную часть.
Если окошко перекрывает то, что вы хотите снять, передвиньте его левой кнопкой мыши за шапку – там, где написано «Ножницы».
3. Как только вы отпустите левую кнопку мышки, выделенная область сфотографируется и добавится в небольшую программку.
Здесь есть пару инструментов для редактирования. Перо – что-то вроде карандаша для подчеркивания. Маркер – для обводки.
4. Сохраните изображение на компьютер через кнопку . Делается этот так же, как и в Paint.
Win + Print Screen
В Windows 8 и 10 сделать скрин можно автоматически – без вставки в программу и сохранения. Для этого достаточно нажать сочетание клавиш Win + Print Screen.
Сразу после этого снимок экрана запишется в папку. Чтобы его найти, зайдите в «Этот компьютер», откройте «Изображения» и «Снимки экрана».
Онлайн сервисы для создания скринов
В интернете есть сервисы, которые помогают делать скриншоты. При помощи них можно не только сфотографировать экран и сохранить снимок, но и отредактировать его. Нарисовать стрелки и рамки, добавить текст, повернуть, обрезать и сделать многое другое.
PasteNow
- Откройте сайт pastenow.ru
- Нажмите клавишу Print Screen на клавиатуре.

- Нажмите сочетание клавиш Ctrl + V для вставки изображения на сайт.
- Для редактирования снимка нажмите кнопку «Редактировать скриншот».
- Скачайте скрин. Для этого нажмите правой клавишей мышки по изображению, выберите пункт «Сохранить картинку как» и укажите папку.
Использование API захвата экрана — веб-API
Начало захвата экрана: async / await style async function startCapture (displayMediaOptions) {
пусть captureStream = null;
пытаться {
captureStream = ждать навигатора.mediaDevices.getDisplayMedia (displayMediaOptions);
} catch (err) {
console.error ("Ошибка:" + ошибка);
}
return captureStream;
} Вы можете написать этот код либо с помощью асинхронной функции и оператора await , как показано выше, либо напрямую с помощью Promise , как показано ниже.
Promise style function startCapture (displayMediaOptions) {
пусть captureStream = null;
вернуть navigator. mediaDevices.getDisplayMedia (displayMediaOptions)
.catch (err => {console.error ("Ошибка:" + err); return null;});
}
mediaDevices.getDisplayMedia (displayMediaOptions)
.catch (err => {console.error ("Ошибка:" + err); return null;});
} В любом случае пользовательский агент в ответ представляет пользовательский интерфейс, предлагающий пользователю выбрать область экрана для совместного использования. Обе эти реализации startCapture () возвращают MediaStream , содержащий захваченные изображения дисплея.
См. «Параметры и ограничения» ниже, чтобы узнать больше о том, как указать тип поверхности, которую вы хотите, а также о других способах настройки результирующего потока.
Пример окна, позволяющего пользователю выбрать поверхность отображения для захвата Затем вы можете использовать захваченный поток captureStream для всего, что принимает поток в качестве входных данных. В приведенных ниже примерах показано несколько способов использования потока.
Видимые и логические поверхности отображения
Для целей API захвата экрана поверхность отображения — это любой объект контента, который может быть выбран API для целей совместного использования. Совместно используемые поверхности включают в себя содержимое вкладки браузера, всего окна, всех приложений окна, объединенных в одну поверхность, и монитора (или группы мониторов, объединенных в одну поверхность).
Совместно используемые поверхности включают в себя содержимое вкладки браузера, всего окна, всех приложений окна, объединенных в одну поверхность, и монитора (или группы мониторов, объединенных в одну поверхность).
Есть два типа поверхности дисплея. Видимая поверхность отображения — это поверхность, полностью видимая на экране, такая как самое переднее окно или вкладка, или весь экран.
Поверхность логического дисплея — это поверхность, которая частично или полностью скрыта либо из-за того, что она частично перекрывается другим объектом, либо полностью скрыта или находится вне экрана.Как они обрабатываются API захвата экрана, варьируется. Как правило, браузер предоставляет изображение, которое каким-либо образом скрывает скрытую часть логической поверхности отображения, например, путем размытия или замены на цвет или узор. Это делается из соображений безопасности, поскольку контент, который не может быть виден пользователем, может содержать данные, которыми он не хочет делиться.
Агент пользователя может разрешить захват всего содержимого скрытого окна после получения разрешения от пользователя на это.В этом случае пользовательский агент может включать скрытое содержимое, либо путем получения текущего содержимого скрытой части окна, либо путем представления наиболее недавно видимого содержимого, если текущее содержимое недоступно.
Опции и ограничения
Объект ограничений, переданный в getDisplayMedia () , является объектом DisplayMediaStreamConstraints , который используется для настройки результирующего потока.
Примечание: В отличие от большинства применений ограничений в медиа-API, здесь он используется исключительно для определения конфигурации потока, а , а не , для фильтрации доступных вариантов.
В MediaTrackConstraints (а также в MediaTrackSupportedConstraints и MediaTrackSettings ) добавлены три новых ограничения для настройки потока захвата экрана:
-
курсор Указывает, захватывать ли курсор мыши или нет, и если да, то делать ли это постоянно или только во время движения мыши.
 Возможные значения:
Возможные значения:-
всегда - Курсор мыши всегда должен фиксироваться в сгенерированном потоке.
-
движение - Курсор должен быть виден только во время движения и, по усмотрению пользовательского агента, в течение короткого времени перед перемещением. Затем курсор удаляется из потока.
-
никогда - Курсор никогда не должен быть виден в сгенерированном потоке.
-
-
logicSurface - Логическое значение, которое, если
истинно,указывает, что захват должен включать закадровые области источника, если они есть.
Ни одно из ограничений никоим образом не применяется до тех пор, пока не будет выбран контент для захвата. Ограничения изменяют то, что вы видите в результирующем потоке.
Например, если вы укажете для видео ограничение ширины , оно применяется путем масштабирования видео после того, как пользователь выберет область для совместного использования.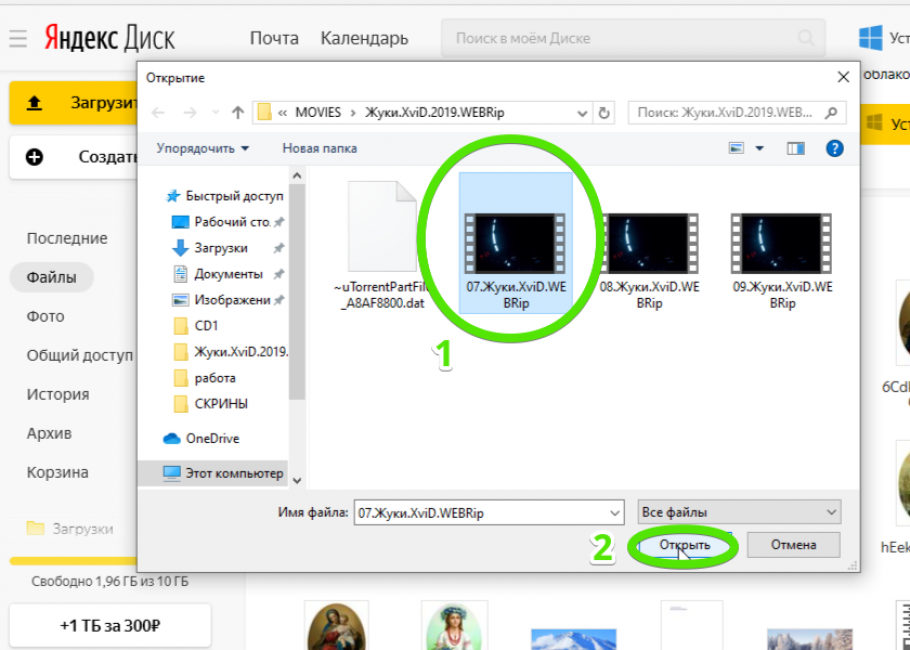 Он не устанавливает ограничения на размер самого источника.
Он не устанавливает ограничения на размер самого источника.
Примечание: Ограничения никогда не вызывают изменения в списке источников, доступных для захвата с помощью API общего доступа к экрану.Это гарантирует, что веб-приложения не могут заставить пользователя делиться определенным контентом, ограничивая список источников до тех пор, пока не останется только один элемент.
Пока действует захват изображения, машина, которая предоставляет общий доступ к содержимому экрана, будет отображать некоторую форму индикатора, чтобы пользователь знал, что происходит совместное использование.
Примечание: По соображениям конфиденциальности и безопасности источники совместного использования экрана нельзя перечислить с помощью enumerateDevices () . В связи с этим событие devicechange никогда не отправляется, если есть изменения в источниках, доступных для getDisplayMedia () .
Захват общего аудио
getDisplayMedia () чаще всего используется для захвата видео с экрана пользователя (или его частей). Однако пользовательские агенты могут разрешить захват звука вместе с видеоконтентом. Источником этого звука может быть выбранное окно, аудиосистема всего компьютера или микрофон пользователя (или комбинация всего вышеперечисленного).
Перед запуском проекта, который потребует совместного использования аудио, обязательно проверьте совместимость браузера в MediaDevices.getDisplayMedia () , чтобы проверить, поддерживают ли браузеры, с которыми вы хотите совместимость, звук в захваченных потоках экрана.
Чтобы запросить совместное использование экрана с включенным звуком, параметры, переданные в getDisplayMedia () , могут выглядеть следующим образом:
const gdmOptions = {
видео: правда,
аудио: правда
}
Это дает пользователю полную свободу выбирать все, что он хочет, в пределах того, что поддерживает пользовательский агент.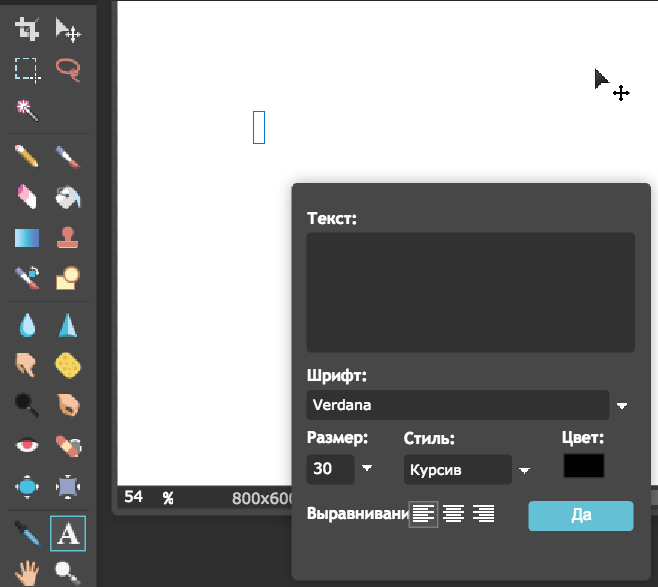 Это можно дополнительно уточнить, указав дополнительную информацию для каждого из
Это можно дополнительно уточнить, указав дополнительную информацию для каждого из аудио и видео :
const gdmOptions = {
видео: {
курсор: "всегда"
},
audio: {
echoCancellation: true,
noiseSuppression: правда,
sampleRate: 44100
}
}
В этом примере курсор всегда будет виден в захвате, а звуковая дорожка в идеале должна иметь включенные функции шумоподавления и эхоподавления, а также идеальную частоту дискретизации звука 44.1 кГц.
Захват звука всегда необязателен, и даже когда веб-контент запрашивает поток как со звуком, так и с видео, возвращенный MediaStream может по-прежнему иметь только одну видеодорожку без звука.
Примечание: Некоторые свойства широко не реализованы и могут не использоваться движком. Например, курсор имеет ограниченную поддержку.
Использование захваченного потока
Обещание , возвращаемое функцией getDisplayMedia () преобразуется в MediaStream , который содержит по крайней мере один видеопоток, который содержит экран или область экрана и который настраивается или фильтруется на основе ограничений, указанных при getDisplayMedia () назывался.
Безопасность
Как это всегда бывает при совместном использовании контента по сети, важно учитывать последствия совместного использования экрана для конфиденциальности и безопасности.
Возможные риски
Проблемы конфиденциальности и безопасности, связанные с совместным использованием экрана, обычно не слишком серьезны, но они существуют. Самая большая потенциальная проблема — это пользователи, непреднамеренно делясь контентом, которым не хотели делиться.
Например, нарушения конфиденциальности и / или безопасности могут легко произойти, если пользователь показывает свой экран, а видимое фоновое окно содержит личную информацию, или если его менеджер паролей виден в общем потоке.Этот эффект может быть усилен при захвате логических поверхностей отображения, которые могут содержать контент, о котором пользователь вообще не знает, не говоря уже о том, чтобы видеть.
Пользовательские агенты, серьезно относящиеся к конфиденциальности, должны скрывать контент, который на самом деле не отображается на экране, если только не было дано разрешение на совместное использование этого контента.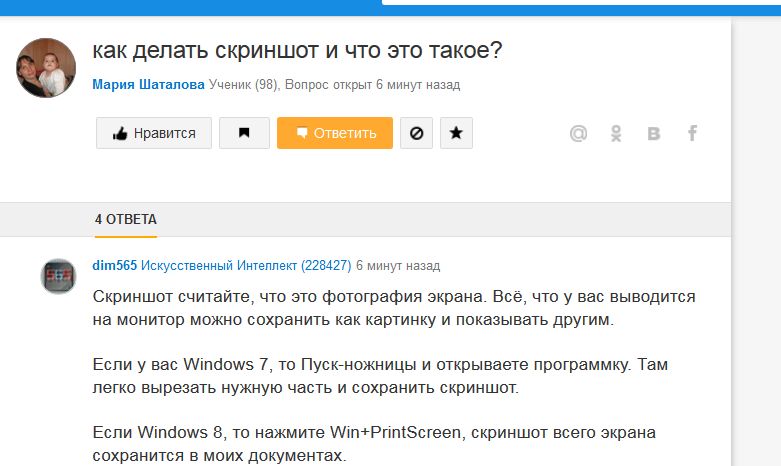
Авторизация захвата содержимого дисплея
Перед началом потоковой передачи захваченного содержимого экрана пользовательский агент попросит пользователя подтвердить запрос на совместное использование и выбрать контент для совместного использования.
Примеры
Простой снимок экрана
В этом примере содержимое захваченной области экрана передается в элемент на той же странице.
JavaScript
Для того, чтобы эта работа работала, не так уж и много кода, и если вы знакомы с использованием getUserMedia () для захвата видео с камеры, вы найдете getDisplayMedia () очень знакомым .
Настройка
Во-первых, некоторые константы настраиваются для ссылки на элементы на странице, к которым нам потребуется доступ: , в которое будет транслироваться захваченное содержимое экрана, поле, в которое будет выводиться записанный вывод, и кнопки запуска и остановки, которые будут включать и выключать захват изображения экрана.
Объект displayMediaOptions содержит MediaStreamConstraints для передачи в getDisplayMedia () ; здесь для свойства курсора установлено значение , всегда , что указывает на то, что курсор мыши всегда должен быть включен в захваченный носитель.
Примечание: Некоторые свойства широко не реализованы и могут не использоваться движком. Например, курсор имеет ограниченную поддержку.
Наконец, устанавливаются прослушиватели событий для обнаружения нажатий пользователем кнопок запуска и остановки.
const videoElem = document.getElementById ("видео");
const logElem = document.getElementById ("журнал");
const startElem = document.getElementById ("начало");
const stopElem = document.getElementById («стоп»);
var displayMediaOptions = {
видео: {
курсор: "всегда"
},
аудио: ложь
};
startElem.addEventListener ("клик", function (evt) {
startCapture ();
}, ложный);
stopElem. addEventListener ("щелчок", функция (evt) {
stopCapture ();
}, ложный);
addEventListener ("щелчок", функция (evt) {
stopCapture ();
}, ложный); Содержимое журнала
Чтобы упростить регистрацию ошибок и других проблем, в этом примере некоторые методы Console переопределяются для вывода их сообщений в блок
log .
console.log = msg => logElem.innerHTML + = `$ {msg}
`;
console.error = msg => logElem.innerHTML + = ` $ {msg}
`;
console.warn = msg => logElem.innerHTML + = ` $ {msg}
`;
console.info = msg => logElem.innerHTML + = ` $ {msg}
`; Это позволяет нам использовать знакомые console.log () , console.error () и т. Д. Для записи информации в окно журнала в документе.
Начало захвата изображения
Метод startCapture () , описанный ниже, запускает захват MediaStream , содержимое которого берется из выбранной пользователем области экрана.
startCapture () вызывается при нажатии кнопки «Начать захват».
асинхронная функция startCapture () {
logElem.innerHTML = "";
пытаться {
videoElem.srcObject = ждать навигатора.mediaDevices.getDisplayMedia (displayMediaOptions);
dumpOptionsInfo ();
} catch (err) {
приставка.ошибка ("Ошибка:" + ошибка);
}
} После очистки содержимого журнала, чтобы избавиться от любого текста, оставшегося после предыдущей попытки подключения, startCapture () вызывает getDisplayMedia () , передавая ему объект ограничений, определенный параметром displayMediaOptions . При использовании await следующая строка кода не выполняется до тех пор, пока не будет выполнено обещание , возвращаемое функцией getDisplayMedia () . После разрешения обещание возвращает MediaStream , который будет передавать содержимое экрана, окна или другой области, выбранной пользователем.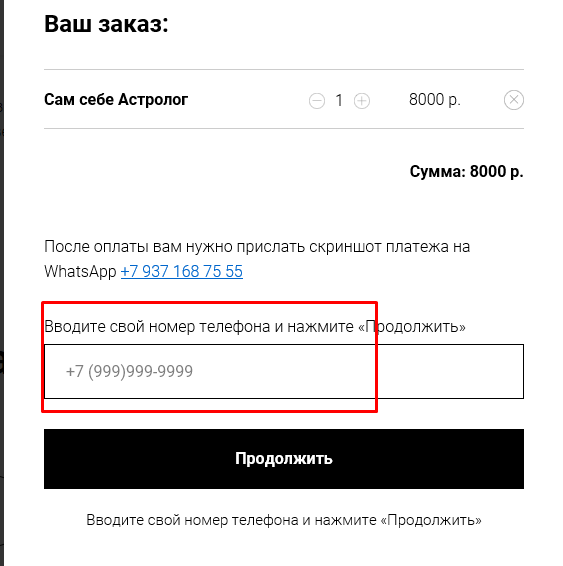
Поток подключается к элементу путем сохранения возвращенного MediaStream в srcObject элемента .
Функция dumpOptionsInfo () , которую мы сейчас рассмотрим, выгружает информацию о потоке в журнал в образовательных целях.
Если что-либо из этого не удается, предложение catch () выводит сообщение об ошибке в поле журнала.
Остановка захвата изображения
Метод stopCapture () вызывается при нажатии кнопки «Остановить захват».Он останавливает поток, получая его список дорожек с помощью MediaStream.getTracks () , а затем вызывает метод stop () каждой дорожки. Как только это будет сделано, для srcObject будет установлено значение null , чтобы убедиться, что все, кто заинтересован, понимают, что поток не подключен.
function stopCapture (evt) {
let track = videoElem.srcObject. getTracks ();
track.forEach (track => track.stop ());
videoElem.srcObject = null;
}
getTracks ();
track.forEach (track => track.stop ());
videoElem.srcObject = null;
} Выгрузка информации о конфигурации
В информационных целях показанный выше метод startCapture () вызывает метод с именем dumpOptions () , который выводит текущие настройки дорожки, а также ограничения, которые были наложены на поток при его создании.
function dumpOptionsInfo () {
const videoTrack = videoElem.srcObject.getVideoTracks () [0];
console.info ("Настройки трека:");
console.info (JSON.stringify (videoTrack.getSettings (), null, 2));
console.info ("Ограничения отслеживания:");
console.info (JSON.stringify (videoTrack.getConstraints (), null, 2));
} Список дорожек получается путем вызова getVideoTracks () на экране захвата MediaStream . Текущие настройки получаются с помощью getSettings () , а установленные ограничения - с помощью getConstraints ()
HTML
HTML начинается с простого вводного абзаца, а затем переходит к сути вещей.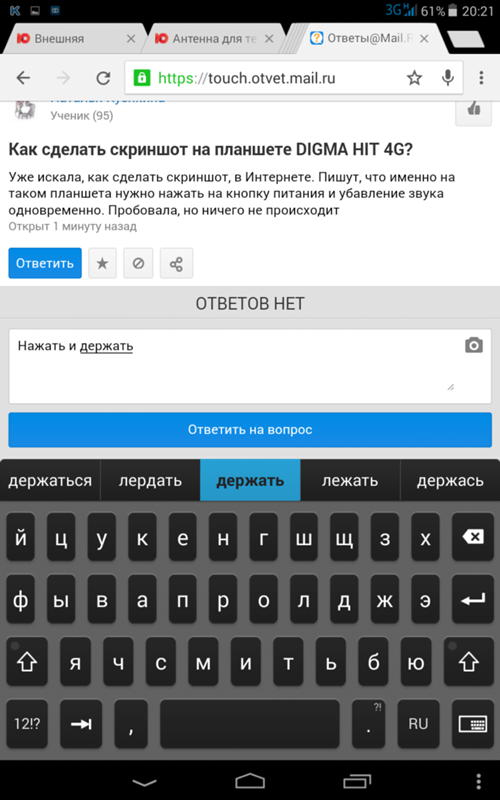
В этом примере показано содержимое выбранной части экрана.
Чтобы начать, нажмите кнопку «Начать захват».
& nbsp;
<автозапуск видео>
Журнал:
Ключевые части HTML:
- A
startCapture (), чтобы запросить доступ и начать захват содержимого экрана. - Вторая кнопка «Остановить захват», при нажатии которой вызывается
stopCapture ()для прекращения захвата содержимого экрана. - A
, в который передается захваченное содержимое экрана. - Блок
Console.
CSS
В этом примере CSS является чисто косметическим. Видео имеет рамку, а его ширина установлена так, чтобы занимать почти все доступное горизонтальное пространство ( ширина: 98% ).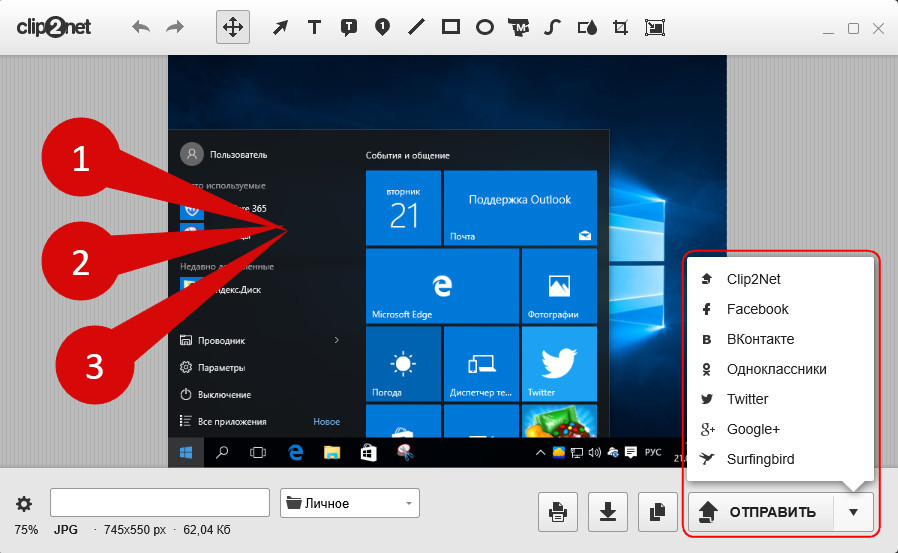
max-width устанавливается равным 860 пикселей , чтобы установить абсолютный верхний предел размера видео,
Ошибка Классы , warn и info используются для стилизации соответствующих типов вывода консоли.
#video {
граница: 1px solid # 999;
ширина: 98%;
максимальная ширина: 860 пикселей;
}
.ошибка {
красный цвет;
}
.warn {
оранжевый цвет;
}
.Информация {
цвет: темно-зеленый;
} Результат
Конечный продукт выглядит так.Если ваш браузер поддерживает API захвата экрана, нажатие кнопки «Начать захват» представит интерфейс пользовательского агента для выбора экрана, окна или вкладки для публикации.
Безопасность
Для работы при включенной политике функций вам потребуется разрешение display-capture . Это можно сделать с помощью HTTP-заголовка Feature-Policy или - если вы используете API захвата экрана в
См. Также
Как получить доступ к прикрепленному экрану после разрыва соединения
Вот ситуация: вы используете команду bash Screen, потому что не хотите, чтобы ваше нестабильное интернет-соединение влияло на то, над чем вы работаете, и, конечно же, соединение разрывается. Иногда, когда вы пытаетесь повторно подключиться к этому сеансу экрана, вам сообщают, что сеанс экрана все еще подключен…
~ $ screen -r '1234.somescreensession '
Есть экран на:
1234.somescreensession (Прикреплено)
Нет экрана для возобновления, соответствующего 1234.somescreensession.
Как досадно.
ОБНОВЛЕНИЕ:
Вот простой способ вернуть этот сеанс экрана.
экран -D -r '1234.somescreensession'
Престижность Donncha O’Caoimh
Вот способ, более длинный способ удалить процесс, связанный с этим сеансом экрана, чтобы вы могли повторно подключиться к нему и продолжить то, что вы делали.
- выяснить, какой tty удерживает сеанс экрана, набрав в терминале
ps -ef | grep screen | grep tty - результат этого должен быть что-то вроде
testdev 5760 5688 0 12:31 ttyp1 00:00:00 screen -r 1234.somescreensession - , в данном случае tty - 5688, используйте это, чтобы найти логин bash, связанный с этим tty
ps -ef | grep bash | grep 5688 - результат этого должен быть что-то вроде
testdev 5688 5687 0 12:28 ttyp1 00:00:00 -bash - kill process
kill -9 5687
Теперь вы можете снова подключиться к этому сеансу экрана.
Престижность Дэвида Макинтоша
53,734750 -8,989992
Нравится:
Нравится Загрузка ...
Связанные
Опубликовано
Лучшая отправка на экран - отличные предложения на экране, отправка со всего мира, отправка продавцам
Отличные новости !!! Вы находитесь в правильном месте для отправки экрана.К настоящему времени вы уже знаете, что что бы вы ни искали, вы обязательно найдете это на AliExpress. У нас буквально тысячи отличных продуктов во всех товарных категориях. Ищете ли вы товары высокого класса или дешевые и недорогие оптовые закупки, мы гарантируем, что он есть на AliExpress.
Вы найдете официальные магазины торговых марок и небольших независимых продавцов со скидками, которые предлагают быструю доставку, надежные, а также удобные и безопасные способы оплаты, независимо от того, сколько вы решите потратить.
AliExpress никогда не уступит по выбору, качеству и цене. Каждый день вы будете находить новые онлайн-предложения, скидки в магазинах и возможность сэкономить еще больше, собирая купоны. Но вам, возможно, придется действовать быстро, поскольку эта рассылка на верхнем экране в кратчайшие сроки станет одним из самых востребованных бестселлеров. Подумайте, как вам будут завидовать друзья, когда вы скажете им, что отправили свой экран на AliExpress.Благодаря самым низким ценам в Интернете, дешевым тарифам на доставку и возможности получения на месте вы можете еще больше сэкономить.
Если вы все еще не уверены в отправке экрана и думаете о выборе аналогичного товара, AliExpress - отличное место для сравнения цен и продавцов. Мы поможем вам решить, стоит ли доплачивать за высококачественную версию или вы получаете столь же выгодную сделку, приобретая более дешевую вещь.А если вы просто хотите побаловать себя и потратиться на самую дорогую версию, AliExpress всегда позаботится о том, чтобы вы могли получить лучшую цену за свои деньги, даже сообщая вам, когда вам будет лучше дождаться начала рекламной акции. и ожидаемая экономия.AliExpress гордится тем, что у вас всегда есть осознанный выбор при покупке в одном из сотен магазинов и продавцов на нашей платформе. Реальные покупатели оценивают качество обслуживания, цену и качество каждого магазина и продавца.Кроме того, вы можете узнать рейтинги магазина или отдельных продавцов, а также сравнить цены, доставку и скидки на один и тот же продукт, прочитав комментарии и отзывы, оставленные пользователями. Каждая покупка имеет звездный рейтинг и часто имеет комментарии, оставленные предыдущими клиентами, описывающими их опыт транзакций, поэтому вы можете покупать с уверенностью каждый раз. Короче говоря, вам не нужно верить нам на слово - просто слушайте миллионы наших довольных клиентов.
А если вы новичок на AliExpress, мы откроем вам секрет.Непосредственно перед тем, как вы нажмете «купить сейчас» в процессе транзакции, найдите время, чтобы проверить купоны - и вы сэкономите еще больше. Вы можете найти купоны магазина, купоны AliExpress или собирать купоны каждый день, играя в игры в приложении AliExpress. Вместе с бесплатной доставкой, которую предлагают большинство продавцов на нашем сайте, вы сможете приобрести screen send по самой выгодной цене.
У нас всегда есть новейшие технологии, новейшие тенденции и самые обсуждаемые лейблы.На AliExpress отличное качество, цена и сервис всегда в стандартной комплектации. Начните самый лучший шоппинг прямо здесь.
SecureCRT - Документация SecureCRT
документация .HELP! Документация SecureCRTSecureCRT
Содержание
- Введение
- Добро пожаловать
- Новое в SecureCRT 7.1
- Что такое SecureCRT?
- Системные Требования
- Лицензионное соглашение
- Как заказать
- Анонсы продуктов
- Уведомления об авторских правах и товарных знаках
- Техподдержка
- Сообщение о проблемах
- Запросы и вопросы по функциям
- Поддержка FAQ
- Начиная
- Установление соединения
- Обзор подключения
- Подключение с помощью диалогового окна быстрого подключения
- Подключение с помощью диалогового окна подключения
- Подключение к TAPI Dialer
- Автоматизация процесса подключения
- Автоматический запуск сеанса
- Автоматическое повторное подключение
- Запуск SecureFX из SecureCRT
- Установление соединения
- Меню
- Меню
- Системное меню
- Файловое меню
- Редактировать меню
- Просмотр меню
- Меню опций
- Меню трансфера
- Меню сценария
- Меню инструментов
- Окно меню
- Меню помощи
- Диалоги
- Диалог подключения
- Диалог быстрого подключения
- Диалог глобальных параметров
- Диалог глобальных параметров
- генеральный
- Общий / сеанс по умолчанию
- Терминал
- Терминал / Внешний вид
- Клемма / Внешний вид / Цвет ANSI
- Терминал / Внешний вид / Расширенный
- Терминал / Вкладки / Тайлинг
- Терминал / Печать
- Терминал / веб-браузер
- Терминал / Расширенный
- Передача файла
- Передача файлов / Параметры
- Передача файлов / Параметры / Дополнительно
- Передача файлов / просмотр
- Передача файлов / FTP
- Передача файлов / SSL
- Передача файлов / звук
- Передача файлов / Типы файлов
- Передача файлов / фильтры
- Межсетевой экран
- СШ3
- Ключи хоста SSH
- Диалог параметров сеанса
- Диалог параметров сеанса
- Подключение
- Подключение
- Действия при подключении / входе в систему
- Подключение / СШ2
- Подключение / SSh2 / Advanced
- Подключение / СШ3
- Подключение / СШ3 / Дополнительно
- Подключение / SSh3 / SFTP-сессия
- Подключение / Telnet
- Подключение / Telnet / SSL
- Подключение / RLogin
- Подключение / Последовательный
- Подключение / TAPI
- Подключение / TAPI / Дополнительно
- Подключение / Raw
- Подключение / FTP
- Параметры подключения / FTP / SSL
- Подключение / переадресация портов
- Подключение / Переадресация портов / Удаленный / X11
- Терминал
- Терминал
- Терминал / Эмуляция
- Терминал / Эмуляция / Режимы
- Терминал / Эмуляция / Emacs
- Терминал / эмуляция / назначенные ключи
- Терминал / Эмуляция / Расширенный
- Терминал / Внешний вид
- Клемма / Внешний вид / Цвет ANSI
- Терминал / Внешний вид / Окно
- Терминал / файл журнала
- Терминал / Печать
- Терминал / X / Y / Zmodem
- Передача файла
- Передача файла
- Передача файлов / FTP / SFTP
- Настроить диалог
- Диалог настроек прямой сквозной печати
- Диалог свойств межсетевого экрана
- Диалог свойств GSSAPI
- Диалог редактора раскладки клавиатуры
- Диалоговое окно свойств переадресации локального порта
- Диалог кнопки карты
- Отображение диалогового окна выбранного ключа
- Диалог помощника по открытому ключу
- Диалог свойств открытого ключа
- Диалоговое окно свойств переадресации удаленного порта
- Выберите файлы для отправки... Диалоги
- Укажите имя файла для получения ... Диалоги
- Диалог загрузки открытого ключа
- Использование программного обеспечения
- Знакомство с окном
- Системное меню
- Панель инструментов
- Вкладки сеанса
- Панель подключения
- Панель кнопок
- Строка состояния
- Работа с окном
- Размещение записей в диалоговом окне подключения
- Очистка экрана терминала
- Копирование и вставка
- Настройка пользовательского интерфейса
- Клавиатурные ускорители
- Открытие нового окна сеанса
- Переключение между несколькими сеансами
- Использование полноэкранного режима
- Использование активатора
- Использование окна чата
- Использование параметров трассировки
- Работа с буфером прокрутки
- Настройка поведения сеанса
- Изменение параметров полосы прокрутки
- Закрытие / очистка окна при отключении
- Окно всегда наверху
- Определение начальной позиции окна
- Использование звукового звонка или визуального звонка
- Использование функции Anti-Idle
- Регистрация сеанса
- Регистрация сеанса
- Изменение параметров журнала
- Параметры командной строки
- Обзор параметров командной строки
- Таблица стандартных параметров командной строки
- Таблица параметров командной строки для конкретных протоколов
- Параметры командной строки SFTP
- Настройка ассоциаций веб-браузера
- Назначение приложения Telnet по умолчанию
- Назначение веб-браузера по умолчанию
- Передача файлов с помощью Xmodem
- Обзор Xmodem
- Изменение каталогов передачи файлов по умолчанию
- Загрузка файла с помощью Xmodem
- Загрузка файла с помощью Xmodem
- Передача файлов с помощью Zmodem
- Обзор Zmodem
- Изменение каталогов передачи файлов по умолчанию
- Загрузка файла с помощью Zmodem
- Загрузка файла с помощью Zmodem
- Отключение Zmodem
- Административный шаблон
- Режим FIPS
- Знакомство с окном
- Создание и редактирование сеансов
- Обзор сеансов
- Создание сеанса
- Создание нового сеанса с помощью быстрого подключения
- Создание нового сеанса с Connect
- Выбор протокола подключения
- Обзор протоколов подключения
- Настройки подключения Telnet
- Настройки подключения RLogin
- Настройки последовательного подключения
- Настройки TAPI Dialer
- Настройки подключения SSh2
- Настройки подключения SSh3
- Настройки сырого соединения
- Изменение параметров сеанса
- Изменение параметров сеанса по умолчанию
- Сохранение настроек параметров
- Безопасные соединения
- Соображения безопасности
- Перенаправление портов с помощью SSH
- Настройка фильтров переадресации портов
- Аутентификация с открытым ключом для SSh2
- Аутентификация с открытым ключом для SSh3
- Аутентификация с открытым ключом для SSh3
- Настройте OpenSSH для распознавания файла с открытым ключом
- Настройка связи SSH для распознавания файла с открытым ключом
- Настройка VShell для распознавания файла с открытым ключом
- Изменение кодовой фразы для закрытого ключа
- Ключевые термины
- Управление ключами хоста
- Использование сертификатов X.


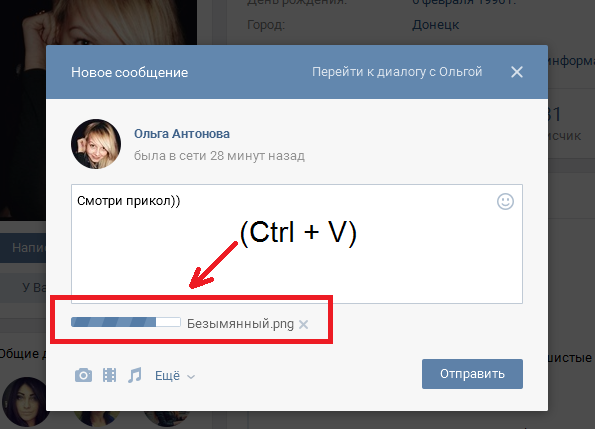
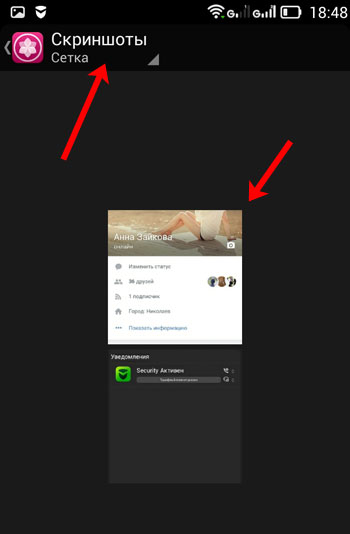
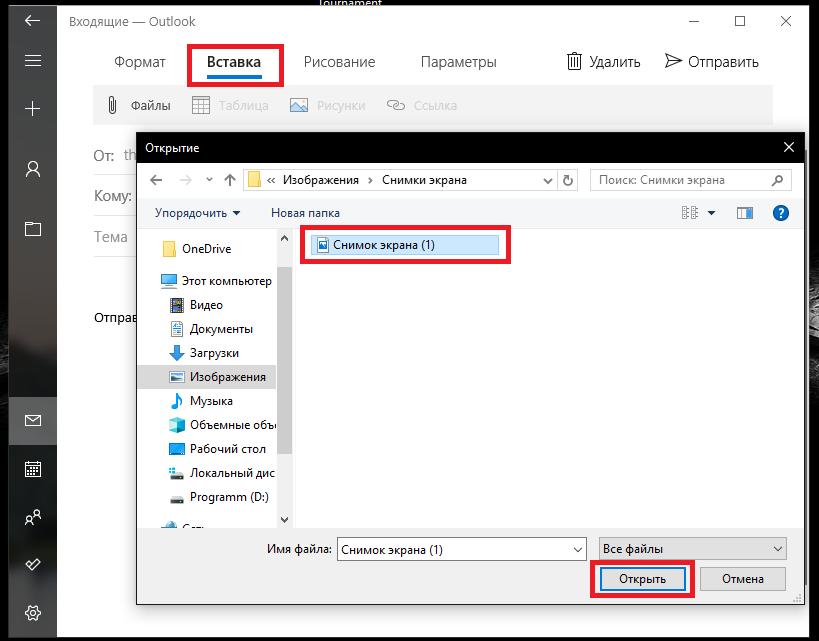 Как видно, используется в PIXLR их стандартный набор, присущий всем графическим редакторам.
Как видно, используется в PIXLR их стандартный набор, присущий всем графическим редакторам.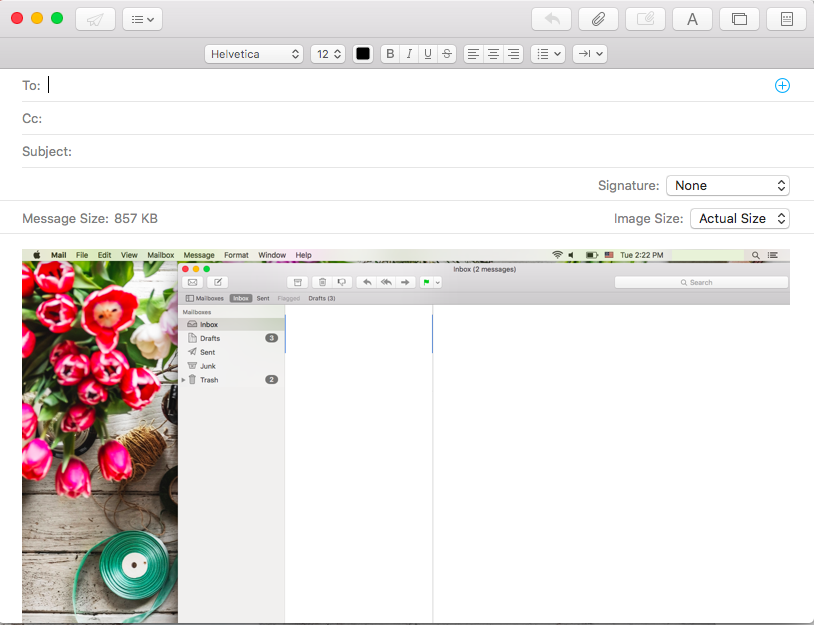
 Снимок захватывает весь видимый экран устройства. Чтобы обрезать его, нужно воспользоваться графическим редактором.
Снимок захватывает весь видимый экран устройства. Чтобы обрезать его, нужно воспользоваться графическим редактором.



 mediaDevices.getDisplayMedia (displayMediaOptions)
.catch (err => {console.error ("Ошибка:" + err); return null;});
}
mediaDevices.getDisplayMedia (displayMediaOptions)
.catch (err => {console.error ("Ошибка:" + err); return null;});
} 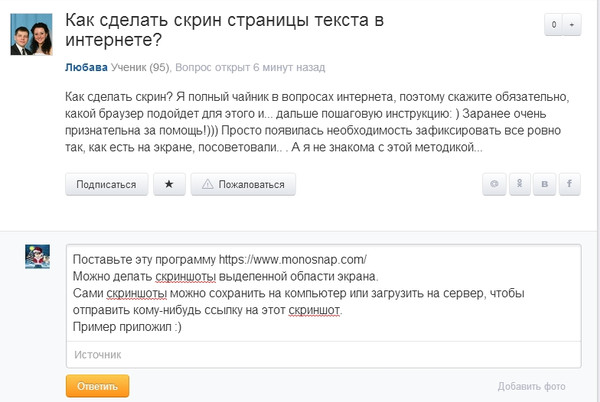 Возможные значения:
Возможные значения: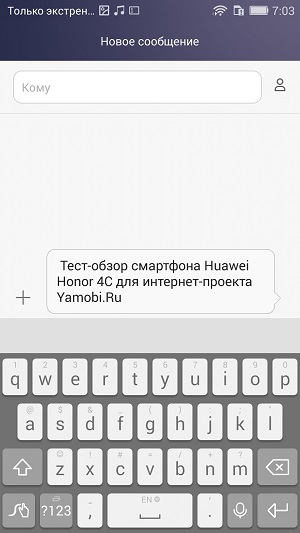 addEventListener ("щелчок", функция (evt) {
stopCapture ();
}, ложный);
addEventListener ("щелчок", функция (evt) {
stopCapture ();
}, ложный); 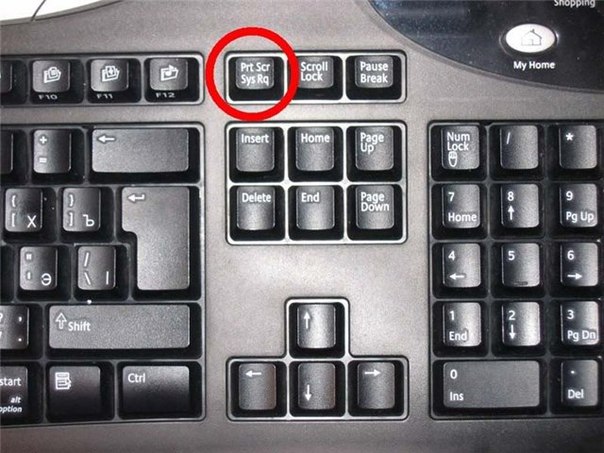 getTracks ();
track.forEach (track => track.stop ());
videoElem.srcObject = null;
}
getTracks ();
track.forEach (track => track.stop ());
videoElem.srcObject = null;
}