Настройка панели задач. Настройка Windows 7 своими руками. Как сделать, чтобы работать было легко и удобно
Настройка панели задач
Для перехода в режим настройка панели задач щелкните на ней правой кнопкой мыши и в открывшемся контекстном меню выберите команду Свойства. В результате на экране откроется окно Свойства панели задач и меню «Пуск», изображенное на рис. 2.30.
Рис. 2.30. Настройка панели задач
Настройка панели задач выполняется на соответствующей вкладке, содержимое которой показано на рис. 2.30.
Если на данной вкладке установлен флажок Закрепить панель задач, то вы не сможете изменить размеры (в частности, толщину) или иные параметры панели задач. При отключенном данном параметре этот запрет снимается, и вы можете, например, мышью «растянуть» панель задач вверх, увеличив ее площадь. Отметим, что данный параметр можно также включать и выключать с помощью соответствующей команды контекстного меню, вызываемой нажатием правой кнопки мыши на панели задач.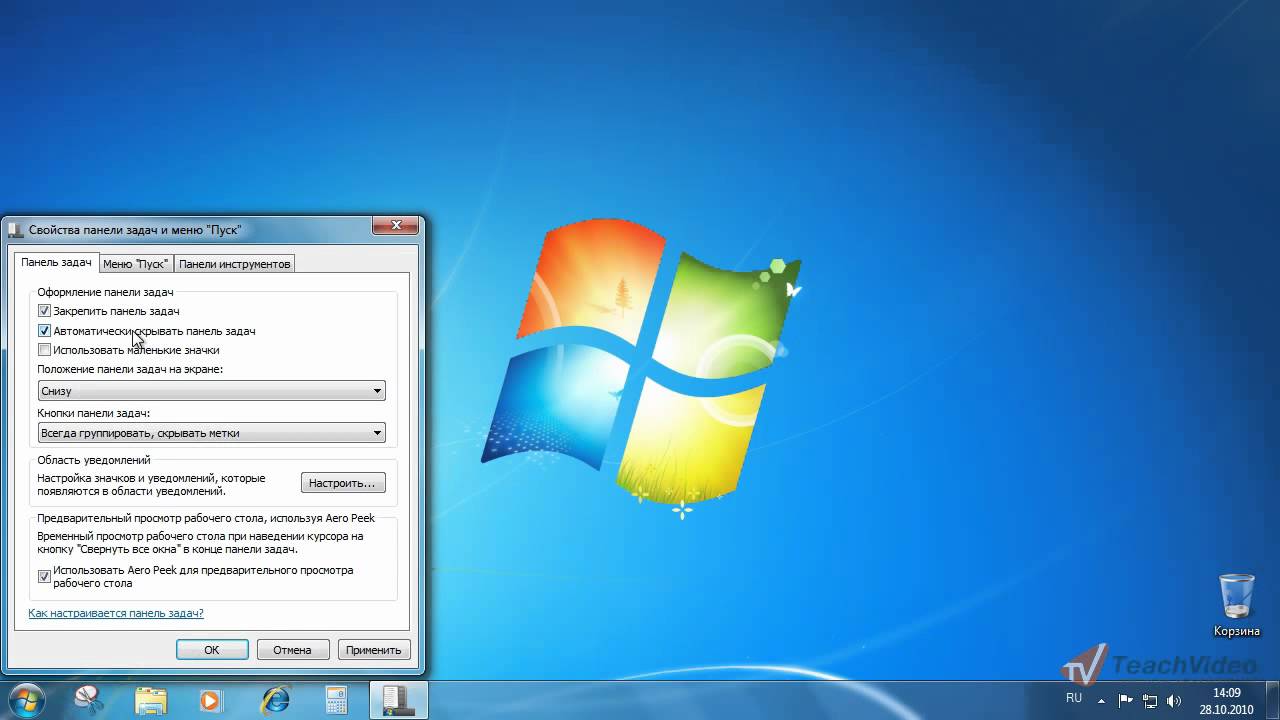
С помощью флажка Автоматически скрывать панель задач включается режим, при котором панель задач будет автоматически скрываться. Чтобы ее увидеть, нужно будет подвести указатель мыши на то место, где она обычно находится (то есть вниз интерфейса). Данный режим удобно использовать, например, когда содержимое какого-то окна полностью не помещается на экране, и скрытие панели задач позволяет высвободить недостающее пространство, а также в иных случаях.
Значки открытых приложений в панели задач операционной системы Windows 7 по умолчанию имеют размеры больше, чем, например, в системе Windows XP. Однако вы можете вернуться к привычному виду панели задач – с маленькими значками. Для этого на вкладке Панель задач (см. рис. 2.30) нужно установить флажок Использовать маленькие значки. Чтобы вновь включить режим отображения больших значков, снимите данный флажок.
Как мы уже отмечали ранее, по умолчанию панель задач располагается вдоль нижней границы интерфейса. Однако при желании вы можете изменить ее месторасположение.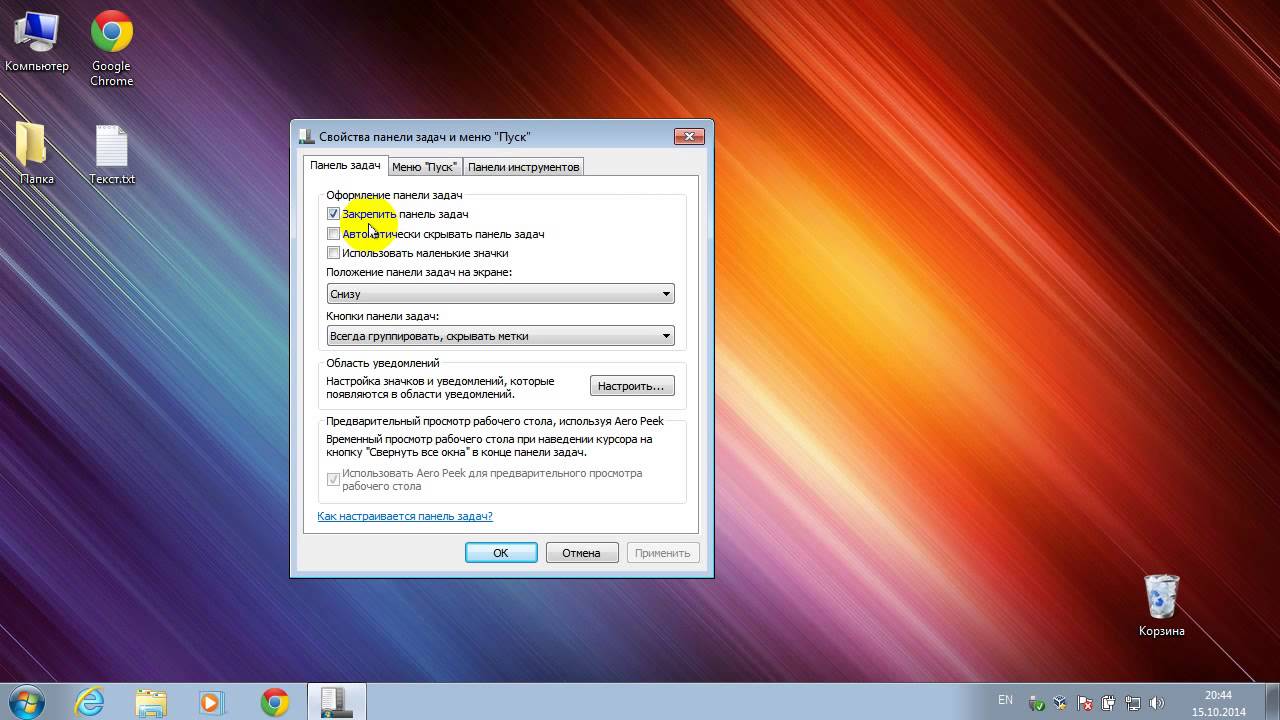
Одним из элементов панели задач является область уведомлений, которая по умолчанию находится в правом нижем углу интерфейса (в частности, именно в области уведомлений отображаются системные часы, значок языка раскладки, и др.). На компьютерном сленге область уведомлений называется «системный трей»» или просто «трей». Вы можете самостоятельно настроить область уведомлений, в частности – определить значки, которые должны в ней отображаться, а также указать условия, при которых они будут отображаться.
Для перехода в режим настройки области уведомлений нужно на вкладке Панель задач нажать кнопку Настроить. При этом на экране отобразится окно, которое показано на рис. 2.31.
Рис. 2.31. Настройка области уведомлений
Здесь представлен перечень значков, которые могут отображаться в области уведомлений панели задач.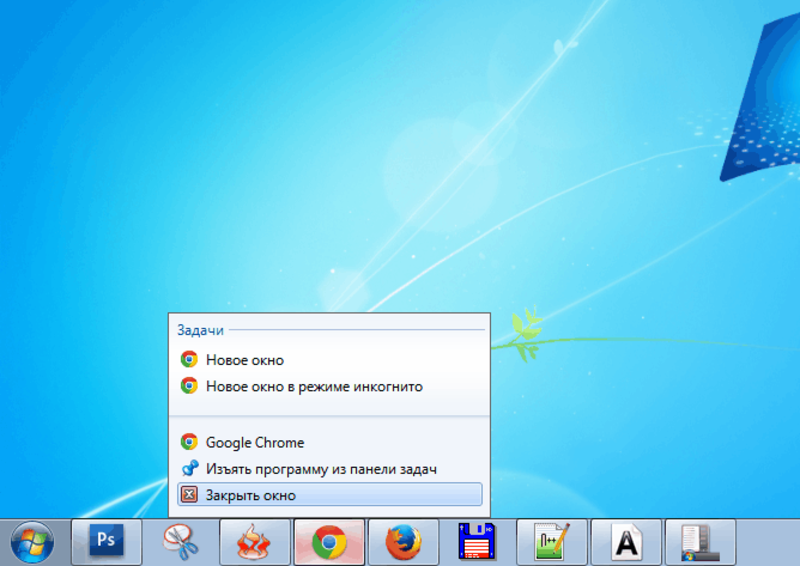 Для каждого значка из раскрывающегося списка выбирается один из следующих способов отображения:
Для каждого значка из раскрывающегося списка выбирается один из следующих способов отображения:
• Показать значок и уведомления – в области уведомлений будет отображаться значок программы, а также появляться уведомления об изменениях и обновлениях.
• Скрыть значок и уведомления – в данном случае значок и уведомления будут скрыты, а чтобы их увидеть, нужно будет нажать на соответствующую стрелочку (рис. 2.32).
• Показать только уведомления – в данном случае будут показываться только уведомления об изменениях и обновлениях, а значок будет скрыт.
Рис. 2.32. Отображение скрытых значков
Если вы хотите, чтобы в области уведомлений отображались все значки и уведомления, то установите в нижней части окна флажок Всегда отображать все значки и уведомления на панели задач. В этом случае все раскрывающиеся списки данного окна станут недоступными для редактирования.
Вы можете в любой момент восстановить режим отображения значков, который используемый по умолчанию. Для этого щелкните мышью на ссылке Восстановить поведение значка по умолчанию. Отметим, что эта ссылка доступна только при снятом флажке Всегда отображать все значки и уведомления на панели задач.
Для этого щелкните мышью на ссылке Восстановить поведение значка по умолчанию. Отметим, что эта ссылка доступна только при снятом флажке Всегда отображать все значки и уведомления на панели задач.
В области уведомлений отображаются как значки установленных пользователем приложений, так и системные значки, которые помещены туда по умолчанию при установке операционной системы. Такими значками являются, например, значок системных часов, значок громкости, значок питания, и др. Настройка отображения системных значков выполняется отдельно, и для перехода в соответствующий режим нужно щелкнуть на ссылке Включить или выключить системные значки (см. рис. 2.31). В результате на экране откроется окно, изображенное на рис. 2.33.
Рис. 2.33. Настройка отображения системных значков
В данном окне для каждого значка нужно из раскрывающегося списка выбрать значение Вкл или Выкл. Чтобы восстановить режим отображения значков, используемый в системе по умолчанию, щелкните на ссылке Восстановить поведение значка по умолчанию.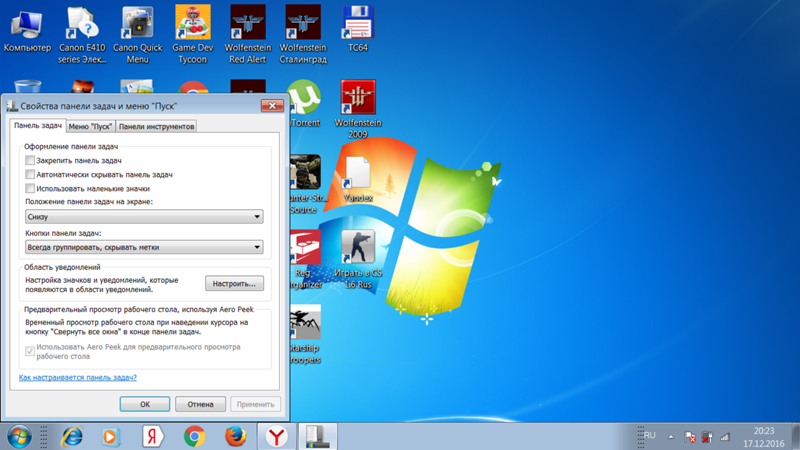
Завершается настройка отображения значков нажатием кнопки ОК. С помощью кнопки Отмена осуществляется выход из данного режима без сохранения выполненных изменений.
На вкладке Панели инструментов, содержимое которой показано на рис. 2.34, можно выбрать инструментальные панели, которые должны отображаться на панели задач.
Рис. 2.34. Выбор инструментальных панелей для отображения на панели задач
Здесь нужно путем установки соответствующих флажков указать панели инструментов, которые должны быть включены в состав панели задач.
Отметим, что управлять отображением инструментальных панелей можно также с помощью соответствующих команд контекстного меню (подменю Панели), вызываемого нажатием правой кнопки мыши на панели задач.
Чтобы выполненные настройки панели задач вступили в силу, нажмите в данном окне кнопку ОК или Применить. Чтобы выйти из данного режима без сохранения выполненных изменений, нажмите кнопку Отмена.
Данный текст является ознакомительным фрагментом.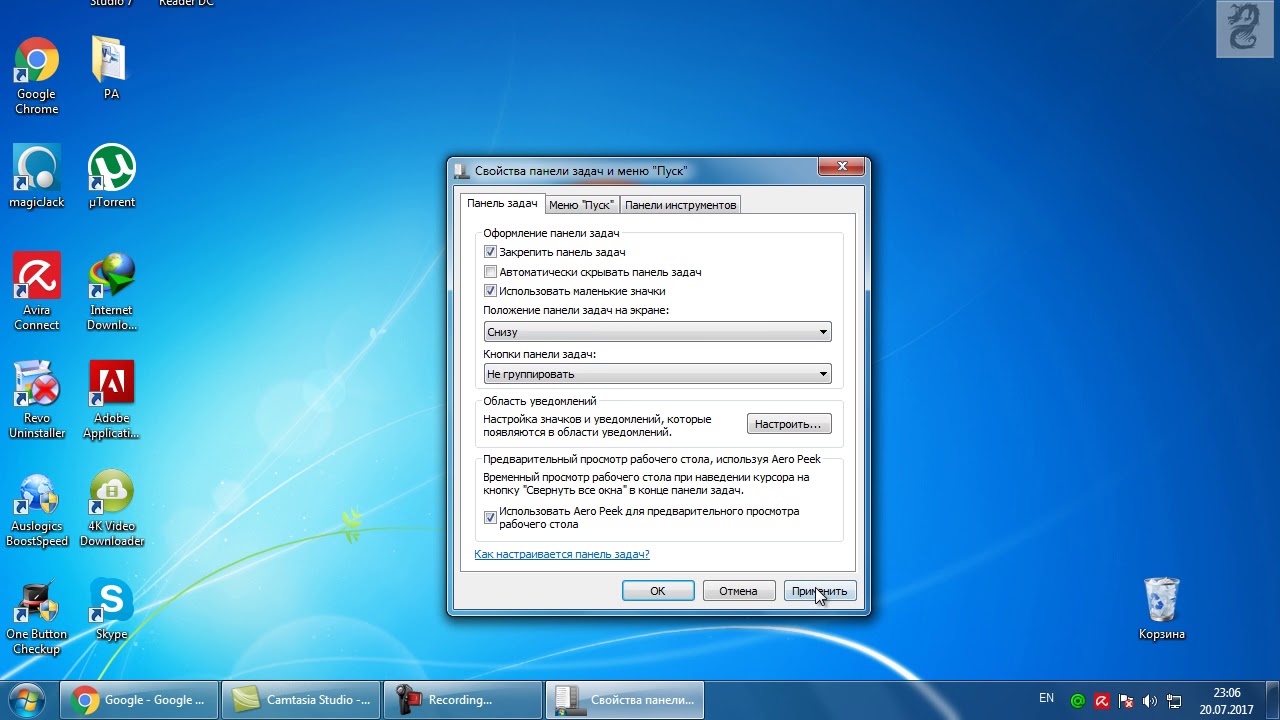
Панель быстрого запуска в Windows 7
Панель задач Windows 7 – это та самая панель внизу экрана, где расположены кнопка Пуск и значки запущенных программ. В Windows 7 эта панель была настолько серьезно переработана, что стала практически неузнаваемой. Теперь на панели можно размещать любые нужные значки, за счет чего она обретает возможности как стандартной панели задач, так и панели быстрого запуска.
Однако, далеко не всем это нравится. Лично меня, например, отсутствие панели быстрого запуска в Windows 7 (та что Quick Launch) просто бесит – черт возьми, это уже долгие годы моя любимая панель в Windows! И убирать ее – не честный ход со стороны мелкософта. К счастью, они все же оставили способ, как вернуть панель быстрого запуска обратно.
И сделать это можно следующим образом. Щелкаете правой кнопкой мыши на свободной области панели задач и выбираете команду Панели > Создать панель инструментов. Перед этим имеет смысл предварительно снять во всплывающем меню флажок Закрепить панель задач – это нам еще понадобится.
Щелкаете правой кнопкой мыши на свободной области панели задач и выбираете команду Панели > Создать панель инструментов. Перед этим имеет смысл предварительно снять во всплывающем меню флажок Закрепить панель задач – это нам еще понадобится.
После выбора команды откроется новое окно Новая панель инструментов – Выбор папки. В нем в адресной строке, расположенном вверху, следует ввести такой путь:
%appdata%\Microsoft\Internet Explorer\Quick Launch
Выглядеть это будет следующим образом.
Теперь нажмите клавишу <Enter>, после чего щелкните на кнопке Выбор папки. Ура – панель быстрого запуска сразу появилась на панели инструментов.
Однако, находится панель слишком далеко справа, так что схватите ее мышью за двойную линию из точек и перетащите на привычное место. Для это можно перетащить саму панель, а можно перетащить до упора направо панель со значками других приложений, расположенную слева. Вот так, теперь панель где и надо – рядом с кнопкой Пуск.
Вот так, теперь панель где и надо – рядом с кнопкой Пуск.
Поскольку панель еще пустая, перетащите на нее парочку значков программ, которые вы запускаете чаще всего.
Так, однако, что это за надпись Quick Launch у панели? Так не годится. Нам нужны значки, а не надписи. Щелкните правой кнопкой на двойной линии и снимите флажки Показывать подписи и Показать заголовок.
Осталось в том же меню установить флажок Закрепить панель задач и привычная нам панель быстрого запуска воцарилась на своем законном месте.
Ну вот, теперь все обстоит куда лучше, поскольку панель быстрого запуска – очень уж удобное меню. Впрочем, возможно обладатели Windows 7 посчитают, что пора от него отказаться – тут уж каждый решает сам за себя.
Окно свойств Панели задач | Секреты Windows 7
 Для установки свойств меню Пуск и Панели задач используется одно общее окно, состоящее из нескольких вкладок. В данном случае активной будет вкладка Панель задач (рис. 3.30).
Для установки свойств меню Пуск и Панели задач используется одно общее окно, состоящее из нескольких вкладок. В данном случае активной будет вкладка Панель задач (рис. 3.30).Рис. 3.30. Свойства Панели задач
В окне настройки Панели задач имеются следующие флажки.
• Закрепить панель задач. Сняв этот флажок, вы сможете увеличить размеры Панели задач или переместить ее к другому краю экрана. Управлять закреплением Панели задач можно также с помощью контекстного меню.
• Автоматически скрывать панель задач. Установите данный флажок, если вам нужно задействовать всю площадь экрана для работы приложений. В этом случае Панель задач
будет скрытой, но сразу появится, если вы подведете указатель мыши к нижнему краю экрана.
• Использовать маленькие значки. При установке этого флажка размер кнопок на Панели задач будет уменьшен. Если при этом также отключить группировку кнопок, Панель задач будет выглядеть в стиле предыдущих версий Windows.
• Положение панели задач на экране. Из раскрывающегося списка вы можете выбрать вариант расположения Панели задач слева, справа или сверху, но следует отметить, что интерфейс Windows оптимизирован для расположения Панели задач внизу экрана. При снятом флажке Закрепить панель задач переместить Панель задач в любой угол экрана можно также с помощью мыши.
• Кнопки панели задач. Из раскрывающегося списка вы можете выбрать способ отображения кнопок на Панели задач:
· Всегда группировать, скрывать метки (рис. 3.31, вверху). На кнопках отображаются только значки приложений, а текстовые подписи отсутствуют. При открытии нескольких окон одного приложения они будут автоматически сгруппированы в одну кнопку. Этот способ установлен по умолчанию;
· Группировать при заполнении панели задач (рис. 3.31, посередине). При выборе этого варианта на кнопках будут отображаться значок и название окна, а группировка окон будет включена только при нехватке места на Панели задач;
· Не группировать (рис. 3.31, внизу). В этом случае на кнопках отображаются значок и название окна, а группировка сходных окон не применяется. Данный вариант можно рекомендовать для пользователей, которые не открывают больше 3–5 окон одновременно.
3.31, внизу). В этом случае на кнопках отображаются значок и название окна, а группировка сходных окон не применяется. Данный вариант можно рекомендовать для пользователей, которые не открывают больше 3–5 окон одновременно.
Рис. 3.31. Варианты отображения кнопок на Панели задач
• Настроить. Данная кнопка открывает окно настройки значков области уведомлений, которое будет рассмотрено далее.
• Использовать Aero Peek для предварительного просмотра рабочего стола. Если данный флажок установлен, то при наведении указателя мыши на кнопку Свернуть все окна в правом углу Панели задач все открытые окна временно станут прозрачными.
Также может быть полезно:
- Новый облик Панели задач
- Объединение нескольких различных приложений(папок или иконок) в один значок на Панели задач
- Запрет на изменение размера панели задач
- Запрет на перемещение Панели задач
- Настройка параметров всплывающих эскизов окон в панели задач
Другие новости:
Как настроить панель задач.

Что такое панель задач и как ее настроить? Панель задач это не большая горизонтальная панелька обычно расположенная в низу рабочего стола Windows. Хотя, при определенной настройке панель задач легко поместить в любой стороне монитора.
Обычно на ней размещаются меню «Пуск», иконки для доступа к программам, языковая панель, часы и так далее. Во время работы там же отображаются значки запущенных приложений, открытых папок и файлов.
Скрыть или отобразить панель задач.
В установках по умолчанию, панель задач видна всегда. Но при желании вы легко можете ее скрыть. Как это сделать в Windows 7, XP или Vista:
Найдите на панели боле менее свободное от значков и кнопок место. Кликнете по нему правой кнопкой и зайдите в «Свойства».
Поставьте флажок на пункте «автоматически скрывать панель задач». Согласитесь с изменениями «ОК».
Панель задач пропадет, и в дальнейшем будет отображаться только в случае наведения на эту область указателя мыши.
Если вам просто необходимо, чтобы она была видима все время, сделайте так же, но снимите флажок с этого пункта.
Как закрепить программу на панели задач.
Обычно, после установки новой операционной системы, через какое то время, рабочий стол любого пользователя просто «завален» значками разных приложений. Некоторые значки используются часто, другие реже, а некоторые совсем редко. Так вот значки постоянно используемых приложений разумно закрепить на панели задач. Хотя бы, чтоб иметь к ним быстрый доступ.
Для Windows 7.
При запущенном приложении нажмите на его иконку правой кнопкой мыши и кликнете по пункту «закрепить программу на панели задач».
Для Windows XP и Vista.
Найдите подлежащую закреплению программу. Нажмите на ее значок и, удерживая мышью, переместите его на панель задач (непременно справа от меню «Пуск»).
Порядок закрепленных программ вы всегда можете изменить, нажав на них и переместив на другое место на панели. В Windows 7 переупорядочить кнопки программ и документов можно таким же образом.
В Windows 7 переупорядочить кнопки программ и документов можно таким же образом.
Изъять программу с панели задач.
Для удаления программы из панели задач:
В Windows 7.
В полной противоположности закреплению, кликнете по нужному значку правой кнопкой и отметьте пункт «изъять программу из панели задач».
В Windows XP и Vista.
Так же клик по значку правой кнопкой мыши, отметить пункт «удалить» и подтвердите действие.
Как сгруппировать или разгруппировать кнопки на панели задач.
Чем больше у вас на панели задач закрепленных программ, тем сложнее в них разобраться. И в конечном итоге наступит момент, когда вы в них совершенно запутаетесь.
Не забудьте, что кнопки на панели легко сгруппировать. К примеру, несколько одновременно открытых веб-страниц или документов. Что, несомненно, освободит место на панели.
Windows 7
Отыскав свободное на панели место, кликнете по нему правой мышиной кнопкой и зайдите в «свойства».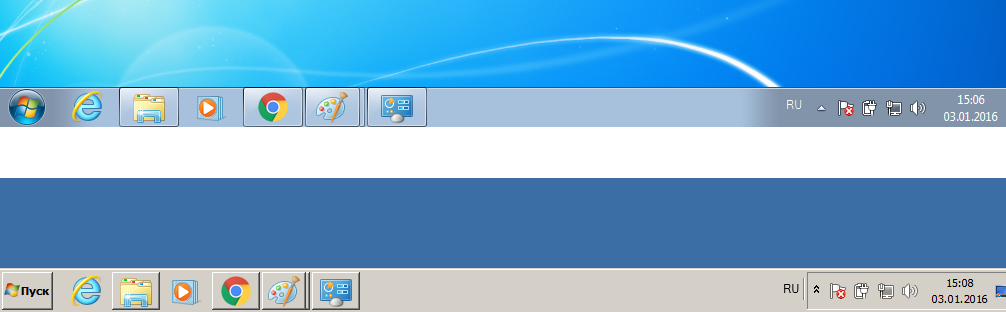 В разделе «кнопки панели задач» из выпадающего списка отберите нужный вам вариант. Доступно три варианта: группировать при заполнении панели задач; всегда группировать скрывать метки и не группировать. Нажмите ОК.
В разделе «кнопки панели задач» из выпадающего списка отберите нужный вам вариант. Доступно три варианта: группировать при заполнении панели задач; всегда группировать скрывать метки и не группировать. Нажмите ОК.
Windows XP и Vista
Так же откройте окно «свойства». Здесь можно поставить флажок «группировать сходные кнопки панели задач» или убрать. В первом случае похожие кнопки будут группироваться, во втором нет. Нажмите «ОК».
Как настроить панель задач.
Переместить
Стандартно панель задач размещена в низу рабочего стола. Но ее так же можно разместить в любой стороне монитора. Для этого так же на панели откройте окно свойств и в пункте «положение панели задач…», выберите нужный вам пункт.
Как изменить размер панели задач.
Подведите курсор мышки к самому верхнему краю панели и при появлении двусторонней стрелочки растяните панель на нужную вам ширину. Затем отпустите кнопку мыши.
Примечание: Если переместить или изменить панель задач никак не удается, просто кликнете по ней контекстной кнопкой мыши и удалите галочку с опции «закрепить панель задач».
Как вы видите настроить панель задач не сложно. Но, определенная пользовательская настройка сделает ее на много удобней.
Панель задач Windows не работает. Что делать?
Самая простая возможность снова заставить панель задач Windows отображаться — это ручной перезапуск Windows Explorer. Чтобы заставить его перезапуститься, следует сделать следующее:
Чтобы вызвать панель задач, нажмите сочетание клавиш CTRL+ALT+DELETE- Одновременно нажмите комбинацию клавиш [Ctrl], [Alt] и [Del].
- Выберите «Запустить диспетчер задач».
- В появившемся окне выберите вкладку «Процессы» и найдите в списке «explorer.exe».
- Завершите этот процесс с помощью клика на кнопку «Завершить процесс».

- Теперь в верхнем меню кликните на пункте «Файл» → «Новая задача (Выполнить…)» и введите в появившемся поле «explorer.exe».
- После подтверждения с помощью клика на «Ок» панель задач должна снова заработать штатно.
Еще одна возможность решения: отменяем автозапуск программы
Проблемы с панелью задач могут возникнуть из-за фоновых программ- Также могут вызывать неполадки в работе панели задач программы, запущенные в фоновом режиме. В большинстве случаев такие проблемы встречаются в связи с антивирусными программами.
- Чтобы разобраться, так ли это, с помощью комбинации клавиш [Ctrl], [Alt] и [Del] откройте ваш диспетчер задач.
- Выберите теперь вкладку «Автозагрузка» (на Windows 7 такой вкладки нет).
- Если ваш ПК работает под управлением ОС Windows 7, то для вызова программы автозагрузки необходимо нажать на сочетание клавиш Win + [R], затем в появившемся окне написать «msconfig» и выбрать вкладку «Автозагрузка».
- Кликните правой кнопкой мышки на одного из потенциальных «виновников».

С помощью клика на переключатель «Деактивировать» вы удалите программу из «Автозагрузки». В Windows 7 для этого надо поступить иначе: снять галку с подозрительной программы и нажать на кнопку «Применить».
Если на вашем ПК запускаются несколько программ, которые могут стать причиной неполадок в работе панели задач, повторите предыдущее действие несколько раз, после чего перезапустите ваш компьютер.
Если панель задач начнет нормально функционировать, постепенно добавляйте в «Автозапуск» удаленные оттуда программы одну за другой и каждый раз перезапускайте компьютер. Так вы сможете узнать, какое программное обеспечение было причиной неполадок и в конце концов удалить именно его.
Если проблема действительно заключалась в вашей антивирусной программе, можете ознакомиться с альтернативными вариантами.
Если вы используете Windows 10, то следующим шагом к решению проблемы может стать обновление вашей операционной системы.
Читайте также:
Фото: pixabay, iChip
Панель задач Windows 7 как в Windows XP
просмотров: 7137226 марта 2012 года
Долго не мог пересесть на Windows Seven из-за старой привычки к XP. Но маркетинг берет своё, да и методы впаривания новой системы уже давно перешли на новый уровень. К примеру, если вы купили новый ноутбук, то использование Windows 7 будет скорее необходимостью, нежели прихотью (как минимум из-за отсутствия нормальных драйверов под XP). Для тех, кто все же любит вид XP-шки, предлагаю воспользоваться следующей инструкцией по видоизменению …
Но маркетинг берет своё, да и методы впаривания новой системы уже давно перешли на новый уровень. К примеру, если вы купили новый ноутбук, то использование Windows 7 будет скорее необходимостью, нежели прихотью (как минимум из-за отсутствия нормальных драйверов под XP). Для тех, кто все же любит вид XP-шки, предлагаю воспользоваться следующей инструкцией по видоизменению …
Итак, для начала мы изменим вид кнопок на более привычные. Это делается очень просто.
- Нажимаем правой кнопкой мыши по свободному месту нашей панели задач.
- Выбираем пункт «Свойства«. И у нас уже есть открытая вкладка «Панель задач«
- В выпадающем списке «Кнопки панели задач» выберите пункт «Группировать при заполнении панели задач«
- Нажмите «Применить«.
Теперь наши кнопки стали такими же, какими мы их видели в ОС Windows XP.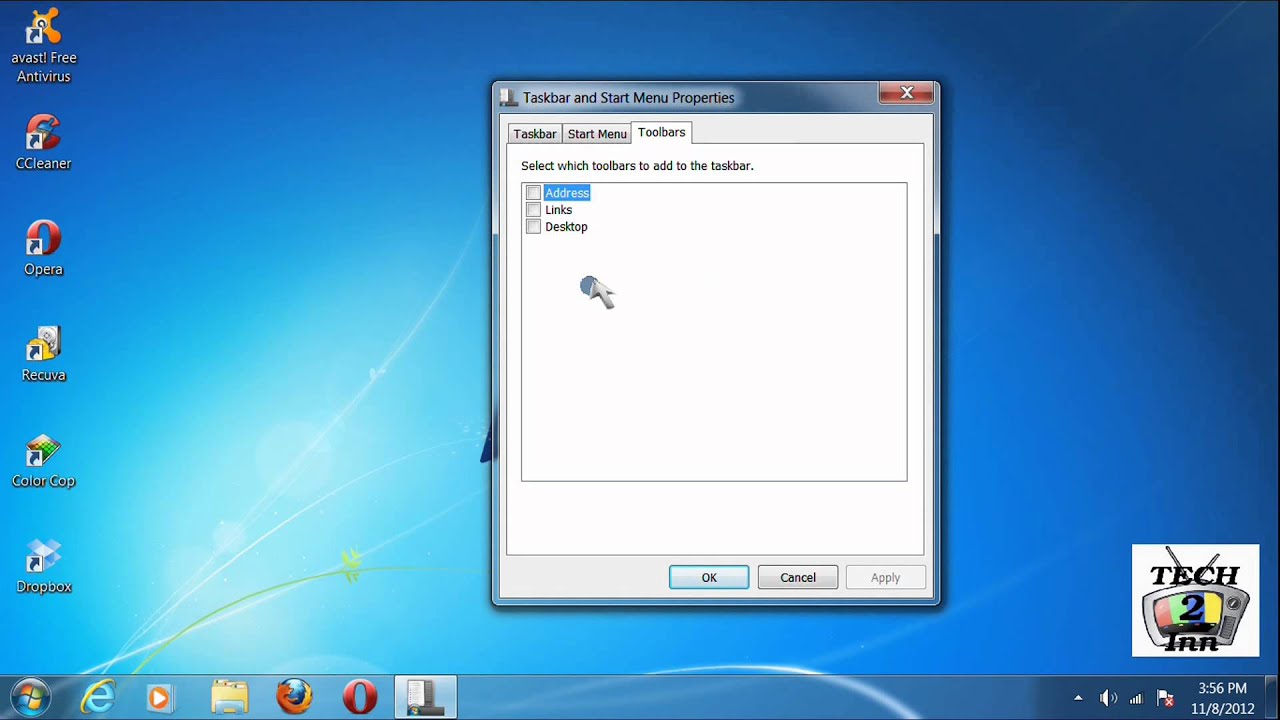 Но для большего сходства, рекомендуется установить галочку напротив «Использовать мелкие значки» (находится чуть выше пункта «Кнопки панели задач»)
Но для большего сходства, рекомендуется установить галочку напротив «Использовать мелкие значки» (находится чуть выше пункта «Кнопки панели задач»)
С кнопками мы разобрались, однако, как вы помните, в Windows XP была очень интересная панелька (Панель быстрого запуска) с выпадающем списком программ. Вот её нам сейчас и не хватает. Давайте попробуем её тоже вернуть.
- Нажимаем правой кнопкой мыши по свободному месту панели задач.
- Переходим «Панели -> Создать панель инструментов«
- В строку адреса вставляем эту строку %appdata%\Microsoft\Internet Explorer\Quick Launch и нажимаем стрелочку справа. И уже потом жмем кнопку «Выбор папки«.
Что бы переместить нашу получившуюся панель быстрого запуска влево, нажимаем правой кнопкой мыши по панели задач и снимаем галочку «Закрепить панель задач«. А теперь просто перетаскиваем элементы так, как вам нужно.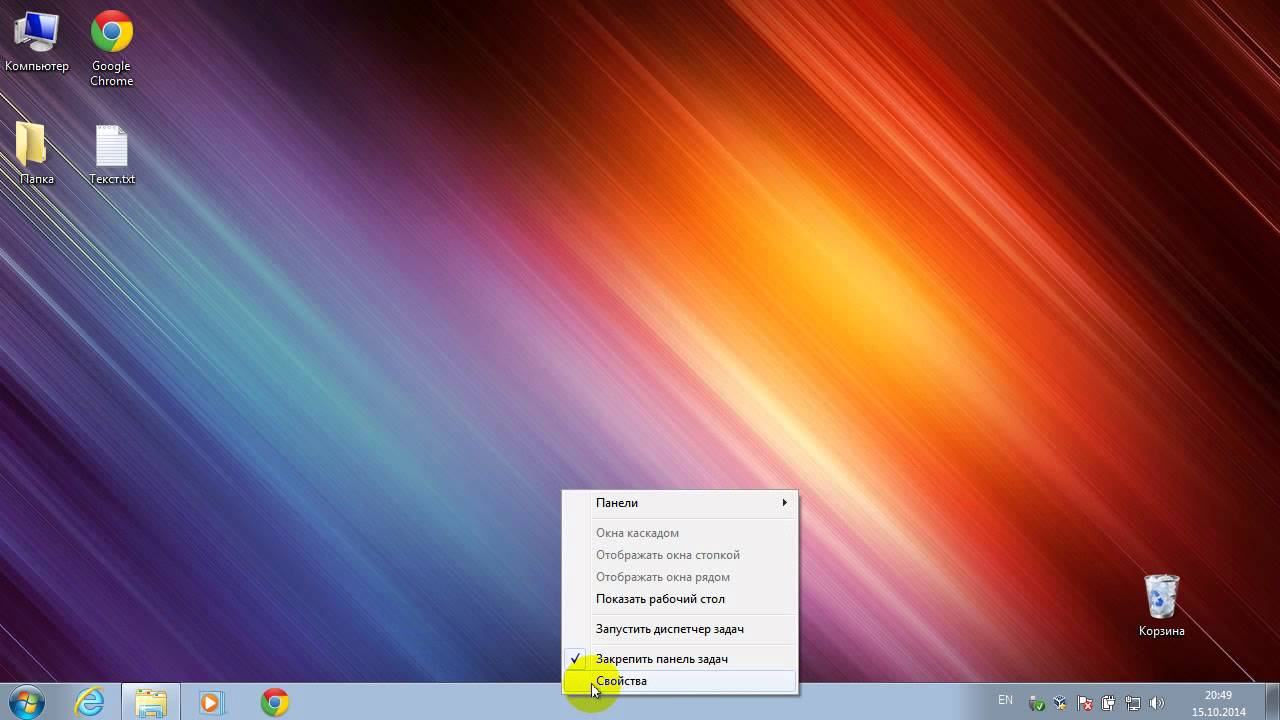
Но вы помните, что надписи никакой не было, поэтому уберем и её. Жмем правой кнопкой мыши по «Quick Launch» и убираем галочки напротив пунктов «Показывать подписи» и «Показать заголовок«.
Все! Теперь наша панель задач в Windows 7, выглядит точно так же как в Windows XP.
Можно на этом и остановиться, но я пойду дальше. Для меня красота и помпезность в системе не главное, поэтому я изменю еще и основную тему на классическую. Здесь все предельно просто:
- Нажимаем правой кнопкой мыши по рабочему столу, в контекстном меню выбираем пункт «Персонализация«
- Прокручиваем в самый низ до раздела «Базовые (упрощенные) темы«
- Выбираем «Классическая» и закрываем окно.
Увеличиваем быстродействие: Панель управления -> Система -> Дополнительные параметры системы -> Быстродействие > Параметры. Поставить галочки как на скриншоте:
Поставить галочки как на скриншоте:
Как убрать всплывающие окно при наведении на панель задач в Windows 7?
- Нажать сочетание клавиш Win+R
- Вписать «regedit» и нажать Ok
- Перейти к разделу в реестре: [HKEY_CURRENT_USER\Software\Microsoft\Windows\CurrentVersion\Explorer\Advanced]
- Создать там 2 параметра dword(32bit):
«ExtendedUIHoverTime«=dword:000f4240
«ThumbnailLivePreviewHoverTime«=dword:000f4240
или скачать и запустить reg-файл
Чтобы вернуть как было — просто удаляем эти параметры.
Теперь у нас получилась шустрая система для повседневной работы с которой у нас всё под рукой 😉
Андрей (17 апреля 2012 года, 14:54:20)Добавить в Windows 7 ярлык “Мой компьютер” на панель задач
1) Правой кнопкой мыши на Рабочем столе нажать и выбрать -> Новый -> Ярлык.
2) Расположение объекта (ввести точно как показано ниже):
%SystemRoot%\explorer.exe /E,::{20D04FE0-3AEA-1069-A2D8-08002B30309D}
3) Дать имя ярлыку, например, Мой Компьютер
4) Можно поменять иконку ярлыка.
5) Правой кнопкой на ярлыке — Закрепить на панели задач.
Читаю и плАчу! Как я искала эту информацию… Уже три дня мучаюсь на Семерке… Привычки — вещь суровая. Теперь все будет хорошо! Спасибо Вам, Вы спасли мой разум! ))
Andrey (28 июля 2013 года, 13:41:28)Спасибо автору за статью. Интересует следующий вопрос: как сделать так чтобы каждая новая ссылка в браузере отображалась отдельной вкладкой на панели задач?
Олег (28 июля 2013 года, 13:48:47)Панель задач -> Контекстное меню (ПКМ) -> Свойства -> Кнопки панели задач = Не группировать
http://denik.od.ua/screenshots/2013-07-28_124706.png
У меня на XP была еще организована дополнительная панель инструментов, где ярлыки были только такие, которые мне нужны (располагалась они все в отдельной папке, которая и была выведена в качестве отдельной панели инструментов).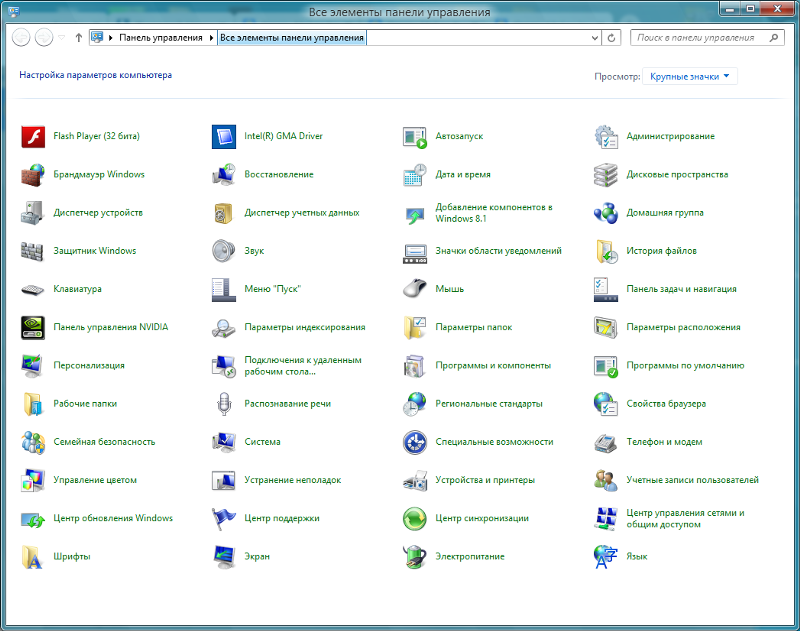 В семёрке такую создать тоже можно, НО в ХР такая панель у меня была расположена в верхней части окна и автоматически скрывалась, в семёрке же я эту панель инструментов не могу открепить от панели задач и переместить на верх. Не знаете как это можно сделать?
В семёрке такую создать тоже можно, НО в ХР такая панель у меня была расположена в верхней части окна и автоматически скрывалась, в семёрке же я эту панель инструментов не могу открепить от панели задач и переместить на верх. Не знаете как это можно сделать?
Чувак, спасибо огромное! Так достали настройки по умолчанию — света белого не видела. А тут так всё просто меняется. Да пребудут с тобой печеньки!
олег (22 декабря 2014 года, 15:25:59)спасибо вам всё вышло в лучшем виде
Паша (26 января 2015 года, 17:34:57)Неа… неудалось убрать всплывающие окна — всплывают как и раньше.
Пирокар (23 апреля 2020 года, 11:45:17)незнал, искал, благодарю — спаасибо
Serg (6 мая 2020 года, 18:00:52)===В строку адреса вставляем эту строку %appdata%\Microsoft\Internet Explorer\Quick Launch и нажимаем стрелочку справа. И уже потом жмем кнопку “Выбор папки”.===
Блин.., ну нет у меня никакой стрелочки справа, ну нет её. ..
..
Ну покажите же мне или объясните, что за стрелочка там должна быть.
Жаль скрин приложить не могу…
Всё, разобрался — вообще не туда вставлял. По чужим скринам посмотрел.
Сам же делал так, но давно и забыл нафиг…
Где хранятся ярлыки для Панели задач Windows 7 на диске?
где в файловой системе Windows 7 хранятся ярлыки панели задач (для каждого пользователя)?
источникярлыки панели задач находятся в: %AppData%\Microsoft\Internet Explorer\Quick Launch\User Pinned\TaskBar.
вы также можете добавить папку «быстрый запуск» на панель задач в качестве панели инструментов, чтобы повторно включить функцию быстрого запуска.
нажмите клавишу Windows, и вставить
%APPDATA%\Microsoft\Internet Explorer\Quick Launch\User Pinned\TaskBar
, чтобы найти закрепленные элементы панели задач, или просто
%APPDATA%\Microsoft\Internet Explorer\Quick Launch\User Pinned\
посмотреть папки и пункты меню «Пуск».
Если у вас возникли проблемы с окнами запомнить закрепленные элементы может потребоваться удалить ключ реестра, Избранное на HKCU\Software\Microsoft\Windows\CurrentVersion\Explorer\Taskband\.
Если вам не нравится быстрый запуск, вы можете создать свой собственный с «Новая панель инструментов», которая может быть в любом месте; это папка. Имя панели инструментов-имя папки.
Имя панели инструментов-имя папки.
Я положил его в скрытую папку C:\ProgramData таким образом, он будет легко доступен для всех пользователей. Но он может пойти куда угодно.
Настройка панели задач Windows 7 для классического стиля XP
В Windows 7 Microsoft полностью изменила не только внешний вид, но и функциональность панели задач . Крупные значки заменяют текстовые метки, а экземпляры одного и того же приложения теперь складываются в один значок на панели задач. Новая функция делает вещи простыми и минималистичными, а в сочетании с Aero — красивыми.
В зависимости от того, что вы делаете, иногда полезно использовать старую панель задач. Например, вы пытаетесь научить кого-то вроде бабушки пользоваться новой операционной системой, или у вас нет времени на то, чтобы приспособиться или изучить что-то новое. Или, возможно, вы боитесь перемен и предпочитаете, как «все было всегда». 🙂
Или, возможно, вы боитесь перемен и предпочитаете, как «все было всегда». 🙂
А если серьезно, то это одна из многих замечательных особенностей Windows 7; Доступно МНОГО вариантов настройки. С выпуском Windows 7 всего через несколько дней мы начнем уделять все больше и больше внимания Windows 7, ее новым функциям, способам их использования и настройке новой операционной системы. А пока давайте сосредоточимся на поставленной задаче и рассмотрим, как вернуть панели задач Windows 7 внешний вид старой старой Windows XP.
Примеры панели задачA: Новая Панель задач Windows 7
B: Классическая Windows 7 Функциональность Панель задач
C: Классический стиль Windows 7 «XP» Панель задач
Хорошо! Давайте узнаем, как это сделать!
Использовать классическую функциональность и панель задач в стиле XP в Windows 7 1.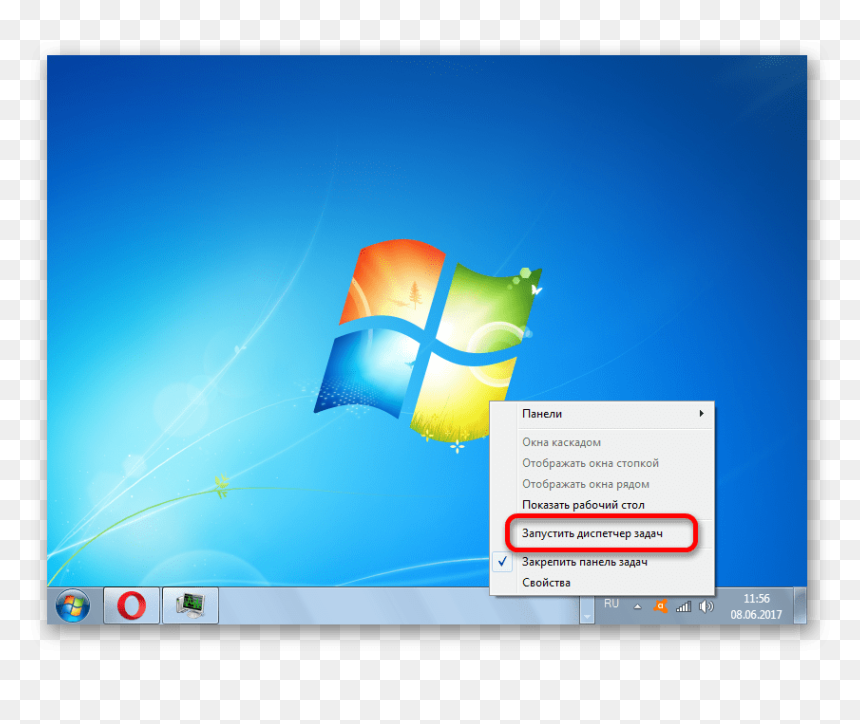 Щелкните правой кнопкой мыши в любом пустом месте на панели задач и щелкните Свойства в контекстном меню
Щелкните правой кнопкой мыши в любом пустом месте на панели задач и щелкните Свойства в контекстном меню
2 . Должны появиться окна свойств панели задач и меню «Пуск». Флажок Использовать маленький значок вариант, а затем Выберите Никогда не объединять в раскрывающемся меню кнопок панели задач. Щелкните ОК , чтобы сохранить изменения и продолжить.
3. Щелкните правой кнопкой мыши каждый значок на панели задач и выберите Открепите эту программу от панели задач .
Теперь ваш рабочий стол будет иметь стиль Windows 7 , смешанный с классическим текстом ярлыка .Если вы хотите продолжить и использовать Classic XP style , просто выполните следующие несколько шагов.
4. Щелкните правой кнопкой мыши в любой открытой области на рабочем столе . В появившемся контекстном меню щелкните Персонализировать .
5. Должно появиться окно «Оформление и персонализация»; Прокрутите вниз до основных тем и тем с высокой контрастностью . Щелкните тему Windows Classic ; переключение тем в зависимости от вашей системы может занять некоторое время.
Вопросы, комментарии? Хотел бы услышать от вас!
Настройка области уведомлений в Windows 7
ВВЕДЕНИЕ
Область уведомлений — это часть панели задач, которая предоставляет временный источник уведомлений и статуса. Его также можно использовать для отображения значков системных и программных функций, которых нет на рабочем столе. Область уведомлений исторически была известна как панель задач или область состояния.
По умолчанию в этой области будут отображаться только некоторые системные значки. Однако вы можете выбрать, какие значки будут отображаться на панели задач, а какие скрыть в разделе переполнения.
НАСТРОЙКА ОБЛАСТИ УВЕДОМЛЕНИЙ
Метод 1. Управление значками путем перетаскивания
Скрыть значок: перетащите значок в область уведомлений, а затем отпустите его в любом месте за пределами панели задач.
Показать значок: щелкните стрелку, чтобы отобразить раздел переполнения, перетащите значок, который вы хотите, в область уведомлений в правой части панели задач.
Операции перетаскивания не могут отображаться как уведомления. Если вы хотите настроить поведение уведомления, перейдите к методу 2.
Метод 2.
 Управление уведомлениями и значками с помощью настроек панели управления
Управление уведомлениями и значками с помощью настроек панели управления1.Щелкните стрелку рядом с областью уведомлений, а затем щелкните Настроить . Если вы не видите стрелки, щелкните здесь.
Выберите вариант для каждого значка.
2. Щелкните Включение или отключение системных значков . Для каждого значка системы выберите на , чтобы отобразить значок в области уведомлений, или щелкните Off , чтобы удалить значок из области уведомлений.
================================================ ===============================
Примечание. Вы также можете выбрать «Всегда показывать все значки и уведомления на панели задач» и «Восстановить поведение значков по умолчанию.«
После того, как выбран параметр« Всегда показывать все значки и уведомления на панели задач », вы не увидите стрелку. В этом случае выполните следующие действия, чтобы открыть меню« Настройка ».
а. Щелкните правой кнопкой мыши пустую область панели задач и выберите Свойства .
Щелкните правой кнопкой мыши пустую область панели задач и выберите Свойства .
г. На вкладке панели задач нажмите Настроить .
Как разблокировать панель задач Windows 7
Независимо от того, ищете ли вы Mac-подобный опыт в Windows или просто хотите переместить панель задач в то место на экране, которое лучше всего подходит для вас, эта опция доступна в Windows.
Вы можете переместить панель задач в Windows 7 или назначить ее одному из четырех краев экрана. Вы также можете использовать функцию автоматического скрытия панели задач, чтобы вернуть немного места на экране.
С января 2020 года Microsoft больше не поддерживает Windows 7. Мы рекомендуем выполнить обновление до Windows 10, чтобы продолжать получать обновления безопасности и техническую поддержку.
Инструкции в этой статье относятся к Windows 7, Windows 8 и Windows 10.
Разблокировать панель задач
Чтобы переместить панель задач, ее сначала нужно разблокировать.
Щелкните правой кнопкой мыши пустую область в любом месте панели задач , чтобы открыть контекстное меню. Выберите Заблокировать панель задач , чтобы снять флажок и разблокировать ее.
Когда вы разблокируете панель задач, вы можете не только переместить панель задач, но также можете настроить размер области уведомлений и других панелей инструментов на панели задач.
Переместить панель задач на любой край экрана
Когда вы будете готовы переместить панель задач, щелкните левой кнопкой мыши, и удерживайте панель задач с помощью мыши.Удерживая нажатой левую кнопку мыши, перетащите панель задач к одному из четырех краев экрана.
Панель задач автоматически привязывается к краю, к которому ее перетаскивают, а значки, дата и область уведомлений адаптируются к новому положению.
Если вы хотите переместить панель задач на другой край, повторите процесс.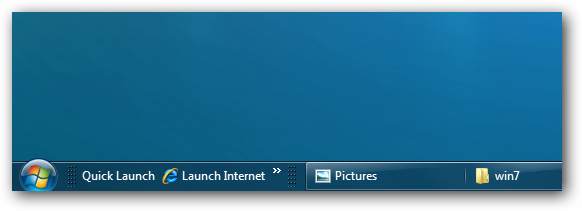
Mac OS X Look
Если вы ищете макет, аналогичный макету в операционной системе Mac, где строка меню расположена вдоль верхнего края экрана, вы можете ее получить.
- Перетащите панель задач к верхнему краю экрана.
- Щелкните правой кнопкой мыши пустую область в любом месте панели задач , чтобы открыть контекстное меню.
- Выберите Заблокировать панель задач в меню, чтобы зафиксировать панель задач в нужном положении.
Панель задач Вас пугает? Hide It
Если вы обнаружите, что панель задач мешает вашему драгоценному экрану, есть параметр, который автоматически скрывает панель задач, когда вы ее не используете.
Скрытие панели задач в Windows 10
Щелкните правой кнопкой мыши панель задач.
Выберите Параметры панели задач .
Включите переключатель под Автоматически скрывать панель задач в режиме рабочего стола .

Когда вы закрываете окно настроек панели задач и возвращаетесь на рабочий стол, панель задач скрывается.
Скрытие панели задач в Windows 8 или Windows 7
Щелкните правой кнопкой мыши панель задач Windows .
Выберите Properties из меню, чтобы открыть панель задач и окно Start Menu Properties .
На вкладке панели задач выберите Автоматически скрывать панель задач в группе параметров внешнего вида панели задач .
Выберите OK , чтобы сохранить изменения. Окно закрывается автоматически.
Теперь, когда панель задач не используется, она автоматически скрывается, чтобы обеспечить вам полноценный полноэкранный режим в Windows.
Чтобы панель задач снова появилась, поместите курсор на край экрана, где вы разместили панель задач.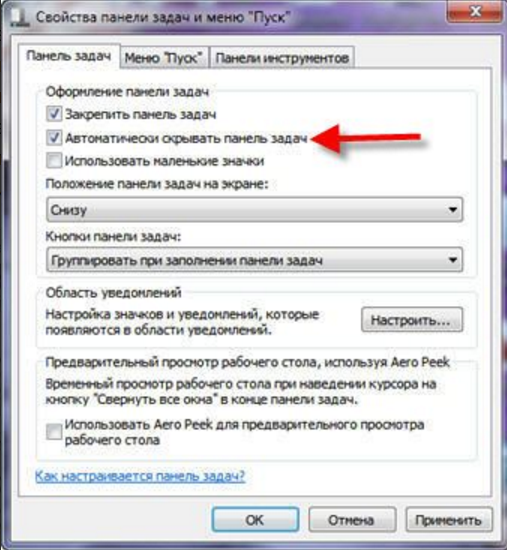 Когда панель задач появляется снова, она остается невидимой, пока курсор находится рядом с ней.
Когда панель задач появляется снова, она остается невидимой, пока курсор находится рядом с ней.
Спасибо, что сообщили нам об этом!
Расскажите, почему!
Другой Недостаточно подробностей Сложно понятьРуководство опытного пользователя по панели задач Windows 7
Кажется, что каждую неделю мы узнаем о новом совете по расширению панели задач Windows 7, и трудно их все понять.Вот полное руководство по настройке и использованию панели задач на профессиональном уровне.
Научитесь использовать панель задач, как Pro
Прежде чем вы даже начнете пытаться настроить панель задач, вы должны убедиться, что понимаете, как использовать все функции, и их может быть больше, чем вы думаете — ознакомьтесь с нашими полное руководство по сочетаниям клавиш Windows 7, чтобы узнать полезные базовые маневры, например, как вы можете удерживать клавишу Ctrl при щелчке левой кнопкой мыши, чтобы циклически перемещаться по группе кнопок панели задач, или удерживая Shift при щелчке правой кнопкой мыши, чтобы отобразить обычное меню окна. Вот полный список ярлыков для панели задач:
Вот полный список ярлыков для панели задач:
G / O Media может получить комиссию
- Win + номер (1-9): Запускает приложение, закрепленное на панели задач в этом положении, или переключается на эту программу .
- Shift + Win + number (1-9): Запускает новый экземпляр приложения, закрепленного на панели задач в этом положении.
- Ctrl + Win + number (1-9): Циклический переход по открытым окнам для приложения, закрепленного на панели задач в этом положении.
- Alt + Win + число (1-9): Открывает список переходов для приложения, закрепленного на панели задач.
- Win + T: Фокус и прокрутка элементов на панели задач.
- Win + B: Фокусирует значки на панели задач.
- Перетащите кнопки панели задач или значки панели задач: , чтобы реорганизовать их.
- Shift + щелчок по кнопке на панели задач: Откройте программу или быстро откройте другой экземпляр программы.

- Ctrl + Shift + Щелчок по кнопке на панели задач: Откройте программу от имени администратора.
- Shift + щелчок правой кнопкой мыши по кнопке на панели задач: Показать меню окна программы (как это делает XP).
- Shift + щелчок правой кнопкой мыши на сгруппированной кнопке панели задач: Показать меню окна для группы.
- Ctrl + Щелчок по кнопке сгруппированной панели задач: Циклический переход по окнам группы.
- Перетащите файл на кнопку панели задач: , чтобы закрепить файл в списке переходов текущего приложения.
- Shift + перетащить файл на кнопку панели задач: , чтобы открыть файл в текущем приложении.
- Щелкните средней кнопкой мыши кнопку панели задач: , чтобы открыть новый экземпляр приложения.
- Щелкните средней кнопкой мыши значок Aero: , чтобы закрыть этот экземпляр приложения.

- Левая кнопка мыши + перетащите вверх: , чтобы открыть список переходов для приложения.
После того, как вы освоите сочетания клавиш и уловки с мышью или, по крайней мере, те, которые вы действительно будете использовать, пора узнать, как в полной мере использовать списки переходов Windows 7, от настройки количества отображаемых элементов до закрепления шаблонов документов и быстрый доступ к режимам приватного просмотра.
Настройте параметры панели задач
Теперь, когда вы полностью понимаете все советы и рекомендации по использованию встроенных функций, пришло время настроить панель задач, чтобы она работала так, как вы хотите, например, если вы этого не сделаете. Чтобы кнопки панели задач отображали миниатюры Aero Peek каждый раз, есть взлом реестра, который может изменить поведение щелчка левой кнопкой мыши по умолчанию, чтобы вместо этого переключиться на последнее активное окно.
Вместо того, чтобы иметь дело с беспорядочными взломами реестра, инструмент настройки 7 Taskbar Tweaker дает вам детальный контроль над тем, что происходит, когда вы щелкаете левой, средней или правой кнопкой мыши на кнопках панели задач, и даже настраивает группировку окон и перетаскивание на панель задач закрепляет элементы или открывает их. Если новый Aero Peek работает не совсем так, как вы хотите, вы можете использовать взлом реестра, чтобы мгновенно отобразить Aero Peek, или просто используйте инструмент Desktop Peek Tweak, чтобы упростить внесение изменений.
Если новый Aero Peek работает не совсем так, как вы хотите, вы можете использовать взлом реестра, чтобы мгновенно отобразить Aero Peek, или просто используйте инструмент Desktop Peek Tweak, чтобы упростить внесение изменений.
Если внешний вид — это то, что вы хотите изменить, вы можете проверить AeroWorks, чтобы изменить скин панели задач Windows 7 без каких-либо исправлений, или использовать Windows 7 Start Button Changer, чтобы изменить этот шар на что-то, что соответствует вашему настроению. немного лучше. Вы можете использовать настройщик миниатюр панели задач Windows 7, чтобы настроить размер и интервал между окнами миниатюр, которые появляются при наведении курсора мыши на кнопку панели задач.Вы даже можете вернуть значок сетевой активности в старом стиле обратно на панель задач, если действительно этого хотите.
Прикрепите что-нибудь к панели задач
Итак, вы освоили панель задач, настроили параметры так, как хотите, и пришло время закрепить все ваши любимые приложения на панели задач, но есть только одна проблема: Windows этого не делает.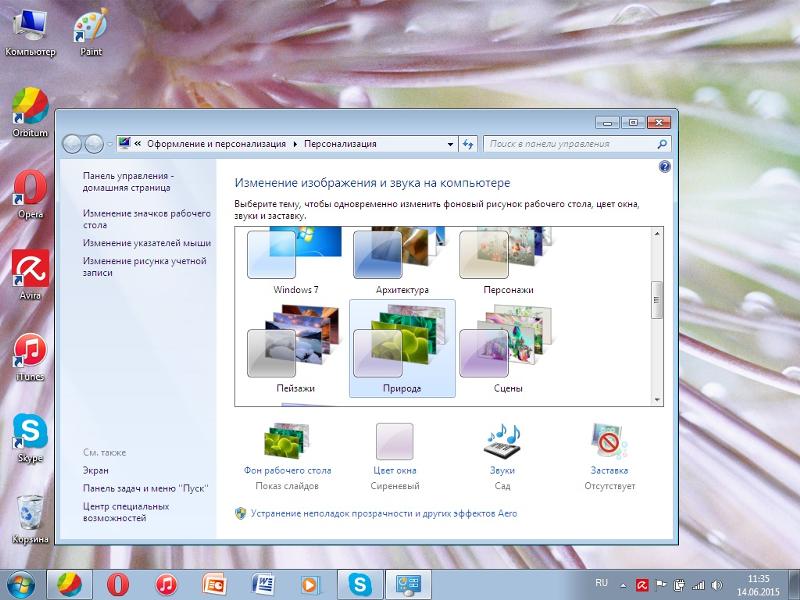 позвольте вам приколоть что угодно. Однако не беспокойтесь, потому что вы можете использовать трюк, чтобы не только закрепить отдельные папки на панели задач, но и закрепить любой элемент.Если вы действительно хотите настроить свою систему, вы можете использовать прозрачные ярлыки для разделения и организации значков на панели задач или добавить полнофункциональную корзину.
позвольте вам приколоть что угодно. Однако не беспокойтесь, потому что вы можете использовать трюк, чтобы не только закрепить отдельные папки на панели задач, но и закрепить любой элемент.Если вы действительно хотите настроить свою систему, вы можете использовать прозрачные ярлыки для разделения и организации значков на панели задач или добавить полнофункциональную корзину.
После того, как вы закрепили приложение на панели задач, есть простой трюк для его настройки, который может быть не сразу очевиден — просто откройте список переходов, а затем щелкните правой кнопкой мыши имя приложения, чтобы перейти на экран реальных свойств. , где вы можете добавить дополнительные параметры командной строки или установить режим совместимости.
Улучшение запуска приложений на панели задач
Панель задач Windows 7 сочетает в себе управление окнами и средство запуска приложений, поскольку вы можете щелкнуть правой кнопкой мыши любой элемент и закрепить его на панели задач, но этого недостаточно для опытного пользователя. Мы уже рассказали вам, как вы можете повысить свою продуктивность с помощью списков переходов, и это начинается с использования более мощных средств запуска приложений, которые улучшают работу с панелью задач: средство запуска Jumplist объединяет приложения в одну кнопку, а JumpLaunch превращает вашу папку быстрого запуска в Список переходов.
Мы уже рассказали вам, как вы можете повысить свою продуктивность с помощью списков переходов, и это начинается с использования более мощных средств запуска приложений, которые улучшают работу с панелью задач: средство запуска Jumplist объединяет приложения в одну кнопку, а JumpLaunch превращает вашу папку быстрого запуска в Список переходов.
Если вам нравится минималистичный внешний вид панели задач, воспользуйтесь утилитой 7 Stacks или используйте Standalone Stack, чтобы не только запускать приложения, но и просматривать файловую систему с помощью всплывающей навигации, которую можно закрепить на панели задач.Конечно, вы не ограничены запуском приложений, так как вы также можете закрыть все окна с панели задач.
Мониторинг вашей системы с надстройками
Существует любое количество виджетов рабочего стола, которые могут показывать вам погоду или контролировать вашу систему, но все они имеют одну и ту же проблему — если у вас есть развернутое окно, вы не будете в состоянии видеть что угодно. Вы можете обойти эту проблему, просто прикрепив приложение к панели задач, которое обеспечивает мониторинг вашей системы прямо на самой кнопке панели задач.
Вы можете обойти эту проблему, просто прикрепив приложение к панели задач, которое обеспечивает мониторинг вашей системы прямо на самой кнопке панели задач.
Если погода вам нравится, узнайте, как Weatherbar интегрирует прогнозы погоды прямо в панель задач, или вы можете использовать SuperbarMonitor, чтобы добавить место на диске, время автономной работы, а также использование памяти или процессора в отдельные кнопки на панели задач. Если вам больше нравится мониторинг Интернета, вы можете интегрировать программу чтения RSS на панели задач или поместить уведомления Gmail в кнопку на панели задач.
Приложение для виртуальных рабочих столов Dexpot — это не только мощный менеджер виртуальных рабочих столов, но последняя версия включает полную поддержку эскизов Aero Peek в Windows 7 — вы можете закрепить приложение на панели задач и использовать эскизы для удобной навигации между несколькими виртуальными рабочими столами.
Вернуть все обратно к стилю XP / Vista
Если новая панель задач со всеми великолепными функциями вам не по душе, вы действительно можете вернуть все обратно, чтобы работать почти так же, как это было в Windows XP или дни Vista.
Одна из первых вещей, которые задают большинство приверженцев Windows 7, — это как вернуть панель быстрого запуска, и, к счастью, есть простой трюк, чтобы снова добавить панель быстрого запуска — просто добавьте новую панель инструментов с % appdata% \ Microsoft \ Internet Explorer \ Quick Launch в качестве расположения папки.Вы также можете зайти в настройки панели задач и настроить все, чтобы оно выглядело так же, как в более старых версиях Windows. Конечно, если вы действительно ненавидите панель задач, всегда есть возможность использовать Taskbar Eliminator, чтобы полностью отказаться от панели задач.
А как насчет вас? Какая ваша любимая настройка панели задач Windows 7? Поделитесь своими мыслями в комментариях.
How-To Geek любит, как Google Chrome закрепляет веб-приложения в виде отдельных кнопок панели задач. Его интересные статьи можно найти ежедневно здесь, на Lifehacker, How-To Geek и Twitter .
Полное руководство по персонализации панели задач в Windows 8.1 и Windows 7
Microsoft значительно улучшила панель задач в Windows 7, сделав ее более универсальной и полезной, чем панель задач в предыдущих версиях Windows. Хотя между Windows 7 и Windows 8.1 было не так много изменений, потому что они сделали это почти правильно с первого раза, есть несколько вещей, которые изменились в Windows 8.1. Одно из основных улучшений панели задач — возможность ее настройки.Поскольку большинство людей работают более продуктивно, когда их инструменты расположены в соответствии с их собственными предпочтениями, давайте посмотрим, что можно сделать с помощью панели задач как в Windows 7, так и в Windows 8.1:
ПРИМЕЧАНИЕ: Большая часть информации, которой мы поделимся с вами в этом руководстве, в равной степени применима к Windows 7 и Windows 8.1. Попутно мы поговорим об эксклюзивах Windows 8.1. Кроме того, если вы попали сюда во время поиска руководства по панели задач из Windows 10, ознакомьтесь с другой статьей, которую мы написали: Полное руководство по персонализации панели задач в Windows 10.
Как открыть свойства панели задач
Большинство параметров конфигурации расположены в окне свойств панели задач. Чтобы открыть его, щелкните правой кнопкой мыши или нажмите и удерживайте пустое место на панели задач и выберите Свойства .
настройка, Windows, панель задач, панели инструментов, свойства, автоматическое скрытие, блокировкаПараметры конфигурации находятся на первой вкладке, которая называется Панель задач . Ниже вы можете увидеть, как это выглядит в Windows 8.1:
настройка, Windows, панель задач, панели инструментов, свойства, автоматическое скрытие, блокировкаВот как это выглядит в Windows 7:
настройка, Windows, панель задач, панели инструментов, свойства, автоматическое скрытие, блокировкаПосмотрим, что делают эти опции.
Как изменить внешний вид и расположение панели задач
На вкладке панели задач вы сможете выбрать, где находится ваша панель задач, оставаться ли она там или нет, размер значков на ней, какие значки где появляются, и используете ли вы Peek для получения предварительный просмотр вашего рабочего стола. Давайте рассмотрим их один за другим:
Давайте рассмотрим их один за другим:
«Заблокировать панель задач» — Если вы выберете этот параметр, ваша панель задач останется там, где вы ее разместили, и не позволит вам переместить ее в другое место или изменить ее размер.Если вы хотите иметь подвижную или скрытую панель задач, снимите этот флажок.
«Автоматически скрывать панель задач» — этот параметр скрывает панель задач до тех пор, пока вы не наведете указатель мыши на область, где она скрыта. Затем он скользит в поле зрения. Как только вы отойдете от него, он снова прячется.
«Используйте маленькие кнопки панели задач» в Windows 8.1 или «Используйте маленькие значки» в Windows 7 — Это может сделать вашу панель задач менее навязчивой, изменив размер значков на ней и, следовательно, ширину самой панели задач.
«Расположение панели задач на экране» — позволяет разместить панель задач сбоку или вверху экрана, а не внизу, как это установлено по умолчанию.
 Щелкните или коснитесь раскрывающегося меню и выберите свое местоположение. Если ваша панель задач разблокирована, вы также можете просто перетащить панель задач в другое место с помощью мыши или пальца.
Щелкните или коснитесь раскрывающегося меню и выберите свое местоположение. Если ваша панель задач разблокирована, вы также можете просто перетащить панель задач в другое место с помощью мыши или пальца.
«Кнопки панели задач» — позволяет выбрать поведение значков приложений.Вы можете выбрать из «Всегда комбинировать, скрывать ярлыки» (каждое приложение показывает только один значок независимо от того, сколько экземпляров у вас запущено, но значки сгруппированы, чтобы показать, что их несколько, и это только значки, без текста), «Объединить, когда панель задач заполнена» (работает как «Никогда не объединять» , пока вы не заполните панель задач, а затем значки складываются) и «Никогда не объединять» (просто продолжайте нажимать значки для стольких приложений, сколько вы открываете).
«Показать приложения Магазина Windows на панели задач» (этот параметр доступен только в Windows 8.
 1) — позволяет пользователям Windows 8.1 просматривать приложения Магазина Windows , которые они открывают на панели задач, наряду с настольными приложениями. Это очень полезно, когда вы работаете как с современными приложениями, так и с классическими программами для ПК.
1) — позволяет пользователям Windows 8.1 просматривать приложения Магазина Windows , которые они открывают на панели задач, наряду с настольными приложениями. Это очень полезно, когда вы работаете как с современными приложениями, так и с классическими программами для ПК.
«Используйте Peek для предварительного просмотра рабочего стола при наведении указателя мыши на кнопку« Показать рабочий стол »в конце панели задач» в Windows 8.1 или «Использовать Aero Peek для предварительного просмотра рабочего стола» в Windows 7 — если вы выберете этот параметр, вы можете навести указатель мыши на кнопку «Показать рабочий стол» в дальнем правом углу панели задач. В Windows 7 эта кнопка нечетко ограничена слабой рамкой, тогда как в Windows 8.1 это просто пустое место в конце панели задач. Если навести указатель мыши на кнопку «Показать рабочий стол» , все открытые приложения на рабочем столе станут прозрачными, чтобы вы могли видеть, как выглядит рабочий стол, не сворачивая и не закрывая все.
 Если вы нажмете или коснетесь этой кнопки, все на вашем рабочем столе будет свернуто. Щелкните или коснитесь еще раз, чтобы вернуть все обратно.
Если вы нажмете или коснетесь этой кнопки, все на вашем рабочем столе будет свернуто. Щелкните или коснитесь еще раз, чтобы вернуть все обратно.
Если вы используете мышь (это не работает на устройствах с сенсорным экраном), вы можете щелкнуть правой кнопкой мыши по кнопке Show Desktop , чтобы быстро включить или отключить функцию Peek at Desktop .
настройка, Windows, панель задач, панели инструментов, свойства, автоматическое скрытие, блокировкаКак в Windows 8.1 и Windows 7, вы можете изменить размер панели задач, как если бы вы изменили размер любого окна, наведя курсор на верхнее поле, пока не появится курсор «изменить размер», а затем перетащив поле вверх или вниз. Обратите внимание, что для этого панель задач должна быть разблокирована, и у нее есть минимальные и максимальные значения, за которые ее нельзя перетащить.
настройка, Windows, панель задач, панели инструментов, свойства, автоматическое скрытие, блокировкаКак добавить панели инструментов на панель задач Windows
При желании вы можете добавить панели инструментов на панель задач.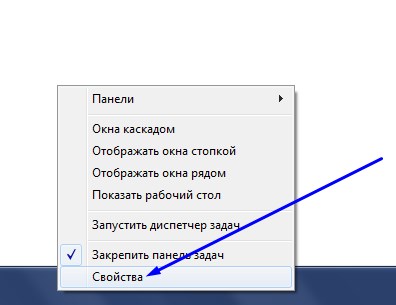 Для этого щелкните правой кнопкой мыши или нажмите и удерживайте пустое место на панели задач и выберите Свойства , затем вкладку Панели инструментов .
Для этого щелкните правой кнопкой мыши или нажмите и удерживайте пустое место на панели задач и выберите Свойства , затем вкладку Панели инструментов .
Отображаемые варианты будут разными в зависимости от того, какие программы вы установили. Это панели инструментов, доступные по умолчанию как в Windows 8.1, так и в Windows 7:
настройка, Windows, панель задач, панели инструментов, свойства, автоматическое скрытие, блокировкаВы также можете щелкнуть правой кнопкой мыши (или нажать и удерживать) на панели задач, затем выбрать Панели инструментов и отметить панели инструментов, которые вы хотите включить.
настройка, Windows, панель задач, панели инструментов, свойства, автоматическое скрытие, блокировкаВыбор панели инструментов по умолчанию:
Адрес — добавляет эквивалент строки URL-адреса на панель задач, чтобы вы могли вводить часто используемые веб-сайты или расположение файлов.
Ссылки — добавляет панель инструментов со всеми вашими любимыми веб-сайтами, но только если вашим браузером по умолчанию является Internet Explorer, поэтому эта панель инструментов практически бесполезна, если вы пользуетесь Chrome, Firefox или Opera.

Сенсорная клавиатура — добавляет ярлык на панель задач, который можно использовать для запуска сенсорной клавиатуры. Вы увидите эту опцию, только если ваше устройство Windows оснащено сенсорным экраном.
Desktop — повторяет все ярлыки на вашем Desktop , и это довольно бесполезный выбор независимо от того, используете ли вы Windows 8.1 или Windows 7.
- Если вы использовали меню правой кнопки мыши на панели задач, вы также получаете возможность создать новую панель инструментов , которая позволяет вам добавить настраиваемую панель инструментов с содержимым любой избранной папки по вашему выбору.Если в папке, которую вы выбрали для закрепления, много содержимого, ваша панель задач может заполниться довольно быстро, и загрузка займет больше времени. Папка по умолчанию — это ваша пользовательская папка Documents .
Как закрепить элементы на панели задач Windows
У вас могут быть любимые программы или часто используемые файлы, к которым вы хотите получить быстрый доступ. Один из хороших способов добиться этого — закрепить эти элементы на панели задач. Это работает одинаково в Windows 8.1 и в Windows 7.
Один из хороших способов добиться этого — закрепить эти элементы на панели задач. Это работает одинаково в Windows 8.1 и в Windows 7.
Если приложение или программа уже запущена, щелкните правой кнопкой мыши или коснитесь и удерживайте ее значок на панели задач и выберите Закрепить на панели задач из всплывающего меню.Здесь я выбрал значок моего любимого веб-браузера Opera .
настройка, Windows, панель задач, панели инструментов, свойства, автоматическое скрытие, блокировкаЕсть много вещей, которые можно закрепить на панели задач, и мы подробно рассмотрели эту тему в отдельных руководствах:
Как удалить панели инструментов с панели задач
Если вы больше не хотите видеть определенную панель инструментов, щелкните правой кнопкой мыши или нажмите и удерживайте панель задач, выберите Панели инструментов и отмените выбор панели инструментов, которую вы хотите скрыть.Добавленные вами предметы исчезнут; элементы по умолчанию в списке просто снимутся, так что, если вы передумаете, вы можете перепроверить их.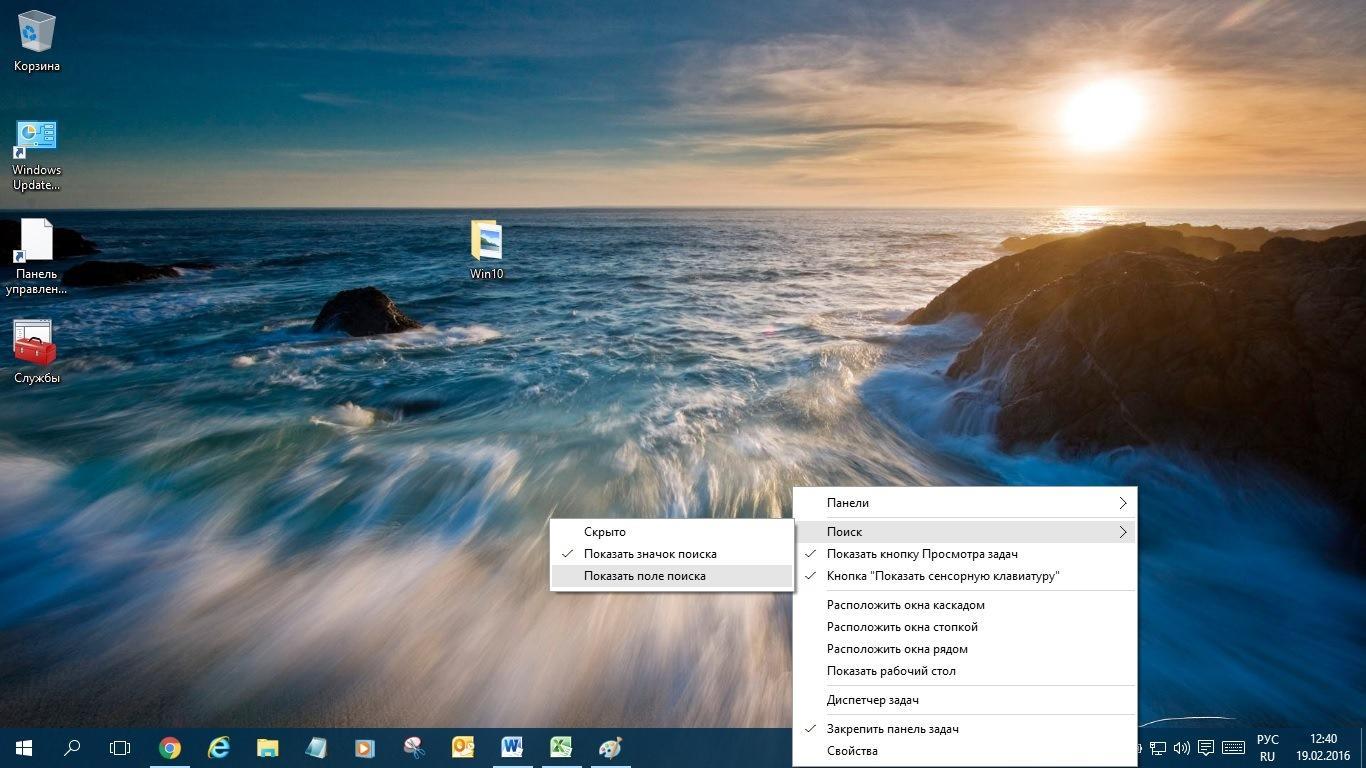
Если вы хотите скрыть несколько панелей инструментов, быстрее и проще щелкнуть правой кнопкой мыши (или нажать и удерживать) на панели задач и выбрать Свойства , затем вкладку Панели инструментов и снять флажки с тех, которые вы не хотите видеть больше. Опять же, элементы по умолчанию не будут отмечены; пользовательские элементы исчезнут.
настройка, Windows, панель задач, панели инструментов, свойства, автоматическое скрытие, блокировкаНе забудьте нажать кнопку Применить или OK , чтобы сохранить изменения.
Заключение
Как видите, панель задач гораздо более универсальна и настраиваема, чем может показаться на первый взгляд. Microsoft сделала эту область экрана практически универсальным местом для хранения ваших программ, файлов и избранного. Стоит поиграться, чтобы настроить именно так, как вам удобнее.Вы настроили панель задач интересным образом? Пожалуйста, покажите нам, что вы сделали!
Как заблокировать и разблокировать панель задач Windows 7
Как заблокировать и разблокировать панель задач Windows 7
Панель задач Windows — одна из наиболее важных частей взаимодействия с пользователем Windows 7 и Windows 8, и ее настройка в соответствии с вашими конкретными потребностями будет иметь большое значение для облегчения использования Windows. К сожалению, быстрое скольжение мыши или добавление новых элементов на панель задач может изменить конфигурацию, которую вы использовали.Вот почему важно настроить панель инструментов, закрепив элементы и настроив панели инструментов, чтобы она хорошо работала для вас, а затем зафиксировать ее в этом состоянии, чтобы она не была изменена по ошибке. В будущем, если вы захотите внести изменения, вы сможете разблокировать панель задач, внести изменения и снова заблокировать ее. Это руководство проведет вас через два метода, которые позволят вам заблокировать и разблокировать панель задач Windows 7 и Windows 8.
К сожалению, быстрое скольжение мыши или добавление новых элементов на панель задач может изменить конфигурацию, которую вы использовали.Вот почему важно настроить панель инструментов, закрепив элементы и настроив панели инструментов, чтобы она хорошо работала для вас, а затем зафиксировать ее в этом состоянии, чтобы она не была изменена по ошибке. В будущем, если вы захотите внести изменения, вы сможете разблокировать панель задач, внести изменения и снова заблокировать ее. Это руководство проведет вас через два метода, которые позволят вам заблокировать и разблокировать панель задач Windows 7 и Windows 8.
Метод 1 — меню панели задач
Этот метод поможет вам разблокировать и заблокировать панель задач с помощью меню панели задач.
- Щелкните правой кнопкой мыши пустое место на панели задач, чтобы появилось меню, подобное приведенному ниже изображению.
Меню панели задач Windows 7 Меню панели задач Windows 8 - Затем выберите пункт меню Lock the taskbar , чтобы поставить галочку рядом с ним и заблокировать панель инструментов.
 Если рядом с ним уже есть галочка, нажмите на него, чтобы снять отметку и, таким образом, разблокировать панель задач.Этот пункт меню обозначен синей стрелкой на изображениях выше.
Если рядом с ним уже есть галочка, нажмите на него, чтобы снять отметку и, таким образом, разблокировать панель задач.Этот пункт меню обозначен синей стрелкой на изображениях выше.
Панель задач Windows 7 и Windows 8 теперь должна быть заблокирована или разблокирована в зависимости от выбранного вами параметра.
Метод 2 — вкладка панели задач в свойствах меню «Пуск»
Этот метод покажет вам, как разблокировать или заблокировать панель задач Windows 7 через свойства меню «Пуск».
- Щелкните правой кнопкой мыши меню «Пуск» Windows 7 () и выберите пункт меню « Properties », как показано на изображении ниже.
- Теперь вы окажетесь на странице свойств меню «Пуск». Теперь щелкните вкладку Taskbar , и вы попадете на экран свойств панели задач, как показано на изображении ниже.
Экран свойств панели задач Windows 7 Экран свойств панели задач Windows 8 - Чтобы разблокировать панель задач, просто снимите галочку с флажка Заблокировать панель задач .
 Чтобы заблокировать панель задач, просто установите флажок в этом поле.
Чтобы заблокировать панель задач, просто установите флажок в этом поле.
Панель задач Windows 7 и Windows 8 теперь должна быть заблокирована или разблокирована в зависимости от выбранного вами параметра.
Если у вас есть какие-либо вопросы об этих шагах или проблемы, связанные с ними, не стесняйтесь задавать их на наших форумах по Windows 7 или Windows 8.
Пользователи, которые читали это, также читают:
Как отключить и включить предварительный просмотр эскизов на панели задач в Windows 7
Особенностью Windows 7 является то, что при наведении курсора на нее отображается предварительный просмотр или небольшой эскиз открытых окон определенной программы.Например, если у вас открыто 3 окна Internet Explorer и вы наведете курсор мыши на значок Internet Explorer на панели задач, появятся всплывающие 3 небольших изображения каждого из ваших окон Internet Explorer и вы сможете выбрать то, которое вы ..
Как включить или отключить панель быстрого запуска в Windows 7 и Windows 8
Панель быстрого запуска — это небольшая панель инструментов, которая находится на панели задач Windows и позволяет быстро запускать программы, помещенные на нее.
 Начиная с Windows 7, панель быстрого запуска больше не отображается по умолчанию, и ее трудно найти, поскольку Windows 7 и Windows 8 предпочитают метод размещения программ на панели задач для облегчения запуска. К сожалению, многим до сих пор нравится Quick …
Начиная с Windows 7, панель быстрого запуска больше не отображается по умолчанию, и ее трудно найти, поскольку Windows 7 и Windows 8 предпочитают метод размещения программ на панели задач для облегчения запуска. К сожалению, многим до сих пор нравится Quick …Как включить GodMode в Windows
Windows 8, Windows 7, Server 2008 и разновидности Windows Vista предоставляют неопубликованную возможность создания панели управления под названием GodMode, которая позволяет вам иметь легкий доступ почти ко всем административным задачам, которые вы хотели бы использовать в Windows.Это новое окно называется GodMode, потому что оно предоставляет все аспекты управления Windows в одном месте. Это позволяет быстро …
Как установить и использовать режим Windows XP в Windows 7
Windows Virtual PC — это загружаемое дополнение к Windows 7 Professional, Ultimate или Enterprise, которое позволяет запускать среды Windows XP из Windows 7.
 Режим Windows XP, для которого требуется Windows Virtual PC, представляет собой предварительно упакованную полностью активированную копию Windows XP Professional с установленным пакетом обновления 3.Установив обе эти программы, вы сможете запустить Windows XP в Windows 7, так что …
Режим Windows XP, для которого требуется Windows Virtual PC, представляет собой предварительно упакованную полностью активированную копию Windows XP Professional с установленным пакетом обновления 3.Установив обе эти программы, вы сможете запустить Windows XP в Windows 7, так что …Как изменить значки на рабочем столе Windows
При установке Windows вы обнаружите, что на рабочем столе есть только значок корзины и любые другие значки, разрешенные производителем вашего компьютера. Если вы хотите добавить другие значки, такие как компьютер, сеть, панель управления и значок файлов пользователя, вам нужно будет выполнить несколько простых шагов.
Ваша панель задач Windows исчезла?
Перейти, щелкнуть программу на панели задач Windows и понять, что она отсутствует? Иногда панель задач исчезает, и вы ничего не видите в нижней части экрана, а иногда остается только кнопка «Пуск», а все остальное исчезает.
Так как же вернуть панель задач? Что ж, есть несколько способов восстановить панель задач, но также неплохо знать, что может привести к исчезновению панели задач.
По моему опыту, есть четыре основных причины, по которым ваша панель задач может исчезнуть:
1. Панель задач настроена на автоматическое скрытие и не отображается. 2. Произошел сбой процесса explorer.exe, и панель задач полностью исчезла. 3. Изменилось разрешение дисплея или основной дисплей, из-за чего панель задач отключилась от экрана
Давайте рассмотрим каждое из возможных решений, начиная с простых элементов.
Метод 1. Показать панель задач
Если ваша панель задач скрыта, она должна автоматически отображаться, когда вы перемещаете указатель мыши в самый низ экрана. Однако, если что-то пошло не так и это больше не работает, вы можете отключить автоматическое скрытие.
Для этого вам обычно нужно щелкнуть правой кнопкой мыши на панели задач, но поскольку она отсутствует, мы должны пройти через панель управления и щелкнуть Панель задач и навигация .
Это откроет диалоговое окно свойств панели задач, в котором вы захотите продолжить и снять флажок Автоматически скрывать панель задач .
На всякий случай, вам также следует убедиться, что панель задач расположена внизу экрана. Если он находится в режиме автоматического скрытия и находится слева или справа от экрана, возможно, вы его просто не заметили.
Метод 2 — Изменить отображение
Если вы регулярно подключаете свой компьютер к внешним дисплеям или док-станциям, ваша проблема может быть связана с этим. В Windows вы можете просто нажать Windows Key + P или перейти на панель управления, щелкнуть Display , а затем щелкнуть Adjust Resolution или Change Display Settings .
В Windows 7 появляется всплывающее диалоговое окно с несколькими вариантами выбора, например, «Только компьютер», «Дублировать», «Расширить» и т. Д. Вы должны убедиться, что для него установлено значение Только компьютер .
В Windows 8 и Windows 10 вы получаете практически те же параметры на боковой панели, которая появляется с правой стороны экрана.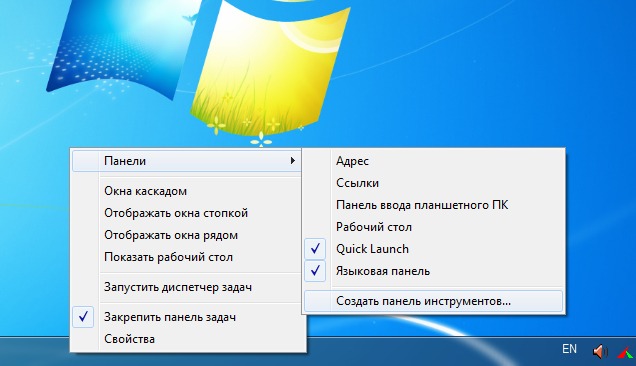
Для Windows 10 вы хотите выбрать Экран ПК только из списка. Надеюсь, если проблема с панелью задач была связана с отображением презентации, это должно исправить ее.
Метод 3 — перезапустить Explorer.exe
Это, вероятно, единственный метод, который решит проблему для большинства людей. Explorer.exe — это процесс, который управляет рабочим столом и панелью задач. Вы также можете заметить, что иногда, помимо отсутствия панели задач, на вашем рабочем столе также отсутствуют значки!
Поскольку оба они работают под управлением explorer.exe, они оба исчезают одновременно. Чтобы решить эту проблему, вам необходимо открыть диспетчер задач в Windows.
Ознакомьтесь с моим предыдущим постом о 8 советах по использованию диспетчера задач, чтобы узнать о различных способах открытия диспетчера задач в Windows.После открытия щелкните File , а затем Run New Task или New Task (Run) .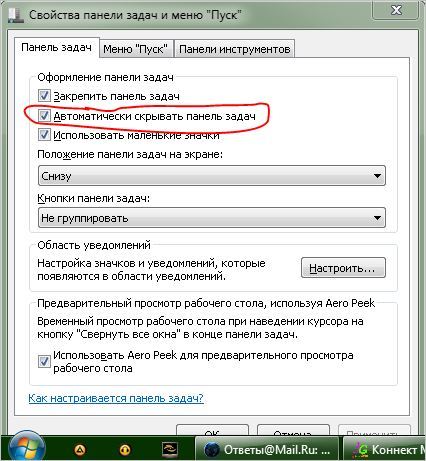
В поле введите explorer.exe и нажмите Enter. Это перезапустит процесс проводника и, надеюсь, вернет вам панель задач. Если вместо этого вы видите новое всплывающее окно Windows Explorer, это означает, что процесс explorer.exe уже работает нормально.
Если ни одна из этих опций у вас не сработала, существует пара более редких проблем, из-за которых панель задач может исчезнуть.Будем надеяться, что один из них сработает, если больше ничего не работает.
Другие решения
Иногда эта проблема возникает при выходе из спящего режима. Это может быть связано с драйверами оборудования, несовместимыми с Windows 7. Лучше обновить как можно больше драйверов для вашего компьютера, особенно видеодрайверы.
Несмотря на то, что я не рекомендую регулярно обновлять BIOS, это может быть одним из тех случаев, когда это может решить проблему. Если ничего из этого не сработает, возможно, вы имеете дело с чем-то вроде вируса или вредоносной программы.


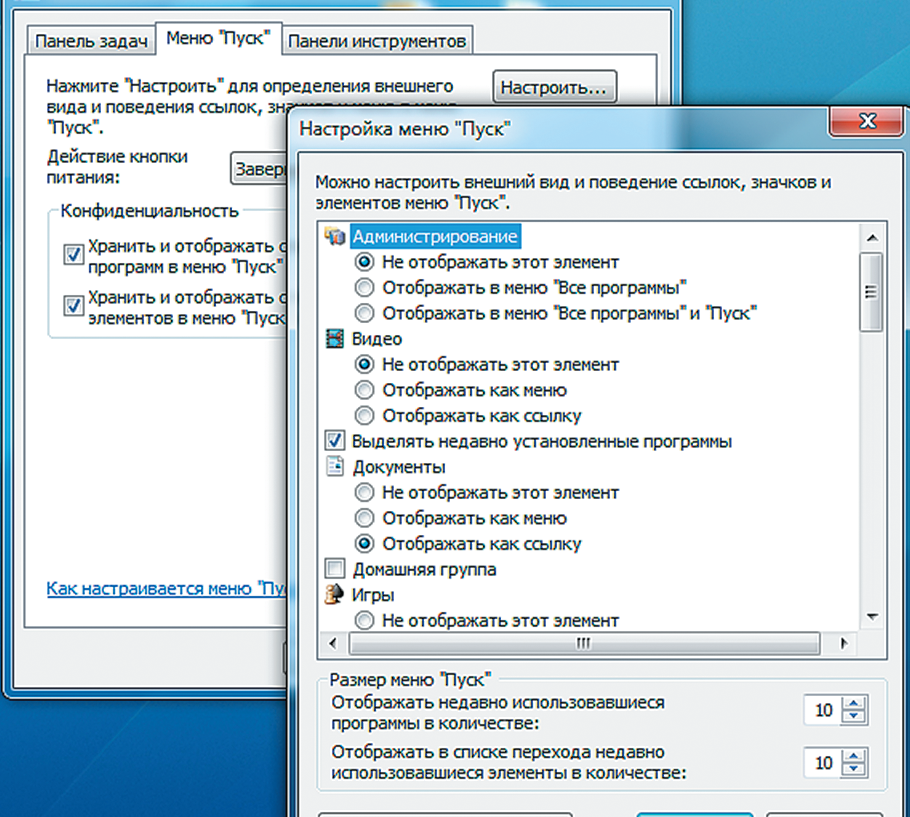


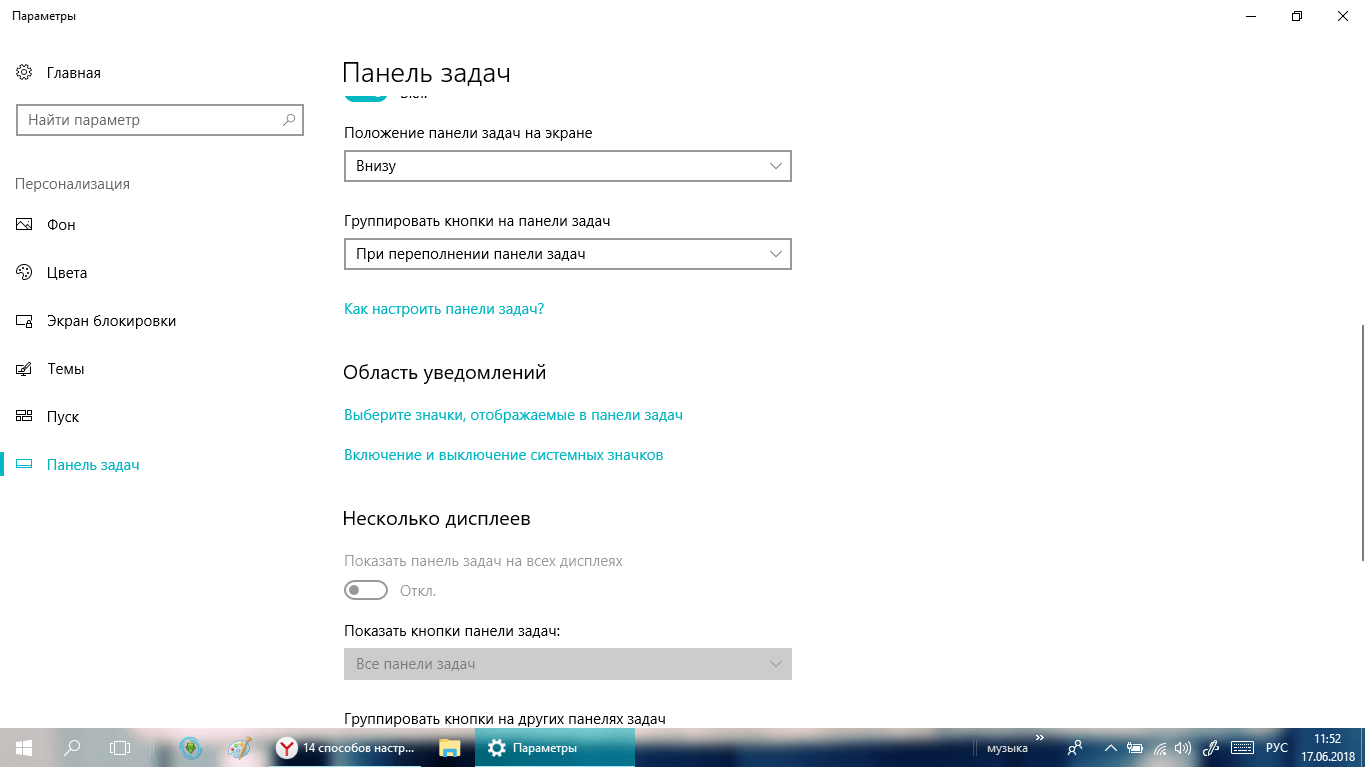
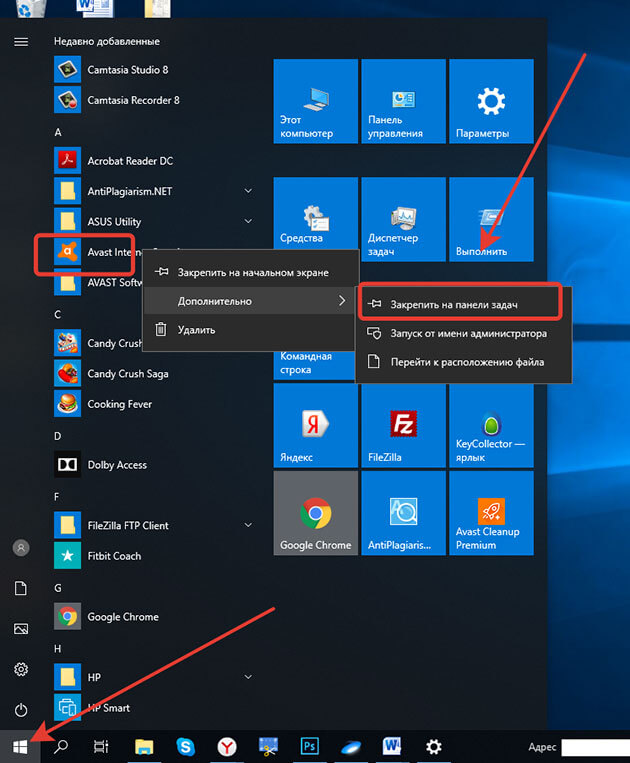

 Щелкните или коснитесь раскрывающегося меню и выберите свое местоположение. Если ваша панель задач разблокирована, вы также можете просто перетащить панель задач в другое место с помощью мыши или пальца.
Щелкните или коснитесь раскрывающегося меню и выберите свое местоположение. Если ваша панель задач разблокирована, вы также можете просто перетащить панель задач в другое место с помощью мыши или пальца. 1) — позволяет пользователям Windows 8.1 просматривать приложения Магазина Windows , которые они открывают на панели задач, наряду с настольными приложениями. Это очень полезно, когда вы работаете как с современными приложениями, так и с классическими программами для ПК.
1) — позволяет пользователям Windows 8.1 просматривать приложения Магазина Windows , которые они открывают на панели задач, наряду с настольными приложениями. Это очень полезно, когда вы работаете как с современными приложениями, так и с классическими программами для ПК.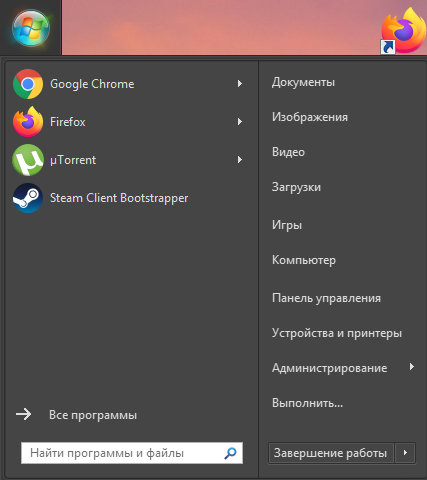 Если вы нажмете или коснетесь этой кнопки, все на вашем рабочем столе будет свернуто. Щелкните или коснитесь еще раз, чтобы вернуть все обратно.
Если вы нажмете или коснетесь этой кнопки, все на вашем рабочем столе будет свернуто. Щелкните или коснитесь еще раз, чтобы вернуть все обратно.
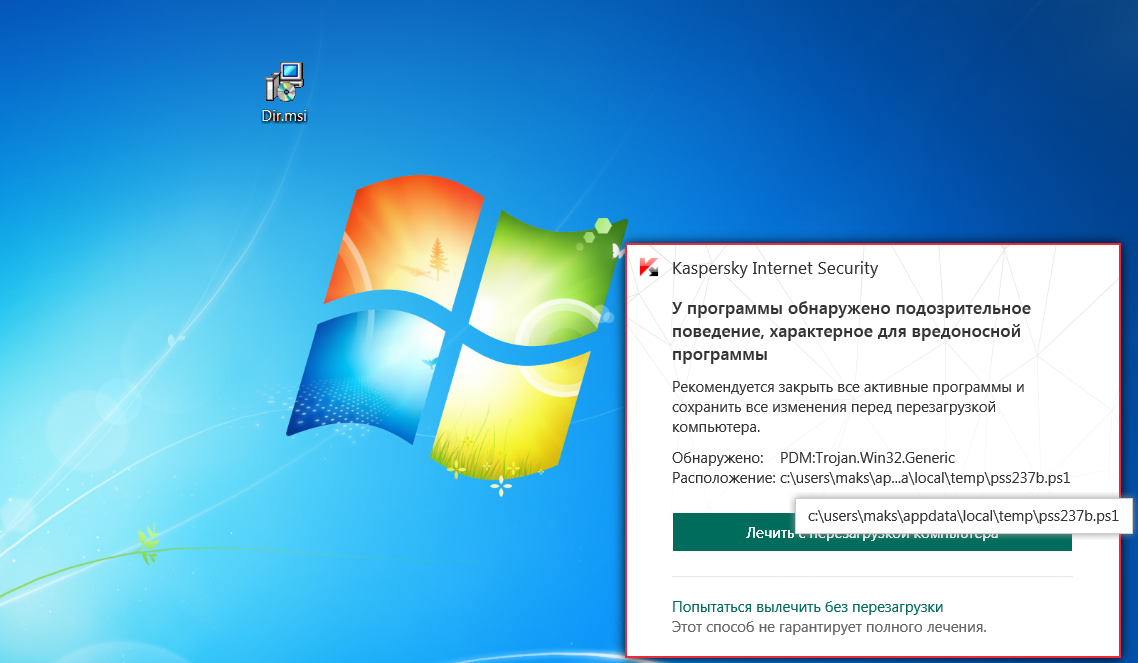 Если рядом с ним уже есть галочка, нажмите на него, чтобы снять отметку и, таким образом, разблокировать панель задач.Этот пункт меню обозначен синей стрелкой на изображениях выше.
Если рядом с ним уже есть галочка, нажмите на него, чтобы снять отметку и, таким образом, разблокировать панель задач.Этот пункт меню обозначен синей стрелкой на изображениях выше.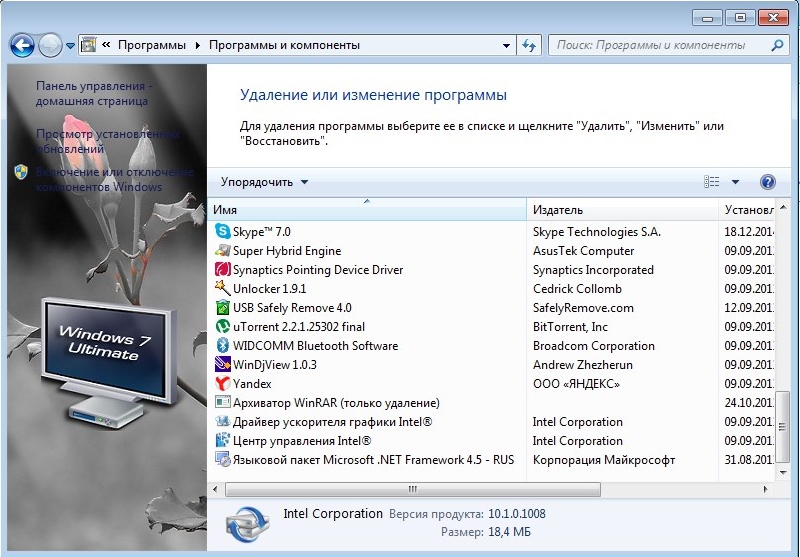 Чтобы заблокировать панель задач, просто установите флажок в этом поле.
Чтобы заблокировать панель задач, просто установите флажок в этом поле. Начиная с Windows 7, панель быстрого запуска больше не отображается по умолчанию, и ее трудно найти, поскольку Windows 7 и Windows 8 предпочитают метод размещения программ на панели задач для облегчения запуска. К сожалению, многим до сих пор нравится Quick …
Начиная с Windows 7, панель быстрого запуска больше не отображается по умолчанию, и ее трудно найти, поскольку Windows 7 и Windows 8 предпочитают метод размещения программ на панели задач для облегчения запуска. К сожалению, многим до сих пор нравится Quick … Режим Windows XP, для которого требуется Windows Virtual PC, представляет собой предварительно упакованную полностью активированную копию Windows XP Professional с установленным пакетом обновления 3.Установив обе эти программы, вы сможете запустить Windows XP в Windows 7, так что …
Режим Windows XP, для которого требуется Windows Virtual PC, представляет собой предварительно упакованную полностью активированную копию Windows XP Professional с установленным пакетом обновления 3.Установив обе эти программы, вы сможете запустить Windows XP в Windows 7, так что …