определение + инструкции по работе
Всем привет! Сегодня в статье поговорим о том, что такое папка в компьютере. Вы узнаете, как создавать, удалять, восстанавливать удаленные папки на ваших компьютерах. А также как их скрывать и находить уже скрытые. Где и как можно посмотреть историю посещения папок. Я покажу, как установить пароль на любую папку с файлами, тем самым ограничив доступ к ее содержимому. Расскажу, как перемешивать музыку на флешке и компьютере, что делать, если папки не открываются и можно ли очистить папку загрузки.
Что такое папка в компьютере
Папка – представляет из себя некий контейнер для хранения таких же папок или файлов.
В операционной системе Windows вся информация хранится именно в папках или как их еще называют – директория.
Так как папку можно отнести к файловому объекту то она так же, как и сами файлы имеет расширение и свойства. О них я писал в статье – Что такое файлы в компьютере
Стоит добавить, что в папках верхнего уровня хранится все остальные подпапки (поддиректории).
К ним можно отнести локальные диски С и D.
Говоря проще, все папки в компьютере находятся на локальных дисках доступ, к которым можно получить, перейдя в «Мой компьютер» значок которого располагается, как правило, на рабочем столе.
Если у вас нет этого значка, то вам необходимо его туда вывести для удобства пользования вашим персональным компьютером.
А как это сделать я описывал в статье – Рабочий стол Windows: что это такое и как его настроить
Далее два раза нажимаем на этот значок левой кнопкой компьютерной мыши, нам откроется окно, в котором будут располагаться все локальные диски, а также подключенные к ПК жесткие диски и флешки.
Именно на этих дисках и находятся все папки компьютера.
И мы с вами в этой статье научимся работать с этой категорией файлов.
Как создать папку на компьютере
Создавать новые папки можно с помощью компьютерной мыши это самый распространённый вариант и с помощью клавиатуры, о котором знают немногие.
Мы с вами рассмотрим оба варианта.
С помощью компьютерной мыши
Создать ее можно в любой другой директории, в том числе и на рабочем столе. Для этого нужно навести курсор мыши на пустую область и нажать правую кнопку.
В открывшемся меню навести курсор на пункт «Создать» рядом откроется дополнительное меню, в котором нужно нажать на «Папку».
Создание папки через контекстное меню
Как видите все очень просто.
Если хотите можете сразу ее переименовать, для этого нужно навести на нее курсор мыши и нажать правую кнопку. В открывшемся меню выбрать переименовать.
Переименование папки
После этого станет доступным ввести нужное имя.
Изменение имени папки
После ввода нужного имени отведите курсор мыши на свободную область и кликните один раз или нажмите клавишу «Enter». Имя сохранится автоматически.
Александр Зырянов
Автор блога webnub.ru
В названиях нельзя использовать следующие символы , |, ?, *, \, /, :, “. Система просто не даст вам сохранить их.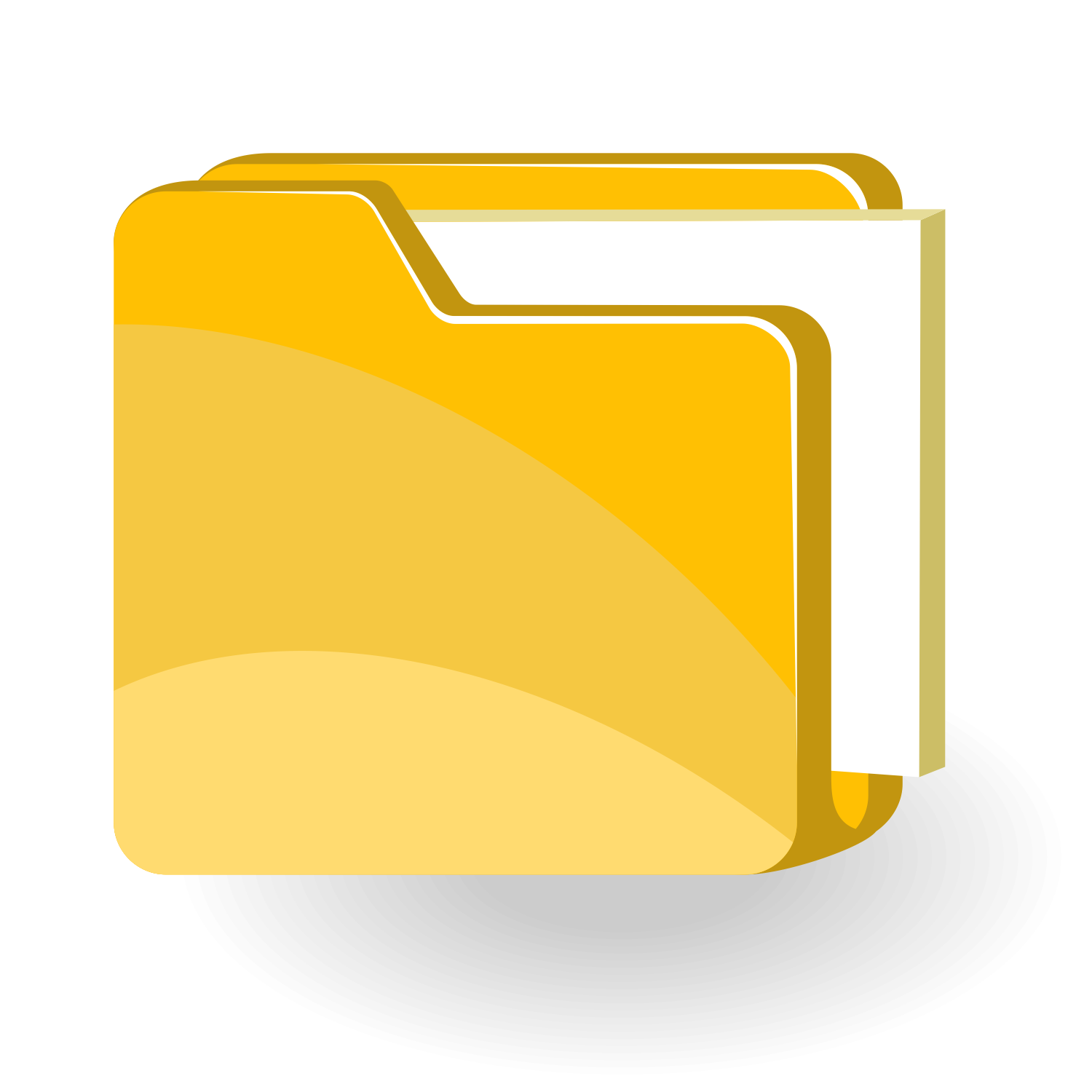
С помощью клавиатуры
Существует два способа создания папок с помощью клавиатуры.
В обоих случаях должно быть выполнено одно условие. У вас должна быть открыта директория, в которой вы хотите создать новую папку.
Способ №1
После того как вы открыли такую директорию нужно нажать сочетание следующих кнопок клавиатуры Ctrl+Shift+N, создасться папка которую можно сразу переименовывать.
Изменение имени папки
После написания названия нажимаем «Enter».
Способ №2
Во втором случае нам нужно нажать на клавиатуре кнопку вызова контекстного меню.
Кнопка на компьютерной клавиатуре для вызова контекстного меню
После нажатия откроется контекстное меню, в списке которого с помощью клавиш стрелочек выделяем «Создать» далее нажимаем стрелочку указывающею вправо и нам открывается дополнительное меню, в котором также с помощью стрелок вверх-вниз выбираем «Папку» и жмем кнопку «Enter».
Создание папки через контекстное меню
Вписываем название и жмем кнопку «Enter».
Все вот такие простые способы.
Как удалить ненужные папки с компьютера
Для того чтобы удалить уже ненужную вам папку с компьютера требуется выделить объект для удаления наведя на него курсор мыши.
Выделение папки
Вызвать контекстное меню нажатием правой кнопкой мыши. Выбрать из списка «Удалить» и нажать левую кнопку мыши.
Удаление папки с помощью контекстного меню
После этих действий она попадет в корзину.
Ярлык корзины на рабочем столе
Очистить корзину очень легко. Для этого наводим курсор мыши на иконку и вызываем контекстное меню правой кнопкой. И нажимаем «Очистить корзину».
Очистка корзины
Все элементы, находящиеся в корзине, будут удалены с компьютера.
Есть одно исключение из правил — это когда папка по размеру больше чем размер отведенный для корзины.
В этом случае система предложит сразу полностью удалить ее. В открывшемся окне жмем «Да».
Безвозвратное удаление
Что делать если папка не удаляется
Теперь давайте поговорим о сложностях, которые могут возникнуть при удалении папок с компьютера. В результате чего у пользователей возникают следующие вопросы:
В результате чего у пользователей возникают следующие вопросы:
- Почему не удаляется пустая папка с компьютера?
- Почему не удаляется папка с компьютера, пишет, что используется?
Такие ситуации могут возникать в следующих случаях:
- У вас нет доступа для выполнения удаления.
- Она открыта в проводнике, или файлы, которые в ней находятся, используются программами, которые установлены на ваш ПК.
В первом случае нужно зайти в систему с правами администратора или попросить админа дать вам доступ для удаления.
Во втором случае требуется закрыть открытую папку и завершить работу программ, в которых открыты файлы.
Также можно в диспетчере задач завершить процессы, связанные с нужной папкой.
Для этого нам помогут горячие клавиши CTRL+SHIFT+ESC, при нажатии которых откроется диспетчер задач, где в процессах нужно найти проводник и завершить нужные процессы.
Вот небольшой пример с папкой, где находится документ, открытый в программе Word. В диспетчере придется завершить два процесса.
В диспетчере придется завершить два процесса.
Процессы в диспетчере задач
Если вы не знаете в каких программах открыты файлы, или у вас не получается разобраться с диспетчером задач просто перезагрузите компьютер.
После перезагрузки удалите директорию с помощью компьютерной мыши.
Как восстановить удалённую папку
Процесс восстановления папок на компьютер полностью идентичен восстановлению файлов, а его я подробно описывал в статье про файлы.
Так что рекомендую к прочтению раздел статьи – Как восстановить удаленные файлы
Как скрыть папку на компьютере
Для того чтобы выполнить эту операцию нужно навести курсор мыши на папку и нажать правую кнопку мыши и в открывшемся меню выбрать «Свойства».
Свойства в контекстном меню
В свойствах поставить галочку напротив «скрытый» и нажать кнопку «Применить»
Изменение свойств папки
Папка со всеми файлами будет скрыта.
Как найти скрытую папку на компьютере
Многие папки находящиеся в компьютере скрыты, и мы их просто не видим. В основном это системные директории но есть так же такие которые пользователи сами сделали невидимыми и для того что найти их нужно сначала сделать их видимыми для просмотра.
В основном это системные директории но есть так же такие которые пользователи сами сделали невидимыми и для того что найти их нужно сначала сделать их видимыми для просмотра.
Для этого переходим в панель управления через меню пуск.
Меню пуск
В панели переключаем вид на значки и открываем «параметры проводника».
Окно панели управления
В параметрах проводника на вкладке «Вид» выставляем значение «Показывать скрытые файлы, папки и диски».
Окно параметров проводника
Теперь на ПК, а также на подключаемых к нему устройствах все скрытые папки станут видимыми, и вы сможете их посмотреть. Отличить их можно будет по их цвету. Они будут более тусклые, чем обычные.
Показано как отличаются скрытые папки от нескрытых
А дальше все просто. Переходим в поиск и ищем нужную нам папку по названию и об этом способе мы будем говорить дальше.
Как найти папку в компьютере по названию
Для поиска папок по названию воспользуемся двумя самыми простыми способами:
- Через папку «Этот компьютер» или «Мой компьютер»
- Стандартная программа поиска в
Что такое папка в компьютере определение, для новичков
Сегодня рассмотрим вопрос, что такое папка в компьютере определение? Для новичков будет показана информация, с помощью которой можно отличить папки и файлы на компьютере.
Что такое папка в компьютере определение
Здравствуйте, читатели! Что такое папка в компьютере определение? В данной статье на этот вопрос будет дан подробный ответ. Ведь его задают в Интернете начинающие пользователи компьютеров. То есть те люди, которые начали обучение за компьютером.
Итак, папка в компьютере – это объект для хранения различных файлов, например, музыки, текстовых документов, видео, игр, презентаций, различных программ и другое.
Как правило, все папки на компьютере имеют одну функцию – распределять и хранить файлы. Они не содержат в себе информации, как например, файлы на компьютере (Скрин 1).
На первом скриншоте видно, что это папки. Был специально открыт диск/D, чтобы показать читателям, как они на самом деле выглядят. А файлы могут быть с информацией, например, в одном из них хранится программа(Скрин 2).
Думаю понятно, что такое папки и файлы. Далее мы создадим их на компьютере.
Как создавать папу на компьютере быстро
Создать папку на компьютере вы сможете за минуту.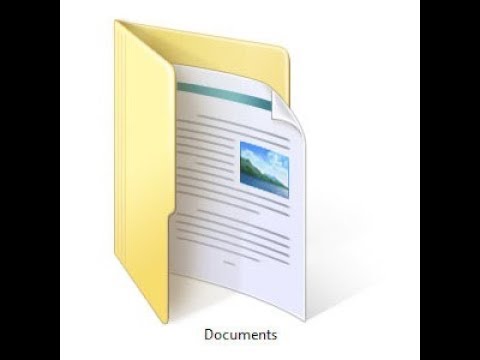 Воспользуемся двумя способами создания папок:
Воспользуемся двумя способами создания папок:
- С помощью компьютерной мыши.
- Горячими клавишами.
Используем сначала первый вариант. Нажмите по рабочему столу компьютера правой кнопкой мыши и выберите из ее меню следующие команды – «Создать»/»Папку» (Скрин 3).
Далее на вашем рабочем столе появится «Новая папка» (Скрин 4).
Созданную папку вы можете переименовать, например, в «Мою папку» или установить ей другое имя. Теперь, рассмотрим второй способ создания папки – горячими клавишами. Нажмите и удерживаете клавиши на ноутбуке – CTRL+Shift+N, после чего будет создана папка на вашем компьютере.
Как удаляется папка на компьютере
Если вам не нужна папка, которую вы создали, ее вы можете удалить, вместе с файлами. Нажмите по ней правой клавишей мыши и из меню кликните на кнопку «Удалить» (Скрин 5).
Далее вас спросят – «вы действительно хотите переместить
эту папку в корзину?» Нажмите кнопку «Да», чтобы папка с рабочего стола
компьютера удалилась в корзину.
Но она не будет полностью удалена с компьютера, поскольку переместилась в корзину. Для ее полного удаления нажимаем по корзине правой кнопкой мыши и «Очистить корзину» (Скрин 6).
Далее у вас всплывет снова предупреждение – «вы действительно хотите удалить безвозвратно эти объекты?» Соглашаетесь кнопкой «Да» и после этого ваша папка навсегда удалиться с компьютера.
Заключение
Итак, в статье мы рассмотрели вопрос, что такое папка определение? Рассмотрели, как создаются и удаляются в нем папки. Действительно, это делается достаточно быстро, если в этом деле разобраться. А те люди, которые впервые в жизни начали работать за компьютером, эта информация пригодится. Ведь компьютер для новичка – это целая наука, которую нужно изучать, чтобы не совершать в нем технических ошибок.
Спасибо за внимание!
С уважением, Сергей Ёлчев.
Windows 7. Папки и файлы – Компьютерная грамотность
Продолжаем осваивать компьютерную грамотность.![]() ОС Windows 7. Папки и файлы тема сегодняшнего урока для новичка.
ОС Windows 7. Папки и файлы тема сегодняшнего урока для новичка.
Что такое файл и папка
В компьютере мы создаем для себя рисунки, тексты, фотографии, видео или музыкальные документы. Операционная система хранит это всё в строго отведённых местах — файлах.
Рис.1
Для хранения файлов логично создавать папки. Например, фотографии семьи хранить в папке Семейные фото, а фото друзей — в папке Фотографии друзей. Но семейных фотографий тоже бывает много: фото родителей, сестры и её семьи и пр. Тогда в папке Семейные фото создаются другие папки с поясняющим названием. Например, Мои армейские фото. Принцип понятен? Думаю, что да.
Папки хранятся в каталогах, которые собраны в библиотеках (рис.2). Например, Изображения, Видео, Музыка, Документы.
Рис. 2
Чтобы не создавать хаос и не засорять память ни себе, ни компьютеру, нужно соблюдать уже устоявшиеся правила хранения файлов. Размещайте свои папки и файлы соответственно и у вас не будет никакой путаницы.
Как создать папку
Находясь на Рабочем столе или в другой папке, вы должны сделать правый клик на любом пустом месте. Появится диалоговое окно, в котором ПК спросит вас, что вы желаете сделать с этим объектом?
Выберите курсором пункт Создать и кликните ЛКМ. В выпадающем окне выберите опять же левым кликом — Папку.
Появиться ярлык-картинка, под которым в окошке вместо Новая папка впишите своё название и нажмите Enter, чтобы сохранить его. Папка будет создана. рис.3
рис.3
Учитывая особенности памяти пожилого человека, позволю себе дать совет новичкам: называйте свои документы (файлы) так, чтобы потом их было легко найти.
Например, в папке Здоровье у меня хранятся документы со следующими названиями:
- Гипертония-упражнения.
- Гипертония-лекарства.
- Гипертония-рецепты народной медицины.
- Гипертония-рецепты народной медицины-одуванчик.

- Гипертония — история излечения.
Все они идут по списку рядом и мне легко их искать.
Вы заметили, что в названии файлов идёт ключевое слово — Гипертония и потом уже другие подробности.
Надо сказать, что имя файла может вместить в себя до 260 символов. Поэтому есть где размахнуться, чтобы потом не ломать голову, а тот ли это файл, который мне нужен?
Как переименовать папку
Чтобы дать папке (или документу) другое название, нужно сначала выделить её курсором, т.е. просто навести на неё курсор и сделать правый клик. Выпадет окно, в котором выберите ЛКМ команду Переименовать. Рис.4
Рис.4
В поле названия файла будет его старое имя, выделенное синим цветом. Сразу набирайте на клавиатуре новое имя или вставляйте заранее скопированный текст. Не забывайте сохранять изменения кнопкой Enter.
Как скопировать и переместить папку или файл
Как хорошо, что в компьютере можно делать многое, что мы совершаем и в обычной жизни. Например, взять документ, папку и переложить в другое место. Подальше от любопытных глаз.
Например, взять документ, папку и переложить в другое место. Подальше от любопытных глаз.
Как переместить объект в другое место? Сначала, как обычно, выделяете тот документ (папку), который требуется переместить. Рис. 5. Кликаете по нему ЛКМ (он выделиться) и сразу ПКМ вызываете окно с командами. А уже в нём — Копировать.
Рис.5
Эту копию компьютер помещает в свою память и ждёт вашей команды для дальнейших действий. А вы в это время открываете то место в компьютере, куда нужно вставить скопированный объект и правым кликом в любом свободном месте вызываете окно, в котором выбираете команду Вставить. Рис.7
Перемещать можно и скопированные и вырезанные объекты. В чём разница?
Скопированный объект остаётся в том месте, откуда вы его копировали и ещё размещается в другом. По сути, у вас получается 2 копии одного документа. Вырезанный же объект удаляется из места вырезки и вставляется в новое место — перемещается.
С перемещением объектов при помощи вырезки нужно быть осторожнее: есть опасность потерять файлы, если что-то пойдет не так.
Куда обычно мы переносим документы (файлы и папки)? Это могут быть флешки, другие папки на компьютере, другие локальные диски. В общем, случаев хватает.
Копировать можно всё: тексты и картинки из сайтов, фильмы, фотографии и видео из фотокамер на комп и пр.
Копирование и перемещение нескольких папок
При большом объёме работ, когда нужно переместить или скопировать несколько папок и файлов сразу, нужно сначала их выделить. Как это сделать?
Есть несколько способов выделения объектов.
Первый. В списке файлов (папок) ставите курсор на пустое место рядом с первой папкой. Нажимаете и удерживаете на кнопку Shift. В это время кнопкой со стрелкой вниз на клавиатуре нажимаете, пока не выделится синим цветом нужное количество объектов. Потом отпускаете Shift и жмёте кнопки CTRL+C. Объекты будут скопированы.
Второй способ выделения показан на рис.6.
рис.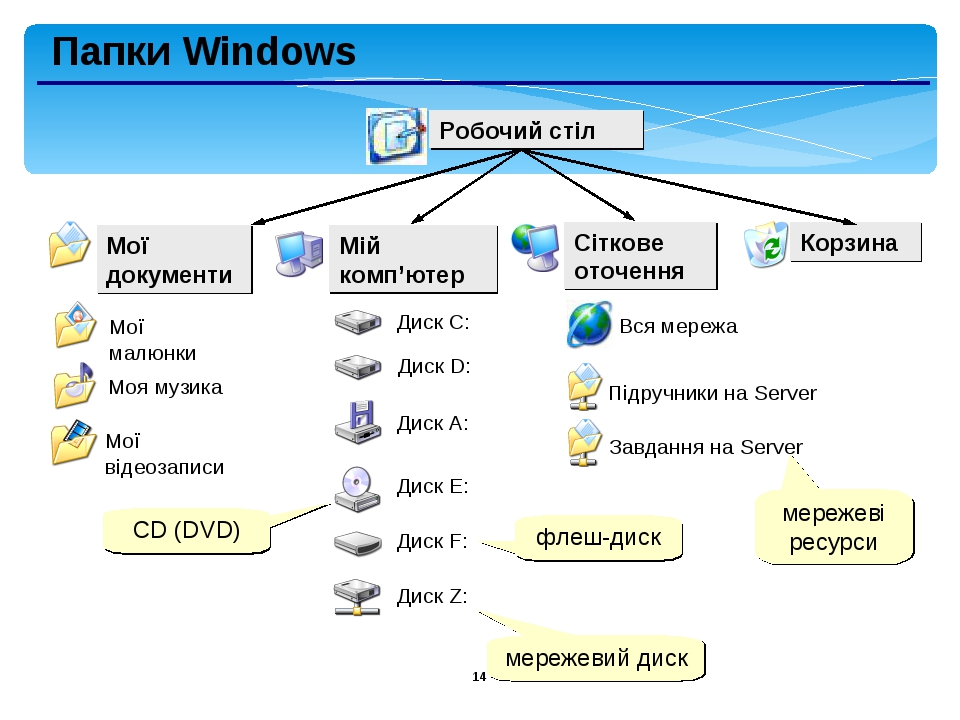 6
6
После выделения отпускаете все кнопки и — CTRL+C — копировать.
Потом в нужном вам месте устанавливаете курсор и кнопкой CTRL+V ( в любой раскладке клавиатуры эти кнопки работают одинаково) вставляете объекты. Рис.7
Рис. 7
Всё!
Как удалить папку или файл
Удалять объекты ещё проще. Главное, не сделать это по ошибке. В общем, сначала выделяем объект левым кликом, потом вызываем команды правым кликом и выбираем нужную: Удалить файл. Рис.8
Несколько объектов сразу удаляются также, только их нужно выделить одним из способов, рассмотренных выше.
рис.8
Удалённые объекты помещаются в Корзину. Она находится, как правило, на Рабочем столе. Хранить их там долго смысла нет — они занимают место, которого обычно не хватает на благие дела. Поэтому корзину чистим, не забывая просматривать мусор, а вдруг… рис.9
рис.9
Если случиться, что обнаружите ошибочно удалённый файл, его оттуда можно восстановить, используя меню корзины. Не растеряетесь. Там просто. А вот после удаления из корзины файлы восстановить не получится.
Не растеряетесь. Там просто. А вот после удаления из корзины файлы восстановить не получится.
Итак, сегодня мы рассмотрели тему Windows 7. Папки и файлы. Продвинувшись на шаг вперёд, мы узнали как работать с папками и файлами: выделять, копировать, перемещать, удалять или переименовывать их.
В следующем уроке не менее интересная тема: как работать с окнами. Это тоже важно знать, поэтому настраиваемся на усвоение нового материала.
Вопросы, как всегда, задавайте в комментариях. Обсудим и разберёмся вместе.
Будьте здоровы и успешны.
С уважением.
Виктория Стар.
Что такое файл и папка
Компьютер – это инструмент для работы с различного вида информацией: графической, текстовой, звуковой, видео. А как же эта информация хранится в компьютере? А храниться она там в виде файлов.
Файл – некоторая ограниченная область жесткого диска или другого носителя информации, у которой есть имя.
При работе в Windows (или другой ОС), мы оперируем значками, которые у нас ассоциируются с файлами. А записывает и читает с диска их операционная система. Названия файлам мы можем давать сами. Но у файла есть еще такая важная характеристика как тип.
А записывает и читает с диска их операционная система. Названия файлам мы можем давать сами. Но у файла есть еще такая важная характеристика как тип.
Тип файла определяет, какая информация содержится внутри него.
Чтобы нам тоже проще было определить содержимое файла, система выдает ему особый графический значок. Поэтому нам не составит труда определить, где у нас записаны тексты, фото, музыка или видео.
А графический интерфейс проводника системы дает нам инструменты управления отображением этих значков. Мы можем выбрать наиболее удобный для нас режим просмотра файлов на устройстве хранения информации. В меню проводника выбираем вкладку Вид и изменяем режим отображения на желаемый.
Файлы в проводнике Windows 10Со временем количество файлов на компьютере увеличивается. И даже при различии их значков все труднее отыскать среди них нужную информацию. И здесь в помощь нам – папки.
Папка (каталог) – это контейнер (особый файл) для удобной классификации и распределения файлов и других папок в компьютере.
Создав необходимое количество папок и назвав их разными именами, в них можно распределить ваши файлы. Такой способ – подобие книжному шкафу с полками, где вы всегда найдете нужную книгу. Следующий урок по созданию папок.
Дорогой читатель! Вы посмотрели статью до конца. Получили вы ответ на свой вопрос? Напишите в комментариях пару слов.Если ответа не нашли, укажите что искали.
Что такое папка на компьютере: основные понятия
Опытному или хотя бы что-то понимающему пользователю то, что такое папка (директория), объяснять не нужно. В основном с таким вопросом сталкиваются неопытные юзеры, или, как их еще иногда называют, чайники. Что ж, попробуем вкратце рассмотреть эту тему.
Что такое папка на компьютере?
Если подходить к данному вопросу с точки зрения поиска простого ответа, можно сказать, что папка, по сути, это некий контейнер (назовите как угодно), в котором содержатся данные в виде файлов или вложенных папок.
Иными словами, в случае с вложенными папками это несколько напоминает принцип матрешки, когда фигурки (в которые можно положить еще что-то) складываются одна в другую. Если в папке присутствуют только файлы, это похоже, грубо говоря, на один ящик, в котором собраны разные мелкие предметы, но отсутствуют другие ящики.
Отличие состоит только в том, что в нашем случае размер ящика (или матрешки, в которую можно вставить множество других) значения не имеет.
По аналогии, допустим, папка программы, установленной на компьютере, может содержать как исполняемые файлы и компоненты, так и вложенные директории, содержащие некоторые дополнительные данные. Что самое интересное, исполняемый файл или динамическая библиотека содержаться в основной папке могут не всегда.
Структура папок
Впрочем, говоря о том, что такое папка, нельзя не упомянуть, что вышеописанный принцип матрешки позволяет организовывать так называемую древовидную структуру, которая применяется во многих файловых менеджерах, включая стандартный Проводник Windows.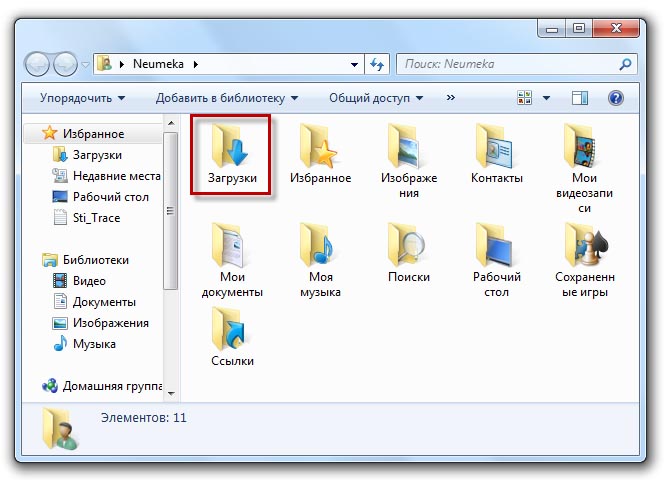
Но тут нужно сделать небольшую оговорку. Дело в том, что в виде такой структуры на жестком диске файлы не хранятся, то есть могут быть разбросаны по всему винчестеру вперемешку и имеют при этом разные фактические адреса расположения. Исходя из этого, можно сделать вывод, что папка является неким виртуальным хранилищем, показанным в виде контейнера в графическом интерфейсе системы для удобства использования.
И если уж объяснять, что такое папка, научным языком, правильным определением принято считать, что директория — это файл, который отвечает за виртуальное упорядочивание файлов в одну структуру и содержит записи о корневом местоположении и содержащихся в нем дочерних элементах. Хотя для юзера она файлом и не является.
Как сделать папку простейшим способом?
Теперь посмотрим на самый простой способ создания директории в любом файловом менеджере. К примеру, в том же «Проводнике» (естественно, в выбранной локации) или на «Рабочем столе» можно использовать правый клик мышью на свободном пространстве с последующим выбором команды выпадающего контекстного меню «Создать…» / «Папка».
После этого будет создана новая директория с названием по умолчанию «Новая папка», причем название будет находиться в стадии редактирования. Остается только задать нужное имя и нажать клавишу Enter.
Точно так же работают и другие файловые программы. Иногда можно использовать главное меню «Файл» с выбором соответствующей команды.
Особые типы папок и методы их удаления
Что касается типов папок, их достаточно условно можно разделить на системные и пользовательские, скрытые, предназначенные только для чтения и т.д. Атрибутов может быть достаточно много. Название папки опытному пользователю может сказать о многом. Так, например, директория Recycle Bin представляет собой стандартную Корзину, папка System Volume Information содержит записи реестра о контрольных точках восстановления и т.д.
Но есть и некоторые типы папок, название которых иногда не говорит абсолютно ничего. Давайте посмотрим, что такое папка MSOCache. На самом деле эта директория содержит установочные файлы Microsoft Office, так что в случае его удаления с компьютера повторная инсталляция выполняется именно из этого места.
Папка является скрытой, да и удалять ее нужно очень осторожно и внимательно. Просто так удалить получится не все. Для полного ее «стирания» нужно использовать очистку диска, где в качестве удаляемых компонентов выбирается строка, указывающая на установочные файлы MS Office. В противном случае придется удалять неудаляемые файлы очень долго, да еще и редактировать системный реестр, последовательно удаляя все ключи, относящиеся к инсталляторам приложений, входящих в этот пакет. И это не единственный пример.
Вообще, с системными папками и установочными пакетами нужно быть крайне осмотрительными, в частности с файлами инсталляции Windows или драйверов. Как говорится, мало ли что. Зато при необходимости восстановить работоспособность системы можно в течение нескольких минут.
Что такое файл, папка и ярлык
Для того чтобы начать пользоваться компьютером пользователю нужно хотя бы немного представлять с чем он работает. Поэтому сначала нужно разобраться в стандартных понятиях.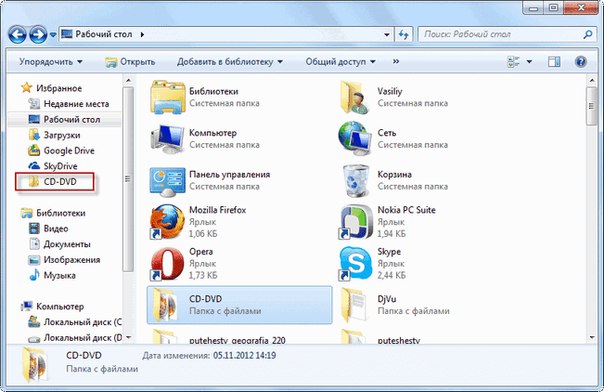
Что такое файл – это все значки, которые вы видите на мониторе, любую информацию на компьютере принято считать файлами.
Фотография – это файл, песня – это файл, фильм – это тоже файл и все остальное тоже файлы.
Но среди файлов могут быть и папки, и их нужно уметь отличать. Что такое папка?
Папка – это склад для ваших файлов. Изначально папка это пустое хранилище, в которое вы можете складывать свои файлы. Это поможет вам навести порядок в компьютере, ведь используя папки можно разложить музыку к музыке, фотографии к фотографиям. Таким образом можно создать хоть целую медиатеку со своими файлами и удобной навигацией. Давайте посмотрим на это наглядно.
Смотрим, как можно сделать удобную навигацию, допустим, мы назвали главную папку мой компьютер, чтобы не бросать в нее все подряд в ней мы создаем еще несколько нужных папок, документы и галерея.
В папке галерея мы создаем еще несколько папок, фото и музыка, чтобы разложить отдельно фотографии (рисунок — 3,4)и музыку (рисунок — 5).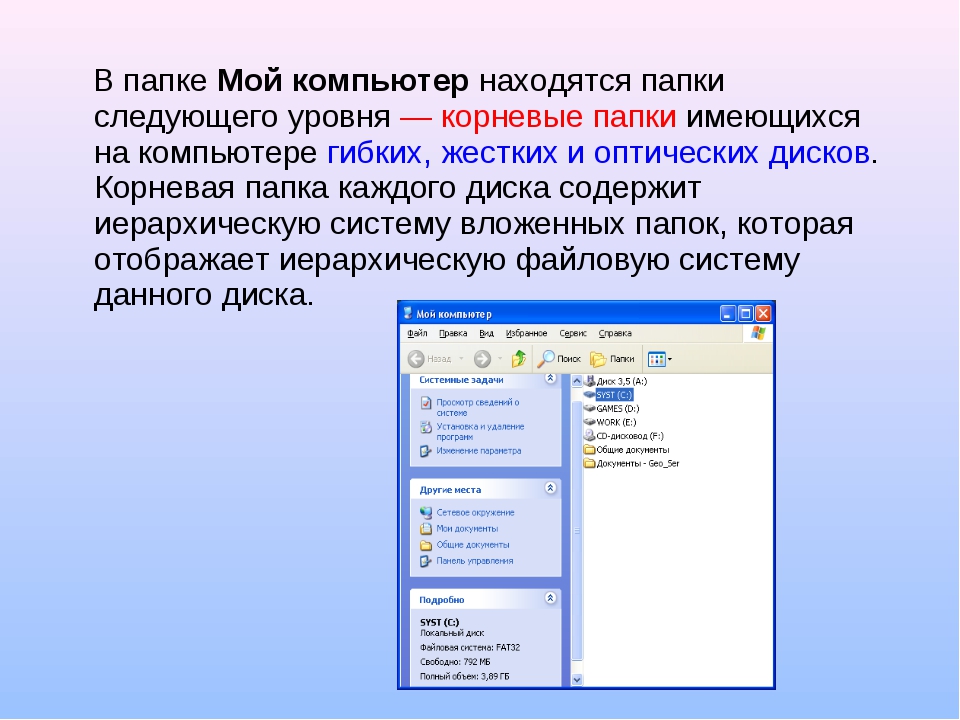
В папке документы у нас пока одно направление рефераты в который мы складываем текстовые файлы (рисунок – 1,2).
Таким образом, можно создать целую библиотеку у себя на компьютере с помощью сортировки файлов по папкам. На разных компьютерах папки могут выглядеть по-разному, но стандартные как на моих картинках.
Итак, папка – это хранилище, в которое мы складываем свои файлы, чтобы они не лежали в одной куче. Но иногда, нужная нам папка очень далеко в нашей галерее и приходиться долго щелкать по другим папкам, чтобы до нее добраться, что делает работу немного неудобной и долгой. Однако это не обязательно, для быстрого доступа к любой папке можно создать отдельный ярлык и тогда можно будет попасть в нужную нам папку всего за один клик. ( Клик — одно нажатие мышкой)
Что такое ярлык – это быстрый путь к вашему файлу или папке. Ярлык – это как бы зеркальное отражение вашего файла или папки, который можно вынести в любую удобную область компьютера, обычно ярлыки выносят на рабочий стол, чтобы получить моментальный доступ к нужной информации.
К примеру у меня весь компьютер разделен на 6 частей (основных папок):
Эти папки расположены на жестком диске, то есть нужно делать немало кликов, чтобы до них добраться. Но я часто пользуюсь папкой картинки, потому что в ней у меня галерея фотографий и хочу иметь к ней моментальный доступ. Что для этого нужно сделать?
Нажимаем правой кнопкой мыши на нужную нам папку, в всплывающем меню ищем пункт отправить, дальше переходим на вкладку «Рабочий стол (создать ярлык)», нажимаем выбрать с помощью левой кнопки мышки.
Теперь если посмотреть на рабочий стол, мы увидим на нем ярлык, который позволяет с помощью одного клика переместиться в папку картинки.
Согласитесь это очень даже удобно, со временем вы привыкните, и ваш рабочий стол будет содержать ярлыки ко всем папкам и файлам, которыми вы пользуетесь. И помните, ярлык это всего лишь зеркальное отражение, если удалить ярлык, то сама папка или файл никак не пострадают. Как отличить оригинал папки от ярлыка? Очень просто, присмотритесь к левой нижней части значка, если видите стрелку, значит это ярлык.
Еще сразу хочу обратить ваше внимание на грубейшую ошибку всех новичков. Практически все начинающие пользователи не уделяют должного внимания правильному созданию папок и вообще не пользуются ярлыками.
Они просто создают нужные папки прямо на рабочем столе, ведь пока они еще не знают, что все папки, которые располагаются на рабочем столе сохраняются на жестком диске, который содержит операционную систему, поэтому каждая новая папка будет замедлять работу вашего компьютера, как правило это приводит к ошибкам и неисправностям.
Поэтому никогда без особой необходимости не создавайте папки на рабочем столе, будьте грамотными с самого начала, настройте ярлыки для удобной работы и не засоряйте свою операционную систему.
Предыдущий урок
Задать вопрос
Содержание
Следующий урок
Как создать папку в Windows
Как создать папку в Windows
Чтобы упорядочить вещи на вашем компьютере, создавайте папки для различных документов, файлов и / или тем.
Когда ваши документы будут хорошо организованы на компьютере, это упростит поиск элементов и настройку запланированных задач, таких как резервное копирование данных.
Создание папки в Windows
- На рабочем столе (главный экран) щелкните правой кнопкой мыши значок «Мой компьютер».
- Выберите «Исследовать» из появившегося списка.
Экран изменится, открыв окно с двумя панелями. Слева находится список всех ваших дисков, а справа — список дисков, отсортированных по категориям.
- Чтобы упростить задачу, мы создадим папку в «Мои документы». Щелкните Мои документы.
Экран изменится. В левой части окна перечислены все папки, уже находящиеся в папке «Мои документы». Справа находится список существующих папок в Моих документах.
- Щелкните правой кнопкой мыши в любом пустом месте на правой панели.
- Выберите New из списка, и он развернется. Выберите папку из нового списка.
Новая папка создается в нижней части списка файлов и папок с именем Новая папка.
 Он будет выделен, если вы не перемещали мышь.
Он будет выделен, если вы не перемещали мышь. - Введите имя папки. например Письма
- Нажмите клавишу Enter, и папка получит новое имя, которое вы ввели.
Вот и все. Вы сделали.
Вы заметите, что папка, которую вы только что создали, находится внизу списка файлов и папок. Чтобы отсортировать список в алфавитном порядке (папки автоматически отображаются первыми), щелкните правой кнопкой мыши любую пустую область на правой панели и выберите «Обновить». Экран будет мигать, а файлы и папки будут отсортированы в алфавитном порядке.
Вам не нужно создавать папки только в «Моих документах». Вы можете создавать их где угодно.
Итак, теперь, когда вы знаете, как создать папку в Windows, организуйте эти файлы! Это сэкономит вам время на поиск файлов.
Исправлено: 22 января 2006 г.
Папки Windows Связанные сообщения
Что дальше ?: Получить Обновления через RSS | Читать наши последние публикации или поделитесь в своей любимой социальной сети:
Подано в соответствии с
Папки Windows. Последнее изменение:
29 декабря 2012 в
13:40. Вы можете следить за любыми ответами на эту запись через
RSS 2.0 корма.
Вы можете перейти к концу и оставить отзыв. Пинги в настоящее время нет
разрешается.
Последнее изменение:
29 декабря 2012 в
13:40. Вы можете следить за любыми ответами на эту запись через
RSS 2.0 корма.
Вы можете перейти к концу и оставить отзыв. Пинги в настоящее время нет
разрешается.
, Стоковые Фотографии и Роялти-Фри Изображения папка компьютера
, Стоковые Фотографии и Роялти-Фри Изображения папка компьютера | Depositphotos®Современное творческое рабочее пространство на желтой стене. Концепция поиска файлов: папки и увеличительное стекло. Набор красочных значков папки. Многоцветная компьютерная папка на белом фоне. Изолированные 3d изображенияСовременный универсальный компьютер с папкой данных3d файлы на экране ноутбукаКрупный план рабочего места с пустым экраном компьютера в офисеПапка коробкиСтильное рабочее место с компьютеромВид сверху на человека, режущего кредитную карту ножницамиДва красивых бизнесмена, работающих вместе над проектом, сидя с папкой женщина-врач в больницеКрупный план рабочего места с пустым экраном компьютера в офисеКомпьютерный значок для сетевой папкиКрупный план рабочего места с экраном компьютера с надписью онлайн-торговли в офисеСелективный фокус счастливого человека, держащего цифровой планшет с кредитными буквами в офисеКрупный вид рабочего места с пустой экран компьютера в офисе, вид сверху documet на буфер обмена, бумажный стаканчик, ноутбук, смартфон, тетради и папку Обрезанный вид бизнесмена, избивающего ноутбук бейсбольной битой возле бумажной папки на размытом переднем плане Крупным планом вид рабочего места с экраном компьютера с надписью онлайн-торговли в офисе штат Поиск коллег-мужчин, работающих на ноутбуке Плоское лежание с компьютерной мышью на оранжевом коврике, клавиатурой и папкой на деревянной столешнице Панорамный снимок беременной женщины, стоящей возле стола, держащей папку и работающей на компьютере Значок новой папкиВид сверху на цифровые устройства, канцелярские принадлежности и открытый блокнот на синей поверхностиВид сверху счастливые врачи, работающие вместе с планшетом и буфером обмена, обрезанный вид беременной женщины, стоящей возле стола, держащей папку и работающей на компьютере Обрезанный вид бизнесмена, держащего папку возле гаджетов и бумажный стаканчик на столе таблетки за столом в офисе изолированные на белом ба ckgroundПереработанная взрослая бизнесвумен с кучей документов и кофе на вынос, чтобы поговорить по телефону, изолирована на беломПапка для компьютера по лучшей цене — Отличные предложения на папку для компьютера от глобальных продавцов папок для компьютеров
 К настоящему времени вы уже знаете, что что бы вы ни искали, вы обязательно найдете это на AliExpress. У нас буквально тысячи отличных продуктов во всех товарных категориях. Ищете ли вы товары высокого класса или дешевые и недорогие оптовые закупки, мы гарантируем, что он есть на AliExpress.
К настоящему времени вы уже знаете, что что бы вы ни искали, вы обязательно найдете это на AliExpress. У нас буквально тысячи отличных продуктов во всех товарных категориях. Ищете ли вы товары высокого класса или дешевые и недорогие оптовые закупки, мы гарантируем, что он есть на AliExpress.Вы найдете официальные магазины торговых марок наряду с небольшими независимыми продавцами со скидками, каждый из которых предлагает быструю доставку и надежные, а также удобные и безопасные способы оплаты, независимо от того, сколько вы решите потратить.
AliExpress никогда не уступит по выбору, качеству и цене. Каждый день вы будете находить новые онлайн-предложения, скидки в магазинах и возможность сэкономить еще больше, собирая купоны.![]() Но вам, возможно, придется действовать быстро, поскольку эта верхняя компьютерная папка в кратчайшие сроки станет одним из самых востребованных бестселлеров. Подумайте, как вам будут завидовать друзья, когда вы скажете им, что у вас есть папка с компьютером на AliExpress.Благодаря самым низким ценам в Интернете, дешевым тарифам на доставку и возможности получения на месте вы можете еще больше сэкономить.
Но вам, возможно, придется действовать быстро, поскольку эта верхняя компьютерная папка в кратчайшие сроки станет одним из самых востребованных бестселлеров. Подумайте, как вам будут завидовать друзья, когда вы скажете им, что у вас есть папка с компьютером на AliExpress.Благодаря самым низким ценам в Интернете, дешевым тарифам на доставку и возможности получения на месте вы можете еще больше сэкономить.
Если вы все еще не уверены в компьютерной папке и думаете о выборе аналогичного товара, AliExpress — отличное место для сравнения цен и продавцов. Мы поможем вам разобраться, стоит ли доплачивать за высококачественную версию или вы получаете столь же выгодную сделку, приобретая более дешевую вещь.А если вы просто хотите побаловать себя и потратиться на самую дорогую версию, AliExpress всегда позаботится о том, чтобы вы могли получить лучшую цену за свои деньги, даже сообщая вам, когда вам будет лучше дождаться начала рекламной акции.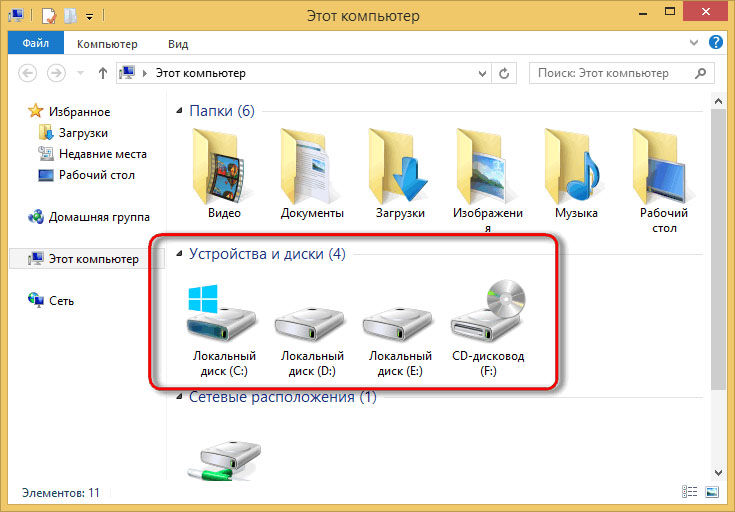 и ожидаемая экономия.AliExpress гордится тем, что у вас всегда есть осознанный выбор при покупке в одном из сотен магазинов и продавцов на нашей платформе. Реальные покупатели оценивают качество обслуживания, цену и качество каждого магазина и продавца.Кроме того, вы можете узнать рейтинги магазина или отдельных продавцов, а также сравнить цены, доставку и скидки на один и тот же продукт, прочитав комментарии и отзывы, оставленные пользователями. Каждая покупка имеет звездный рейтинг, и предыдущие клиенты часто оставляют комментарии, описывающие свой опыт транзакций, поэтому вы можете покупать с уверенностью каждый раз. Короче говоря, вам не нужно верить нам на слово — просто слушайте миллионы наших довольных клиентов.
и ожидаемая экономия.AliExpress гордится тем, что у вас всегда есть осознанный выбор при покупке в одном из сотен магазинов и продавцов на нашей платформе. Реальные покупатели оценивают качество обслуживания, цену и качество каждого магазина и продавца.Кроме того, вы можете узнать рейтинги магазина или отдельных продавцов, а также сравнить цены, доставку и скидки на один и тот же продукт, прочитав комментарии и отзывы, оставленные пользователями. Каждая покупка имеет звездный рейтинг, и предыдущие клиенты часто оставляют комментарии, описывающие свой опыт транзакций, поэтому вы можете покупать с уверенностью каждый раз. Короче говоря, вам не нужно верить нам на слово — просто слушайте миллионы наших довольных клиентов.
А если вы новичок на AliExpress, мы откроем вам секрет.Непосредственно перед тем, как вы нажмете «купить сейчас» в процессе транзакции, найдите время, чтобы проверить купоны — и вы сэкономите еще больше. Вы можете найти купоны магазина, купоны AliExpress или собирать купоны каждый день, играя в игры в приложении AliExpress. Вместе с бесплатной доставкой, которую предлагают большинство продавцов на нашем сайте, вы сможете приобрести папку для компьютера по самой выгодной цене.
Вы можете найти купоны магазина, купоны AliExpress или собирать купоны каждый день, играя в игры в приложении AliExpress. Вместе с бесплатной доставкой, которую предлагают большинство продавцов на нашем сайте, вы сможете приобрести папку для компьютера по самой выгодной цене.
У нас всегда есть новейшие технологии, новейшие тенденции и самые обсуждаемые лейблы.На AliExpress отличное качество, цена и сервис всегда в стандартной комплектации. Начните самый лучший шоппинг прямо здесь.
Организация 2: Папка «Мой компьютер»
Назначение
Чтобы помочь учащимся понять, что компьютерные папки и файлы помогают людям организовывать вещи, чтобы облегчить их поиск в будущем.
Контекст
Этот урок является вторым из двух частей, посвященных организации и поиску информации. Во время этих уроков ученики замечают, что числа, цвета, папки и другие обозначения используются для отслеживания вещей в определенном порядке. В ходе групповых обсуждений учащиеся начинают осознавать, что ценность хранения вещей в удобном порядке заключается в том, что это помогает отслеживать, где они находятся, и облегчает поиск этих вещей позже.
Во время этих уроков ученики замечают, что числа, цвета, папки и другие обозначения используются для отслеживания вещей в определенном порядке. В ходе групповых обсуждений учащиеся начинают осознавать, что ценность хранения вещей в удобном порядке заключается в том, что это помогает отслеживать, где они находятся, и облегчает поиск этих вещей позже.
Детям часто требуется хранить папки, записные книжки, журналы и / или портфолио, чтобы систематизировать и хранить свою работу, чтобы ее можно было просмотреть позже, — сущность системы хранения и поиска информации. Дети могут помочь разработать и использовать простые стратегии для хранения и извлечения информации, записанной в форме слов и изображений на физических носителях (например, аудио- и видеокассетах, бумаге и фотографиях). Используя такие вещи, как личные папки, карманы, закрепленные на стене, и пластиковые ящики для файлов, расположенные на рабочих станциях, учащиеся могут узнать, что у вещей должно быть место, где они могут храниться, и если они хранятся хорошо, их легче найти позже.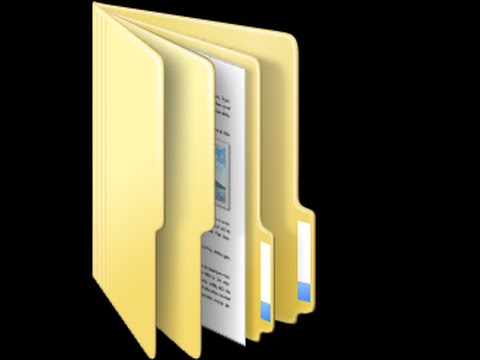 Вещям, содержащим однотипную информацию, можно присвоить особый цвет или имя, чтобы их было легче правильно хранить и находить позже. Этот опыт может дать студентам основу, которая понадобится им для решения более сложных проблем управления информацией в будущем. ( Контрольные показатели научной грамотности , стр. 201)
Вещям, содержащим однотипную информацию, можно присвоить особый цвет или имя, чтобы их было легче правильно хранить и находить позже. Этот опыт может дать студентам основу, которая понадобится им для решения более сложных проблем управления информацией в будущем. ( Контрольные показатели научной грамотности , стр. 201)
Студенты начинают с изучения различных организационных систем, уже существующих в их классе. Вы можете ожидать, что студенты этого уровня поймут, что определенные вещи «принадлежат» определенным местам.У них был опыт, например, когда они убирали игрушки туда, где им место. В школе они уже узнали, где хранить карандаши, где можно найти бумажные полотенца, что делать с макулатурой и т. Д. Впрочем, вероятно, что ученики на самом деле не задумывались об этих вещах с точки зрения упорядочивания, организации , или систематизация. Некоторые ученики могут уже понять, что установка вещей «на свои места» помогает им узнать, где они находятся, но другие, возможно, не связали причину упорядочивания вещей с актом упорядочивания.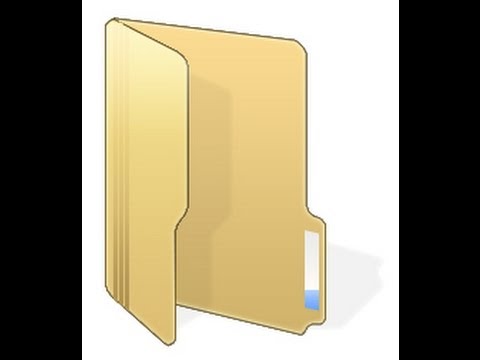
В организации 1: посмотрите, что я организовал !, у студентов есть возможность использовать и развивать системы организации на практике. Они узнают, что системы организации помогают облегчить поиск вещей позже. Практический и осязаемый опыт обучения в этом уроке служит основой для понимания фундаментальных организационных принципов создания и использования компьютерных файлов и папок, что является основной темой второго урока. После того, как студенты изучили различные системы, существующие в их классе, и потратили время на обсуждение роли, которую играет организатор в создании полезных систем, они работают в группах, чтобы разработать свои собственные системы организации.
Организация 2: Папка «Мой компьютер» помогает студентам соединить понимание того, как и почему мы создаем системы хранения и организации, с элементарным знакомством с компьютерами. На этом уроке учащиеся узнают, что компьютеры хранят информацию, которую впоследствии можно получить. Практический и осязаемый опыт обучения в первой части этого урока служит основой для понимания фундаментальных принципов организации создания и использования компьютерных файлов и папок.![]() Студенты практикуются в хранении информации в файле и узнают, как создавать папки для хранения своих файлов.Студенты также закрывают и снова открывают свои папки и файлы, чтобы убедиться, что компьютер сохраняет их документы.
Студенты практикуются в хранении информации в файле и узнают, как создавать папки для хранения своих файлов.Студенты также закрывают и снова открывают свои папки и файлы, чтобы убедиться, что компьютер сохраняет их документы.
Основная цель этого урока состоит в том, чтобы учащиеся осознали, что компьютеры могут хранить и систематизировать информацию и что эту информацию можно легко получить, когда они захотят получить к ней доступ.
ПодробнееМотивация
Начните этот урок с увлекательного введения в компьютеры. Попросите учащихся сгруппироваться вокруг компьютера и буквально познакомить их с компьютером! Если ваша группа учеников не знакома с компьютерами, начните с самого начала и покажите им экран , клавиатуру и мышь .Если у вас есть группа учеников, которые уже знакомы с этими основами работы с компьютером, или группа, которая неоднородна с точки зрения знакомства учеников с компьютерами, позвольте ученикам познакомить с этими частями компьютера остальную часть класса. Во время выступления учащихся предложите им задавать друг другу вопросы о том, когда они раньше пользовались компьютерами; что им нравится делать с компьютерами; что они хотели бы узнать о компьютерах; и как они видели, как другие используют компьютеры. Скажите им, что они узнают немного о том, как люди используют компьютеры, чтобы помочь им организовать вещи.
Во время выступления учащихся предложите им задавать друг другу вопросы о том, когда они раньше пользовались компьютерами; что им нравится делать с компьютерами; что они хотели бы узнать о компьютерах; и как они видели, как другие используют компьютеры. Скажите им, что они узнают немного о том, как люди используют компьютеры, чтобы помочь им организовать вещи.
Вы можете использовать все идеи, обсуждаемые в разделе «Знакомство с текстовым процессором» на веб-сайте «Учительский стол», или просто использовать некоторые из этих идей как интересный способ ориентировать учащихся на клавиатуру компьютера. Некоторые упражнения, такие как «Клавиатура Бинго» и «Липкие пальцы», помогут познакомить учащихся с клавиатурой, а учащиеся, которые все еще учат буквы, получат больше практики в распознавании букв. Вы можете указать студентам, что буквы на клавиатуре не идут в том же порядке, что и алфавит, потому что молодые студенты часто не понимают, какие буквы «не в порядке».»
По мере того, как учащиеся знакомятся с клавиатурой, они также будут манипулировать мышью и, очевидно, наблюдать за своей работой на экране компьютера. Для учащихся, которым будет полезно дополнительное изучение, попробуйте Introduction to the Mouse,» Choo Choo Train «, Урок №1 «Введение в компьютеры и Интернет: языковые навыки. увлекательное введение в клавиатуру и мышь.Если ваша группа хорошо знакома с компьютером, им может быть интереснее работать в группах и по очереди быть учителями. Попросите каждую группу представить, что это учитель. Его задача — описать классу компьютер и его функции. Студенты также могут рассказать о том, что им нравится делать на компьютере. Это обеспечивает учащимся интересный обзор, и они узнают о компьютерах больше, чем они знали вначале, прослушивая «компьютерные презентации» каждой группы.
Для учащихся, которым будет полезно дополнительное изучение, попробуйте Introduction to the Mouse,» Choo Choo Train «, Урок №1 «Введение в компьютеры и Интернет: языковые навыки. увлекательное введение в клавиатуру и мышь.Если ваша группа хорошо знакома с компьютером, им может быть интереснее работать в группах и по очереди быть учителями. Попросите каждую группу представить, что это учитель. Его задача — описать классу компьютер и его функции. Студенты также могут рассказать о том, что им нравится делать на компьютере. Это обеспечивает учащимся интересный обзор, и они узнают о компьютерах больше, чем они знали вначале, прослушивая «компьютерные презентации» каждой группы.
Как только учащиеся научатся пользоваться клавиатурой и мышью, проведите групповое обсуждение, чтобы быстро представить этот урок.Вы можете спросить:
- Помните, когда вы работали в группах, чтобы организовать что-то в классе? Что ты помнишь об этом?
- Можете ли вы вспомнить, что нам помогает организация вещей?
- Как вы думаете, есть ли способ использовать компьютер, чтобы помочь нам организовать вещи? (Примите все ответы.
 Важно, чтобы каждый учащийся выдвинул гипотезу о такой возможности. В ходе выполнения заданий этого урока учащиеся самостоятельно узнают, что компьютеры могут хранить и систематизировать информацию.)
Важно, чтобы каждый учащийся выдвинул гипотезу о такой возможности. В ходе выполнения заданий этого урока учащиеся самостоятельно узнают, что компьютеры могут хранить и систематизировать информацию.)
Скажите студентам, что вы будете работать вместе, чтобы узнать, как некоторые люди используют компьютеры для организации вещей.
Развитие
Студенты получат возможность ознакомиться с практическими примерами файлов и папок, прежде чем создавать и использовать их на компьютере. Раздайте папки каждому ученику. Пусть каждый ученик выберет имя для своей папки и напишет это имя на лицевой стороне папки. Вам нужно будет решить, разрешить ли учащимся использовать изобретательное правописание (писать слово так, как они его слышат и думают, что оно написано) или вы поможете им выучить правильное написание слова.Кроме того, для учащихся, которые еще не пишут, вы можете написать за них название папки и попросить вместо этого нарисовать его. Пусть каждый ученик украсит переднюю часть своей папки по своему усмотрению. Чтобы укрепить словарный запас слова «папка» и заложить основу для изучения того, что компьютерные папки имеют разные имена, проведите краткое обсуждение, которое позволит каждому ученику показать другим ученикам свои папки. Вы спросите:
Пусть каждый ученик украсит переднюю часть своей папки по своему усмотрению. Чтобы укрепить словарный запас слова «папка» и заложить основу для изучения того, что компьютерные папки имеют разные имена, проведите краткое обсуждение, которое позволит каждому ученику показать другим ученикам свои папки. Вы спросите:
- Как вы думаете, почему они называются папками?
- Для чего мы используем папки?
- Как вы думаете, папка может помочь нам отслеживать документы?
- Как вы думаете, мы можем уместить более одной бумаги в папку?
- Давайте послушаем имена некоторых ваших папок.(Пусть каждый учащийся, желающий поделиться, назовет имя своей папки.)
Скажите студентам, что листы, которые люди складывают в папки, иногда называют файлами. В кабинете врача, стоматолога, школы и многих других офисов взрослые отслеживают свои файлы, храня их в папках. Если в классе у вас есть картотечный шкаф, это хорошая система хранения информации, чтобы показать их.
Теперь их очередь сделать файл для размещения в своих папках.Попросите учащихся использовать студенческий лист «Файл и папка», чтобы написать письмо. Если студент еще не умеет писать, ему / ей потребуется помощь с этой частью. Когда студенты закончат создавать свои файлы и складывать их по папкам, попросите всех снова собраться в большой группе. Проверьте с ними, что у каждого из них есть папка и что у их папки есть имя. Теперь у каждого из них есть файл в своей папке. Вы можете облегчить понимание учащимися этих словарных слов, обращаясь к их материальным папкам и файлам и задавая вопросы.Студенты будут лучше понимать свои словарные слова, если у них будут конкретные, осязаемые ссылки. Вы спросите:
- Если мы сложим все папки в одну кучу, что поможет нам узнать, какая папка кому принадлежит? (Имена идентифицируют папки.)
- Почему мы можем хранить файлы в наших папках?
- Если файл выпал из папки, как узнать, чей это файл?
- Подходит ли папка к файлу?
- Как вы думаете, в вашей папке может быть больше файлов?
Теперь студенты готовы применить свой опыт работы с материальными папками и файлами к более абстрактным папкам и файлам на компьютере.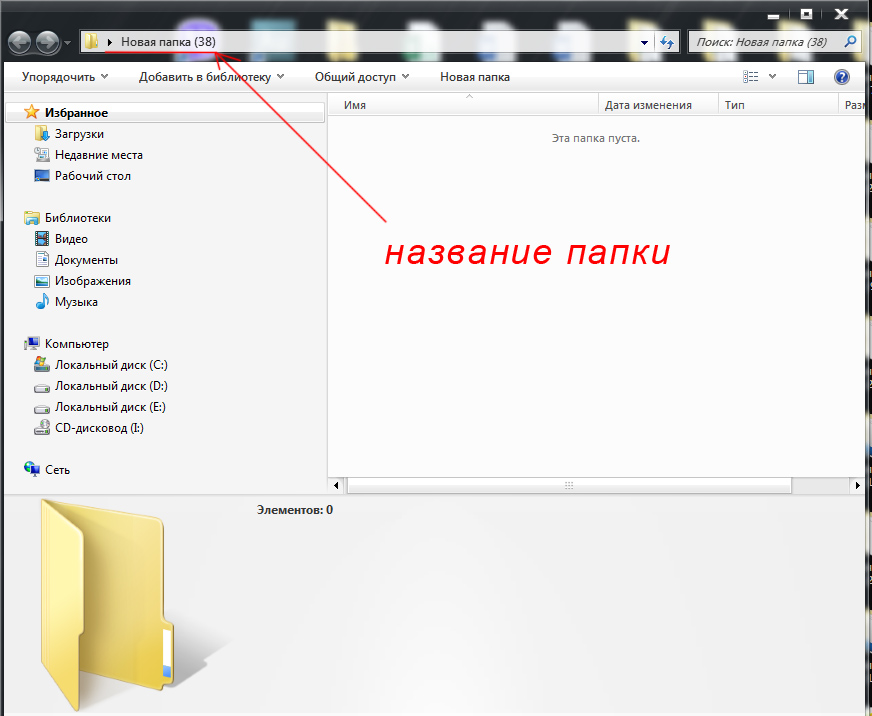 Вот несколько предлагаемых языков для ознакомления студентов с идеей компьютерных файлов и папок:
Вот несколько предлагаемых языков для ознакомления студентов с идеей компьютерных файлов и папок:
Знаете ли вы, что вы можете создать папку и на компьютере? Поскольку компьютеры не сделаны из бумаги, компьютерные папки выглядят немного иначе, чем наши папки здесь, но выполняют ту же работу. Папки компьютера могут хранить вещи так же, как и ваши папки. И, как и в наших папках, в компьютерных папках хранятся файлы. Фактически, компьютер может сохранять файл в папке столько, сколько вы хотите, так что вы всегда будете знать, где найти файл, когда вы его ищете.
У каждого будет очередь создать свой компьютерный файл и папку. Я помогу вам создать на компьютере папку с тем же именем, что и папка, которую вы создали ранее. Затем я помогу вам создать на компьютере файл, похожий на тот, который вы сделали на бумаге. Я покажу вам, как поместить файл с вашего компьютера в папку на вашем компьютере. В папке на вашем компьютере будет сохранен ваш компьютерный файл, чтобы он был там в следующий раз, когда вы захотите его найти.
В это время попросите учащихся сесть за компьютер.Студенты должны держать свои материальные папки в руках во время работы на компьютере, потому что они будут создавать компьютерные папки с тем же именем; файлы с таким же именем; и файл-документ будет письмом, которое они написали. Это помогает студентам преодолеть разрыв между конкретным и абстрактным. Наличие их материальных папок при работе на компьютере также предоставит им визуальный ориентир для понимания системы файлов / папок на компьютере.
Если вы работаете с молодыми студентами, подумайте о создании папок заранее, но попросите каждого студента использовать клавиатуру для ввода имени своей папки.Старшие ученики, вероятно, будут готовы открыть и назвать новый файл самостоятельно, получив от вас некоторые инструкции. Опять же, каждый студент должен создать папку на компьютере с тем же именем, что и ее бумажная папка. Когда они открывают свой новый файл, они должны назвать его тем же именем, что и бумажный файл; и они должны набрать на компьютере ту же букву, что и на бумаге. Это даст студентам дополнительную практику владения клавиатурой и поможет им понять абстрактную концепцию компьютерных папок и файлов.
Это даст студентам дополнительную практику владения клавиатурой и поможет им понять абстрактную концепцию компьютерных папок и файлов.
После того, как учащиеся создали свои файлы и папки на компьютере, позвольте каждому учащемуся закрыть свой файл и папку, а затем попытаться открыть их снова. Это позволит им узнать, что компьютер сохраняет их папки и что их файлы всегда можно найти в этой папке. Продолжая то, что они узнали в первой части этого урока, система файлов и папок на компьютере упорядочивает и хранит ( сохраняет ) их информацию таким образом, чтобы ее было легко найти позже.
Оценка
Учащимся полезно иметь возможность поразмышлять над тем, что они практиковали и чему научились в ходе этого урока. Когда они проанализируют то, что они узнали, вы также получите возможность оценить их уровень понимания концепций, затронутых в этом уроке и использованных в контрольных показателях. Спросите студентов:
- Давайте поговорим о том, что означают эти слова (компьютер, экран, клавиатура, мышь, файл, папка и сохранить).

- Что общего у ваших бумажных папок и файлов и папок и файлов на вашем компьютере?
- Чем отличается?
- Давайте подумаем, для чего мы могли бы использовать компьютерные папки / файлы. Какие есть идеи?
- Если бы у вас дома был компьютер, была бы там эта папка? Этот файл? Почему бы и нет?
В дополнение к обсуждению в классе предложите студентам рассказать о том, как они создавали свои папки / файлы. В зависимости от уровня грамотности вашей группы вы можете ожидать разнообразного графического и лингвистического обмена их опытом.Тем не менее, все студенты могут описать свои действия и опыт работы на компьютере в журнале. Если вы чувствуете себя более творчески, вы можете попросить учащихся создать страницы бумажного или компьютерного журнала и хранить их в своих папках!
Добавочные номера
Для другого урока Science NetLinks, посвященного тому, как можно упростить управление и извлечение информации, если она логически отсортирована и сохранена, перейдите в раздел Сортировка.
Вы действительно можете бросить вызов своим ученикам, создав папку класса.Папка класса будет содержать папку / файл каждого ученика. Это создает еще один уровень понимания того, как компьютер может хранить информацию, чтобы ее можно было легко найти позже. Вы можете облегчить обучение учащихся тому, что, если бы у каждого учащегося в школе была папка, было бы легче найти их папку по классу, чем просматривать сотни отдельных папок.
Попросите учащихся создать дополнительные файлы для хранения в своих папках. Это проект, который может продолжаться в течение всего учебного года.
Рассмотрите некоторые другие идеи в планах уроков, перечисленных в разделе Введение в компьютеры и Интернет: языковые навыки — план занятий.
Отправьте нам отзыв об этом уроке>
.



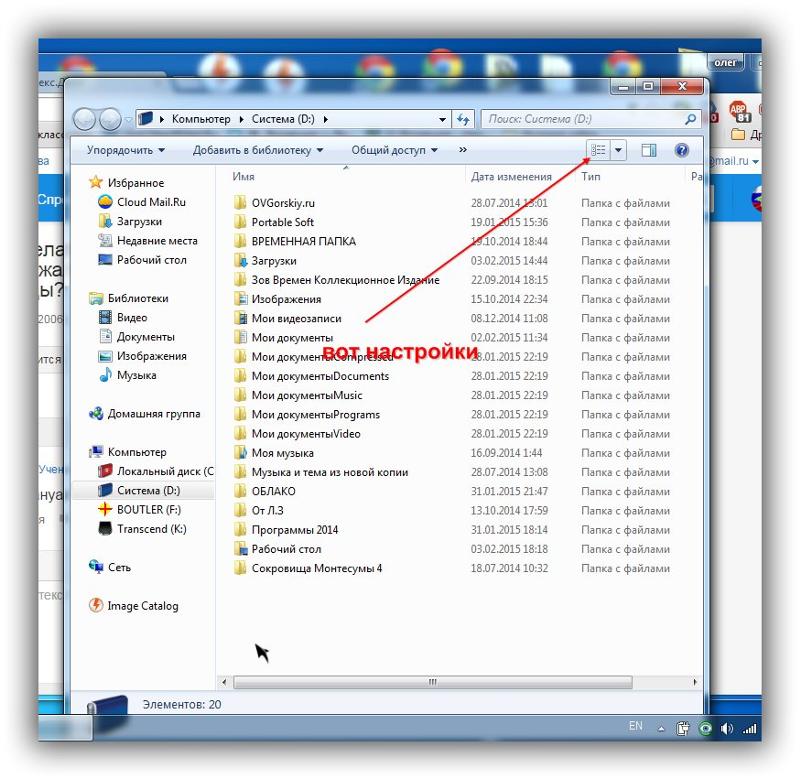

 Он будет выделен, если вы не перемещали мышь.
Он будет выделен, если вы не перемещали мышь.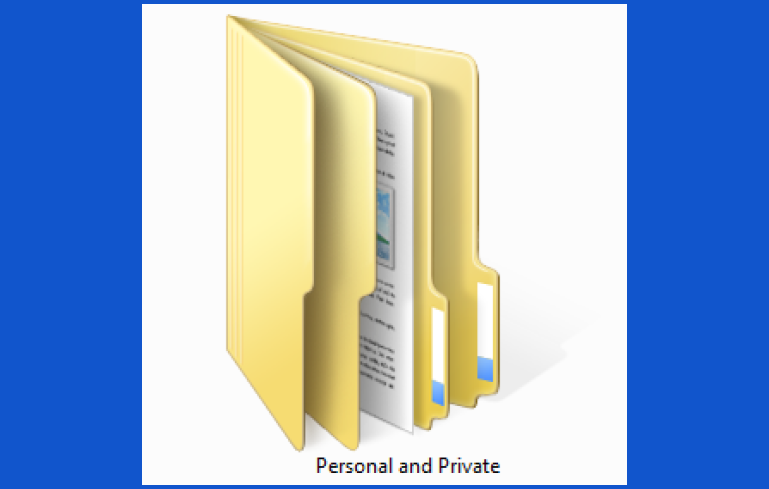 Важно, чтобы каждый учащийся выдвинул гипотезу о такой возможности. В ходе выполнения заданий этого урока учащиеся самостоятельно узнают, что компьютеры могут хранить и систематизировать информацию.)
Важно, чтобы каждый учащийся выдвинул гипотезу о такой возможности. В ходе выполнения заданий этого урока учащиеся самостоятельно узнают, что компьютеры могут хранить и систематизировать информацию.)