Как на телефоне снять защиту от записи
При длительном и активном использовании карты памяти формата SD или microSD можно столкнуться с определенного рода проблемами. Одной из таковых является защита от записи, из-за которой на накопитель невозможно поместить никакие файлы. О том, как ее снять, расскажем сегодня.
Подготовка к снятию защиты от записи
Прежде всего отметим, что в случае с картами памяти защита от записи бывает двух типов – физическая (аппаратная) и программная. Первая устанавливается с помощью специального переключателя непосредственно на самом накопителе или переходнике, который используется для подключения microSD. Следовательно, отключить ее так же просто, как и включить – достаточно перевести в неактивное положение показанный на изображении ниже переключатель, то есть установить его вверх, в направлении к контактам на обратной стороне.
Читайте также: Что делать, если карта памяти не читается устройством
Помимо этого, возможная причина проблемы может заключаться в банальном загрязнении контактов накопителя.
Вполне вероятно, что отсутствие возможности записи данных могло быть спровоцировано вирусным заражением накопителя, поэтому рекомендуем выполнить его проверку и, если вредоносное ПО будет обнаружено, удалить его. Инструкция ниже ориентирована на флешки, но применима в том числе и к SD/microSD-картам.
Подробнее: Как проверить карту памяти на вирусы
Отключение защиты карты памяти
К сожалению, значительно чаще защита от записи оказывается именно программной, а потому так просто снять ее не получится. В данном случае необходимо действовать комплексно, поочередно прибегая к различным вариантам решения проблемы, которая обычно при попытках взаимодействия с накопителем (форматирование, удаление файлов, их перемещение, вставка и т.
Примечание: При выполнении всех нижеизложенных рекомендаций карта памяти должна быть подключена к компьютеру. Кроме того, некоторые из рассмотренных далее способов подразумевают форматирование, а потому если на накопителе хранятся важные данные, скопируйте их в любое удобное место на диске компьютера.
Способ 1:«Редактор реестра»
Вполне возможно, что защита от записи установлена на уровне операционной системы, а не на самом накопителе. В таком случае для ее снятия необходимо обратиться к
- Зажмите клавиши «WIN+R» для вызова окна «Выполнить» введите в него команду regedit и нажмите «ОК» или «ENTER».
В открывшемся окне «Редактора реестра» перейдите по следующему пути:
HKEY_LOCAL_MACHINESYSTEMCurrentControlSetControl
Найдите в этом расположении каталог «StorageDevicePolicies», а если такового нет, создайте его. Для этого нажмите правой кнопкой мышки (ПКМ) по директории Control, выберите в меню пункты «Создать» — «Раздел» и назовите его «StorageDevicePolicies», но без кавычек.
Для этого нажмите правой кнопкой мышки (ПКМ) по директории Control, выберите в меню пункты «Создать» — «Раздел» и назовите его «StorageDevicePolicies», но без кавычек.
Безопасным способом извлеките накопитель, закройте «Редактор реестра» и перезагрузите ПК.
Если защита от записи была установлена именно на уровне Windows, после запуска системы она будет снята, и вы сможете нормально пользоваться картой памяти. Но если это простое решение не поможет, переходите к следующему.
Способ 2: «Командная строка»
Консоль или «Командная строка» — эффективное средство управления операционной системой и ее компонентами, не имеющее графического интерфейса, но наделенное рядом полезных инструментов. В числе последних утилита Diskpart, с помощью которой можно снять защиту от записи с SD или microSD-карты.
- Запустите командную строку от имени Администратора. Для этого найдите ее через поиск (Виндовс 10) или меню «Пуск» (Виндовс 7), нажмите ПКМ и выберите пункт «Запуск от имени администратора».

Введите представленную ниже команду и нажмите «ENTER» для ее выполнения.
Затем введите следующую команду и снова нажмите «ENTER»
В перечне дисков, который будет показан в окне консоли, найдите вашу карту памяти – для этого ориентируйтесь на ее размер.
Далее введите следующую команду и подтвердите ее выполнение нажатием клавиши «ENTER»:
где № — номер диска, соответствующий карте памяти.
Примечание: На данном этапе следует быть предельно внимательным, так как при неправильном выборе накопителя вы рискуете потерять важные данные.
Теперь нам с вами необходимо очистить атрибуты чтения/записи карты памяти, удалить и заново создать на ней раздел, а также выполнить форматирование в другую, отличную от установленной изначально файловую систему. Для этих целей поочередно введите указанные ниже команды (после каждой из них нажимайте «ENTER»):
attributes disk clear readonly
clean
create partition primary
select partition
active
format fs=ntfs
Обратите внимание на последнюю команду – если на SD/microSD использовалась файловая система NTFS, форматировать нужно в FAT32, то вводить в таком случае следует format fs=fat32.
Для выхода из утилиты Diskpart введите команду exit , а затем закройте «Командную строку».
Проверьте, можно ли теперь записать данные на карту памяти. Если проблема по-прежнему не исчезла, не отчаивайтесь – у нас есть еще несколько решений.
Способ 3: «Управление дисками»
Стандартное средство управление дисками, интегрированное во все версии Windows, позволяет делать практически те же действия, что мы выполнили в предыдущем способе (начиная с удаления и очистки), но, в отличие от «Командной строки», оно наделено графическим интерфейсом и более интуитивно в использовании.
- Для запуска
В списке дисков найдите подключенную к компьютеру карту памяти, ориентируясь для этого на объем, и нажмите ПКМ по области самого накопителя.
Выберите в меню пункт «Удалить том» и подтвердите выполнение операции.
После выполнения удаления снова кликните ПКМ по области накопителя в «Управлении дисками» и воспользуйтесь пунктом «Создать простой том» контекстного меню.
Далее следуйте пошаговым подсказкам Мастера создания нового тома,
не изменяя установленные по умолчанию значения и просто нажимая «Далее» на каждом из шагов.
и «Готово» в последнем окне.
По завершении процедуры проверьте, снята ли защита от записи с накопителя.
Способ 4: «Редактор локальной групповой политики»
Существует еще один случай, когда защита от записи установлена на уровне операционной системы – это может быть продиктовано правилами локальной групповой политики. Следовательно, при таком положении дел наша с вами задача заключается в их изменении.Примечание: Данный способ может быть выполнен только в Windows Pro, Enterprise и Education. В версии Home «Редактор локальной групповой политики» отсутствует.
- Откройте «Редактор локальной групповой политики», воспользовавшись для этого окном «Выполнить» и следующей командой:
Перейдите по представленному ниже пути:
Конфигурация компьютераАдминистративные шаблоныСистемаДоступ к съемным запоминающим устройствам
В списке «Состояние» найдите опцию «Съемные диски: Запретить запись»
Установите маркер напротив параметра «Отключено», после чего нажмите по кнопкам «Применить» и «ОК».
Если вы в точности выполнили все предложенные выше рекомендации, защита от записи наверняка будет снята с карты памяти. Однако если она по-прежнему работает некорректно, можно смело сказать, что причина возникновения рассматриваемой нами проблемы куда более серьезна, а значит, и действовать нужно соответствующим образом.
Способ 5: Форматирование с изменением файловой системы
К сожалению, иногда даже после выполнения всех предложенных выше рекомендаций карта памяти остается защищенной от записи. В таком случае остается только одно решение – ее форматирование, что подразумевает удаление всех содержащихся на накопителе данных. Помимо очистки, необходимо также изменить файловую систему. Так, если изначально на SD/microSD используется FAT32, необходимо назначить NTFS, если по умолчанию используется вторая, необходимо переключиться на первую. По завершении процедуры можно будет заново установить предпочтительную систему, выполнив форматирование еще раз.
В таком случае остается только одно решение – ее форматирование, что подразумевает удаление всех содержащихся на накопителе данных. Помимо очистки, необходимо также изменить файловую систему. Так, если изначально на SD/microSD используется FAT32, необходимо назначить NTFS, если по умолчанию используется вторая, необходимо переключиться на первую. По завершении процедуры можно будет заново установить предпочтительную систему, выполнив форматирование еще раз.
На нашем сайте есть отдельная статья, посвященная форматированию карты памяти, с ней и рекомендуем ознакомиться. Обратите особое внимание на программу HDD Low Level Format Tool, которая в решении задач, подобных нашей, зарекомендовала себя наилучшим образом. Дополнительно предлагаем ознакомиться с материалом, рассказывающем об устранении возможных проблем с форматированием.
Подробнее:
Форматирование карты памяти в Windows
Что делать, если карта памяти не форматируется
Как пользоваться программой HDD Low Level Format Tool
В качестве альтернативы стандартным решениям рассмотрим еще один способ, который часто оказывается весьма эффективным – очистку накопителя с помощью мобильного девайса на Android.
- Установите карту памяти в предназначенный для нее слот девайса или воспользуйтесь OTG-переходником, если данная технология поддерживается. Дождитесь ее обнаружения системой.
Откройте «Настройки» и перейдите к разделу «Хранилище» (может также называться «Память». Тапните по наименованию подключенного накопителя для его открытия.
Теперь откройте меню устройства хранения данных (чаще всего это три вертикальных точки, расположенные в правом верхнем углу), и выберите в нем пункт «Настройки хранилища».
Нажмите по надписи «Форматировать» (она может быть выполнена в виде отдельной кнопки) и подтвердите свои намерения на удаление данных во всплывающем окне.
По завершении процедуры форматирования работоспособность карты памяти будет полностью восстановлена, а защита от записи снята.
Особенно хорош такой подход в случаях, когда изначально планировалось использовать microSD в смартфоне или планшете с Andro >Способ 6: Восстановление поврежденного накопителя
В том случае, даже если форматирование не помогло снять защиту от записи или же его попросту не удалось выполнить, причина остается только одна – это повреждение карты памяти. То, какой характер имеет проблема – аппаратный или программный, — и можно ли ее устранить, поможет узнать представленное по ссылке ниже пошаговое руководство. Но будьте готовы к тому, что устройство хранение данных окажется неисправным и его попросту придется заменить.
То, какой характер имеет проблема – аппаратный или программный, — и можно ли ее устранить, поможет узнать представленное по ссылке ниже пошаговое руководство. Но будьте готовы к тому, что устройство хранение данных окажется неисправным и его попросту придется заменить.
Заключение
Снять защиту от записи с карты памяти бывает довольно сложно, но чаще всего эта проблема решаема стандартными средствами ОС Windows.
Отблагодарите автора, поделитесь статьей в социальных сетях.
Любой накопитель, будь то SD-карты, microSD и флешки USB подвержены такой ошибке как невозможность работы с сохраненными файлами, а точнее уведомлением «Хранилище защищено от записи». Вопрос, как снять эту защиту на телефоне или компьютере, становится актуальным среди тысяч пользователей. Далее вам будут представлены легкие и более сложные варианты решения, но в основном с ними сможет разобраться каждый.
MicroSD карта памяти на телефоне
Снимаем защиту записи на телефоне и карте памяти
Ниже мы представим все актуальные способы и решения, которые вы можете применить на своем устройстве. Выберите для себя наиболее легкий и действуйте.
Выберите для себя наиболее легкий и действуйте.
SD карты и microSD
Под решением с microSD будут подразумеваться телефоны Андроид (Samsung, Nokia, Xiaomi и др.), поэтому смело применяйте описанные способы разблокировки к вашему смартфону.
- Очень часто защита хранилища имеет технический характер, то есть специальный рычажок на SD карте. На корпусе можно рассмотреть его с левой стороны. Стрелка «LOCK» указывает, в какую сторону устанавливается блокировка от перезаписывания. Сдвиньте ползунок в противоположную сторону. На microSD для этого, возможно, потребуется картридер, через который можно передвинуть ползунок.
Блокировка карт памяти от записи
Разрешаем доступ через компьютер
Если уведомление «Хранилище защищено от записи» появляется при удалении через Галерею, попробуйте открыть папку с фото и оттуда убирать файлы. Большинство файловых менеджеров также решают этот вопрос.
Например в Total Commander будет представлен диалог для снятия защиты.
Вот видео-инструкция с понятными объяснениями, по форматированию памяти через командную строку.
USB флешки
Хотя описанные действия по-прежнему можно применить к любым картам памяти, но все же лучше их в большей степени отнести к USB флешке.
- Некоторые производители решили лично заняться вопросом простого снятия защиты с флешки. Все это вылилось в создание утилитов по разблокировке данных. Большинство из них восстанавливает работоспособность через форматирование. Можно привести в пример Hard Disk Low Level Format Tool, но существуют и другие программы. В них ничего сложного нет, разберется любой пользователей.
- Еще вариантом остается возможность попытать счастье через «Редактор локальной групповой политики». Вбейте команду gpedit.
 msc в меню, вызванное с помощью WIN+R. Откроется многоступенчатый редактор. Первым пунктом будет «Конфигурация компьютера». Нажимаете на рядом стоящий с ним треугольник. Выдвинуться следующие варианты. Выбираем систему и далее «Доступ к съемным запоминающим устройствам». В правом окне находим «Съемные диски: Запретить чтение». Должно стоять «Не задана», если не так, тогда включите такую комбинацию кликнув по параметру.
msc в меню, вызванное с помощью WIN+R. Откроется многоступенчатый редактор. Первым пунктом будет «Конфигурация компьютера». Нажимаете на рядом стоящий с ним треугольник. Выдвинуться следующие варианты. Выбираем систему и далее «Доступ к съемным запоминающим устройствам». В правом окне находим «Съемные диски: Запретить чтение». Должно стоять «Не задана», если не так, тогда включите такую комбинацию кликнув по параметру.
Проверка параметров записи и чтения
Заключение
В конце концов, уведомление «Хранилище защищено от записи» может обозначать техническую поломку носителя, что указывает на его замену. Проверить работоспособность памяти можно в сервисном центре, однако, следует убедиться, что снять защиту вышеописанными способами не получается.
Давайте поговорим о том, как снять защиту записи с SD-карты памяти на Android. Многие люди сталкиваются с этой проблемой, когда пытаются скопировать или переместить файлы на SD карту.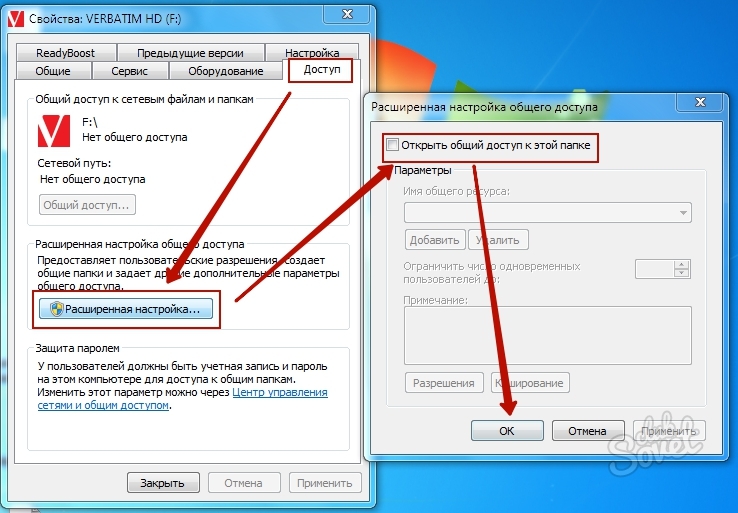 В этой статье вы найдете несколько способов как снять защиту записи Android.
В этой статье вы найдете несколько способов как снять защиту записи Android.
Как снять защиту записи с SD-карты Android
Если при попытке скопировать файлы или форматировать SD-карту вы получаете ошибку, как на изображении выше, тогда знайте, это не ваша проблема. Более того, карта памяти не повреждена и не заражена вирусом, просто на ней установлена защита от записи. Без лишней суматохи мы рассмотрим несколько методов как снять защиту записи Android.
Как снять защиту записи Android c SD-карты с помощью Regedit
Большинство проблем и ошибок легко решаются с помощью реестра. Также мы можем использовать его, чтобы снять защиту записи Android.
- Отройте меню Пуск и в строке поиска введите «Regedit». Далее нажмите на программу Regedit.
- Перейдите к следующему разделу: Компьютер>HKEY_LOCAL_MACHINE>SYSTEM>CurrentControlSet>Control>StorageDevicePolicies». Если у вас нет такого файла, тогда просто создайте его.Как снять защиту записи Android c SD-карты с помощью Diskpart
- Вставьте SD-карту памяти в компьютер и запустите командую строку.
 Вы можете сделать это, нажав клавишу WIN+R и написав «CMD», или просто ввести «Командная строка» в меню Пуска.
Вы можете сделать это, нажав клавишу WIN+R и написав «CMD», или просто ввести «Командная строка» в меню Пуска. - В окне командной строки вы должны ввести следующие команды по порядку.
- diskpart
- list disk
- select disk x (где Х – это номер вашей SD карты)
- attributes disk clear readonly
- clean
- create partition primary
- format fs=fat32
- exit
Если и этот способ не помог снять защиту записи Android, не отчаивайтесь, у нас есть еще парочка решений этой проблемы.
Изменить разрешение
- Вставьте SD карту памяти в компьютер. Щелкните правой кнопкой мыши на карту памяти и выберите Свойства. Затем во вкладке Безопасность вы найдете имя вашей учетной записи.
- Измените разрешение для SD-карты на «Чтение/запись», «Чтение/Выполнение» или «Полный контроль».
Этот способ позволит снять защиту записи Android.
Кроме того, вы можете внимательно посмотреть на свою SD-карту, чтобы найти кнопку блокировки.
 Если она есть, просто переключите ее. Кнопка блокировки используется для защиты данных от удаления или полного форматирования карты памяти.
Если она есть, просто переключите ее. Кнопка блокировки используется для защиты данных от удаления или полного форматирования карты памяти.Надеемся, вам удалось снять защиту записи Android. Если у вас остались вопросы, пожалуйста, напишите в комментариях ниже.
“>
- Вставьте SD-карту памяти в компьютер и запустите командую строку.
Как снять защиту от записи с microsd. Снимите защиту от записи с флешки microSD
Информация о статье
Категории: Компьютеры и электроника
На других языках:
English: Remove Write Protection on an SD Card, Español: quitar la protección contra escritura de una tarjeta SD, Italiano: Rimuovere la Protezione da una Scheda SD, Deutsch: Den Schreibschutz einer SD Karte entfernen, Português: Remover a Proteção de um Cartão SD, 中文: 去除SD卡的写保护, Nederlands: De schrijfbeveiliging van een SD kaart verwijderen, Bahasa Indonesia: Menghapus Perlindungan Tulis pada Kartu SD, Français: enlever la protection en écriture sur une carte SD, العربية: إزالة الحماية ضد الكتابة لبطاقة SD, हिन्दी: एसडी कार्ड से राइट प्रोटेक्शन हटाएँ, Tiếng Việt: Gỡ bỏ Chế độ Write Protection trên Thẻ nhớ, Čeština: Jak na SD kartě odstranit ochranu proti zápisu, ไทย: ยกเลิกการป้องกันการไรท์ของ SD Card, 日本語: SDカードの書き込み禁止を解除する, 한국어: SD 카드에 걸린 읽기 전용 잠금 해제시키는 법, Türkçe: Hafıza Kartının Yazma Koruması Nasıl Kaldırılır
- Печать
- Править
Эту страницу просматривали 283 936 раза.
Была ли эта статья полезной?
Да
Нет
Как убрать защиту от записи в командной строке
Еще один способ, который может помочь убрать ошибку USB диска, который вдруг показывает ошибку при записи — снять защиту в командной строке.
Для этого проделайте следующие действия:
- Запустите командную строку от имени администратора (в Windows 8 и 10 через меню Win+X, в Windows 7 — через правый клик по командной строке в меню Пуск).
- В командной строке введите Diskpart и нажмите Enter. Затем введите команду list disk и в списке дисков найдите свою флешку, вам потребуется ее номер. Введите по порядку следующие команды, нажимая Enter после каждой.
- select disk N (где N номер флешки из предыдущего шага)
- attributes disk clear readonly
- exit
Закройте командную строку и попробуйте снова произвести какие-либо действия с флешкой, например, отформатировать ее или записать какую-либо информацию, чтобы проверить, исчезла ли ошибка.
Шаги
Метод 1
Как снять физическую защиту от записи
1
Положите SD-карту на ровную поверхность этикеткой вверх. Так вы найдете переключатель на карте.
- Если вы пользуетесь микро- или мини-SD-картой, вставьте ее в SD-адаптер, а его положите на ровную поверхность.
2
Найдите переключатель. Он находится сверху слева на SD-карте.
- Переключатель представляет собой небольшую прямоугольную белую или серебряную деталь, которая выступает слева на SD-карте.
3
Снимите защиту на запись. Для этого передвиньте переключатель в сторону золотых контактов в нижней части SD-карты. Теперь на карту можно записывать файлы.[1]
Метод 2
Как снять цифровую защиту от записи (Windows)
1
Войдите в систему как администратор. Это необходимо, чтобы запустить утилиту Diskpart, с помощью которой можно снять цифровую защиту от записи с SD-карты.

2
Подключите SD-карту к компьютеру. Если на компьютере есть устройство для чтения SD-карт, вставьте в него карту (этикеткой вверх и золотыми контактами вперед).
- Если на компьютере нет устройства для чтения карт памяти, вам понадобится адаптер USB–SD-карта.
3
Откройте меню «Пуск»
. Нажмите на логотип Windows в нижнем левом углу экрана.
4
Откройте командную строку. Введите командная строка, а затем нажмите «Командная строка»
в верхней части меню «Пуск».
5
Введите команду для запуска утилиты Diskpart. Введите diskpart в командной строке, а затем нажмите ↵ Enter.
6
Нажмите Да, когда появится запрос. Откроется окно утилиты Diskpart, которое аналогично окну командной строки.
7
Отобразите список подключенных к компьютеру дисков. Введите list disk и нажмите ↵ Enter.

8
Определите номер SD-карты. SD-карту можно найти по емкости носителя, которая отображается в столбце «Размер»; число, которое находится справа от «Диск», является номером SD-карты.
- Например, если вы видите, что емкость Диска 3 равна емкости вашей SD-карты, номер вашей SD-карты равен 3.
- Диск 0 (самый первый диск) — это внутренний жесткий диск компьютера.
9
Выберите SD-карту. Введите select disk # , где вместо # подставьте номер SD-карты, а затем нажмите ↵ Enter. Теперь утилита DiskPart будет работать с вашей SD-картой.
- Например, если ваша SD-карта помечена как «Диск 3» в списке подключенных дисков, введите select disk 3.
10
Удалите атрибут «Только для чтения». Введите attributes disk clear readonly и нажмите ↵ Enter. Отобразится сообщение «Disk attributes cleared successfully» (Атрибуты диска удалены), то есть теперь на SD-карту можно записывать файлы.

Метод 3
Как снять цифровую защиту от записи (Mac)
1
Подключите SD-карту к компьютеру. Подключите адаптер SD-карты к USB-порту или USB-C-порту, а затем вставьте SD-карту в адаптер.
- Если у вас старый компьютер Mac, на нем может быть слот для SD-карт (на правой панели). В этом случае вставьте в него карту (этикеткой вверх и золотыми контактами вперед).
2
Найдите файл с атрибутом «Только для чтения». В некоторых случаях наличие одного файла с таким атрибутом приводит к тому, что вся карта становится защищенной от записи. Поэтому такому файлу нужно присвоить атрибут «Чтение и запись». Чтобы проверить атрибуты файла, щелкните по нему, нажмите «Файл» > «Свойства» и просмотрите раздел «Общий доступ и права доступа».
- Если файл доступен только для чтения, измените атрибут на «Чтение и запись», чтобы попытаться снять защиту на запись с SD-карты.
3
Откройте Spotlight
.
 Нажмите на значок в виде лупы в правом верхнем углу экрана. Посередине экрана появится строка поиска.
Нажмите на значок в виде лупы в правом верхнем углу экрана. Посередине экрана появится строка поиска.4
Откройте Дисковую утилиту. Введите дисковая утилита в строке поиска, а затем дважды щелкните по «Дисковая утилита» в результатах поиска.
5
Выберите SD-карту. Нажмите на название своей SD-карты в левой верхней части окна.
6
Щелкните по Первая помощь. Это вкладка в верхней части окна. Утилита «Первая помощь» начнет работу с SD-картой.
- Если появится запрос, следуйте инструкциям на экране.
7
Позвольте утилите «Первая помощь» просканировать SD-карту. Если SD-карта заблокирована из-за ошибки, она будет устранена.
Советы
- Когда вы снимете защиту на запись с SD-карты, отформатируйте SD-карту (если хотите), чтобы удалить с нее все файлы и восстановить в исходном состоянии.
Предупреждения
- Иногда переключатель на SD-карте самостоятельно перемещается на позицию блокирования записи, когда вы вставляете карту в компьютер или устройство.
 В этом случае либо приклейте переключатель на позиции разрешения записи, либо замените SD-карту.
В этом случае либо приклейте переключатель на позиции разрешения записи, либо замените SD-карту.
Источники
- ↑
7 Физические повреждения карты памяти microSD
Один из вариантов сбоя при попытке записи данных на карту памяти возникает из-за физических повреждений: карта слегка погнута, загрязнен один из контактов на карте (чаще левый) или на адаптере, и microSD именно его замыкает. В случае загрязнения контактов их надо почистить, например, ватной палочкой, смоченной в спиртосодержащей жидкости или ацетоне. Сильно погнутая карта восстановлению не подлежит. Слегка изогнутую можно попытаться выпрямить, положив под пресс.
Используйте с картой microSD только «родной» адаптер. С другим адаптером, даже если удалось провести форматирование на телефоне, записать информацию на диск, скорее всего не получится.
https://youtube.com/watch?v=fUAAUUsS9rc
Утилиты популярных производителей для снятия защиты
В некоторых случаях снять защиту с usb-флешки средствами одной лишь системы не удается.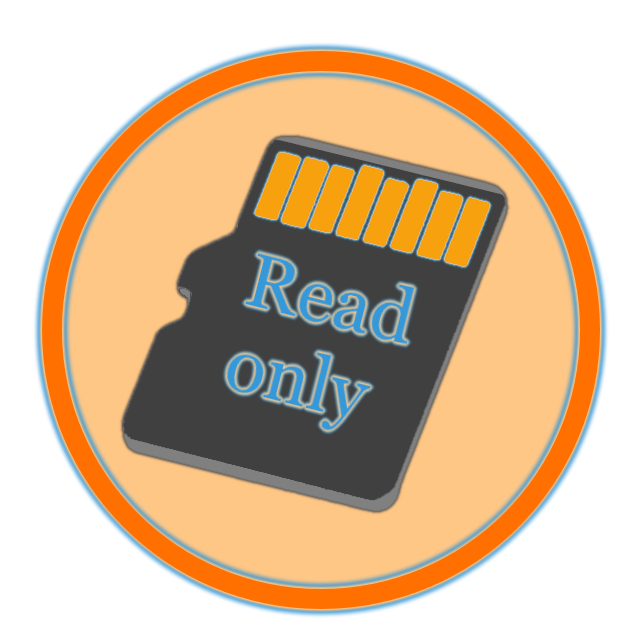 При этом часто на носитель не только не получается что-либо записать, но и при форматировании флешки Windows пишет, что диск защищен от записи. В таких ситуациях могут здорово выручить специальные утилиты
При этом часто на носитель не только не получается что-либо записать, но и при форматировании флешки Windows пишет, что диск защищен от записи. В таких ситуациях могут здорово выручить специальные утилиты
Важно, однако, понимать, что большинство подобных программ в процессе разблокировки производят полное форматирование накопителя, поэтому о создании резервной копии всех имеющихся на нем файлов следует позаботиться заранее.
JetFlash Recovery Tool
JetFlash Recovery Tool является одной из самых популярных утилит для восстановления флешек. Предназначается она в основном для ремонта флешек Transcend и A-Data, но может работать и с другими типами носителей. Утилитой поддерживается снятие защиты от записи, восстановление из файловой системы RAW, форматирование с предварительным сохранением данных, исправление повреждений файловой системы. Программа может использоваться даже в тех случаях, когда флешка вовсе не распознается системой.
AlcorMP
Утилита для восстановления флешек на базе микроконтроллеров производства Alcor. Как и предыдущий инструмент, она позволяет снимать защиту от записи, а также восстанавливать нормальную работу устройства. Утилитой поддерживается создание защищенных разделов на диске, перепрошивка контролера и анализ флеш-памяти. К сожалению, поддержка утилиты прекращена разработчиком, тем не менее, она с успехом продолжает применяться для «лечения» накопителей Alcor.
Как и предыдущий инструмент, она позволяет снимать защиту от записи, а также восстанавливать нормальную работу устройства. Утилитой поддерживается создание защищенных разделов на диске, перепрошивка контролера и анализ флеш-памяти. К сожалению, поддержка утилиты прекращена разработчиком, тем не менее, она с успехом продолжает применяться для «лечения» накопителей Alcor.
HP USB Disk Storage Format Tool
И в завершении обзора предлагаем познакомиться с еще одной утилитой для снятия блокировки с флешек. Это HP USB Disk Storage Format Tool – универсальная бесплатная программа, используемая в основном для форматирования разных моделей флешек. Утилитой поддерживается разблокировка USB-устройств, выбор файловой системы при форматировании, присваивание меток, применение сжатия данных для NTFS. Кроме того, с ее помощью вы можете создать загрузочный flash-носитель MS-DOS.
Как защитить флешку от вирусов
Способ первый – управление автозапуском с флешки.
Суть этого метода в ограничении автозапуска на других компьютерах, кроме личного, или полный его запрет.
Это нужно для того, чтобы не позволить вирусу проникнуть на флешку через файл autorun.inf, который, как правило, находится в корневом каталоге флешки и с которым взаимодействует вирус.
Подмена вирусом файла autorun.inf является самой частой причиной инфицирования. Данный подмененный файл ссылается на файл с кодом вируса.
Для предотвращения автозапуска можно просто удерживать клавищу «Shift» во время подключения флешки в разъем. Однако, все время помнить об этом врят ли получится, поэтому обратимся к более действенным и кардинальным методам, позволяющим управлять автозапуском.
Итак, что нужно сделать:
1.
2.Скопируйте файл на флешку и запустите его (на самой флешке).
На флешке появится папка «autorun.inf», которая не даст вирусу подменить файл autorun.inf или удалить данную папку. Средствами операционной системы удалить данную папку тоже не удастся.
Важно: ни в коем случае не используйте данный метод для флешек, которые обеспечивают и взаимодействие с файлом autorun через аутентификацию по отпечатку пальца. . Данный метод не препятствует проникновению вируса на флешку, но предотвратит сапопроизвольный запуск вредоносного кода большинства вирусов, которые используют автозапуск посредством файла autorun, что уже обеспечит достаточно существенную защиту
Данный метод не препятствует проникновению вируса на флешку, но предотвратит сапопроизвольный запуск вредоносного кода большинства вирусов, которые используют автозапуск посредством файла autorun, что уже обеспечит достаточно существенную защиту.
А тело бессильного вируса, если и проникнет на носитель, не сможет никак ему навредить, при этом легко удаляется при проверке антивирусной программой.
Способ второй – барьерный
суть которого в запрете записи на флешку. Запретить запись можно:
1) Действиями пользователя средствами Windows; 2) Наличием специального механического переключателя на флешке; 3) Использованием кардридеров для SD-карт, которые защищены от записи; 4) Использование устройств с аутентикацией по отпечатку пальца, который запускает приложение аутентификации с помощью файла autorun. inf, не подлежащего удалению стандартными методами.
inf, не подлежащего удалению стандартными методами.
Запретить запись на флешку средствами Windows можно следующим образом:
1. Пуск-Выполнить-ввести команду –regedit 2. Открываем папку реестра HKEY_LOCAL_MACHINE\SYSTEM\CurrentControlSet\Control\StorageDevicePolicies 3. Если такого раздела в папке Control с названием StorageDevicePolicies нет, то его нужно создать. 4. Просматриваем параметр WriteProtect, если его нет, то его тоже нужно создать. Тип параметра – dword. 5. Выбираем значение параметра WriteProtect – 1 – режим чтения (readonly), 2 – режим записи.
Вот и все, теперь записать на флешку ничего нельзя, пока запрет не будет снят. Данный метод подходит как для Windows 7, так и для Windows XP.
Снимаем защиту при помощи редактора локальной групповой политики
Иногда бывают случаи, что запрет на запись, включен через редактор групповой политики в самой ОС. Давайте проверим это:
1) Нажимаем кнопку Пуск и в строке поиска вводим команду gpedit. msc, после чего жмем кнопку Enter.
msc, после чего жмем кнопку Enter.
2) В появившемся окне, следуем по пути: Конфигурация компьютера — Административные шаблоны — Система — Доступ к съемным запоминающим устройствам и в правой области окна выбираем пункт — Съемные диски: Запретить запись.
В этом пункте обращаем внимание на то состояние, которое стоит возле надписи. Если там установлено состояние – Включено, то кликаем 2 раза ЛКМ на нем и в новом окне выбираем пункт Отключить
Нажимаем Применить и ОК.
1 Разблокирование microSD
Расположите карту памяти на плоской поверхности или на ладони так, чтобы этикетка была сверху. Слевой стороны корпуса карты вверху найдите маленький рычажок переключения блокировки – кнопка Lock. «Локер» служит для защиты информации от случайного стирания. Рычажок может быть плоским и лишь слегка выступать из корпуса, быть белого или серебристого цвета. Такой переключатель отсутствует непосредственно на microSD. Вставьте карту в адаптер и найдите переключатель Lock на самом адаптере. Передвиньте его до упора в противоположном направлении.
Передвиньте его до упора в противоположном направлении.
После перевода рычажка Lock в положение отмены статуса защиты данных, повторное появление окошка уведомления об ошибке записи может быть вызвано переводом Lock обратно в положение защиты. Происходит это из-за ослабления переключателя, при вводе карты памяти в картридер он сдвигается и включает блокировку памяти. Зафиксируйте его кусочком резинки, картона или удалите совсем.
Избежать автоматической блокировки записи на microSD можно удалив ее контакт с кнопкой Lock на корпусе адаптера. На левом боку микро-флешки найдите небольшую выемку, запаяйте ее пластмассой или заклейте скотчем. Выполнять пайку надо очень аккуратно. Вариант со скотчем проще, но он может цепляться при вводе карты в адаптер.
Как снять защиту от записи с SD карты
В отличие от флешек, которым для хранения информации необходим компьютер, sd карты используются в телефонах, планшетах, видео- и фотокамерах. По этой причине разработчики позаботились о том, чтобы информация с них не была удалена случайным образом.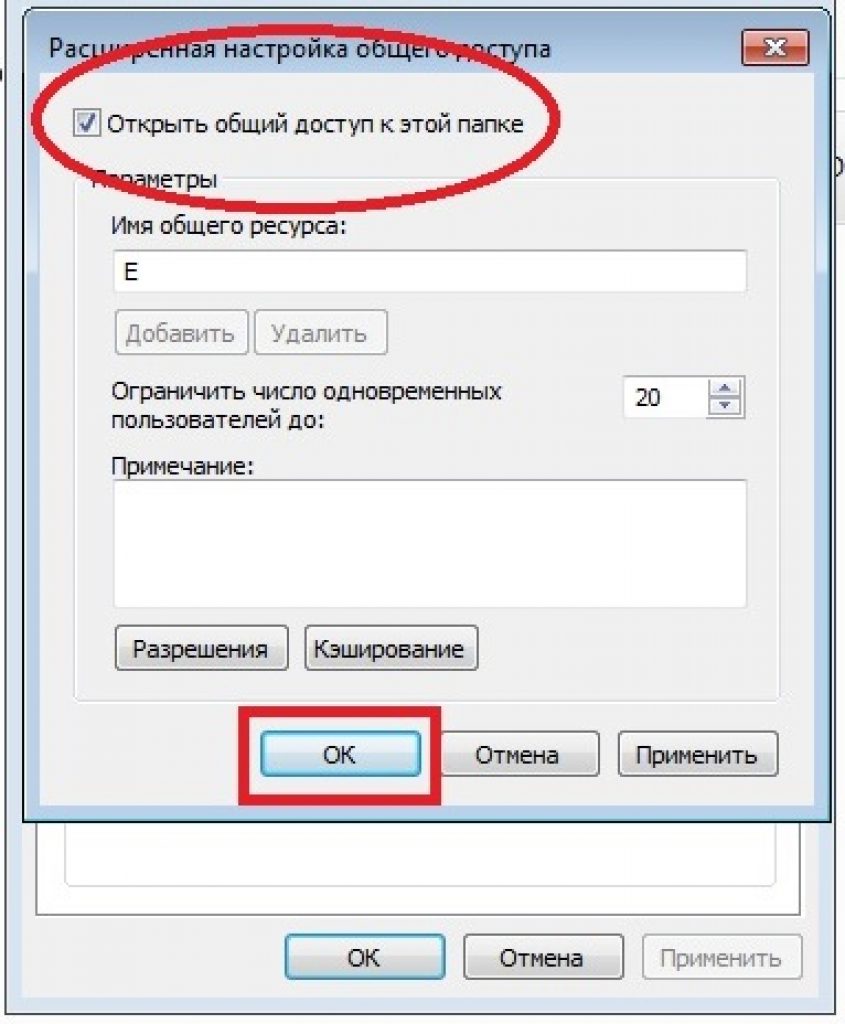 Если ваш фотоаппарат или компьютер отказываются записывать информацию на съемный носитель, узнать, как снять защиту от записи с sd карты поможет эта статья.
Если ваш фотоаппарат или компьютер отказываются записывать информацию на съемный носитель, узнать, как снять защиту от записи с sd карты поможет эта статья.
Каким образом можно снять защиту от записи с SD карты
Если вы используете SD флешку стандартных размеров – обратите внимание на переключатель, расположенный на одной из сторон. Если развернуть ее лицевой стороной к себе, так, чтобы была видна информация о производителе, объем, класс и т.п., то этот переключатель будет с левой стороны. Для того, чтобы заблокировать запись в модуль памяти, нужно сдвинуть этот переключатель в направлении стрелки «Lock», соответственно, чтобы разблокировать – в противоположную сторону.
У микроSD карты такого переключателя для защиты нет, но зато он есть на адаптере-переходнике микроSD – SD, который обычно продается в комплекте с устройством микро-формата.
К сожалению, если этот переключатель выходит из строя помочь, снять защиту самостоятельно не выйдет — вам сможет только специализированный сервисный центр или замена на новую.
Защита не установлена, но запись на SD карту невозможна
Как теперь снять проблему? Это тот случай, когда можно говорить о неисправности модуля памяти или встроенного микроконтроллера, а может и о неполадках в операционной системе. Устранить ошибочные настройки в Windows можно по аналогии с USB-флешками из этой статьи. Если это не поможет, то возможно проблема в самой флешки, попробуйте ее восстановить следующим образом.
Как снять защиту от записи с SD карты — видеоинструкиця
Похожие записи
Поставьте Лайк если статья вам помогла.🥇 ▷ Как снять защиту от записи с USB или SD-карты » ✅
Как снять защиту от записи с USB или SD-картыWЗащита от обряда на любом носителе – это функция безопасности, которая предотвращает несанкционированный доступ к данным, хранящимся на устройстве. Мы собираемся обсудить семь способов снять защиту от записи с вашей USB или SD-карты.
Читайте весь пост, чтобы узнать об этом.
Защита от записи на любом носителе – это функция безопасности, которая предотвращает несанкционированный доступ к данным, хранящимся на устройстве. Это означает, что мы не можем удалять, копировать, вставлять или вырезать любой контент этого носителя. Кроме того, наши СМИ говорят, что наш USB Pendrive даже не будет отформатирован.
Также прочитайте: 12 должны иметь необходимое программное обеспечение для вашего Windows компьютер
Появится сообщение об ошибке «Диск защищен от записи» или «Снять защиту от записи или использовать другой USB». Эти ошибки обычно появляются из-за защиты от записи на наших картах Pendrive или SD. Есть много способов исправить это, но в этом посте я расскажу вам лучшие способы удалить защиту от записи 2019 без какого-либо программного обеспечения.
Как снять защиту от записи с USB или SD-карты
# 1 Метод: проверка устройства на наличие вирусов
Проверьте устройство на наличие вирусовИногда есть вероятность, что пишет ошибка защиты может быть из-за некоторых вирусов, которые могут легко повредить ваше устройство USB. Чтобы удалить это, отсканируйте медиа с лучшим антивирусом, а затем удалите вирус из него. Таким образом, ваша защита от записи будет легко удален,
Чтобы удалить это, отсканируйте медиа с лучшим антивирусом, а затем удалите вирус из него. Таким образом, ваша защита от записи будет легко удален,
# 2 Метод: проверка кнопки защиты от записи
Проверка кнопки защиты от записиМногие USB-устройства поставляются с кнопка защиты от записи, Иногда, когда эта кнопка остается на защите от записи, появляется ошибка при копировании, вставке и удалении любого файла с медиа-устройства. Чтобы устранить ошибку, проверьте кнопку на боковой стороне SD-карты, если кнопка включена, затем снимите ее, и с помощью этого USB-защита от записи будет удалена.
Также читайте: Как обнаружить кейлоггер и удалить его с компьютера
# 3 Способ: установите флажок, чтобы убедиться, что USB-накопитель не переполнен
Иногда наш USB-накопитель показывает нам ошибку защиты от записи из-за недостатка памяти. Чтобы проверить, заполнен ли ваш диск или нет, откройте Windows Исследуйте и щелкните правой кнопкой мыши на USB-накопителе и выберите «Свойства».
В разделе свойств будет показана файловая система вместе с емкостью хранилища. Если ваше дисковое пространство заполнено, вам необходимо удалить некоторые файлы, чтобы избежать ошибки защиты от записи.
# 4 Метод: проверка отдельных файлов
В основном ошибка защиты от записи возникает из-за одного файла, который помечен как «только для чтения». Этот единственный файл может расстроить вас. Если какой-либо из ваших файлов установлен в режим только для чтения, вы не можете просто удалить этот файл. По возвращении, один файл может ограничить вас для форматирования вашего USB-накопителя.
Проверить отдельные файлыНайдите файл, который можно восстановить, а затем щелкните его правой кнопкой мыши и выберите «Свойства». В нижней части панели, под атрибутами, вы найдете опцию «Только для чтения», не забудьте снять флажок «Только для чтения».
# 5 Метод: Использование командной строки
В этом методе мы удалим защиту от записи из Pendrive используя команды в Cmd, Это полностью очистит защита от записи Pendrive.
Шаг 1. Нажмите Пуск-> Cmd. Тип Diskpart и нажмите ввод.
Использование командной строкиШаг 2. Тип список дисков,
Использование командной строкиШаг 3. Тип выберите диск 1 и это выберет ваш Sdcard / USB Pendrive.
Использование командной строкиШаг 4 Теперь наберите «атрибуты диска очищены только для чтения”И нажмите Enter.
Использование командной строкиТеперь выйдите из cmd и отформатируйте ваш Sdcard / USB Pendrive. Это снимет защиту от записи с вашей SD-карты или Pendrive.
Читайте также: Как удалить компьютерные вирусы с помощью CMD
# 6 Способ: использование редактора реестра
В этом методе мы отредактируем некоторые значения реестра компьютера, так как когда они по какой-либо причине перезаписываются, на наших носителях может отображаться сообщение об ошибке защиты от записи.
Шаг 1. Откройте Run -> введите Regedit -> нажмите на редактор реестра.
Использование редактора реестраШаг 2. Теперь следуйте по этому пути в редакторе реестра
HKEY_LOCAL_MACHINE / SYSTEM / CurrentConrolSet / Управление / StorageDevicePolicy
Шаг 3. Там вы найдете вариант защиты от записи, просто нажмите на него и установите его значение 0,
Использование редактора реестраЭто оно! вы сделали. По этому значение по умолчанию регистр защиты от записи будет изменен, и защита от записи будет окончательно удалена с этого носителя.
Что если вы не нашли StorageDevicePolicies?Также Читайте: 4 Секретных Уловки, чтобы Повысить Ваш Медленный Компьютер
Если вы не можете найти StorageDevicePolicies в редакторе реестра, вы можете создать ключ. Для этого вам нужно перейти к редактору реестра и пройти по этому пути
HKEY_LOCAL_MACHINE> Система> CurrentControlSet> ControlИспользование редактора реестра
Здесь необходимо щелкнуть правой кнопкой мыши пустое пространство в папке элемента управления и выбрать «Создать»> «Ключ» и аккуратно ввести имя «StorageDevicePolicies».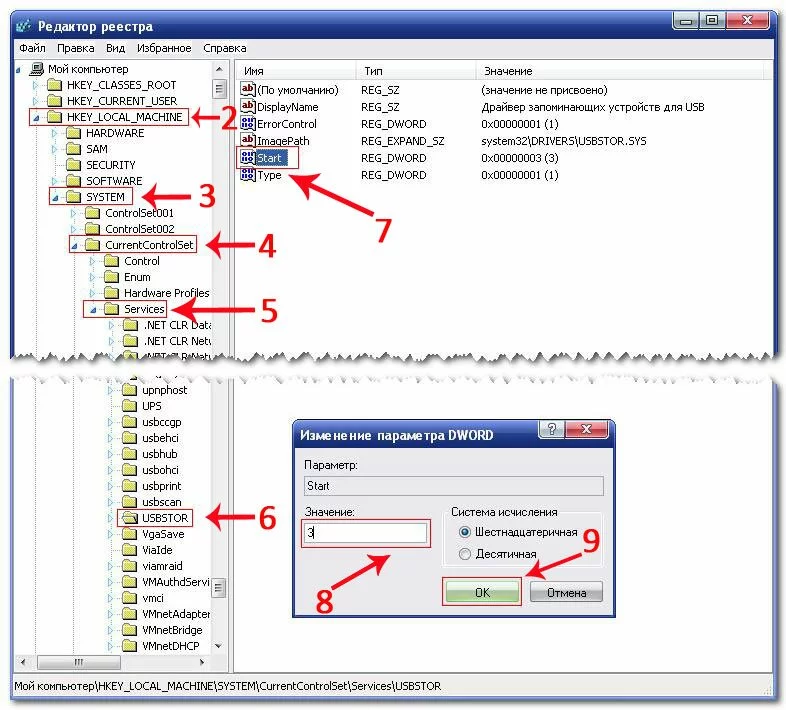
Теперь дважды щелкните по вновь созданной папке и щелкните правой кнопкой мыши, затем выберите «Создать»> «DWORD», назовите его «WriteProtect» и установите для него значение 0. Нажмите «ОК», выйдите из «Regedit» и обязательно перезагрузите компьютер.
# 7 Метод: отключить раздел Bitlocker в Windows
Что ж, если вы включили шифрование BitLocker на своем разделе жесткого диска, то вы получите ошибки защиты от записи. Таким образом, в этом методе вам необходимо отключить раздел BitLocker в Windows снять защиту от записи с USB или SD-карты. Выполните несколько простых шагов, приведенных ниже, чтобы отключить раздел BitLocker в Windows 10.
Шаг 1. Прежде всего, откройте «Мой компьютер», затем щелкните правой кнопкой мыши любое из устройств хранения и выберите параметр «Управление BitLocker».
Отключить раздел Bitlocker в WindowsШаг 2. Теперь на странице шифрования диска BitLocker вам необходимо отключить BitLocker для USB или SD-карты.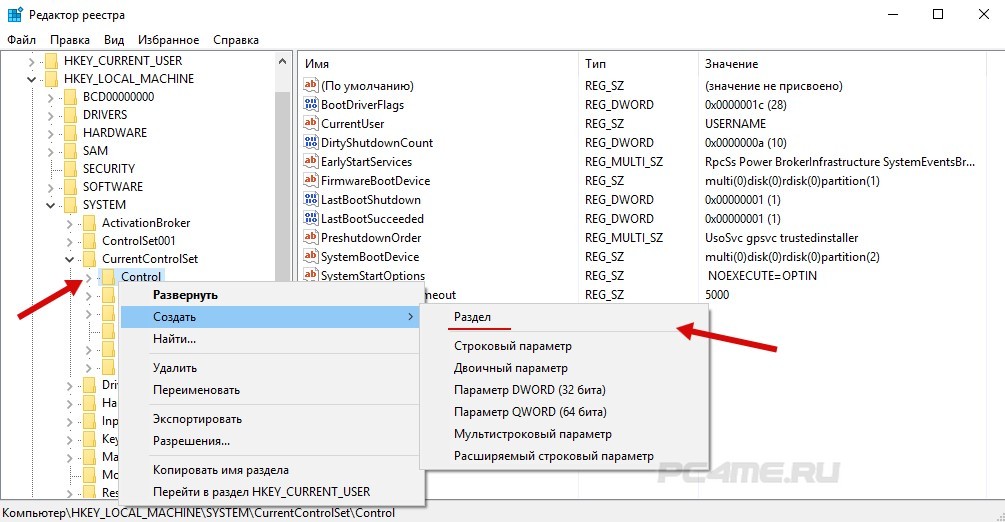
Шаг 3. Теперь вам нужно подождать несколько минут, пока Bitlocker расшифрует ваше устройство хранения.
Отключить раздел Bitlocker в WindowsШаг 4 После этого вы увидите экран, как показано ниже. Если он показывает «BitLocker off», значит, вы успешно расшифровали диск.
Отключить раздел Bitlocker в WindowsВот и все, вы сделали! Вот как вы можете отключить раздел BitLocker, чтобы снять защиту от записи с ваших USB или SD-карт.
Читайте также: Как отключить компьютер в определенное время
Так что выше Лучшие четыре метода за Как снять защиту от записи, Вы можете использовать любой метод из списков и удобно снять защиту от записи с Pendrive или SD-карты. Если какой-либо из методов не работает на компьютере, попробуйте любой другой метод из вышеуказанных четырех, и он обязательно снять защиту и вы легко сможете отформатировать ваше мультимедийное устройство, а также можете вырезать, копировать и вставлять в него все, что угодно. Не забудьте поделиться этим постом. Оставьте комментарий ниже, если у вас возникнут проблемы на любом этапе.
Не забудьте поделиться этим постом. Оставьте комментарий ниже, если у вас возникнут проблемы на любом этапе.
Хранилище защищено от записи, как снять защиту на карте памяти в телефоне Samsung
Видео-урок 1: снятие защиты с карты памяти на телефоне Samsung путем форматирования на самом телефоне или на ПК
Видео-урок 2: снятие защиты с карты памяти с помощью другого мобильного устройства
Такая проблема сегодня возникает у многих пользователей электронной техники – есть хранилище, есть на нем свободное место, посмотреть, что там хранится можно, а вот записать какую-либо информацию вы не сможете потому, что диск или флешка на вашем смартфоне защищены настройками приватности. Столкнувшись с такого рода проблемой, владельцы телефонов Samsung ищут решения на различных сайтах и форумах, однако внятных советов найти там шансов мало. Поэтому мы решили поделиться с вами некоторыми секретами. Если самостоятельно решить проблему вам все-таки сложно, обращайтесь к специалистам по ремонту смартфонов Samsung.
Столкнувшись с такого рода проблемой, владельцы телефонов Samsung ищут решения на различных сайтах и форумах, однако внятных советов найти там шансов мало. Поэтому мы решили поделиться с вами некоторыми секретами. Если самостоятельно решить проблему вам все-таки сложно, обращайтесь к специалистам по ремонту смартфонов Samsung.
Наиболее действенный способ снятия защиты – это форматирование карты памяти.
Важно: прибегая к такому способу снятия защиты, не стоит забывать и о «второй стороне медали», ведь проблема в том, что в таком случае вы можете потерять ценные файлы, а шансов их скопировать у вас не будет.
Первый способ: форматирование карты памяти на телефоне SamsungДля этого зайдите в «Настройки телефона», далее в раздел «Память» либо «Опции» в зависимости от вашей модели. Затем выберите поле «Форматировать карту памяти» либо «Форматировать USB носитель» и нажмите «Удалить все».
Если данный метод не сработал, телефон запрашивает пароль, который вы не помните, то стоит попробовать следующие способы ниже.
Второй способ — форматирование на ПКПодключите вашу карту памяти в зависимости от размера через картридер, переходник или адаптер к ПК. Скачайте одну из утилит для форматирования SD-карт, например, SD Formatter. Следуя согласно инструкции, вы легко восстановите нужные параметры вашего съемного носителя.
Третий способ – переключение рычажкаЕще один практичный способ, благодаря которому можно быстро снять защиту от записи с флешки – это переключатель небольшого размера, который размещен прямо на носителе. Но если у вас микро-карта , вставьте сначала ее в картридер. Затем внимательно посмотрите, с одной стороны вы увидите переключатель, который зафиксирован в определенном положении (вверх или вниз). Этот переключатель полностью перекрывает доступ копирования на флеш-карту и с нее. Вам нужно внимательно осмотреть этот переключатель, и если это возможно, то попытаться переключить его в другое положение. Таким образом, регулируя это рычажок, хранилище можно блокировать, а затем снова снимать защиту.
Вам нужно внимательно осмотреть этот переключатель, и если это возможно, то попытаться переключить его в другое положение. Таким образом, регулируя это рычажок, хранилище можно блокировать, а затем снова снимать защиту.
Если вышеперечисленные способы вам не помогли, то, возможно, именно этот способ окажется действенным. В первую очередь, вам нужно раздобыть мобильный телефон с ОС Symbian, например, Nokia, как показано на видео-уроке 2. Вставляем нашу запароленную карту памяти в данный телефон. Заходим в «Меню», затем в «Приложения», далее ищем раздел «Диспетчер файлов» и находим нашу заблокированную карту памяти. Выбираем поле «Функции карты памяти» и выбираем «Форматировать».
Если ни один из способов не привел к нужному результату, то, вероятнее всего, ваша карта памяти пришла в негодность и вряд ли ей что-то уже поможет.
Источник: http://samsngexperts. ru/
ru/
Не помогла статья?
Вы можете задать вопрос мастерам из нашего сервисного центра, позвонив по телефону или написав свой вопрос на форму обратной связи.
Ваше сообщение отправлено.
Спасибо за обращение.
Как снять защиту с sd карты. Как снять защиту от записи с диска, SD-карты или USB флешки
Иногда бывают случаи, что невозможно отформатировать USB-флешку или SD-карту, перенести или записать на них данные, информацию. Система Windows выдаст ошибку, флешка выдает сообщение об ошибке: «Диск защищен от записи. Снимите защиту или воспользуйтесь другим диском » (The disk is write-protected). Многие устройства идут с рычажком блокировки на самой флешке. Удостоверьтесь, что сам рычажок на накопителе установлен в положение «разблокирован». К сожалению в некоторых случаях устройства могут быть повреждены физически, что приведет к покупке нового. Если вы уверенны, что у вас все в порядке: разблокирован рычажок, устройство не подвергалась физическим ударам, тогда рассмотрим способы реанимирования накопителей и постараемся снять защиту от записи с флешки и карт памяти.
Если вы уверенны, что у вас все в порядке: разблокирован рычажок, устройство не подвергалась физическим ударам, тогда рассмотрим способы реанимирования накопителей и постараемся снять защиту от записи с флешки и карт памяти.
Снять защиту от записи флешки с помощью редактора реестра
- Нажмите сочетание кнопок Win+R и введите regedit , чтобы войти в редактор реестра.
Перейдите по пути:
HKEY_LOCAL_MACHINE\SYSTEM\CurrentControlSet\Control\StorageDevicePolicies
- Если у вас нет параметра StorageDevicePolicies , то создайте раздел с именем StorageDevicePolicies, нажав правой кнопкой мыши на папке Contorl . Если же есть значение, то смотрите ниже, какие параметры должны быть.
- Перейдите в созданную папку StorageDevicePolicies, выделите его, и с право нажмите на пустом поле правой кнопкой мыши и Создать > Параметр DWORD (32 бита) . Присвойте имя WriteProtect и значение 0 .
 Чтобы присвоить значение, нажмите просто на ключ WriteProtect два раза и напишите в поле 0. Если данный метод не помог, то смотрите ниже.
Чтобы присвоить значение, нажмите просто на ключ WriteProtect два раза и напишите в поле 0. Если данный метод не помог, то смотрите ниже.
Флешка защищена от записи Как снять защиту с помощью CMD
Вставьте флшеку в USB порт компьютера и запустите командную строку. Нажмите для этого «поиск» в строке напишите «CMD» и нажмите правой кнопкой мыши на выдачи результатов «Командная строка» «Запустить от имени администратора».
Введите следующие команды в командную строку, можете смотреть по картинке.
- Наберите diskpart , после каждого набора нажимайте enter.
- list disk , показывает какие диски подключены к компьютеру. Флешка в моем случае располагается Диск 1 размеров 7640 Мбайт.
- select disk 1 , где 1-это номер диска, который показан выше. Диск 1 в моем случае эта флешка.
- attributes disk clear readonly -очищаем атрибуты флешки.
- clean -очищаем флешку.

- create partition primary -создаем раздел.
- format fs=fat32 -форматируем в FAT32. (Вы можете поменять fat32 на ntfs , если используете флешку только на системах windows.)
Снять защиту от записи с помощью групповой политики
Нажмите win+r и наберите в строке gpedit.msc.
Перейдите по следующим путям: Конфигурация компьютера > Административные шаблоны > Система > Доступ к съемным запоминающим устройствам . С право найдите пункты «Съемные диски» и отключите , нажав два раза по нужной строке — запись, чтение, выполнение, если включено.
Зачастую на съемных накопителях хранится важная и необходимая часть информации, которую хочется держать всегда у себя под рукой. На карты памяти в свою очередь записано много приятной музыки, либо фильмов. К сожалению, бывает так, что эти устройства перестают работать. Такому их поведению существует множество причин. Но главное это то, как вернуть к жизни флеш карту, микро sd, карту памяти.
Но главное это то, как вернуть к жизни флеш карту, микро sd, карту памяти.
Все причины, из-за которых происходят сбои в работе карт памяти, флешек и других съемных носителей, можно разделить на пять больших групп:
Польза защиты от записи на карте памяти и микро sd
На самом деле, защита от записи – это очень полезная вещь и только благодаря ней можно хоть как-то защитить свое устройство от стирания важной информации. Но помимо того, что защита от записи предотвращает изменение содержащихся на устройстве файлов, она эффективно сопротивляется при несанкционированном использовании носителя.
Последние SecureDigital card (SD) обладают новыми механизмами защиты от записи и стирания файлов. Это как механические, так и программные методы. Для предотвращения запуска процессов записи или стирания, такие карты имеют на правой боковой поверхности карты переключатель Lock. Помимо этого безопасность содержимому микро sd карты гарантирована компанией 4C Entity LLC, которая впервые разработала и применила оригинальную методику кодирования CPRM (Content Protection for Recordable Media).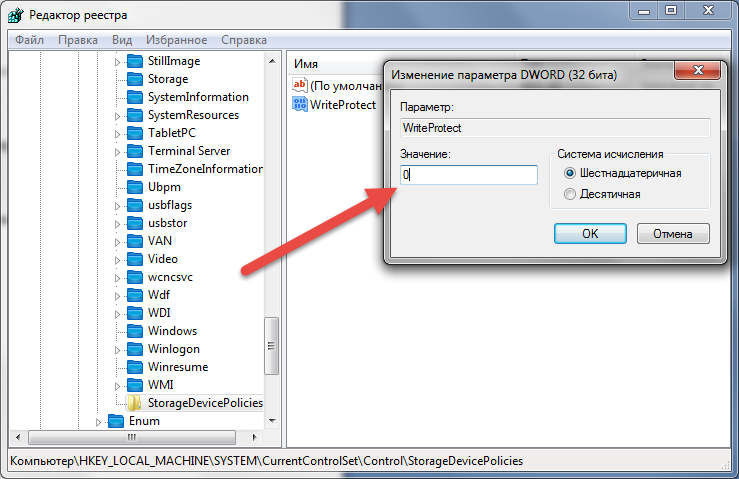
Такие ноу-хау частично предотвращают неправильное использование карт памяти, но и усложняют жизнь их владельцам.
Борьба с неполадками в работе съемных носителей
Форматирование
Во время форматирования запускается процесс внеочередной разметки области хранения информации. Отрицательным свойством этой процедуры является то, что в это время безвозвратно стираются все имеющиеся файлы с носителя.
Зачем форматировать флешку?
Причины, по которым следует форматировать флеш карту:
- наличие вирусов;
- невозможность записать на носитель большой файл;
- борьба с медленной работой устройства (низкая скорость передачи данных).
Форматирование может быть быстрым и длительным. Самым популярным способом является простое быстрое форматирование, когда этот процесс запускается кликом правой кнопкой мышки по значку флеш карты. В появившемся контекстном меню необходимо выбрать команду «форматировать».
5 способов, как отформатировать флеш карту
На выбор предлагаем 5 несложных способов, как отформатировать флеш карту:
Что нужно знать, чтобы разблокировать съемный носитель информации?
В основном для шифрования съемных дисков используется BitLocker. Важно учитывать, что оно доступно только для Windows 8.
Важно учитывать, что оно доступно только для Windows 8.
Также для операционной системы Windows, можно воспользоваться улитой, под названием Repair. Это нехитрое приспособление легко справится с разблокировкой флешки или микро sd карты.
Если предыдущие варианты не оказались успешными, можно воспользоваться одним из самых новых вариантов – JetFlash Recovery Tool. К сожалению, это приложение восстанавливает исходные параметры носителя, таким образом, вся информация с него теряется. Скачать приложение можно по ссылке на JetFlash Recovery Tool . Устанавливаем и запускаем его. В окне выбираем некорректно работающую флешку, нажимаем START. Начнется форматирование носителя. После этого его следует извлечь безопасным методом.
Разберем самый действенный способ. Убрать защиту можно в редакторе реестра Windows. Для запуска редактора реестра на клавиатуре зажимают клавиши Windows + R, потом вводят regedit, и нажимают Enter. Открываем HKEY_LOCAL_MACHINE \ SYSTEM \ CurrentControlSet \ Control \ StorageDevicePolicies. Необходимо в данных WriteProtect поменять значение с 1 (это значит защита от записи) на 0 (снять защиту). В конце процедуры сохраните изменения, выключите флешку и перезагрузите компьютер.
Необходимо в данных WriteProtect поменять значение с 1 (это значит защита от записи) на 0 (снять защиту). В конце процедуры сохраните изменения, выключите флешку и перезагрузите компьютер.
Методы предотвращения неполадок в работе съёмных носителей
Выводы
Нами были рассмотрены все самые популярные и эффективные методы устранения неполадок со съемными носителями.
Читателю остается только выбрать подходящий для него метод. Тем не менее, чем более важная информация хранится на флешке и чем чаще вы ею пользуетесь, тем более аккуратными следует быть с этим устройством. Потому что большая часть поломок возникает как раз из-за «человеческого фактора».
Поэтому перед тем, как доставать флешку, карту памяти или жесткий диск из электронного устройства, пользуйтесь безопасным извлечением. Это предотвращает возникновение многих проблем со съемными носителями информации. А в случае, если флеш или sd карты начали некорректно работать или не отображаются, всегда это можно исправить с помощью правильно подобранного «лечения».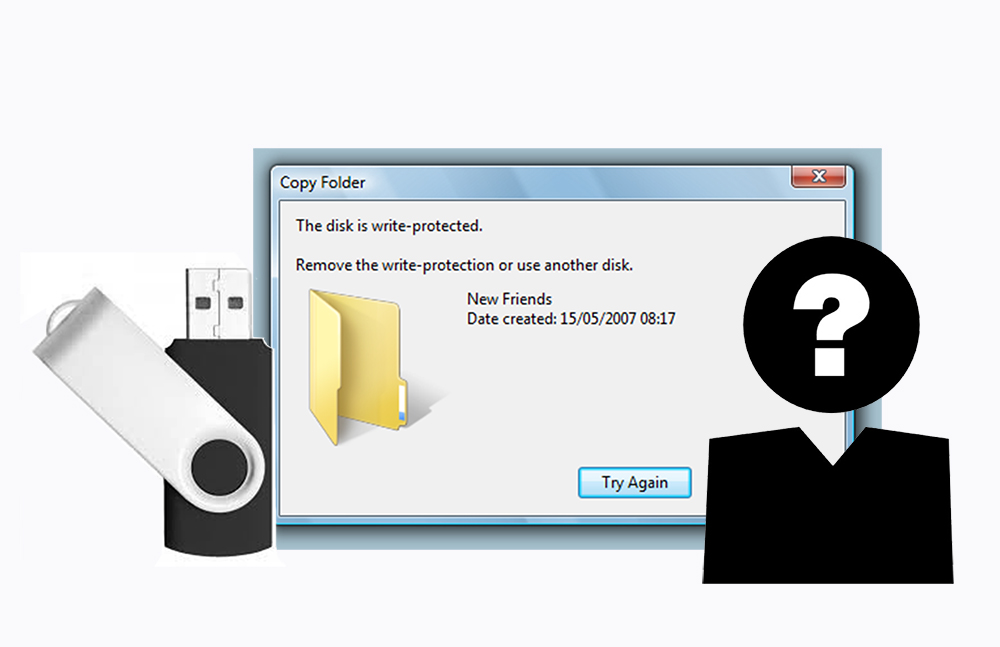
Случается, что в самый неподходящий момент на фотоаппарате появляется ошибка о том, что Ваша карта заблокирована. Вы не знаете что делать? Исправить такую ситуацию несложно.
Рассмотрим основные способы разблокировки карт памяти.
Способ 1: Снятие аппаратной блокировки SD карты
Если Вы используете карту SD, то они имеют специальный режим блокировки для защиты от записи. Чтобы убрать блокировку, сделайте вот что:
Переключатель на карте мог стать на блокировку из-за резких движений фотоаппарата. Это самая главная причина блокировки карты памяти на фотоаппарате.
Способ 2: Форматирование карты памяти
Если первый способ не помог и фотоаппарат продолжает выдавать ошибку, что карта заблокирована или защищена от записи, то нужно ее отформатировать. Периодическое форматирование карт полезно по следующим причинам:
- данная процедура предотвращает возможные сбои при использовании;
- она устраняет возникающие ошибки при эксплуатации;
- форматирование восстанавливает файловую систему.

Форматирование можно произвести как с помощью фотоаппарата так и с помощью компьютера.
Сначала рассмотрим, как это сделать, используя фотоаппарат. После того, как Вы сохранили свои снимки на компьютере, выполняйте процедуру форматирования. С использованием фотоаппарата Ваша карта гарантированно будет отформатирована в оптимальном формате. Также такая процедура позволяет избежать ошибок и увеличить скорость работы с картой.
- войдите в основное меню фотоаппарата;
- выберите пункт «Настройка карты памяти» ;
- выполните пункт «Форматирование» .
В случае возникновения вопросов с опциями меню обратитесь к инструкции по эксплуатации вашего фотоаппарата.
Для форматирования флеш-накопителей можно воспользоваться и специальным программным обеспечением. Лучше всего использовать программу . Она специально предназначена для форматирования карт памяти формата SD. Чтобы воспользоваться ею, сделайте вот что:
Данная программа позволяет быстро восстановить работоспособность флеш-карты.
Другие способы форматирования Вы можете видеть в нашем уроке.
Карты памяти уже давно широко используются на самых разных устройствах, позволяя дополнительно получить несколько необходимых гигабайт памяти. Однако, в процессе использования можно столкнуться с такой неприятной проблемой, как защита от записи, которая причиняет пользователям немалые неудобства. Что же делать в таком случае? К счастью, подобная проблема решается достаточно просто. Всё, что нужно — немного терпения и следовать инструкциям. В этой статье подробно рассмотрим, как снять защиту и отформатировать карту памяти. Давайте разбираться. Поехали!
Пользователи задают вопросы о том, как убрать защиту карты памяти и отформатировать её в случае необходимости
Начать стоит с того, что некоторые карты памяти имеют специальный переключатель, с помощью которого можно включить либо отключить режим защиты от записи. Обязательно обращайте внимание на этот момент.
В решении проблемы вам поможет системная утилита Diskpart.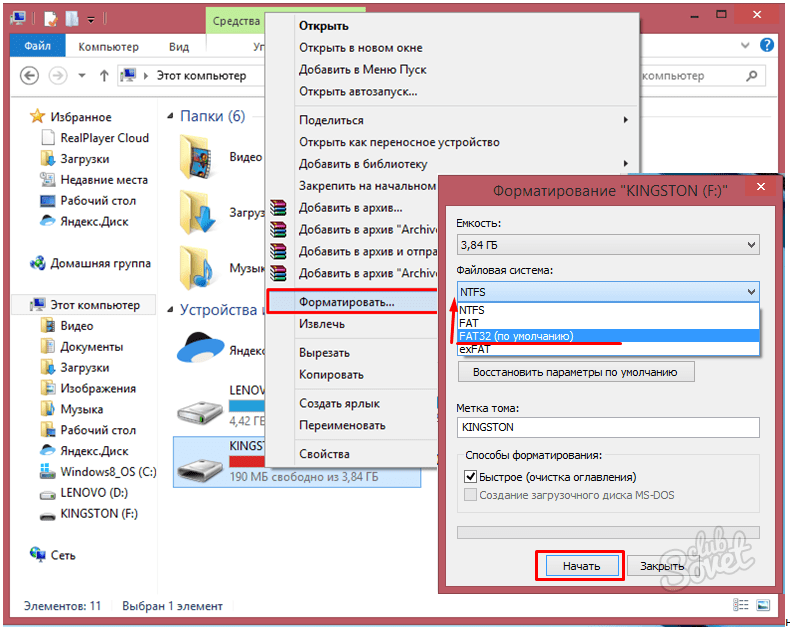 Запустите с правами администратора командную строку. Сделать это можно через меню «Пуск» или через окно «Выполнить» (воспользуйтесь комбинацией клавиш Win+R и введите cmd).
Запустите с правами администратора командную строку. Сделать это можно через меню «Пуск» или через окно «Выполнить» (воспользуйтесь комбинацией клавиш Win+R и введите cmd).
Ввод команд происходит последовательно
После того как перед вами появится окно командной строки , пропишите следующие команды, чтобы отформатировать флешку микро СД:
select disk 0 (вместо «0» укажите цифру, соответствующую microSD-карте, необходимая информация отобразится после ввода команды «list disk»)
attributes disk clear readonly
create partition primary
format fs=ntfs (либо укажите fat32 после знака «=», всё зависит от того в какой файловой системе вы хотите отформатировать SD карту, некоторые фотокамеры могут не поддерживать NTFS)
assign letter=X (X — буква, которая будет присвоена флешке)
После того, как форматирование завершено, можно присвоить диску букву
В том случае, если выполнить форматирование таким способом не удалось , попробуйте другой вариант, а именно сделать это через редактор групповой политики.
Чтобы перейти к редактору групповой политики, вызовите окно «Выполнить», нажав комбинацию клавиш Win+R, а затем пропишите в поле для ввода (без кавычек) «gpedit.msc». В открывшемся окне перейдите к разделу «Конфигурация компьютера», далее откройте папку «Административные шаблоны». В ней вы найдёте каталог «Система». Перейдите к папке «Доступ к съёмным запоминающим устройствам», которая находится в этом разделе.
Находим требуемый параметр политики
В списке справа найдите строку «Съёмные диски Запретить запись». Дважды щёлкните по ней левой клавишей мыши и выберите режим «Отключено». Нажмите «ОК» для подтверждения внесённых изменений. Затем нужно выполнить аналогичные действия в разделе «Конфигурация пользователя». Дальнейший путь состоит из папок с точно такими же названиями. Добравшись до нужного пункта, отключите его.
Порядок действий в других разделах аналогичен
Выполнив все вышеописанные инструкции, вы без всяких проблем сможете отформатировать свою microSD-флешку. В том случае, если выполнить операцию снова не удастся, это может означать, что карта памяти неисправна и стоит задуматься о приобретении новой.
В том случае, если выполнить операцию снова не удастся, это может означать, что карта памяти неисправна и стоит задуматься о приобретении новой.
Теперь вы знаете, как разблокировать флешку микро СД, чтобы выполнить форматирование. Делается это очень просто и занимает всего несколько минут. Даже если вы начинающий пользователь, эта операция не вызовет у вас никаких трудностей. Пишите в комментариях помогла ли вам статья разобраться в ситуации и задавайте любые интересующие вопросы по рассмотренной теме.
Инструкция
Первый способ возвращения карты памяти в «рабочий строй» — это её выемка из слота фотоаппарата. Отключите камеру и снимите карту памяти. Покрутите ее в руках, и, возможно, вы найдете на ней маленькую защелку–переключатель. Он изготовлен наподобие рычага на 3.5-дюймовых дисках и имеет два положения: запись на карту разрешена, и запись на карту запрещена. Передвиньте рычажок в обратное положение и вставьте в цифровик, после чего попробуйте сделать снимок.
Возможно, что фотоаппарат все также отказывается делать снимок, ссылаясь на защиту от записи , или же в нем используется такая карта, как xD, которая не имеет рычажка. Карты без переключателя устанавливаются в некоторые модели цифровиков Olympus и других производителей. В таком случае в меню отмените защиту на конкретный, выбранный вами снимок – она проявляется значком в виде ключа.
Карты без переключателя устанавливаются в некоторые модели цифровиков Olympus и других производителей. В таком случае в меню отмените защиту на конкретный, выбранный вами снимок – она проявляется значком в виде ключа.
Если настройки аппарата не сопровождены такой опцией, нужно воспользоваться третьим способом — снять атрибут «Только чтение» с тех снимков, на которые он был установлен. Делается это через компьютер. Подключите карту памяти к ПК, откройте её и в свойствах файлов уберите галочку «Только чтение».
В случае если предыдущие способы не помогли, обратитесь к руководству пользователя фотоаппарата. В конце инструкции обычно содержится раздел, содержащий сообщения об ошибках для прошивки вашей камеры. Кроме сообщений, появляющихся на дисплее фотоаппарата, в брошюре указаны причины их появления и способы устранения. Вероятнее всего, что ошибка о невозможности записи или защите памяти от записи там тоже имеется и в зависимости от производителя камеры, она может иметь специфический ход решения.
И, наконец, в последнем пятом способе можно говорить о программной ошибке в фотоаппарате . Решение проблемы с записью на карту памяти в таком случае – ее форматирование через средства Windows или прямо из меню фотоаппарата.
Иногда при попытке изменить или удалить файл операционная система сообщает, что сделать это нельзя, так как файл защищен от записи. В некоторых случаях устранить это препятствие невозможно — например, если файл находится на CD-R диске с уже закрытой записью. Для остальных случаев возможно найти решения, некоторые из которых приведены ниже.
Инструкция
В самом простом случае может оказаться достаточным снять отметку «Только чтение» в атрибутах файла. Чтобы до нее добраться щелкните проблемный файл правой кнопкой мыши и выберите нижнюю строчку в контекстном меню («Свойства»). Нужный атрибут находится на вкладке «Общие» окна свойств файла.
Если интересующий вас файл лежит на другом локальной сети, то причиной может быть отсутствие прав на изменение этого файла у его сетевых пользователей.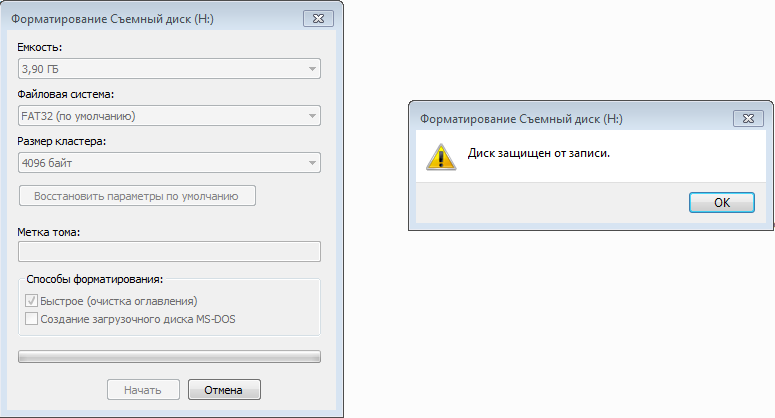 Чтобы дать соответствующее разрешение пользователь, имеющий права администратора на том компьютере, должен щелкнуть ее правой кнопкой мыши и в контекстном меню выбрать пункт «Общий доступ и безопасность». Откроется окно свойств , где на вкладке «Безопасность» следует выбрать группу сетевых пользователей и выставить отметки напротив соответствующих пунктов – либо «Полный доступ», либо «Изменить», либо «Запись».
Чтобы дать соответствующее разрешение пользователь, имеющий права администратора на том компьютере, должен щелкнуть ее правой кнопкой мыши и в контекстном меню выбрать пункт «Общий доступ и безопасность». Откроется окно свойств , где на вкладке «Безопасность» следует выбрать группу сетевых пользователей и выставить отметки напротив соответствующих пунктов – либо «Полный доступ», либо «Изменить», либо «Запись».
Если проблема возникла с файлом в вашем собственном компьютере, то щелкнув его правой кнопкой мыши и выбрав в контекстном меню пункт «Свойства», перейдите на вкладку «Безопасность» и нажмите там кнопку «Дополнительно». В результате откроется еще одно окно, где вам будет «Владелец». В списке под заголовком «Изменить владельца на» выберите строку с учетной записью того пользователя, с логином которого вы вошли в систему. Нажав здесь кнопку «OK» вы смените старого владельца этого файла, приписав его себе. Затем нажмите кнопку «ОК» для закрепления изменений в окне свойств файла.
После того, как вы станете владельцем файла, препятствий к записи или удалению быть не должно.
Еще причиной невозможности манипуляций с файлом может быть то, что в этот момент он задействован в работе какой либо программы. Если это прикладная , то просто закройте ее. Если это системный файл, то можете попробовать закрыть программу принудительно, воспользовавшись диспетчером задач Windows. Чтобы его запустить нажмите сочетание клавиш ALT + CTRL + Delete. На вкладке «Процессы» вам надо найти нужный, щелкнуть его и нажать кнопку «Завершить процесс». Если это не удастся, то перезагрузите в и проделайте операцию там. В безопасном режиме операционная система в максимально урезанном виде, поэтому велика вероятность того, что нужный вам файл не будет задействован.
Видео по теме
Многие производители программного обеспечения и развлекательных ресурсов, таких как кино, музыка, игры, защищают свои диски с помощью внедрения специальной области памяти, защищающей диск от копирования на компьютере. При попытке скопировать данные, возникает сообщение о невозможности выполнения данной операции. Однако есть способы обойти эти ограничения.
При попытке скопировать данные, возникает сообщение о невозможности выполнения данной операции. Однако есть способы обойти эти ограничения.
Вам понадобится
- — компьютер;
- — диск;
- — программа AnyDVD;
- — программа Total Commander;
- — интернет;
- — браузер.
Инструкция
Откройте браузер и в строке поиска введите название программы AnyDVD. Вы можете сформулировать запрос как «Программа для снятия защиты с диска », и выбрать из предложенных ссылок наиболее понравившуюся утилиту. Можно также найти данную программу на сайте www.softportal.com .
Скачайте программу и установите на компьютер. Чтобы правильно установить данную утилиту, следуйте подсказкам системы. Сначала вам нужно выбрать каталог установки на локальном диске компьютера, а далее подтвердить операцию кнопкой «Далее» или «Ок». К сожалению, AnyDVD предоставляет только 21 день бесплатного использования. Но для копирования пары дисков, взятых у друга, этого срока вполне хватит. Если программа вам понравится, вы всегда можете приобрести ее у производителя на официальном сайте.
Если программа вам понравится, вы всегда можете приобрести ее у производителя на официальном сайте.
Запустите программу. Выберите тип диска , который нужно скопировать в левой части окна программы, и выберите необходимые настройки. Если ваш диск — DVD- , то вам будет предложено снять программный код , задать любой другой регион и сбросить защиту от копирования . Все настройки подбираются исключительно для каждого диска , чтобы без проблем можно было снять защиту .
Наверное, многим пользователям знакома ситуация, когда при попытке записать информацию на карту памяти появлялось уведомление о том, что она защищена от . Конечно, это вызывает желание снять защиту. Ведь зачем же тогда нужна карта памяти, если не для хранения и копирования информации? А снимается она довольно просто.
Вам понадобится
- — Компьютер;
- — карта памяти;
- — картридер.
Инструкция
Ситуаций, при которых появляется сообщение о защите карты памяти от записи, может быть несколько.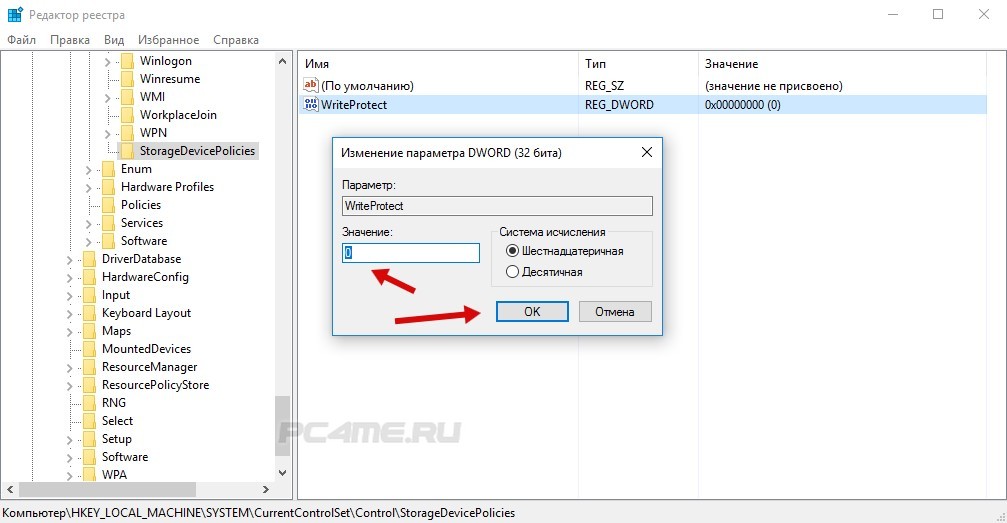 Довольно распространенный случай выглядит так. Купили вы картридер, вставили в устройство карту памяти, после чего попытались скопировать на нее информацию. Но вместо старта процесса копирования появляется уведомление, что карта защищена от записи. На самом деле тут проблема не в самой карте памяти, а в картридере. На некоторых моделях картридеров есть переключатели. Внимательно изучите устройство. Если вы найдете такой переключатель, то просто передвиньте его в другое положение.
Довольно распространенный случай выглядит так. Купили вы картридер, вставили в устройство карту памяти, после чего попытались скопировать на нее информацию. Но вместо старта процесса копирования появляется уведомление, что карта защищена от записи. На самом деле тут проблема не в самой карте памяти, а в картридере. На некоторых моделях картридеров есть переключатели. Внимательно изучите устройство. Если вы найдете такой переключатель, то просто передвиньте его в другое положение.
Если, например, вы вставили карту памяти в фотоаппарат, и появляется уведомление о том, что от записи, то действовать нужно так. Внимательно изучите карту. На ней должен быть маленький ползунок. Когда найдете ползунок, то просто передвиньте его из положения Lock в противоположное. Защита с нее после этого будет снята. Учтите, что такой рычажок есть не на всех . Если вы его не обнаружили, то проблема, скорее всего, не в этом.
Очень часто на карты памяти формата MicroSD при попытке записать файл объемом больше 4 гигабайт появляется сообщение об ошибке. Это значит, что ваша карта работает под управлением файловой системы FAT32. Эта файловая система имеет свои ограничения в копировании информации на карты памяти. Для того чтобы снять эти ограничения, необходимо сменить эту файловую систему на NTFS.
Это значит, что ваша карта работает под управлением файловой системы FAT32. Эта файловая система имеет свои ограничения в копировании информации на карты памяти. Для того чтобы снять эти ограничения, необходимо сменить эту файловую систему на NTFS.
Чтобы это сделать, просто подключите карту памяти к компьютеру с помощью картридера или другим удобным для вас способом. Сохраните все данные с карты на жесткий диск компьютера. Далее кликните по ее значку правой кнопкой мышки и в контекстном меню выберите «Форматировать». Выберите файловую систему NTFS. Завершите форматирование.
Видео по теме
Источники:
- снять защиту с карты памяти
Некоторые вирусные программы могут привести к невозможности записи информации на внешний накопитель. Антивирусное ПО не способно корректно удалить вредоносные файлы до тех пор, пока не будет снята соответствующая защита.
Вам понадобится
- — HP USB Format;
- — JetFlash Recovery Tool.

Инструкция
Начните с попытки обычного форматирования USB-накопителя. Откройте меню «Мой компьютер» и кликните правой кнопкой мыши по иконке подключенной флешке. В развернувшемся окне выберите пункт «Форматировать».
Снимите галочку с параметра «Быстрое (очистка оглавления)». Выберите файловую систему, которая используется в данный момент. Нажмите кнопку «Начать».
Если программа не смогла выполнить очистку накопителя, смените владельца данного устройства. Откройте свойства флешки и перейдите ко вкладке «Безопасность». Нажмите кнопку «Дополнительно».
После запуска нового диалогового меню выберите вкладку «Владелец». Нажмите кнопку «Изменить», выберите учетную запись, с которой вы работаете в данный момент, и нажмите кнопку «Применить». Закройте меню настроек и вновь попробуйте отформатировать накопитель.
Установите программу HP USB Format Storage, если штатные средства Windows не справились с поставленной задачей. Запустите указанную программу.
Укажите требуемую флеш-карту, выбрав ее в поле Device. Откройте меню File System. Выберите тот формат файловой системы, который не используется в настоящее время.
Деактивируйте функцию быстрой очистки. Для этого снимите флажок с параметра Quick Format. Еще раз проверьте параметры форматирования и нажмите кнопку Start.
Читайте также…
Как снять защиту карты памяти сд. Android как снять защиту записи с SD-карты
Попытка сохранить новую информацию на микро cd закончится неудачей, если на нем стоит защита от записи. Причины появления сообщения об отказе доступа могут быть разные. Снять защиту с microSD можно несколькими методами – программными и физическими. Рассмотрим самые актуальные.
Разблокирование microSD
Расположите карту памяти на плоской поверхности или на ладони так, чтобы этикетка была сверху. Слевой стороны корпуса карты вверху найдите маленький рычажок переключения блокировки – кнопка Lock.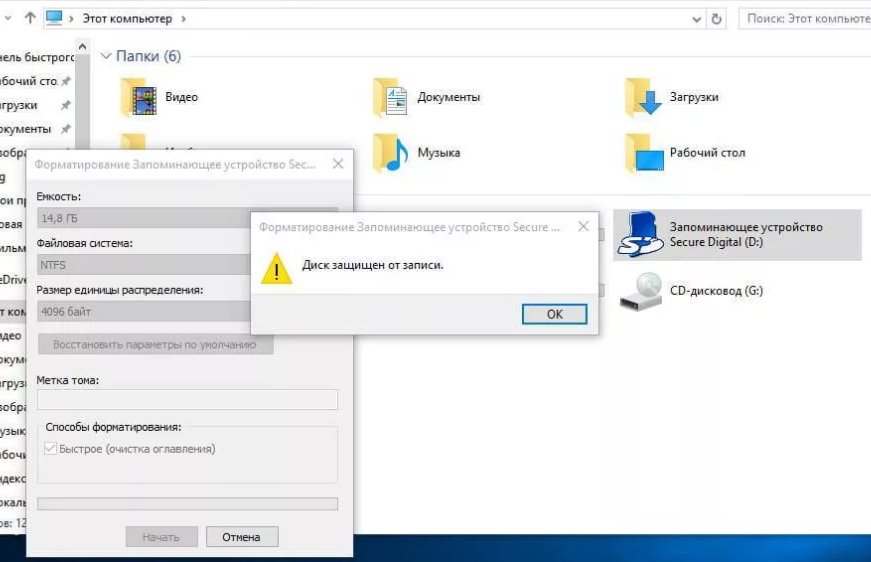 «Локер» служит для защиты информации от случайного стирания. Рычажок может быть плоским и лишь слегка выступать из корпуса, быть белого или серебристого цвета. Такой переключатель отсутствует непосредственно на microSD. Вставьте карту в адаптер и найдите переключатель Lock на самом адаптере. Передвиньте его до упора в противоположном направлении.
«Локер» служит для защиты информации от случайного стирания. Рычажок может быть плоским и лишь слегка выступать из корпуса, быть белого или серебристого цвета. Такой переключатель отсутствует непосредственно на microSD. Вставьте карту в адаптер и найдите переключатель Lock на самом адаптере. Передвиньте его до упора в противоположном направлении.
После перевода рычажка Lock в положение отмены статуса защиты данных, повторное появление окошка уведомления об ошибке записи может быть вызвано переводом Lock обратно в положение защиты. Происходит это из-за ослабления переключателя, при вводе карты памяти в картридер он сдвигается и включает блокировку памяти. Зафиксируйте его кусочком резинки, картона или удалите совсем.
Избежать автоматической блокировки записи на microSD можно удалив ее контакт с кнопкой Lock на корпусе адаптера. На левом боку микро-флешки найдите небольшую выемку, запаяйте ее пластмассой или заклейте скотчем. Выполнять пайку надо очень аккуратно. Вариант со скотчем проще, но он может цепляться при вводе карты в адаптер.
Изменение свойств диска
Если защита карты памяти не позволяет скопировать информацию на другой диск, а сохранить ее необходимо, то попробуйте снять защиту следующим образом. Присоедините микро cd к компьютеру, найдите его имя в списке устройств и кликните по нему правой кнопкой мыши. В меню выберите строку «Свойства», затем вкладку «Доступ». В следующем окне есть «Расширенная настройка», откройте ее и поставьте галочку в строке «Открыть общий доступ», подтвердите настройки – «Ок».
Форматирование карты памяти microSD
Иногда для снятия защиты с карты памяти рекомендуется ее форматирование, если «локер» отсутствует или не помог. Важную информацию сохраните на другой диск, т.к. она будет полностью удалена. Программным способом можно снять блокировку от записи на карту при помощи Windows.
Установите карту памяти microSD на персональный компьютер через специальный адаптер напрямую или через картридер. На современных ноутбуках такой разъем уже предусмотрен, он обычно обозначен значком «карта» и выглядит как узкая щель. Операционная система распознает диск, и его имя отобразится в списке устройств компьютера.
Операционная система распознает диск, и его имя отобразится в списке устройств компьютера.
Кликните правой кнопкой мыши на значке диска CD и в развернутом меню выберите строку «Форматировать …». Файловую систему поставьте ту, которую поддерживает ваше устройство, обычно – NTFS. Нажмите «Начать». Вся информация с диска теперь удалена, и статус защиты снят.
Изменение файловой системы
При записи на карту памяти файла объемом более 4 Гб окошко с уведомлением об ошибке может возникнуть из-за ограничений файловой системы. Если карта памяти отформатирована с системой FAT32, то размер файла входит в число ее ограничений для записи данных. Следует изменить файловую систему на NTFS, так как описано в 3 пункте.
Программные средства для microSD
Сбросить защиту от записи на диске можно программными средствами, не удаляя информацию. Для этого существуют различные скрипты и утилиты, например – reset.zip. Скачивая программное обеспечение из сети, следует быть осторожными – оно может содержать вирусы. Лучше воспользоваться для снятия защиты проверенными приложениями. Низкоуровневое форматирование диска утилитой Hard Disk Low Level Format Tool стирает все данные, но поможет восстановить даже безнадежные флешки, которые не прошли форматирование внутренними средствами Windows.
Лучше воспользоваться для снятия защиты проверенными приложениями. Низкоуровневое форматирование диска утилитой Hard Disk Low Level Format Tool стирает все данные, но поможет восстановить даже безнадежные флешки, которые не прошли форматирование внутренними средствами Windows.
Снятие защиты microSD через мобильное устройство
Современные мобильные девайсы: плееры, КПК, телефоны, фотоаппараты обладают функцией форматирования microSD. Попробуйте через настройки найти эту опцию и отформатировать флешку прямо на данном устройстве. Защита памяти могла быть программно установлена в аппарате для обеспечения конфиденциальности данных. Снять защиту можно также в настройках. Все разновидности электронных устройств имеют свои особенности, поэтому в случае затруднений ознакомьтесь с инструкцией гаджета или получите разъяснение в сервисном центре у специалиста.
Используйте с картой microSD только «родной» адаптер. С другим адаптером, даже если удалось провести форматирование на телефоне, записать информацию на диск, скорее всего не получится.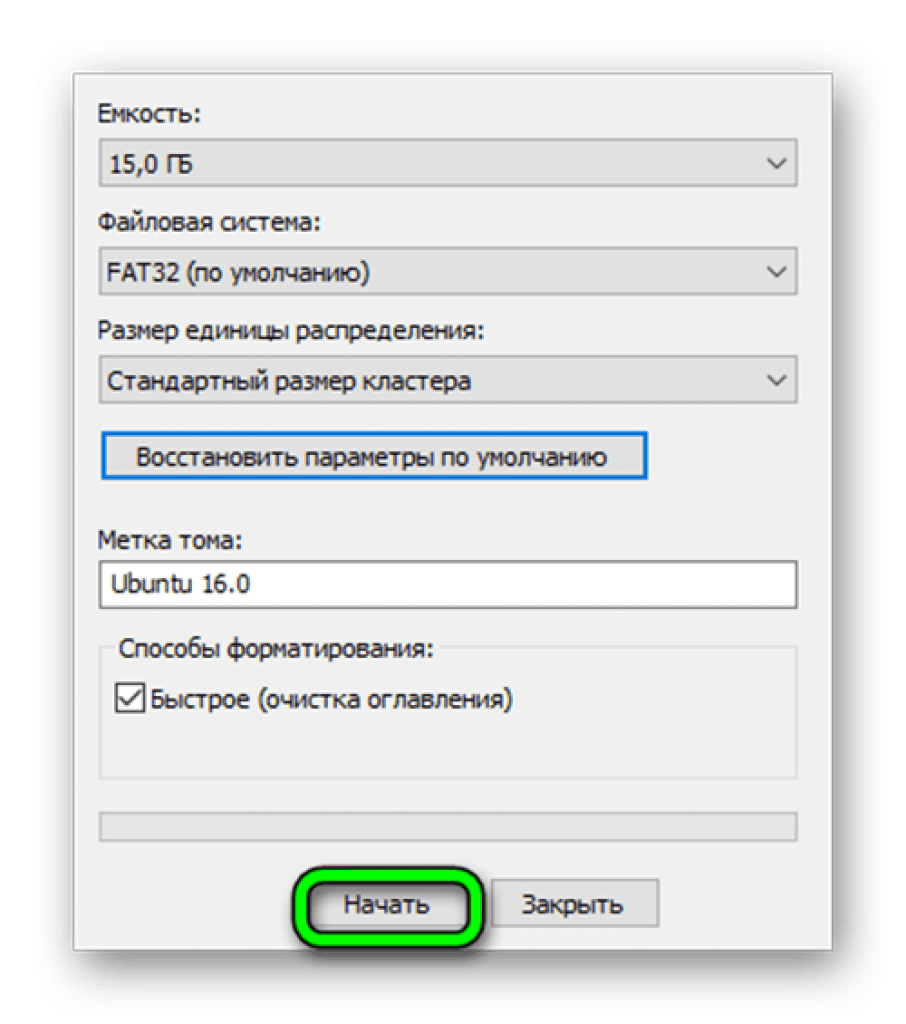
Вчера помогал знакомой удалять лишнюю информацию с компьютера, дошло дело до съемных носителей, в частности карт памяти и флешек. И столкнулся с ситуацией, когда при попытке стереть файлы с microSD для смартфона, не форматируется microSD карта, выдается ошибка: «Диск защищен от записи». В статье я опишу способы, к которым прибегал с целью устранения проблемы, возможно кому-то из вас они помогут.
Как я разблокировал карту памяти
Управление дисками
Используя горячие клавиши Win+R , отрываем «Выполнить» и вводим команду diskmgmt.msc. В списке томов, отыскиваем подключенный внешний носитель информации и кликаем по нему ПКМ. А затем, как показано на скриншоте ниже, и в выпавшем контекстном меню, выбираем «Форматировать».
Использование diskpart, чтобы отформатировать SD карту
В поиске «Пуск» пишем cmd.exe, эта команда откроет командную строку. Забиваем «diskpart» (без кавычек). С помощью клавиатуры набираем list disk.
В таблице находим нашу SD, узнаем ее по размеру.
Теперь используем clean.
В течение небольшого количества времени данные будут удалены.
Далее обязательно создаем раздел, вписываем create partition primary, затем select partition для выбора оного и active, — во исполнении активации. В заключение применяем format fs=ntfs, -полное или format fs=NTFS QUICK, — быстрое форматирование микроSD.
В свою очередь хочу заметить, — прием является лучшим !
Командная строка
В моем случае работа проводилась в безопасном режиме Windows 10 , но думаю, что ниже описанный вариант будет актуален и поздних версий.
Открываем командную строку, оную можно найти, открыв «Пуск», где вписываем, — format e:
Где «Е», соответственно, буква тома.
Что делать, если MicroSD защищена от записи
Изменение свойств диска
Переходим в «Мой Компьютер», ПКМ нажимаем на иконку microSD карты, которая не форматируется, переходим в «Свойства». Нас интересует вкладка «Доступ», где нужно направиться в раздел «Расширенная настройка».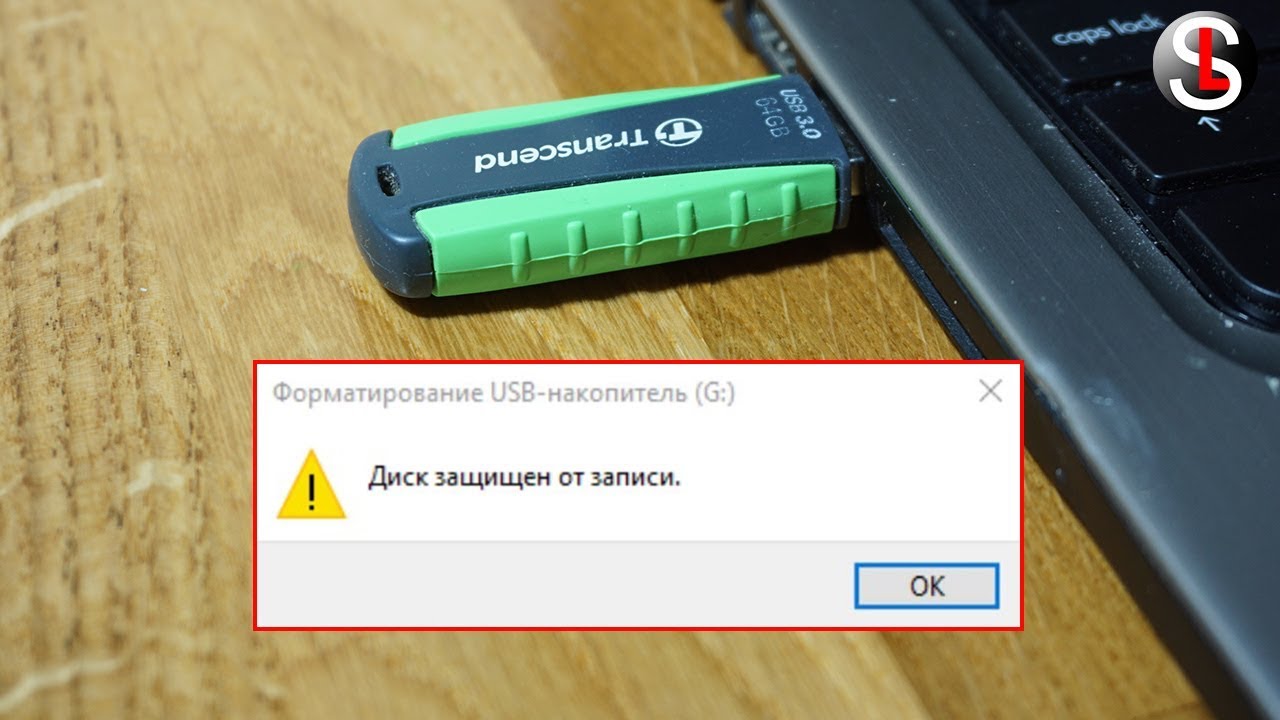
В открывшемся окне отмечаем галочкой пункт «Открыть общий доступ» и сохраняем изменения. После чего стандартным способом произвести форматирование.
Убрать защиту можно в редакторе реестра Windows
Используя горячие кнопки Win+R, кстати, вы сами можете создать для себя именно те, что вам будут более удобны в работе, и вводим regedit. В ветке
В WriteProtect изменяем значение с 1 на 0.
Ежели оного нет, то требуется создать параметр DWORD(32-bit), если операционка 32-битной или DWORD(64-bit), кликнув по свободному месту в правой части экрана.
Меняем файловую систему
Если не удается скопировать файлы с MicroSD свыше 4 Гб, то дело может быть в лимите файловой системы, — заменяем FAT 32 на NTFS.
После таких манипуляций все должно получиться.
Утилита diskmgmt.msc
Сие действие также подходит и к флешкам.
Запускаем приложение.
В окне ищем, например, нашу флешку
Используя мышку производим действия.
Как снять защиту от записи через редактор политики
- В «Выполнить» задействуем gpedit.msc
- Конфигурация компьютера — «Административные шаблоны» — «Система» — «Доступ к съемным запоминающим устройствам».
- И отключаем «Съемные диски: Запретить чтение».
Что делать, когда ни один из вариантов не подошел
- Видимо поломка в самой памяти.
- Проверить ПК на вирусы.
- Проблема часто возникает из-за установленных программ для создания виртуальных дисководов, типа Alcohol 120%, DAEMON Tools, Virtual CD, Virtual CloneDrive и их аналогов .
- Дело в прошивке флешки или SD (используйте фирменный софт, типа Hp disk format tool или HDD low level format, который часто имеется на носителе или можно скачать с официального сайта).
К записи «Не форматируется microSD карта. Диск защищен от записи» 8 комментариев
Спасибо за советы, но у меня следующая аналогичная проблема. Есть флешка 64 Гб, форматированная в НТФС.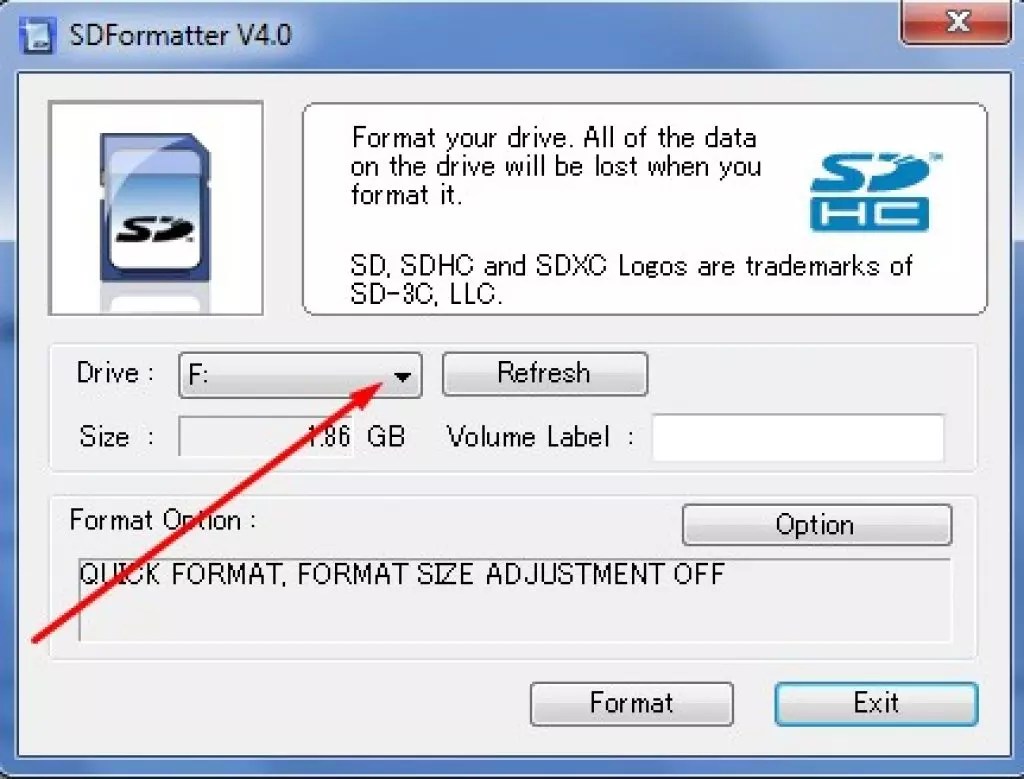 Я переношу ифорацию (фильмы, музыку, фото и др.) с одного компютера (с ОС Win XP Pro) на другой компютер (с ОС Win 7) — и почти всегда флешка становится нечитаемой, некопируется — с сообщением — снимите зящиту от записи. Это можно исправить только форматированием флешки, но тогда теряется вся информация на флешке. Один компютер от другово находится более 50 км, пересылать информацию по интернету не предоставляется возможным. После сново отформатированная флешка работает отлично. К стати, я заметил что так она ведет только тогда, когда я переношу информацию с Win XP Pro на Win 7, но не оборот.
Я переношу ифорацию (фильмы, музыку, фото и др.) с одного компютера (с ОС Win XP Pro) на другой компютер (с ОС Win 7) — и почти всегда флешка становится нечитаемой, некопируется — с сообщением — снимите зящиту от записи. Это можно исправить только форматированием флешки, но тогда теряется вся информация на флешке. Один компютер от другово находится более 50 км, пересылать информацию по интернету не предоставляется возможным. После сново отформатированная флешка работает отлично. К стати, я заметил что так она ведет только тогда, когда я переношу информацию с Win XP Pro на Win 7, но не оборот.
Добрый вечер!Как всё похоже!!В linux отформатировать флешку команда:sudo mkfs.vfat -F32 -I -v /dev/sdb,а в FREEBSD похожая команда:sudo newfs_msdos -F32 /dev/da0 .
Вожусь с такой проблемой пол дня и все эти советы не сработали. Начал искать фирменную утилиту по контроллеру памяти и самой памяти и всё таки нашёл и сейчас форматируется с её помощью.Для определения данных по флешке использовал утилиту ChipGenius v4. 00.0807 (она только смогла увидеть, другие подобные утилиты не видят флешку).Восстановление заняло 1час 15минут, можно и подождать, флешка живая полностью.
00.0807 (она только смогла увидеть, другие подобные утилиты не видят флешку).Восстановление заняло 1час 15минут, можно и подождать, флешка живая полностью.
Вот чем мне нравится флешки от Transcend, так это адекватными ценами и программой для «ремонта» флешек, которая закачена в каждый носитель. ChipGenius, хорошая программа, тоже не раз выручала, но не со всеми производителями она контачит.
Я часто использую: JetFlash Recovery Tool, MPTool, USB Flash Drive Recovery.
А лучше всего пробовать искать, как вы правильно делаете, на официальных сайтах продукта.
ChipGenius программа для определения контроллера и типа памяти, а дальше уже нужно искать фирменную утилиту для перепрошивки контроллера и форматирования памяти. Там тоже могут быть ньюансы, нужно пробовать старые и новые версии программ, мне вот например помогла старая версия программы, новая не захотела работать с флешкой, хотя всё определялось и память нужную выставлял, но копка СТАРТ не доступна была. В программах можно поменять кое что, можно даже зашить своё название, изменить режим работы светодиодного индикатора. Доступные языки попадались: китайский и английский. Описание работы в PDF на китайском, но можно найти и на английском и с русскими подсказками, что делать.
Доступные языки попадались: китайский и английский. Описание работы в PDF на китайском, но можно найти и на английском и с русскими подсказками, что делать.
Сегодня испробовал ChipGenius. Век живи- век учись! Отличная прогграмма. Благодарю, Владимир!
Пожалуйста Сергей! Никогда не помешает попробовать, что то новое.
В этом плане я только «ЗА». Будет, что интересное, подкидывайте. 😉
Оставить свой комментарий
Бывают ситуации, когда при попытке скинуть файл на флешку или карту памяти Windows выдает сообщение о том, что диск защищен от записи.
Это одна из наиболее часто встречающихся неполадок, которая может появиться в процессе эксплуатации накопителей flash. Часто происходит при использовании своего сменного носителя с большой регулярностью при многократных циклах перезаписи. Однако это случается и с недавно купленными флешками. Означает невозможность добавления, копирования каких-либо файлов. Как же спасти ситуацию в этом случае?
Причин появления сообщения может несколько: аппаратные или программные запреты на запись, лимит на число перезаписи информации, перезаполнение диска, некорректное форматирование, повреждение секторов чипа памяти диска или управляющего микроконтроллера, вредоносное программное обеспечение, проблемы с драйверами устройства, неправильное распознавание флешки системой. Поэтому единого универсального решения не существует.
Поэтому единого универсального решения не существует.
В этой инструкции будет показано несколько способов снятия защиты с флешки.
Снимаем защиту от записи через реестр
Прежде всего убедитесь, что сам файл не защищен от записи, после чего для решения проблемы следует отправиться в редактор системного реестра. Запускаем окно Выполнить (Win+R), куда вписываем слово «regedit ».
В реестре раздел HKEY_LOCAL_MACHINE , и по дереву директорий идем следующим образом:
HKEY_LOCAL_MACHINE\SYSTEM\CurrentControlSet\Control .
Интересующий нас там параметр – StorageDevicePolicies .
Устанавливаем значение защиты от записи в ноль , как показано на картинке. Это может решить проблему запрета записи. Сохранитесь, извлеките сменный носитель и перезагрузите компьютер.
Однако этот параметр может отсутствовать в реестре. Тогда его нужно создать – в соответствующем разделе кликните правой кнопкой мыши Создать , выбрать параметр DWOR D (в зависимости от разрядности используемой Windows) и назовите StorageDevicePolicies .
Дайте имя параметру WriteProtect и установите значение ноль. Произведите действия, о которых говорилось ранее (сохранение, извлечения носителя, перезагрузка) и проверьте, исчезла ли неисправность.
Используем командную строку
Следующий метод устранения неполадки связан с использованием командного интерпретатора от имени админа. В кнопке Пуск правой кнопкой мыши выбираем соответствующее поле.
Пишем туда слово «Diskpart », затем «list disk ».
И смотрим, какой номер диска у нашей флешки. В моем случае это диск 2. Пишем «select » и номер который Вы видите.
После этого заносим команду: attributes disk clear readonly и exit .
Таким образом с флешки снимается параметр использования только для чтения. Пробуем что-нибудь переписать на флешку, если и это не выручило, переходим к следующему пункту.
Снимаем блокировку с помощью групповых политик
Следует использовать редактор групповой политики .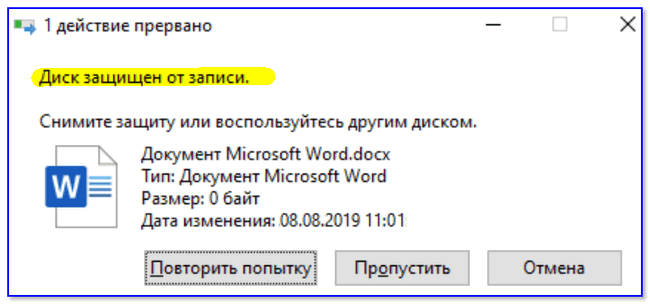 Запускаем его в том же окне Выполнить .
Запускаем его в том же окне Выполнить .
Переходим по проводнику «Конфигурация компьютера » — «Административные шаблоны » — «Система » — «Доступ к съемным запоминающим устройствам ». Отключите функцию запрета записи для съемных дисков. То есть переключите свойство в статус «Отключено ».
После этого при попытке записи Ваш диск не выдаст ошибок. В противном случае – вполне может быть, что флешка попросту неисправна.
Если sd карта защищена от записи
В подобной ситуации с картой памяти есть еще вариант залоченного рычажка для защиты от записи.
В некоторых sd картах, да и flash-накопители такие встречаются, есть возможность аппаратной блокировки записи. Переключатель находится обычно сбоку устройства. Там Вы найдете надпись Lock и значок закрытого или открытого замка.
Двигаем рычажок в противоположное положение и механическая защита снята. Для повторного блокирования проделываем обратные действия. Как видим – все довольно просто.
Как видим – все довольно просто.
Если предыдущие советы Вам не помогли попробуйте отформатировать свой сменный носитель, если и на это действие не присутствует запрет.
Если Вы используете флешку или карту памяти фирмы Transend, то чтобы восстановить запись на диск, можно воспользоваться фирменной программой Transcend JetFlash Online Recovery.
Аналогичные программы есть у таких фирм, как: Silicon Power, Adata, Kingston и другие. Узнайте существует ли подобное программное обеспечение на сайте производителя Вашего сменного носителя. Обычно их использование не составит труда и все действия интуитивно понятны.
Теперь в Вашем арсенале есть множество рабочих методов решения данной проблемы.
Попытка сохранить новую информацию на микро cd закончится неудачей, если на нем стоит защита от записи. Причины появления сообщения об отказе доступа могут быть разные. Снять защиту с microSD можно несколькими методами – программными и физическими. Рассмотрим самые актуальные.
Разблокирование microSD
Расположите карту памяти на плоской поверхности или на ладони так, чтобы этикетка была сверху. Слевой стороны корпуса карты вверху найдите маленький рычажок переключения блокировки — кнопка Lock. «Локер» служит для защиты информации от случайного стирания. Рычажок может быть плоским и лишь слегка выступать из корпуса, быть белого или серебристого цвета. Такой переключатель отсутствует непосредственно на microSD. Вставьте карту в адаптер и найдите переключатель Lock на самом адаптере. Передвиньте его до упора в противоположном направлении.
После перевода рычажка Lock в положение отмены статуса защиты данных, повторное появление окошка уведомления об ошибке записи может быть вызвано переводом Lock обратно в положение защиты. Происходит это из-за ослабления переключателя, при вводе карты памяти в картридер он сдвигается и включает блокировку памяти. Зафиксируйте его кусочком резинки, картона или удалите совсем.
Избежать автоматической блокировки записи на microSD можно удалив ее контакт с кнопкой Lock на корпусе адаптера.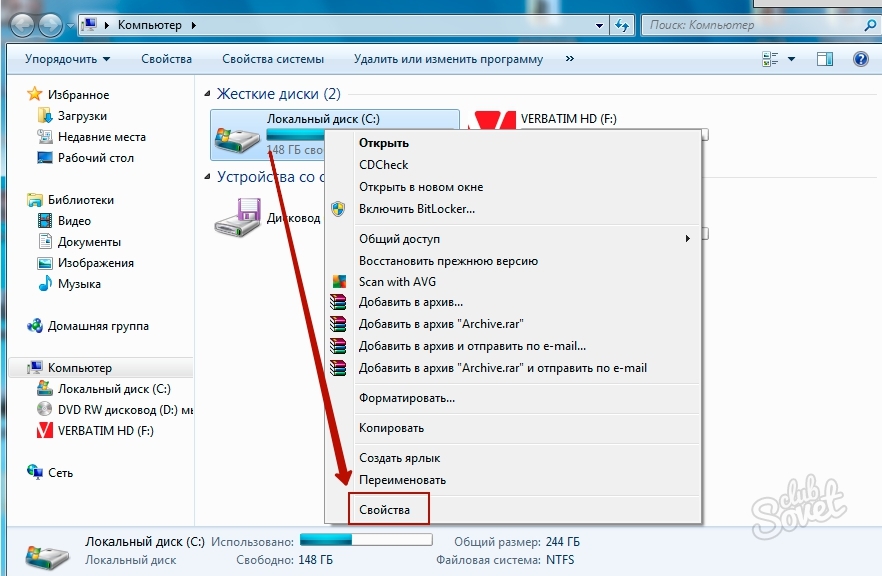 На левом боку микро-флешки найдите небольшую выемку, запаяйте ее пластмассой или заклейте скотчем. Выполнять пайку надо очень аккуратно. Вариант со скотчем проще, но он может цепляться при вводе карты в адаптер.
На левом боку микро-флешки найдите небольшую выемку, запаяйте ее пластмассой или заклейте скотчем. Выполнять пайку надо очень аккуратно. Вариант со скотчем проще, но он может цепляться при вводе карты в адаптер.
Изменение свойств диска
Если защита карты памяти не позволяет скопировать информацию на другой диск, а сохранить ее необходимо, то попробуйте снять защиту следующим образом. Присоедините микро cd к компьютеру, найдите его имя в списке устройств и кликните по нему правой кнопкой мыши. В меню выберите строку «Свойства», затем вкладку «Доступ». В следующем окне есть «Расширенная настройка», откройте ее и поставьте галочку в строке «Открыть общий доступ», подтвердите настройки – «Ок».
Форматирование карты памяти microSD
Иногда для снятия защиты с карты памяти рекомендуется ее форматирование, если «локер» отсутствует или не помог. Важную информацию сохраните на другой диск, т.к. она будет полностью удалена. Программным способом можно снять блокировку от записи на карту при помощи Windows.
Установите карту памяти microSD на персональный компьютер через специальный адаптер напрямую или через картридер. На современных ноутбуках такой разъем уже предусмотрен, он обычно обозначен значком «карта» и выглядит как узкая щель. Операционная система распознает диск, и его имя отобразится в списке устройств компьютера.
Кликните правой кнопкой мыши на значке диска CD и в развернутом меню выберите строку «Форматировать …». Файловую систему поставьте ту, которую поддерживает ваше устройство, обычно — NTFS. Нажмите «Начать». Вся информация с диска теперь удалена, и статус защиты снят.
Изменение файловой системы
При записи на карту памяти файла объемом более 4 Гб окошко с уведомлением об ошибке может возникнуть из-за ограничений файловой системы. Если карта памяти отформатирована с системой FAT32, то размер файла входит в число ее ограничений для записи данных. Следует изменить файловую систему на NTFS, так как описано в 3 пункте.
Программные средства для microSD
Сбросить защиту от записи на диске можно программными средствами, не удаляя информацию. Для этого существуют различные скрипты и утилиты, например — reset.zip. Скачивая программное обеспечение из сети, следует быть осторожными – оно может содержать вирусы. Лучше воспользоваться для снятия защиты проверенными приложениями. Низкоуровневое форматирование диска утилитой Hard Disk Low Level Format Tool стирает все данные, но поможет восстановить даже безнадежные флешки, которые не прошли форматирование внутренними средствами Windows.
Для этого существуют различные скрипты и утилиты, например — reset.zip. Скачивая программное обеспечение из сети, следует быть осторожными – оно может содержать вирусы. Лучше воспользоваться для снятия защиты проверенными приложениями. Низкоуровневое форматирование диска утилитой Hard Disk Low Level Format Tool стирает все данные, но поможет восстановить даже безнадежные флешки, которые не прошли форматирование внутренними средствами Windows.
Снятие защиты microSD через мобильное устройство
Современные мобильные девайсы: плееры, КПК, телефоны, фотоаппараты обладают функцией форматирования microSD. Попробуйте через настройки найти эту опцию и отформатировать флешку прямо на данном устройстве. Защита памяти могла быть программно установлена в аппарате для обеспечения конфиденциальности данных. Снять защиту можно также в настройках. Все разновидности электронных устройств имеют свои особенности, поэтому в случае затруднений ознакомьтесь с инструкцией гаджета или получите разъяснение в сервисном центре у специалиста.
Физические повреждения карты памяти microSD
Один из вариантов сбоя при попытке записи данных на карту памяти возникает из-за физических повреждений: карта слегка погнута, загрязнен один из контактов на карте (чаще левый) или на адаптере, и microSD именно его замыкает. В случае загрязнения контактов их надо почистить, например, ватной палочкой, смоченной в спиртосодержащей жидкости или ацетоне. Сильно погнутая карта восстановлению не подлежит. Слегка изогнутую можно попытаться выпрямить, положив под пресс.
Используйте с картой microSD только «родной» адаптер. С другим адаптером, даже если удалось провести форматирование на телефоне, записать информацию на диск, скорее всего не получится.
SovetClub.ru
Инструкция: Как снять защиту от записи с флешки или SD-карты – программную и аппаратную
Несмотря на активное использование «облачных хранилищ», флешки остаются актуальными по сей день. С их помощью удобно передавать информацию между компьютерами, у которых по тем или иным причинам нет доступа к интернету. С целью защиты флешки от самопроизвольного копирования на нее вредоносных файлов, ее могут защитить от записи. Это приведет к тому, что при попытке записи информации на накопитель, пользователь столкнется с ошибкой «Диск защищен от записи, снимите защиту или используйте другой диск». Защищен накопитель от записи может быть как механически (аппаратно), так и программно. Ниже мы рассмотрим, как снять защиту записи с флешки, SD-карты и других подобных накопителей.
С целью защиты флешки от самопроизвольного копирования на нее вредоносных файлов, ее могут защитить от записи. Это приведет к тому, что при попытке записи информации на накопитель, пользователь столкнется с ошибкой «Диск защищен от записи, снимите защиту или используйте другой диск». Защищен накопитель от записи может быть как механически (аппаратно), так и программно. Ниже мы рассмотрим, как снять защиту записи с флешки, SD-карты и других подобных накопителей.
Отличия программной и аппаратной защиты флешки от записи
Производители флешек не так давно активно применяли аппаратную защиту от записи. Для этого на корпусе накопителя устанавливался специальный переходник, сдвинув который пользователь мог заблокировать флешку от записи на нее информации, или разблокировать. В USB-флешках данная технология не получила особой распространенности, но она до сих пор используется на ряде SD-карт.
Обратите внимание: Чтобы снять аппаратную защиту накопителя от записи, нужно найти переключатель на корпусе, около которого имеется надпись Lock (или замок), и сдвинуть его в состояние открытого замка. Если на устройстве нет такого переключателя, то защита от записи является программной.
Если на устройстве нет такого переключателя, то защита от записи является программной.
Программный способ защиты флешки от записи на нее информации предполагает, что операционная система Windows, в соответствии с требованиями контроллера накопителя, блокирует возможность записи информации. В такой ситуации снять защиту от записи можно несколькими способами, и их мы рассмотрим ниже.
Как снять программную защиту флешки от записи
В зависимости от того какая версия Windows используется, целесообразно применить тот или иной метод, чтобы снять программную защиту записи на флешки.
С использованием редактора групповых политик
В профессиональных версиях операционной системы Windows имеется возможность производить настройки через редактор групповых политик. В остальных версиях Windows данной утилиты нет, и придется использовать другие способы, приведенные ниже.
Чтобы снять программную защиту флешки от записи через редактор групповых политик, нужно сделать следующее:
После этого программная защита флешки будет отключена, и на нее появится возможность записать необходимую информацию.
Путем редактирования реестра
Еще один способ снять программное ограничение на запись данных с флешки, это использовать редактор реестра. Данный способ подойдет для любой версии Windows. Проделайте следующие действия:
С помощью командной строки
В некоторых ситуациях изменения в реестре не помогают избавиться от проблемы с записью информации на флешку. В подобных случаях рекомендуется выполнить следующие действия в командной строке:
После всех описанных выше действий, можно пробовать записать новую информацию на накопитель, защите более не должна срабатывать.
OkeyGeek.ru
Как отключить защиту от записи карты памяти и отформатировать её
Карты памяти уже давно широко используются на самых разных устройствах, позволяя дополнительно получить несколько необходимых гигабайт памяти. Однако, в процессе использования можно столкнуться с такой неприятной проблемой, как защита от записи, которая причиняет пользователям немалые неудобства. Что же делать в таком случае? К счастью, подобная проблема решается достаточно просто. Всё, что нужно — немного терпения и следовать инструкциям. В этой статье подробно рассмотрим, как снять защиту и отформатировать карту памяти. Давайте разбираться. Поехали!
Пользователи задают вопросы о том, как убрать защиту карты памяти и отформатировать её в случае необходимости
Начать стоит с того, что некоторые карты памяти имеют специальный переключатель, с помощью которого можно включить либо отключить режим защиты от записи. Обязательно обращайте внимание на этот момент.
В решении проблемы вам поможет системная утилита Diskpart. Запустите с правами администратора командную строку. Сделать это можно через меню «Пуск» или через окно «Выполнить» (воспользуйтесь комбинацией клавиш Win+R и введите cmd).
Ввод команд происходит последовательно
После того как перед вами появится окно командной строки, пропишите следующие команды, чтобы отформатировать флешку микро СД:
select disk 0 (вместо «0» укажите цифру, соответствующую microSD-карте, необходимая информация отобразится после ввода команды «list disk»)
attributes disk clear readonly
create partition primary
format fs=ntfs (либо укажите fat32 после знака «=», всё зависит от того в какой файловой системе вы хотите отформатировать SD карту, некоторые фотокамеры могут не поддерживать NTFS)
assign letter=X (X — буква, которая будет присвоена флешке)
После того, как форматирование завершено, можно присвоить диску букву
В том случае, если выполнить форматирование таким способом не удалось, попробуйте другой вариант, а именно сделать это через редактор групповой политики.
Чтобы перейти к редактору групповой политики, вызовите окно «Выполнить», нажав комбинацию клавиш Win+R, а затем пропишите в поле для ввода (без кавычек) «gpedit.msc». В открывшемся окне перейдите к разделу «Конфигурация компьютера», далее откройте папку «Административные шаблоны». В ней вы найдёте каталог «Система». Перейдите к папке «Доступ к съёмным запоминающим устройствам», которая находится в этом разделе.
Находим требуемый параметр политики
В списке справа найдите строку «Съёмные диски Запретить запись». Дважды щёлкните по ней левой клавишей мыши и выберите режим «Отключено». Нажмите «ОК» для подтверждения внесённых изменений. Затем нужно выполнить аналогичные действия в разделе «Конфигурация пользователя». Дальнейший путь состоит из папок с точно такими же названиями. Добравшись до нужного пункта, отключите его.
Порядок действий в других разделах аналогичен
Выполнив все вышеописанные инструкции, вы без всяких проблем сможете отформатировать свою microSD-флешку. В том случае, если выполнить операцию снова не удастся, это может означать, что карта памяти неисправна и стоит задуматься о приобретении новой.
Теперь вы знаете, как разблокировать флешку микро СД, чтобы выполнить форматирование. Делается это очень просто и занимает всего несколько минут. Даже если вы начинающий пользователь, эта операция не вызовет у вас никаких трудностей. Пишите в комментариях помогла ли вам статья разобраться в ситуации и задавайте любые интересующие вопросы по рассмотренной теме.
NastroyVse.ru
8 способов снятия защиты с карты памяти
Очень часто на съемных накопителях люди хранят важную информацию, которая может понадобиться в любой момент: документы, личные файлы и т.п. Кто-то хранит на карте памяти «файлы для души»: любимую музыку, фильмы, фото. Но к несчастью, иногда случается непредвиденное и флешка перестаёт работать, и тогда нужно разобраться, как снять защиту с карты памяти.
Почему перестают работать сменные накопители
Съёмные накопители могут выйти из строя по разным причинам. Условно их можно разделить на пять групп:
- Механическая поломка. Возможно, на корпус попала вода или произошло какое-то физическое воздействие;
- Логическая неисправность. К ней можно отнести запрос на форматирование, сообщение об удалении информации, либо сбой в файловой системе. Такие ошибки часто появляются из-за небезопасного извлечения устройства;
- Сбой в работе контроллера. Неисправность проявляется в следующем: диск защищен от записи, не отображается или не читается;
- Электрическое либо тепловое повреждение. Человеческий фактор, нестабильность электропитания, неправильная сборка комплектующих, из-за чего накопитель перегревается;
- Износ флеш памяти. Из-за того, что память флешки ограничена циклами записи, после прохождения этого порога она может перестать читаться.
Снимаем защиту от записи с MicroSD
Снять защиту с карты можно разными способами. Для начала попробуйте убрать защиту в редакторе реестра Windows. Для этого одновременно нажмите на клавиатуре клавиши Windows + R, введите regedit и нажмите Enter. После этого откройте HKEY_LOCAL_MACHINE \ SYSTEM \ CurrentControlSet \ Control \ StorageDevicePolicies, в данных WriteProtect поменяйте значение с единицы на ноль. Не забудьте сохранить внесённые изменения. В конце процедуры отключите накопитель и перезагрузите ПК. Если это не помогло, опробуйте другие способы.
Выполняем разблокировку карты
Положите съемный накопитель на плоскую поверхность этикеткой вверх. С левой стороны вы увидите небольшой рычажок для переключения – кнопку Lock, которая служит для защиты карты от случайного стирания. На microSD «локер» отсутствует, поэтому нужно вставить накопитель в адаптер и передвинуть рычажок в противоположном направлении до упора.
Меняем свойства диска
Если защита на накопителе не позволила скопировать данные на другой диск, а вам нужно сохранить их, то попробуйте выполнить следующую процедуру. Присоедините карту к компьютеру, в списке устройств найдите её имя и кликните по нему правой кнопкой мышки. Выпадет меню, в нём выберите «Свойства», далее «Доступ». Откроется следующее окно, в нём выберите «Расширенная настройка» и поставьте галочку около «Открыть общий доступ». Подтвердите изменения, нажав «Ок».
Меняем файловую систему
При записи файла на накопитель объемом свыше 4 Гб окно с уведомлением об ошибке может появиться из-за ограничений в файловой системе. Если накопитель отформатирован с системой FAT32, то размер данных входит в число ее ограничений для записи. Измените файловую систему на NTFS. Для этого кликните правой кнопкой мышки на значок диска CD и в открывшемся меню нажмите «Форматировать …». Поставьте файловую систему NTFS и нажмите «Начать».
Снимаем защиту microSD с помощью мобильного устройства
Практически все мобильные девайсы последнего поколения: смартфоны, фотоаппараты, плееры, КПК умеют форматировать microSD. Вы можете через настройки найти данную опцию и произвести форматирование флешки прямо через устройство. Дело в том, что в аппарате могла быть установлена защита памяти для обеспечения конфиденциальности данных. Снимите защиту в настройках. Конечно, все электронные устройства обладают своими особенностями, и если у вас возникли сложности, ознакомьтесь с инструкцией своего гаджета либо обратитесь за консультацией в сервисный центр.
Используем программные средства
Убрать защиту от записи можно при помощи программных средств, при этом информация на носителе останется целой. Для такой операции разработано множество скриптов и утилит, хороший пример — reset.zip. Главное скачивайте программы только с проверенных источников, чтобы не принести на свой компьютер вирусы. В крайнем случае, можете произвести низкоуровневое форматирование с помощью Hard Disk Low Level Format Tool, но она сотрёт все данные с флешки. Главное преимущество утилиты в том, что она восстанавливает самые безнадёжные накопители, которые не были отформатированы инструментами Windows.
Возможно, ваша карта подверглась физическим повреждениям?
Порой случается так, что при попытке записи новых данных на накопитель возникли физические повреждения: карта немного согнулась, загрязнился один из контактов на флешке либо на самом адаптере, а microSD замыкает его. Если проблема в загрязнении, почистите контакты ватной палочкой, предварительно смочив её в ацетоне либо спиртосодержащей жидкости. Если карта сильно погнулась, то восстановить её не представиться возможным. Немного изогнутую карту можно выпрямить при помощи пресса, но действовать нужно аккуратно.
Для карты microSD нужно использовать только родной адаптер, так как с другим адаптером вряд ли получится «залить файлы».
Форматирование – если другие способы не помогли
Если не удалось получить доступ к данным на карте, можно попробовать «оживить» карту при помощи форматирования. Но помните, вся информация будет удалена.
Зачем форматировать карту:
- Избавиться от вирусов;
- Если невозможно «залить» большой файл на диск;
- Карта работает медленно.
Как выполнить форматирование? Кликните правой кнопкой мыши по значку флешки. Когда откроется контекстное меню, выберите команду «форматировать».
Подведём итог
Мы рассказали все возможные способы восстановления и снятия защиты со съёмных накопителей. Обратите внимание, что аккуратное использования флешки, безопасное извлечение с компьютера, защита от влаги и т.п. значительно продлят жизнь накопителя и предотвратят возникновение проблем. Если ваша карта стала работать некорректно, подберите правильное «лечение» — воспользуйтесь вышеуказанными рекомендациями!
Comments powered by HyperComments
HDDiq.ru
Как снять защиту с карты памяти?
Карта памяти представляет из себя небольшое запоминающее устройство, которое используется для хранения цифровой информации. Карты памяти широко используются в различных электронных устройствах, включая фотоаппараты, смартфоны, телефоны, планшеты, MP3-плееры и т.д. Карты памяти бывают различных форматов и размеров, но в независимости от этого, при работе с ними могут возникать одни и те же проблемы. Например, когда вы используете флеш-карту в компьютере, последний может вам сообщить, что устройство защищено от записи и записать на него какие-либо файлы будет попросту невозможно. Сегодня мы попробуем решить эту проблему вместе.
Эра дискет давно прошла, но иногда при попытке записи на флеш-накопитель пользователь может столкнуться с ситуацией, известной еще со времен использования гибких дисков — съемный диск заблокирован и не может быть использован для записи файлов.
Как решить эту проблему мы детально рассмотрим в нашей сегодняшней статье.
Итак, вам необходимо записать некую информацию на флеш-накопитель, вы вставляете его в разъем и получаете сообщение вида «Диск защищен от записи, снимите защиту или используйте другой диск».
Данную проблему можно довольно быстро решить, и мы поговорим об этом несколько позже, а сейчас следует сказать несколько слов о том, с какой целью устанавливается защита от записи на флеш-накопитель.
Обратите внимание! Как правило, данная операция выполняется лишь с одной целью — защита флеш-накопителя от вирусов, которые могут самопроизвольно копироваться на съемные носители без ведома пользователя.
Способы снятия защиты от записи с флешки
Существует 2 ключевых способа снятия защиты с флешки: аппаратный и программный.
Аппаратный способ заключается в установке переключателя блокировки, который присутствует в некоторых моделях USB-флеш-накопителей, а также SD-картах. Как правило, переключатель располагается на боковом ребре накопителя.
Внимательно осмотрите имеющийся накопитель и найдите на нем значок открытого/закрытого замка или надпись Lock.
Обратите внимание! Снять защиту очень просто — необходимо передвинуть рычажок блокировки в противоположное направление. Защита от записи снята. Установите флеш-накопитель в соответствующий разъем и повторите операцию записи файлов снова.
Программный способ предполагает программное взаимодействие операционной системы и контролера флеш-накопителя, который отвечает за возможность записи информации.
Снять защиту от записи, используя программный способ, можно с помощью командной строки, редактора реестра или локальной групповой политики ОС Windows 7/8. Рассмотрим подробнее все приведенные методы.
Снятие защиты с помощью regedit
Шаг 1. «Пуск», в поле поиска вводим название редактора реестра Windows — regedit. Клик правой кнопкой мыши (ПКМ) на программе и в контекстном меню переходим к пункту «Запуск от имени администратора».
Шаг 2. Переходим к разделу StorageDevicePolicies:
HKEY_LOCAL_MACHINE\SYSTEM\CurrentControlSet\Control\StorageDevicePolicies
Важно! Если такого раздела нет — необходимо его создать. Для этого ПКМ нажимаем на раздел Control — Создать — Раздел. Называем раздел «StorageDevicePolicies» без кавычек.
Создаем (ПКМ в правой колонке реестра) параметр DWORD (32 бита) в созданной ветке реестра. Для удобства назовем созданный элемент WriteProtect.
Шаг 3. Необходимо убедиться, что значение параметра WriteProtect равно 0. Клик ПКМ на WriteProtect, выбираем «Изменить». Если значение «1» необходимо изменить на «0» и нажать «Ок».
Шаг 4. Закрываем редактор реестра, вынимаем флеш-накопитель и перезагружаем компьютер. Вставляем флеш-накопитель. Теперь флешка работает в обычном режиме, позволяя записывать файлы.
Снятие защиты с помощью Diskpart
Если флешку не удалось разблокировать с помощью реестра, попробуем сделать это с помощью командного интерпретатора Diskpart, который позволяет управлять с помощью команд, которые вводит пользователь в командной строке дисками и разделами.
Шаг 1. «Пуск», в поле поиска вводим название командной строки Windows — cmd. Клик ПКМ в программе, в контекстном меню осуществляем «Запуск от имени администратора».
Шаг 2. Теперь необходимо ввести команды: diskpart и list disk, причем после ввода каждой из них, следует нажимать клавишу Enter.
Шаг 3. В выше приведенном списке необходимо определить, какой порядковый номер в названии имеет флеш-накопитель.
Это можно сделать ориентируясь на указанный размер, в нашем случае флеш-накопитель объемом 8 Гб, представлен в таблице как «Диск 1» с объемом 7441 Мбайт.
Шаг 4. Выбираем диск командой «select», очищаем атрибуты, которые разрешают только чтение «attributes disk clear readonly».
В случае если флешку необходимо отформатировать, следует ввести следующие команды «clean», создаем раздел «create partition primary», форматируем в NTFS «format fs = ntfs» или FAT «format fs = fat».
Снятие защиты с помощью редактора локальной групповой политики
Шаг 1. Отрываем редактор нажатием комбинации клавиш Win +R, после чего следует ввести команду gpedit.msc и нажать «ОК» или Enter.
Шаг 2. В редакторе открываем ветку: Конфигурация компьютера — Административные шаблоны — Система — Доступ к съемным запоминающим устройствам. И смотрим состояние параметра «Съемные диски: Запретить чтение».
В случае если параметр включен необходимо его отключить.
Шаг 3. Для отключения ограничения записи дважды щелкаем по параметру и в появившемся окне выбираем «Отключить», «ОК».
Если все вышеописанные способы не помогли решить проблему с записью, можно попробовать зайти на официальный сайт производителя флеш-накопителя и поискать фирменные утилиты для работы с накопителем.
Также возможна ситуация, когда флеш-накопитель исчерпал свой ресурс (ограничение на количество перезаписей, после чего накопитель переводится в режим «только чтение») и единственным выходом из ситуации будет покупка новой флешки.
удалить защиту от записи для SD-карты в Windows 7
удалить защиту от записи для SD-карты в Windows 7 — 1 ответСеть обмена стеков
Сеть Stack Exchange состоит из 176 сообществ вопросов и ответов, включая Stack Overflow, крупнейшее и пользующееся наибольшим доверием онлайн-сообщество, где разработчики могут учиться, делиться своими знаниями и строить свою карьеру.
Посетить Stack Exchange- 0
- +0
- Авторизоваться Зарегистрироваться
Super User — это сайт вопросов и ответов для компьютерных энтузиастов и опытных пользователей.Регистрация займет всего минуту.
Зарегистрируйтесь, чтобы присоединиться к этому сообществуКто угодно может задать вопрос
Кто угодно может ответить
Лучшие ответы голосуются и поднимаются наверх
Спросил
Просмотрено 8к раз
На этот вопрос уже есть ответ :
Закрыт 3 года назад.
У меня есть SD-карты, на которых пропали кнопки защиты от записи. Каждый раз, когда я подключаю эти карты к своему ПК и хочу скопировать на него некоторые файлы, Windows показывает сообщение о защите от записи. Я ищу программное исправление, которое навсегда устранит проблему защиты от записи. есть ли способ снять защиту от записи с моих SD-карт?
Создан 20 фев.
саджадсаджад19511 золотой знак22 серебряных знака1414 бронзовых знаков
1 Это должно быть исправлено с помощью инструмента создания разделов diskpart из командной строки.
- запустить командную строку с повышенными привилегиями
- запустить
diskpart - получите список ваших томов:
список томов, определите SD-карту -
выберите том #, где # — номер тома SD-карты - попытаться снять защиту от записи с помощью атрибутов
disk clear readonly
Создан 20 фев.
Патрик Р.Патрик Р.1,941 золотой знак1111 серебряных знаков2323 бронзовых знака
1, что выше, почти правильно, я попробовал:
- список диск
- выберите диск #
- атрибутов диск очистить только чтение
, и это сработало, моя SD-карта теперь не защищена
Чтобы узнать, что установлен es, попробуйте:
- список дисков
- атрибутов диска
с уважением J.Б.
Создан 08 июн.
Суперпользователь лучше всего работает с включенным JavaScriptВаша конфиденциальность
Нажимая «Принять все файлы cookie», вы соглашаетесь с тем, что Stack Exchange может хранить файлы cookie на вашем устройстве и раскрывать информацию в соответствии с нашей Политикой в отношении файлов cookie.
Принимать все файлы cookie Настроить параметры
Как защитить USB, отформатировать или снять защиту от записи на карте Micro SD?
Вам интересно узнать, как отформатировать или снять защиту от записи на карте micro SD? Что ж, вы определенно сможете это сделать, если предпримете некоторые шаги, которые мы собираемся здесь обсудить.
Снятие защиты от записи с любой карты может стать важным в разное время по нескольким причинам.
Наиболее вероятная причина в том, что вы никогда не сможете делать что-либо со своей SD-картой, если она защищена.
В большинстве случаев вы не сможете выполнить перемещение файлов и прочитать содержимое карты. Это может случиться с каждым, у кого есть карта флэш-памяти любого типа.
Итак, если вы действительно хотите получить доступ к содержимому вашей карты Secure Digital , вам следует в первую очередь удалить эту защиту.
Защита от записи может быть установлена на SD-карту по разным причинам. Это могут быть как физические, так и внутренние причины.
Могут быть и другие обстоятельства, когда вашей карте нанесен какой-либо ущерб. Разные люди могут устанавливать это ограничение с помощью стороннего программного обеспечения.
Но, независимо от причины, мы узнаем, как можно легко снять эту защиту и начать правильно использовать цифровую карту USB . Это произойдет только в том случае, если ваша карта исправна и не имеет физических повреждений и только внутренние ограничения.
Если это так, эта статья предоставит вам всю необходимую информацию.
Независимо от того, используете ли вы свою микрокарту в своем ПК, камеру , или что-то еще, это ограничение может быть установлено по желанию пользователя или автоматически в некоторых особых случаях.
Но, если это ограничение наложил другой человек, вы можете попробовать его снять. И в большинстве случаев вы сможете сделать это довольно легко.
В этой статье будут рассмотрены все шаги, которые вы должны выполнить, чтобы сделать то же самое.
Вкратце, вы сможете снять защиту от записи со своей SD-карты к концу этой статьи.
Итак, продолжайте читать до конца.
Что такое защита от записи на SD-карте?Как следует из названия, защита от записи — это процесс, используемый для предотвращения доступа к данным на SD-карте или их изменения.
Это ограничение может быть физическим или внутренним. Поскольку большинство карт поставляется с отдельным переключателем, позволяющим отключить эту вещь, вы можете легко использовать его без необходимости в каком-либо программном обеспечении для этого.
Однако может существовать внутренняя система, не позволяющая никому изменять содержимое вашей USB-карты.
Если карта не ваша и эту защиту поставил кто-то другой, очевидно, что на этой карте хранится что-то важное.
Итак, прежде чем снимать эту защиту, вы должны помнить обо всем этом.
Проще говоря, вы никогда не сможете использовать свою карту памяти для каких-либо целей, пока не удалите эти вещи должным образом.
Каковы причины ошибки защиты от записи SD-карты?Если вы пытаетесь открыть SD-карту на своем компьютере, вы увидите ошибку, если она защищена от записи.
Ошибка может различаться в зависимости от ОС и типа ограничений.
Но он попытается подчеркнуть, что вы не можете добавить дополнительные данные на эту карту или даже удалить существующие данные. Даже если вы попытаетесь отформатировать флешку, этого не произойдет ни в коем случае, если включена защита от записи.
Эта ошибка может быть вызвана разными причинами. Не только вы увидите, использовал ли кто-то программное обеспечение для установки этого ограничения.
Это могло произойти и по другим причинам.
Некоторые из основных причин заключаются в следующем.
- Карта памяти заблокирована и показывает ошибку защиты от записи
- SD-карта содержит плохие внутренние файловые системы
- Карта зашифрована вредоносным ПО
- Карта физически повреждена
- SD-карта заблокирована сторонним программным обеспечением защиты от записи
Все эти причины могут мешать вам выполнять желаемые задачи с вашей защищенной цифровой картой. Но есть и другие скрытые причины этой проблемы.
Не вдаваясь в подробности, мы должны сразу перейти к решениям. Итак, давайте посмотрим, как можно простыми методами снять это ограничение.
Быстрые шаги по снятию защиты от записи USB с SD-карты (перед форматированием)Ниже приведены все шаги по снятию этой защиты и нормальному использованию SD-карты. У вас должно получиться это сделать, если вы правильно выполните все шаги.
Проверьте, заблокирована ли SD-карта с помощью физического переключателяНа большинстве SD-карт у вас есть физический переключатель на боковой стороне.Этот переключатель предназначен специально для включения или отключения этих функций на карте флэш-памяти.
Другими словами, если вы установили этот переключатель в положение «Вкл.», Вы никогда не сможете ничего писать на нем.
Однако, если вы выключите его, он будет работать нормально.
Итак, всякий раз, когда вы вставляете карту в компьютер с включенным переключателем, очевидно, что на экране появится ошибка защиты от записи.
Даже если вы используете адаптер SD-карты для запуска небольшой карты Secure Digital на вашем ПК, у вас будет эта кнопка, и вам нужно будет ее проверить.
Давайте посмотрим, как вы можете это сделать.
- Извлеките SD-карту из ПК
- Проверьте маленький переключатель на его стороне
- Обязательно держите его на стороне Разблокировать
- Сторона разблокировки в основном будет на верхнем торце.
Теперь вы можете попробовать вставить карту обратно в компьютер и посмотреть, работает ли она нормально. Если нет, просто переходите к следующему шагу.
Снять защиту от записи с помощью антивирусной программыВ различных случаях ваша карта может получить код , зашифрованный вирусом или вредоносным ПО .И будет сложно определить, произошло ли это и в вашем случае.
Итак, вы должны прояснить это, прежде чем идти дальше и переходить к некоторым сложным решениям. Вам просто нужно использовать хорошее антивирусное программное обеспечение и тщательно просканировать SD-карту, чтобы ее можно было просканировать и очистить.
Это удалит все вирусы и шифрование вредоносных программ и позволит вам использовать карту в обычном режиме. Эта вещь сработала для многих людей, и вам обязательно стоит попробовать.
Но для этого процесса важно использовать качественное программное обеспечение, потому что некоторые вирусы могут быть довольно опасными и их трудно обнаружить.
Просто следуйте инструкциям ниже, чтобы узнать больше.
- Загрузите любое антивирусное программное обеспечение премиум-класса и установите его на свой компьютер
- Вставьте SD-карту
- Откройте программное обеспечение и просканируйте микрокарту на наличие вредоносных программ
- Позвольте вашей программе найти любой вирус и удалить его.
Как только это будет сделано, просто снова вставьте карту Secure Digital и проверьте, работает ли она нормально.Если нет, переходите к следующему шагу.
Исправьте проблему с помощью реестраПрежде чем использовать какие-либо другие сложные решения, мы обязательно должны попытаться исправить это в реестре.
На самом деле, меню реестра Windows может быть полезным решением для правильной работы.
Но вы должны обращаться с этой функцией правильно, потому что любой неправильный шаг в этом меню может нарушить работу всей операционной системы. Если вы правильно выполните эту процедуру, вы обязательно сможете это исправить.
Имейте в виду, что вы делаете это полностью самостоятельно. Если во время этого с вашей системой произойдет что-то не так, возможно, вы не сможете восстановить ее обратно.
Теперь давайте посмотрим, как это сделать.
- Откройте команду «Выполнить», нажав одновременно клавиши Windows + R
- Введите regedit и затем нажмите Enter
- После этого перейдите по этому пути:
HKEY_LOCAL_MACHINE \ SYSTEM \ CurrentControlSet \ Control \ Storage
- Найдите Storage или StorageDevicePolicies и щелкните его правой кнопкой мыши.
- Выберите опцию New >> DWORD Value и назовите ее
- Дважды щелкните этот параметр и измените значение на 0, а затем нажмите OK.
После этого просто закройте редактор реестра и перезагрузите компьютер. Убедитесь, что вы снова видите эту ошибку. Если да, просто переходите к следующему шагу.
Удалите правую защиту с помощью командной строки Командная строкатакже может обрабатывать различные виды задач чтения и записи на наших системных устройствах, а также на внешних устройствах.
Итак, вы можете использовать этот инструмент Windows , чтобы легко удалить ограничение только для чтения. Однако большинство из нас не знает, как сделать то же самое.
Но это легко сделать с помощью простых команд на главной панели команд. Это будет довольно легко сделать, потому что вам просто нужно выполнить простую процедуру и скопировать / вставить команды, которые мы собираемся здесь обсудить.
Таким образом, это может быть хорошим способом снять защиту от записи на карте micro SD.Давайте посмотрим, как это сделать без лишних хлопот и вернуть карту памяти в нормальное положение.
- Подключите SD-карту к компьютеру
- Перейдите в панель поиска Windows и найдите командную строку .
- Откройте это меню и введите в командной строке diskpart . После этого нажмите Enter.
- Теперь введите эти команды одну за другой и нажимайте Enter после каждой записи.
список дисков
выберите диск # [# = номер защищенного от записи диска]
атрибут очистки диска только чтение
Закройте командную строку
После этого вы обязательно сможете увидеть хорошие результаты.Если вы умеете писать задания на своей карточке, тогда все готово.
В противном случае просто переходите к следующему шагу.
Отключить защиту от записи с помощью GPEditWindows GPEdit — еще один отличный инструмент для снятия защиты от записи с SD-карты. Эта функция может использоваться для различных других задач на вашем компьютере и для внешних устройств.
Но здесь мы собираемся использовать его для этой задачи и посмотреть, работает ли он. Итак, если кто-то ограничил вашу карту с помощью локальной групповой политики Windows, этот метод подойдет вам.
Вы должны знать, как отключить эту штуку. Сделав это, вы можете снова легко использовать свою SD-карту по своему желанию.
Если вам сложно следить за процессом и найти эту функцию, вы можете просто следовать процедуре, описанной здесь.
Давайте посмотрим, как вы можете это сделать.
- Нажмите одновременно клавиши Windows + R, чтобы открыть команду «Выполнить»
- Введите msc и нажмите Enter .
- В редакторе групповой политики перейдите к Конфигурация компьютера >> Административный шаблон >> Система >> Доступ к съемным хранилищам
- Отключить эту функцию: « Съемный диск: запретить полный доступ »
Сделав это, вы сможете вернуть SD-карту в нормальное состояние и использовать ее для любых задач чтения и записи.Если вы все еще не можете сделать это, просто переходите к следующему шагу.
Запустите команду CHKDSK, чтобы исправить ошибки дискаЭто еще один отличный способ попробовать исправить защиту от записи на SD-карте. Эта функция будет работать с помощью командной строки, но на этот раз мы воспользуемся другим методом, чтобы исправить это.
Причина в том, что иногда ваша флэш-карта расшифровывается как из-за некоторых внутренних ошибок и кажется защищенной от записи. Произойдет та же ошибка, что и микрокарта с защитой от записи.
Но внутри этого типа карты происходит кое-что еще. И вы не должны забывать исправить эту вещь, если вы сделали все остальное из этого списка.
Только специалист сможет понять эту команду и правильно ее выполнить.
Но здесь, на этом этапе, мы дадим вам подробный обзор того, как вы можете сделать это очень легко. Вам просто нужно следовать инструкциям, и вы увидите результаты.
Приступим.
- Подключите SD-карту к компьютеру
- Откройте командную строку, как мы это делали в методе: 4
- Введите первую команду diskpart и нажмите Enter
- Теперь введите chkdsk E: / f / r / x и снова нажмите Enter [E должна быть буквой диска, отображаемой с вашей картой памяти на вашем компьютере]
- Подождите, пока компьютер не проверит наличие ошибок на устройстве хранения.
После завершения процесса просто закройте командную строку и перезагрузите компьютер, если хотите. Теперь проверьте, работает ли ваш диск. Если нет, переходите к следующему шагу.
Снимите защиту от записи с помощью утилиты EaseUSВы можете просто пропустить все методы команд, которые мы обсуждали выше, и просто попробовать сначала использовать этот метод.
EaseUS — одна из самых популярных компьютерных утилит, которые вы когда-либо могли найти в Интернете.
Это помогает нам поддерживать наши компьютеры в хорошем состоянии, проверяя и устраняя большинство внутренних проблем.
Таким образом, вы можете легко использовать его для снятия защиты от записи на SD-карте. Программное обеспечение имеет встроенную функцию, делающую то же самое, и вам следует попробовать использовать ее, если вы застряли в этом месте.
Инструмент полностью безопасен и прост в использовании. Вы можете просто скачать его с официального сайта, и он будет работать так, как вы хотите.
Просто следуйте процедуре, приведенной ниже.
- Загрузить EaseUS Tools M.
- Запустите эту утилиту после подключения микрокарты к компьютеру
- Выберите опцию защиты от записи
- Выберите устройство, защищенное от записи
- Нажмите Отключить, чтобы снять защиту
Закройте программное обеспечение и проверьте, работает ли ваша SD-карта.
Что делать, если моя SD-карта все еще защищена от записи?В этом случае вы можете попытаться связаться со службой поддержки компании или найти специалиста по восстановлению данных в вашем регионе.
Возможно, ваша SD-карта полностью повреждена, и вы не сможете вернуть ее в нормальное состояние.
Также возможно, что вам придется потерять все свои данные внутри этой карты.
Но, в некоторых случаях, эксперт сможет исправить это, используя определенные методы.Если они тоже не могут это исправить, вы можете просто выбросить карту и купить новую.
Окончательный приговор
Все методы, приведенные в этой статье, полностью опробованы и протестированы. Таким образом, любой может работать на вас, и вы никогда не должны пропускать ни один из методов из этого списка.
Кто угодно мог бы ответить на ваш вопрос, как снять защиту от записи на micro SD карте ?. Мы также рекомендуем вам попробовать другие методы, которые вы можете найти в Интернете.
В другой ситуации может работать и другое. Итак, вы никогда не должны ничего оставлять.
Мы надеемся, что эта статья окажется для вас полезной и поможет вам вернуть карту памяти в нормальное состояние. Если это помогло вам, не забудьте поделиться им с другими.
Кроме того, поделитесь с нами своими ценными отзывами и поделитесь своим мнением об этом. Вы также можете поделиться с нами новыми идеями и предложениями для других статей. Мы обязательно поможем вам во всем, что вы захотите.
Мы продолжаем приходить сюда с последними статьями по технологиям, программному обеспечению и другим темам.
Итак, оставайтесь на связи с нами, если вам нравится такой контент.
Ознакомьтесь с соответствующими сообщениями, чтобы исправить проблемы или улучшить взаимодействие с пользователем
Как снять защиту от записи с USB-накопителей и SD-карт
Если у вас возникли проблемы с копированием файла на диск в Windows, вы не можете удалить файлы или сталкиваетесь с экшн-камерой или видеорегистратором, которые отказываются работать с microSD карта, возможно, хранилище защищено от записи.
Некоторые USB-накопители и SD-карты (но не microSD) имеют физические переключатели, которые позволяют «заблокировать» диск, чтобы предотвратить случайную перезапись или стирание любых файлов.
Иногда эти переключатели случайно переводятся в заблокированное положение, поэтому поищите переключатель на вашем накопителе / карте и убедитесь, что он не в заблокированном положении.
Вы по-прежнему сможете просматривать файлы на заблокированном запоминающем устройстве, подобном этому (потому что оно в основном находится в режиме только для чтения), но вы не сможете удалить их или добавить новые файлы.
Если выяснится, что проблема не в этом, есть три способа — ниже — которые могут привести ваш диск в рабочее состояние.
Кроме того, если у вас возникли проблемы с SD-картой, попробуйте использовать другое устройство для чтения карт, если оно у вас есть, или вставьте его в другое устройство.
Однако есть вероятность, что ваша карта или диск могут быть повреждены или физически сломаны. Единственный вариант в этом случае — купить новый привод. Вот рекомендуемые нами карты microSD и лучшие USB-накопители.
А если вы просто пытаетесь вернуть утерянные данные, прочтите наше пошаговое руководство о том, как бесплатно восстановить удаленные файлы.
Удалите защиту от записи с помощью Regedit
В любой версии Windows запустите Regedit.exe.
Если вы не знаете, как его найти, при поиске «regedit» в меню «Пуск» обычно вверху списка отображается редактор реестра.
Это немного похоже на проводник, поэтому используйте панель слева, чтобы перейти к следующему ключу:
Компьютер \ HKEY_LOCAL_MACHINE \ SYSTEM \ CurrentControlSet \ Control \ StorageDevicePolicies
Примечание: , если вы не можете найти StorageDevicePolicies, см. Следующий шаг.
Дважды щелкните значение WriteProtect на правой панели. Теперь вы можете изменить значение Value с 1 на 0. Затем нажмите OK, чтобы сохранить изменение. Закройте Regedit и перезагрузите компьютер. Подключите USB-накопитель снова, и, если повезет, вы обнаружите, что он больше не защищен от записи.
Теперь вы можете продолжать использовать диск, но стоит скопировать все файлы, которые вы хотите сохранить, а затем отформатировать его, щелкнув его правой кнопкой мыши в списке дисков в проводнике и выбрав «Форматировать».
StorageDevicePolicies отсутствует
Если вы не можете найти StorageDevicePolicies, вы можете создать его, щелкнув правой кнопкой мыши пустое пространство в папке «Control», выбрав «Создать»> «Ключ» и введя имя StorageDevicePolicies.
Теперь дважды щелкните новый ключ (он будет отображаться как папка), еще раз щелкните правой кнопкой мыши в белом пространстве и выберите «Создать» -> «DWORD». Назовите этот WriteProtect и установите для него значение 0. Нажмите OK, выйдите из Regedit и перезагрузите компьютер.
Если этот метод не работает, переходите к следующему шагу.
Отключить защиту от записи с помощью Diskpart
Подключите USB-накопитель или карту памяти к компьютеру и запустите командную строку. Вы можете сделать это, выполнив поиск cmd.exe или «Командная строка» в меню «Пуск».
Примечание : вам может потребоваться запустить cmd.exe с правами администратора, если вы видите сообщение «доступ запрещен». Для этого щелкните правой кнопкой мыши командную строку в меню «Пуск» и выберите «Запуск от имени администратора» в появившемся меню.
Если у вас Windows 10, просто щелкните правой кнопкой мыши кнопку «Пуск» (нижний левый угол экрана) и выберите «Командная строка (администратор)».
Теперь в командной строке введите следующее и нажимайте Enter после каждой команды:
- дисковая часть
- список дисков
- выберите диск x (где x — номер вашего неработающего диска — используйте емкость, чтобы определить, какой именно)
атрибуты disk clear readonly - чистый
- создать первичный раздел
- формат fs = fat32 (вы можете заменить fat32 на ntfs, если вам нужно использовать диск только с компьютерами Windows)
- выход
Теперь откройте проводник, перейдите к диску и попробуйте скопировать на него файл или удалить существующий.Если это не сработает, это плохие новости, и ваша флешка или карта памяти, вероятно, сломаны. Но хорошая новость заключается в том, что хранилище стоит дешево, поэтому вы можете заменить USB-накопитель или SD-карту за небольшие деньги.
Теги:Примечание. Мы можем получать комиссию, когда вы совершаете покупки по ссылкам на нашем сайте, без каких-либо дополнительных затрат для вас. Это не влияет на нашу редакционную независимость. Учить больше.
Исправление ошибки «Карта памяти защищена от записи»
Карта памяти Запись Защитные переключатели позволяют Не допускайте стирания или протирания карты памяти.Не все виды карты памяти будут иметь их; Карты памяти SD и Memory Stick часто включают переключатель защиты от записи.
Шаг 1. Проверьте коммутатор
На SD-картахесть физический переключатель, который устанавливает защита карты от записи. Если переключатель защиты от записи находится в заблокированное положение, то запись на карту невозможна. Это однако можно будет прочитать фотографии с карты, если они уже там.
КартыMini и Micro SD не имеют переключателя, когда они помещаются в адаптер SD-карты, чтобы соответствовать вашему компьютеру, есть переключатель блокировки.Некоторые ошибочно полагают, что это блокировка карта в положении, однако на самом деле это переключатель защиты от записи. При использовании адаптера нельзя касаться переключателя.
Шаг 2. Отремонтируйте коммутатор
Иногда выключатель может отломать карту памяти, которая уйдет карта в заблокированном положении. Это будет означать, что вы не сможете разблокировать карту, потому что нет переключателя. Если это так, то Отремонтировать переключатель довольно просто.
Сам переключатель внутри карты ничего не делает; это просто кусок пластика, который ударяет по переключателю внутри камеры или считывающего устройства.Это означает, что он работает точно так же, как переключатель на старая 3,5-дюймовая дискета или выступы на кассете VHS.
Отремонтируйте переключатель, просто наклеив кусок ленты на правильный раздел переключателя. Как только он будет установлен на место, переключатель будет подавлен правильно. Это будет означать, что переключателя нет. больше защищен от записи и на него можно будет писать фотографии снова.
Шаг 3: Снимите защиту
Также можно защитить отдельные файлы на камере карту памяти, выбрав параметр в меню камеры.Этот защиту необходимо будет удалить, прежде чем отдельные файлы можно будет удалено или отрегулировано.
Если вы не знаете, как это сделать, просмотрите руководство по эксплуатации вашего компьютера.
Шаг 4: Форматирование карты
Если у вас возникли проблемы с извлечением карт памяти, напишите защиты, но уже настроили физический выключатель, затем еще один вариант — отформатировать карту. Вставьте карту в свой компьютер и отформатируйте это Fat-16 или Fat-32, в зависимости от вашей камеры.
Шаг 5: Работа с другими типами карт
Существуют также другие типы карт памяти, поддерживающие запись защита.Все они будут работать одинаково, хотя не все они используют переключатель. С картами памяти, например, есть переключатель на обратной стороне карты. Это более существенный переключатель, который заблокирует содержимое диска.
Карты памятиXD и Smart Media имеют наклейку и закрывают определенная область карты с наклейкой защитит ее от записи и запретить кому-либо писать на него. Некоторые типы карт XD также могут есть переключатель защиты писателя.
Популярные камеры для высококачественных фотографий:sdcard — SD-карта становится защищенной от записи на Nikon D5200
sdcard — SD-карта становится защищенной от записи на Nikon D5200 — Photography Stack ExchangeСеть обмена стеков
Сеть Stack Exchange состоит из 176 сообществ вопросов и ответов, включая Stack Overflow, крупнейшее и пользующееся наибольшим доверием онлайн-сообщество, где разработчики могут учиться, делиться своими знаниями и строить свою карьеру.
Посетить Stack Exchange- 0
- +0
- Авторизоваться Зарегистрироваться
Photography Stack Exchange — это сайт вопросов и ответов для профессиональных фотографов, энтузиастов и любителей.Регистрация займет всего минуту.
Зарегистрируйтесь, чтобы присоединиться к этому сообществуКто угодно может задать вопрос
Кто угодно может ответить
Лучшие ответы голосуются и поднимаются наверх
Спросил
Просмотрено 2k раз
У меня есть Nikon D5200, я не могу удалить фотографии с SD-карты, когда она подключена к компьютеру.Он показывает: «Карта памяти защищена от записи».
Я поискал в сети и нашел статью, объясняющую, как снять защиту от записи. Я снял защиту от записи, а затем использовал SD-карту с камерой. Я попытался снова подключиться к системе, и он показывает ту же проблему с защитой от записи.
Кто-нибудь может мне в этом помочь?
Dannemp57711 золотой знак44 серебряных знака1515 бронзовых знаков
Создан 10 июл.
Проверьте сторону SD-карты.Есть переключатель защиты от записи, который, возможно, был перемещен в положение блокировки.
Создан 10 июл.
BobTBobT5,2221616 серебряных знаков2929 бронзовых знаков
2Решение 1:
- Пуск> Выполнить> cmd
- введите «diskpart» -> запускает diskpart.exe из системной папки
- введите «список томов» -> теперь вы видите все подключенные диски, посмотрите, какой из них является диском
- введите «выберите том #» -> # будет буквой вашего диска
- типа «атрибуты очистки диска только для чтения» -> снятие защиты
- Затем откройте SD, теперь вы можете редактировать, удалять, перемещать файлы.
Решение 2:
- Подключите этот диск или карту памяти к компьютеру. (Конечно, вы должны использовать картридер для подключения карты памяти.)
- Нажмите «Пуск» на панели задач, чтобы открыть «Выполнить» и введите «regedit».
- Нажмите «HKEY_LOCAL_MACHINE», чтобы развернуть «Система».
- Найдите «Current Control Set» в списке «System» и нажмите «Control».
- Проверьте, есть ли ключ с именем «Политики устройства хранения» для изменения цифры в поле «Значение DWORD» на «0» и нажмите «ОК». Но, если вы не можете найти ключ с именем «Политики устройства хранения», вы должны создать его: щелкните правой кнопкой мыши «Управление», чтобы создать новый ключ, и назовите его «Политики устройства хранения» => щелкните этот новый ключ правой кнопкой мыши, чтобы откройте «Значение DWORD» и назовите его «Защита от записи» => Дважды щелкните по нему, чтобы изменить номер.
Артикул: TomsHardware
Создан 11 июл.
1У меня такая же проблема с моим Panasonic lumix gx800. Немного погуглив, я понимаю, что это нормальное поведение для камер, предположительно, чтобы избежать потери фотографий из-за человеческих ошибок, повреждения данных, программ-вымогателей и т. Д.Я думаю, это имеет смысл, но было бы неплохо иметь опцию в настройках.
Создан 14 апр.
Photo Stack Exchange лучше всего работает с включенным JavaScriptВаша конфиденциальность
Нажимая «Принять все файлы cookie», вы соглашаетесь с тем, что Stack Exchange может хранить файлы cookie на вашем устройстве и раскрывать информацию в соответствии с нашей Политикой в отношении файлов cookie.
Принимать все файлы cookie Настроить параметры
Как снять защиту от записи с карты Micro SD • XtendedView
Почти все SD-карты и некоторые USB-накопители имеют встроенную функцию защиты от записи.Если включено, это предотвратит внесение изменений в файлы на диске. Иногда это замечательная функция, потому что в файлы НЕЛЬЗЯ вносить изменения.
Это означает, что вам не нужно беспокоиться о случайном удалении или редактировании. То есть, если на вставленной SD-карте активна защита от записи, вы можете воспроизводить фотографии или мультимедиа с нее, но не можете добавлять новый контент. Излишне говорить, что в определенные моменты это может быть головной болью, особенно если вы спешите.Вот почему нам нужно подумать о том, как снять защиту от записи с micro SD карты.
Как и все остальное, есть несколько различных способов снять защиту от записи с любой карты micro SD. Это связано с тем, что эту функцию можно включить разными способами. В этой статье мы рассмотрели четыре лучших способа удаления защиты от записи. Приступим?
Метод №1 — снятие защиты от записи переключением переключателя на SD-карте
Большинство типов SD-карт, включая карты micro SD, имеют физическую блокировку, предотвращающую запись данных.Если кнопка была переключена в положение ВКЛ, вы не сможете вносить изменения в содержимое на диске. Итак, прежде чем продолжить чтение этой статьи, вы должны проверить, включена ли блокировка на вашей SD-карте. Если это так, то по этой причине вы получаете сообщение об ошибке «Снять защиту от записи».
Вы, наверное, тоже знаете решение этой проблемы. Вы должны вынуть SD-карту из адаптера и попытаться найти блокировку защиты от записи. Прочтите содержимое диска и переведите переключатель в положение ВЫКЛ.Это отключило бы эту функцию, и вы могли бы начать запись на SD-карту через несколько минут. В большинстве случаев это решение должно работать, и вы можете проверить его, вставив обратно в адаптер.
Итак, это первый шаг, которому вы можете следовать, но нет никакой гарантии. В некоторых случаях проблема также связана с изменениями программного обеспечения. В этом случае вы можете использовать следующие методы для снятия защиты от записи с карт Micro SD.
Метод № 2 — Форматирование всей SD-карты
Примечание. Это не рекомендуется, если вы не создавали резервную копию данных на SD-карте.Однако, если у вас есть файлы в другом месте и вы хотите снять защиту от записи, вы можете использовать этот метод. Мы перечислили шаги для ПК с Windows, и они могут отличаться для Mac. Но суть в том, что вы собираетесь отформатировать SD-карту со значениями по умолчанию. По умолчанию он не защищен от записи.
- Зайдите на свой компьютер и щелкните правой кнопкой мыши диск SD Card, который вы хотите отформатировать
- В контекстном меню выберите Формат
- В окне Формат убедитесь, что вы выбрали параметры по умолчанию
- Нажмите «Форматировать», чтобы продолжить.
В зависимости от размера накопитель SD Card будет готов через несколько секунд.Теперь автоматически будет отключена его защита от записи. Как упоминалось ранее, вы в конечном итоге потеряете все свои данные, что не всегда практично.
Метод № 3 — Отключить защиту от записи с помощью реестра Windows
Windows Registry — замечательная утилита Windows, которую можно использовать для снятия защиты от записи с SD-карты или USB-накопителя. Шаги проще, чем вы думаете, и шансы на успех высоки. Если это не аппаратный сбой — что-то не в порядке с тумблером — этот метод должен хорошо работать со всеми устройствами.Мы проверим шаги?
- Вы должны открыть редактор реестра на вашем ПК с Windows. Для этого вы можете найти REGEDIT в меню «Пуск».
- После того, как вы запустили реестр Windows, рекомендуется не терять бдительность. Его влияние на ваш компьютер очень велико, и действия следует выполнять с осторожностью.
- Теперь, когда вы открыли реестр Windows, вам нужно найти следующий ключ.
«Компьютер \ HKEY_LOCAL_MACHINE \ SYSTEM \ CurrentControlSet \ Control \ StorageDevicePolicies»
В нем говорится, что вам нужно перемещаться по меню боковой панели, пока вы не дойдете до пункта StorageDevicePolicies в списке.
- Теперь вы можете увидеть DWORD в правой части окна REGEDIT. Вы должны щелкнуть правой кнопкой мыши на DWORD, чтобы внести изменения.
- В появившемся диалоговом окне выберите значение 0.
К настоящему времени вы отключили бы защиту от записи на своем ПК и можете повторно подключить SD-карту. После повторного подключения ваш компьютер сможет читать и записывать данные на SD-карту.
Метод № 4 — Снятие защиты от записи отдельных дисков с помощью утилиты diskpart в Windows
Это еще один эффективный метод в Windows для снятия защиты от записи отдельной SD-карты или USB-накопителя, если на то пошло.Мы используем встроенную утилиту Windows под названием diskpart, доступную через окно командной строки. Давайте пройдемся по этапам и посмотрим, как работает этот процесс по снятию всех видов защиты от записи.
- Вы должны запустить командную строку на ПК из меню «Пуск» или «Выполнить»
- Убедитесь, что вы открыли командную строку с правами администратора. В противном случае будет невозможно внести в диск изменения на системном уровне. Для этого, когда вы открываете командную строку из меню «Пуск», щелкните ее правой кнопкой мыши и выберите «Запуск от имени администратора» .
- Введите «diskpart» и нажмите клавишу ввода
- Теперь введите «список дисков» в интерфейс и нажмите клавишу ввода.
- Теперь вы сможете увидеть список дисков, подключенных к вашему ПК.Вы должны указать USB-накопитель или SD-карту, которыми вы пытаетесь управлять здесь.
- Введите «select disk #», где # будет номером диска. .
- Теперь, когда вы выбрали диск, введите в интерфейс «attributes disk clearonly readonly» и нажмите клавишу Enter.
Теперь ПК очистил бы атрибуты диска от атрибутов только для чтения. Это означает, что вы сможете вносить любые изменения в устройство.
Заключение
Это некоторые из эффективных способов снятия защиты от записи с карты micro SD.Вы можете использовать несколько тех же методов для снятия защиты от записи с USB-накопителей. Кстати, вы думаете, что мы упустили какие-то методы? Сообщите нам об этом через свои комментарии.
SD-карта защищена от записи? Снять защиту от записи и восстановить данные — urdesignmag
Вы можете столкнуться с ошибкой, что SD-карта защищена от записи, когда вы пытаетесь сохранить файлы на SD-карту или отформатировать SD-карту. Чтобы успешно записать или удалить файлы на SD-карте, или отформатировать SD-карту, чтобы исправить ошибки для повторного использования, вы можете узнать ниже, как снять защиту от записи на SD-карте.Если данные на SD-карте утеряны из-за неизвестных ошибок, вы можете использовать MiniTool Power Data Recovery для восстановления потерянных файлов.
Как снять защиту от записи на SD-карте
Просматривая объяснение защиты от записи в Википедии, вы можете узнать, что это физический механизм, встроенный в SD-карту, USB, жесткий диск и т. Д., Чтобы предотвратить изменение или удаление данных на носителе. В некоторой степени это может предотвратить случайную потерю данных или вирусные атаки.
Если вы хотите снять защиту от записи на карте micro SD, карте памяти и т. Д.вы можете сделать это с помощью CMD (командная строка). Ознакомьтесь с подробными инструкциями ниже.
Шаг 1. Используйте устройство чтения SD-карт, чтобы подключить SD-карту к компьютеру с Windows.
Шаг 2. Откройте служебную программу командной строки Windows 10. Щелкните меню Пуск , введите командная строка , щелкните правой кнопкой мыши приложение Командная строка и выберите Запуск от имени администратора , чтобы открыть его.
Шаг 3. Теперь вы находитесь в командной строке, введите diskpart и нажмите Введите ключ , чтобы открыть встроенный в Windows инструмент Diskpart, который позволяет вам управлять жесткими дисками с помощью командных строк.
Шаг 4. В окне Diskpart введите следующие командные строки и нажмите Введите ключ после каждой командной строки. После этого вы сможете читать и записывать данные на SD-карту или плавно отформатировать SD-карту.
- список дисков (Эта команда отображает все обнаруженные диски с информацией о дисках.)
- select disk * (Эта команда позволяет вам выбрать целевой диск. Замените «*» номером диска вашей SD-карты. Вы можете распознать целевой диск, просмотрев информацию о диске, такую как размер жесткого диска и т. Д.Убедитесь, что вы выбрали правильный диск.)
- атрибуты очистки диска только для чтения ( Эта команда снимает защиту от записи SD-карты)
Совет: Если вы по-прежнему не можете записать данные на SD-карту после снятия защиты от записи, вы можете выполнить другое действие в командной строке, чтобы исправить возможные ошибки на SD-карте, а именно запустить сканирование CHKDSK.
Снова войдите в командную строку и введите команду chkdsk *: / f / r и нажмите . Введите , чтобы проверить и исправить возможные ошибки SD-карты.Вы должны заменить «*» точной буквой диска SD-карты, которую вы можете узнать в проводнике после подключения SD-карты к компьютеру с Windows.
Как отформатировать SD-карту с защитой от записи
Если вы встречаетесь с сообщением об ошибке «Диск защищен от записи» при попытке отформатировать проблемную SD-карту, вы можете попробовать отформатировать SD-карту еще раз после снятия защиты от записи на SD-карте.
MiniTool Partition Wizard, профессиональный менеджер разделов диска для Windows, позволяет бесплатно отформатировать SD-карту в несколько кликов.
- После подключения SD-карты к компьютеру с Windows вы можете запустить MiniTool Partition Wizard.
- Затем щелкните правой кнопкой мыши раздел вашей SD-карты и выберите Format .
- Во всплывающем окне «Формат раздела» выберите нужный формат файловой системы, например FAT32 или NTFS. Нажмите ОК
- Наконец, нажмите кнопку Применить в нижнем левом углу основного пользовательского интерфейса программного обеспечения, чтобы начать форматирование SD-карты.
Как восстановить данные с SD-карты (отформатированной / поврежденной)
Если вы потеряли некоторые важные данные на SD-карте из-за вирусов или ошибок логического диска, вы можете попробовать MiniTool Power Data Recovery, чтобы бесплатно восстановить потерянные файлы.
- Подключите SD-карту к компьютеру с Windows и запустите MiniTool Power Data Recovery.
- Щелкните Съемный диск в левом столбце и выберите свою SD-карту в правом окне. Нажмите кнопку Сканировать .
- Подождите, пока процесс сканирования завершится. Затем вы можете проверить результат сканирования, чтобы найти необходимые файлы, проверить их и нажать кнопку Сохранить . Во всплывающем окне выберите предпочтительную папку назначения (не исходную SD-карту) для хранения восстановленных файлов.
Заключение
SD-карта защищена от записи? Надеюсь, теперь вы знаете, как легко снять защиту от записи с SD-карты, чтобы снова сохранить на ней новые файлы. Чтобы отформатировать SD-карту, защищенную от записи, сначала необходимо очистить ее атрибут защиты от записи. Чтобы восстановить удаленные или утерянные файлы с SD-карты, карты microSD, карты памяти, компьютера, внешнего жесткого диска и т. Д., Вы можете попробовать MiniTool Power Data Recovery.
Комментарии
комментария
.

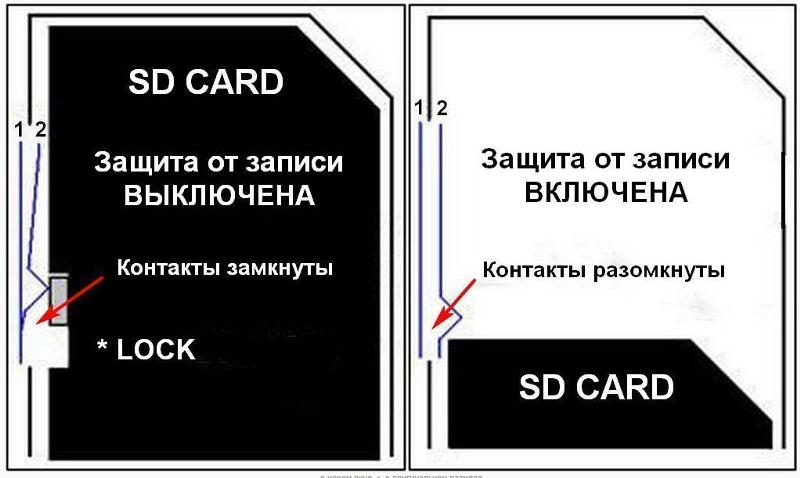
 Например в Total Commander будет представлен диалог для снятия защиты.
Например в Total Commander будет представлен диалог для снятия защиты. msc в меню, вызванное с помощью WIN+R. Откроется многоступенчатый редактор. Первым пунктом будет «Конфигурация компьютера». Нажимаете на рядом стоящий с ним треугольник. Выдвинуться следующие варианты. Выбираем систему и далее «Доступ к съемным запоминающим устройствам». В правом окне находим «Съемные диски: Запретить чтение». Должно стоять «Не задана», если не так, тогда включите такую комбинацию кликнув по параметру.
msc в меню, вызванное с помощью WIN+R. Откроется многоступенчатый редактор. Первым пунктом будет «Конфигурация компьютера». Нажимаете на рядом стоящий с ним треугольник. Выдвинуться следующие варианты. Выбираем систему и далее «Доступ к съемным запоминающим устройствам». В правом окне находим «Съемные диски: Запретить чтение». Должно стоять «Не задана», если не так, тогда включите такую комбинацию кликнув по параметру.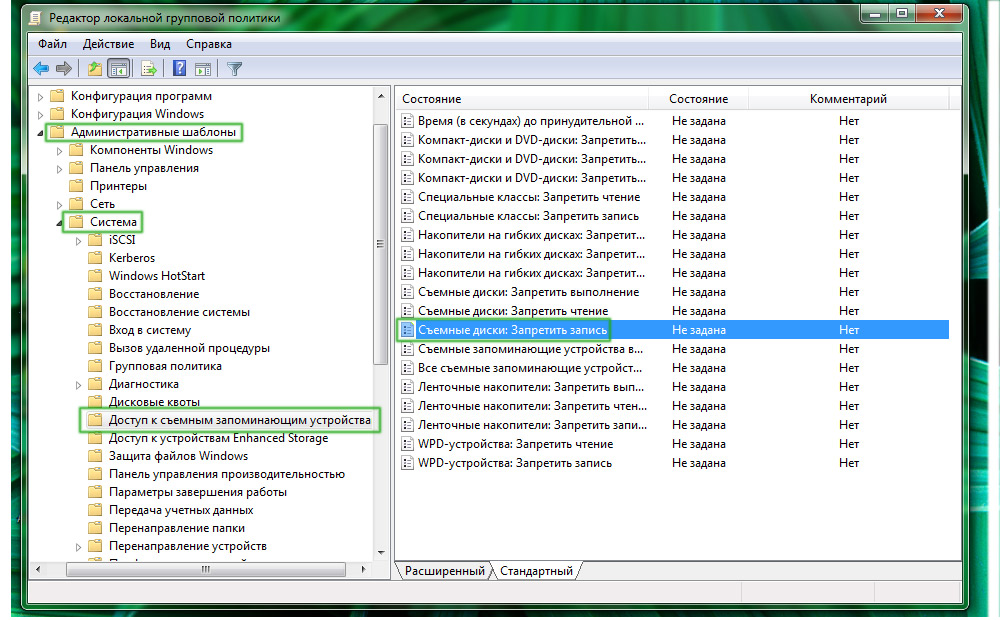 Вы можете сделать это, нажав клавишу WIN+R и написав «CMD», или просто ввести «Командная строка» в меню Пуска.
Вы можете сделать это, нажав клавишу WIN+R и написав «CMD», или просто ввести «Командная строка» в меню Пуска. Если она есть, просто переключите ее. Кнопка блокировки используется для защиты данных от удаления или полного форматирования карты памяти.
Если она есть, просто переключите ее. Кнопка блокировки используется для защиты данных от удаления или полного форматирования карты памяти.


 Нажмите на значок в виде лупы в правом верхнем углу экрана. Посередине экрана появится строка поиска.
Нажмите на значок в виде лупы в правом верхнем углу экрана. Посередине экрана появится строка поиска. В этом случае либо приклейте переключатель на позиции разрешения записи, либо замените SD-карту.
В этом случае либо приклейте переключатель на позиции разрешения записи, либо замените SD-карту. Читайте весь пост, чтобы узнать об этом.
Читайте весь пост, чтобы узнать об этом.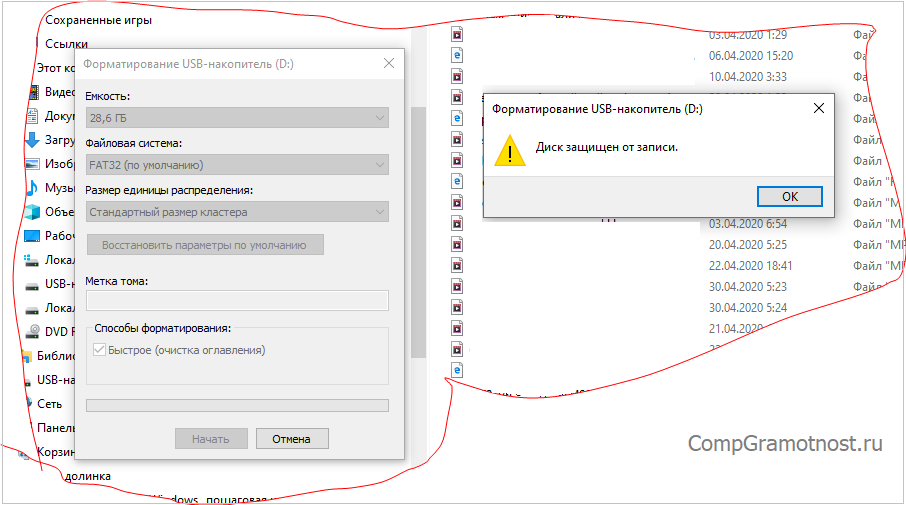 Чтобы присвоить значение, нажмите просто на ключ WriteProtect два раза и напишите в поле 0. Если данный метод не помог, то смотрите ниже.
Чтобы присвоить значение, нажмите просто на ключ WriteProtect два раза и напишите в поле 0. Если данный метод не помог, то смотрите ниже.

