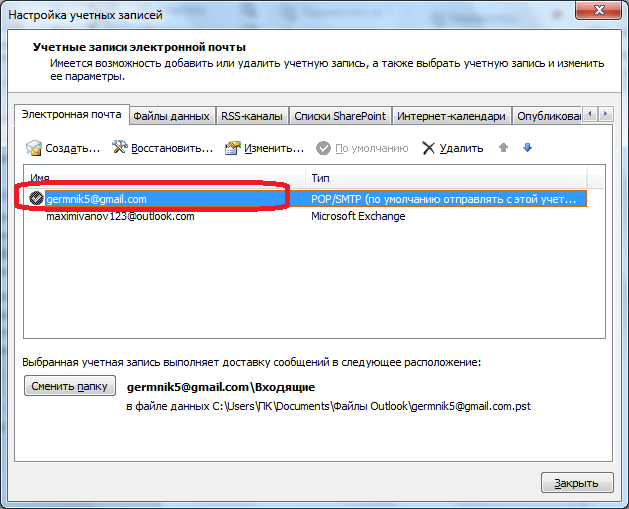Убираем окно — «Параметры вашего компьютера изменились. Перезагрузите компьютер, что бы изменения вступили в силу»
На чтение 2 мин. Просмотров 479 Опубликовано
При загрузке компьютера в Windows 7 каждый раз вылезала табличка с надписью – Параметры вашего компьютера изменились. Перезагрузите компьютер, что бы изменения вступили в силу. Через несколько месяцев мое терпение лопнуло и я полез в интернет искать решение проблемы.
Выяснилось, что с этой проблемой сталкиваются владельцы видеокарт AMD и что бы избавиться от сообщения “Параметры вашего компьютера изменились” достаточно обновить драйвер видеокарты. В моем случае, в правом нижнем углу были настройки видеокарты “Radeon Settings”. Я туда зашел.
Открыв программу AMD настройки RADEON я увидел пункт “Быстрое обновление”.
Нажал на кнопку “Быстрое обновление”, далее подтвердил обновление нажав кнопку “Продолжить”.
После установки будет предложено перезагрузить компьютер. Соглашаемся и заодно проверим, появится ли табличка с надписью Параметры вашего компьютера изменились. Перезагрузите компьютер, что бы изменения вступили в силу.
Перезагружаю. Табличка исчезла и больше не появлялась.
Еще несколько полезных советов
- Обновить видео карту можно через: Мой компьютер – Свойства – Диспетчер задач – Видеоадаптеры – Обновить драйверы.
- Можно отключить службу AMD External Events Utility и табличка перестанет появляться. Для этого зайдите в Пуск – Выполнить (или Win+R) – далее наберите msconfig. Выбираем вкладку Службы и убираем галочку напротив AMD External Events Utility, далее применяем и перезагружаем компьютер.
Данная служба поддерживает работу центра управления AMD для видеокарты, ну такая программа в которой есть настройки для изображения. Там также можно сменить разрешение экрана, выставить контрастность, настроить яркость.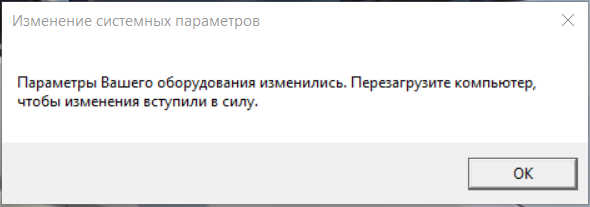
Этот центр поддержки можно смело отключить, ничего страшного не случится и табличка исчезнет.
Ну как? Помогло? Напишите в комментариях.
Вам может быть интересно: Как отключить подписку Старт (START) — подробная инструкция
Параметры вашего компьютера изменились перезагрузите компьютер
Почему постоянно появляется всплывающее сообщение параметры вашего оборудования изменились перезагрузите компьютер?
Причина почти всегда одна — в драйвере видеокарты, причем такой геморрой обычно встречается от производителя AMD.
Такое окно открывается постоянно, когда запускаете систему. Вы, конечно, компьютер или ноутбук перезагрузите, но результата нет.
Ниже предоставлю несколько простых решений, только в зависимости от используемой версии виндовс могут быть некоторые несовпадения с вызовом требуемых функций.
Параметры компьютера изменились перезагрузите компьютер – решение первое
Вам нужно открыть диспетчер устройств.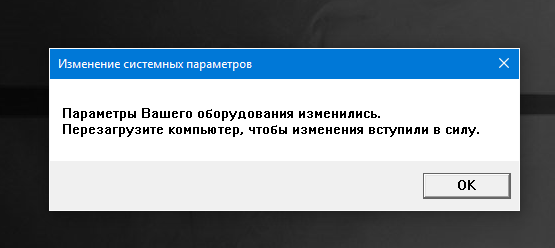 В windows 7 через панель управления, а в windows 10 щелчком ПКМ по кнопке «Пуск».
В windows 7 через панель управления, а в windows 10 щелчком ПКМ по кнопке «Пуск».
Посмотрите на ветку «Видеоадаптеры». Как правило та есть значок, указывающий на некорректность.
У меня как на картинке выше его нет, поскольку сейчас пишу с ПК, на котором используется видеокарта ИНТЕЛ – с ней такие приключения как правило не встречаются.
В любом случае вам нужно попытаться обновить драйвер. Для этого Щелкните ПКМ и выберите обновить.
В целом это не плохой способ, но не всегда удачный. Есть вариант надежнее. О нем в последнем разделе.
Параметры вашего компьютера изменились перезагрузите компьютер – решение второе
Чем отличается это решение от двух остальных? Принцип тот же, только вариант практически полностью автоматический.
Поэтому лучше всего подойдет для тех, кто мало дружит с технологиями. От вас потребуется лишь скачать, установить и запустить одну бесплатную, но очень хорошую программу – вот она.
После запуска она быстренько определит в чем нуждается ваш компьютер, найдет, установит и в случае надобности предложит перезагрузить.
При чем это касается не только видеокарты, но всего остального вашего оборудованию – поэтому рекомендую это способ даже как параллельный.
Параметры вашего оборудования изменились перезагрузите компьютер – решение третье
Это способ предусматривает найти на оф сайте производителя видеокарт AMD, скачать и установить вручную. Для этого идем по ссылке ниже.
- https://www.amd.com/ru/support
Для примера выберем видеокарту AMD Radeon R9 290. Находи ее и ниже нажимаем «Отправить».
Далее выбираем версию и разрядность виндовс и «Скачать».
После скачивания устанавливаем. Процесс установки описывать не буду – это стандартная процедура.
Вот только замечено что даже используя этот способ система и дальше постоянно сообщает параметры вашего оборудования изменились перезагрузите компьютер.
Что делать, чтобы все-таки это недоразумение убрать. Тогда есть еще одно решение. Вам нужно почистить систему, точнее удалить установленные драйвера для видеокарты.
Именно удалить, перезагрузить компьютер, установить заново последнюю версию драйвера и еще раз перезагрузить. Важно такую последовательность сохранять.
Лучше всего удалять в безопасном режиме – так надежнее. В десятке вход в безопасный режим изменился, кто не знает как его запустить – смотрите здесь. Успехов.
Параметры вашего оборудования изменились windows 10. Отключение напоминаний о перезагрузке
Иногда случается, что при установке новой версии драйвера устройства, например видеокарты, система начинает работать нестабильно. Естественно, это недопустимо, поскольку создает множество неудобств. Все ухудшается еще и тем, что, как правило, дистрибутивы старых драйверов данного устройства нигде не сохранены и установить их заново невозможно.
Разработчики системы Windows ХР предвидели описанную ситуацию и снабдили систему соответствующим механизмом. Данный механизм позволяет делать так называемый откат драйвера, что дает возможность восстановить работоспособность операционной системы. Это возможно, поскольку каждый раз при замене или обновлении критически важных системных компонентов операционная система сохраняет заменяемые файлы в специальной скрытой папке и ведет протокол всех действий. Для восстановления системы необходимо использовать именно этот протокол.
Это возможно, поскольку каждый раз при замене или обновлении критически важных системных компонентов операционная система сохраняет заменяемые файлы в специальной скрытой папке и ведет протокол всех действий. Для восстановления системы необходимо использовать именно этот протокол.
Итак, предположим, что нужно откатить неудачно установленный или несовместимый драйвер видеокарты, который приводит к нестабильной работе операционной системы.
В первую очередь необходимо открыть окно свойств системы, чтобы получить доступ к списку установленных устройств. Сделать это можно несколькими способами. Один из них – щелкнуть правой кнопкой мыши на значке Мой компьютер и в появившемся меню выбрать пункт Свойства (рис. 5.6).
Рис. 5.6. Выбираем пункт Свойства
В результате на экране появится окно Свойства системы, содержащее несколько вкладок. Перейдите в данном окне на вкладку Оборудование (рис. 5.7).
Рис. 5.7. Содержимое вкладки Оборудование
Эта вкладка содержит несколько областей с кнопками. При нажатии кнопки Диспетчер устройств на экране появится одноименное окно, в котором отображается список всех устройств, в данный момент установленных на вашем компьютере. Щелкнув на плюсике рядом с пунктом Видеоадаптеры, выберите установленный видеоадаптер. Щелкните на нем правой кнопкой мыши и в появившемся меню выберите пункт Свойства (рис. 5.8).
При нажатии кнопки Диспетчер устройств на экране появится одноименное окно, в котором отображается список всех устройств, в данный момент установленных на вашем компьютере. Щелкнув на плюсике рядом с пунктом Видеоадаптеры, выберите установленный видеоадаптер. Щелкните на нем правой кнопкой мыши и в появившемся меню выберите пункт Свойства (рис. 5.8).
Рис. 5.8. Диспетчер устройств
При этом на экране появится окно свойств установленного видеоадаптера, содержащее несколько вкладок (рис. 5.9).
Рис. 5.9. Окно свойств установленной видеокарты
В данном окне перейдите на вкладку Драйвер (она открыта на рис. 5.9) и нажмите кнопку Откатить. Система выдаст предупреждение с просьбой подтвердить осознанность ваших действий (рис. 5.10).
Рис. 5.10. Подтверждаем свои действия
После нажатия в данном окне кнопки Да система произведет откат к предыдущей установке драйвера. Это может занять некоторое время (в зависимости от сложности установки). В любом случае после окончания этого процесса на экране появится диалоговое окно (рис.
Рис. 5.11. Откат драйвера окончен. Требуется перезагрузка компьютера
На этом откат драйвера можно считать оконченным. Если после перезагрузки компьютера система все равно работает неустойчиво, то, возможно, вам поможет восстановление системы с помощью контрольной точки восстановления. О том, как восстановить систему, вы прочитаете в следующем подразделе.
Некоторые обновления невозможно установить, пока операционная система рабо-тает, поэтому иногда Центр обновлений Windows (Windows Update) просит вас перезагрузить компьютер для завершения установки. Как вы говорите? Нет времени? Разумеется, перезагрузку можно отложить, но приготовьтесь к тому, что очередное напоминание выскочит уже через пять минут.
Во втором окне напоминания перезагрузку мржно отложить еще на четыре часа, но кнопки «прекрати меня доставать», к сожалению, не предусмотрено.
Более сложный способ позволяет полностью избавиться от окна напоминания;
1. Откройте Редактор реестра (см. главу 3) и перейдите к разделу HKEY_LOCAl_ MACHINE\SOFTWARE\Policies\Microsoft\Windows.
2. Внутри раздела Windows создайте новый раздел с именем WindowsUpdate.
3. Теперь внутри раздела WindowsUpdate создайте раздел с именем AU.
4. В новом разделе AU создайте параметр типа DWORD (32 бита) с именем NoAuto-RebootWrthLoggedOnUsers.
5. Дважды щелкните на параметре NoAuboRebootWithLoggedOnUsers, введите 1 в поле Значение параметра (Value) и нажмите ОК.
6. Перезагрузите компьютер, чтобы изменения вступили в силу.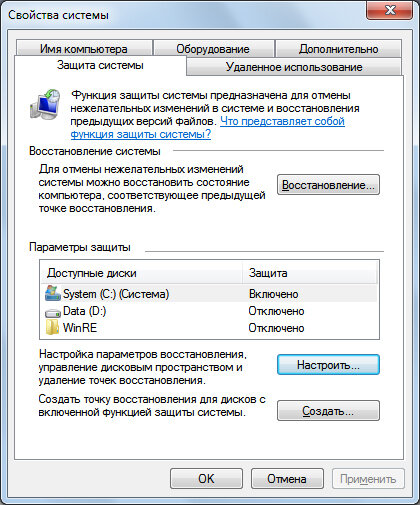
Для того чтобы отменить изменения, просто удалите параметр NoAutoReboot-WithLoggedOnUsers.
Выбрав ссылку на левой панели окна «Система», можно просмотреть основные сведения об оборудовании, такие как имя компьютера, и изменить важные настройки системы .
Просмотр основных данных о компьютере
Окно «Система » содержит сводное представление основных сведений о компьютере , в том числе:
- Windows Выпуск . Содержит сведения о версии Windows, установленной на компьютере.
- Система . Отображает базовый показатель индекса производительности компьютера с Windows, которое характеризует общие возможности компьютера. Здесь указан тип, скорость и количество (если их больше одного) процессоров компьютера. Например, если в компьютере два процессора, появится «2 процессора». Также отображаются сведения об объеме установленной оперативной памяти (ОЗУ) и, в некоторых случаях, об объеме оперативной памяти, который используется Windows.
- Настройки имени компьютера, домена и рабочей группы .
 Отражают сведения об имени компьютера, рабочая группа и домен. Можно изменить эти сведения и добавить учетные записи пользователей, выбрав команду Изменить .
Отражают сведения об имени компьютера, рабочая группа и домен. Можно изменить эти сведения и добавить учетные записи пользователей, выбрав команду Изменить . - Активация Windows . При активации проверяется подлинность вашей копии Windows для предотвращения пиратства.
Изменение системных параметров Windows
- Диспетчер устройств . Диспетчер устройств используется для изменения настроек и обновления драйверов .
- Удаленные настройки . Изменяют настройки удаленного рабочего стола, что позволяет подключаться к удаленному компьютеру, а также службы удаленной помощи, которые позволяют пригласить другого пользователя подключиться к вашему компьютеру, чтобы помочь в решении неполадок компьютера.
- Защита системы . Руководит настройками автоматического создания точек восстановления. Защиту системы можно включить или выключить для отдельных дисков компьютера, кроме того, точки восстановления можно создавать вручную.

- Дополнительные параметры системы . Предоставляют доступ к дополнительным настройкам производительности, профилей пользователей и параметров запуска системы, в частности, к средству предотвращения выполнения данных, контролирует программы и сообщает о возможных атаках на безопасность. Можно также изменить настройки виртуальной памяти компьютера.
Если операционная система Windows неожиданно перезапускается без предупреждения или перезапускается, когда необходимо выключить компьютер, это может быть вызвано несколькими причинами. ОС Windows может перезапускаться автоматически и при возникновении определенных системных ошибок. Обновление BIOS также может устранить эту ошибку. Информация в этом документе будет полезной при устранении неполадок, проявляющихся в неожиданной перезагрузке компьютера.
Если компьютер неожиданно перезагружается, а затем не загружает Windows, в одном из данных документов можно найти решение проблемы:
Как известно, помимо действий по устранению неполадок, проявляющихся в неожиданном перезапуске компьютера, описанных в данной статье, можно обновить драйверы видеокарты.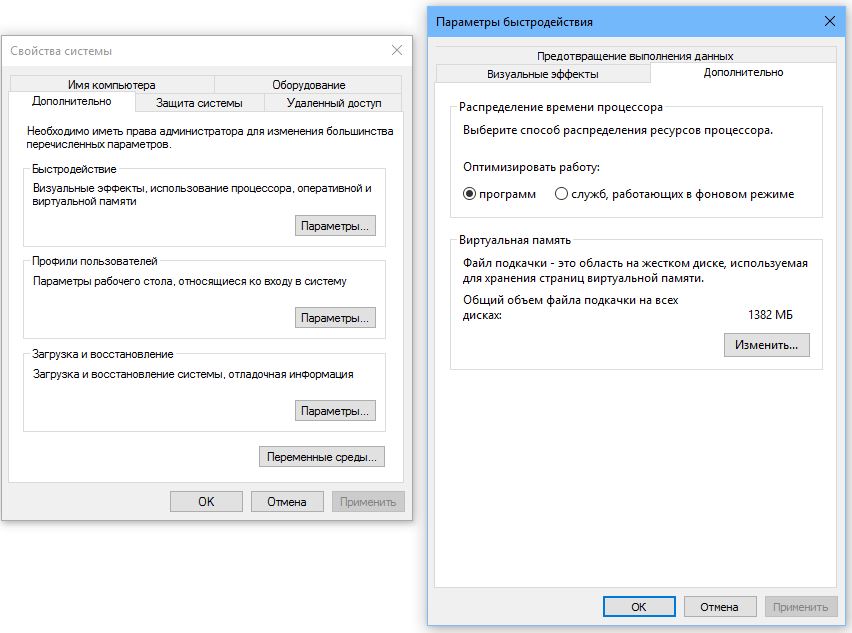
ОС Windows перезапускается без явной причины
Для разрешения проблемы следуйте указаниям, приведенным в этом документе, в том порядке, в каком они представлены.
Шаг 1. Отключите параметр «Автоматическая перезагрузка» для просмотра сообщений об ошибках
Многие ошибки в работе драйверов оборудования или операционной системы отображают на экране компьютера свой текст, прежде чем останавливать работу или выключать ПК. Однако если функция
Следуйте данным инструкциям, чтобы отключить функцию автоматической перезагрузки
Шаг 2. Проверьте, нет ли отказов оборудования
Проблемы оборудования могут привести к внезапному перезапуску компьютера. Дополнительные сведения о проверке на наличие проблем с оборудованием см. в документе Тестирование аппаратного обеспечения на наличие неисправностей .
Примечание.Причиной отказа обычно является повышение температуры внутри корпуса компьютера. Со временем происходит засорение охлаждающих отверстий, что приводит к повышению температуры внутри корпуса. Дополнительные сведения см. в разделе Снижение температуры внутри ноутбука для ноутбуков или Предотвращение перегрева компьютера для настольных компьютеров:
Шаг 3. Обновите BIOS
Обновление BIOS может устранить неполадки с внезапным выключением компьютера. Выполните действия, приведенные в следующих разделах, чтобы использовать HP Support Assistant, веб-сайт HP или диспетчер загрузок HP SoftPaq для проверки и загрузки любых обновлений BIOS.
Использование HP Support Assistant для проверки обновления BIOS
Найти обновление BIOS можно с помощью HP Support Assistant. Если HP Support Assistant находит обновленную версию BIOS, можно загрузить и установить его.
Загрузите и установите самую последнюю версию BIOS от HP
В некоторых случаях техническая поддержка HP может рекомендовать загрузку и установку определенного пакета программ, или вы можете прийти к выводу о необходимости установки определенного пакета программ после прочтения другого документа технической поддержки HP.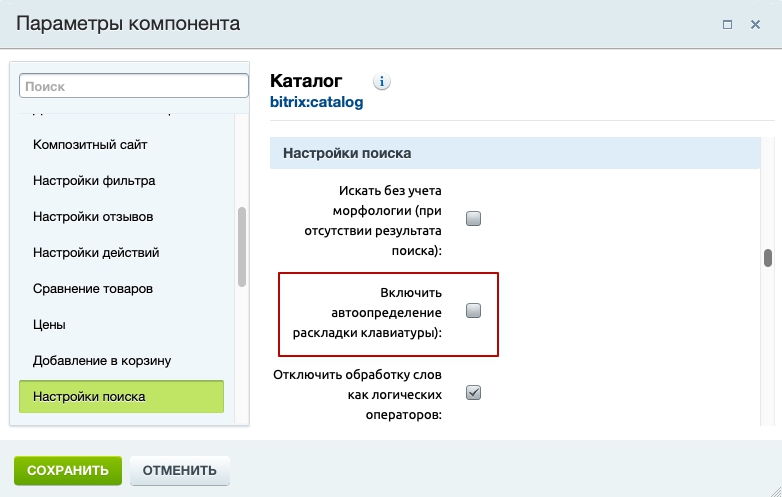 Чтобы вручную найти и загрузить BIOS самой новой версии, выполните следующие действия.
Чтобы вручную найти и загрузить BIOS самой новой версии, выполните следующие действия.
После установки обновлений, а также в случае их отсутствия, переходите к следующему шагу.
Использование диспетчера загрузок HP SoftPaq (только для профессиональных компьютеров)
На профессиональных компьютерах используйте диспетчер загрузок HP SoftPaq, чтобы поддерживать систему BIOS компьютера в актуальном состоянии. Чтобы найти и вручную загрузить самую актуальную версию BIOS, выполните приведенные ниже действия.
После завершения установки откройте утилиту, затем щелкните Показать этот компьютер . Отображается список доступных обновлений.
Щелкните Выбрать пакеты SoftPaq , затем щелкните Все в раскрывающемся списке.
В разделе Загруженные пакеты SoftPaq щелкните Загрузить , затем следуйте инструкциям на экране, чтобы загрузить и установить обновления.
Шаг 4. Выполните восстановление системы
Если неполадка стала возникать недавно, ее можно устранить, восстановив компьютер до точки восстановления, предшествующей времени начала возникновения неполадки.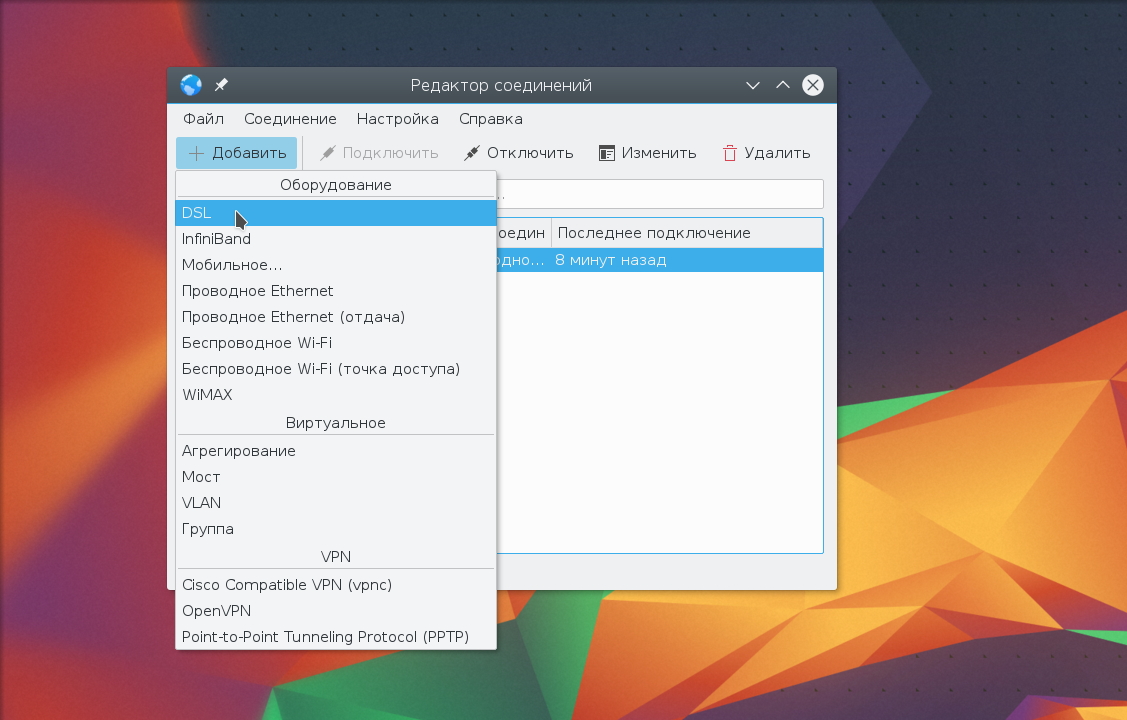 Дополнительная информация об использовании восстановления системы см. в документе Использование восстановления системы Microsoft в Windows 10 и 8 .
Дополнительная информация об использовании восстановления системы см. в документе Использование восстановления системы Microsoft в Windows 10 и 8 .
Шаг 5. Восстановите компьютер
В случае отсутствия результатов после выполнения других приведенных в настоящем документе действий выполните восстановление всего программного обеспечения до оригинального состояния при помощи восстановления системы. В зависимости от используемой версии Windows перейдите к одному из следующих документов технической поддержки HP для получения дополнительной информации.
Как убрать сообщение- Параметры вашего оборудования изменились. Перезагрузите компьютер, чтобы изменения вступили в силу?
Как убрать сообщение- Параметры вашего оборудования изменились. Перезагрузите компьютер, чтобы изменения вступили в силу?
0
819
больше 3лет назад
0 комментариев
Войдите что бы оставлять комментарии
Ответы (10)
Вирусы скорее всего
0
ответ написан больше 3лет назад
исключено, стоит каспер + регулярные чистки системы
0
комментарий написан больше 3лет назад
Не знаю на счет касперского, просканируйте ПК программой Cureit( от Dr. Web)
Web)
0
комментарий написан больше 3лет назад
Войдите что бы оставлять комментарии
ОС для верности переустанови. А вообще, проверь, не отваливаются ли драйвера или контроллеры
0
ответ написан больше 3лет назад
5 комментариев
нет не отваливается не чего, такое есть только у тех у каво интел
0
комментарий написан больше 3лет назад
У меня интел и дальше что ?, никаких проблем нет, просто кто-то руки из задницы до сих пор вытащить не может
0
комментарий написан больше 3лет назад
у разработчиков
0
комментарий написан больше 3лет назад
систему перестанавливал, как ты проверишь не отваливаются ли у тебя драйвера? и драйвера чего?))
0
комментарий написан больше 3лет назад
Через диспетчер устройств, как еще. Крестик такой красненький, прям как на светофоре ищи.
0
комментарий написан больше 3лет назад
Войдите что бы оставлять комментарии
Была такая проблема из-за видяхи. Верней неверное определения её системой. Вылечил так… В диспетчере устройств правой кнопкой на видеокарте и обновить драйвер. Перезагрузка.
Верней неверное определения её системой. Вылечил так… В диспетчере устройств правой кнопкой на видеокарте и обновить драйвер. Перезагрузка.
0
ответ написан больше 3лет назад
СПС, БРАТУХА!
0
комментарий написан больше 3лет назад
спасибо, помогло!)
0
комментарий написан больше 3лет назад
Спасибо! Помогло обновление драйвера))
0
комментарий написан больше 3лет назад
Войдите что бы оставлять комментарии
В диспетчере устройств поменял драйвера на видухе перезагрузил и всё ок.
0
ответ написан больше 3лет назад
0 комментариев
Войдите что бы оставлять комментарии
0
ответ написан больше 3лет назад
0 комментариев
Войдите что бы оставлять комментарии
Откатить винду до ранней версии и установить wind.10 заново. Проще некуда!!!!
0
ответ написан больше 3лет назад
0 комментариев
Войдите что бы оставлять комментарии
Появился этот геморрой на ноуте DELL 5537.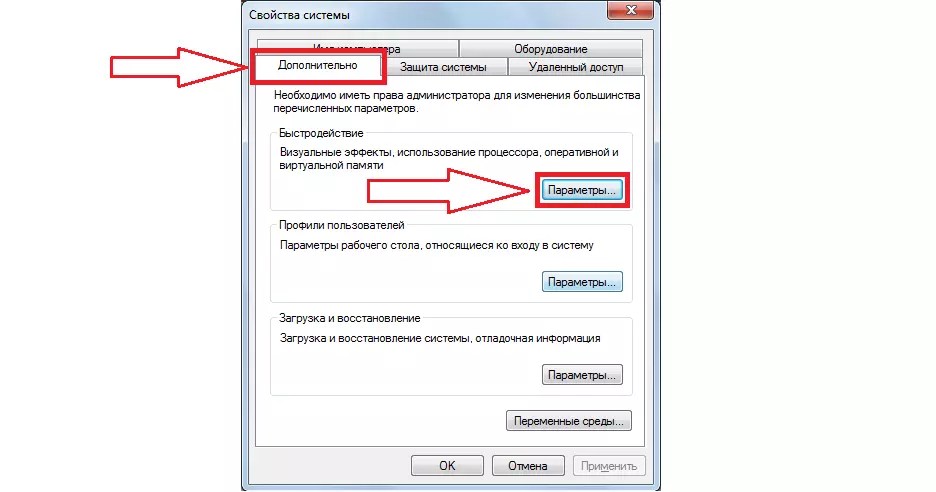 Intel HD + дискретка Radeon 8850.
Лезем в диспетчер устройств — видеоадаптеры, правой кнопкой на встроенную видюху (Intel (R) HD graphics family) и «обновить драйверы»
.
Если проделали то же с дискретной видео — дрова обновятся, но фирмовая утилита (Catalyst или Radeon settings) не будет ее видеть.
Удаляем через панель управления или через DDU, качаем и устанавливаем свежие
Intel HD + дискретка Radeon 8850.
Лезем в диспетчер устройств — видеоадаптеры, правой кнопкой на встроенную видюху (Intel (R) HD graphics family) и «обновить драйверы»
.
Если проделали то же с дискретной видео — дрова обновятся, но фирмовая утилита (Catalyst или Radeon settings) не будет ее видеть.
Удаляем через панель управления или через DDU, качаем и устанавливаем свежие
0
ответ написан больше 3лет назад
0 комментариев
Войдите что бы оставлять комментарии
Здравствуйте!
Вот еще один способ решения этой проблемы на ноутбуке с Виндовс-10.
У меня возникла такая же проблема с выскакивающим окном. Я попробовала сделать так, как рекомендуют здесь и на других форумах: попыталась обновить видеодрайвер. Но система выдала сообщение, что обновление не требуется, т. к. установлена самая свежая версия драйвера.
Я попробовала обновить саму систему, при перезагрузке компьютера выбрала: обновить и перезагрузить. Виндовс обновилась. Это и помогло решить проблему. Навязчивое окно с надписью больше не выскакивает.
0
ответ написан больше 3лет назад
Можно ли подробнее описать процесс?
0
комментарий написан больше 3лет назад
Войдите что бы оставлять комментарии
Переустановка дров графического чипа не помогла. Бук леново. Помогло увеличение файла подкачки до 2300мб.
0
ответ написан больше 3лет назад
0 комментариев
Войдите что бы оставлять комментарии
Обновил драйвер на видеокарте. Сообщение вылазить перестало. Помогли. Спасибо)
0
ответ написан больше 3лет назад
0 комментариев
Войдите что бы оставлять комментарии
Оставить ответ
Войдите, чтобы написать ответ
Ремонт компьютеров самостоятельно | remontka.pro
Windows
- Windows XP
- Windows 7
- Windows 8
Операционная система Windows. Подробные инструкции и учебные материалы по установке, работе, решению проблем в операционной системе Windows. Полезные статьи, установка с флешки, основы работы, знакомство с Windows 8 и другие материалы.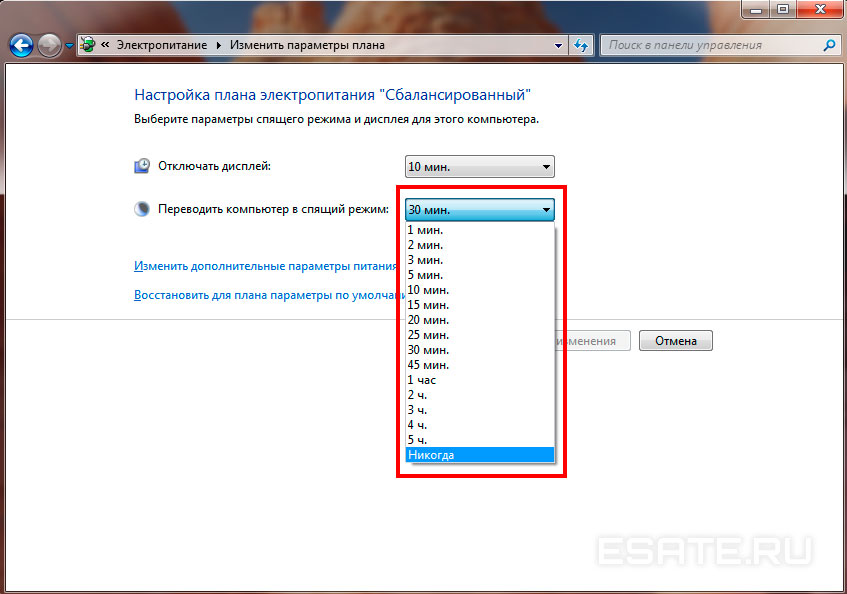
Google Android
- Как разблокировать графический ключ на Android
- Как установить Adobe Flash Player на Android 4
- Как найти потерянный или украденный Android телефон или планшет
Руководства для пользователей смартфонов и планшетов под управлением операционной системы Google Android, которые позволят с большей пользой, интересом и эффективностью использовать эти современные устройства.
Лечение вирусов
- Не могу зайти в Контакт и одноклассники
- Как убрать баннер с рабочего стола
- Все папки стали ярлыками
Руководства по самостоятельному решению проблем, вызванных вирусами и другим вредоносным программным обеспечением. Удаление и лечение вирусов с помощью правки реестра, антивирусных программ, загрузочных дисков Live CD.
Восстановление данных
- С жесткого диска, с флешки и карты памяти
- В Windows и на Android
- После удаления, форматирования, неисправностей диска
Инструкции по восстановлению данных в Windows и на Android (часть средств подойдут также для Linux и Mac OS), обзоры платных и бесплатных программ восстановления данных и дополнительная информация, которая поможет вернуть потерянные файлы.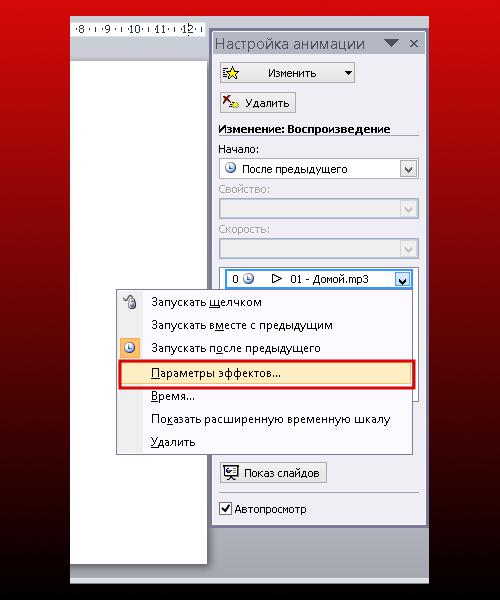
Настройка роутера
- D-Link
- Asus
- другие модели
Инструкции: настройка популярных Wi-Fi роутеров для российских провайдеров. Настройка беспроводного соединения Wi-Fi, установка пароля на Wi-Fi. Настройки для беспроводных маршрутизаторов D-Link DIR, ASUS RT, TP-Link WR, Zyxel Keenetic и других.
Установка с флешки, создание загрузочной флешки
- Установка Windows с флешки
- Создание мультизагрузочной флешки
- Установка Linux на флешку
Подробные инструкции по установке различных версий операционной системы Windows с флешки. Установка Windows на нетбук. Другие варианты использования загрузочной флешки.
Социальная сеть В контакте
- Не могу зайти в ВК
- Как скачать видео с контакта
- Взломали мою страницу в контакте
Удаление вирусов в контакте и решение других проблем, связанных с этой социальной сетью.
Одноклассники
- Не открываются Одноклассники
- Взломали страницу в Одноклассниках
- Как удалить свою страницу или поменять пароль
Инструкции по решению проблем в социальной сети Одноклассники. Что делать, если аккаунт взломали, вы не можете зайти на свою страницу и в других распространенных ситуациях.
Что делать, если аккаунт взломали, вы не можете зайти на свою страницу и в других распространенных ситуациях.
Skype
- Как установить Skype
- Как скачать
- Как пользоваться
Инструкции по загрузке, установке и использованию Skype. Рассматриваются варианты как для Windows, так и приложения для мобильных устройств.
Торрент
- Как скачивать в торренте
- Что такое торрент и как им пользоваться
- Как установить загруженную игру в формате ISO или MDF
Инструкции для начинающих по работе с файлообменной сетью BitTorrent, в которых даны наглядные примеры по использованию торрентов, объясняется, что такое торрент-трекер, как искать торренты и дана другая полезная информация по данной теме.
Как изменился SEDMAX по итогам 2020 года, планы на 2021 год
29.12.2020
Продакт оунер и руководитель команды разработки SEDMAX Максим Женихов подготовил сводный обзор о том, что было сделано в программной платформе SEDMAX за 2020 год, что ожидается в будущем, и как мы в целом провели этот необычный год.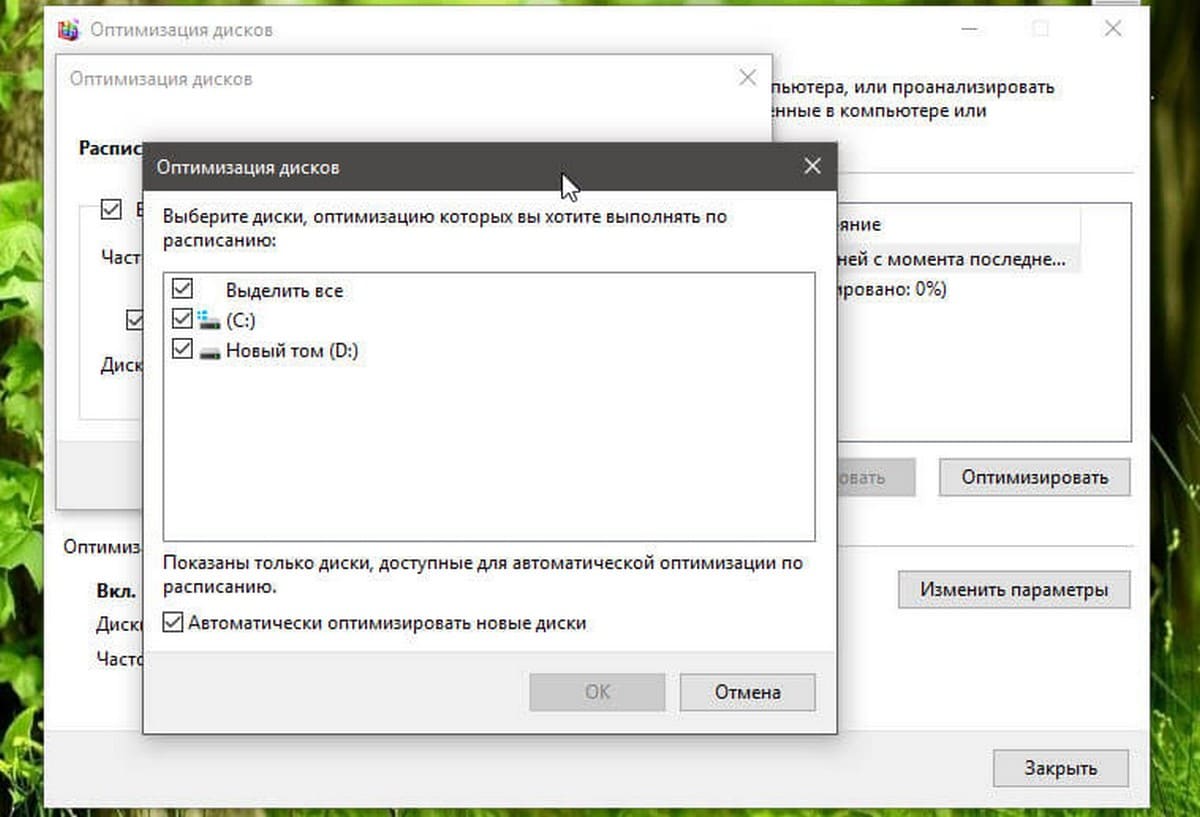
Что сделано в 2020 году
-
Редактор информационной модели. Если раньше правки вносились через Excel, то теперь можно вносить правки в модель прямо в web-интерфейсе SEDMAX.
-
Звуковые оповещения. Улучшен функционал гибкой настройки звуков на разные типы событий.
-
Регламент хранения данных. Улучшено удобство настройки глубины хранения данных.
-
Система авторизации. Улучшен интерфейс настройки прав и ролей пользователей.
-
Новая система оповещений. Реализовано оповещение по email
-
OPC UA – сервер. SEDMAX поддерживает передачу данных в вышестоящие системы по протоколу OPC UA.
-
Новый анализ оперативных данных. Если раньше графики параметров выводились на одной оси, теперь появилась возможность строить график каждого параметра на отдельной оси, что удобно при анализе графиков дискретных сигналов.

-
Анализ поступления данных учёта и ручной опрос. Ранее в SEDMAX эти 2 функции настраивались в разных интерфейсах, сейчас – в одном.
-
Ручной ввод данных по учёту электроэнергии. Теперь, в случае отсутствия связи, можно вводить данные вручную через Excel
-
Англоязычная версия SEDMAX. Мы развернули демо-стенд на английском языке для зарубежных партнёров.
-
Телеуправление. Появилась возможность задавать пользовательские имена кнопкам «включить-отключить», возможность блокировать изменение плакатов и блокировка по произвольным логическим условиям. Добавлено шифрование паролей при передаче команд.
-
Мнемосхемы. Ранее расширенная функциональность мнемосхем приводила к проблемам с производительностью, теперь весь набор разработанных функций (телеуправление, события, плакаты, древообразное меню, анимация, блокировки) готов для работы с большими мнемосхемами и на больших экранах.

Развитие SEDMAX в 2021 году
-
OPC UA – клиент. В продолжение разработки поддержки OPC UA.
-
Расчёт режимов электрической сети (цифровой двойник электроснабжения). Возможность моделирования режимов сети.
-
Прогнозирование почасового электропотребления с помощью машинного обучения (machine learning). Инструмент для повышения точности прогноза и автоматизации процесса прогнозирования потребления электроэнергии.
-
А также продолжим работать над анализом оперативных данных, регламентом хранения данных, конфигурацией устройств и тегов и т.д.
На видео — немного больше информации:
MSI Россия
Хотите следить за производительностью вашей системы во время игры? Как лучше всего увидеть, на что способно ваше оборудование? Раскрывает ли оно себя полностью или что-то мешает этому?
Возможно, вы уже видели обзоры игр с информацией о производительности системы прямо на экране компьютера во время игры и задавались вопросом: Как они это сделали?
Данная информация, представленная в левом верхнем углу экрана, называется OSD или экранным меню и является одной из наиболее часто используемых функций в приложении MSI Afterburner. Она позволяет вести мониторинг производительности видеокарты и другого «железа» во время игры, и таким образом, дает вам важную информацию о том, что можно улучшить, чтобы увеличить производительность. Хотите узнать, как получить эту информацию на вашем экране? Просто следуйте нашим указаниям ниже!
Она позволяет вести мониторинг производительности видеокарты и другого «железа» во время игры, и таким образом, дает вам важную информацию о том, что можно улучшить, чтобы увеличить производительность. Хотите узнать, как получить эту информацию на вашем экране? Просто следуйте нашим указаниям ниже!
Во-первых, вам нужно обзавестись последней версией MSI Afterburner и Rivatuner Statistics Server. Обе программы входят в установщик MSI Afterburner. (Скачать здесь)
1. Запустите MSI Afterburner
2. Кликните “Settings”(Настройки)
3. Кликните “Monitoring”(Мониторинг) и перейдите к “Active hardware monitoring graphs”(Мониторинга активного оборудования) и выберите интересующую вас информацию для вывода в экранном меню (для примера, мы используем “GPU usage” (Использование GPU))
b. Для вывода интересуемой информации на экран отметьте опцию “Show in On-Screen Display”(Показать в экранном меню).
c. В колонке “Properties”” (Свойства) вы увидите надпись “in OSD”(в меню). Выберите другую информацию для отображения на экране таким же образом. Вы можете менять порядок выводимой на экран информации путем перетаскивания нужных пунктов меню вверх или вниз по списку.
d. Текст, показанный в “Override group name”(Изменение имени группы) для отображения в экранном меню, можно изменить по вашему усмотрению. (Здесь мы изменили название “GPU usage” на “GPU load”)
e. Не забудьте нажать OK для сохранения изменений и выхода в MSI Afterburner.
Теперь, когда вы запустите игру, вы увидите экранное меню!
Но это еще не все! Вы также можете настроить внешний вид меню. Вы легко можете настроить экранное меню при помощи утилиты RivaTuner Statistics Server, которая автоматически устанавливается вместе с Afterburner.
1. Кликните по иконке “Riva Tuner Statistics Server”
2. В открывшемся меню вы увидите настройки, которые можно изменить.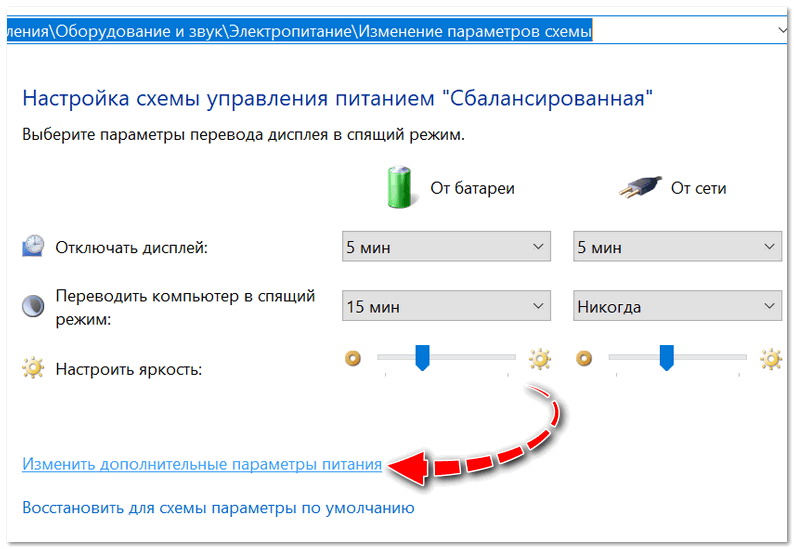 Вот несколько наиболее интересных опций для изменения:
Вот несколько наиболее интересных опций для изменения:
a.On-Screen Display shadow(Настройка тени экранного меню): При включении данной опции текст будет иметь темный контур, что улучшает его видимость.
b.On-Screen Display palette(Изменение цвета экранного меню): Здесь вы можете изменить цвет текста экранного меню. Вы также можете изменить цвет тени.
c.On-Screen Display zoom(Увеличение экранного меню): Здесь вы можете изменить размер текста экранного меню.
d.Position of OSD(Изменение положения экранного меню): Перетащите текст экранного меню в любое положение на экране.
3. После того, как вы закончите с настройками экранного меню, запускайте игру и наблюдайте за результатом. Приложение MSI Afterburner является очень удобным инструментом любого геймера, и не только оверклокера. Вы можете использовать MSI Afterburner для настройки оптимальной производительности в играх! Приложение постоянно обновляется и гарантирует превосходную стабильность и совместимость с вашим оборудованием. Поскольку новые версии выходят регулярно, убедитесь, что вы используйте последнюю версию приложения, которое доступно для скачивания по ссылке: http://gaming.msi.com/afterburner.
Поскольку новые версии выходят регулярно, убедитесь, что вы используйте последнюю версию приложения, которое доступно для скачивания по ссылке: http://gaming.msi.com/afterburner.
Управление оборудованием почтовых ящиков | Документы Microsoft
- Читать 12 минут
В этой статье
В Exchange Server почтовый ящик оборудования — это почтовый ящик ресурса, назначенный ресурсу, не зависящему от местоположения, например портативному компьютеру, проектору, микрофону или служебному автомобилю. После того, как администратор создаст почтовый ящик оборудования, пользователи могут легко зарезервировать часть оборудования, включив соответствующий почтовый ящик оборудования в запрос на собрание.Вы можете использовать центр администрирования Exchange (EAC) и командную консоль Exchange для создания почтового ящика оборудования или изменения свойств почтового ящика оборудования.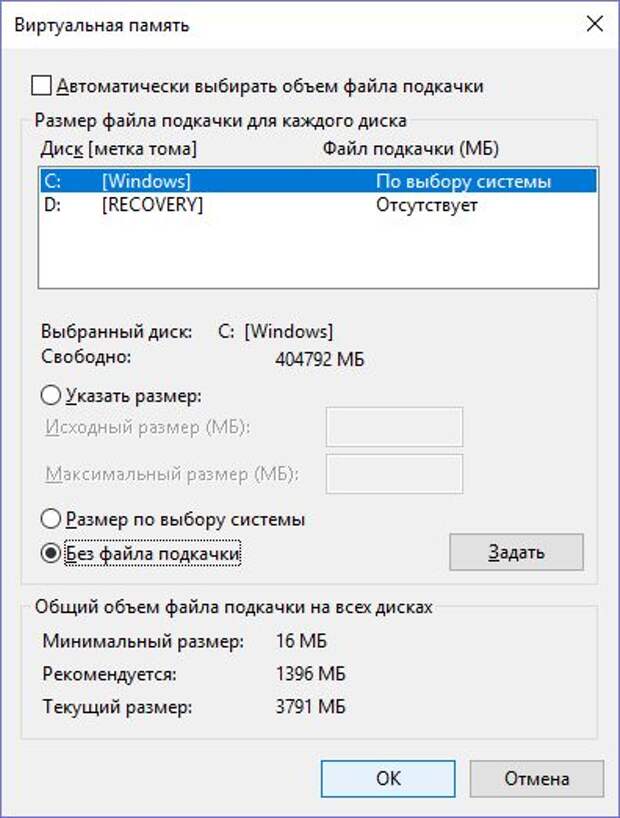 Для получения дополнительной информации см. Получатели.
Для получения дополнительной информации см. Получатели.
Для получения информации о другом типе почтового ящика ресурсов, почтовом ящике комнаты, см. Создание и управление почтовыми ящиками комнаты.
Что вам нужно знать перед тем, как начать?
Создать почтовый ящик оборудования
Используйте EAC для создания почтового ящика оборудования
В центре администрирования Exchange перейдите к Получатели > Ресурсы .
Чтобы создать почтовый ящик оборудования, щелкните Новый > Почтовый ящик оборудования . Чтобы создать почтовый ящик комнаты, щелкните Новый > Почтовый ящик комнаты .
Используйте параметры на странице, чтобы указать настройки для нового почтового ящика ресурсов.
- * Имя оборудования : используйте это поле для ввода имени почтового ящика оборудования.
 Это имя, которое указано в списке почтовых ящиков ресурсов в EAC и в адресной книге вашей организации.Это имя является обязательным, и его длина не может превышать 64 символа.
Это имя, которое указано в списке почтовых ящиков ресурсов в EAC и в адресной книге вашей организации.Это имя является обязательным, и его длина не может превышать 64 символа.
Подсказка
Несмотря на то, что есть и другие поля, которые описывают детали помещения, например, Вместимость, рассмотрите возможность обобщения наиболее важных деталей в названии оборудования, используя согласованное соглашение об именах. Почему? Таким образом, пользователи могут легко видеть детали, когда они выбирают оборудование из адресной книги в приглашении на собрание.
- * Адрес электронной почты : Почтовый ящик оборудования имеет адрес электронной почты для получения запросов на бронирование.Адрес электронной почты состоит из псевдонима слева от символа @, который должен быть уникальным в лесу, и вашего доменного имени справа. Адрес электронной почты обязателен.
- * Имя оборудования : используйте это поле для ввода имени почтового ящика оборудования.
Когда вы закончите, нажмите Сохранить , чтобы создать почтовый ящик оборудования.

После создания почтового ящика оборудования вы можете редактировать почтовый ящик оборудования, чтобы обновлять информацию о вариантах бронирования, подсказках и представителях. Ознакомьтесь с разделом «Изменение свойств почтового ящика оборудования» ниже, чтобы изменить свойства почтового ящика комнаты.
Используйте командную консоль Exchange для создания почтового ящика оборудования
В этом примере создается почтовый ящик оборудования со следующей конфигурацией:
Почтовый ящик оборудования находится в базе данных почтовых ящиков 1.
Имя оборудования — MotorVehicle2, и это имя будет отображаться в глобальном списке адресов как Motor Vehicle 2.
Адрес электронной почты: [email protected].
Почтовый ящик находится в организационном подразделении «Оборудование».
Параметр Equipment указывает, что этот почтовый ящик будет создан как почтовый ящик оборудования.

New-Mailbox -База данных «База данных почтовых ящиков 1» -Name MotorVehicle2 -OrganizationalUnit Equipment -DisplayName «Motor Vehicle 2» -Equipment
Для получения подробной информации о синтаксисе и параметрах см. New-Mailbox.
Как узнать, что это сработало?
Чтобы убедиться, что вы успешно создали почтовый ящик пользователя, выполните одно из следующих действий:
В центре администрирования Exchange перейдите к Получатели > Ресурсы .Новый почтовый ящик пользователя отображается в списке почтовых ящиков. Под Тип почтового ящика , тип Оборудование .
В командной консоли Exchange выполните следующую команду, чтобы отобразить информацию о новом почтовом ящике оборудования.
Get-Mailbox <Имя> | Имя списка форматов, RecipientTypeDetails, PrimarySmtpAddress
Изменить свойства почтового ящика оборудования
После создания почтового ящика оборудования вы можете вносить изменения и устанавливать дополнительные свойства с помощью EAC или командной консоли Exchange.
Используйте EAC для изменения свойств почтового ящика оборудования
В центре администрирования Exchange перейдите к Получатели > Ресурсы .
В списке почтовых ящиков ресурсов щелкните почтовый ящик оборудования, свойства которого вы хотите изменить, а затем щелкните Изменить .
На странице свойств почтового ящика оборудования щелкните один из следующих разделов, чтобы просмотреть или изменить свойства.
Общие
Используйте раздел Общие , чтобы просмотреть или изменить основную информацию о ресурсе.
* Имя оборудования : это имя отображается в списке почтовых ящиков ресурсов в EAC и в адресной книге вашей организации. Если вы его измените, он не может превышать 64 символа.
* Адрес электронной почты : в этом доступном только для чтения поле отображается адрес электронной почты для почтового ящика оборудования.
 Вы можете изменить его в разделе «Адрес электронной почты».
Вы можете изменить его в разделе «Адрес электронной почты».Вместимость : используйте это поле, чтобы ввести максимальное количество людей, которые могут использовать этот ресурс, если применимо. Например, если почтовый ящик оборудования соответствует малолитражному автомобилю, вы можете ввести 4 .
Щелкните Дополнительные параметры , чтобы просмотреть или изменить эти дополнительные свойства:
Организационная единица : в этом доступном только для чтения поле отображается организационная единица (OU), которая содержит учетную запись для почтового ящика оборудования. Вы должны использовать Active Directory — пользователи и компьютеры, чтобы переместить учетную запись в другое подразделение.
База данных почтовых ящиков : в этом доступном только для чтения поле отображается имя базы данных почтовых ящиков, в которой размещен почтовый ящик оборудования.
 Используйте страницу Migration в центре администрирования Exchange, чтобы переместить почтовый ящик в другую базу данных.
Используйте страницу Migration в центре администрирования Exchange, чтобы переместить почтовый ящик в другую базу данных.* Псевдоним Используйте это поле для изменения псевдонима почтового ящика оборудования.
Скрыть из списков адресов : установите этот флажок, чтобы почтовый ящик оборудования не отображался в адресной книге и других списках адресов, определенных в вашей организации Exchange. После установки этого флажка пользователи по-прежнему могут отправлять сообщения о бронировании в почтовый ящик оборудования, используя адрес электронной почты.
Отдел : используйте это поле, чтобы указать название отдела, с которым связан ресурс. Это свойство можно использовать для создания условий получателей для динамических групп рассылки и списков адресов.
Компания : используйте это поле, чтобы указать компанию, с которой связан ресурс.
 Как и свойство «Отдел», это свойство можно использовать для создания условий получателя для динамических групп рассылки и списков адресов.
Как и свойство «Отдел», это свойство можно использовать для создания условий получателя для динамических групп рассылки и списков адресов.Политика адресной книги : используйте этот параметр, чтобы указать политику адресной книги (ABP) для ресурса. ABP содержат глобальный список адресов (GAL), автономную адресную книгу (OAB), список комнат и набор списков адресов. Дополнительные сведения см. В разделе Политики адресной книги в Exchange Server.
В раскрывающемся списке выберите политику, которую вы хотите связать с этим почтовым ящиком.
Настраиваемые атрибуты : В этом разделе отображаются настраиваемые атрибуты, определенные для почтового ящика оборудования.Чтобы указать значения настраиваемых атрибутов, щелкните Изменить . Для получателя можно указать до 15 настраиваемых атрибутов.
Делегаты
Используйте этот раздел, чтобы просмотреть или изменить способ обработки почтовым ящиком оборудования запросов на резервирование и определить, кто может принимать или отклонять запросы на резервирование, если это не делается автоматически.
Запросы на резервирование : выберите один из следующих вариантов для обработки запросов на резервирование.
Принять или отклонить запросы на бронирование автоматически : действительный запрос на собрание автоматически резервирует ресурс.Если существует конфликт планирования с существующим резервированием или если запрос на резервирование нарушает ограничения планирования ресурса, например, если продолжительность резервирования слишком велика, запрос на собрание автоматически отклоняется.
Выберите делегатов, которые могут принимать или отклонять запросы на бронирование. : делегаты ресурсов несут ответственность за принятие или отклонение приглашений на собрание, которые отправляются в почтовый ящик оборудования. Если вы назначаете более одного делегата ресурса, только один из них должен действовать по конкретному запросу на собрание.
Делегаты : Если вы выбрали вариант, требующий отправки запросов на резервирование делегатам, будут перечислены указанные делегаты.
 Щелкните Добавить или Удалить , чтобы добавить или удалить делегатов из этого списка.
Щелкните Добавить или Удалить , чтобы добавить или удалить делегатов из этого списка.
Варианты бронирования
Используйте раздел Опции бронирования , чтобы просмотреть или изменить параметры политики бронирования, которая определяет, когда ресурс может быть запланирован, как долго он может быть зарезервирован и как далеко вперед он может быть зарезервирован.
Разрешить повторяющиеся собрания : этот параметр разрешает или запрещает повторение собраний для ресурса. По умолчанию этот параметр включен, поэтому повторные собрания разрешены.
Разрешить планирование только в рабочее время : этот параметр принимает или отклоняет приглашения на собрания, которые не относятся к рабочим часам, определенным для ресурса. По умолчанию этот параметр отключен, поэтому приглашения на собрания разрешены в нерабочее время.По умолчанию рабочие часы с 8:00 до 17:00 с понедельника по пятницу.
 Вы можете настроить время работы почтового ящика оборудования в разделе Внешний вид на странице Календарь.
Вы можете настроить время работы почтового ящика оборудования в разделе Внешний вид на странице Календарь.Всегда отклонять, если дата окончания превышает этот предел. : этот параметр управляет поведением повторяющихся собраний, выходящих за рамки даты, указанной параметром максимального времени выполнения резервирования.
Если этот параметр включен, повторяющийся запрос на резервирование автоматически отклоняется, если резервирование начинается не ранее даты, указанной значением в поле Максимальное время выполнения резервирования , и они продлеваются после указанной даты.Это значение по умолчанию.
Если вы отключите этот параметр, повторяющийся запрос на резервирование автоматически принимается, если запросы на резервирование начинаются не ранее даты, указанной значением в поле Максимальное время выполнения резервирования , и выходят за рамки указанной даты. Однако количество бронирований сокращается, поэтому заказы не выполняются после указанной даты.

Максимальное время выполнения резервирования (дни) : этот параметр определяет максимальное количество дней до начала резервирования ресурса.Допустимый ввод — целое число от 0 до 1080. Значение по умолчанию — 180 дней.
Максимальная продолжительность (часы) : этот параметр определяет максимальную продолжительность, в течение которой ресурс может быть зарезервирован в запросе на резервирование. Значение по умолчанию — 24 часа.
Для повторяющихся запросов на бронирование максимальная продолжительность бронирования применяется к длине каждого экземпляра повторяющегося запроса на бронирование.
На этой странице также есть поле, которое можно использовать для написания сообщения, которое будет отправлено пользователям, отправляющим приглашения на собрание для резервирования ресурса.
Контактная информация
Используйте раздел Контактная информация , чтобы просмотреть или изменить контактную информацию для ресурса.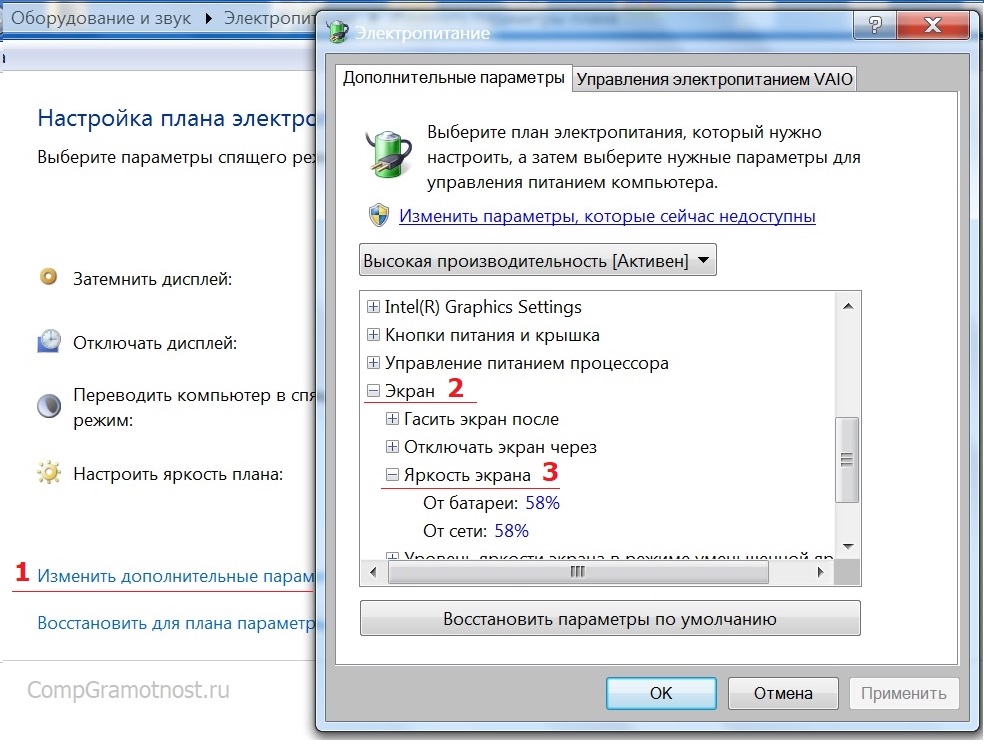 Информация на этой странице отображается в адресной книге.
Информация на этой странице отображается в адресной книге.
Подсказка
Поле Штат / провинция можно использовать для создания условий получателя для динамических групп рассылки, политик адресов электронной почты или списков адресов.
Адрес электронной почты
Используйте раздел Адрес электронной почты для просмотра или изменения адресов электронной почты, связанных с почтовым ящиком оборудования.Это включает в себя основной SMTP-адрес почтового ящика и все связанные с ним прокси-адреса. Основной SMTP-адрес (также известный как ответный адрес ) отображается в списке адресов жирным шрифтом, а значение SMTP прописными буквами отображается в столбце Тип .
Добавить : нажмите Добавить , чтобы добавить новый адрес электронной почты для этого почтового ящика. Выберите один из следующих типов адреса:
SMTP : это тип адреса по умолчанию.
 Нажмите эту кнопку, а затем введите новый SMTP-адрес в поле * Адрес электронной почты .
Нажмите эту кнопку, а затем введите новый SMTP-адрес в поле * Адрес электронной почты .EUM : адрес единой системы обмена сообщениями Exchange (EUM) используется службой единой системы обмена сообщениями Exchange в Exchange 2016 для поиска получателей с включенной поддержкой единой системы обмена сообщениями в организации Exchange. Адреса EUM состоят из добавочного номера и абонентской группы единой системы обмена сообщениями для пользователя с включенной поддержкой единой системы обмена сообщениями. Нажмите эту кнопку и введите добавочный номер в поле Address / Extension . Затем нажмите Обзор и выберите абонентскую группу для почтового ящика.( Примечание : Единая система обмена сообщениями недоступна в Exchange 2019.)
Пользовательский тип адреса : нажмите эту кнопку и введите один из поддерживаемых типов адресов электронной почты без SMTP в поле * Адрес электронной почты .

Примечания :
За исключением адресов X.400, Exchange не проверяет правильность форматирования настраиваемых адресов. Вы должны убедиться, что указанный вами адрес соответствует требованиям к формату для этого типа адреса.
Когда вы добавляете новый адрес электронной почты, у вас есть возможность сделать его основным SMTP-адресом.
Автоматически обновлять адреса электронной почты на основе политики адресов электронной почты, примененной к этому получателю. : Установите этот флажок, чтобы адреса электронной почты получателя автоматически обновлялись на основе изменений, внесенных в политики адресов электронной почты в вашей организации.
Подсказка
Используйте подсказку , чтобы добавить подсказку, чтобы предупредить пользователей о потенциальных проблемах, прежде чем они отправят запрос на бронирование в почтовый ящик оборудования. Подсказка — это текст, который отображается в информационной панели, когда получатель добавляется в строки «Кому», «Копия» или «Скрытая копия» нового сообщения электронной почты.
Подсказка — это текст, который отображается в информационной панели, когда получатель добавляется в строки «Кому», «Копия» или «Скрытая копия» нового сообщения электронной почты.
Примечание
Подсказки могут включать HTML-теги, но скрипты не разрешены. Длина настраиваемой подсказки не может превышать 175 отображаемых символов. HTML-теги не учитываются в лимите.
Используйте командную консоль Exchange для изменения свойств почтового ящика оборудования
Используйте следующие наборы командлетов для просмотра и изменения свойств почтовых ящиков оборудования: Get-Mailbox и Set-Mailbox командлеты для просмотра и изменения общих свойств и адресов электронной почты для почтовых ящиков оборудования.Используйте командлеты Get-CalendarProcessing и Set-CalendarProcessing для просмотра и изменения делегатов и параметров бронирования.
Get-User и Set-User : используйте эти командлеты для просмотра и установки общих свойств, таких как названия отделов и компаний.

Get-Mailbox и Set-Mailbox : используйте эти командлеты для просмотра и установки свойств почтового ящика, таких как адреса электронной почты и база данных почтовых ящиков.
Get-CalendarProcessing и Set-CalendarProcessing : используйте эти командлеты для просмотра и настройки параметров бронирования и делегатов.
Сведения об этих командлетах см. В следующих разделах:
Вот несколько примеров использования командной консоли Exchange для изменения свойств почтового ящика оборудования.
В этом примере изменяются отображаемое имя и основной SMTP-адрес (называемый адресом ответа по умолчанию) для почтового ящика оборудования MotorPool 1.Предыдущий ответный адрес сохраняется как прокси-адрес.
Set-Mailbox «MotorPool 1» -DisplayName «Motor Pool 1 - Compact» -EmailAddresses SMTP: MP1.compact @ contoso.com, smtp: MP.1@contoso. com
com
В этом примере настраиваются почтовые ящики оборудования, чтобы разрешить запросы на бронирование только в рабочее время.
Get-Mailbox -ResultSize unlimited -Filter "RecipientTypeDetails -eq 'EquipmentMailbox'" | Set-CalendarProcessing -ScheduleOnlyDuringWorkHours $ true
В этом примере используется командлет Get-User для поиска всех почтовых ящиков оборудования в аудиовизуальном отделе, а затем используется командлет Set-CalendarProcessing для отправки запросов на бронирование делегату по имени Энн Биби для принятия или отклонения.
Get-User -ResultSize unlimited -Filter "(RecipientTypeDetails -eq 'EquipmentMailbox') -and (Department -eq 'Audio Visual')" | Set-CalendarProcessing -AllBookInPolicy $ false -AllRequestInPolicy $ true -ResourceDelegates "Энн Биби"
Как узнать, что это сработало?
Чтобы убедиться, что вы успешно изменили свойства почтового ящика оборудования, выполните следующие действия:
В центре администрирования Exchange выберите почтовый ящик и затем щелкните Изменить , чтобы просмотреть свойство или функцию, которые вы изменили.
 В зависимости от измененного свойства оно может отображаться в области сведений для выбранного почтового ящика.
В зависимости от измененного свойства оно может отображаться в области сведений для выбранного почтового ящика.В командной консоли Exchange используйте командлет Get-Mailbox для проверки изменений. Одним из преимуществ использования командной консоли Exchange является то, что вы можете просматривать несколько свойств для нескольких почтовых ящиков. В приведенном выше примере, где запросы на бронирование можно было запланировать только в рабочее время, выполните следующую команду, чтобы проверить новое значение.
Get-Mailbox -ResultSize unlimited -Filter "RecipientTypeDetails -eq 'EquipmentMailbox'" | Get-CalendarProcessing | Идентификация списка форматов, ScheduleOnlyDuringWorkHours
Параметры Revit — Пол Ф.Обен
Я получил письмо от клиента о параметрах. Им было сложно разобраться в разных типах, поэтому я подумал, что сделаю быстрый пост об этом.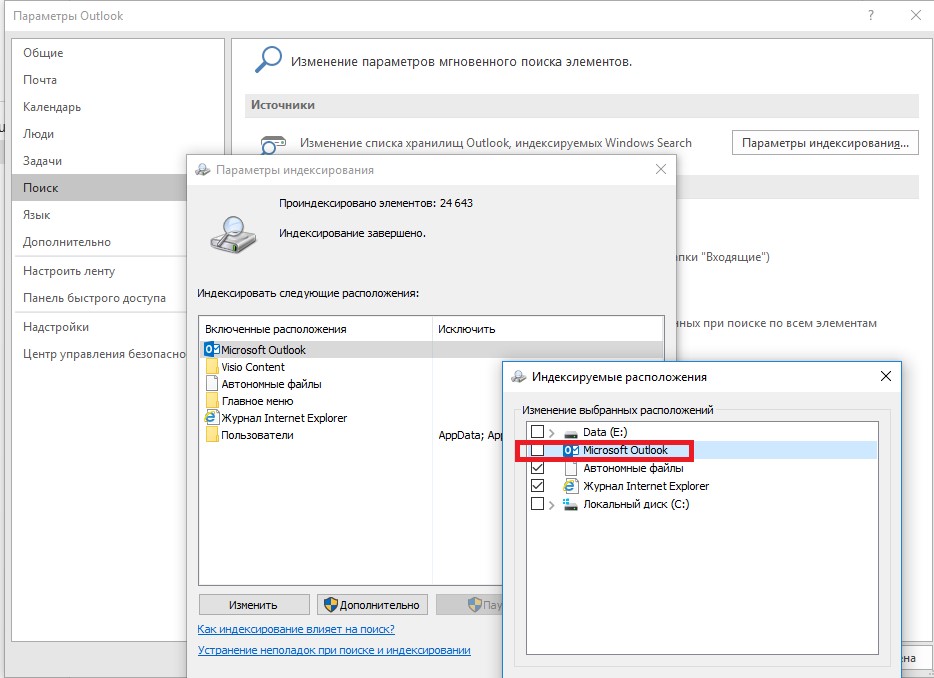
В Revit есть четыре пять видов параметров:
Системные параметры
Общие параметры
Параметры проекта
Параметры семейства
Глобальные параметры (Новое в 2017 г.)
Системные параметры, которые включают два выделенных вами, встроены в Revit и не могут быть изменены, но они всегда доступны.Это означает, что они отображаются в тегах, расписаниях, проектах, семействах и т. Д. Параметры проекта — это настраиваемые параметры, которые вы добавляете в проект. При добавлении параметра проекта он доступен для всех объектов указанной категории во всем проекте, и МОЖЕТ появляться в расписаниях, но НЕ в тегах. Вы создаете их с помощью команды на вкладке «Управление» ленты. Параметры семейства доступны только для семейства, в которое они добавлены. Они НЕ отображаются ни в тегах, ни в расписаниях, ни в других семьях той же категории.Однако вы можете сделать настраиваемый параметр (проект или семейство) доступным для тегов и расписаний, сделав их общими параметрами. Общие параметры определены во внешнем текстовом файле (файл общих параметров), и вы также можете получить к ним доступ на вкладке «Управление». ОЧЕНЬ важно, чтобы у вас был один общий файл параметров для всей фирмы, чтобы «поделиться», таким образом, именем. Вам НЕ нужно более одного файла общих параметров. Этот файл используется только для определения параметра. После определения он знает, как себя вести.Таким образом, ВСЕ общие параметры будут созданы из этого единого исходного файла. Конечным пользователям не нужно будет иметь доступ к файлу общих параметров и даже не знать о нем. Вроде как рецепт любимого печенья. Вам нужен рецепт, чтобы приготовить печенье, но не рецепт, чтобы его съесть с удовольствием.
Общие параметры определены во внешнем текстовом файле (файл общих параметров), и вы также можете получить к ним доступ на вкладке «Управление». ОЧЕНЬ важно, чтобы у вас был один общий файл параметров для всей фирмы, чтобы «поделиться», таким образом, именем. Вам НЕ нужно более одного файла общих параметров. Этот файл используется только для определения параметра. После определения он знает, как себя вести.Таким образом, ВСЕ общие параметры будут созданы из этого единого исходного файла. Конечным пользователям не нужно будет иметь доступ к файлу общих параметров и даже не знать о нем. Вроде как рецепт любимого печенья. Вам нужен рецепт, чтобы приготовить печенье, но не рецепт, чтобы его съесть с удовольствием.
Если вы считаете, что есть какая-то вероятность, что специальный параметр нужно будет запланировать или пометить тегами, вы должны сделать его общим параметром. Итак, в заголовке страницы вам нужно сделать эти пользовательские параметры как минимум параметром проекта.Это скажет Revit, что с ними делать. Но подумайте о том, чтобы сделать их общими для дополнительной гибкости в будущем.
Но подумайте о том, чтобы сделать их общими для дополнительной гибкости в будущем.
* Обновление на 2017 год — Ниже был комментарий о глобальных параметрах (GP). Я добавил их в таблицу. Глобальные параметры работают в среде проекта. Их можно назначить для управления значениями параметров экземпляра и типа элементов в проекте. Поэтому, если вы измените глобальный параметр, он потенциально может повлиять на несколько объектов или типов в проекте.Они определяются пользователем, но при желании могут быть встроены в файлы стандартных шаблонов вашего офиса (RTE). Они могут быть назначены только тем свойствам, которые «предоставляются» фабрикой. Так что некоторые вещи еще не могут управляться GP. Большинство измерений также можно пометить непосредственно в среде проекта с помощью GP. Это позволяет вам строить отношения в рамках проекта с элементами, которые не обязательно физически расположены рядом друг с другом.
| Вид параметра | Кто это создает | Где живет | Появляется в тегах | Появляются в таблицах | Описание |
| Системные параметры | Встроенный | Проект и семья | Есть | Есть | Встроен в Revit, вы не можете его изменить |
| Общие параметры | Определяется пользователем | Проект и семья | Есть | Есть | Пользовательский параметр, созданный для максимальной мобильности и гибкости |
| Параметры проекта | Определяется пользователем | пр. | № | Есть | Пользовательский параметр, доступный для всех объектов в проекте |
| Глобальные параметры | Определяется пользователем | пр. | № | № | Пользовательский параметр, который может управлять представленным экземпляром и параметрами типа в проекте |
| Параметры семейства | Определяется пользователем | Семья | № | № | Пользовательский параметр, доступный только для семейства |
Надеюсь, что это поможет немного прояснить ситуацию.
Служба поддержки Checkfront
База знаний Сообщество Запросить поддержку Войти Бесплатная пробная подпискаЧем мы можем вам помочь?
Начало работы
Часто задаваемые вопросы
Часто задаваемые вопросы о COVID-19
Аккаунты и биллинг
Менеджер по бронированию
Опись
Календари
Интеграция с веб-сайтом
Интеграция учетных записей
Провайдеры платежей
Конструктор сайтов
Макет
Клиенты
Управление
Отчетность
Учебники
Программа раннего доступа
Рекламируемые статьи
- Получение поддержки для Checkfront
- Вход в Checkfront
- Как мне получить доступ к нашей учетной записи, если администратор сменился?
- Помогите, я заблудился! Как я могу бронировать у компании через Checkfront?
- Я пытаюсь забронировать номер в компании Checkfront, как мне войти?
- Страница статуса Checkfront
Как очистить аквариум за пять простых шагов
Чтобы ваша рыба оставалась здоровой, очень важно поддерживать оптимальные условия в аквариуме.
Это требует регулярного обслуживания и очистки, чтобы поддерживать хрупкую экосистему в вашем аквариуме.
Вода в вашем аквариуме может легко стать вредной для ваших рыб, если за ней неправильно ухаживать.
Правильно ухаживая за аквариумом и очищая его, вам никогда не придется удалять всю воду сразу. Фактически, поступая так, вы убиваете все накопившиеся полезные бактерии.
Если вы полный новичок, вы можете подумать, что легче очистить небольшой резервуар или таз; это неверное предположение.Чем больше аквариум, тем легче поддерживать стабильность воды. Вы можете узнать больше о том, почему это происходит, здесь.
Чтобы понять, почему вам нужно чистить аквариум, важность регулярной очистки, как часто следует чистить аквариум, допустимые параметры аквариума и как очистить аквариум за пять простых шагов, продолжайте читать.
Зачем нужно чистить аквариум
Чистя аквариум, вы пытаетесь достичь трех целей; они известны как три рупии.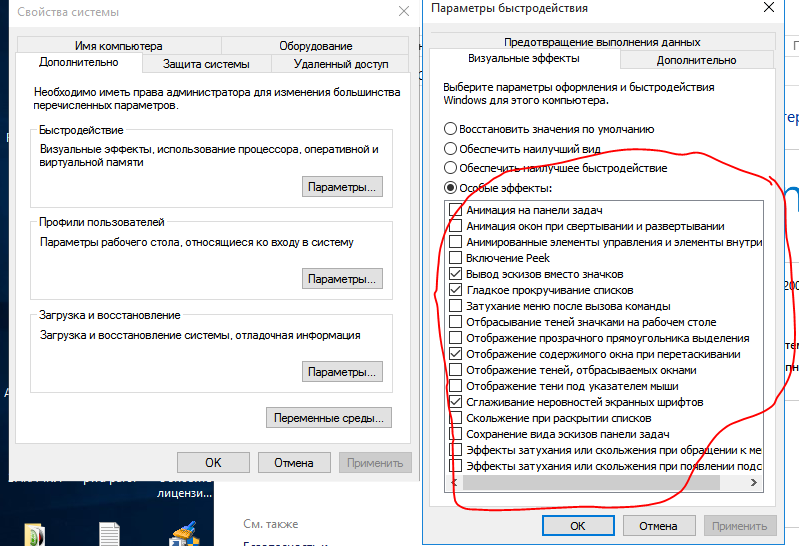
- Регулировка азотного цикла
- Удаление растворенных и твердых органических соединений
- Пополнение основных минералов
1. Поддержание низкой концентрации нитратов
Азотный цикл — это процесс, в котором аммиак превращается бактериями в нитрит и затем нитратировать. И аммиак, и нитрит токсичны для рыб, поэтому наличие колоний бактерий в аквариуме необходимо для преобразования их вредных соединений в нитраты.
Нитраты гораздо менее вредны для рыб, и их можно удалить путем регулярной подмены воды.
Прежде, чем вы поместите какую-либо рыбу в аквариум, в идеале она должна пройти цикл; Есть несколько разных способов перезарядить ваш аквариум. Один из лучших способов — добавить в аквариум искусственный аммиак, чтобы начать создание колонии бактерий, расщепляющих аммиак и нитриты.
2. Для удаления растворенных и твердых органических соединений
Химики определяют органические соединения как соединения, состоящие как из углерода, так и из водорода; (они также могут содержать другие атомы).
Примеры включают сахара, жирные кислоты, витамины, аминокислоты и белки.
Органические вещества подразделяются на растворенные органические вещества (РОВ) и твердые органические вещества (РОВ).
РОМ определяется как любой органический материал, который может проходить через фильтры 0,2-0,0 мкм, в то время как ПОМ не проходит.
Органические вещества включают любые отходы, являющиеся естественным побочным продуктом аквариума с рыбой, которую регулярно кормят. Как аммиак расщепляется колониями бактерий, так и пищевые отходы и другие органические вещества в вашем аквариуме.
Растения в резервуарах с пресной водой могут использовать некоторые из этих органических веществ, а остальное можно контролировать путем регулярной подмены воды и очистки — мы подробно рассмотрим это позже в статье.
3. Пополнение запасов минералов
Когда рыба содержится в воде с недостаточным количеством минералов, слишком высоким или слишком низким, это может привести к осмотическому стрессу, который, в свою очередь, может привести к осмотическому шоку и, в конечном итоге, к смерти.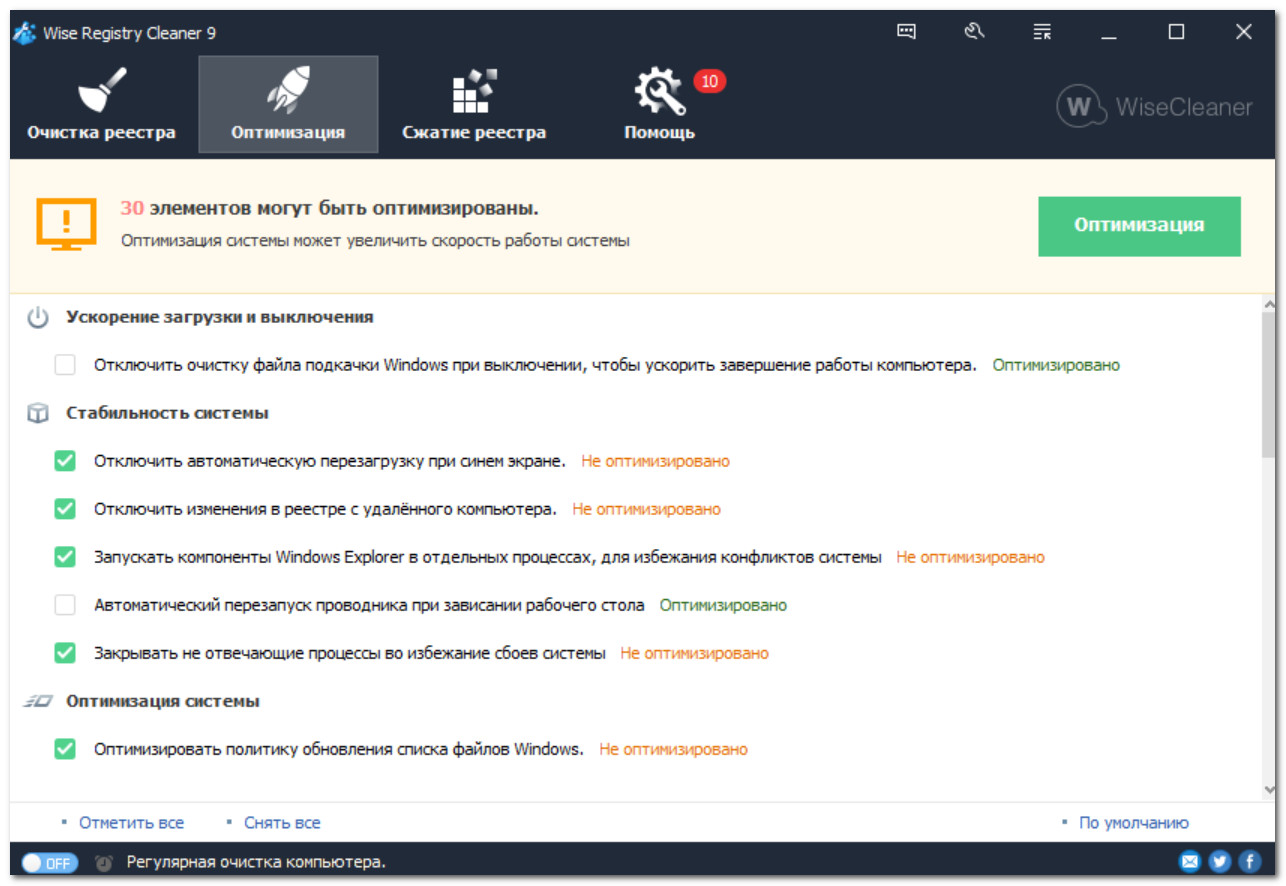
Часто, когда рыбоводы добавляют воду в свой аквариум, они используют воду обратного осмоса, то есть воду, прошедшую процесс обратного осмоса.Этот процесс удаляет подавляющее большинство примесей из водопроводной воды, но также удаляет важные минералы, в которых нуждается ваша рыба.
Поэтому вам следует использовать продукт, чтобы добавить эти важные минералы обратно в аквариум.
Регулярное обслуживание
Регулярно проверяйте бак!Прежде чем мы начнем рассматривать методы очистки вашего аквариума, мы собираемся взглянуть на регулярные ежедневные и еженедельные задачи обслуживания, которые вы должны выполнять, чтобы поддерживать ваш аквариум в здоровом состоянии в промежутках между чистками.
Ежедневное обслуживание резервуара
Эти ежедневные работы займут всего несколько минут и имеют решающее значение для поддержания здоровья резервуара.
- Кормите рыб два раза в день и убирайте остатки корма через пять минут (это предотвратит разрушение несъеденного корма и отрицательное влияние на качество воды).

- Быстро проверьте всех рыб в вашем аквариуме (т.е. все ли они ведут себя нормально, без травм и болезней?).
- Проверьте температуру воды и удельный вес воды (ежедневно отслеживая эти два параметра, вы можете быстро и легко исправить любые настройки).
Еженедельное обслуживание резервуара
- Проверка воды — уровень pH, нитратов, нитритов и аммиака, а также соленость (в резервуарах с соленой водой). Вы можете проверить воду в местном рыбном магазине или просто купить домашний набор для тестирования. Домашние наборы чрезвычайно просты в использовании, они представляют собой полоску бумаги с цветовой кодировкой, которая помогает вам определять уровни в вашем резервуаре.
- Краткая проверка вашего оборудования — фильтра, освещения и т. Д. Это должна быть только быстрая проверка, чтобы убедиться, что все работает правильно, остальное можно сделать во время очистки резервуара.
Как часто следует чистить бак?
Регулярный график чистки важен.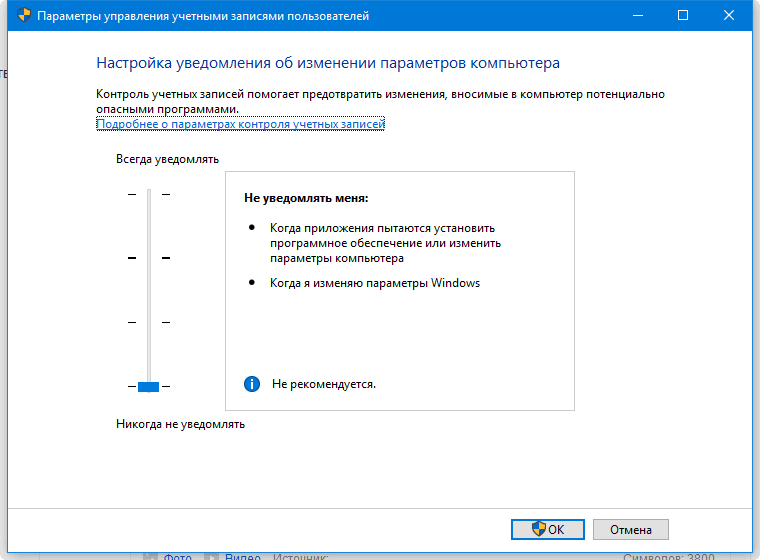
Количество воды, которое вам нужно заменить, и регулярность подмены воды будут полностью зависеть от размера вашего аквариума и количества рыбы, которая у вас в нем.
В качестве ориентира вы должны стремиться к частичной подмене воды в резервуаре для свежей воды на 10–20% каждые 2–3 недели.
Для резервуара с соленой водой вы должны менять 10% воды каждую неделю в течение первого года содержания аквариума, затем вы можете следовать аналогичным рекомендациям для резервуаров с пресной водой.
Если вы правильно обслуживаете свой резервуар, вам никогда не придется делать полную замену воды, фактически, делая это; вы удалите все бактерии, которые необходимы для разложения отходов, создаваемых рыбой.
Чем больше у вас рыбы, тем больше биозагрузка и тем быстрее нужно менять воду; то же самое касается небольших резервуаров, поскольку вода становится нестабильной.
В течение первых нескольких месяцев содержания рыб необходимо регулярно следить за состоянием воды в аквариуме.
Вы начнете получать хорошее представление о том, как часто следует чистить ваш резервуар, если будете вести учет всех параметров.
Параметры полностью зависят от вида, который вы держите, но вы можете использовать приведенные ниже параметры в качестве ориентира.
Помните, что у разных видов есть более специфические требования, поэтому вам всегда следует исследовать рыб, кораллов или беспозвоночных, которых вы держите в своем аквариуме, чтобы проверить приемлемые параметры.
Параметры пресной воды
| Параметр | Пресная вода | Солоноватая | Пруд | |
|---|---|---|---|---|
| Температура | 72 — 82 o F | 72 — 82 o F | 72 — 82 o 9088 9088 9088 9088 9088 9088 9088 9088 F | |
| pH | 6.5 — 7,5 | 7,5 — 8,4 | 6,5 — 7,5 | |
| Щелочность (карбонатная жесткость) | 4-8 KH | 10-18 KH | 4-8 KH | |
| Общая жесткость 4-557 | 12 GH | 12-20 GH | 4-12 GH | |
| Аммиак | 0,0 | |||
| Нитрит | 0,0 | |||
| Нитрат | 50885 | |||
Параметры морской воды
| Параметр | FOWLR Aquarium | Reef Aquarium | Coral Reef | ||
|---|---|---|---|---|---|
| Температура | 72 — 82 o 82 o F | ||||
| pH | 8. 1 — 8,4 1 — 8,4 | 8,1 — 8,4 | 8,0 — 8,5 | ||
| Щелочность | 8-12 dKH | 8-12 dKH | 6-8 dKH | ||
| Удельный вес | 1,051,055 — 1,025 | 1,025 | |||
| Аммиак (Nh4) | Не обнаруживается | Не обнаруживается | Почти нулевой | ||
| Нитрит (NO2) | Необнаруживаемый Азот7 | Необнаруживаемый Азот | )<30 частей на миллион | <1.0 частей на миллион | 0,25 частей на миллион |
| Фосфат (PO4) | <1,0 частей на миллион | <0,2 частей на миллион | 0,13 частей на миллион | ||
| Кальций | 350 — 450 частей на миллион | 42055 — 350 — частей на миллион | |||
| Магний | 1150-1350 частей на миллион | 1250-1350 частей на миллион | 1300 частей на миллион | ||
| Йод | 0,04 — 0,10 частей на миллион | 0,06 — 0,10 частей на миллион | 4-10 ppm | 8-14 ppm | 8-10 ppm |
Как очистить резервуар за пять простых шагов
- Подготовка
- Удаление воды
- Удаление водорослей
- Очистка фильтра
- Очистка воды
Шаг первый — Подготовка
Соберите все необходимые материалы; перечислено ниже.
Принадлежности, которые вам понадобятся для чистки
- Сифонный пылесос для гравия
- Скребок / подушка для водорослей (мы рекомендуем магнитный очиститель)
- Большое ведро (убедитесь, что оно используется только для чистки вашего аквариума, поэтому бытовая химия не использовалась
- Новый фильтрующий материал (необязательно)
- Использованное чистое полотенце / ткань
- Подготовленная вода (количество и тип будут зависеть от того, сколько вам нужно заменить и есть ли у вас резервуар для соленой или пресной воды)
- Набор для тестирования воды
- Электрогидравлическая головка и нагреватель (морской аквариум)
- Зонд солености (морской аквариум)
Большинство аквариумов слишком тяжелы для перемещения, поэтому вам понадобится сифон, который позволит вам откачивать воду. резервуар и ведро, которое позволяет вам вносить в резервуар заменяющую воду.
Отключите все электрические элементы в аквариуме, включая; подогреватель, фильтр и любые насосы.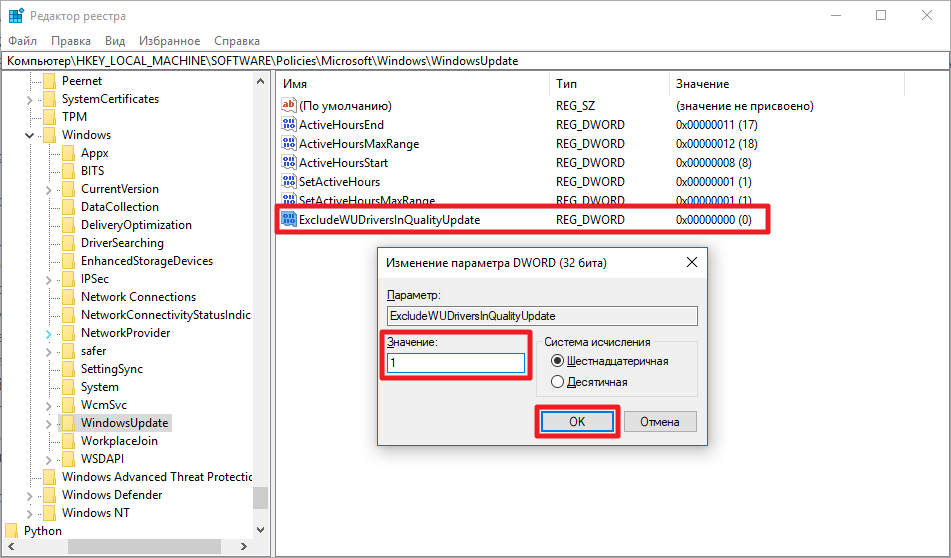
Удалите все большие украшения или украшения.
Top-Tip
Убедитесь, что вы делаете это медленно, чтобы не перемешать мусор на дне резервуара.
Если у вас есть искусственные растения, вы можете удалить их, если они нуждаются в чистке, но никогда не удаляйте живые растения — это нарушит рост корней.
Шаг второй — Удаление воды
Откачка воды из резервуараВам необходимо заменять примерно 10–20% воды в аквариуме каждые 2–3 недели.
Используйте сифонный пылесос для гравия с присоединенным шлангом, чтобы очистить гравий и удалить воду.
Вы должны всосать небольшое количество гравия с помощью сифона, после этого отходы будут всасываться через трубку в ведро вместе с некоторой частью воды, и гравий вернется на место.
Большим пальцем заблокируйте конец трубки, чтобы замедлить процесс сифонирования, и убедитесь, что гравий не попадает в трубку.
Некоторые сифоны имеют встроенный регулятор для регулирования потока воды, некоторые также поставляются с более длинными шлангами, чтобы воду можно было направлять прямо в раковину (если вам не нужно хранить ее для мытья другого оборудования).
На этом этапе не только удаляется вода, но и очищается гравий, удаляя большое количество отходов, попавших в субстрат.
Шаг третий — Удаление водорослей
Использование магнитного очистителя водорослейСамый простой способ очистить стекло в аквариуме — использовать магнитный очиститель водорослей.
Магнитный очиститель водорослей состоит из двух магнитов с мягким войлочным покрытием. Вы помещаете один магнит внутри аквариума, а другой прикрепляете снаружи аквариума.
Затем вы протягиваете внешний магнит вокруг стекла аквариума, а внутренние магниты следуют за ним и аккуратно удаляют большую часть водорослей.
Если у вас акриловый аквариум, не забудьте выбрать чистящее средство, которое не поцарапает поверхность.
Если вы хотите очистить любые другие более крупные украшения, которые вы сняли (из шага 2), вы можете сделать это в ведре с откачанной водой; используйте чистую зубную щетку с мягкой щетиной.
Никогда не используйте мыло или другие чистящие средства; это может быть смертельно опасным для вашей рыбы.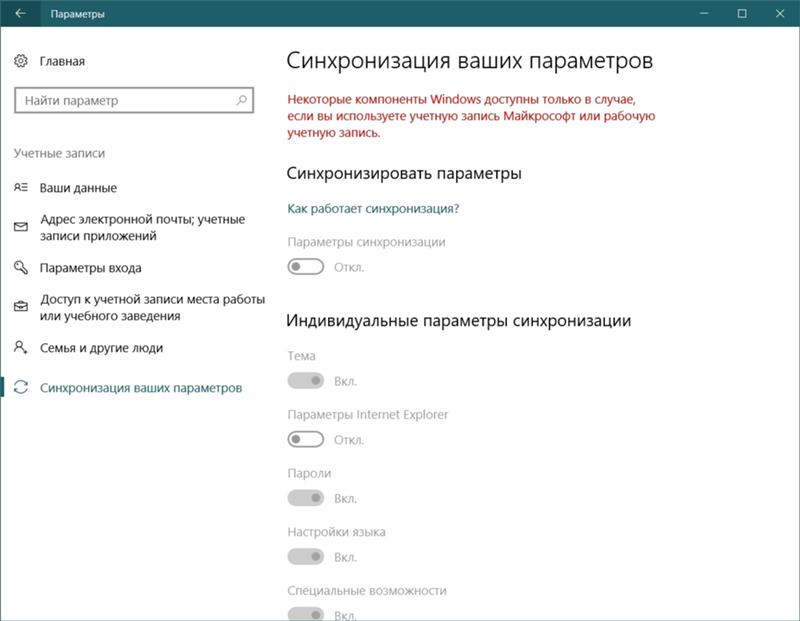
Вы также можете подумать о создании бригады по уборке, которая съест часть водорослей в резервуаре.
См. Статью по теме: Полное руководство по рыбным грибам
Шаг четвертый — Очистка фильтра
В зависимости от типа и качества фильтра, который вы используете, вам нужно будет чистить, а иногда и менять фильтрующий материал в фильтре для воды.
Самый распространенный тип фильтра — это губчатый фильтр. Чтобы очистить его, вы должны удалить его и промыть в ведре с водой, которое вы вынули из резервуара.
Никогда не запускайте фильтр под водопроводной водой, поскольку он удаляет накопленные полезные бактерии, необходимые для вашего аквариума.
Любые другие фильтры, которые действуют как механические фильтры, такие как губка (керамические кольца, фильтрующие волокна и т. Д.), Также следует промыть и вернуть как можно быстрее, чтобы избежать потери колоний бактерий.
Если ваш фильтр содержит уголь, поглотители аммиака или ионообменные смолы, его необходимо заменять каждые две недели, поскольку он больше не будет поглощать материалы.
Также следует очистить остальную часть фильтра, включая трубку; используйте для этого щетку с фильтром.
Шаг пятый — Замена воды
Теперь ваш аквариум нужно снова долить водой.
Тип добавляемой воды зависит от того, какой у вас резервуар для соленой или пресной воды.
Подготовка пресной воды
Если у вас есть время подготовить воду заранее, оставьте водопроводную воду на 24 часа до очистки резервуара, чтобы дать хлору, содержащемуся в воде, испариться.
Вам понадобится кондиционер для воды, чтобы удалить тяжелые металлы, хлор и токсины, которые вредны для рыб.
Заранее подготовив воду, она тоже может достичь комнатной температуры.
Подготовка соленой воды
Вам нужно быть более точным при подмене воды в резервуарах для морской воды. Вам нужно соблюдать три параметра — соленость, температуру и pH.
Для рифовых аквариумов вам понадобится вода RO / DI (обратный осмос и / или деионизированная вода).
Вы можете купить его в местном рыбном магазине или купить систему, производящую воду RO-DI. В идеале вы должны использовать эту воду для любого типа резервуара с морской водой.
Вы должны использовать водопроводную воду только в том случае, если у вас отличное местное снабжение, и даже в этом случае водопроводную воду следует использовать только для аквариумов, предназначенных только для рыб. Если вам нужно использовать водопроводную воду, проверьте ее на TDS (общее количество растворенных твердых веществ), это показание должно быть нулевым, но все, что меньше 10, нормально.
Вам нужно будет дехлорировать воду, а затем добавить солевую смесь.Доступно множество различных вариантов, поэтому убедитесь, что вы выбрали качественный и уважаемый бренд. Следуйте инструкциям в соответствии с выбранным вами продуктом.
Большинство солевых смесей необходимо добавлять в теплую воду, которая движется. Сделать это можно с помощью силовой головки и нагревателя.
Вы должны оставить воду на ночь, прежде чем добавлять ее в аквариум, чтобы соль полностью растворилась.
Перед тем, как снова залить воду в аквариум, убедитесь, что температура и соленость воды как можно более близки; это позволяет избежать резких изменений в вашем аквариуме.
Проверьте параметры воды в аквариуме через пару часов, а также убедитесь, что вода не мутная.
Наконец, вы можете очистить аквариум снаружи, используя только одобренное для аквариума очищенное стекло и тряпку.
Часто задаваемые вопросы по очистке аквариума
Как очистить
б / у аквариум ?Перед очисткой резервуар должен быть полностью пустым. Вам понадобится соль, уксус и несколько мягких салфеток.
Уксус и соль удаляют пятна от жесткой воды и рыбный запах.Обязательно тщательно промойте резервуар, прежде чем добавлять в него воду.
После тщательной очистки резервуара наполните его водой, чтобы убедиться в отсутствии утечек. Если вы все же обнаружите протечки, воспользуйтесь герметиком для аквариумов.
Как очистить аквариум, в котором есть яйца?
Если яйца были отложены в гравии, вы можете продолжить обычную уборку, но только избегайте участков с гравием, пока яйца не вылупятся и мальки не начнут плавать.
Если они лежали где-то еще — избегайте этого места во время уборки и не подвергайте их воздействию воздуха.
Большинство яиц вылупляются в течение недели, поэтому они не должны сильно влиять на ваш график уборки.
Стоит ли вынимать рыбу?
Если у вас нет очень маленького аквариума или миски, вам не нужно вынимать рыбу во время подмены воды.
Рыбы не любят, когда их беспокоят, и их удаление может вызвать стресс. Если вам это абсолютно необходимо, держите их в той же воде, что и их аквариум.
В идеале частичную подмену воды даже в небольшом аквариуме или чаше следует делать гораздо чаще.
Резюме
Очистка аквариума не должна быть утомительной задачей, ключом к поддержанию чистоты в аквариуме является регулярное и постоянное обслуживание.
Частичная подмена воды — один из важнейших аспектов обеспечения здоровья и счастья ваших рыб.
Частичная подмена воды гарантирует, что колонии бактерий, которые необходимы для вашего аквариума, не будут удалены или повреждены.
Задача несложная; просто следуйте инструкциям, которые мы предоставили!
Руководство по замене воды для начинающих
Регулярное обслуживание и небольшие подмены воды неизбежны, если вы хотите сохранить счастливую и здоровую рыбу.Неважно, насколько хорош ваш фильтр, вы должны это делать.
Если ваш аквариум станет грязным, это вызовет скопление вредных бактерий и создаст идеальную среду для распространения болезней. А бороться с больными рыбками намного сложнее, чем чистить аквариум раз в неделю или раз в две недели.
Заменить воду намного проще, чем вы думаете, и вы можете использовать это простое пошаговое руководство, чтобы сделать это еще проще.
Преимущества очистки аквариума
Когда я говорю «очистите аквариум», на самом деле я имею в виду поддержание аквариума путем подмены воды.
Эти подмены воды помогают восстановить и поддерживать сбалансированный аквариум, физически удаляя и разбавляя вредные химические вещества, пополняя при этом жизненно важные элементы.
1. Вы уменьшите количество вредных веществ
Аммиак, нитриты и нитраты могут быть вредными для рыб.
Во время вашего начального цикла азота аммиак превратится в нитрит, а нитрит превратится в нитрат, и в большинстве аквариумных экосистем отсутствуют идеальные условия для эффективной переработки нитратов.
Нитраты не опасны для рыб, если вы не позволите им накапливаться в слишком большом количестве.
Высокий уровень содержания рыб будет стрессом для рыб, делая их уязвимыми для болезней и способствуя плохому росту и развитию окраски. Регулярная подмена воды поможет контролировать уровень нитратов в вашем аквариуме.
2. Удалите разлагающиеся отходы
При разложении органических отходов в вашем аквариуме выделяются токсичные азотсодержащие продукты, фосфаты и другие вредные химические вещества.
Приводит к плохому качеству воды. В крайних случаях они могут создавать кислую среду, снижая буферную способность воды и вызывая опасные колебания pH.
3. Пополните запасы микроэлементов и основных минералов
В дикой природе есть постоянный источник минералов, питательных веществ и витаминов.
Однако ваш фильтр удалит эти жизненно важные элементы, иначе они истощатся по мере того, как ваши жители используют их для роста. Подмена воды обеспечит запас свежей воды, необходимый для нормального роста.
Часто задаваемые вопросы о том, как произвести подмену воды
Должен ли я вынимать все из аквариума?
Нет, ты не хочешь этого делать…
Это создает лишнюю работу и большой беспорядок, с которым вам не придется иметь дело. На каждой поверхности вашего аквариума будут расти полезные бактерии, и удаление ваших украшений может убить некоторые из этих бактерий и на некоторое время снизить качество фильтрации.
Должен ли я удалить рыбу?
Нет, при регулярной подмене воды на 10–15% вынимать рыбу не нужно.
Вы будете делать для себя больше работы, чем нужно, и это будет чрезвычайно стрессовым для вашей рыбы.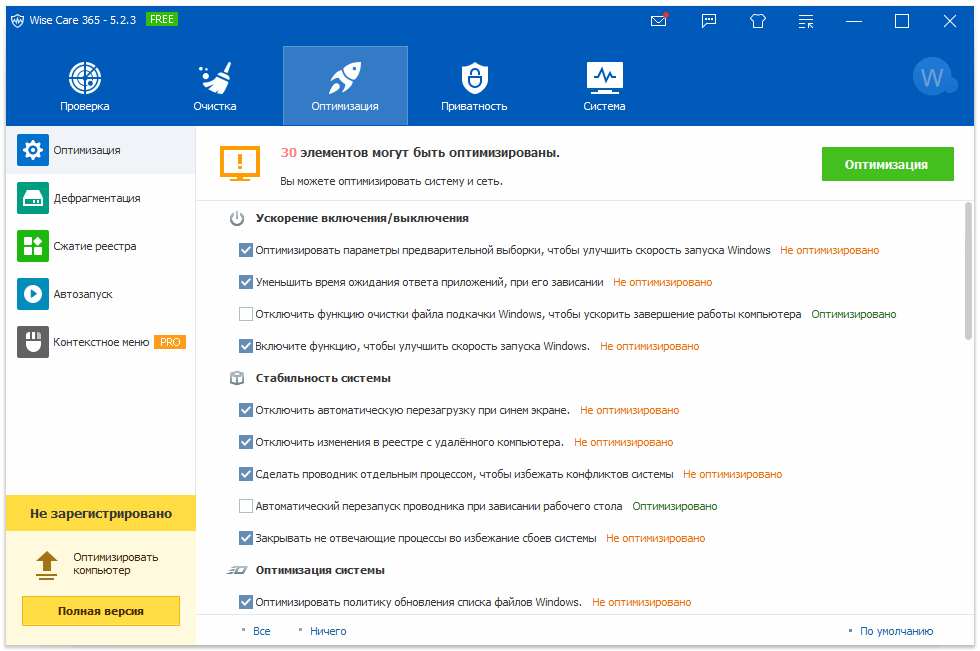 Это могло даже вызвать физические травмы.
Это могло даже вызвать физические травмы.
Теперь у нас есть два общих вопроса, давайте приступим к пошаговому руководству.
Пошаговое руководство: как произвести подмену воды и очистить аквариум
Давайте займемся этим, ладно?
Шаг 1. Подготовьте оборудование
Для начала убедитесь, что вы полностью подготовлены и имеете все необходимое оборудование:
Шаг 2. Подготовьте новый резервуар для воды
Я рекомендую сделать это накануне вечером, и вот почему:
Если вы используете водопроводную или водопроводную воду, вероятно, в ней будет много нежелательных тяжелых металлов, токсинов и хлора, которые могут нанести вред вашей рыбе.И, вероятно, это будет неправильная температура.
Итак, я рекомендую вам наполнить ведро воды, добавить кондиционер для воды и оставить на ночь. Это поможет испарению хлора, а кондиционер для воды сделает ее безопасной.
Он также доведет воду до комнатной температуры и снизит вероятность резкого изменения температуры в аквариуме.
Если у вас есть какие-либо проблемы с жесткостью воды или pH, вы также можете использовать это время, чтобы внести изменения в вашу новую воду и убедиться, что параметры находятся там, где вы хотите, прежде чем добавлять ее в свой резервуар.
Ключевые вынос: Подготовьте воду в резервуаре с помощью обработки накануне вечером, чтобы она была готова.
Шаг 3. Подготовьте резервуар
Если у вас есть водонагреватель, вам нужно расположить его так, чтобы он оставался полностью погруженным, пока вы откачиваете воду.
Если ваш обогреватель обнажится, он может треснуть, перегреться и сломаться. Я бы посоветовал выключить и ваш фильтр.
Если невозможно расположить обогреватель так, чтобы он не подвергался воздействию, можно отключить его на короткое время.
Вы также можете выключить свой фильтр, если он рискует высохнуть (когда ваша всасывающая трубка подвергается воздействию низкого уровня воды).
Попадание воздуха в фильтр может привести к повреждению или поломке системы.
Ключевой вывод: Убедитесь, что ни одно из вашего оборудования не подвергнется опасности, когда вы удалите воду.
Шаг 4. Очистите стенки аквариума и украшения
Возьмите подушечку из водорослей или магнит и проведите им по стеклу, стараясь тереть как можно меньше.
Лучше использовать специальную подушечку для водорослей или магнит, а не губку или мочалку из кухни. Он может содержать моющие или чистящие химические вещества, которые могут повредить рыбе.
Если у вас акриловый аквариум, убедитесь, что все, что вы используете, не поцарапает его.
Используя подушечку из водорослей, слегка потрите украшения. Если вы действительно испытываете трудности, вы можете их удалить.
Чего вы не хотите, так это удалять их и использовать отбеливатель или кипяток.Это убьет ваши полезные бактерии или, если вы воспользуетесь отбеливателем, отравит рыбу.
Pro Совет: Сделайте это перед удалением воды, чтобы вы могли удалить остатки водорослей с помощью сифона для гравия. Это также поможет предотвратить распространение водорослей.
Шаг 5: откачайте воду и очистите субстрат
Начните с откачки воды из вашего аквариума прямо в специальное ведро. Лучше всего покупать ведро исключительно для этой цели, так как остатки мыла или моющих средств могут нанести вред вашей рыбе.
Пока вы откачиваете воду, вам нужно будет осторожно пройтись по гравию, чтобы удалить как можно больше отходов.
Если вы используете песок, не используйте пылесос как лопату. Используйте только часть шланга и держите ее примерно на расстоянии одного дюйма от поверхности для сбора любых отходов. Это не даст вам потревожить песок.
Если у вас есть очень маленькие рыбки и вы беспокоитесь о том, чтобы их засосать, вы можете использовать неношеный чулок на конце сифона.Просто убедитесь, что сетка достаточно велика, чтобы внутрь мог попасть мусор.
Откачивайте воду с помощью сифона, пока 10-15% воды из резервуара не переместится в ведро.
Pro Совет: Сифонирование под углом и под углом предотвратит засорение, поскольку это позволяет носителю для печати выскользнуть обратно.
Шаг 6. Промойте фильтрующий материал
Вы не меняете фильтрующий материал. Выполнение этого для обычной уборки и подмены воды удалит слишком много бактерий и нарушит химический состав воды в вашем аквариуме, шокируя вашу рыбу.
Если он слишком грязный, просто ополосните его.
И здесь вам пригодится специальное ведро с водой из резервуара. Промойте их водой из ведра, а не водопроводной водой.
Хлор в водопроводной воде убьет полезные бактерии, живущие в вашем фильтре, и вам придется начать новый цикл азота.
Pro Совет: Промывка фильтрующего материала не означает, что вам никогда не придется его менять. Меняйте его примерно каждые 3-6 месяцев или если вы заметили падение производительности.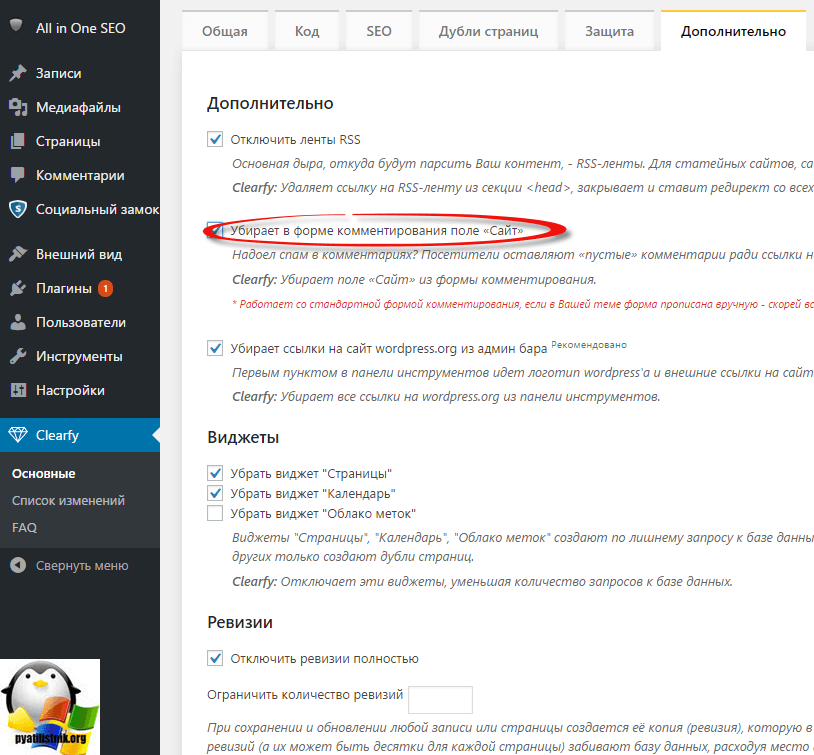 Когда вы это сделаете, держите новый и старый носители вместе в течение нескольких недель, прежде чем удалять старый. Это даст новой среде время для колонизации полезными бактериями.
Когда вы это сделаете, держите новый и старый носители вместе в течение нескольких недель, прежде чем удалять старый. Это даст новой среде время для колонизации полезными бактериями.
Шаг 7. Добавьте воду в ваш новый аквариум
С помощью термометра убедитесь, что температура находится в пределах допустимого диапазона для вашего аквариума.
Резкое изменение температуры воды может убить вашу рыбу. Если вы довольны своей водой, начните осторожно наполнять аквариум.
И не забывайте, вашей рыбе нужно пространство между водой и верхней частью аквариума, чтобы у них было достаточно обмена кислорода и углекислого газа для дыхания.
Pro Tip: Если вы изо всех сил пытаетесь поднять ведро до края резервуара, подумайте о покупке качественного насоса. Вам понадобится насос, который может нагнетать воду высотой не менее 5 футов с использованием гибкой трубки длиной 10 футов.
Шаг 8: Очистка аквариума снаружи
Не обязательно, но с ним будет намного приятнее наблюдать за своими товарищами по аквариуму.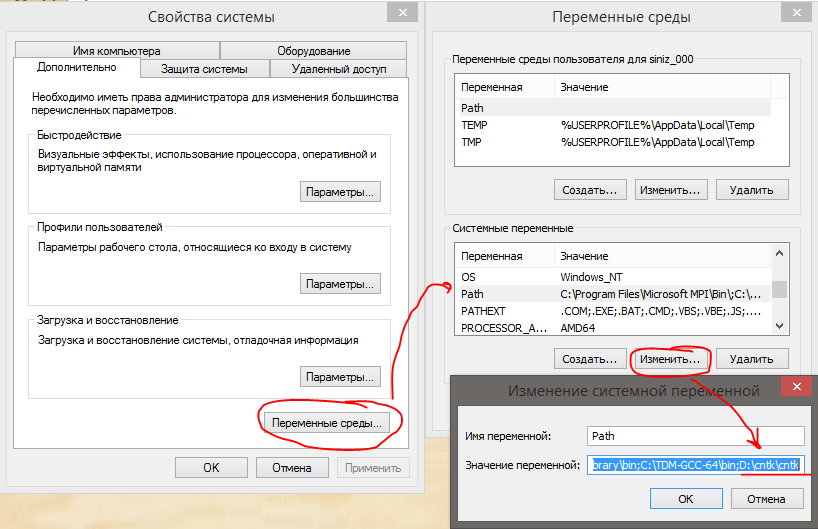 Очищайте аквариум только снаружи растворами, которые считаются безопасными для аквариума. Пары аммиака от стандартных чистящих средств могут нанести вред вашей рыбе.
Очищайте аквариум только снаружи растворами, которые считаются безопасными для аквариума. Пары аммиака от стандартных чистящих средств могут нанести вред вашей рыбе.
Последние мысли о замене воды и очистке аквариума
Регулярная подмена воды — один из наиболее важных аспектов поддержания здоровой окружающей среды для процветания ваших рыб. И это не очень сложно, просто следуйте простым инструкциям.
| Штрих-код | Этот параметр определяет штрих-код товара. Если параметр штрих-кода пуст, добавьте штрих-код одним из следующих способов:
| ||||||
| Идентификатор копии | Идентификатор копии элемента, используемый для идентификации отдельных копий одного и того же заголовка, когда несколько копий существуют в одном месте. | ||||||
| Тип материала | Физическая форма объекта, например книга или компакт-диск. Выберите из предопределенного раскрывающегося списка. Обратите внимание, что тип материала проявляется только на вкладках Primo Get It / Details.(Для получения информации о настройке меток типов материалов см. Настройка описаний типов материалов физических элементов.) | ||||||
| Товарная политика | Политика переопределения элемента для правил ссуды. Определяет условия, при которых может быть выполнен запрос на этот элемент. Выберите из элементов в раскрывающемся списке (см. Настройка политик элементов). | ||||||
| Происхождение | Код происхождения, указывающий на происхождение предмета, выбранный из вариантов в раскрывающемся меню.Чтобы настроить эти параметры, см. Настройка кодов происхождения. | ||||||
| Магнитный | Возможные варианты: Да или Нет.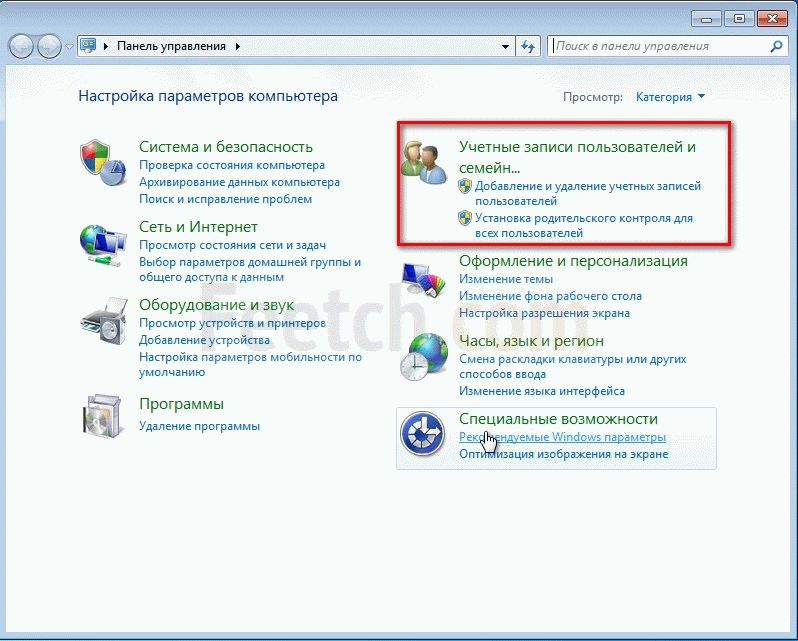 Указывает, содержит ли элемент цифровые свойства, которые могут быть повреждены устройством самопроверки. Если выбрано «Да», автомат самопроверки не пытается размагнитить элемент, что может привести к повреждению ресурса. Значение обычно будет Да для таких предметов, как CD-ROM и цифровые кассеты. Указывает, содержит ли элемент цифровые свойства, которые могут быть повреждены устройством самопроверки. Если выбрано «Да», автомат самопроверки не пытается размагнитить элемент, что может привести к повреждению ресурса. Значение обычно будет Да для таких предметов, как CD-ROM и цифровые кассеты. | ||||||
PO Line | Обратите внимание, что этот параметр появляется только после того, как вы ввели основную необходимую информацию и выбрали «Сохранить и изменить». Используйте значок списка быстрого выбора, чтобы открыть страницу выбора строки заказа на поставку, чтобы найти строку заказа на поставку для элемента. После того, как вы выбрали строку заказа на поставку или если строка заказа на поставку уже выбрана для параметра Строка заказа на поставку и у вас есть соответствующая роль, выберите ссылку «Просмотреть подробности», чтобы просмотреть дополнительную информацию о выбранной строке заказа на поставку. Строка заказа на поставку, выбранная в редакторе физических объектов В списке отображаются только строки заказа на поставку для физических автономных элементов. | ||||||
| Дата выдачи | Дата выпуска, созданная на основе шаблона прогноза. | ||||||
| Дата получения | Дата фактического получения / активации материала в первый раз. Установите флажок Дата получения и выберите дату получения в диалоговом окне календаря. | ||||||
| Ожидаемая дата получения | Дата ожидаемого получения предмета. | ||||||
Перечисление A | Основной уровень перебора, обычно объем. Обратите внимание, что это следует использовать только для сериалов. | ||||||
Перечень B | Второй уровень перечисления, например квартал. Обратите внимание, что это следует использовать только для сериалов. | ||||||
| Хронология I | Основной уровень хронологии, обычно год. | ||||||
| Хронология J | Второй уровень хронологии, обычно месяц. | ||||||
| Описание (сгенерировать) | Системное или созданное пользователем описание на основе записей в полях «Перечисление» и «Хронология» выше.Выберите «Создать», чтобы Альма ввел описание. Чтобы настроить шаблон описания, см. Настройка шаблонов описания.
Это поле определяет, является ли физический объект монографическим или серийным. Если поле определено (содержит какие-либо символы), то это сериал (или, возможно, многотомная монография с указанием номеров томов).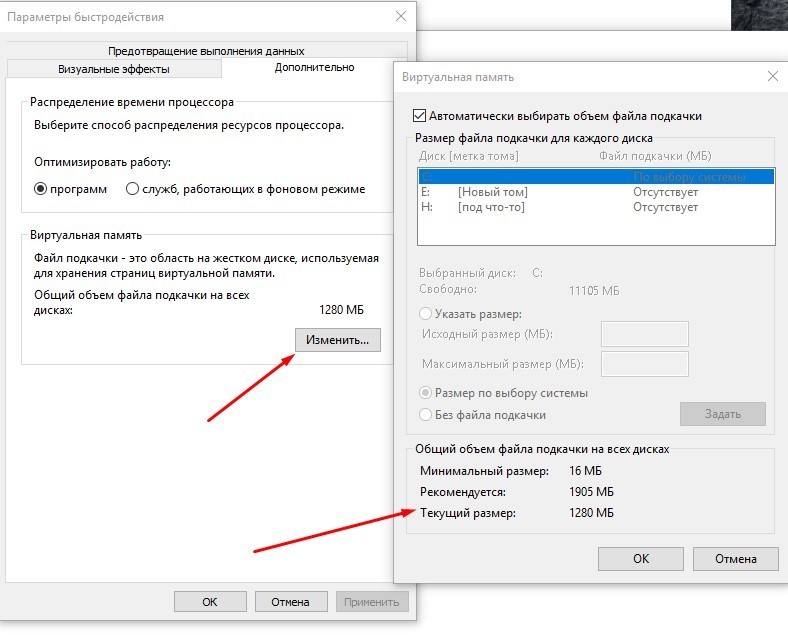 Если поле пустое, это монография. Если поле пустое, это монография.Только первые 256 символов описания отображаются на вкладке Primo Get It (в раскрывающемся списке).Рекомендуется, чтобы описание было короче, чтобы оно правильно отображалось на вкладке «Получить». | ||||||
| Страниц | Количество страниц товара. | ||||||
| шт. | Кол-во шт. | ||||||
| Стоимость замены | Плата, взимаемая с покупателя в случае утери предмета. | ||||||
| Принимающий оператор | Оператор, получивший товар | ||||||
| Тип процесса | Как в настоящее время обрабатывается заказ на работу. При выборе значения в этом поле в поле В отображается место, в котором выполняется рабочее задание. После сохранения элемента на странице поиска в репозитории появляется следующая информация:
 Управление запросами и рабочими заданиями). Управление запросами и рабочими заданиями).Чтобы удалить существующее рабочее задание из элемента, очистите это поле при доступе к странице «Редактор физических элементов» по ссылке Изменить для элемента. Статус элемента отображается на странице Поиск в репозитории как Элемент на месте. Обратите внимание, что этот рабочий процесс пропускает вычисление следующего шага, используемое при пометке рабочего задания как «Выполнено», и поэтому запросы не активируются, если элемент не отсканирован. | ||||||
| Физическое состояние | Выберите один из следующих вариантов, чтобы определить физическое состояние предмета:
После того, как физическое состояние было идентифицировано и сохранено с записью элемента, эту информацию можно выбрать для публикации при публикации инвентаризации и использовать в качестве критерия для расширенного поиска.При выполнении задания «Изменить физические элементы» параметр «Физическое состояние» доступен в качестве параметра для изменения других полей. | ||||||
| В | Отдел рабочего задания для рабочего задания, которое отображается в поле Тип процесса. После сохранения элемента значение этого поля (то есть расположение элемента) отображается на странице поиска в репозитории как значение поля At :. | ||||||
| Инвентарная информация: | |||||||
| Инвентарный номер | Введите / назначьте инвентарный номер для этого физического предмета до 20 символов.Вы можете ввести номер вручную. Если инвентарные номера настроены для вашей библиотеки (см. Раздел «Настройка последовательностей физических предметов»), выберите «Распределить», чтобы ввести следующий номер. Если для библиотеки определено несколько последовательностей нумерации, выберите нужную последовательность в диалоговом окне «Список последовательностей» и нажмите «Выбрать». При желании можно использовать один и тот же номер для нескольких физических предметов. | ||||||
| Инвентарная цена | Цена лота.Если вы выбираете Распределить, чтобы установить инвентарный номер, цена берется из строки заказа на поставку, если таковая существует (с использованием валюты строки заказа на поставку). Вы можете изменить это, чтобы отразить фактическую ценность элемента для библиотеки (например, сколько будет стоить его замена). Инвентарная цена — это не то, что покупатели выставляют счет в случае утери предмета. Для этого см. Поле «Стоимость замены». Для значений меньше 1 введите 0 в начале.Например, 0,44, а не 0,44. Предполагается, что значение указано в валюте вашего учреждения по умолчанию. Для получения дополнительной информации см. Настройка подмножеств валют. | ||||||
Дата инвентаризации | Введите или выберите дату инвентаризации. Если вы выберете Распределить, чтобы задать инвентарный номер, это поле будет заполнено сегодняшней датой.При необходимости выберите альтернативную дату. | ||||||
| Кнопка «Очистить инвентарную информацию» | Используйте эту опцию, чтобы очистить все параметры инвентаризации в этом разделе. Обратите внимание, что это не относится к другим номерам / датам для получения и отсева. | ||||||
Получение номера | Введите / назначьте номер получения для этой физической позиции.Обратите внимание, что этот параметр появляется только в том случае, если настроена последовательность номеров получателей (см. Раздел «Настройка последовательностей физических элементов»). Вы можете ввести номер вручную или выбрать Распределить, если порядковые номера получения настроены для вашей библиотеки. Когда вы выбираете «Распределить», к этому параметру добавляется следующий номер в последовательности. Если для библиотеки определено несколько последовательностей нумерации, выберите нужную последовательность в диалоговом окне «Список последовательностей» и нажмите «Выбрать».При желании можно использовать один и тот же номер для нескольких физических предметов. | ||||||
Поля № | Введите / назначьте номер отсева для этого физического элемента. Обратите внимание, что этот параметр появляется только в том случае, если настроена последовательность номеров прополки (см. Настройка последовательностей физических элементов). Вы можете ввести номер вручную или выбрать «Распределить», если для вашей библиотеки настроены порядковые номера отсева (см. «Настройка последовательностей физических элементов»).Когда вы выбираете «Распределить», к этому параметру добавляется следующий номер в последовательности. Если для библиотеки определено несколько последовательностей нумерации, выберите нужную последовательность в диалоговом окне «Список последовательностей» и нажмите «Выбрать». При желании можно использовать один и тот же номер для нескольких физических предметов. | ||||||
Дата прополки | Введите или выберите дату отсева для этого физического предмета.Обратите внимание, что этот параметр появляется только в том случае, если настроена последовательность номеров прополки (см. Настройка последовательностей физических элементов). Если вы выберете «Распределить», чтобы задать номер отсева, это поле будет заполнено сегодняшней датой. При необходимости выберите альтернативную дату. | ||||||
| Информация о местонахождении: | |||||||
| Постоянное местонахождение | Выберите постоянную библиотеку и расположение библиотеки.Дополнительные сведения см. В разделах «Перемещение элементов между холдингами» и «Удаление записей в хранилищах». Когда запись о владении содержит только один элемент, и вы перемещаете этот элемент в другое место, этот элемент остается связанным с той же записью о владении, и изменяются только сведения о владении. Чтобы уведомить вас о недавних изменениях в записи о владении, на вкладке «История» в редакторе физических предметов появляется указание «За последние 6 месяцев произошли изменения в фондах».Это указание появляется, когда произошли какие-либо изменения в владениях, а не только когда изменилось местоположение. Нажмите кнопку «Изменения активов», чтобы просмотреть историю изменений элементов. Обратите внимание, что такое поведение имеет место только для записи о владении одним элементом. Когда в записи о владении есть несколько элементов, и вы хотите переместить некоторые из этих элементов, создается новая запись о владении, и все выбранные элементы перемещаются в эту запись о владении. | ||||||
| Номер для заказа Тип | Выберите альтернативный тип идентификационного номера для номера вызова из раскрывающегося списка.Параметры в раскрывающемся списке различаются в зависимости от конфигурации вашей системы. Некоторые примеры вариантов включают:
| ||||||
| Код товара | Номер вызова для конкретного объекта, если он отличается от номера вызова, который может присутствовать в записи о владении. | ||||||
| Источник (подполе 2) | Введите источник номера вызова, который эквивалентен 2 долларам в записи о владении. Это актуально, когда тип номера вызова — Источник, указанный в подполе 2. Для получения дополнительной информации см. Просмотр полочного списка. | ||||||
| ID места хранения | Идентификационный номер места, где хранится элемент. | ||||||
| ~~~~~ Введите префикс и / или используйте его в сочетании с функциями «Создать» и / или «Вычислить», как описано ниже. ~~~~~ | |||||||
| Сгенерировать |
Сгенерируйте номер вызова элемента, используя любой из следующих методов:
| ||||||
| Рассчитать | Используйте Calculate, чтобы создать альтернативный номер вызова на уровне элемента на основе существующих номеров вызова в репозитории Alma. Введите полный префикс для параметра «Выбрать префикс», чтобы помочь системе найти соответствующий префикс в репозитории Alma для создания номера вызова. Созданный номер вызова создается после нажатия кнопки «Сохранить». Ваша система может быть настроена для использования как Calculate, так и Generate на странице Physical Item Editor или только одной из этих функций.Calculate необходимо настроить с помощью Ex Libris. Из-за технической проблемы при одновременном использовании функции «Вычислить» с альтернативным и временным номерами вызовов для одного и того же префикса идентичная последовательность вычисляется и сохраняется в обоих. Если эта функция включена для вашего учреждения, использование Calculate может быть ограничено на уровне библиотеки, чтобы можно было использовать только конфигурации последовательности на уровне учреждения. Информацию о конфигурации параметра «Отключить расчет номера вызова» см. В разделе «Библиотека». | ||||||
| Информация о временном местонахождении: | |||||||
| Товар находится во временном хранилище (да / нет) | Указывает, находится ли элемент во временном месте. Установка этого параметра на «Нет» не очищает значения временной библиотеки и местоположения элемента (см. Следующие два поля). В некоторых ситуациях вам может потребоваться пометить временную библиотеку и местоположение элемента, прежде чем указывать, что элемент действительно находится в этом месте. Вы можете удалить указание временного местоположения элементов сразу с помощью задания Изменить физические элементы. См. Раздел «Выполнение глобальных изменений в записях физических предметов» для получения дополнительной информации. | ||||||
| Временное местонахождение | Выберите временную библиотеку и расположение библиотеки. Необходимо указать временную библиотеку, чтобы функции «Выбрать префикс», «Создать» и «Вычислить» появились для временного расположения. | ||||||
| Тип временного номера вызова | Тип номера вызова, используемый для элемента во временном местоположении. | ||||||
| Временный номер вызова | Номер вызова элемента при использовании типа временного номера вызова во временном местоположении. | ||||||
| Источник (подполе 2) | Введите источник номера вызова, который эквивалентен 2 долларам в записи о владении. Это актуально, когда тип номера вызова — Источник, указанный в подполе 2. Для получения дополнительной информации см. Просмотр полочного списка. | ||||||
| Временная политика в отношении предметов | Политика временного переопределения элемента. Политики настроены и отображаются в раскрывающемся списке. | ||||||
| Выбрать префикс | Введите префикс и / или используйте его в сочетании с функциями «Создать» и / или «Рассчитать». | ||||||
| Сгенерировать | Сгенерируйте временный номер вызова, используя методы, описанные выше для Генерировать. См. Дополнительную информацию в разделе «Временная библиотека». | ||||||
| Рассчитать | Используйте Calculate для создания временного номера вызова на уровне элемента на основе существующих номеров вызова в репозитории Alma. См. Раздел «Расчет и временная библиотека» выше для получения дополнительной информации. Из-за технической проблемы при одновременном использовании функции «Вычислить» с альтернативным и временным номерами вызовов для одного и того же префикса идентичная последовательность вычисляется и сохраняется в обоих. | ||||||
| Срок возврата | Дата, когда объект подлежит возврату от кредитора. | ||||||
Стерилизация оксидом этилена | Рекомендации по дезинфекции и стерилизации | Библиотека руководств
ETO используется во многих материалах. По этой причине после стерилизации предмет должен пройти аэрацию для удаления остаточного ВЭТО. Были опубликованы руководящие принципы относительно допустимых пределов ETO для устройств, которые зависят от того, как устройство используется, как часто и как долго, чтобы представлять минимальный риск для пациентов при нормальном использовании продукта .814
Токсичность ETO была установлена на различных животных. Воздействие ETO может вызвать боль в глазах, боль в горле, затрудненное дыхание и помутнение зрения. Воздействие также может вызвать головокружение, тошноту, головную боль, судороги, волдыри, рвоту и кашель. 873 В различных исследованиях in vitro, и на животных было продемонстрировано, что ETO канцерогенное действие. ETO связывают с самопроизвольным абортом, генетическим повреждением, повреждением нервов, периферическим параличом, мышечной слабостью и нарушением мышления и памяти .873 Профессиональное облучение в медицинских учреждениях связано с повышенным риском самопроизвольных абортов и различных видов рака. 318 Травмы (например, ожоги тканей) пациентов были связаны с остатками ETO в имплантатах, используемых в хирургических процедурах. 874 Было показано, что остаточный ETO в диализных мембранах с капиллярным потоком является нейротоксичным in vitro. 875 OSHA установила PEL 1 ppm в воздухе ETO на рабочем месте, выраженную как TWA для 8-часовой рабочей смены при 40-часовой рабочей неделе.«Уровень действия» для ETO составляет 0,5 ppm, выраженный как 8-часовое TWA, а предел краткосрочного отклонения составляет 5 ppm, выраженный как TWA за 15 минут 814 . Для получения подробной информации о требованиях стандарта OSHA ETO для профессионального облучения см. Раздел 29 Свода федеральных правил (CFR), часть 1910.1047. 873 Используются несколько методов мониторинга персонала (например, угольные трубки и пассивные устройства для отбора проб). 814 OSHA установила PEL 5 ppm для этиленхлоргидрина (токсичный побочный продукт ETO) на рабочем месте. 876 Дополнительную информацию об использовании ETO в медицинских учреждениях можно получить в NIOSH.
.

 Отражают сведения об имени компьютера, рабочая группа и домен. Можно изменить эти сведения и добавить учетные записи пользователей, выбрав команду Изменить .
Отражают сведения об имени компьютера, рабочая группа и домен. Можно изменить эти сведения и добавить учетные записи пользователей, выбрав команду Изменить .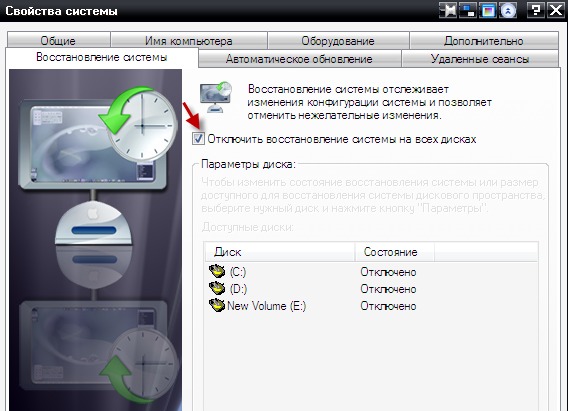

 Это имя, которое указано в списке почтовых ящиков ресурсов в EAC и в адресной книге вашей организации.Это имя является обязательным, и его длина не может превышать 64 символа.
Это имя, которое указано в списке почтовых ящиков ресурсов в EAC и в адресной книге вашей организации.Это имя является обязательным, и его длина не может превышать 64 символа.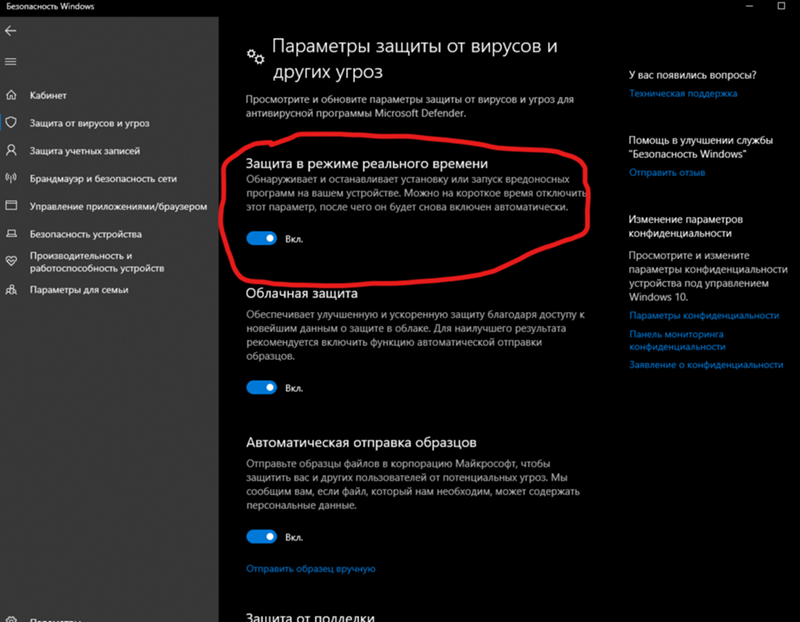

 Вы можете изменить его в разделе «Адрес электронной почты».
Вы можете изменить его в разделе «Адрес электронной почты». Используйте страницу Migration в центре администрирования Exchange, чтобы переместить почтовый ящик в другую базу данных.
Используйте страницу Migration в центре администрирования Exchange, чтобы переместить почтовый ящик в другую базу данных.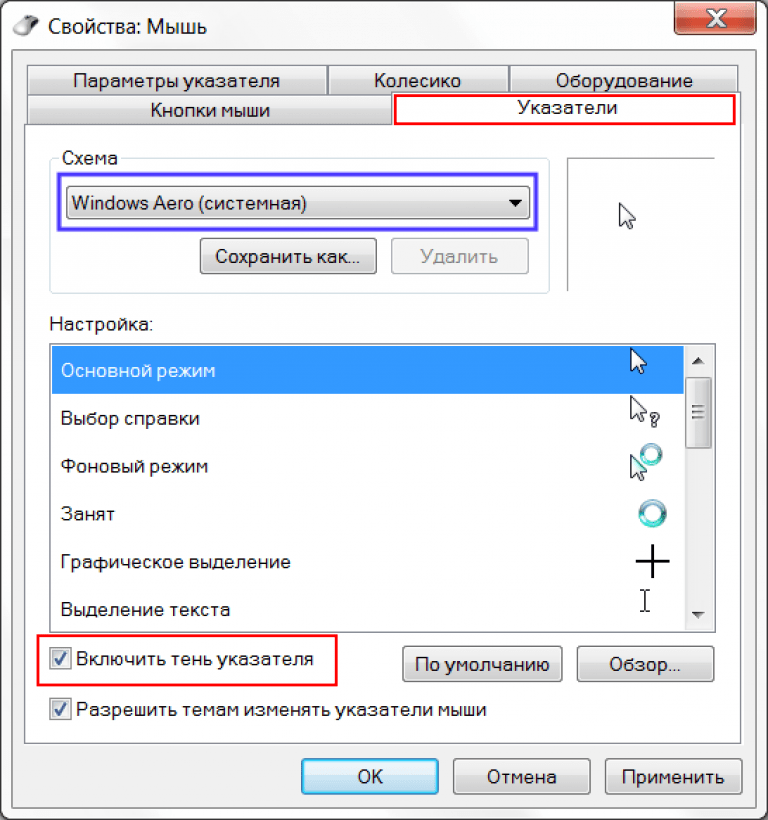 Как и свойство «Отдел», это свойство можно использовать для создания условий получателя для динамических групп рассылки и списков адресов.
Как и свойство «Отдел», это свойство можно использовать для создания условий получателя для динамических групп рассылки и списков адресов.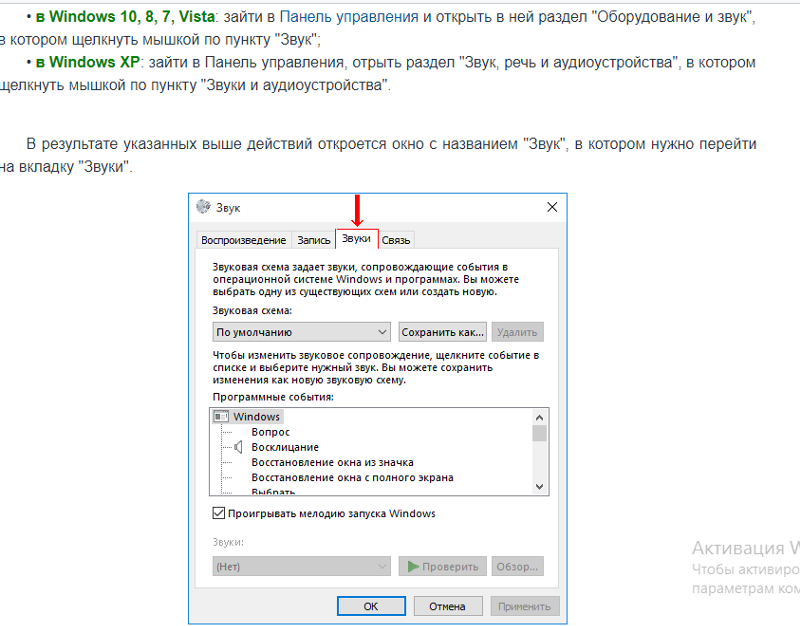 Щелкните Добавить или Удалить , чтобы добавить или удалить делегатов из этого списка.
Щелкните Добавить или Удалить , чтобы добавить или удалить делегатов из этого списка.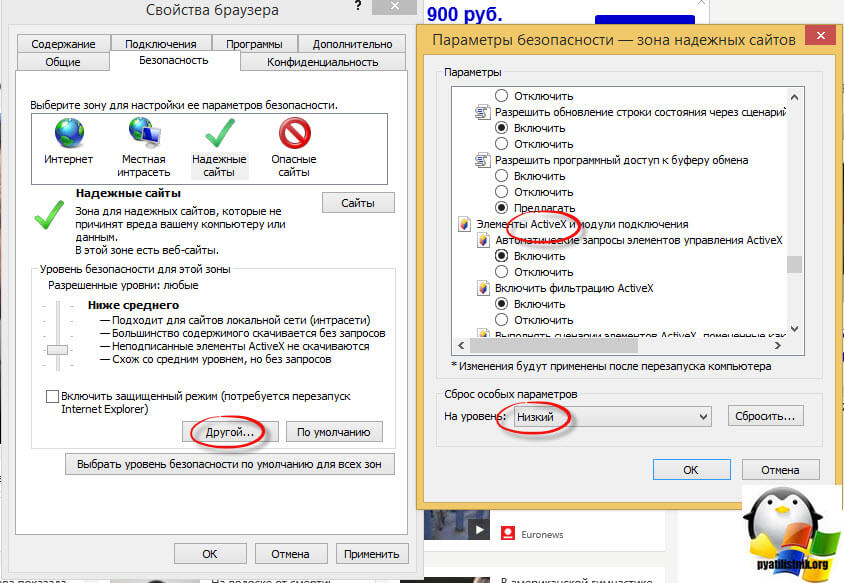 Вы можете настроить время работы почтового ящика оборудования в разделе Внешний вид на странице Календарь.
Вы можете настроить время работы почтового ящика оборудования в разделе Внешний вид на странице Календарь.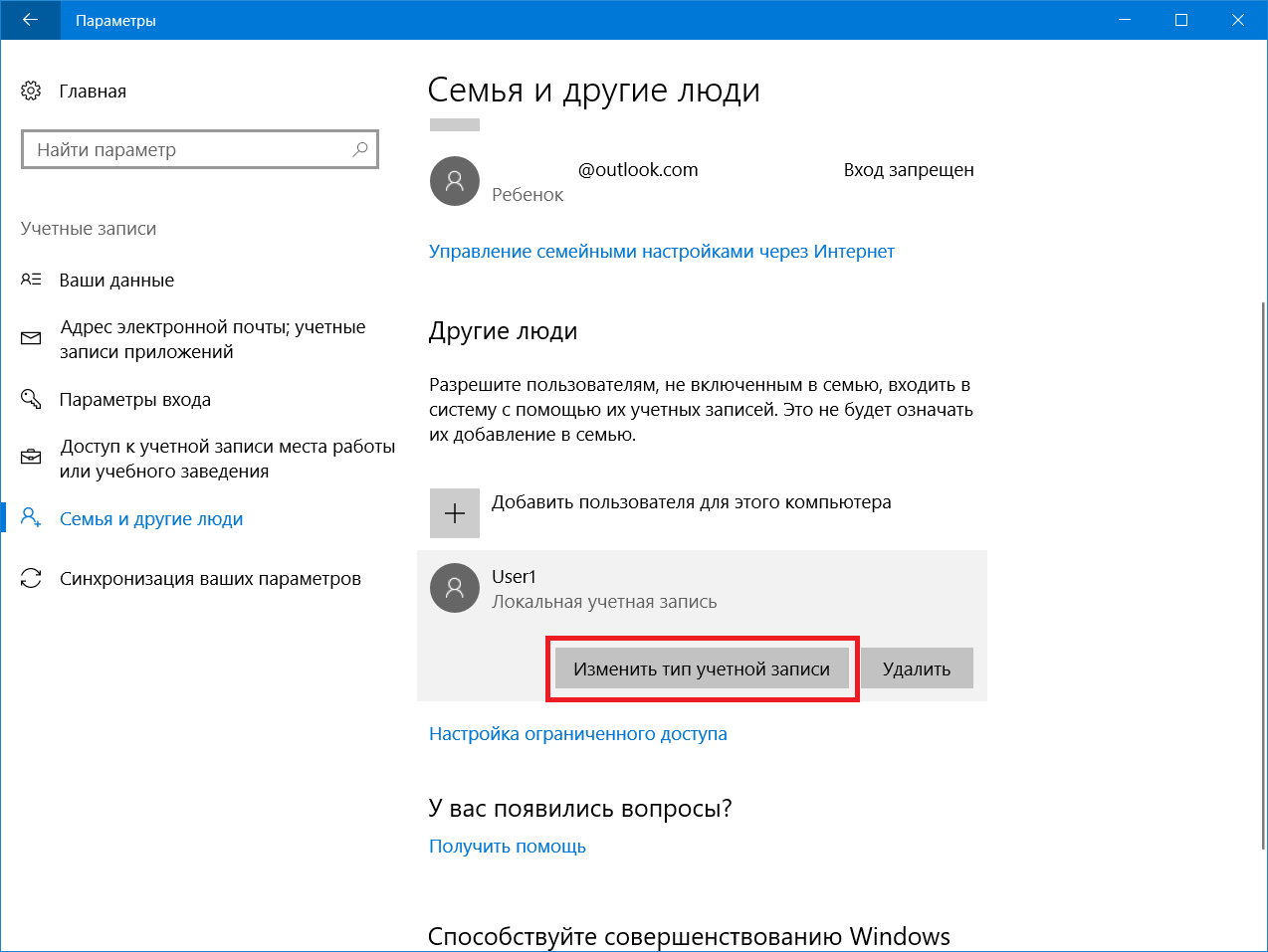
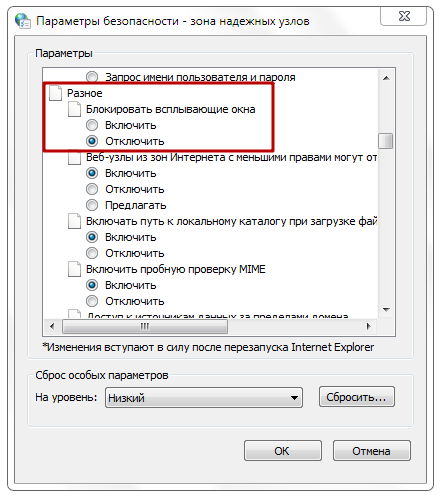 Нажмите эту кнопку, а затем введите новый SMTP-адрес в поле * Адрес электронной почты .
Нажмите эту кнопку, а затем введите новый SMTP-адрес в поле * Адрес электронной почты .
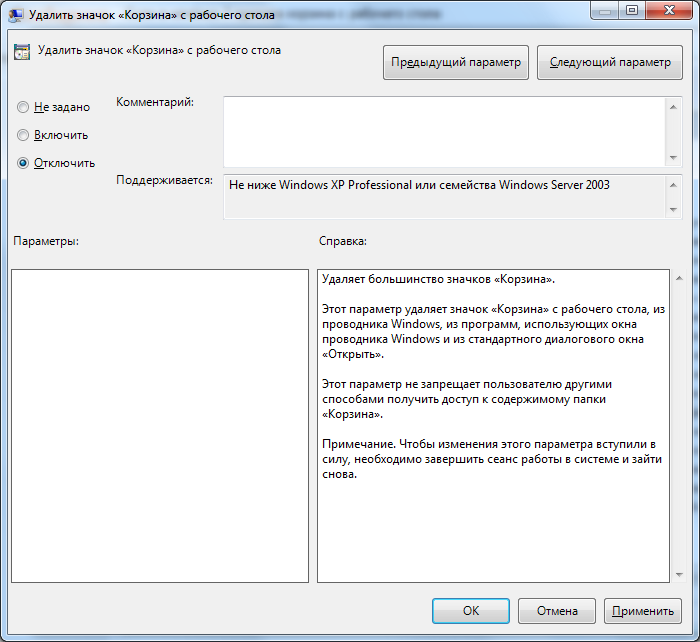
 com
com
 В зависимости от измененного свойства оно может отображаться в области сведений для выбранного почтового ящика.
В зависимости от измененного свойства оно может отображаться в области сведений для выбранного почтового ящика. Примеры включают сахара, жирные кислоты, витамины, аминокислоты и белки.
Примеры включают сахара, жирные кислоты, витамины, аминокислоты и белки.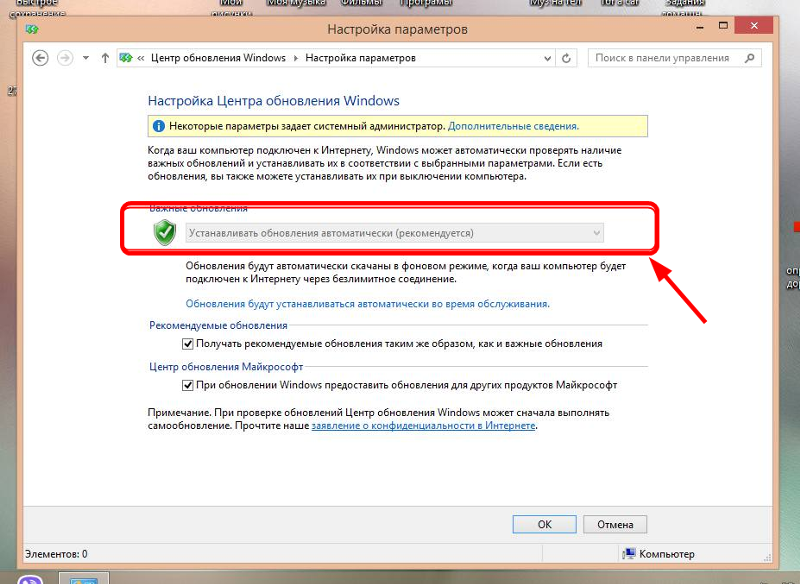
 Вы можете купить его в местном рыбном магазине или купить систему, производящую воду RO-DI. В идеале вы должны использовать эту воду для любого типа резервуара с морской водой.
Вы можете купить его в местном рыбном магазине или купить систему, производящую воду RO-DI. В идеале вы должны использовать эту воду для любого типа резервуара с морской водой.
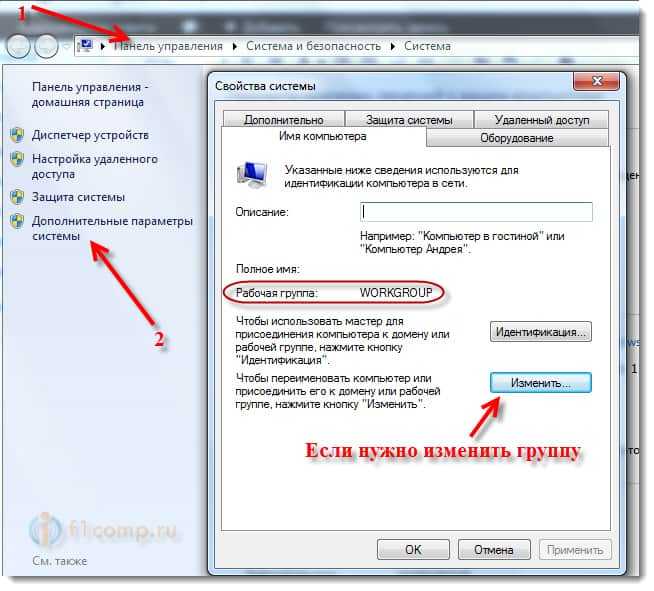
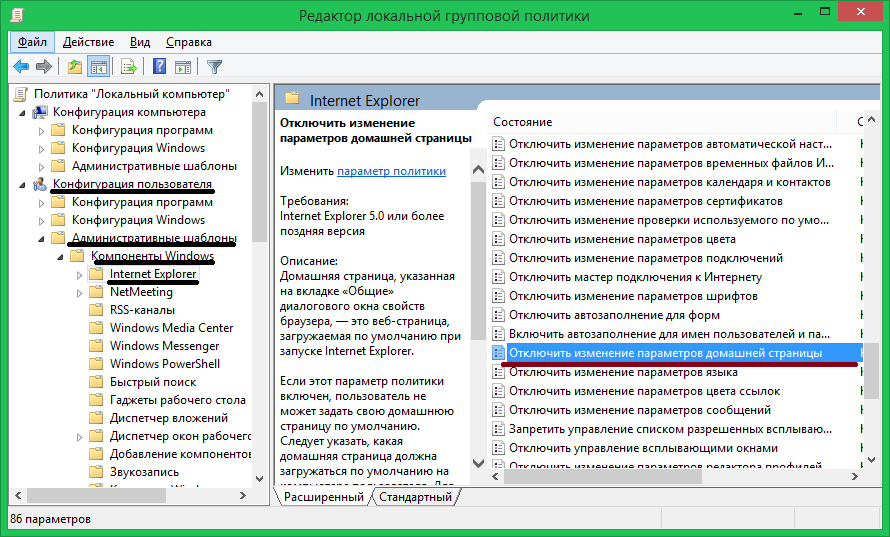 Настройка метода создания штрих-кода и проверки штрих-кода для получения дополнительной информации) .Как описано выше, если существует конфигурация последовательности счетчика штрих-кода на уровне библиотеки, которая соответствует библиотеке холдингов, используется конфигурация последовательности счетчика штрих-кода на уровне библиотеки по умолчанию (когда существует несколько конфигураций последовательности счетчика штрих-кода на уровне библиотеки для одной и той же библиотеки). Если нет конфигурации последовательности счетчика штрих-кода на уровне библиотеки, которая соответствует библиотеке холдингов, используется конфигурация последовательности счетчика штрих-кода на уровне учреждения по умолчанию.
Настройка метода создания штрих-кода и проверки штрих-кода для получения дополнительной информации) .Как описано выше, если существует конфигурация последовательности счетчика штрих-кода на уровне библиотеки, которая соответствует библиотеке холдингов, используется конфигурация последовательности счетчика штрих-кода на уровне библиотеки по умолчанию (когда существует несколько конфигураций последовательности счетчика штрих-кода на уровне библиотеки для одной и той же библиотеки). Если нет конфигурации последовательности счетчика штрих-кода на уровне библиотеки, которая соответствует библиотеке холдингов, используется конфигурация последовательности счетчика штрих-кода на уровне учреждения по умолчанию.