Windows не удалось подключиться к Wi-Fi сети. Решение ошибки в Windows 7
При подключении к Wi-Fi сети, в Windows 7 не редко можно увидеть ошибку «Windows не удалось подключиться к…». Там будет указано название той сети, к которой вы попытались подключится. Ошибка на самом деле очень популярная. Появляется она не только в Windows 7, но и в Windows 8 и в Windows 10. Причины и решения как правило одинаковые. Если у вас Windows 10, то смотрите отдельную статью по решению проблемы с «Не удается подключиться к этой сети». В «десятке» есть небольшое отличие именно во внешнем виде пунктов меню.
Как все это выглядит: обычным способом пробуем подключится к Wi-Fi в Windows 7, идет сначала «Подключение к (название сети)»:
А затем появляется ошибка «Windows не удалось подключиться к (название Wi-Fi сети)»:
Практически всегда помогает одно простое решение. Если вы столкнулись с такой ошибкой на своем компьютере, то сейчас мы постараемся ее исправить.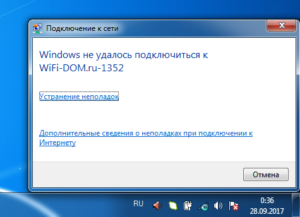
Решение ошибки «Windows не удалось подключиться к…»
Решение простое: нужно удалить нашу беспроводную сеть в настройках Windows 7, и подключится заново.
Нажимаем правой кнопкой мыши на значок подключения к интернету (в правом нижнем углу), и выбираем Центр управления сетями и общим доступом. Дальше, переходим в Управление беспроводными сетями.
Ищем в списке Wi-Fi сеть, при подключении к которой у нас появляется ошибка, нажимаем на нее правой кнопкой мыши и выбираем Удалить.
Появится окно с предупреждением, нажимаем Да.
Весь этот процесс я еще описывал в статье: Удаляем Wi-Fi сеть на Windows 7.
А дальше, мы просто снова пробуем подключится к этой сети. Появится уже запрос пароля, указываем его, и все должно подключится.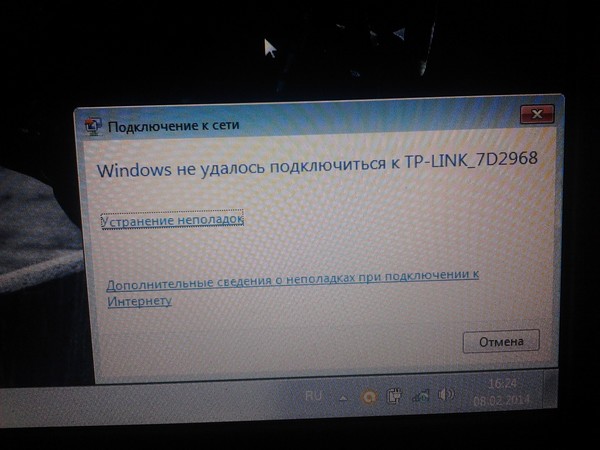
Если вышеописанный способ не помог:
Мне такое решение всегда помогает. Но, у вас может быть другая причина, или еще что-то. Поэтому, еще несколько советов:
- Перезагрузите роутер и компьютер.
- Смените пароль своей сети по инструкции: https://help-wifi.com/nastrojka-zashhity-wi-fi-setej/kak-zashhitit-set-wi-fi-parolem/. Возможно, у вас установлен тип безопасности, который просто не «нравится» Windows 7.
- Можно еще сменить имя самой Wi-Fi сети (SSID). После этого, ноутбук будет «думать» что это новая сеть.
- Так же, при появлении ошибки «Windows не удалось подключиться к Wi-Fi», можно попробовать сменить режим работы беспроводной сети (b/g/n). Примерно так это выглядит на роутере ASUS:
Это особенно актуально, если у вас старый ноутбук. Иногда в роутере выставлен режим работы 802.11n, который старые ноутбуки могут не поддерживать, а работать только в более старом режиме 802.
Если проблема осталась, советы не помогли, то описывайте в комментариях после чего это случилось, и что уже пробовали сделать. Постараюсь что-то посоветовать.
Windows не удалось подключиться к Wi-Fi: ошибки Windows 7
Привет! Сегодня я поведаю о характерной для Windows 7 ошибке «Windows не удалось подключиться к…» какой-то сети Wi-Fi. Подобная ошибка присутствует во всем семействе ОС Windows, но местами имеет разные формулировки. Главное – что решение этой проблемы есть, и оно довольно простое. Эту статью и посвятим решению такой проблемы. Поехали!
Есть вопросы? Сомнения? Плохое настроение? Ниже доступны комментарии – обязательно напиши туда чего-нибудь! Для XP и Windows 10 у нас есть отдельные статьи по этой проблеме.
Как это выглядит?
Сначала вы пытаетесь подключиться к доступной сети (скорее всего ранее вы уже подключались успешно к ней). А на выходе получаем вот такое:
А на выходе получаем вот такое:
При этом сигнал есть, сеть видна, даже пытается подключиться, но итог – никакой. У вас так же выглядит «Windows не удалось подключиться к Название Wi-Fi сети»? Если все так – идем дальше.
Причина ошибки
Одна из главных причин возникновения такой ошибки – смена настроек сети на роутере (пароль или шифрование).
Т.е. если ваш компьютер или ноутбук будет пытаться подключаться к ней по сохраненному ранее паролю, который уже не подходит, то и будет вылетать такая проблема. Решить очень просто – забыть старую сеть и подключиться заново. Как это сделать, будет в следующем разделе.
Прежде чем приступать к настройкам, настоятельно рекомендую перезагрузить роутер и компьютер – как правило это помогает.
Решение проблемы
Самое простое решение – удаляем сохраненную сеть и подключаемся заново.
А теперь для несведущих предлагаю пошаговую инструкцию:
- Центр управления сетями (в трее возле часов щелкните правой кнопкой мыши по значку Wi-Fi и выберете этот пункт) – Управление беспроводными сетями:
- Откроется список сохраненных беспроводных сетей.
 Ищем здесь нашу проблемную точку доступа, щелкаем по ней правой кнопкой и нажимаем «Удалить».
Ищем здесь нашу проблемную точку доступа, щелкаем по ней правой кнопкой и нажимаем «Удалить».
- Подтверждаем удаление:
Все! Далее повторите попытку подключения к сети, заново введите пароль от нее, и все должно пройти успешно.
Если не помогло
Способ выше обычно помогает в 90% случаев. Если не помогло – прочитайте рекомендации ниже и попробуйте найти что-то подходящее. Помните, что ошибка возникает обычно из-за изменения параметров подключения беспроводной сети, а вот почему это произошло – нужно выяснить только вам. Вот еще причины того, почему Windows 7 иногда не подключается к Wi-Fi:
- Еще раз перезагрузите роутер и компьютер – вдруг в этот раз точно поможет?
- В окне, где вываливается ошибка, есть еще один пункт – «Устранение неполадок». Этот пункт запустит автодиагностику сети самой Windows. Во многих случаях его пошаговый мастер устранения неполадок справляется с проблемами, или по крайне мере указывает на их возможные проблемы.
 Попробуйте!
Попробуйте!
- Перенастройте беспроводную сеть на своем роутере – поменяйте название сети SSID (для всех устройств будет выглядеть как новая сеть), ее пароль и шифрование (WPA2-AES, вдруг раньше стояло что-то неправильное), режим работы (оптимально АВТО, а не конкретные режимы b, g, n, т.к. некоторые старые модели могут не поддерживать новые стандарты). Если совсем не разбираетесь – сбрасываем настройки роутера на заводские и настраиваем интернет заново (инструкции по вашей модели можно найти и на нашем сайте WiFiGid).
- И напоследок в командной строке можно выполнить стандартный скрипт по сбросу сетевых настроек:
route -f
ipconfig /flushdns
netsh int ip reset
netsh int ipv4 reset
netsh int tcp reset
netsh winsock reset
Советы выше помогут и в том случае, если Windows 7 не может подключиться к скрытой сети – но как правило это уже другая история.
Вот и вроде бы и все.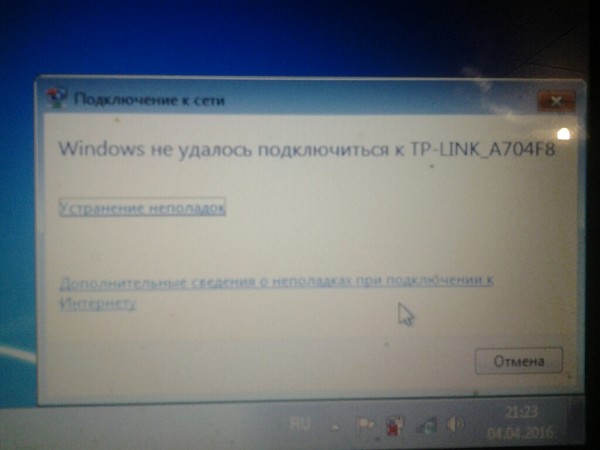 Возможны и другие причины, но их рекомендуется сразу же указывать в комментариях. Но основные моменты именно по этой ошибке в статье были раскрыты.
Возможны и другие причины, но их рекомендуется сразу же указывать в комментариях. Но основные моменты именно по этой ошибке в статье были раскрыты.
Устранение проблем с подключением Wi-Fi в Windows
Выполнение команд сети
Попробуйте выполнить эти сетевые команды для сброса вручную стека TCP/IP, освобождения и обновления IP-адреса, а также сброса кэша распознавателя клиента DNS:
- В поле поиска на панели задач введите Командная строка. Появится кнопка Командная строка . Справа от него выберите команду Запуск от имени администратора > Да.
-
В командной строке выполните в указанном порядке следующие команды, а затем проверьте, помогло ли это решить проблему с подключением:
-
Введите команду netsh winsock reset и нажмите клавишу ВВОД.

-
Введите команду netsh int IP RESET и нажмите клавишу Ввод.
-
Введите ipconfig/release
-
Введите ipconfig/renew и нажмите клавишу Ввод.
-
Введите ipconfig/flushdns и нажмите клавишу Ввод.
-
Удалите драйвер сетевого адаптера и выполните перезапуск
Если описанные выше действия не поработали, попробуйте удалить драйвер сетевого адаптера и перезапустите компьютер.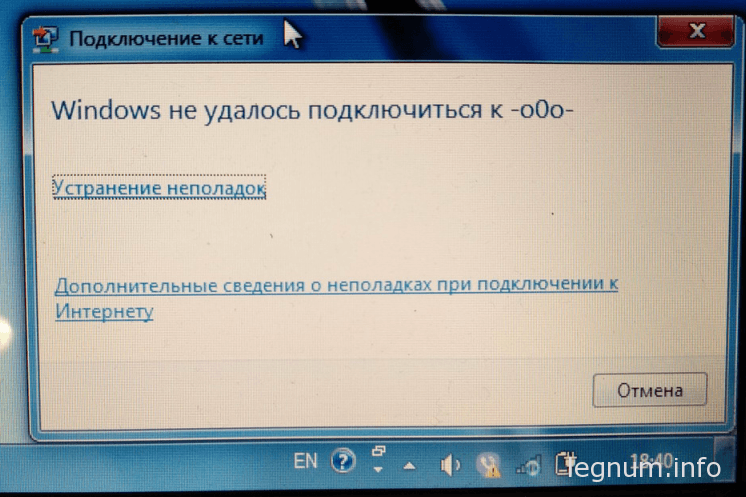 Windows автоматически установит последнюю версию драйвера. Воспользуйтесь этим способом, если сетевое подключение стало работать неправильно после недавнего обновления.
Windows автоматически установит последнюю версию драйвера. Воспользуйтесь этим способом, если сетевое подключение стало работать неправильно после недавнего обновления.
Сначала убедитесь, что у вас есть резервные копии драйверов. Перейдите на веб-сайт изготовителя компьютера и скачайте последнюю версию драйвера для сетевого адаптера. Если ваш компьютер не может подключиться к Интернету, вы должны скачать драйвер на другом компьютере и сохранить его на USB-устройстве, чтобы можно было установить драйвер на компьютер. Вам нужно знать изготовителя компьютера и название или номер модели.
-
В поле поиска на панели задач введите диспетчер устройств, а затем выберите пункт Диспетчер устройств в списке результатов.
-
Разверните раздел Сетевые адаптерыи найдите сетевой адаптер для устройства.

-
Выберите сетевой адаптер и нажмите кнопку удалить устройство , > флажок удалить программное обеспечение драйверов для этого устройства > Удалить.
-
После удаления драйвера нажмите кнопку Пуск > Выключение > Перезагрузка.
После перезапуска компьютера операционная система Windows автоматически выполнит поиск драйверов и установит драйвер сетевого адаптера. Проверьте, помогло ли это решить проблему с подключением. Если Windows не устанавливает драйвер автоматически, попробуйте установить резервную копию драйвера, сохраненную перед удалением.
Проверка совместимости сетевого адаптера с последней версией Windows Update
Если вы потеряли сетевое подключение сразу после обновления или обновления Windows 10, возможно, что текущий драйвер для вашего сетевого адаптера разработан для предыдущей версии Windows.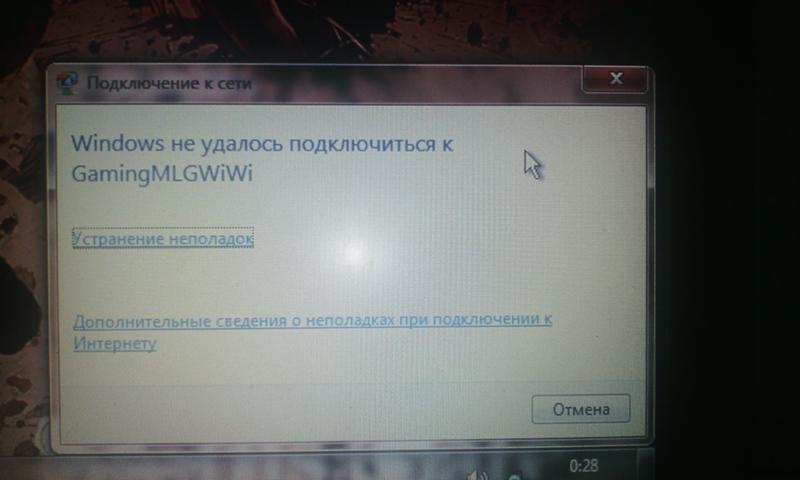 Чтобы проверить, попробуйте временно удалить последнюю версию центра обновления Windows:
Чтобы проверить, попробуйте временно удалить последнюю версию центра обновления Windows:
-
Нажмите Start кнопку «Пуск» и выберите Параметры > Обновление & безопасность >центра обновления Windows > Просмотр журнала обновлений>Удаление обновлений.
-
Выберите Последнее обновление, а затем нажмите кнопку Удалить.
Если при удалении последнего обновления восстанавливается сетевое подключение, проверьте, доступен ли обновленный драйвер.
-
В поле поиска на панели задач введите диспетчер устройств, а затем выберите пункт Диспетчер устройств в списке результатов.
-
Разверните раздел Сетевые адаптерыи найдите сетевой адаптер для устройства.

-
Выберите сетевой адаптер, нажмите кнопку Обновить драйвер > Поиск обновленных драйверов, а затем следуйте инструкциям.
-
После установки обновленного драйвера нажмите кнопку Пуск , > Power > перезагрузить компьютер , если вам будет предложено перезагрузить компьютер, и проверьте, устранена ли проблема с подключением.
Если Windows не удается найти новый драйвер для вашего сетевого адаптера, посетите веб-сайт изготовителя компьютера и скачайте оттуда последнюю версию драйвера сетевого адаптера. Вам нужно знать изготовителя компьютера и название или номер модели.
Выполните одно из следующих действий:
-
Если вам не удалось загрузить и установить более новую версию драйвера сетевого адаптера, скройте обновление, которое приводит к потере сетевого соединения.
 Сведения о том, как скрыть обновления, приведены в статье скрытие обновлений для Windows и обновлений драйверов.
Сведения о том, как скрыть обновления, приведены в статье скрытие обновлений для Windows и обновлений драйверов. -
Если вы могли успешно установить обновленные драйверы для сетевого адаптера, установите последние обновления. Для этого нажмите Start кнопку «Пуск», а затем выберите Параметры > Обновить & безопасность >центра обновления Windows> проверять наличие обновлений.
Использование сброса сети
Сброс сетевых параметров является крайним шагом. Используйте его, только если вышеперечисленные действия не помогли установить подключение.
Это поможет решить проблемы с подключением, которые могут возникнуть после перехода с предыдущей версии Windows на Windows 10. Кроме того, она поможет устранить проблему, которая позволяет подключиться к Интернету, но не может подключиться к общим сетевым дискам. При сбросе сети удаляются все установленные сетевые адаптеры и параметры для них. После перезапуска компьютера все сетевые адаптеры будут переустановлены, а параметрам будут заданы значения по умолчанию.
Кроме того, она поможет устранить проблему, которая позволяет подключиться к Интернету, но не может подключиться к общим сетевым дискам. При сбросе сети удаляются все установленные сетевые адаптеры и параметры для них. После перезапуска компьютера все сетевые адаптеры будут переустановлены, а параметрам будут заданы значения по умолчанию.
Примечание: Чтобы можно было выполнить сброс сетевых параметров, компьютер должен работать под управлением Windows 10 версии 1607 или более поздней версии. Чтобы узнать, какая версия Windows 10 установлена на вашем устройстве, нажмите кнопку » Пуск «, а затем выберите Параметры > система > о том, что нужно сделать.
-
Нажмите кнопку Пуск и последовательно выберите пункты Параметры > Сеть и Интернет > Состояние > Сброс сетевых параметров.

Открытие сетевого & параметры состояния Интернет -
В окне Сброс сетевых параметров выберите пункты Сбросить > Да.
Дождитесь перезапуска компьютера и проверьте, устранена ли проблема.
Примечания:
-
После выполнения сброса сетевых параметров может потребоваться переустановить и настроить другое сетевое программное обеспечение, которое вы можете использовать, например клиент VPN или виртуальные коммутаторы от Hyper‑V (если вы используете то или иное программное обеспечение для виртуализации сети).
-
При выполнении сброса сетевых параметров все ваши известные сетевые подключения могут быть переведены на профиль общедоступной сети.
 При использовании профиля общедоступной сети обнаружение вашего компьютера другими компьютерами и устройствами, находящимися в сети, будет недоступно, за счет чего повышается степень безопасности вашего компьютера. Тем не менее, если ваш компьютер входит в домашнюю группу или используется для осуществления общего доступа к файлам и принтеру, будет необходимо повторно включить возможность сетевого обнаружения вашего компьютера, выбрав профиль частной сети. Для этого нажмите Start кнопку «Пуск», а затем выберите Параметры > сеть & Интернет > Wi-Fi . На экране Wi-Fi выберите Управление известными сетями, выберите сетевое подключение, которое вы хотите изменить, и щелкните Свойства. В разделе Профиль сети выберите Частный.
При использовании профиля общедоступной сети обнаружение вашего компьютера другими компьютерами и устройствами, находящимися в сети, будет недоступно, за счет чего повышается степень безопасности вашего компьютера. Тем не менее, если ваш компьютер входит в домашнюю группу или используется для осуществления общего доступа к файлам и принтеру, будет необходимо повторно включить возможность сетевого обнаружения вашего компьютера, выбрав профиль частной сети. Для этого нажмите Start кнопку «Пуск», а затем выберите Параметры > сеть & Интернет > Wi-Fi . На экране Wi-Fi выберите Управление известными сетями, выберите сетевое подключение, которое вы хотите изменить, и щелкните Свойства. В разделе Профиль сети выберите Частный.
WiFi не видит сети в Windows 10/7
Ноутбуки поставляются с встроенной картой WLAN для подключения к беспроводным сетям по Wi-Fi.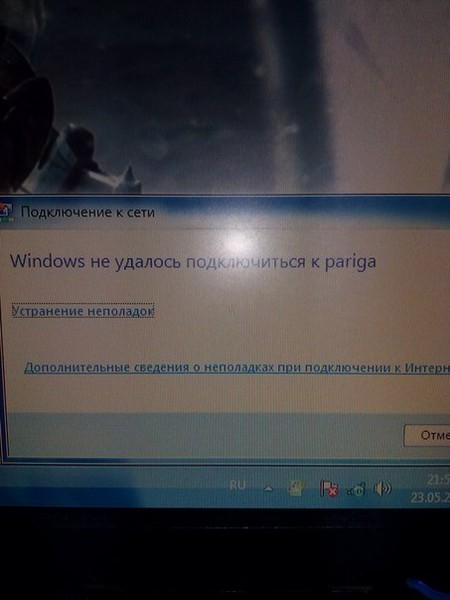 Также, можно купить отдельно беспроводной адаптер WiFi для настольного компьютера, чтобы подключаться к интернету или другим сетям. Когда ноутбук находиться в зоне досягаемости сигнала WiFi роутера (модема), который раздает интернет по WiFi, то в Windows 10/7/8.1 будет отображаться список обнаруженных сетей Wi-Fi. Бывают случаи, когда сеть WiFi есть, и проверить можно при помощи телефона, а на ноутбуке под управлением Windows 10 или Windows 7, список сетей Wi-Fi отсутствует и нет доступных подключений. Также может быть, что есть только одна сеть в списке, а остальные отсутствуют.
Также, можно купить отдельно беспроводной адаптер WiFi для настольного компьютера, чтобы подключаться к интернету или другим сетям. Когда ноутбук находиться в зоне досягаемости сигнала WiFi роутера (модема), который раздает интернет по WiFi, то в Windows 10/7/8.1 будет отображаться список обнаруженных сетей Wi-Fi. Бывают случаи, когда сеть WiFi есть, и проверить можно при помощи телефона, а на ноутбуке под управлением Windows 10 или Windows 7, список сетей Wi-Fi отсутствует и нет доступных подключений. Также может быть, что есть только одна сеть в списке, а остальные отсутствуют.
Решения будут подходить как для Windows 7, так и для Windows 10, но проблема будет звучать по разному. В Windows 7 вы можете столкнуться с проблемой Wi-Fi, когда сетевой беспроводной адаптер перечеркнут красным крестиком в системном трее и выдавать вместо списка Wi-Fi сетей, сообщение, что нет доступных подключений. В Windows 10 у вас может быть просто пустой список WiFI сетей с сообщением, что сети Wi-Fi не найдены.
Нет доступных подключений WiFi в Windows 10/7
В первую очередь, чтобы исключить легкие проблемы, выключите модем и ноутбук на 1 минуту. Потом включите все обратно и проверьте, доступны ли сети Wi-Fi. Если у вас есть телефон, то попробуйте найти сети Wi-Fi, и если они будут найдены, то скорее всего аппаратная проблема в ноутбуке или программная в Windows 10/ 7.
1. Сброс сети
Запустите командную строку от имени администратора и введите следующие команды по порядку, нажимая Enter после каждой, чтобы сбросить сеть.
netsh winsock resetnetsh int ip resetipconfig /releaseipconfig /renewipconfig /flushdns
Перезагрузите систему после выполнения всех команд и сети WiFi должны появится в списке.
2. Физический переключатель адаптера WiFi
На ноутбуках есть комбинации кнопок, которые физически могут включать и отключать оборудование. Это может касаться клавиатур для настольных компьютеров. Чтобы задействовать сам беспроводной адаптер WiFI нужно нажать сочетание кнопок Fn+F2. Так как клавиатуры разные, и комбинация может быть другая, но вы ищите иконку, которая напоминает WiFi или беспроводную сеть.
Это может касаться клавиатур для настольных компьютеров. Чтобы задействовать сам беспроводной адаптер WiFI нужно нажать сочетание кнопок Fn+F2. Так как клавиатуры разные, и комбинация может быть другая, но вы ищите иконку, которая напоминает WiFi или беспроводную сеть.
3. Проверка сетевых адаптеров
Нажмите сочетание кнопок Win+R и введите ncpa.cpl, чтобы открыть сетевые адаптеры. Если имеется виртуальный сетевой адаптер созданный виртуальной машиной, то отключите его. Также, если отключен адаптер «Беспроводная сеть«, то включите его нажав по нему правой кнопкой мыши. Если ноутбук не видит сети Wi-Fi, то переходим к следующему пункту.
4. Драйвер и удаление адаптера
Нажмите сочетание клавиш Win+R и введите devmgmt.msc, чтобы открыть диспетчер устройств. Найдите и разверните графу «Сетевые адаптеры«. В спсике будут все сетевые ваши адаптеры, включая виртуальные. Вам нужен беспроводной WiFi адаптер и он обозначается как Wireless или Wlan. Нажмите по нему правой кнопкой мыши и выполните по порядку:
Вам нужен беспроводной WiFi адаптер и он обозначается как Wireless или Wlan. Нажмите по нему правой кнопкой мыши и выполните по порядку:
- Обновить драйвер. Если не помогло и адаптер не нуждается в последней версии драйвера, то
- Удалить устройство и перезагрузите ноутбук.
- После перезагрузки, драйвер автоматически установиться.
- Если он не установился, то выберите «Обновить конфигурацию оборудования«.
5. Проверка службы
Если вы пользовались какими-либо оптимизаторами, то скорее всего они отключили службу Wlan. Нажмите Win+R и введите services.msc, чтобы открыть службы Windows. В списке найдите «Служба автонастройки WLAN» и щелкните по ней два раза мышкой. Тип запуска должен стоять «Автоматически«, и она должна выполняться. Нажмите «Запустить«, если она остановлена. Если ноутбук или компьютер не видит WiFI сети, то двигаемся к следующему пункту, который для некоторых может оказаться очень эффективным.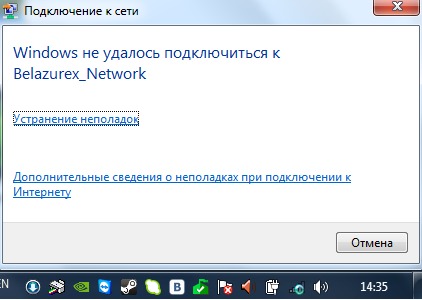
6. Регион адаптера и частота
Настройки региона вашего адаптера Wi-Fi должны соответствовать настройкам вашего маршрутизатора Wi-Fi, иначе ваш ноутбук не сможет найти беспроводную сеть. Также, можно изменить параметры частоты. Нажмите Win+R и введите devmgmt.msc,чтобы открыть снова диспетчер устройств. Разверните список сетевых адаптеров и нажвите два раза по беспроводному. Далее перейдите во вкладку «Дополнительно«, и начнем. Если у вас есть Bandwidth, то попробуйте установить значение 20 MHz Only. Если у вас нет его, а есть 802.11n channel width for 2.4GHz, то поменяйте его на 20 MHz Only.
Если у вас есть графа «Страна и регион (2.4ГГц)» по англ. (Country Region 2.4GHz), то установите значение #5 (1-14), если не помогло, то установите #1 (1-13).
Также, если на самом роутере настроен диапазон 802.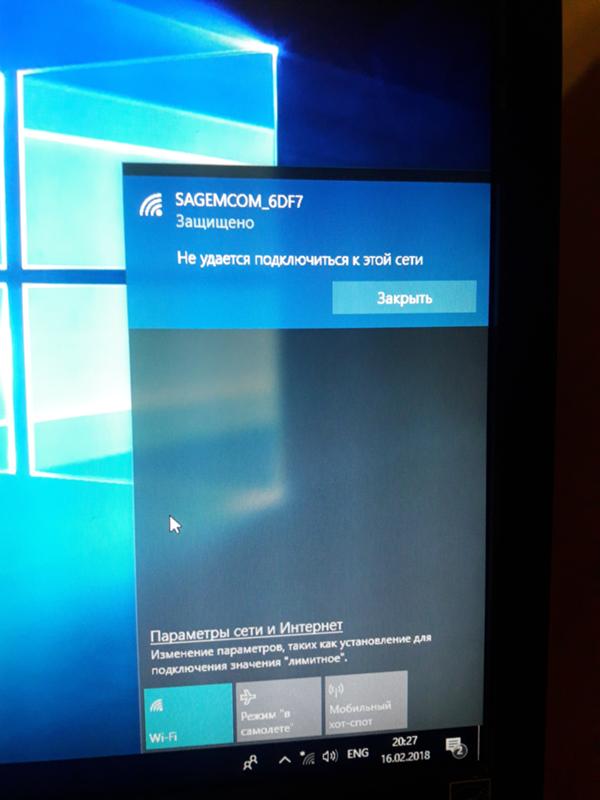 11 /b, а на адапетре 802.11 /n, то WiFi не будет работать с модемом и другими сетями, которые имеют другой диапазон. По этой причине, выберите универсальный тройной диапазон IEEE 802.11 b/g/n.
11 /b, а на адапетре 802.11 /n, то WiFi не будет работать с модемом и другими сетями, которые имеют другой диапазон. По этой причине, выберите универсальный тройной диапазон IEEE 802.11 b/g/n.
7. Устаревшая запись VPN в реестре
Создайте точку восстановления системы, перед выполнением процесса. Проблема с WiFi вызвана в основном устаревшим программным обеспечением VPN. Запустите командную строку от имени администратора и введите:
Если вы в длинном списке найдите DNI_DNE, то его нужно удалить. Он связан с устаревшим клиентом Cisco VPN. Введите ниже команду для удаления записи с реестра:
reg delete HKCR\CLSID\{988248f3-a1ad-49bf-9170-676cbbc36ba3} /va /f
Введите следующую ниже команду:
Перезагрузите ноутбук или компьютер, и есть список сетей WiFi должен появится. На скрине ниже я подписал, где он должен располагаться. У меня его нет, так как до этого я его удалил, но принцип понятен.

Загрузка комментариев
Не удаётся подключиться к сети Wifi
Сегодня достаточно просто организовать дома беспроводную сеть посредством технологии Wifi. Наиболее распространенный способ подразумевает использование специального маршрутизатора, который позволяет значительно упростить схему подключения к сети Интернет. Вместе с тем, никто из пользователей не застрахован от неблагоприятной ситуации «не удаётся подключиться к сети Wifi». С чем это связано и как разрешить такого рода проблему, мы и поговорим в рамках представленной статьи.
Трудно жить — «Без доступа к сети Интернет»
Подобное сообщение увещевает пользователя о неспособности компьютера войти в глобальную сеть. В основном такого рода недоразумение происходит в результате неправильно внесенных настроек в работу взаимодействующих сетевых устройств. Иногда решение проблематичной ситуации заключается в банальном включении маршрутизатора. Давайте рассмотрим основные причины неудачного подключения и методы их устранения.
Поиск виновника «торжества» — не удаётся подключиться к сети Wifi
Прежде всего нужно быть убежденным в том, что абонентская плата за интернет услуги, оказываемые вашим провайдером, внесена вовремя и в полном объеме. Далее попробовать подключиться к сети используя какой-либо другой электронный девайс: ноутбук, планшет или мобильный телефон. Если точка доступа работает исправно, то разумно предположить, что проблема сокрыта в «конфликтующем» устройстве — компьютере.
Установлен ли драйвер для вашего беспроводного адаптера?
Windows 10 сегодня в тренде, а посему именно эта ОС будет рассмотрена в качестве предустановленной. Впрочем, советы и рекомендации также действенны и для предшествующих версий майкрософтовского продукта — Windows 7 и 8.
Если в системном трее значок сетевого соединения перечеркнут красным крестом, то вам нужно убедится в работоспособности сетевого драйвера. Возможно упомянутое программное обеспечение и вовсе не установлено на ваш ПК.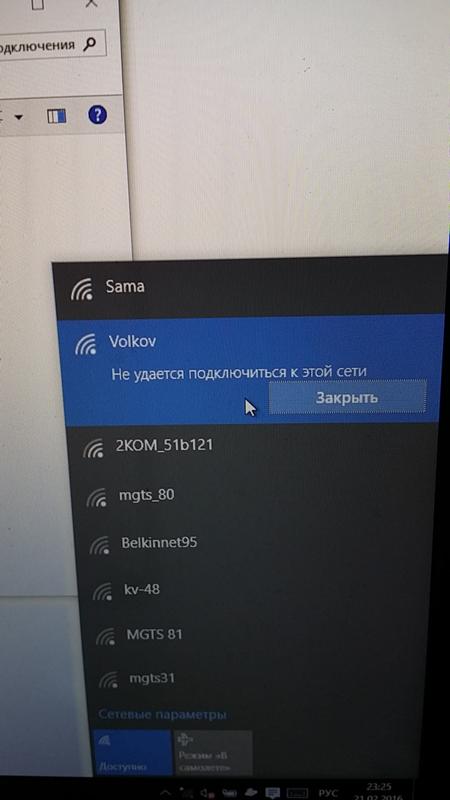
- Зайдите в меню «Пуск».
- Потом, задержите маркер на разделе «Компьютер» и правой кнопкой мышки вызовите контекстное меню, из которого следует выбрать пункт «Управление».
- Далее активируйте «Диспетчер устройств».
- Обратите внимание на раздел «Сетевые адаптеры».
- Если в списке активного оборудования присутствует ваш «Wierilles» адаптер — кликните по нему правой клавишей манипулятора и выберете из ниспадающего списка пункт «Свойства».
- В блоке «Состояние устройства» должно стоять значение «Работает нормально…». В противном случае необходимо переустановить драйвер беспроводного оборудования.
Как узнать, включен ли Wifi адаптер на ноутбуке: механический тип активации
Затронутая нами проблема весьма актуальна для портативных компьютеров. Так как активация беспроводного адаптера на ноутбуках может производится и механическим методом. То есть, посредством специальных функциональных клавиш или рычажковым элементом управления. В зависимости от типа лэптопа и его производителя схема включения/отключения адаптера может быть задействована по-разному.
То есть, посредством специальных функциональных клавиш или рычажковым элементом управления. В зависимости от типа лэптопа и его производителя схема включения/отключения адаптера может быть задействована по-разному.
В любом случае стоит обратиться за справкой к технической документации на устройство или эксплуатационному паспорту конкретного девайса. Как правило, активация беспроводного оборудования происходит, когда пользователь нажимает сочетание клавиш «Fn» и определенной производителем служебной клавиши из верхнего ряда клавиатурного модуля (F1, F2, F3 или иной). Сориентироваться можно по характерному маркировочному значку в виде расходящихся радиоволн от антенны.
Программное включение Wifi на компьютере
Данный метод включения беспроводного оборудования действенен буквально для всех вычислительных устройств управляемых операционной системой Windows.
- Кликните по значку статуса сетевого соединения правой кнопкой мышки.
- Перейдите по пункту «Центр управления сетями и общим доступом».

- Слева, в открывшемся окне, активируйте ссылку «Изменение параметров адаптера».
- Выделите ярлык беспроводного подключения и нажмите правую кнопку мыши — нажмите «Включить».
Если оборудование активно, но все равно невозможно подключиться к сети Wifi
Вероятней всего вы неверно вводите защитный ключ подключения. Проверьте задействованную раскладку клавиатура, а также удостоверьтесь, в том, что клавиша «Caps Lock» выключена.Убедитесь, что вы производите подключение именно к вашей точке доступа (вашему маршрутизатору). В некоторых случаях расстояние также играет роль — возможно сигнал недостаточно мощный.
Ну и последнее, в особо критических ситуациях можно воспользоваться службой устранения неполадок.
- Зайдите в уже знакомую вам рабочую область меню «Центр управления сетями и общим доступом».
- Активируйте пункт «Устранение неполадок сетевых адаптеров».
- Выберете беспроводное оборудование и дождитесь пока запущенная служба все исправит.

В завершение
Что ж, как видите, все исправимо! Однако возвращаясь к проблематичным вариантам с ноутбуками, стоит отметить один немаловажный момент: иногда нужно задействовать схему электропитания «Высокая производительность», так как при иных вариантах возможен конфликт при использовании беспроводного оборудования. Стабильного коннекта вам по Wifi!
Ноутбук или компьютер не видит WiFi сети
Наверняка каждый сталкивался с ситуацией, когда ноутбук не подключается к сети WiFi. Что делать в таком случае? В первую очередь необходимо определить корень проблемы. Причин, по которым не работает подключение WiFi на ноутбуке, множество. Рассмотрим же самые распространенные из них и для каждой предложим решение.
Отсутствуют настройки сети
Если в диспетчере устройств нет WiFi адаптера, а в сетевых подключениях отсутствует беспроводное соединение, то это говорит о том, что сеть попросту не настроена. Чтобы исправить это, сначала нужно проверить работу адаптера. Убедитесь в том, что он функционирует, и на него установлены драйвера:
Убедитесь в том, что он функционирует, и на него установлены драйвера:
- Активируйте диспетчер устройств. Для этого воспользуйтесь поиском. Чтобы запустить диспетчер также можно нажать на клавиатуре сочетание Win+R. Запустится программный компонент под названием «Выполнить». Введите туда devmgmt.msc, после чего кликните по кнопке «Ok».
- Перейдите в раздел «Сетевые адаптеры». Отыщите девайс, в имени которого содержатся слова Wi-Fi или же Wireless. Это и есть аппаратный модуль, который отвечает за подключение к вай фай. Взгляните на иконку около устройства. Она должна выглядеть так, как на картинке.
- Если в разделе отсутствует беспроводной адаптер или же рядом с устройством расположена желтая иконка, то необходимо переустановить драйвера. Скачать их можно на просторах Всемирной паутины совершенно бесплатно. Во время поиска драйверов на адаптер учитывайте модель своего ноутбука.
Устройство не видит сеть
Одна из наиболее распространенных проблем при подключении к домашней сети заключается в том, что ноутбук не видит WiFi. Причина, почему компьютер не видит сети — на ПК выключен модуль, который отвечает за беспроводные подключения. Чтобы исправить неполадку необходимо всего лишь включить вай фай на своем девайсе. Для этого клацните на иконку «Сеть», которая закреплена на панели задач. После этого нажмите на кнопку Wi-Fi.
Причина, почему компьютер не видит сети — на ПК выключен модуль, который отвечает за беспроводные подключения. Чтобы исправить неполадку необходимо всего лишь включить вай фай на своем девайсе. Для этого клацните на иконку «Сеть», которая закреплена на панели задач. После этого нажмите на кнопку Wi-Fi.
Если же на панели задач нет такой иконки, то активировать вай фай придется через меню «Параметры». Используйте набор клавиш Win+I. Это приведет к запуску окна «Параметры». После этого выберите пункт под названием «Сеть и Интернет». Во вкладке WiFi переставьте переключатель в активное положение.
В случае если вышеописанный способ не помог, и беспроводная сеть все еще деактивирована, то попробуйте включить вай фай аппаратным способом. Дело в том, что почти на каждом лептопе есть специальный «инструмент», который позволяет включать и выключать беспроводные соединения. Это может быть особая комбинация клавиш или же отдельный переключатель прямо на корпусе.
Для начала внимательно осмотрите свой ноутбук. Найдите переключатель. Выглядит он следующим образом.
Найдите переключатель. Выглядит он следующим образом.
Если же на вашем девайсе нет переключателя для беспроводных сетей, то необходимо использовать специальное сочетание клавиш. Комбинация зависит от модели ноутбука. Вот сочетания клавиш для ноутбуков от самых популярных производителей:
- ASUS, Dell и Gigabyte – Fn+F2
- Acer — Fn+F3
- HP — Fn+F12
- Fujitsu — Fn+F5
Если вышеописанные комбинации не подходят для вашей модели ноутбука, то попробуйте поэкспериментировать. Используйте различные сочетания из Fn + клавиша от F1 до F12.
В случае если ваш ноутбук видит другие сети, но при этом домашнее подключение он все равно не находит, необходимо перезагрузить лептоп и роутер. После этого попробуйте сменить канал маршрутизатора. Сделать это можно в настройках роутера. Если ваш маршрутизатор все равно не раздает WiFi, то это указывает на аппаратную поломку. Попробуйте отнести свой девайс в сервисный центр.
Не удается подключиться сети
К списку наиболее распространенных проблем также можно отнести ошибку, когда ноутбук видит вай фай, но подключиться к этой сети не удается.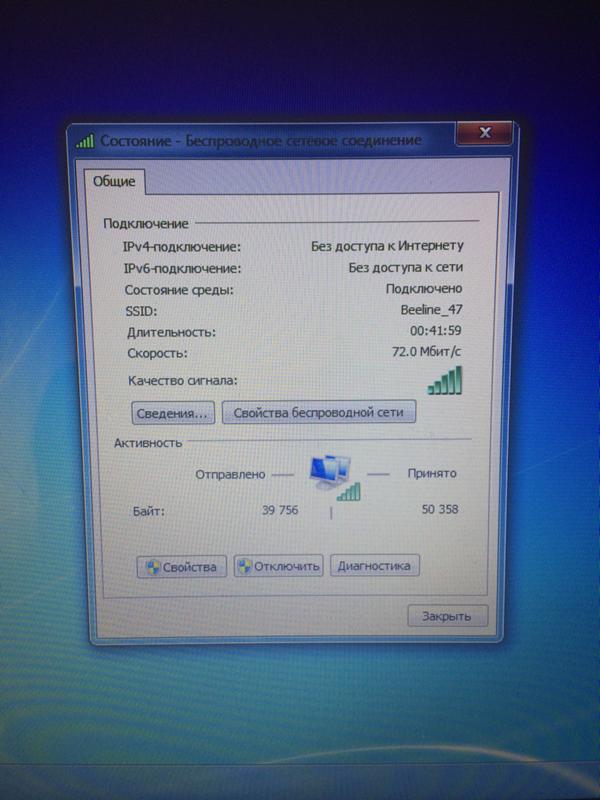 Существует несколько способов решения данной неполадки. Рассмотрим же их поподробнее:
Существует несколько способов решения данной неполадки. Рассмотрим же их поподробнее:
- Удалите сеть и переподключитесь к ней. В большинстве случаев данное решение помогает. Чтобы удалить сеть перейдите в «Параметры» > «Сеть и интернет» > «Управление параметрами сети WiFi». Затем отыщите сеть, к которой вы не можете подключиться, и нажмите на кнопку «Забыть», что находиться рядом. После этого снова попробуйте соединиться.
- Отключите антивирус. Порой защитное ПО мешает подключиться к сети. Чтобы исправить это, необходимо временно отключить антивирус. Для этого надо нажать ПКМ по иконке защитного ПО. После этого должен появиться выпадающий список. Выберите в нем что-то наподобие «приостановить защиту».
- Обновите конфигурацию оборудования. Иногда корень проблемы – устаревшая конфигурация аппаратного обеспечения. Чтобы исправить эту проблему, надо зайти в диспетчер устройств. Там необходимо кликнуть по иконке «Обновить конфигурацию», которая выглядит как компьютер с лупой.

Нет интернета
Ноутбук подключился к сети, но интернета все равно нет, а около значка «Сети» красуется желтый знак? Или на ПК появляется уведомление о появлении неопознанной сети без доступа к интернету? Причин, почему не работает интернет, множество. Поэтому если вы столкнулись с вышеописанной ситуацией, то попробуйте поочередно использовать нижеприведенные методы:
- Перезагрузите ноутбук и роутер.
- Если исчез WiFi на ноутбуке, и вы подключены к интернету через кабель, то проверьте его. Возможно, он отошел или же повредился. Если имеется такая возможность, то замените кабель.
- Проверьте, оплачен ли интернет. Возможно, вы просто забыли заплатить за услуги провайдера.
- Попробуйте изменить канал в настройках маршрутизатора (это решение также может помочь, если периодически отключается WiFi на ноутбуке).
Если ни один из вышеописанных методов не помог, то попробуйте установить статическое IP и DNS. Для этого нужно:
- На иконку «Сеть» кликнуть ПКМ.
 В появившемся выпадающем списке выберите вариант «Центр управления сетям…». Запустится окно, в котором необходимо открыть меню изменения параметров беспроводного адаптера.
В появившемся выпадающем списке выберите вариант «Центр управления сетям…». Запустится окно, в котором необходимо открыть меню изменения параметров беспроводного адаптера. - Находим адаптер беспроводной сети и клацаем ПКМ. Затем выбираем в выпадающем списке вариант «Свойства». Отыщите строку «Протокол Интернета версии 4 (TCP/IPv4) и кликните на «Свойства».
- Появится новое окно. Отметьте пункт «Использовать следующий IP-адрес». Введите данные, которые отображены на скриншоте ниже. Отличаться могут лишь параметры Основной шлюз и IP (они зависят от АйПи адреса вашего роутера).
Другие ошибки
Существует еще несколько ошибок, которые вводят в ступор неопытных пользователей. К примеру, «Несовпадение ключа безопасности». Данная проблема возникает в том случае, если вы ввели неверный пароль. Попробуйте «Забыть» сеть, а после этого переподключитесь к вай фаю снова. Маршрутизатор запросит пароль. Снова введите ключ (чтобы убедиться в корректности введенного шифра, уберите галочку с пункта «Скрыть символы»).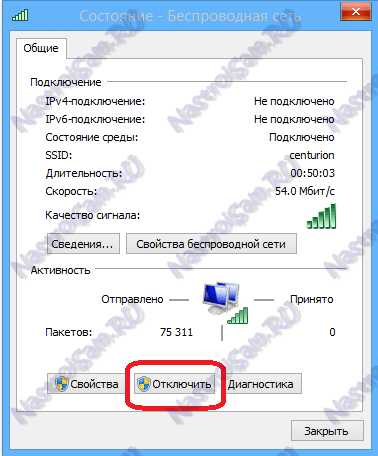
Иногда компьютер ругается на то, что параметры подключения, которые были сохранены на ПК, не соответствуют требованиям сети. Тогда просто удалите Wi-Fi сеть, после чего переподключитесь к маршрутизатору.
Если интернет ловит, но он медленный, то нужно поближе подойти к роутеру. Возможно, сигнал слишком слаб из-за большого расстояния между вами и маршрутизатором. Плохое подключение может возникнуть в случае, если рядом работают два роутера. Решение проблемы – отключите один из маршрутизаторов. Если же сигнал глушит соседский роутер, на работу которого по понятным причинам повлиять невозможно, то просто поменяйте канал своего Wi-Fi.
Как найти беспроводную сеть с помощью Windows 7
- Компьютеры
- ПК
- Как найти беспроводную сеть с помощью Windows 7
Автор Дэн Гукин
Первая проблема, с которой вы сталкиваетесь при попытке установить беспроводную сеть соединение находит сеть. Не все беспроводные сети обнаруживаются с первого взгляда.
Не все беспроводные сети обнаруживаются с первого взгляда.
Помните, что физические объекты вокруг вас влияют на сигнал: стены, книжные шкафы, большие перегородки из свинца и супергерои.Эти штуки легко блокируют беспроводной сигнал. Двигайся. Иногда перемещение ноутбука всего на несколько футов в одном направлении улучшает прием сигнала. Помните, что если вы не видите беспроводной концентратор напрямую, велика вероятность, что у вас не будет надежного сигнала.
Windows 7 имеет кнопку Обновить:
Некоторые беспроводные сети не отправляют свои SSID. Хотя беспроводная сетевая карта по-прежнему принимает сигнал, имя точки доступа не дается. Вы должны указать имя.
В Windows 7 выполните следующие действия, чтобы подключиться к беспроводной сети, имя которой не отображается:
Откройте панель управления.
Выберите ссылку «Просмотр состояния сети и задач» под заголовком «Сеть и Интернет».
Откроется окно «Центр управления сетями и общим доступом».

Выберите ссылку «Настроить соединение» или «Сеть».
Откроется окно «Настройка подключения или сети».
Выберите «Подключиться к беспроводной сети вручную».
Щелкните кнопку Далее.
Введите сетевой SSID (имя) в текстовое поле «Имя сети».
Выберите тип безопасности в меню кнопки Тип безопасности.
Если кнопка Тип шифрования становится доступной, выберите соответствующий тип шифрования в меню.
Введите пароль беспроводной сети в текстовое поле Ключ безопасности.
Поставьте галочку напротив опции «Начать это соединение автоматически».Таким образом, вам не нужно будет снова вводить ту же информацию, если вам когда-либо понадобится повторно подключиться к той же беспроводной сети.
Нажмите кнопку «Далее», чтобы подключиться к сети.
Пока вы ничего не напортачили и сетевые боги довольны, вы подключены к безымянной беспроводной сети.

Выберите параметр «Подключиться к».
И подключение завершено.
Другой причиной разрыва соединения может быть тайм-аут.Например, некоторые платные беспроводные сервисы предоставляют ограниченное время доступа. По истечении этого времени вы больше не подключены к Интернету или можете увидеть домашнюю страницу Pay Up, а не Интернет.
Наконец, проблема с подключением может заключаться просто в неверном пароле. Диалоговое окно предупреждает вас об этом, но имейте в виду, что любые пароли беспроводной сети, которые вы храните на своем ПК, могут быть изменены различными сетями, к которым вы получаете доступ.
Вы можете проверить надежность соединения, наведя указатель мыши на маленький значок соединения в области уведомлений.
В Windows Vista мощность беспроводного соединения также отображается под областью информации о сети в окне «Сеть и общий доступ к подключению».
Если вы используете Windows 7 или Windows Vista, вы можете установить различные гаджеты беспроводной сети для боковой панели.
 На большинстве из них отображается название беспроводной сети, мощность сигнала и IP-адрес.
На большинстве из них отображается название беспроводной сети, мощность сигнала и IP-адрес.Для измерения мощности сигнала также можно использовать сторонние утилиты, такие как инструмент беспроводной сети, показанный ранее.Различные утилиты war driver , используемые для поиска беспроводных сигналов, также могут использоваться для определения мощности сигнала. NetStumbler — это популярный выбор, который можно загрузить из Интернета.
Сеть WiFi обнаружена, но не удается подключиться
Последнее обновление , Дэвид Уэбб .
В этой статье объясняется, как восстановить доступ к сети WiFi в случае, если сеть обнаружена, но ваш компьютер не может подключиться к сети .Этот совет предназначен специально для пользователей Windows 7 , но он также может быть полезен на более обновленных устройствах.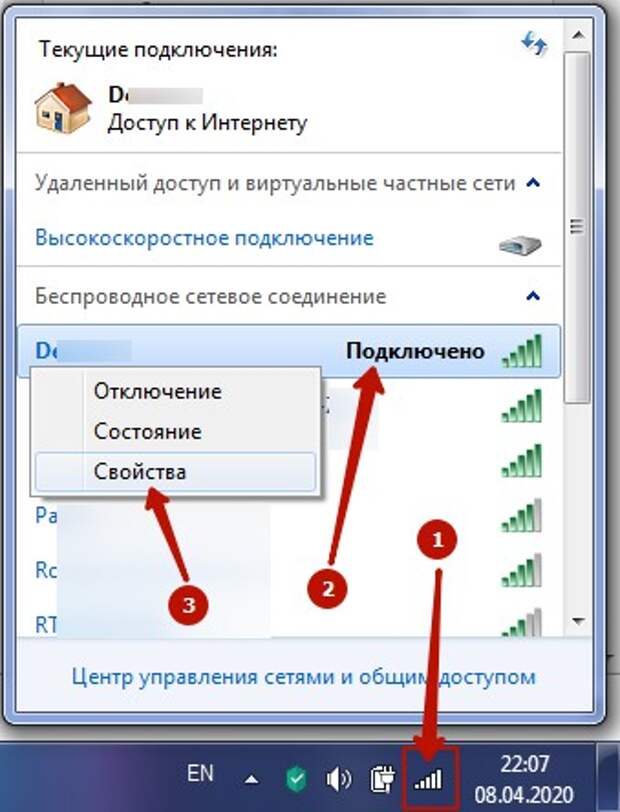
Установить сеть Wi-Fi в Windows
Это может показаться странным, но неспособность вашего компьютера установить соединение может быть не из-за неисправного Wi-Fi. Перед тем как начать, мы предлагаем выполнить базовую проверку трех наиболее распространенных проблем.
Если вы ответили «да» на любой из приведенных выше вопросов, то ваша проблема, вероятно, связана с изменением SSID.SSID (идентификатор набора услуг) — это имя, присвоенное беспроводной сети в целях идентификации. Когда вы подключаетесь к беспроводной сети и выбираете ее сохранение, SSID и ключ безопасности сети сохраняются на ПК в папке Wireless Networks Manager . Это позволяет компьютеру автоматически подключаться к сети Wi-Fi, если она доступна.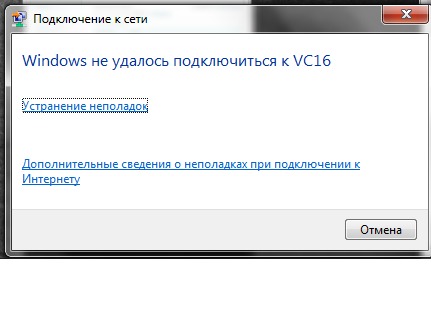
Если SSID изменяется, ПК распознает модем и подключается к нему, но Интернет не будет работать из-за конфликта между старым и новым SSID (оба хранятся на вашем ПК).
Вы можете сбросить SSID, просто удалив старый SSID из списка сетей в Wireless Network Manager. Для этого откройте панель управления и щелкните Центр управления сетями и общим доступом > Управление беспроводными сетями .
В открывшемся окне выберите сеть со старым SSID и нажмите Remove .
Изображение: © Prasit Rodphan — Shutterstock.com
Windows 7/8/10 не подключается к сети Wi-Fi, как исправить?
Интернет стал спасательным кругом для людей.Многие из нас полагаются на Интернет в своей работе и заработке. Вот почему чрезвычайно важно постоянно поддерживать работоспособность Интернета. Иногда ваша Windows 7 может не подключаться к Интернету. Если у вас возникла та же проблема, вот несколько методов устранения неполадок, которые вы можете попробовать.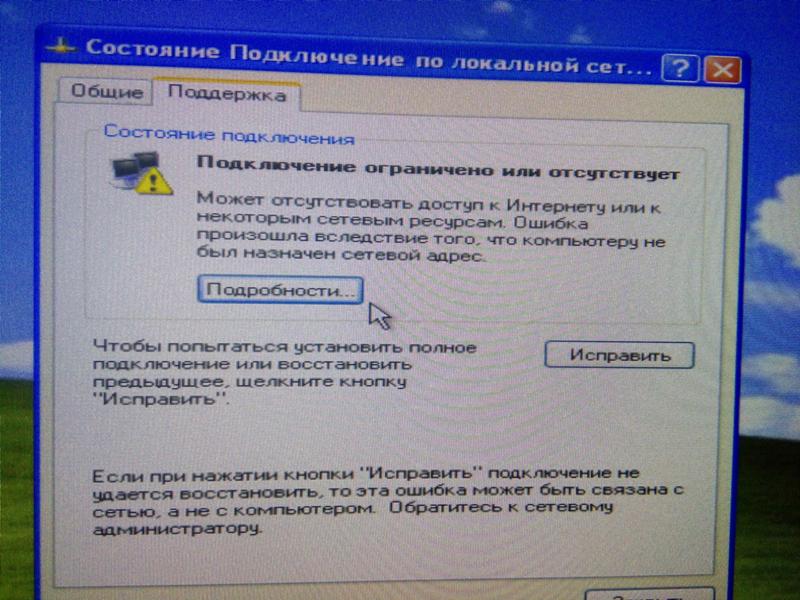
Что ж, есть четыре способа решить проблему, когда Windows не подключается к сети Wi-Fi. В этой статье мы берем Windows 7 в качестве примера, чтобы объяснить, как решить проблему с подключением к Wi-Fi.То же самое и с Windows 10 и Windows 8 / 8.1.
Метод 1. Использование средства устранения неполадок сети
Network Troubleshooter — это средство диагностики, встроенное в ОС Windows 7, для обнаружения сетевых проблем и предоставления рекомендуемых решений. Когда вы запускаете этот инструмент, он сканирует настройки сети и доступные сети и отображает результаты. Во многих случаях Windows 7 сама обнаруживает и устраняет проблемы с помощью средства устранения неполадок сети. Даже если это не решит проблему, вы будете иметь некоторое представление о том, что вызывает проблему.Вот как это можно сделать:
Шаг 1. Щелкните правой кнопкой мыши значок сети на панели задач в области уведомлений (на панели задач) и выберите «Устранение неполадок».
Шаг 2.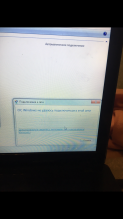 Вы увидите экран «Диагностика сети» Windows, который покажет «Обнаружение проблем» и попытается обнаружить любые сетевые проблемы.
Вы увидите экран «Диагностика сети» Windows, который покажет «Обнаружение проблем» и попытается обнаружить любые сетевые проблемы.
Шаг 3. Теперь вы можете выбрать тип проблемы, с которой столкнулись. Windows проверит ваше интернет-соединение и проверит, можете ли вы получить доступ к какому-либо сайту.Выбор правильного варианта может помочь вам диагностировать проблему и решить проблему.
Метод 2. Проверьте основные сведения на своем компьютере
Иногда небольшая проблема остается незамеченной и вызывает проблемы с подключением к Wi-Fi. Иногда мы упускаем из виду основы и пытаемся решить проблему на более высоком уровне. Но важно сначала охватить основы, прежде чем переходить к расширенному устранению неполадок. Если вам не удалось решить проблему с помощью средства устранения неполадок сети, вам нужно будет убедиться, что вы охватили основы.
1) Убедитесь, что Wi-Fi включен или адаптер Wi-Fi вставлен правильно
Если вы используете ноутбук, вам нужно будет убедиться, что Wi-Fi включен или включен.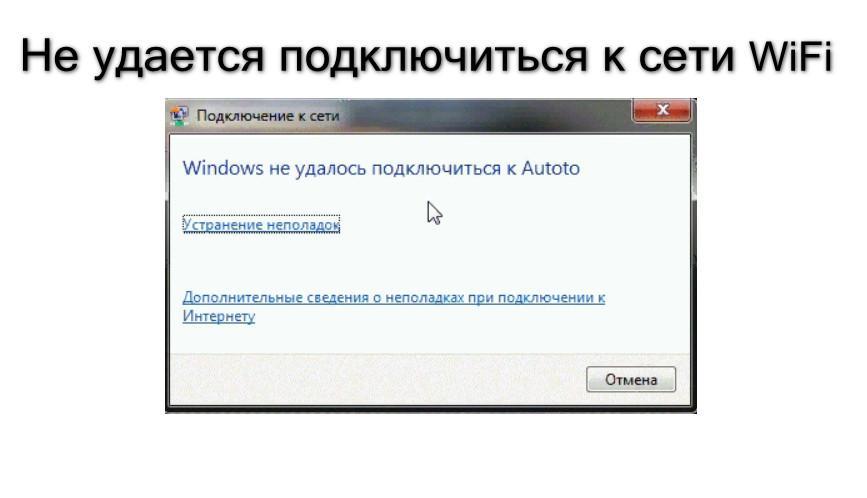 Вы можете выбрать Пуск> Панель управления> Мобильный ПК> Центр мобильности Windows
Вы можете выбрать Пуск> Панель управления> Мобильный ПК> Центр мобильности Windows
2) Также убедитесь, что физический переключатель Wi-Fi на вашем ноутбуке включен. Если вы используете настольный компьютер, который использует беспроводной адаптер для подключения к Wi-Fi, убедитесь, что адаптер правильно вставлен и работает.
3) Убедитесь, что ваш ноутбук или компьютер находится в зоне действия маршрутизатора.Если у вас слабый сигнал, переместите его ближе к роутеру, роутер должен быть рядом с другим кабелем или телефонной розеткой.
4) Возможно, вам потребуется настроить сетевой профиль вручную. Это необходимо, если точка доступа или маршрутизатор не транслирует имя сети. Вот как это можно сделать: выберите Пуск> Панель управления, в поле поиска введите Wireless и затем выберите Manage Wireless Networks Щелкните Добавить, а затем щелкните «Создать профиль сети вручную», затем введите сведения / информацию о сети.
Метод 3. Перезагрузите модем и маршрутизатор
Перезагрузите модем и маршрутизатор
Если у вас по-прежнему возникают проблемы с подключением Windows к маршрутизатору, вы можете попробовать восстановить заводские настройки маршрутизатора, вам необходимо снова перенастроить настройки подключения к Интернету с вашей учетной записью. Во многих случаях вы можете решить проблемы с подключением к Wi-Fi на Windows 7, сбросив модем и / или маршрутизатор. Это позволит установить новое соединение с интернет-провайдером. Пока вы сбрасываете модем / маршрутизатор, все подключенные к ним устройства временно теряют соединение.Действия могут отличаться в зависимости от производителя и модели устройства, но более или менее одинаковы:
Шаг 1. Отключите питание модема или маршрутизатора. Если в вашем устройстве используется аккумулятор, обязательно извлеките аккумулятор
Шаг 2. Подождите около минуты, а затем снова подключите его к источнику питания. Если модем использует батарею, вставьте батарею обратно в
Теперь подождите минуту или две, пока модем и маршрутизатор полностью не включатся.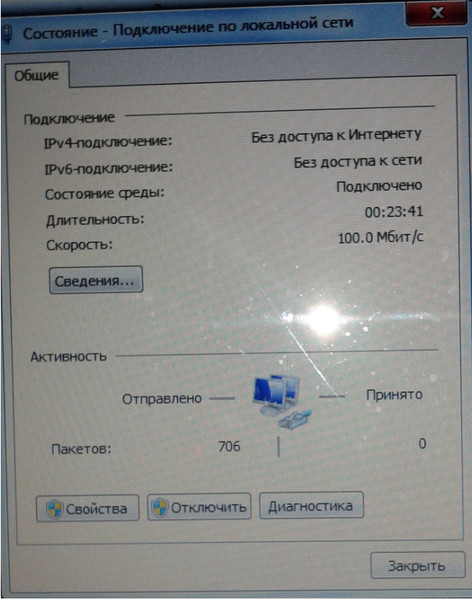 Вы должны снова увидеть все огни.Теперь попробуйте снова подключить компьютер к Wi-Fi. Многие модемы поставляются со встроенными маршрутизаторами; в этом случае вам нужно будет перезагрузить только модем.
Вы должны снова увидеть все огни.Теперь попробуйте снова подключить компьютер к Wi-Fi. Многие модемы поставляются со встроенными маршрутизаторами; в этом случае вам нужно будет перезагрузить только модем.
Метод 4. Проверьте, не связана ли проблема с вашим интернет-провайдером
Если Wi-Fi не работает, возможно, проблема связана с провайдером и, вероятно, все в порядке локально. Вот почему становится важным определить, является ли сервер интернет-провайдером причиной проблемы или это что-то еще.
Чтобы убедиться, что проблема не в вашем интернет-провайдере, вы можете сделать следующее:
1) Щелкните меню «Пуск»
2) Введите Cmd в поле поиска
3) Щелкните правой кнопкой мыши Cmd в списке
4) Выберите «Запуск от имени администратора» и выберите «Да».
Теперь введите iPconfig в командной строке и нажмите Enter. Вы найдете IP-адрес в шлюзе по умолчанию. Запишите IP-адрес (допустим, 192.168.1.1). Теперь вам нужно вернуться в командную строку и ввести Ping 192.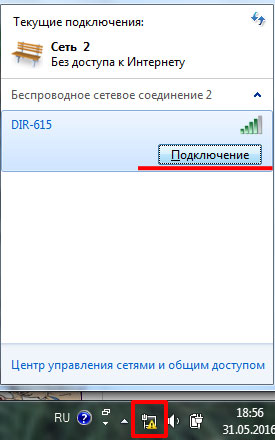 168.1.1
168.1.1
Если Ping в порядке, но вы по-прежнему не можете подключиться к Wi-Fi, это означает, что что-то не так с модемом или интернет-провайдером.
Заключение
Если Windows 7 не подключается к Wi-Fi, возможно, проблема связана с компьютером, модемом / маршрутизатором или интернет-провайдером.Но сначала вам нужно обнаружить проблему. Вот почему важно выполнять действия по устранению неполадок, перечисленные здесь.
Вики — профессиональный автор технологий Windows с большим опытом, специализирующийся на компьютерных технологиях. Ей очень нравится помогать людям находить решения их проблем. Ее знания и страсть всегда побуждают ее узнавать все о технологиях.
.



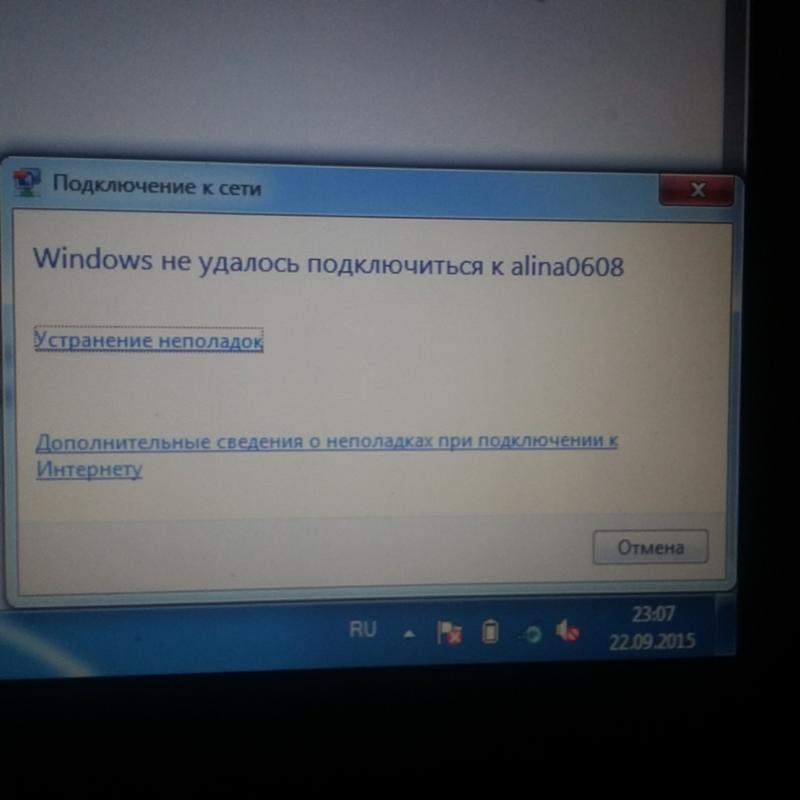
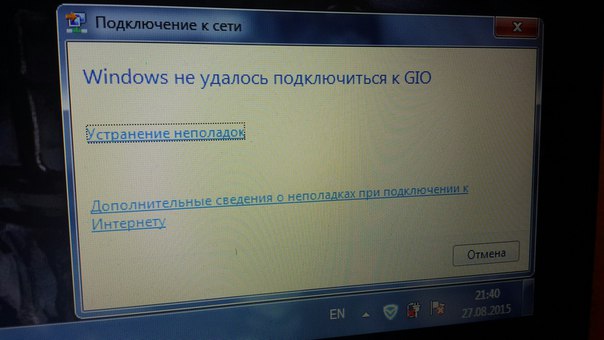 Ищем здесь нашу проблемную точку доступа, щелкаем по ней правой кнопкой и нажимаем «Удалить».
Ищем здесь нашу проблемную точку доступа, щелкаем по ней правой кнопкой и нажимаем «Удалить».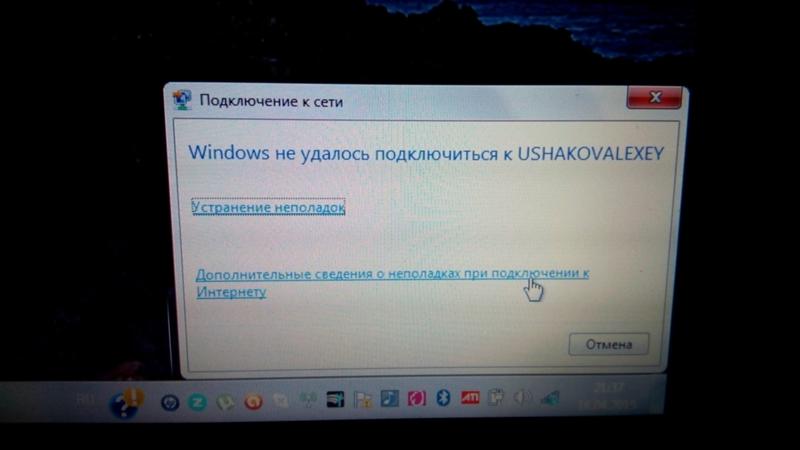 Попробуйте!
Попробуйте!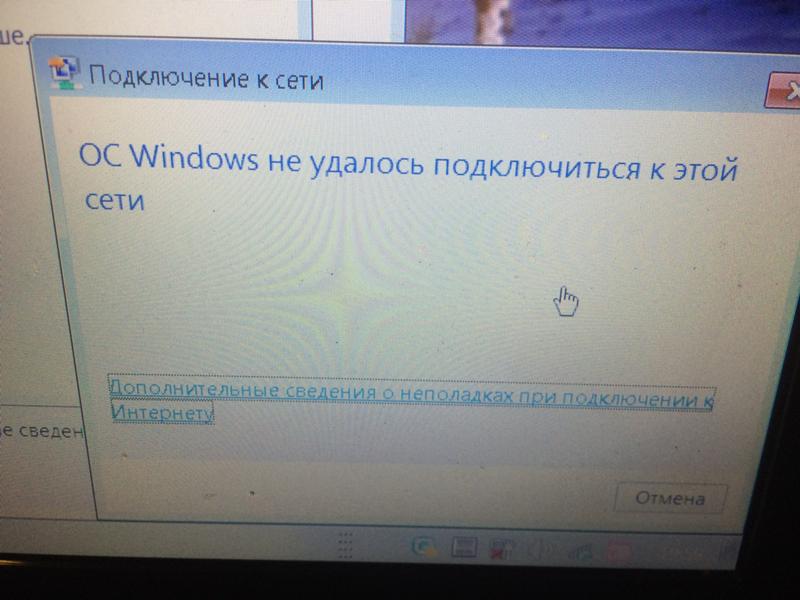
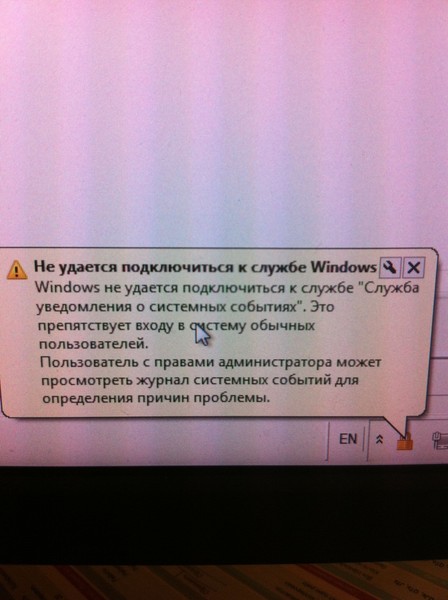
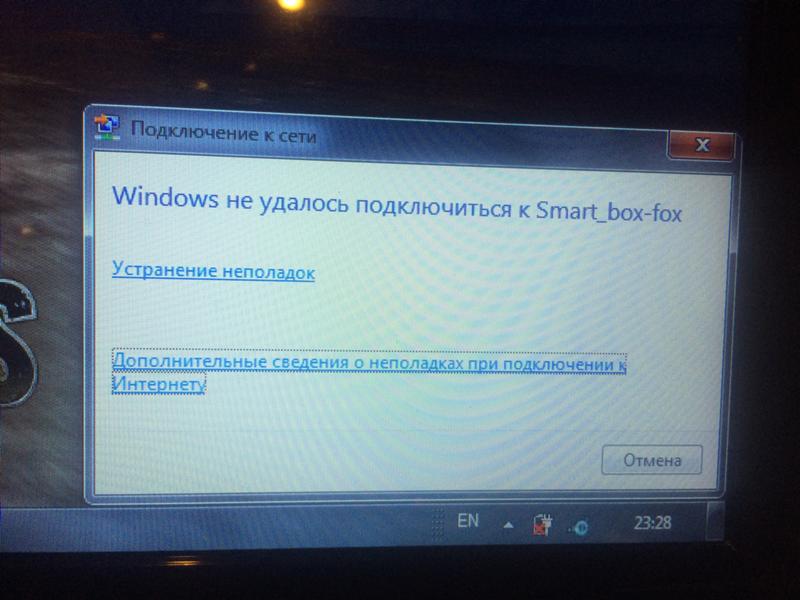
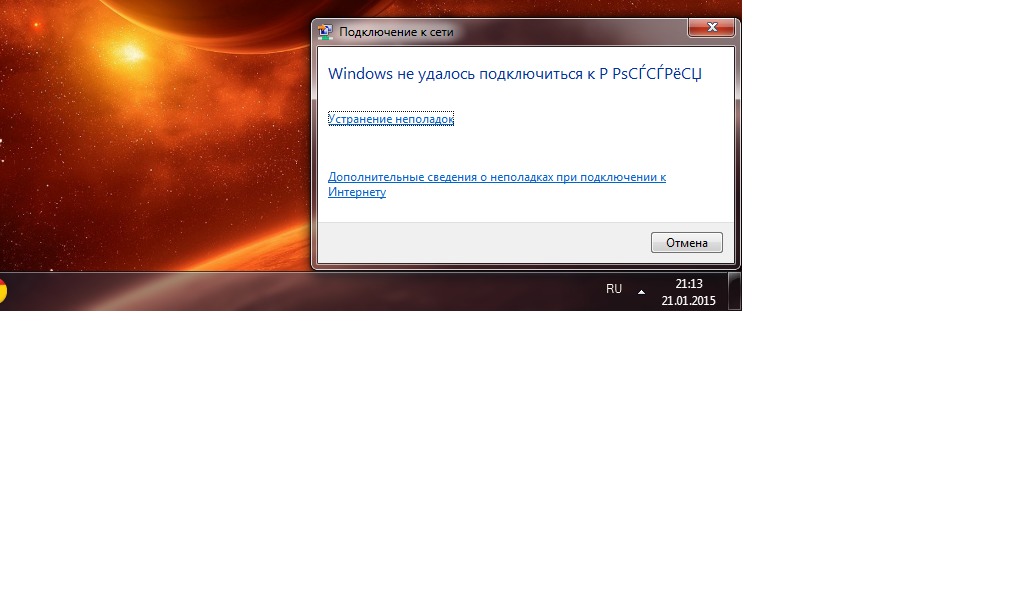 Сведения о том, как скрыть обновления, приведены в статье скрытие обновлений для Windows и обновлений драйверов.
Сведения о том, как скрыть обновления, приведены в статье скрытие обновлений для Windows и обновлений драйверов.
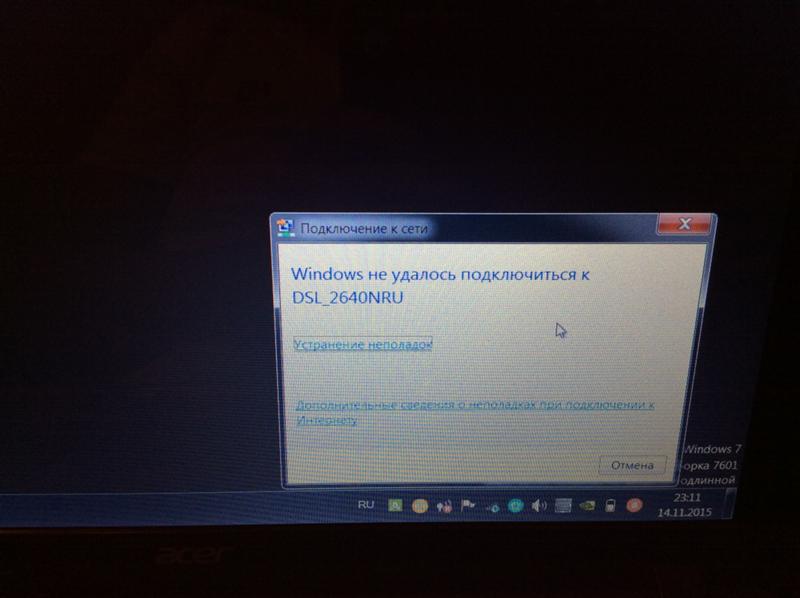 При использовании профиля общедоступной сети обнаружение вашего компьютера другими компьютерами и устройствами, находящимися в сети, будет недоступно, за счет чего повышается степень безопасности вашего компьютера. Тем не менее, если ваш компьютер входит в домашнюю группу или используется для осуществления общего доступа к файлам и принтеру, будет необходимо повторно включить возможность сетевого обнаружения вашего компьютера, выбрав профиль частной сети. Для этого нажмите Start кнопку «Пуск», а затем выберите Параметры > сеть & Интернет > Wi-Fi . На экране Wi-Fi выберите Управление известными сетями, выберите сетевое подключение, которое вы хотите изменить, и щелкните Свойства. В разделе Профиль сети выберите Частный.
При использовании профиля общедоступной сети обнаружение вашего компьютера другими компьютерами и устройствами, находящимися в сети, будет недоступно, за счет чего повышается степень безопасности вашего компьютера. Тем не менее, если ваш компьютер входит в домашнюю группу или используется для осуществления общего доступа к файлам и принтеру, будет необходимо повторно включить возможность сетевого обнаружения вашего компьютера, выбрав профиль частной сети. Для этого нажмите Start кнопку «Пуск», а затем выберите Параметры > сеть & Интернет > Wi-Fi . На экране Wi-Fi выберите Управление известными сетями, выберите сетевое подключение, которое вы хотите изменить, и щелкните Свойства. В разделе Профиль сети выберите Частный.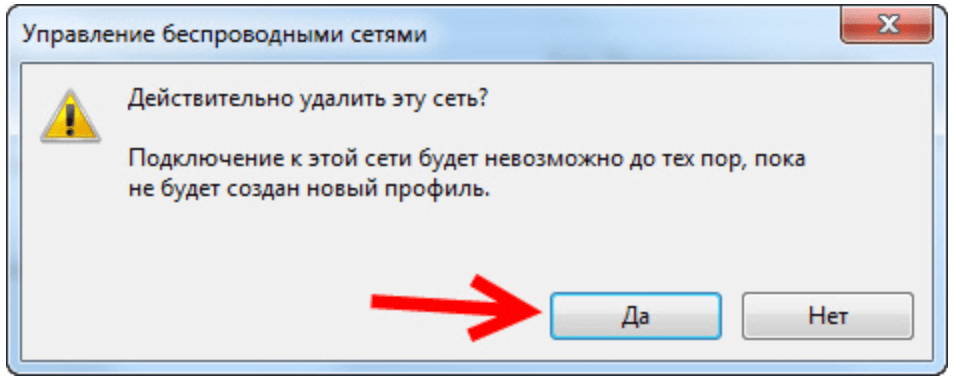


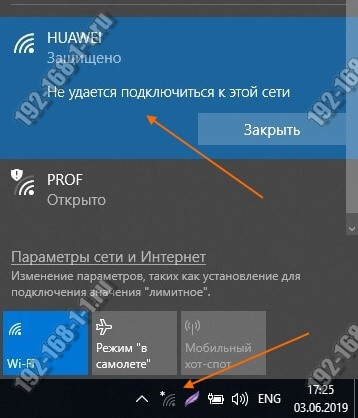
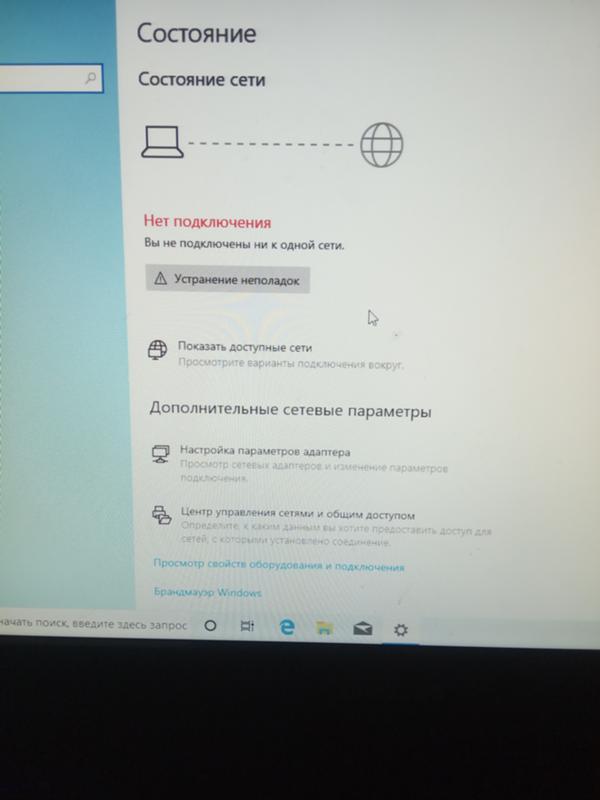 В появившемся выпадающем списке выберите вариант «Центр управления сетям…». Запустится окно, в котором необходимо открыть меню изменения параметров беспроводного адаптера.
В появившемся выпадающем списке выберите вариант «Центр управления сетям…». Запустится окно, в котором необходимо открыть меню изменения параметров беспроводного адаптера.

 На большинстве из них отображается название беспроводной сети, мощность сигнала и IP-адрес.
На большинстве из них отображается название беспроводной сети, мощность сигнала и IP-адрес. Перезагрузите модем и маршрутизатор
Перезагрузите модем и маршрутизатор