Как снять защиту с PDF
Файлы PDF могут быть защищены несколькими способами: DRM (Digital Restrictions Management), пользовательским или авторским паролем. Кроме того, PDF может представлять собой набор изображений с текстом.
Лайфхакер надеется, что вы будете применять эти способы исключительно в благих целях и не станете получать доступ к информации, которая вам не принадлежит.
Как сбросить пользовательский пароль
Пользовательский пароль запрашивается при попытке открыть защищённый документ. Без него невозможны любые действия с файлом. Сбросить или обойти его трудно.
Вы можете попробовать подобрать пароль по словарю с помощью предложенных утилит, но этот метод не гарантирует результата. Особенно если речь об очень сложных паролях. Кроме того, вам потребуется много времени и довольно производительный компьютер с Windows или macOS.
На смартфонах с Android или iOS снять такую защиту не получится.
Passcovery Suite
Это приложение для Windows позволяет восстанавливать пароли для многих форматов документов и архивов, в том числе и PDF. Оно может задействовать ресурсы вашей дискретной видеокарты, так что подбор паролей осуществляется с приличной скоростью. Правда, в бесплатной демоверсии отображаются только два первых символа найденного пароля, а время подбора ограничено 30 минутами.
Оно может задействовать ресурсы вашей дискретной видеокарты, так что подбор паролей осуществляется с приличной скоростью. Правда, в бесплатной демоверсии отображаются только два первых символа найденного пароля, а время подбора ограничено 30 минутами.
Passcovery Suite запросто щёлкнул PDF с паролем 1111, но спасовал перед вроде бы несложным lifehacker1. Так что перед покупкой убедитесь, что приложение может подобрать ваш пароль. Стоит оно 199 долларов.
Passcovery Suite для Windows →
Cisdem PDF Password Remover 3
Ещё одно приложение, способное взломать пользовательский пароль PDF простым перебором вариантов. Отличается от предыдущего тем, что работает с macOS. В остальном приложения схожи, поскольку метод используют одинаковый.
Перетащите PDF в окно приложения, щёлкните на значок замка и выберите вариант Forgot. Укажите количество символов и возможные спецзнаки в пароле, если знаете, и щёлкните Decrypt.
Cisdem может легко сладить с цифровыми паролями вроде 111 и 112121, но более сложные утилите, видимо, не по зубам: их она может взламывать по несколько дней, не гарантируя результата. Возможно, приложение и способно вам помочь, но учтите: перебор паролей занимает очень много времени. Поэтому лучше убедиться, что компьютер не уснёт без вас, и заняться чем-нибудь полезным.
Возможно, приложение и способно вам помочь, но учтите: перебор паролей занимает очень много времени. Поэтому лучше убедиться, что компьютер не уснёт без вас, и заняться чем-нибудь полезным.
Бесплатная пробная версия разблокирует только первые пять страниц файла. Лицензия обойдётся вам в 34,99 доллара.
Cisdem PDF Password Remover 3 для macOS →
Как сбросить авторский пароль
Этот пароль используется создателем документа для защиты авторских прав. Вы можете просматривать PDF, но у вас не получится редактировать, печатать или копировать его содержимое: каждый раз при попытке сделать что-то с PDF будет запрошен пароль. Впрочем, такую защиту снять намного проще, чем предыдущую.
Google Chrome + «Google Документы»
Это простейший способ скопировать или распечатать текст из защищённого PDF.
Запустите Google Chrome. Зайдите в «Google Документы» и откройте «Окно выбора файлов» (значок папки справа). Выберите вкладку «Загрузка» и залейте на «Google Диск» ваш PDF. Когда он откроется, распечатайте файл (нажмите на значок принтера) или сохраните содержимое в редактируемый PDF (нажмите кнопку «Изменить» и выберите опцию «Сохранить в PDF»).
Когда он откроется, распечатайте файл (нажмите на значок принтера) или сохраните содержимое в редактируемый PDF (нажмите кнопку «Изменить» и выберите опцию «Сохранить в PDF»).
Из нового документа можно без проблем копировать содержимое. Кроме того, его можно будет редактировать с помощью Adobe Acrobat или других редакторов PDF и распечатывать.
Онлайн-сервисы
Сбрасывать авторский пароль умеют многие онлайн-сервисы. Один из них — Smallpdf.com. Откройте сайт, перетяните PDF в поле для загрузки, подтвердите, что имеете право снять защиту с PDF (сервис верит вам на слово), а затем нажмите на кнопку «Снять защиту». Полученный PDF можно будет сохранить на жёсткий диск, в Dropbox или «Google Диск» либо сразу начать редактировать в «Google Документах».
Smallpdf.com →
Если Smallpdf.com почему-то недоступен, вы можете воспользоваться PDF.io, Unlock-PDF.com, iLovePDF и другие онлайн-сервисы. Все они работают абсолютно одинаково.
Как скопировать текст из сканированного PDF
Некоторые PDF-файлы не защищены паролем, но в них всё равно невозможно копировать или редактировать текст, потому что страницы представляют собой изображения. Как правило, такие PDF создаются программами-сканерами или вручную из сфотографированных листов. Вынуть из них текст можно при помощи приложений или сервисов для распознавания текста.
Как правило, такие PDF создаются программами-сканерами или вручную из сфотографированных листов. Вынуть из них текст можно при помощи приложений или сервисов для распознавания текста.
FineReader и аналоги
Если у вас есть ABBYY FineReader, то с извлечением текста из PDF не возникнет проблем. Скормите приложению PDF и подождите, пока закончится распознавание. Затем текст можно будет скопировать или сохранить в формате TXT или DOCX.
Те, кому не хочется тратиться на лицензию FineReader, могут попробовать его онлайн-сканер. Правда, он потребует регистрации и в бесплатной версии позволит распознать только 10 страниц.
FineReader Online →
Впрочем, у него есть бесплатные альтернативы.
Как снять защиту DRM
Некоторые PDF-книги, купленные в электронных библиотеках, невозможно читать на ридерах или планшетах, потому что они обладают вшитой защитой Digital Restrictions Management. Предполагается, что вы будете открывать их в программе Adobe Digital Editions, используя правильный ID пользователя для подтверждения своих прав на чтение.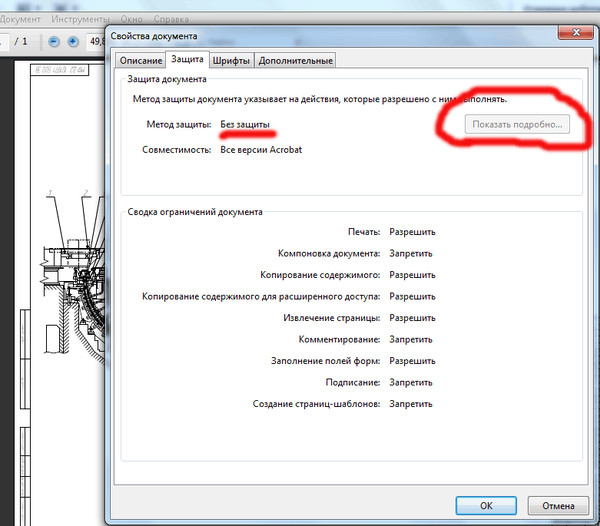
All DRM Removal
Это приложение для Windows, macOS и Linux помогает снять с PDF DRM-защиту, а значит, открывать, копировать и редактировать файл как угодно. Учтите, что это нарушает авторские права.
All DRM Removal можно бесплатно опробовать, но затем придётся заплатить 19,99 доллара.
All DRM Removal →
Читайте также
Как с документа pdf снять защиту от печати?
Полезные советыАвтор nibbl На чтение 2 мин. Опубликовано Обновлено
Всем привет! Сегодня хочу с вами поделиться инструкцией — как снять защиту на печать с pdf файла (это тот случай, когда при открытии PDF документа меню печать неактивна, если у Вас именно так, тогда читайте мою статью!)
Как и в прошлых статьях, любые ограничения нам помогает обходить такой гигант индустрии как Google (кстати почитайте как можно зайти на любой сайт если он заблокирован системным администратором или Вашим провайдером, опять таки используя гугл ))) — )
Единственный нюанс этого способа в том, что мы его сможем только распечатать, а не снять саму защиту (но думаю, если Вы читаете мой блог системного администратор , то Вам важен результат)
Для того что бы распечатать pdf с защитой от печати Вам необходимо сделать следующее:
- Зайти в гугл документы — https://drive.
 google.com/drive/my-drive (я думаю у Вас есть есть аккаунт на гугл, потому как все телефоны на android сейчас привязаны к этой почте )
google.com/drive/my-drive (я думаю у Вас есть есть аккаунт на гугл, потому как все телефоны на android сейчас привязаны к этой почте ) - нажимаем Создать и выбираем меню загрузить файл и выбираем наш защищенный pdf документ и загружаем на гугл диск
- После этого этот документ у Вас отобразится как миниатюру на странице и его нужно открыть (двойным щелчком)
- далее нажимаем на иконку принтера
- теперь мы видим что у нас активна панель печати и выбора принтеров )))) радуемся жизни и ставим лайк моей статье )))
Спасибо компании гугл, за то, что сложные вещи теперь можно делать очень быстро и главное легально )))) В данной статье Вы узнали как снять защиту на печать с pdf файл. Если Вы знаете другие Варианты как можно обойти pdf печать запрещена, то пишите в комментарии я дополню статью.
Ну и как обычно мое видео в котором Вы также увидите как снять защиту с печати на pdf документе:
youtube.com/embed/UGjg6Kbn7xY» frameborder=»0″ allowfullscreen=»allowfullscreen»/>
Как снять защиту с pdf файла?
Здравствуйте уважаемые читатели блога seofive.ru. Сегодняшний пост будет о том, как снять защиту с pdf файла? Бывают моменты, когда эта защита сильно мешает. Например, вы хотите распечатать скачанную книгу с Интернета, а не можете, так как стоит запрет на печать, или, к примеру, скопировать необходимый вам текст, для дальнейшего использования, тоже не получается. Некоторые авторы, устанавливают эту защиту, пытаясь, таким образом, хоть как-то защитить свое детище, и не дать все разрешительные права на свой продукт (книгу, мануал, кейс). Их можно понять, конечно, но в сети есть масса on-line сервисов, с помощью которых можно без проблем обойти эту защиту и получить полный доступ к pdf-файлу.
Вообще на pdf-файл можно установить следующие виды защиты:
— запрет печати
— запрет на изменение документа
— защита от копирования
— пароль на открытие файла
— пароль на права доступа для различных ролей
— запрет к доступу содержимого ну и т.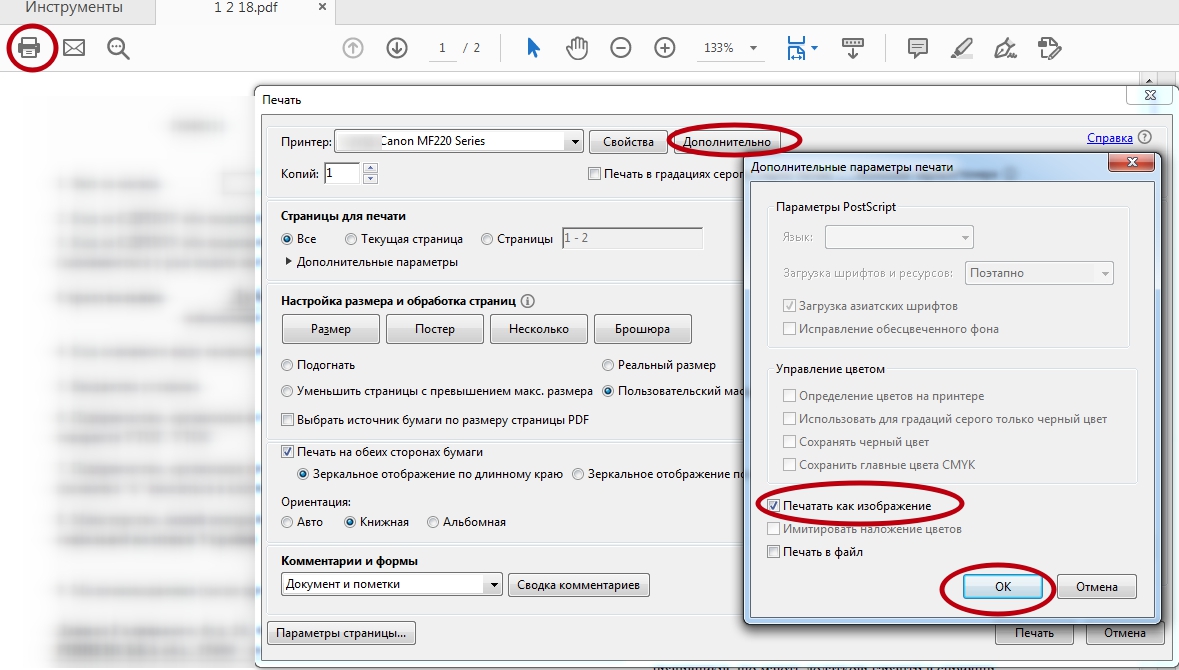 д.
д.
3 способа для снятия защиты с pdf-файла
Способ №1 – PDF Unlock. Переходим по ссылке, и выбираем файл одним их 3-х способов (с компьютера, или с облачных хранилищ), жмем кнопку Unlock! Отобразится процесс снятия защиты, и через некоторое время появится окно с предложением о сохранении файла.
Способ №2– FreeMyPDF. Процесс снятия защиты с pdf-файла аналогичный предыдущему. Переходим по ссылке, кнопкой Обзор выбираете необходимый файл, и жмем Do it!
После обработки, необходимо просто сохранить данный файл и вопрос как снять защиту с pdf файла отпадет сам собой.
Для этого сервиса существует одно ограничение, нельзя снять защиту с файла, размер которого превышает 200 Mb.
Способ №3 — Thepdf.com. Данный способ также крайне прост в использовании. Перейдем по следующей ссылке и в появившемся окне жмем кнопку Select, чтобы выбрать необходимый файл, для снятия его защиты.
После того, как вы выбрали файл, жмете кнопку Unlock и ожидаете некоторое время, потраченное на загрузку и обработку документа.
В результате на выходе получаем обработанный файл, который необходимо только сохранить на свой ПК.
Вот как будет выглядеть обработанный файл после использования сервисов.
Я преимущественно пользуюсь первым способом, проверен временем уже. Но когда сайт тормозит, то использую альтернативный вариант в виде 2-го способа.
Вот такие дела друзья, теперь вы знаете, как снять защиту с pdf файла и умеете это делать сами.
- 5
- 4
- 3
- 2
- 1
Как снять защиту онлайн из защищенного pdf файла
У вас есть файл PDF, вы можете его прочитать, но текст не печатается, так как защищен от копирования и редактирования?
Многие документы защищены или заблокированы паролем на печать, копирование или редактирование, но эти ограничения можно бесплатно отменить или обойти.
Многим довольно часто нужно печатать информацию, содержащуюся в документах или публикациях в формате PDF, в частности для школьной деятельности.
К сожалению, это может оказаться невозможным — вы можем его открывать и читать, но не можете копировать, печатать и редактировать. Публикация ограничивается электронным просмотром. К счастью, выход есть.
Первый способ как снять защиту и разблокировать файл PDF онлайн
Поможет вам в этом онлайн служба FreeMyPDF. Это сайт, который может обрабатывать PDF файлы, и удалять все ограничения, а затем предоставлять пользователю готовый файл для загрузки.
Чтобы использовать его, перейдите на адрес FreeMyPDF.com. Там найдете кнопку «Выберите файл» — нажмите на нее и укажите которых хотите разблокировать.
После указания документа нажмите «I agree, do it!». После этого он будет загружен на сервер FreeMyPDF, и через несколько секунд / минут отображаться ссылка для загрузки обработанного и разблокированного документа.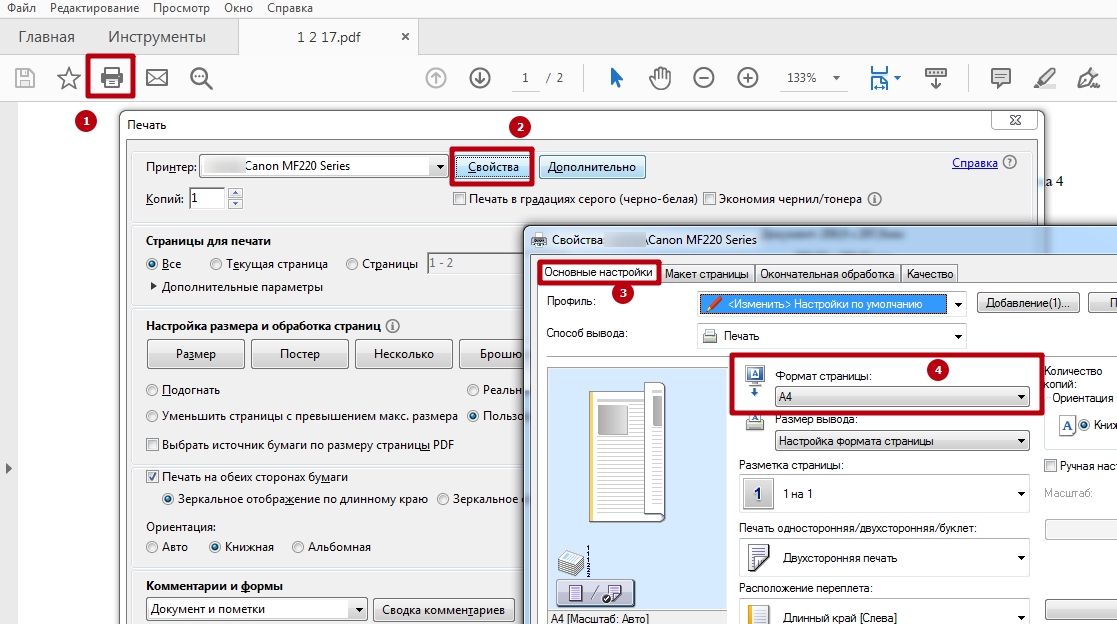
Скорость обработки зависит от размера файла. Максимальный размер загруженного файла — 400 МБ. Все делается бесплатно, но при желании можете пожертвовать.
Второй способ как снять защиту и разблокировать файл PDF онлайн
Pdf — наиболее часто используемый формат в интернете. Это связано с тем, что это единственный документ, который создатели могут защитить от копирования или печати.
На практике такую защиту очень просто ликвидировать, при чем бесплатно и без какого-либо дополнительного программного обеспечения.
Вы можете снять защиту с документа PDF просто используя бесплатную утилиту онлайн формате на сайте
- http://www.ensode.net/pdf-crack.jsf
Поскольку все бесплатно в использовании, вам будет показана серия реклам — не обманывайте себя и НЕ нажимайте кнопку Downolad или Donate (если вы не хотите помочь автору инструмента в финансовом отношении). Вам нужно сделать следующее:
- принять условия и политику конфиденциальности (Я принимаю условия)
- нажмите Обзор и выберите файл PDF, чтобы быть разблокирована (максим 5MB)
- нажмите на кнопку Отправить (Submit).

Откроется новая вкладка, в которой через некоторое время (короче или дольше) вы увидите, что ваш файл, но уже не с защитой от копирования или печати.
Третий способ как снять защиту и разблокировать файл PDF онлайн
У вас заблокирован доступ к файлу паролем, и вы не можете его вспомнить? Не волнуйтесь, сегодня есть инструменты, которые быстро и эффективно удалят блокировку документов, что даст вам возможность печатать копию.
Этот способ как бы замена предыдущим если по каким-то причинам они будут неработоспособны.
Работа этих сайтов основана на довольно простых правилах. Все, что вам нужно сделать, это найти документ на жестком диске вашего компьютера и загрузить его в соответствующее поле на странице.
После загрузки файла он разблокируется и готов к загрузке. Ниже приведены сайты, которые помогут вам удалить пароль из зашифрованных файлов.
- https://www.konwerter.net/en/documents
- https://smallpdf.com/ru/unlock-pdf
- http://www.
 pdfunlock.com
pdfunlock.com
Некоторые из них русском языке, некоторые на английском, хотя интерфейс настолько интуитивно понятен, что язык роли не играет.
Четвертый способ как снять защиту и разблокировать файл PDF
Этот способ можно назвать конвертацией, и он больше всего подойдет тем, кто хочет редактировать файл.
Пользователи часто конвертируют файлы Microsoft Word (документы) в PDF, чтобы защитить их от изменений и обеспечить неизменный внешний вид.
Только может случиться, что вам нужно преобразовать PDF обратно в документ. Что делать тогда?
Самый простой способ — использовать онлайн-конвертеры на doc. Для этого доступны бесплатные преобразователи, в том числе по адресам:
- http://www.freepdftoword.org/pl/online.htm?step=1
После выбора соответствующих параметров преобразования, загрузите файл, нажав кнопку «Select your file» и указав его местоположение на диске нашего компьютера.
Следующим шагом введите адрес почты на который должен быть отправлен преобразованный файл, и выберите опцию «Convert Now».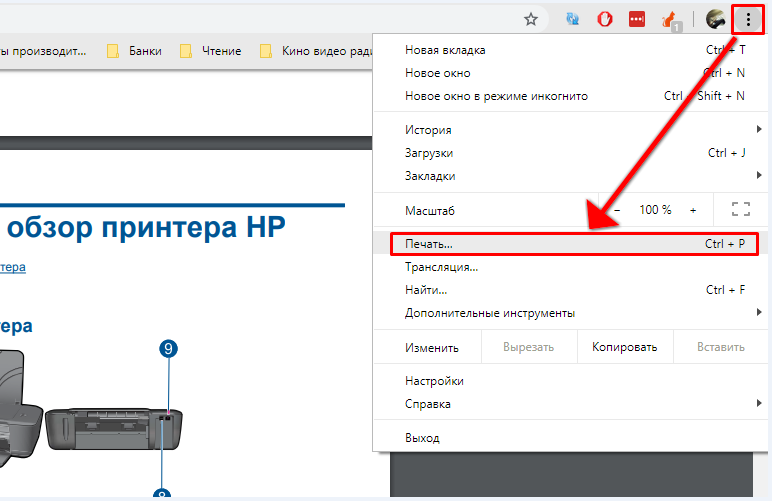
Вы также можете скачать программу, конвертирующую в doc, например, Word Converter.
Пятый способ — программа снять защиту с PDF документа
Скачать программу можете ниже. Она позволяет копировать текст и изображения из любых заблокированных файлов PDF.
Программа мгновенно удаляет все ограничения и делает ваши файлы доступными для печати, редактирования и копирования текста и изображений. Вот несколько ситуаций, в которых вам может понадобиться этот инструмент разблокировки PDF.
Когда забыли пароль, который использовали для обеспечения безопасности своих документов. В такой ситуации вы не сможете копировать, редактировать или даже печатать свой собственный файл.
Когда вам нужно работать с защищенным PDF файлом при отсутствии того (вне пределов досягаемости), кто заблокировал.
Когда файл защищен по неизвестным причинам. Если ваш ответ находится в «да», в этой ситуации можете попробовать программу PDF Unlock, чтобы разблокировать его в несколько простых шагов.
Бесплатная версия предназначена только для ознакомительных целей, но может успешно удалить все ограничения, только оставляет водяной знак, но это можно обойти.
Вам потребуется текст вывести в формате txt, затем его вставить в ворд, отредактировать и опять преобразовать с помощью того же ворда в ПДФ.
Что касается картинок, то если их немного, то можно сделать скриншоты и вставить их как изображение.
Разработчик:
http://www.unlockapdf.com/
Операционка:
виндовс
Интерфейс:
английский
Лицензия:
бесплатно
Скачать
Как распечатать PDF файл
Значок печати в Google ChromeВ этой статье буду показывать на примере браузера Google Chrome. Для Яндекс браузера и Opera все аналогично. В других браузерах этот процесс не так удобен так как нет предварительного просмотра. Как установить Google Chrome можно прочитать и посмотреть в этой статье.
Как установить Google Chrome можно прочитать и посмотреть в этой статье.
- Открываем PDF документ в браузере. Для этого жмем правой кнопкой мышки на файле, из открывшегося контекстного меню выбираем Открыть с помощью… > Google Chrome.
- Переводим мышку вниз и вправо. В появившейся панели управления выбираем иконку Печати. Можно открыть меню Google Chrome и выбрать пункт «Печать» или нажать CTRL+P. То есть печатаем как обычную страницу из интернета.
- Задаем настройки, жмем Печать и проверяем результат.
Что делать если PDF файл не печатается
Здесь 3 подозреваемых: компьютер, принтер и PDF файл. Если у вас компьютер подключен по USB — нужно проверить USB кабель (подключить в другой разъем). Идеально подключить принтер с помощью другого шнура. Также хорошо распечатать пробную страницу. Если печать идет, то, скорее всего, проблема в PDF файле или в браузере (возможно, у вас были вирусы, которые могли повредить файлы браузера и теперь он отказывается печатать).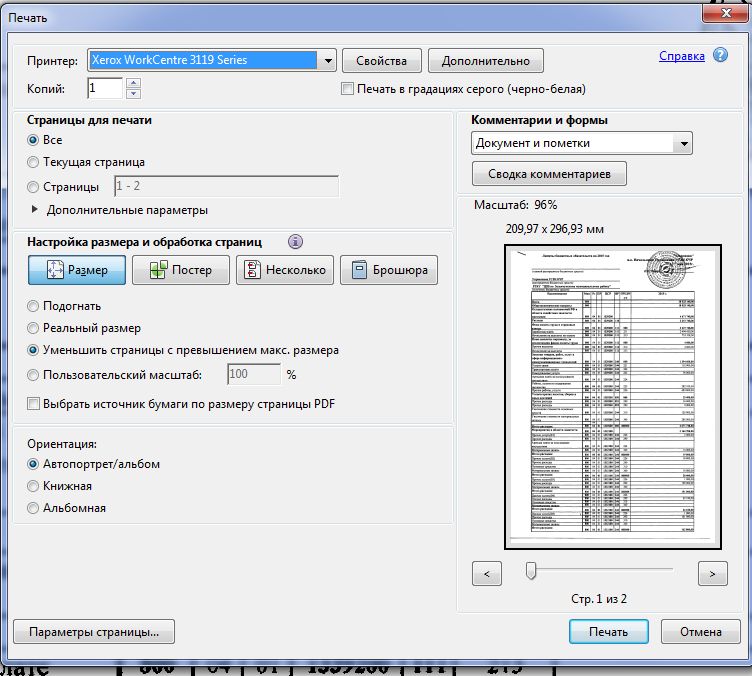 Если печать пробной страницы не идет посмотрите, пожалуйста, эту статью.
Если печать пробной страницы не идет посмотрите, пожалуйста, эту статью.
Проблемы с PDF документом решаются скачиванием файла заново. Возможно, в момент скачивания соединение разорвалось и что-то не так загрузилось.
Если пробная страница печатается, а PDF документ никак то, я бы попробовал конвертировать PDF файл в отдельные изображения и печать их. Это можно сделать с помощью онлайн-сервиса http://smallpdf.com/ru/pdf-to-jpg.
Как распечатать защищенные PDF документы
Если честно, с такими ни разу не сталкивался, поэтому 100% ответ даль сложно. Есть несколько онлайн-сервисов:
С их помощью можно защищенный PDF документ преобразовать в обычный и распечатать.
Также можно попробовать разобрать защищенный документ на картинки и печатать их.
Еще полезные и интересные статьи:
Печатайте с удовольствием.
Печать PDF файлов | ManyProg
Для того, чтобы распечатать PDF файл, существует множество способов. Вы можете напрямую отправить PDF документ на печать, даже не открывая его и не просматривая в какой-нибудь программе, но в результате вы рискуете получить совсем не тот вид бумажного документа, который бы вам хотелось.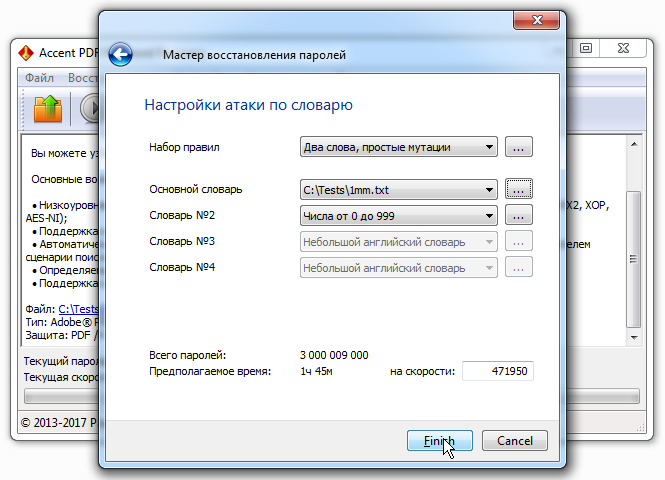 Приложение Adobe Reader позволяет выполнять тонкую настройку печати PDF файлов и получать распечатанные документы нужного качества и размера.
Приложение Adobe Reader позволяет выполнять тонкую настройку печати PDF файлов и получать распечатанные документы нужного качества и размера.
Печать PDF
Как распечатать PDF на нескольких листах
Как распечатать PDF в виде книги
Как в PDF распечатать выделенную область
Принтер не печатает PDF файлы
Печать PDF
Печать документов PDF при помощи Adobe Acrobat Reader – самый распространенный способ распечатки файлов этого типа. В простейшем случае для этого достаточно выполнить всего несколько действий.
- Откройте документ. В главном меню программы выберите пункт «Файл» и нажмите «Печать».
- В появившемся окне выберите принтер, масштаб, ориентацию листа, укажите количество распечатываемых страниц и другие параметры. Нажмите кнопку «Печать».
Иногда при распечатке фалов PDF возникают проблемы. Причин может быть несколько, но, прежде всего, следует обратить внимание на защиту файла. Возможно, владелец документа защитил его от печати и других манипуляций с документом. В этом случае распечатать документ без знания пароля будет невозможно.
Возможно, владелец документа защитил его от печати и других манипуляций с документом. В этом случае распечатать документ без знания пароля будет невозможно.
Как распечатать PDF на нескольких листах
Печать PDF на нескольких листах может пригодиться, например, в том случае, если вы хотите распечатать чертеж формата А1, но в наличии имеется только стандартный принтер с размером бумаги А4. Или, например, когда у вас есть карта местности в формате PDF и ее надо увеличить и распечатать на листах формата А4, которые потом будут склеены.
Разбить файл PDF на несколько листов можно с помощью кнопки «Постер» в настройках печати. .
На рисунке видно, что документ при печати будет разделен на 8 частей. Если поставить опцию «Метки вырезки», напечатанные листы будут помечены в тех местах, где их следует склеивать.
Как распечатать несколько страниц PDF на одной
Печать нескольких страниц PDF на одной странице может использоваться в целях экономии бумаги или для создания карманных вариантов документов PDF.
В результате этих действий в окне «Печать» появятся дополнительные опции, определяющие параметры страниц, расположенных на одном листе.
- «Страниц на листе». Эта опция определяет количество страниц, которые будут размещены на одном листе бумаги при печати. Их количество можно задать вручную или выбрать из предложенного.
- «Порядок страниц». При помощи этой опции можно указать порядок размещения страниц на листе. Они могут располагаться друг за другом по горизонтали или друг за другом по вертикали. Программа позволяет разместить их и в обратном порядке. Результат этих манипуляций можно увидеть сразу в окне предварительного просмотра в правой части окна печати.
- «Печатать рамку печати». При выборе этой опции каждая страница на листе будет обведена в рамку.
- «Печать на обеих сторонах бумаги» определяет параметры двухсторонней печати документа.
 Эту опцию часто используют в целях экономии бумаги.
Эту опцию часто используют в целях экономии бумаги.
Чтобы напечатать документ с выбранными параметрами нажмите кнопку «Печать».
Как распечатать PDF в виде книги
В последних версиях Adobe Reader появилась удобная возможность печати файлов PDF в виде книги. Раньше для этой цели приходилось применять специальные плагины или программы. Для того, чтобы напечатать PDF в виде книги, выберите опцию «Печать» и в окне параметров печати нажмите кнопку «Брошюра».
Под кнопками настройки размера и обработки страниц появятся опции для установки параметров печати книги.
- «Диапазон брошюры». Этот раздел определяет, с какой стороны листа бумаги будет производиться печать. При наличии принтера с двухсторонней печатью достаточно выбрать опцию «Обе стороны». Если принтер печатает только с одной стороны листа, следует выбрать пункт «Только лицевая сторона» и напечатать только лицевые стороны страниц. Затем нужно перевернуть напечатанные страницы, поместить их в принтер, в настройках печати снова нажать кнопку «Брошюра» и в разделе «Диапазон брошюры» выбрать пункт «Только тыльная сторона».

- «Листы с» . Здесь Adobe Reader автоматически определяет номер первого и последнего листа книги.
- «Корешок». Если текст будет читаться слева направо, корешок книги должен быть расположен слева.
Как в PDF распечатать выделенную область
Как быть в том случае, если нужно распечатать не весь лист PDF, а только часть его? Например, это может потребоваться, когда нужно распечатать не весь чертеж, а только его часть в увеличенном виде. Сделать это несложно при помощи нескольких дополнительных опций Adobe Acrobat Reader.
- Откройте документ.
- Увеличьте масштаб просмотра документа так, чтобы на экране осталась только часть документа, которую нужно распечатать.
Нажмите кнопку «Печать» и войдите в параметры печати. Выберите раздел «Дополнительные параметры» и отметьте опцию «Текущий вид». Обратите внимание, что в окне предварительного просмотра теперь будет виден не весь документ, а только нужный фрагмент его.
- Нажмите кнопку «Размер» и отметьте опцию «Подогнать».
 .
. - Нажмите кнопку «Печать».
Принтер не печатает PDF файлы
Как показывает практика, проблемы с печатью PDF файлов не так уж редки. Зачастую это связано с настройками принтера. В других случаях PDF файл может быть защищен от печати автором этого документа. Чтобы проверить это, откройте файл в программе Adobe Acrobat зайдите в раздел «Редактирование», выберите пункт «Защита» и зайдите в «Параметры защиты».
В открывшемся окне убедитесь, что печать документа разрешена.
Если установлен запрет печати, без знания пароля распечатать документ будет невозможно.
Другая проблема печати файлов PDF связана с тем, что напечатанный документ содержит некорректные символы. Причиной этого является то, что программа не может распознать используемые в документе шрифты или же некоторые элементы файла PDF повреждены. Для того, чтобы напечатать такой документ, следует отправить его на печать в качестве изображения. Делается это так.
- Откройте документ в Adobe Acrobat, нажмите кнопку «Печать» и зайдите в параметры печати.

- Нажмите кнопку «Дополнительно».
- В появившемся окне выберите опцию «Печатать как изображение» и нажмите «ОК».
- Нажмите кнопку «Печать».
Иногда проблема с печатью PDF файлов решается сохранением файла под другим именем. Рекомендуется при этом сделать имя файла максимально простым, не содержащим специальных символов, пробелов, заглавных букв и т.д.
Иногда печать документа невозможна по причине того, что файл PDF зашифрован или установлена защита на печать файла. Если вы забыли нужный пароль к документу, снять защиту с PDF можно при помощи специальных программ.
Как распечатать документ в формате PDF: Печать файла PDF через браузер, Почему файл PDF не печатается, Печать защищенного файла PDF
ILovePrinting.ru Вопросы про печать Как распечатать документ в формате PDF: Печать файла PDF через браузер, Почему файл PDF не печатается, Печать защищенного файла PDF
Если нужно просто распечатать документ в формате PDF, например, руководство пользователя, проще всего открыть его в браузере.
Печать файла PDF через браузер
- Кликните по документу правой кнопкой мыши.
- Подведите курсор к строке Открыть с помощью и нажмите Google Chrom (или любой другой браузер, все будет очень похоже).
- Окно с настройками параметров печати можно вызвать несколькими способами:
- В открывшемся окне можно задать страницы, копии, выбрать цветную или черно-белую печать. А если нужно больше настроек, вызовите диалоговое системное окно и перейдите к драйверу печати вашего принтера.
Почему файл PDF не печатается
- Попробуйте распечатать другой файл PDF. Если не печатает, проблема не в файле. Посмотрите статью Принтер не печатает.
- Когда другой файл печатается нормально, скачайте первый документ снова, возможно, в предыдущий раз он был загружен с ошибкой или не полностью.
- Если повторное скачивание не помогло, можно попробовать распечатать документ в формате изображения:
- Откройте файл в программе Adobe Acrobat Reader DC.

- Нажмите Печать / Дополнительно и поставьте маркер в строке Печатать как изображение.
- Откройте файл в программе Adobe Acrobat Reader DC.
- Файл может не распечатываться или тормозить при использовании программы Adobe также по другим причинам:
- Уберите из названия файла недопустимые символы (#, & и другие).
- Закройте другие приложения, освободив тем самым ресурсы компьютера.
- Убедитесь, что на жестком диске в 3 — 5 раз больше свободного места, чем размер файла, который вы собираетесь печатать.
- Если файл хранится у вас на флешке, сначала загрузите его на жесткий диск или в облачное хранилище и только потом отправляйте на печать.
Печать защищенного файла PDF
- Файлы могут быть защищены паролем, который запрашивается при открытии. В таком случае владелец и предоставляет пароль на открытие документа вместе с самим файлом.
- Файл, который открывается для чтения, но имеет неактивную функцию печати можно отправить на преобразование. Существует несколько таких сервисов, где услуга бесплатная:
» src=»https://www.youtube.com/embed/pVVuxkHiMsw?feature=oembed» frameborder=»0″ allow=»accelerometer; autoplay; encrypted-media; gyroscope; picture-in-picture» allowfullscreen=»»/>
Понравилась статья? Поделись с друзьями!
Содержание
Как распечатать защищенный паролем файл PDF с помощью Google Drive
Опубликовано в: Google Drive — PDF — PrintАвтор файла PDF может иногда добавлять определенные ограничения для защиты документа. Например, файлы PDF могут быть защищены паролем, и получатели должны ввести тот же пароль, прежде чем они смогут открыть файл. В других случаях создатель PDF-файла может добавить ограничения на печать, запрещающие другим пользователям печатать документ.
Вот образец файла PDF, который может скачать и просмотреть любой, но он защищен от печати.Если вы откроете файл в Adobe Acrobat Reader или любом другом приложении для просмотра PDF-файлов, опция печати будет отключена, как показано на скриншоте выше.
Как печатать защищенные файлы PDF
Поиск в Google обнаружит несколько программных утилит, как бесплатных, так и платных, которые обещают разблокировать защищенные файлы PDF. На самом деле вам не нужно устанавливать какое-либо программное обеспечение, поскольку Google Диск сам может снимать ограничения на печать с файлов PDF.
Вот как это сделать:
Иди на руль.google.com и загрузите защищенный файл PDF. Теперь дважды щелкните загруженный файл на Google Диске, чтобы открыть его во встроенной программе просмотра файлов.
Затем щелкните значок «Печать» в окне предварительного просмотра, и откроется диалоговое окно печати системы. Теперь вы можете отправить защищенный PDF-файл на любой из ваших принтеров, не вводя пароль.
Как навсегда разблокировать защищенные файлы
В нашем предыдущем примере мы смогли успешно распечатать защищенный файл PDF через Google Диск, но наш исходный файл по-прежнему имеет те же ограничения на печать.
Если вы хотите навсегда разблокировать файл PDF и снять все ограничения, связанные с печатью, выполните следующие действия:
- Загрузите файл PDF на Google Диск и дважды щелкните, чтобы открыть файл.

- Щелкните значок Print внутри Drive Previewer, и появится всплывающее окно печати.
- Нажмите кнопку «Отмена», чтобы закрыть окно печати, и щелкните стрелку вниз, чтобы загрузить файл PDF с Диска на рабочий стол.
Загруженный файл разблокирован, и все ограничения печати сняты.Посмотрите видеоинструкцию, чтобы получить пошаговое руководство.
Вы можете использовать аналогичную технику для удаления паролей PDF из любого файла.
Как распечатать защищенный PDF
2021-04-08 12:31:52 • Отправлено в: Практическое руководство • Проверенные решения
Документы, содержащие конфиденциальную информацию, обычно защищены паролем. Распечатать документы такого типа может быть сложно из-за ограничений.Вам нужно будет снять ограничение печати с документа. В этой статье представлены 3 эффективных решения для печати защищенных PDF-документов. Читайте дальше, чтобы узнать о , как распечатать защищенный PDF-файл с помощью трех различных инструментов, включая Wondershare PDFelement.
Читайте дальше, чтобы узнать о , как распечатать защищенный PDF-файл с помощью трех различных инструментов, включая Wondershare PDFelement.
Печать защищенных PDF-файлов с помощью PDFelement
Шаг 1. Импорт заблокированного PDF-файла
Откройте PDFelement на своем компьютере и найдите заблокированный PDF-файл, который хотите отредактировать. Нажмите кнопку «Открыть файлы» в главном окне или перетащите PDF-файл в окно интерфейса программы, чтобы открыть его.Если ваш PDF-файл защищен открытым паролем, вам необходимо ввести правильный открытый пароль, чтобы просмотреть его в PDFelement или любом другом инструменте.
Шаг 2. Печать защищенного PDF-файла
Если ваш PDF-файл защищен паролем доступа, нажмите «Разрешить редактирование» на синей панели уведомлений, чтобы разблокировать PDF-файл для печати. И тогда вам нужно ввести пароль во всплывающем окне. После этого вы можете перейти на вкладку «Файл», выбрать опцию «Печать» и установить параметры печати в соответствии с вашими требованиями.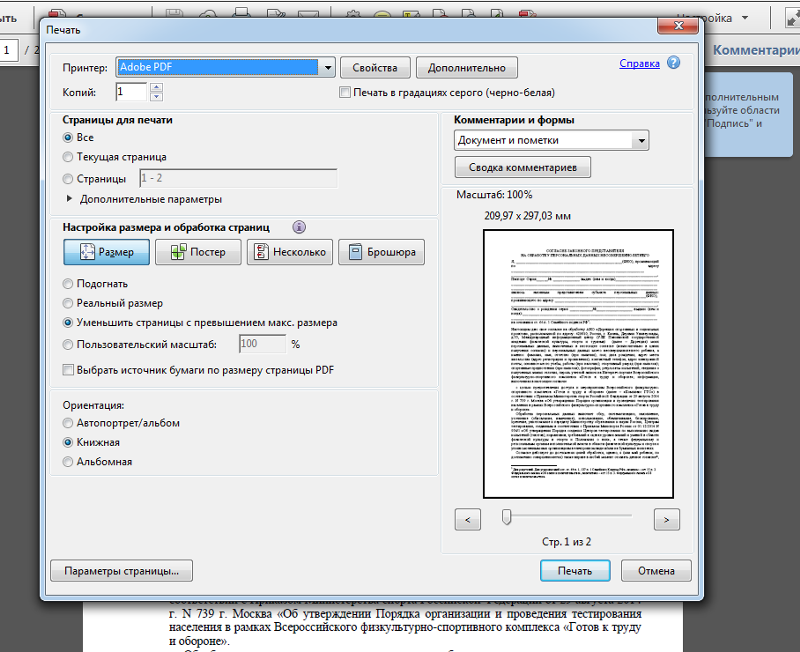 Вы можете выбрать печать с комментариями или без, цветную печать или печать определенного диапазона страниц и т. Д. Вы можете установить ориентацию печати, порядок страниц, количество страниц на листе и другие дополнительные параметры.
Вы можете выбрать печать с комментариями или без, цветную печать или печать определенного диапазона страниц и т. Д. Вы можете установить ориентацию печати, порядок страниц, количество страниц на листе и другие дополнительные параметры.
Шаг 3. Снятие защиты с PDF (необязательно)
Независимо от того, какой пароль у вашего PDF-файла, PDFelement позволяет удалить пароль из PDF-файла, если вы знаете правильный пароль. После ввода открытого пароля для просмотра вашего PDF-файла или пароля для разрешения изменений вы можете перейти на вкладку «Защита», нажать кнопку «Установить пароль», чтобы снять флажок с опции пароля.
Шаг 4. Печать двустороннего PDF-файла
Нажмите кнопку «Дополнительные настройки», например значок «» в нижней части окна, и в параметре «Несколько» выберите «2 страницы на листе». Щелкните «Печать», чтобы отправить команду на принтер.
PDFelement — это универсальный редактор PDF, который предоставляет полное решение для работы с документами PDF.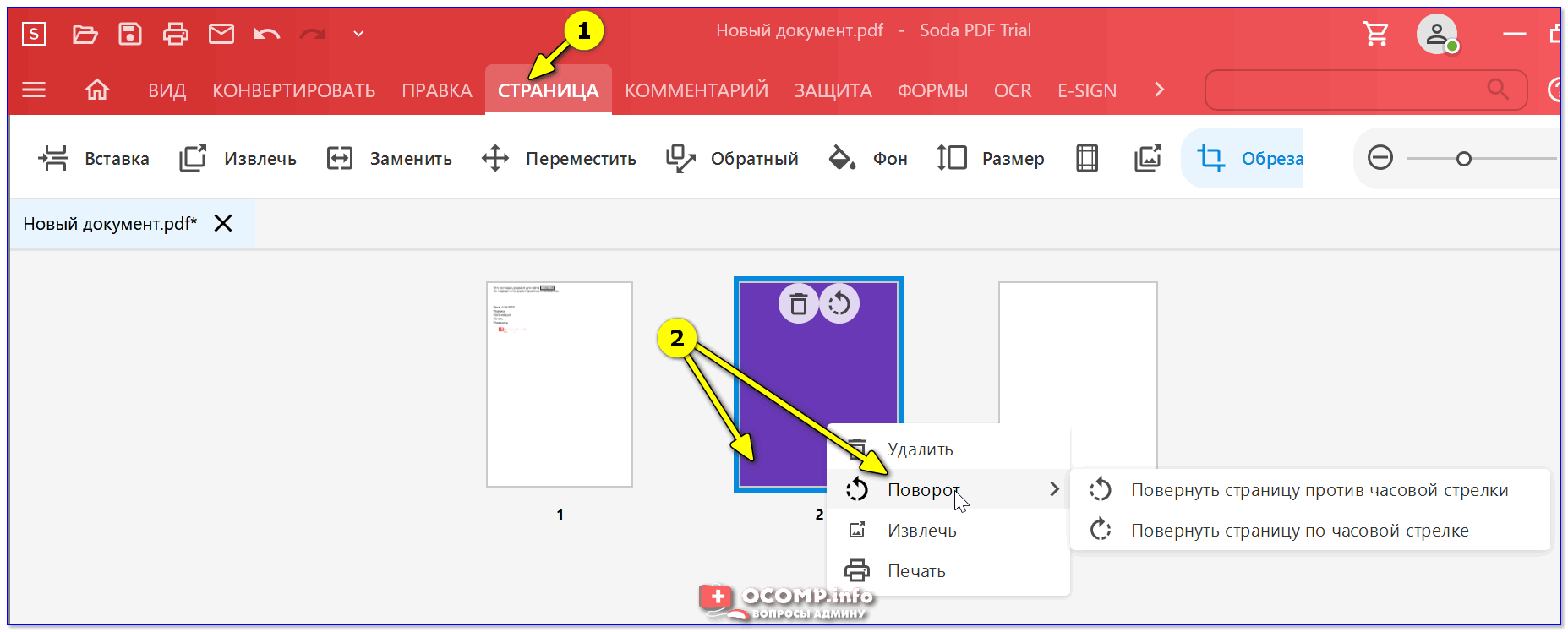 Если вы не знаете пароль к защищенному PDF-файлу, мы также предлагаем несколько решений для разблокировки PDF-документов. PDFelement позволяет редактировать текст и изображения PDF так же плавно, как и в текстовом редакторе, и вы можете свободно обрабатывать страницы, вставляя, комбинируя, извлекая и разделяя страницы.Функция OCR — одна из высокорейтинговых функций, которая может преобразовывать PDF-файлы с изображениями в редактируемые цифровые файлы с возможностью поиска.
Если вы не знаете пароль к защищенному PDF-файлу, мы также предлагаем несколько решений для разблокировки PDF-документов. PDFelement позволяет редактировать текст и изображения PDF так же плавно, как и в текстовом редакторе, и вы можете свободно обрабатывать страницы, вставляя, комбинируя, извлекая и разделяя страницы.Функция OCR — одна из высокорейтинговых функций, которая может преобразовывать PDF-файлы с изображениями в редактируемые цифровые файлы с возможностью поиска.
Wondershare PDF Password Remover может пригодиться, если у вас есть документ, который ограничен, так что вы не можете копировать, распечатывать или даже редактировать текст. Тем не менее, он позволяет вам редактировать, копировать и распечатывать любой PDF-файл бесплатно, поскольку он может разблокировать PDF-файл для печати в случае, если вы забыли пароль.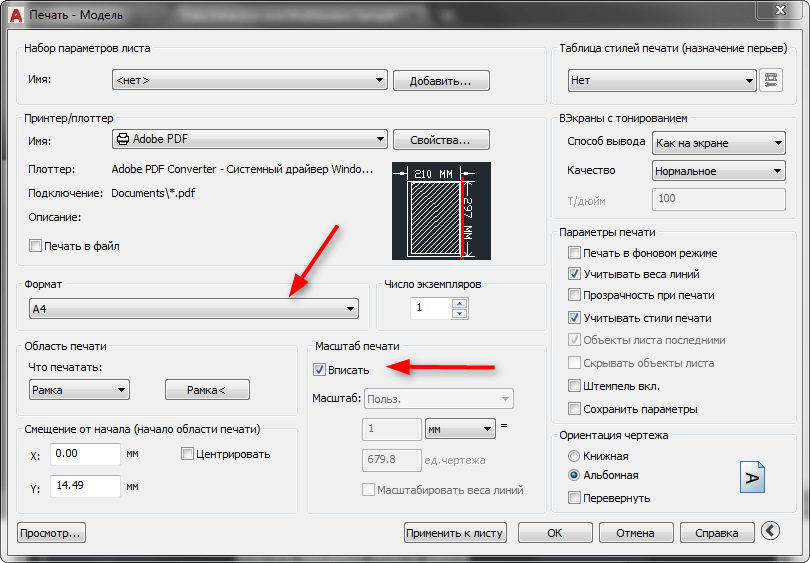 Этот инструмент прост в использовании для новичков благодаря простому и интуитивно понятному интерфейсу. Вам не потребуется много знаний о защите PDF.
Этот инструмент прост в использовании для новичков благодаря простому и интуитивно понятному интерфейсу. Вам не потребуется много знаний о защите PDF.
Шаг 1. Импортируйте защищенный PDF-файл
Когда вы запустите Wondershare PDF Password Remover, вы увидите дисплей с кнопкой «Добавить файлы» в верхнем левом углу. С помощью этой кнопки вы можете загружать или импортировать файлы PDF. Затем вы можете указать папку назначения вывода.
Шаг 2. Разблокировка PDF для печати
Когда вы настроите все настройки, вы можете снять ограничения печати.Снимите ограничения на копирование, редактирование и печать напрямую, нажав кнопку «Пуск», расположенную в правом нижнем углу. Если требуется вводный пароль, вам нужно нажать значок «Блокировка», а затем ввести пароль, чтобы продолжить. Если PDF-документы защищены только паролями разрешений, вам не нужно будет вводить пароль.
Шаг 3. Печать защищенного PDF-файла
После снятия ограничения печати из PDF-файла теперь вы можете открыть PDF-файл с помощью PDFelement для прямой печати или открыть его с помощью любого средства чтения PDF-файлов, чтобы продолжить процесс печати.
Как распечатать защищенный PDF-файл с помощью Google Docs
Google Docs — еще одно решение для печати защищенных PDF-файлов без доступа к паролю доступа. Вот простые шаги, которые нужно выполнить:
Шаг 1. Загрузите защищенный PDF-файл в Google Docs
Откройте Документы Google и войдите в свою учетную запись. Затем нажмите «Открыть средство выбора файлов» и выберите «Загрузить», чтобы загрузить защищенный PDF-файл.
Шаг 2. Печать заблокированного PDF-файла
После загрузки и просмотра заблокированного PDF-файла в Google Docs нажмите кнопку «Печать».
Шаг 3. Распечатать PDF
В новом окне выберите параметр «Сохранить», чтобы сохранить его как разблокированный PDF-файл. Затем вы можете использовать PDFelement или любую программу для чтения PDF-файлов, чтобы открыть только что сохраненный PDF-файл. Тогда он будет незащищенным. Вы можете использовать этот инструмент для немедленной печати этого PDF-файла. Если вы когда-нибудь задумывались, как легко распечатать защищенные паролем файлы PDF, обратитесь к этим инструкциям.
Если вы когда-нибудь задумывались, как легко распечатать защищенные паролем файлы PDF, обратитесь к этим инструкциям.
Как правило, если вам не удается распечатать PDF-файл, ваш PDF-файл может быть защищенным PDF-файлом, печать которого ограничена.Поэтому вы можете следовать приведенным выше решениям о том, как распечатать защищенный PDF-файл для устранения неполадок. Вам также необходимо убедиться, что у вас установлены последние версии драйверов принтера.
Загрузите или купите PDFelement бесплатно прямо сейчас!
Загрузите или купите PDFelement бесплатно прямо сейчас!
Купите PDFelement прямо сейчас!
Купите PDFelement прямо сейчас!
2020 Лучший совет по снятию ограничений печати из файлов PDF
PDF-файлов широко используются для печати и используются на нескольких платформах.Но иногда пользователь сталкивается с трудностями при печати этих PDF-файлов, и одной из основных причин этой проблемы является «Безопасность» . Просто из-за ограничений некоторые файлы PDF нельзя распечатать. Поэтому для решения проблемы мы объяснили различные способы, которые позволят вам узнать, как снять ограничения печати с файлов PDF. Но перед этим давайте разберемся с одним из запросов пользователей, который требует снятия ограничений с PDF-файлов, защищенных от печати.
Просто из-за ограничений некоторые файлы PDF нельзя распечатать. Поэтому для решения проблемы мы объяснили различные способы, которые позволят вам узнать, как снять ограничения печати с файлов PDF. Но перед этим давайте разберемся с одним из запросов пользователей, который требует снятия ограничений с PDF-файлов, защищенных от печати.
Пользовательский запрос:
Как распечатать непечатаемые файлы PDF: 2 способа«Вчера я получил отчет по проекту от одного из моих коллег.Поскольку мы работаем над одним проектом, мы разделяем задачи. Он отправил весь свой рабочий отчет в формате PDF. Но когда я попытался распечатать эти отчеты, я обнаружил, что параметр печати выделен серым цветом . Я искал его и узнал, что основная причина проблемы — это ограничения. Кто-нибудь знает, как лучше всего снять ограничение печати в файлах PDF? Мне нужно срочно отправить этот проект. Пожалуйста помоги!!»
Когда мы открываем защищенный файл PDF с помощью Adobe Acrobat Reader, к имени файла добавляется тег SECURED.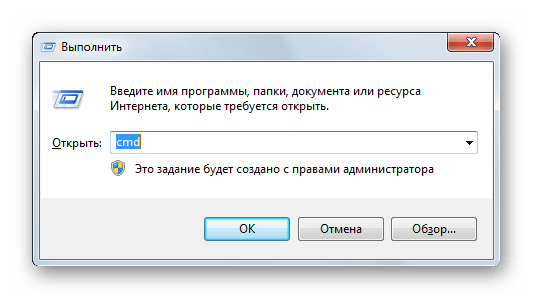 Из-за этого защищенные файлы состояния ограничены для печати, подписания, копирования и т. Д. Но есть два метода, которые можно использовать для снятия ограничений PDF, а именно:
Из-за этого защищенные файлы состояния ограничены для печати, подписания, копирования и т. Д. Но есть два метода, которые можно использовать для снятия ограничений PDF, а именно:
- Adobe Acrobat Pro
- SysTools PDF Unlocker
Adobe Acrobat Pro DC предоставляет возможность снимать ограничения печати из файлов PDF. Но необходимо, чтобы были выполнены два условия:
1- Пароль доступа должен быть известен пользователю
2- Должна быть доступна полная версия Adobe Acrobat Pro DC
Когда оба требования полностью выполнены, выполните следующие действия и быстро снимите ограничения печати для файлов PDF:
- Откройте Adobe Acrobat Pro DC
- Щелкните опцию файла и откройте файл PDF с ограничениями для печати
- Нажмите на Подробные сведения о разрешении вариант
- Теперь открывается окно Свойства документа , и затем вам нужно щелкнуть Вкладка безопасности
- В разделе «Метод безопасности » выберите вариант Нет безопасности
- Теперь, Введите пароль доступа защищенного PDF-документа и нажмите OK
- Щелкните OK , чтобы подтвердить снятие защиты печати PDF
- Теперь нажмите кнопку ОК и перейдите в меню Файл
- Наконец, сохраните этот файл PDF в любом желаемом месте
Adobe Acrobat Pro DC — многофункциональная программа для выполнения задач PDF. Но этот метод бесполезен, если пароль доступа неизвестен пользователю. Обычно, не зная этого пароля на уровне владельца, пользователи не могут снимать ограничения печати из файлов PDF с помощью Acrobat Pro DC. Поэтому в таких случаях рекомендуется использовать профессиональное решение от SysTools.
Но этот метод бесполезен, если пароль доступа неизвестен пользователю. Обычно, не зная этого пароля на уровне владельца, пользователи не могут снимать ограничения печати из файлов PDF с помощью Acrobat Pro DC. Поэтому в таких случаях рекомендуется использовать профессиональное решение от SysTools.
После рассмотрения различных недостатков, связанных с ручным подходом, можно перейти на SysTools Adobe PDF Unlocker Software .Утилита — идеальное решение, которое дает разрешения на печать непечатаемых PDF-документов. Наряду с ограничениями печати, можно также удалить другие типы ограничений, такие как копирование, подписание, редактирование, комментирование, сборка документа и т. Д.
Программное обеспечение также предлагает функцию удаления известных паролей из файлов PDF. Более того, пользователи также могут сохранить исходный пароль файла PDF в итоговом документе PDF. Наряду с этим, инструмент может снять защиту с документа, имеющего 128/256-битное шифрование.
Наряду с этим, инструмент может снять защиту с документа, имеющего 128/256-битное шифрование.
- Загрузите и запустите программное обеспечение в ОС Windows
- Нажмите кнопку Добавить файлы / Добавить папку
- Выберите любую из этих опций «Сохранить» или «Печать»
- После этого выберите место назначения , нажав кнопку Изменить
- Теперь, чтобы начать процесс снятия ограничения печати для файлов PDF , нажмите кнопку «Разблокировать»
- Как только файл разблокируется, появляется всплывающее сообщение об успешном завершении
Итак, вы успешно завершили процесс снятия ограничений печати с файлов PDF.
Quick Look: Программное обеспечение, описанное в блоге, также доступно с набором инструментов, состоящим из 6 программ. Этот полный комплект очень полезен при управлении большим количеством PDF-документов. Некоторые задачи могут быть легко выполнены с помощью этого программного обеспечения PDF Manager стоимостью 49 долларов.
Заключение
Обычно все получают документы в формате PDF, это могут быть выписки из банка, контракты, электронные книги, руководства, отчеты и т. Д.Но иногда эти документы ограничены для печати, в результате чего пользователи не могут распечатать их. Поэтому в этой статье мы обсудили различные методы (например, ручные и автоматизированные), которые могут снимать ограничения печати из файлов PDF. Однако из-за некоторых ошибок ручной техники пользователи могут выбрать профессиональное программное обеспечение и понять, как быстро распечатать непечатаемые файлы PDF.
Связанный: Как разблокировать PDF-документы для редактирования?
Часто задаваемые вопросы
Могу ли я одновременно снять ограничения на копирование / печать PDF-файлов?Да, конечно, как ручной, так и автоматический метод поможет вам одновременно снять ограничения на копирование и печать из PDF.Наряду с этими двумя ограничениями могут быть сняты и другие типы безопасности.
Как распечатать непечатаемые счета в формате PDF?Для этого просто выполните простые шаги, описанные в блоге, и легко снимите ограничения на печать счетов-фактур или счетов в формате PDF.
Я пользователь Mac. Могу ли я найти решение, работающее в Mac OS X? Да, с помощью инструмента SysTools Mac PDF Unlocker вы легко снимаете ограничения печати с файлов PDF. Программное обеспечение может легко включить эти разрешения без каких-либо проблем.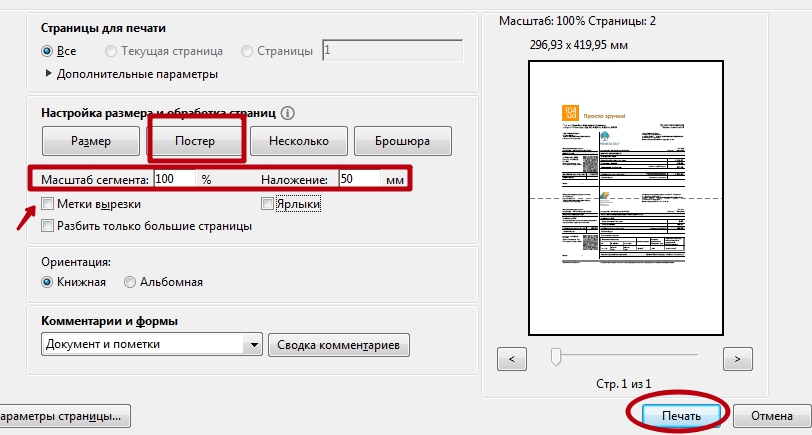
Об авторе
Альфи Томас
Универсальный писатель с обширными знаниями в области технологий помогает сократить разрыв между пользователем и технологией. Предоставляет простые и надежные способы решения множества технических проблем, с которыми пользователи сталкиваются в повседневной жизни.
[Руководство] Как снять защиту от копирования с файлов PDF? Лучший совет 2019
Шерри Джеймс | 8 марта 2021 г. | Adobe PDF
У вас есть файл PDF, из которого вы не можете скопировать текст или изображения только из соображений безопасности? Если да, то вы находитесь на правильной странице, потому что здесь, в этом блоге, мы проиллюстрировали различные решения, которые позволят вам узнать, как снять защиту от копирования с файлов PDF.
Защита PDF может быть реализована двумя способами: путем добавления паролей и применения ограничений.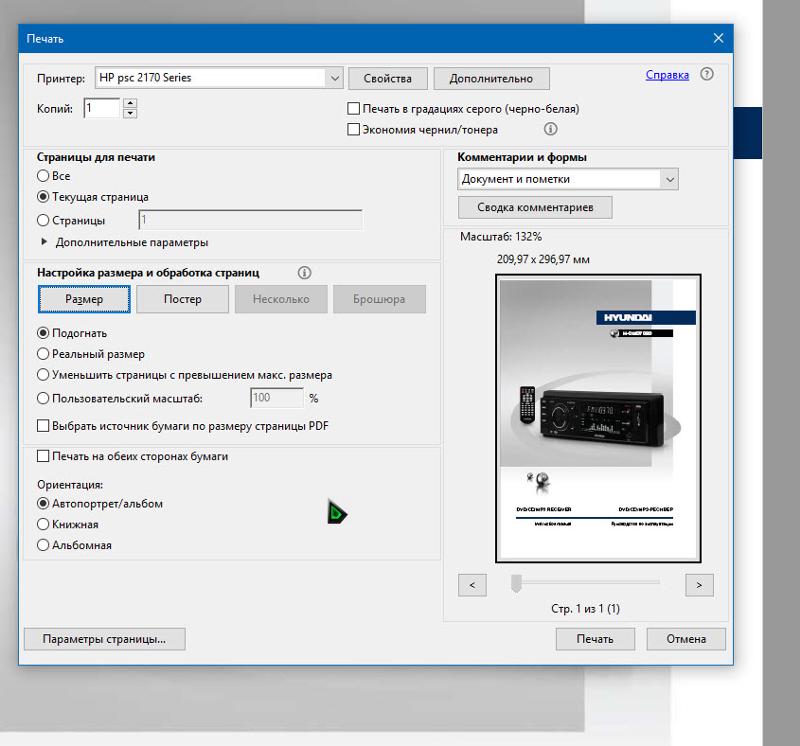 Добавлена защита паролем, чтобы предотвратить доступ к документу неавторизованных пользователей. С другой стороны, применяются ограничения, запрещающие пользователям копировать, печатать, редактировать файлы PDF.
Добавлена защита паролем, чтобы предотвратить доступ к документу неавторизованных пользователей. С другой стороны, применяются ограничения, запрещающие пользователям копировать, печатать, редактировать файлы PDF.
Мы часто читаем электронные книги, руководства, журналы и хотим скопировать из них некоторые важные данные. Но при копировании данных мы обнаруживаем, что файл не дает соответствующих разрешений.Основная причина этого — ограничения. Из-за этих ограничений безопасности пользователи не могут копировать текст из защищенного PDF-документа. Следовательно, чтобы включить такие разрешения, пользователь должен разблокировать защищенный PDF-файл для копирования / вставки. Итак, прочтите эту статью и получите ответ на свой вопрос.
Узнайте, как снять защиту от копирования с PDF с помощью Google Chrome Google Chrome предоставляет возможность безвозвратно удалять пароли и ограничения из файлов PDF.С помощью этого веб-браузера вы можете бесплатно разблокировать защищенный от копирования файл.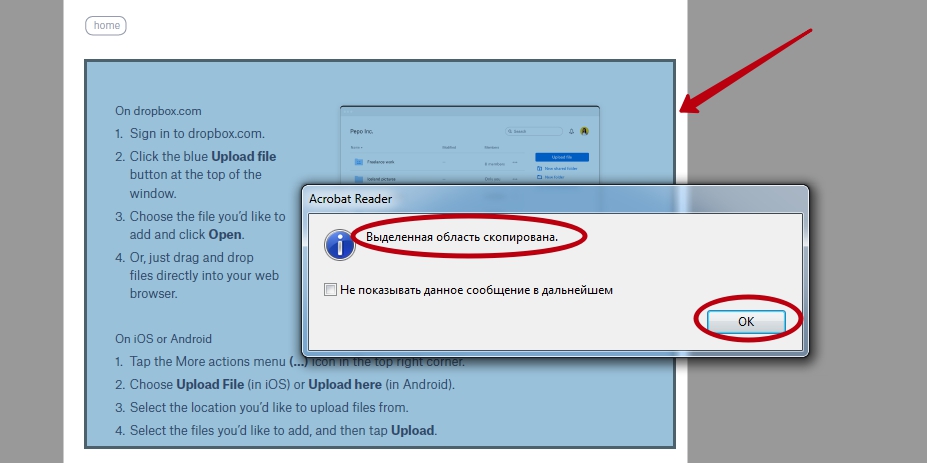 Теперь выполните следующие простые шаги, чтобы выполнить задачу:
Теперь выполните следующие простые шаги, чтобы выполнить задачу:
1- Откройте документ PDF в Google Chrome (если он защищен, введите пароль).
2- Нажмите кнопку Печать , расположенную вверху справа.
3- Затем нажмите кнопку Изменить под местом назначения и выберите опцию « Сохранить как PDF».
4- Нажмите кнопку Сохранить , введите имя файла и выберите место назначения для нового PDF-файла.
5- Теперь, проверьте права доступа для этого результирующего файла PDF в Adobe Acrobat Reader.
(Для проверки разрешений PDF: перейдите к Adobe Acrobat Reader DC >> Свойства >> Безопасность >> Показать подробности ).
Следует отметить: Хотя Google Chrome позволяет пользователям бесплатно разблокировать защищенный PDF-файл для копирования и вставки, он имеет некоторые ограничения, а именно:
1- За один раз можно снять ограничения с одного документа
2- Может использоваться, только если опция печати включена или работает
Если у пользователя есть PDF-документ, содержащий ограничения копирования, а также ограничения печати, то этот метод использовать нельзя.
Вручную пользователи могут разблокировать защищенные файлы, но они также должны знать недостатки. Если в случае, если файл имеет ограничения на печать, описанный выше ручной метод не сработает.
Следовательно, возникает необходимость в каком-то альтернативном решении, которое может работать, даже если для файла есть ограничения на печать. PCVITA предоставляет такое решение, которое может снять защиту с требуемых файлов, даже если они также ограничены печатью.С помощью бесплатной демо-версии программного обеспечения пользователи могут снимать ограничения для PDF-файлов , такие как копирование, редактирование, комментирование, подпись, печать безопасности из файлов PDF.
Эта утилита не накладывает никаких ограничений на размер файла, она может легко разблокировать защищенные файлы (.pdf) любого размера. Инструмент поддерживает снятие защиты с файлов PDF, зашифрованных со 128/256 битами, и совместим со всеми версиями операционных систем Windows.
Загрузить сейчас Купить сейчас
Шаги по разблокировке защищенного PDF для защиты от копирования1- Запустите программное обеспечение и запустите его.
2- Добавьте файлы PDF , выбрав опцию Добавить файл (ы) .
3- Выберите место назначения , чтобы сохранить полученный PDF-файл.
4- Нажмите кнопку «Разблокировать PDF» , чтобы начать процесс.
5- Теперь вы можете легко скопировать и вставить полученный файл.
Заключение С помощью пошагового процесса, описанного выше, пользователи могут бесплатно узнать, как снять защиту от копирования с файлов PDF с помощью Google Chrome.Но есть некоторые ограничения, связанные с методом Google Chrome. Пользователи могут столкнуться с трудностями при снятии защиты с ограниченного на печать PDF-файла при использовании метода Google Chrome.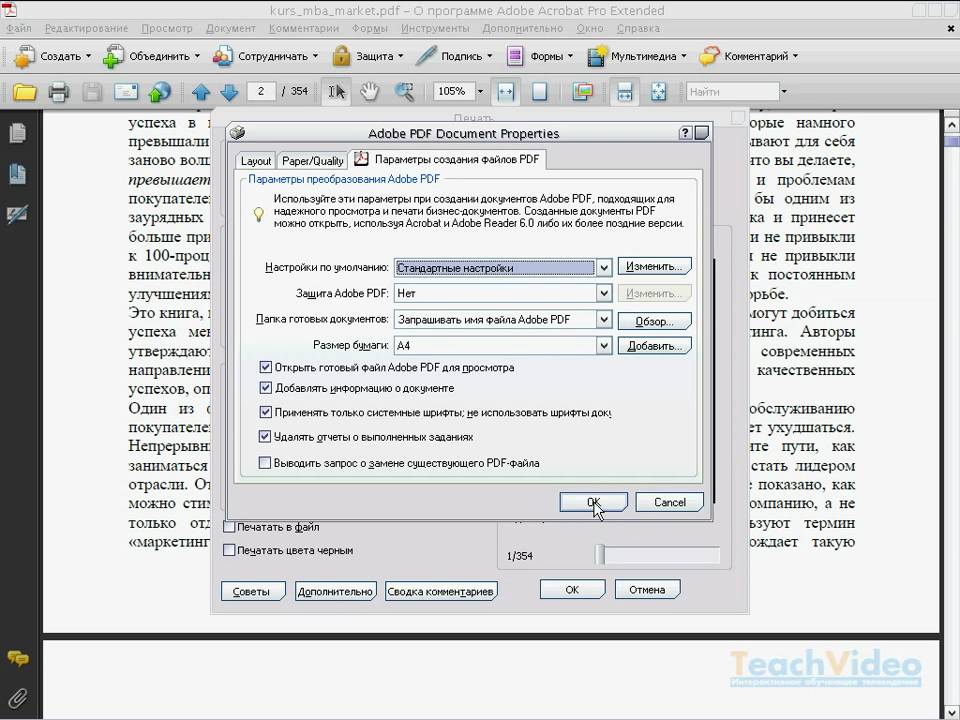 Поэтому рекомендуется использовать для этого надежное и простое решение.
Поэтому рекомендуется использовать для этого надежное и простое решение.
A. Нет, Google Chrome не позволяет снимать защиту от копирования с PDF-файла, который также имеет ограничения на печать.Если файл ограничен печатью, то этот метод Google Chrome не работает. Поэтому в таких случаях используйте автоматизированный метод.
В. Есть ли риск потери данных, связанный с вышеописанным инструментом?A. Нет, при использовании вышеупомянутого автоматизированного решения нет риска потери данных, тогда программное обеспечение отлично работает, чтобы разблокировать защищенный PDF-файл для копирования и вставки.
В. Можно ли, помимо ограничений на копирование, снять другие ограничения с помощью программного обеспечения? А.Да, конечно, инструмент не только удаляет защиту от копирования и вставки PDF-файла, но и другие ограничения, такие как печать, редактирование, подписание, комментирование, заполнение форм и т. Д. Программное обеспечение удаляет пароль доступа из PDF и включает все разрешения.
Д. Программное обеспечение удаляет пароль доступа из PDF и включает все разрешения.
A. Чтобы разблокировать счета-фактуры в формате PDF, защищенные от копирования, вы можете использовать ручное или автоматическое решение. Но при выполнении ручного метода убедитесь, что файл не должен иметь ограничений на печать.
Как обойти защиту печати PDF с помощью трех основных методов
В большинстве случаев, когда люди пытаются распечатать некоторые отчеты в формате PDF или любой другой документ в формате PDF, они обнаруживают некоторые проблемы. Они обнаруживают, что некоторые документы нельзя распечатать. Это потому, что эти файлы защищены паролем или ограничениями. Иногда файлы могут содержать пароль открытия документа, который ограничивает их открытие и печать. В то время как у некоторых есть безопасность на уровне владельца, из-за которой его нельзя распечатать.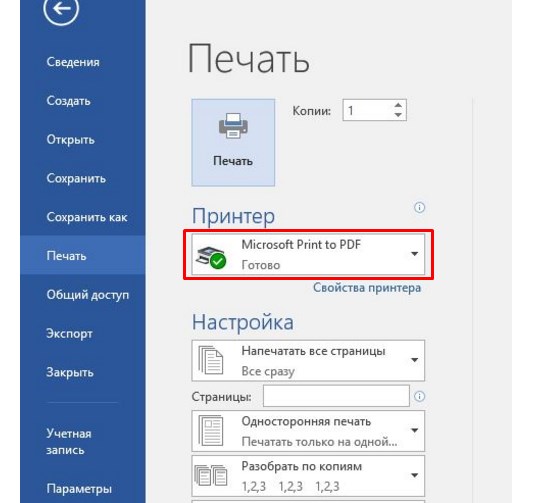 Следовательно, чтобы разрешить печать, необходимо обойти защиту печати PDF.
Следовательно, чтобы разрешить печать, необходимо обойти защиту печати PDF.
Здесь мы обсудили некоторые решения, которые позволят вам узнать, как разблокировать ограничения печати в файлах PDF.
Пользовательские запросы
«Я нашел в Интернете несколько важных документов для своих исследовательских работ. Я попытался распечатать их, но когда я открыл их в Google Chrome и щелкнул опцию «Печать», то обнаружил, что они неактивны. Я проверил онлайн и обнаружил, что к файлам PDF применяется безопасность.Но я не знаю, как снять с него защиту. Может ли кто-нибудь предложить мне простое решение, которое может обойти защиту печати PDF-файлов ».
Снять защиту от печати с PDF-файла в Интернете
Доступно несколько онлайн-приложений для снятия ограничений на печать файлов PDF. Они просто требуют загрузки файла и генерируют разблокированный файл. Хотя этот процесс кажется простым, но это не потому, что у этого метода есть определенные ограничения. Например, может потребоваться пароль разрешения, за один раз можно разблокировать один файл, вероятность повреждения файла, не снимает все ограничения и т.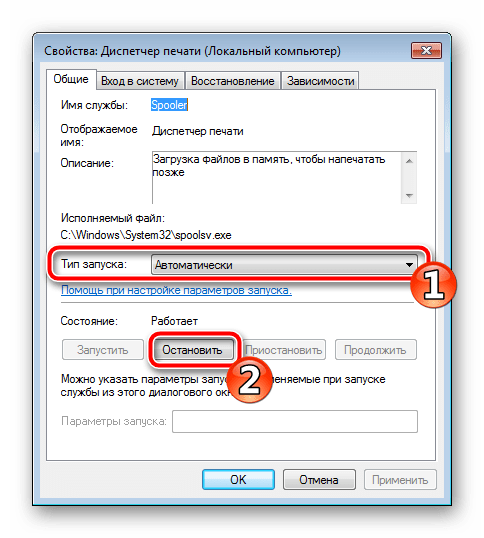 Д.Поэтому рекомендуется выбрать какое-либо альтернативное решение, которое может обойти защиту печати PDF без каких-либо ограничений.
Д.Поэтому рекомендуется выбрать какое-либо альтернативное решение, которое может обойти защиту печати PDF без каких-либо ограничений.
Удаление ограничений печати PDF с помощью Adobe Acrobat Pro DC
Adobe предоставляет различные программы, такие как Adobe Reader / Adobe Acrobat Pro DC для работы с документами PDF. Reader позволяет пользователям открывать, просматривать, печатать или комментировать файлы PDF. В то время как для редактирования, создания файлов PDF пригодится Adobe Acrobat Pro DC. Это также полезно для снятия защиты файлов PDF, таких как печать, копирование, редактирование, комментирование, подписание и т. Д.
Теперь, чтобы разблокировать защиту от печати PDF, выполните следующие действия:
1- Откройте файл PDF в Adobe Acrobat Pro DC
2- Нажмите Инструменты > Защитить > Зашифровать > Удалить безопасность
3- Теперь введите пароль доступа для файла PDF
4- Затем нажмите кнопку ОК
5- Снова нажмите кнопку ОК для подтверждения
Ограничения:
1- Пароль доступа должен быть известен
2- Одновременно можно обрабатывать один PDF-файл
3- Очень дорого для обычных пользователей Adobe
Обход защиты печати PDF с помощью инструмента
PDF Unlocker Software предоставляет возможность снимать ограничения с PDF-документов.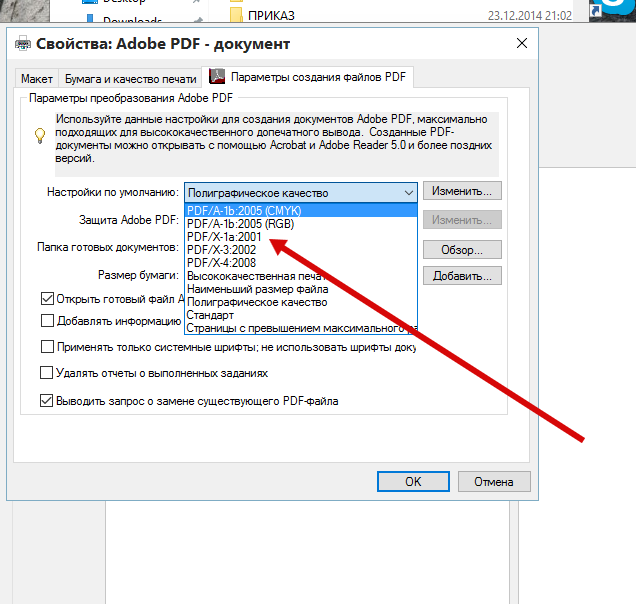 Инструмент предоставляет опцию «Добавить файлы / Добавить папку» для одновременной разблокировки нескольких PDF-документов. Это автономное приложение, не требующее никаких внешних программ для разблокировки PDF-файлов. У пользователей не возникает проблем с форматированием или повреждением файлов, но это 100% безопасное и надежное решение.
Инструмент предоставляет опцию «Добавить файлы / Добавить папку» для одновременной разблокировки нескольких PDF-документов. Это автономное приложение, не требующее никаких внешних программ для разблокировки PDF-файлов. У пользователей не возникает проблем с форматированием или повреждением файлов, но это 100% безопасное и надежное решение.
Другие преимущества инструмента
1- Поддержка разблокировки PDF-файла с 128/256-битным шифрованием
2- Позволяет удалить известную защиту паролем на уровне пользователя из PDF
3- Разблокировать защиту уровня владельца из PDF-документов без пароля
4- Дает возможность сохранить или печать незащищенных PDF-документов
5- Поддерживает PDF-файлы различных версий Adobe Acrobat
6- Совместимость с ОС Windows 10 и более ранними версиями
7- Доступно для операционной системы Mac 10.8 и более поздние версии
8- Предоставляет возможность сохранить пароль исходного PDF-файла в выходном файле
для обхода защиты от печати PDF
Выполните следующие простые шаги, чтобы разблокировать ограничения печати в файлах PDF:
1 — Запустите и запустите программное обеспечение в ОС Windows
2 — Нажмите Добавить файлы / Добавить папку , чтобы вставить PDF
3- Выберите опцию «Сохранить» или «Печать» в соответствии с требованием
4- Нажмите кнопку Изменить и выберите место назначения
5- Нажмите кнопку Разблокировать , чтобы начать процесс разблокировки PDF
6- Наконец, появится сообщение о завершении процесса
Заключение
Чтобы обойти защиту печати PDF, мы обсудили три решения: i.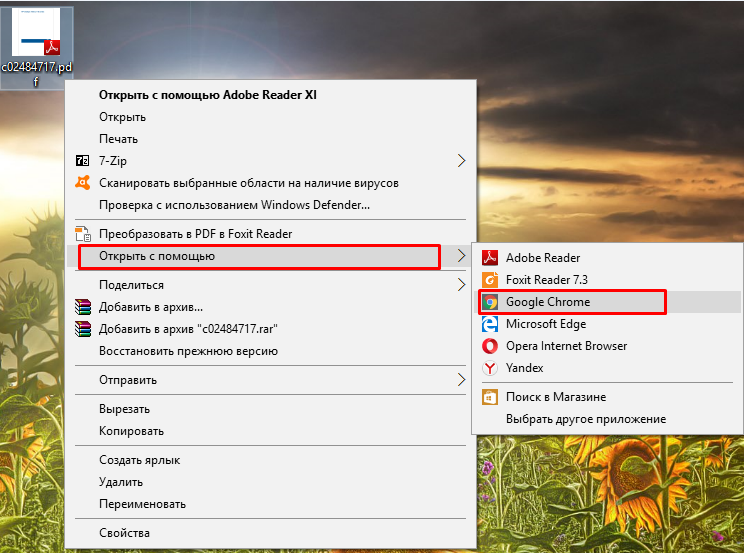 е. онлайн-инструменты, Adobe Acrobat Pro DC и профессиональные инструменты. У каждого метода есть свои преимущества и недостатки. Пользователи должны рассмотреть каждый пункт, прежде чем выбрать правильный метод. Тем не менее, вручную, то есть с помощью Acrobat, мы можем разблокировать защиту печати PDF, но пароль доступа должен быть известен пользователю. Но, если пользователь не знает такой пароль, он может выбрать профессиональный инструмент.
е. онлайн-инструменты, Adobe Acrobat Pro DC и профессиональные инструменты. У каждого метода есть свои преимущества и недостатки. Пользователи должны рассмотреть каждый пункт, прежде чем выбрать правильный метод. Тем не менее, вручную, то есть с помощью Acrobat, мы можем разблокировать защиту печати PDF, но пароль доступа должен быть известен пользователю. Но, если пользователь не знает такой пароль, он может выбрать профессиональный инструмент.
Как удалить разрешение на печать из файла PDF — быстрое решение
Часто PDF-файлы поставляются с определенными реализациями безопасности, такими как защита паролем или редактирование, ограничения ПЕЧАТИ и т. Д.Если у вас есть защищенный PDF-файл, который вы хотите распечатать, но не можете из-за некоторых ограничений печати, не смотрите дальше. Здесь мы решим вопрос: как удалить разрешение на печать из PDF-документов? Так что вы можете распечатать свои файлы в любое время.
Документы PDF не зависят от платформы, переносимы и являются одним из самых безопасных форматов файлов для хранения данных.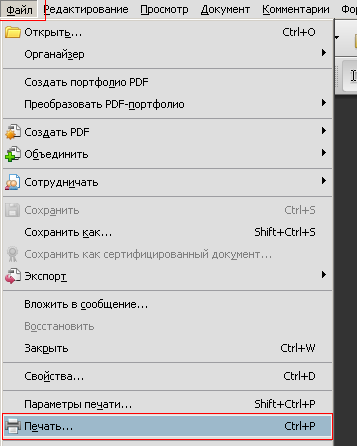 Часто пользователи сталкиваются с PDF-документами, в которых отображается отключенная опция печати при открытии в любом средстве просмотра PDF. Это происходит, когда документ ограничен разрешением на печать.Помимо печати, для файлов PDF также можно реализовать несколько других разрешений безопасности.
Часто пользователи сталкиваются с PDF-документами, в которых отображается отключенная опция печати при открытии в любом средстве просмотра PDF. Это происходит, когда документ ограничен разрешением на печать.Помимо печати, для файлов PDF также можно реализовать несколько других разрешений безопасности.
Есть два разных способа сделать PDF безопасным. Установка пароля, необходимого для открытия PDF-файла на уровне пользователя, или реализация ограничений на уровне владельца для PDF-файлов, чтобы запретить редактирование, копирование и печать PDF-документов. Как вы можете видеть в приведенном выше примере, опция печати для защищенного файла отключена. Вы можете нажать Ctrl + D в Adobe Reader, чтобы просмотреть все разрешения, ограниченные для документа PDF.
Некоторые запросы пользователей
«На следующей неделе мне нужно сделать презентацию, а также представить некоторые документы в качестве отчетов на важной встрече. Теперь проблема в том, что документы находятся в формате PDF и имеют ограничения на печать и копирование. Я просто не могу присутствовать на встрече без отчетов. Может ли кто-нибудь поделиться, как я могу удалить разрешение на печать из файлов PDF? Я буду всегда благодарен! »
Я просто не могу присутствовать на встрече без отчетов. Может ли кто-нибудь поделиться, как я могу удалить разрешение на печать из файлов PDF? Я буду всегда благодарен! »
«Сегодня я открыл все свои конфиденциальные документы PDF для быстрого просмотра.Тут я понял, что в Adobe Reader отключена опция печати. Я также пытался нажать Ctrl + P, но безрезультатно. Есть идеи, как мне взять распечатки? Для меня важно иметь их распечатку. Спасибо!»
Как удалить разрешение на печать из PDF-документов?
Чтобы избавиться от ограничений печати PDF-файлов или любых других разрешений безопасности на уровне владельца, вы можете использовать инструмент PDF Security Remover Tool. Это простое, но мощное программное обеспечение позволяет распечатать любой защищенный PDF-файл.Кроме того, он имеет возможность снимать другие ограничения, такие как копирование, редактирование, извлечение текста и т. Д.
Загрузить сейчас Купить сейчас
Таким образом, вы можете быстро снять ограничения со всех ваших файлов. Для удаления вам даже не потребуется программа для просмотра PDF-файлов, например Adobe Reader. Он доступен как для операционных систем Windows, так и для Mac.
Для удаления вам даже не потребуется программа для просмотра PDF-файлов, например Adobe Reader. Он доступен как для операционных систем Windows, так и для Mac.
Следующий способ позволяет пользователям работать с одним документом PDF за раз. Вы можете обрабатывать несколько PDF-документов в пакетном режиме с лицензией Business или Enterprise.Процесс быстрый и безупречный, без каких-либо проблем. Это функция, с которой не может сравниться ни один бесплатный метод.
- Загрузите и установите программное обеспечение
- Нажмите кнопку Разблокировать , чтобы начать процесс
- Теперь нажмите Обзор , чтобы найти и Открыть защищенный файл PDF
- Инструмент отобразит набор разрешений безопасности для добавленного файла
- Теперь выберите другую кнопку Обзор , чтобы указать местоположение назначения для сохранения файла с поддержкой печати
- Нажмите Разблокировать PDF , и инструмент включит все разрешения уровня Владельца вместе с печатью
- Таким образом, вы точно знаете, как максимально быстро отменить разрешение на печать из PDF.

Вы можете открыть выходной файл и распечатать его в любое время. Кроме того, весь процесс усовершенствован, поэтому в содержимое PDF-документов не вносятся никакие изменения. Только разрешения удалены для удобства пользователя.
Бесплатный способ снятия других ограничений (кроме печати)
Теперь бывают случаи, когда у пользователей могут быть документы PDF, для которых нет ограничений на печать, но вы не можете копировать или редактировать их содержимое. Вышеупомянутое программное обеспечение может легко снять все такие ограничения.Но есть бесплатный способ удалить определенные разрешения для PDF-документа. Прежде чем приступить к выполнению описанных ниже шагов, вы должны иметь в виду, что это займет много времени, если у вас есть несколько файлов PDF. А также может повлиять на исходное форматирование PDF.
- Откройте PDF-файл с помощью Google Chrome . Вам нужно будет ввести пароль, если он заблокирован пользователем. Иначе не пойдет
- Нажмите Ctrl + P или Command + P , чтобы открыть окно печати
- В следующем окне нажмите Изменить >> Сохранить как PDF
- Выберите место назначения и сохраните файл.

Примечание: Этот метод будет работать, только если для документа разрешено разрешение на печать. Если он ограничен, то команда «Печать» вообще не будет работать.
Заключительные слова
PDF — это переносимый файл документа, который обеспечивает высокий уровень защиты, не имеющий аналогов в других форматах. Независимость от платформы делает его одним из наиболее широко используемых форматов документов во всем мире. Эти файлы могут быть защищены паролем на уровне пользователя или несколькими разрешениями на уровне владельца.Иногда пользователям необходимо избавиться от этих ограничений для выполнения определенных задач, таких как печать. Следовательно, в этой статье мы рассмотрели самое быстрое решение, как удалить разрешение на печать из PDF. Упомянутое программное обеспечение также способно снимать различные другие ограничения на уровне владельца, помимо печати.
Как удалить пароль из файла PDF
Файл PDF — это разновидность электронного файла, который содержит все элементы печатного документа, которые вы можете просматривать, распечатывать или делиться с кем-то другим.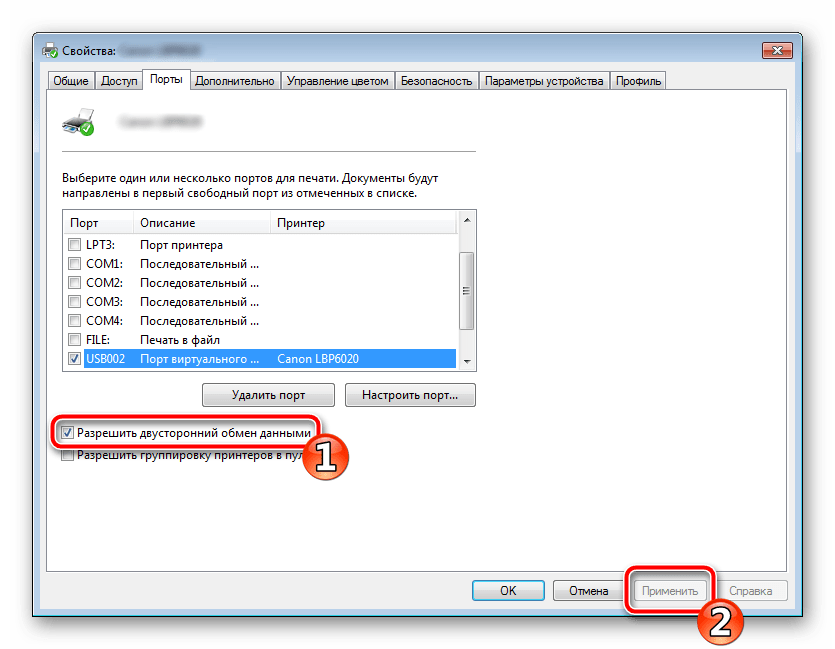 PDF расшифровывается как Portable Document Format. Файлы PDF создаются с использованием Acrobat или аналогичных продуктов и обычно используются для создания журналов, брошюр, электронных книг, рабочих листов и других подобных документов, где создатель хочет сохранить исходный формат.
PDF расшифровывается как Portable Document Format. Файлы PDF создаются с использованием Acrobat или аналогичных продуктов и обычно используются для создания журналов, брошюр, электронных книг, рабочих листов и других подобных документов, где создатель хочет сохранить исходный формат.
Некоторым пользователям PDF может потребоваться защитить свои документы PDF паролем. Установка паролей ограничивает определенные функции PDF, такие как печать и редактирование.
Очень легко защитить ваш PDF-файл паролем, чтобы предотвратить несанкционированный доступ с помощью редактора Adobe PDF или стороннего программного обеспечения.Однако это также означает, что также может быть утомительно удалить этот пароль, чтобы сделать файл легкодоступным для других. Это не значит, что вы не можете этого сделать. Давайте рассмотрим различные способы удаления пароля из файла PDF.
Типы паролей PDF
Существует два типа паролей PDF: пароль доступа и пароль открытия документа. Пароль разрешения ограничивает редактирование, печать и копирование содержимого файла PDF. Хотя получатели по-прежнему могут открывать файл, они не смогут выполнять ни одно из указанных действий без ввода правильного пароля.Второй тип пароля, пароль открытия документа, требует от пользователя ввода пароля перед открытием файла.
Хотя получатели по-прежнему могут открывать файл, они не смогут выполнять ни одно из указанных действий без ввода правильного пароля.Второй тип пароля, пароль открытия документа, требует от пользователя ввода пароля перед открытием файла.
Сторонние инструменты
Вы также можете использовать сторонние инструменты для удаления паролей в файлах PDF. Большинство этих инструментов доступны бесплатно, но мы рекомендуем TechJunkie Tools, которые безопасны и бесплатны.
PDF Unlock by TechJunkie
Если вам сложно загрузить и установить программное обеспечение для удаления паролей PDF, вы можете обработать свой файл онлайн и использовать наш инструмент для удаления паролей PDF.Есть много веб-сайтов, которые могут это сделать, но мы рекомендуем наши собственные из-за простоты, безопасности и цены (бесплатно). Выполните следующие простые шаги, чтобы разблокировать PDF-файл с помощью этого онлайн-инструмента.
- В браузере перейдите по адресу https://tools.
 techjunkie.com/pdf/unlock
techjunkie.com/pdf/unlock - Щелкните Выберите файл и загрузите файл PDF, который хотите открыть.
- По завершении загрузки введите пароль для своего PDF-файла и нажмите Разблокировать сейчас . Ваш файл должен быть готов за секунды.
- Скачать сразу после обработки
Удаление паролей PDF с помощью Google Chrome
Если вам нужен бесплатный инструмент от надежного издателя, который поможет вам удалить пароль из файла PDF, Google Chrome занимает первое место в списке. Это особенно актуально, если вам нужен инструмент, работающий как на Windows, так и на Mac. Веб-браузер имеет встроенное средство записи PDF-файлов и средство чтения PDF-файлов, которые можно объединить для удаления пароля из PDF-документа.
Чтобы использовать его, сначала перетащите PDF-файл, заблокированный паролем, в браузер Google Chrome.Вам будет предложено ввести пароль, установленный для файла, чтобы получить доступ к тексту. Введите этот пароль и нажмите Введите , чтобы открыть его.
Затем переместите курсор в меню «Файл» в правом верхнем углу Google Chrome и выберите Печать . Кроме того, вы можете нажать Ctrl + P , если вы используете ОС Windows, или Cmd + P в iOS. Выберите « Сохранить как PDF » в качестве целевого принтера. Затем нажмите кнопку Сохранить . Теперь ваш PDF-файл будет сохранен на вашем рабочем столе с удаленным паролем.Это означает, что PDF-файл не будет предлагать вам ввести пароль, когда вы повторно откроете его в браузере Chrome.
Другой вариант, особенно если на вашем компьютере включен Google Cloud Print, — это выбрать место назначения как «Сохранить на Google Диске». Версия вашего PDF-файла без пароля будет сохранена на Google Диске из браузера Chrome.
Использование Adobe Acrobat
Разрешенный способ избавиться от пароля PDF — использовать инструмент Adobe Acrobat Pro. Вы можете загрузить 30-дневную пробную версию программного обеспечения, которая поможет вам в этом без необходимости установки сторонних приложений.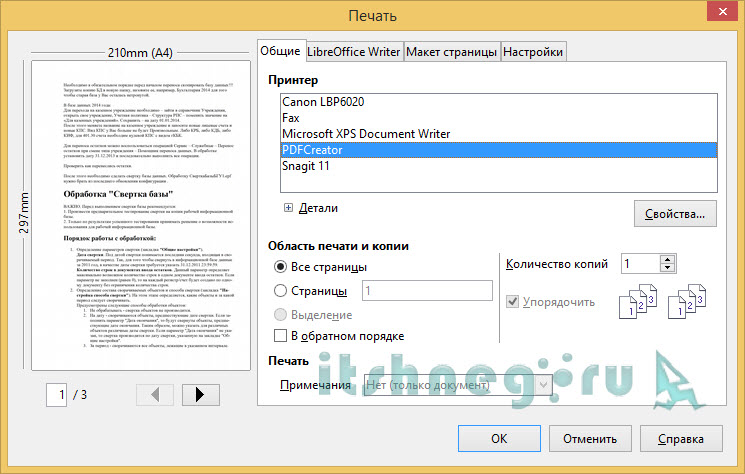


 google.com/drive/my-drive (я думаю у Вас есть есть аккаунт на гугл, потому как все телефоны на android сейчас привязаны к этой почте )
google.com/drive/my-drive (я думаю у Вас есть есть аккаунт на гугл, потому как все телефоны на android сейчас привязаны к этой почте )
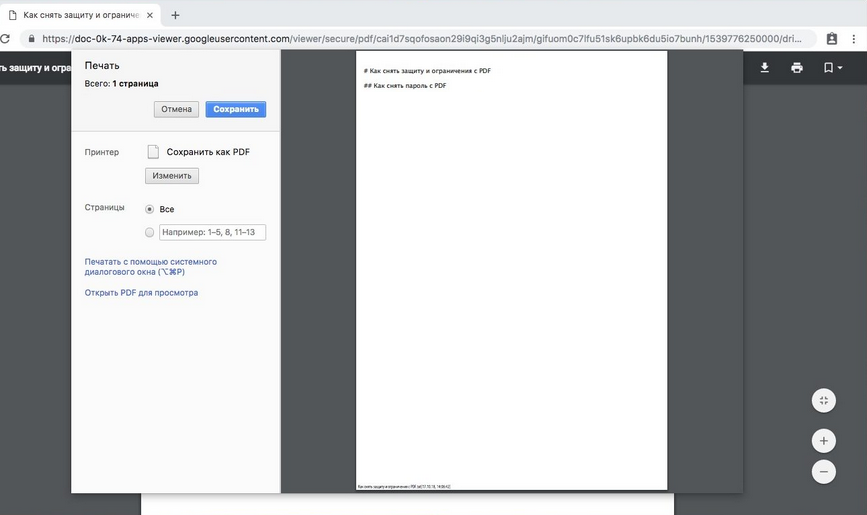 pdfunlock.com
pdfunlock.com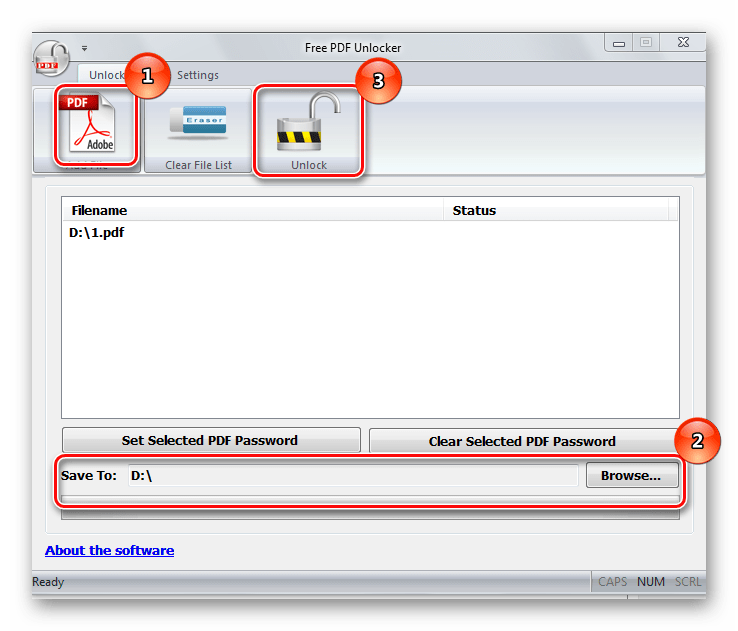 Эту опцию часто используют в целях экономии бумаги.
Эту опцию часто используют в целях экономии бумаги.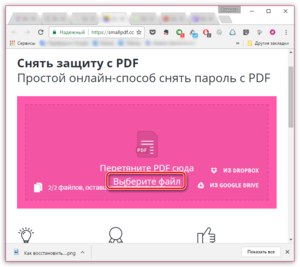
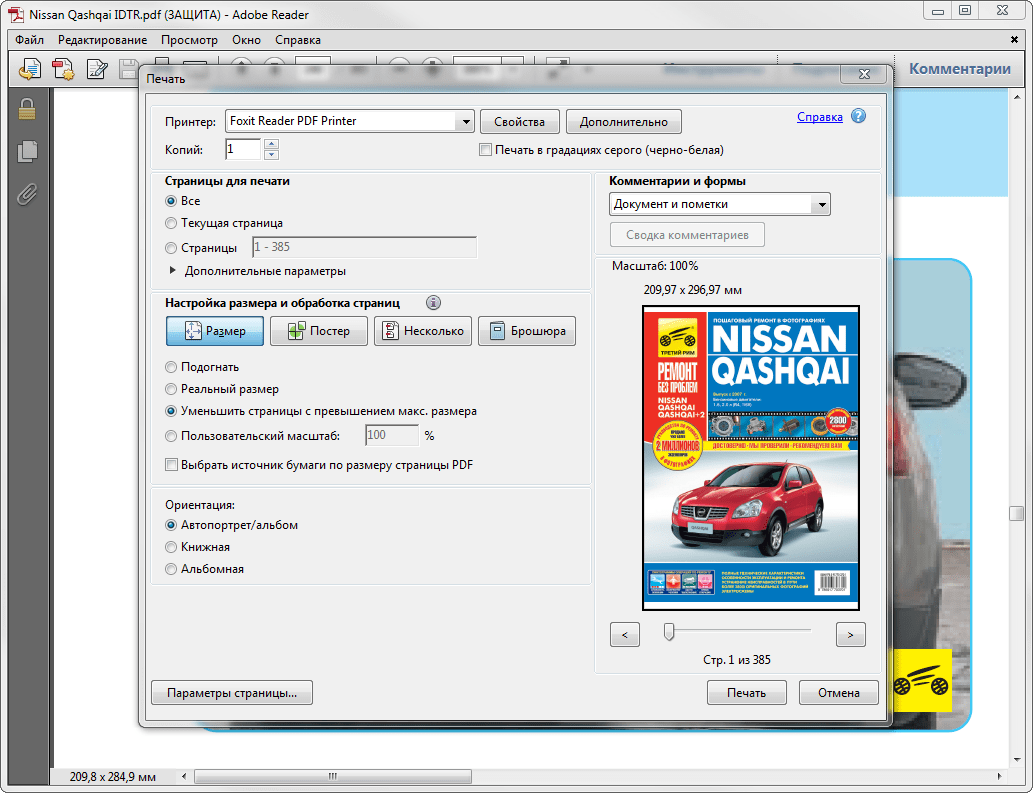 .
.

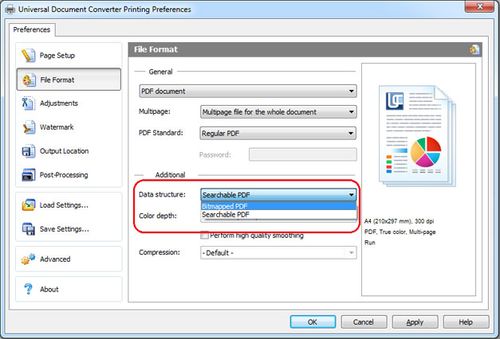
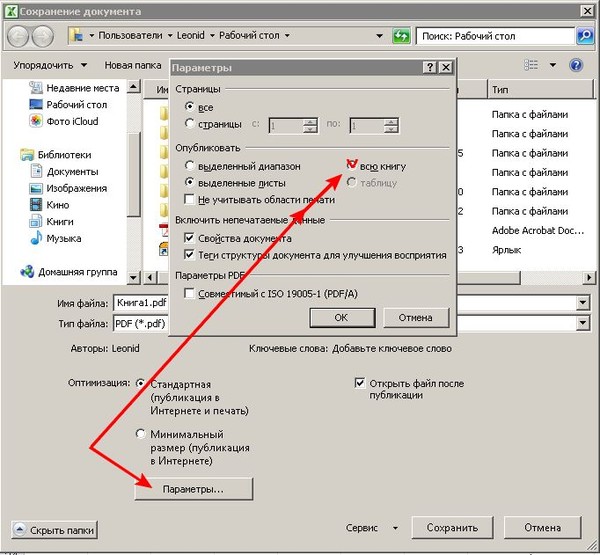
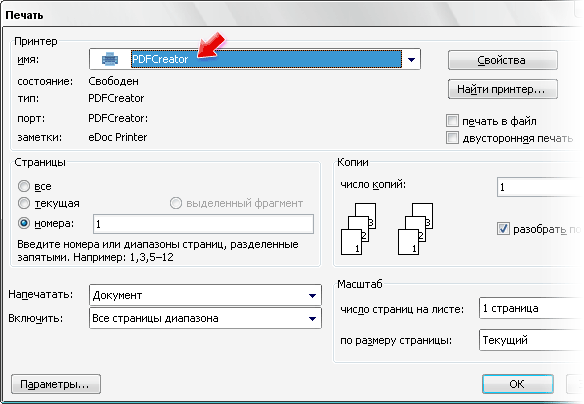
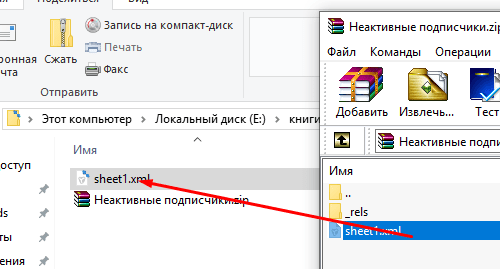 techjunkie.com/pdf/unlock
techjunkie.com/pdf/unlock