Сброс пароля Windows 10 через флешку, командную строку, учетную запись администратора

Операционная система может отказывать в авторизации по самым разным причинам. Юзер просто-напросто забыл пароль учётной записи Windows 10, данные претерпели изменение третьими лицами, в дело вмешался вредоносный код — что бы ни являлось реальной причиной, результат будет неутешительный. Изменённый пароль больше не годится для входа, и путь решения вопроса, который приходит в голову поначалу, — переустановить ОС. При этом теряются важные данные, настройки, да и просто время — на новую инсталляцию придётся затратить, как минимум полчаса.
К счастью, у владельца компьютера сохраняется возможность сбросить пароль, не прибегая к столь радикальным мерам. Перед тем, как приступить к описанным далее действиям, необходимо убедиться, что «неподходящие» данные были введены правильно:
- Проверить, не нажата ли клавиша CapsLock, автоматически «поднимающая» регистр вводимых букв. Строчные литеры превращаются в заглавные — поэтому Windows 10 и отказывается принимать пароль. На разных клавиатурах клавиша может подсвечиваться, при использовании слегка «вдавливаться» внутрь. Ещё один способ убедиться, что CapsLock не активирован — набрать несколько символов в «Блокноте». Если проблема заключается в этой клавише, просто нажмите её ещё раз — и снова введите пароль.
- Сменить раскладку клавиатуры. Совет особенно актуален, если пользователь, задумавшийся, как снять забытый пароль Windows 10, подключил несколько раскладок. Так, вместо используемой по умолчанию английской можно начать вводить данные на немецкой раскладке — при нажатии на те же клавиши символы будут выдаваться разные, что и приведёт к отказу ОС принимать пароль. Перед тем, как начать вводить символы, следует взглянуть на значок языка внизу экрана — и при необходимости переключиться на правильную раскладку.
- Узнать, все ли клавиши функционируют. После нажатия на каждую из них в окошке ввода пароля должен появляться новый кружок; если этого не происходит, необходимо заменить клавиатуру на рабочую.
Все проверки проведены, но авторизоваться в системе по-прежнему не получается? — Значит, настало время для сброса пароля. Описанные ниже методы подходят для любых учётных записей — созданных локально или зарегистрированных на сайте Microsoft. Разобраться в процессе помогут детальные иллюстрированные инструкции. Если не помог один способ, не отчаивайтесь — просто переключитесь на следующий!
Сбрасываем пароль Windows 10 через сайт Microsoft
Пользователю, создавшему аккаунт на сайте «Майкрософт», достаточно будет выполнить сброс на этом же ресурсе. Методика может использоваться для любых устройств, на которых вход был выполнен в таком порядке: персональных компьютеров, ноутбуков, смартфонов Nokia. Обязательное условие — подключение к Интернету; без беспроводной или проводной связи сброс пароля учётной записи Windows 10 невозможен. Чтобы получить доступ ко входу в ОС, выполните следующие простые шаги:
- Используя любой доступный гаджет, перейдите по ссылке: https://account.live.com/password/reset. Это форма сброса данных аккаунта, размещённая на официальном сайте разработчика. Здесь вы можете смело вводить свои данные, не опасаясь их кражи или неправомерного использования. Введите ссылку в адресной строке и нажмите клавишу Enter — или перейдите по ней прямо отсюда.
- Укажите, что помешало вам авторизоваться нормальным способом. В большинстве случаев подходит первый вариант, «Я не помню свой пароль». Отметьте соответствующий кружок и щёлкните по кнопке «Далее».

- В следующем окне внесите в поля формы данные, привязанные к учётной записи. Здесь же — пройдите «защиту от роботов», введя в нижнем поле несколько цифр и латинских букв с картинки. Снова щёлкните «Далее».

- Сообщите системе, как бы вы хотели получить данные для сброса, представленные в виде одноразового кода. Следует выбрать отправку текстового сообщения или письма на электронную почту. Оба варианта равноправны. Если SIM-карта стоит в заблокированном устройстве, на время установите её в другой телефон или планшет — иначе сбросить пароль учётной записи Windows 10 не выйдет. Выбрав подходящий вариант, снова кликните «Далее».

- Получив одноразовый код, введите его в окошке электронной формы. Если всё сделано верно, Microsoft предложит задать для аккаунта новый пароль. Вот и всё — вы успешно восстановили доступ к операционной системе и можете пользоваться ею точно так же, как раньше. Не забудьте уведомить о смене пароля других заинтересованных пользователей.
- Бывает, что для получения кода не получается воспользоваться ни привязанной электронной почтой, ни сотовым номером. В этом случае выберите в окошке отправки нижний вариант и на следующей странице укажите любой рабочий почтовый ящик. Введите в форме пришедший одноразовый код — и по возможности подробнее заполните форму подтверждения личности. Благодаря указанным данным служба поддержки сможет идентифицировать вас — а значит, одобрить сброс пароля. При получении отказа повторите отправку данных или свяжитесь с Microsoft другими способами.

Нужно принять во внимание: этот способ сброса меняет пароль для аккаунта Microsoft в целом. Следовательно, вам придётся вводить новые данные на всех авторизованных устройствах. Выполнять описанные выше манипуляции для каждого гаджета в отдельности нет никакой необходимости.
При сбросе пароля Windows 10 на ПК и ноутбуках все перечисленные действия можно повторить непосредственно на экране блокировки. Просто перейдите по ссылке «Я не помню пароль» — и вы увидите поле для ввода данных. Укажите здесь свою электронную почту, сотовый номер, получите одноразовый код — и разблокируйте аккаунт, не используя стороннего браузера!

Бывает и так, что все описанные ранее действия не принесли положительного результата. «Майкрософт» по-прежнему отказывается сбрасывать пароль, и никакие предоставляемые пользователем данные службу поддержки не убеждают. Тогда остаётся одно — завести на сайте новый аккаунт и авторизовать свои устройства, введя заново придуманные идентификационные сведения.
Как сбросить пароль у локальной учетной записи в Windows 10 версии 1803 и выше
Вплоть до указанного обновления работал только первый путь решения проблемы. Теперь для авторизации может быть использована локальная учётная запись, не привязанная к сайту разработчика. Данные для входа хранятся на компьютере, и сбросить пароль в такой ситуации, зайдя на сайт Microsoft или дозвонившись до службы поддержки, уже не получится.
Сам производитель утверждает, что пользователь может действовать только двумя способами:
- заранее создав мастер-диск;
- или заполнив форму контрольных вопросов.
В обоих случаях штатные методы восстановления доступа подразумевают сброс операционной системы до «чистого» состояния; часть данных при этом, разумеется, теряется. Восстановление пароля Windows 10 в таких условиях становится сильно затруднено.

Сохранить свою информацию можно, заранее вытащив носитель, подключив его к другому компьютеру и скопировав нужные файлы. Способ хорош — но только в том случае, если есть возможность извлечь винчестер. Кроме того, сами данные могут быть зашифрованы — и, не зная пароля, получить к ним доступ будет нереально. Не помогут и ранее широко использовавшиеся методы с подменой «Диспетчера паролей» на «Командную строку» — она действительно запустится, но только в фоне, и выполнить в ней какую-либо команду не выйдет. Кроме того, ОС может отреагировать на замену данных сообщением о сбое системы.
К радости пользователей, выход есть. Сбросит данные для входа можно при помощи нескольких нештатных способов, рассмотренных ниже.
Сброс пароля Windows 10 с помощью флешки и редактирования реестра
Описываемый ниже вариант предполагает использование загрузочной флеш-карты. Стороннее ПО не применяется — нужны только флешка и немного свободного времени.
Для сброса можно использовать как тот же носитель, с которого вы устанавливали операционную систему, так и любой другой. Главное, чтобы на нём была записана именно эта ОС — желательно в единственной редакции и без каких-либо дополнительных приложений.
Чтобы сбросить пароль администратора в Windows 10, следуйте простому алгоритму:
- Вставьте флешку в разъём выключенного компьютера и загрузитесь с неё. Как загрузиться с флешки описано в этой статье. Иногда для этого нужно внести изменения в BIOS или UEFI.
- Дойдите до этапа установки нажмите клавишу Shift. Не отпуская первую, сразу воспользуйтесь второй — она называется F10. На ноутбуках для активации последней придётся зажать ещё одну — «промежуточную» Fn.
- Почти мгновенно на экране возникнет окошко командной строки. Введите в ней, предварительно переключившись на латиницу, команду regedit и, чтобы отправить запрос, нажмите Enter.

- В появившемся окне отметьте щелчком левой кнопки пункт, содержащий в заголовке HKEY, а далее, через подчёркивания, LOCAL_MACHINE. Сразу же, не закрывая утилиту, вызовите

- Найдите в «Проводнике» жёсткий диск с установленной ОС. Обычно он находится под буквой C, но возможны и другие варианты. Ориентироваться необходимо на содержащиеся на носителе файлы и папки, в частности — Windows.
- Откройте, действуя в той же программе, папку SYSTEM. Она находится в каталоге config. Тот, в свою очередь, — в System32. Установите для создаваемого куста любое удобное имя. Придумывать сложные варианты нет смысла — по завершении операции данные будут безвозвратно выгружены.
- Найдите в только что созданной папке раздел Setup. В нём будет содержаться запись CmdLine; если файла нет, стоит повторить все манипуляции с созданием куста заново. Откройте эту запись и измените содержащееся в ней значение на cmd.exe. Для расположенной рядом записи SetupType задайте параметр «2».

- Выделите созданную и поименованную вами папку и выберите для неё опцию «Выгрузить куст» — она будет расположена в том же, уже знакомом меню «Файл».

- Теперь, чтобы продолжить сброс пароля администратора Windows 10, перезагрузите персональный компьютер. Предварительно можно закрыть все запущенные утилиты, но делать это не обязательно.
- Если все манипуляции проведены верно, после включения ПК вы увидите на экране «Командную строку». При отсутствии окошка следует убедиться, что запуск произведён уже с жёсткого диска, а не с флешки.
- Введите и отправьте, как было описано выше, запрос net user. Он открывает список всех хранимых на устройстве аккаунтов пользователей.
- Найдите недоступную запись и в новой строке наберите через пробелы три блока текста: ту же команду, что ранее; имя аккаунта; новый пароль. Если использовать пароль для доступа вообще не планируется, следует задать «нулевой», заменив символы парой кавычек. В кавычки нужно брать и имя аккаунта, если в нём есть пробелы.

- Теперь, как было описано выше, снова войдите в «Редактор реестра», удалите данные в значении CmdLine и смените для SetupType параметр на «0». Редактировать данные можно в любом порядке — на работе ОС это никоим образом не скажется.

- Снова перезагрузите ПК, предварительно, по желанию, закрыв рабочие окна. Больше ничего предпринимать не придётся — если все перечисленные манипуляции выполнены без ошибок, флешку можно извлечь.
Перед вами появится знакомая форма ввода данных для авторизации. В ней нужно указать новые данные. Выполнять таким образом сброс пароля пользователя Windows 10 можно столько раз, сколько захочется — никаких ограничений на этот счёт не существует.
Убираем пароль через встроенную учетную запись Администратора
Ещё один отличный способ обойти ограничения связан с использованием уязвимости операционной системы. Для его осуществления понадобится любой носитель: LiveCD, загрузочная флешка или диск. Можно использовать как оригинальные, так и модифицированные версии ОС — при этом следует учитывать, что методика не работает на обновлениях начиная с 1803, в некоторых случаях — с 1809. Владельцам компьютеров с более современными версиями Windows придётся применить какой-либо другой способ — например, тот, что приведён выше.
Чтобы приступить к сбросу пароля описываемыми методами, нужно подготовить флешку или диск, после чего:
- Загрузиться с неё и вызвать «Командную строку» так, как описано в предыдущем варианте. Если это по какой-либо причине не срабатывает, следует перейти в «Восстановление системы». Здесь находится пункт «Устранение неполадок». Кликнув по ссылке «Дополнительные параметры», вы найдёте ярлык, открывающий искомую утилиту. Достаточно кликнуть по нему — и продолжить работу по инструкции.
- Запустить запрос diskpart. Он поможет вам определить порядковый номер диска, на котором установлена ОС. Ориентироваться на буквы в этом случае не стоит — они часто не совпадают с показываемыми в «Проводнике».

- Теперь пользователь, задавшийся вопросом, как сбросить пароль на ноутбуке c Windows 10, может не мешкая применить команду list volume — она и выводит на экран список всех подключённых носителей. Найти нужный помогут данные о ёмкости диска и файловой системе. В приведённом примере это винчестер под буквой D.
- Если не хочется вводить указанные команды, определить системный HDD можно проще: отправить в «Командной строке» один-единственный запрос notepad, после чего отыскать в меню «Файл» опцию «Открыть» и, пройдясь по «Проводнику», найти нужный диск.

- Далее — ввести новую команду, exit. Она завершает процесс работы с жёсткими дисками. Закрывать при этом «Командную строку» не нужно — утилита понадобится для последующих действий, связанных со сбросом пароля.
- Отправить новый запрос move«Путь»:\windows\system32\utilman.exe «Путь»:\windows\system32\utilman.exe. Он переименует «Диспетчер паролей», используемый при входе, и таким образом временно деактивирует его. Правда, авторизоваться таким образом, не предпринимая дальнейших действий, не получится — придётся сделать ещё несколько шагов.
- Запустить команду копирования copy «Путь»:\windows\system32\cmd.exe «Путь»:\windows\system32\utilman.exe. Между всеми блоками должно быть по одному пробелу, не больше и не меньше.

- Перезагрузить ПК любым удобным образом, например — с помощью заключительной команды wpeutil reboot. Все описанные выше действия возможны с любых загрузочных носителей — главное найти, где в оболочке находится ссылка на «Командную строку», и чётко следовать приведённой инструкции.
- Нажать в окне авторизации на ссылку «Специальные возможности». Так пользователь, который забыл пароль Windows 10, вновь вызовет «Командную строку».
- Посмотреть список аккаунтов для входа; поможет запрос net user. Чтобы сменить пароль, остаётся найти имя своей записи и отправить заключительный запрос: net user имя(пробел)наименование_пользователя(пробел)обновлённый_пароль. Как и в предыдущем способе, вместо пароля можно использовать открывающие и закрывающие кавычки — тогда при авторизации ничего вводить не потребуется. Имя юзера, содержащее более одного слова, необходимо заключать в кавычки.
Готово! Остаётся запустить ПК и авторизоваться в системе, используя обновлённые данные. К сожалению, способ стал почти совсем не актуален, но забывать о нём всё же не стоит.
Альтернативный способ сброса пароля Windows 10 через командную строку
Вариант подходит для владельцев ПК с установленной «Корпоративной» или «Профессиональной» версией ОС. Чтобы воспользоваться этим вариантом, понадобится:
- Снова вызвать «Командную строку», после net user ввести через пробел Администратор/Administrator и, через ещё один пробел, добавить аргумент /active:yes, после чего отправить запрос, нажав Enter. Написание латиницей нужно, если используется ОС с английским или русифицированным интерфейсом. В остальных случаях имя администратора следует набирать кириллицей.

- Если не появился список пользователей, зарегистрированных в ОС, — перезагрузить компьютер. В открывшемся окне переключиться на профиль администратора.

- Дождавшись авторизации в системе (на это может уйти несколько минут), пользователь, уже знающий, как совершить сброс пароля через командную строку Windows 10, может немедленно открыть «Пуск», перейти в «Управление компьютером» и переключиться в окошке на вкладку «Локальные пользователи».
- Здесь, в папке «Пользователи», нужно отметить щелчком аккаунт, в который не получается зайти, и выбрать «Задать пароль».

- Отлично! Остаётся прочитать уведомление системы о последствиях сброса — в сущности, ничего непоправимого после этого не произойдёт — и нажать на пункт «Продолжить».

- Теперь пользователь, добравшийся до цели, должен придумать и ввести в первое поле обновлённый пароль, а во втором по счёту — подтвердить его, вписав ещё раз. Далее — кликнуть «ОК».

- После того, как все манипуляции будут завершены, рекомендуется применить команду, описанную в первом пункте, заменив последний аргумент на /active:no. После этого — переименовать с заменой файл utilman7.exe, убрав из его имени цифру. Сделать это можно как в «Проводнике», так и с использованием способа замены, описанного выше.
Эта методика подходит исключительно для локальных аккаунтов. В остальных случаях пользователю придётся или обращаться в службу поддержки разработчика, или, что ещё проще, создать для себя новую учётную запись. Пароль от неё рекомендуется хранить так, чтобы больше не терять и не забывать.
Сброс пароля Windows 10 в Dism++
Если вы не успели создать флешку-мастер сброса пароля Windows 10, а перечисленные выше варианты кажутся вам чрезмерно сложными, попробуйте это простое в использовании бесплатное приложение. Оно используется не только для указанного действия, но и для тонкой настройки ОС; работа осуществляется в несколько этапов:
- Вы записываете на загрузочную флешку папку, содержащую файлы Dism++.
- Подключаете носитель к компьютеру и запускаетесь с флеш-карты. Описанным ранее способом вызываете «Командную строку», после чего отправляете простой запрос: e:\dism\dism++.exe. Здесь вместо E нужно подставить букву, назначенную для подключённого носителя. Исполняемый файл должен соответствовать разрядности ОС. Если она 64-битная, в конце должен стоять маркёр x64.exe. Посмотреть, какая литера соответствует флешке, можно, введя несколько команд, перечисленных во втором способе сброса пароля.

- Теперь вам понадобится прочитать условия использования утилиты и согласиться с ними.
- В окне приложения переключиться на вкладку, в заголовке которой есть надпись Windows 10, а затем «Открыть сессию».
- Перейти в раздел «Инструменты». Здесь, в подразделе «Дополнительно», открыть кликом мыши пункт «Учётные записи».

- Найти в общем перечне аккаунт, в который не получается войти. Выделить её и выбрать опцию «Сброс пароля».

- Почти всё. Получив уведомление об успешном сбросе, перезагрузите компьютер с винчестера и задайте, уже в штатном порядке, новый код для авторизации.

После запуска флешку с программой можно извлечь — вплоть до новой попытки разобраться с паролем она не понадобится.
Как создать флешку для сброса пароля Windows
Пользователю, интересующемуся, как сбросить пароль на Windows 10 «на будущее», стоит узнать и про этот способ. Он предполагает создание мастер-дискеты для работы с аккаунтами, сохранёнными локально.
Чтобы сделать флешку для сброса:
- Отыщите «Панель управления» и выберите подменю «Учётные записи пользователей».
- Перейдите по ссылке «Создание дискеты сброса» — она расположена в левой стороне окна.

- Пройдите весь путь записи информации на флешку, от выбора носителя до кнопки «Готово».

Теперь для доступа к заблокированному аккаунту достаточно будет вставить флешку и следовать инструкциям на экране авторизации. Все данные хранятся в файле userkey.psw — удалять его с носителя ни в коем случае нельзя.
Как убрать пароль с помощью программы Online NT Password & Registry Editor
Продукт успешно применяется более 12 лет, за прошедшее время программа отлично зарекомендовала себя и пока не собирается сдавать позиции. Она распространяется бесплатно, подходит для обхода ограничений аккаунтов на всех поколениях ОС начиная с 7-го. Выполнить сброс пароля Windows 10 через БИОС таким образом не получится — зато можно работать с учётными данными Microsoft.
Важно: при работе с приложением следует учитывать, что все зашифрованные внутри аккаунта данные после смены кода доступа станут нечитаемы.
Чтобы сделать флешку для работы с паролем при помощи программы, понадобится:
- Зайти на сайт разработчика и скачать образ для записи на компакт-диск или флеш-носитель. Ссылка для перехода — http://pogostick.net/~pnh/ntpasswd/bootdisk.html. Оба варианта одинаково хорошо подходят для работы.

- Записать образ на накопитель, используя штатную программу ОС или любое стороннее приложение. На карту памяти файлы можно просто распаковать.
- Найти в меню «Пуск» ссылку «Командная строка» и запустить программу с правами администратора.
- Применить команду «Буква диска или флешки»:\syslinux.exe -ma «Буква диска или флешки»:. Если ничего не происходит, следует повторить запрос, удалив из него аргумент -ma. Все блоки должны быть разделяемы пробелами. Букву носителя можно посмотреть в «Проводнике».
- Запустить ПК с подключённым накопителем, выбрав загрузку с флешки или оптического диска — сделать это можно в БИОС.
- В приветственном окошке нажать Enter. Если не получается войти — применить одну из перечисленных здесь же команд.

- Теперь программа покажет вам содержащиеся на диске разделы с установленной ОС. Выберите нужный — как и раньше, сделать это проще всего, ориентируясь на приведённый здесь же размер. Прочие опции вам для простого сброса пароля не пригодятся.

- Выберите опцию Password reset, введя в командной строке ниже запрос «1» и нажав клавишу Enter.

- В следующем окне перейдите к редактированию данных аккаунта, снова введя запрос «1».

- В новом окне будут представлен полный перечень аккаунтов. Помимо того, здесь приводятся сведения о наличии прав администратора, блокировке и прочие важных данные. Чтобы выполнить сброс пароля Windows 10 через флешку, найдите свой аккаунт и отправьте новый запрос. Он должен содержать уникальный номер, приведённый в левом столбце таблицы и состоящий обычно из букв латиницы и цифр.

- Вводя далее запросы «1», «2» или «3», вы сможете соответственно сбросить пароль и при новом запуске задать новый; разблокировать аккаунт — этот путь оптимален, если требуется получить доступ к учётке «Майкрософт»; задать для любого зарегистрированного юзера администраторские права. Для того, чтобы сбросить локальный пароль, примените команду «1».

- Если всё прошло успешно, вы увидите уведомление о том, что пароль очищен.

- Теперь нужно лишь ввести последовательно команды q (для выхода из программы) и y (для подтверждения внесённых правок).

Поздравляем! Вы успешно скинули пароль.
По окончании работы не забудьте перезагрузить компьютер, вернув в BIOS/UEFI загрузку с винчестера. Флешку можно извлечь и, если требуется, использовать по другому назначению. Сброшенный пароль задаётся в обычном порядке, а чтобы в следующий раз облегчить себе задачу, не поленитесь записать мастер-дискету — процесс займёт от силы несколько минут. Оставайтесь полноправным хозяином ПК — и не забывайте свои пароли!
smartronix.ru
Сброс пароля Windows 10 – как сбросить забытый пароль от учетной записи
Надежный пароль для входа в учетную запись позволяет защитить личные данные, но он же способен доставить неприятности, если вы вдруг потеряете или забудете пароль. В таких случаях неискушенные пользователи иногда начинают паниковать и, не видя иного выхода из сложившейся ситуации, решаются на переустановку операционной системы, тем самым совершая большую ошибку, потому что пароль в Windows 10 можно сбросить.
Для сброса потерянного пароля в Windows предусмотрен специальный механизм, однако, чтобы иметь возможность им воспользоваться, необходимо заранее создать так называемую дискету сброса пароля. Впрочем, даже если вы не позаботились о создании такой дискеты, особых проблем со входом в свой профиль у вас возникнуть не должно, так как для обнуления пароля существует немало альтернативных и ничуть не менее эффективных инструментов. При этом использующим учетную запись Майкрософт даже проще, ведь достаточно будет посетить специальную страницу, но обо всём по порядку.

Командная строка
Итак, как войти в систему, если забыл пароль от Windows 10? Воспользуйтесь обычной командной строкой, а точнее позволяющим управлять пользователями консольным инструментом net user. Однако сначала нужно сделать так, чтобы командная строка была доступна для запуска с экрана входа в систему. Выполнить этот трюк можно подменив отвечающую за вызов специальных возможностей тулзу utilman.exe утилитой cmd.exe. Для этого загрузите свой компьютер с установочного диска с Windows, а когда на экране появится окно мастера-установщика системы, нажмите на клавиатуре Shift+F10.

В открывшейся консоли выполните команду explorer, чтобы узнать букву системного тома, так
viarum.ru
Как делается сброс пароля через командную строку Windows 10
Опубликовано Автор NataliПроизвести сброс пароля Windows 10 через командную строку можно двумя способами.
1 способ
Для этого способа необходимо иметь установочный диск или флешку. Загружаетесь с этого диска или флешки и вызываете командную строку нажав на клавиатуре сразу две клавиши Shift+F10 или выбрав Восстановление системы — Устранение неполадок — Дополнительные параметры — Командная строка.
 Зная специальные команды можно произвести сброс пароля через командную строку Windows 10
Зная специальные команды можно произвести сброс пароля через командную строку Windows 10В открывшееся окно командной строки вписываете команду diskpart и нажимаете на клавиатуре клавишу Enter. Затем вписываете команду list volume и жмёте Enter. В окне командной строки откроется список всех разделов. Нужно выяснить на каком именно разделе установлен пароль и нужно запомнить какая буква (имя) ему присвоена (в моём случае это диск C который загрузочный). После этого вписываете команду Exit и жмёте Enter.
Когда вы знаете букву диска (с) можно приступать к сбрасыванию пароля. Для этого вписываете команду move c:\windows\system32\utilman.exe c:\windows\system32\utilman2.exe и жмёте Enter. Далее вписываете команду copy c:\windows\system32\cmd.exe c:\windows\system32\utilman.exe и жмёте Enter. Если всё прошло успешно то вводите команду wpeutil reboot которая перезагрузит компьютер и жмёте Enter.
2 способ
Так же как и в первом способе сначала загружаетесь с установочного диска или флешки и запускаете командную строку в которую вписываете команду net user Администратор /active:yes и нажимаете на клавиатуре клавишу Enter. Затем вводите команду wpeutil reboot нажимаете Enter и компьютер перезагрузится и у вас появится выбор пользователя. Выбрать нужно активированную учётную запись администратора и войти в неё не вписывая пароля. Вход в систему таким образом может длиться продолжительное время.
Затем когда система запустится нужно открыть Управление компьютером, а для этого наведите курсор на Этот компьютер нажмите правую кнопку мыши и в открывшемся меню выберите пункт Управление.
 В Windows 10 сбросить пароль командная строка помогает
В Windows 10 сбросить пароль командная строка помогаетВ открывшемся окне под названием Управление компьютером в левой части раскрываете Локальные пользователи и нажимаете на Пользователи. В правой части находите имя пользователя где нужно сбросить пароль. Наводите на него курсор и нажимаете правую кнопку мыши. Откроется меню в котором выбираете пункт Задать пароль.
 При попытке убрать пароль через командную строку Windows 10 появляется предупреждение
При попытке убрать пароль через командную строку Windows 10 появляется предупреждениеОткроется окно предупреждения в котором нажмите кнопку Продолжить.
Далее откроется окно в котором нужно вписать новый пароль или вообще ничего не вписывать и нажать кнопку ОК. После этого нужно будет выключить компьютер и загрузиться с установочного диска или флешки. Открыть командную строку и вписать в неё команду net user Администратор /active:no и нажать клавишу Enter. После этого выключить компьютер вытащить диск или флешку и загрузить компьютер в нормальном режиме при этом если вы не вписывали пароль то на системе не будет установлен пароль.
10win.ru
Как выполнить сброс пароля в Windows 10
Пользователи Windows 10 нередко сталкиваются с проблемой: предыдущий пароль оказался забыт и нужно как можно скорее воспользоваться учетной записью. Если стандартные способы ввода пароля (например, отключение Caps Lock) не помогают, можно воспользоваться сбросом.
Сброс пароля в режиме онлайн
Если у вас есть доступ подключения к интернету и учетная запись Microsoft, можно воспользоваться официальным сайтом, чтобы сбросить пароль с учетной записи. Сброс можно осуществить не только с компьютера, но и телефона. Воспользуйтесь адресом электронной почты, следуйте инструкциям и восстановите данные с помощью процедуры проверки.
Сброс для Windows 10 (1809 и 1803)
Обладатели версии 1803 могут сбросить пароль за несколько шагов. 3 контрольных вопроса, которые были заданы в процессе установки, быстро позволяют сделать сброс старого пароля.
Сброс пароля через командную строку
- Способ подойдет владельцам Windows 10 Professional или Corporate. В командной строке требуется ввести net user administrator/active:yes.
 Включение учетной записи администратора
Включение учетной записи администратораДалее может потребоваться перезагрузка. Выполните ее и воспользуйтесь выбором пользователя, который появится рядом с кнопкой выключения на панели задач.
- Войдя в систему, пользователю нужно перейти в «Управление компьютером». Чтобы изменить пароль конкретного пользователя, нужно вызвать контекстное меню и воспользоваться соответствующим пунктом. Будьте внимательны, ведь сброс пароля может вызвать потерю информации учетной записи. Этим способом могут воспользоваться только обладатели локальных версий Windows 10. Если используется учетная запись Microsoft, значит, придется создавать нового пользователя через аккаунт администратора. При использовании данного метода рекомендуется отключать запись администратора, поменяв в команде Yes на No.
Использование программного обеспечения
Можно воспользоваться программой Dism++.
- Выполните создание загрузочной флешки с операционной системой и распаковку архива с программой.
- Необходимо выполнить загрузку с носителя, в командной строке указать путь к exe-файлу с учетом разрядности.
- Приняв лицензионное соглашение, приступайте к установке. В программном обеспечении есть учетные записи, которые находятся в разделе «Инструменты» (пункт «Дополнительно»).
- Осталось назначить пользователя, для которого необходимо сменить пароль.
Пароль будет удален, его можно легко поменять на другой.
Видео: Забыл пароль Windows 10: сброс пароля
besthard.ru
Легкий способ сбросить пароль Windows
  windows | безопасность | для начинающих
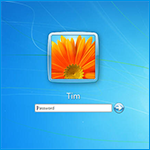 Если Вы забыли свой пароль или случилось что-то еще, в результате чего Вы не можете зайти в систему, существует очень простой способ сбросить пароль Windows 7 и Windows 8 (в последнем случае — при использовании локальной учетной записи), который подойдет даже для начинающих. См. также: Как сбросить пароль Windows 10 (для локальной учетной записи и аккаунта Майкрософт).
Если Вы забыли свой пароль или случилось что-то еще, в результате чего Вы не можете зайти в систему, существует очень простой способ сбросить пароль Windows 7 и Windows 8 (в последнем случае — при использовании локальной учетной записи), который подойдет даже для начинающих. См. также: Как сбросить пароль Windows 10 (для локальной учетной записи и аккаунта Майкрософт).
Вам потребуется установочный диск или загрузочная флешка Windows или же какой-нибудь LiveCD, позволяющий оперировать с файлами на жестком диске. Также будет интересно: Как узнать пароль Windows 7 и XP без сброса и Флешки для сброса пароля Windows (подойдет и в случае необходимости получить доступ к компьютеру, на котором используется аккаунт Microsoft, а не локальная учетная запись пользователя).
Сброс пароля Windows
Загрузитесь с диска или загрузочной флешки Windows 7 или Windows 8.
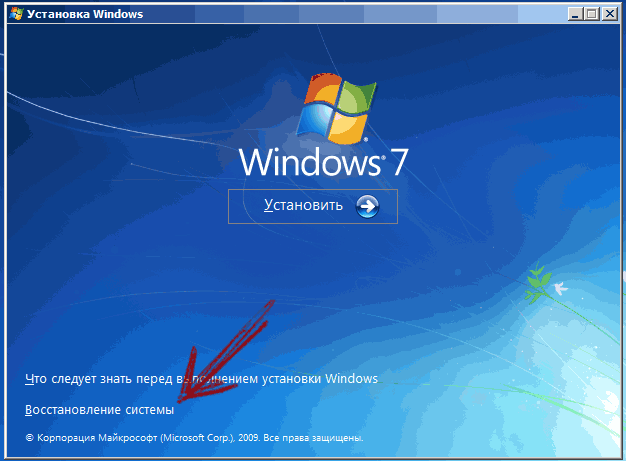
После выбора языка установки, выберите пункт «Восстановление системы» внизу слева.
В параметрах восстановления системы выберите «Командная строка»
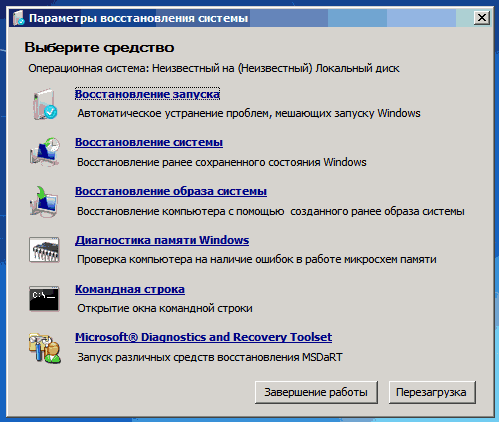
После этого, введите в командной строке
copy c:\windows\system32\sethc.exe c:\
И нажмите Enter. Эта команда сделает резервную копию файла, отвечающего за залипание клавиш в Windows в корне диска C.
Следующий шаг — замещаем sethc.exe исполняемым файлом командной строки в папке System32:
copy c:\windows\system32\cmd.exe c:\windows\system32\sethc.exe
После этого, перезагрузите компьютер с жесткого диска.
Сбрасываем пароль
При появлении запроса пароля для входа в Windows, нажмите клавишу Shift пять раз, в результате запустится не обработчик залипающих клавиш, как это должно быть, а командная строка, запущенная от имени Администратора.
Теперь, для того, чтобы сбросить пароль Windows достаточно ввести следующую команду (в ней указать свое имя пользователя и новый пароль):
net user Имя_пользователя Новый_пароль
Готово, теперь Вы можете войти в Windows с новым паролем. Также, после того, как вход был выполнен, можете вернуть файл sethc.exe на место, скопировав его копию, хранящуюся на в корне жесткого диска в папку C:\Windows\System32.
А вдруг и это будет интересно:
remontka.pro
Выполнить сброс пароля в Windows 10 пошаговая инструкция
В настоящее время пользователи персональных компьютеров нередко интересуются, как выполнить сброс пароля Windows 10. Провести данную операцию можно как при помощи учетной записи Microsoft, так и применением особых средств восстановления системы. Таким образом, существует два основных способа выполнения процедуры. Желательно наличие соответствующей учетной записи либо заранее созданного загрузочного диска LiveCD. При этом важно, чтобы пользователь хорошо разбирался в устройстве операционной системы и некоторых ее ключевых функциях.
Сброс пароля через учетную запись Microsoft
Прежде чем предпринимать попытки сброса пароля на «Виндовс 10», попытайтесь все же вспомнить необходимую комбинацию. Попробуйте ввести подходящее слово или набор букв и цифр с включенным и отключенным регистром Caps Lock, а также в различной буквенной раскладке (переключается комбинацией Alt + Shift или Ctrl + Shift). Возможно, вам также поможет подсказка, которую нужно было в обязательном порядке указывать перед установкой защитного кода.
Если ни одна из введенных комбинаций не подошла, можно сбросить пароль в Win посредством онлайн-ресурсов Microsoft.
Нажмите по значку соединения с сетью на экране ввода пароля, и вы перейдете на официальный сайт Microsoft. Стоит отметить, что текущее действие можно совершать не только на персональных компьютерах, но и на мобильных устройствах с данной операционной системой. Воспользуйтесь разделом восстановления пароля.
Здесь нужно будет указать адрес вашей электронной почты, куда в дальнейшем будет отправлена индивидуальная инструкция по сбросу текущего защитного кода и установке нового. После этого у вас сразу появится возможность выполнить системный вход с новыми защитными данными.
Сброс пароля с помощью загрузочного диска
Данная инструкция объясняет, как сбросить пароль на Windows 10 при наличии административного доступа в систему. Последняя имеет специальные возможности сброса защитного кода при помощи установочного диска LiveCD. Это специальный компакт-диск, на который загружен дистрибутив операционной системы. Если ранее вы не создавали подобного средства восстановления системы самостоятельно, можно заказать изготовление LiveCD для нужной версии Windows в любом из ближайших сервисных центров.

Перезагрузите или просто включите компьютер, вставив LiveCD в привод для компакт-дисков, и дождитесь начала загрузки его компонентов (первоочередность загрузки со сменных носителей настраивается через BIOS посредством нажатия Del, Tab или F1 при включении компьютера). Как только на экране появится системное меню, нажмите Shift + F10 для открытия командной строки. Если комбинация ничего не дала, вероятнее всего, доступ к системной строке осуществляется через пункт основного меню «Восстановление системы». Здесь должен находиться соответствующий значок.
Введите в строке по очереди команды diskpart и list volume, чтобы отобразить имеющиеся разделы на жестком диске. Обратите внимание на то, как обозначен раздел, в который была установлена система Windows 10, и затем воспользуйтесь командой Exit. Допустим, системный раздел носит название C. В таком случае введите команду move c:\windows\system32\utilman.exe c:\windows\system32\utilman2.exe.
Нажмите Enter и введите следующую комбинацию: copy c:\windows\system32\cmd.exe c:\windows\system32\utilman.exe. Посредством данных команд вы сможете получить доступ к быстрому сбросу пароля в операционной системе. При успешном выполнении указанных действий перезагрузите компьютер командой wpeutil reboot и извлеките загрузочный диск из CD-привода.
Как только произойдет загрузка системы и появится экран ввода пароля, кликните по кнопке «Специальные возможности».
Теперь, наконец, сбрасываем пароль через открывшуюся командную строку. Нужно ввести команду net user, через пробел указать ваше имя пользователя и еще через пробел — новый пароль, после чего нажать Enter. Чтобы не ошибиться с именем пользователя, воспользуйтесь командой net users для отображения всего списка имен. Итак, вы узнали, как сбросить пароль Windows 10: теперь вы можете выполнить вход в систему с новыми данными.
owindows.ru


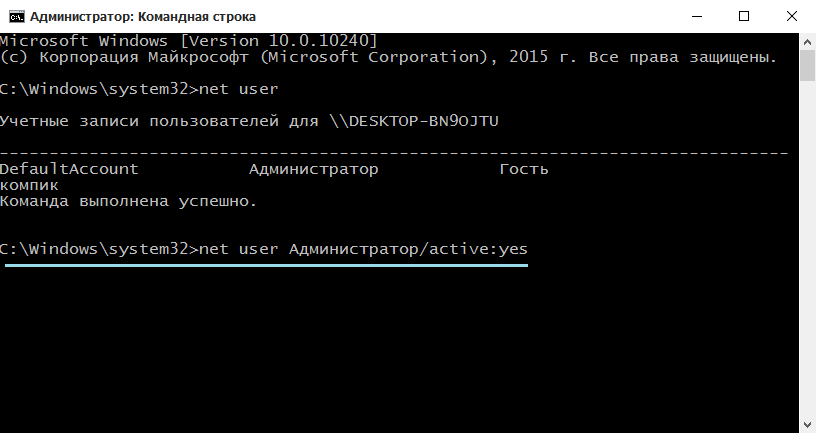 Включение учетной записи администратора
Включение учетной записи администратора