Перенос Windows7 на другое железо отвязка старого
Время идет вперед и надо менять компьютер старый на новый. Обычно снял старое поставил новое, но если меняешь материнскую плату все становится сложнее. Если просто заменить то при загрузки увидим так называемый «Синий экран смерти» или (BSOD) и ошибку STOP 0x0000007B.
Так вот на материнской плате есть чипсет и контроллер которым устанавливаются конечно драйвер и когда происходит замена драйвер остается прежний. Собственно проблема происходит из за замены контроллера шины ATA/SATA, Windows не может сам сменить драйвер и «теряет» диск при загрузки.
Решение есть.
Вариант №1.
Можно воспользоваться утилитой sysprep, она идет с виндовс.
Найти можно так: заходим в пуск дальше набираем CMD в строке поиска, он обычно первый в списке. Главное запустить от имени Администратора. Дальше набираем: C:\\Windows\system32\sysprep\sysprep.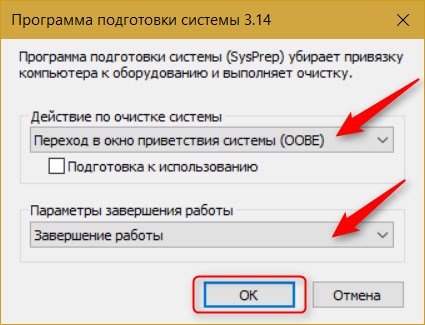
Включается программа подготовки системы 3.14 и она откатит Windows до момента первого включения. При том она удалит все драйвера устройств.
Как программа закончит, меняем материнскую плату и другое «Железо». Запускаем компьютер. И он как новенький, вводим имя пользователя (оно не должно быть такое как до этого так как она уже есть), дальше имя компьютера и завершаем установку, перезагружаем компьютер или делаем выход из системы. Дальше авторизуемся уже с привычной учетной записью (там будет две как старая так и новая). Потом можно удалить новую. И конечно ставим драйвера.
Это самый простой способ. А теперь самое интересное.
Вариант №2.
Он конечно тоже не сложный, просто надо будет чуть больше применить кнопок и подвигать курсор))) Мы на прямую будем править реестр.
- Нам нужен будет любой Windows PE (это средство предустановки).
 Найти можно в интернете и закачать на USB HDD.
Найти можно в интернете и закачать на USB HDD. - Подключаемая в USB, загружаем включаем редактор реестра (он часто есть в таких сборках), находим наш Windows и подключаемся к ней. Если загружаемся с Windows PE, выбираем восстановление системы и там пункт Microsoft Diagnostics and Recovery Toolset.
- Запускаем: редактор реестра.
- Теперь удаляем ветку в реестре HKLM\SYSTEM\MountedDevices
- Теперь, включаем запуск некоторых сервисов, включающие самые стандартные драйвера контроллеров IDE и SATA. Нужно сделать: открываем ветку: HKLM\SYSTEM\CurrentControlSet\services и там раздел amdide. Видим параметр Start, Ставим значение
- По завершению закрываем редактор, конечно надо перезагрузить компьютер.
 И устанавливаем драйвера.
И устанавливаем драйвера.
Перенос установленной системы Windows 7 на новый компьютер
Способ 1. Сохранение Windows 7 на том же жестком диске
Этот способ рекомендуется использовать при замене деталей оборудования (например, системной платы или видеоплаты, которые могут влиять на обычный запуск Windows 7), не затрагивающей жесткий диск, или при использовании того же жесткого диска на новом компьютере.
Выполните замену оборудования или установите свой жесткий диск на новом компьютере.
Включите компьютер и запустите Windows 7 в обычном режиме. Программа установки обновит параметры конфигурации реестра, запустит службы, установит устройства, применит параметры конфигурации системы и подготовит компьютер к первому использованию.
После запуска Windows 7 вам потребуется ввести информацию, которая обычно запрашивается при «чистой» установке Windows 7 (т.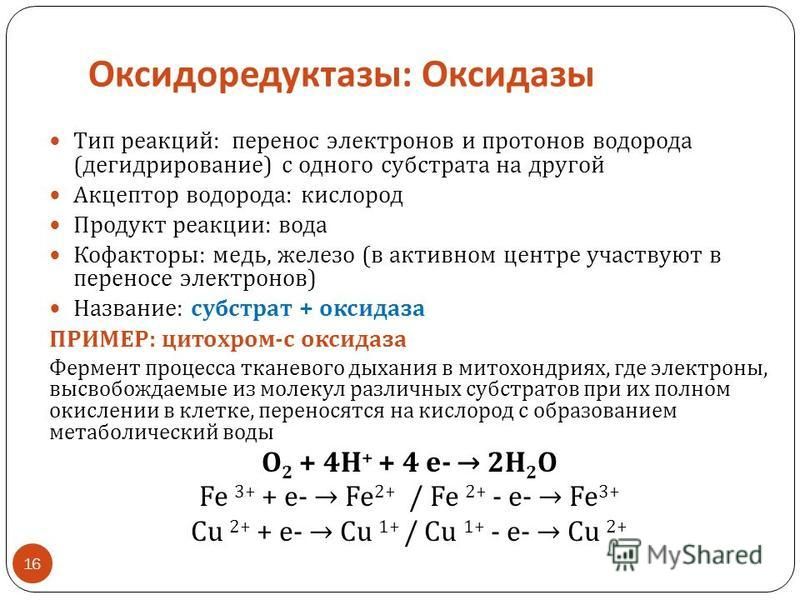 е. нужно будет выбрать страну, время и денежную единицу, а также раскладку клавиатуры). Нажмите кнопку Далее.
е. нужно будет выбрать страну, время и денежную единицу, а также раскладку клавиатуры). Нажмите кнопку Далее.
Когда программа запросит имя пользователя, не вводите имя существующего пользователя, поскольку оно уже используется в системе. Вместо него создайте новую временную учетную запись, которую впоследствии сможете удалить.
Укажите легкий для запоминания пароль для временной учетной записи (и помните, что впоследствии вы должны будете удалить эту учетную запись). Нажмите кнопку
Вы должны будете заново прочитать и принять условия лицензионного соглашения, выбрать параметры обновления, проверить, верны ли дата и время, и выбрать тип сети, к которой подключен ваш компьютер.
По завершении процесса запустите сеанс, используя свою первоначальную учетную запись пользователя, и удалите временную учетную запись. Процедура удаления описана в следующей статье справки: Удаление учетной записи пользователя.
Процедура удаления описана в следующей статье справки: Удаление учетной записи пользователя.
Способ 2. Перемещение Windows 7 на новый жесткий диск
Этот способ рекомендуется использовать при замене жесткого диска или переносе существующей системы Windows 7 на новый компьютер с новым жестким диском.
Установите существующий жесткий диск в качестве загрузочного диска системы на новом компьютере с новым жестким диском.
Включите компьютер и запустите Windows 7 в обычном режиме. Программа установки обновит параметры конфигурации реестра, запустит службы, установит устройства, применит параметры конфигурации системы и подготовит компьютер к первому использованию.
После з апуска Windows 7 потребуется ввести всю информацию, которую обычно вводят при «чистой» установке Windows 7.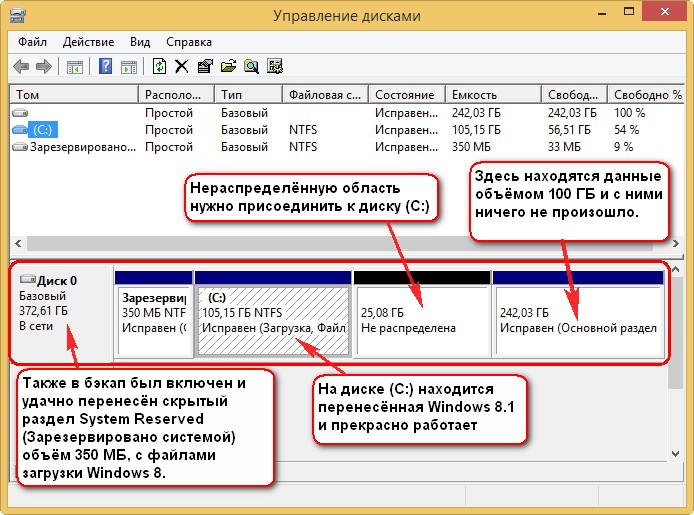
Когда программа запросит имя пользователя, не указывайте имя существующего пользователя, поскольку оно уже используется в системе. Вместо него создайте новую временную учетную запись, которую впоследствии сможете удалить.
Укажите легкий для запоминания пароль для временной учетной записи (и помните, что впоследствии вы должны будете удалить эту учетную запись).
Вы должны будете заново прочитать и принять условия лицензионного соглашения, выбрать параметры обновления, проверить, верны ли дата и время, и выбрать тип сети, к которой подключен ваш компьютер.
По завершении процесса запустите сеанс, используя свою первоначальную учетную запись пользователя, и удалите временную учетную запись. Процедура удаления описана в следующей статье справки: Удаление учетной записи пользователя.
Процедура удаления описана в следующей статье справки: Удаление учетной записи пользователя.
Теперь система готова к работе в новой среде. Для ее переноса на новый жесткий диск создайте образ системы. Нажмите кнопку Пуск, введите «архивация и восстановление» и щелкните Архивация и восстановление.
Щелкните Создание образа системы.
Примечание. Нужно будет указать каталог, в который будет сохранен образ диска. Для этого рекомендуется использовать третий жесткий диск, на котором будет храниться образ и с которого он будет считываться при загрузке с нового жесткого диска.
Выберите На жестком диске, а в раскрывающемся меню — жесткий диск, на который сохраняется образ системы. Нажмите кнопку Далее.
Щелкните Архивировать.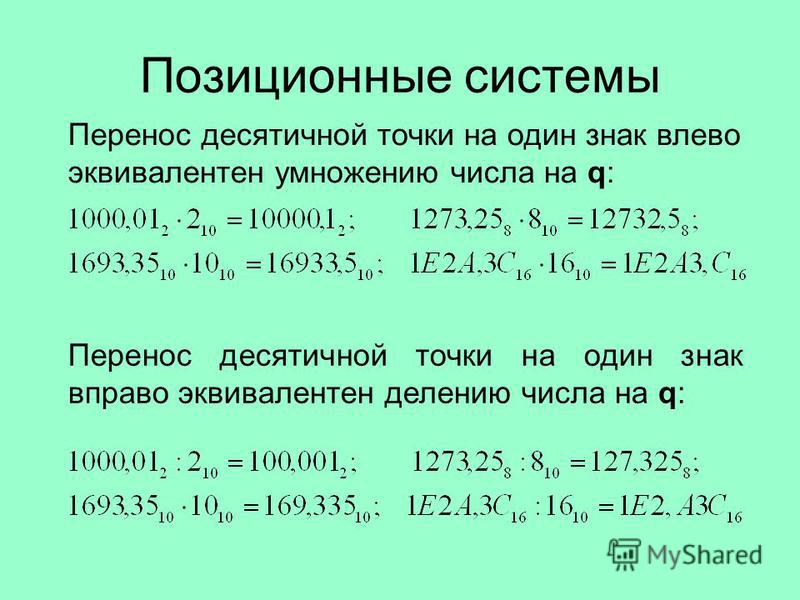
По завершении процесса архивации программа спросит вас, хотите ли вы создать диск восстановления системы. Нажмите кнопку Да, чтобы создать его немедленно. Если вы нажмете Нет, то сможете создать диск восстановления потом.
Нажмите кнопку Закрыть.
Выключите компьютер, удалите первоначальный диск и выберите в качестве основного новый диск, на который будет установлена операционная система, и, кроме того, диск с образом системы.
Включите компьютер и запустите Windows 7 с установочного DVD-диска.
Нажмите кнопку Далее.
Щелкните Восстановление системы.
Выберите Восстановление компьютера с помощью созданного ранее образа системы и нажмите кнопку Далее.
Появятся данные ранее созданного образа в качестве последнего доступного образа системы. Нажмите кнопку Далее.
Нажмите кнопку Далее еще раз.
Нажмите кнопку
Появится предупреждающее сообщение. Выберите Да.
Будет запущен процесс восстановления, по окончании которого система автоматически перезагрузится.
Нас интересует ваше мнение! Мы ждем ваших отзывов по данным статьям; их можно ввести в поле для комментариев в нижней части страницы.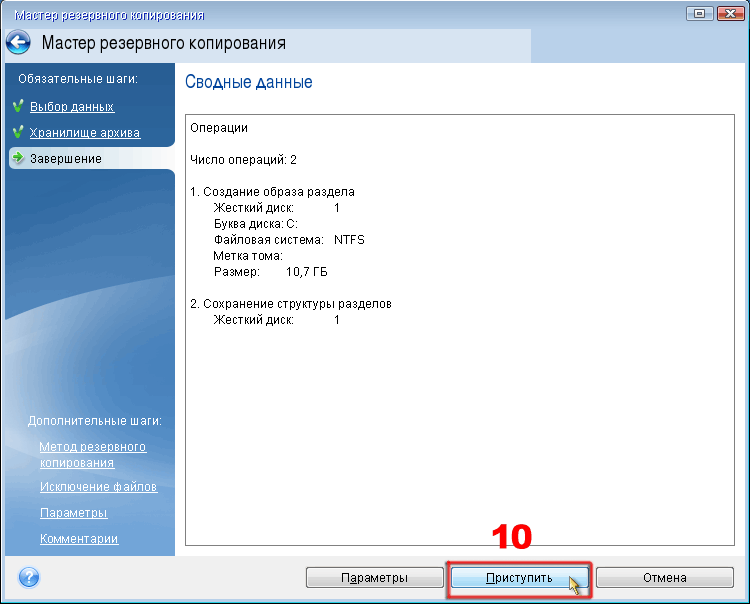 Ваши отзывы помогают нам повышать качество контента. Заранее спасибо!
Ваши отзывы помогают нам повышать качество контента. Заранее спасибо!
Перенос Windows 7 на другое железо
Давайте рассмотрим ситуацию, когда необходимо перенести Windows на другое железо, но для начала определимся, в каких ситуациях может возникнуть данная необходимость:
1) Новый компьютер – вы приобрели новый компьютер и, следовательно, придется устанавливать Windows, софт и настраивать все в привычный вид. Намного проще и удобнее просто переставить жесткий диск и работать в привычной среде, но в данном случае при загрузке Windows появится синий экран смерти, так как Windows настроен под определенное железо, если только оно не является аналогичным.
2) Замена материнской платы или процессора – в данном случае ситуация будет аналогичная, появится синий экран, так как произошла смена оборудования.
3) Моральное устаревание — допустим, вы хотите усилить компьютер новыми комплектующими, но железо под данную материнскую плату устарело и уже не продается, следовательно, нужно покупать новый компьютер и переустанавливать Windows.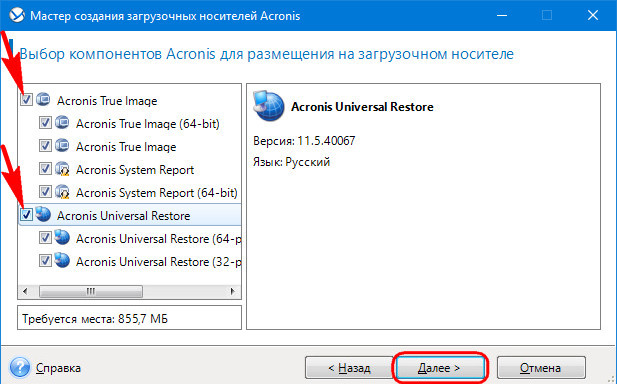
По этому, давайте решим данный вопрос, причем его можно решить средствами самой Windows 7, но перед тем как мы воспользуемся данным средством, советую снять образ системного диска при помощи программы Acronis или через архивирование системы.
Я буду выполнять данную операцию на виртуальной машине, так как на физической машине записать данное видео не получится.
И так приступим, заходим на диск C:\Windows\system32\sysprep\sysprep.exe – запускаем от имени администратора и появляется окно Программа подготовки системы 3.14, так вот, данная программа откатывает Windows до состояния первого входа в систему. То есть к тому моменту, когда операционная система не была привязана к оборудованию, а делает она это путем удаления драйверов устройств.
Перед тем как запустить процесс удаление драйверов устройств, давайте создадим на рабочем столе текстовый файл Проверка и указываем Переход в окно приветствия (OOBE) \ ставим галочку Подготовка к использованию \ Завершение работы \ ОК.
После того, как программа выполнила свою работу подключаем жесткий диск к другому компьютеру, либо, если это замена материнки или процессора, то меняем оборудование и включаем компьютер. Перед нами выполняется процесс, который проходит на финальном этапе установки операционной системы Windows. Вводим имя пользователя и имя компьютера, причем имя пользователя не должно совпадать с прежнем именем, так как прежний пользователь не удалился и мы далее сможем выполнить под ним вход в систему, ну а на данном этапе нам необходимо создать нового пользователя для завершения этапа установки.
Теперь входим под прежним пользователем и можем удалить созданного пользователя а так же его профиль. Видим что на рабочем столе наш файл Проверка остался, значит все данные пользователя остались на месте и небыли удалены.
Однако у данного метода есть недостаток, активация Windows и большинства софта слетает, так что нужно будет активировать все заново, ну и устанавливать драйвера, но это куда проще, чем переустанавливать Windows и переносить наработанную годами информацию.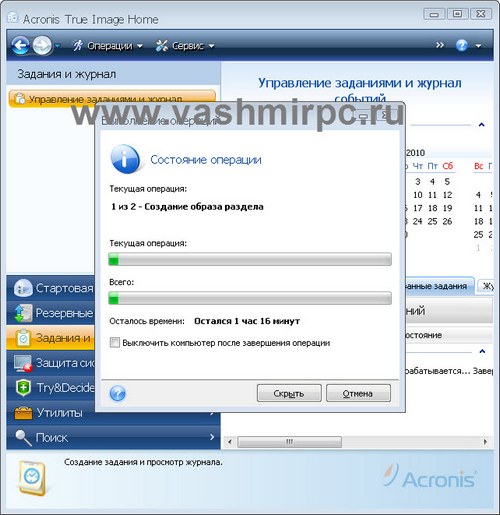
Если данный метод не помогает, бывает, что при работе программы sysprep появляется ошибка, в данной ситуации можно воспользоваться Acronis True Image Universal Restore.
Скачать видеоурок и инструкцию
Универсальный способ переноса ОС Windows 7 на новую платформу / Sandbox / Habr
Задача
Описать быстрый и максимально универсальный способ переноса установленной Windows на произвольную аппаратную платформу.
Границы применимости
ОС Windows 7. Теоретически, Windows 8, Server 2008, 2008 R2. 64-битные ОС можно перенести только на 64-битные платформы.
Описание задачи
Большее число пользователей предпочитают переносить диск/образ ОС, а не переустанавливать с потерей всех настроек. Процесс не является тривиальным. Если обновление незначительно, то проблем не возникает. Если обновляется материнская плата, то все зависит от параметров: различие платформ, актуальность релиза ОС, дата выпуска оборудования. Наихудшим вариантом является переход с amd на intel (или с intel на amd), где целевая платформа выпущена позже дистрибутива ОС (и не имеет записей о соответствующих драйверах в установочных настройках).
 В этом случае, практически при любом способе переноса, гарантирована ошибка 0x0000007B при запуске ОС на новой машине. Данный способ позволяет избежать этой ошибки.
В этом случае, практически при любом способе переноса, гарантирована ошибка 0x0000007B при запуске ОС на новой машине. Данный способ позволяет избежать этой ошибки.Плохие советы
Интернет полнится вопросами и бесполезными рецептами. Вот они:- Воспользоваться утилитой sysprep — это бесполезно и сильно затягивает процесс.
- Воспользоваться сторонними утилитами (Acronis True Image, etc…) — это долго и не гарантирует результат.
- Воспользоваться утилитами botrec и bootsect — в общем случае, проблема не в поиске загрузочных секторов.
Хорошие советы
- Убедиться, что на исходной и целевой системе в настройках BIOS установлены одинаковые режимы AHCI
Controller Mode : Compatible, AHCI Mode: Disabled, SATA Native Mode: Disable
илиController Mode : Enhanced, AHCI Mode: Enabled, SATA Native Mode: Enabled - Убедиться, что в настройках системы установлен Standard AHCI controller
Пуск - Панель Управления - Система - Диспетчер устройств - Контроллеры IDE/ATAPI
Правильная реализация переноса
Требования:
- Дистрибутив Windows, аналогичный установленному
- Носитель информации, подходящий для временной установки на него Windows
Процесс
- Подключить временный носитель информации к новой платформе и произвести начальную установку Windows на него.

- Экспортировать в файл куст реестра
HKEY_LOCAL_MACHINE\SYSTEM\CurrentControlSet\Control\CriticalDeviceDatabase - Импортировать файл с кустом реестра на старой машине
- Переустановить жесткий диск с Windows со старой на новую машину
Пояснение:
Основной проблемой при запуске Windows на новой платформе становится неспособность Windows идентифицировать правильные драйверы к аппаратным компонентам новой платформы. В нормальном случае, ОС затем смотрит идентификаторы аппаратуры и устанавливает соответствующий стандартный драйвер. Если, в силу многих причин, ОС не имеет информации по драйверам, соответствующим текущим идентификаторам оборудования, то продолжает использовать старые драйверы. Импортируя ключ реестра с соответствующими идентификаторами мы заставляем систему «опознать» наше оборудование и подключить соответствующий драйвер (или стандартный, если драйвер не найден)
Дополнительно:
- Можно установить новый Windows на тот же самый жесткий диск (только в другую директорию, нежели переносимый дистрибутив), экспортировать куст реестра в файл, загрузить диск на предыдущей машине и импортировать данные в реестр из файла
- Можно провести всю операцию непосредственно на новой платформе, если использовать ERD Commander (Он же Microsoft DART)
- Для каждой версии Windows есть соответствующий DART.
 Вот хорошая статья. Ссылку на дистрибутив DART можно спокойно нагуглить
Вот хорошая статья. Ссылку на дистрибутив DART можно спокойно нагуглить - Если, по какой-то причине, невозможно перенести файл с данными из реестра на жесткий диск, то существует способ встроить его непосредственно в boot.wim DART’а. Для этого следует использовать GImageX
Справочная информация
Работоспособность способа проверена при переносе Windows 7 Ultimate SP1, при переносе c nForce+AMD Athlon64x2 на Intel B75 + Celeron G1610. Ниже приведены ссылки на материалы, использованные при подготовке статьи:
forum.ixbt.com/topic.cgi?id=22:72169
support.microsoft.com/kb/953356/en-us
ab57.ru/stop7b.html
Как перенести Windows 7 на другой компьютер
Привет админ, прикупил недавно новый компьютер с четырёхъядерным процессором и двух гиговой видеокартой и теперь хочу перенести Windows 7 вместе с жёстким диском со старого компьютера на новый. Единственное что смущает, на старом и на новом компьютере разные материнские платы и разные процессоры, ещё в моей Windows 7 существуют два пользователя, то есть две учётных записи — моя и младшего брата. И у меня и у брата много установленных программ, хотелось бы перенести Windows 7 на другой компьютер вместе с существующими учётными записями, установленными программами и личными файлами.
И у меня и у брата много установленных программ, хотелось бы перенести Windows 7 на другой компьютер вместе с существующими учётными записями, установленными программами и личными файлами.Статью вашу Как перенести Windows 8 на другой компьютер читал и вот думаю применить этот способ для Windows 7, так как утилита sysprep присутствует как в Windows 7, так и в Windows 8. Думаю всё получится, только вот переживаю — перенесётся ли винда и установленный софт, всё-таки материнки разные!
И ещё вопрос — а если мне нужно будет перенести Windows 7 полностью на другой компьютер имеющим другой жёсткий диск. Как действовать в этом случае?
Как перенести Windows 7 на другой компьютер
Здравствуйте друзья! Сделать это очень легко и не зависит от того, сколько у вас учётных записей в системе. Для переноса мы применим встроенную в Windows 7 утилиту sysprep, разработанную специально для того, чтобы подготовить настроенный образ Windows вместе с установленными программами к переносу на другой компьютер (желательно с похожей архитектурой). Для тех кто хочет полностью перенести настроенную операционную систему на другой компьютер, тоже есть информация в этой статье.Для примера, давайте перенесём Windows 7 с моего старенького рабочего компьютера на новый с четырёхъядерным процессором. На моём старом и новом компьютере тоже разные материнские платы и разные процессоры. Перенесётся ли винда? Будем надеяться, в большинстве случаев данный способ срабатывает даже в том случае, если на компьютере, в который мы хотим перенести Windows 7, установлено совсем другое железо.
В моей Windows 7 тоже имеются две учётные записи «Alex» (администратор) и «Andrey» (простая учётная запись) и они обе должны успешно функционировать после переноса системы на другой компьютер. Практически все установленные программы запустятся и будут работать.
Для тех кто хочет полностью перенести настроенную операционную систему на другой компьютер, тоже есть информация в этой статье.Для примера, давайте перенесём Windows 7 с моего старенького рабочего компьютера на новый с четырёхъядерным процессором. На моём старом и новом компьютере тоже разные материнские платы и разные процессоры. Перенесётся ли винда? Будем надеяться, в большинстве случаев данный способ срабатывает даже в том случае, если на компьютере, в который мы хотим перенести Windows 7, установлено совсем другое железо.
В моей Windows 7 тоже имеются две учётные записи «Alex» (администратор) и «Andrey» (простая учётная запись) и они обе должны успешно функционировать после переноса системы на другой компьютер. Практически все установленные программы запустятся и будут работать.Примечание: перед тем, как начать процесс переноса Windows 7, рекомендую вам перестраховаться и создать резервный образ вашей операционной системы, если что-то пойдёт не так, вы сможете восстановиться из этого образа.

И ещё, если у вас установлены программы DAEMON Tools, Alcohol 120%, или UltraISO рекомендую удалить их, не лишним было бы удалить и антивирус, так как если этого не сделать, при переносе может возникнуть ошибка «Windows не удалось завершить настройку системы. Чтобы возобновить настройку, перезагрузите компьютер» В некоторых случаях стоит ещё раз (иногда несколько раз) перезагрузить компьютер и ошибка пропадёт.Итак, запускаем командную строку от имени администратора и вводим команду slmgr /dlv,возникает окно, в нём мы можем увидеть оставшееся количество переноса Windows на другие компьютеры.
Далее вводим команду C:\Windows\System32\Sysprep\Sysprep.exe и собственно говоря запускаем утилиту Sysprep, она подготовит нашу Windows 7 к переносу на другой компьютер.
Окно программы подготовки системы.
Выставляем всё так, как на скришноте и нажимаем ОК.1. Перевод системы в режим OOBE — режим переноса операционной системы активируется при следующем запуске системы.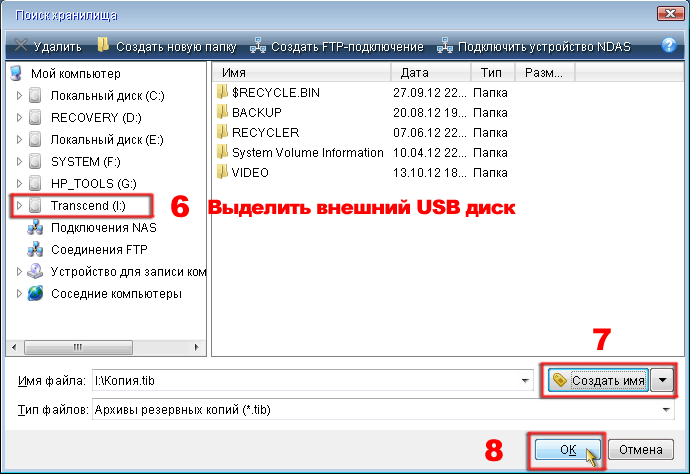
2. Подготовка к использованию— из системы будут удалены все данные, которые не должны копироваться вместе с образом (идентификаторы безопасности (SID), сведения об активации и так далее), но установленные программы должны перенестись без особых сложностей.
Windows 7 готовится к переносу на другой компьютер несколько минут, затем компьютер выключается.Демонтируем наш жёсткий диск из старого компьютера и подсоединяем его к новому компьютеру.
Включаем компьютер. Операционная система Windows 7 обновляет параметры конфигурации реестра,запускает службы,Иногда на этой стадии переноса Windows 7 может выйти ошибка «Windows не удалось завершить настройку системы. Чтобы возобновить настройку, перезагрузите компьютер» В некоторых случаях стоит ещё раз (иногда несколько раз) перезагрузить компьютер и ошибка пропадёт. Иногда эта ошибка появляется из-за установленного антивируса или программ DAEMON Tools, Alcohol 120%, UltraISO рекомендую удалить их перед переносом системы.

осуществляется привязку к новому оборудованию, устанавливаются устройства,
применяются параметры конфигурации системы компьютер подготавлиается к первому использованию. Перезагрузка. Проверяется производительность видео.Можно сказать цель достигнута. Далее.Важно:не вводите имя пользователя существующего в операционной системе (в моём случае Alex и Andrey), иначе обязательно возникнет конфликт. Создайте нового пользователя (например Sergey), данная учётная запись будет для вас временной, после успешного переноса системы её можно будет удалить.Если хотите, назначьте пароль.Принимаем условия лицензии.Отложить решениеНастраиваем время
Общественная сеть.
Как видим, у нас сохранилось два существующих профиля «Alex» и «Andrey», но есть ещё Sergey,который мы можем удалить за ненадобностью, идём в Учётные записи пользователей — Удаление учётной записей пользователя. Вот и всё.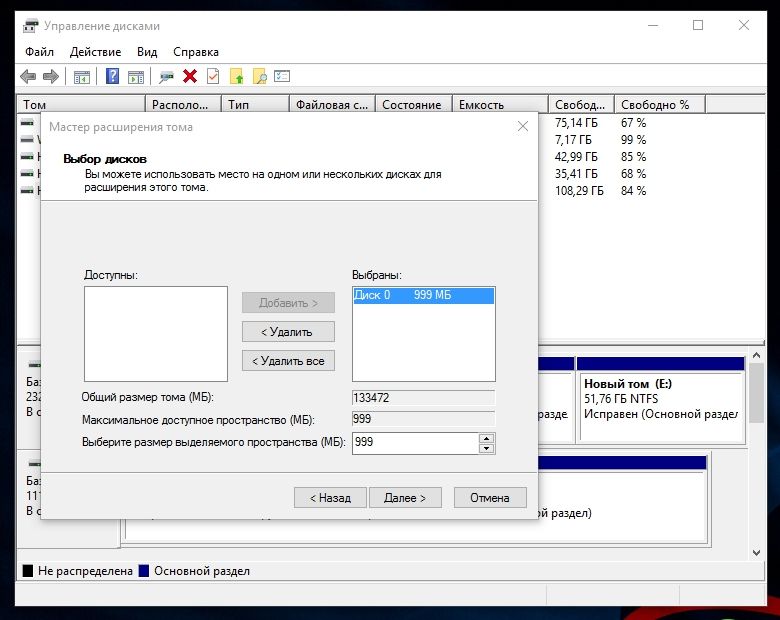
Статьи по этой теме:
- Создание собственного настроенного дистрибутива Windows 10. Или идеальный способ переноса Windows на твердотельный накопитель SSD. Простой способ для начинающих пользователей
- Создание собственного настроенного дистрибутива Windows 10. Способ для опытных пользователей
Метки к статье: Windows 7 Бэкап
Сброс привязки к комплектующим компьютера с помощью Sysprep
Друзья, привет. В этой статье поговорим о штатной утилите Windows Sysprep. Её работа до сих пор на страницах сайта рассматривалась только в контексте использования инструмента, участвующего в процессе создания своих дистрибутивов операционной системы. Но эту утилиту можно использовать и в других целях. Что это за цели, и как в процессе их достижения применять Sysprep?
Сброс привязки к комплектующим компьютера с помощью утилиты Sysprep
Sysprep – утилита, присутствующая на борту Windows 7-10 – является средством отвязки операционной системы от драйверов комплектующих конкретного компьютера и отдельных профильных данных.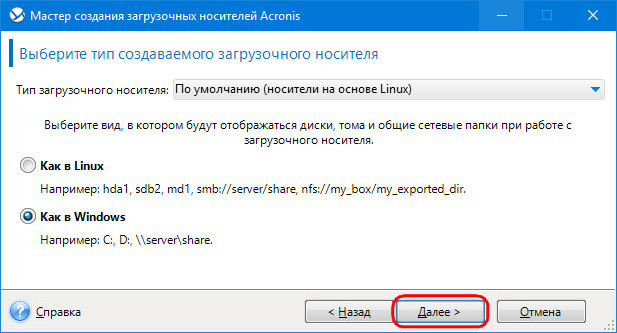
Такая отвязка предусматривается преимущественно для подготовки эталонного образа Windows – состояния системы с внесёнными настройками и установленным софтом – к дальнейшему развёртыванию на множестве компьютерных устройств. Что всерьёз облегчает работу системщиков OEM-производителей и корпораций. Все те фирменные ноутбуки с предустановленными в среду Windows брендовыми надстройками и программным обеспечением, от которых попробуй ещё избавиться – это результат развёртывания на них операционной системы, эталонный образ которой создавался на базе чистого её дистрибутива и потом дорабатывался в режиме аудита. И в этом процессе на одном из этапов участвовала утилита Sysprep.
Sysprep производит удаление из Windows драйверов комплектующих компьютера, и при следующем запуске система автоматически устанавливает новые драйверы для, соответственно, новой конфигурации оборудования. Утилита также обнуляет SID, проводит очистку системного журнала событий, удаляет содержимое системной папки «Temp», удаляет точки отката – в общем, зачищает следы своей работы на текущем устройстве, чтобы с новым запуском Windows начать работу по-новому. Как если бы операционная система была только что установлена. При необходимости Sysprep может до трёх раз сбросить активацию системы.
Как если бы операционная система была только что установлена. При необходимости Sysprep может до трёх раз сбросить активацию системы.
Как запустить Sysprep
Чтобы запустить утилиту, жмём Win+R, вписываем «Sysprep» и в открывшейся системной папке двойным кликом открываем EXE-шник.
Для каких целей можно использовать эту утилиту?
Создание собственных сборок Windows
Если вы, друзья, хотите создать свою сборку Windows – со своими предустановленными программами, внедрёнными обновлениями, выполненной активацией, изменёнными настройками и т.п., вы будете использовать Sysprep перед захватом настроенного образа системы. А как создаются свои сборки Windows, этому у нас на сайте посвящён целый раздел статей.Замена комплектующих
Замена важных компьютерных комплектующих типа материнской платы или процессора в системах Windows 8.1 или 10 обычно не влечёт за собой синий экран смерти. В большей степени этому подвержена Windows 7. Но акцент на слове «обычно», ситуации могут быть разные. Лучше всё же в любой версии системы перед заменой материнки или процессора выключить Windows с предварительным запуском Sysprep. Её запуск отвяжет систему от текущих драйверов устройств (т.е. попросту удалит их). И при следующем запуске компьютера драйверы установятся по-новому. Этот способ поможет не только избежать возможного появления синего экрана смерти, но и предотвратит ещё одну проблему, которая может проявится не сразу, а через какое-то время работы компьютера в новой конфигурации – конфликт старого и нового драйвера заменённого устройства.
Лучше всё же в любой версии системы перед заменой материнки или процессора выключить Windows с предварительным запуском Sysprep. Её запуск отвяжет систему от текущих драйверов устройств (т.е. попросту удалит их). И при следующем запуске компьютера драйверы установятся по-новому. Этот способ поможет не только избежать возможного появления синего экрана смерти, но и предотвратит ещё одну проблему, которая может проявится не сразу, а через какое-то время работы компьютера в новой конфигурации – конфликт старого и нового драйвера заменённого устройства.
Запускаем Sysprep перед непосредственным выключением компьютера для замены в нём материнской платы или процессора. В окне утилиты выставляем действие «Переход в окно приветствия OOBE». В параметрах выключения выбираем «Завершение работы».
Проблемы с драйверами
Если в процессе замены материнской платы или процессора Sysprep не использовалась, не беда, утилиту можно запустить в любой момент позднее. Если, конечно же, в этом есть необходимость — в работе Windows наблюдаются проблемы из-за того, что драйвер старого устройства конфликтует с драйвером нового. Запускаем Sysprep. В её окне выбираем переход в окно OOBE, а в параметрах завершения – перезагрузку.
Запускаем Sysprep. В её окне выбираем переход в окно OOBE, а в параметрах завершения – перезагрузку.
Sysprep удалит драйвер старой материнки и процессора вместе с прочими драйверами. И, как и в предыдущем случае, при следующем запуске Windows они установятся по-новому. Это, кстати, универсальный способ решения проблем с драйверами. Его можно использовать и в других ситуациях – например, когда при сбое работы Windows или её некорректном обновлении до новой версии слетают драйверы устройств и потом не хотят устанавливаться. Sysprep может даже помочь в переустановке драйверов режима работы жёсткого диска IDE, AHCI, RAID, NVMe. Не уверен, что всегда, но в части случаев точно. Но вы можете попробовать: перед тем, как менять в BIOS режим работы жёсткого диска, сделайте сброс драйверов с помощью Sysprep.
Перенос наработанной Windows на другой компьютер
Чтобы можно было перенести свою наработанную Windows на другой компьютер, создатели ПО для резервного копирования в своих продуктах реализуют специальные технологии по отвязке драйверов комплектующих при восстановлении из бэкапа.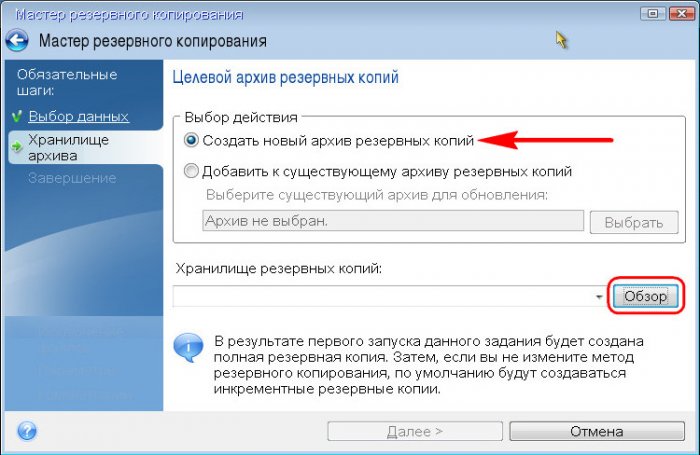 Такие технологии есть, например, у бэкаперов Acronis и AOMEI – соответственно, Acronis Universal Restore и AOMEI Universal Restore. Есть такая технология также у EaseUS Todo Backup. Эти технологии, по сути, делают то же, что и Sysprep, только не перед захватом образа, а на этапе развёртывания Windows, т.е. восстановления её из бэкапа. Но тогда как Sysprep можно пользоваться совершенно бесплатно, она является частью Windows, технологии типа Universal Restore обычно поставляются в платных редакциях программ для резервного копирования. И если, к примеру, Acronis весь платный, то с помощью средств резервного копирования AOMEI или EaseUS и участия утилиты Sysprep совершенно бесплатно можем перенести свою рабочую Windows на другой компьютер. Ведь у программ AOMEI Backupper и EaseUS Todo Backup базовый функционал, куда входит обычное резервное копирование и восстановление Windows, бесплатный.Чтобы перенести наработанную Windows на другую конфигурацию железа, подготавливаем загрузочный носитель с программой для резервного копирования.
Такие технологии есть, например, у бэкаперов Acronis и AOMEI – соответственно, Acronis Universal Restore и AOMEI Universal Restore. Есть такая технология также у EaseUS Todo Backup. Эти технологии, по сути, делают то же, что и Sysprep, только не перед захватом образа, а на этапе развёртывания Windows, т.е. восстановления её из бэкапа. Но тогда как Sysprep можно пользоваться совершенно бесплатно, она является частью Windows, технологии типа Universal Restore обычно поставляются в платных редакциях программ для резервного копирования. И если, к примеру, Acronis весь платный, то с помощью средств резервного копирования AOMEI или EaseUS и участия утилиты Sysprep совершенно бесплатно можем перенести свою рабочую Windows на другой компьютер. Ведь у программ AOMEI Backupper и EaseUS Todo Backup базовый функционал, куда входит обычное резервное копирование и восстановление Windows, бесплатный.Чтобы перенести наработанную Windows на другую конфигурацию железа, подготавливаем загрузочный носитель с программой для резервного копирования.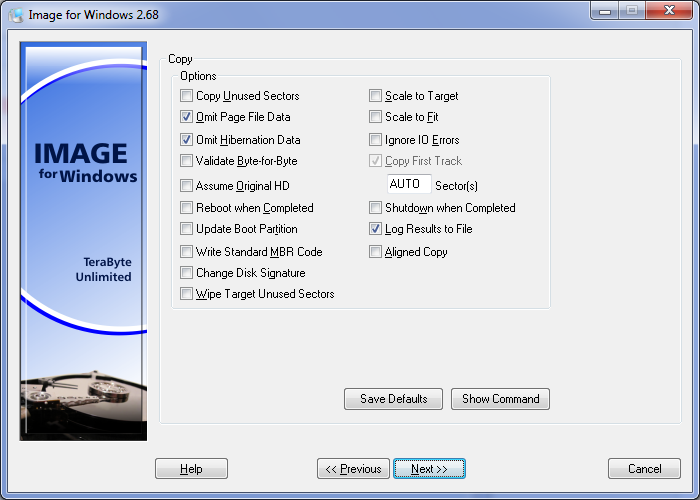 Если вам, друзья, нравится программа EaseUS Todo Backup, вот статья, как создать загрузочную флешку и работать с неё, создавая системные бэкапы и восстанавливая их. А если вам нравится программа AOMEI Backupper, можете скачать готовый ISO-образ с ней для записи на флешку или оптический диск.
Если вам, друзья, нравится программа EaseUS Todo Backup, вот статья, как создать загрузочную флешку и работать с неё, создавая системные бэкапы и восстанавливая их. А если вам нравится программа AOMEI Backupper, можете скачать готовый ISO-образ с ней для записи на флешку или оптический диск.Загрузочный носитель с бэкапером подготовили, теперь запускаем Sysprep. В её окне выбираем переход в окно OOBE, а в параметрах выключения – завершение работы.
Запускаем компьютер с загрузочного носителя с бэкапером. Создаём резервную копию уже отвязанной от драйверов Windows.
При создании указываем местом хранения резервной копии либо вместительную флешку, либо USB-HDD, либо внутренний жёсткий диск, который потом можно будет временно подключить к новому компьютеру. Далее подсоединяем флешку или жёсткий диск с резервной копией к другому компьютеру, загружаемся с загрузочного носителя с бэкапером и восстанавливаем Windows.
При восстановлении Windows её драйверы будут установлены по-новому.
Примечание: друзья, по теме переноса Windows на другой компьютер с отличным железом смотрите также детальный мануал с использованием разных инструментов в статье сайта «Как перенести Windows 10 на другой компьютер» (применимо также к Windows 7 и 8.1).
Сброс активации Windows
Ещё одна функция Sysprep – возможность сброса активации. В идеале эта функция предназначается, опять же, для отвязки эталонного образа Windows от активации и поставки модифицированного дистрибутива системы без вшитого ключа продукта. Но поскольку нигде не написано и мокрой печаткой не закреплено, что эту функцию можно использовать в других целях, сброс активации с помощью Sysprep знающие люди используют для продления 30-дневного триал-срока Windows 7. Активацию системы можно сбросить трижды, следовательно, в целом триал-срок работы с «Семёркой» может составить 120 дней.
Как сбросить активацию Windows 7? Запускаем Sysprep. В её окне выбираем переход в окно OOBE, ниже ставим галочку «Подготовка к использованию», в параметрах завершения указываем перезагрузку.
Сброс активации с помощью Sysprep также можно использовать для продления срока бесплатных пробных лицензий Evalution ознакомительных Windows. Такие предлагаются IT-специалистам компаний в рамках проекта TechNet Evaluation Center компании Microsoft. В число таких ознакомительных систем входит Windows 10 Корпоративная и LTSB. Их официально можно бесплатно использовать 90 дней, а потом нужно либо покупать ключ продукта, либо переустанавливать систему, чтобы заново начался отсчёт дней Evalution-лицензии. Но если под конец 90-дневного срока сбросить активацию Evalution с помощью Sysprep, Windows не нужно будет переустанавливать ещё 90 дней, а потом ещё таких же 90 дней. В итоге получим 360 дней бесплатного использования.
Переход в окно OOBE
После использования Sysprep с указанным действием «Переход в окно приветствия OOBE» Windows запустится на этапе задания региональных и профильных параметров. Этот этап мы всегда проходим при установке системы. Здесь нужно указать страну, раскладку клавиатуры и создать новую локальную учётную запись.
Этот этап мы всегда проходим при установке системы. Здесь нужно указать страну, раскладку клавиатуры и создать новую локальную учётную запись.
В эту новую учётную запись можно даже не входить, если она сама автоматом не запустится. Если запустится, выходим на экран блокировки, заходим в свою старую учётную запись.
И потом из своей учётки можем удалить новую учётку.
Метки к статье: Своя сборка Windows Драйвера Кастомизация Железо и периферия
Как перенести Windows на другой компьютер
Можно ли перенести операционную систему Windows на другой компьютер? В последнее время очень часто сталкиваюсь с таким вопросом от своих знакомых и друзей. Думаю связано это с тем что у каждого из нас, очень много различной информации, которую мы просто не в силах запомнить, и поэтому храним её на компьютере. Это логины пароли о различных сервисов, закладки просто документы и многое другое. Восстановить которую будет достаточно сложно и долго.
Поэтому когда пользователь покупает себе новый ПК, у него появляется вопрос о переноси своей настроенной операционной системы со всеми данными на новый ПК. Согласитесь это очень удобно. Отвечу вам перенести Windows на другой компьютер можно, и на самом деле не так и сложно. Способов это сделать так же много. Например, перенести ОС можно стандартными средствами и с помощью специальных программа. Я рекомендую использовать Acronis True Image.
Переносим ОС на новое железо
Данная программа платная, но у неё есть пробный период, используя который можно перенести ОС бесплатно. Переходим на официальный сайт скачиваем и устанавливаем.
https://www.acronis.com/en-eu/personal/computer-backup/
После запуска заходим в раздел «Резервное копирование» и кликаме на значок компьютера.
Как видите есть различные варианты переноса. Нас интересует второй пункт «Диски и разделы».
Отмечаем жесткий диск на котором установлена операционная система. Если у вас несколько дисков можно отметить и их но в этому случае процесс займет намного больше времени. Поэтому рекомендую копировать только диск с Windows, а остальные просто подключить к новому ПК.
Если у вас несколько дисков можно отметить и их но в этому случае процесс займет намного больше времени. Поэтому рекомендую копировать только диск с Windows, а остальные просто подключить к новому ПК.
Теперь выбираем место куда будет сохранен сделанный образ системы.
Для копии понадобиться внешний жестки диск либо флешка большого объема. Опят же все зависит от объема диска на котором установлена ОС.
Можно выбрать путь через обзор.
Осталось кликнуть «Создать копию». Скажу сразу процес не быстрый поэтому придется подожать.
Для тоо чтобы развернуть операционную систему на другом компьютере необходимо создать загрузочную флешку. Для этого идем в раздел «Инструменты» и выбираем пункт «Мастер создания загрузочных носителей».
Выбираем носитель, либо создание iso образа с последующей записью его на флешку, либо сразу влешку.
После того как вы записали и сделали загрузочную флешку, подключаем её у другому ПК и загружаемся с неё. В главном окне программы выбираем пункт «Восстановление диски»
В главном окне программы выбираем пункт «Восстановление диски»
В следующем окне выбираем созданную ранее копию и диск на которой её нужно установить. Дожидаемся завершение процесса.
Перезагружаем ПК и пробуем загрузиться. Все на этом закончен процесс переноса операционной системы Windows на другой компьютер.
Чуть не забыл перенести Windows XP не получиться, так как возникнут проблемы драйверами к новому железу. XP их сама не установить а упадет в синий экран. Могут также возникнуть проблемы с Windows 7. А вот Windows 8 и 10 перенесутся без проблем. Это же касается и WIndows Server.
Перенести установку на новое оборудование
В этой статье обсуждаются шаги, необходимые для перевода системы Arch Linux на новое оборудование. Цель состоит в том, чтобы добиться такой же установки ArchLinux с точки зрения установленного программного обеспечения и конфигурации, которая не зависит от оборудования.
Предупреждение: Некоторые из следующих инструкций могут быть опасными: вам рекомендуется сделать резервную копию всех ваших важных данных в старой системе, прежде чем продолжить.
Существует два разных подхода к миграции установки:
- Снизу вверх : Установите новую систему Arch Linux на новое оборудование, затем восстановите установленные пакеты и файлы конфигурации, e.грамм. как описано в dotfiles.
- Сверху вниз : клонируйте старый жесткий диск на новый жесткий диск или поместите старый жесткий диск в новую систему; при необходимости измените файлы конфигурации.
Метод сверху вниз, дает более точное воспроизведение исходной системы, чем подход снизу вверх, .
Адаптация к новому оборудованию
Предупреждение: Для обоих подходов мы должны учитывать различия между старым и аппаратным и соответствующим образом изменять установленные драйверы и конфигурацию.
Прежде чем начать, изучите особенности нового оборудования и составьте список отличий. Общие различия
Жесткий диск против SSD
См. Статью SSD.
Производитель процессора
Если вы переключаете ЦП на ЦП другого производителя (например, Intel на AMD), измените конфигурацию микрокода.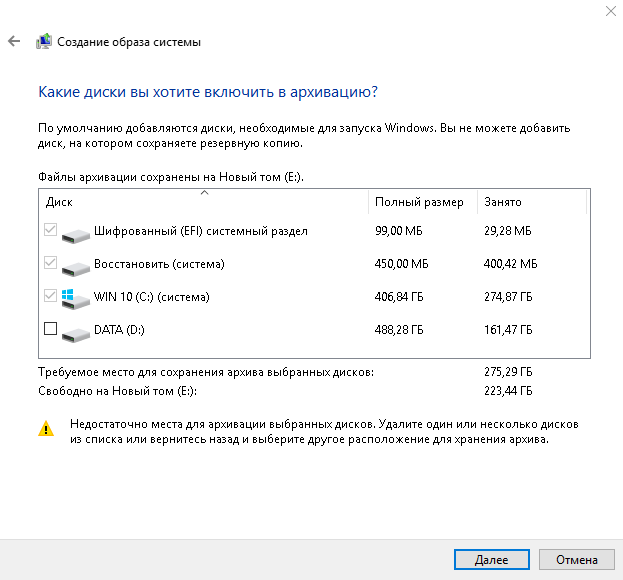
Поставщик графических процессоров
Если вы заменили графический процессор на графический процессор другого производителя (например, с Amd на NVIDIA), измените графический драйвер.
UEFI vs.Загрузочный код MBR загрузка
Если вы переключитесь на более новую материнскую плату с UEFI, может быть предпочтительнее или требуется переключиться с загрузки с загрузочного кода MBR на загрузку UEFI. В этом случае необходим новый системный раздел EFI.
Снизу вверх
В старой системе
Мы определяем здесь минимальную конфигурацию, которая переносится из старой системы в новую, что отличает этот подход от руководства по установке. Подумайте о файлах конфигурации из / etc и файлах точек в / home , которые вы хотите скопировать в новую систему, а также о файлах пользовательских данных.Если у вас не будет доступа к старой системе из новой системы, сделайте резервную копию всех файлов, которые вы хотите скопировать.
Список установленных пакетов
$ pacman -Qqen> pkglist.txt $ pacman -Qqem> pkglist_aur.txt
дает вам хороший список явно установленных пакетов из репозиториев и из AUR. Включите его в резервную копию, если сделаете ее.
Вы также можете использовать следующий сценарий для лучшего обзора двоичных файлов и библиотек, установленных без ведома pacman (e.грамм. устанавливается через Steam, Desura или их собственные методы установки):
find / -regextype posix-extended -regex "/(sys|srv|proc)|.*/\.ccache/.*" -prune -o -type f \
-exec bash -c 'файл "{}" | grep -E "(32 | 64) -bit" '\; | \
awk -F: '{print $ 1}' | \
при чтении -r bin; \
сделать pacman -Qo "$ bin" &> / dev / null || эхо "$ bin"; \
Выполнено
Кэшpacman
Рассмотрите возможность резервного копирования / var / cache / pacman / pkg / , если вы не меняете архитектуры (например, с x86 на x86_64).
По новой системе
Руководство по установке, первая половина
Основные сведения об установке новой системы см.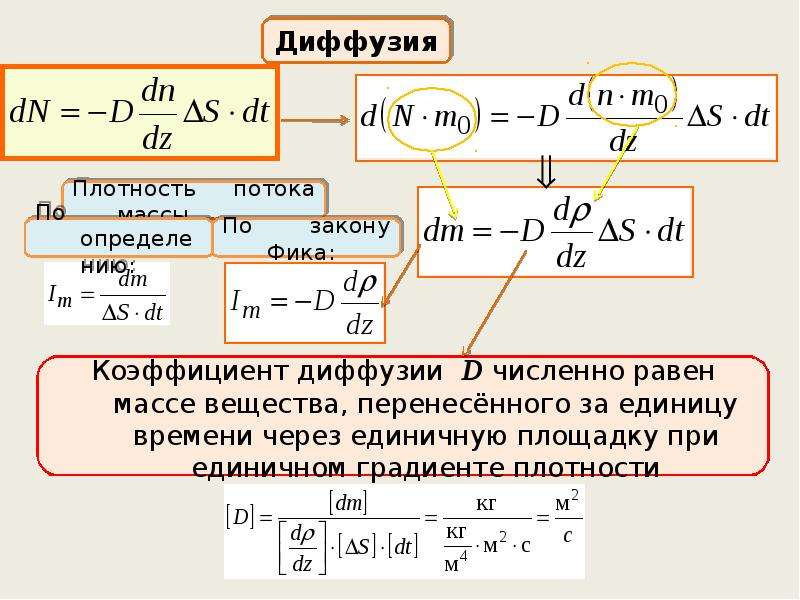 В Руководстве по установке. Следуйте первой половине руководства по установке, но исключая команду pacstrap.
В Руководстве по установке. Следуйте первой половине руководства по установке, но исключая команду pacstrap.
Копировать кеш pacman
Скопируйте кэш pacman, находящийся по адресу / var / cache / pacman / pkg / , из старой в новую систему или из резервной копии в новую систему.
Руководство по установке вторая половина
Продолжайте следовать руководству по установке, включая команду pacstrap, до конца, но не перезагружайтесь.Не пропускайте команду pacstrap, поскольку она выполняет дополнительную работу помимо установки пакетов.
Установить ранее установленное программное обеспечение
Отредактируйте pkglist.txt (и pkglist_aur.txt) и удалите драйверы, которые не нужны в новой системе. Затем установите любое другое ранее установленное программное обеспечение с помощью
# pacman -S --needed -Сверху вниз
Существует два варианта подхода «сверху вниз»: вы можете либо оставить диск, на котором уже установлена система, и изменить его содержимое, либо скопировать систему на новый диск.
Если вы оставите диск и модифицируете его, а затем вернете его в старую систему, модификации, скорее всего, помешают загрузке старой системы.
Очистить старую систему
Также стоит очистить вашу систему перед ее клонированием, как описано в разделе «Обслуживание системы # Очистить файловую систему». Прежде чем продолжить, убедитесь, что старая система по-прежнему работает должным образом.
Копируем систему на новый диск
Примечание: Если вы планируете оставить жесткий диск на котором уже установлена система, вы можете пропустить этот раздел.
Существует два основных метода копирования системы на новый диск: клонирование диска и копирование файлов.
Клонирование диска
Требуется использовать живую систему Linux, а не старую систему Arch Linux; например, вы можете использовать установочный USB-носитель Arch Linux. Структура разделов и файловые системы старой системы будут воспроизведены.
Копирование файлов
Варианты транспортировки
Существует множество различных методов передачи данных между двумя дисками:
- Подключите исходный и целевой жесткие диски к одному и тому же компьютеру, старому или новому.
Канал передачи данных: старый жесткий диск -> компьютер -> новый жесткий диск.
- Используйте устройства временного хранения, такие как внешние жесткие диски или облачные резервные копии. Канал передачи данных: старый жесткий диск -> старый компьютер -> хранилище -> новый компьютер -> новый жесткий диск. Обзор см. В статье Резервное копирование системы.
- Передача данных по сети, например, с помощью rsync. Канал передачи данных: старый жесткий диск -> старый компьютер -> сеть -> новый компьютер -> новый жесткий диск.
Для первых двух вариантов учтите, что вам могут потребоваться адаптеры для подключения жестких дисков (PATA-> SATA, USB-HDD-Cases и т. Д.) и выберите достаточно быстрое соединение.
Последние два варианта требуют, чтобы вы использовали работающую систему Linux на новом компьютере, поскольку на этом этапе невозможно загрузиться с нового жесткого диска.
Обновление fstab
Предупреждение: Перед выполнением этого шага убедитесь, что вы не хотите использовать этот диск в старой системе, так как изменение файла fstab, скорее всего, предотвратит загрузку системы в старой конфигурации.Если вы используете установочный образ Arch Linux, смонтируйте новый корневой раздел в
/ mntи любые другие разделы, которые требуются, как при обычной установке (см. Руководство по установке # Смонтировать файловые системы).Вставьте произвольный комментарий, например
#end of old fstab, в конец вашего/ mnt / etc / fstab. Создайте новый файл fstab, как указано в руководстве по установке # Fstab, добавив его к текущему файлу fstab. В общем, всегда просматривайте файл fstab, созданный genfstab. В этом случае проверьте старые записи fstab перед комментарием, если они устарели или дублируются, удалите их, а если старые записи остаются полезными, сохраните их. Например, можно сохранить записи монтирования для сетевых дисков.Обычно рекомендуется использовать постоянное именование блочных устройств.Переустановить загрузчик
Вам может потребоваться переустановка и / или перенастройка загрузчика по следующим причинам:
- Различные диски, структура разделов или файловая система
- Добавление загрузочных записей UEFI в NVRAM новой материнской платы
- Переход с загрузки с загрузочного кода MBR на загрузку UEFI
- Переход с USB на SATA / NVMe
- Обновление командной строки ядра
- В случае использования другого графического процессора, обновить режим буфера кадра
- Обновите образ микрокода initramfs
Если вы используете живую среду Arch Linux, то перед переустановкой загрузчика измените root на новую систему:
# arch-chroot / mntОбратитесь к статье о загрузчике, чтобы узнать, как (пере) установить его.
Восстановить образ ядра
Рекомендуется регенерировать образ initramfs с помощью mkinitcpio, хотя изначально резервный образ initramfs может работать.
Перенастроить звук
Перенастроить сеть
Если старая установка и перенесенная установка должны сосуществовать в одной сети, задайте новое имя хоста с помощью hostnamectl.
Также примите во внимание изменения конфигурации, которые требуются после изменения имени хоста:
- / и т. Д. / Хосты
- другие приложения, использующие имя хоста: synergy, nut (инструменты для сетевых ИБП)
grep -Ri 'hostname' / etc(как пользователь root) должен дать некоторые подсказки о файлах, которые нужно обновить.Имена сетевых интерфейсов могут измениться при использовании dhcpcd с именованными сетевыми интерфейсами.
- Работает
dmesg | grep 'переименован из eth'как root может помочь найти новое имя интерфейса- удалить старый: отключить
dhcpcd @ enp X s0.service
- активировать новый: включить
dhcpcd @ enp X s0.serviceСм. Также
Драйверы- Перенос установки linux на новый компьютер
Переместить или клонировать установку Linux довольно просто, если исходный и целевой процессоры имеют одинаковую архитектуру (например,грамм. оба x86, оба x64, обе руки…).
Переезд
При переезде нужно позаботиться об аппаратных зависимостях. Однако большинство пользователей не столкнутся с какими-либо трудностями, кроме
xorg.conf(и даже тогда современные дистрибутивы, как правило, не нуждаются в нем) и, возможно, загрузчике.
Если конфигурация диска отличается, вам может потребоваться перенастроить загрузчика и таблицы файловой системы (
/ etc / fstab,/ etc / crypttab, если вы используете криптографию,/ etc / mdadm.conf, если вы используете md RAID).Для загрузчика самый простой способ - вставить диск в новую машину, загрузить Live CD / USB вашего дистрибутива и использовать его инструмент восстановления загрузчика.
Обратите внимание, что если вы копируете данные, а не физически перемещаете диск (например, из-за двойной загрузки одной или обеих систем с Windows), быстрее и проще скопировать целые разделы (с помощью (G) Parted или
dd).Если у вас есть файл
xorg.confдля объявления параметров, связанных с отображением (например,грамм. в отношении проприетарного драйвера), его необходимо будет изменить, если в целевой системе установлена другая видеокарта или другая конфигурация монитора. Вы также должны установить проприетарный драйвер для видеокарты целевой системы перед перемещением, если это применимо.Если вы указали параметры модуля или черные списки в
/etc/modprobe.d, возможно, их необходимо настроить для целевой системы.Клонирование
Клонирование установки связано с теми же аппаратными проблемами, что и перемещение, но есть еще несколько вещей, о которых нужно позаботиться, чтобы придать новой машине новую идентичность.
Отредактируйте
/ etc / hostname, чтобы дать новой машине новое имя.
Найдите другие вхождения имени хоста в/ etc. Обычно это/ etc / hosts(псевдоним 127.0.0.1) и/ etc / mailnameили другая конфигурация почтовой системы.Восстановить ключ хоста ssh .
Внесите необходимые изменения в сетевую конфигурацию (например, статический IP-адрес).
Измените UUID томов RAID (необязательно, но рекомендуется во избежание путаницы), например,
mdadm -U uuid.См. Также пошаговое руководство по клонированию, ориентированное на Ubuntu.
Мой текущий настольный компьютер был клонирован с его предшественника путем отключения одного из двух зеркальных дисков RAID-1, его перемещения в новый компьютер, создания тома RAID-1 на уже существующем диске, разрешения повторной синхронизации зеркала и внесения изменений. указано выше, где это применимо.
linux - Как перенести конфигурацию между компьютерами с разным оборудованием?
Во-первых, если вы собираетесь продолжать запускать 32-битные двоичные файлы, вы фактически не меняете архитектуру процессора: вы все равно будете использовать процессор x86, даже если он также способен выполнять другие задачи. В этом случае я рекомендую клонировать вашу установку или просто переместить жесткий диск, как описано в разделе Перенос установки linux на новый компьютер.
С другой стороны, если вы хотите иметь 64-битную систему (в терминах Ubuntu: архитектура
amd64), вам необходимо переустановить, потому что вы не можете установить пакетыamd64в системеi386или наоборот.(Это изменится, когда появится Multiarch).
Многие настройки хранятся в вашем домашнем каталоге, и вы можете скопировать их на новый компьютер. Системные настройки не так просто скопировать из-за изменения архитектуры процессора.
В Ubuntu 10.10 и выше попробуйте OneConf.
OneConf - это механизм для записи информации о программном обеспечении в Ubuntu One и синхронизации с другими компьютерами по мере необходимости. В Maverick хранится список установленного программного обеспечения.Со временем это может быть расширено, чтобы включить некоторые настройки приложения и состояние приложения. Другие инструменты, такие как Stipple, могут предоставлять более расширенные настройки / управление.
Одна из основных вещей, которые вы захотите воспроизвести при новой установке, - это набор установленных пакетов. В дистрибутивах на основе APT вы можете использовать команду
aptitude-create-state-bundle(часть пакетаaptitude) для создания архива, содержащего список установленных пакетов и их конфигурацию debconf, иaptitude-run- состояниена новой машине.(Спасибо intuited за то, что рассказали мне о
aptitude-create-state-bundle.) См. Также список явно установленных пакетов Ubuntu и процитированные там вопросы Super User и Ask Ubuntu, особенно ответ Telemachus о том, как сделать эту часть вручную.Что касается вещей, которые вы изменили в
/ etc, вам необходимо их просмотреть. Многие из них связаны с определенным оборудованием или настройками сети и не должны копироваться. Другие связаны с личными предпочтениями, но вы должны по возможности устанавливать личные предпочтения для каждого пользователя, чтобы настройки сохранялись в вашем домашнем каталоге.Если вы планируете заранее, вы можете использовать etckeeper, чтобы поместить
/ etcпод контроль версий (etckeeper quickstart). Вам не нужно ничего знать об управлении версиями, чтобы использовать etckeeper, вам нужно только начать обучение, если вы хотите использовать его в своих интересах для интересных вещей.Как перенести полную операционную систему со старого ПК на новый
Покупка нового компьютера - это увлекательно.
Он невероятно быстрый, без мусора и оснащен новейшим оборудованием.
Но на этом азарт заканчивается.Как только вы включите его в первый раз, вы быстро поймете, что взяли на себя гигантскую задачу. На то, чтобы настроить именно так, как вы хотите, могут потребоваться дни - если не недели.
У вас, вероятно, есть масса приложений, файлов и настроек, которые необходимо тщательно просмотреть, переместить и перенастроить.
Так не должно быть.Вместо того, чтобы делать все вручную, почему бы не попробовать перенести всю операционную систему (ОС) со старого ПК на новый?
В этой статье я собираюсь объяснить, как использовать Macrium Reflect для клонирования и перемещения вашей ОС.
В конце я предложу парочку альтернативных способов перемещения файлов, не касаясь самой ОС.
Проблема с клонированием
Macrium Reflect основывается на принципе, называемом клонированием.
Это методика выбора, переходите ли вы на новый компьютер или просто переходите на жесткий диск большего размера.
Если вы используете Linux, процесс безболезненный.Но в Windows у вас больше шансов столкнуться с проблемами.
Нет никаких гарантий, что ваша клонированная копия будет успешно работать на новом компьютере.
Часто драйверы для вашего нового и старого оборудования не совпадают. В лучшем случае некоторые части вашей новой машины не будут работать. В худшем случае ваш компьютер не загрузится, и вы увидите «синий экран смерти».
Конечно, вы можете использовать установочный диск или даже веб-сайт проблемного устройства, чтобы найти новые драйверы и исправить проблемы, но это может занять много времени и разочаровать.
Сделайте клон с помощью Macrium Reflect
Не обращая внимания на предупреждение, вот пошаговое руководство по использованию Macrium Reflect для клонирования вашей ОС Windows 10.
Создать клон
Во-первых, вам нужно скачать копию бесплатного приложения с веб-сайта Macrium.
Убедитесь, что вы выбрали Home Use , иначе вы сможете загрузить только пробную версию приложения премиум-класса. Размер приложения почти 1 ГБ, поэтому загрузка и установка могут занять некоторое время.
Когда вы запустите приложение, вы увидите список всех дисков, подключенных к вашему компьютеру.
Выделите диск, который хотите клонировать. Вы можете игнорировать остальную часть интерфейса. В моем случае я выделил диск C: ; там установлена моя копия Windows.
Далее смотрите ниже список дисков.
Вы увидите опцию под названием Клонировать этот диск… . Щелкните по нему, чтобы начать процесс клонирования.
На следующем экране вам нужно выбрать целевой диск.Вы можете отправить свой клон на внешний или внутренний диск, но помните, что все содержимое диска будет удалено.
Перетащите разделы диска с диска, который вы хотите клонировать, на целевой диск.
Убедитесь, что разделы на обоих дисках расположены в одинаковом порядке. Вы можете настроить размер разделов по размеру, щелкнув Cloned Partition Properties .
Когда вы будете довольны, нажмите Next> Finish , чтобы начать создание своего клона.
Восстановить клон
Создание клона - это только половина задачи.
Теперь вам нужно установить клон на новый компьютер.
Прежде чем продолжить, вам необходимо отключить безопасную загрузку Windows 10 .Это позволит вам загрузить компьютер с внешнего жесткого диска, на котором находится ваш новый клон.
Чтобы выключить его, войдите в меню BIOS вашего компьютера.
Обычно он доступен по нажатию определенной клавиши во время загрузки. Точный ключ меняется от производителя к производителю. Вы должны найти настройку безопасной загрузки на вкладке Security , Boot или Authentication .
Затем перезагрузите компьютер и загрузитесь с внешнего USB-накопителя.Опять же, для этого вам может потребоваться войти в меню BIOS вашего компьютера.
Теперь на вашем компьютере должна быть установлена клонированная версия Windows 10.После загрузки снова откройте Macrium и повторите шаги клонирования. На этот раз вы хотите клонировать свой USB-накопитель на диск C: вашего компьютера.
Подождите, пока процесс завершится, выключите компьютер, отсоедините USB-накопитель и перезагрузите компьютер.
Теперь у вас должна быть точная копия ОС вашего старого компьютера на новом блестящем ПК.
Чистая установка
Если клонирование не работает, и ваш компьютер отказывается загружаться, не паникуйте.
Просто выполните чистую установку своей ОС, и ваш новый компьютер будет как новый.
На другом компьютере перейдите на сайт загрузки Windows 10 и щелкните Создать установочный носитель Windows 10> Загрузить инструмент сейчас .Сохраните образ на USB-накопитель с объемом не менее 5 ГБ. Вставьте USB-накопитель в новый компьютер, перезагрузите его и следуйте инструкциям на экране.
Если клонирование не удалось, но ваш компьютер все еще загружается, вы можете использовать новый инструмент Windows 10 Fresh Start для установки новой копии ОС.
Перейдите в Настройки > Обновление и безопасность> Восстановление> Начало работы . Ваш компьютер спросит вас, какие файлы вы хотите сохранить, а затем установите новую копию Windows.
Передача файлов
Если клонирование вашей ОС кажется слишком хлопотным или слишком рискованным, есть другие способы помочь вам перейти на новый компьютер.
Вместо того, чтобы перемещать Windows целиком, вы можете просто перемещать свои приложения и файлы.
Поскольку Microsoft убила Windows Easy Transfer в Windows 10, вам нужно будет использовать сторонний инструмент.Одобренный Microsoft вариант - это Laplink PCmover Express , но он будет стоить вам 29,95 долларов. Это кажется чрезмерным, учитывая, что средство переноса данных Windows было бесплатным.
Версия Express перемещает только файлы, настройки и профили пользователей. Вам нужно будет заплатить 44,95 доллара за версию Pro, если вы также хотите переместить приложения.
Тем не менее, он очень быстрый и простой в использовании.
Установите копию приложения на оба компьютера, затем следуйте указаниям мастера переноса, чтобы переместить то, что вам нужно, и оставить ненужный мусор.
Если вы не хотите платить взнос, вы можете использовать облачный сервис, кабель для передачи данных или даже вручную подключить старый жесткий диск к новому компьютеру.Мы рассмотрели некоторые альтернативные методы в статье в другом месте на сайте.
В качестве альтернативы вы можете использовать такой инструмент, как портативный CloneApp [Broken URL Removed] - мы рассмотрели его в статье об обновлении до Windows 10 - для резервного копирования всех настроек вашего приложения Windows.
Вы успешно клонировали Windows 10?
В этой статье я показал вам, как использовать Macrium Reflect для клонирования и переноса вашей копии Windows 10 со старого ПК на новый.
Я также познакомил вас с несколькими альтернативными методами на случай неудачного клонирования.
Теперь я хочу послушать ваши истории о клонировании. Удалось ли кому-нибудь из вас успешно клонировать Windows 10 и перенести ее на новую машину? Вы использовали Macrium или другое приложение? С какими проблемами вы столкнулись?
Как всегда, вы можете оставить все свои отзывы в разделе комментариев ниже.
Лучшие новые функции в iOS 14.И не забудьте поделиться статьей в социальных сетях, чтобы продолжить разговор в другом месте.
5
Вот все новые функции, которые вы получите на своем iPhone или iPad после обновления до iOS 14.5.
Читать далее
Об авторе Дан Прайс (Опубликовано 1563 статей)Дэн присоединился к MakeUseOf в 2014 году и является директором по партнерству с июля 2020 года.Обратитесь к нему с вопросами о спонсируемом контенте, партнерских соглашениях, рекламных акциях и любых других формах партнерства. Вы также можете увидеть его каждый год бродящим по выставочной площадке CES в Лас-Вегасе, поздоровайтесь, если собираетесь.
Более От Дэна ПрайсаДо своей писательской карьеры он был финансовым консультантом.
Подпишитесь на нашу рассылку новостей
Подпишитесь на нашу рассылку, чтобы получать технические советы, обзоры, бесплатные электронные книги и эксклюзивные предложения!
Еще один шаг…!
Подтвердите свой адрес электронной почты в только что отправленном вам электронном письме.
Как перенести диск с Windows на новый компьютер
Покупка нового компьютера может быть интересной, пока вам не придется изо всех сил переносить все свои старые приложения, настройки и файлы.
Разве не было бы проще, если бы вы могли просто вставить свой старый жесткий диск в новый компьютер и продолжить работу с того места, на котором остановились? Технически это возможно, но с некоторыми оговорками.
В Windows 7 это было менее разумно; это привело к конфликтам драйверов, особенно с оборудованием более низкого уровня, таким как контроллер SATA вашего жесткого диска.В результате вы часто видите синий экран сразу после загрузки компьютера, не позволяя вам даже перейти на рабочий стол.
Инструмент Microsoft sysprep иногда может помочь с этим, но на самом деле он не предназначен для этой цели и имеет множество собственных предостережений. Практически всегда лучше выполнять чистую установку.
С другой стороны,Windows 8 и 10 намного лучше справляются с этими конфликтами. Когда вы загружаете существующую установку Windows на новый компьютер, он выполнит свою первоначальную настройку, как если бы это был новый компьютер, загрузит драйверы для вашего нового оборудования и, надеюсь, перенесет вас на рабочий стол без особых проблем.
Вам придется сделать несколько вещей самостоятельно, но в целом это должно сработать - я переместил свой диск с компьютера на базе AMD на компьютер Intel / Nvidia практически без сбоев. Центр обновления Windows даже смог загрузить новые исправления.
Это не значит, что у вас не возникнет никаких проблем. Все это может варьироваться от ПК к ПК, и вы никогда не знаете, какие конфликты драйверов или проблемы с производительностью могут лежать под поверхностью, казалось бы, прекрасной настройки.
В общем, я все равно рекомендую выполнить чистую установку, если вы постоянно переходите на новую машину, но если вам нужно что-то быстрое и грязное - например, если ваш старый компьютер умирает, и вам нужно получить доступ к некоторым данным из вашей старой установки - это должно работать достаточно хорошо.
Объявление
Шаг 1. Создайте резервную копию всего диска
Перед тем, как вносить какие-либо существенные изменения, всегда полезно создать резервную копию ваших данных - и это вдвойне, если вы возитесь с жесткими дисками.
Если у вас есть инструмент резервного копирования, который вам действительно нравится, используйте его.
Однако в этом конкретном случае я рекомендую клонировать весь диск. Таким образом, если что-то пойдет не так и вы не сможете загрузиться, вы можете восстановить точный образ исходного диска и попробовать другой подход.
В качестве альтернативы, если ваш новый компьютер использует другой тип диска, чем ваш старый (например, вы переходите с ПК с 2,5-дюймовым диском на компьютер со слотом M.2), вы можете клонировать старый диск на новый диск правильного форм-фактора, затем подключите , который диск к вашему новому ПК.
Обратите внимание, что это может означать покупку нового твердотельного накопителя и подключение его к корпусу USB-to-M.2 SATA или USB-to-M.2 NVMe для его клонирования. Перед покупкой узнайте, какие типы дисководов поддерживает ваш новый компьютер.
Шаг 2. Переместите диск на новый компьютер
После того, как ваш диск был надежно зарезервирован, самое время заменить его на новый компьютер, сначала извлекая его из внешнего корпуса (если вы его использовали).
Возможно, вам придется найти инструкции по открытию вашей конкретной машины и установке нового хранилища.
Затем включите компьютер. Скорее всего, он попытается автоматически загрузиться с нового диска, но в противном случае вам может потребоваться нажать клавишу при запуске, чтобы войти в настройки BIOS, такие как F2 или Delete, и изменить порядок загрузки.
Как только ПК найдет нужный диск, вы должны увидеть логотип Windows с вращающимся колесом. Скорее всего, он скажет что-то вроде «Подготовка устройств к работе», и вам придется позволить ему сделать свое дело - по моему опыту, это довольно быстро, хотя другие отмечали, что для этого может потребоваться несколько перезапусков.
Шаг 3. Установите новые драйверы (и удалите старые)
Windows, скорее всего, установит для вас множество необходимых драйверов, особенно после того, как вы подключите свой новый компьютер к Интернету.Вы можете заметить некоторое мерцание при загрузке драйверов дисплея, поэтому дайте ему некоторое время, чтобы пройти весь процесс (и перезапустите, когда он попросит вас сделать это).
Вы можете обнаружить, что вам нужно загрузить некоторые драйверы вручную, если Windows не делает этого самостоятельно (или если она загружает только общие драйверы, а не поставляемые производителем).
На всякий случай я рекомендую зайти на сайт производителя вашего ПК и самостоятельно загрузить набор микросхем, аудио и другие драйверы. Если вы собрали компьютер самостоятельно, перейдите на сайт производителя материнской платы.
Вы также можете зайти на веб-сайт Nvidia, AMD или Intel, чтобы найти графические драйверы, хотя, опять же, Windows установила для меня неуниверсальные версии без моего вмешательства.
Наконец, если вы хотите, чтобы все было в порядке, вы можете удалить старые драйверы, оставшиеся в вашей системе, выполнив поиск «Установка и удаление программ» в меню «Пуск». Для графических драйверов вы можете использовать такой инструмент, как DDU, чтобы действительно их очистить.
Для всего остального найдите в меню «Пуск» Диспетчер устройств на панели управления, нажмите «Вид »> «Показать скрытые устройства» и щелкните правой кнопкой мыши устройства, которые вы больше не используете, для удаления их драйверов.
Шаг 4. Повторно активируйте Windows
В этом процессе есть еще одна загвоздка: когда вы вставляете диск в новый компьютер, Windows распознает, что оборудование было изменено, и потенциально - в зависимости от типа вашей лицензии - деактивирует себя.
Если эта установка носит временный характер, и вы используете ее только для того, чтобы извлечь некоторые вещи со своего старого ПК, вам не нужно беспокоиться об активации - Windows должна продолжать работать в обычном режиме, с водяным знаком активации в углу и некоторые функции отключены.
Если вы планируете использовать эту настройку постоянно, вам следует повторно активировать Windows. Вы можете попробовать ввести тот же ключ продукта, который вы использовали раньше, но это может не сработать, если у вас есть OEM-лицензия, которая не предназначена для перехода на новое оборудование. Тем не менее, я рекомендую попробовать вариант активации по телефону, поскольку иногда это удается, если онлайн-активация не удается.
Опять же, все это не является надежным процессом - есть много мелких вещей, которые могут сбить с толку, поэтому вам, возможно, придется немного устранить неполадки, если что-то не работает должным образом.И даже в этом случае нет гарантии, что вы получите оптимальную производительность, если система неправильно настроена для вашего нового оборудования.
Если у вас есть время, лучше всего будет чистая установка, но когда вам нужно прямо сейчас приступить к работе с , приятно знать, что Windows 10 упростила процесс настолько, чтобы его можно было использовать.
Получите наши лучшие истории!
Подпишитесь на Что нового сейчас , чтобы получать наши главные новости на ваш почтовый ящик каждое утро
Этот информационный бюллетень может содержать рекламу, предложения или партнерские ссылки.Подписка на информационный бюллетень означает ваше согласие с нашими Условиями использования и Политикой конфиденциальности. Вы можете отказаться от подписки на информационные бюллетени в любое время.
Как перенести данные со старого жесткого диска ПК на новый
Как перенести данные со старого ПК на новый
Приобретаете новый ПК или модернизируете жесткий диск до твердотельного накопителя или жесткого диска большего размера в существующем ПК? Возможно, вам потребуется перенести данные со своего старого компьютера. с жесткого диска на новый компьютер, либо на твердотельный накопитель, либо на жесткий диск большего размера на существующем ПК.Есть несколько способов сделать это. Давайте разделить его на две части: перенос программ и передача файлов данных .
Перенос программ
Программы должны быть недавно установлены на ваш новый компьютер из установочные или установочные файлы. Для программ Windows вы не можете просто скопировать Каталог файлов установленной программы со старого ПК на новый. Для Программы для Linux вы можете, но, опять же, лучше их заново установить, сделав убедитесь, что у вас есть все зависимости (другое программное обеспечение, необходимое для запуска программы).
Также убедитесь, что установочные или установочные файлы совместимы с вашим новым Операционная система.
Установка платных программ
- Установите все платные программы, которыми вы владеете, непосредственно на новый компьютер. с оригинальных установочных компакт-дисков.
- Или установите из установочных или установочных файлов, которые вы могли сохранить на свой старый компьютер и скопировали на новый компакт-диск.
- Или установите из установочных или установочных файлов, которые вы можете купить и загрузить с Интернет прямо на ваш новый компьютер.
Установка бесплатных программ
- Установите все бесплатные программы, которые вы хотите, загрузив их прямо из Интернета на ваш новый компьютер. Например производительность офиса пакет LibreOffice, загружаемый непосредственно с libreoffice.org. Мы используем это вместо Microsoft Office и его великолепно, плюс бесплатно!
Передача файлов данных
- Если на вашем старом компьютере есть привод CD / DVD, который также является записывающим устройством, скопируйте (запишите) ваши файлы данных на новые компакт-диски или DVD-диски, а затем используйте эти компакт-диски или DVD-диски перенести на новый ПК.
- Или если у вас есть внешняя флешка (можно флешку достать примерно за 10 баксов), и на вашем старом компьютере есть USB-порт, который должен быть можно копировать файлы данных со старого ПК на эту флешку, а затем с флешку на новый компьютер. Это наверное самый простой метод.
- Или этот третий метод, представленный ниже, является наиболее полным, потому что вы собираетесь вынуть жесткий диск из старого ПК и вставить новый!
Установка старого жесткого диска на новый ПК
Совместимость с материнской платой
Это действительно требует, чтобы материнская плата вашего нового компьютера могла справиться с вашей старой жесткий диск.На новых компьютерах есть разъемы для жестких дисков SATA. материнские платы, в то время как ваш старый компьютер может иметь жесткий диск PATA или IDE с разъемами IDE. Ты можно получить переходник разъема, который позволяет подключать жесткий диск PATA к Разъем SATA и даже наоборот, опять же примерно за десять долларов.
Вы также можете получить карту адаптера, которая вставляется в слот PCI или PCIe в вашем материнская плата нового компьютера с разъемами IDE или SATA. требуется для вашего старого жесткого диска.
Совместимость блока питания
Вам также может понадобиться переходник соединителя для блока питания (БП), чтобы подключите питание к своему старому жесткому диску, хотя в большинстве новых блоков питания все еще есть старые Разъемы питания molex, необходимые для жестких дисков предыдущего стандарта PATA. Проверить БП разъемы на блоке питания вашего нового ПК, чтобы узнать, что доступно.
Инструкции по установке жесткого диска
Подробные инструкции по установке старого жесткого диска на новый ПК см. к абзацам на жестких дисках на нашем шаге Пошаговая инструкция как собрать компьютер.
Получите доступ к своим старым файлам!
Затем вы можете оставить старый жесткий диск на новом ПК как дополнительный жесткий диск. диск или просто скопируйте файлы данных с жесткого диска на жесткий диск и удалите старый жесткий диск.
Если вы оставите старый жесткий диск на новом ПК, вам, вероятно, следует удалите на нем старую операционную систему (ОС). Вы не хотите, чтобы он конфликтовал с новую ОС на новом жестком диске. То же самое относится к программам на старый жесткий диск, который, как упоминалось выше, необходимо заново установить на новый жесткий диск.
Использование Easy Computer Sync для передачи данных на второй диск вашего нового компьютера
** Это устаревшая статья. Обновленная информация может быть доступна. Пожалуйста, смотрите страницы продуктов для USB-EASY-TRAN и
USB3-TRAN для получения более подробной информации по текущим темам.Многие современные компьютеры сочетают в себе небольшой высокоскоростной твердотельный накопитель (SSD) для системных файлов с большим и медленным жестким диском для файлов данных. Это может создать проблему при миграции со старого компьютера с помощью подключаемого кабеля Windows Transfer, поскольку файлы данных и файлы операционной системы должны находиться на двух разных дисках.
В некоторых случаях, даже без SSD, люди хотят разместить свои данные на втором диске отдельно от системного диска.
Эти сценарии плохо поддерживаются в программе Bravura Easy Computer Sync, поставляемой с подключаемым кабелем Windows Easy Transfer. По умолчанию Easy Computer Sync пытается перенести все данные с основного диска старого компьютера на основной диск нового компьютера. Если основной диск на новом компьютере не может вместить все эти данные, появится сообщение об ошибке, что на целевом диске недостаточно места.
В противном случае данные окажутся не на том диске. В этом посте мы рассмотрим способ хранения ваших данных на новом компьютере там, где вы хотите. Я предполагаю обычный сценарий, когда все пользовательские файлы переносятся на второй диск нового компьютера. Я буду использовать компьютер с Windows XP в качестве старого и компьютер с Windows 8.1 в качестве нового, но это будет работать с любой комбинацией поддерживаемых операционных систем. С соответствующими изменениями этот же метод можно использовать для выбора любой коллекции файлов или папок с любого фиксированного диска на старом компьютере и отправки их в любое место на любом фиксированном диске на новом компьютере.
Я предполагаю, что вы загрузили программное обеспечение Bravura Easy Computer Sync , установили его на каждый компьютер и ввели свой ключ продукта. Если вы этого не сделали, следуйте инструкциям по установке в разделе статьи .
Подготовка старого компьютера:
1 . Подключите кабель Windows Transfer к каждому компьютеру и запустите программу Bravura Easy Computer Sync. Вы увидите окно приветствия.
2 . На обоих компьютерах дважды нажмите «Далее», пока на экране не появится сообщение «Ожидание подключения».”
3 . Через мгновение сообщение на экране должно измениться на «Соединение обнаружено». Если он не изменится в течение минуты или около того, временно отключите все антивирусные программы или брандмауэры и повторите попытку. Если это не помогло, обратитесь за помощью в службу поддержки Plugable.
4 . После обнаружения подключения Easy Computer Sync отобразит окно Tools .
Здесь вы выбираете тип перевода, который хотите сделать. Поскольку мы переносим файлы со старого компьютера на новый, выберите Перенести данные на новый компьютер .
Параметр Sync Files используется, когда вы хотите пересылать данные между двумя компьютерами на постоянной основе. Однако метод, упомянутый здесь, будет работать и для функции Sync Files . Функция Drag & Drop используется для переноса отдельных файлов и папок вручную.
5 . Easy Computer Sync отобразит список пользовательских папок, которые необходимо перенести на основной диск вашего нового компьютера.Хотя к пользовательским папкам под именем пользователя, таким как «Мои документы» и «Изображения», доступ осуществляется часто, к отдельным файлам, которые они содержат, обращаются редко, и они должны быть сохранены на втором диске вашего нового компьютера. К сожалению, программа не позволяет изменить место передачи в этом окне.
Если эти папки оставить в текущем выбранном состоянии, они перейдут на меньший SSD-диск, который является системным диском (обычно диск C ).
6 .Поскольку вы не хотите, чтобы эти пользовательские папки на вашем SSD, снимите флажок рядом с каждой папкой здесь, включая общую папку. В другом окне вы индивидуально выберете целевой диск и папку на своем новом компьютере для каждой пользовательской папки, которую вы видите здесь
На следующих шагах с 7 по 17 мы выберем место назначения для отдельной пользовательской папки на старом компьютере. . Эту процедуру необходимо повторить для каждой пользовательской папки, которую вы хотите перенести из окна Select Items to Transfer .В конце этой публикации я покажу вам, как сделать вновь перенесенные папки пользовательскими папками по умолчанию на вашем новом компьютере.
7 . Чтобы создать место для этих папок на вашем новом компьютере, начните с создания папки на целевом диске с вашим именем пользователя Windows.
Сделайте это, прежде чем переходить к следующему шагу.
В этом примере я хочу перенести папки, принадлежащие пользователю с именем «David» на компьютере XP, в папку с именем «David» на втором диске нового компьютера.Поэтому я использую проводник Windows, чтобы создать на этом диске папку с именем «Дэвид».
Настройка папки для переноса на второй диск нового компьютера (повторите для каждой папки)
Выполните шаги с 8 по 17 для каждой папки пользователя, которую вы хотите перенести, из папок, показанных в окне Select Items to Transfer . Вы также можете использовать эту процедуру для переноса других папок с данными на вашем старом компьютере, если вы знаете, где они находятся. В этом примере я перенесу папки My Documents и Desktop от пользователя David на компьютере XP в папки, которые я создам с такими же именами в папке David на втором диске нового компьютера.В реальной жизни вы, вероятно, захотите перенести все папки, показанные под вашим именем пользователя в этом окне.
8 . Щелкните Добавить папку
9 . Откроется новое окно, в котором показаны диски на старом и новом компьютере. Вы можете развернуть диск и открыть его папки, щелкнув значок + (плюс) рядом с ним.
10 . К сожалению, в этом представлении Easy Computer Sync не отображает автоматически пользовательские папки, которые мы хотим передать, например Documents , Pictures , Desktop , Music , Videos и т.п.Это связано с тем, что они расположены в папке Documents and Settings на системном диске в Windows XP или в папке Users в более поздних версиях Windows. Easy Computer Sync скрывает эти папки, чтобы защитить их. Чтобы отобразить и передать их, вы должны сделать эти защищенные папки видимыми. Для этого щелкните Показать защищенные папки в нижнем левом углу
11 .
Появится окно подтверждения. Щелкните Да .
12 .Снова разверните локальный диск, щелкнув значок + (плюс)
13 . Папки пользователей теперь видны. Разверните папку Documents and Settings в Windows XP или папку Users в более поздних версиях Windows, чтобы просмотреть их. Разверните папку пользователя, которого вы переносите (в этом примере David ).
14 . На левой панели выделите папку на старом компьютере (например, Мои документы ), которую вы хотите передать.Когда он все еще выделен, перейдите к правой панели и разверните диск, на который вы хотите перенести эту папку, и выделите папку с именем пользователя, которую вы создали на этом диске на шаге 7.
15 . Используйте функцию Create Folder , чтобы создать новую папку для содержимого папки, которую вы переносите.
Новая папка будет создана под папкой, выделенной на правой панели.
16 . Щелкните Создать папку
17 .Появится текстовое поле для ввода. Введите имя папки и нажмите OK . Новая папка будет создана в окне Select Folders . Убедившись, что выделены как исходная папка, так и целевая папка, нажмите OK в окне Select Folders , чтобы сохранить эту пару папок.
Окно Select Folders закроется, и вы вернетесь в окно Select Items to Transfer , где вы должны увидеть галочку рядом с именем только что добавленной папки.
18 . Используйте ту же процедуру, чтобы добавить каждую папку, которую вы хотите передать. На снимке экрана ниже показано, что папка рабочего стола добавляется
19 . По завершении добавления каждой новой папки для передачи щелкните OK в окне Select Folders .
После выбора последней папки убедитесь, что рядом с каждой выбранной папкой стоит галочка в окне Select Items to Transfer , как показано ниже.Убедитесь, что папки, которые вы не хотите переносить, не отмечены флажком. Easy Computer Sync запомнит эти настройки для будущих передач между двумя компьютерами.
20 . Когда все будет готово, щелкните Next в окне Select Items to Transfer , чтобы начать передачу. В окне Transferring Files будет отображаться индикатор выполнения во время передачи файлов. Для больших объемов данных это может занять много времени.
21 .Когда передача будет завершена, отобразится окно Finished , в котором будет показано, сколько файлов было передано.
22 . Щелкните Просмотреть журнал , чтобы просмотреть подробные сведения о том, какие файлы были переданы.
Это полезно, если Easy Computer Sync сообщает, что некоторые файлы не переданы. Журнал открывается в Блокноте в виде текстового файла и может быть сохранен оттуда.
На этом процедура переноса пользовательских папок на новый компьютер завершена.Если вы хотите сделать эти недавно перенесенные папки пользовательскими папками по умолчанию, выполните описанную ниже процедуру.
Изменение ваших пользовательских папок по умолчанию на те, которые вы перенесли
После переноса ваших пользовательских папок на второй диск вашего нового компьютера вы можете захотеть установить эти папки в качестве пользовательских папок по умолчанию вместо исходных на вашем SSD-диске . Windows и многие программы автоматически выбирают папки по умолчанию в качестве места для сохранения файлов. Например, Word сохраняет документы в папке Documents .Фотопрограммы, такие как Picasa, сохраняют фотографии в папке Pictures . Многие музыкальные программы сохраняют музыку в папке Music .
Вы меняете значение по умолчанию отдельно для каждой пользовательской папки. Обратите внимание, что это навсегда изменит настройку вашего компьютера. .
1 . Откройте Explore и перейдите в текущую папку по умолчанию. Щелкните правой кнопкой мыши и выберите Properties .
2 . В окне Properties выберите вкладку Location .
3 . На вкладке Location отредактируйте текстовое поле, чтобы показать расположение новой переданной папки. При нажатии кнопки Find Target… откроется еще одно окно Explorer , в котором вы можете найти цель. Введите расположение этой папки в текстовое поле.
4 . Щелкните ОК . Вас спросят, хотите ли вы переместить свои документы и другие файлы из текущей папки по умолчанию в новую.Щелкните здесь Да , чтобы объединить все файлы в одну папку.


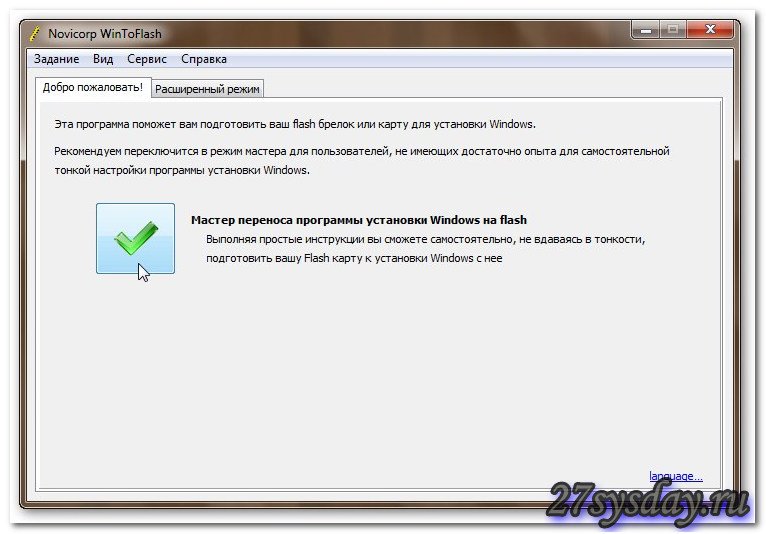 Найти можно в интернете и закачать на USB HDD.
Найти можно в интернете и закачать на USB HDD. И устанавливаем драйвера.
И устанавливаем драйвера.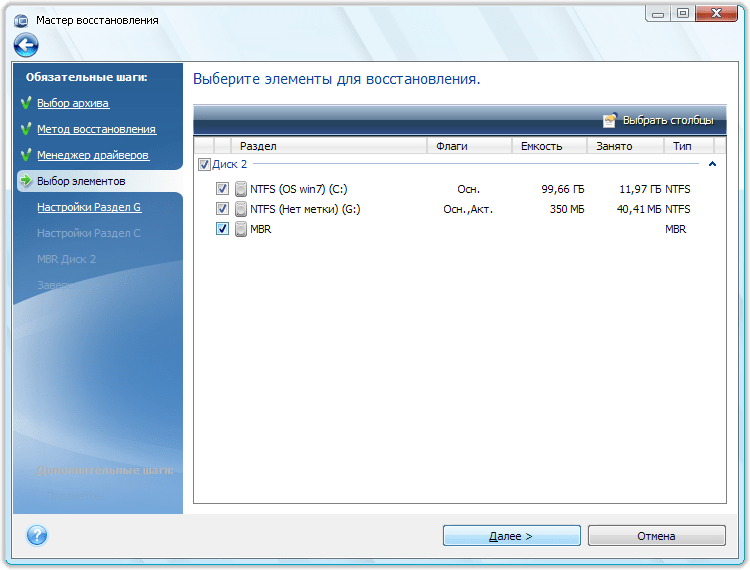
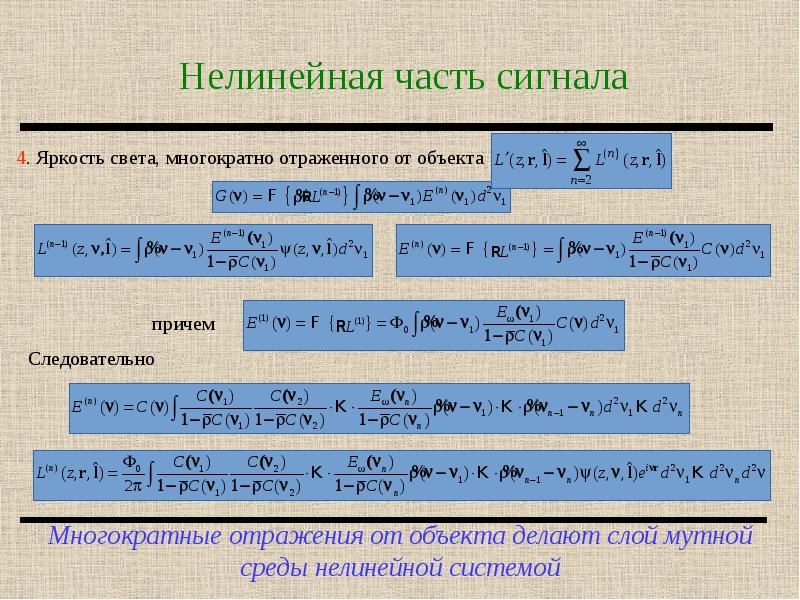 Вот хорошая статья. Ссылку на дистрибутив DART можно спокойно нагуглить
Вот хорошая статья. Ссылку на дистрибутив DART можно спокойно нагуглить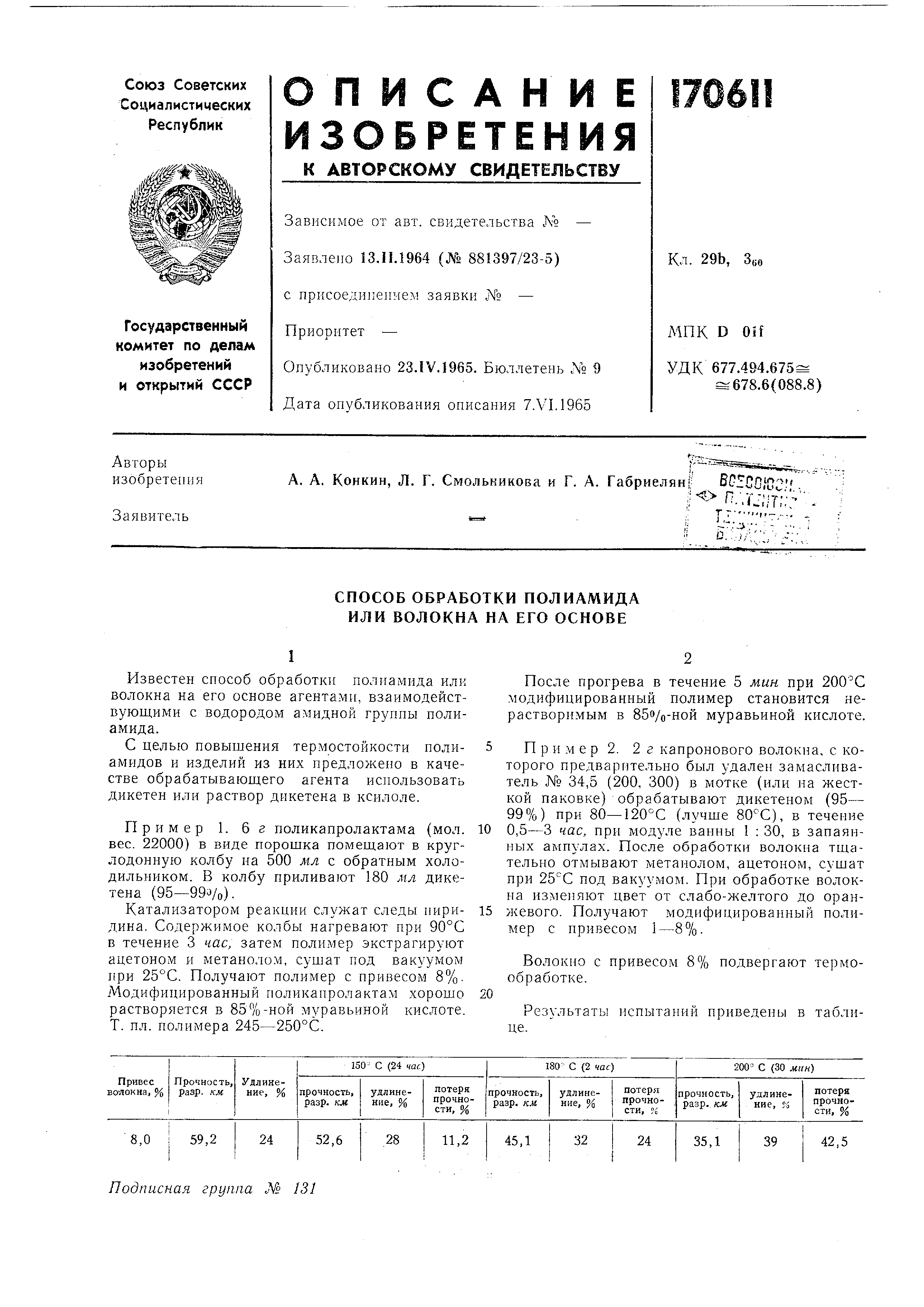 Если вы оставите диск и модифицируете его, а затем вернете его в старую систему, модификации, скорее всего, помешают загрузке старой системы.
Если вы оставите диск и модифицируете его, а затем вернете его в старую систему, модификации, скорее всего, помешают загрузке старой системы.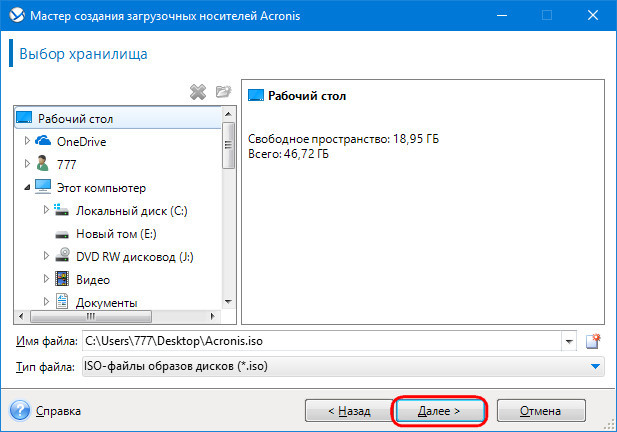 Канал передачи данных: старый жесткий диск -> компьютер -> новый жесткий диск.
Канал передачи данных: старый жесткий диск -> компьютер -> новый жесткий диск.
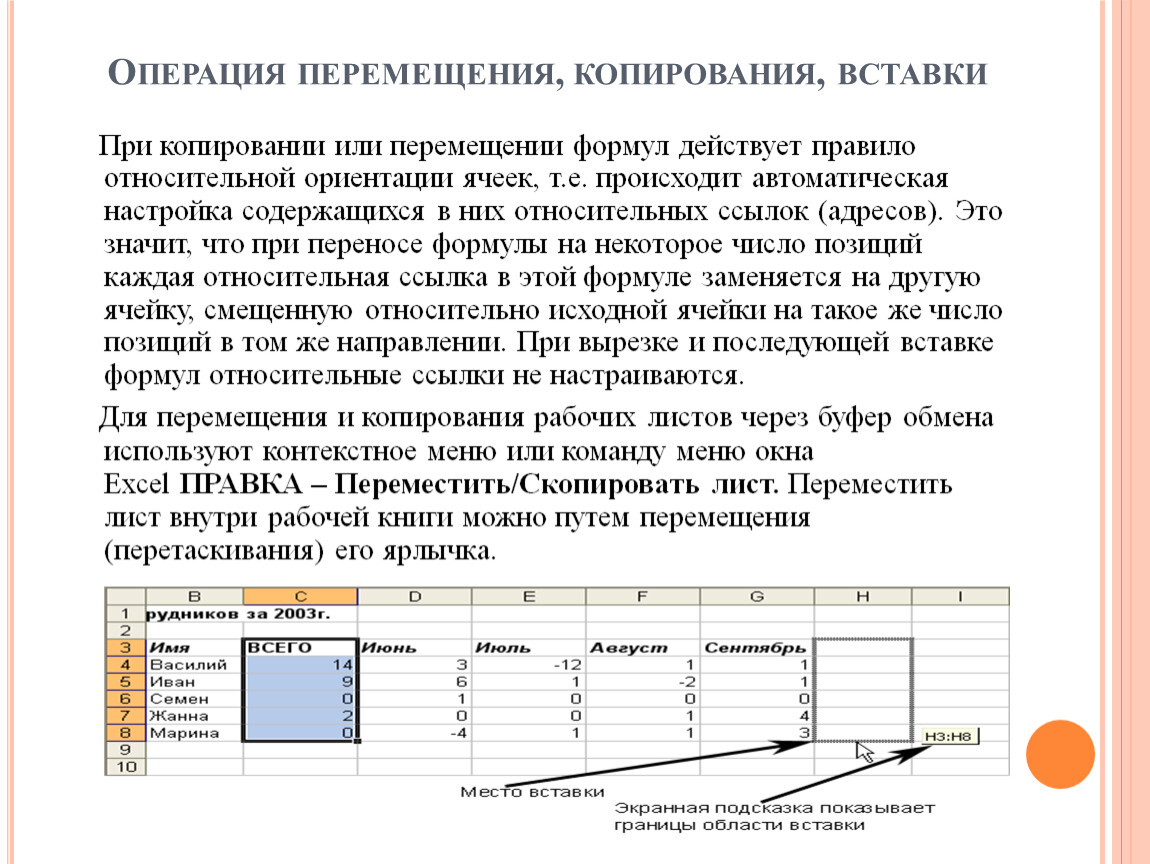
 service
service  Для загрузчика самый простой способ - вставить диск в новую машину, загрузить Live CD / USB вашего дистрибутива и использовать его инструмент восстановления загрузчика.
Для загрузчика самый простой способ - вставить диск в новую машину, загрузить Live CD / USB вашего дистрибутива и использовать его инструмент восстановления загрузчика.

 (Это изменится, когда появится Multiarch).
(Это изменится, когда появится Multiarch). (Спасибо intuited за то, что рассказали мне о
(Спасибо intuited за то, что рассказали мне о 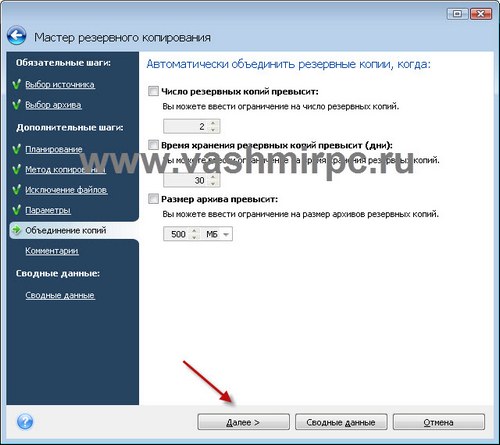 Он невероятно быстрый, без мусора и оснащен новейшим оборудованием.
Он невероятно быстрый, без мусора и оснащен новейшим оборудованием.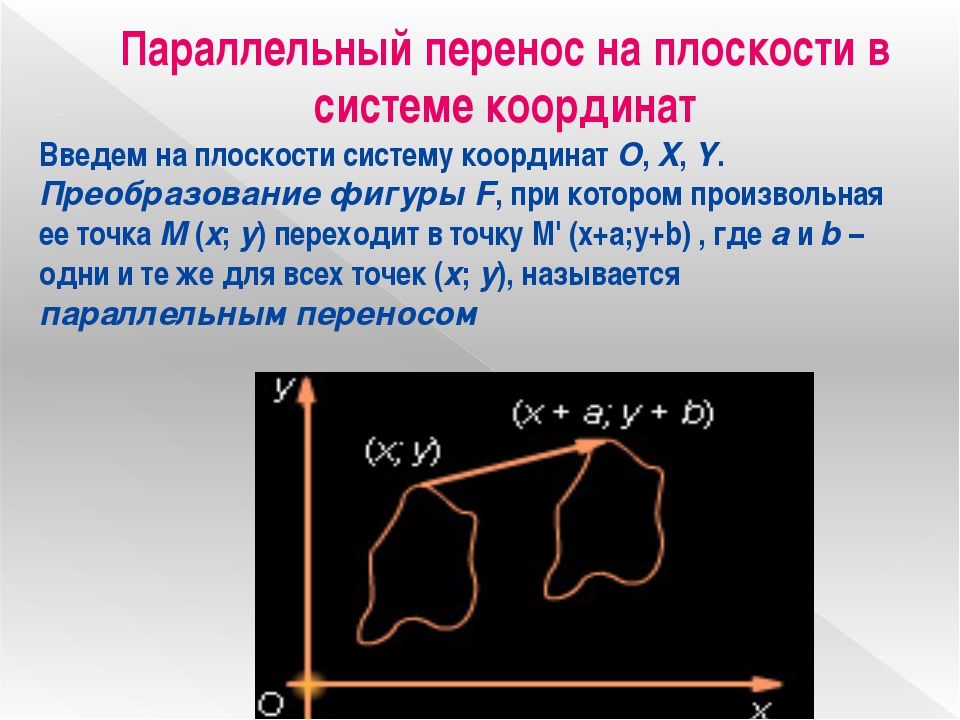 У вас, вероятно, есть масса приложений, файлов и настроек, которые необходимо тщательно просмотреть, переместить и перенастроить.
У вас, вероятно, есть масса приложений, файлов и настроек, которые необходимо тщательно просмотреть, переместить и перенастроить. В конце я предложу парочку альтернативных способов перемещения файлов, не касаясь самой ОС.
В конце я предложу парочку альтернативных способов перемещения файлов, не касаясь самой ОС. Это методика выбора, переходите ли вы на новый компьютер или просто переходите на жесткий диск большего размера.
Это методика выбора, переходите ли вы на новый компьютер или просто переходите на жесткий диск большего размера. Часто драйверы для вашего нового и старого оборудования не совпадают. В лучшем случае некоторые части вашей новой машины не будут работать. В худшем случае ваш компьютер не загрузится, и вы увидите «синий экран смерти».
Часто драйверы для вашего нового и старого оборудования не совпадают. В лучшем случае некоторые части вашей новой машины не будут работать. В худшем случае ваш компьютер не загрузится, и вы увидите «синий экран смерти».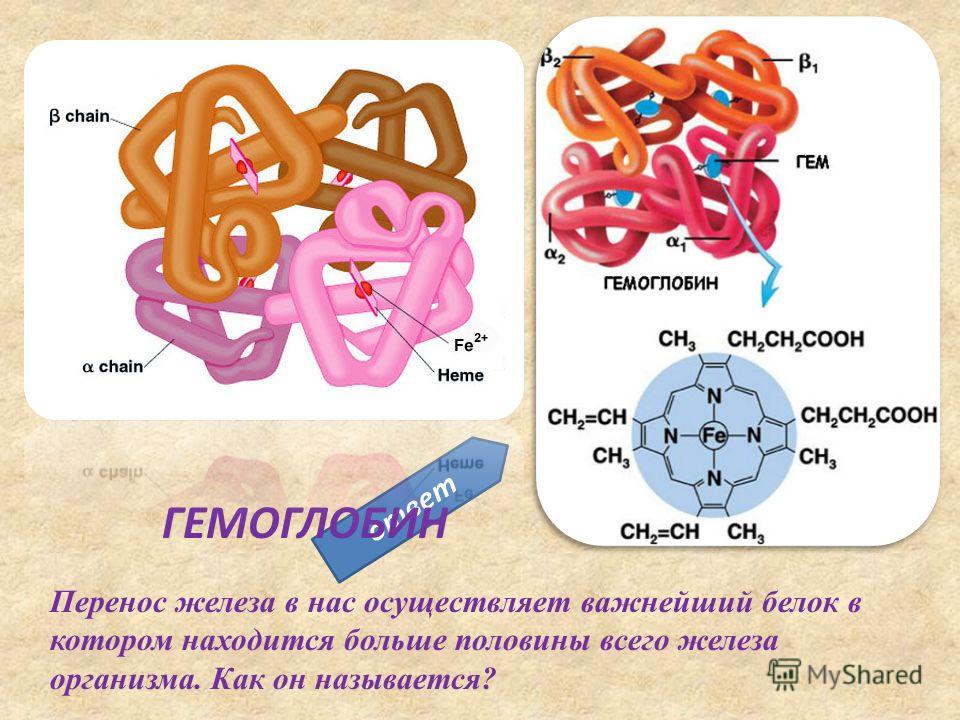
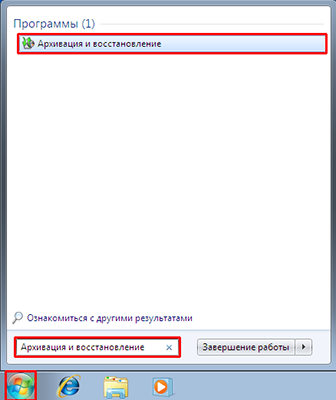 Убедитесь, что вы выбрали Home Use , иначе вы сможете загрузить только пробную версию приложения премиум-класса. Размер приложения почти 1 ГБ, поэтому загрузка и установка могут занять некоторое время.
Убедитесь, что вы выбрали Home Use , иначе вы сможете загрузить только пробную версию приложения премиум-класса. Размер приложения почти 1 ГБ, поэтому загрузка и установка могут занять некоторое время.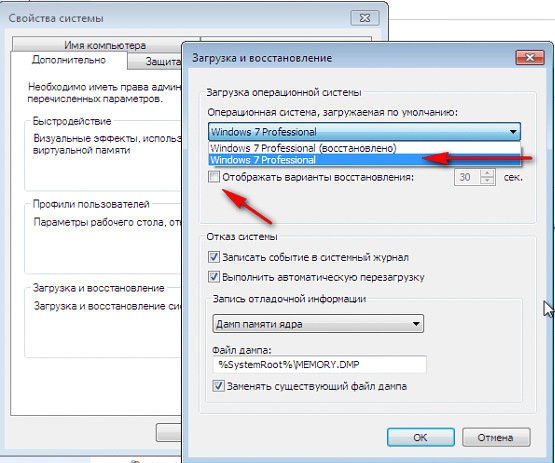 Выделите диск, который хотите клонировать. Вы можете игнорировать остальную часть интерфейса. В моем случае я выделил диск C: ; там установлена моя копия Windows.
Выделите диск, который хотите клонировать. Вы можете игнорировать остальную часть интерфейса. В моем случае я выделил диск C: ; там установлена моя копия Windows. Вы увидите опцию под названием Клонировать этот диск… . Щелкните по нему, чтобы начать процесс клонирования.
Вы увидите опцию под названием Клонировать этот диск… . Щелкните по нему, чтобы начать процесс клонирования. Убедитесь, что разделы на обоих дисках расположены в одинаковом порядке. Вы можете настроить размер разделов по размеру, щелкнув Cloned Partition Properties .
Убедитесь, что разделы на обоих дисках расположены в одинаковом порядке. Вы можете настроить размер разделов по размеру, щелкнув Cloned Partition Properties .
 Теперь вам нужно установить клон на новый компьютер.
Теперь вам нужно установить клон на новый компьютер. Обычно он доступен по нажатию определенной клавиши во время загрузки. Точный ключ меняется от производителя к производителю. Вы должны найти настройку безопасной загрузки на вкладке Security , Boot или Authentication .
Обычно он доступен по нажатию определенной клавиши во время загрузки. Точный ключ меняется от производителя к производителю. Вы должны найти настройку безопасной загрузки на вкладке Security , Boot или Authentication .
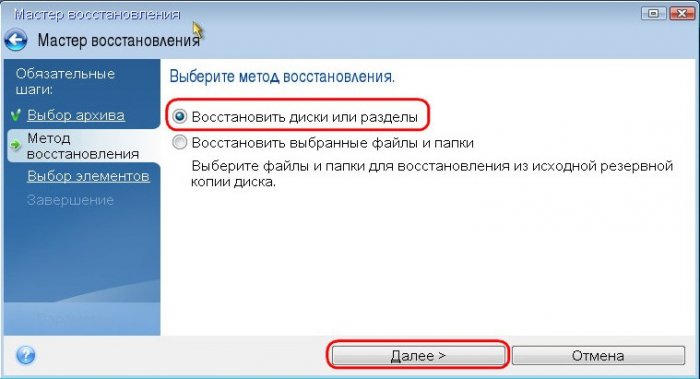 Теперь у вас должна быть точная копия ОС вашего старого компьютера на новом блестящем ПК.
Теперь у вас должна быть точная копия ОС вашего старого компьютера на новом блестящем ПК. Просто выполните чистую установку своей ОС, и ваш новый компьютер будет как новый.
Просто выполните чистую установку своей ОС, и ваш новый компьютер будет как новый. Перейдите в Настройки > Обновление и безопасность> Восстановление> Начало работы . Ваш компьютер спросит вас, какие файлы вы хотите сохранить, а затем установите новую копию Windows.
Перейдите в Настройки > Обновление и безопасность> Восстановление> Начало работы . Ваш компьютер спросит вас, какие файлы вы хотите сохранить, а затем установите новую копию Windows.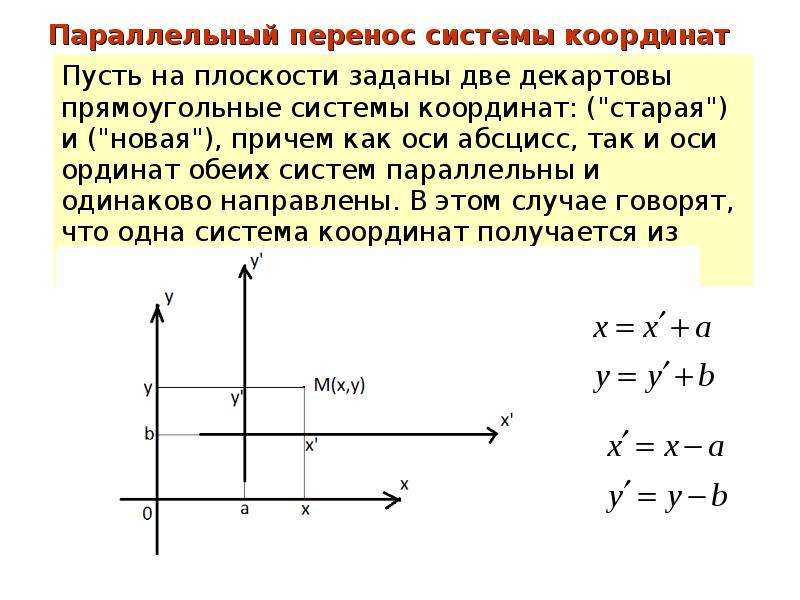 Вместо того, чтобы перемещать Windows целиком, вы можете просто перемещать свои приложения и файлы.
Вместо того, чтобы перемещать Windows целиком, вы можете просто перемещать свои приложения и файлы. Версия Express перемещает только файлы, настройки и профили пользователей. Вам нужно будет заплатить 44,95 доллара за версию Pro, если вы также хотите переместить приложения.
Версия Express перемещает только файлы, настройки и профили пользователей. Вам нужно будет заплатить 44,95 доллара за версию Pro, если вы также хотите переместить приложения. Установите копию приложения на оба компьютера, затем следуйте указаниям мастера переноса, чтобы переместить то, что вам нужно, и оставить ненужный мусор.
Установите копию приложения на оба компьютера, затем следуйте указаниям мастера переноса, чтобы переместить то, что вам нужно, и оставить ненужный мусор. В качестве альтернативы вы можете использовать такой инструмент, как портативный CloneApp [Broken URL Removed] - мы рассмотрели его в статье об обновлении до Windows 10 - для резервного копирования всех настроек вашего приложения Windows.
В качестве альтернативы вы можете использовать такой инструмент, как портативный CloneApp [Broken URL Removed] - мы рассмотрели его в статье об обновлении до Windows 10 - для резервного копирования всех настроек вашего приложения Windows. Я также познакомил вас с несколькими альтернативными методами на случай неудачного клонирования.
Я также познакомил вас с несколькими альтернативными методами на случай неудачного клонирования. И не забудьте поделиться статьей в социальных сетях, чтобы продолжить разговор в другом месте.
И не забудьте поделиться статьей в социальных сетях, чтобы продолжить разговор в другом месте. 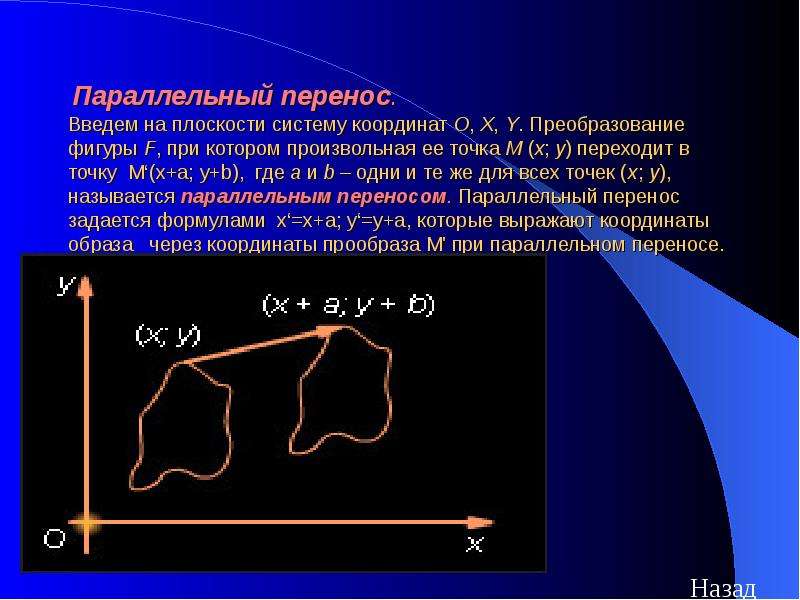 5
5 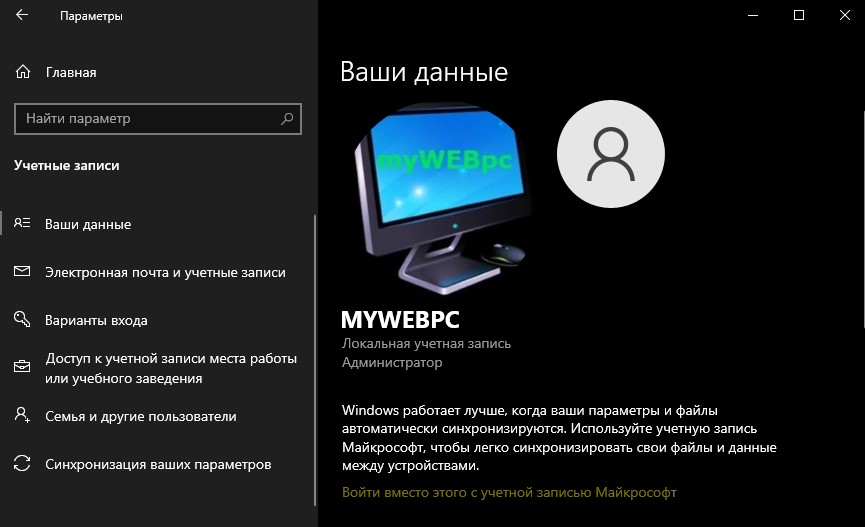 До своей писательской карьеры он был финансовым консультантом.
До своей писательской карьеры он был финансовым консультантом.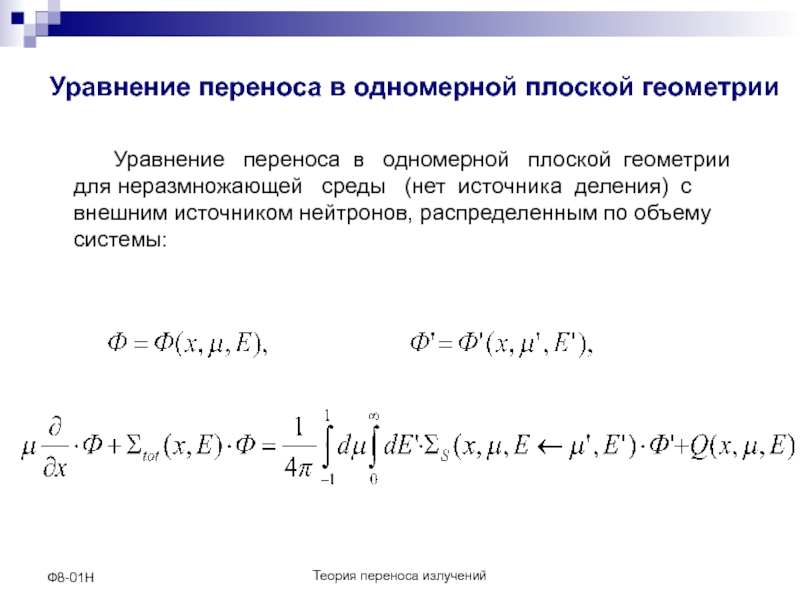 Разве не было бы проще, если бы вы могли просто вставить свой старый жесткий диск в новый компьютер и продолжить работу с того места, на котором остановились? Технически это возможно, но с некоторыми оговорками.
Разве не было бы проще, если бы вы могли просто вставить свой старый жесткий диск в новый компьютер и продолжить работу с того места, на котором остановились? Технически это возможно, но с некоторыми оговорками.
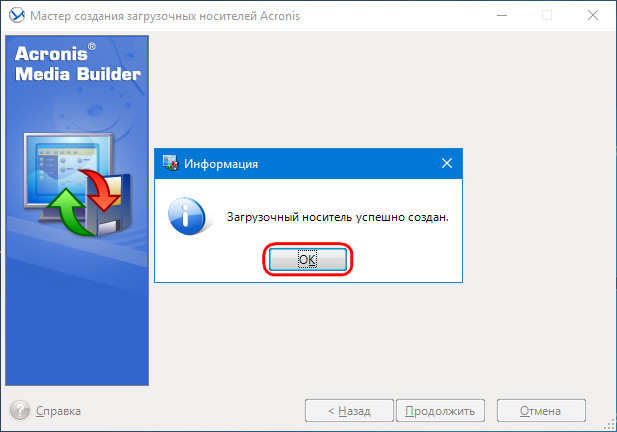 Если у вас есть инструмент резервного копирования, который вам действительно нравится, используйте его.
Если у вас есть инструмент резервного копирования, который вам действительно нравится, используйте его. Возможно, вам придется найти инструкции по открытию вашей конкретной машины и установке нового хранилища.
Возможно, вам придется найти инструкции по открытию вашей конкретной машины и установке нового хранилища.
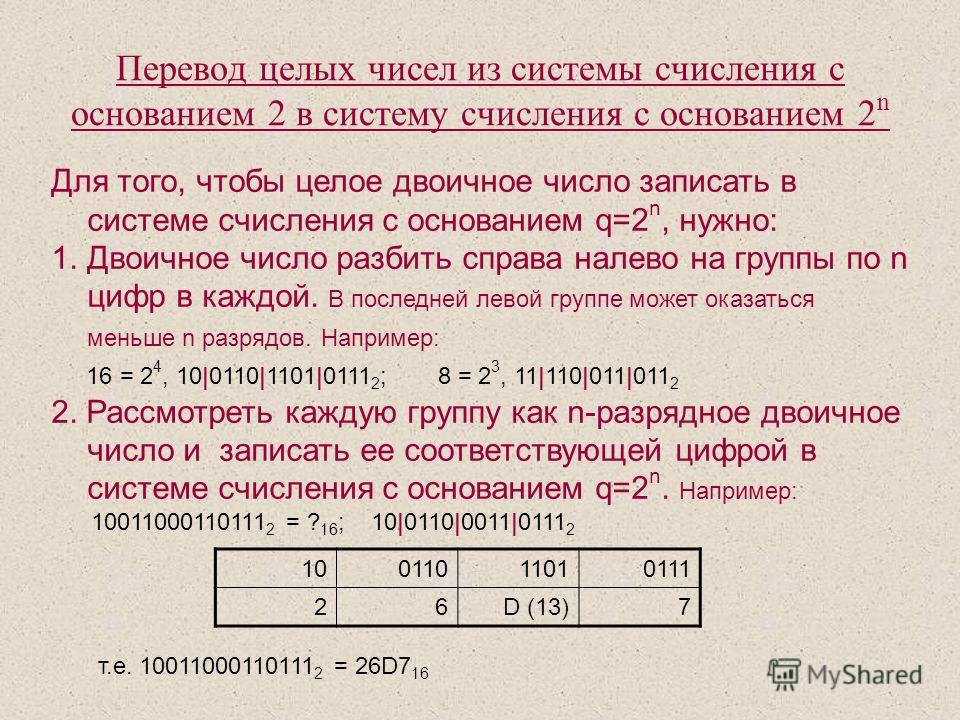
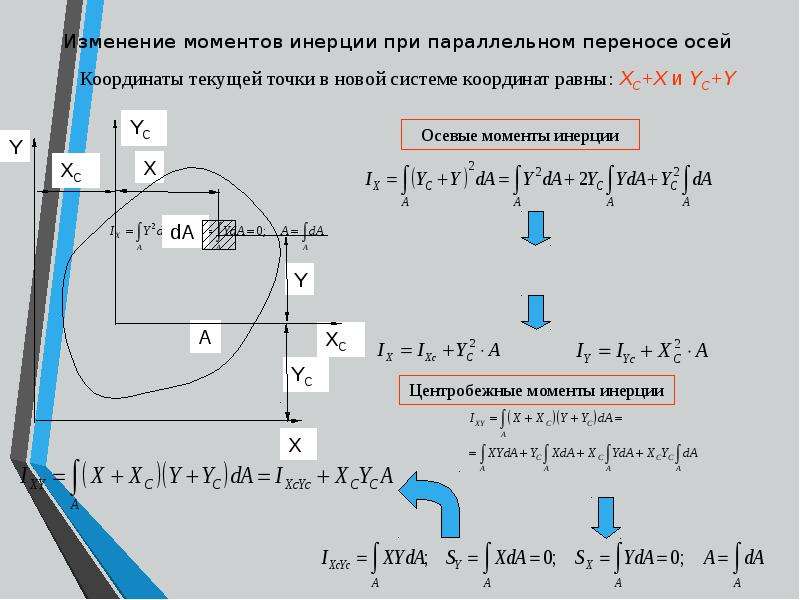
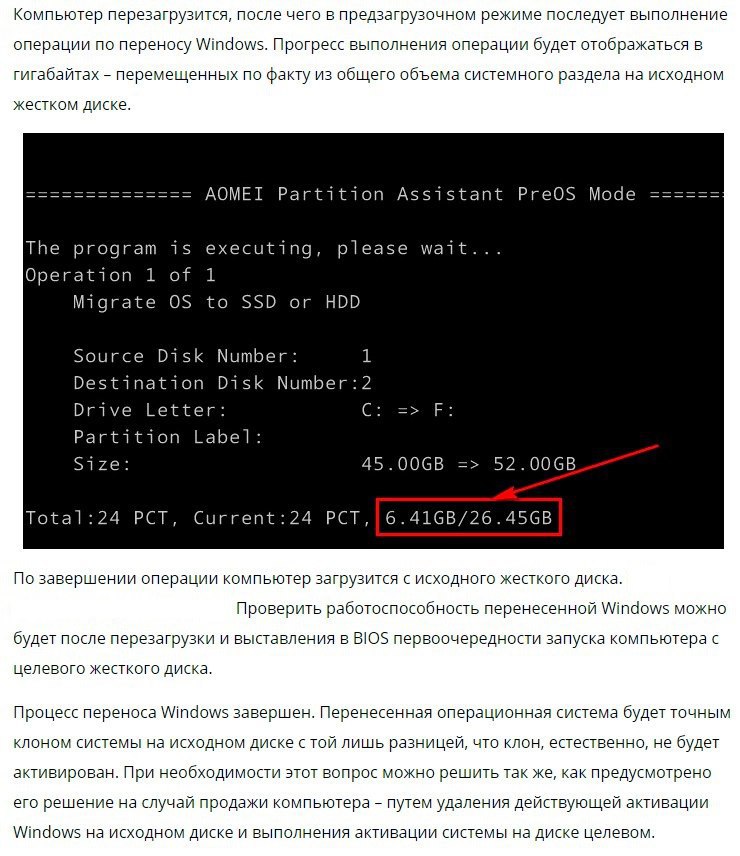
 Также убедитесь, что установочные или установочные файлы совместимы с вашим новым
Операционная система.
Также убедитесь, что установочные или установочные файлы совместимы с вашим новым
Операционная система.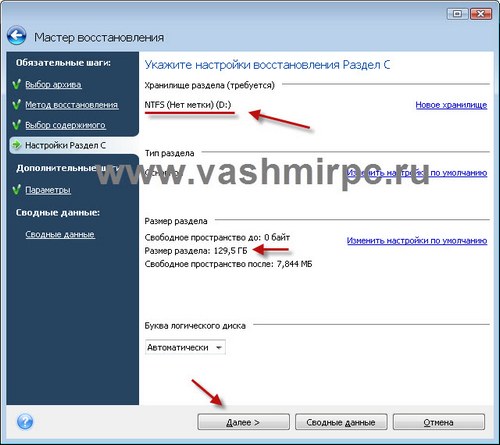


 В некоторых случаях, даже без SSD, люди хотят разместить свои данные на втором диске отдельно от системного диска.
В некоторых случаях, даже без SSD, люди хотят разместить свои данные на втором диске отдельно от системного диска.
 Здесь вы выбираете тип перевода, который хотите сделать. Поскольку мы переносим файлы со старого компьютера на новый, выберите Перенести данные на новый компьютер .
Здесь вы выбираете тип перевода, который хотите сделать. Поскольку мы переносим файлы со старого компьютера на новый, выберите Перенести данные на новый компьютер .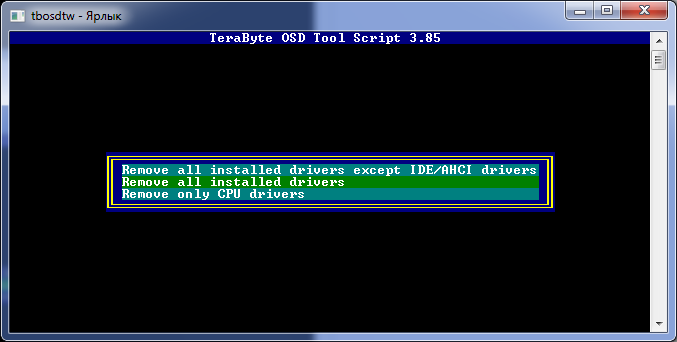 Если эти папки оставить в текущем выбранном состоянии, они перейдут на меньший SSD-диск, который является системным диском (обычно диск C ).
Если эти папки оставить в текущем выбранном состоянии, они перейдут на меньший SSD-диск, который является системным диском (обычно диск C ).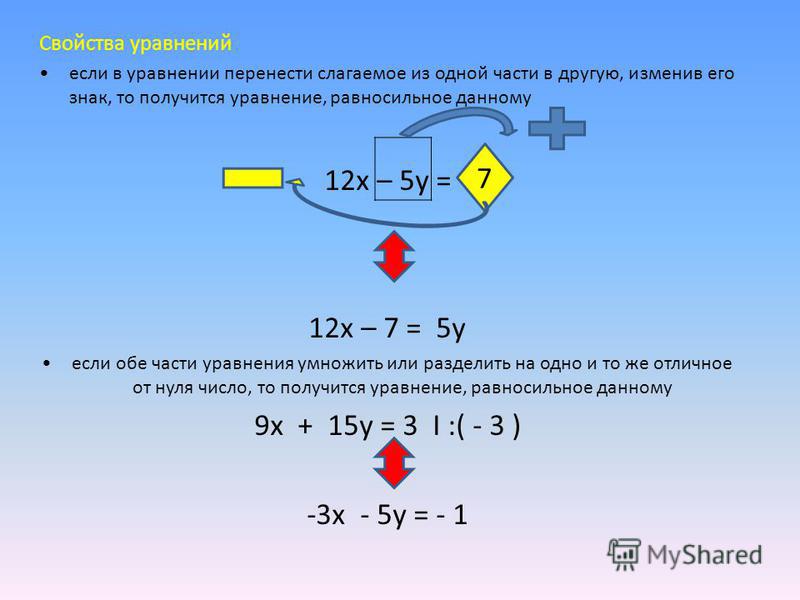 Сделайте это, прежде чем переходить к следующему шагу.
Сделайте это, прежде чем переходить к следующему шагу.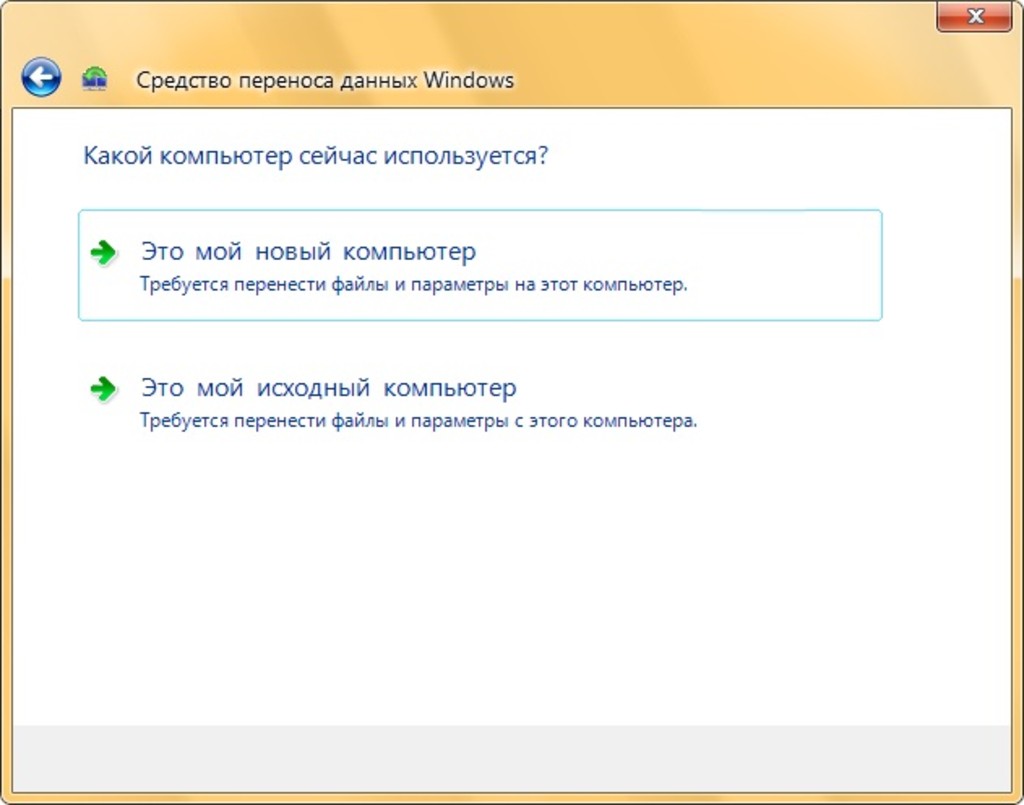
 Появится окно подтверждения. Щелкните Да .
Появится окно подтверждения. Щелкните Да .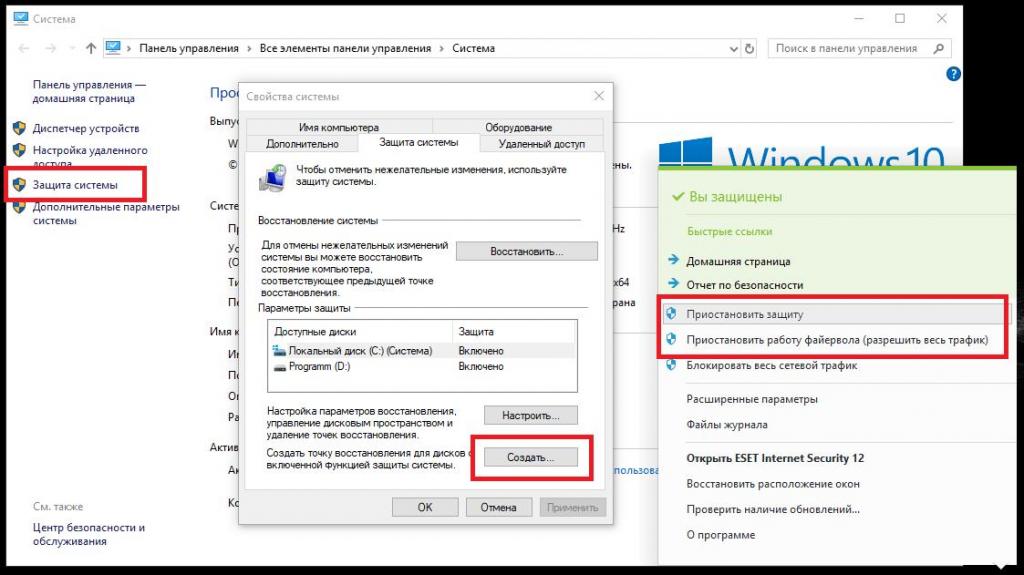 Новая папка будет создана под папкой, выделенной на правой панели.
Новая папка будет создана под папкой, выделенной на правой панели.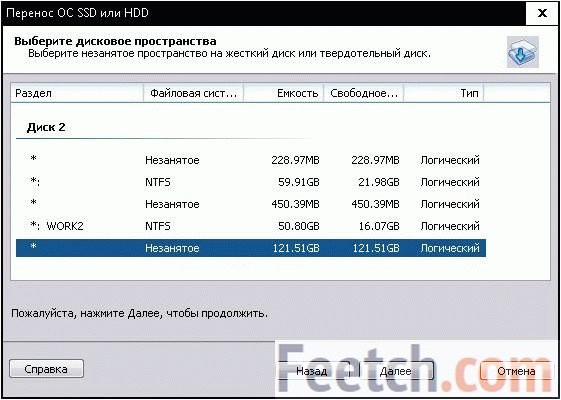 После выбора последней папки убедитесь, что рядом с каждой выбранной папкой стоит галочка в окне Select Items to Transfer , как показано ниже.Убедитесь, что папки, которые вы не хотите переносить, не отмечены флажком. Easy Computer Sync запомнит эти настройки для будущих передач между двумя компьютерами.
После выбора последней папки убедитесь, что рядом с каждой выбранной папкой стоит галочка в окне Select Items to Transfer , как показано ниже.Убедитесь, что папки, которые вы не хотите переносить, не отмечены флажком. Easy Computer Sync запомнит эти настройки для будущих передач между двумя компьютерами. Это полезно, если Easy Computer Sync сообщает, что некоторые файлы не переданы. Журнал открывается в Блокноте в виде текстового файла и может быть сохранен оттуда.
Это полезно, если Easy Computer Sync сообщает, что некоторые файлы не переданы. Журнал открывается в Блокноте в виде текстового файла и может быть сохранен оттуда. Вы меняете значение по умолчанию отдельно для каждой пользовательской папки. Обратите внимание, что это навсегда изменит настройку вашего компьютера. .
Вы меняете значение по умолчанию отдельно для каждой пользовательской папки. Обратите внимание, что это навсегда изменит настройку вашего компьютера. .