Универсальный способ переноса ОС Windows 7 на новую платформу / Sandbox / Habr
Задача
Описать быстрый и максимально универсальный способ переноса установленной Windows на произвольную аппаратную платформу.
Границы применимости
ОС Windows 7. Теоретически, Windows 8, Server 2008, 2008 R2. 64-битные ОС можно перенести только на 64-битные платформы.
Описание задачи
Большее число пользователей предпочитают переносить диск/образ ОС, а не переустанавливать с потерей всех настроек. Процесс не является тривиальным. Если обновление незначительно, то проблем не возникает. Если обновляется материнская плата, то все зависит от параметров: различие платформ, актуальность релиза ОС, дата выпуска оборудования. Наихудшим вариантом является переход с amd на intel (или с intel на amd), где целевая платформа выпущена позже дистрибутива ОС (и не имеет записей о соответствующих драйверах в установочных настройках). В этом случае, практически при любом способе переноса, гарантирована ошибка 0x0000007B при запуске ОС на новой машине. Данный способ позволяет избежать этой ошибки.
Плохие советы
Интернет полнится вопросами и бесполезными рецептами. Вот они:- Воспользоваться утилитой sysprep — это бесполезно и сильно затягивает процесс.
- Воспользоваться сторонними утилитами (Acronis True Image, etc…) — это долго и не гарантирует результат.
- Воспользоваться утилитами botrec и bootsect — в общем случае, проблема не в поиске загрузочных секторов.
Хорошие советы
- Убедиться, что на исходной и целевой системе в настройках BIOS установлены одинаковые режимы AHCI
Controller Mode : Compatible, AHCI Mode: Disabled, SATA Native Mode: Disable
илиController Mode : Enhanced, AHCI Mode: Enabled, SATA Native Mode: Enabled - Убедиться, что в настройках системы установлен Standard AHCI controller
Пуск - Панель Управления - Система - Диспетчер устройств - Контроллеры IDE/ATAPI
Правильная реализация переноса
Требования:
- Дистрибутив Windows, аналогичный установленному
- Носитель информации, подходящий для временной установки на него Windows
Процесс
- Подключить временный носитель информации к новой платформе и произвести начальную установку Windows на него.
- Экспортировать в файл куст реестра
HKEY_LOCAL_MACHINE\SYSTEM\CurrentControlSet\Control\CriticalDeviceDatabase - Импортировать файл с кустом реестра на старой машине
- Переустановить жесткий диск с Windows со старой на новую машину
Пояснение:
Основной проблемой при запуске Windows на новой платформе становится неспособность Windows идентифицировать правильные драйверы к аппаратным компонентам новой платформы. В нормальном случае, ОС затем смотрит идентификаторы аппаратуры и устанавливает соответствующий стандартный драйвер. Если, в силу многих причин, ОС не имеет информации по драйверам, соответствующим текущим идентификаторам оборудования, то продолжает использовать старые драйверы. Импортируя ключ реестра с соответствующими идентификаторами мы заставляем систему «опознать» наше оборудование и подключить соответствующий драйвер (или стандартный, если драйвер не найден)
Дополнительно:
- Можно установить новый Windows на тот же самый жесткий диск (только в другую директорию, нежели переносимый дистрибутив), экспортировать куст реестра в файл, загрузить диск на предыдущей машине и импортировать данные в реестр из файла
- Можно провести всю операцию непосредственно на новой платформе, если использовать ERD Commander (Он же Microsoft DART)
- Для каждой версии Windows есть соответствующий DART. Вот хорошая статья. Ссылку на дистрибутив DART можно спокойно нагуглить
- Если, по какой-то причине, невозможно перенести файл с данными из реестра на жесткий диск, то существует способ встроить его непосредственно в boot.wim DART’а. Для этого следует использовать GImageX
Справочная информация
Работоспособность способа проверена при переносе Windows 7 Ultimate SP1, при переносе c nForce+AMD Athlon64x2 на Intel B75 + Celeron G1610. Ниже приведены ссылки на материалы, использованные при подготовке статьи: forum.ixbt.com/topic.cgi?id=22:72169
support.microsoft.com/kb/953356/en-us
ab57.ru/stop7b.html
habr.com
Перенос Windows 7 на другое железо. Отвязка от старого.
Иногда случается так, что необходимо поменять старое отжившее железо на новое. Обычно проблем с этим не возникает, старое снял — новое поставил, за исключением замены материнской платы. С ней все так просто не получается. Если мы просто заменим плату, то при загрузке, где то в районе мерцающих флажков, увидим всеми «любимый» синий экран (BSOD) с ошибкой STOP 0x0000007B. Как мы уже знаем, на материнской плате есть чипсет и контроллеры которым устанавливаются собственные драйвера, при замене, драйвера в операционной системе остаются старые, а вот чипсет и контроллеры меняются, в итоге запуск становится не возможен. Обычно проблема появляется из-за смены контроллера шины ATA/SATA, Windows не может самостоятельно поменять драйвер контроллера во время загрузки и теряет жесткий диск, запуск становится не возможен. Хочу сразу оговориться, проблема возникает не в 100% случаев. При замене материнской платы в пределах одного сокета, чипсета большая вероятность запуска системы без появления синего экрана (BSOD) с ошибкой STOP 0x0000007B. Вариант 1. Перед переносом нашего HDD с установленой Windows 7 на новое железо, необходимо воспользоваться штатной утилитой sysprep. Нажимаем «Пуск», в строке поиска (она в самом низу) набираем CMD, в найденных программах (обычно самая первая) наводим курсор и нажимаем правую кнопку мыши и запустить от имени администратора, подтверждаем запуск. Набираем: C:\Windows\system32\sysprep\sysprep.exe и нажимаем Enter (можно просто дойти до файла по этому адресу и запустить двойным кликом левой кнопки мыши). Запускается Программа подготовки системы 3.14 которая откатывает Windows до состояния первого входа в систему, к тому моменту, когда операционная система не была привязана к оборудованию, путем удаления драйверов устройств. После завершения работы программы заменяем материнскую плату и прочее «железо», и запускаем компьютер. Начинается процесс, происходящий на финальном этапе установки ОС Windows. Необходимо ввести имя пользователя (не должно совпадать с прежним, т.к. та учетная запись уже есть в системе) и имя компьютера и завершить установку. Перезагружаем компьютер (или выходим через завершение сеанса) и авторизуемся под своей учетной записью (на экране приветствия будет как новая, так и старая). После входа удаляем созданную учетную запись и ее профиль. Теперь остается установить новые драйвера и на этом перенос окончен. Однако у данного метода есть недостаток, активация Windows и большинства софта слетает, так что нужно будет активировать все заново
Данный вариант очень прост и рассматривался в сжатом виде. Спросите почему в сжатом? Все просто, мы же не ищем легких путей! У меня обычно бывает так: Сначала меняю железо, потом соображаю, что ОС запускаться не хочет (по этому Вариант 1 описан с теоретической точки зрения основываясь на базе знания windows) и начинается поиск решения ( не пересобирать же обратно железо). Как раз для таких как я есть вариант два, на нем остановимся подробней. Вариант 2. Он то же не сложен, хотя манипуляций потребуется несколько больше. Старое железо отвяжем путем прямой правки реестра. Но обо всем по порядку:
В принципе для запуска этого достаточно и у меня дополнительной правки не требовалось, но в случае если это не помогло загружаемся еще раз и правим параметр Start в следующих сервисах: adp94xx, adpahci, adpu320, aic78xx, amdsbs, arc, arcsas, elxstor, HpSAMD, iaStorV, iirsp, LSI_FC, LSI_SAS, LSI_SAS2, LSI_SCSI, megasas, MegaSR, nfrd960, nvraid, nvstor, ql2300, ql40xx, SiSRaid2, SiSRaid4, vhdmp, vsmraid, aliide, cmdide, nvraid, viaide. |
www.good-komp.ru
Как перенести Windows 7 на другой компьютер
Привет админ, прикупил недавно новый компьютер с четырёхъядерным процессором и двух гиговой видеокартой и теперь хочу перенести Windows 7 вместе с жёстким диском со старого компьютера на новый. Единственное что смущает, на старом и на новом компьютере разные материнские платы и разные процессоры, ещё в моей Windows 7 существуют два пользователя, то есть две учётных записи — моя и младшего брата. И у меня и у брата много установленных программ, хотелось бы перенести Windows 7 на другой компьютер вместе с существующими учётными записями, установленными программами и личными файлами.И ещё вопрос — а если мне нужно будет перенести Windows 7 полностью на другой компьютер имеющим другой жёсткий диск. Как действовать в этом случае?
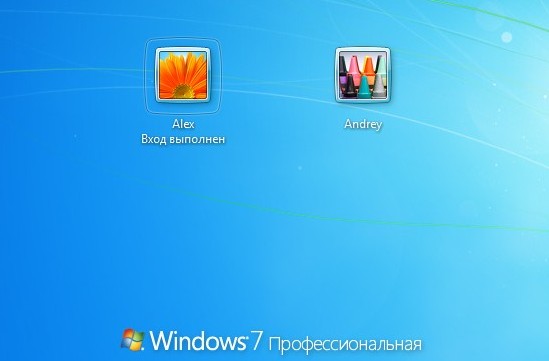
Как перенести Windows 7 на другой компьютер
Здравствуйте друзья! Сделать это очень легко и не зависит от того, сколько у вас учётных записей в системе. Для переноса мы применим встроенную в Windows 7 утилиту sysprep, разработанную специально для того, чтобы подготовить настроенный образ Windows вместе с установленными программами к переносу на другой компьютер (желательно с похожей архитектурой). Для тех кто хочет полностью перенести настроенную операционную систему на другой компьютер, тоже есть информация в этой статье.Для примера, давайте перенесём Windows 7 с моего старенького рабочего компьютера на новый с четырёхъядерным процессором. На моём старом и новом компьютере тоже разные материнские платы и разные процессоры. Перенесётся ли винда? Будем надеяться, в большинстве случаев данный способ срабатывает даже в том случае, если на компьютере, в который мы хотим перенести Windows 7, установлено совсем другое железо.В моей Windows 7 тоже имеются две учётные записи «Alex» (администратор) и «Andrey» (простая учётная запись) и они обе должны успешно функционировать после переноса системы на другой компьютер. Практически все установленные программы запустятся и будут работать.
Примечание: перед тем, как начать процесс переноса Windows 7, рекомендую вам перестраховаться и создать резервный образ вашей операционной системы, если что-то пойдёт не так, вы сможете восстановиться из этого образа.
И ещё, если у вас установлены программы DAEMON Tools, Alcohol 120%, или UltraISO рекомендую удалить их, не лишним было бы удалить и антивирус, так как если этого не сделать, при переносе может возникнуть ошибка «Windows не удалось завершить настройку системы. Чтобы возобновить настройку, перезагрузите компьютер» В некоторых случаях стоит ещё раз (иногда несколько раз) перезагрузить компьютер и ошибка пропадёт.


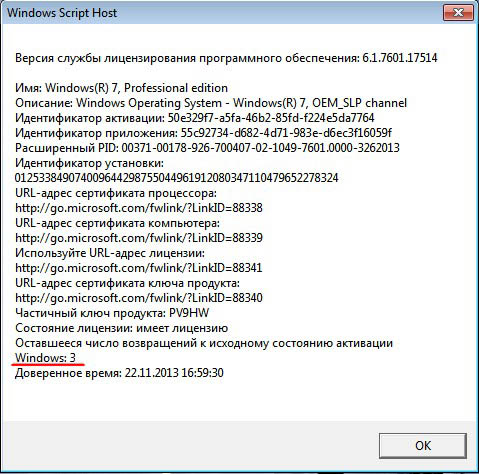
Далее вводим команду C:\Windows\System32\Sysprep\Sysprep.exe и собственно говоря запускаем утилиту Sysprep, она подготовит нашу Windows 7 к переносу на другой компьютер.
Окно программы подготовки системы.


2. Подготовка к использованию— из системы будут удалены все данные, которые не должны копироваться вместе с образом (идентификаторы безопасности (SID), сведения об активации и так далее), но установленные программы должны перенестись без особых сложностей.
Windows 7 готовится к переносу на другой компьютер несколько минут, затем компьютер выключается.

Включаем компьютер. Операционная система Windows 7 обновляет параметры конфигурации реестра,



осуществляется привязку к новому оборудованию, устанавливаются устройства,







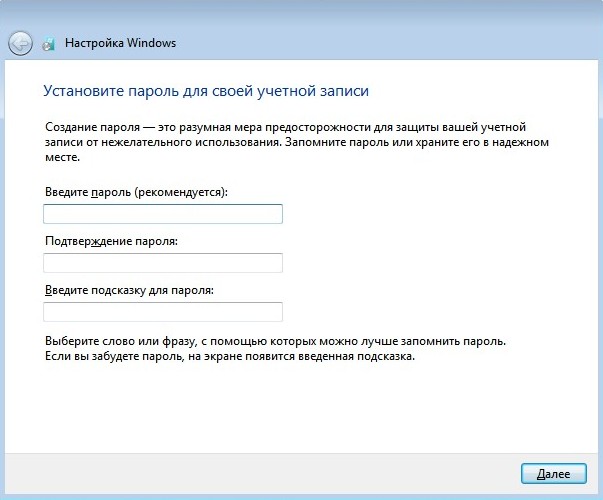
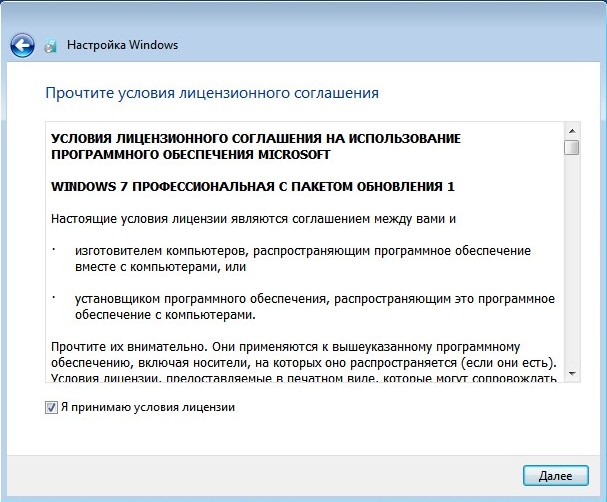
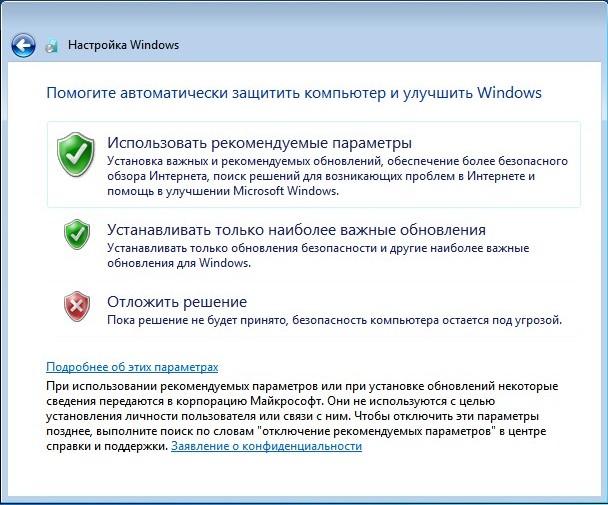

Общественная сеть.
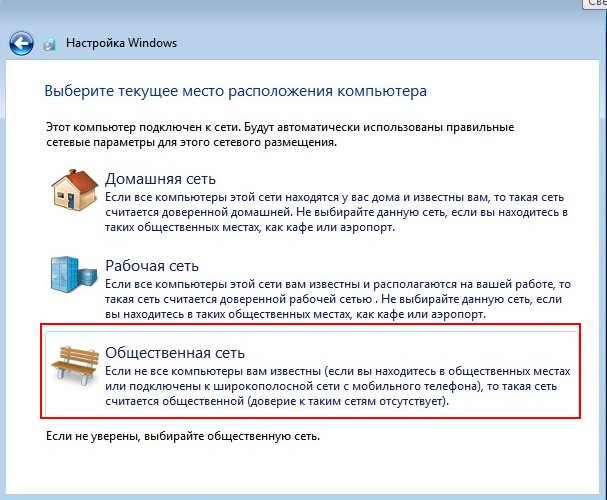

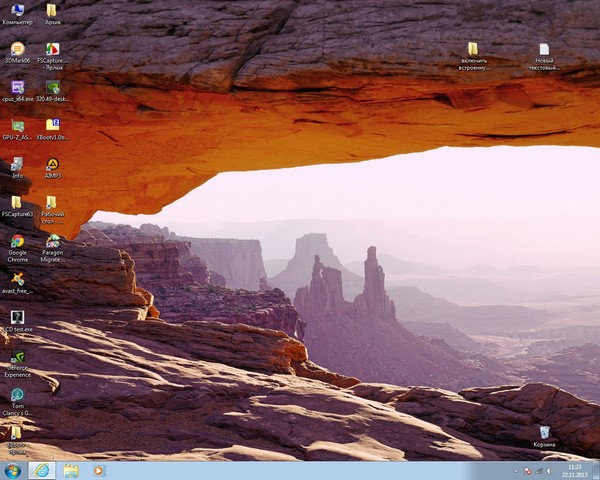
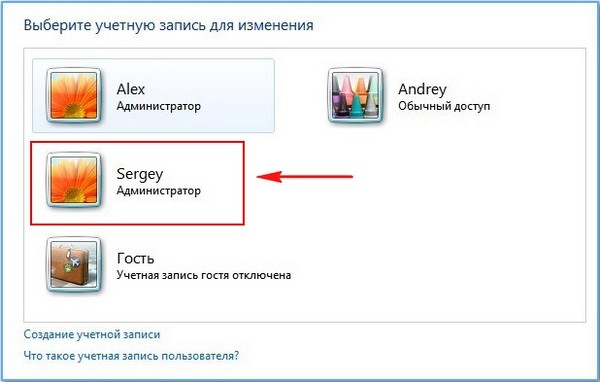
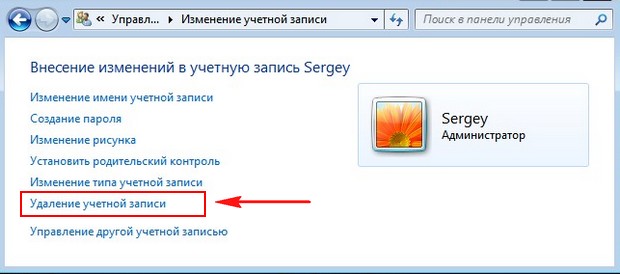
Статьи по этой теме:
- Создание собственного настроенного дистрибутива Windows 10. Или идеальный способ переноса Windows на твердотельный накопитель SSD. Простой способ для начинающих пользователей
- Создание собственного настроенного дистрибутива Windows 10. Способ для опытных пользователей
Метки к статье: Windows 7 Бэкап
remontcompa.ru
Восстановление Windows из резервной копии на другом компьютере с помощью Acronis Universal Restore
Считается, что на новый компьютер или на тот же, но после замены значимых комплектующих, лучше накатывать Windows по новой. Но что делать, если ну очень уж не хочется терять тонко настроенную под себя систему, настраивать её заново, устанавливать кучу софта, а переезжать на другое железо нужно? Поступить в таком случае можно по-разному:
- Создать на базе наработанной Windows свой дистрибутив — сделать отвязку комплектующих и упаковать систему в установочный образ, как мы когда-то делали на примере «Десятки» в этой статье;
- Подключить жёсткий диск к новому компьютеру, клонировать Windows и, если с её запуском на новом железе возникнут проблемы, попытаться их устранить;
- Сделать резервную копию системы, восстановить её на другом компьютере и, опять же, играться с устранением проблем, которые, возможно, могут появиться;
• Прибегнуть к двум предыдущим вариантам, но с использованием технологии Acronis Universal Restore.
Об этой технологии и её применении, собственно, и предлагаю, друзья, поговорить ниже.
Восстановление Windows из резервной копии на другом компьютере с помощью Acronis Universal Restore
О технологии
Acronis Universal Restore – это средство устранения ошибок, которые могут появиться при восстановлении на ПК или ноутбуке «неродного» бэкапа Windows из-за наличия в нём неподходящих драйверов. Технология создана компанией-разработчиком Acronis преимущественно для бизнес-среды с целью упрощения развёртывания должным образом настроенной операционной системы на корпоративные машины. Как и штатная утилита подготовки Windows к развёртыванию на других устройствах Sysprep, Universal Restore проводит отвязку комплектующих. Но она ещё и может делать то, что не умеет Sysprep – устанавливать драйверы контроллеров жёстких дисков и прочих комплектующих из пользовательского дистрибутива. И именно, друзья, из пользовательского дистрибутива. Universal Restore – это лишь технология адаптации Windows к новому железу, но никак не стопроцентно работающее средство восстановления системы с базой всевозможных драйверов. Лишь если мы укажем путь папке, где у нас хранятся драйверы, необходимые для работы отдельной начинки целевого компьютера, эта технология сможет нам помочь.
Universal Restore – это не механизм создания резервной копии с изначальной отвязкой комплектующих, как многие полагают. Отвязка комплектующих и установка драйверов на новый компьютер осуществляется после восстановления системы из резервной копии. Эта технология работает в паре с механизмом обычного бэкапа Acronis. Как, впрочем, может работать и в паре с механизмами бэкапа или клонирования от других разработчиков. Или даже может быть применена без переноса системы в случаях типа смены режима контроллера жёсткого диска. Просто существует эта технология в виде надстройки загрузочного носителя Acronis, чем, собственно, и подвязывает пользователя к использованию механизма бэкапа именно от Acronis.
Что же, а теперь посмотрим на реальном примере, как работает эта технология. Создадим с помощью загрузочного носителя Acronis резервную копию Windows на исходном компьютере, восстановим систему на компьютере целевом, затем адаптируем её к новому железу с помощью Universal Restore.
Подготовительные действия
Напомню, друзья, Universal Restore – это только механизм внедрения драйверов в перенесённую на другое железо Windows. Обеспечить наличие самих драйверов – наша задача. Нужно либо подключить к целевому компьютеру DVD-диск, идущий в комплекте с ноутбуком или материнской платой ПК. Либо поместить папку с дистрибутивом скачанных с Интернета драйверов, скажем, на тот же носитель, где будет храниться и резервная копия системы.
- Примечание: если вы переносите Windows со старого ПК или ноутбука, где в BIOS был выставлен режим контроллера жёсткого диска IDE, а на новом устройстве стоит режим AHCI, обязательно, друзья, позаботьтесь о наличии установщиков драйверов AHCI. То же самое касается и ситуации переноса системы на устройство с RAID-массивом.
Создание загрузочного носителя с Acronis Universal Restore
Инструменты бэкапа от Acronis, включающие надстройку Universal Restore, можем встретить на борту различных кустарных Live-дисков. Но официальный, он же честный, он же стопроцентно безопасный способ использования этой технологии – создание носителя внутри установленной в среду Windows и активированной программы Acronis True Image. Создать загрузочный носитель с Universal Restore в среде актуальной версии True Image 2018 можно следующим образом.
- Примечание: друзья, для создания загрузочного носителя из программы Acronis True Image принципиально важно, чтобы она была активированной. Носитель, созданный в триал-версии программы, предоставит доступ к надстройке Universal Restore, но окажется неработоспособным в части создания бэкапа.
В среде True Image заходим в раздел «Инструменты», кликаем «Acronis Universal Restore».
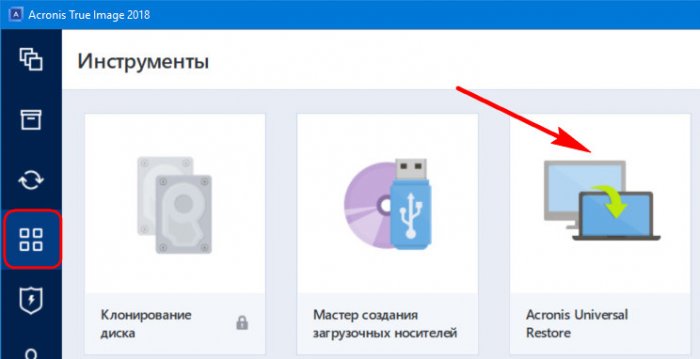
Жмём «Загрузить».
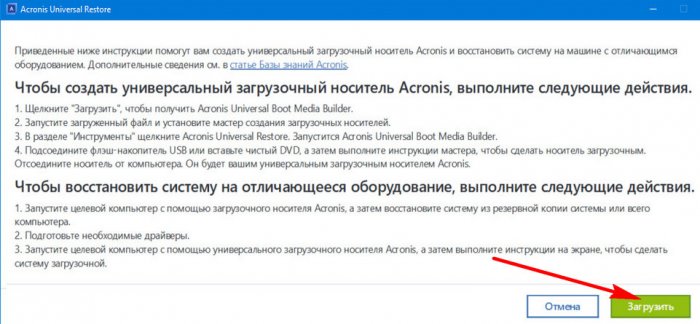
Загружаем на компьютер программу по открывшейся в браузере ссылке. Устанавливаем эту программу. И запускаем. Это мастер создания загрузочных носителей Universal Restore.
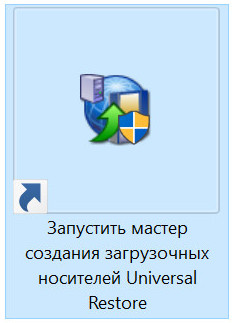
Следуем пошаговому мастеру.
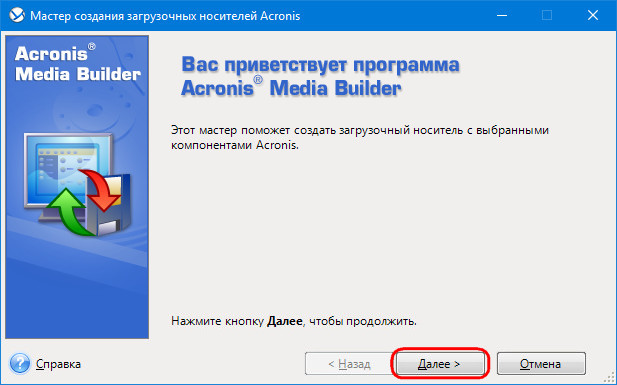
Оставляем всё по умолчанию.
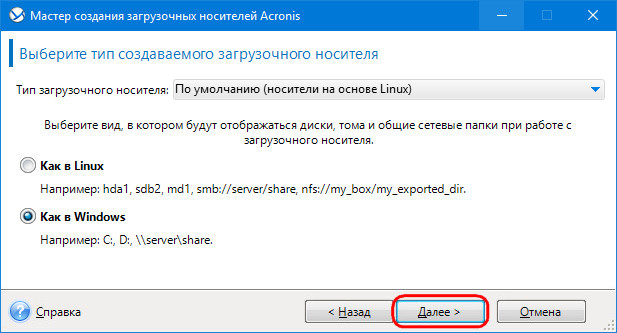
Выбираем компоненты. Принципиальное значение здесь имеют два компонента — True Image (ПО для бэкапа) и технология Universal Restore. Также важно выбирать 64-битные их версии, чтобы не возиться с отключением UEFI в BIOS компьютеров с активным этим интерфейсом. Но можно выбрать и все компоненты, весит всё это не более 900 Мб.
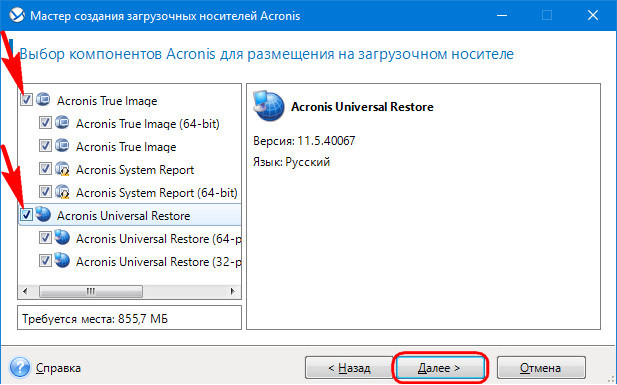
Идём далее.
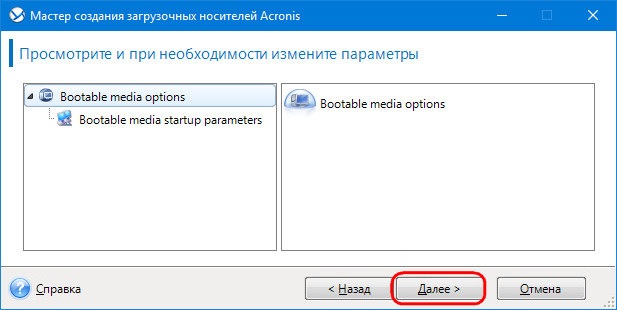
Выбираем носитель – флешку, оптический диск или, как в моём случае, ISO-файл.
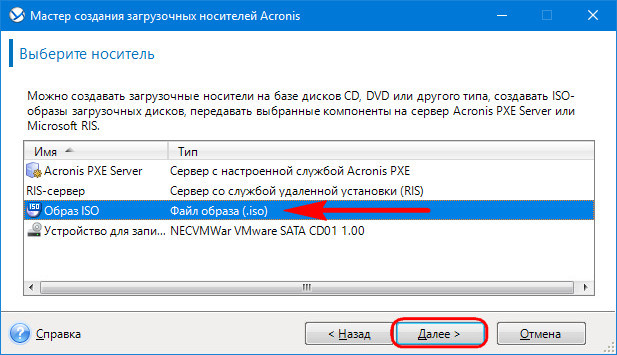
В случае с выбором ISO даём файлу имя и указываем путь его сохранения.
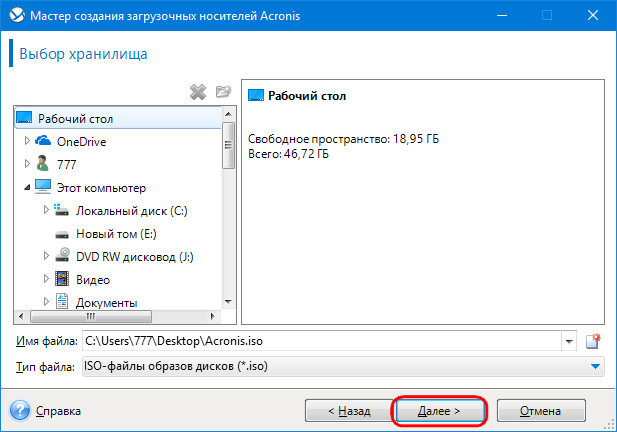
На этом этапе в состав носителя можно включить драйверы контроллеров IDE, AHCI, RAID на случай, если система переносится на более современный, наоборот, более древний или с RAID-массивом компьютер.
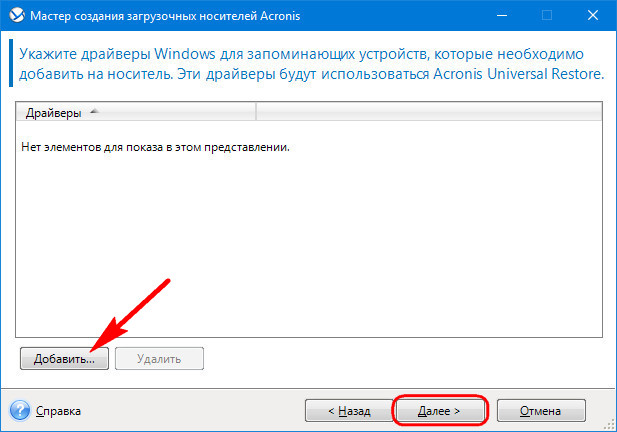
Продолжаем.
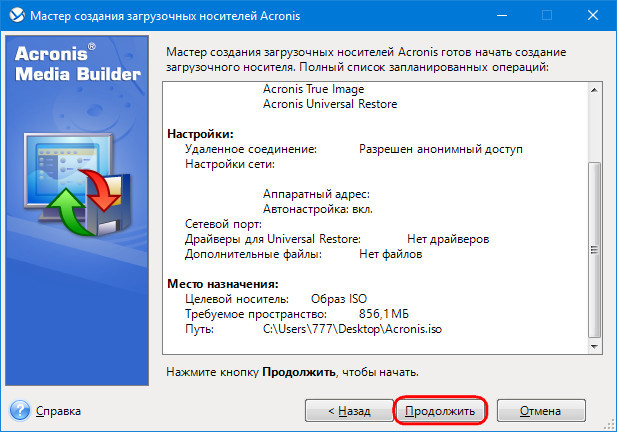
Носитель создан.
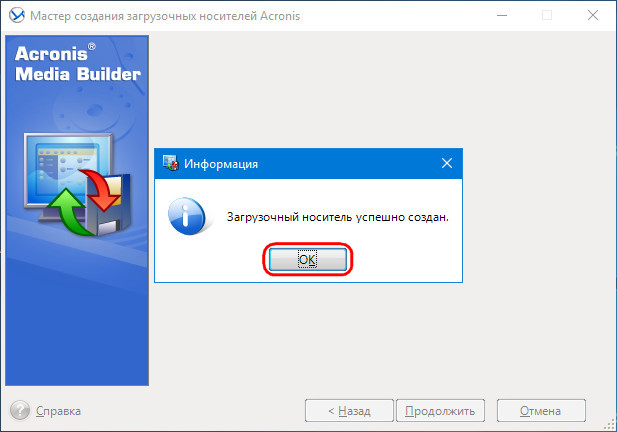
Создание резервной копии Windows на исходном компьютере
Сделать резервную копию Windows средствами Acronis можно как внутри системы, с использованием интерфейса установленной True Image (подробно описывается в этой статье), так и с использованием функционала на борту загрузочного носителя. Я, друзья, выберу последний способ.Запускаем компьютер с загрузочного носителя. На системах с активным UEFI-интерфейсом запускаем True Image в таком вот аскетичном меню с помощью ввода цифры 2.
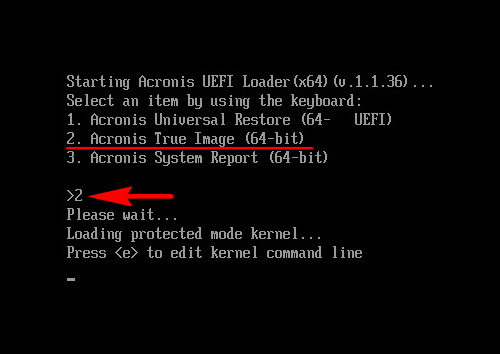
Если активен режим обычной BIOS, True Image запускаем в меню с графическим интерфейсом.
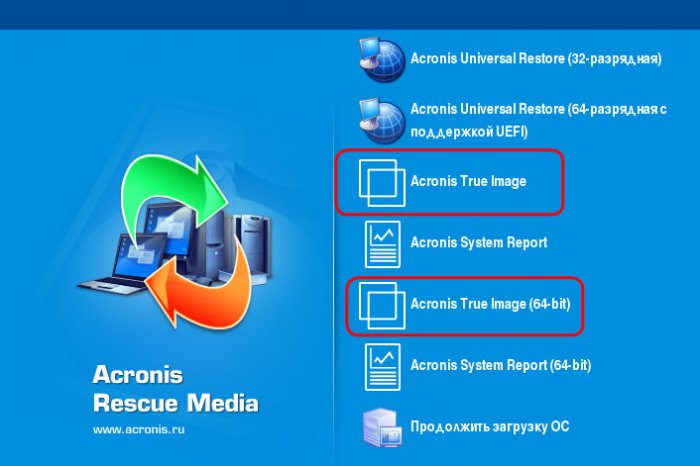
Выбираем резервное копирование дисков.
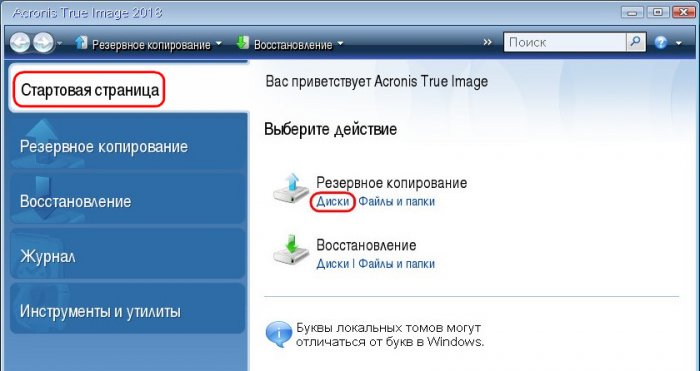
Указываем системные разделы: три раздела (обычно) для GPT-дисков и два раздела для MBR-дисков.
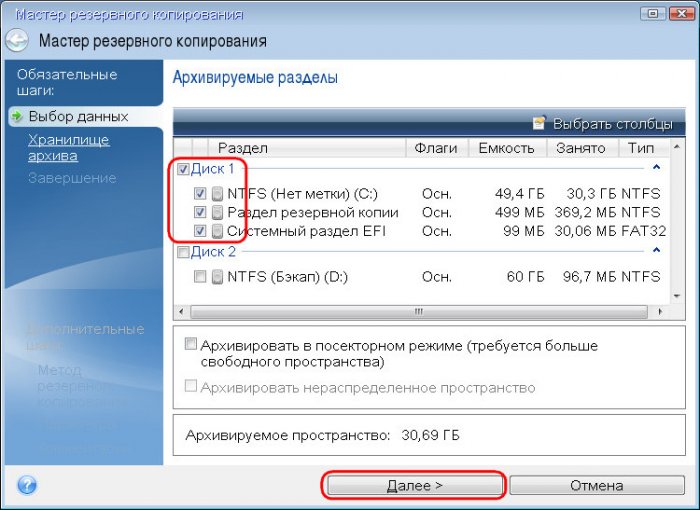
Создаём новый архив резервных копий и жмём кнопку обзора.
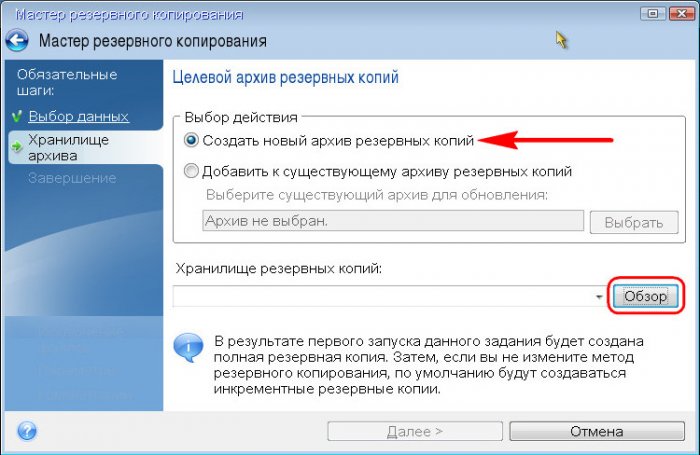
Указываем раздел диска или носитель, на котором будет храниться резервная копия. Даём имя резервной копии.
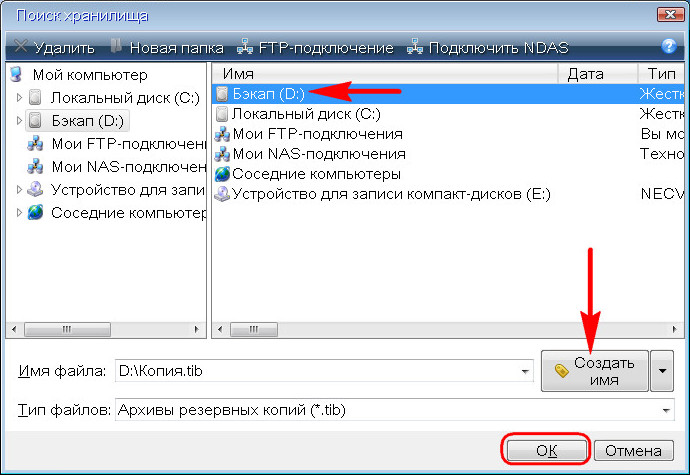
Идём далее.
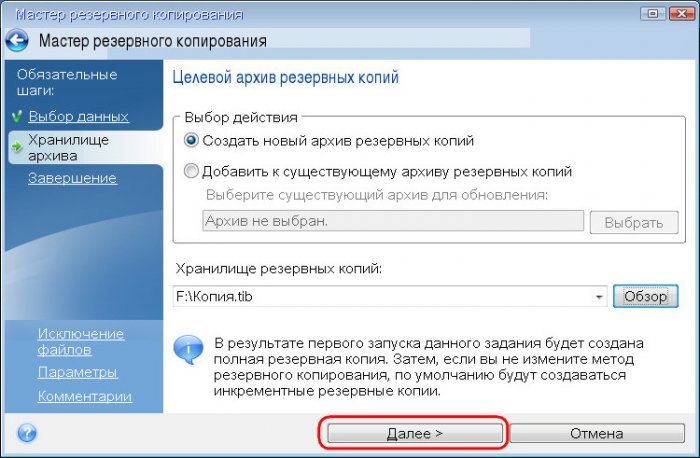
В сводке назначенных операций проверяем, всё ли правильно мы указали. И приступаем к созданию резервной копии.
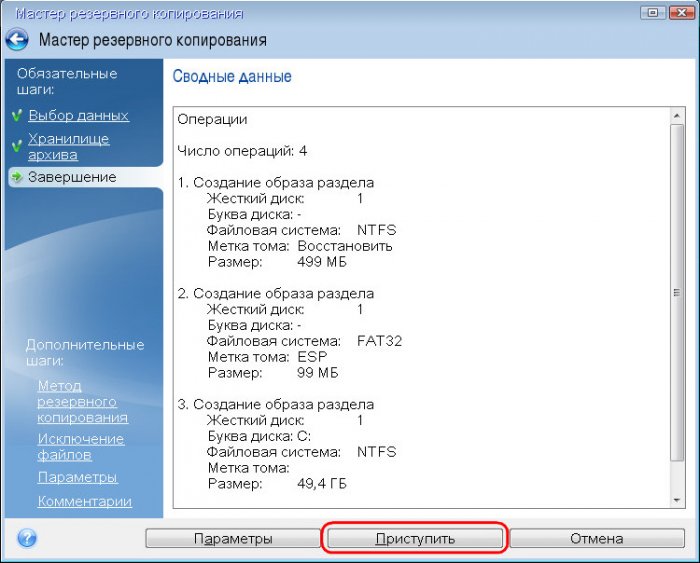
По итогу компьютер выключаем и подсоединяем его внутренний диск или съёмный носитель к целевому компьютеру.
Восстановление Windows из резервной копии на целевом компьютере
Загружаем целевой компьютер с загрузочного носителя Acronis. И, как и в предыдущем случае, выбираем среду True Image. Теперь следуем в раздел «Восстановление» и ищем нашу резервную копию.
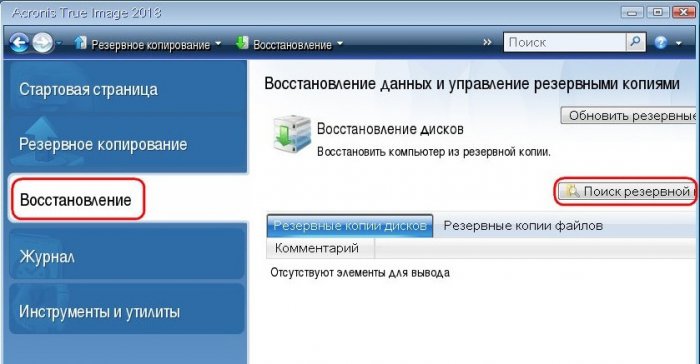
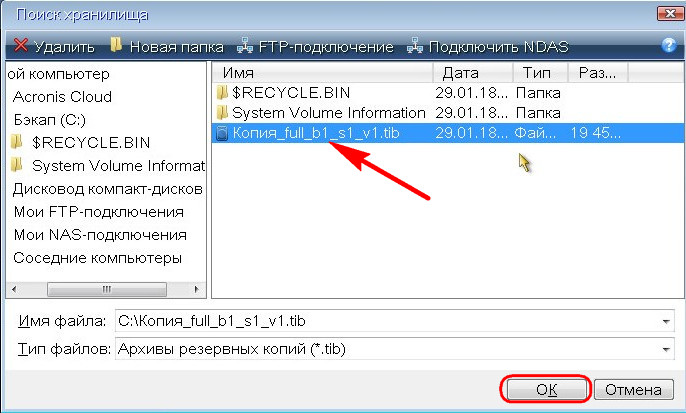
Восстанавливаем её.
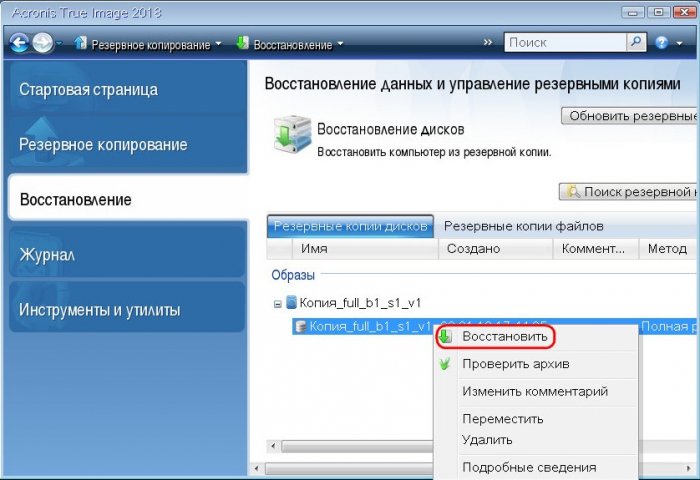
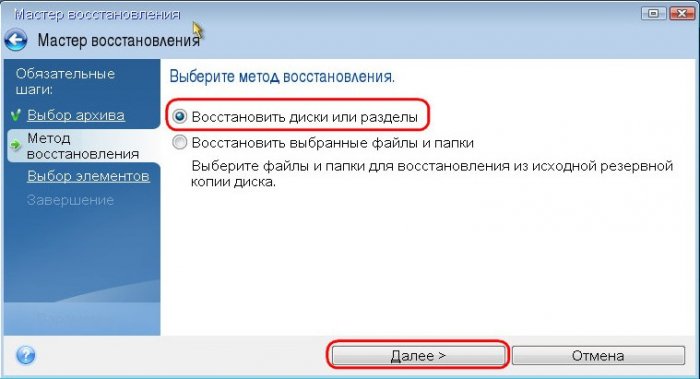
Выбираем для восстановления все системные разделы.

Указываем место назначения – весь диск целевого компьютера или его отдельный раздел.
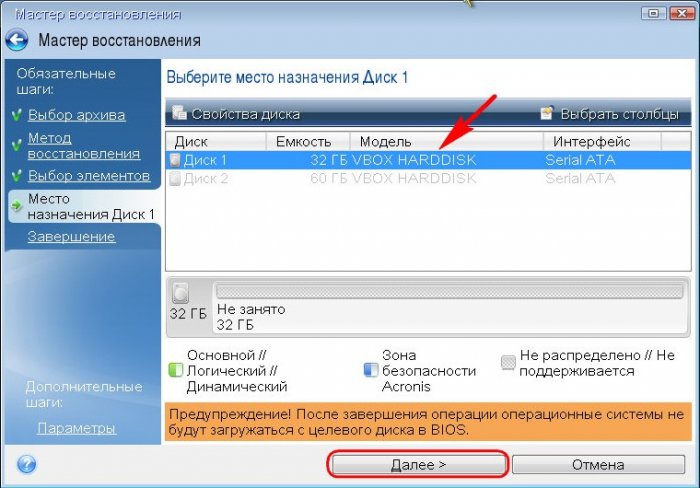
Внимательно всё проверяем и приступаем к выполнению операции.
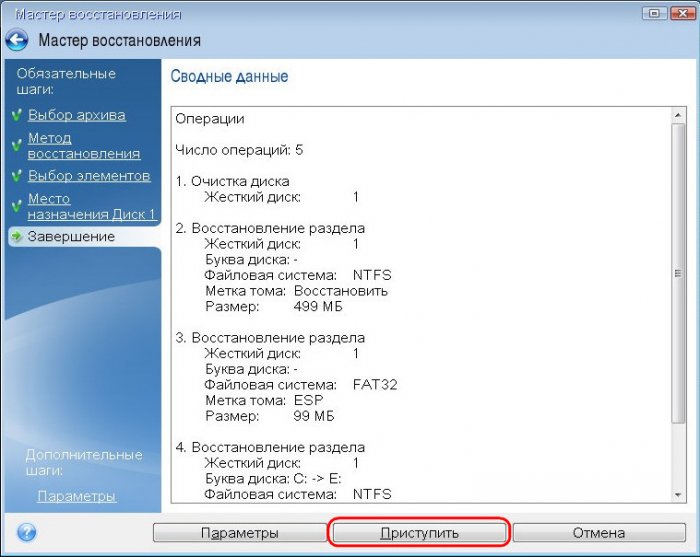
После этого снова загружаемся с носителя Acronis. И выполняем адаптацию к новому железу с помощью технологии Universal Restore.
Работа с Acronis Universal Restore
На UEFI-системах для запуска UEF среды Universal Restore жмём цифру 1.
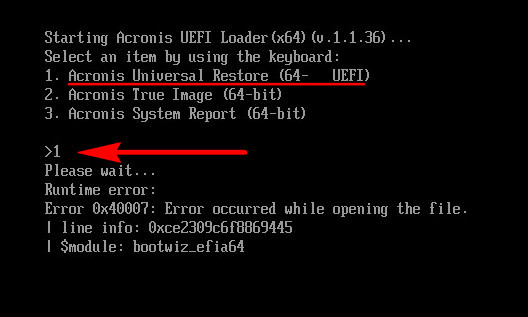
На компьютерах с обычной BIOS выбираем эту среду в графическом интерфейсе.
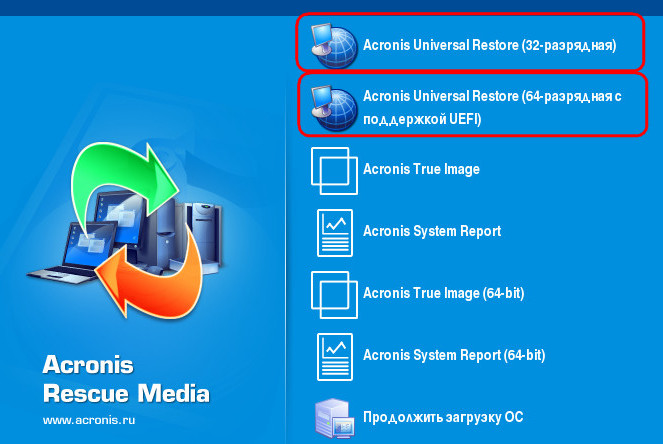
Среда Universal Restore являет собой три основных функциональных раздела. В первом из них, если на компьютере установлено несколько операционных систем, используя опцию «Выбор ОС», можем указать с какой из операционных систем мы хотим работать. Второй раздел предусмотрен для указания мест автоматического поиска драйверов. В качестве таких мест по умолчанию предусматриваются подключённые съёмные носители. Но можно сузить область поиска и указать конкретные папки на съёмных носителях, где хранятся драйверы. Конкретные папки с драйверами также указываем, если последние хранятся на внутреннем жёстком диске.
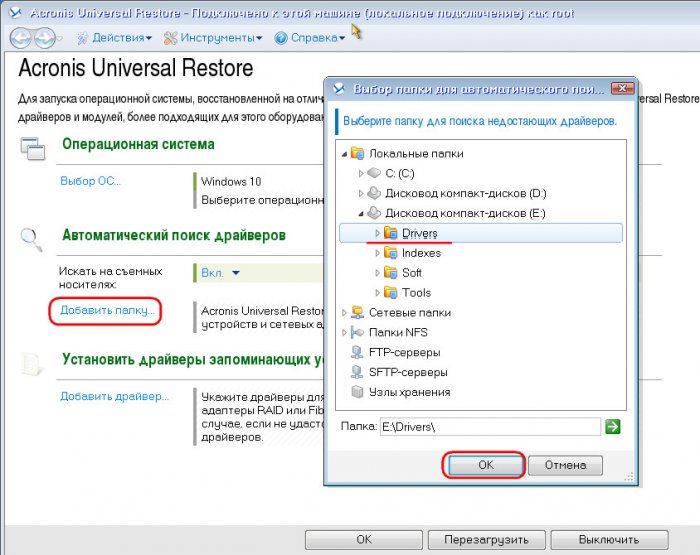
По такому же принципу указываем папку, где хранятся драйверы контроллеров жёстких дисков, если в этом есть необходимость.
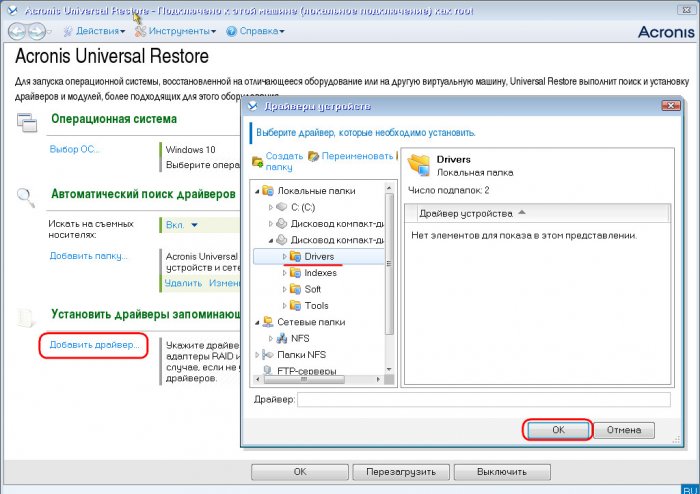
Теперь жмём «Ок».
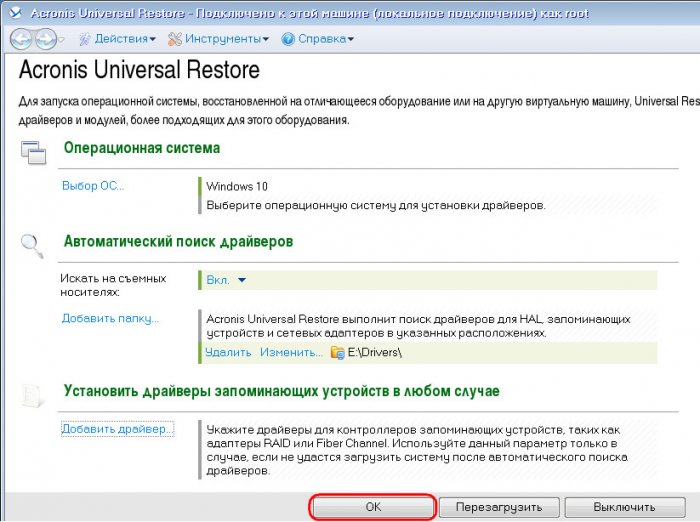
Запустится операция восстановления томов, в рамках которой, собственно, и будут внедряться драйверы устройств компьютера. Если Universal Restore не обнаружит каких-то драйверов, об этом появится уведомление. Кликаем его.
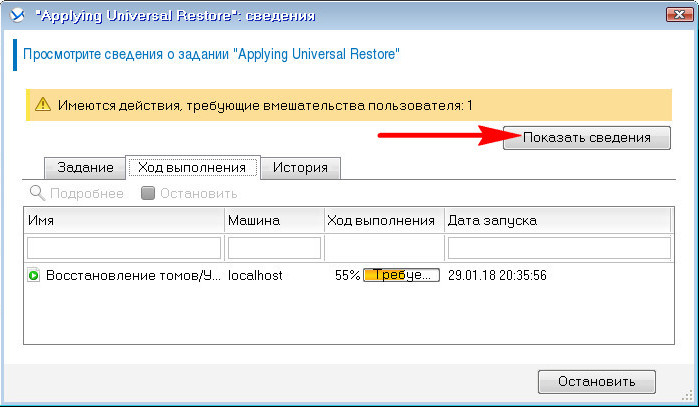
Как видим из уведомления, технология не нашла драйвер на некое USB-устройство и предлагает нам поместить дистрибутив этого драйвера в указанное нами ранее место поиска. Но это не критический для запуска системы драйвер, с ним можно будет разобраться и потом, внутри восстановленной системы. Потому можем смело жать кнопку «Пропустить».
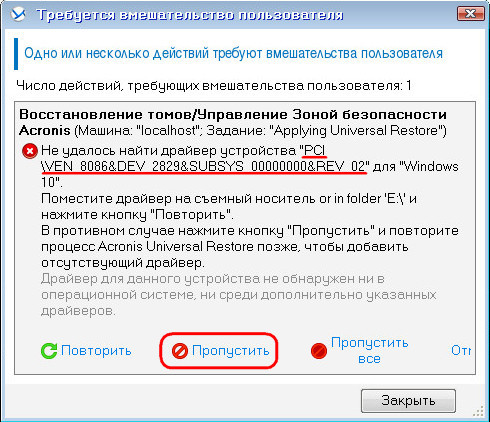
Когда Universal Restore завершит свою работу, можно перезагружать компьютер, проверять работоспособность восстановленной Windows и доустанавливать или обновлять драйверы.
Метки к статье: Бэкап Acronis True Image
remontcompa.ru
Как отвязать windows 7 от железа – перенос системы
Рано или поздно каждый из нас обнаруживает, что катастрофически не хватает места на жестком диске. Программа Acronis может перенести (клонировать) установленную систему, а также все приложения на новый жесткий диск большей емкости.
Для переноса системы необходимо, чтобы новый жесткий диск был предварительно установлен в компьютер. Если в компьютере нет места для установки еще одного жесткого диска, его можно временно подключить вместо дисковода компакт-дисков.
В Acronis возможны два режима переноса системы – это ручной режим и автоматический режим.
В большинстве случаев достаточно возможностей автоматического режима.
В этом режиме вы перенесете все данные со старого диска (разделы, папки, файлы…) на новый диск. После замены старого жесткого диска на новый, новый жесткий диск станет загрузочным. Перемычка нового жесткого диска должна быть в положении Master.
Rencontres Du Film Court Antananarivo
Разница между новым и старым диском будет только одна, размеры разделов будут больше. Все остальное – операционная система, записанная на диск информация, метки диска и т. д. останутся неизменными.
В ручном режиме выполнить процедуру клонирования можно более гибко.
Вы сможете указать способ переноса разделов и данных:
-перенести разделы и данные как есть;
— распределить место между разделами на новом диске;
-сохранить разделы и (данные!) на старом жестком диске;
-удалить информацию со старого жесткого диска;
-создать на старом диске новую структуру разделов (данные на нем будут утеряны).
Имейте в виду, если во время переноса данных пропадет напряжение сети, то процедура переноса данных не будет завершена. Новый жесткий диск можно будет использовать только после успешного повторного клонирования. Данные на старом жестком диске не будут потеряны, так как до окончания переноса данных Acronis не выполняет с этим диском никаких действий, кроме считывания.
Перенос системы в автоматическом режиме.
Запускаем программу. Выбираем категорию «Дисковые утилиты».

В новом окне выбираем «Клонировать жесткий диск».

Появится «Мастер клонирования дисков».

Нажимаем «Далее».

Выбираем режим клонирования «Автоматический». Нажимаем «Далее».





Если целевой диск содержит разделы, ставим переключатель «Удалить все разделы на целевом диске» и нажимаем «Далее». На этом этапе программа создает план клонирования и не выполняет никаких реальных действий. В новом окне вы увидите информацию об исходном жестком диске и какую структуру будет иметь новый жесткий диск.

Итоговое окно клонирования.

Прежде чем «Приступить», вы можете воспользоваться кнопкой «Назад», чтобы вернуться к предыдущим окнам и внести необходимые изменения. Для отмены процедуры и выхода в главное окно программы — кнопка «Отмена».
От себя добавлю, что перенести систему можно также через создание образа системного диска или всего жесткого диска на исходном жестком диске, а затем через функцию «Восстановление» восстановить на новом жестком диске, предварительно подключив его в компьютер. Однако, имейте в виду, что функция «Восстановление» не умеет создавать разделы. Это значит, что разделы на целевом диске, предназначенные для размещения данных из резервной копии, необходимо предварительно создать. Для создания разделов можно применить другой продукт компании Acronis — Acronis Disk Director Suite 10.
steptosleep.ru
Перенос windows 7 на другой компьютер двумя разными способами
Здравствуйте, уважаемые читатели с вами Тришкин Денис.
Со временем любое аппаратное обеспечение устаревает морально и физически. К счастью компьютеры разработаны таким образом, что в них можно менять отдельные элементы. После самой процедуры обычно не возникает каких-либо проблем. Но что же делать, если вы хотите полностью обновить оборудование, оставив только жесткий диск? К счастью разработчики из Microsoft предусмотрели такую ситуацию и внедрили перенос Windows 7 на другой компьютер. Ведь если просто переставить винчестер, в большинстве случаев при включении появится синий экран смерти, так как система попросту не найдет соответствующих драйверов, связывающих материнскую плату с HDD, а значит и всех остальных.
Содержание статьи
Методы переноса( к содержанию ↑ )
Сразу необходимо сказать, что проблема появляется не всегда. Если вы устанавливаете старый жесткий диск в пару с материнской платой, фирма которой такая же, как и предыдущая – большие шансы, что вообще ничего не нужно будет делать. Единственное – скачать и установить обновления. Это поможет самостоятельно операционке на программном уровне связать все подсоединенные компоненты.
Как обычно это сделать можно при помощи нескольких способов:
Перенос с помощью sysprep( к содержанию ↑ )
Первый способ подразумевает использование специальной программы Sysprep перед тем, как осуществлять перенос жесткого диска с установленной операционной системой на новое оборудование.
Для этого нужно сделать цепочку действий:
Заходим в «Пуск», «Стандартные» и находим «Командную строку».


Нажимаем правой кнопкой и выбираем «Запуск от имени администратора».


Появится черное окно, в котором нужно прописать: C:\Windows\system32\sysprep\sysprep.exe. Подтверждаем нажатием «Enter». Это же можно сделать если просто пройти вышеуказанный путь и запустить файл вручную.


В результате откроется «Программа подготовки системы 3.14».
Нам нужен параметр «Действие по очистке системы», где мы выбираем «Переход в окно приветствия…» и отмечаем флажком «Подготовка к использованию».


Во второй строчке указываем «Завершение работы».
Подтверждаем действия кнопкой «Ок».
Программа удаляет контроллеры и большую часть информации, которая связана с Windows. Поэтому перенос обновлений не осуществляется. Это и к лучшему, ведь таким образом ОС сможет найти все, что ей не хватает, включая отсутствующие драйвера.


После произойдет подготовка к клонированию образа, чтобы воспользоваться им для установки в новой среде. Затем работа завершится.
Далее производится замена нужных элементов аппаратной части. Или вовсе HDD устанавливается в новый системный блок.
После этого осуществляется еще несколько простых движений:
Запускается компьютер. Система автоматически обновит реестр, установит все необходимые устройства и вообще подготовит устройство к первому использованию.


Затем появится окно, где необходимо ввести данные, которые обычно нужны при первой установке – страна, время, раскладка клавиатуры.


После этого указывается имя. Оно должно отличаться от того, под которым пользователь работал ранее. Проще всего создать временную учетную запись «Temp», чтобы через несколько шагов ее удалить.


Далее читаем пользовательское соглашение и выбираем все необходимые параметры, включая обновления, сети и другое. Отсюда видно, что перенос настроек не осуществляется.


Необходимо подождать, пока программа завершит процесс.
После полной загрузки ОС, отправляемся в «Панель управления» и «Учетные записи пользователей».
Выбираем временную и удаляем ее.


Хоть этот метод и производит перенос установленных программ, тем не менее у всех них снимается активация. Единственное, что осуществляется полноценно – перенос профиля. Здесь проблем не возникнет.
Перенос с помощью Acronis( к содержанию ↑ )
Для переноса данных с помощью Acronis нам понадобится инструмент True Image от этого разработчика и диск. Кроме того, нужна съемная память USB, на которой будет помещен образ операционки (это должен быть переносной жесткий диск). И для удачного запуска нужно заранее установить программу для сохранения драйверов на внешних носителях. У нас таковой является DriverMax.
С самого начала делаем копию всех работающих драйверов при помощи вышеуказанного приложения.
Важно! При переносе размер начального раздела не должен превышать финального. То есть диск C:\ на первом компьютере по объему должен быть таким же или меньше, чем на втором.
Итак, что же нужно делать? Этот метод требует больше движений. Но я просто не мог вам о нем не рассказать:
Создаем загрузочный диск при помощи True Image. Это делается просто. Запустите программу и пользуйтесь подсказками.
Не вынимая диска, перезагружаемся. Заходим в BIOS при помощи «Del» и выбираем старт с нашего переносного устройства.
Появится меню, где мы выбираем «True Image» и подтверждаем. При этом HDD USB должен быть подключен.
Возникнет окно, где нужно выбрать «Резервное копирование», а затем «Диски».


Указываем «C:\» и «Далее».
«Создать новый архив…» и «Обзор».


Появится окно, где нам нужно указать путь к устройству USB. После создаем имя при помощи соответствующей кнопки.
Далее нажимаем «Приступить».


Начинается процесс создания образа. В финале появится соответствующее окно.


После отсоединяем жесткий и загрузочный диски.
Вторая часть этой процедуры состоит в восстановлении образа на другом компьютере. Для этого тоже нужно сделать несколько движений:
Подключаем диски к новому оборудованию. Так же само выставляем запуск со съемного носителя и выбираем «True Image».
Нажимаем «Восстановление» и «Диски».
Выбираем «Обзор» и указываем образ, хранящийся на HDD USB.


Далее «Восстановить диски и разделы». Обязательно нужно поставить отметку напротив «Использовать Acronis Universal Restore».


В следующем окне нажимаем «Добавить путь поиска», где нам нужно указать путь к папке с драйверами.


Выбираем раздел «С:\» установив галочку. При этом «MBR» не отмечаем. «Далее».
При установке раздела C:\ нажимаем «Новое хранилище» и указываем соответствующий раздел на новом оборудовании.


Тип и размеры разделов оставляем, как и есть.
Если вы уверены, что все сделали правильно, нажимаем «Приступить».
В конце появится окно, сообщающее о завершении.
Таким образом копируется все, что было на прошлом компьютере. Иногда правда ОС не хочет осуществлять перенос лицензии. Поэтому будьте осторожны.
Что ж, видно, что такие инструменты могут упростить процедуру настройки нового оборудования под нужды пользователя.
Несмотря на наличие такой функции, я все же рекомендую ставить чистую операционную систему. Это позволит не только правильно настроить оборудование, но и уберет всевозможные неприятности, которые встречались в прошлой версии.
Надеюсь, вы нашли для себя полезную информацию в этой статье. Подписывайтесь и рассказывайте друзьям о моем блоге.
Материалы по теме
windwix.ru
Сброс привязки к комплектующим компьютера с помощью Sysprep
Друзья, привет. В этой статье поговорим о штатной утилите Windows Sysprep. Её работа до сих пор на страницах сайта рассматривалась только в контексте использования инструмента, участвующего в процессе создания своих дистрибутивов операционной системы. Но эту утилиту можно использовать и в других целях. Что это за цели, и как в процессе их достижения применять Sysprep?
Сброс привязки к комплектующим компьютера с помощью утилиты Sysprep
Sysprep – утилита, присутствующая на борту Windows 7-10 – является средством отвязки операционной системы от драйверов комплектующих конкретного компьютера и отдельных профильных данных.

Такая отвязка предусматривается преимущественно для подготовки эталонного образа Windows – состояния системы с внесёнными настройками и установленным софтом – к дальнейшему развёртыванию на множестве компьютерных устройств. Что всерьёз облегчает работу системщиков OEM-производителей и корпораций. Все те фирменные ноутбуки с предустановленными в среду Windows брендовыми надстройками и программным обеспечением, от которых попробуй ещё избавиться – это результат развёртывания на них операционной системы, эталонный образ которой создавался на базе чистого её дистрибутива и потом дорабатывался в режиме аудита. И в этом процессе на одном из этапов участвовала утилита Sysprep.
Sysprep производит удаление из Windows драйверов комплектующих компьютера, и при следующем запуске система автоматически устанавливает новые драйверы для, соответственно, новой конфигурации оборудования. Утилита также обнуляет SID, проводит очистку системного журнала событий, удаляет содержимое системной папки «Temp», удаляет точки отката – в общем, зачищает следы своей работы на текущем устройстве, чтобы с новым запуском Windows начать работу по-новому. Как если бы операционная система была только что установлена. При необходимости Sysprep может до трёх раз сбросить активацию системы.
Как запустить Sysprep
Чтобы запустить утилиту, жмём Win+R, вписываем «Sysprep» и в открывшейся системной папке двойным кликом открываем EXE-шник.
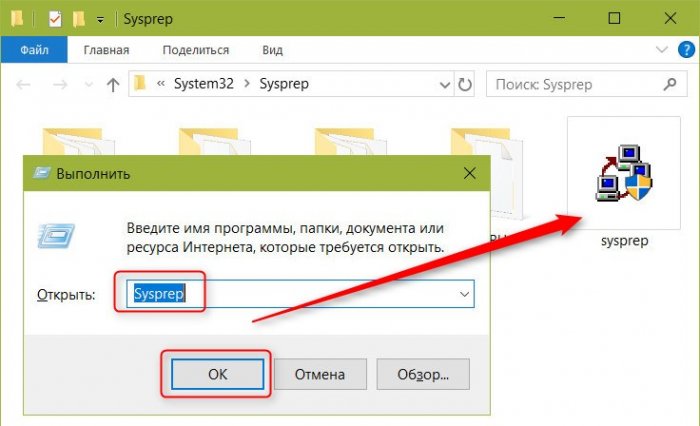
Для каких целей можно использовать эту утилиту?
Создание собственных сборок Windows
Если вы, друзья, хотите создать свою сборку Windows – со своими предустановленными программами, внедрёнными обновлениями, выполненной активацией, изменёнными настройками и т.п., вы будете использовать Sysprep перед захватом настроенного образа системы. А как создаются свои сборки Windows, этому у нас на сайте посвящён целый раздел статей.Замена комплектующих
Замена важных компьютерных комплектующих типа материнской платы или процессора в системах Windows 8.1 или 10 обычно не влечёт за собой синий экран смерти. В большей степени этому подвержена Windows 7. Но акцент на слове «обычно», ситуации могут быть разные. Лучше всё же в любой версии системы перед заменой материнки или процессора выключить Windows с предварительным запуском Sysprep. Её запуск отвяжет систему от текущих драйверов устройств (т.е. попросту удалит их). И при следующем запуске компьютера драйверы установятся по-новому. Этот способ поможет не только избежать возможного появления синего экрана смерти, но и предотвратит ещё одну проблему, которая может проявится не сразу, а через какое-то время работы компьютера в новой конфигурации – конфликт старого и нового драйвера заменённого устройства.
Запускаем Sysprep перед непосредственным выключением компьютера для замены в нём материнской платы или процессора. В окне утилиты выставляем действие «Переход в окно приветствия OOBE». В параметрах выключения выбираем «Завершение работы».
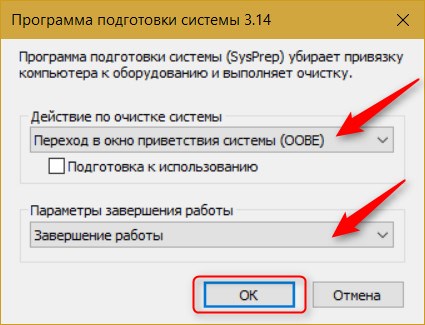
Проблемы с драйверами
Если в процессе замены материнской платы или процессора Sysprep не использовалась, не беда, утилиту можно запустить в любой момент позднее. Если, конечно же, в этом есть необходимость — в работе Windows наблюдаются проблемы из-за того, что драйвер старого устройства конфликтует с драйвером нового. Запускаем Sysprep. В её окне выбираем переход в окно OOBE, а в параметрах завершения – перезагрузку.
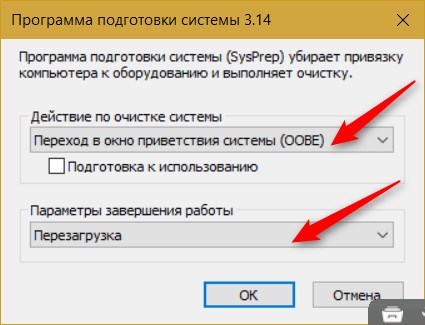
Sysprep удалит драйвер старой материнки и процессора вместе с прочими драйверами. И, как и в предыдущем случае, при следующем запуске Windows они установятся по-новому. Это, кстати, универсальный способ решения проблем с драйверами. Его можно использовать и в других ситуациях – например, когда при сбое работы Windows или её некорректном обновлении до новой версии слетают драйверы устройств и потом не хотят устанавливаться. Единственное, в чём не поможет Sysprep – это в переустановке драйверов IDE/AHCI/RAID. Чтобы Windows запустилась с изменённым контроллером жёстких дисков, нужно новое развёртывание её образа. Ну или придётся ручками править реестр.
Перенос наработанной Windows на другой компьютер
Чтобы можно было перенести свою наработанную Windows на другой компьютер, создатели ПО для резервного копирования в своих продуктах реализуют специальные технологии по отвязке драйверов комплектующих при восстановлении из бэкапа. Такие технологии есть, например, у бэкаперов Acronis и AOMEI – соответственно, Acronis Universal Restore и AOMEI Universal Restore. Есть такая технология также у EaseUS Todo Backup. Эти технологии, по сути, делают то же, что и Sysprep, только не перед захватом образа, а на этапе развёртывания Windows, т.е. восстановления её из бэкапа. И выигрывают эти технологии у Sysprep только возможностью замены драйверов IDE/AHCI/RAID, при условии, конечно же, что у пользователя есть инсталляторы этих драйверов. Но тогда как Sysprep можно пользоваться совершенно бесплатно, она является частью Windows, технологии типа Universal Restore обычно поставляются в платных редакциях программ для резервного копирования. И если, к примеру, Acronis весь платный, то с помощью средств резервного копирования AOMEI или EaseUS и участия утилиты Sysprep совершенно бесплатно можем перенести свою рабочую Windows на другой компьютер. Ведь у программ AOMEI Backupper и EaseUS Todo Backup базовый функционал, куда входит обычное резервное копирование и восстановление Windows, бесплатный.Чтобы перенести наработанную Windows на другую конфигурацию железа, подготавливаем загрузочный носитель с программой для резервного копирования. Если вам, друзья, нравится программа EaseUS Todo Backup, вот статья, как создать загрузочную флешку и работать с неё, создавая системные бэкапы и восстанавливая их. А если вам нравится программа AOMEI Backupper, можете скачать готовый ISO-образ с ней для записи на флешку или оптический диск.Загрузочный носитель с бэкапером подготовили, теперь запускаем Sysprep. В её окне выбираем переход в окно OOBE, а в параметрах выключения – завершение работы.
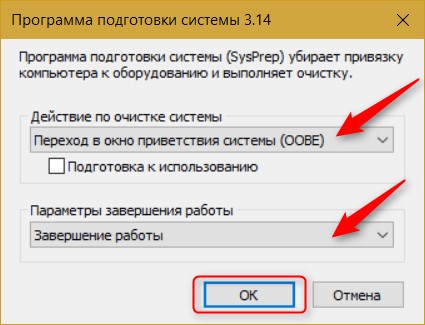
Запускаем компьютер с загрузочного носителя с бэкапером. Создаём резервную копию уже отвязанной от драйверов Windows.
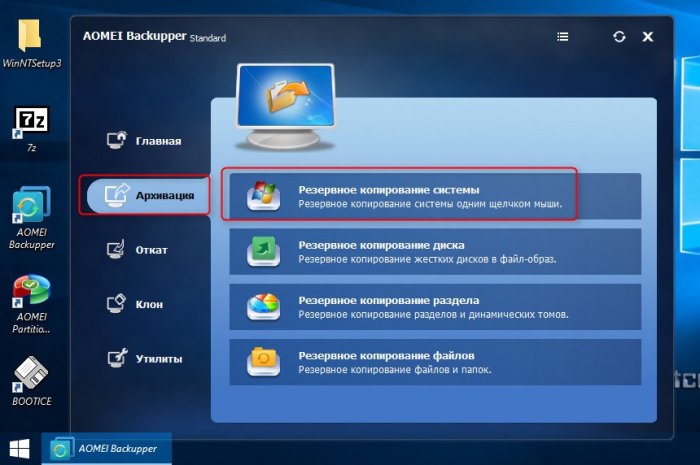
При создании указываем местом хранения резервной копии либо вместительную флешку, либо USB-HDD, либо внутренний жёсткий диск, который потом можно будет временно подключить к новому компьютеру. Далее подсоединяем флешку или жёсткий диск с резервной копией к другому компьютеру, загружаемся с загрузочного носителя с бэкапером и восстанавливаем Windows.

При восстановлении Windows её драйверы будут установлены по-новому.
- Примечание: друзья, при традиционном бэкапе Windows переносится как есть, вместе с её техническими разделами. Если вам нужно перенести свою систему на компьютер с другим стилем разметки дисков GPT/MBR или с другим контроллером жёсткого диска IDE/AHCI/RAID, лучше образ наработанной Windows запаковать в файл install.wim или install.esd и развернуть систему как новую. Как это делается, читаем здесь.
Сброс активации Windows
Ещё одна функция Sysprep – возможность сброса активации. В идеале эта функция предназначается, опять же, для отвязки эталонного образа Windows от активации и поставки модифицированного дистрибутива системы без вшитого ключа продукта. Но поскольку нигде не написано и мокрой печаткой не закреплено, что эту функцию можно использовать в других целях, сброс активации с помощью Sysprep знающие люди используют для продления 30-дневного триал-срока Windows 7. Активацию системы можно сбросить трижды, следовательно, в целом триал-срок работы с «Семёркой» может составить 120 дней.
Как сбросить активацию Windows 7? Запускаем Sysprep. В её окне выбираем переход в окно OOBE, ниже ставим галочку «Подготовка к использованию», в параметрах завершения указываем перезагрузку.

Сброс активации с помощью Sysprep также можно использовать для продления срока бесплатных пробных лицензий Evalution ознакомительных Windows. Такие предлагаются IT-специалистам компаний в рамках проекта TechNet Evaluation Center компании Microsoft. В число таких ознакомительных систем входит Windows 10 Корпоративная и LTSB. Их официально можно бесплатно использовать 90 дней, а потом нужно либо покупать ключ продукта, либо переустанавливать систему, чтобы заново начался отсчёт дней Evalution-лицензии. Но если под конец 90-дневного срока сбросить активацию Evalution с помощью Sysprep, Windows не нужно будет переустанавливать ещё 90 дней, а потом ещё таких же 90 дней. В итоге получим 360 дней бесплатного использования.
Переход в окно OOBE
После использования Sysprep с указанным действием «Переход в окно приветствия OOBE» Windows запустится на этапе задания региональных и профильных параметров. Этот этап мы всегда проходим при установке системы. Здесь нужно указать страну, раскладку клавиатуры и создать новую локальную учётную запись.
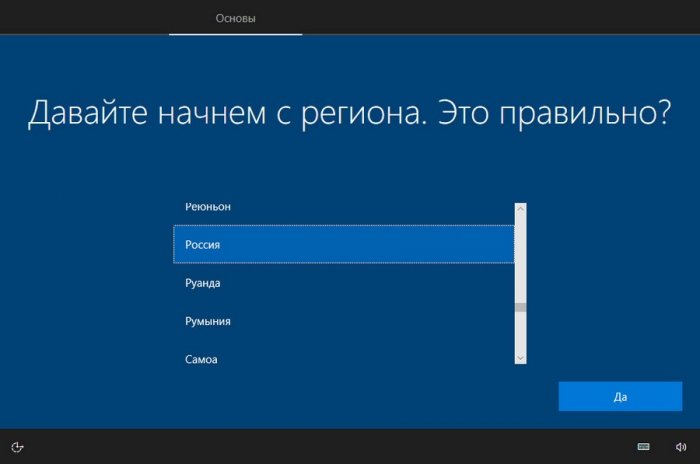
В эту новую учётную запись можно даже не входить, если она сама автоматом не запустится. Если запустится, выходим на экран блокировки, заходим в свою старую учётную запись.

И потом из своей учётки можем удалить новую учётку.
Метки к статье: Своя сборка Windows Драйвера Кастомизация Железо и периферия
remontcompa.ru


















