Справочник абонента ТТК — Настройка Wi-Fi роутера D-Link DIR-320. PPPoE
Общие положения:Работы по данной инструкции проводятся с целью настройки маршрутизатора клиента, для подключения к сети Интернет по технологии «PPPoE». Предполагается, что на компьютере установлена ОС Windows XP. ПК включен и работоспособен. Драйвер для сетевой карты установлен.
Описание работ:
1. Условия выполнения работ
Расположите маршрутизатор в удобном месте. При этом необходимо соблюдать условия эксплуатации модема:
— Рабочая температура от 5 до 40 C
— Влажность от 5% до 95% без образования конденсата
Маршрутизатор имеет функциональность WIFI, поэтому при установке следует учитывать возможность распространения радиосигнала в помещении клиента.
2. Подключение к маршрутизатору
Подключите один конец кабеля Ethernet в любой порт LAN на задней панели устройства, а другой конец подключите к адаптеру Ethernet или доступному порту Ethernet на Вашем компьютере.
Подключите окончание кабеля Ethernet от провайдера к порту WAN (INTERNET) на задней панели устройства.
Порты маршрутизатора показаны на рисунке:
Для настройки Маршрутизатора с помощью Web-браузера, компьютер должен быть настроен для автоматического получения IP-адреса, т.е. как DHCP Client. Для этого необходимо произвести следующие действия на ПК:
2.1 Пункт меню «Пуск» -> «Настройка» -> «Панель управления»,
2.2 Далее Выбираем пункт «Сетевые подключения».
2.3. В новом окне выбираем «Подключение по локальной сети», щелкаем на него правой кнопкой мыши и выбираем параметр свойства. В открывшемся окне выбираем cтроку «Протокол Интернета TCP/IP» щелкаем на нее 2 раза.
2.4. В открывшемся окне выбираем параметры: Получать IP адрес автоматически, Получать адреса DNS-серверов автоматически. Нажимаем ОК.
В адресной строке вашего Web браузера вводим http://192. 168.0.1
168.0.1
Введите имя пользователя (admin) и пароль. По умолчанию пароль отсутствует.
3. Кликните Internet Connection Setup Wizard для работы с Мастером установки.
В исходном диалоговом окне приводятся все шаги настройки. Кликните по кнопке Next, чтобы продолжить.
3.1. Установка пароля для входа в маршрутизатор.
3.2. Выбор часового пояса
3.3. Конфигурирование соединения с Интернет. В данном меню необходимо выбрать PPPoE соединение
3.4. Далее вводим параметры настройки, полученные от провайдера Интернет. Поле «IP Address» оставляем пустым в «Service Name:» вводим ТТК (по-английски), в поле «User Name:» вводим Логин выданный провайдером, в поле «Password:» Пароль, в поле «Verify Password:» повтор Пароля.
3.5. Кликните Connect для сохранения настроек. Подождите 1-2 минуты, пока маршрутизатор перезагрузится и можно пользоваться Интернетом, на компьютере, подключенном к маршрутизатору через кабель.
4. Настройка Wi-Fi соединения (Беспроводное соединение)
Настройка Wi-Fi соединения (Беспроводное соединение)
4.1. В закладке Setup выбираем Wireless Setup, запускаем мастера установки беспроводной сети «Wireless Connection SetupWizard».
4.2. Нажимаем «Next»
4.3 Введите Wireless Network Name (имя беспроводной сети) в соответствующее поле, которой также может обозначаться как SSID, а затем поставьте галочки как показано на рисунке, кликните Next, чтобы продолжить.
4.4. В этом окне отображаются все настройки беспроводной сети. Пожалуйста распечатайте или запишите данную информацию и обеспечьте ее безопасное хранение, а затем кликните Save, чтобы продолжить.
Маршрутизатор перезагрузится.
Для уточнения вашей технологии подключения обратитесь к провайдеру.
Настройка Wi-Fi роутера, маршрутизатора в Лобне и Долгопрудный |
Настройка Wi-Fi
Настройка Wi-Fi роутераЕсли вы не хотите тянуть интернет кабель через всю квартиру и к каждому компьютеру или ноутбуку, то вы обратились туда куда нужно. Наш специалист привезет вам устройство под названием wifi роутер, подключит и настроит его. Вы забудете о проблеме с проводами и вы сможете подключить любое устройство поддерживающее беспроводную связь wifi. Безупречный комфорт и удобства от беспроводного интернета wifi, вы сможете ощутить сами где бы вы не находились в своей квартире или доме, вы всегда можете войти в интернет с любого устройства. Если вам понадобиться настроить компьютер и установить антивирусную программу, наш специалист все сделает на месте.
Наш специалист привезет вам устройство под названием wifi роутер, подключит и настроит его. Вы забудете о проблеме с проводами и вы сможете подключить любое устройство поддерживающее беспроводную связь wifi. Безупречный комфорт и удобства от беспроводного интернета wifi, вы сможете ощутить сами где бы вы не находились в своей квартире или доме, вы всегда можете войти в интернет с любого устройства. Если вам понадобиться настроить компьютер и установить антивирусную программу, наш специалист все сделает на месте.
Настройка Wi-Fi роутера — 800р;
Установка пароля безопасности — 150р;
Настройка и подключение беспроводной сети — 150р
Цены на беспроводные маршрутизаторы и роутеры
Беспроводной роутер ASUS RT-AC51 Двухдиапазонный маршрутизатор стандарта AC750 с 4 антеннами (5 дБ) и функцией родительского контроля. 2.4ГГц, 5ГГц | 3750р. |
Беспроводной роутер ASUS RT-AC53 Двухдиапазонный маршрутизатор стандарта AC750 с 4 антеннами (5 дБ) и функцией родительского контроля. 2.4ГГц, 5ГГц | 3800р. |
Беспроводной роутер ASUS RT-AC1200G Двухдиапазонный маршрутизатор стандарта AC750 с 4 антеннами (5 дБ) и функцией родительского контроля. 2.4ГГц, 5ГГц | 6500р. |
Выезд на дом бесплатно.
Онлайн заявка
Настройка Wi-Fi роутера на дому
Wi-Fi это специальная технология, которая дает возможность обмениваться различной информации на расстоянии используя радиосигнал. Чтобы реализовать данную возможность требуется использование специализированного оборудования: «маршрутизатор» или «роутер». Данное оборудование служит для подключения Интернет-кабеля. После чего необходимо провести несложную настройку и использовать сеть на допустимом расстоянии, это расстояние зависит от модели выбранного роутера.
Чтобы реализовать данную возможность требуется использование специализированного оборудования: «маршрутизатор» или «роутер». Данное оборудование служит для подключения Интернет-кабеля. После чего необходимо провести несложную настройку и использовать сеть на допустимом расстоянии, это расстояние зависит от модели выбранного роутера.
Использование беспроводного соединения, по сравнению с кабельным, имеет явные преимущества:
- Нет привязанности к одному рабочему месту. При использовании беспроводного Интернета появляется свобода передвижения по всей территории где распространена сеть wifi.
- Одновременно несколько устройств могут быть подключены к одной сети. Количество подключенных пользователей ограничивается возможностями роутера.
- Длительный срок эксплуатации. При постоянном подключении и отключении кабеля со временем расшатывается порт материнской платы, в результате чего может потребоваться незапланированный ремонт. С роутером же такой ситуации не произойдет, так как нет необходимости в частом отключении и ремонт роутера не пригодится, а работа сети не связана с исправностью гнезда на подключенном устройстве.

Подключить Интернет кабель к устройству особого труда не составляет и не требует навыков, а вот установка wifi роутера и настройка wifi более хлопотное дело и если вы не знаток в этой сфере вам, возможно, потребуется вызвать мастера.
На рынке сегодня представлено множество моделей оборудования различных стран производителей и установка вай фай роутера различных компаний и его настройка могут отличаться.
Настройка разных моделей оборудования имеет схожий алгоритм, отличительные особенности имеются только в интерфейсе меню. Настройка роутера на дому дело не хитрое и даже если вы не мастер по настройке роутера, то, следуя подсказкам в инструкции, весь процесс не займет много времени.
Как правильно настроить роутер?
Принцип настройки оборудования для беспроводного Интернета схожа по своему характеру. Стоит отметить, что стоимость настройки роутера будет разниться, так например, настройка роутера wifi в Москве будет иметь одну стоимость, а в регионах другую.
Самостоятельная настройка включает в себя решение следующих задач:
- Необходимо выбрать устройство. Для установки домашнего роутера этот пункт можно опустить, так как оборудование уже приобретено.
- Подключить кабели. Задняя панель маршрутизатора имеет WAN и LAN гнезда. WAN гнездо предназначено для подключения Интернет провода, а LAN для присоединения кабеля, который прилагается в комплекте с оборудованием.
- Подключить к компьютеру. Свободный конец LAN кабеля включаем в соответствующий разъем на компьютере.
- На корпусе маршрутизатора имеется адрес, на который следует перейти, чтобы попасть в меню настроек. В адресную строку браузера необходимо ввести данные цифры и перейти.
- В открывшееся после перехода окно необходимо ввести данные для входа, которые также имеются на корпусе роутера.
- В настройках следует выбрать тип подключения.
- Далее переходим к настройкам беспроводной сети – указываем имя сети.
- В разделе безопасности задается тип шифрования и пароль.
 Стоит обратить особое внимание на выбор пароля, он не должен быть простым, чтобы сторонние пользователи не могли подключиться.
Стоит обратить особое внимание на выбор пароля, он не должен быть простым, чтобы сторонние пользователи не могли подключиться. - После этого необходимо выбрать режим виртуального сервера для того, чтобы узнать динамический IP-адрес.
- После проведения данных мероприятий нужно сохранить внесенные изменения.
Правильная настройка компьютера
Завершив настройку самого роутера, остается совершить несколько действий по настройке компьютера. Самый важный момент при работе заключается в том, способен ли компьютер распознавать беспроводную сеть. Это касается исключительно стационарных компьютеров, так как вся портативная техника оснащена данной функцией. Чтобы компьютер поддерживал эту функцию достаточно приобрести специальный адаптер, подключаемый с помощью порта USB.
Далее переходим в раздел “Сетевые подключения”, в нем выбираем раздел “беспроводное соединение”, в появившемся окне выбираем пункт “Протокол Интернета №4” и запускаем опцию “Автоматическое подключение DNS”. В результате проведенных действий отобразится обозначение поиска подключений, выбираем необходимое и вводим пароль. Все, можно приступать к работе.
В результате проведенных действий отобразится обозначение поиска подключений, выбираем необходимое и вводим пароль. Все, можно приступать к работе.
Однако, существуют распространенные ошибки в настройке со стороны пользователей, из-за которых возникают сбои в работе.
Самые частые ошибки:
Неверное подключение кабеля. Очень часто пользователи путают при подключении кабели WAN и LAN, первый отвечает за интернет, второй — за работу роутера. Если их поменять местами, то работать сеть не будет.
Неактивированная опция DHCP, по незнанию пользователи часто упускают момент ее включения из-за этого устройства не обнаруживают вай-фай сеть.
Одновременная работа нескольких DHCP. Интересно, но работать не будет. Если в использовании имеется несколько роутеров с различными IP адресами, но возникнет конфликт и работа будет остановлена. Одновременно может работать только один роутер.
Неудовлетворительное качество сети, присутствуют частые вылеты. Очень часто встречается данная проблема, особенно это актуально для жителей многоквартирных домой, где многие пользователи устанавливают Wi-Fi роутеры. Чтобы устранить данную проблему необходимо изменить канал для связи, выбрав один из двенадцати. Чтобы это сделать нужно перейти в настройки и в специальном пункте выставить предпочитаемое значение.
Чтобы устранить данную проблему необходимо изменить канал для связи, выбрав один из двенадцати. Чтобы это сделать нужно перейти в настройки и в специальном пункте выставить предпочитаемое значение.
Если самостоятельная настройка роутера не увенчалась успехом или же вы не хотите разбираться в этих нюансах есть простой выход из ситуации — обратитесь к специалистам. Мастер по настройке wifi роутера быстро и качественно выполнит все необходимые операции. Каждый компьютерный специалист имеет огромный опыт в данном вопросе, поэтому весь процесс не займет много времени, а качество работы оставит приятное впечатление. Обратившись к профессионалам вы очень скоро сможете наслаждаться использованием беспроводного интернета и прочувствовать на себе все преимущества вай фая.
Обращаем ваше внимание на то, что данный сайт носит исключительно информационный характер и не является публичной офертой, определяемой положениями Статьи 437 ГК РФ.
Компания REMiT:
Москва и Подмосковье, Малая Юшуньская улица, 1, корп. 2,
+7 (495) 374-54-19,
[email protected].
2,
+7 (495) 374-54-19,
[email protected].
Телеком — Настройка WiFI роутера
Данная инструкция поможет Вам настроить Wi-Fi роутер самостоятельно. Если настраивать все пошагово, проблем возникнуть не должно. Если же проблемы возникнут, начните процедуру настройки с самого начала.Для того чтобы настроить роутер Вам необходимо:
2. Подключить блок питания в разъем на роутере DC-12V, затем в розетку включить вилку.
3. Вставить кабель «Интернета» в порт под названием WAN, который расположен слева на самом роутере. Другие порты (LAN) предназначены для подключения стационарных компьютеров (а также ноутбуков без Wi-Fi адаптера). В комплектации роутера имеется 1 синий кабель (патч-корд), которым можно соединить стационарный компьютер.
4. Открыть браузер на Вашем компьютере, и в адресной строке ввести 192.
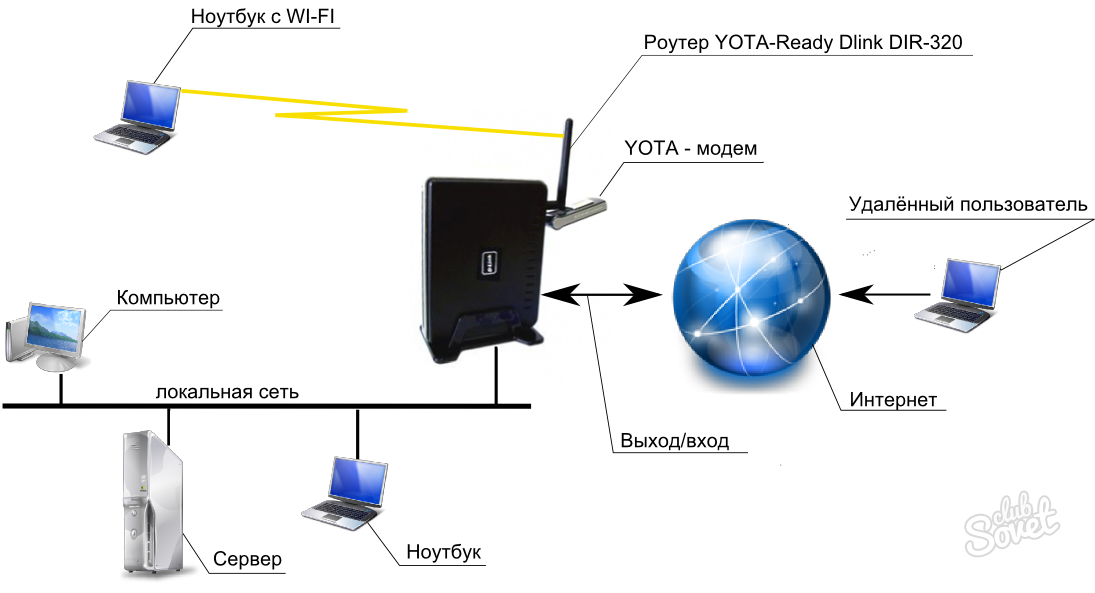 168.1.1. Этот адрес используется для выхода в систему настройки роутера, т.н. «админка».
168.1.1. Этот адрес используется для выхода в систему настройки роутера, т.н. «админка».После ввода адреса «админки», у Вас должна открыться страничка как на картинке:.
Нажимаем на любую кнопку, к примеру: «
У Вас должно появиться диалоговое окно, с полями для ввода Имя пользователя/Пароля, в который вводим в поле Имя пользователя – root, а в поле Пароль – admin, далее нажимаем «Вход»:
После ввода Имя пользователя/Пароля, должна открыться главная страница, на которой мы видим настройки. Вам необходимо найти вкладку «Administration»:
Нажимаете на нее, и открывается меню настроек администрирования роутером. Для упрощения настройки, листаем страничку вниз и находим поля для смены языка, называется «language». Там необходимо из выпадающего списка выбрать «Russian», а затем нажать «Save»:
<Страничка обновляется, и Вы видите, что все написано на русском.:max_bytes(150000):strip_icc()/GettyImages-154948072-57e134263df78c9cceb6bd19.jpg) В первых трех полях на этой же странице (в самом верху, где Имя пользователя маршрутизатора и т.п.) необходимо вписать НОВОЕ имя пользователя и пароль, для входа в систему управления роутером:
В первых трех полях на этой же странице (в самом верху, где Имя пользователя маршрутизатора и т.п.) необходимо вписать НОВОЕ имя пользователя и пароль, для входа в систему управления роутером:
После изменения имени пользователя/пароля, их необходимо сохранить. Кнопка сохранения находится внизу:
Далее, нажимаете вкладку «Установка», в верхнем левом углу, для дальнейшей настройки:
В самом верху, где настройка типа соединения, по умолчанию стоит «Динамический IP – DHCP»:
Из этого выпадающего списка, Вам необходимо выбрать «Статический IP», и в ячейках где стоят «0», Вам необходимо вписать Ваши личные реквизиты из договора1, например как на картинке:
Следует заметить, что Вам необходимо ввести Ваши ЛИЧНЫЕ данные в поле «IP-адрес WAN» и «Шлюз». Остальные параметры, такие как «Маска подсети» или «статический DNS 1 и 2» необходимо вписать как на этой картинке. После заполнения данных, нажмите «Сохранить»:
После заполнения данных, нажмите «Сохранить»:
Затем переходите на вкладку Wi-Fi. Там Вы можете сменить имя Вашего роутера (SSID), которое будет отображаться в списках доступных беспроводных сетей (по умолчанию это dd-wrt):
После изменения имени (при необходимости), нажимаете на вкладку «Безопасность». В настройках режима безопасности выбираете метод шифрования. Из выпадающего списка, выбираете «WPA2 Personal» (можете другое) (1). В появившемся поле, Вам необходимо ввести так называемый «ключ безопасности», другими словами пароль, чтобы никто из соседей, или иных лиц, не могли подключиться и пользоваться интернетом. Ключ необходимо придумать от 8 символов. При вводе ключа, он автоматически отображается в виде точек (2). Чтобы просмотреть набранный Вами ключ, ставим галочку «не скрывать» (3). Затем сохраняем все настройки (4). После сохранения, Вам необходимо еще нажать кнопку «Применить», чтобы все проделанные Вами настройки, сохранились после отключения роутера от сети (5):
Если у Вас, имеются устройства, которые поддерживают беспроводное соединение, такие как: iPad, сотовый телефон и др.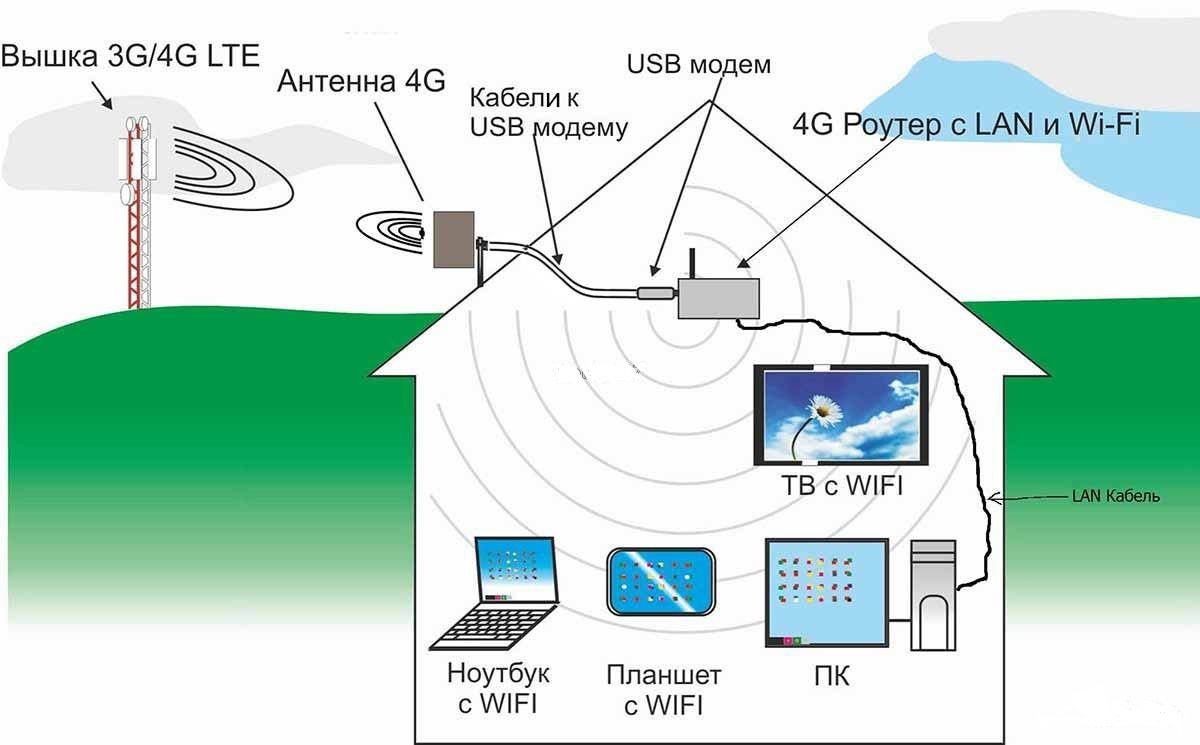 , или же просто несколько ноутбуков, то Вам в качестве совета, мы рекомендуем сделать «авторизацию по IP». Т.е. независимо от того, включен ли какой либо компьютер, вещание интернета будет происходить постоянно. Для этого Вам необходимо позвонить в службу тех. поддержки по телефонам 3-57-71, 9-50-30 или 2-20-44, и попросить администратора включить Вам «авторизацию по IP». Если Вы сделаете авторизацию по IP адресу, то для корректной работы Traffic’a Agent’a, Вам необходимо зайти в настройки «ti», и сменить тип авторизации «по IP или MAC».
, или же просто несколько ноутбуков, то Вам в качестве совета, мы рекомендуем сделать «авторизацию по IP». Т.е. независимо от того, включен ли какой либо компьютер, вещание интернета будет происходить постоянно. Для этого Вам необходимо позвонить в службу тех. поддержки по телефонам 3-57-71, 9-50-30 или 2-20-44, и попросить администратора включить Вам «авторизацию по IP». Если Вы сделаете авторизацию по IP адресу, то для корректной работы Traffic’a Agent’a, Вам необходимо зайти в настройки «ti», и сменить тип авторизации «по IP или MAC».
После этого, настройка роутера может считаться завершенной, и Вы можете наслаждаться беспроводным Интернетом у себя дома! Не забудьте ЗАПИСАТЬ все ваши Логины\Пароли от роутера (Имя пользователя, пароль и ключ безопасности), для дальнейшего упрощения пользования им. В случае утери их, производится сброс всех настроек с помощи кнопки «Reset», которая расположена возле разъема подключения блока питания. Чтобы сбросить настройки, необходимо нажать и удерживать кнопку 10 секунд. Последующая настройка роутера, производится аналогично первой.
Последующая настройка роутера, производится аналогично первой.
Настройка роутера в сети ТТК. Установка параметров соединения Wi-Fi
ТрансТелеКом (ТТК) — крупный провайдер, предоставляющий доступ в Интернет почти для двух миллионов абонентов. Сеть подключается по протоколу PPPoE. На аппаратном уровне в качестве технологии соединения в большинстве случаев используется FTTB. Параллельно работает ADSL-сеть, соединяющая многоквартирные дома, которые ещё не были переведены на Ethernet.
Подключение Интернета ТТК без роутера
Так как соединение с компанией ТТК выполняется через обычный кабель UTP, вы сможете подключить Интернет даже при отсутствии дополнительного сетевого оборудования. Персональные компьютеры и ноутбуки в большинстве случаев имеют вход Ethernet, который подходит для прямого подключения кабеля провайдера. Вставьте коннектор кабеля в разъём на сетевой карте ПК.
Настройка подключения зависит от операционной системы, под управлением которой работает устройство. Для компьютеров на Windows откройте панель управления. Если в меню «Пуск» не получается найти соответствующий пункт, выполните поиск по названию. Откройте центр управления сетями. В центральной части окна найдите ссылку, отвечающую за установку нового соединения.
Для компьютеров на Windows откройте панель управления. Если в меню «Пуск» не получается найти соответствующий пункт, выполните поиск по названию. Откройте центр управления сетями. В центральной части окна найдите ссылку, отвечающую за установку нового соединения.
Важно! Подключение без дополнительного оборудования возможно только при использовании FTTB. Для технологии ADSL потребуется модем, даже если вы будете пользоваться Интернетом ТрансТелеКом только на одном компьютере.
В открывшемся окне кликните на первый пункт и нажмите кнопку «Далее». Система предложит выбрать протокол соединения. Если пункта «PPPoE» нет в списке, установите галочку в нижней части окна. На странице настройки укажите следующие параметры:
- Имя пользователя;
- Пароль;
- Имя подключения.
Данные для заполнения двух первых полей можно найти в договоре с компанией ТТК. В последнем текстовом поле укажите любое удобное название. При необходимости отметьте флажок в нижней части формы. Активация этой опции позволит использовать Интернет на других учётных записях Windows. Нажмите «Подключить» и дождитесь установки связи с сервером ТрансТелеКом.
Активация этой опции позволит использовать Интернет на других учётных записях Windows. Нажмите «Подключить» и дождитесь установки связи с сервером ТрансТелеКом.
Установка и подключение Wi-Fi маршрутизатора
Выберите оптимальное место для установки оборудования. Желательно, чтобы оно находилось в центре квартиры, обеспечивая равномерное покрытие помещения сигналом сети Wi-Fi. Не размещайте роутер возле других приборов, работающих на частоте 2.4 ГГц. Рекомендуется закрепить устройство как можно выше на стене, направив антенны вертикально. Такое расположение поможет улучшить приём Wi-Fi в помещении.
Подключите кабель ТрансТелеКом ко входу «WAN/Internet». При правильном соединении коннектор RJ-45 издаст щелчок и надёжно зафиксируется в разъёме. Аналогичную операцию выполните для оставшихся входов, имеющих маркировку «LAN». Через них подключаются домашние устройства, которые выходят в Интернет через кабель UTP. Не забудьте включить блок питания роутера в розетку переменного тока. Для загрузки устройства потребуется несколько секунд.
Для загрузки устройства потребуется несколько секунд.
Обратите внимание! Wi-Fi роутер можно приобрести у компании ТТК. Также доступны варианты покупки с рассрочкой платежа на 12 и 36 месяцев.
Настройка сети в веб-интерфейсе роутера
Прежде всего, уточните данные, используемые для входа в панель управления маршрутизатором. Вам понадобятся:
- IP-адрес веб-интерфейса;
- Логин;
- Стандартный пароль.
Зачастую их можно найти на самом устройстве, повернув его нижней стороной. Также можно проверить инструкцию или поискать вкладыш с нужной информацией в комплекте поставки. Открыть веб-интерфейс можно в любом браузере. Для этого введите найденный IP в навигационной строке и перейдите на этот адрес. В окне авторизации укажите имя пользователя и пароль.
Перейдите в раздел «Сеть -> WAN», используя навигационное меню с левой стороны. Выберите вариант «PPPoE/Россия PPPoE» в первом выпадающем списке.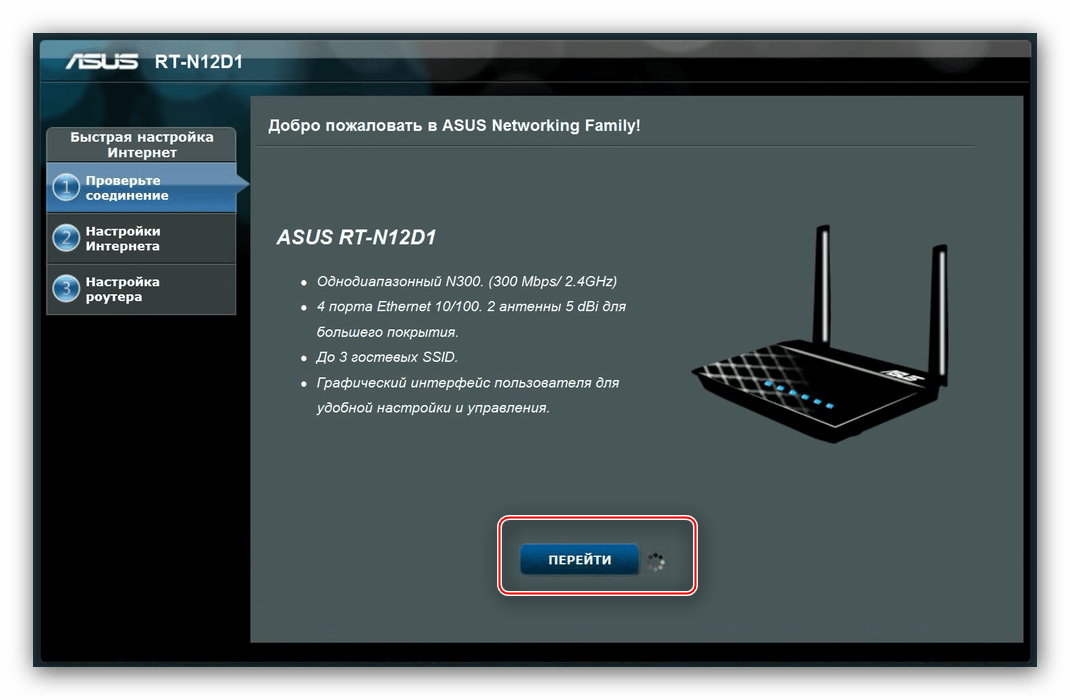 На странице появятся новые поля для ввода данных. Найдите ваш договор с провайдером ТрансТелеКом. В нём указан логин PPPoE и пароль, применяемый для подключения. Не перепутайте эту информацию с данными учётной записи администратора устройства, которые вы ввели ранее. Сохраните новые параметры и перезагрузите маршрутизатор.
На странице появятся новые поля для ввода данных. Найдите ваш договор с провайдером ТрансТелеКом. В нём указан логин PPPoE и пароль, применяемый для подключения. Не перепутайте эту информацию с данными учётной записи администратора устройства, которые вы ввели ранее. Сохраните новые параметры и перезагрузите маршрутизатор.
Совет! После настройки WAN-соединения также рекомендуется изменить параметры сети Wi-Fi. На устройствах TP-Link это действие производится через меню «Беспроводной режим».
Итак, в этой инструкции был описан порядок действий, позволяющий подключиться к интернет-провайдеру ТТК. Рассмотрены оба возможных варианта: прямое соединение с компьютером и подключение Интернета ТрансТелеКом через Wi-Fi маршрутизатор. Для примера использовалась бюджетная модель оборудования — TP-Link TL-WR741N. Другие устройства этого производителя настраиваются по аналогичной схеме. Алгоритм изменения параметров WAN на маршрутизаторах других производителей можно уточнить в их заводских инструкциях.
Настройка роутера TP-Link TL-WR841N для Ростелеком и Билайн
  TP-Link | Билайн | Ростелеком
В этой инструкции — подробно о том, как настроить Wi-Fi роутер TP-Link TL-WR841N (один из самых распространенных в России) для работы с домашним Интернетом Билайн или Ростелеком, а также телевидением IPTV от этих провайдеров.
Пошагово будут рассмотрены следующие этапы настройки роутера (шаги не будут отличаться в зависимости от вашей операционной системы — Windows 10, 8 или Windows 7, Linux, MacOS.
Как подключить Wi-Fi роутер
На тыльной стороне вашего TP-Link TL-WR841N имеется несколько разъемов, один из которых отмечен WAN (Internet) и отличается от остальных (остальные — LAN). Произведите подключение следующим образом:
- К разъему WAN подключите Интернет-кабель вашего провайдера.

- Один из разъемов LAN (лучше 1-й) соедините входящим в комплект кабелем с разъемом сетевой карты компьютера. При отсутствии таких разъемов можно выполнить подключение и по Wi-Fi, имя сети указано на наклейке сзади роутера, пароль как правило не требуется (или тоже будет указан).
- Подключите роутер к электросети и включите его, подождите пару минут пока он загрузится.
Примечание: если у вас нет компьютера или ноутбука с разъемом сетевой карты, шаг 2 можно пропустить и выполнять настройку по Wi-Fi (правда, с некоторыми особенностями), для этого после шага 3 найдите открытую сеть TP-Link и подключитесь к ней.
Важно: если вы запустили на компьютере сетевое VPN (L2TP) подключение Билайн или Высокоскоростное подключение (PPPoE) Ростелеком, разорвите его и не подключайте ни во время ни после настройки роутера (он сам будет подключаться к Интернету и затем «раздавать» его на конечные устройства).
Как зайти в настройки TP-Link TL-WR841N
Для входа в настройки роутера, запустите любой браузер (Google Chrome, Internet Explorer, Microsoft Edge и т. п.) и в адресной строке браузера 192.168.0.1 или tplinklogin.net (несмотря на то, что Интернет-подключение разорвано, вы все равно должны будете зайти в параметры роутера).
п.) и в адресной строке браузера 192.168.0.1 или tplinklogin.net (несмотря на то, что Интернет-подключение разорвано, вы все равно должны будете зайти в параметры роутера).
После ввода адреса вы увидите запрос логина и пароля для входа в настройки TL-WR841N. Стандартные логин и пароль — admin и admin (и указаны на наклейке на нижней части роутера). После их ввода вы должны попасть на главную страницу настроек беспроводного маршрутизатора.
Примечание: если после ввода адреса в адресную строку вы не видите запроса логина и пароля, выполните проверку параметров подключения по локальной сети на компьютере или ноутбуке. Также обратите внимание: у некоторых интерфейс настроек роутера отображается не на русском, а на английском языке. В этом случае, не пугайтесь, все пункты располагаются точно так же, как на скриншотах с русским интерфейсом настроек.
Настройка TP-Link TL-WR841N для Билайн L2TP
Для того, чтобы настроить Интернет Билайн на Wi-Fi роутере TL-WR841N, проделайте следующие шаги:
- В меню слева выберите пункт «Сеть», а затем — «WAN».

- В параметрах WAN (Интернет) соединения укажите следующие настройки
- Тип WAN соединения — L2TP/Россия L2TP
- Имя пользователя — ваш логин от домашнего Интернета Билайн
- Пароль и Подтвердите пароль — ваш пароль от Интернета Билайн
- Выберите «Динамический IP»
- Размер MTU — изменять не требуется
- Режим подключения WAN — подключить автоматически
- Нажмите кнопку «Сохранить»
После сохранения настроек перейдите в пункт меню «Состояние», подождите пару минут и обновите страницу в браузере. Если все настройки были введены верно, а соединение L2TP на самом компьютере разорвано, то вы должны будете увидеть статус «Подключено».
Далее рекомендую перейти к разделу про настройки параметров беспроводной Wi-Fi сети.
Настройка TP-Link TL-WR841N для Ростелеком PPPoE
Настройка Интернет-подключения по протоколу PPPoE на Wi-Fi роутере TP-Link осуществляется с помощью следующих простых действий:
- В меню страницы настроек роутера слева выберите «Сеть», а затем пункт «WAN»
- В параметрах WAN подключения (что равнозначно Интернет-подключению в нашем случае) задайте следующие настройки
- Тип WAN соединения — PPPoE/Россия PPPoE
- Имя пользователя — ваш логин от Интернета Ростелеком
- Пароль и подтверждение пароля — ваш пароль от Интернета Ростелеком.

- Вторичное подключение — отключить.
- Режим WAN подключения — Подключить автоматически.
- Нажмите кнопку «Сохранить».
Сохранив настройки, перейдите на страницу «Состояние», подождите пару минут и обновите страницу. Если в статусе видно, что подключение с интернетом соединено, значит всё было сделано правильно (если висит «Соединение», убедитесь, что на компьютере отключено высокоскоростное PPPoE соединение при его наличии).
Следующий этап — настройка параметров Wi-Fi, в том числе установка пароля на беспроводную сеть.
Настройка беспроводной сети и пароль на Wi-Fi
Настроить параметры Wi-Fi можно в веб-интерфейсе настроек TP-Link TL-WR841N в разделе меню «Беспроводный режим»:
- Зайдите в Беспроводный режим — Настройка беспроводного режима. Задайте желаемое имя беспроводной сети (оно видно с подключающихся устройств). Остальные параметры в этом разделе обычно менять не требуется.

- В разделе «Защита беспроводного режима» выберите WPA-Personal/ WPA2-Personal, затем в пункте «Пароль PSK» задайте желаемый пароль (не менее 8 символов, желательно без кириллицы) для Wi-Fi сети.
- Сохраните сделанные настройки.
Примечание: если вы выполняли настройки по Wi-Fi, то после смены имени и пароля сети вам каждый раз придется заново подключаться к роутеру и входит в его настройки (иначе вы будете видеть «как будто он завис»). Причем после смены пароля может потребоваться сначала забыть сеть на компьютере, а потом снова к ней подключиться, подробнее на тему: Параметры сети, сохраненные на этом компьютере не соответствуют требованиям этой сети.
Настройка IPTV на TP-Link
Для того, чтобы настроить телевидение IPTV на Wi-Fi роутере, выполните следующие шаги:
- Зайдите в пункт меню «Сеть» — «IPTV».
- В поле «Режим» укажите «Мост».
- В поле «Порт для IPTV» укажите разъем LAN на роутере, куда будет подключена ТВ приставка провайдера.
 Обычно используют разъем под номером 4.
Обычно используют разъем под номером 4. - Сохраните сделанные настройки.
На этом настройку можно считать завершенной, надеюсь, у вас всё получилось. Если же остаются вопросы, задавайте в комментариях, решение вероятнее всего удастся найти.
Может быть полезным и интересным:
Настройка Wi Fi (Вай Фай) роутера и интернета
XXI век не только сделал отдельные компьютеры гораздо мощнее. Куда важнее оказалась привязка компьютеров и телефонов к сети – самому огромному вычислительному ресурсу и базе информации в мире. Без подключения к сети компьютер часто бесполезен. Однако для комфортной работы в Интернете необходима правильная настройка роутера и другого сетевого оборудования.
Цены на основные услуги
| Выезд специалиста в пределах г.Иваново | 200 р. |
| Выезд специалиста за пределы города (в пределах Ивановской области) | 500 р. |
| Настройка Wi-Fi/WiMAX роутера | 500 р. |
| Прошивка USB модемов (МТС, Билайн, Мегафон и т.д.) | 300 р. |
| Настройка интернет подключения на компьютере | 200 р. |
| Настройка локальной сети | от 300 р. |
Если вам понадобилась настройка роутера в Иваново, то сервисный центр «Искусство технологий» предлагает услуги свои услуги. Наши сотрудники смогут предоставить вам быструю помощь в настройке любой техники. Обращаясь к нам, вы можете рассчитывать на следующие преимущества:
-
Оперативный выезд специалиста к вам домой со всем необходимым для настройки Интернета.
-
Построение сложных сетей с учетом особенностей планировки дома и количества подключенных устройств.
-
Настройка распределения нагрузки на оборудование, подачи трафика в соответствии с MAC-адресами и пр.

Настройка Wi Fi роутера самостоятельно
Для настройки обычного роутера можно воспользоваться справкой от производителя, веб-интерфейсом и данными, которые предоставил провайдер. Однако иногда настройка сети и Интернета оказывается сложнее, чем кажется. Провайдер может привязывать доступ к MAC-адресу, который при смене устройства нужно клонировать. Настройка сети вай-фай может не обеспечивать достаточную безопасность, тогда есть риск проникновения в вашу сеть гостей извне, и хорошо, если они только воспользуются бесплатным Интернетом.
Настройки Wi-Fi можно задать самостоятельно, если вы уверены, что в состоянии выбрать верные параметры. В противном случае настройка вай-фай получится лучше у специалиста. Настройка вашего Wi-Fi-роутера руками профессионалов гарантирует быстрый доступ для всех устройств, с которых нужно выйти в Интернет. Правильно заданные настройки доступа к Wi-Fi не впустят в сеть посторонних, обеспечат стабильный доступ с хорошей скоростью и лёгкое подключение.
В районах, куда не дотягиваются кабельные сети, особенно актуальна настройка мобильного роутера, позволяющего раздавать 3G-Интернет. Такие роутеры порой бывает нужно перепрошить или разблокировать, задать правильные настройки сети Wi-Fi и входа в операторскую сеть. Если сигнал слишком слабый, то помогает подключение внешней антенны или выбор более мощного роутера. После этого настройка Интернета становится простой.
Вызов специалиста от «Искусство технологий» на дом
Компьютерная помощь в сервисном центре «Искусство технологий» возможна, если вы просто принесёте для ремонта свой смартфон или ноутбук. Однако настройка вашего роутера, как правило, требует выезда на место. Даже если это мобильный роутер, специалисту важен как минимум уровень сигнала на местности. Настройка мобильного Интернета также связана с настройками вашего тарифного плана и политикой оператора: снижение скорости или качества доступа может быть вызвано не техническими проблемами, а неоплатой или выходом за лимит трафика.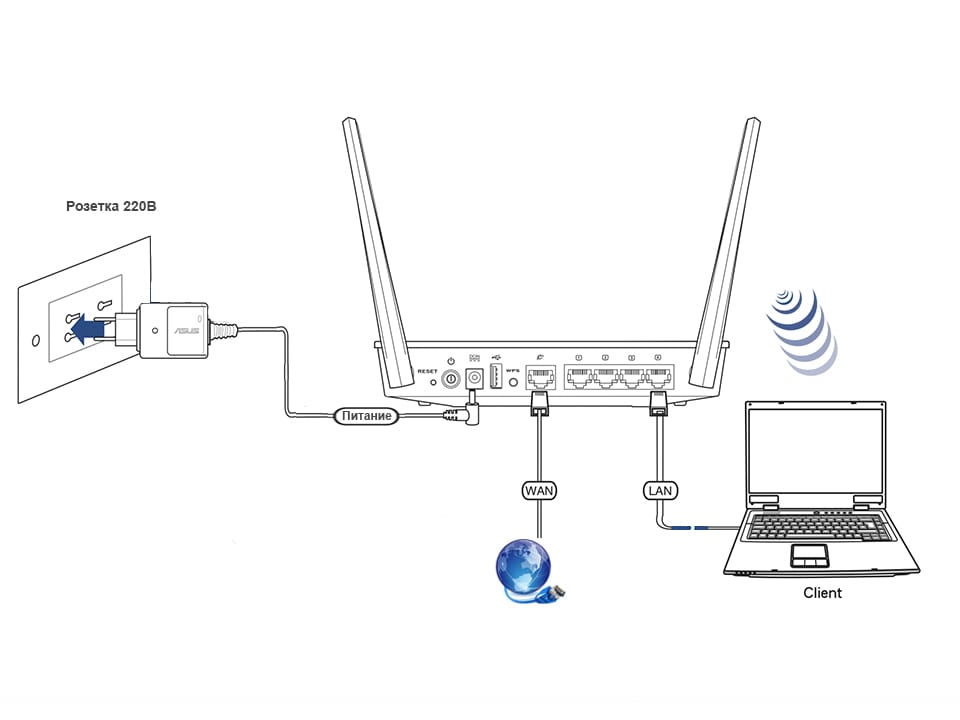
Сегодня всё чаще в качестве роутеров используются смартфоны. Если проблема в таком устройстве, то можем предложить вам ремонт сотовых — быстро и качественно. Исправный смартфон (даже морально устаревший) может ещё послужить вам. Настройка функции Wi-Fi-роутера в нём несложна.
Настройка сети и Интернета требует установки на компьютер драйверов для сетевого оборудования (сетевой карты, USB-модема и т.д.) Чтобы убедиться в исправности компьютера при настройке сети, бывает нужна диагностика ПК. Настройка устройств с вай-фай (смартфонов, планшетов и т.д.) требует также удостовериться, что они сами по себе исправны. Центр «Искусство технологий» занимается диагностикой и ремонтом мобильной техники всех ведущих производителей (ремонт продукции фирмы Apple,ремонт планшетов Asus, диагностика ноутбуков Asus), поэтому вам не придётся далеко ходить для проверки состояния ваших устройств.
Грамотная настройка Wi-Fi-роутера – залог успешной работы в Интернете. Обращайтесь к нам, чтобы получить гарантированно работающий Интернет.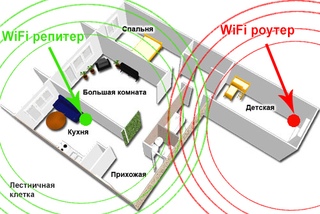
И сохраните наши контакты, чтобы вам не пришлось срочно искать их, пока Интернет у вас не работает. Так вы точно будете знать, куда обращаться, и мы сможем быстро исправить все ваши проблемы.
▷ Как установить внешнюю антенну Wi-Fi дальнего действия для подключения на расстоянии до 3 км и повторить внутри дома с нейтральным маршрутизатором —
В этом практическом случае мы настроим антенну дальнего действия с 14DBI и скоростью загрузки 300 Мбит / с, чтобы установить подключение на расстоянии 3 км и Интернет дома с нейтральным роутером. Мы выбрали модель антенны CPE Melon 801, которая имеет планарную антенну или панель дальнего действия 14 дБи, водонепроницаема для использования вне помещений и питается от сетевого кабеля LAN с PoE.
CPE (оборудование в помещении заказчика) — очень универсальное устройство, поскольку оно может работать взаимозаменяемо как маршрутизатор, точка доступа AP, повторитель или клиент WiFi. Выбор этой модели антенны WiFi CPE вместо мощной USB-антенны был сделан потому, что речь идет об установке ее на крыше башни, расположенной примерно в 20 метрах от пола, куда обычная USB-антенна не подходит. Когда мы хотим достичь расстояния до 3 км, расположение антенны очень важно, обязательно, чтобы был прямой обзор и чтобы он был на той же высоте, что и передатчик WiFi, и был направлен лицом к другой антенне.
Когда мы хотим достичь расстояния до 3 км, расположение антенны очень важно, обязательно, чтобы был прямой обзор и чтобы он был на той же высоте, что и передатчик WiFi, и был направлен лицом к другой антенне.
В данном случае речь идет о совместном использовании Интернета из семейного дома, который находится в здании 3 км такой же высоты, что и наш, и без препятствий по пути. Все, что нам нужно, это 2 CPE Melon 801 и нейтральный роутер. Первый CPE размещается на крыше семейного дома, который будет излучать сигнал Wi-Fi. CPE будет настроен как режим ретранслятора, а другой в здании будет настроен как режим клиентской станции (STA).
CPE N801 — идеальная антенна WiFi для установки на крыше, поскольку все цепи и антенна интегрированы в полностью водонепроницаемый корпус из АБС-пластика и могут питаться от сетевого кабеля RJ45 длиной 20 метров и более.Преимущество этого кабеля заключается в том, что в то же время вы подключаетесь к маршрутизатору, у которого есть Интернет, через порт LAN для передачи сигнала от маршрутизатора к антенне, он также делает электрический фидер с помощью системы PoE, позволяющей антенне подключаться.
 работа на крыше питается от SDE роутера.
работа на крыше питается от SDE роутера.Высокая мощность этого приемника / передатчика Wi-Fi PoE CPE делает его идеальным для подключения к сетям за пределами вашего дома. Например, повторить сеть Wi-Fi другого этажа или здания, подключиться к общественной сети Wi-Fi в каком-то парке из дома, подключиться к сети знакомого, который живет рядом, подключить несколько растений в одном доме, дать покрытие для большой фермы или сада и многое другое, что мы или Карри, используя три возможных режима конфигурации:
-режим AP, WiFi-передатчик, точка доступа
-повторитель, режим моста или повторителя
-клиентский режим, Приемник или станция WiFi (STA)
Эта внешняя антенна WiFi поставляется с сетевым разъемом RJ45 и двумя входами / выходами LAN и одним WAN.Он предназначен для подключения к любому маршрутизатору, как WAN (получение Интернета), так и LAN (выход в Интернет), поэтому его установка проста и удобна в настройке.
Цена очень доступная благодаря высокому качеству планарной антенны 14 дБи и ее размеру. Каждое устройство можно приобрести за 48 евро
Антенна CPE MELON N801 300 мбит / с |
1.-Подключите CPE Melon как передатчик WiFi, режим перезагрузки
Первый шаг — найти выход LAN маршрутизатора, у которого есть Интернет в доме, которым мы хотим поделиться.Штекер адаптера Poe подключается к источнику питания, а кабель от выхода LAN маршрутизатора к входу WAN гнезда Poe. Затем протягивают кабель нужной длины до крыши и подключают от выхода WAN штекера PoE к входу WAN антенны N801. Этот кабель подает питание на антенну и будет работать с низким энергопотреблением в течение 24 часов. Дня.
2.-Подключите CPE Melon в качестве приемника. Режим станции или клиента.
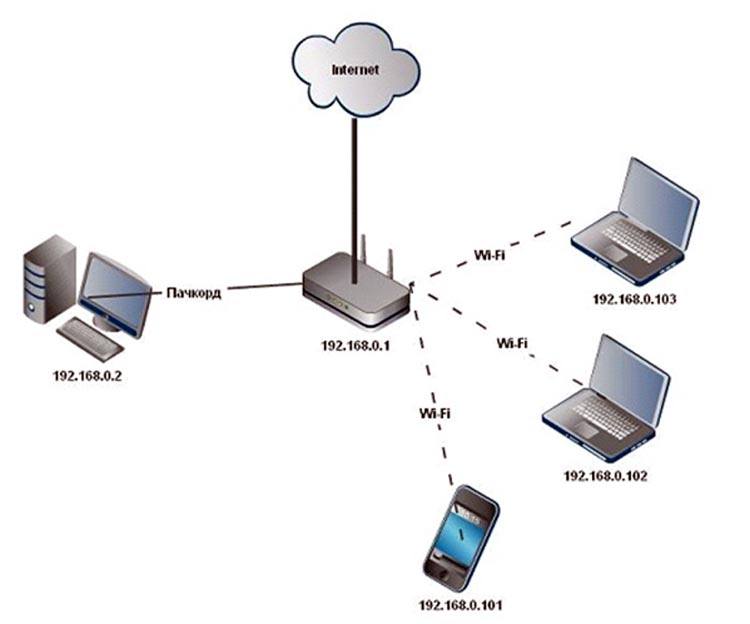
Это соединение служит как для приема, так и для повторения сигнала из этого примера, который излучается при подключении к любой доступной свободной или открытой сети.
Для приема сигнала Wi-Fi на большие расстояния нам понадобится CPE N801, который будет работать как мощная антенна WiFi для улицы. Его можно установить в окне, на террасе или на стене, но для работы на больших расстояниях до более 500 метров и до 3 км важно, чтобы он находился на той же высоте, что и излучатель, и был направлен точно в эту точку.
Этот CPE имеет множество функций, и когда мы устанавливаем его как WiFi-приемник с клиентским режимом, мы можем убедиться, что мы подключаем его через выход LAN к ПК и сразу же получаем доступ в Интернет к этому компьютеру.Таким же образом, если мы установили его внутри дома или в окне, мы можем использовать режим повторителя, и при приеме по Wi-Fi на большие расстояния создадим новую сеть Wi-Fi для всех устройств, которые нам нужны. Но если мы установим его на крыше, мы не сможем использовать режим повторителя, потому что сеть Wi-Fi не подключится, если вам придется перейти на несколько этажей вниз. Мы помним, что сигнал Wi-Fi может легко передаваться на открытых пространствах и по горизонтали, но с преградами и по вертикали не дойдет до нашего дома.
Мы помним, что сигнал Wi-Fi может легко передаваться на открытых пространствах и по горизонтали, но с преградами и по вертикали не дойдет до нашего дома.
В этих случаях рекомендуется установить внутри дома нейтральный маршрутизатор, который будет принимать сигнал от антенны на крыше по кабелю LAN и создавать новую сеть Wi-Fi для мобильных телефонов, компьютеров и планшетов, которые нам нужны. Для этой работы мы рекомендуем нейтральный маршрутизатор OpenWrt за его отличное соотношение цены и качества, а интерфейс конфигурации OpenWrt на испанском языке очень прост в использовании.
В случае, если каждое CPE Melon N801 поставляется с устройством POE (Powerline Over Ethernet), эта электрическая вилка с выходом WAN и LAN используется для подачи питания и сетевого подключения к внешней антенне.Чтобы настроить антенну, подключите POE к сетевой вилке и один кабель к антенне, а другой — к компьютеру. В интерфейсе конфигурации CPE мы выбираем режим использования и можем написать пароль сети Wi-Fi, к которой мы собираемся подключиться.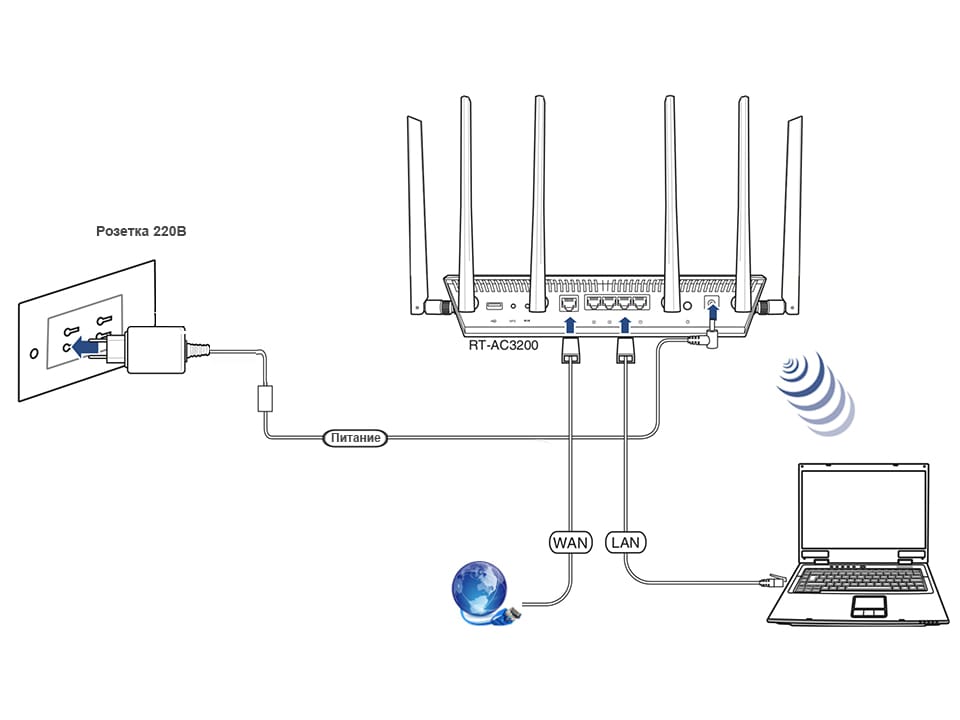 После сохранения настроек, когда вы дадите свет, он начнет работать с настроенной сетью.
После сохранения настроек, когда вы дадите свет, он начнет работать с настроенной сетью.
3-Как настроить CPE Melon N801
Чтобы настроить внешнюю антенну CPE Melon N801 дальнего действия, выполните несколько простых шагов, описанных в руководстве.После подключения к POE и подключения к компьютеру через кабель LAN, мы вошли в веб-браузер и с веб-адресом http://10.10.10.254 перешли на страницу конфигурации и для настройки WiFi приемника выбрали клиентский режим WiFi. или Станция (STA). После настройки у нас будет кабель Ethernet, принимающий внешнее соединение WiFi. Затем мы можем подключить этот кабель к нейтральному маршрутизатору, чтобы распределить его по всему дому.
Эта антенна дальнего действия с двойной поляризацией 14 дБи способна подключаться к удаленным сетям Wi-Fi на расстоянии до 3 км с очень хорошим качеством принимаемого сигнала, а также передавать данные на скорости до 300 Мбит / с.
CPE с этими функциями имеет несколько режимов работы: AP / клиент / ретранслятор / AP-маршрутизатор / AP-клиент / маршрутизатор (WISP).
 Это означает, что вы можете использовать антенну для подключения двух двухточечных антенн, для передачи в качестве точки доступа Wi-Fi, для передачи сигнала WiFi в другую точку, в качестве ретранслятора WiFi с другого маршрутизатора и т. Д.
Это означает, что вы можете использовать антенну для подключения двух двухточечных антенн, для передачи в качестве точки доступа Wi-Fi, для передачи сигнала WiFi в другую точку, в качестве ретранслятора WiFi с другого маршрутизатора и т. Д.4-Как нейтральный роутер работает, чтобы повторить интернет.
Когда мы хотим установить WiFi-роутер, который распределяет сигнал по всему дому, нам нужен нейтральный роутер, который нельзя подключить напрямую к линии ADSL или оптоволокну, так как у него нет встроенного модема. .Чтобы дать Интернет этим роутерам, необходимо подключиться кабелем WAN к ретранслятору или коммутатору, у которого есть Интернет. Нейтральные маршрутизаторы работают только в уже установленной сети Ethernet, как в случае антенны Wi-Fi приемника Launa через USB или CPE.
OpenWRT USB-нейтральный маршрутизатор с 4 антеннами 300 Мбит / с Siliceo — хороший вариант для повторного подключения к Интернету и создания сети Wi-Fi для всего дома. Он имеет вход WAN и четыре выхода LAN. Новый процессор Mediatek MT7620 работает с 64 МБ ОЗУ и 8 МБ флэш-памяти.
Новый процессор Mediatek MT7620 работает с 64 МБ ОЗУ и 8 МБ флэш-памяти.
| Повторитель WiFi маршрутизатора с USBRouter OpenWRT SILICEO 46 € Бесплатная доставка |
Этот маршрутизатор может быть подключен к антенне CPE с помощью кабеля RJ45. Нейтральный маршрутизатор повторяет соединение, пойманное на улице CPE Melon.
В этом руководстве мы описали установку с CPE Melo N801, но вы также можете установить такое же соединение с наностанцией CPE LocoM2 Ubiquiti. Ubiquiti CPE также может использоваться для соединения WiFI на большом расстоянии и также совместим с нейтральным маршрутизатором.
Здесь вы можете собрать полный пакет CPE Ubiquiti LocoM2 + Neutral router SILICEO
| CPE LocoM2 Ubiquiti + WiFi Repeater Router с USB OpenWRT SILICEO 98 EUR Бесплатная доставка |
Рекомендуем Этот тип CPE позволяет использовать их в качестве приемных антенн для промежуточных расстояний от 500 метров до 3 км, потому что питание кабеля PoE позволяет удаленное расположение дома или офиса или позволяет использовать антенны WiFi через USB. Если нам нужны ссылки на большее расстояние, например 5 км, 10 км или до 15 км, потребуется использование Yagi или параболических антенн, как описано в этой другой статье о ссылках Wi-Fi на большие расстояния до 15 км.
Если нам нужны ссылки на большее расстояние, например 5 км, 10 км или до 15 км, потребуется использование Yagi или параболических антенн, как описано в этой другой статье о ссылках Wi-Fi на большие расстояния до 15 км.
Настройка беспроводного маршрутизатора | Студенческие технологические услуги
После подключения компьютера к одному из портов LAN маршрутизатора необходимо войти в веб-интерфейс маршрутизатора. Веб-интерфейс используется для настройки параметров маршрутизатора, таких как имя и пароль беспроводной сети, а также переадресация портов.Чтобы войти в веб-интерфейс маршрутизатора, вам необходимо знать веб-адрес маршрутизатора (технически IP-адрес). Вы можете попробовать следующие веб-адреса: 192.168.1.1, 192.168.0.1 или 192.168.123.254 (введите их, как для www.google.com). В том случае, если ничего из этого не сработает, вам придется выполнить несколько дополнительных шагов, чтобы найти его:
Установка имени и пароля беспроводной сети
- На Mac откройте «Системные настройки» в меню Apple (вверху слева), затем выберите «Сеть» и выберите «Ethernet» (или AirPort, если вы подключены по беспроводной сети).
 Нажмите «Дополнительно» и на вкладке TCP / IP найдите IP-адрес рядом с «Маршрутизатором».
Нажмите «Дополнительно» и на вкладке TCP / IP найдите IP-адрес рядом с «Маршрутизатором». - В Windows Vista и новее: нажмите «Пуск», затем введите «cmd» (по умолчанию это поле поиска внизу) и нажмите «Ввод». В Windows XP или более ранней версии: нажмите «Пуск», затем «Выполнить», затем введите «cmd» и нажмите «ОК». После того, как вы открыли «cmd» (сокращение от «Командная строка»), должно появиться черное окно. Введите «ipconfig» и нажмите ввод. Ipconfig (сокращение от IP Configuration) перечисляет все ваши активные сетевые карты / устройства и связанные с ними IP-адреса.Найдите строку «Шлюз по умолчанию» и справа от нее вы должны увидеть что-то вроде 192.168.XXX.XXX или менее вероятно 10.XXX.XXX.XXX. Если существует несколько «шлюзов по умолчанию», найдите тот, который находится под заголовком «Локальная сеть адаптера Ethernet» (при условии, что вы подключены к маршрутизатору с помощью сетевого кабеля). Введите этот адрес в свой веб-браузер, и вы должны увидеть веб-интерфейс маршрутизатора.

- Если вам интересно, попробуйте «ipconfig -all», чтобы узнать, что еще предлагает ipconfig.
Примечание. Если у вас есть маршрутизатор Apple, например AirPort Express, AirPort Extreme или Time Capsule, используйте AirPort-Утилиту (предварительно установленную на Mac или доступную в Интернете и с компакт-диска, поставляемого с маршрутизаторами Apple) для настройки ваш роутер Apple. Остальная часть этой статьи относится к веб-интерфейсу, но вместо этого вы будете использовать AirPort-Утилиту.
При попытке войти в веб-интерфейс маршрутизатора вам будет предложено ввести имя пользователя и пароль.Найдите имя пользователя и пароль в руководстве или напечатанные на нижней части маршрутизатора. Имя пользователя часто бывает «admin» или пустым (не вводите ничего в это поле), а пароль по умолчанию — «admin», «password» или пустой. Если ничего из этого не работает, найдите в Интернете пароль маршрутизатора по умолчанию (например, «пароль по умолчанию d-link»). Если пароль по умолчанию не работает, вероятно, пароль был установлен предыдущим владельцем, и вам придется сбросить настройки маршрутизатора до конфигурации по умолчанию, чтобы вы могли войти в систему с паролем по умолчанию.
Если пароль по умолчанию не работает, вероятно, пароль был установлен предыдущим владельцем, и вам придется сбросить настройки маршрутизатора до конфигурации по умолчанию, чтобы вы могли войти в систему с паролем по умолчанию.
Примечание. У беспроводных маршрутизаторов есть два пароля: пароль администратора (также известный как «пароль администратора») и пароль беспроводной сети. Пароль администратора используется для настройки параметров маршрутизатора, и, помимо устранения неполадок, он обычно не требуется после первоначальной настройки маршрутизатора. С другой стороны, пароль беспроводной сети требуется каждый раз, когда новое устройство хочет присоединиться к беспроводной сети.
Не пора ли заменить старый роутер?
Когда кажется, что ваш интернет-сервис работает медленно, может быть множество причин.Они могут варьироваться от перегрузки сети или проблем с погодой до вирусов, от слишком большого количества людей в вашей домашней сети до, да, маршрутизатора.
Так в чем разница между вашим роутером и модемом? Модем — это аппаратное обеспечение, которое принимает сигнал от вашей спутниковой антенны и передает его в ваш дом на ваш компьютер или маршрутизатор. В отличие от прежних времен Интернета, большинство людей недовольны тем, что один кабель Ethernet соединяет их модем с одним компьютером. Вместо этого большинство из нас использует беспроводной маршрутизатор, который принимает этот сигнал и передает его на небольшое расстояние с помощью радиосигнала.Таким образом вы можете поделиться своим сигналом со всеми подключенными устройствами в вашем доме, от смартфонов и телевизоров до игровых консолей и даже подключенных термостатов и дверных камер.
* Примечание. Многие интернет-провайдеры, включая Viasat, предлагают модемы со встроенным беспроводным маршрутизатором. Эта статья в первую очередь ориентирована на внешние маршрутизаторы, подключенные к модему через кабель Ethernet.
Беспроводные маршрутизаторы, особенно старые, могут быть непостоянными. Вот краткое изложение вещей, которые могут заставить ваш маршрутизатор замедлить интернет:
Вот краткое изложение вещей, которые могут заставить ваш маршрутизатор замедлить интернет:
- Вы слишком далеко.В зависимости от марки и модели вашего маршрутизатора, ваш сигнал может достигать 150 футов или около того.
- Кирпичная стена или стена с металлическими стойками на пути. Маршрутизаторам это не нравится.
- Радионяня, беспроводной телефон, микроволновая печь или другой радиосигнал мешают передаче сигнала маршрутизатора. Маршрутизаторы предпочитают себе эфир.
- Маршрутизатор не защищен паролем, и 17 ваших соседей пользуются вашим сигналом бесплатно.
- Сигнал вашего маршрутизатора затруднен.Если ваш лежит на полу за 10-футовой стопкой непрочитанных National Geographics, это может быть проблемой. Маршрутизаторы Happy расположены высоко, без каких-либо препятствий вокруг них.
И напоследок: ваш роутер старый, пора обновить. Если уж на то пошло, есть хорошие новости.
- Маршрутизаторы довольно недорогие.
 Даже самые модные маршрутизаторы не стоят намного дороже 200 долларов, но вы можете получить совершенно хороший за 50–100 долларов. Ищите предложения в Интернете или в таких местах, как Best Buy или Walmart.
Даже самые модные маршрутизаторы не стоят намного дороже 200 долларов, но вы можете получить совершенно хороший за 50–100 долларов. Ищите предложения в Интернете или в таких местах, как Best Buy или Walmart. - Маршрутизаторы с каждым годом становятся лучше. Как и большинство электронных устройств, технология маршрутизаторов продолжает совершенствоваться, а это означает, что современные маршрутизаторы имеют больший радиус действия, их меньше беспокоят помехи и есть удобные функции, такие как родительский контроль. Их также проще использовать.
- Установить новый роутер несложно. Подключите питание, подключитесь к модему с помощью прилагаемого кабеля Ethernet, выполните несколько простых действий по настройке в Интернете, и вы в деле.
Если вашему маршрутизатору больше пяти лет, возможно, стоит обновить его до более новой модели.
Для клиентов Viasat еще одним вариантом является обновление до модема WiFi со встроенным маршрутизатором. Преимущество здесь в том, что мы его поддерживаем, поэтому, если вам когда-нибудь понадобится помощь, вы можете просто спросить нас.
Какой бы маршрут вы ни выбрали, не забудьте немного полюбить свой маршрутизатор. Убедитесь, что в нем есть место для дыхания, хороший обзор с высоты и не слишком много подключенных к нему устройств. А если он немного устарел, что ж, может быть, пора вывести его на пенсию и приобрести что-то новое.Вот статья в журнале PC Magazine, в которой оцениваются лучшие маршрутизаторы. А если вы хотите использовать модем Viasat WiFi, просто позвоните нам по телефону 855-463-9333.
Где разместить маршрутизатор для наилучшего возможного домашнего Wi-Fi
Всем известно, что мощность сигнала Wi-Fi начинает убывать по мере удаления от маршрутизатора, на котором вы используете свой ноутбук. Если ваш маршрутизатор находится в передней части вашего дома, а ваша спальня находится в задней части, вы, возможно, привыкли видеть это вращающееся колесо смерти, ожидая буферизации вашего Netflix.Степень серьезности зависит от многих факторов: конструкции вашего дома, вашего маршрутизатора, вашего провайдера . .. многих вещей.
.. многих вещей.
Независимо от других препятствий, имеет значение, куда вы ставите свой маршрутизатор. Важно помнить, что сигнал маршрутизатора распространяется от антенны во всех направлениях, поэтому полезно рассматривать мощность сигнала с точки зрения радиуса вещания. Если ваш маршрутизатор находится рядом со стеной, примыкающей к квартире вашего соседа, они получают этот кусок вашего сигнала, а не вы (очевидный совет: защитите паролем ваш Wi-Fi прямо сейчас).
Вот еще несколько советов по оптимальному размещению беспроводного маршрутизатора для получения более сильного сигнала.
Держите это в центре
Местоположение имеет ключевое значение. Постарайтесь найти для маршрутизатора самый центральный дом, насколько это возможно, и не считайте размещение настольного компьютера или домашнего модема ограничивающим фактором. Стоит купить кабель Ethernet Cat 5 и проложить его в самое центральное место, где только можно.
Если у вас два этажа, подумайте о том, чтобы установить маршрутизатор на стене или в углу у потолка, потому что радиоволны обычно распространяются по направлению к земле, а не вверх. Подумайте о том, чтобы поставить роутер на втором этаже, если он у вас есть.
Подумайте о том, чтобы поставить роутер на втором этаже, если он у вас есть.
Избегайте непреодолимых препятствий
Радиоволны определенно проходят сквозь стены, но чем толще стена, тем слабее сигнал на другой стороне. А если ваш дом укреплен кирпичными или бетонными стенами, сигнал будет поглощен стеной и значительно потеряет силу при прохождении через нее. То же самое и с водой, например с вашим большим аквариумом, который может вызвать сильное сопротивление вашему сигналу.
Металл и зеркала — также ваши враги, потому что эти материалы фактически отражают радиоволны, поэтому ставить маршрутизатор за телевизором или в ванной не рекомендуется.
Избегайте кухни
Когда дело доходит до борьбы с любой потенциальной буферизацией вашего сигнала Wi-Fi, микроволновая печь вам не друг. Микроволны и маршрутизаторы Wi-Fi работают с использованием одного и того же среза электромагнитного спектра 2,4 ГГц. Когда вы используете микроволновую печь, она буквально мешает вашему сигналу Wi-Fi. Кроме того, металлические предметы будут поглощать сигнал, а с металлическим холодильником, плитой и другой кухонной техникой, вероятно, лучше просто держать маршрутизатор подальше от кухни.
Кроме того, металлические предметы будут поглощать сигнал, а с металлическим холодильником, плитой и другой кухонной техникой, вероятно, лучше просто держать маршрутизатор подальше от кухни.
Та же частота используется и для беспроводных телефонов, поэтому не держите базовую станцию беспроводного телефона рядом с маршрутизатором.
Поиграйте с антенной
Все волшебство происходит с антенной. Это часть маршрутизатора, которая передает и принимает ваше соединение Wi-Fi. Антенны обычно могут перемещаться из стороны в сторону или иногда поворачиваться на полный круг в гнезде. Если вы пытаетесь распространить сигнал по горизонтали, расположение антенны по вертикали даст вам наилучшее распространение.Если вы пытаетесь организовать вещание по Wi-Fi между этажами дома или офиса, расположите антенну горизонтально.
Также нередко антенна на маршрутизаторе Wi-Fi отсоединяется, и в этом случае вы можете отнести свой маршрутизатор в магазин электроники и найти совместимую антенну, которая будет транслировать дальше (это называется «с более высоким коэффициентом усиления. »).
»).
WiFi Booster, Repeater или Extender?
Не можете получить стабильный и надежный сигнал Wi-Fi в некоторых частях вашего дома? Повторитель Wi-Fi может стать для вас решением.
Повторитель или повторитель WiFi используется для увеличения зоны покрытия вашей сети WiFi. Он работает, получая ваш существующий сигнал WiFi, усиливая его, а затем передавая усиленный сигнал. С помощью повторителя Wi-Fi вы можете эффективно удвоить зону покрытия вашей сети Wi-Fi — охватить дальние углы вашего дома или офиса, разные этажи или даже расширить зону покрытия до вашего двора.
В чем разница между усилителем, повторителем и повторителем WiFi?
Усилители, повторители и повторители WiFi — это в основном одно и то же — устройства для улучшения покрытия WiFi.Нет четкой разницы между устройствами, которые производители называют «повторителями», и устройствами, называемыми «повторителями». Однако не все повторители WiFi работают одинаково. Доступно несколько различных типов устройств, и ниже мы стремимся объяснить, в чем заключаются эти различия и как они работают, чтобы вы могли выбрать лучший повторитель WiFi для ваших обстоятельств.
У меня проблемы с получением сигнала Wi-Fi в некоторых уголках моего дома. Что мне попробовать в первую очередь?
Есть несколько решений, которые стоит попробовать, прежде чем выбирать повторитель WiFi.Самый простой — попробовать изменить местоположение вашего WiFi-роутера. Он должен быть в самом центре города. Если это не помогает (или если смена местоположения нецелесообразна), проверьте, нужно ли обновить маршрутизатор. Если у вас есть старая модель в течение многих лет, возможно, пришло время перейти на более мощную модель.
Одним из лучших вариантов нового маршрутизатора является маршрутизатор Archer C9 AC1900 от TP-LINK, который предлагает 802.11ac, следующее поколение Wi-Fi. Это двухдиапазонный маршрутизатор со сверхбыстрыми двухъядерными процессорами и четырьмя гигабитными портами Ethernet для использования с Smart TV или игровыми консолями.Он оснащен уникальной технологией Beamforming. Эта технология позволяет маршрутизаторам концентрировать сигнал WiFi на ваших WiFi-устройствах. Направляя сигнал Wi-Fi на то место, где он используется, скорость и производительность вашей сети значительно повышаются.
Направляя сигнал Wi-Fi на то место, где он используется, скорость и производительность вашей сети значительно повышаются.
Мой Wi-Fi находится в лучшем возможном месте! Мой роутер обновлен! Но мое освещение все еще ненадежно!
Хорошо, повторитель WiFi может быть решением для вас! Есть несколько разных вариантов. Один из самых простых — это комплект для подключения к сети Powerline Ethernet, подобный этому стартовому комплекту от Zyxel.Этот комплект позволяет отправлять интернет-сигнал по электрической цепи в вашем доме или офисе. Поставляется с 2 переходниками; один подключается к розетке рядом с вашим текущим маршрутизатором, а другой — в месте, где вам нужен сигнал. Подключите первый к маршрутизатору с помощью кабеля Ethernet, а второй подключите к устройству Ethernet (например, Smart TV или игровой консоли). Второй адаптер также может быть подключен к маршрутизатору Wi-Fi для второй сети Wi-Fi.
Большим преимуществом этого решения является его скорость. Во-первых, это быстро настраивается. Вы подключаете и идете. Вы можете попытаться воссоздать комплект с десятками футов кабелей Ethernet, но для этого потребуется просверлить отверстия в стенах и прокладывать кабели по всему дому — и вы не сможете легко отсоединить и перемещать установку. Во-вторых, это быстро с точки зрения пропускной способности. Повторитель, использующий Wi-Fi, обычно немного теряет скорость. Поскольку они обмениваются данными с маршрутизатором через Wi-Fi, происходит сильное падение скорости, если повторитель обращается к вашим устройствам на том же диапазоне, который он использует для связи с маршрутизатором.Есть способы обойти это (см. Ниже!), Но комплект Powerline Ethernet решает всю проблему. Используя существующую электрическую цепь в вашем доме, вы создаете соединение от вашего Wi-Fi роутера к вашему устройству, которое быстрее, чем WiFi, и может быть установлено всего за несколько минут.
Во-первых, это быстро настраивается. Вы подключаете и идете. Вы можете попытаться воссоздать комплект с десятками футов кабелей Ethernet, но для этого потребуется просверлить отверстия в стенах и прокладывать кабели по всему дому — и вы не сможете легко отсоединить и перемещать установку. Во-вторых, это быстро с точки зрения пропускной способности. Повторитель, использующий Wi-Fi, обычно немного теряет скорость. Поскольку они обмениваются данными с маршрутизатором через Wi-Fi, происходит сильное падение скорости, если повторитель обращается к вашим устройствам на том же диапазоне, который он использует для связи с маршрутизатором.Есть способы обойти это (см. Ниже!), Но комплект Powerline Ethernet решает всю проблему. Используя существующую электрическую цепь в вашем доме, вы создаете соединение от вашего Wi-Fi роутера к вашему устройству, которое быстрее, чем WiFi, и может быть установлено всего за несколько минут.
Это особенно отличное решение, если, например, у вас в подвале была игровая консоль, которая не получала достаточно быстрого и надежного сигнала. Комплект можно подключить прямо к Ethernet-соединению консоли и подключить его к маршрутизатору в другой части дома.
Комплект можно подключить прямо к Ethernet-соединению консоли и подключить его к маршрутизатору в другой части дома.
Но адаптеры Ethernet Powerline подходят не всем. Расстояние между розетками питания может повлиять на производительность, как и тип проводки в вашем доме. Если адаптер Powerline Ethernet вам не подходит, мы рекомендуем рассмотреть возможность использования повторителя Wi-Fi.
Как работает повторитель WiFi?
Повторитель WiFi фактически содержит два беспроводных маршрутизатора, аналогичные беспроводному маршрутизатору, уже имеющемуся у вас дома или в офисе. Один из этих беспроводных маршрутизаторов подключается к существующей сети Wi-Fi.Затем он передает сигнал другому беспроводному маршрутизатору, который передает усиленный сигнал.
Как установить повторитель WiFi?
Повторители WiFi очень просты в установке. Все, что вам нужно сделать, это разместить ретранслятор в месте, которое может подключиться к вашей существующей сети Wi-Fi, а затем подключить источник питания. Затем вы можете войти в повторитель WiFi через свой компьютер и ввести данные для входа и пароль существующей сети WiFi, чтобы позволить повторителю WiFi подключиться и расшириться.
Затем вы можете войти в повторитель WiFi через свой компьютер и ввести данные для входа и пароль существующей сети WiFi, чтобы позволить повторителю WiFi подключиться и расшириться.
Попали в непростую ситуацию, например, в домик у бассейна в вашем саду? Без проблем! Есть погодоустойчивые повторители WiFi, такие как Hawking Outdoor Smart WiFi Repeater, которые можно разместить снаружи, усиливая сигнал на всей территории. Этот комплект очень гибкий и его можно легко перемещать. Например, если вы путешествуете по дому, а в кемпинге слабый сигнал Wi-Fi, этот ретранслятор можно прикрепить к крыше вашего дома на колесах, чтобы усилить сигнал внутри.
Будет ли мой ноутбук / мобильное устройство переключаться между сетями автоматически?
Только если вы полностью выходите за пределы зоны действия первой сети.Повторитель WiFi создает вторую сеть. Если ваша первая сеть недоступна, ваше устройство подключится ко второй. Но в некоторых частях вашего дома ваше устройство сможет обнаруживать обе сети одновременно. Это означает, что если вы хотите перейти с исходной сети на расширенную, вам придется отключиться, а затем снова подключиться.
Это означает, что если вы хотите перейти с исходной сети на расширенную, вам придется отключиться, а затем снова подключиться.
Будет ли защищена повторяющаяся сеть?
Да. Повторители WiFi обеспечивают тот же уровень безопасности, что и традиционные маршрутизаторы WiFi (WEP, WPA, WPA2 и т. Д.).
А что насчет потери скорости, о которой мы говорили ранее?
Все повторители WiFi имеют некоторую потерю скорости, но некоторые намного хуже, чем другие. Ретрансляторы WiFi работают, получая беспроводной сигнал и ретранслируя его, но однодиапазонные ретрансляторы должны принимать, а затем повторно передавать каждый пакет данных, используя тот же радиомодуль на том же канале. Это может стоить однополосным ретрансляторам 50% их пропускной способности.
Двухдиапазонные повторители позволяют обойти эту проблему, подключаясь к маршрутизатору на одном диапазоне и выводя сигнал WiFi на другом.Двухдиапазонный повторитель WiFi Netgear Nighthawk AC1900 использует технологию FastLane для повышения производительности при использовании обоих диапазонов WiFi. Быстрый процессор также действительно помогает (Nighthawk имеет двухъядерный процессор с тактовой частотой 1 ГГц), обеспечивая максимальную пропускную способность WiFi.
Быстрый процессор также действительно помогает (Nighthawk имеет двухъядерный процессор с тактовой частотой 1 ГГц), обеспечивая максимальную пропускную способность WiFi.
Еще одна последняя функция, которая помогает снизить потерю скорости, — это двойное радио. Если устройство имеет два радиомодуля, оно может разговаривать с основным маршрутизатором на более низких каналах, а затем ретранслировать на более высоких каналах. Умный ретранслятор Hawking Dual Radio (HW2R1) использует два радиомодуля Wi-Fi.Одно радио Wi-Fi принимает сигнал, а другое радио ретранслирует усиленный сигнал. Эта продуманная конструкция позволяет усиленному сигналу использовать другой канал WiFi, что значительно увеличивает производительность по сравнению с одиночными ретрансляторами. Smart Repeater Pro также имеет очень мощную антенну с высоким коэффициентом усиления, которая может улавливать даже очень слабые сигналы WiFi, и ретранслирует этот сигнал на две мощные всенаправленные антенны 3dBi.
Другие руководства
Компания Waveform гордится тем, что пишет самые подробные технические руководства по всему, что связано с улучшением сотового сигнала. Вот лишь некоторые из наших самых популярных статей:
Вот лишь некоторые из наших самых популярных статей:
Как установить Airties Wi-Fi
Что вам нужно
- 1 домашний комплект на дом
- Дополнительные точки доступа для очень больших домов и / или сложных планировок
- Настенные крепления для точек доступа, которые необходимо прикрепить к стене
Имейте в виду, что устройства Airties не обладают функцией маршрутизатора. В доме должен присутствовать маршрутизатор или устройство с поддержкой маршрутизатора.
По желанию также принести
УAirties есть приложение для установщиков под названием AirTies Network Visualizer, которое доступно в App Store и Google Play, но имейте в виду, что вы должны быть зарегистрированы в Airties, чтобы иметь возможность его использовать.
Содержимое домашней упаковки
- 3 идентичные точки беспроводного доступа в предварительно настроенной ячеистой сети
- 3 блока питания для этих точек доступа
- 1 кабель Ethernet для подключения первой точки доступа к маршрутизатору / IAD
- Руководство по установке
- Инструкции по безопасности
Безопасность Меры предосторожности
- Убедитесь, что устройства стоят вертикально и не закрывает или не блокирует иным образом отверстия, поскольку они обеспечивают необходимую вентиляцию.

- Не подвергайте устройства воздействию источников тепла, таких как печи, и прямых солнечных лучей.
- Устройства нельзя использовать при температурах ниже 0 ° C или выше 40 ° C. Влажность должна быть от 10 до 90%.
Перед установкой
- Если вы хотите нанести на карту покрытие в своем доме, измерьте сигналы , прежде чем внесет изменения.
Для профессиональных установщиков мы рекомендуем решение Viavi WiFi Advisor с выделенными устройствами. - Затем удалите все беспроводное оборудование, которое больше не будет использоваться: любые удлинители, дополнительные маршрутизаторы или другие устройства Wi-Fi
Установите Home Pack
- Снимите пластиковую крышку на каждом устройстве.
- Подключите одно из ваших устройств к маршрутизатору с помощью кабеля Ethernet и подключите его к источнику питания. Примечание: При использовании встроенного устройства доступа убедитесь, что оно находится в режиме маршрутизации, а не в режиме моста.
- Включите точку доступа (маленькая кнопка на задней панели каждого устройства), загрузка займет пару минут. Оба светодиода на передней панели загорятся зеленым светом.
- Разместите остальные устройства в доме и подключите их к источнику питания. Для оптимального покрытия и производительности учитывайте следующее:
- Зона покрытия похожа на сферу, окружающую каждую точку доступа, и простирается одинаково далеко во всех направлениях.Разместите их как можно выше на прямой видимости.
- Никогда не размещайте точку доступа за телевизором или другой электроникой, они могут выступать в качестве физических препятствий и создавать помехи.
- Технические шкафы создают препятствия для сигналов Wi-Fi и являются очень плохим местом для точек беспроводного доступа.
- Убедитесь, что точки доступа подключены друг к другу и что светодиоды 2,4 ГГц и 5 ГГц горят зеленым светом. Если у вас есть приложение Network Visualizer, вы можете использовать его для проверки качества сети.
После установки
- При желании, помогите клиенту установить приложение AirTies WiFi, которое помогает ему контролировать свою сеть и упрощает изменение SSID и пароля. Приложение также может скопировать SSID и пароль «старой» беспроводной сети, прежде чем вы отключите эту функцию.
- Чтобы предотвратить помехи и избежать подключения клиентов к неправильной сети, все остальные беспроводные сети в доме должны быть отключены. Убедитесь, что клиент отключил беспроводное радио в маршрутизаторе / домашней зоне, используя веб-интерфейс или связавшись с центром обслуживания клиентов сетевого провайдера.
Добавление дополнительных точек доступа
Чтобы добавить одну или несколько точек беспроводного доступа в ячеистую сеть:
- Снимите пластиковую оболочку устройства.
- Подключите точку доступа к источнику питания и включите ее. Подождите, пока устройство загрузится (загорится зеленый свет).
- Нажмите кнопку WPS на одном из уже подключенных устройств и удерживайте ее в течение 2 секунд. Светодиоды на этом устройстве должны начать мигать.
- Нажмите кнопку WPS на новом устройстве в течение 2 секунд.Светодиоды на этом устройстве должны начать мигать.
- Когда устройства соединятся, оба светодиода загорятся зеленым светом, а светодиод 5 ГГц будет коротко мигать.
Установка сети Ethernet
Вы можете подключить более одного устройства AirTies к Интернету с помощью кабеля Ethernet. Это еще больше повысит стабильность сети. Чтобы предоставить своим устройствам проводной доступ в Интернет, вы можете использовать:
- кабель, подключенный непосредственно к маршрутизатору или IAD
- дополнительные сетевые розетки в доме
- Ethernet-порт другого устройства AirTies в сети
Это может быть особенно полезным решением при обеспечении хорошей беспроводной связи между всеми точками доступа это сложно, например, при размещении одного устройства в гараже или беседке или между этажами, если строительные материалы блокируют сигналы.
Для сети Ethernet требуется:
- Доступ к сетевым портам, поддерживающим 1 Гбит / с
- Места, где возможен проводной доступ в Интернет, также должны быть хорошими местами для распределения покрытия беспроводной сети в вашем доме; Другими словами, точки доступа AirTies должны быть соответствующим образом распределены в вашем доме, независимо от того, соединены они кабелем или нет. (Вы мало чего добьетесь, если расположите две точки доступа очень близко друг к другу.)
Чтобы использовать сетку Ethernet с устройствами из одного и того же домашнего пакета, просто подключите их к сетевому порту с помощью кабеля Ethernet.Для новых одиночных точек доступа вы можете сделать то же самое — они автоматически добавятся к существующей сетке в той же сети.
Предупреждения
- Убедитесь, что все точки доступа установлены вертикально или на стене и что вентиляционные отверстия по бокам не закрыты.
- Никогда не разделяйте домашний комплект и старайтесь использовать каждую точку доступа отдельно. Базовая конфигурация другая.
- Не объединяйте несколько домашних пакетов. В очень больших домах используйте один домашний комплект и несколько одиночных точек доступа.
Помните, что любые точки доступа, которые вы вручную добавляете в сетку, потеряют конфигурацию сетки при сбросе до заводских значений по умолчанию и должны быть снова объединены в сетку.
Дополнительные инструкции по установке Airties
Подробнее о тестировании Wi-Fi
Xfinity Руководство по установке 2021 | CableTV.com
У вас будет простой процесс установки с помощью шлюза Xfinity или xFi. Вместо бесконечных обзоров продуктов и поездок в магазины, чтобы связать модем с беспроводным маршрутизатором, шлюз объединяет оба устройства и упрощает настройку Xfinity Wi-Fi прямо из коробки.
Если вы готовы посмотреть шоу Netflix или ваши дети хотят транслировать Fortnite, вот что вам понадобится для ручной настройки Xfinity Wi-Fi:
- Посмотрите на нижнюю часть шлюза. Вы найдете имя сети и пароль по умолчанию для своей сети Xfinity Wi-Fi.
- Откройте страницу подключения к беспроводной сети на своем компьютере, смартфоне или планшете. Если вы не знаете, где это находится, поищите «Wi-Fi» и найдите значок треугольной формы, похожий на радиосигнал.
- Щелкните имя сети, соответствующее вашему шлюзу.
- Введите стандартный пароль и нажмите «Подключиться».
Для упрощения процесса настройки вы также можете использовать мобильное приложение Xfinity, если на вашем шлюзе внизу есть QR-код. Сканируя QR-код, вы сможете подключать устройства к Xfinity Wi-Fi, персонализировать имя сети Wi-Fi шлюза и изменять пароль сети через приложение.
xFi Pods — это устройства Xfinity, которые расширяют зону действия вашей сети, если в вашем доме есть районы с плохой работой Интернета.Надстройки, которые стоят 119 долларов за один или 199 долларов за два устройства, помогут, если ваш Wi-Fi работает хуже вне вашего дома или между этажами.
Выполните следующие действия, чтобы настроить удлинитель Xfinity Wi-Fi:
- Загрузите мобильное приложение Xfinity в App Store или Google Play.
- Подключите xFi Pod к розетке между шлюзом и зоной, на которую вы хотите расширить зону покрытия.
- Включите Bluetooth на устройстве с приложением Xfinity.
- Щелкните значок учетной записи и выберите «Активировать xFi Pods».
- Нажмите «Начать», чтобы начать процесс активации.
- При появлении запроса поместите устройство в пределах шести дюймов от xFi Pod, чтобы подключить его к шлюзу.
- Чтобы завершить работу мастера активации, дайте модулю имя, указывающее на его местонахождение.
Мы думаем, что самостоятельная установка — лучший вариант с Xfinity Internet. Это просто, быстро и бесплатно. Но нет ничего постыдного в оплате профессиональной установки, если вы считаете это необходимым. Разные штрихи для разных людей.
Подпишитесь на Xfinity internet
Руководство по установке Xfinity FAQ Легко ли установить Xfinity самостоятельно?Если в вашей квартире или доме уже проведена проводка для Xfinity, ее очень легко установить самостоятельно, не говоря уже о быстрой и бесплатной. Но если ваш дом не подключен к Xfinity, самостоятельная установка не будет легкой. Если у вас нет технических ноу-хау, доверьтесь профессионалу.
Что такое самостоятельная установка Xfinity?При самостоятельной установке Xfinity Xfinity отправляет вам комплект, содержащий все необходимое для установки нового интернет-сервиса, при условии, что ваш дом уже подключен к нему. Это легко, быстро и бесплатно — не бойтесь попробовать.
Сколько времени нужно, чтобы получить комплект для самостоятельной установки Xfinity?Стандартная доставка комплекта для самостоятельной установки Xfinity занимает 3-5 дней.Ускоренная доставка доступна за 30 долларов и занимает 24–48 часов.
Как избежать платы за установку Xfinity?Лучший способ избежать платы за установку с Xfinity — выбрать вариант самостоятельной установки. Если самостоятельная установка вам не подходит, иногда некоторые комплекты поставляются с бесплатной профессиональной установкой.


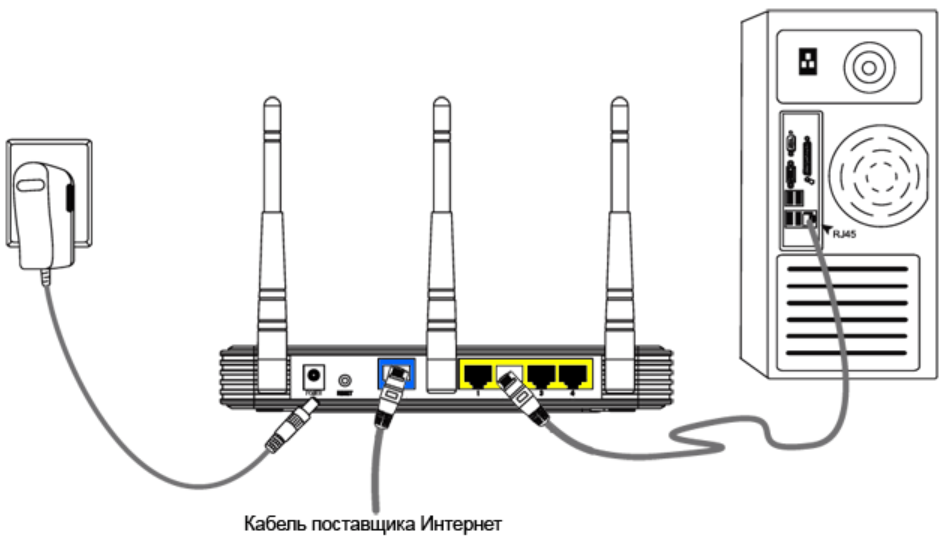

 Стоит обратить особое внимание на выбор пароля, он не должен быть простым, чтобы сторонние пользователи не могли подключиться.
Стоит обратить особое внимание на выбор пароля, он не должен быть простым, чтобы сторонние пользователи не могли подключиться.


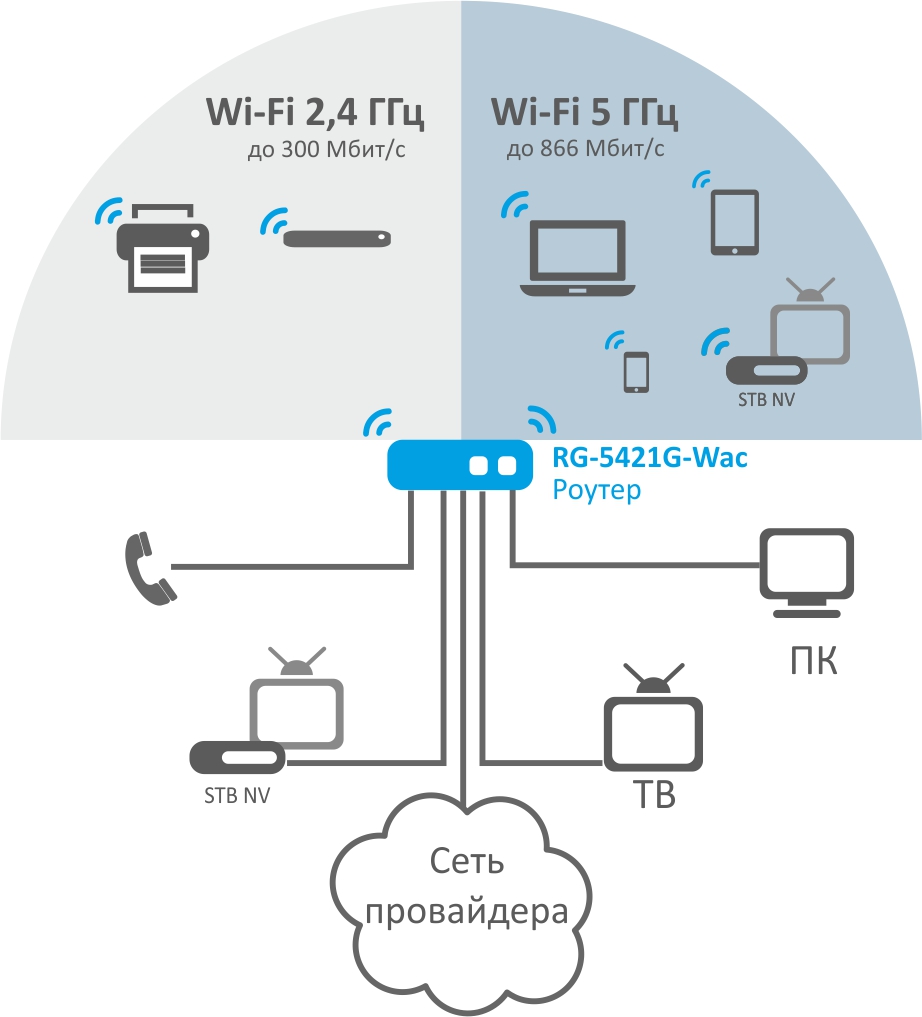 Обычно используют разъем под номером 4.
Обычно используют разъем под номером 4. 
 Нажмите «Дополнительно» и на вкладке TCP / IP найдите IP-адрес рядом с «Маршрутизатором».
Нажмите «Дополнительно» и на вкладке TCP / IP найдите IP-адрес рядом с «Маршрутизатором».
 Даже самые модные маршрутизаторы не стоят намного дороже 200 долларов, но вы можете получить совершенно хороший за 50–100 долларов. Ищите предложения в Интернете или в таких местах, как Best Buy или Walmart.
Даже самые модные маршрутизаторы не стоят намного дороже 200 долларов, но вы можете получить совершенно хороший за 50–100 долларов. Ищите предложения в Интернете или в таких местах, как Best Buy или Walmart.