Билайн Smart Box — инструкция: подключение, настройка и обновление прошивки для домашнего интернета Билайн Москва
Подключите кабель, который вам провели в квартиру наши монтажники в порт WAN, а компьютер подключите в любой из LAN портов. Вы также можете соединить ваш ПК с роутером по беспроводной сети, но на первичном этапе настройки лучше использовать кабель.
Шаг 1
Подключите сетевой кабель вашего компьютера в любой из 4-х LAN портов роутера. Кабель, который протянули к вам в квартиру наши монтажники, должен быть подключен к порту «WAN».
Шаг 2
Откройте браузер и введите в адресную строку 192.168.1.1. Вы попадете на страницу приветствия. Нажмите кнопку Продолжить.
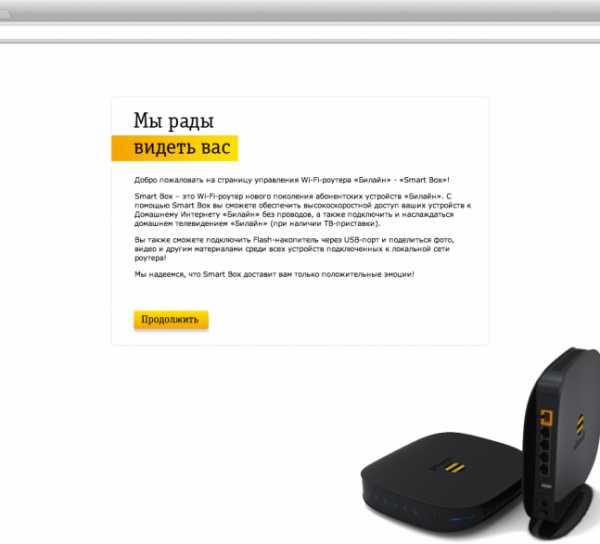
Шаг 3
Роутер предложит вам ввести имя пользователя и пароль. Введите в первое поле admin, во второе также admin. Нажмите кнопку Продолжить.
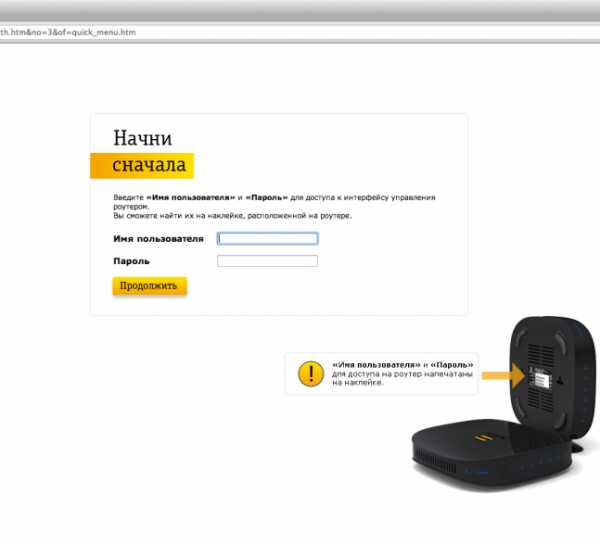
Шаг 4
Вы попадете в главное меню роутера. Выберите пункт Быстрая настройка.
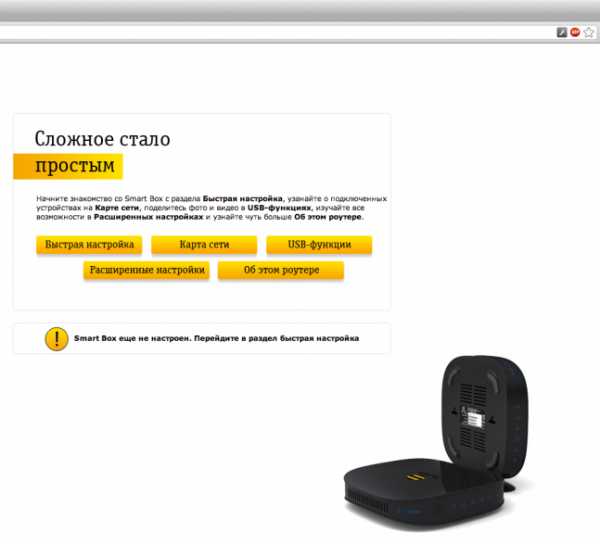
Шаг 5
Вы попадете на страницу быстрой настройки роутера. Она состоит из четырех разделов, рассмотрим назначение каждого из них:
— «Домашний интернет» — в данном разделе производится настройка соединения с сетью «Билайн». Все конфигурационные данные, необходимые для подключения, уже содержатся в памяти роутера, вам только нужно ввести ваш логин и пароль в соответствующие поля.
— «Wi-Fi-сеть роутера» — здесь вы можете настроить беспроводную сеть вашего роутера. В поле Имя сети введите название вашей сети, например my_wifi, а в поле Пароль введите пароль для доступа к ней. Обратите внимание, пароль должен содержать не менее 8 символов.
— «Гостевая Wi-Fi-сеть» — здесь вы можете настроить гостевую беспроводную сеть вашего роутера.
— «Билайн» ТВ — если вы подключили услугу «Билайн» ТВ, вам нужно выбрать порт роутера, к которому вы подключите ТВ-приставку. Если вы просматриваете эфирные каналы на вашем компьютере или с помощью приставки Xbox 360, тогда настраивать ничего не нужно.
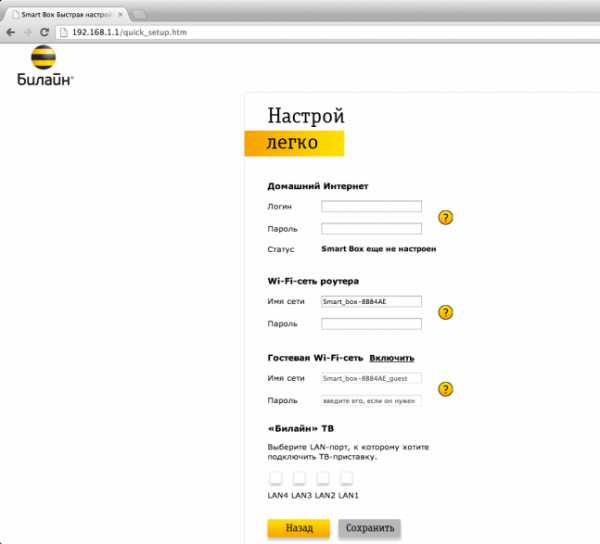
Шаг 6
После нажатия кнопки Сохранить, роутеру потребуется приблизительно 1 минута, чтобы установить соединение.
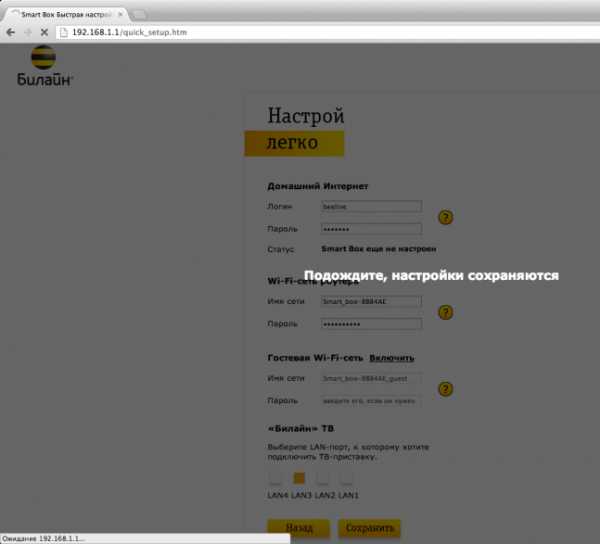
Как только роутер установит соединение, напротив строки Статус вы увидите «Интернет подключен». Поздравляем, вы полностью настроили роутер для работы в сети «Билайн».
Будьте внимательны, выполняя инструкции в этом разделе. В случае ошибки в действиях потребуется визит в сервис-центр для восстановления устройства.
Шаг 1
Скачайте прошивку. Актуальная версия прошивки — 2.0.37
Шаг 2
В вашем браузере откройте страницу по адресу 192.168.1.1.
Шаг 3
В открывшемся окне введите имя пользователя admin и пароль admin.

Шаг 4
Нажмите кнопку «Продолжить».
Шаг 5
Нажмите на кнопку «Расширенные настройки».

Шаг 6
В верхнем меню выберите пункт «Другие».
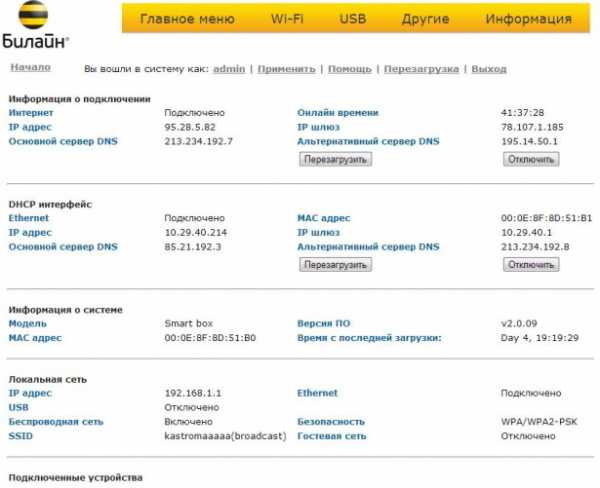
Шаг 7
Откроется страница с основными настройками роутера. В левом меню, выберите пункт «Обновление ПО».
Нажмите кнопку «Выберите файл» и укажите расположение файла с прошивкой, который вы скачали ранее.

Шаг 8
После этого нажмите кнопку «Выполнить обновление»
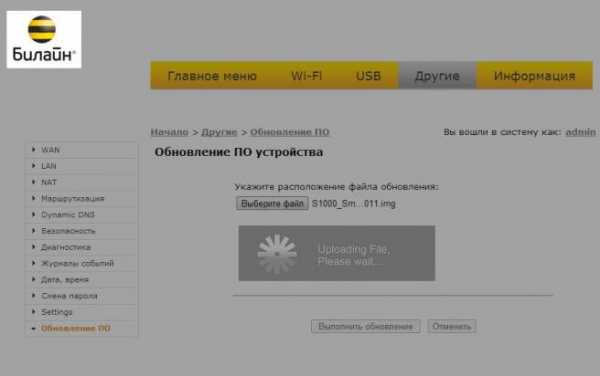
Шаг 9
Подождите, пока роутер выполняет обновление прошивки, этот процесс приблизительно занимает 5 минут, после чего роутер необходимо перезагрузить и он будет готов к работе.
Используйте аппаратный сброс настроек, если требуется настроить устройство заново (удалить все пользовательские настройки), нет доступа к веб-странице интерфейса настроек роутера, после настройки роутера интернет-соединение не установилось или пароль доступа к нему был утерян.
Внимание! При выполнении аппаратного сброса настроек все пользовательские установки будут сброшены на заводские параметры!
На корпусе устройства имеется углубленная кнопка СБРОС (RESET, RESTORE), позволяющая сбросить настройки на заводские установки. Кнопку СБРОС (RESET, RESTORE) вы сможете найти на той же стороне корпуса роутера, где располагаются остальные разъемы и кнопки. В редких случаях кнопка может располагаться на дне роутера.
Для того, чтобы сбросить настройки роутера на заводские установки выполните следующие действия:
Включите питание роутера и дождитесь полной загрузки устройства. Нажмите кнопку СБРОС (RESET, RESTORE), используя заостренный тонкий предмет (например, скрепку) и удерживайте 30 секунд, затем отпустите кнопку.
После этого роутер перезагрузится с установками по умолчанию (заводскими настройками) и потребуется повторная его настройка.
moskva.beeline.ru
Beeline Smart BOX Pro делаем
Был у меня роутер asus rt16, жил я и не тужил. (на этом можно было и закончить)На дворе 2014 год. Я должен был стать молодым папашей, скоро должна была родиться дочь.
Захотел я себе, мощный роутер, не хуже чем asus rt16 и была поддержка wifi 5 ghz!
Начал я выбирать себе роутер: бери кинетик крикнули недра форумов, кошелёк сказал: не потянем.
Тут маякнула реклама «эй парень хочешь роутер на халяву, забирай- гласила реклама, а в условиях было берешь инет на 1 год и роутер получаешь бесплатно.
Я сразу загуглил и попался на статью на хабре «роутер от провайдера нет, не надо».
Вроде ничего не предвещало беды -красивое железо CPU1: MediaTek MT7621AT (880 MHz, 2 ядра)
ОЗУ: 256 MiB (ESMT F59L2G81A-25T), гигабитные порты, вифи 5 герц, два порта усби, вот оно подумал я!
Внутренний голос сказал: слушай!- а тот парень что берет у тебя впн, будет его брать ече 1 год? — Да ответил я в мыслях! И тут кошелек крикнул :«бюджет выделен – корректировки внесены.
Вот так я стал обладателем Smart BOX Pro.
Поставив роутер после RT16 на месяца 3 замотался работой, и забыл про него.
Потихоньку начали всплывать недоработки роутера, ахааххах наивный чукотский мальчик – халявный сыр только в мышеловке!
Из себя он представлял перерисованный простенький gui, но торента нет, его и некто не заявлял.
Vpn сервера нет. Есть длна сервер, но при встрече с кириллицей на диске он зависал наглухо.
Нагрузка на проц. в простое 23 %, настройки прокинутых портов забываются после рестарта, усиленное гугление альтернативных прошивок сказало
spoiler
: «Чуда не будет»
Память в устройстве Nand с заблокированным загрузчиком.На форуме ixbt прослеживались такие, как я. Прочитав много страниц пришел к короткому выводу что rgmi 2 срезали с ван порта на лампочки и он стал псевдо гигабитом.
В итоге на форуме можно было встретить высказывание выкиньте это, купите нормальный роутер.
Все было очень печально.
Мысль что вложения были напрасны, но после вспомнил что оно стоит огого на тот момент целых 5990р. Вспомнил про выявленный косяк длна сервера и решил сделать тикет в техподдержку провайдера, это был 2015 год июль/июнь месяц.
Техподдержка сработала оперативно, подключились с удаленки выявили, что проблема реальна и на этом все.
Раз в полгода с2014 года я звонил в Beeline и спрашивал как дела с моим тикетом, на что меня бесконечно перекидывали — один раз на руководителя отдела с претензионными клиентам. Там мне ответили « молодой человек роутер работает, какие претензии? на что я возразил: но ведь не работает корректно длна сервер а он заявлен в роутере и ваши специалисты это подтверждают, на что мне этот неадекватный человек ответил — это не наш роутер, а от компании Sercom вот к ним обращайся.
Я возразил — роутер созданный по заказу билайна продаваемый под брендом билайна — у билайна, стал сразу роутерм не билайна, на что просто скинули звонок.
Звонок в московский Sercom ничего не дал: если коротко- железка по заказу, проси заказчика.
В июле 2018го все таки появилась прошивка 2.0.19, не знаю что они там уже поменяли, походу обещание перезвонить когда выйдет прошивка- они уже позабыли.
Познания мои росли в сфере it и по железу. И уже в 2018 в конце марта начале апреля я косо смотрел на Smart BOX Pro и думал а не прошло ли время вскрыть тебя и сделать что-то хорошее.
Руки чесались, но трезвый рассудок говорил- что знаний все равно мало, пока на муське не попался на комментарий мол «ребята нанд на спиай флеш меняют и шьют, и я попросил ссылку. И как завертелось…
Пообщавшись с людьми на форуме, пришло понимание как nand поменять на spi память. mysku.ru
Настраиваем Smart Box для другого провайдера: Ростелеком, Дом.ру и ТТК

Появление беспроводных многофункциональных роутеров Смарт Бокс (Smart Box) от Билайн в конце 2013 года активно обсуждалось на форумах и блогах. Действительно, это весьма производительный в аппаратном плане маршрутизатор с очень неплохим функционалом. У него был ряд детских болезней, которые позже решились обновлением прошивки. На сегодняшний день особых проблем со Смартбоксами нет, работают стабильно. Но вот со временем пользователи стали задавать вопросы — как можно настроить Smart Box для других провайдеров, отличных по типу доступа — Ростелеком, Дом.ру, ТТК и т.п. Зачем это надо? Да просто люди в силу разных причин отключившись от Билайн, не хотят тратить лишние деньги на новый роутер, потому и ищут способ перенастроить уже имеющийся на нового оператора связи.
Под обычным доступом с правами админа — admin/admin — вам доступно только DHCP+L2TP. А вот чтобы настроить PPPoE, Динамический или Статический IP, Вам нужно зайти под суперюзером — логин SuperUser, пароль Beeline$martB0x.
Внимание! В последних версиях прошишки роутера СмартБокс для суперюзера надо использовать в качестве пароля серийный номер устройства. Он указан в наклейке, на задней части корпуса, под штрих кодом.
В меню выбираем пункт «Расширенные настройки»:

Теперь надо зайти в раздел Другие -> WAN:
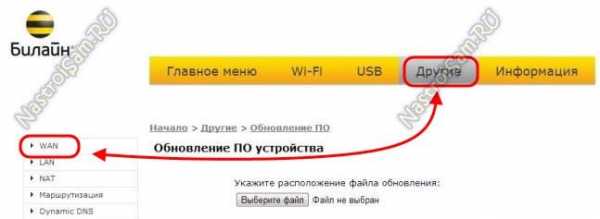
В этом разделе Вы увидите существующие на роутере подключения. Вы можете удались существующее WAN-соединение и создать заново, либо отредактировать существующее:
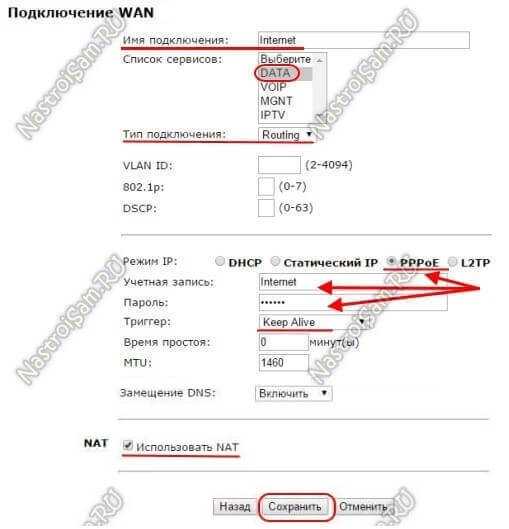
Для Интернет подключения тип сервиса — «DATA», тип подключения — «Routing».
Соответственно для цифрового телевидения — IPTV, SIP-телефония — VOIP. Тип подключения чаще всего bridge.
Отдельно хочу отметить, что при необходимости, для каждого подключения можно указать тег VLAN ID и приоритет трафика по 802.1p.
В качестве примера, я рассмотрю настройку PPPoE на Смарт Бокс для Ростелеком, ТТК или Дом.ру. В этом случае в строке «Режим IP» ставим флажок «PPPoE».
Ниже вводим логин и пароль на доступ, выданные Вам провайдером.
Триггер оставляем в значении Keep Alive для постоянного поддержания соединения активным. MTU так же оставляем по-умолчанию 1460.
Обязательно проверьте чтобы стояла галочка «Использовать NAT» и нажимаем кнопку «Сохранить».
В случае, если Ваш оператор связи использует IPoE соединение (Dynamic или Static IP), то там ещё проще. В случае Динамического IP можно просто выбрать этот тип и нажать кнопку Сохранить. В 99% случаев это достаточно.
Если же адрес статический — то нужно прописать его и все те данные, что Выдал Вам провайдер и применить настройки.
На мой взгляд никаких сложностей у Вас возникнуть не должно. Удачи!
nastroisam.ru
Билайн Smart Box Pro — Техподдержка — Билайн Москва
Подключите кабель, который вам провели в квартиру наши монтажники в порт WAN, а компьютер подключите в любой из LAN портов. Вы также можете соединить ваш ПК с роутером по беспроводной сети, но на первичном этапе настройки лучше использовать кабель.
Шаг 1
Подключите сетевой кабель вашего компьютера в любой из 4-х LAN портов роутера. Кабель, который протянули к вам в квартиру наши монтажники, должен быть подключен к порту «WAN».
Шаг 2
Откройте браузер и введите в адресную строку 192.168.1.1. Вы попадете на страницу приветствия. Нажмите кнопку Продолжить.
Шаг 3
Роутер предложит вам ввести имя пользователя и пароль. Введите в первое поле admin, во второе также admin. Нажмите кнопку Продолжить.
Шаг 4
Вы попадете в главное меню роутера. Выберите пункт Быстрая настройка.
Шаг 5
Вы попадете на страницу быстрой настройки роутера. Она состоит из четырех разделов, рассмотрим назначение каждого из них:
1) «Домашний интернет» — в данном разделе производится настройка соединения с сетью «Билайн». Все конфигурационные данные, необходимые для подключения, уже содержатся в памяти роутера, вам только нужно ввести ваш логин и пароль в соответствующие поля.
2) «Wi-Fi-сеть роутера» — здесь вы можете настроить беспроводную сеть вашего роутера.
- Для настройки сети в диапазоне частот 2,4 ГГц введите в поле Имя сети 2ГГц название вашей сети, например my_wifi2G, а в поле Пароль введите пароль для доступа к ней. Обратите внимание, пароль должен содержать не менее 8 символов.
- Для настройки сети в диапазоне частот 5 ГГц введите в поле Имя сети 5ГГц название вашей сети, например my_wifi5G, а в поле Пароль введите пароль для доступа к ней. Обратите внимание, пароль должен содержать не менее 8 символов.
3) «Гостевая Wi-Fi-сеть» — здесь вы можете настроить гостевую беспроводную сеть вашего роутера.
4) «Билайн» ТВ — если вы подключили услугу «Билайн» ТВ, вам нужно выбрать порт роутера, к которому вы подключите ТВ-приставку. Если вы просматриваете эфирные каналы на вашем компьютере или с помощью приставки Xbox 360, тогда настраивать ничего не нужно.
Чтобы введенные вами параметры сохранились, нажмите кнопку Сохранить.
Шаг 6
После нажатия кнопки Сохранить роутеру потребуется приблизительно 1 минута чтобы установить соединение.
Как только роутер установит соединение, напротив строки Статус вы увидите «Интернет подключен». Поздравляем, вы полностью настроили роутер для работы в сети «Билайн».
Будьте внимательны, выполняя инструкции в этом разделе. В случае ошибки в действиях потребуется визит в сервис-центр для восстановления устройства.
Шаг 1
Скачайте прошивку. Актуальная версия прошивки — 2.0.19 (24,7 МБ)
Шаг 2
В вашем браузере откройте страницу по адресу 192.168.1.1
Шаг 3
В открывшемся окне введите имя пользователя admin и пароль admin.
Шаг 4
Нажмите кнопку «Продолжить».
Шаг 5
Нажмите на кнопку «Расширенные настройки».
Шаг 6
В верхнем меню выберите пункт «Другие».
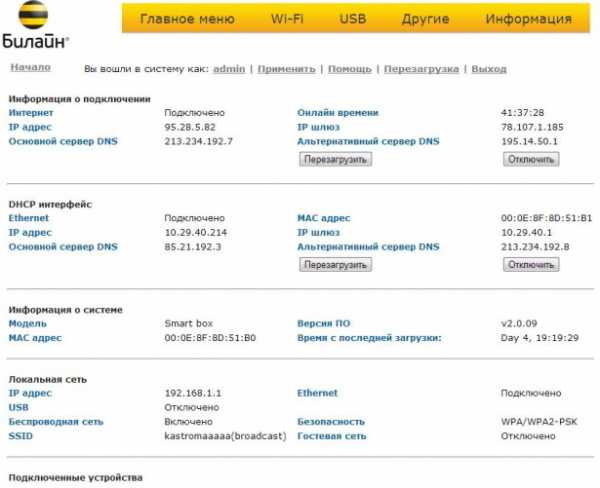
Шаг 7
Откроется страница с основными настройками роутера. В левом меню, выберите пункт «Обновление ПО».
Нажмите кнопку «Выберите файл» и укажите расположение файла с прошивкой, который вы скачали ранее.

Шаг 8
После этого нажмите кнопку «Выполнить обновление»
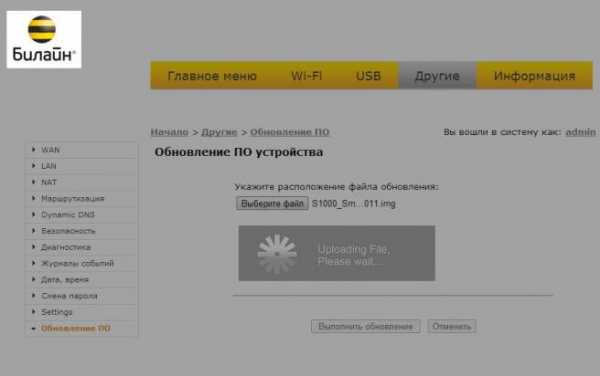
Шаг 9
Подождите, пока роутер выполняет обновление прошивки, этот процесс приблизительно занимает 5 минут, после чего роутер необходимо перезагрузить и он будет готов к работе.
Используйте аппаратный сброс настроек, если требуется настроить устройство заново (удалить все пользовательские настройки), нет доступа к веб-странице интерфейса настроек роутера, после настройки роутера интернет-соединение не установилось или пароль доступа к нему был утерян.
Внимание! При выполнении аппаратного сброса настроек все пользовательские установки будут сброшены на заводские параметры!
На корпусе устройства имеется углубленная кнопка СБРОС (RESET, RESTORE), позволяющая сбросить настройки на заводские установки. Кнопку СБРОС (RESET, RESTORE) вы сможете найти на той же стороне корпуса роутера, где располагаются остальные разъемы и кнопки. В редких случаях кнопка может располагаться на дне роутера.
Для того, чтобы сбросить настройки роутера на заводские установки выполните следующие действия:
Включите питание роутера и дождитесь полной загрузки устройства. Нажмите кнопку СБРОС (RESET, RESTORE), используя заостренный тонкий предмет (например, скрепку) и удерживайте 30 секунд, затем отпустите кнопку.
После этого роутер перезагрузится с установками по умолчанию (заводскими настройками) и потребуется повторная его настройка.
moskva.beeline.ru
Прошивка роутера Билайн Smart Box

В последнее время, с распространением нового домашнего WiFi роутера Билайн Smart Box, всё чаще и чаще начинают возникать проблемы со стабильностью работы устройства. Абоненты жалуются на низкую скорость передачи данных, нестабильную работу беспроводной сети Wi-Fi, частые разрывы связи и т.п. При возникновении таких проблем в качестве первого шага надо попробовать сбросить настройки роутера Билайн к заводским с помощью кнопки Reset и настроить его заново. Если это не помогло — попробуйте перепрошить устройство.
Инструкция: как прошить роутер Билайн Smart Box.
Шаг 1. Скачиваем актуальную версию прошивки.
Скачать актуальную версию прошивки можно с официального сайта Билайн или отсюда.
Шаг 2. Заходим в веб-интерфейс роутера Билайн.
По умолчанию, IP-адрес роутера в локальной сети — 192.168.1.1. В адресной строке браузера вводим адрес http://192.168.1.1 и попадаем на страницу авторизации (если возникли проблемы с доступом к настройкам — смотрите статью Как зайти в настройки роутера).

Здесь надо ввести логин admin и пароль admin (при условии, что пароль не был изменен при первоначальной настройке роутера Билайн). Нажимаем кнопку Продолжить.

Шаг 3. Расширенные настройки роутера Билайн.
Вам надо нажать кнопку Расширенные настройки. Теперь обратите внимание на меню веб-интрефейса роутера, которое расположено в верхней части экрана:
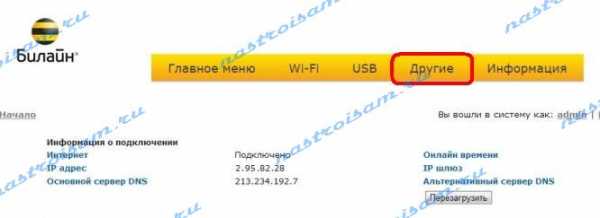
Нас интересует раздел меню Другие. Кликаем на нем левой кнопкой мыши. Затем обратите внимание на меню в левой части окна — там надо выбрать пункт Обновление ПО. Выглядит этот раздел вот так:

Шаг 4. Перепрошивка роутера Билайн.
Нажимаем кнопку Выберите файл. Откроется окно выбора файла — в нем Вам надо выбрать скаченный файл с прошивкой и нажать ОК. После этого надо нажать кнопку Выполнить обновление и дождаться окончания обновления микропрограммы.
Шаг 5. Перезагрузка роутера.
После перепрошивки роутера Билайн, его надо перезагрузить с новой прошивкой, после чего Smart Box от Билайн будет готов к работе.
nastroisam.ru
Билайн Smart Box One — инструкция: подключение, настройка и обновление прошивки для домашнего интернета Билайн Москва
Подключите кабель, который вам провели в квартиру наши монтажники в порт WAN, а компьютер подключите в любой из LAN портов. Вы также можете соединить ваш ПК с роутером по беспроводной сети, но на первичном этапе настройки лучше использовать кабель.

Шаг 1
Подключите сетевой кабель вашего компьютера в любой из 4-х LAN портов роутера. Кабель, который протянули к вам в квартиру наши монтажники, должен быть подключен к порту «WAN».
Шаг 2
Откройте браузер и введите в адресную строку 192.168.1.1. Вы попадете на страницу приветствия. Нажмите кнопку Продолжить.
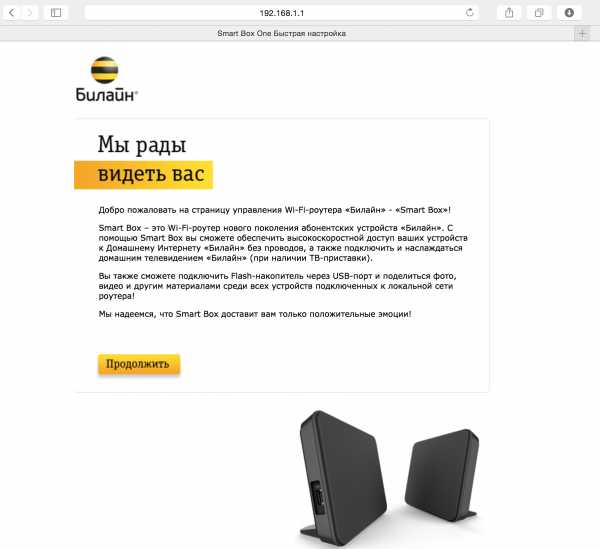
Шаг 3
Роутер предложит вам ввести имя пользователя и пароль. Введите в первое поле admin, во второе также admin. Нажмите кнопку Продолжить.

Шаг 4
Вы попадете в главное меню роутера. Выберите пункт Быстрая настройка.
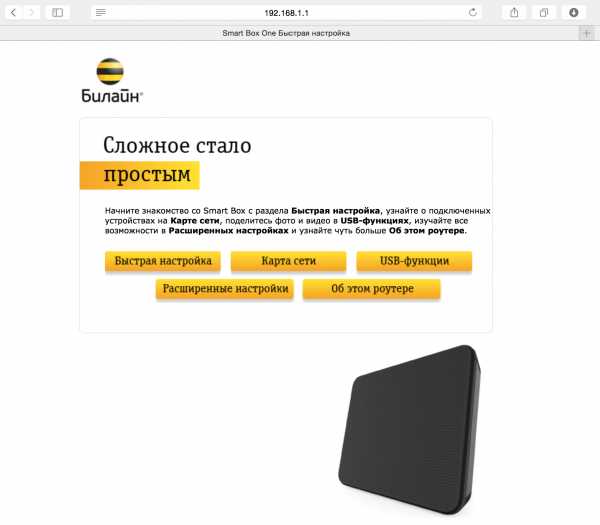
Шаг 5
Вы попадете на страницу быстрой настройки роутера. Она состоит из четырех разделов, рассмотрим назначение каждого из них:
1) «Домашний интернет» — в данном разделе производится настройка соединения с сетью «Билайн». Все конфигурационные данные, необходимые для подключения, уже содержатся в памяти роутера, вам только нужно ввести ваш логин и пароль в соответствующие поля.
2) «Wi-Fi-сеть роутера» — здесь вы можете настроить беспроводную сеть вашего роутера.
- Для настройки сети в диапазоне частот 2,4 ГГц введите в поле Имя сети 2ГГц название вашей сети, например my_wifi2G, а в поле Пароль введите пароль для доступа к ней. Обратите внимание, пароль должен содержать не менее 8 символов.
- Для настройки сети в диапазоне частот 5 ГГц введите в поле Имя сети 5ГГц название вашей сети, например my_wifi5G, а в поле Пароль введите пароль для доступа к ней. Обратите внимание, пароль должен содержать не менее 8 символов.
3) «Гостевая Wi-Fi-сеть» — здесь вы можете настроить гостевую беспроводную сеть вашего роутера.
4) «Билайн» ТВ — если вы подключили услугу «Билайн» ТВ, вам нужно выбрать порт роутера, к которому вы подключите ТВ-приставку. Если вы просматриваете эфирные каналы на вашем компьютере или с помощью приставки Xbox 360, тогда настраивать ничего не нужно.
Чтобы введенные вами параметры сохранились, нажмите кнопку Сохранить.
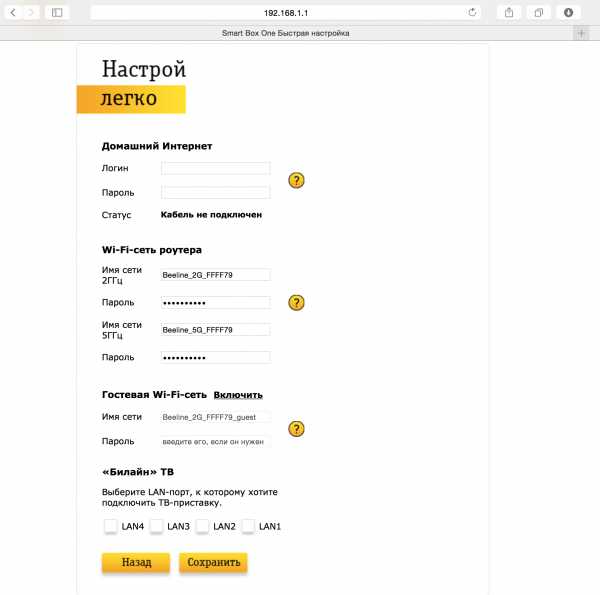
Шаг 6
После нажатия кнопки Сохранить роутеру потребуется приблизительно 1 минута чтобы установить соединение.
Как только роутер установит соединение, напротив строки Статус вы увидите «Интернет подключен». Поздравляем, вы полностью настроили роутер для работы в сети «Билайн».
Будьте внимательны, выполняя инструкции в этом разделе. В случае ошибки в действиях потребуется визит в сервис-центр для восстановления устройства.
Шаг 1
Скачайте прошивку. Актуальная версия прошивки — 2.0.22 (14,5 МБ)
Шаг 2
В вашем браузере откройте страницу по адресу 192.168.1.1
Шаг 3
В открывшемся окне введите имя пользователя admin и пароль admin.
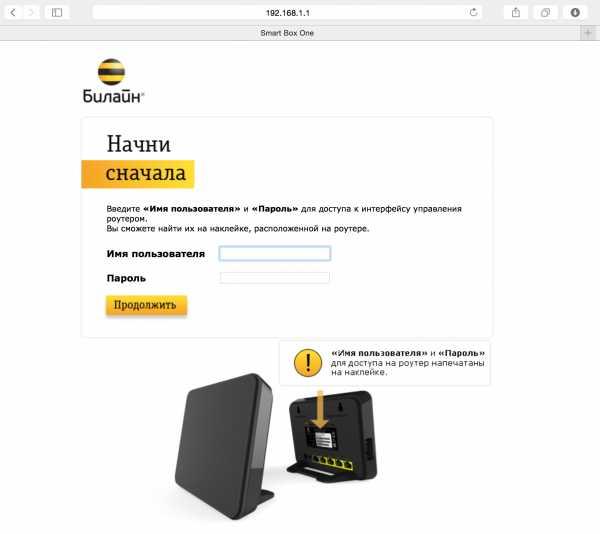
Шаг 4
Нажмите кнопку «Продолжить».
Шаг 5
Нажмите на кнопку «Расширенные настройки».
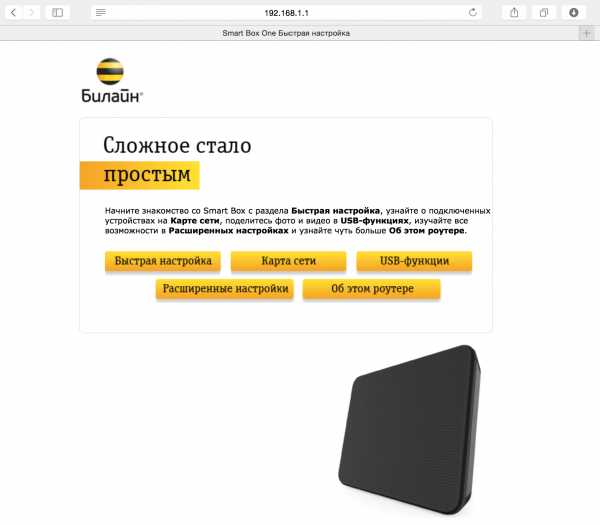
Шаг 6
В верхнем меню выберите пункт «Другие».
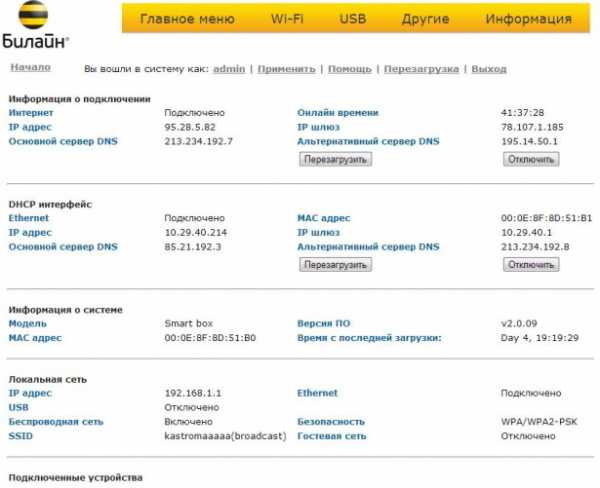
Шаг 7
Откроется страница с основными настройками роутера. В левом меню, выберите пункт «Обновление ПО».
Нажмите кнопку «Выберите файл» и укажите расположение файла с прошивкой, который вы скачали ранее.

Шаг 8
После этого нажмите кнопку «Выполнить обновление»
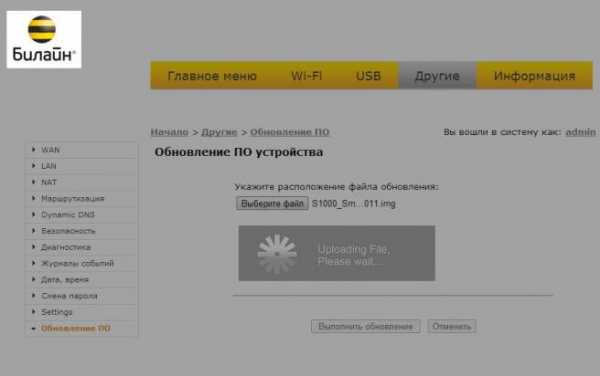
Шаг 9
Подождите, пока роутер выполняет обновление прошивки, этот процесс приблизительно занимает 5 минут, после чего роутер необходимо перезагрузить и он будет готов к работе.
Используйте аппаратный сброс настроек, если требуется настроить устройство заново (удалить все пользовательские настройки), нет доступа к веб-странице интерфейса настроек роутера, после настройки роутера интернет-соединение не установилось или пароль доступа к нему был утерян.
Внимание! При выполнении аппаратного сброса настроек все пользовательские установки будут сброшены на заводские параметры!
На корпусе устройства имеется углубленная кнопка СБРОС (RESET, RESTORE), позволяющая сбросить настройки на заводские установки. Кнопку СБРОС (RESET, RESTORE) вы сможете найти на той же стороне корпуса роутера, где располагаются остальные разъемы и кнопки. В редких случаях кнопка может располагаться на дне роутера.
Для того, чтобы сбросить настройки роутера на заводские установки выполните следующие действия:
Включите питание роутера и дождитесь полной загрузки устройства. Нажмите кнопку СБРОС (RESET, RESTORE), используя заостренный тонкий предмет (например, скрепку) и удерживайте 30 секунд, затем отпустите кнопку.
После этого роутер перезагрузится с установками по умолчанию (заводскими настройками) и потребуется повторная его настройка.
moskva.beeline.ru
Роутер Билайн Smart Box — инструкция: подключение, настройка и обновление прошивки — Домашний Билайн
Подключите кабель, который вам провели в квартиру наши монтажники в порт WAN, а компьютер подключите в любой из LAN портов. Вы также можете соединить ваш ПК с роутером по беспроводной сети, но на первичном этапе настройки лучше использовать кабель.
Шаг 1
Подключите сетевой кабель Вашего компьютера в любой из 4-х LAN портов роутера. Кабель, который протянули к вам в квартиру наши монтажники, должен быть подключен к порту «WAN».
Шаг 2
Откройте браузер и введите в адресную строку 192.168.1.1. Вы попадете на страницу приветствия. Нажмите кнопку Продолжить.
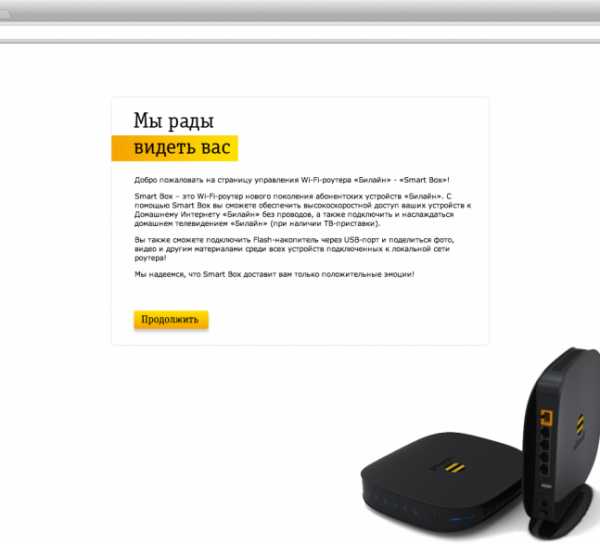
Шаг 3
Роутер предложит вам ввести имя пользователя и пароль. Введите в первое поле admin, во второе также admin. Наж мите кнопку Продолжить.
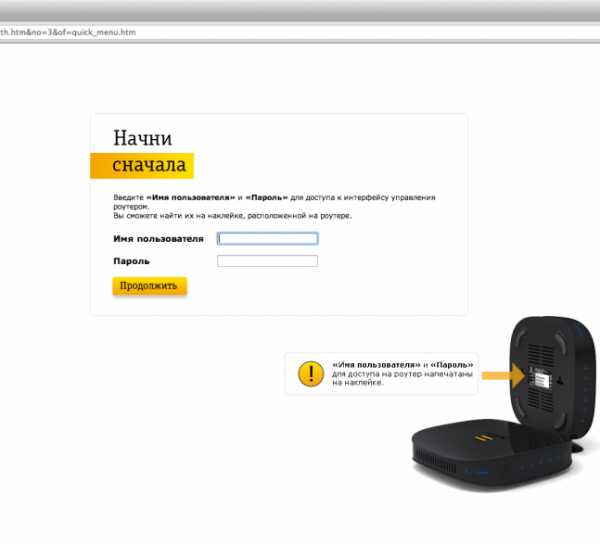
Шаг 4
Вы попадете в главное меню роутера. Выберите пункт Быстрая настройка.
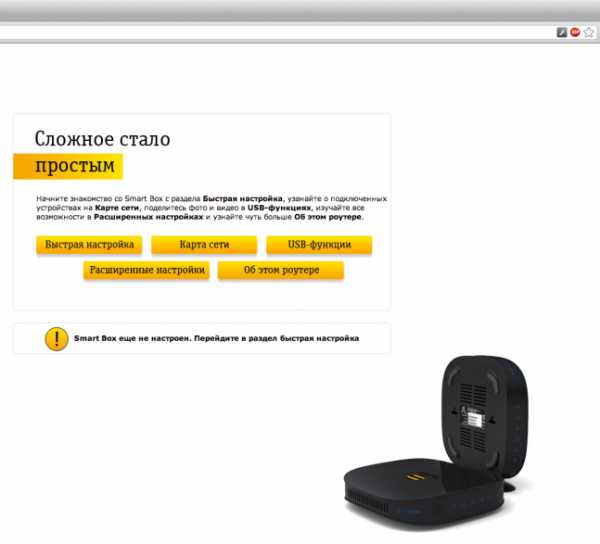
Шаг 5
- «Домашний Интернет» — в данном разделе нужно ввести любую цифру или букву в поля «Логин» и «Пароль» (настройка ни на что не влияет).
- «Wi-Fi-сеть роутера» — здесь вы можете настроить беспроводную сеть вашего роутера. В поле Имя сети введите название вашей сети, например my_wifi, а в поле пароль введите пароль для доступа к ней. Обратите внимание, пароль должен содержать не менее 8 символов.
- «Гостевая Wi-Fi-сеть» — здесь вы можете настроить гостевую беспроводную сеть вашего роутера.
- «Билайн» ТВ — если вы подключили услугу «Билайн» ТВ, вам нужно выбрать порт роутера, к которому вы подключите ТВ-приставку. Если вы просматриваете эфирные каналы на вашем компьютере или с помощью приставки Xbox 360, тогда настраивать ничего не нужно.
Чтобы введенные вами параметры сохранились, наж мите кнопку Сохранить.

Шаг 6
После нажатия кнопки «Сохранить» роутеру потребуется приблизительно 1 минута чтобы применить параметры. Поздравляем, вы полностью настроили роутер для работы в сети «Билайн».
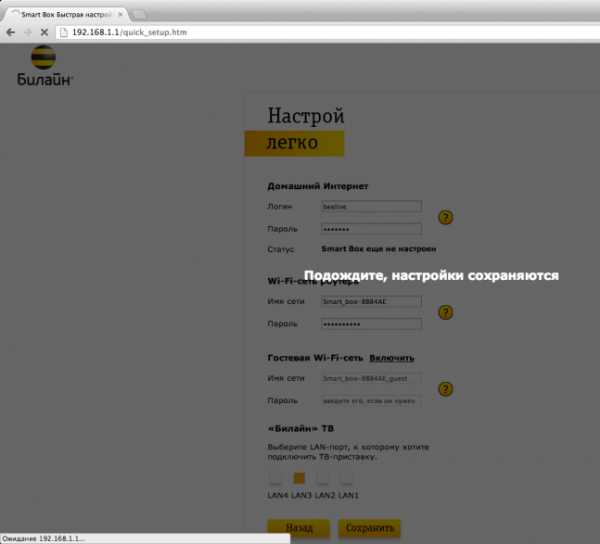
Будьте внимательны, выполняя инструкции в этом разделе. В случае ошибки в действиях потребуется визит в сервис-центр для восстановления устройства.
Шаг 1
Скачайте прошивку. Актуальная версия прошивки — 2.0.38: (14,7 МБ)
Шаг 2
В вашем браузере откройте страницу по адресу 192.168.1.1
Шаг 3
В открывшемся окне введите имя пользователя admin и пароль admin.
Шаг 4
Нажмите кнопку «Продолжить».
Шаг 5
Нажмите на кнопку «Расширенные настройки».
Шаг 6
В верхнем меню выберите пункт «Другие».
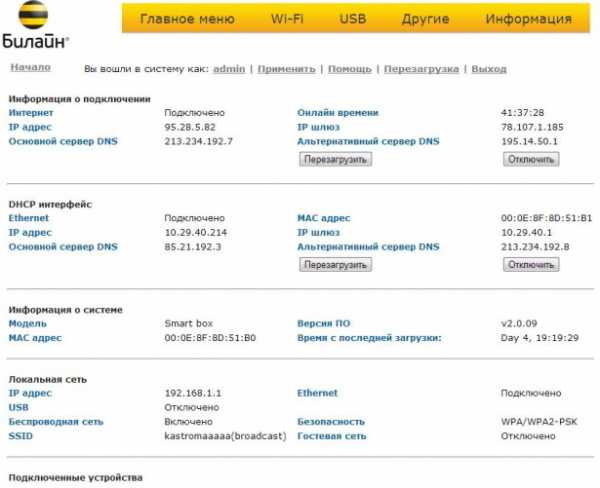
Шаг 7
Откроется страница с основными настройками роутера. В левом меню, выберите пункт «Обновление ПО».
Нажмите кнопку «Выберите файл» и укажите расположение файла с прошивкой, который вы скачали ранее.

Шаг 8
После этого нажмите кнопку «Выполнить обновление»
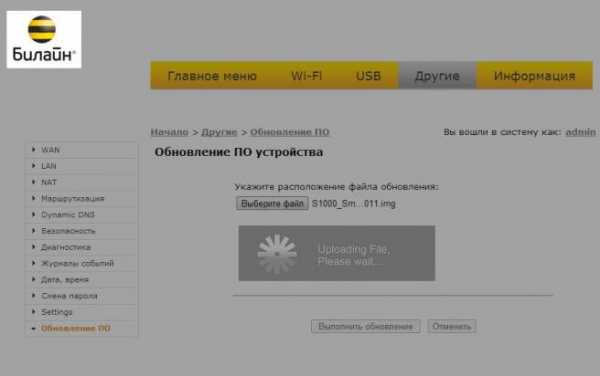
Шаг 9
Подождите пока роутер выполняет обновление прошивки, этот процесс приблизительно занимает 5 минут, после чего роутер необходимо перезагрузить и он будет готов к работе.
Используйте аппаратный сброс настроек, если требуется настроить устройство заново (удалить все пользовательские настройки), нет доступа к веб-странице интерфейса настроек роутера, после настройки роутера интернет-соединение не установилось или пароль доступа к нему был утерян.
Внимание! При выполнении аппаратного сброса настроек все пользовательские установки будут сброшены на заводские параметры!
На корпусе устройства имеется углубленная кнопка СБРОС (RESET, RESTORE), позволяющая сбросить настройки на заводские установки. Кнопку СБРОС (RESET, RESTORE) вы сможете найти на той же стороне корпуса роутера, где располагаются остальные разъемы и кнопки. В редких случаях кнопка может располагаться на дне роутера.
Для того, чтобы сбросить настройки роутера на заводские установки выполните следующие действия:
Включите питание роутера и дождитесь полной загрузки устройства. Нажмите кнопку СБРОС (RESET, RESTORE), используя заостренный тонкий предмет (например, скрепку) и удерживайте 30 секунд, затем отпустите кнопку.
После этого роутер перезагрузится с установками по умолчанию (заводскими настройками) и потребуется повторная его настройка.
moskva.beeline.ru

