Смена прошивки на бесплатном роутере от Dom.ru на RuDevice.ru
На данный момент команией Эр-Телеком выдается wi-fi роутер NetGear WNR612v2. На данном роутере установлена прошивка, с которой NetGear может работать только от этого провайдера. Что же делать, если вы сменили провайдера или хотите поставить этот девайс в другом месте, где интернет предоставляется другой комапнией? Все просто — требуется поменять прошивку. В принципе, если следовать инструкции ниже — ничего сложного в этом нет.
Инструкция по смене прошивки на NetGear WNR612v2:
- Качаем tftp.exe и копируем файл на диск C. (Что такое TFTP)
- Подключаем роутер в порт LAN1 (Если вдруг не получилось сменить прошифку через первый порт, попробуйте через WAN-порт).
- Заходим в настройки подключения по локальной сети у Вас на ПК. В свойствах прописываем IP адрес 192.168.1.2, Маска подсети 255.255.255.0. Более ничего не указываем.
- Качаем последнюю официальную прошивку для NetGear WNR612v2. wnr612v2-V1.0.0.4_1.0.3RU.img или с сайта NetGear. Копируем ее в папку C:\netgear\.
- Запускаем командную строку «cmd.exe». В ней запускаем пинг командой ping 192.168.1.1 -t. Не закрываем.
- Переход в режим восстановления. Выключаем роутер. Зажимаем кнопку сброса (reset). Не отпуская этой кнопки,одновременно включаем роутер. Кнопку сброса не отпускаем и смотрим на пинг — он должен появиться через некоторое время. Признаком перехода в режим восстановления можно считать когда светодиод, отображающий состояние питания, начинает мигать (а так же появиться ping).
- Открываем еще одну консоль и вводим C:\tftp -i 192.168.1.1 put C:\netgear\wnr612v2-V1.0.0.4_1.0.3RU.img. Устройство немного задумается, а потом должна появиться надпись такого плана “Успешная передача 3145728 байт за 7 сек., 1232115 байт/с”.
- Должен пропасть пинг до роутера. Роутер не отключаем, а ждем появление пинга. Все, прошивка установлена.
- После перепрошивки можно зайти на 192.168.1.1, логин/пароль — admin/password.
- Далее настраиваем по инструкции.
rudevice.ru
Прошивка ZXHN h218N от Дом.ру без пайки и программатора / Habr

Здравствуйте!
Достал из пыльного чулана Очень понадобился ZXHN h218N от Дом.ру.
Проблема в его куцей прошивке, которая завязана на провайдере дом.ру (ЭрТелеком), где можно ввести только логин и пароль PPPOE для подключению к интернету.
Этого функционала хватит для домохозяйки, но не для меня.
Поэтому будем перепрошивать этот роутер!
Первая сложность в том, что перепрошивать его тоже нельзя. Дом.ру позаботились об этом основательно. Можно только на прошивки Дом.ру. Но вот в старой прошивке дом.ру, до которой можно откатиться (даунгрейд), в ней есть возможность залить оригинальную версию прошивки ZTE.
1. Вводим в адресной строке 192.168.0.1/html/menu.html далее жмем любой иероглиф — покажет заводскую вебку.
2. Переходим на страницу «Management»
3. Вкладка «Firmware Upgrade»
4. Сначала прошиваем прошивкой от DOMRU — DOMRU__ZXHN+h218NV2.0.1d_E04_OV.img (Старая прошивка дом.ру с возможностью апгрейда).
5. После прошивки роутер получает IP — 192.168.0.1. Но через WEB морду зайти не дает. Можно только через TELNET — User: root Pass: root (это кому интересно).
6. Нажатием кнопки резет, переводим его в дефолтное состояние.
6.1. Возможно роутер поменяет адрес на 192.168.1.1, а так же в настройках вашего устройства, подключенного к роутеру нужно прописать вручную реквизиты
IP 192.168.1.2
Mask 255.255.255.0
Шлюз 192.168.1.1
Без этого по адресу 192.168.1.1 меня перебрасывало на страницу 404
7. Появляется доступ к WEB с user: admin pass: admin
8. Далее с пункта 4. ТОлько прошиваем оригинальной прошивкой взятой из архива — ZXHN+h218NV2.0.1d_E04_OV.img
9. доступ к WEB с user: admin pass: admin
P.S. В интернете много форумов переполнено подобными темами, и переизбыток способов и информации. Это конкретный метод, что мне помог, надеюсь он поможет и вам.
Update. На новых версиях Hardware Version V2.3 прикрыли эту лазейку. Действует только на старых версиях.
habr.com
Как прошить роутер Netgear WNR612 N150 от Дом.ру оригинальной заводской прошивкой

Не все пользователи WiFi-роутера от Дом.ру Netgear WNR612-2EMRU знают, что на самом деле он есть не что иное, как WNR612v2 и он же WNR612-100RUS. Таким образом можно получить полный функционал этого устройства вместо обрезанного фирменной прошивкой от ЭР-Телеком. На первых версиях брендированной прошивки вплоть до V1.0.0.3_1.0.8 перейти на родную микропрограмму было несложно — достаточно скачать файл с официального сайта производителя, затем зайти на страничку: http://192.168.0.1/upgrade_uboot.html и залить софт на маршрутизатор. Но затем такая возможность была перекрыта, хотя и в этом случае есть обходной путь. О нем мы сейчас с Вами и поговорим.
Первым делом понадобиться следующее:
1. Старая прошивка Дом.ру — wnr612ert-V1.0.0.3_1.0.8.img
3. Новая прошивка Netgear — wnr612v2-V1.0.0.4_1.0.3RU.img
4. TFTP-сервер. Тут выбор разнообразен, можно tftp32, а можно и вот этот — tftp.exe
Порядок перепрошивки Netgear WNR612 N150:
Шаг 1 — Обязательно подключаемся сетевым Ethernet-кабелем к роутеру. Не через WiFi, а именно через кабель.
Шаг 2 — В параметрах Протокола Интернет версии 4 (TCP/IPv4) прописываем IP-адрес 192.168.1.2, маску 255.255.255.0 и шлюз 192.168.1.1:
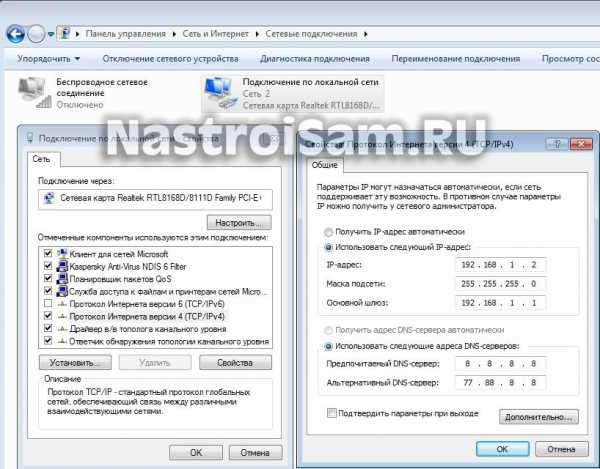
Шаг 3 — Запускам командную строку. Для этого нажимаем кнопку Пуск и в строку поиска пишем — «Командная строка». Либо нажимаем комбинацию клавиш Win+R и с строку Выполнить пишем команду CMD:

Затем, в консоли пишем команду:
ping 192.168.1.1 -t
Таким образом мы будем видеть доступен роутер с компьютера или нет. Как только пинги пойдут, это значит, что запущен Recovery Mode (Режим восстановления).
Шаг 4 — Запускаем наш tftp-шник, в котором надо ввести IP-адрес и выбрать файл с прошивкой от Дом.ру wnr612ert-V1.0.0.3_1.0.8.img.
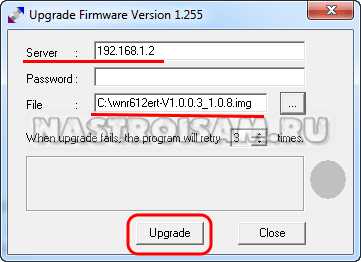
Нажимаем кнопку «Upgrade». Ждем завершения процедуры.
Шаг 5 — Меняем IP-адрес компьютера на 192.168.0.2, соответственно меняем и шлюз:
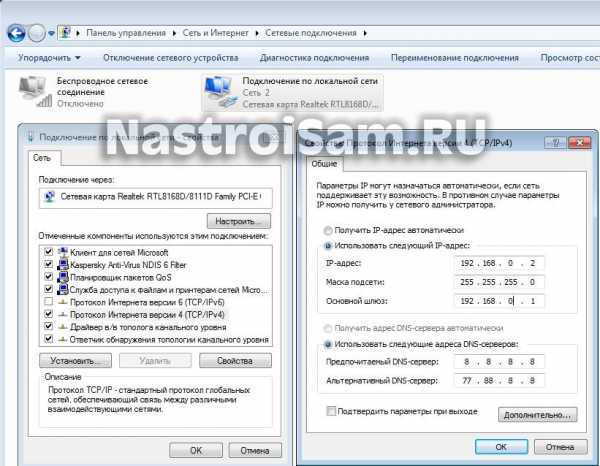
Шаг 6 — Идём в веб-интерфейс роутера Дом.ру Netgear WNR612 N150, а именно на http://192.168.0.1/upgrade_uboot.htm. Это страничка обновления загрузчика:
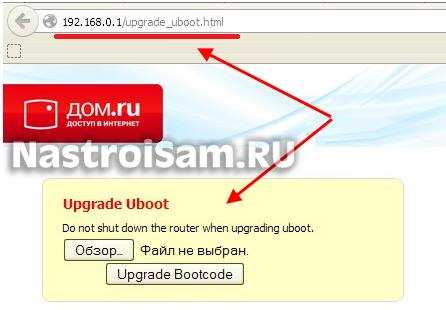
Ей надо скормить файлик u-boot-v0.6.bin и нажать «Upgrade Bootcode»:

Ждём завершения и перезагрузки устройства с новым загрузчиком.
Шаг 7 — Повторяем шаги 2-5 с той лишь разницей, что теперь в tftp.exe надо будет выбрать файл wnr612v2-V1.0.0.4_1.0.3RU.img:
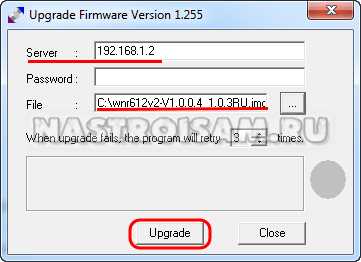
Шаг 8 — После того как роутер перезагрузится с новой прошивкой, надо сбросить настройки нажатием кнопки Reset на 10 секунд. После чего заходим в веб-интерфейс роутера через http://192.168.1.1, логин admin и пароль — password. Вас должен встретить фирменный интерфейс от Netgear.
nastroisam.ru
Настройка роутера SNR (обновленная прошивка)

Для входа в настройки роутера SNR в адресной строке браузера (Internet Explorer, Google Chrome, Mozilla Firefox, Opera) введите 192.168.0.1 и нажмите клавишу Enter. Откроется окно настройки роутера.
При первоначальной настройке роутера появляется сообщение о подготовке к началу работы.
Для настройки перейдите по адресу www.ru. Откроется портал авторизации, где укажите данные для доступа в интернет (номер договора, логин, пароль от логина и город) с памятки Клиента, нажмите «Отправить».
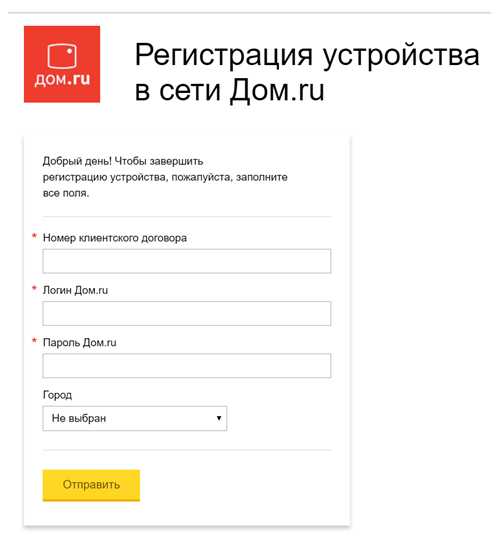 При верном введении данных, появится сообщение об успешной регистрации устройства. Окончание настройки произойдет в течение 2 минут, после этого появится доступ в интернет.
При верном введении данных, появится сообщение об успешной регистрации устройства. Окончание настройки произойдет в течение 2 минут, после этого появится доступ в интернет.

Если после нажатия кнопки «Отправить» появляется ошибка «Код ошибки: 300», то необходимо заново перейти на www.ru и ввести верные данные.

ИНТЕРФЕЙС РОУТЕРА
После первичной настройки роутера перейдите по адресу 192.168.0.1. Появится страница состояния подключения.
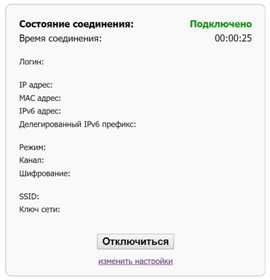
Нажмите «изменить настройки», откроется меню с настройками роутера, где можно изменить:
1. Логин/пароль
2. Режим беспроводной сети
3. Канал беспроводной сети
4. Тип шифрования сети
5. Ключ wi-fi сети. Если данное оставить пустыми, то для подключения к Wi-Fi используйте пароль по умолчанию, указанный на наклейке роутера.
6. Сбросить настройки роутера до заводских
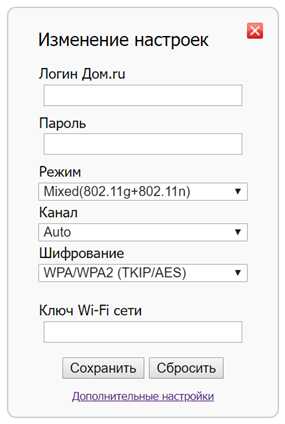
Статья была полезной?
Да
Нет
interzet.domru.ru
Перепрошивка роутера | F1-IT
Всем привет! Сегодня я хочу поделиться с Вами своим опытом по перепрошивке роутера.
Этот роутер достался мне от интернет провайдера, при заключении договора. Мне дали Netgear WNR612-2EMRUS. Это достаточно неплохой маршрутизатор, но на нем установлена специальная прошивка от провайдера, которая позволяет настраивать его чуть больше, чем вообще никак.
Как говорится, «дареному коню в зубы не смотрят», но если есть возможность раскрыть весь его потенциал, то нужно её использовать. Обычному пользователю, все эти настройки совсем ни к чему, а вот продвинутый пользователь наверняка найдет способ их применить. Заводская прошивка позволяет производить множество настроек безопасности, использовать полноценную статистику интернет трафика, пробрасывать нужные порты и т.д.
К слову, это может быть роутер от любого другого провайдера и вообще другой модели (D-Link, TP-Link), суть метода от этого не меняется. Вся разница лишь в том, что нужно будет скачивать файлы прошивок для конкретной модели маршрутизатора.
В интернете я нашел большое количество инструкций по перепрошивке, но не все методы оказались рабочими, поэтому пришлось повозиться, прежде чем все получилось.
ВАЖНО! Будьте внимательны проводя данную операцию, так как это может повредить ваше оборудование. Всегда во время перепрошивки используйте Источник Бесперебойного Питания. Информация в статье приведена для профессиональных пользователей. Если Вы не уверены в своих силах, доверьте свое оборудование профессионалам.
Метод перепрошивки
1. Скачиваем оригинальную прошивку.
Обязательно с официального сайта производителя оборудования. Узнать ревизию и модель оборудования можно на наклейке с обратной стороны. Сохраняем скаченный файл в папке на локальном диске. В моем случае это « D:netgear». Имя папки на всякий случай задаем латинскими символами без пробелов. НЕ нужно сохранять файл на рабочем столе, так как полный путь до него будет слишком длинным, и, возможно, будет включать кириллические символы. Сам файл прошивки я переименовал в «netgear.img»
Скачать прошивку для такой же модели роутера можно по ссылке — http://support.netgear.com/product/WNR612v2
2. Меняем настройки сетевого подключения.
- ip-адрес: 192.168.1.2
- маска подсети: 255.255.0.0
- основной шлюз:192.168.1.1
Роутер должен быть подключен к компьютеру LAN кабелем.
Настройки должны выглядеть следующим образом:

3. Автоматизируем процесс перепрошивки.
Вся суть метода заключается в том, чтобы залить в память роутера новый файл прошивки по протоколу
Казалось бы, все просто. Но здесь есть одна хитрость. Заливать новый файл нужно сразу после того, как компьютер установит соединение с роутером. Проверить когда роутер стал доступен можно командой «ping 192.168.1.1 -t» и как только ping пройдет, запускать команду, которую я указывал выше, но если задержаться на несколько секунд, то операция не удастся.
Поэтому нам нужен bat файл, который все команды выполнит за нас. Содержимое файла будет следующим:
@Echo PowerOff
:BEGIN
ping -n 1 -w 10 192.168.1.1
If errorlevel 1 Goto BEGIN
If errorlevel 0 Goto FLASH
Goto END
:FLASH
Echo *** Start Flashing Firmwire****
tftp -i 192.168.1.1 put d:netgearnetgear.img
:END
Все, что нам осталось сделать, это запустить скачанный файл и перезагрузить роутер. Этот файл сначала запустит команду ping и, как только появится связь с роутером, передаст ему наш файл с оригинальной прошивкой.
Как только Вы увидите сообщение об успешной передаче файла, нужно подождать 8-10 минут и снова перезагрузить роутер.
После перепрошивки все настройки маршрутизатора сбросились, и чтобы зайти на него, нужно ввести в адресной строке браузера адрес — http://192.168.1.1 В моем случае имя пользователя и пароль по умолчанию «admin», «password».
Вот так выглядело окно настроек от дом.ру
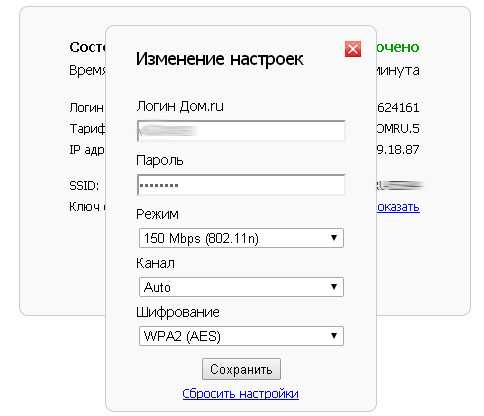
Вот так выглядит оригинальная прошивка от производителя оборудования
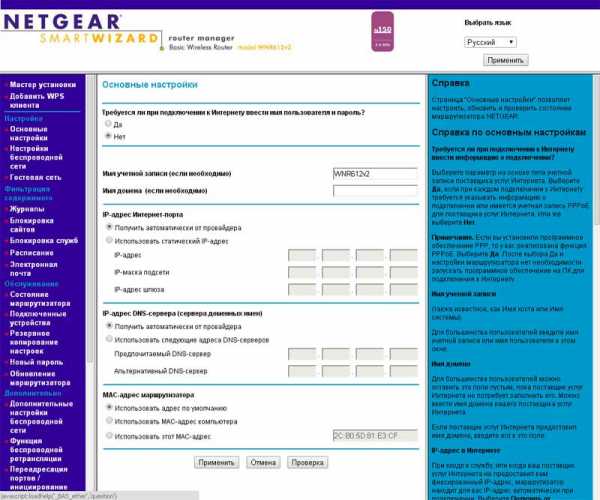
Ну, а теперь немного настроек, и можно снова пользоваться интернетом. ))
Всем удачи в Ваших экспериментах! До скорых встреч!
f1-it.ru
Как прошить WNR612-2EMRUS ДОМ.RU оригинальной прошивкой NetGear WNR612v2 (WNR612-100RUS)
28 октября 2011 / Маршрутизаторы аппаратныеКомпания ЭР-Телеком(торговая марка ДОМ.RU) своим новым абонентам за символическую плату в 1 (один) рубль предлагает беспроводной маршрутизатор WNR612-2EMRUS. Который является OEM версией популярного маршрутизатора NetGear WNR612v2.

Его альтернативная прошивка (ДОМ.RU) устроена таким образом, что в ней отсутствуют какие-либо настройки. И все жестко приявязано только к одному провайдеру. То есть вы не сможете настроить маршрутизатор «под себя». Ни изменить внутреннюю адресацию, ни настроить Wi-Fi, вообще ничего. Не говоря про то, что если вы решите подключиться к другому провайдеру, то этот маршрутизатор откажется с ним работать.
Естественно возникает желание превратить его в полноценный NetGear WNR612v2. Чтобы получить доступ ко всем настройкам.
Но прошивка от ДОМ.RU устроена таким образом, что воспринимает прошивки только от ДОМ.RU. То есть прошиться стандартными методами через web интерфейс оригинальной прошивкой от NetGear не получится.
Более того, на официальном форуме поддержки NetGear говорится, что «Перепрошить версию под ЭР Телеком на стандартную нельзя.»
Не знаю говорил ли Станиславский всем известное «Не верю!». Но я не поверил, что нельзя перепрошить WNR612-2EMRUS оригинальной прошивкой от NetGear.
Исходные данные
Маршрутизатор WNR612-2EMRUS с альтернативной прошивкой от ДОМ.RU
Прошиваться на оригинальную прошивку NetGear через web интерфейс отказывается, сообщает что прошивка не подходит для данного устройства.
Необходимые условия для успешной прошивки
- Свежая оригинальная прошивка маршрутизатора NetGear WNR612v2. Скачиваем на официальном форуме.
- Исправленный загрузчик (Пишите коменты если не скачивается.)
- Компьютер с сетевой картой и патч-кордом.
- Скрепка (ей будем нажимать на кнопку «сброс»).
Замена загрузчика
Маршрутизатор выключить.
Подключаем сетевую карту компьютера в разъем LAN1. Все остальные раземы пустые. Настраиваем сетевую карту компьютера на автоматическое получения адреса (по-умолчанию так и настроено, но проверьте).
Включаем маршрутизатор. После того как он загрузится (2..3 минуты). Набираем в браузере http://192.168.0.1 Должны увидеть стандартный ДОМ.RU-шный интерфейс маршрутизатора.
Набираем в браузере http://192.168.0.1/upgrade_uboot.html
Внимание, этой ссылки нет в интерфейсе маршрутизатора, не путайте с обновлением прошивки!
В появившемся окне выбирите файл скаченного исправленного загрузчика. Начнется обновление. Через 2..3 минуты вы опять попадете на стандартную страницу маршрутизатора.
Нажимаем скрепкой на кнопку «сброс» и удерживаем нажатой 10..15 сек. Маршрутизатор перезагрузится. После чего его выключаем.
Замена прошивки WNR612-2EMRUS на NetGear WNR612v2
Итак маршрутизатор выключен. Подключаем сетевую карту компьютера к порту WAN (да, да именно к WAN). Остальные порты оставляем незадействованными. Настраиваем сетевую карту компьютера:
Обратите внимание, что третий октет равен 1 (единице)!
Естественно нажимаем [OK] чтобы изменения вступили в силу.
Скаченную прошивку для удобства переименовываем в 1.img и копируем в корень диска C: (совсем не обязательно, но так будет проще).
Запускаем консоль Windows ([WIN]+[R] набираем «cmd» (без кавычек) нажимаем «Enter»). В открывшемся окне набираем:
ping -t 192.168.1.1
нажимаем «Enter». И наблюдаем периодическое «превышен интервал ожидания для запроса» или «заданный узел недоступен» или что-то подобное. То есть видим что пинги не проходят, что правильно, ведь роутер выключен.
Запускаем вторую копию консоли. ([WIN]+[R] набираем «cmd» (без кавычек) нажимаем «Enter»). В открывшемся окне набираем:
tftp -i 192.168.1.1 put C:\1.img
Клавишу «Enter» НЕ НАЖИМАТЬ!!! То есть команду набрали, но не запускаем.
Далее берем скрепку, нажимаем и удерживаем нажатой кнопку «сброс». Включаем роутер. Наблюдаем за первой консолью. Как только там появятся пинги (через 30..40 сек), сразу отпускаем кнопку «сброс» и нажимаем клавишу «Enter» во второй консоли. Через несколько секунд вы должны увидеть нечто подобное:
Успешная передача: 3211264 байт за 5 s, 642252 байт/с
Теперь дайте роутеру осознать случившееся 🙂 Спустя пару минут он должен самостоятельно перезагрузиться. На всякий случай сбрасываем ему все настройки (удерживаем нажатой кнопку «сброс» в течении 10..15 секунд) и после перезагрузки выключаем его.
Вот собственно и все!
Подключаем сетевую карту компьютера к любому порту LAN. Настраиваем ее на получения адреса автоматически. И включаем роутер.
Заходим в веб-интерфейс маршрутизатора: http://192.168.1.1/
имя пользователя: admin
пароль: password
И видим полноценный интерфейс маршрутизатора NetGear WNR612v2. C чем собственно вас и поздравляю. А далее уже настраиваем роутер как нравится в том числе и под другого провайдера.
TFTP клиент в Windows 7
TFTP клиент в Windows 7 по-умолчанию не установлен. Ищем его по адресу «Панель управления — программы и компоненты — включение или отключение компонентов Windows»
Воросы и ответы
После публикации статьи получил несколько вопросов. Не у всех все проходит гладко с обновлением прошивки. Вот некоторые «заморочки».
Вопрос: Что делать если нет доступа по адресу http://192.168.0.1/upgrade_uboot.htm, то есть когда невозможно обновить загрузчик?
Ответ:
- Попробуйте обновить прошивку без замены загрузчика. Если не получается обновиться через порт WAN, то попробуйте это сделать через один из портов LAN. Если не получается, то…
- Установите последнюю прошивку от ДОМ.RU . После этого должна заработать ссылка http://192.168.0.1/upgrade_uboot.htm Если доступа к сети ДОМ.RU уже нет, то версию прошивки ДОМ.RU в которой работает ссылка http://192.168.0.1/upgrade_uboot.htm можно скачать здесь.
moonback.ru
Дом ру роутер, прошивка NETGEAR WNR612v2 стандартной прошивкой
Инструкция по прошивке беспроводного 802.11n Wi-Fi роутера Netgear WNR612v2 на стандартную прошивку для настройки соединения с домашним интернетом Билайн.
Получение файла с новой версией прошивки Netgear WNR612v2
- На официальном форуме Netgear (http://forum.netgear.ru/viewtopic.php?id=2060) необходимо скачать свежую прошивку (на момент написания статьи, свежая это – 1.0.0.4 — 1.0.3 RU) и сохранить её в корне диска C:\
Предварительная настройка компьютера или ноутбука.
- Соединить роутер и компьютер. При этом роутер должен быть подключен через первый порт LAN 1(дальний от разъёма питания). После подключения обоих устройств, на маршрутизаторе должен загореться светодиод с символом «1».
- Теперь надо настроить сетевое подключение, для чего в настройках сетевой карты, в разъём которой подсоединён кабель от роутера, необходимо установить следующие параметры:
- В поле IP-адрес, вписать 192.168.1.2;
- В поле «маска подсети» записать 255.255.255.0;
- Остальные пункты должны быть пустыми. (см. рис.).

Настройка роутера
- Маршрутизатор должен находиться в режиме, предназначенном для восстановления. Для перехода в такой режим следует:
- Обесточить роутер, извлечь блок питания из сети.
- Запустить на используемом компьютере командную строку.(Пуск→Стандартные→Командная строка)
- В появившемся окне следует ввести «ping 192.168.1.1 -t» — без кавычек и нажать Enter. В окне командной строки Вы увидите повторяющиеся сообщения о превышении времени ожидания
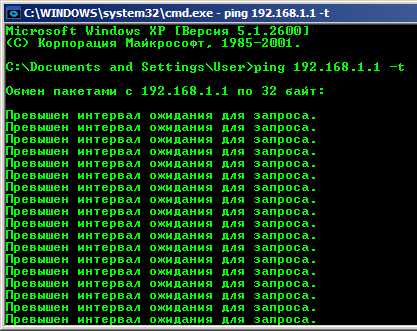
4. Перевести роутер в аварийный режим, для чего найти возле разъёма питания отверстие, где расположена кнопка reset. Вставить в отверстие тонкий стержень (булавку, тонкое шило, скрепку и т.д.) и нажать им кнопку. Затем, не отпуская кнопку, включить роутер в сеть. После включения подождать 30 секунд и, затем отпустить кнопку; через секунду нажать ещё на 30 секунд, отпустить на секунду и третий раз нажать на 30 секунд. После этого начнёт мигать индикатор питания, а в окне командной строки изменится повторяющееся сообщение.
5. Необходимо удостовериться, что роутер действительно перешёл в аварийный режим. Проверкой служит светодиод питания, продолжающий мигать через несколько минут после проведения операций из пункта 4. Если светодиод перестал мигать, то пункт 4 надо повторять (с предварительным обесточиванием роутера) пока не получится вызвать устойчивое мигание, постепенно увеличивая период удержания кнопки с 30 до 60 секунд.
Прошивка роутера
- Открыть командную строку и набрать в ней следующую команду и нажать Enter
tftp -i 192.168.1.1 put C:\wnr612v2-V1.0.0.4_1.0.3RU.img
Путь к файлу необходимо скорректировать, в зависимости от того, куда Вы сохранили скачанную прошивку. После окончания закачивания прошивки в аппарат, вы увидите сообщение «Успешная передача…»
Если появляется ошибка при запуске tftp,то необходимо поставить tftp клиент. Для этого следует запустить «Панель управления», выбрать «Установка и удаление программ». В появившемся окне выбрать режим «Установка компонентов Windows» , найти в списке tftp-клиент и отметить его для установки соответствующей галочкой.
- Роутер можно будет выключить через некоторое время, когда он закончит обновление. Обычно это занимает 5-10 минут.
Завершающий этап
- Восстанавливаем автоматическое получение настроек сети, включаем маршрутизатор и ждём получения компьютером адреса. После назначения адреса DHCP-сервером роутера, в состоянии сетевой карты можно будет увидеть адрес вида 192.168.0.xxx, а DNS и «Основной шлюз» будут содержать 192.168.0.1.
Запускаем браузер и переходим на страницу http://192.168.0.1 или 192.168.1.1; предпочтительнее использовать браузер Internet Explorer.
На открывшейся странице будет предложено представиться, путём ввода имени пользователя и соответствующего пароля. Заводские значения: admin , в качестве имени пользователяи password — пароля. В некоторых прошивках логин и пароль не подходят, в таком случае необходимо сбросить настройки роутера на заводские, зажав скрепкой кнопку reset от 8 до 10 секунд. Через пару минут роутер загрузится и можно попробовать войти в web-интерфейс.
Дополнительные сведения
- В новых версиях прошивок, TCP-параметр Time-To-Live всегда будет равен 64
- Брандмауэры и антивирусные пакеты могут блокировать сеть. Поэтому, при настройке роутера желательно временно отключать средства сетевой защиты (Фаерволы, Антивирус).
Всё, теперь можно смело приступать к настройке Wi-Fi роутера для интернет провайдера Билайн.
goodtarif.ru

