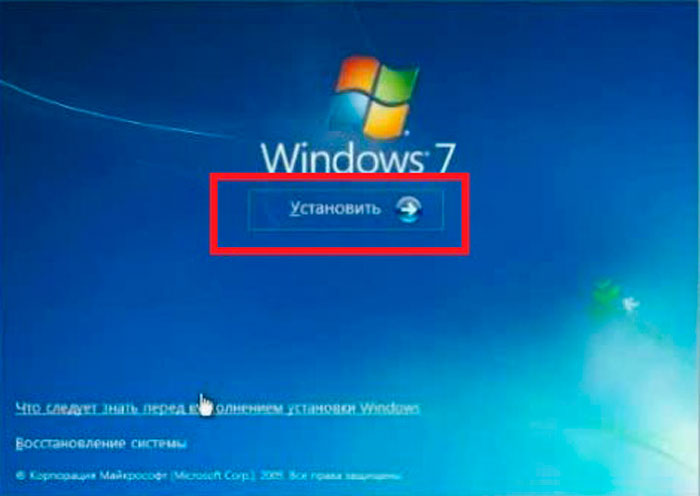Переустановка Windows 8.1
Здравствуйте админ! Почему переустановка Windows 8.1 на ноутбуке заканчивается ошибкой: — «Некоторые файлы отсутствуют. Их можно найти на установочном носителе или носителе для восстановления системы». Несколько дней назад я таким же способом переустанавливал Windows 10, так почему, то же самое не получается с Windows 8.1? Каких именно файлов не хватает восьмёрке для переустановки? В комментариях вашего сайта мне подсказали, что нужно использовать установочный диск операционной системы, но я не могу это сделать, так как на ноуте отсутствует дисковод, а загрузочную флешку переустановщик не видит.
Привет друзья! Переустановка Windows 8.1 применяется в случае, если система работает нестабильно, а всем известные методы восстановления её работоспособности не помогают. Настройки OS сбрасываются на исходные, а все установленные приложения удаляются, остаются только драйвера на устройства и по желанию — личные файлы пользовательского профиля. Переустановку можно произвести в работающей винде, а также в случае, если ОС не загружается.
Переустановку можно произвести в работающей винде, а также в случае, если ОС не загружается.
Ошибка у нашего читателя вышла потому, что Windows 10 для своей переустановки (отката к исходным настройкам) использует файлы из папки WinSxS — хранилище системных файлов Windows, находится она здесь C:\Windows\WinSxS. С операционной системой Windows 8.1 всё немного сложнее, она в подобной ситуации использует установочный диск ОС. Если у вас нет дисковода, то можно использовать установочный ISO-образ, который очень просто скачивается на официальном сайте Майкрософт (подробности далее в статье).
Приведу простой пример. На моём компьютере установлена Windows 8.1 Профессиональная. В процессе будут удалены все установленные приложения, но не будут удалены драйвера на устройства, так что после переустановки нам останется только установить весь необходимый софт заново.
Переходим по ссылке на оф. сайт Майкрософт.
https://www.microsoft.com/ru-ru/software-download/windows8
и жмём «Скачать средство» или скачайте утилиту на нашем облаке.
Скачивается утилита mediacreationtool.exe. Запускаем её.
Выбираем: Язык, Выпуск и Архитектуру, установленной на вашем компьютере системы.
У меня установлена Windows 8.1 Профессиональная, именно её я и буду скачивать. На нашем сайте есть подробная статья о том, как это можно сделать.
Щёлкаем на скачанном образе двойным щелчком левой кнопки мыши.
ISO-образ подсоединяется к виртуальному дисководу, в моём случае (H:).
Всё готово к переустановке ОС.
Открываем «Параметры»
«Изменение параметров компьютера»
«Обновление и восстановление»
«Восстановление»
«Удаление всех данных и переустановка Windows»
Отдельно хочу сказать про пункт «Восстановление компьютера без удаления файлов». Если выбрать его, то в результате переустановки система сохранит ваши файлы в пользовательских папках (Загрузки, Документы, Рабочий стол) на диске (C:).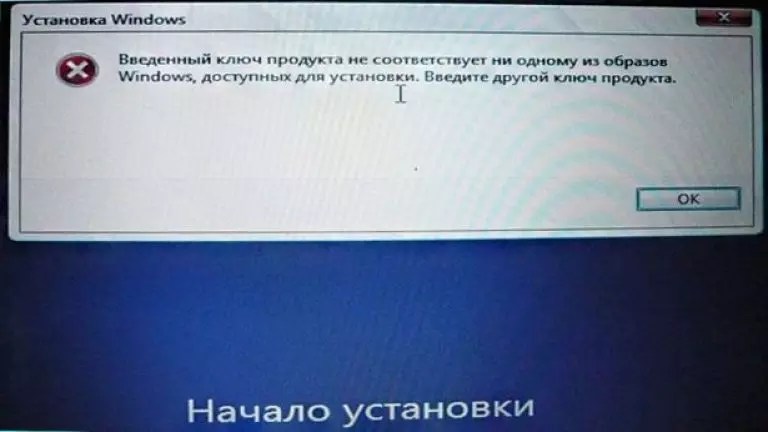 Но как сами понимаете, чистой переустановки уже не получится и вместе с личными файлами в обновившуюся систему могут перенестись ненужные файлы и вредоносные программы.
Но как сами понимаете, чистой переустановки уже не получится и вместе с личными файлами в обновившуюся систему могут перенестись ненужные файлы и вредоносные программы.
Далее.
Выберите пункт — «Только диск, на котором установлена система Windows». Если выбрать «Все диски», то ваши личные файлы будут удалены с всех других разделов жёсткого диска.
«Просто удалить мои файлы». Если вы хотите продать компьютер или ноутбук, то выберите вариант «Полностью очистить диск», в результате с накопителя будут удалены все разделы вместе с файлами и останется только диск (C:).
Продолжить.
После перезагрузки начинается процесс переустановки OS.
В конечной фазе нам остаётся настроить несколько важных параметров.
Всё.
Статьи по этой теме:
Что делать после переустановки Windows 8.1.
Возвращение Windows 10 к исходному состоянию с сохранением личных файлов, как альтернатива встроенной в каждый ноутбук программе отката к заводским настройкам.
Как переустановить вместо Windows 8 привычную Windows 7 на ноутбуке Asus
Как переустановить вместо Windows 8 привычную Windows 7 на ноутбуке Asus — ASUS™ HELPERSВаш город: Москва
Выбрать другой город
+7 (499) 288-13-50
Звоните с 9.00 до 21:00
Телефоны в других городах
×
ЗАКАЗАТЬ РЕМОНТ
Сегодня записалось:
0 человек
Согласен на обработку персональных данных
Поля, помеченные символом *, обязательны для заполнения.
×
ЗАДАТЬ ВОПРОС МАСТЕРУ
Оставьте ваш вопрос через форму обратной связи и вам перезвонит именно мастер и ответит без навязывания каких — либо услуг.
Поля, помеченные символом *, обязательны для заполнения.
Как установить Windows 7 на Windows 8 на ноутбук Asus
Версия операционной системы Windows 7 нам всем намного привычнее и является самой удобной из существующих версий Windows.
Вернуться к старой доброй Windows 7 не очень сложно, так что вы легко сможете сделать это самостоятельно дома или обратившись в сервис по ремонту ноутбуков Асус.
Пошаговая инструкция установки Windows 7, вместо Windows 8, на ноутбук Asus
Используем официальную утилиту от Microsoft для создания загрузочной флеш-карты.
- Вставляем флешку в USB-порт 2.0. Убедитесь, что вы вставили флешку в нужный порт, так как от этого зависит осуществление дальнейшей операции. Проверьте, где именно этот порт по инструкции к вашему ноутбуку.
- Сохраняем важные файлы и документы на отдельную USB-накопитель или на диск D.
- Выключаем компьютер и снова включаем.
 При включении, как только начнется загрузка, несколько раз нажимаем кнопку «Delete» или «F2» (в более новых моделях нажимаем «F10»).
При включении, как только начнется загрузка, несколько раз нажимаем кнопку «Delete» или «F2» (в более новых моделях нажимаем «F10»). - Перед вами появится область программы БИОС (напоминаем, что в ней мы работаем с помощью стрелок на клавиатуре, а не мышки).
- В BIOS переходим на вкладку под названием «Security».
- Находим строчку с названием «Secure Boot» и напротив неё выбираем «Disabled», как показано на рисунке ниже.
- Теперь переходим на вкладку «Advanced».
- Находим строчку с названием «System configuration» и нажимаем «Enter».
- В открывшемся окне, находим строчку под названием «Boot Mode» или «OS Mode Selection», напротив неё нажимаем на «UEFI OS» либо «UEFI BOOT».
- В открывшемся окошке, выбираем «CSM Boot» и жмём «Enter».
- Далее сохраняем изменения, нажав на последней вкладке «Save changes and exit». Это также можно сделать, просто нажав кнопку «F10».
- Подтверждаем своё действие, нажав «Yes».

- Ноутбук автоматически перезагрузится. До начала загрузки несколько раз нажимаем кнопку «F9» или «F12».
- Открывается окно загрузочного меню, в котором выбираем название флешки с загрузкой.
- При загрузке, перед вами высветится черный экран с просьбой утвердить загрузку. Жмём любую кнопку, ждём запуска программы.
- В окне загрузки Windows 7 выбираем стандартные параметры и нажимаем «Далее».
- В открывшемся окне, нажимаем «Установить».
- Внимательно прочтите соглашение и поставьте отметку в строчке «Я принимаю условия лицензии», жмите «Далее».
- В открывшемся окне нажимаем на «Полная установка».
- В следующем окне выбираем «Раздел 4», который отвечает за диск С, нажать на него правой кнопкой мыши и выбрать «Отформатировать». Жмём «Далее».
Спустя некоторое время и несколько перезагрузок, вы увидите перед собой Рабочий стол, что сигнализирует о том, что установка Windows 7 на ваш ноутбук Asus прошла успешно.
Источник: https://asusfix.ru/
Помогла ли вам статья?
Не помогла статья?
Вы можете задать вопрос мастерам из нашего сервисного центра, позвонив по телефону или написав свой вопрос на форму обратной связи.
+7 (499) 288-13-50
Автор:
Константин Городецкий
Все статьи автора
Возможно вас также заинтересует
Как разблокировать клавиатуру на ноутбуке Asus
Ноутбук Asus не включается выдает черный экран
×
Ремонт ноутбуков ASUS за 1 день
Закажите ремонт в нашем сервисном центре, и получите исправное устройство в тот же день, с гарантией до 1 года
Узнать точное время и стоимость ремонта Спасибо, не надо
ноутбуки Asus
ЗАДАТЬ ВОПРОС МАСТЕРУ
Оставьте ваш вопрос через форму обратной связи и вам перезвонит именно мастер и ответит без навязывания каких — либо услуг.
Согласен на обработку персональных данных
Поля, помеченные символом *, обязательны для заполнения.
Сброс Windows 8: простое руководство
Это неизбежно, операционные системы со временем замедляются. Причин тому много, например, установленных программ и инструментов через некоторое время могут сказаться на общей производительности компьютера. Или, возможно, вы хотели бы продать свой компьютер и удалить свои личные файлы и данные из системы перед передачей машины. В обоих случаях имеет смысл сбросить Windows 8.
Это можно сделать двумя способами: можно восстановить заводские настройки Windows 8 или выполнить частичный сброс , в этом случае существующие файлы сохраняются. В этой статье мы покажем вам, как сделать и то, и другое. Мы также объясним, как загрузить файл ISO для сброса и как создать с его помощью установочный диск.
В этой статье мы покажем вам, как сделать и то, и другое. Мы также объясним, как загрузить файл ISO для сброса и как создать с его помощью установочный диск.
Содержание
- Частичный или полный сброс: какой вариант лучше для меня?
- Инструкция по сбросу Windows 8 без потери данных
- Создать носитель данных для сброса Windows 8
- Сброс до заводских настроек Windows 8
Хостинг с IONOS — быстрый, гибкий, безопасный
Откройте для себя быстрый и безопасный хостинг для любого проекта.
Мы позаботимся о вашем коде, независимо от того, работаете ли вы на бэкэнде,
интерфейсе или на переднем крае.
Масштабируемый
Безопасный
Устойчивый
Частичный или полный сброс: какой вариант лучше для меня?
Во-первых, подумайте, чего вы хотите добиться, перезагрузив компьютер. Если вы просто хотите, чтобы он работал быстрее, то будет достаточно простого сброса. Выполнение «обновить» настроит систему заново, но все ваши файлы и настройки будут сохранены. Однако все программы и приложения из Магазина Microsoft, которые были предварительно установлены на ПК, будут переустановлены.
Если вы просто хотите, чтобы он работал быстрее, то будет достаточно простого сброса. Выполнение «обновить» настроит систему заново, но все ваши файлы и настройки будут сохранены. Однако все программы и приложения из Магазина Microsoft, которые были предварительно установлены на ПК, будут переустановлены.
Если вы хотите продать или подарить свой компьютер, вам следует выбрать полную переустановку Windows 8 , чтобы на нем не осталось никаких ваших личных данных. С этой опцией будут удалены все программы и сброшены все заводские настройки. Затем Windows будет переустановлена. Однако имейте в виду, что это приведет к удалению всех ваших данных на ПК.
После того, как вы выбрали подходящий вариант, вы можете приступить к сбросу . В следующем разделе мы шаг за шагом проведем вас через сброс.
Инструкция по сбросу Windows 8 без потери данных
- В режиме рабочего стола нажмите комбинацию клавиш ‘Windows’ key + ‘i’ и затем выберите пункт « Change PC Settings » из меню на левая сторона.

- Нажмите « Обновление и восстановление », а затем на « Recovery ».
- Теперь выберите опцию « Обновить компьютер, не затрагивая ваши файлы », нажав кнопку «Начать». Теперь система сначала проверит, есть ли программы, которые нельзя восстановить. Они будут отображаться на рабочем столе после обновления.
- Если появляется уведомление об отсутствующих файлах, вставьте диск для установки Windows.
- Следуйте инструкциям на экране.
Создайте носитель данных для сброса Windows 8
Если у вас нет установочного компакт-диска для Windows 8, вам придется создать собственный установочный носитель. Для этого вам понадобится установочный файл для Windows 8 и средство загрузки USB/DVD для Windows 7 , которое, хотя его название говорит об обратном, также работает для Windows 8.
Установочный файл представляет собой файл ISO. который функционирует как копия операционной системы и содержит все файлы, необходимые для установки. Вам необходимо загрузить этот ISO-файл на свой компьютер и создать из него загрузочную флешку или DVD-диск. Затем вы можете использовать этот загрузочный носитель до
Вам необходимо загрузить этот ISO-файл на свой компьютер и создать из него загрузочную флешку или DVD-диск. Затем вы можете использовать этот загрузочный носитель до
- Во-первых, убедитесь, что ваше интернет-соединение стабильно и что у вас есть свободное место на диске не менее четырех гигабайт.
- Перейдите на веб-сайт загрузки Microsoft.
- Прокрутите вниз до раздела « Выберите выпуск » и выберите свой выпуск во всплывающем меню. Затем нажмите « Подтвердить ».
- Раздел «Выберите язык продукта» станет видимым. Выберите свой язык во всплывающем меню и снова нажмите «Подтвердить».
- Теперь на веб-сайте созданы две ссылки, действительные в течение 24 часов, для загрузки вашего ISO-файла. Выберите нужную версию (32-битную или 64-битную) и загрузите файл.
Затем вам потребуется средство загрузки Windows 7 USB/DVD , чтобы создать загрузочный носитель данных.
- Загрузите средство от Microsoft. Выберите язык «Английский» и нажмите «Скачать». Из списка выберите файл «Windows-7-USB-DVD-Download-Tool-Installer-en-US.exe», нажмите «Далее» и сохраните файл на своем компьютере.
- Откройте файл для установки инструмента. Для этого просто следуйте инструкциям в менеджере установки.
Теперь у вас есть все необходимое для создания носителя установки/восстановления для Windows 8.
- Откройте средство загрузки Windows 7 USB/DVD .
- Выберите загруженный ранее файл ISO и нажмите «Далее».
- Выберите носитель, на котором вы хотите сохранить файл, нажав « USB-устройство » или « DVD 9».0004 «.
- Подключите USB-накопитель или вставьте DVD-диск и нажмите « Начать копирование ».
- Теперь носитель данных будет отформатирован и подготовлен к установке.
Теперь у вас есть установочный носитель, который вы можете использовать для сбросить Windows 8, как описано в разделе «Инструкции по сбросу Windows 8 без потери данных».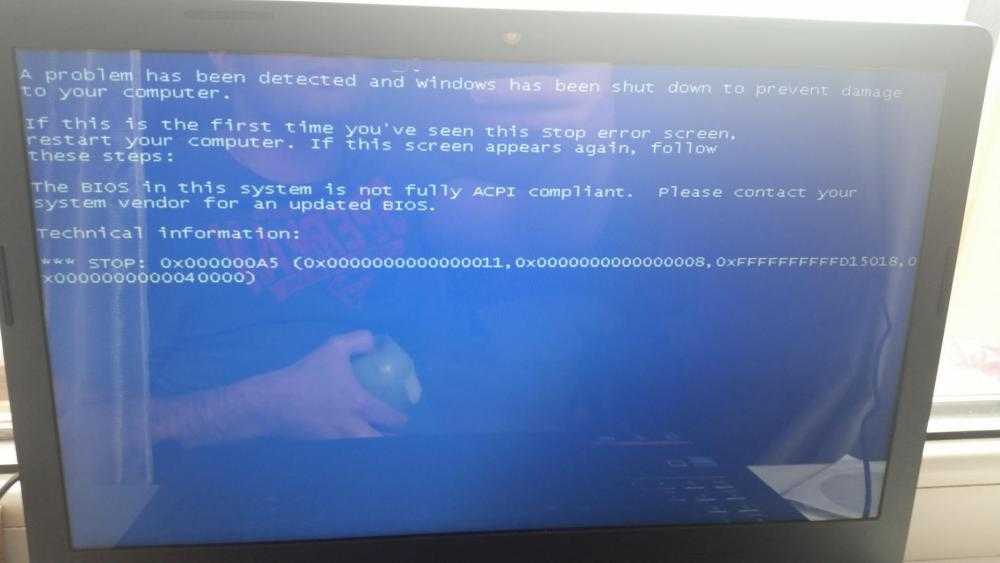
- Конфигурация
- Tutorials
- Windows
Changing startup programs in windows 8: A step-by-step guide
- Configuration
Программы в папке автозагрузки запускаются автоматически при включении компьютера. В каждой операционной системе есть папка автозагрузки — Windows 8 не исключение. Microsoft часто решает, какие программы запускаются автоматически при запуске. Но некоторые программы добавляют себя в папку автозагрузки без вашего ведома. Вы можете изменить папку запуска в любое время. В этом уроке мы покажем вам, как это сделать.
Но некоторые программы добавляют себя в папку автозагрузки без вашего ведома. Вы можете изменить папку запуска в любое время. В этом уроке мы покажем вам, как это сделать.
Windows 8: изменение языка клавиатуры
- Конфигурация
Изменение языка клавиатуры Windows 8 — это простой способ использовать специальные символы при написании на разных языках. Вы можете переключать языки с помощью комбинаций клавиш или выбрав соответствующую опцию на панели задач. В настройках вашего ПК у вас также есть возможность добавить новые языки клавиатуры. В этой статье мы познакомим вас с различными вариантами.
В настройках вашего ПК у вас также есть возможность добавить новые языки клавиатуры. В этой статье мы познакомим вас с различными вариантами.
Резервное копирование компьютеров с Windows 8: руководство
- Конфигурация
Сломанный компьютер может сильно разочаровать по многим причинам. В некоторых ситуациях вам может даже потребоваться заменить оборудование, рискуя потерять фотографии, документы или важные данные из отпуска. Создание резервной копии ваших файлов может помочь предотвратить эту ситуацию. Windows 8 поставляется с собственными инструментами для этой цели. Мы предоставим подробный обзор того, как работает резервное копирование в Windows 8.
Как создать резервную копию компьютеров с Windows 8: руководствоКак восстановить заводские настройки компьютера с Windows 8
Если у вас есть компьютер или ноутбук с предустановленной Windows 8/8. 1, вам может потребоваться сброс настроек компьютера с Windows 8 до заводских настроек при вы столкнулись со следующими случаями.
1, вам может потребоваться сброс настроек компьютера с Windows 8 до заводских настроек при вы столкнулись со следующими случаями.
Случай 1. Произошел системный сбой/сбой по неизвестным причинам. Или различные причины заставляют вашу систему работать все медленнее. Но вы не знаете, как решить проблему.
Случай 2. Перед тем, как отдать, подарить или продать свой компьютер или ноутбук кому-то другому, вам необходимо привести компьютер в заводское состояние.
Случай 3. Вы забыли пароль для входа в Windows 8 и не можете найти эффективных решений.
Если вы столкнулись с вышеуказанными проблемами или некоторыми другими ситуациями, вы можете выбрать сброс настроек вашего компьютера с Windows 8 до исходного состояния, когда вы его купили. Для восстановления заводских настроек в Windows 8 имеется больше возможностей, чем в более ранней операционной системе Windows. Далее сначала выберите правильный путь в зависимости от того, можете ли вы войти в Windows 8.
Способ 1: Сброс настроек компьютера с Windows 8 до заводских настроек в системе
Шаг 1: Войдите в свою систему Win 8.
Шаг 2: Нажмите Win + I , чтобы открыть Настройки , а затем нажмите Изменить настройки ПК .
Шаг 3: В окне настроек ПК выберите Общие. Прокрутите вниз, пока не увидите Удалите все и переустановите Windows . Затем нажмите Приступить к работе .
Шаг 4: Нажмите Далее . (Если на вашем компьютере более одного диска, вам будет предложено выбрать один вариант очистки диска.) Далее выберите Просто удалить мои файлы или Полностью очистить диск в зависимости от ваших собственных потребностей.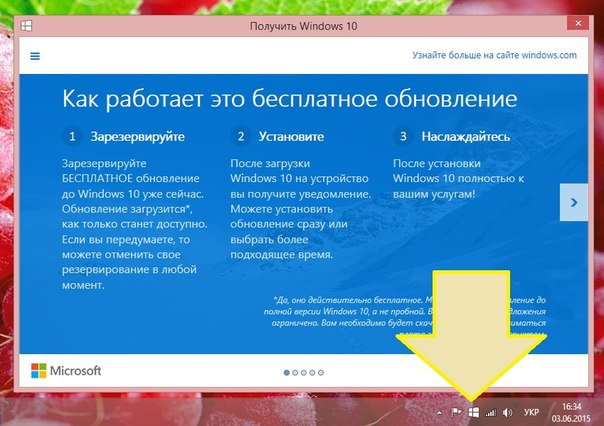
Шаг 5: Нажмите Сброс . Затем он начинает перезагружать ваш компьютер. Вы увидите, что Windows 8 перезагружается, и появляется логотип вашего компьютера, пока процесс завершается.
Способ 2. Восстановление заводских настроек компьютера с Windows 8 на экране входа в систему
Шаг 1. Запустите компьютер и перейдите на экран входа в Windows 8.
Шаг 2: Нажмите кнопку Power . Нажмите и удерживайте клавишу Shift , одновременно нажимая Перезагрузить .
Шаг 3: После перезагрузки компьютера появится экран Выберите вариант . Нажмите Устранение неполадок -> Перезагрузите компьютер. Затем нажмите Далее .
Шаг 4: Windows 8 перезагружается, и отображается вход в систему. Затем снова отображается экран Reset your PC. Нажмите «Далее. (Если на вашем компьютере несколько дисков, вам будет предложено выбрать один из вариантов очистки диска.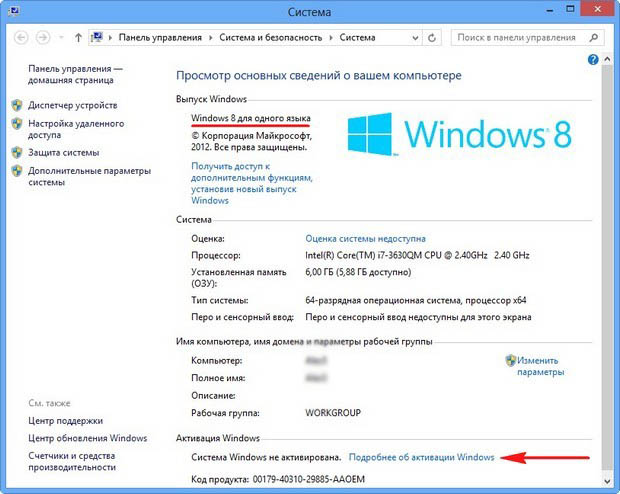


 При включении, как только начнется загрузка, несколько раз нажимаем кнопку «Delete» или «F2» (в более новых моделях нажимаем «F10»).
При включении, как только начнется загрузка, несколько раз нажимаем кнопку «Delete» или «F2» (в более новых моделях нажимаем «F10»).