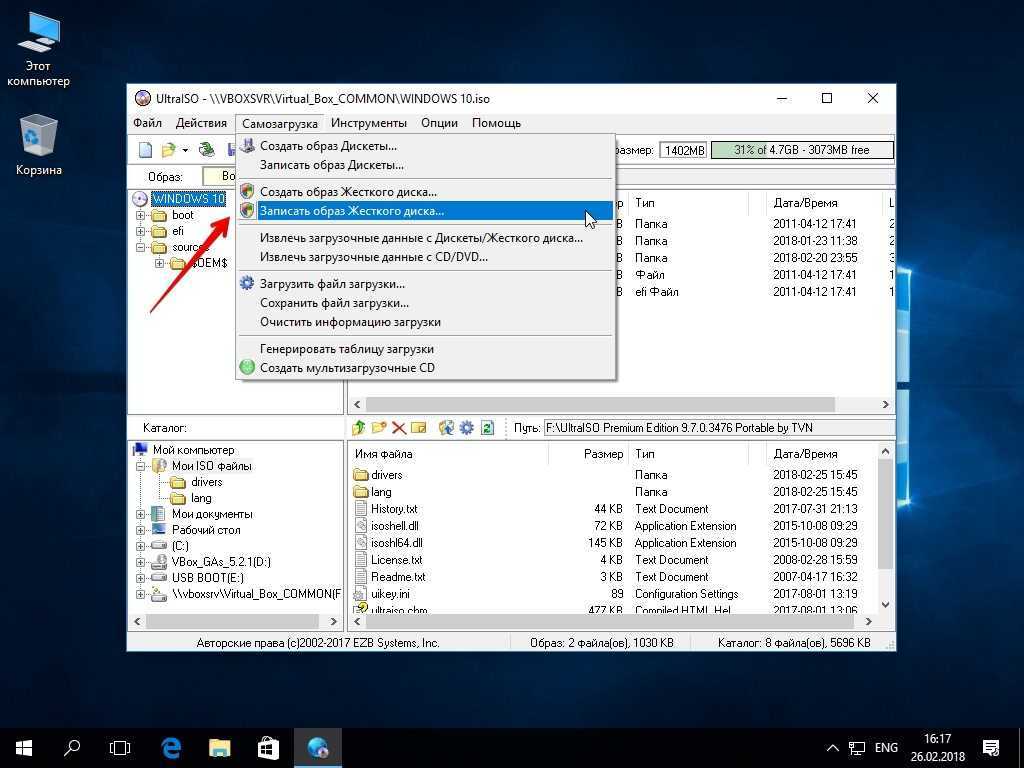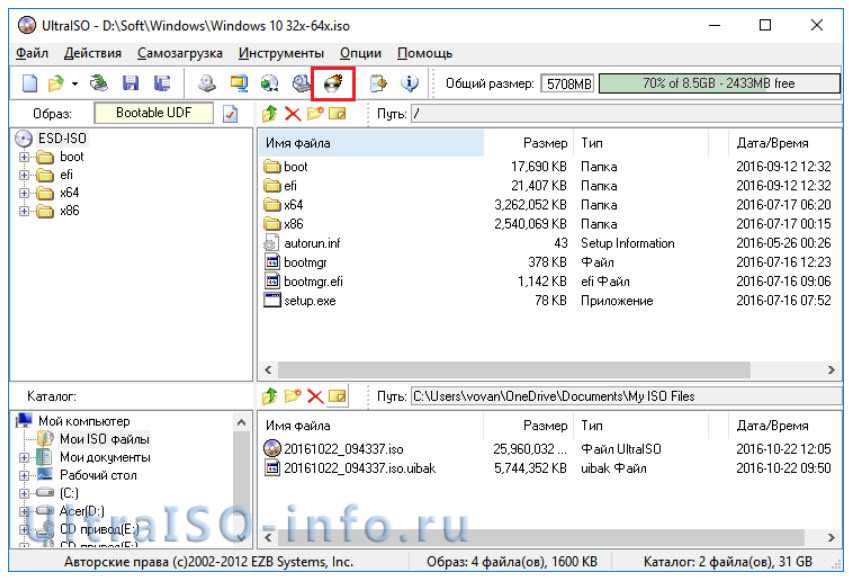Как создать загрузочную флешку Windows 10
Уже прошли те времена, когда для установки системы Windows нужен был DVD-диск, который в свою очередь мог поцарапаться и зависнуть. Загрузочная флешка Windows 10 или Windows 7 для установки системы на компьютер или ноутбук будет быстрее и более удобной. Разберем, как создать загрузочную флешку Windows 10 без программ, при помощи Rufus, Ultraiso, Download Tool и официального инструмента от Mcirosoft MediaCreationTool.
Загрузочная флешка при помощи
MediaCreationToolУтилита MediaCreationTool разработана самой Microsoft и можно считать этот метод стандартным для Windows 10 и Windows 8.1.
- Переходим на сайт Microsoft и скачиваем Media Creation Tool, нажав на сайте «Скачать средство сейчас«.
- Вставляем флешку в USB-порт компьютера или ноутбука.
- Запускаем скаченную программу и выбираем «Создать установочный носитель«.

Должна стоять галочка, тогда инструмент автоматически подстроиться под вашу систему. Если вы хотите изменить какие-либо параметры, то снимите галочку.
Указываем носитель, что будет USB-флешка.
Примечание: Вы также можете скачать готовый ISO образ и сделать установочную флешку сторонними программами.
Укажите нужную флешку, нажав по ней мышкой и нажмите «Далее». Далее будут скачиваться необходимые файлы и записываться сразу на флешку. После окончания процесса вы можете приступить к установке Windows.
Загрузочная флешка Windows 10 без программ
Разберем вариант без программ (подходит только для UEFI bios). Нужен будет скаченный дистрибутив в формате ISO и USB-флешка, отформатированная в FAT32.
- Выбираем образ windows, нажимаем на нем правой кнопкой мыши.
- В контекстном меню нажимаем «подключить».
- Появится вот такой диск как на картинке с файлами и папками windows.

- Выделяем все, и нажимаем правой кнопкой мыши на любой папке.
- Нажимаем в контекстном меню «отправить».
- Выбираем usb-устройство. Ждем окончание процесса и можно пользоваться.
Сделать загрузочную флешку при помощи UltraISO
С помощью этой программы вы можете записать на флешку не только Windows 10, но и Windows 7, и XP. Скачиваем программку UltraISO, устанавливаем её.
- Открываем наш скаченный образ с системой виндовс 7, 8, 10, xp.
- Смотрим, чтобы выделенным была иконка диска.
- Далее жмем вкладку «Самозагрузка«.
- Выбираем «Записать образ Жесткого диска«.
- Смотрим внимательно, чтобы стоял USB накопитель, чтобы не отформатировать свой HDD или SSD диск.
- Выбираем метод записи «USB-HDD+«. (При загрузке компа в BootMenu выбрать USB-HDD+
- Нажимаем «запись«.
Создание загрузочной флешки с помощью Rufus
Если ваш bios старый, не uefi, то Rufus создан для этого.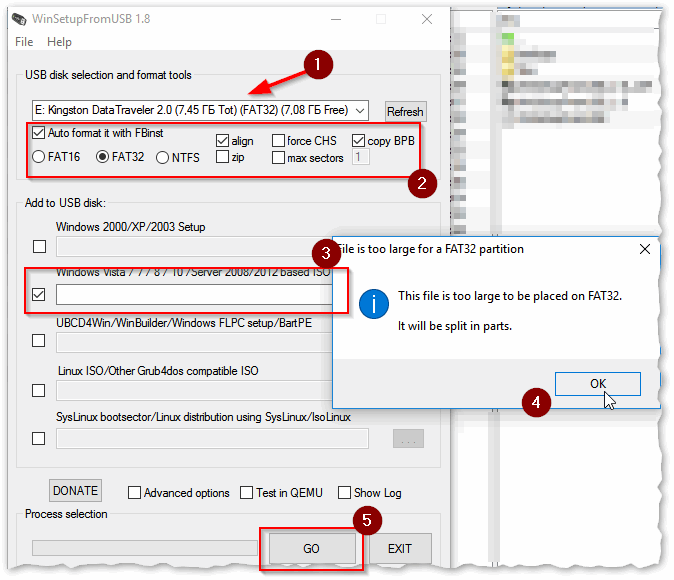 Подойдет ко всем версиям windows, но есть одно но. Вы должны знать разметку своего диска, если собираетесь устанавливать Windows. Вам может пригодиться узнать текущую разметку диска.
Подойдет ко всем версиям windows, но есть одно но. Вы должны знать разметку своего диска, если собираетесь устанавливать Windows. Вам может пригодиться узнать текущую разметку диска.
- Скачайте и установите программу rufus с официального сайта.
- Нажмите «Выбрать» и укажите ISO образ системы.
- Программа автоматически поймет схему разделов, но вы также можете указать вручную.
Загрузочная флешка Windows при помощи USB/DVD Download Tool
Утилита USB/DVD Download Tool от microsoft созданная в давние времена, которая актуальна и по сей день. Скачайте и установите программу, которая отлично походит для Windows 7.
- Выбрать USB накопитель.
- Жмем «Erase».
- Далее «Да». Программа форматирует накопитель и записывает на него необходимые файлы. Всё готово.
Как сделать загрузочную флешку Windows 11: пошаговая инструкция
Главная » Руководства » Windows 11
Автор Мария На чтение 4 мин Просмотров 3.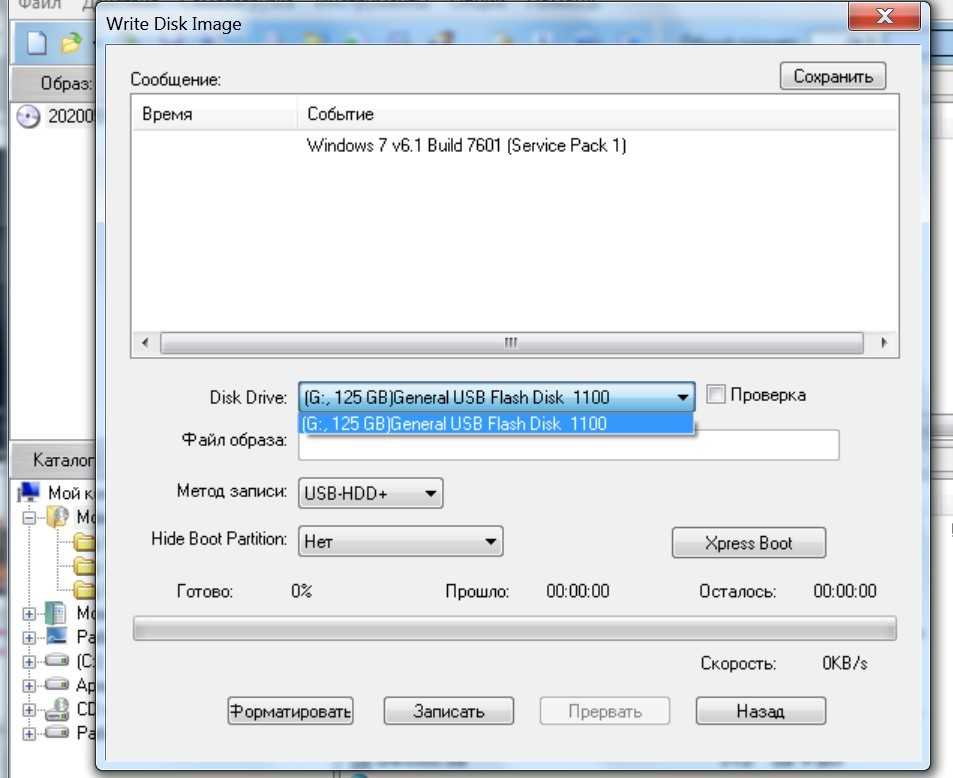 1к. Опубликовано
1к. Опубликовано
Microsoft выпустила стабильную версию Windows 11 для всех пользователей по всему миру. Если вы думаете о новой или чистой установке Windows 11, вам необходимо создать загрузочный USB-носитель для Windows 11. Это руководство покажет вам, как сделать загрузочную флешку Windows 11.
Есть несколько способов обновить старую версию до Windows 11. Однако ваши возможности ограничены, если вы хотите выполнить чистую установку последней версии Windows. Для этого нужно создать загрузочную флешку или DVD.
В основном у вас есть два варианта — Media Creation Tool или стороннее программное обеспечение, такое как Rufus. Хотя существует множество других сторонних программ для создания загрузочного USB-накопителя любой версии Windows, вы можете использовать Rufus, чтобы все закончить гладко. Здесь мы показали оба метода, и вы можете использовать любой из них.
Прежде чем приступить к выполнению шагов, вы должны знать, что:
- Требуется флэш-накопитель USB емкостью 8 ГБ или более.
- Все данные на вашем флэш-накопителе будут удалены. Перед началом работы рекомендуется сделать резервную копию всех важных файлов.
- Вы можете использовать один и тот же флеш-накопитель для установки Windows 11 на нескольких компьютерах. Это в основном для новой установки Windows 11.
- Для установки Windows 11 у вас должна быть 64-битная архитектура.
- Первый способ требует подключения к Интернету. Однако второй метод не требует подключения к Интернету, если на вашем компьютере есть Rufus и Windows 11 ISO.
- Хотя это возможно, Microsoft не рекомендует пользователям устанавливать Windows 11 на неподдерживаемом оборудовании.
Чтобы сделать загрузочную флешку Windows 11 с помощью Media Creation Tool, выполните следующие действия:
- Зайдите на официальный сайт Microsoft – https://www.
 microsoft.com/ru-ru/software-download/windows11.
microsoft.com/ru-ru/software-download/windows11. - Выберите — Создание установочного носителя Windows 11.
- Дважды щелкните по нему, чтобы открыть.
- Нажмите кнопку «Принять».
- Нажмите кнопку Далее на странице выбора языка.
- Выберите вариант USB-накопителя.
- Щелкните кнопку Далее.
- Подключите флеш-накопитель.
- Выберите флеш-накопитель и нажмите кнопку Далее.
- Дайте ему завершить загрузку.
Сначала вам нужно загрузить Windows 11 Media Creation Tool. Для этого вы можете посетить официальную страницу загрузки на microsoft.com.
После загрузки дважды щелкните файл установки и нажмите кнопку «Принять», чтобы начать с этого. Затем вам нужно выбрать язык. Если нужный язык уже выбран, вы можете нажать кнопку «Далее».
В противном случае вы можете снять галочку с флажка, выбрать язык и нажать кнопку «Далее».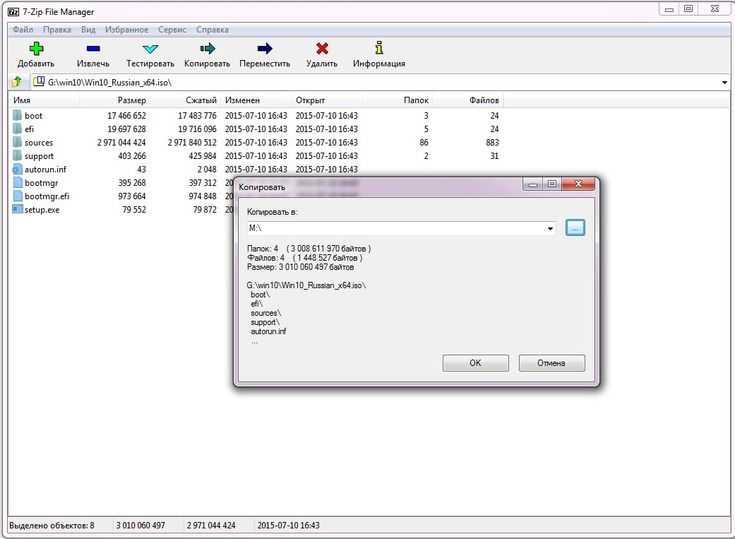 После этого выберите опцию USB-накопитель и нажмите кнопку Далее.
После этого выберите опцию USB-накопитель и нажмите кнопку Далее.
После этого вам необходимо подключить флеш-накопитель к компьютеру, выбрать его и нажать кнопку «Далее».
После этого начнется загрузка ISO-образа Windows 11. Наконец, он автоматически создаст загрузочный USB-накопитель.
Если вы видите на экране сообщение «Ваш USB-накопитель готов», вы можете перезагрузить компьютер и выполнить установку Windows 11.
Как создать загрузочную флешку Windows 11 с помощью Rufus
Как упоминалось ранее, вы можете создать загрузочный флэш-накопитель Windows 11 с помощью Rufus. Для этого вы должны загрузить Rufus с официального сайта и ISO-образ Windows 11 на свой компьютер. Если вы уже установили Rufus и загрузили образ диска Windows 11, вы можете выполнить следующие шаги. Чтобы создать загрузочный USB-накопитель Windows 11 с помощью Rufus, выполните следующие действия:
- Откройте Rufus на вашем компьютере.

- Подключите USB-накопитель.
- Выберите его в списке устройств .
- Выберите диск или ISO-образ в меню выбора загрузки .
- Нажмите кнопку « ВЫБРАТЬ» и выберите ISO-файл Windows 11.
- Щелкните кнопку СТАРТ .
- Давайте закончим процесс.
Сначала откройте Rufus на своем компьютере и подключите флеш-накопитель. После этого убедитесь, что он отображается в списке устройств. Если нет, разверните его и выберите флеш-накопитель.
Затем разверните меню выбора загрузки и выберите параметр «Диск» или «Образ ISO». После этого нажмите кнопку ВЫБРАТЬ и выберите файл ISO Windows 11, который вы скачали ранее.
Затем нажмите кнопку СТАРТ.
После этого вы можете перезагрузить компьютер и выполнить обычные шаги, чтобы начать установку Windows 11.
Читайте также:
- Как загрузить файл образа диска Windows 11 (ISO) с сайта Microsoft
- Как работать с Windows 11: руководство для начинающих
- Microsoft Windows 11 официально выпущена и доступна для бесплатной загрузки
- Инструкция: Как бесплатно перейти с Windows 10 на Windows 11
- Как настроить меню Пуск в Windows 11?
( 4 оценки, среднее 2 из 5 )
Восстановление или ремонт сервера под управлением Windows Server Essentials
- Статья
- 13 минут на чтение
Применяется к: Windows Server 2016 Essentials, Windows Server 2012 R2 Essentials, Windows Server 2012 Essentials
В этом разделе содержится обзор и вспомогательные процедуры для восстановления или исправления сервера под управлением Windows Server Essentials, а также следующие разделы:
Обзор восстановления системы сервера
Восстановление или ремонт системного диска
Восстановление файлов и папок на сервере
Обзор восстановления системы сервера
Состояние сервера при выполнении восстановления влияет на доступный метод восстановления и на то, насколько полное восстановление вы можете выполнить.
Наиболее распространенные причины восстановления сервера:
Вирус на сервере невозможно внедрить или удалить.
Параметры конфигурации сервера неверны, и вы не можете запустить сервер.

Вы заменили системный диск.
Вы выводите сервер из эксплуатации и хотите восстановить его на новом сервере.
Вы можете либо восстановить сервер из резервной копии, либо вернуть сервер к заводским настройкам по умолчанию.
Восстановление сервера из резервной копии
Сброс сервера до заводских настроек по умолчанию
Восстановление сервера из резервной копии
В этом разделе приведены рекомендации по выбору типа резервной копии.
Если резервная копия доступна, для восстановления сервера лучше всего использовать установочный носитель производителя для восстановления из внешней резервной копии. При восстановлении будут восстановлены настройки сервера и папки из выбранной вами резервной копии. Вам нужно только настроить параметры и восстановить данные, созданные после резервного копирования.
Если вы решите восстановить свой сервер из предыдущей резервной копии, вы должны выбрать конкретную резервную копию, которую вы хотите восстановить, и у вас должен быть действительный файл резервной копии на внешнем жестком диске, который напрямую подключен к серверу:
Если у вас есть недавняя успешная резервная копия сервера и вы знаете, что резервная копия содержит все ваши важные данные, ваш выбор довольно прост.

Если вы восстанавливаете свой сервер из-за вируса , выберите резервную копию, которая, как вы знаете, была создана до заражения вирусом. Возможно, вам придется вернуться на несколько дней назад, чтобы выбрать чистую резервную копию.
Если вы восстанавливаете сервер из-за неверных параметров конфигурации , выберите резервную копию, которая, как вы знаете, была создана до изменения параметров конфигурации, вызвавшего проблему на сервере.
При восстановлении из резервной копии точный процесс и необходимые последующие действия зависят от количества жестких дисков на сервере и от того, был ли заменен системный диск:
Если на сервере имеется один жесткий диск и диск не заменяется , информация о разделе диска остается неизменной при восстановлении сервера.
 Системный том восстанавливается, а данные на оставшемся томе сохраняются.
Системный том восстанавливается, а данные на оставшемся томе сохраняются.Если на сервере один жесткий диск и диск заменен , системный том восстанавливается, а затем необходимо вручную восстановить папки на томе данных. Необходимо создать любые общие папки, отличные от стандартных, поскольку они не создаются при повторном создании хранилища сервера.
Если на сервере несколько жестких дисков, а диск 0 (содержит системный том) не заменяется , информация о разделе диска остается нетронутой при восстановлении сервера. Системный том восстанавливается, а данные на всех оставшихся томах сохраняются.
Восстановление заводских настроек сервера по умолчанию
Если у вас нет резервной копии, из которой можно восстановить, или по какой-либо другой причине вы хотите или должны выполнить полное восстановление системы без восстановления предыдущей конфигурации сервера, вы можете выполнить restore, который возвращает сервер к заводским настройкам по умолчанию с помощью установочного носителя или носителя для восстановления от производителя серверного оборудования.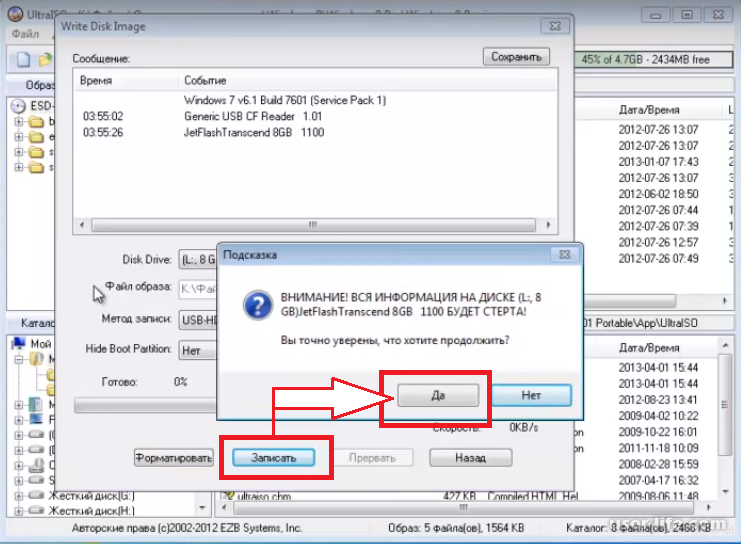
При восстановлении сервера путем сброса его до заводских настроек по умолчанию все существующие настройки и установленные приложения на вашем сервере удаляются, и вам необходимо настроить сервер заново. После сброса настроек ваш сервер перезагружается.
При выполнении сброса к заводским настройкам вы можете сохранить или удалить данные со следующими эффектами:
Если вы решите сохранить все свои данные, все данные на системном томе будут удалены, но данные на других томах сохраняется.
Внимание!
Если настройки диска не соответствуют настройкам по умолчанию, все данные на диске будут удалены. Если вы заменили системный диск, новый диск должен быть больше системного тома исходного диска.
Если информация о разделе системного диска не читается или если вы замените системный диск, все данные на системном диске будут удалены, даже если вы решите сохранить все свои данные.
Если вы планируете вывести сервер из эксплуатации или перепрофилировать его, выберите удаление всех ваших данных.

Примечание
Если дисковые пространства настроены на сервере, перед выполнением сброса настроек следует использовать раздел Дополнительно консоли Управление дисковыми пространствами , чтобы вручную удалить все дисковые пространства.
После восстановления заводских настроек вам потребуется выполнить следующие задачи:
Перенастроить сервер. На сервере используйте мастер настройки сервера, чтобы повторно ввести параметры конфигурации. Чтобы настроить удаленно управляемый сервер Windows Server Essentials с клиентского компьютера, откройте веб-браузер и введите http://
Повторно подключите клиентские компьютеры к серверу. Если компьютер ранее был подключен к серверу, необходимо удалить программное обеспечение Windows Server Essentials Connector с компьютера перед повторным подключением компьютера к серверу.
 Дополнительные сведения см. в разделах Удаление программного обеспечения Connector и Подключение компьютеров к серверу.
Дополнительные сведения см. в разделах Удаление программного обеспечения Connector и Подключение компьютеров к серверу.
Восстановление или ремонт системного диска
Первым шагом в восстановлении сервера является восстановление или восстановление системного диска сервера. После восстановления системного диска вы сделаете все необходимое для восстановления дисков с данными на сервере и восстановления всех общих ресурсов, утраченных при восстановлении.
Доступны три метода восстановления:
Восстановите или отремонтируйте сервер с помощью установочного носителя. Используйте установочный носитель от производителя сервера для восстановления из резервной копии.
Используйте установочный носитель для восстановления заводских настроек сервера по умолчанию . Чтобы узнать, как это сделать на вашем сервере, обратитесь к документации производителя сервера.
Восстановите или перезагрузите сервер с клиентского компьютера с помощью DVD-диска для восстановления.
 Если вам нужно восстановить удаленно администрируемый сервер, на котором работает Windows Server Essentials, вы должны выполнить восстановление с клиентского компьютера с помощью DVD-диска для восстановления от производителя сервера.
Если вам нужно восстановить удаленно администрируемый сервер, на котором работает Windows Server Essentials, вы должны выполнить восстановление с клиентского компьютера с помощью DVD-диска для восстановления от производителя сервера.
Восстановление или ремонт сервера с помощью установочного носителя
Следующая процедура описывает, как восстановить системный диск сервера из резервной копии с помощью установочного носителя Windows Server Essentials. (Чтобы узнать, как использовать установочный носитель для восстановления заводских настроек по умолчанию, см. документацию производителя сервера.)
Примечание
Если сервер использует дисковые пространства и вы восстанавливаете данные на новый сервер, следует сначала восстановить системный диск, а затем войти в панель мониторинга Windows Server Essentials, настроить дисковые пространства так же, как на старом сервере, а затем восстановить тома данных.
Чтобы восстановить системный диск сервера из резервной копии с помощью установочного носителя
Вставьте установочный DVD-диск Windows Server Essentials в дисковод DVD-дисков сервера, перезапустите сервер и нажмите любую клавишу для запуска с DVD-диска.

Примечание
Если процесс восстановления не запускается автоматически, проверьте настройки BIOS для своего сервера и убедитесь, что дисковод DVD отображается первым в меню загрузки.
-Или-
Если производитель предварительно загрузил установочный носитель на сервер, нажмите F8 при запуске, чтобы начать с установочного носителя.
После загрузки файлов Windows Server выберите язык и другие параметры, а затем нажмите Далее .
На следующей странице мастера нажмите Восстановить компьютер .
Внимание!
Не выбирайте параметр Установить сейчас . Эта опция проведет вас через полную установку системы, которая удалит все параметры конфигурации и все данные на системном диске.
На Выберите вариант страницы , нажмите Устранение неполадок .
На странице System Image Recovery выберите текущую систему: Windows Server Essentials или Windows Server Essentials .

Откроется мастер восстановления образа компьютера.
На странице Выберите резервную копию образа системы вы можете использовать последнюю резервную копию или выбрать более раннюю резервную копию. Система будет восстановлена до состояния, в котором она находилась во время резервного копирования, которое вы выбрали для восстановления или исправления вашего сервера. Данные, которые были добавлены, или изменения в настройках, сделанные после сохранения резервной копии, необходимо создать заново.
Выберите один из следующих параметров и нажмите Далее :
Примечание
Если у вас есть самая последняя успешная резервная копия сервера, и вы знаете, что резервная копия содержит все ваши важные данные, ваш выбор довольно прост. Вам нужно будет только воссоздать данные, которые были созданы после последней удачной резервной копии, и переконфигурировать изменения настроек, сделанные после резервного копирования.

Если вы восстанавливаете свой сервер из-за вируса, выберите резервную копию, которая, как вы знаете, была создана до заражения вирусом. Возможно, вам придется вернуться на несколько дней назад, чтобы выбрать чистую резервную копию.
Если вы восстанавливаете сервер из-за неверных настроек конфигурации, выберите резервную копию, которая, как вы знаете, была создана до изменения настроек конфигурации, вызвавшего проблему на сервере.
Следуйте инструкциям мастера, чтобы завершить восстановление системы.
После успешного восстановления сервера извлеките установочный DVD-диск, если он использовался, и перезапустите сервер.
Примечание
Для восстановления и совместного использования папок на сервере могут потребоваться дополнительные действия. Дополнительные сведения см. в разделе Восстановление файлов и папок на сервере.
Восстановите или перезагрузите сервер с клиентского компьютера с помощью DVD-диска для восстановления
В Windows Server Essentials вы можете запустить сервер с созданного вами загрузочного флэш-накопителя USB, а затем восстановить сервер с клиентского компьютера с помощью DVD-диск восстановления, полученный от производителя сервера. Клиентский компьютер должен находиться в той же сети, что и сервер. Этот метод недоступен в Windows Server Essentials.
Клиентский компьютер должен находиться в той же сети, что и сервер. Этот метод недоступен в Windows Server Essentials.
Следующая процедура описывает общие действия по восстановлению сервера. Шаги в равной степени применимы для восстановления со спины или восстановления заводских настроек по умолчанию. Более подробные инструкции см. в документации производителя вашего сервера.
Для восстановления или перезагрузки сервера с клиентского компьютера с помощью DVD-диска для восстановления
Вставьте носитель для восстановления сервера Windows Server Essentials, полученный от производителя сервера, в клиентский компьютер.
Откроется мастер восстановления сервера.
Следуйте инструкциям мастера, чтобы создать загрузочную флешку, которую вы будете использовать для запуска сервера в режиме восстановления.
После того, как мастер восстановления сервера подготовит загрузочный флэш-накопитель USB, вставьте флэш-накопитель в сервер и запустите сервер в режиме восстановления.
 Чтобы узнать, как запустить сервер в режиме восстановления, обратитесь к документации производителя серверного оборудования.
Чтобы узнать, как запустить сервер в режиме восстановления, обратитесь к документации производителя серверного оборудования.После запуска сервера в режиме восстановления мастер восстановления сервера находит сервер и затем устанавливает соединение.
Следуйте инструкциям мастера, чтобы завершить восстановление сервера.
Примечание
Этот метод восстановления сервера игнорирует внешние запоминающие устройства, подключенные к серверу во время восстановления. Если вы хотите стереть данные на внешнем запоминающем устройстве, вы должны сделать это вручную.
Примечание
Если вы создали дополнительные общие папки на сервере, после восстановления данных из резервной копии дополнительные общие папки могут быть не распознаны сервером. Вы должны снова открыть доступ к этим папкам. Дополнительные сведения см. в разделе Восстановление файлов и папок на сервере.
Восстановление файлов и папок на сервере
В зависимости от метода, который вы использовали для восстановления или восстановления сервера, а также типа используемого сервером хранилища, вам может потребоваться восстановить тома данных после восстановления системного диска. В некоторых случаях может потребоваться снова открыть доступ к существующим папкам, чтобы сервер их распознал.
В некоторых случаях может потребоваться снова открыть доступ к существующим папкам, чтобы сервер их распознал.
Ниже приведены некоторые примеры случаев, когда может потребоваться восстановление файлов и папок:
Восстановление файлов и папок из резервной копии сервера. Если вы заменили системный диск или информация о разделах на системном диске не читается, вы можете восстановить систему, но не можете восстановить данные с других томов на этом диске. Для восстановления файлов и папок из других томов данных необходимо использовать Мастер восстановления файлов и папок.
Восстановить общие папки на сервере. Если вы создали дополнительные общие папки на сервере, после восстановления системного диска из резервной копии общие папки по-прежнему находятся в разделе данных или были восстановлены в разделе данных, но могут быть не распознаны сервером. Вы должны снова открыть доступ к этим папкам.
Восстановление файлов и папок из резервной копии сервера
Мастер восстановления файлов и папок поможет вам защитить ваши данные, если ваш жесткий диск перестанет работать или ваши файлы будут случайно стерты. С помощью Windows Server Essentials Backup вы можете создать копию всех данных на жестком диске и сохранить данные на внешнем запоминающем устройстве. Если исходные данные на вашем жестком диске случайно стерты, перезаписаны или стали недоступны из-за неисправности, вы можете восстановить данные из резервной копии. Мастер восстановления файлов или папок помогает восстановить один файл или папку, несколько файлов или папок или весь жесткий диск из существующей резервной копии.
С помощью Windows Server Essentials Backup вы можете создать копию всех данных на жестком диске и сохранить данные на внешнем запоминающем устройстве. Если исходные данные на вашем жестком диске случайно стерты, перезаписаны или стали недоступны из-за неисправности, вы можете восстановить данные из резервной копии. Мастер восстановления файлов или папок помогает восстановить один файл или папку, несколько файлов или папок или весь жесткий диск из существующей резервной копии.
После восстановления системы может потребоваться использовать мастер восстановления файлов и папок для восстановления файлов и папок, которые не были сохранены во время восстановления. Например, если вы заменили системный диск или если информация о разделе на системном диске не читается, вы не сможете восстановить данные с других томов на системном диске.
Примечание
Мастер восстановления файлов и папок нельзя использовать для полного восстановления системного диска. Сведения о том, как полностью восстановить систему, см. в разделе Восстановление или восстановление сервера с помощью установочного носителя или Восстановление или сброс сервера с клиентского компьютера с помощью DVD-диска восстановления.
в разделе Восстановление или восстановление сервера с помощью установочного носителя или Восстановление или сброс сервера с клиентского компьютера с помощью DVD-диска восстановления.
Чтобы восстановить файлы и папки из резервной копии сервера
Откройте панель мониторинга Windows Server Essentials и щелкните вкладку Устройства .
Щелкните имя сервера, а затем щелкните Восстановить файлы или папки для сервера в области Задачи .
Откроется мастер восстановления файлов и папок.
Следуйте инструкциям мастера, чтобы восстановить файлы или папки.
Предупреждение
Дополнительные сведения о резервном копировании и восстановлении файлов и папок см. в разделе Управление резервным копированием и восстановлением.
Восстановление общих папок на сервере
После восстановления системного диска сервера, если общие папки все еще находятся в разделе данных или были восстановлены в разделе данных, вам может потребоваться снова настроить общие папки, чтобы сервер мог распознавать папки. Следующая процедура описывает, как добавить общие папки, к которым ранее был предоставлен общий доступ.
Следующая процедура описывает, как добавить общие папки, к которым ранее был предоставлен общий доступ.
Чтобы добавить существующую папку в общие папки сервера
В проводнике найдите общую папку на жестком диске.
Щелкните правой кнопкой мыши общую папку, выберите Свойства , щелкните вкладку Общий доступ и запишите разрешения для папки.
Войдите в панель управления Windows Server Essentials, перейдите на вкладку Хранилище и нажмите Добавить папку в Панель задач папок сервера .
Откроется мастер добавления папки.
Введите имя общего ресурса в поле Имя .
Нажмите Обзор , перейдите к
\ \ServerFolders (например, d:\Contoso\ServerFolders ), выберите папку, к которой вы хотите предоставить общий доступ, и нажмите OK .
Щелкните Далее .
Укажите разрешения, которые вы записали на шаге 2, а затем нажмите Добавить папку .
Важно
Эти разрешения заменят любые существующие разрешения, которые не были добавлены к папке с помощью панели мониторинга Windows Server Essentials.
Важно
Завершив добавление папок в список общих папок, убедитесь, что папки включены в резервную копию сервера. Сведения о добавлении папок в резервную копию сервера см. в разделе Настройка или настройка резервной копии сервера.
Дополнительные ссылки
Управление резервным копированием и восстановлением
Управление Windows Server Essentials
Использовать Windows Server Essentials
Как создать загрузочный USB-накопитель с Windows 10 и установить Windows 10
, Shaant Minhas
Как создать загрузочный USB-накопитель Windows 10
Вы можете создать загрузочный USD-накопитель Windows 10 без особых трудностей. Вот как:
- Загрузите установочный носитель Windows с официального сайта Microsoft.
- Подключите пустой USB-накопитель и запустите загруженный файл ISO.
- Оттуда следуйте инструкциям на экране и установите файлы Windows на флэш-накопитель.
В этой статье
Итак, вы хотите создать загрузочный USB-накопитель с Windows 10?
В настоящее время вам не нужен привод CD или DVD для установки новой копии Windows 10; если у вас есть загрузочная флешка, вы без труда сможете установить Windows 10 с флешки.
Давайте узнаем как.
Создание загрузочной флешки для Windows 10
Создание загрузочной флешки для Windows 10 — довольно простое дело. Вот что вам нужно собрать, прежде чем вы начнете создавать загрузочный USB-накопитель:
- Установочный носитель Windows в виде файла ISO.

- Пустой USB-накопитель объемом не менее 5 ГБ.
- Операционная система Windows для облегчения этого процесса.
Если у вас есть все вышеперечисленное, давайте приступим к созданию загрузочного USB-накопителя Windows 10:
Во-первых, давайте возьмем установочный носитель. Перейдите на официальную страницу загрузки Microsoft и загрузите оттуда ISO-файл Windows 10. В зависимости от скорости вашего интернета загрузка может занять некоторое время. Поэтому мы рекомендуем вам приобрести USB-накопитель.
Подключите USB-накопитель к компьютеру и отформатируйте его.
Когда загрузка установочного носителя будет завершена, запустите файл ISO. Мастер установки возьмет на себя управление отсюда. Нажмите на Принять и двигайтесь вперед, а затем выполните следующие шаги:
- Выберите Создайте установочный носитель (флэш-накопитель USB, DVD или файл ISO) для другого ПК и нажмите Далее .
- Настройте предпочтительный язык , выпуск и архитектуру и снова нажмите Next .

Начнется создание загрузочного USB-накопителя Windows 10. Опять же, вам придется подождать несколько минут, пока будет создан загрузочный диск Windows 10.
Как установить Windows 10 с загрузочного USB-накопителя
Теперь, когда вы закончили создание загрузочного USB-накопителя Windows 10, все, что осталось сделать, это подключить USB-накопитель к соответствующему компьютеру и установить Windows 10 с помощью ваша загрузочная флешка.
Вот как это можно сделать:
Подключите USB к целевому ПК и включите компьютер. Если USB не обнаружен, перезагрузите компьютер и на этот раз нажмите клавиши для доступа к меню BIOS/UEFI. (В зависимости от вашего ПК их может быть F2/F10 или F12 ).
Это обнаружит загрузочный USB-накопитель на вашем ПК. После этого запустится мастер установки. Следуйте инструкциям, и ваша Windows 10 будет установлена в кратчайшие сроки.
Связанный: Windows 10 ISO без Media Creation Tool
Создание загрузочного USB-накопителя Windows 10
И это все о создании загрузочной флешки Windows 10.




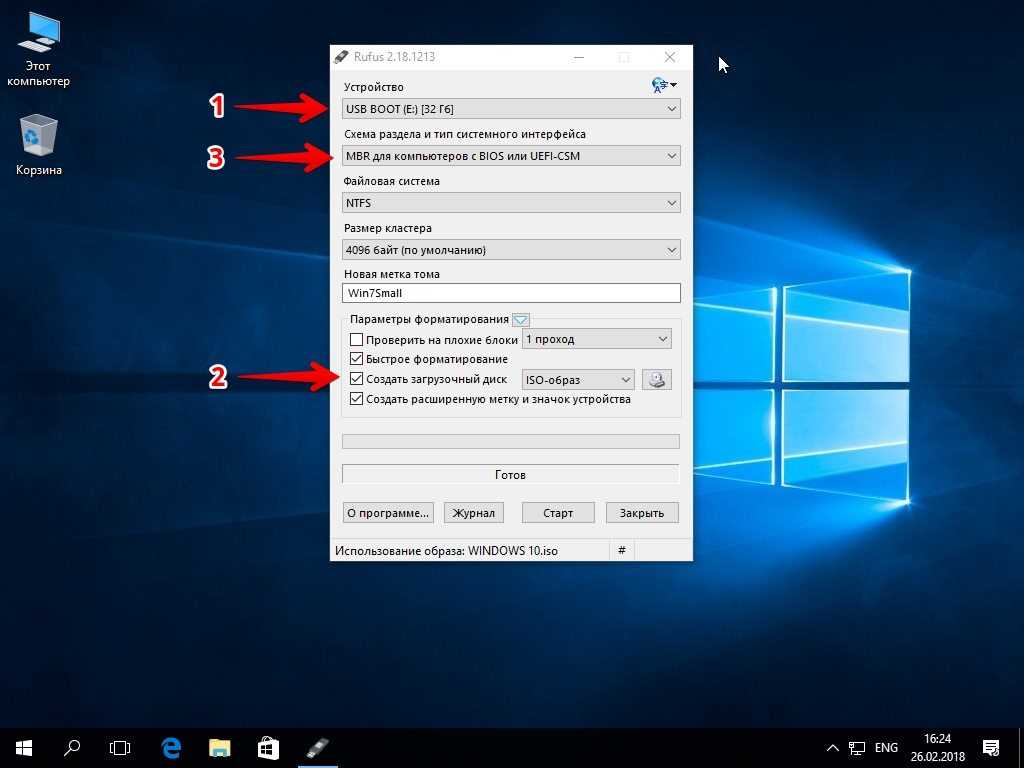 microsoft.com/ru-ru/software-download/windows11.
microsoft.com/ru-ru/software-download/windows11.

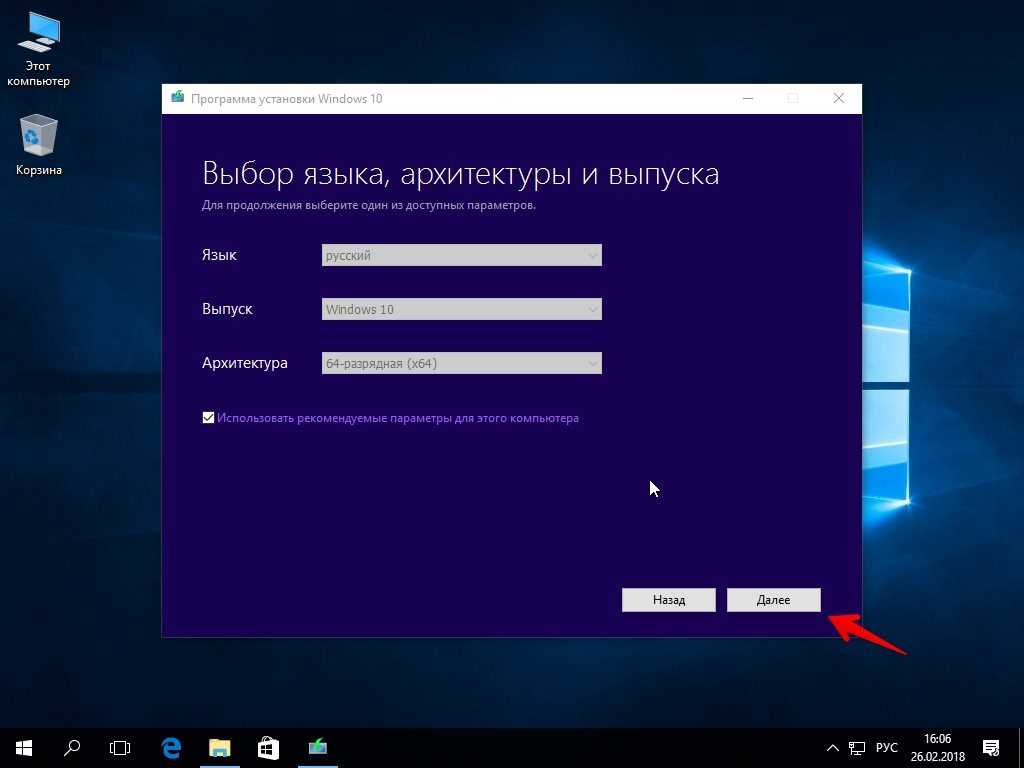
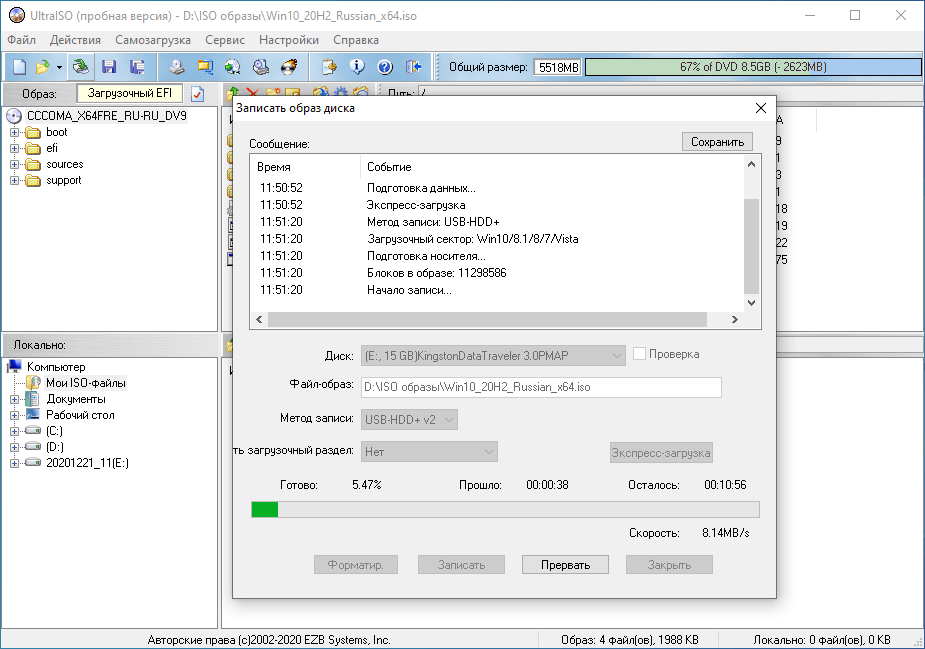 Системный том восстанавливается, а данные на оставшемся томе сохраняются.
Системный том восстанавливается, а данные на оставшемся томе сохраняются.
 Дополнительные сведения см. в разделах Удаление программного обеспечения Connector и Подключение компьютеров к серверу.
Дополнительные сведения см. в разделах Удаление программного обеспечения Connector и Подключение компьютеров к серверу. Если вам нужно восстановить удаленно администрируемый сервер, на котором работает Windows Server Essentials, вы должны выполнить восстановление с клиентского компьютера с помощью DVD-диска для восстановления от производителя сервера.
Если вам нужно восстановить удаленно администрируемый сервер, на котором работает Windows Server Essentials, вы должны выполнить восстановление с клиентского компьютера с помощью DVD-диска для восстановления от производителя сервера.


 Чтобы узнать, как запустить сервер в режиме восстановления, обратитесь к документации производителя серверного оборудования.
Чтобы узнать, как запустить сервер в режиме восстановления, обратитесь к документации производителя серверного оборудования.