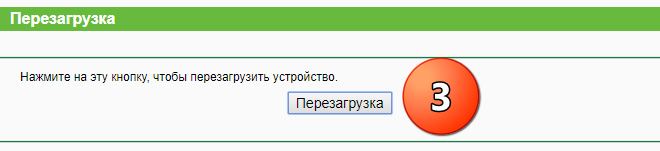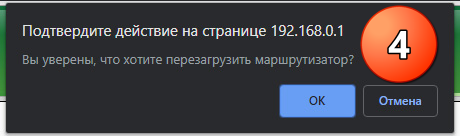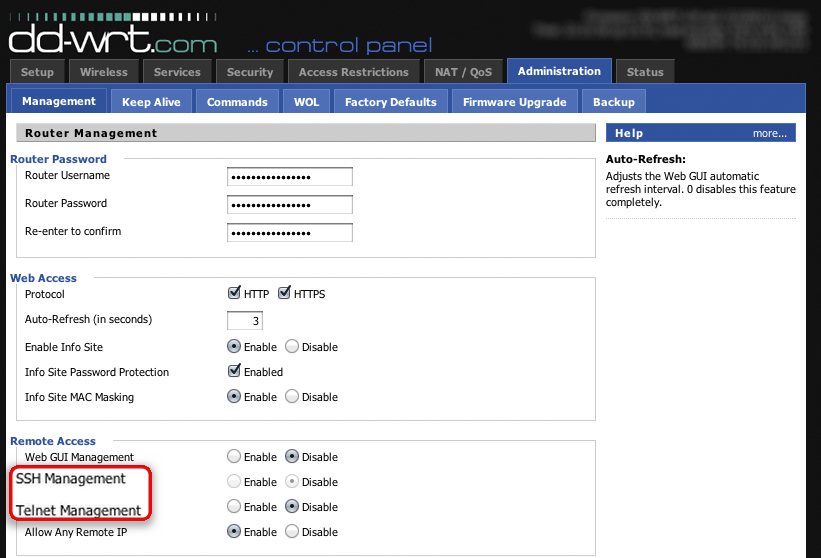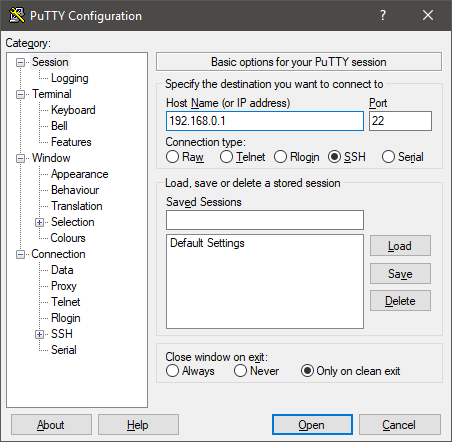Как перезагрузить роутер TP-Link
Перезагрузка роутера это первое, что нужно сделать при возникновении неполадок с сетью. Довольно часто этого простого действия будет достаточно для того чтобы все начало работать так ка должно. В этом материале мы расскажем о том, как перезагрузить роутер TP-Link.
Перезагрузка роутера TP-Link через веб-интерфейс
Самый мягкий и безопасный способ перезагрузки любого роутера — это перезагрузка через веб-интерфейс. Если вы можете войти в веб-интерфейс, то попробуйте перезагрузить роутер именно этим способом. Возможно перезагрузки через веб-интерфейс будет достаточно для того чтобы решить вашу проблему.
Для того чтобы перезагрузить роутер TP-Link через веб-интерфейс вам необходимо открыть любой браузер и ввести в адресную строку IP адрес вашего роутера. Для роутеров TP-Link обычно это 192.168.1.1.

После ввода IP адреса вы увидите появится окно с требование ввести логин и пароль для доступа к веб-интерфейсу. На этом этапе просто введите ваш логин и пароль. Если логин и пароль верные, то перед вами появится веб-интерфейс роутера.

В веб-интерфейсе вам необходимо открыть раскрывающееся меню «System Tools» и выбрать в нем пункт «Reboot»

После этого откроется страница с функцией перезагрузки роутера. Здесь нужно просто нажать на кнопку «Reboot».

После этого появится всплывающее окно с просьбой подтвердить перезагрузку роутера TP-Link. Нажмите на кнопку «Ok» и роутер начнет перезагружаться.

Обычно перезагрузка роутера занимает 1-3 минуты. В этом время локальная сеть и Интернет не будет работать.
Перезагрузка роутера TP-Link с помощью кнопки включения и выключения
Еще один способ перезагрузки роутера TP-Link это включение и выключение устройства с помощью кнопки «On/Off» на задней панели устройства. Посмотрите на заднюю панель роутера. Если там есть кнопка с подписью «On/Off», то вы можете использовать ее для перезагрузки роутера. Просто нажмите на эту кнопку для того чтобы выключить роутер, подождите несколько секунд и нажмите на нее еще раз для того чтобы включить роутер обратно.

К сожалению, данный способ не всегда применим. Дело в том, что кнопка «On/Off» есть далеко не на всех моделях роутеров от TP-Link. Поэтому не удивляйтесь если не сможете найти такую кнопку на своем роутере.
Также нужно отметить, что кнопка с подписью «Reset» не предназначена для перезагрузки роутера. Данная кнопка используется для сброса настроек или так называемого «Hard reset». Поэтому не стоит пытаться перезагрузить роутер с помощью данной кнопки.
Как перезагрузить роутер если кнопка «On/Off» отсутствует
Если кнопки «On/Off» нет на вашем роутере TP-Link, а перезагрузка через веб-интерфейс не подходит по другим причинам (например, роутер завис намертво), то вы можете перезагрузить роутер просто отключив его от сети электропитания. Для этого отключите его от розетки на несколько секунд, после чего подключите обратно.

Как перезагрузить роутер через Telnet
Также существует такой довольно экзотический способ перезагрузки, как перезагрузка через Telnet. Данный способ используется только в специфических ситуациях, но не упомянуть о нем нельзя. Для того чтобы перезагрузить роутер через Telnet вам понадобится Telnet-клиент. Например, вы можете использовать бесплатный Telnet-клиент под названием Putty.
Запустите программу Putty на своем компьютере. После запуска появится окно для настройки Telnet соединения. В этом окне нужно ввести IP адрес роутера, выбрать способ соединения Telnet и нажать на кнопку «Open».

После нажатия на кнопку «Open» на экране появится окно с текстовым интерфейсом. С помощью данного окна вы можете управлять роутером через Telnet подключение. Первое что нужно сделать это ввести логин и пароль для доступа к роутеру.

После ввода логина и пароля роутер можно будет перезагрузить для этого просто выполните команду «reboot».
Больше информации на эту тему можно найти на сайте comp-security.net/net/.
Похожие статьи
routerus.com
Как перезагрузить роутер? Инструкция для TP-Link, D-Link, Asus, Tenda
Набрал в поисковой системе запрос «как перезагрузить роутер», посмотрел результаты, и не нашел ни одной подробной статьи, в который было бы все написано понятно и с картинками, как вы любите:). Поэтому, решил написать свою инструкцию по правильной перезагрузке маршрутизаторов разных производителей: D-Link, TP-Link, Asus, NETGEAR, Tenda и т. д. Хотя, способ перезагрузки на всех маршрутизаторах практически одинаковый. Перед тем как перейти к самой инструкции, хочу кое-что уточнить. В этой статье будет написано именно о перезагрузке роутера, эту процедуру не нужно путать со сбросом настроек, это разные вещи.
Для чего и когда нужно перезагружать маршрутизатор?
Роутер, это такое устройство, которое рассчитано на постоянную работу. Это значит, что перезагрузка, или отключение питания на таких устройствах вообще не нужно. Именно поэтому, некоторые производители даже не устанавливают кнопку отключения питания (например, на Asus RT-N13U B1 ее нет). Перезагрузка нужна разве что при смене настроек, когда роутер сам просить перезагрузит его.
Но, на практике не все так хорошо, как должно быть. Особенно, с недорогими моделями сетевых устройств. Они частенько подвисают, пропадает интернет (без доступа к интернету, когда появляется желтый значок), устройств не хотят подключатся и еще ряд других проблем. Например, на Tp-Link TL-WR741ND очень часто просто пропадает интернет, и спасает только перезагрузка. Писал об этом в этой статье. У меня вот Asus RT-N13U B1 работает с USB модемом, так интернет может пропасть несколько раз на день. Приходится его просто перезагружать (в чем проблема такой нестабильной работы, до этой поры не смог определить).
Перезагрузка, это первое что я посоветовал бы сделать при любых проблемах в работе вашего роутера. Очень часто, это помогает решить множество проблем.
Перезагрузка с помощью кнопки, или отключения питания
Здесь все просто. Абсолютно любой маршрутизатор можно перезагрузить просто отключив от него питание на секунд 30, и включить обратно. Просто вытягиваем блок питания с розетки, немного ждем и включаем (можно и сразу включать, но лучше немного подождать).
help-wifi.com
Как перезагрузить роутер TP-Link

Обычно в процессе эксплуатации роутер TP-Link долгое время не требует человеческого вмешательства и работает стабильно в офисе или дома, успешно выполняя свою функцию. Но возможны ситуации, когда маршрутизатор завис, пропала сеть, сбились или изменены настройки. Как можно перезагрузить устройство? Будем разбираться.
Перезагружаем роутер TP-Link
Перезагрузить роутер довольно просто, можно использовать и аппаратную, и программную часть устройства. Есть также возможность применить встроенные в Windows функции, которые нужно будет активировать. Рассмотрим подробно все эти способы.
Способ 1: Кнопка на корпусе
Самый простой метод перезагрузить маршрутизатор — это нажать два раза кнопку «On/Off», расположенную обычно на тыльной стороне устройства рядом с портами RJ-45, то есть выключить, подождать 30 секунд и опять включить роутер. Если на корпусе вашей модели такой кнопки нет, можно вытащить сетевую вилку из розетки на полминуты и подключить обратно.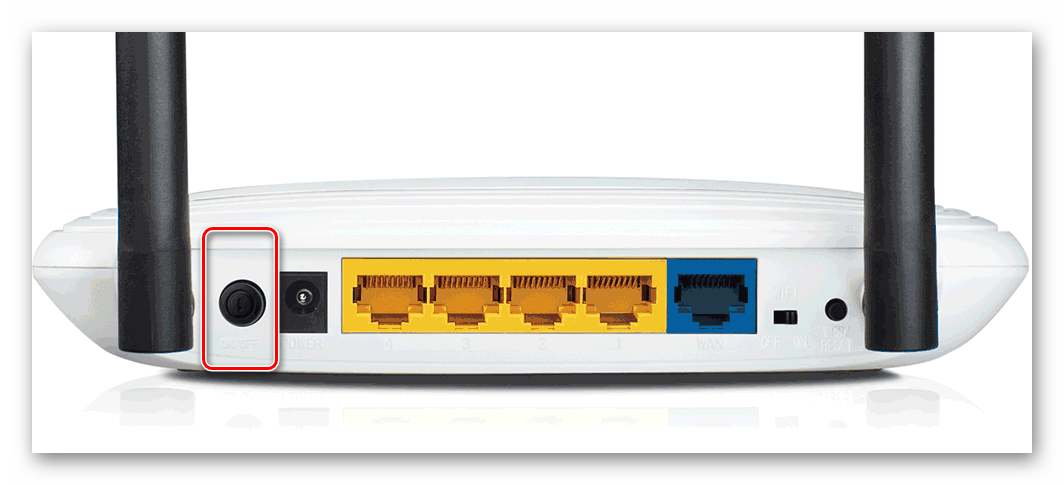
Обратите внимание на одну важную деталь. Кнопка «Reset», которая часто также присутствует на корпусе роутера, не предназначена для обычной перезагрузки устройства и её лучше не нажимать без необходимости. Данная кнопка применяется для полного сброса всех настроек до заводских.
Способ 2: Веб-интерфейс
С любого компьютера или ноутбука, подключенного к маршрутизатору посредством провода или через Wi-Fi, можно легко войти в конфигурацию роутера и перезагрузить его. Это наиболее безопасный и разумный метод перезагрузки устройства TP-Link, который рекомендуется производителем «железа».
- Открываем любой веб-обозреватель, в адресной строке набираем
192.168.1.1или192.168.0.1и нажимаем Enter. - Откроется окно аутентификации. По умолчанию логин и пароль здесь одинаковые:
admin. Вводим это слово в соответствующие поля. Нажимаем кнопку «OK». - Попадаем на страницу конфигурации. В левой колонке нас интересует раздел «System Tools». Щёлкаем левой кнопкой мыши по этой строке.

- В блоке системных настроек роутера выбираем параметр «Reboot».
- Затем в правой части страницы нажимаем на значок «Reboot», то есть начинаем процесс перезагрузки устройства.
- В появившемся маленьком окошке подтверждаем свои действия.
- Появляется процентная шкала. Перезагрузка занимает не более минуты.
- Потом опять открывается главная страница конфигурации маршрутизатора. Готово! Устройство перезагружено.






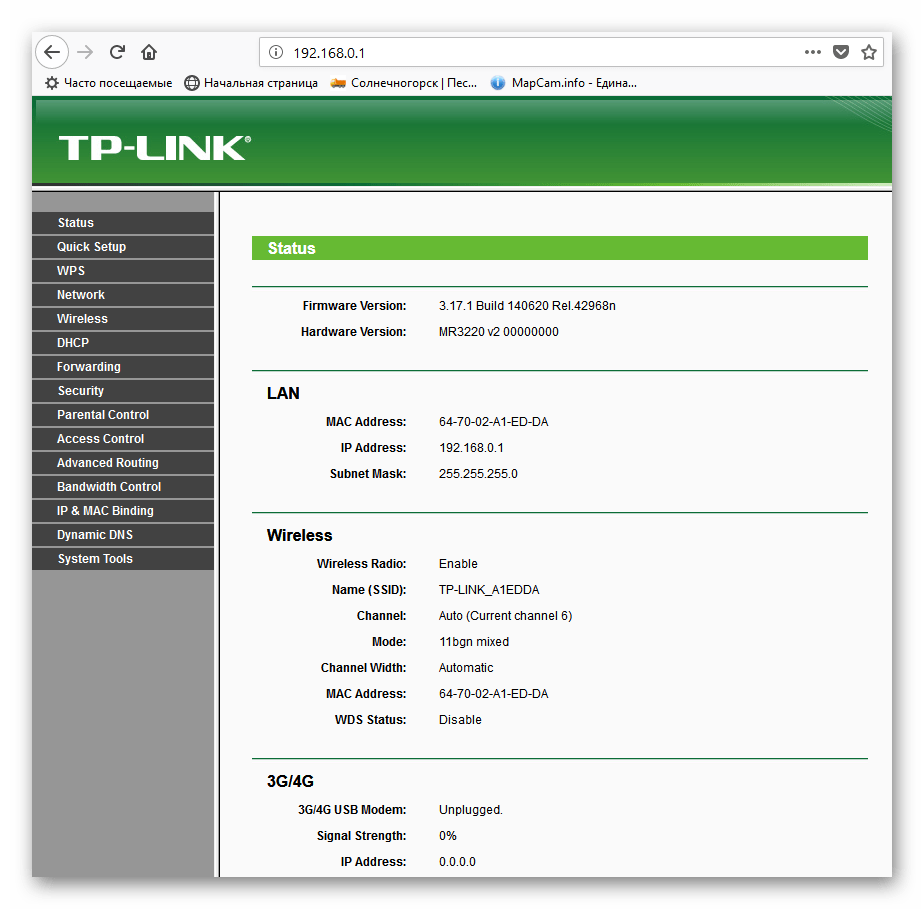
Способ 3: Использование telnet-клиента
Для управления роутером можно применить telnet, сетевой протокол, присутствующий в любой свежей версии Windows. В Windows XP он включён по умолчанию, в более новых вариантах ОС этот компонент можно быстро подключить. Рассмотрим в качестве примера компьютер с установленной Виндовс 8. Учитывайте, что протокол telnet поддерживают не все модели маршрутизаторов.
- Сначала нужно активировать telnet-клиент в Windows. Для этого щёлкаем ПКМ по «Пуск», в появившемся меню выбираем графу «Программы и компоненты». В качестве альтернативы можно применить сочетание клавиш Win + R и в окне «Выполнить» набрать команду:
appwiz.cpl, подтвердив Enter. - На открывшейся странице нас интересует раздел «Включение или отключение компонентов Windows», куда мы и переходим.
- Ставим отметку в поле параметра «Клиент Telnet» и нажимаем кнопку «OK».
- Виндовс быстро устанавливает данный компонент и информирует нас о завершении процесса. Закрываем вкладку.
- Итак, telnet-клиент активирован. Теперь можно попробовать его в работе. Открываем командную строку от имени администратора. Для этого кликаем ПКМ по значку «Пуск» и выбираем соответствующую строку.
- Вводим команду:
telnet 192.168.0.1. Запускаем её исполнение, нажав на Enter. - Если ваш маршрутизатор поддерживает протокол telnet, то клиент подключается к роутеру. Вводим логин и пароль, по умолчанию —
admin. Затем набираем командуsys rebootи нажимаем Enter. Оборудование перезагружается. Если ваше «железо» не работает с telnet, появляется соответствующая надпись.


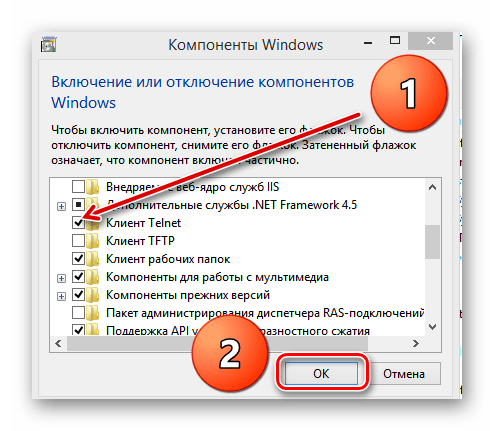
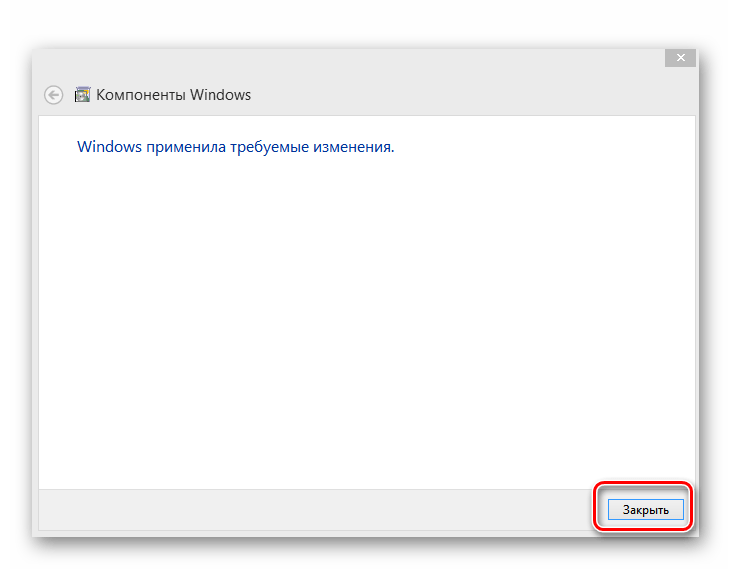



Вышеуказанные способы перезагрузить роутер TP-Link являются основными. Существуют и альтернативные, но вряд ли рядовой пользователь будет сочинять скрипты для выполнения перезагрузки. Поэтому лучше всего использовать веб-интерфейс или кнопку на корпусе устройства и не усложнять решение простой задачи ненужными трудностями. Желаем вам устойчивого и стабильного интернет-соединения.
Читайте также: Настройка роутера TP-LINK TL-WR702N
 Мы рады, что смогли помочь Вам в решении проблемы.
Мы рады, что смогли помочь Вам в решении проблемы. Опишите, что у вас не получилось.
Наши специалисты постараются ответить максимально быстро.
Опишите, что у вас не получилось.
Наши специалисты постараются ответить максимально быстро.Помогла ли вам эта статья?
ДА НЕТlumpics.ru
Как перезагрузить роутер TP-LINK?
Современные роутеры — сложные компьютеризированные устройства, обладающие своим собственным программным обеспечением. Как и в любых цифровых устройствах, в работе маршрутизаторов могут возникать сбои. Некоторые из неполадок могут быть достаточно легко устранены — путем перезагрузки роутера. Рассмотрим, как делается это у маршрутизаторов TP-LINK.
Зачем нужна перезагрузка?
Перезагрузка помогает устранить, как аппаратные, так и программные неисправности роутера. К аппаратным неисправностям относятся:
- Перегрев электронной платы или отдельного электронного компонента (от небольшого транзистора до микросхемы).
- Физическое отсутствие соединения с роутером по локальной сети (через сетевой кабель) либо по беспроводному каналу связи Wi-Fi.
- И другие.
- Среди программных неисправностей следует отметить:
- Резкое падение скорости соединения из-за самопроизвольных изменений в настройках (т.е. программное урезание скорости).
- Зависание операционной системы (прошивки) в виду различных ошибок, переполнения кэш-памяти, поступления на обработку роутером неизвестных ему команд и т.д.
- Самопроизвольные вылеты из сети интернет, включения/выключения проводной/беспроводной сети (периодически пропадает Wi-Fi и/или подключение по локальной сети).
Перезагрузка также требуется при изменении важных параметров роутера, как, например, перенастройка беспроводного режима работы. В большинстве случаев перезагрузка производится маршрутизатором автоматически, но некоторые изменения потребуют выполнить операцию вручную.
Как сделать перезагрузку роутера TP-LINK?
Существует два способа перезагрузки маршрутизатора — физический (аппаратный) и программный (он же — удаленный).
Аппаратная перезагрузка. Заключается в отключении и дальнейшем включении устройства. Большинство роутеров TP-LINK оборудованы кнопкой питания, которая расположена на корпусе. Простого выключения и включения устройства связи может быть недостаточно для устранения некоторых аппаратных неполадок, например, перегрева. Нужно выждать паузу 20-30 секунд (либо более, если имеет место перегрев), а только потом включать роутер.
При отсутствии или неисправности кнопки вкл/выкл процедуру перезагрузки можно выполнить путем физического извлечения из маршрутизатора коннектора питания либо самого блока питания из розетки.
2. Программная перезагрузка. Данный способ заключается в использовании соответствующей функции программного обеспечения роутера. Программная перезагрузка более удобна в использовании, однако она неэффективна при необходимости «остудить» сетевое оборудование (между выключением и включением отсутствует пауза). Также этот способ используется при отсутствии доступа к самому устройству (расположено в закрытом помещении).
Для выполнения программной перезагрузки требуется проделать следующие шаги:
- Войти в Web-интерфейс маршрутизатора. Делается с любого браузера путем перехода по IP-адресу «192.168.0.1» либо «192.168.1.1» (зависит от конкретной модели роутера TP-LINK).
- Откроется небольшое диалоговое окно, куда нужно вписать логин и пароль от Web-интерфейса. Если этот параметр не был изменен пользователем, то в соответствующие поля логина и пароля требуется вписать «admin/admin». По нажатию «OK» откроется главная страница Web-интерфейса роутера.
- Далее нужно зайти во вкладку «Системные инструменты» или «System Tools» (если прошивка не поддерживает русский язык).
- Покажутся дополнительные подразделы, где нужно выбрать вкладку «Перезагрузка» или «Reboot».
- После перехода на новую страницу останется нажать кнопку «Перезагрузка/Reboot», и роутер перезагрузится, что займет около минуты.
В новых моделях маршрутизаторов TP-LINK перезагрука выполняет еще проще. Сразу при входе в Web-интерфейс с правой его стороны можно увидеть значок в виде солнца с надписью под ним «Перезагрузка» или «Reboot». Достаточно нажать на эту кнопку и роутер перезагрузится.
ru.nodevice.com
Программно перезагружаем роутер Tp-link / Sandbox / Habr
Моему домашнему роутеру TL-WR940N уже не первый год. Работает он практически без нареканий, но иногда случаются зависания. При этом сам роутер не перегревается. После сброса питания снова работает великолепно, а иногда достаточно просто перезапустить соединение PPOE в web-интерфесе. Одна только в этом проблема, что в момент зависания меня часто не бывает дома, перезагрузить его некому, а доступ к домашнему компьютеру нужен. Над решением этой проблемы я задумался давно.Одним из вариантов решения вопроса было приобретение китайской GSM розетки, которая прилетела из поднебесной с браком, и больше заказывать ее я не стал.
Встал вопрос, а может можно перегружать роутер командой с компьютера. Стоит отметить, что компьютер у меня включен почти круглосуточно. Ссылку на страницу перезагрузки я нашел довольно быстро. И тут возникла еще одна проблема, а как провести аутентификацию для запуски перезагрузки. Были рассмотрены решения под Linux, но у меня Windows. Был еще вариант с нестандартной прошивкой, но он тоже не пригодился. Потратив еще некоторое время, мне удалось побороть и эту проблему с помощью внешней утилиты wget. Скачать которую можно тут .
Результатом изысканий стал небольшой командный файл, который я включил в автозагрузку своего компьютера. Его задача каждые 10 минут проверить командой ping доступность какого-либо интернет ресурса. Если эта команда завершалась неудачей, то на роутер с помощью wget должна быть отправлена команда перезагрузки. Затем подождать 2 минуты, и снова проверять связь.
Вот текст моего командного файла r_test.bat:
@echo off
set router_ip=192.168.0.1
set test_adress=8.8.8.8
set routeruser=admin
set routerpassword=admin
:start_test
ping -n 1 %test_adress%
if %errorlevel%==1 (
echo ERROR -> REBOOT
"c:\Program Files (x86)\GnuWin32\bin\wget.exe" --http-user=%routeruser% --http-password=%routerpassword% --user-agent="Mozilla/5.0 (Windows NT 6.1; WOW64) AppleWebKit/537.36 (KHTML, like Gecko) Chrome/31.0.1650.63 Safari/537.36" --referer=http://%router_ip%/userRpm/SysRebootRpm.htm http://%router_ip%/userRpm/SysRebootRpm.htm?Reboot=1
del SysRebootRpm.htm*.*
TIMEOUT /T 120
)
TIMEOUT /T 600
goto start_test
habr.com
Как перезагрузить роутер TP-Link
Перезагрузка роутера необходима для применения изменений в настройках, в результате его зависаний и иногда, при сбоях с сетью (особенно Wi-Fi) и интернетом. Поэтому, после первоначальной настройки маршрутизатора, он может не выключаться месяцами и даже, годами. Эта статья подскажет, как перезагрузить роутер TP-Link всеми возможными способами.
Содержание:
- Физический контакт
- Веб-интерфейс
- Командная строка
- Заключение
Физический контакт
Если вы находитесь в непосредственной близости от роутера, воспользуйтесь кнопкой ON/OFF рядом с Power. Первое нажатие выключит роутер, второе – запустит его снова, чем вы и инициируете его перезагрузку.

Не используйте для перезагрузки кнопку Reset, потому как она не просто перезапускает устройство, а еще и возвращает ему заводские настройки.
Также, не рекомендуется при включенном роутере вынимать вилку из розетки или выдергивать из разъема маршрутизатора сам адаптер питания. Небезопасное отключение питания ни к чему хорошему не приведет.
Веб-интерфейс
С аппаратной точки зрения, перезагрузка устройства через веб-интерфейс это более правильный способ, но он подразумевает использование подключённой к маршрутизатору сетевой машины (ПК, ноутбука, смартфона и т.д.).
Свяжите компьютер и маршрутизатор сетевым кабелем или по Wi-Fi, так чтобы роутер зарегистрировал ПК в локальной сети (присвоил ему IP-адрес). Затем:
- Войдите в веб-интерфейс маршрутизатора через адресную строку браузера.
- Найдите раздел «Системные инструменты» и перейдите в «Перезагрузка».

- Жмите «Перезагрузка».

- Клацните «ОК».

Дождитесь полной перезагрузки роутера и автоматической установки соединения. После, для возврата в админ панель, нужно будет вновь авторизоваться.
Командная строка
В родных прошивках роутеров TP-Link, удаленный доступ через командную строку по протоколам Telnet (устаревший, незащищенный, 23 порт) и SSH (пользуется спросом, с шифрованием, 22 порт – можно менять) не поддерживается. Это относится как к «народному» TL-WR740N и TL-WR841N, так и относительно новой модели Archer C6, и других «лучников». Для организации удаленного доступа можно пойти двумя путями:
- Установить альтернативную прошивку DD-WRT. В ней есть SSH. Примените поиск по базе, чтобы узнать, распространяется ли на вашу модель маршрутизатора данная прошивка. Если да, и у вас имеется опыт перепрошивки маршрутизаторов, можете выбрать DD-WRT в качестве основной системы вашего TP-Link.

- Использовать Dropbear SSH для организации сервера. Можно установить на флешку и подключить к роутеру (при наличии в нем USB). Затем через WEB-Shell запустить Dropbear и соединятся через протокол SSH с роутером (при включении поддержки этого протокола в Windows или использовании программы Putty).

Вероятно, в официальных прошивках TP-Link данный способ отключен по соображениям безопасности, потому как неправильная настройка SSH или использование Telnet протоколов – это уязвимость перед эксплоитами и хакерами-недоброжелателями.
Если возможностей сетевого устройства вам достаточно, и первых двух методов перезагрузки маршрутизатора вполне хватает, рекомендую оставить родную прошивку и заниматься настройкой SSH в том случае, если это действительно необходимо.
Заключение
Перезагружать маршрутизатор TP-Link можно удаленно через веб-интерфейс или двойным нажатием кнопки питания на корпусе роутера. Стандартная прошивка роутера не поддерживает управление из командной строки. Чтобы эта опция стала доступной, легче будет перепрошить устройство альтернативной прошивкой DD-WRT.
tech4.live
Скрипт удалённой автоматической перезагрузки WI-FI роутера TP-LINK TL-WR1042ND
Как оказалось, в гигабитном роутере TP-LINK TL-WR1042ND нет управления при помощи консоли. Но роутеры, как известно, иногда виснут. Точнее, сам роутер продолжает работать и откликаться на команды управления из админки и VPN показывает, что он подключен, но интернет при этом не доступен. Иногда это происходит по вине самого устройства, иногда проблемы со стороны провайдера, и перезагрузка часто решает проблему. При чем, желательно, чтобы это происходило автоматически. Поэтому было принято решение перегружать роутер при помощи HTTP GET запроса…
После непродолжительного исследования были найдены такие команды:
Разорвать VPN соединение:
http://login:[email protected]/userRpm/StatusRpm.htm?Disconnect=Disconnect&wan=1
Подключить VPN:
http://login:[email protected]/userRpm/StatusRpm.htm?Connect=Connect&wan=1
Перезагрузить роутер:
http://login:[email protected]/userRpm/SysRebootRpm.htm?Reboot=1
Но, как оказалось, управлять этими командами роутером напрямую не получается. Они работают только при авторизации в админке роутера через браузер и то только можно увидеть их выполнение с помощью firebug, а напрямую, при вводе в адресную строку работает только команды дисконнекта/коннекта VPN. Команды срабатывают, но при этом все равно выдается ошибка. Перезагрузить роутер таким образом не получается.
Мгновенно выскакивает «You have no authority to access this router!» и ничего не происходит.
Самое интересное, что так:
http://login:[email protected]/userRpm/StatusRpm.htm?Disconnect=Disconnect&wan=1
выдает ту же ошибку, но с некоторой задержкой, а запрос выполняется — т.е. wan отключается.
При этом в админку входит по ссылке с прописанной авторизацией: http://login:[email protected] и управление из админки дальше работает!
Перезагрузка из Linux
Меня больше интересовала перезагрузка из линукса, но такая команда не срабатывала:
wget --http-user=login --http-password=pass --post-data="reboot=true" http://192.168.0.1/userRpm/SysRebootRpm.htm
ошибка:
Connecting to 192.168.0.1:80... connected. HTTP request sent, awaiting response... 401 N/A Reusing existing connection to 192.168.0.1:80. HTTP request sent, awaiting response... 200 No headers, assuming HTTP/0.9 Length: unspecified Saving to: `SysRebootRpm.htm'
К тому же, при помощи wget не удавалось даже выполнить Disconnect/Connect VPN.
На русском форуме TP-LINK была открыта тема, но в результате обсуждения, решения найти не удалось.
Английская техподдержка на запрос «How i can reboot my device by bash script?»
ответила следующее: «this is not possible to reboot devices in a such way».
Ticket#2013101610000131
Решение все же было найдено. Не вдаваясь в подробности скажу что роутер при GET запросе проверяет:
- Http basic авторизацию.
- User-Agent браузера.
- Корректное поле рефер, которое всегда будет просто http://IP адресом роутера, т.к. роутер использует редиректы.
Cookie для авторизации не используются.
С этим всем отлично справляется команда curl.
Скрипт перезагрузки роутера
Итак, привожу скрипт перезагрузки роутера, который у меня получился:
#!/bin/sh WATCHED_IP="8.8.8.8" ROUTER_IP="192.168.0.1" USERNAME="login" PASSWORD="pass" # watch for remote host ping -q -c 1 "$WATCHED_IP" > /dev/null && exit # exit if router is down ping -q -c 1 "$ROUTER_IP" > /dev/null || exit curl --basic --user "$USERNAME:$PASSWORD" -A "Mozilla/4.73 [en] (X11; U; Linux 2.2.15 i686)" --refer "http://$ROUTER_IP" "$ROUTER_IP/userRpm/SysRebootRpm.htm?Reboot=reboot"
Соответственно, скрипт реконнекта VPN:
#!/bin/sh WATCHED_IP="8.8.8.8" ROUTER_IP="192.168.0.1" USERNAME="login" PASSWORD="pass" # watch for remote host ping -q -c 1 "$WATCHED_IP" > /dev/null && exit # exit if router is down ping -q -c 1 "$ROUTER_IP" > /dev/null || exit curl --basic --user "$USERNAME:$PASSWORD" -A "Mozilla/4.73 [en] (X11; U; Linux 2.2.15 i686)" --refer "http://$ROUTER_IP" "$ROUTER_IP/userRpm/StatusRpm.htm?Disconnect=Disconnect&wan=1" #sleep 1 curl --basic --user "$USERNAME:$PASSWORD" -A "Mozilla/4.73 [en] (X11; U; Linux 2.2.15 i686)" --refer "http://$ROUTER_IP" "$ROUTER_IP/userRpm/StatusRpm.htm?Connect=Connect&wan=1"
Поставил в cron скрипт реконнекта при отсутствии пинга dns гугля — проверка каждые 3 минуты.
Скрипт перезагрузки проверяет наличие интернета каждые 15 минут.
login:pass, конечно, нужно будет поставить свои. Файлы скриптов назвать, например, tplink_reboot.sh и tplink_reconnect.sh, сохранить на сервере, дать права на выполнение и добавить в планировщик.
Уже пару раз выручило:
tplink_reconnect.zip
tplink_reboot.zip
PS:
на форуме https://forum.tp-linkru.ru Scorokhod поделился своим вариантом перезагрузки роутера при помощи WGET, за что ему огромное спасибо:
wget --http-user=%login% --http-password=%password% --user-agent="Mozilla/5.0 (Windows NT 6.1; WOW64) AppleWebKit/537.36 (KHTML, like Gecko) Chrome/31.0.1650.63 Safari/537.36" --referer=http://%router_ip%/userRpm/SysRebootRpm.htm http://%router_ip%/userRpm/SysRebootRpm.htm?Reboot=1
Вместо «login», «password» и «router_ip» подставить соответственно логин, пароль и IP маршрутизатора без кавычек и процентов 🙂
WGET для Windows можно взять здесь: http://gnuwin32.sourceforge.net/packages/wget.htm, качать нужно «Complete package, except sources — Setup».
Перезагрузка из Windows
Готовая сборка Wget + Bat скрипт для перезагрузки (только перегружает):
скачать tplink_reboot_wget.zip (подходит для большинства моделей Tplink, не только WR1042ND)
Перезагрузка из Android
(спасибо за этот код neolead)
Для андроид в данном изложении требуется root. Если нет рута.. то в конце checknet заменить на step1
—manual
Requirements:
Установить Busybox https://play.google.com/store/apps/deta … on.busybox
и Android Terminal emulator https://play.google.com/store/apps/deta … ndroidterm
—to do list
Перемонтировать/system на запись «su -c mount rw,remount /system»
Поместить допустим в /system/script,»su -c chmod 0777 /system/script/»
Дать скрипту права на исполнение «su -c chmod 0755 /system/script/ping2.sh»
Добавить в автозапуск в настройках терминала.
у меня работает в машине как переподключение,затем перезагрузка wifi после трёх фейлов…
-----ping2.sh
#!/system/bin/sh
pingip=8.8.8.8
login=admin #Username
password=admin #Password
router_ip=192.168.0.1 #Ip of router
sleep_time=30 #Time to next check
sleep_rbt_time=70 #Time to waiting of reboot
f1=10 #First pause in sec
f2=30 #Second pause in sec
increment=0
b64_auth=$(echo $login:$password | base64|rev|cut -c 2-|rev)
network=toyota #SSID name of wifi
while true
do
function checknet()
{
ssid=0
while [ "$ssid" != "$network" ]
do
ssid=$(su -c dumpsys wifi|grep "* ID:"|cut -f 2 -d \")
echo ssid=$ssid
echo network=$network
if [ "$ssid" = "$network" ]; then
echo "Correct Wifi Network"
else
echo "False Wifi Network,press Enter key"
read -rs
fi
done
}
function slp()
{
increment=0
echo "will sleep $sleep_time sec"
sleep $sleep_time #check again
}
function wifi_conn()
{
echo modem reconnect
printf "GET /userRpm/StatusRpm.htm?Disconnect=Disconnect&wan=1 HTTP/1.0\r\nReferer: http://$router_ip/userRpm/StatusRpm.htm\r\nUser-Agent: Mozilla/5.0 (Windows NT 6.1; WOW64) AppleWebKit/537.36 (KHTML, like Gecko) Chrome/30.1.1650.63 Safari/537.36\r\nAccept: */*\r\nHost: $router_ip\r\nConnection: Keep-Alive\r\nAuthorization: Basic $b64_auth=\r\n\r\n"|nc -w 5 -i 1 $router_ip 80 >/dev/nul
printf "GET /userRpm/StatusRpm.htm?Connect=Connect&wan=1 HTTP/1.0\r\nReferer: http://$router_ip/userRpm/StatusRpm.htm\r\nUser-Agent: Mozilla/5.0 (Windows NT 6.1; WOW64) AppleWebKit/537.36 (KHTML, like Gecko) Chrome/30.1.1650.63 Safari/537.36\r\nAccept: */*\r\nHost: $router_ip\r\nConnection: Keep-Alive\r\nAuthorization: Basic $b64_auth=\r\n\r\n"|nc -w 5 -i 1 $router_ip 80 >/dev/nul
}
function wifi_rst()
{
#echo LOGIN:$b64_auth=
increment=$(( $increment +1 ))
echo Reboot Times=$increment
if [ "$increment" -eq 3 ]; then
echo "We Already Reboot = $increment times"
echo "We Stop Rebooting"
read -rs $'Press any key to continue monitoring...\n' -n1 key
else
printf "GET /userRpm/SysRebootRpm.htm?Reboot=1 HTTP/1.0\r\nReferer: http://$router_ip/userRpm/SysRebootRpm.htm\r\nUser-Agent: Mozilla/5.0 (Windows NT 6.1; WOW64) AppleWebKit/537.36 (KHTML, like Gecko) Chrome/30.1.1650.63 Safari/537.36\r\nAccept: */*\r\nHost: $router_ip\r\nConnection: Keep-Alive\r\nAuthorization: Basic $b64_auth=\r\n\r\n"|nc -w 5 -i 1 $router_ip 80 >/dev/nul
echo "Now reboot request was send,will sleep $sleep_rbt_time sec"
sleep $sleep_rbt_time
fi
}
checknet
if ping -c 1 $pingip >/dev/null
then
echo "all good step 1"
slp
else
if ping -c 1 $router_ip >/dev/null
then
echo Router is pinging - channel is down
else
echo Router is down - channel is down
increment = 3
wifi_rst
fi
echo Bad Ass step 1 - will wait $f1 sec!
sleep $f1 #give it a few seconds to complete
fi
if ping -c 1 $pingip >/dev/null
then
echo "all good step 2"
slp
else
echo Bad Ass step 2 - will wait $f2 sec!
sleep $f2 #give it a few seconds to complete
fi
if ping -c 1 $pingip >/dev/null
then
echo "all good step 3 "
slp
else
wifi_conn
echo Bad Ass step 3 - Reconnect!
wifi_conn
fi
if ping -c 1 $pingip >/dev/null
then
echo "all good step 4 "
slp
else
echo Bad Ass step 3 - Reconnect!
wifi_rst
fi
donewebkabi.net