Почему телефон не подключается к Wi-Fi: причины, что делать?
«Почему не подключается Вай-Фай на телефоне» — распространенный запрос пользователей мобильных устройств с операционной системой Андроид, столкнувшихся с этой проблемой. В 21 веке мировых технологий смартфон стал вторым компьютером, на котором можно полноценно работать с учетом того, если есть соединение с интернетом. А сейчас это практически невозможно. Почти в каждом доме и квартире есть роутер с беспроводной сетью. Также вы не останетесь без Вай-Фай в кафешке, ТЦ, общественном транспорте, и даже в самолете. Эта статья озвучит возможные ошибки отсутствия подключения и способы их устранения. Приступим.
Почему смартфон не подключается к Wi-Fi роутеру
Для начала определите, возникла эта проблема только на вашем телефоне (Huawei, Honor, Samsung, Xiaomi, iPhone, Meizu, Asus и т.д.) или к Вай-Фай нет доступа и в остальных гаджетах (планшет, ноутбук). В случае единичного случая, требуется искать источник в самом гаджете. Если проблема возникла со всем оборудованием — в настройках роутера.
Если проблема возникла со всем оборудованием — в настройках роутера.
Пишет «Сохранено защищенная»
Бывает ситуация, что после ввода пароля (или он не нужен), сеть сохраняется, но подключение к интернету отсутствует. Чаще всего достаточно перегрузить роутер для возобновления работы, но бывает приходится залазить в настройки сетевого оборудования.
- В первую очередь убедитесь в правильном вводе пароль от Wi-Fi.
- Откройте веб-интерфейс маршрутизатора, используя информацию, размещенную на корпусе оборудования.
- Посмотрите указанный регион, измените по необходимости на тот, в котором находитесь.
- Поставьте значение «Канала» от 1 до 10 вместо «Авто».
- Поменяйте «Шифрование» и «Пароль».
- Попробуйте разные варианты «Ширины канала» — сначала «Авто», потом 20 MHz и т.д.
После проведенных манипуляций узнайте число устройств, которым разрешено подключение. Отметка «0» означает отсутствие ограничений.
Ошибка проверки подлинности
Телефон не подключается к Wi-Fi из-за возникшей Ошибки проверки подлинности. На английском это звучит Authentification Error, что означает неправильный ввод пароля. Проверка подлинности нужна для безопасного подключения.
На английском это звучит Authentification Error, что означает неправильный ввод пароля. Проверка подлинности нужна для безопасного подключения.
- Опять же проверьте правильность ввода пароля, при необходимости удалите сеть и обнаружьте ее заново.
- Через «Настройки роутера» можно изменить ключ.
- Возможно, при первичной настройке, были неверно указаны настройки шифрования.
- Рекомендованный вариант — поставить WPA2 Personal и алгоритм AES, как на скриншоте.
- Из-за соседских сетей могут возникать помехи подключения, что требуют изменить значение пункта «Каналы» обратно на «Авто».
Чтоб все изменения вступили в силу, сделайте перезагрузку роутера, вынув вилку оборудования с розетки и воткнув обратно.
Пишет «Получение IP адреса»
При ошибке IP конфигурации причиной может быть то, что в настройках маршрутизатора неактивен сервер DHCP или проблема кроется в функционировании ОС Android.
Если сбой произошел именно в сервере DHCP, поможет перезапуск маршрутизатора. При неудачной попытке, выполните следующие действия:
При неудачной попытке, выполните следующие действия:
- Зайдите в «Настройки» WiFi-роутера.
- Проверьте включенное состояние сервера.
Шаги по активации сервера для устранения ошибки IP конфигурации могут иметь различия в зависимости от модели сетевого оборудования.
Ошибка аутентификации
Причина возникшей ошибки во время аутентификации в неправильном вводе пароля от вай фай. Убедитесь, что язык ввода стоит правильно, и вы не используете кириллицу вместо латиницы. Проверьте точность регистра букв.
Если у Вас остались вопросы или есть жалобы — сообщите нам
Для устранения источника проблемы удалите беспроводную сеть («Забыть…») и перезагрузите маршрутизатор.
Если перезапуск роутера и новый поиск сети не помог, поменяйте пароль опять же через настройки маршрутизатора.
- Информацию для входа в веб-интерфейс ищите на корпусе устройства.
- Войдя в систему, изменить пароль, используя латиницу и цифры.
- Посмотрите значение стандарта — должен быть WPA2-PSK.

Или выберите режим WPA, WPA2, если тот не поддерживается смартфоном. К сожалению, находясь в общественном транспорте или в торговом центре, вы не сможете изменить «Настройки безопасности» роутера. Дождитесь приезда домой.
Пишет неверный пароль
При этой ошибке, первое, что нужно сделать, проверить правильность введенного кода активации. Не переключили язык, не изменили регистр букв или ошиблись в одной цифре. Если все правильно, для устранения источника проблемы, воспользуйтесь следующей инструкцией.
- Проверьте зону подключения Wi-Fi.
Возможно, роутер находится далеко и сеть «не достает» до места подключения, или на пути сигнала есть преграда. В таком случае, перенесите аппарат ближе.
- Посмотрите, чтоб функция «WiFi» была включена, и поставьте галочку на «Автоподключение», если она отсутствует.
- Перезапустите маршрутизатор, посредством вытягивания вилки с розетки на 10-15 секунд и подключите его обратно.
- Попробуйте «Удалить» или «Забыть» сеть и подключиться к ней заново.

- Проверьте, возможно, перегружена оперативная память из-за большого количества активных приложений и требуется перезагрузка смартфона с ОС Андроид.
Если озвученные действия не принесли пользы, отнесите мобильное устройство мастеру в технический отдел вашей марки.
Доступ к сети запрещен
Если появилась такая ошибка, проверьте подключение MAC фильтров в настройках безопасности роутера (контроль доступа). Бывают белые и черные списки MAC-адресов (индивидуальных серийных номеров) маршрутизатора. Их доступность зависит от модели устройства.
- Белый — входят только те устройства, к которых есть доступ к домашней сети.
- Черный — добавляются адреса, которым запрещено подключение.
Зайдите в «Настройки» телефона и найдите раздел «О телефоне». Перейдите туда и кликните пункт «Общая информация». Там увидите строку «MAC-адрес Wi-Fi».
Чтоб исключить проблему подключения, в интерфейсе роутера деактивируйте «Режим ограничений MAC-фильтра», выбрав из списка пункт «Отключен».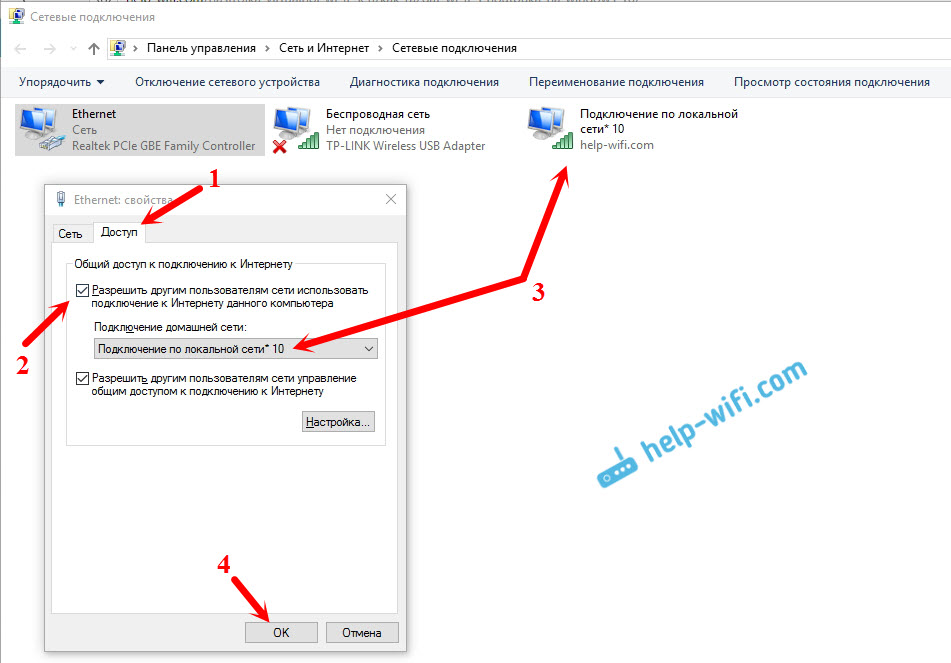
Теперь перезагрузите роутер, а затем смартфон, чтоб изменения вступили в силу.
Почему телефон не подключается к WiFi, а ноутбук подключается
Причиной этой неполадки, когда телефон не видит вай фай, может быть банальное подвисание роутера. То есть перестали работать некоторые функции. Например, питание работает с перебоями или напряжение высокое, от чего перестала функционировать DNCP. А ноутбук подключился, потому что успел получить IP-адрес до глюка маршрутизатора.
Чтоб устранить проблему, перезагрузите сетевое устройство, выключив его с розетки на 5-10 минут. Подключите блок питания обратно и подождите загрузки системы. Попробуйте подключится к вай фай со смартфона еще раз.
Если перезапуск системы не помог и подключить телефон к вай фай не получилось, значит сбой произошел в гаджете. Так как мобильные устройства используют обычные беспроводные адаптеры, они также подвержены подвисанию и ошибкам. Но если на ПК есть расширенные настройки, но на Android нет.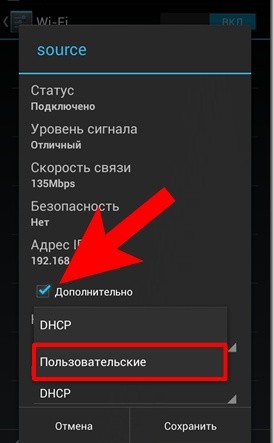 Все параметры в операционную систему были загружены изначально. В этом случае, также должна помочь перезагрузка смартфона.
Все параметры в операционную систему были загружены изначально. В этом случае, также должна помочь перезагрузка смартфона.
Смартфон подключается к Wi-Fi, но не выходит в интернет
Причиной отсутствия интернета может быть или в Wi-Fi роутере, или в самом мобильном устройстве. Чтоб исключить маршрутизатор, проверьте на другом оборудование, есть ли подключение к сети. Если там доступ к интернету есть, значит, проблема в смартфоне. Если нет, выполните следующие действия, чтоб устранить неполадку.
- Для начала попробуйте перезагрузить роутер 2-3 раза.
- Проверьте оплату интернета за текущий месяц и нет ли технических работ в центре провайдера (это можно сделать или позвонив им, или подключить кабель напрямую к компьютеру).
- Убедитесь, что провода к устройству подключены правильно.
- Просмотрите настройки роутера, возможно, они сбились и нужно настроить заново.
Если проблема все же в телефоне, проверьте какого цвета значок. Если он серый вместо синего, возможно, сбились данные раздела «Дата и время». Установите правильную информацию. Перезагрузите телефон.
Установите правильную информацию. Перезагрузите телефон.
Что делать если телефон не подключается к Wi-Fi
Теперь рассмотрим подробнее каждое решение по устранению возникшей ошибки, из-за которой не удается подключить смартфон к вай фай роутеру.
Удаляем сеть
Этот метод предполагает удаление настроек сети (IP-адрес, DNS и пр.). При следующем подключении автоматически присваиваются новые настройки, то есть все ошибки также должны устраняться. Зайдите в меню выбора беспроводных сетей и зажмите пальцем нужную. Из выпавшего списка выбираем «Удалить эту сеть».
Корректировка авторизационных данных
Чтоб проверить правильность пароля, зайдите в вашу сеть. Для просмотра нажмите рядом на значок с зачеркнутым глазом. Отобразится код. Возможно, не изменили язык при вводе или регистр букв. Для изменения пароля, откройте через браузер интерфейс роутера и в разделе «Защита беспроводного режима» введите другой ключ авторизации.
Проверка характеристик сигнала
Мощность сигнала можно проверить через специальную программу. Исходя из результатов, вы будете понимать с чего начинать настройку. Возможно, интернет отсутствует по вине поставщика услуг.
Исходя из результатов, вы будете понимать с чего начинать настройку. Возможно, интернет отсутствует по вине поставщика услуг.
Настройка роутера
Зайдите в интерфейс Wi-Fi маршрутизатора. Нужно изменить канал связи, версию и тип шифрования. Если требуется, внести изменения в имя и пароль сети.
Время и дата
Откройте «Настройки» в мобильном устройстве, кликнув по «шестеренке». Там увидите раздел «Система», а в нем «Дата и время». Убедитесь, что информация совпадает в соответствии с вашим регионом. Если значения с сетью будут отличаться, могут возникать ошибки при передаче данных.
Проблема с DNS
Зажмите wifi-сеть и из выпавшего окна кликните по пункту «Изменить сеть».
В «Расширенных настройках» кликните по пункту DHCP и выберите значение «Пользовательские». Листайте вниз. В DNS1 и DNS2 вписываем соответственно 8.8.8 и 8.8.8.4. Подтвердите сохранение.
Прокси-сервер на Android
Откройте настройки вай фай.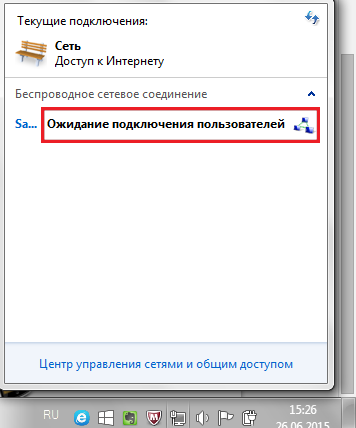 Перейдите в «Расширенные настройки». Проверьте, чтоб напротив строки «Прокси-сервер» было значение «Нет». Это значит, что он неактивен.
Перейдите в «Расширенные настройки». Проверьте, чтоб напротив строки «Прокси-сервер» было значение «Нет». Это значит, что он неактивен.
Удаление программ
Вспомните, возможно, недавно устанавливали на мобильное устройство сторонние приложения. Пересмотрите все, и если какая-то программа покажется подозрительной, лучше удалите. Некоторые программы могут блокировать соединение с интернетом. Зайдите на приложение и нажмите «Стоп», чтоб остановить его. А затем удаляйте.
Сброс сети, или полный сброс настроек телефона (Android)
Откройте «Настройки» смартфона и перейдите в раздел «Система». Выберите пункт «Сброс настроек» в соответствии с задачей. Можно сбросить настройки WiFi, приложений или телефон до заводских настроек.
Обновление прошивки
Проверьте новые обновления для маршрутизатора и мобильного устройства. Если таковые есть, обновите. Это может быть причиной отсутствия соединения.
Установка приложений
На сегодня есть возможность скачать через Play маркет дополнительное приложение, которое будет помогать настраивать беспроводную сеть.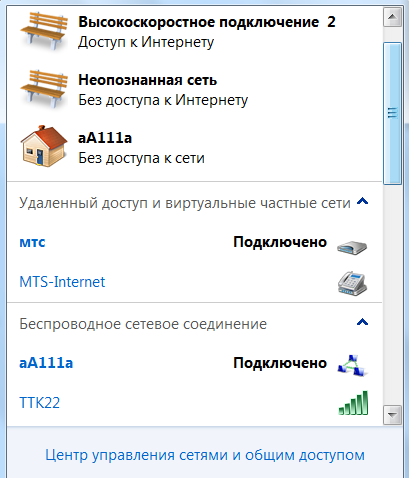 Из рекомендуемых предлагаем Fix WiFi, WiFi Fixer и WiFi Doctor. Программы устранят все возникшие сбои, увеличат скорость скачивания. Третья программа даже уведомит, если к вашей сети подключится чужой пользователь.
Из рекомендуемых предлагаем Fix WiFi, WiFi Fixer и WiFi Doctor. Программы устранят все возникшие сбои, увеличат скорость скачивания. Третья программа даже уведомит, если к вашей сети подключится чужой пользователь.
Проверка на вирусы
Чтоб проверить смартфон на вирусы, скачайте в онлайн-магазине антивирусную программу. Например, Dr. Web. После установки, запустите сканирование телефона. Удалите вредоносные файлы. Сохраните важные файлы и сбросьте телефон до заводских настроек. Обновите систему до последней версии Андроид.
Ничего из перечисленного не помогло
Если посл проделанных действий подключить смартфон к вай фай роутеру не удалось, проблема в гаджете. Сбросьте его до первоначальных настроек:
- зайдите в раздел «Система»;
- выберите пункт «Сброс настроек»;
Из-за того, что могли повредиться системные файлы, требуется сделать глобальный сброс. После того, как телефон перезагрузится, обновите до последней версии Андроид — «Система» > «Обновление системы».
В нашем материале мы озвучили возможные ошибки при подключении к Wi-Fi сети и способы их устранения. Надеемся, вы смогли воспользоваться выложенной информацией и смогли без проблем подключится к интернету.
Телефон не подключается к WiFi. Что делать? — KakPozvonit.ru
Для современного человека хороший маршрутизатор стал такой же незаменимой вещью, как чайник, зеркало или обеденный стол. И когда с подключением к всемирной сети возникают какие-либо проблемы, пользователь чувствует себя «связанным по рукам и ногам»: ни новостей, ни общения, ни бесплатных звонков через специальные сервисы.
И в данной статье мы рассмотрим, что делать, если телефон не подключается к WiFi, и по каким причинам может возникнуть подобная неприятность.
К слову, беспроводное подключение к домашней сети никоим образом не зависит от поставщика интернет-услуг (провайдера) и модели используемого маршрутизатора: за WiFi-коннектинг отвечает только электронная начинка роутера и вашего телефона, соответственно, и причину неполадок нужно искать внутри вашей локальной сети.
Почему сотовый телефон не подключается к WiFi роутеру? Возможные причины:
1. Зависание WiFi роутера
Это наиболее частая, и вместе с тем, самая легкоустранимая причина отказа в беспроводном подключении: маршрутизатор «устал» и его электронный «мозг» перегрелся от долгой работы.
При этом пользователь может не подозревать о подобной проблеме: внешне маршрутизатор выглядит вполне работоспособным и у него продолжает гореть вся необходимая индикация.
Почему так происходит, и когда ждать очередного системного сбоя не подскажет вам ни системный администратор, ни производитель данного оборудования: это абсолютно непредсказуемая и не зависящая от внешних факторов неприятность.
Поэтому если телефон не подключается к WiFi после неоднократного успешного соединения с интернетом, в первую очередь необходимо перезагрузить маршрутизатор.
Для этого можно на 10 минут отключить штекер питания роутера от электросети или нажать специальную кнопку на задней панели маршрутизатора.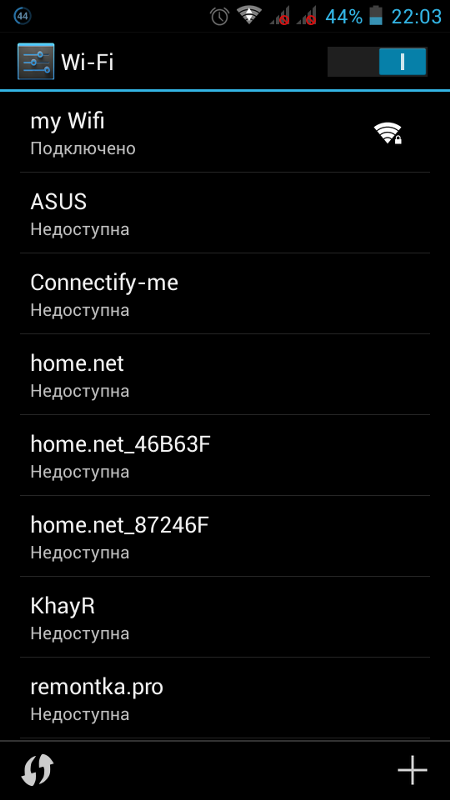
2. Сбой аутентификации мобильных устройств
Сотовые телефоны ежедневно подвергаются множеству внешних воздействий (как информационных, так и физических). Соответственно, здесь периодически возникают системные сбои, в том числе, и ошибки аутентификации в домашней сети.
Поэтому когда ваш сотовый телефон не подключается к WiFi, и перезагрузка маршрутизатора не решила данной проблемы, рекомендуется удалить и заново настроить подключение телефона к WiFi роутеру.
3. Превышение количества устройств в сети
Разумеется, WiFi — понятие виртуальное и поштучно каждому подключенному к сети клиенту не выдается. Однако у каждого маршрутизатора установлен определенный лимит обслуживаемых устройств (в большинстве случаев — 16 или 32), и при превышении данного порога новые гаджеты к данной точке доступа подключиться не смогут.
Для исключения данной причины зайдите в настройки маршрутизатора и проверьте, какому количеству устройств позволено использовать ваш WiFi: возможно, помимо ваших домашних гаджетов к незапароленной точке доступа подключились любители халявы из числа соседей или случайных прохожих.
Чтобы устранить такую проблему достаточно установить новый уникальный пароль на WiFi-подключение, после чего удалить на всех мобильных коммуникаторах настройки сетевого соединения и подключиться к WiFi с новым паролем.
4. Повторяющийся SSID
Это достаточно редкая причина неудачного WiFi подключения, однако проверить ее все же стоит. Возникает она вследствие того, что при настройке роутера люди нередко задают стандартный идентификатор локальной сети (или «классическую» комбинацию цифр, адреса или марки маршрутизатора), а две локальные сети с одним SSID конфликтуют между собой.
Для устранения данной причины достаточно изменить название домашней сети в настройках вашего маршрутизатора.
5. Переполнение канала связи
Чтобы подключиться к интернету, ваш телефон должен поймать WiFi сигнал, излучаемый передатчиком — роутером. При этом стандартные маршрутизаторы работают в одном из 11 диапазонов — каналов, выбор которого при заводских настройках девайса осуществляется автоматически.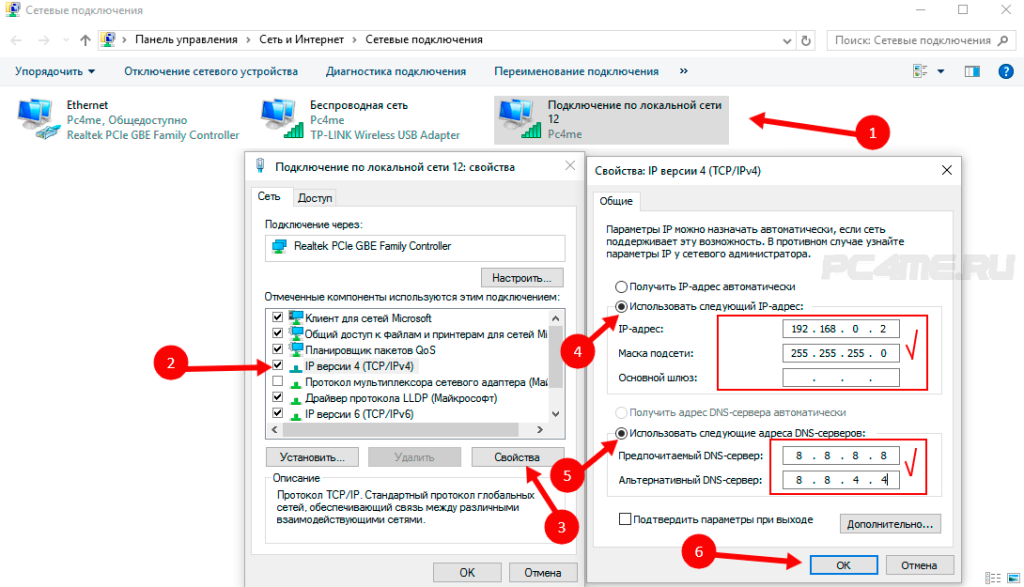
Однако при большом скоплении передатчиков (в многоквартирном доме, на предприятии и т.д.) стандартные каналы, к которым подключается большинство маршрутизаторов, оказываются перегружены. В такой ситуации наиболее мощный роутер станет подавлять сигнал всех остальных передатчиков, и к простой домашней WiFi сети телефон подключиться не сможет.
6. Поломка
Также не стоит исключать возможность того, что маршрутизатор или коммуникатор мог просто сломаться.
Проверьте, подключается ли ваш телефон к другому маршрутизатору (например, соседскому). Если на сторонней точке доступа WiFi проблем с подключением к сети не возникает, то имеет смысл тщательно протестировать роутер, в противном случае стоит показать телефон специалистам сервисного центра.
Для оценки работоспособности роутера рекомендуется сбросить настройки передатчика до заводских и заново настроить данный маршрутизатора. Для этого нужно найти, где на устройстве спрятана кнопка «Reset» — она обычно утоплена в корпус таким образом, что надавить её можно только острым предметом.
После нажатия кнопки, настройки маршрутизатора (в том числе все пароли) изменяются на заводские — попробуйте подключить телефон к беспроводной сети в данном режиме.
Если попытка вновь потерпит неудачу — остается только вызвать специалиста технической поддержки, который при помощи специального оборудования сможет поставить маршрутизатору правильный «диагноз».
И в заключение необходимо отметить, что нередко причина неполадки лежит на поверхности, однако невнимательность или усталость мешают разглядеть данную проблему.
Поэтому прежде чем прибегать к любым радикальным мерам, на несколько часов отложите поиск проблемы и взгляните на нее свежим взглядом — возможно, решение задачи окажется проще, чем могло показаться.
Автор: Иван Коньков.
дома или в офисе. Основные способы, чтобы планшет или телефон подключился к беспроводной связи
Интернет и новейшие электронные технологии очень тесно вплелись в нашу жизнь. И порой проблемы с доступом к интернету могут перечеркнуть все наши планы и помешать нашей работе или отдыху. Телефон не только помогает быть на связи, но и открывает дверь из любого места в мировую паутину, в интернет. В то же время никто не застрахован от внезапных неполадок, тогда и возникает вопрос: почему телефон не подключается к WiFi роутеру? Данная информация также относится к тем пользователям, которые не знают, почему планшет не подключается к WiFi.
Телефон не только помогает быть на связи, но и открывает дверь из любого места в мировую паутину, в интернет. В то же время никто не застрахован от внезапных неполадок, тогда и возникает вопрос: почему телефон не подключается к WiFi роутеру? Данная информация также относится к тем пользователям, которые не знают, почему планшет не подключается к WiFi.
Рассмотрим типичные причины ниже. Сразу надо сказать, что решение может «крыться» в простых манипуляциях с телефоном. Поэтому, примените все ниже описанные способы, не думая о том, что это не поможет в вашей ситуации.
Какие могут быть причины неработающего WiFi в телефоне или планшете
Для начала нужно перезагрузить телефон и выключить/включить сеть Wi-Fi на телефоне. Потом перезагрузите маршрутизатор (роутер). Если сети все же нет, значит, дело в другом. Еще может помочь – вытащить батарейку и снова подключить, после этого перезагрузить телефон.
Причинами возникнувшей проблемы могут быть наличие неверных настроек безопасности сети или маршрутизатора, а также режима работы канала. Какие ошибки чаще всего мы можем наблюдать на своем устройстве?
Какие ошибки чаще всего мы можем наблюдать на своем устройстве?
- В статусе подключения мы видим: «Получение IP адреса…», или просто «Подключение…». Но телефон к сети не подключается. То есть вы указываете сеть куда хотите подключиться, а телефон не может этого сделать.
- Проблема аутентификации (ошибка аутентификации), или просто статус «Аутентификация…».Обычно в данном случае появляется надпись «Отключено», и телефон к Wi-Fi так и не подключен.
- Надпись в устройстве «Сохранено, защита WPA\WPA2».
- Телефон к роутеру по Wi-Fi подключается, но интернет не работает, и сайты не открываются в браузере.
Какие могут быть решения, чтобы телефон или планшет подключился к WiFi
Итак, возможные варианты решения вашей проблемы.
Удаление WiFi соединения
Первое что я мог бы вам посоветовать – удалить соединение, которое сохранилось в вашем телефоне. Для этого выберете сеть, через которую заходили в интернет и нажмите на «Удалить» или «Удалить эту сеть».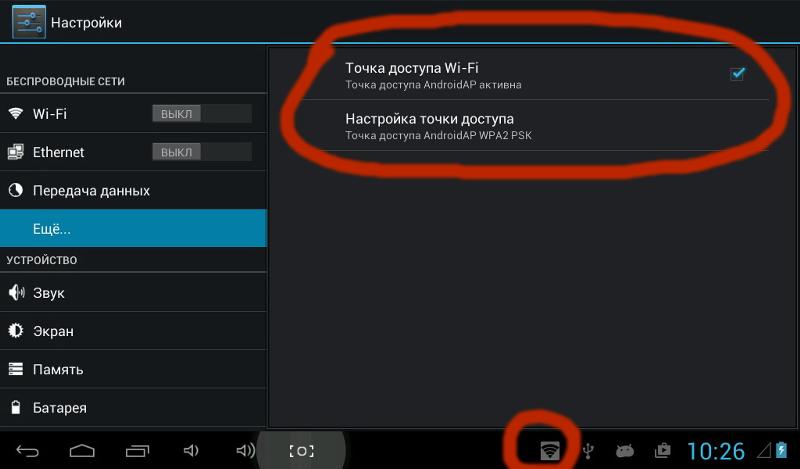 Ниже на скриншоте можете посмотреть, как это выглядит:
Ниже на скриншоте можете посмотреть, как это выглядит:
После этого попробуйте подключиться к этой сети снова.
Перезагрузка роутера
Иногда при проблеме подключения не только телефона, но и других устройств надо просто перезагрузить роутер. Небольшое примечание: надо не просто вытащить и подсоединить розетку через секунду, а отключите кабель питания роутера на 10 секунд и уже потом подключаете его снова.
Вы должны выждать некоторое время, чтобы в роутере не осталось энергии. Такая схема часто нужна и с другими устройствами, которые питаются от энергии. Кстати, можете использовать кнопку, которая есть на самом роутере по той же процедуре, которую описал выше.
Меняем канал в роутере
Если вы никаких настроек не меняли и подключение с вашим роутером всегда проходило без проблем, то стоит попробовать поменять канал работы Wireless (Беспроводная сеть). Это случается очень редко, но есть небольшой процент, что данная настройка вам может помочь.
Где вам поменять канал для вашего Wi-Fi? Для этого нужно зайти в настройки вашего роутера во вкладку «Беспроводная сеть (Wireless)» и сменить канал (Channel), потом сохранить настройки, перезагрузить роутер и попробовать подключиться. Если не получится с первого раза, такую же схему повторите с другими каналами.
Проверьте пароль, который вводите при подключении к WiFi
Если на вашем телефоне высвечивается ошибка «Аутентификация», то проблема может быть в неправильном пароле или в неправильно заданных настройках безопасности.
Первым делом нужно проверить правильность заданного пароля. Как это сделать, ведь запрос на введения пароля может у некоторых пользователей не появляться? Нужно удалить ваше подключение и заново ввести пароль, нажав на вашу сеть. При введении пароля всегда будьте внимательными. Если забыли пароль, то его можно посмотреть в настройках роутера.
Вот статьи, которые вам помогут в этой процедуре:
Изменяем пароль на WiFi
Как узнать пароль от WiFi
Если же дело не в пароле, то нужно проверить настройки безопасности.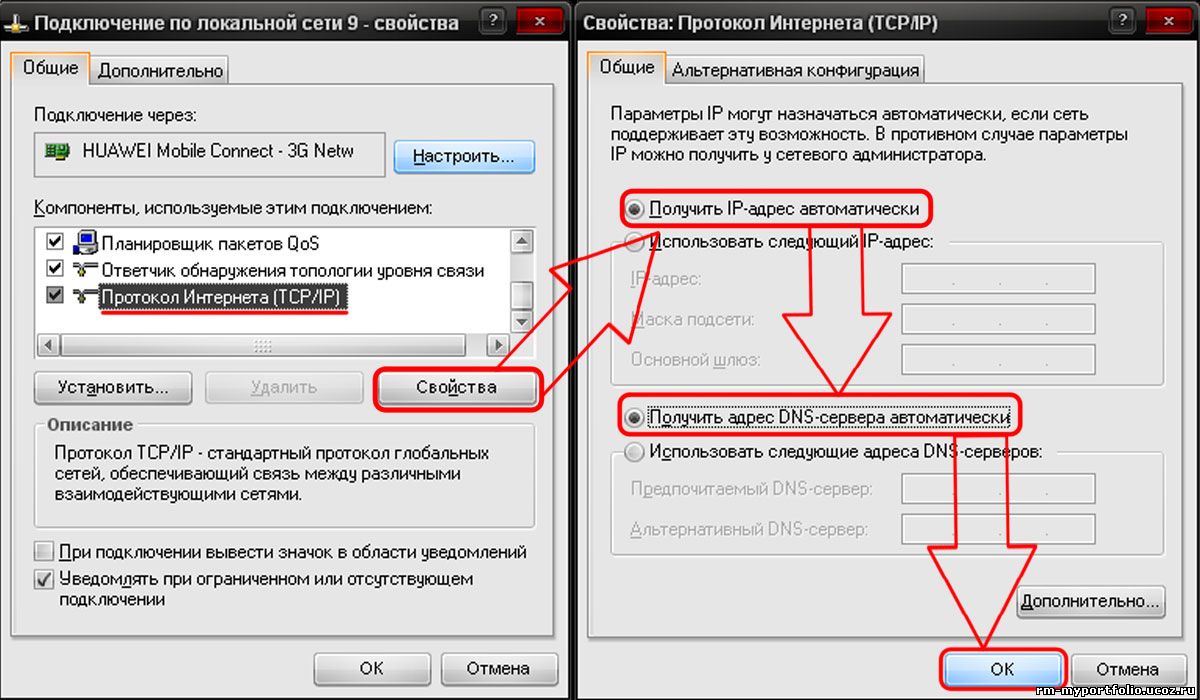
Сохранено, защита WPA\WPA2 и смена пароля в роутере
Одна из самых распространенных проблем, когда на телефоне высвечивается надпись «Сохранено, защита WPA\WPA2» и при этом иконка связи может показывать наличие подключения, а интернета в устройстве все равно нет.
Если выше описанные варианты не помогают, то нужно проверить в настройках роутера режим/скорость работы Wireless (беспроводная сеть), так как телефон не всегда может поддерживать режим работы роутера. Для этого нужно установить автоматический или смешанный режим работы сети вместо b, g или n.
Если не получилось исправить проблему и перед вами все еще стоит дилемма, почему телефон не подключается к WiFi, попробуйте поменять тип шифрования/безопасности, о котором я уже упоминал:
Вот такие настройки указаны в моем роутере:
Пароль (ключ) введите новый из 8 символов и более. Желательно изменить пароль, так как вы может быть забыли пароль и вводите несуществующий.
Далее – вся та же схема: сохранить настройки, перезагрузить роутер, удалить подключение на телефоне и подключиться, введя при запросе новый пароль. Следует помнить, что новый пароль понадобится указать в других устройствах, которые используют этот роутер. Например, если у вас есть дома ноутбук или компьютер, то надо переподключиться к WiFi, введя новый пароль, который вы указали в роутере.
Ширина канала
Смените в настройках роутера ширину канала (Channel Width). Обычно там несколько вариантов: Auto, 20MHz и 40MHz. После смены сохраните и перезагрузите роутер.
Если есть другие варианты, то попробуйте их использовать.
Фильтр MAC и IP адресов
Убедитесь, что отключен фильтр MAC или IP адресов. Если в роутере вы активировали эту функцию и не указали какие MAC и IP адреса могут соединяться с роутеров, то проблема может быть именно в данной настройке роутера.
Вот наиболее распространенные моменты, почему планшет или телефон не подключается к WiFi. Буду надеяться, что один из моих советов поможет вам.
Кстати, если у вас проблема с самим WiFi, то ознакомьтесь со статьей «Что делать, если не работает Wi-Fi»:
Вот пример, когда пользователь не мог подключиться к WiFi c iPad:
Почему телефон Xiaomi не подключается к Wi-Fi сети
Автор Алина Никитина На чтение 5 мин. Просмотров 57.1k. Опубликовано
Использование современного телефона тяжело представить без постоянного доступа к Интернету. Вне помещения пользователи предпочитают мобильные гигабайты, предоставляемые оператором. Но гораздо выгоднее и удобнее выходить во Всемирную паутину с помощью беспроводной локальной сети. Вот только что делать, если смартфон Xiaomi не подключается к Wi-Fi?
Ситуация №1: на Xiaomi ранее работал интернет
Одной из самых распространенных проблем является ситуация, когда на Xiaomi работал интернет, но вдруг перестал. Чаще всего такая неполадка связана с программной частью аппарата, и во многих случаях решается самостоятельно в домашних условиях. Как именно — сейчас выясним.
Системный сбой в телефоне
Для начала проверяем выставленный в смартфоне режим. Если стоит «Режим полета», интернет, разумеется, работать не будет. Отключить данную опцию можно в шторке уведомлений.
Теперь определяем, активен ли вообще Вай-Фай. Для этого посещаем «Настройки» — «Интернет» и смотрим на галочку напротив вкладки «Wi-Fi». В случае деактивации передвигаем ползунок в сторону «Вкл».
Проблемы могут наблюдаться и с определенной сетью. Если интернет по-прежнему не включается, опять заходим в «Настройки» и смотрим список «Доступные сети». Находим свою и кликаем «Забыть» (либо «Удалить», на разных версиях MIUI название пунктов немного отличается).
Перезагружаем телефон и роутер, а после повторно авторизуем сеть: вбиваем логин и пароль. Как только аутентификация закончится, Wi-Fi должен заработать.
Вышепредставленные варианты не помогли? Значит, проблема более серьезная, но перед радикальными методами следует отдельно настроить еще роутер. Об этом в следующем пункте.
Сбились настройки роутера
Действия с роутером могут помочь, если телефон не работает именно с конкретной точкой доступа. Чаще всего проблема в шифровании: по умолчанию стоит стандарт WPA2 PSK для максимальной безопасности. Вот только не все устройства работают с таким типом.
Попробуйте сменить стандарт на обычный WDS либо WPA. Полностью отключать защиту мы не рекомендуем. Выставить необходимые настройки можно на веб-странице, перейдя по адресу, указанному на заводской коробке роутера. Если вы не располагаете этой информацией, обратитесь к своему провайдеру.
Также можно изменить частоту сигналов: с b\g\n на b\g. Еще присмотритесь к выставленной стране проживания. Попробуйте сменить месторасположение, например, с России на США или наоборот. Опять же повторяем, что данные варианты сработают, только если Wi-Fi перестал подключаться к определенной точке доступа.
Смартфон подключается к сети, но не может войти в интернет
Здесь существует практически один работающий метод — смена статического IP-адреса. Маршрутизатор устанавливает свой адрес, который начинает конфликтовать с пользовательскими данными. Значок интернета при этом активен, но сами страницы грузятся или на чрезмерно низкой скорости, либо не грузятся вообще.
Столкнулись с такой ситуацией? Тогда попробуем изменить настройки сети:
- Открываем «Настройки» и заходим в раздел «Wi-Fi»;
- Ищем нашу подключенную сеть и кликаем «Изменить сеть». Опускаемся чуть ниже к надписи: «Расширенные настройки»;
- Тапаем по «Настройки IP», и значение «DCHP» заменяем на пользовательское;
- Далее вводим новый IP-адрес, который необходимо запросить у провайдера. Вот и все, после данных манипуляций мы позабудем о раздражающем, медленно работающем Интернете или полном его отсутствии.
Напоследок проверьте, не включено ли у вас VPN. Виртуальное частное соединение – это отличный инструмент для повышения безопасности во время посещения интернет-сайтов. Но иногда такая функция работает с багами.
Иногда пропадает подключение к Wi-Fi
Нестабильная работа Интернета обычно связана с механическими проблемами. Сюда относится слабый сигнал роутера, неправильное функционирование драйверов или сломанный модуль Вай-Фая. Также неполадки могут наблюдаться, если смартфон находится слишком далеко от источника сигнала беспроводной сети.
Поэтому, заметив перебои с Интернетом, прежде всего проверьте исправность маршрутизатора и по возможности обратитесь к специалисту.
Ситуация №2: смартфон изначально не подключается к Wi-Fi
Дела обстоят гораздо хуже, если телефон после приобретения сразу не распознает сеть. Что же делать в таком случае?
Механическое повреждение
Если мы говорим о перебоях с роутером, то здесь обычно виноваты физические воздействия: оборвался провод, маршрутизатор упал, вы залили его водой и т.д. В таких случаях помогут только опытные мастера.
Модуль Вай-Фая на телефоне также может повредиться из-за банальных причин: уронили на твердую поверхность, придавили. В домашних условиях заменить устройство Wi-Fi довольно тяжело, но если вы все же решитесь, то вам помогут наши инструкции по разборке аппаратов:
Бракованная модель
Причина неработоспособности Интернета может быть, как в роутере, так и в самом телефоне. Если вы приобрели новый Сяоми и он не подключается к сети, но другие устройства функционируют хорошо, значит, виноват именно смартфон. Чтобы избежать подобных неприятностей, следуйте нескольким простым правилам перед совершением покупки:
- Покупайте технику только у надежных продавцов (желательно в местных магазинах).
- Всегда проверяйте работоспособность телефона и просите подключить девайс к Интернету.
- Требуйте гарантию, чтобы при возникновении неисправностей можно было или вернуть аппарат, или воспользоваться бесплатным ремонтом.
- Отдавайте предпочтение только стабильным глобальным прошивкам (в крайнем случае, присмотритесь к Global Developer ROM, если вы опытный пользователь). Неработающий Вай-Фай на кастомной или «вьетнамской» оболочке — привычное дело.
Видео-советы
Сегодня мы выяснили, что можно сделать, если на Xiaomi не работает Wi-Fi. Это очень распространенная проблема, но с ней легко можно справиться, ознакомившись с нашими инструкциями и рекомендациями. За дополнительной информацией обращайтесь в комментарии. Успехов! Статья помогла7Статья не помогла41
Android не подключается к WiFi: инструкция по решению проблемы
Wi-Fi-интернет – отличная штука, особенно когда вы находитесь в зоне доступа бесплатного источника сигнала. Например, зашли в кафе поужинать, угостить девушку чашечкой кофе. В кармане оказался планшетный компьютер или смартфон на платформе Android.
Можно сделать сэлфи с красоткой или послушать музыку. Зайти в любимые Одноклассники или во ВКонтакте. Но, вот незадача, вы включаете планшет, а Android не подключается к WiFi. При этом вы точно знаете – здесь есть источник бесплатного интернета.
Другой случай. Вы приобрели роутер, оформили подключение к провайдеру интернета, внесли абонентскую плату, пришли домой, торопитесь поскорее насладиться всеми прелестями беспроводного домашнего интернета, а сеть упорно не желает обнаруживаться в компьютере.
Проблемы и возможные пути решения
Если ваш Андроид видит сеть, но подключиться к интернету все равно не удается – убедитесь, что ввод пароля доступа был осуществлен корректно. За звездочками не видно цифр и букв. Так что ошибка вполне вероятна. Попытайтесь ввести пароль еще раз и будьте повнимательнее.
Еще одна распространенная причина, по которой Android не подключается к WiFi – тип зашиты, настроенный в роутере, не поддерживается вашим планшетом или смартфоном. Возьмите в руки Руководство Пользователя, зайдите в настройки роутера и поменяйте способ защиты на такой же, как и у вашего устройства.
А есть ли Wi-Fi? Хорошо бы проверить подключение интернета на стационарном компьютере или другом мобильном устройстве. Если подключение на других девайсах без проблем обнаруживается и работает нормально, попробуйте перезагрузить роутер. Отключите и заново включите электрическое питание, оборудование перезагрузится автоматически.
Андроид обнаруживает сеть, но подключение к интернету все равно не происходит, несмотря на то, что пароль быт введен корректно. Вероятная причина – ваша версия Android не поддерживает стандарт передачи сигнала, который установлен на роутере. Снова возьмите в руки Руководство по пользованию роутером и попытайтесь поменять настройки стандарта Wi-Fi соответственно тому, на котором работает устройство.
Специальное программное обеспечение
В магазине Google Play можно бесплатно скачать приложение под названием Wi-Fi Fixer, которое способно в автоматическом режиме решить множество проблем с интернетом для устройств на платформе Андроид.
- Программа работает в фоновом режиме и не отнимает много аппаратных ресурсов.
- Fixer показывает состояние подключения интернета и наличие точек доступа.
- Приложение может усиливать слабый сигнал или наоборот, понижать слишком мощный.
- Работа приложения Wi-Fi Fixer позволяет свести проблемы с беспроводным интернетом до минимума.
После скачивания и установки программы перезагрузите устройство и запустите приложение, если оно еще не включилось автоматически. Теперь пробуйте подключаться к беспроводной сети. Ручные настройки для работы Wi-Fi Fixer не требуются.
Проверьте прошивку вашего Android
Если у вас устройство было перепрошито в особом порядке, вполне вероятно, что в этом все препятствие и состоит. Кастомная перепрошивка может мешать работе некоторых функций. Для подключения к сети произведите сброс установок до фабричных. Не забудьте предварительно сохранить все важные документы на внешнюю карту памяти или в облачное хранилище.
Сброс настроек до фабричных – полезная процедура и ее нужно производить раз в несколько месяцев. Как только планшет или смартфон начинает подтормаживать или глючить, это значит, что в системе накопилось слишком много мусора и с его чисткой не справляются даже специальные приложения.
Проверка и настройка Wi-Fi роутера
Для входа в настройки можно использовать персональный компьютер. Узнайте шлюз и адрес сети, зайдите на сайт. После этого введите пароль и логин, которые обычно можно найти на нижней части корпуса Wi-Fi роутера.
- Для начала переключите выбор WiFi канала на автоматический.
- Теперь поменяйте стандартный режим передачи сигнала Wi-Fi на G или MIX.
- Посмотрите, какое количество подключений разрешено – вполне возможно, еще одно устройство на Андроид как раз и оказалось лишим. Установите неограниченное количество подключений.
- Попробуйте менять разные типы защиты. Вероятно, что на Android тип защиты не совпадает и нужно найти соответствие.
Особое внимание обратите на подключение DHCP-сервера. Если сервер отключен, тогда сеть не будет работать не только на Android, но и на других ваших компьютерах. Эта функция отвечает за формирование IP-адресов.
Проверьте, не включен ли в роутере Mac-фильтр. Если включен, необходимо убедиться, что планшет или смартфон на Андроид не внесен в черный список или же как раз внесен в белый. Чтобы узнать адрес Android по Mac, нужно найти в настройках информацию о планшетах или смартфонах.
Если ваш девайс оказался в черном списке, нужно либо совсем отключить фильтрацию по Mac-адресам, либо удалить ваше устройство на из черного списка и занести его в белый.
Смените прошивку
Если ничто из вышеперечисленного не помогает решить проблему с подключением, возможно, необходимо изменить прошивку либо на смартфоне, планшете, либо на роутере. В этом случае нужен специалист или же обратитесь в сервисную фирму.
На телефоне не включается Wi-Fi – решения
Наверняка, многие обладатели телефонов сталкиваются с ситуацией, когда не включается вай-фай, хотя очевидных причин для этого нет. И может казаться, что случилась критичная поломка и неисправность как минимум самого модуля Wi-Fi, – но зачастую то, что перестал работать вай-фай на смартфоне, обусловлено системными настройками и сбоями, которые можно устранить самостоятельно.
Давайте разберемся, на какие параметры работы гаджета и подключения вай-фай в частности стоит обратить внимание, а также что предпринять, чтобы восстановить полноценное использование сетей Wi-Fi.
Способы устранения проблем с работой вай-фай на телефонеРассмотрим, из-за чего на телефоне не работает вай-фай и каковы основные способы вернуть его к нормальной работе:
- неверный пароль – иногда Wi-Fi не удается подключить из-за действительно неверно введенного пароля, а помимо этого может быть и небольшой сбой в самой сети, когда при неизменном пароле смартфон не хочет подключаться к интернету и помочь может только удаление сети из списка и новое подключение, а также перезагрузка роутера через соответствующую кнопку на корпусе или даже через настройки на компьютере;
- также ошибка в работе беспроводной сети может быть вызвана неверной датой и временем на девайсе, а легко привести ее в соответствие с реальной можно через настройки смартфона;
- распространенная ситуация для не слишком мощных или перегруженных приложениями телефонов ситуация – Wi-Fi не работает из-за нехватки оперативной памяти, которой для его запуска должно быть свободно минимум 45 мегабайт, поэтому важно закрыть фоновые программы или воспользоваться приложениями для очистки хранилища и оперативной памяти гаджета;
- при проверке настроек может оказаться, что включен режим полета или энергосбережения – до их выключения так же не удастся воспользоваться сетью вай-фай;
- проблема могла возникнуть сразу после установки конкретного приложения – попробуйте на время отключить или удалить его для проверки работы Wi-Fi в отсутствие подозреваемой программы;
- для устранения неполадки можно также попробовать перезагрузить смартфон определенным способом: для начала выключите телефон при включенном режиме полета и на пять минут достаньте батарею, после чего на минуту зажмите кнопку выключения девайса и, возвратив аккумулятор на место, включите устройство и проверьте работу вай-фай;
- нередко случается, что именно после перепрошивки на телефоне неактивен Wi-Fi, – значит, неправильный подбор версии или некачественная ее сборка могли привести к некорректной работе модуля вай-фай и других, поэтому для восстановления полноценного функционирования системы стоит вернуть заводскую версию прошивки.
В некоторых случаях ни один из способов выше не помогает устранить неисправность Wi-Fi из-за наличия аппаратного дефекта, особенно, если телефон падал или подвергался воздействию влаги. Когда самостоятельные меры не принесли желаемого результата, не удается вернуть базовую версию прошивки и есть подозрение на техническую неисправность модуля – предоставьте свой смартфон квалифицированным специалистам для точного определения источника поломки и эффективного ее устранения.
Почему на смартфоне не включается Wi-Fi?
1.4 (27.69%) 13 голос(ов)Преимущества использования Wi-Fi на вашем смартфоне | Small Business
Wi-Fi — это способ беспроводного подключения таких устройств, как смартфоны, к Интернету с помощью радиоволн. Для подключения к Интернету с помощью Wi-Fi требуется точка доступа, но она всегда быстрее, чем сотовые сети 3G, которые смартфоны могут использовать для подключения, а иногда и быстрее, чем 4G. Использование Wi-Fi, когда он доступен, также может оказаться дешевле и в долгосрочной перспективе повысить эффективность работы вашего телефона, чем использование сотовых сетей.
Оставаясь под лимитом данных
Когда вы используете сеть Wi-Fi для доступа в Интернет с вашего телефона, использование данных не учитывается в ваших пакетных данных. Операторы мобильной связи часто выделяют определенный объем данных бесплатно каждый месяц и взимают плату за любое использование данных сверх указанного. Подключаясь через Wi-Fi везде, где он доступен, вы можете сохранить свои объединенные данные для ситуаций, когда вы не можете быть близко к каким-либо точкам доступа Wi-Fi.
Better Speeds
Во многих ситуациях скорость при использовании надежного выделенного соединения Wi-Fi выше, чем при использовании мобильной сети.Хотя разница может быть не такой очевидной, если вы только читаете электронную почту или просматриваете веб-страницу, она очень заметна при передаче файлов большего размера. Такие действия, как потоковая передача аудио и видео, выигрывают от более низкой задержки, связанной с использованием точки доступа Wi-Fi. Если вам нужно быстро загрузить большие файлы или потоковое мультимедиа на свой смартфон, гораздо лучше сделать это через Wi-Fi.
Более низкая стоимость
В ситуациях, когда у вас есть доступ к бесплатному Wi-Fi — например, дома, на работе или в некоторых кафе, аэропортах и отелях — имеет смысл использовать этот метод для подключения вашего телефона к Интернету.Например, если у вас дома есть Интернет-соединение без ограничений, вы можете подключить свой телефон к маршрутизатору через Wi-Fi и загрузить все необходимые обновления или программное обеспечение, не платя своему оператору мобильной связи. Существуют также приложения для смартфонов, которые позволяют совершать голосовые вызовы с использованием соединения Wi-Fi; это может сэкономить ваши деньги, если вы и получатель используете приложение.
Увеличенный срок службы батареи
Срок службы батареи чрезвычайно важен для смартфонов, поскольку вы не сможете подключиться к Интернету или использовать определенные функции, такие как вспышка камеры, если у вас слишком низкий заряд батареи.Использование Wi-Fi для подключения к Интернету потребляет меньше энергии, чем использование мобильной сети, особенно в ситуациях, когда покрытие сотовой связи колеблется. Поскольку Wi-Fi, как правило, работает быстрее, чем использование мобильных сетей, вы также не будете тратить столько времени на передачу данных, что еще больше снизит расход заряда батареи.
Ссылки
Writer Bio
Практически выросшая в мастерской по ремонту компьютеров, Наоми Болтон была страстью столько, сколько себя помнила.После получения диплома о четырехлетнем курсе графического дизайна в колледже Cibap, Болтон открыла собственный фотографический бизнес. Ее работы были представлены в Blinklist, Gameramble и многих других.
Как исправить телефон Android, не подключающийся к Wi-Fi
Если ваш телефон Android не подключается к Wi-Fi, ниже вы найдете ряд методов для устранения и устранения наиболее распространенных проблем с подключением к Wi-Fi на телефонах и планшетах Android.
Телефон Android не подключается к Wi-Fi
Может быть ряд причин, по которым телефон Android не подключается к сети Wi-Fi, и об этой распространенной проблеме сообщали несколько пользователей на интернет-форумах.
Ниже вы найдете некоторые методы, которые другие пользователи сочли полезными для решения проблемы, когда телефон Android не подключается к сети Wi-Fi.
Перед тем, как опробовать какой-либо из перечисленных ниже методов, убедитесь, что ваш модем / маршрутизатор работает правильно и нет проблем с подключением к Интернету в вашем регионе или с вашим интернет-провайдером.
Убедитесь, что Wi-Fi включен
Вполне возможно, что вы случайно отключили опцию WiFi на вашем телефоне Android.Следовательно, выполните следующие действия, чтобы взглянуть и включить Wi-Fi на своем телефоне Android (в случае, если он был отключен).
1. На главном экране телефона Android нажмите «Настройки».
2. На экране настроек нажмите Wi-Fi.
3. На экране Wi-Fi убедитесь, что WiFi установлен в положение ON и ваша сеть WiFi отображается как подключенная (см. Изображение ниже).
Включение / выключение WiFi
Известно, что простой акт включения / выключения сети Wi-Fi устраняет проблему, при которой телефон Android не подключается к сети Wi-Fi.
1. Нажмите «Настройки»> «WiFi
».2. На экране WiFi выключите WiFi и снова переключите его обратно в положение ON.
Проверить IP-адрес
Иногда можно заметить, что телефоны и планшеты Android не могут подключиться к IP-адресу маршрутизатора / модема. Вы можете проверить, так ли это на вашем телефоне или планшете Android, выполнив следующие действия.
1. Нажмите «Настройки»> «WiFi
».2. На экране Wi-Fi нажмите «Еще» (значок с тремя точками), чтобы открыть раскрывающееся меню.
3. В раскрывающемся меню выберите «Дополнительно».
4. На экране Advanced прокрутите вниз и посмотрите на раздел IP Address. Если IP-адрес отсутствует в списке и отображается сообщение «Недоступно», это означает, что ваш телефон Android по какой-то причине не может получить IP-адрес маршрутизатора.
Решение этой проблемы действительно простое. Просто выключите модем / маршрутизатор, а затем включите его через 60 секунд.После этого взгляните на раздел IP-адреса на экране дополнительных настроек WiFi.
Вы должны увидеть список IP-адресов, и ваш телефон Android теперь должен без проблем подключаться к сети Wi-Fi.
Перезагрузите телефон с Android
Иногда проблема, связанная с тем, что телефон Android не подключается к сети Wi-Fi, может быть связана с небольшими сбоями программного обеспечения на вашем телефоне Android. Простой перезапуск телефона Android может исправить такие незначительные программные сбои на вашем телефоне Android.
1. Нажмите и удерживайте кнопку питания на телефоне Android в течение нескольких секунд, пока телефон Android не выключится.
2. Подождите около 2 минут и перезагрузите телефон с Android
3. Проверьте, может ли ваш телефон Android теперь подключаться к сети Wi-Fi.
Отключить Bluetooth
Иногда опция Bluetooth на вашем телефоне Android может мешать подключению Wi-Fi. Выполните следующие действия, чтобы ВЫКЛЮЧИТЬ Bluetooth на своем телефоне Android, и посмотрите, поможет ли это решить проблему, когда телефон Android не подключается к Wi-Fi.
1. Нажмите «Настройки»> «Bluetooth».
2. На следующем экране отключите опцию Bluetooth (см. Изображение ниже)
Отключить интеллектуальный сетевой коммутатор
Телефоны Samsung Galaxyи другие телефоны Android оснащены функцией Smart Network Switch. Эта функция предназначена для автоматического подключения вашего телефона Android к сотовой сети, когда ваш телефон обнаруживает, что он обнаруживает слабую сеть Wi-Fi.
Однако, как известно, если оставить эту опцию включенной, это приведет к обрыву соединений WiFi. Следовательно, выполните следующие действия, чтобы отключить параметр Smart Network Switch на вашем телефоне Android.
1. Нажмите «Настройки»> «WiFi».
2. На экране Wi-Fi нажмите «Еще» (значок меню из трех точек), чтобы открыть раскрывающееся меню.
3. В появившемся меню нажмите на опцию Smart Network Switch.
4. На следующем экране убедитесь, что интеллектуальный сетевой переключатель установлен в положение ВЫКЛ.
Забудьте о сети Wi-Fi и снова подключитесь
Выполните следующие действия, чтобы телефон Android забыл о сети Wi-Fi, а затем снова подключился к сети Wi-Fi.
1. Нажмите «Настройки»> «WiFi
».2. На экране Wi-Fi нажмите и удерживайте сеть Wi-Fi, к которой вы в данный момент подключены (см. Изображение ниже).
3. Во всплывающем окне нажмите на опцию «Забыть сеть».
После того, как вы забыли о сети Wi-Fi, снова подключитесь к сети Wi-Fi, выполнив следующие действия.
1. Нажмите на имя вашей сети WiFi.
2. Во всплывающем окне введите пароль сети WiFi, а затем нажмите «Подключиться», чтобы присоединиться к вашей сети WiFi.
Отключить режим энергосбережения
Как вы должны знать, режим энергосбережения на телефоне Android предназначен для увеличения срока службы аккумулятора телефона за счет отключения функций энергопотребления на телефоне Android.
Однако режим энергосбережения также может привести к отключению Wi-Fi на вашем телефоне Android для экономии энергии. Следовательно, если вы хотите подключиться к Wi-Fi, вам нужно будет отключить режим энергосбережения на вашем телефоне Android.
1. Проведите пальцем вниз от верхнего края экрана телефона Android.
2. В скользящем меню найдите параметр для режима энергосбережения и нажмите на него.
3. Убедитесь, что на вашем телефоне Android отключен режим энергосбережения.
Отключить службы определения местоположения для сети Wi-Fi
Выполните следующие действия, чтобы отключить службы определения местоположения для Wi-Fi на своем телефоне Android.
1. Нажмите «Настройки»> «WiFi
».2. На экране Wi-Fi нажмите «Еще» (значок меню), чтобы открыть раскрывающееся меню.
3. В раскрывающемся меню выберите «Дополнительно».
4. На расширенном экране отключите параметр Всегда разрешать сканирование (см. Изображение ниже).
Примечание: При этом будут отключены только службы определения местоположения для сети Wi-Fi, функциональность Wi-Fi не будет затронута.
Перейти на Google DNS
Если на вашем телефоне Android по-прежнему возникают проблемы с подключением к сети, возможно, DNS-сервер вашего интернет-провайдера занят или испытывает проблемы.
В таком случае вы можете переключить настройки DNS на вашем телефоне Android на Google DNS, выполнив следующие действия.
1. Нажмите «Настройки»> «WiFi».
2. На экране Wi-Fi нажмите и удерживайте имя своей сети Wi-Fi.
3. Во всплывающем окне нажмите на опцию «Управление настройками сети».
4. В следующем всплывающем окне нажмите «Показать дополнительные параметры».
5. Когда вы увидите Расширенные параметры, прокрутите список дополнительных параметров до записей, помеченных как DNS1 и DNS2 (см. Изображение ниже)
6. Измените DNS1 на 8.8.8.8 и DNS2 на 8.8.4.4 и нажмите «Сохранить» (см. Изображение выше).
Связанные
- Как исправить iPhone, не подключающийся к Wi-Fi
- Как отключить общедоступные уведомления WiFi на телефоне Android
- Windows 10 не подключается к Wi-Fi автоматически
Устранение неполадок Экран телефона для приложения «Ваш телефон»
Устранение неполадок Wi-Fi
Функция экрана телефона работает только в том случае, если ваше устройство Android и компьютер могут обмениваться данными друг с другом.Они оба должны быть включены и подключены к одной и той же сети (например, к домашнему Wi-Fi).
Устранение общих неисправностей для Wi-Fi:
Проверьте, подключено ли ваше устройство Android к мобильным данным вместо Wi-Fi, зайдя в настройки вашего устройства > Подключения > Wi-Fi и убедитесь, что переключатель Wi-Fi включен на и под вашим Текущая сеть — Подключено.
Убедитесь, что ваше устройство Android подключено к той же сети Wi-Fi, что и ваш компьютер.
Начните с проверки вашего мобильного подключения в Настройки > Подключения > Wi-Fi и запишите имя сети под текущим заголовком сети.
На вашем ПК перейдите в Настройки > Сеть и Интернет > Wi-Fi .Убедитесь, что на вашем ПК Wi-Fi включен на и подключенная сеть такая же, как на вашем устройстве Android.
У вас может быть две разные сети Wi-Fi, например один использует диапазон 2,4 ГГц, а другой 5 ГГц. Если вы нажмете на значок Wi-Fi на вашем ПК / устройстве Android, вы увидите эти сети в списке. Попробуйте подключиться к одной сети на обоих устройствах.
Вы находитесь за брандмауэром или используете VPN? Если это так, возможно, это блокирует связь между вашими устройствами.Вы можете попробовать отключить их, чтобы посмотреть, решит ли это проблему.
Общедоступные и рабочие сети могут вызывать ошибки подключения
Если вы пытаетесь использовать экран телефона на рабочем месте, успешное соединение не всегда может быть возможным. В этом случае мы рекомендуем поговорить с вашим ИТ-отделом или администратором сети. Если вы подключены к общедоступной сети Wi-Fi (например, в отеле или кафе), у них могут быть сетевые ограничения, мешающие вам подключиться.
Устранение общих неисправностей
Если вы видите сообщение об ошибке, указывающее, что ваш компьютер не может подключиться к вашему устройству Android, это может быть по разным причинам. Вот несколько вещей, которые стоит попробовать:
На устройстве Android проверьте, что:
Ваше устройство включено.
Режим энергосбережения выключен Выключен на вашем устройстве.
Режим полета выключен Выключен .
Он подключен к той же сети или Wi-Fi, что и ваш компьютер.
Вы вошли в приложение Your Phone Companion с той же учетной записью Microsoft, которую используете на своем ПК.
Для некоторых устройств Android настройки оптимизации заряда аккумулятора могут прерывать подключение.Мы рекомендуем отключить его для сопутствующего приложения на вашем устройстве Android (либо «Ваш телефонный компаньон», либо «Ссылка на Windows»). Вот как его отключить в зависимости от того, какое приложение-компаньон у вас установлено:
Если у вас : Ваш телефон-компаньон * :
Откройте Настройки Android> Приложения и уведомления> Информация о приложении> Помощник по телефону> Дополнительно> Батарея> Управление использованием батареи> Оптимизация заряда батареи . Прокрутите вниз до Your Phone Companion и выберите Не оптимизировать .
Если у вас Ссылка на Windows * :
Откройте Настройки Android> Приложения> Ссылка на службу Windows> Батарея> Оптимизировать использование батареи . В раскрывающемся списке выберите Все , найдите Ссылка на службу Windows и переведите переключатель в положение «Выкл.» .
* Примечание. Эти действия могут отличаться в зависимости от модели вашего устройства Android.
На вашем ПК:
Проверьте, подключен ли ваш компьютер к Интернету.
Убедитесь, что режим энергосбережения выключен. Выкл. .
Убедитесь, что ваши системные учетные записи работают правильно. В Windows перейдите в Настройки > Система> Общие возможности . Если вы видите ссылку Исправить сейчас в разделе Учетные записи , выберите ссылку и следуйте инструкциям.
Воспроизведение звука при дублировании устройства Android
Звуки с вашего устройства Android будут продолжать воспроизводиться на этом устройстве, даже если оно подключено к вашему компьютеру.Например, мобильные приложения и видео, которые воспроизводятся на вашем ПК, по-прежнему будут воспроизводить звук через ваше устройство Android.
Почему экран телефона не работает с моим Samsung Galaxy Z Flip?
Если вы закроете Samsung Galaxy Z Flip во время его зеркального отображения с помощью экрана телефона, он может создать размытое изображение, которое не позволит вам взаимодействовать с телефоном. Чтобы предотвратить это, вам нужно держать Galaxy Z Flip открытым при использовании экрана телефона.
Ваш телефон продолжает отключаться от Wi-Fi? Вот как это исправить: TechMoran
Ваш телефон постоянно отключается от WIFI? Вот почему, как это исправить.
Есть ли у вашего телефона проблемы с подключением к домашней или офисной сети? Проблема характерна только для одной сети Wi-Fi или для всех других сетей? Тебе не о чем беспокоиться. У нас есть для вас несколько решений. Ваш телефон внезапно отключается от сети Wi-Fi через несколько минут после установления соединения? Это случается каждый раз или от случая к случаю? Какой бы ни была ситуация, эта статья поможет вам исправить ее. Давайте приступим к делу.
1.ВОССТАНОВЛЕНИЕ К СЕТИ
Иногда простое повторное подключение к сети Wi-Fi, которая продолжает отключаться, может помочь решить проблему. Вот как это сделать на Android-устройстве.
Шаг 1: Откройте меню настроек телефона.
Шаг 2: Выберите опцию «Сеть и Интернет».
2. ЗАБЫВАЙТЕ ПРЕДЫДУЩИЕ СОЕДИНЕННЫЕ СЕТИ
Обычно, когда в радиусе действия вашего телефона есть несколько доступных сетей, ОС Android пытается подключиться к сети с наилучшим уровнем сигнала.Это замечательная особенность. Одним из недостатков является то, что в процессе поиска и переключения на лучшую сеть Wi-Fi вашего устройства продолжает отключаться и повторно подключаться.
3. ОТКЛЮЧИТЬ ПОМЕХИ ПРИЛОЖЕНИЯ
Некоторые приложения помогают максимально эффективно использовать сети Wi-Fi на устройстве Android, но иногда влияют на его функциональность. Некоторыми примерами этих приложений являются VPN и приложения с приоритетом Wi-Fi. Если какое-либо из таких приложений может вызвать сетевые помехи на вашем устройстве, временное отключение или выключение его / их может помочь.
Если на вашем устройстве установлено и активно антивирусное приложение, вам следует отключить его или выключить и посмотреть, устраняет ли оно проблемы с отключением и повторным подключением Wi-Fi. Это сработало для некоторых пользователей Android.
4. СБРОС НАСТРОЕК СЕТИ
Сброс сетевых настроек вашего Android-смартфона также может помочь решить эту проблему. Сброс сети обновляет настройки Wi-Fi, сотовой сети, Bluetooth и конфигурации VPN на вашем телефоне.Это помогает решить проблемы с сетью и подключением на вашем устройстве.
5. ПЕРЕЗАГРУЗИТЕ ТЕЛЕФОН
Общеизвестно, что перезагрузка телефона (или любого устройства вообще) помогает решить некоторые проблемы, с которыми он может столкнуться. Этот многовековой метод устранения неполадок также может решить проблемы с Android Wi-Fi, который продолжает отключаться и повторно подключаться. Просто нажмите и удерживайте кнопку питания телефона и выберите «Перезагрузить».
6. ПРОВЕРЬТЕ НАСТРОЙКИ МАРШРУТИЗАТОРА
Вы также хотите убедиться, что ваш телефон не заблокирован для доступа к сети.Потому что, если это так, это может быть основной причиной того, что ваше устройство не может оставаться подключенным к сети. Если у вас есть доступ к панели администратора / панели управления маршрутизатора, разблокируйте устройство, если оно было внесено в черный список или заблокировано. Если у вас нет доступа к панели администратора маршрутизатора, обратитесь к кому-нибудь, у кого он есть.
7. ПЕРЕЗАГРУЗИТЕ МАРШРУТИЗАТОР WI-FI
Если ваше устройство не заблокировано или не занесено в черный список маршрутизатора, убедитесь, что оно (читай: маршрутизатор) работает правильно. Обычно перезапуск маршрутизатора устраняет некоторые проблемы с подключением; Вы можете попробовать это.После перезагрузки снова подключите телефон к сети и посмотрите, не отключается ли он.
Читатели 100 235
Нравится:
Нравится Загрузка …
СвязанныеНастройка и устранение неполадок Wi-Fi — moto e6 — Служба поддержки Motorola
Выполните следующие действия для настройки и устранения неполадок беспроводного доступа в Интернет через Wi-Fi.
Нажмите> Настройки , затем нажмите выключатель питания Wi-Fi , чтобы включить или выключить его
Поиск и подключение к Wi-Fi
Когда Wi-Fi — на , индикатор Wi-Fi в зоне действия появляется в строке состояния, когда сеть доступна.Перетащите строку состояния вниз и коснитесь уведомления Доступные сети Wi-Fi , чтобы выбрать сеть и подключиться к ней.
Для поиска сети при выключенном Wi-Fi :
- Нажмите> Настройки> Сеть и Интернет> включить Wi-Fi, нажмите Wi-Fi, чтобы увидеть доступные поблизости сети.
Коснитесь выключателя питания Wi-Fi , чтобы включить его, и выполните сканирование. Ваш телефон перечисляет сети, которые он находит в пределах досягаемости.
Коснитесь сети, чтобы подключиться.При необходимости введите Network SSID , Security и Password и нажмите Connect
Когда ваш телефон подключен, вы увидите значок в строке состояния. Если соединение плохое, в строке состояния отображается.
Советы:
- Чтобы подключиться к скрытой сети: нажмите> Настройки> Сеть и Интернет> Wi-Fi> Добавить сеть> Введите сведения о сети> Прокрутите вниз до Скрытой сети и выберите Да.
- Когда вы находитесь в зоне действия и питание Wi-Fi включено, вы автоматически повторно подключаетесь к доступным сетям, к которым вы подключались ранее.
- Чтобы увидеть MAC-адрес телефона или другие сведения о Wi-Fi, нажмите> Настройки> Сеть и Интернет> Wi-Fi> Настройки Wi-Fi> Дополнительно.
Вы можете сделать свой смартфон точкой доступа Wi-Fi, чтобы обеспечить портативный удобный доступ в Интернет для других устройств с поддержкой Wi-Fi.
Внимание! Это приложение значительно сокращает срок службы батареи. Вы можете запустить это приложение с подключенным зарядным устройством.
Примечание. Для использования этой функции вам необходимо подписаться на услугу точки доступа Wi-Fi.Свяжитесь с вашим оператором для получения более подробной информации.
Чтобы настроить телефон в качестве точки доступа Wi-Fi:
Нажмите> Настройки > Сеть и Интернет > Точка доступа и модем > портативный Wi-Fi h otspot , чтобы включить точку доступа.
Нажмите Настроить точку доступа Wi-Fi, чтобы изменить параметры безопасности и конфигурации точки доступа:
Имя сети : введите уникальное имя для своей точки доступа и нажмите Далее .
Безопасность : выберите нужный тип безопасности: WEP , WPA или WPA2 . Введите уникальный пароль. Другие пользователи могут получить доступ к вашей точке доступа Wi-Fi, только если они введут правильный пароль.
Примечание: Храните в надежном месте. Чтобы защитить ваш смартфон и точку доступа от несанкционированного доступа, настоятельно рекомендуется настроить точку доступа Security ( WPA2 является наиболее безопасным), включая пароль.
Коснитесь Сохраните , когда настройки будут завершены.
Когда ваша точка доступа Wi-Fi активна, другие устройства с поддержкой Wi-Fi могут подключаться, введя SSID точки доступа , выбрав тип Security и введя правильный пароль .
Поиск и устранение неисправностей
Невозможно установить соединение с телефоном
- Беспроводная сеть может быть вне зоны досягаемости или имеет слишком слабый сигнал для обеспечения успешного подключения. Проверьте сигнальную полосу, чтобы убедиться, что у вас надежное соединение.
- Повторно введите ключ на телефоне, чтобы он соответствовал ключу, настроенному на маршрутизаторе. Убедитесь, что тип шифрования и настройки безопасности совпадают на маршрутизаторе и телефоне.
- Если используется шифрование WEP, убедитесь, что ключ, настроенный на маршрутизаторе, совпадает с ключом, введенным на телефоне.
- Беспроводная сеть, к которой вы пытаетесь подключиться, может быть настроена только для статических IP-адресов. Уточните у системного администратора назначение IP-адреса.
- Отключите питание от роутера, выключите телефон.Сначала снова подключите маршрутизатор, затем подождите 1 минуту, а затем включите телефон.
- Проверьте, можете ли вы подключить свой телефон через Bluetooth. Если также не удается подключиться через Bluetooth, обратитесь в компанию Motorola для получения информации о вариантах ремонта.
Невозможно подключиться к Интернету
- Попробуйте другой URL-адрес или адрес веб-сайта.
- Отключитесь и попробуйте снова подключиться к сети.
- Введите правильный пароль (ключ WEP-WAP / WPA).
- При подключении через коммерческую точку доступа Wi-Fi, например, в Borders или Starbucks, мы рекомендуем продлить аренду DHCP точки доступа.
- Отключите питание от роутера, выключите телефон. Сначала снова подключите маршрутизатор, затем подождите 1 минуту, а затем включите телефон.
Распространенные проблемы iPhone 8 и способы их устранения
Если вы подлетите слишком близко к солнцу, можно обжечься. Итак, в то время как iPhone X использовал все возможности, вызвал ажиотаж и подвергся критике, связанной с ним, Apple просто позиционировала iPhone 8 как отличный телефон. Никаких острых ощущений, никаких сюрпризов и меньше поводов для разочарований.Вот почему так легко упустить из виду тот факт, что iPhone 8 и iPhone 8 Plus — действительно потрясающие телефоны.
Они оснащены великолепными процессорами, великолепными экранами и камерами, длительным временем автономной работы, беспроводной зарядкой и многим другим. Если бы iPhone X не украл их гром, они бы участвовали в каждой дискуссии о лучших смартфонах нашего времени. Несмотря на их величие, есть некоторые проблемы iPhone 8, которые необходимо решить. Вот общие проблемы iPhone 8 и способы их решения.
Используйте код купона «TAKE10», чтобы получить скидку 10%!
Обновляйте программное обеспечение, чтобы избежать распространенных проблем iPhone 8iPhone 8 и 8 Plus заряжается с помощью беспроводного зарядного устройства. (Фото: CNet)
Это очень важный совет: избегайте проблем с iPhone 8, обновляя свой телефон до последней версии iOS 11. iPhone 8 оснащен совершенно новым чипом Apple A11 Bionic. Это чудовищный шестиядерный процессор, который был представлен специально для этого телефона (и iPhone X).
Кроме того, телефон был выпущен с новой iOS 11, построенной на его потрясающем оборудовании. Новые достижения в области технологий требуют времени и адаптации, и iPhone 8 не является исключением.
Используйте код купона «TAKE10», чтобы получить скидку 10%!
Проблемы с обновлением iPhone 8Как и во всех новых выпусках iOS, потребовалось несколько недель и несколько исправлений, чтобы избавиться от первоначальных ошибок. Между тем, вместо этого всплыли другие проблемы с iPhone 8.Как всегда, есть переходный период, когда обновления программного обеспечения регулярно отправляются для решения недавно обнаруженных проблем с обновлением iPhone 8.
Если у вас возникли проблемы с iPhone 8 и наше руководство по устранению неполадок iPhone 8 не помогло, не забудьте проверить наличие последних обновлений iOS. Даже если производительность вашего телефона отличная, это не должно мешать вам регулярно обновлять iPhone 8.
iPhone 8 проблемы с bluetoothBluetooth-соединение стало особенно важным с момента выхода iPhone 7, когда Apple отказалась от разъема для наушников.Проблемы с Bluetooth на iPhone 8 означают, что вы не можете подключить музыку к AirPods — это почти как смотреть телевизор без звука.
Когда он был впервые выпущен, многие пользователи жаловались на проблемы с Bluetooth в iPhone 8, но оказалось, что они связаны с iOS 11, а не с недостатком iPhone 8. Поэтому обязательно обновите iOS 11 до последней версии, чтобы избежать проблем с Bluetooth. Если у вас по-прежнему возникают проблемы с Bluetooth на iPhone 8, выполните следующие действия:
.1) Попробуйте выключить bluetooth, перезагрузить и снова включить bluetooth:
- Выключите Bluetooth, выбрав «Настройки» -> «Bluetooth» и выключив его.
- Программный сброс iPhone 8. О том, как перезагрузить iPhone 8, можно прочитать в специальной статье об устранении неполадок iPhone 8. Вот быстрое напоминание: нажмите кнопку увеличения громкости, нажмите кнопку уменьшения громкости, нажмите и удерживайте кнопку сна / пробуждения и дождитесь перезапуска.
- Когда телефон вернется, снова включите Bluetooth через «Настройки» -> «Bluetooth».
2) Попробуйте забыть (не) сопряженное устройство
Если вам по-прежнему не удается выполнить сопряжение с определенным устройством, попробуйте выполнить сопряжение с другим устройством.Это сузит проблему до указанного устройства. Если вы можете успешно выполнить сопряжение с другими устройствами, вам следует забыть о проблемном устройстве и попробовать выполнить сопряжение еще раз:
- Перейдите в Настройки> Bluetooth
- Щелкните маленький значок «i» рядом с проблемным устройством.
- Нажмите «забыть это устройство» (это второй вариант сверху, чуть ниже «отключить» и подтвердите, нажав «забыть устройство» в нижней части экрана.
- Разрешите телефону снова найти устройство и попробуйте выполнить сопряжение
3) Сбросить настройки сети
Если два вышеуказанных шага не помогли решить проблемы с Bluetooth на iPhone 8, можно попробовать сбросить настройки сети.Перейдите к подробному объяснению ниже, в разделе «iPhone 8 не подключается к Wi-Fi».
Проблема разбухания батареи iPhone 8Из всех проблем iPhone 8, о которых сообщалось, больше всего говорят о раздувающейся батарее (хотя, вероятно, и наименее распространенной). По всему миру появились сообщения о том, что батареи iPhone 8 и 8 Plus имеют тенденцию к вздутию. Это приводит к разделению телефона, отсоединению экрана от задней панели и созданию отличных отснятых материалов.
Apple заявила, что им известно о слухах о вздутии батареи, но еще предстоит подтвердить или опровергнуть. Если вы столкнулись с проблемой вздутия батареи iPhone 8, мы настоятельно рекомендуем вам обратиться в службу поддержки Apple. Пока вы ждете замену телефона, вы можете загрузить видео о своем раздутом iPhone 8, добавить музыку и посоревноваться с аналогичными видео в Интернете.
iPhone 8 не подключается к Wi-FiiPhone 8 и 8 Plus во всей красе.(Фото: Apple)
Еще одно широко распространенное раздражение — это когда ваш iPhone 8 не подключается к Wi-Fi. В Puls накопилось несколько жалоб на подключение iPhone 8 к Wi-Fi. Наиболее распространенными проблемами iPhone 8, связанными с Wi-Fi, являются: невозможность подключиться к сети Wi-Fi, соединение Wi-Fi постоянно разрывается, низкая скорость соединения по Wi-Fi и неоднократное получение сообщения «неправильный пароль». Вот как исправить проблемы с подключением iPhone 8:
- Сначала убедитесь, что сеть Wi-Fi работает.Для этого можно использовать другое устройство. Если вы уверены, что проблема не в Wi-Fi, маршрутизаторе или самой сети, продолжайте просматривать этот список.
- Установите последнее обновление iOS (см. «Проблемы с обновлением iPhone 8» выше).
- Принудительно перезагрузите iPhone 8 (см. Выше).
- Попробуйте забыть о проблемной сети: перейдите в «Настройки» -> «WiFi». Нажмите «Забыть эту сеть» и подтвердите. Снова найдите указанную сеть и попробуйте подключиться с нуля.
- Если ничего не помогает, перейдите к Сброс настроек сети
Примечание. Сброс настроек сети может решить проблемы с Bluetooth или Wi-Fi на iPhone 8, поэтому стоит попробовать.Однако он определенно удалит все ваши сетевые настройки, такие как пароли Wi-Fi, подключенные устройства Bluetooth, настройки VPN и т. Д.
Поэтому обязательно используйте это как (почти) последнее средство. Это может быть не так серьезно, как сброс всего устройства до заводских настроек и другие жесткие меры, но это действительно приводит к потере сетевых данных.
Вот как сбросить настройки сети iPhone 8:
- Зайдите в Настройки -> Общие
- Нажмите «Сброс», а затем выберите «Сбросить настройки сети».
- Вам будет предложено ввести пароль и подтвердить еще раз
- Попытайтесь подключиться к желаемой сети Wi-Fi или устройству Bluetooth еще раз
iPhone 8 и iPhone 8 Plus являются первоклассными телефонами, и сотрудники Puls с удовольствием их обслуживают.Самая распространенная проблема iPhone 8 — это проблема, которую нельзя решить с помощью кнопок и обновления программного обеспечения — это сломанный экран iPhone 8. Хотя Apple заявляет, что iPhone 8 и 8 Plus изготовлены из «самого прочного стекла, которое когда-либо было в смартфоне», тот факт, что и передняя, и задняя часть сделаны из этого прочного стекла, повышает риск разбивания iPhone 8.
Если ваш iPhone 8 упал, и вы треснули экран iPhone 8 или спину, или вам нужна помощь с любым другим количеством проблем с iPhone 8, закажите сеанс ремонта телефона, и мы встретим вас и ваш телефон в наиболее удобном для вас месте.А еще лучше, чтобы получить скидку 5 долларов на первую услугу у нас, зарегистрируйтесь на нашей странице здесь!
Настройка и использование мобильной точки доступа
Вы можете сделать свой смартфон точкой доступа Wi-Fi, чтобы обеспечить портативный удобный доступ в Интернет для других устройств с поддержкой Wi-Fi.
Для использования этой функции вам необходимо подписаться на услугу точки доступа Wi-Fi. Свяжитесь с вашим поставщиком услуг для получения дополнительной информации.
Примечание: функция точки доступа Wi-Fi может быть доступна не на всех устройствах
Для настройки смартфона в качестве точки доступа Wi-Fi:
- Отключите питание Wi-Fi, коснувшись Приложения> Настройки> В разделе «Беспроводные сети» выключите Wi-Fi.
- На главном экране коснитесь Приложения> Настройки> Еще> Модем и мобильная точка доступа> Мобильная точка доступа, чтобы включить точку доступа.
- Нажмите «Настройки мобильной точки доступа»> «Настроить мобильную точку доступа», чтобы изменить параметры безопасности и конфигурации точки доступа:
• Сетевой SSID — введите уникальное имя для своей точки доступа.
• Безопасность. Выберите нужный тип безопасности и нажмите «Сохранить»: WEP, WPA или WPA2. Введите уникальный пароль. Другие пользователи могут получить доступ к вашей точке доступа Wi-Fi, только если они введут правильный пароль.
Примечание. Храните в надежном месте. Чтобы защитить ваш телефон и точку доступа от несанкционированного доступа, настоятельно рекомендуется настроить безопасность точки доступа (WPA2 является наиболее безопасным), включая пароль.
• Broadcast Channel — выберите канал, который сводит к минимуму потенциальные помехи. Возможно, вам придется попробовать разные каналы после того, как ваша точка доступа будет активна какое-то время.
- Коснитесь Сохранить, когда настройки будут завершены. Когда ваша точка доступа Wi-Fi активна, другие устройства с поддержкой Wi-Fi могут подключаться, введя SSID вашей точки доступа, выбрав тип безопасности и введя правильный пароль беспроводной сети.
Советы по поиску и устранению неисправностей:
Невозможно получить доступ к определенным веб-сайтам с помощью браузера компьютера
Если вы не можете подключиться к определенным сайтам, попробуйте выключить и снова включить устройство.
Если это не помогло, попробуйте использовать другой браузер, например Firefox, Internet Explorer или Chrome. Убедитесь, что версия браузера актуальна.
Невозможно установить соединение с телефоном
- Беспроводная сеть может быть вне зоны досягаемости или имеет слишком слабый сигнал для обеспечения успешного подключения.Проверьте сигнальную полосу, чтобы убедиться, что у вас надежное соединение.
- Повторно введите ключ на устройстве, чтобы он совпадал с ключом, настроенным на вашем телефоне. Убедитесь, что тип шифрования и настройки безопасности совпадают на устройстве и телефоне.
- Если используется шифрование WPA2 PSK, убедитесь, что ключ, настроенный на устройстве, совпадает с ключом, введенным на телефоне.
- «Забыть» соединение. Это очистит соединение и позволит вам повторно инициализировать ваш телефон.
- Отключите соединение с вашего устройства, выключите соединение с телефоном.



