Компьютер не видит колонки и наушники Windows
Да, действительно, иногда бывает так, что компьютер не видит колонки или они требуют настройки.
Ну, то есть, должен быть звук из динамиков – но его нет. Фильмы или игры без звука это весьма сомнительное удовольствие, поэтому проблему надо решать.
Прежде всего, когда компьютер не видит колонки, нужно убедиться в работоспособности самого устройства.
Очень много пользователей, просто по невнимательности, упускают из виду самые банальные причины: отключено питание колонок, не воткнут штекер или воткнут в другое гнездо и тому подобное.
Лично автору этой статьи знакома девушка, которая решила, что компьютер не видит колонки, потому что упорно вставляла в аудио-разъем штекер от наушников, а звук ждала из колонок – она просто перепутала провода.
Так что, не поленитесь первым делом проверить все подключения, а заодно и фактическую исправность стерео-системы. Звука может не быть потому, что где-то оборвался провод, оказалась повреждена мембрана динамиков, сломался разъем на панели системного блока или ноутбука.
Подключаем колонки правильно
Как правильно подключать колонки к компьютеру показано на рисунке ниже.
Переустанавливаем звуковые драйвера
Если все исправно и правильно подключено, но все равно компьютер не видит колонки, то скорее всего, дело в звуковой карте.
Проверяется это так: откройте диспетчер устройств:
- «Пуск»
- «Панель управления»
- «Диспетчер устройств»
или клик правой кнопкой мыши на иконке «Мой компьютер» на рабочем столе – «Управление» — вкладка «Диспетчер устройств».
Найдите строчку «Звуковые, видео и игровые устройства».
Если там нет никаких устройств или некоторые аудио-устройства работают с проблемами, то почти наверняка, проблема с драйверами звуковой карты, а не компьютер не видит колонки.
Подтверждением тому может быть то, что кроме колонок, не будут работать также наушники и другие устройства вывода звука.
Как обновить драйверы звуковой карты?
Это весьма несложно: посмотрите модель своей материнской платы, и с сайта производителя скачайте новые драйвера (практически у всех это бесплатная услуга).
После их установки звук должен работать нормально и после установки или обновлении драйверов не забудьте перезагрузить компьютер.
Если у вас появились вопросы и вы не знаете как их решить, задавайте вопросы в комментариях и мы вам с радостью поможем.
Как починить звук на компьютере windows 7
Причины отсутствия
В системе Windows 7 звук может исчезать по нескольким причинам:
- настройка или отключение регуляторов громкости;
- устройство не подключено или не установлено «Устройством по умолчанию»;
- сбой настроек в БИОС;
- проблемы с аудиокартой;
- проблемы с драйверами;
- неполадки с кабелями.
Регуляторы громкости
В первую очередь стоит проверить регуляторы. Находятся они на панели задач, обычно в правом нижнем углу экрана, рядом с датой и временем. В активном состоянии значок звука выглядит как динамик с отходящими от него звуковыми волнами.
Возможно 2 варианта:
- Звук отключен.
 Рядом со значком динамика находится перечеркнутый красный круг.
Рядом со значком динамика находится перечеркнутый красный круг. - Регулятор выставлен на минимальное значение, и динамик в таком случае будет без волн.
Для решения проблемы:
- Нажмите на значок и в появившемся окне регуляторов установите уровень громкости на более высокий, переместив ползунок вверх по шкале. Если звук отключен, то кликните на кнопку под регулятором «Включить звук».
- Можно дополнительно проверить регуляцию громкости на отдельных приложениях, например, в браузере. Для этого после нажатия на значок динамика выберите «Микшер». Откроется окно с отдельными регуляторами, может быть отключен какой-то из них. Выполните вышеперечисленные шаги.
Устройства воспроизведения

Пошаговая инструкция:
- Через кнопку «Пуск» зайдите в «Панель управления».
- Выберите раздел «Оборудование и звук», а далее — «Звук».
- Либо нажимаем на уже известный значок справа внизу экрана, выбираем выделенную строку.
- Открывается окно настройки различных параметров. Во вкладке «Воспроизведение» проверяем подключение нужного девайса. Рядом с ним должны располагаться зеленая галочка и надпись: «Устройство по умолчанию». Если они отсутствуют, то иконка выглядит серой, а надпись меняется на «Отключено».
- В таком случае нажимаем на устройство правой кнопкой мыши и кликаем «Включить» или «Использовать по умолчанию».
- Если в списке нет нужных динамиков, нажмите в любом месте окна также правой кнопкой мыши и выберите «Показать отключенные устройства». Повторите действия по подключению.
- Готово. Проверяем.
Настройки в BIOS
Звук может пропасть, т.к. заводские настройки BIOS сбились, и аудиокарта, включенная по умолчанию, отключена. Для исправления ситуации необходимо войти в БИОС:
Для исправления ситуации необходимо войти в БИОС:
- У компьютеров разных компаний способы сделать это отличаются. Обратитесь к руководству компьютера, чтобы узнать, что подойдет в вашем случае. Обычно это удержание определенной клавиши (Del, F9, F12) в процессе запуска.
- После запуска БИОС выбираем «BIOS Setup». В новом окне с помощью стрелок на клавиатуре выделяем звуковую карту, нажимаем на клавишу Ввод и выбираем «Enabled».
- Опять жмем Ввод. Сохраняем настройки. Перезагружаем ПК.
Аудиокарта
Подтверждение правильности установки аудиокарты — это один из важных шагов по устранению неполадок:
- В Панели управления зайдите в раздел «Система и безопасность».
- Нажмите «Диспетчер устройств» под категорией «Система» и введите пароль администратора, если будет предложено.
- В новом окне дважды щелкните «Звуковые, видео и игровые контроллеры». Убедитесь, что в списке есть звуковая карта. На изображении выделен пример – AMD High Definition Audio Device.

- Если не видите звуковую карту, обратитесь к руководству пользователя ПК за инструкциями по переустановке. Двойным кликом можно открыть окно дополнительной информации и посмотреть состояние устройства.
- Оно может быть отключено — тогда рядом с его иконкой будет находиться стрелочка вниз.
- Выберите вкладку «Драйвер». Здесь можно запустить карту, нажав на соответствующую кнопку.
Кабели
Если компьютер пишет сообщение, что «Динамики не подключены», то нужно проверить все кабели. Убедитесь, что они подключены правильно, и динамики получают питание:
- Попробуйте включить динамики на другом компьютере и проверить их функциональность. Возможно проблема именно в кабеле, соединяющем ПК и периферийное устройство вывода звука (это может быть также соединение компьютера и телевизора через hdmi).
- Если звук также будет отсутствовать, то заменяем/чиним кабель.
Что делать, если нет звука
На передней панели
Алгоритм действий:
- Проверить подключение передней панели к материнской плате.

- Обновить драйвер.
- Изменить настройки в БИОС ( BIOS Setup > FRONT PANEL TYPE > выбираем AC97 ).
- Изменить параметры разъема:
- заходим в Диспетчер Realtek HD (или просто HD) и ставим галочку в параметрах разъема;
- заходим в «Устройства воспроизведения», выбираем нужное из списка и открываем «Свойства»;
- во вкладке общее выбираем нужный разъем.
После обновления драйверов
Зайдите в настройки аудиокарты, раздел «Драйвер», нажмите на «Откатить». Система восстановит предыдущую рабочую версию. Данный способ поможет вернуть звук.
В наушниках/колонках
Данная проблема может быть связана с несколькими причинами:
- Настройки воспроизведения . Необходимо установить нужный источник вывода (устройство по умолчанию) в «Устройствах воспроизведения».
- Выбор панели вывода звука (передняя или задняя). Выше мы давали ответ, как выбрать переднюю панель. На ноутбуке такая проблема обычно не встречается, так как имеется только одна панель.

- Неисправный кабель наушников/колонок . Проверьте, действительно ли девайс подключен. Если с программной точки зрения все в порядке, скорее всего повреждены именно шнуры.
Компьютер пишет — динамики не подключены
Необходимо убедиться, что динамики правильно подсоединены к ПК и розетке (источнику питания). Устройства воспроизведения отключены полностью. Значок звука при наведении будет выдавать «Наушники или динамики не подключены». Необходимо их включить, следуя инструкции в разделе «Устройства воспроизведения».
После переустановки виндовс
Пользователь может столкнуться с отсутствием воспроизведения аудио после переустановки Windows 7 Ultimate. Необходимо выполнить следующее:
- Обновить драйвер звуковой карты . По руководству выше открываем параметры нужной карты. Во вкладке «Драйвер» жмем «Обновить». ПК предлагает вариант автоматического или ручного поиска. Если вы не уверены в своих силах, то предпочтительнее первый вариант.

- Переустановить драйвер . В разделе «Звуковые, видео и игровые контроллеры» щелкните правой кнопкой мыши на своем аудиоустройстве и выберите «Удалить». Перезагрузите комп. Windows автоматически переустановит аудио-драйвер.
Почему исчез значок звука
Возможно он был случайно перемещен к скрытым значкам на таскбаре. Проверьте это, нажав на маленький треугольник в правом нижнем углу.
Другой вариант – значок был скрыт. Чтобы его вернуть на место, делаем следующее:
- Нажимаем на панели задач правой кнопкой мыши. Выбираем «Свойства» > «Настроить…».
- В списке значков ищем нужный и рядом выбираем функцию «Показать значок и уведомления». Кликаем ОК.
Видео по теме:
Использовать компьютер без звукового сопровождения очень не комфортно. Одно дело, если не слышно какие-то вспомогательные системные сигналы, и совсем другое – «немые» игры, фильмы и молчащая музыка.
- Настройки звука;
- Параметры устройств воспроизведения;
- Состояние звуковой карты;
- Неполадки с драйверами также могут быть причиной, почему пропал звук.
Что делать, если нет звука на компьютере в Windows 7
Сначала проверьте, а включен ли вообще звук. Если в трее на значке динамика есть запрещающий символ, значит, звук заглушен для всего.
Как сделать его снова активным? Кликните на значок, затем на символ отключения.
Заодно повысьте громкость, слишком слабую можно не заметить.
Если во время работы на компе с Windows 7 включенный звук снова пропал – проверьте, не попадаете ли вы случайно на клавишу Mute (заглушить). На некоторых клавиатурах есть такая кнопка, а на ноутбуках используется сочетание Fn и другой кнопки.
Отключен в микшере: как включить
Микшер применяют для более тонкой корректировки параметров.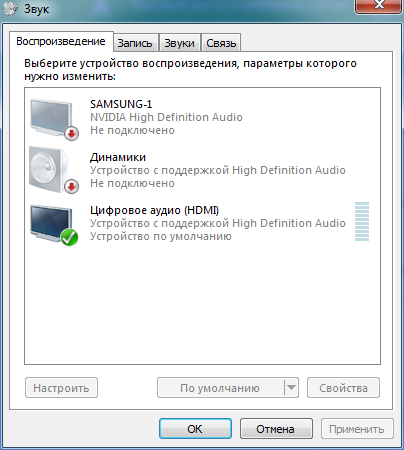 Коварство заключается в том, что его можно использовать как способ убрать звук для отдельных приложений (идеальная цель для розыгрыша) – но вы в нем же можете все вернуть обратно.
Коварство заключается в том, что его можно использовать как способ убрать звук для отдельных приложений (идеальная цель для розыгрыша) – но вы в нем же можете все вернуть обратно.
Правым кликом по иконке динамика откройте меню и выберите микшер.
Появится окно с настройками звука для устройств на компьютере и программ в Виндовс 7.
Громкость может быть полностью отключена или выведена в 0 именно для того плеера, в котором вы «потеряли» звучание.
Физически отключены или неисправны колонки/наушники
Легко проверяемая в любой ОС, включая Windows 7, причина, по которой часто нету звука на компьютере – неисправность колонок или наушников, вроде обрыва провода. Попробуйте подключить другие, заведомо рабочие.
Проверьте, куда подключен шнур: у звуковой карты может быть несколько выходов, основной из них зеленого оттенка. И проверьте переключатели на самом устройстве – у колонок сзади может быть кнопка глушения или выкрученный в ноль регулятор громкости.
Включена беззвучная тема
Если на компьютере отсутствуют только системные сигналы, такие как звук выключения, то можно восстановить их в настройках Windows 7. Кликните правой кнопкой мышки по значку динамика в области уведомлений и выберите «Звуки».
Откроется окно с настройками. Если выбран беззвучный вариант, нажмите на выпадающее меню.
Выберите подходящую схему для Windows 7 – кому-то по душе тихий звук, кто-то любит более энергичные сигналы на компьютере.
Или же настройте отдельные сигналы.
Затем сохраните изменения.
Отключены устройства воспроизведения
Есть и еще один вариант, как настроить звук на компьютере штатными средствами Windows 7, приводящий к «онемению». Для его проверки откройте звуковые устройства через соответствующий пункт в контекстном меню индикатора.
Возможно, что звук не воспроизводится по той причине, что все имеющиеся на компьютере устройства отключены и Windows 7 не показывает их в списке.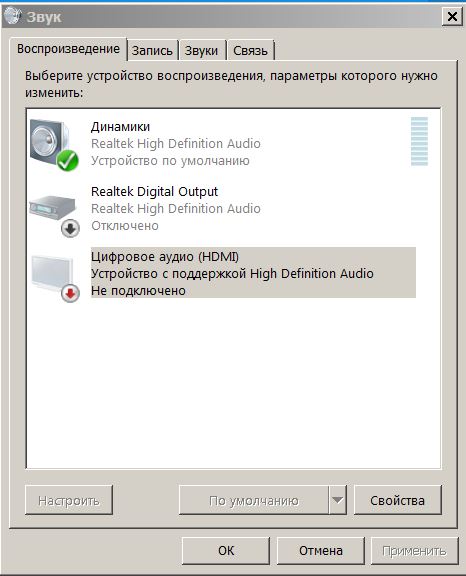
В таком случае, вызовите правым кликом дополнительное меню и включите их отображение.
Далее по правому клику откройте меню и включите устройство.
После этого оно станет активным и сможет проигрывать музыку. Но мало включить, Windows 7 позволяет еще и настроить звук, как на ноутбуке, так и на ПК.
Тут же можно просмотреть подсказку по конфигурации разъемов.
Если параметры звучания не устраивают, можно поиграть с настройками на вкладке дополнительных возможностей. Она позволяет как усилить звук на компьютере, так и средствами Windows 7 скорректировать тон и т.д.
Если звук на компьютере прерывается, заикается или иным образом искажается, загляните и на последнюю вкладку, где попробуйте указать для Windows 7 иной формат.
Не работает служба Windows Audio
Если звук был, но исчез – возможно, отключилась отвечающая за него служба. Для проверки запустите Диспетчер задач.
Далее на соответствующей вкладке найдите Windows Audio. В норме статус должен быть «Работает». Если это не так, перейдите по кнопке в правом нижнем углу диспетчера для ее активации.
В норме статус должен быть «Работает». Если это не так, перейдите по кнопке в правом нижнем углу диспетчера для ее активации.
В открывшемся окне снова найдите службу и дважды кликните по ней.
Нажмите «Запустить», укажите автоматический режим для включения (если был иной) и примените новые параметры.
Отсутствуют или неисправны драйвера
Для проигрывания необходимо, чтобы были установлены драйвера для аудиоустройств. Откройте системный диспетчер устройств для проверки – его легко найти по названию через поиск по меню Пуск.
Откройте подраздел со звуковыми устройствами. В первую очередь попробуйте обновить драйвера – возможно, при установке произошла ошибка либо система неверно определила, какие именно требуются компоненты для корректной работы. Желательно еще проверить наличие патчей для ОС в Центре обновления (ярлык есть в Пуске).
Драйвера можно скачать и напрямую с сайта производителя ПК или ноутбука, в таком случае необходимо их выбирать в соответствии с моделью устройства.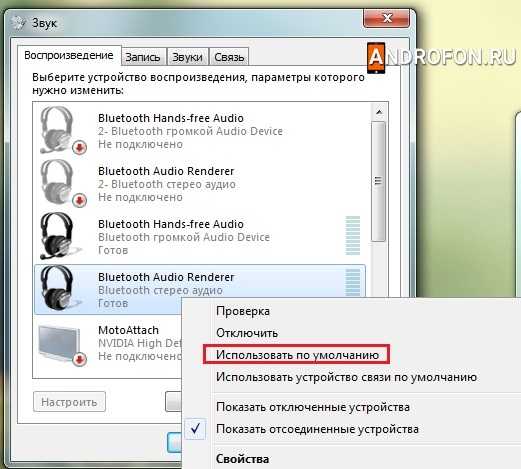 Также на компьютере можно использовать сторонние программы (драйвер-паки) для подбора нужного ПО для системного звука, которые иногда находят более новые версии драйверов под Windows 7.
Также на компьютере можно использовать сторонние программы (драйвер-паки) для подбора нужного ПО для системного звука, которые иногда находят более новые версии драйверов под Windows 7.
Кстати, на некоторых ноутбуках (тот же ASUS K50C) в «семерке» возникают торможения и иные искажения даже при правильных драйверах. В таком случае, выручить может программа SRS Audio Sandbox. Проверьте, возможно, и в вашем случае она устранит сбои.
Нет кодеков
Если Windows 7 только-только установлена на компьютер, то проблемы вроде тихого звука или полного его отсутствия могут возникать из-за нехватки кодеков. В таком случае можно поставить сторонний плеер, который содержит все необходимые компоненты – VLC будет отличным вариантом. Или можно установить сторонний набор, вроде K-lite codec pack, который даже в версии Basic включает множество популярных кодеков.
Влияние вирусов
Некоторые зловредные программы нарушают нормальную работу аудиоустройств. Поэтому проверьте компьютер при помощи CureIt или иной надежной антивирусной программы.
Неверные настройки BIOS
Если не работают наушники при подключении к передней панели или не функционирует встроенная звуковая карта, то причина может быть в BOIS. Войти в него можно, если при старте ПК до загрузки ОС нажать Del или иную клавишу (поищите в Google для своей модели компьютера или материнской платы). Просмотрите настройки, найдите что-нибудь вроде onboard audio и установите для него значение Enabled. Там же могут быть и настройки для Front panel (разъемы спереди).
Неисправна звуковая карта
Иногда все методы не помогают. В таком случае есть вероятность, что перестала работать сама звуковая карта. Для проверки нужно временно подключить другую.
Можно использовать компактные и недорогие USB модели.
Если у Вас пропал звук на компьютере, то это очень плохо. Нужно как можно скорее разобраться почему так произошло и решить эту проблему. Причины внезапного отсутствия звука могут быть очень разные, это может быть что угодно, поэтому мы рассмотрим 10 самых популярных причин.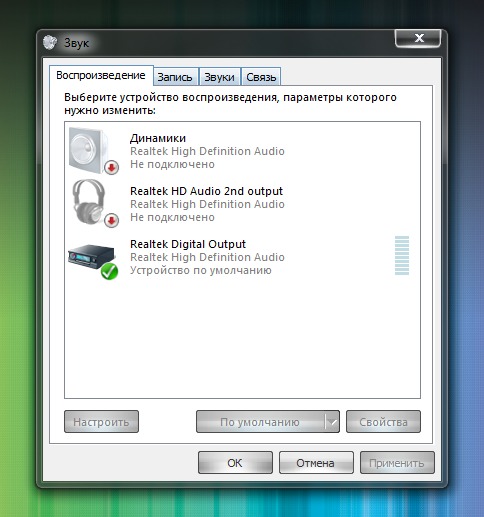
Я вас сразу попрошу, пожалуйста, не торопитесь! Прежде чем писать в комментариях, мол, Сергей, что делать у меня нет звука на компьютере, ничего не помогает, помоги мне, Вы сначала прочитайте эту статью и проработайте все 10 шагов! Я уверен на 99%, что дьявол кроется в одной из описанных здесь причин!
Регуляторы громкости
Начнём с более простого, а закончим сложным. Обратите внимание на значок громкости в области уведомлений и кликните по нему мышкой.
Здесь, конечно-же, ползунок громкости должен быть хотя бы на середине. Убедитесь, что он не внизу.
Но если у вас иконка громкости с запрещающим значком, то это значит, что звук в системе отключён полностью. Кликните туда и звук появится.
А ещё нажмите по значку громкости правой кнопкой мыши и выберите пункт Открыть микшер громкости .
Здесь у нас должно быть всё включено.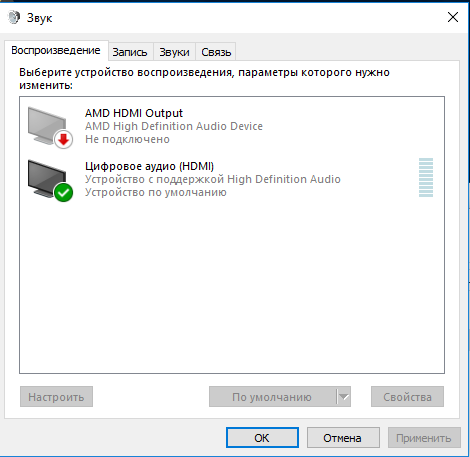 Если какой-то из ползунков внизу, то переместите его хотя бы на середину и звук из колонок появится.
Если какой-то из ползунков внизу, то переместите его хотя бы на середину и звук из колонок появится.
Не забудьте проверить звук на самих колонках и убедитесь, что в них не вставлены наушники. Если они там есть, то нужно их вытащить!
Устройства воспроизведения
Продолжаем искать ответ на вопрос, почему пропал звук на компьютере в Windows 7, 8 или 10. Сейчас нам нужно зайти в те устройства, которые отвечают за воспроизведение звука и проверить их. Жмём по значку громкости и переходим в Устройства воспроизведения .
В открывшейся программе находим в списке устройств свои Динамики и смотрим чтобы там стояла зеленая галочка.
Если её нет, то нужно нажать по устройству правой кнопкой мыши и выбрать пункт Использовать по умолчанию .
Если динамики подсвечены серым цветом, а статус Отключено , то это легко исправить. Кликаем по ним и выбираем пункт Включить . Ну, и не забываем сделать их по умолчанию.
Другое дело если здесь вообще нет наших динамиков.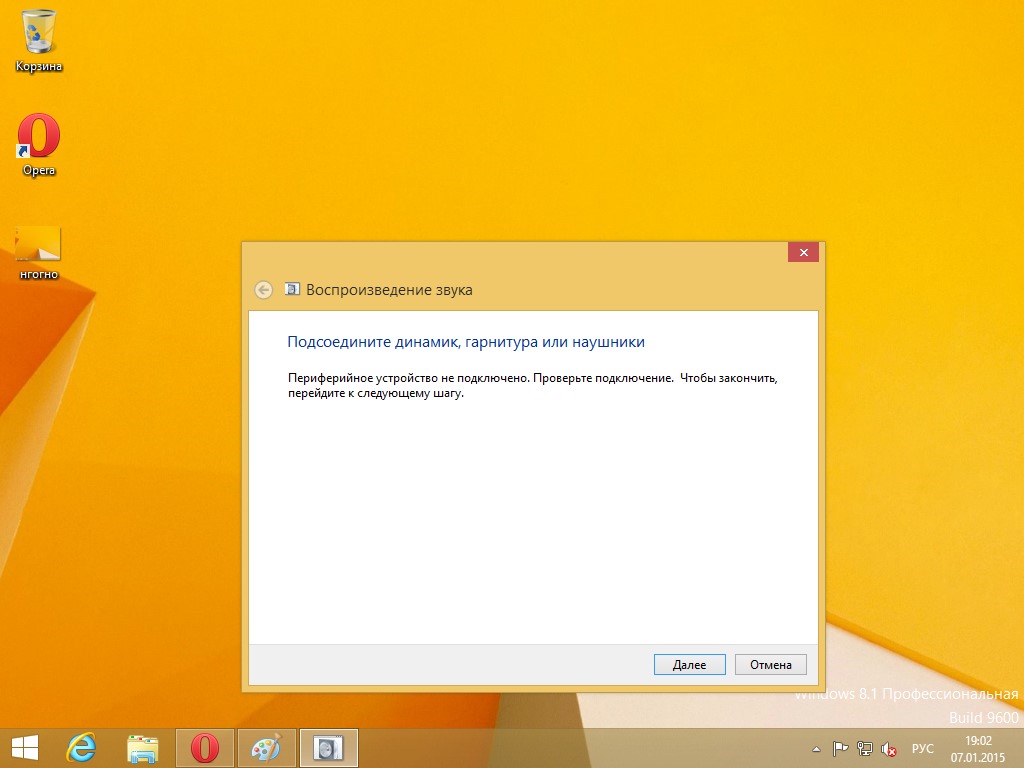 В таком случае здесь нужно нажать в свободном месте по пустому месту и выбрать пункт Показать отключенные устройства .
В таком случае здесь нужно нажать в свободном месте по пустому месту и выбрать пункт Показать отключенные устройства .
Динамики отобразятся и их можно будет включить.
Проверить звуковую карту
Ваша звуковая карта включена? Если звука по-прежнему нет, то этот момент тоже надо проверить.
Нажмите по разделу Компьютер правой кнопкой и перейдите в Свойства .
Слева откройте Диспетчер задач .
Найдите раздел Звуковые устройства и внутри включите свою звуковую карту.
Возможно она уже включена или её здесь вообще нет. Случаи бывают разные. Если у вас звуковая карта не отображается, но есть раздел Другие устройства , например, Аудиоустройство на шине , а рядом восклицательный знак, то это значит, что слетел драйвер и нужно его установить . Об этом расскажу в четвёртом пункте!
Итак, если вы определили, что звук на компьютере пропал по причине отсутствия драйвера, то нам нужно заново его установить. Сейчас мы этим и займёмся. А для тех, у кого драйвер есть, я всё равно советую его установить, так как предыдущая версия будет обновлена более новой.
Первым делом давайте определим, какой именно драйвер нам нужно скачать. Вернитесь в Диспетчер устройств и нажмите два раза по звуковой карте.
В новом окне перейдите на вкладку Сведения , далее разделе Свойство выберите пункт ИД оборудования и скопируйте первое значение. Всё как показано на картинке:
Теперь идём на сайт devid.info и в строку поиска вбиваем это значение. Ищем драйвер!
Сервис подберёт для нас подходящий драйвер и останется скачать свежую версию под свою Windows.
Мне предлагают скачать драйвер 2016 года, а если я вернусь диспетчер задач и гляну текущую версию своего драйвера, то увижу, что у меня уже устаревшая версия ( июнь 2015 года ).
Обязательно нужно обновиться!
После скачивания драйвера я запускаю установочный .exe файл.
А если драйвер был скачан в каком-то другом формате, то его устанавливают по-другому.
Нужно через Диспетчер задач на вкладке Драйвер нажать Обновить и Выполнить поиск драйверов на этом компьютере .
Затем через кнопку Обзор указать путь, где лежит файл и нажать Далее .
Установка будет выполнена, а по окончанию версия драйвера обновится.
НО ЭТО ЕЩЁ НЕ ВСЁ!
Для тех, у кого стоит звуковая карта Realtek (она почти у всех), я рекомендую установить вспомогательную программу. Она называется Realtek High Definition Audio Driver и очень помогает при работе со звуком. Если у вас пропал звук на компьютере, то опять же, после установки проблема с большой вероятностью решится!
Установка проходит в два этапа. Сначала программа копирует необходимые файлы и предупреждает, что ПК будет перезагружен. После этого компьютер перезагружается и драйвер уже полноценно устанавливается. По завершению компьютер снова надо перезапустить, чтобы изменения вступили в силу.
В итоге мы увидим рядом с регулятором громкости новый значок. Маленькая колонка говорит о том, что программа работает.
Её можно запустить и даже выполнить некоторые настройки, но об этом не в этом уроке.
Подключение к компьютеру
Если вы и дальше задаетесь вопросом, почему пропал звук на компьютере, что делать и как быть, то вот вам ещё одна причина время от времени встречающаяся и способ её решения.
Разверните системный блок и проверьте, что кабель от колонок полностью вставлен в соответствующий разъём. Практически всегда он подсвечен зеленым цветом.
Проверьте, что кабель плотно вставлен в этот разъём. Для перестраховки вытащите его и снова вставьте!
Служба Windows Audio
Иногда пропадает звук из-за сбоя в службах. Давайте проверим что там всё впорядке. Чтобы быстро открыть службы нажмите горячие клавиши WIN+R и в строку поиска введите services.msc .
Службы запущены и здесь нам нужно найти Windows Audio . Обратите внимание чтобы в пункте Состояние эта служба работала.
Если не работает, то жмём по ней правой кнопкой и открываем Свойства .
Выбираем Тип запуска – Автоматически и жмём Применить – Запустить – ОК .
Проверяем звук. Если не заработал, то идём дальше, у меня ещё 4 возможные причины!
Проверка колонок (наушников)
Конечно, вы, наверное, уже 100 раз всё перепроверили, но я не могу пропустить этот пункт, так как ну бывает, что где-то проводок отошёл, колонки в розетку не вставлены, наушники сломались и тому подобное. И пользователь сразу бросается в панику, мол нет звука!
Подключите колонки в которых пропал звук, к другому компьютеру или ноутбуку. Так будет надежней и проделав эту процедуру вы на 100% будете уверены, что ваши колонки не сломались! Тоже самое касается и наушников.
Настройка звука в БИОС
Этот шаг для тех, кто недавно производил какие-либо изменения в БИОСе. Если вы в BIOS что-то меняли, то возможно случайно отключили функцию, отвечающую за звук. При загрузке ПК нужно зайти в БИОС и на вкладке Advanced найдите пункт High Device Configuration .
Как видно из фото звук должен быть в режиме Enabled . Если стоит Disabled, то меняем на указанный и сохраняем изменения с помощью клавиши F10 .
ВИРУСЫ
Если у вас засел » жесткий » вирус, то это сто пудов он навредил нашему компьютеру. Нужно все вредоносные программы удалить. По этой теме рекомендую прочитать один из моих уроков.
Конечно, из-за вирусов редко пропадает звук, но всё же такое случается.
Восстановление системы или переустановка Windows
Если у вас пропал звук на компьютере внезапно, и вы в точности знаете в какой день это произошло и после совершения какой операции, то можно всё вернуть на свои места выполнив откат системы. В Windows 7, 8 и 10 есть такая крутая фишка, как Восстановление системы и сейчас я вам расскажу, как её можно запустить.
Откройте Пуск и в строку поиска введите запрос Восстановление системы . Запустите найденную программу.
Нам сразу могут порекомендовать выполнить откат последних изменений, но если вы знаете примерную дату, когда пропал звук, то лучше указать пункт Выбрать другую точку восстановления .
На следующем шаге указываем дату, к которой будет восстановлен ПК и жмём Далее.
Указываем диск и жмём Готово .
Компьютер перезагрузится и будет выполнен откат сделанных в системе изменений!
В самых печальных случаях, когда восстановление системы не помогло или оно во все было отключено, вас может спасти переустановка Windows. Это, пожалуй, самая последняя попытка вернуть звук на компьютере. По теме переустановки системы я советую ознакомиться со следующими уроками:
НИЧЕГО НЕ ПОМОГЛО?!
Я надеюсь вы тщательно проработали все 10 описанных шагов прежде добрались до этого момента. Но если вы сразу решили посмотреть, что делать если ничего не помогает, то вы это делаете зря. Настоятельно рекомендую проверить звуковую карту, службы аудио, установить драйвер, восстановить систему и так далее. Затем уже читать следующее…
Но если вы всё это уже проделали и вам ничего не помогло, то остаётся отнести компьютер мастеру и пусть уже он смотрит. Скорей всего у вас сломалась звуковая карта и потребуется её заменить.
В любом случае, как бы там ни было, я попрошу Вас вернуться на эту страницу и написать в комментариях, как вам удалось решить проблему со звуком на своём компьютере. Чем больше будет комментариев, тем яснее будет, куда копать в первую очередь.
На этом всё, Вы были на сайте inetkomp.ru. Я желаю Вам удачи!
Bluetooth наушники не воспроизводят звук с ноутбука. Не отображаются в устройствах воспроизведения Windows
Одна из самых частых проблем, с которой сталкиваются в процессе подключения Bluetooth наушников к ноутбуку, или ПК – когда наушники подключились, но не воспроизводят звук. То есть звук с ноутбука (в играх, в браузере, проигрывателе) не идет на беспроводные наушники, а воспроизводится из динамиков ноутбука, или подключенных колонок. При этом, очень часто сами Bluetooth наушники не отображаются в устройствах воспроизведения в Windows 10, 8, 7. Нет возможности выбрать наушник в качестве устройства для вывод звука с компьютера.
Мы рассмотрим решения связанные именно с отсутствием звука из наушников, а не с подключением. Ваши наушник должны быть подключены к компьютеру. Если не получается подключить, вот инструкция: как подключить Bluetooth наушники к компьютеру или ноутбуку. Еще одна популярная проблема, когда ноутбук вообще не видит Bluetooth наушники. Отвечая на вопросы по этой теме в комментариях к другим статьям, я заметил, что большинство неполадок связаны именно с несовместимостью наушников и системы/драйвера Bluetooth адаптера. Даже если Windows находит и подключает наушники (или Bluetooth колонку, не важно), то очень часто система просто не понимает, как работать с этим устройством. Так как устройство новое, а драйвер/система устаревшая. И вот как раз по этой причине очень часто приходится искать и применять разные решения, о которых я расскажу в этой статье. Особенно часто это бывает при подключении новых устройств к Windows 7, так как система уже старая, и обычно она установлена на ноутбуках и ПК с устаревшим железом.
Проверяем Bluetooth наушники в устройствах воспроизведения Windows
Значит вы подключили наушники к компьютеру, они подключились, но звука нет. Первым делом нужно открыть панель управления звуком, посмотреть, есть ли там наушники, и используются ли они как устройство для вывода звука по умолчанию.
В Windows 10 заходим в Параметры, в раздел «Система», вкладка «Звук» и справа выбираем «Панель управления звуком». Или просто нажимаем правой кнопкой мыши на иконку звука в трее и выберите «Открыть параметры звука», где перейдите в «Панель управления звуком». В окне «Звук», на вкладке «Воспроизведение» должны быть Блютуз наушники. Нужно нажать на них правой кнопкой мыши и выбрать «Использовать по умолчанию».
Возле наушников появится значок (галочка в зеленом кружечке) и статус «Устройство по умолчанию». После этого звук должен воспроизводится через наушник.
В Windows 7 все примерно так же. Нужно открыть «Устройства воспроизведения» и сделать наушники (Bluetooth Headset) устройством по умолчанию.
Если после этих действий из наушников тишина, звука нет (а он должен быть: включена музыка, открыто видео на компьютере, через динамики звук есть), то проверьте настройки громкости на компьютере и на наушниках (там могут быть для этого отдельные кнопки). Подключите наушник к другому устройству (к телефону, например) для проверки. Бывает еще, что звук есть, но он он плохой. Об этом я писал в отдельной статье: плохой звук в Bluetooth наушниках на компьютере или ноутбуке.
Если же в настройках звука в Windows Bluetooth наушников нет вообще, то причины чаще всего две:
- Наушники все таки не подключены к ноутбуку/ПК. Я об этом писал в начале статьи и давал ссылку на инструкцию. Чтобы проверьте, подключены или нет, зайдите в настройки Bluetooth на компьютере и проверьте. В Windows 10 нужно зайти в «Параметры», в раздел «Устройства» на вкладку «Bluetooth». Там наушник должны быть в статусе «Подключенный голос, музыка», или «Подключенная музыка». В разделе «Звук». Возле них должна быть иконка в виде наушников.
В Windows 7 нужно открыть «Панель управления» и перейти в «Оборудование и звук» — «Устройств и принтеры» — «Устройства Bluetooth».
Там должны быть наушники. Но без ошибки. Без желтого восклицательного знака, как у меня на скриншоте возле AirPods. Кстати, о проблемах с подключением AirPods в Windows 7 я писал в статье как подключить AirPods к компьютеру и ноутбуку на Windows. Но такая проблема в семерке бывает не только с AirPods, но и с множеством других, новых наушников. - Наушники подключены, но не установлен драйвер, Windows не определяет их как наушники. Выглядит это следующим образом: в Windows 10 наушники могут определяться неправильно. Например, как телефон (иконка телефона возле названия). Или находится в разделе «Другие устройства», а не «Звук».
В диспетчере устройств могут быть неустановленные периферийные устройства Bluetooth.
В Windows 7 примерно такая же ситуация. Подключенные наушники отображаются с желтым восклицательным знаком. Если нажать на них правой кнопкой мыши и запустить «Устранение неполадок», то скорее всего появится сообщение, что «Не установлен драйвер для Периферийное устройство Bluetooth».
И система не может найти и установить его. Более того, вручную его тоже никак не установить. Об этом дальше в статье.
Что в итоге: либо наушники вообще не подключены (и их нужно просто подключить), либо подключены, но не установлен драйвер, или установлен кривой драйвер. А без драйвера Windows не понимает, что это за устройство и как с ним работать. Поэтому ноутбук не выводит звук на Bluetooth наушник, так как система не знает, что это вообще наушники, и что их можно использовать для воспроизведения звука.
Что с драйвером на Bluetooth наушники?
Мы не можем просто скачать и установить драйвер на каике-то конкретные наушники. По той причине, что таких драйверов просто нет. Нет драйвера на AirPods, на какую-то модель наушников от JBL, Sony, Marshall, Sennheiser, Panasonic, Beats, или какие-то китайские TWS наушники и т. д. Отдельных драйверов нет, можете посмотреть на сайте производителя своих наушников.
Если я правильно понимаю, то алгоритм работы с наушниками заложен именно в драйвере Bluetooth адаптера. Поэтому, все что мы можем сделать, это обновить драйвер Bluetooth адаптера. Ну и еще несколько советов:
- Удалите наушники из списка подключенных устройств в Windows, удалите их в диспетчере устройств и подключите заново.
- Обновите (переустановите) драйвер Bluetooth адаптера. Его можно скачать с сайта производителя ноутбука (для своей модели), или с сайта производителя самого адаптера (если у вас USB, или PCI адаптер). Скачайте драйвер и запустите его установку.
Еще такой момент, что самый новый драйвер, как правило, можно найти именно на сайте производителя беспроводного модуля (Wi-Fi/Bluetooth обычно работает через один модуль, особенно в ноутбуках). Если у вас, например, Wi-Fi/Bluetooth модуль от Intel (как в моем случае), то скачайте с сайта Intel драйвер на Wireless Bluetooth для Windows 10, Windows 8, или Windows 7. - Установите все обновления операционной системы Windows. Очень часто вместе с обновлениями системы устанавливаются обновления драйверов, среди которых может быть драйвер на Блютуз.
После обновлений попробуйте повторно подключить свои наушники. Возможно, после этого Windows их определит, и они появляться в списке устройств для воспроизведения звука в настройках Windows.
Как включить звук на винде 7
Для того чтобы начать пользоваться аудиоустройствами, подключенными к компьютеру, нужно сперва включить звук на ПК, если он отключен. Давайте разберемся, как произвести данную операцию на устройствах под управлением Виндовс 7.
Процедура включения
Включить звук на компьютере, на котором установлена ОС Виндовс 7, можно с помощью инструментов данной операционной системы или программы для управления аудиоадаптером. Далее мы выясним, каков алгоритм действий при использовании каждого из этих методов, чтобы вы имели возможность выбрать более удобный для себя.
Способ 1: Программа для управления аудиоадаптером
К большинству аудиоадаптеров (даже встроенных в материнскую плату) разработчиками поставляются специальные программы для управления звуком, которые устанавливаются вместе с драйверами. В их функцию также входит активация и деактивация аудиоустройств. Далее мы как раз разберемся, как включить звук при помощи приложения для управления звуковой картой под названием VIA HD Audio, но аналогичным образом эти действия выполняются и в Realtek High Definition Audio.
- Щелкайте «Пуск» и войдите в «Панель управления».
Переместитесь по пункту «Оборудование и звук» из раскрывшегося перечня.
Кроме того, этот же инструмент можно запустить и через «Область уведомлений», щелкнув по значку в форме ноты, который там отображается.
Открывается интерфейс программы управления звуком. Жмите по кнопке «Расш режим».
В открывшемся окне перейдите во вкладку со звуковым устройством, которое нужно включить. Если кнопка «Откл звука» активная (синего цвета), то это означает, что звук отключен. Для его активации щелкайте по данному элементу.
На этом включение звука посредством программы VIA HD Audio Deck можно считать завершенным.
Способ 2: Функционал ОС
Включить звук можно также и через стандартный функционал операционной системы Виндовс 7. Сделать это ещё проще, чем вышеописанным способом.
- Если у вас отключен звук, то стандартный значок управления аудио в «Области уведомлений» в форме динамика будет перечеркнут. Щелкайте по нему левой кнопкой мыши.
В открывшемся окошке снова щелкайте по значку перечеркнутого динамика.
Если вы сделали все описанное выше, но звук так и не появился, скорее всего, проблема глубже и стандартное включение вам не поможет. В этом случае ознакомьтесь с нашей отдельной статьей, в которой рассказывается, что нужно делать, когда не работает звук.
Если же все в порядке и динамики издают звук, то в этом случае можно произвести более тонкую настройку аудиоустройств.
Включить звук на компьютере с Виндовс 7 можно двумя способами. Это осуществляется при помощи программы, которая обслуживает звуковую карту, или же только встроенными средствами ОС. Более удобный метод каждый может выбрать для себя сам. Указанные варианты абсолютно равнозначны по своей результативности и отличаются между собой только алгоритмом действий.
Отблагодарите автора, поделитесь статьей в социальных сетях.
Причины отсутствия
В системе Windows 7 звук может исчезать по нескольким причинам:
- настройка или отключение регуляторов громкости;
- устройство не подключено или не установлено «Устройством по умолчанию»;
- сбой настроек в БИОС;
- проблемы с аудиокартой;
- проблемы с драйверами;
- неполадки с кабелями.
Регуляторы громкости
В первую очередь стоит проверить регуляторы. Находятся они на панели задач, обычно в правом нижнем углу экрана, рядом с датой и временем. В активном состоянии значок звука выглядит как динамик с отходящими от него звуковыми волнами.
Возможно 2 варианта:
- Звук отключен. Рядом со значком динамика находится перечеркнутый красный круг.
- Регулятор выставлен на минимальное значение, и динамик в таком случае будет без волн.
Для решения проблемы:
- Нажмите на значок и в появившемся окне регуляторов установите уровень громкости на более высокий, переместив ползунок вверх по шкале. Если звук отключен, то кликните на кнопку под регулятором «Включить звук».
- Можно дополнительно проверить регуляцию громкости на отдельных приложениях, например, в браузере. Для этого после нажатия на значок динамика выберите «Микшер». Откроется окно с отдельными регуляторами, может быть отключен какой-то из них. Выполните вышеперечисленные шаги.
Устройства воспроизведения
Часто к компьютеру подключены несколько девайсов, которые могут воспроизвести звук. Например, колонки и наушники. И если вывод настроен через наушники, то колонки будут молчать. Либо по каким-либо причинам все аудиоустройства были отключены.
Пошаговая инструкция:
- Через кнопку «Пуск» зайдите в «Панель управления».
- Выберите раздел «Оборудование и звук», а далее — «Звук».
- Либо нажимаем на уже известный значок справа внизу экрана, выбираем выделенную строку.
- Открывается окно настройки различных параметров. Во вкладке «Воспроизведение» проверяем подключение нужного девайса. Рядом с ним должны располагаться зеленая галочка и надпись: «Устройство по умолчанию». Если они отсутствуют, то иконка выглядит серой, а надпись меняется на «Отключено».
- В таком случае нажимаем на устройство правой кнопкой мыши и кликаем «Включить» или «Использовать по умолчанию».
- Если в списке нет нужных динамиков, нажмите в любом месте окна также правой кнопкой мыши и выберите «Показать отключенные устройства». Повторите действия по подключению.
- Готово. Проверяем.
Настройки в BIOS
Звук может пропасть, т.к. заводские настройки BIOS сбились, и аудиокарта, включенная по умолчанию, отключена. Для исправления ситуации необходимо войти в БИОС:
- У компьютеров разных компаний способы сделать это отличаются. Обратитесь к руководству компьютера, чтобы узнать, что подойдет в вашем случае. Обычно это удержание определенной клавиши (Del, F9, F12) в процессе запуска.
- После запуска БИОС выбираем «BIOS Setup». В новом окне с помощью стрелок на клавиатуре выделяем звуковую карту, нажимаем на клавишу Ввод и выбираем «Enabled».
- Опять жмем Ввод. Сохраняем настройки. Перезагружаем ПК.
Аудиокарта
Подтверждение правильности установки аудиокарты — это один из важных шагов по устранению неполадок:
- В Панели управления зайдите в раздел «Система и безопасность».
- Нажмите «Диспетчер устройств» под категорией «Система» и введите пароль администратора, если будет предложено.
- В новом окне дважды щелкните «Звуковые, видео и игровые контроллеры». Убедитесь, что в списке есть звуковая карта. На изображении выделен пример – AMD High Definition Audio Device.
- Если не видите звуковую карту, обратитесь к руководству пользователя ПК за инструкциями по переустановке. Двойным кликом можно открыть окно дополнительной информации и посмотреть состояние устройства.
- Оно может быть отключено — тогда рядом с его иконкой будет находиться стрелочка вниз.
- Выберите вкладку «Драйвер». Здесь можно запустить карту, нажав на соответствующую кнопку.
Кабели
Если компьютер пишет сообщение, что «Динамики не подключены», то нужно проверить все кабели. Убедитесь, что они подключены правильно, и динамики получают питание:
- Попробуйте включить динамики на другом компьютере и проверить их функциональность. Возможно проблема именно в кабеле, соединяющем ПК и периферийное устройство вывода звука (это может быть также соединение компьютера и телевизора через hdmi).
- Если звук также будет отсутствовать, то заменяем/чиним кабель.
Что делать, если нет звука
На передней панели
Алгоритм действий:
- Проверить подключение передней панели к материнской плате.
- Обновить драйвер.
- Изменить настройки в БИОС ( BIOS Setup > FRONT PANEL TYPE > выбираем AC97 ).
- Изменить параметры разъема:
- заходим в Диспетчер Realtek HD (или просто HD) и ставим галочку в параметрах разъема;
- заходим в «Устройства воспроизведения», выбираем нужное из списка и открываем «Свойства»;
- во вкладке общее выбираем нужный разъем.
После обновления драйверов
Зайдите в настройки аудиокарты, раздел «Драйвер», нажмите на «Откатить». Система восстановит предыдущую рабочую версию. Данный способ поможет вернуть звук.
В наушниках/колонках
Данная проблема может быть связана с несколькими причинами:
- Настройки воспроизведения . Необходимо установить нужный источник вывода (устройство по умолчанию) в «Устройствах воспроизведения».
- Выбор панели вывода звука (передняя или задняя). Выше мы давали ответ, как выбрать переднюю панель. На ноутбуке такая проблема обычно не встречается, так как имеется только одна панель.
- Неисправный кабель наушников/колонок . Проверьте, действительно ли девайс подключен. Если с программной точки зрения все в порядке, скорее всего повреждены именно шнуры.
Компьютер пишет — динамики не подключены
Необходимо убедиться, что динамики правильно подсоединены к ПК и розетке (источнику питания). Устройства воспроизведения отключены полностью. Значок звука при наведении будет выдавать «Наушники или динамики не подключены». Необходимо их включить, следуя инструкции в разделе «Устройства воспроизведения».
После переустановки виндовс
Пользователь может столкнуться с отсутствием воспроизведения аудио после переустановки Windows 7 Ultimate. Необходимо выполнить следующее:
- Обновить драйвер звуковой карты . По руководству выше открываем параметры нужной карты. Во вкладке «Драйвер» жмем «Обновить». ПК предлагает вариант автоматического или ручного поиска. Если вы не уверены в своих силах, то предпочтительнее первый вариант.
- Переустановить драйвер . В разделе «Звуковые, видео и игровые контроллеры» щелкните правой кнопкой мыши на своем аудиоустройстве и выберите «Удалить». Перезагрузите комп. Windows автоматически переустановит аудио-драйвер.
Почему исчез значок звука
Возможно он был случайно перемещен к скрытым значкам на таскбаре. Проверьте это, нажав на маленький треугольник в правом нижнем углу.
Другой вариант – значок был скрыт. Чтобы его вернуть на место, делаем следующее:
- Нажимаем на панели задач правой кнопкой мыши. Выбираем «Свойства» > «Настроить…».
- В списке значков ищем нужный и рядом выбираем функцию «Показать значок и уведомления». Кликаем ОК.
Видео по теме:
Использовать компьютер без звукового сопровождения очень не комфортно. Одно дело, если не слышно какие-то вспомогательные системные сигналы, и совсем другое – «немые» игры, фильмы и молчащая музыка. Сегодня разберемся с проблемой, когда нет звука на компьютере Windows 7: что делать и в чем же собственно искать причину. А она может крыться в самых разных местах:
- Настройки звука;
- Параметры устройств воспроизведения;
- Состояние звуковой карты;
- Неполадки с драйверами также могут быть причиной, почему пропал звук.
Что делать, если нет звука на компьютере в Windows 7
Сначала проверьте, а включен ли вообще звук. Если в трее на значке динамика есть запрещающий символ, значит, звук заглушен для всего.
Как сделать его снова активным? Кликните на значок, затем на символ отключения.
Заодно повысьте громкость, слишком слабую можно не заметить.
Если во время работы на компе с Windows 7 включенный звук снова пропал – проверьте, не попадаете ли вы случайно на клавишу Mute (заглушить). На некоторых клавиатурах есть такая кнопка, а на ноутбуках используется сочетание Fn и другой кнопки.
Отключен в микшере: как включить
Микшер применяют для более тонкой корректировки параметров. Коварство заключается в том, что его можно использовать как способ убрать звук для отдельных приложений (идеальная цель для розыгрыша) – но вы в нем же можете все вернуть обратно.
Правым кликом по иконке динамика откройте меню и выберите микшер.
Появится окно с настройками звука для устройств на компьютере и программ в Виндовс 7.
Громкость может быть полностью отключена или выведена в 0 именно для того плеера, в котором вы «потеряли» звучание.
Физически отключены или неисправны колонки/наушники
Легко проверяемая в любой ОС, включая Windows 7, причина, по которой часто нету звука на компьютере – неисправность колонок или наушников, вроде обрыва провода. Попробуйте подключить другие, заведомо рабочие.
Проверьте, куда подключен шнур: у звуковой карты может быть несколько выходов, основной из них зеленого оттенка. И проверьте переключатели на самом устройстве – у колонок сзади может быть кнопка глушения или выкрученный в ноль регулятор громкости.
Включена беззвучная тема
Если на компьютере отсутствуют только системные сигналы, такие как звук выключения, то можно восстановить их в настройках Windows 7. Кликните правой кнопкой мышки по значку динамика в области уведомлений и выберите «Звуки».
Откроется окно с настройками. Если выбран беззвучный вариант, нажмите на выпадающее меню.
Выберите подходящую схему для Windows 7 – кому-то по душе тихий звук, кто-то любит более энергичные сигналы на компьютере.
Или же настройте отдельные сигналы.
Затем сохраните изменения.
Отключены устройства воспроизведения
Есть и еще один вариант, как настроить звук на компьютере штатными средствами Windows 7, приводящий к «онемению». Для его проверки откройте звуковые устройства через соответствующий пункт в контекстном меню индикатора.
Возможно, что звук не воспроизводится по той причине, что все имеющиеся на компьютере устройства отключены и Windows 7 не показывает их в списке.
В таком случае, вызовите правым кликом дополнительное меню и включите их отображение.
Далее по правому клику откройте меню и включите устройство.
После этого оно станет активным и сможет проигрывать музыку. Но мало включить, Windows 7 позволяет еще и настроить звук, как на ноутбуке, так и на ПК.
Тут же можно просмотреть подсказку по конфигурации разъемов.
Если параметры звучания не устраивают, можно поиграть с настройками на вкладке дополнительных возможностей. Она позволяет как усилить звук на компьютере, так и средствами Windows 7 скорректировать тон и т.д.
Если звук на компьютере прерывается, заикается или иным образом искажается, загляните и на последнюю вкладку, где попробуйте указать для Windows 7 иной формат.
Не работает служба Windows Audio
Если звук был, но исчез – возможно, отключилась отвечающая за него служба. Для проверки запустите Диспетчер задач.
Далее на соответствующей вкладке найдите Windows Audio. В норме статус должен быть «Работает». Если это не так, перейдите по кнопке в правом нижнем углу диспетчера для ее активации.
В открывшемся окне снова найдите службу и дважды кликните по ней.
Нажмите «Запустить», укажите автоматический режим для включения (если был иной) и примените новые параметры.
Отсутствуют или неисправны драйвера
Для проигрывания необходимо, чтобы были установлены драйвера для аудиоустройств. Откройте системный диспетчер устройств для проверки – его легко найти по названию через поиск по меню Пуск.
Откройте подраздел со звуковыми устройствами. В первую очередь попробуйте обновить драйвера – возможно, при установке произошла ошибка либо система неверно определила, какие именно требуются компоненты для корректной работы. Желательно еще проверить наличие патчей для ОС в Центре обновления (ярлык есть в Пуске).
Драйвера можно скачать и напрямую с сайта производителя ПК или ноутбука, в таком случае необходимо их выбирать в соответствии с моделью устройства. Также на компьютере можно использовать сторонние программы (драйвер-паки) для подбора нужного ПО для системного звука, которые иногда находят более новые версии драйверов под Windows 7.
Кстати, на некоторых ноутбуках (тот же ASUS K50C) в «семерке» возникают торможения и иные искажения даже при правильных драйверах. В таком случае, выручить может программа SRS Audio Sandbox. Проверьте, возможно, и в вашем случае она устранит сбои.
Нет кодеков
Если Windows 7 только-только установлена на компьютер, то проблемы вроде тихого звука или полного его отсутствия могут возникать из-за нехватки кодеков. В таком случае можно поставить сторонний плеер, который содержит все необходимые компоненты – VLC будет отличным вариантом. Или можно установить сторонний набор, вроде K-lite codec pack, который даже в версии Basic включает множество популярных кодеков.
Влияние вирусов
Некоторые зловредные программы нарушают нормальную работу аудиоустройств. Поэтому проверьте компьютер при помощи CureIt или иной надежной антивирусной программы.
Неверные настройки BIOS
Если не работают наушники при подключении к передней панели или не функционирует встроенная звуковая карта, то причина может быть в BOIS. Войти в него можно, если при старте ПК до загрузки ОС нажать Del или иную клавишу (поищите в Google для своей модели компьютера или материнской платы). Просмотрите настройки, найдите что-нибудь вроде onboard audio и установите для него значение Enabled. Там же могут быть и настройки для Front panel (разъемы спереди).
Неисправна звуковая карта
Иногда все методы не помогают. В таком случае есть вероятность, что перестала работать сама звуковая карта. Для проверки нужно временно подключить другую.
Можно использовать компактные и недорогие USB модели.
Выходное аудио устройство не установлено в Windows 10, 8 и Windows 7 — как исправить
В первую очередь при появлении рассматриваемой ошибки стоит проверить фактическое подключение динамиков или наушников, даже если вы уверены, что они подключены и подключены правильно.
Сначала убедитесь, что они действительно подключены (так как бывает, что кто-то или что-то случайно выдергивает кабель, а вы об этом не знаете), далее учитывайте следующие моменты
- Если вы впервые подключили или динамики к передней панели ПК, попробуйте подключить к выходу звуковой карты на задней панели — проблема может заключаться в том, что разъемы на передней панели не подключены к материнской плате (см. Как подключить разъемы передней панели ПК к материнской плате).
- Проверьте, что устройство воспроизведения подключено к нужному разъему (обычно — зеленого цвета, если все разъемы одного цвета, то выход для наушников/стандартрых динамиков обычно бывает выделен, например, обведён).
- Поврежденные провода, штекер на наушниках или колонках, поврежденный разъем (в том числе в результате разрядов статического электричества) могут быть причиной проблемы. Если есть подозрения на это — попробуйте подключить любые другие , в том числе от вашего телефона.
Если смотреть на ситуацию «глобально» то звук на компьютере может не работать из-за десятков различных факторов, начинаю от механических поломок до не поставленной правильно галочки в панели управления
Все перечислять наверно нет смысла, поэтому давайте обратим внимание на проблемы, которые чаще всего являются виновниками не работающих колонок или наушников
- Если колонки либо наушники были повреждены, или их неправильно подключили. Как бы это не звучало банально, прежде чем кричать и возмущаться проверьте, не перебит ли кабель через который подключены колонки. Наблюдал такую картину не однократно, делают уборку, немного двигают компьютерный стол и не замечают, как ставят весьма острый угол стола на провод, а потом ой, что-то не работает. Кроме этого некоторые модели компьютеров, стационарные в основном имеют несколько разнообразных интерфейсов подключения, которые могут дублировать по несколько раз. Например, один звуковой интерфейс от материнской платы, а второй от отдельной звуковой карты. Подробнее чуть ниже об этом поговорим.
- Если программное обеспечение неправильно функционирует, либо вообще отсутствует. Примером, Виндовс опять скачал новые обновления. Вполне вероятно, что после этого предыдущие драйвера на звуковую плату перестали работать. Лучше всего, когда на устройстве установлено ПО с официальных сайтов, тогда оно будет обновляться без проблем.
- Если вывод аудио на компьютере настроен неправильно.
Для того, чтобы решить проблему, нужно выяснить, что именно стало первопричиной сбоя работы. Сделаем мы это, рассмотрев, каждую из причин более подробно.
Чаще всего проблема со звуком появляется из-за ошибок драйвера или аудиовыхода. Также могли установиться некорректные настройки воспроизведения в процессе использования. Нередко такие ситуации возникают из-за обновления ОС или длительного ее использования без очистки.
Универсального метода исправления проблемы, когда звуковые устройства не установлена на Windows 10, подобрать невозможно, поскольку все зависит от причины. Попробуйте поочередно все описанные способы.
Проверка аудиовхода
Вполне возможно, что причина того, что выходное аудиоустройство не включено в Windows 10, заключается в аудиовходе. Возможно, что он не работает на программном уровне. Проверьте включена ли работа разъема:
- Откройте «Диспетчер устройств».
- Разверните категорию «Аудиовходы и аудиовыходы». В ней должно присутствовать ваш девайс.
Проверьте, что наушники включены. Если нет, то нажмите на них правой кнопкой и включите.
Если в этой категории присутствуют неизвестные или отмеченные желтой иконкой пункты, удалите их, а затем перезагрузите компьютер.
Если после этих действий звуковые устройства не найдены на Windows 10 до сих пор, то попробуйте обновить драйвер. Именно он является частой причиной различных ошибок. Обычно они возникают после обновления ОС.
Проверка драйвера
Если компьютер с Windows 10 не видит звуковые устройства, то проблема может заключаться в драйвере. Он может неправильно работать. При первом подключении компьютер устанавливает драйвер. Сначала стоит попробовать переустановить его:
- Снова откройте «Диспетчер устройств».
- Раскройте категории «Звуковые, игровые и видеоустройства»
- Найдите в списке свои наушники.
- С помощью контекстного меню обновите драйвер, выбрав автоматический режим.
Если обновление не помогло, и до сих пор периферийное звуковое устройство не подключено к Windows 10, стоит попробовать переустановить драйвер. Для этого в контекстном меню устройства выберите удалить, а затем перезагрузите компьютер.
В системах, которые давно используются без очистки, может быть много пунктов в списке аудиоустройств. Попробуйте выключить их все и поочередно включать.
Когда система сообщает о том, что выходное аудиоустройство не установлено на виндовс 10, то проблема, возможно, заключается в программном управлении звуковой платы. В таком случае следует обновить драйвер материнской платы:
- Зайдите сайт официальный разработчика вашей системной платы. Узнать информацию можно в документации компьютера или сторонних программ, например, AIDA 64
- На нем найдите страницу с загружаемым ПО. Обычно, она называется «Downloads».
- Скачайте звуковой драйвер для вашей операционной системы с соответствующей разрядностью. Узнать это можно в меню «Система».
- Установите программное обеспечение.
Вероятно, что ПК не видит звуковые устройства на Виндовс 10 из-за некорректных настроек воспроизведения. Если манипуляция с драйвером не помогла, попробуйте следующий способ.
Проверка настроек
Проблема с тем, что Windows 10 не видит аудиоустройства, может заключаться в неправильных настройках. Такая ситуация, обычно, возникает, когда к компьютеру подключались несколько наушников. В таком случае достаточно переключить стандартное устройство:
Нажмите правой кнопкой на иконку звука.
Выберите «Звуки». Перейдите во вкладку “Воспроизведение”
- Появится меню с подключенными девайсами. Выберите свои наушники, включите их и установить для использования по умолчанию. Если устройства нет, нажмите ПКМ и включите показ отключенных устройств
- Если у вас много пунктов в списке, отключите все и поочередно выполняйте вышеописанную инструкцию.
Если проблема не устранилась, и все еще звуковые устройства не обнаружены на Windows 10, нажмите правой кнопкой на иконку звука и выберите «Обнаружить неполадки со звуком».
Если происходит такая проблема, когда система не видит аудиоустройства на компьютере с Windows 10, исправить ее достаточно легко своими руками. Обновления часто становятся причинами различных ошибок. Это нормальная ситуация, поскольку никакое программное обеспечение не может быть защищено от недочетов. Даже если у вас возникла проблема с тем, что система не находит аудиоустройство на Windows 10, не стоит отключать автообновление – это чревато возникновением уязвимостей.
1. Находим производителя звуковой платы (в Диспетчере задач, если драйвер нужно только обновить, или в руководстве по эксплуатации ПК или материнской/звуковой платы).
2. Заходим на официальный ресурс поддержки устройства.
Устанавливать следует только скачанный с официального сайта драйвер! Использование Центра обновления или драйвер-паков в подобных ситуациях нередко является источником проблемы.
3. Загружаем оттуда версию инсталлятора звукового драйвера, предназначенную для Windows 10 соответствующей разрядности (можно узнать через пункт «Система» меню Win→X).
4. Запускаем инсталлятор и производим установку драйвера.
5. После завершения операции обязательно перезагружаем компьютер.
Если установка обновленного софта не помогла, идем дальше.
1. Открываем «Диспетчер устройств» посредством Win→X.
2. Находим звуковое устройство в звуковых, игровых и прочих девайсах.
4. Нажимаем «Откатить драйвер» и подтверждаем выполнение операции.
5. По ее завершении перезагружаемся.
Причина 4: вирусная активность
Вирусы – весьма неприятная штука, которая может воздействовать на разные аспекты операционной системы, поэтому не стоит удивляться тому, что именно по их вине и пропал звук.
В данном случае вам рекомендуется выполнить сканирование системы на наличие вирусной активности, причем желательно запустить данную процедуру из безопасного режима Windows, что увеличивает шансы успешно найти все угрозы и устранить их.
Чтобы ввести компьютер в безопасный режим, вам понадобится перевести его в перезагрузку и на самом раннем этапе его включения начать нажимать клавишу F8
, пока на экране не высветится меню типа загрузки системы. Вам, соответственно, потребуется выбрать пункт «Безопасный режим»
.
Из безопасного режима вам следует запустить или сканирование системы, имеющееся в вашем антивирусе, или воспользоваться отдельно предназначенной для этого утилиты (на нашем сайте не раз упоминалась лечащая утилита , которая является эффективным средством для поиска и удаления любых типов вирусной активности).
Если по результатам сканирования выяснилось, что на вашем компьютере присутствуют вирусы, вам потребуется их обязательно устранить, а затем перезагрузить компьютер в обычном режиме и проверить состояние звука.
Причины, по которым выходное аудиоустройство в Windows 10 не работает
Есть три основных проблемы, не позволяющие таким устройствам работать нормально:
- Повреждение колонок или наушников физически;
- Неправильная работа какого-то программного обеспечения. Например, некорректно установлен драйвер или что-то в этом роде;
- Само устройство настроено неправильно.
Чаще всего приходится иметь дело со вторым вариантом. Тогда приходится скачать правильный драйвер, соответствующий версии установленной у пользователя ОС. Поэтому основное решение проблем по второму пункту – это установить соответствующий драйвер. Кстати, на нашем портале вы имеете возможность бесплатно получить самые популярные версии драйверов для многих внешних аудиоприборов.
Чтобы понять, какая именно аудиоплата имеется на вашем ПК, перейдите в «Диспетчер устройств», где в разделе со звуковыми устройствами будут находиться нужные вам данные. Затем желательно скачать свежий аудиодрайвер для платы с официального сайта производителя таких устройств и перезагрузите компьютер.
Часто такое решение позволяет правильно установить выходное аудиоустройство для Windows 10 или другой ОС без финансовых затрат и посещения ремонтной мастерской. То есть – совершенно бесплатно. Просто потратив немного своего времени.
Учтите, что в ноутбуках такие карты встроенные, и если у вас нет особенных познаний в технике, то не просто решение проблемы, но и диагностику трудностей лучше доверить профессионалам, которые смогут вам не просто найти в чем кроется причина, но и устранить ее. Так вы в итоге получите работающее устройство, и сможете насладиться качественным звучанием в любом музыкальном плеере на своем ПК, в том числе и в iTunes или любом другом.
Если вы столкнулись с тем, что аудиоустройство не установлено на Windows 10 — стоит проверить элементарную вещь. Первый вариант решения проблемы – выбор нужного оборудования для аудиовоспроизведения.
Возможно, вы выбрали неправильное оборудование самостоятельно, или оно было назначено Windows 10 по умолчанию? Давайте избавляться от затруднений!
- Переведите курсор в нижний правый угол и найдите иконку динамиков;
- Кликните правой кнопкой мыши, чтобы открыть выпадающее меню;
- Нажмите на строку «Звуки»;
- Выберите текущее выходное аудиоустройство из списка в разделе «Воспроизведение»;
- Кликните правой кнопкой мышки, чтобы вызвать контекстное меню;
- Кликните на строку «Использовать по умолчанию».
Этот способ не помог, Windows 10 по-прежнему не видит звуковые устройства? Давайте разбираться и искать другие варианты решения проблемы!
Как быть если не установлено выходное аудиоустройство в windows 10
Сегодня разберемся, почему в windows 10 не установлено выходное аудиоустройство, хотя драйверы для звуковой платы инсталлированы, и колонки или аудиосистема не отключались в последнее время.
Причина появления проблемы
- Физическое повреждение устройства воспроизведения аудио информации.
- Часто ошибка возникает из-за отсутствия программного обеспечения для управления функционированием звуковой платы или использования изрядно устаревшей или предназначенной для предыдущих редакций windows версии драйвера.
- Неправильная конфигурация динамиков.
Рассмотрим, что делать в каждом из случаев, чтобы решить проблему и вернуть компьютер в привычный режим функционирования
Проверка акустической системы
Исправлять ситуацию начнем с первой причины появления ошибки. Все, что здесь следует сделать, это проверить, правильно ли подключены колонки, наушники или акустика и удостоверится, что устройство воспроизведения звука исправно работает, подключив его к иному ПК или смартфону.
Инсталлируем драйверы
1. Находим производителя звуковой платы (в Диспетчере задач, если драйвер нужно только обновить, или в руководстве по эксплуатации ПК или материнской/звуковой платы).
2. Заходим на официальный ресурс поддержки устройства.
Устанавливать следует только скачанный с официального сайта драйвер! Использование Центра обновления или драйвер-паков в подобных ситуациях нередко является источником проблемы.
3. Загружаем оттуда версию инсталлятора звукового драйвера, предназначенную для windows 10 соответствующей разрядности (можно узнать через пункт «Система» меню Win→X).
4. Запускаем инсталлятор и производим установку драйвера.
5. После завершения операции обязательно перезагружаем компьютер.
Если установка обновленного софта не помогла, идем дальше.
1. Открываем «Диспетчер устройств» посредством Win→X.
2. Находим звуковое устройство в звуковых, игровых и прочих девайсах.
3. Открываем его «Свойства».
4. Нажимаем «Откатить драйвер» и подтверждаем выполнение операции.
5. По ее завершении перезагружаемся.
Правильно указываем устройство для воспроизведения
Последний вариант решения проблемы — выбор нужного оборудования для воспроизведения звука. Возможно, по умолчанию в Виндовс 10 используется неправильная стереосистема (актуально, когда подключено несколько устройств воспроизведения или есть виртуальные звуковые девайсы).
1. Открываем контекстное меню иконки «Динамики» в трее.
2. Жмём по второму пункту выпавшего меню.
3. Выбираем текущие динамики.
4. Вызываем контекстное меню их иконки и жмем «Использовать по умолчанию», чтобы сделать колонки девайсом для проигрывания звука.
Еще можно воспользоваться мастером устранения неполадок (вызывается через контекстное меню динамиков).
Далее выполняем действия, которые предложит встроенная программа поиска и устранения неисправности звука.
Нет ничего сложного в том, чтобы самостоятельно установить выходное аудиоустройство. Бесплатно в сети вы можете найти последние версии драйверов, а остальное – дело времени
Но хотелось бы обратить ваше внимание на то, что если в диспетчере устройств звуковая плата не отображается, то вполне вероятно, что она сгорела. Её можно протестировать на другом компьютере или при помощи специального софта
Карту можно отключить в БИОСе, об этом не нужно забывать. Если вы не разбираетесь в BIOS, то лучше позовите специалиста, который всё сделает за несколько минут. Обусловлено это тем, что там содержится множество системных параметров, температурных режимов, оборудования и т. п. Если вы что-то сделаете не так, то компьютер или ноутбук может больше не включиться, а это выльется в более дорогостоящий ремонт.
Способ № 3: Отключение антивирусной программы
Довольно часто в Windows 7 соединение компьютера с выходным аудиоустройством может быть не установлено также в результате блокировки этого оборудования антивирусной программой. С теоретической точки зрения все просто: антивирусу попросту не понравилась программная начинка звукового устройства. Как быть?
В этом случае можно пойти на такую уловку: перед подключением аудиоустройства временно отключить антивирусную программу. Если после звуковое устройство заработает, и на ПК появится звук, ответ напросится сам собой: в появлении ошибки виноват антивирус. Понятно, что решением проблемы станет либо перенастройка антивирусной программы, либо ее удаление.
Еще один момент, который подходит под этот случай – временная блокировка антивирусной программой отдельных компонентов программного обеспечения. Как это может быть установлено? В пользу этой причины, в частности, будет высказан тот факт, что звук периодически пропадает во время какой-то конкретной игры или работе в программе. Решение, собственно, будет то же, что и в предыдущем случае: отключение / перенастройка / удаление антивируса.
В первую очередь при появлении рассматриваемой ошибки стоит проверить фактическое подключение динамиков или наушников, даже если вы уверены, что они подключены и подключены правильно.
Сначала убедитесь, что они действительно подключены (так как бывает, что кто-то или что-то случайно выдергивает кабель, а вы об этом не знаете), далее учитывайте следующие моменты
- Если вы впервые подключили наушники или динамики к передней панели ПК, попробуйте подключить к выходу звуковой карты на задней панели — проблема может заключаться в том, что разъемы на передней панели не подключены к материнской плате (см. Как подключить разъемы передней панели ПК к материнской плате).
- Проверьте, что устройство воспроизведения подключено к нужному разъему (обычно — зеленого цвета, если все разъемы одного цвета, то выход для наушников/стандартрых динамиков обычно бывает выделен, например, обведён).
- Поврежденные провода, штекер на наушниках или колонках, поврежденный разъем (в том числе в результате разрядов статического электричества) могут быть причиной проблемы. Если есть подозрения на это — попробуйте подключить любые другие наушники, в том числе от вашего телефона.
Способ № 2: Анализ компьютера на вирусы
Ни для кого не секрет, что после вирусной атаки возникает более половины всех неполадок в работе компьютера, в том числе и связанных с обеспечением звуковых эффектов. В таком случае, если Windows 7 после очередного «похода» в интернет или установки сомнительного ПО не распознала выходное аудиоустройство, подключенное к компьютеру, стоит попробовать проверить систему на вирусы. Весьма вероятно, что где-то там затаился троян, медленно убивающий изнутри вашу любимую операционную систему.
Так или иначе, если будет установлено, что причина неполадки именно в этом, после выполнения полной проверки Windows 7 на вирусы и перезагрузки компьютера, проблема должна устраниться. В противном случае придется двигаться дальше.
В заключении, несколько иных, иногда работающих, способов устранить проблему со звуком и с другим аналогичным оборудованием если предшествующие методы не дали результатов.
Если в диспетчере устройств в Аудиовыходах видны выходные аудио устройства, попытайтесь их удалить и вслед за этим в меню Действия — Обновить конфигурацию оборудования.
Если у вас аудио карта Realtek тогда посмотрите в пунктик Динамики программы Realtek HD.
Включите корректную конфигурацию, а в Дополнительные настройки устройства поставьте галочку напротив Отключить определение гнезд фронтальной панели (даже если проблемы обнаруживаются при подсоединении к задней панели).
Если у вас необычная аудио карта с собственным программным обеспечением для управления проверьте еще раз нет ли в этом ПО каких-то настроек, которые могут мешать работе звуковой карты.
Если вы используете несколько звуковых карт (например интегрированная в системную плату и внешняя вставленная в PCI порт) попытайтесь отключить в диспетчере устройств неактивную.
Если проблема возникла впоследствии обновления Windows 10, а вышеприведенные способы с драйверами не дали результатов, попытайтесь произвести восстановление целостности системных файлов с помощью команды dism.exe /Online /Cleanup image /RestoreHealth.
В крайнем случае можно попробовать вариант с точками восстановления системы, если раньше звук работал исправно.
Заметка: в этой статье я не рассказываю о способе автоматического устранения неисправностей Windows со звуком, потому как, вы скорее всего и так его испробовали в самую первую очередь (если нет — попытайтесь, оно может помочь).
Автоматическое устранение ошибок включается по двойному клику на иконке звука, которая перечеркнута красным крестом.
Всем добра!
В данном материале я расскажу, почему появляется сообщение «Выходное аудиоустройство не установлено» в Виндовс 7 и Виндовс 10, и как его исправить. Многие пользователи ПК могут обнаружить внезапное существенное уменьшение или исчезновение звука на их компьютере. Иногда это происходит после установки какого-либо системного обновления, но обычно проблема возникает внезапно, без каких-либо видимых причин. Указанная дисфункция может иметь как программную, так и аппаратную природу.
Разбираемся, как исправить проблемы со звуком в Виндовс 7 и 10
Теперь вы знаете что делать если выходное аудиоустройство не установлено. Если у вас возникнут вопросы, вы всегда можете обратиться к нам за помощью.
Если вы не позаботитесь о настройке параметров безопасности, ваша сеть может быть подвержена .
Для идентификации в сети, компьютеры используют .
Зачем искать информацию на других сайтах, если все собрано у нас?
Только корректное подключение и настройка компьютера может гарантировать качественное воспроизведение звука. Процесс этот совсем несложный. Простые рекомендации и полное следование им помогут избежать ошибки под названием «Выходное аудиоустройство не установлено».
Основные причины отсутствия звука на устройстве
Для выявления причин необходимо уделить особое внимание работе наушников, колонок и звуковой платы
Очень важно понять, когда именно нет звука. Если он отсутствует при воспроизведении игры, то нужно проверить, правильно ли установлены настройки игры
Только справочные рекомендации помогут решить проблему такого характера
Если он отсутствует при воспроизведении игры, то нужно проверить, правильно ли установлены настройки игры. Только справочные рекомендации помогут решить проблему такого характера.
В том случае, если проблема возникла в операционной системе, то первое, что нужно сделать, так это тщательно проверить ее на наличие вирусов. Для этих целей можно как воспользоваться антивирусом, так и отельной . Данная процедура поможет избавиться от проблем, которые могут возникнуть в дальнейшем. Если даже все настройки выполнены корректным способом, но есть вирусы, то это может приводить к серьезным сбоям в работе всей системы.
Если все же антивирусная программа блокирует процесс игры или любой другой, то можно , пока игра будет запущена. После выхода из нее необходимо снова активировать антивирус.Если вирусных заражений не обнаружено, а также проведена детальная проверка периферических составляющих, то можно смело включать звук. Если снова выдается ошибка, то проблема, скорее всего, в драйверах операционной системы.
Звуковые устройства
Зачастую при сборке компьютеров производители встраивают звуковые платы. Поэтому их владельцам нужно всего лишь подключить штекеры от наушников в один разъем, а от колонок – в другой. Весь процесс должен соответствовать определенной схеме. Разъемы с разными цветами отличаются по функциям. Зеленый цвет соответствует устройствам, которые воспроизводят звук – наушники, колонки. Разъем розового цвета используется для подключения микрофона. Если даже гнезда не имеют цветовой маркировки, то рядом с ними обязательно указаны миниатюрные картинки.
Подключаем штекеры в соответствующие разъемы, после чего звук должен воспроизвестись. Если этого не происходит, то проблема в драйверах.
Проверка драйверов
Основной причиной появления ошибки является некорректная установка драйверов. Упредить ее появление можно, если еще при покупке компьютера проверить наличие дистрибутивов основного программного обеспечения, среди которых драйвера.
Если таковых нет, то нужно уточнить модель и марку звуковой платы, чтобы после скачать их на компьютер. Также можно использовать специальные программы, благодаря которым поиск драйверов пройдет без проблем. После необходимо настроить драйвера. Если с ними возникнут проблемы, то система сообщит об этом появление треугольника желтого цвета, внутри которого находится восклицательный знак.
Как только будет замечено появление звуковой карты, нужно выбрать пункт с названием «Драйвер». Затем загружаем все обновления. Зачастую процесс происходит в автоматическом режиме. Если загрузка обновлений будет прервана, то сразу же выбираем функцию «Откатить». Это позволит установить первоначальную версию, которую можно смело обновлять в дальнейшем.
После перезагрузки компьютера все должно получиться. Однако если не вышло, то необходимо заняться восстановлением системы. Отправляемся в «Пункт», переходим в «Программы». Находим контрольную точку и занимаемся восстановлением ОС. В 99% случаев именно это помогает навсегда забыть об ошибке, которая ранее мешала качественному воспроизведению звука.
Пропал звук в Windows 10
Многие пользователи, обновившиеся до Windows 10 или же после чистой установки ОС столкнулись с самыми разными проблемами работы звука в системе — у кого-то просто пропал звук на ноутбуке или компьютере, у других — перестал работать звук через выход на наушники на передней панели ПК, еще одна распространенная ситуация — звук сам по себе делается тише со временем.
В этой инструкции по шагам описаны возможные способы исправить наиболее распространенные проблемы, когда воспроизведение аудио работает неправильно или просто пропал звук в Windows 10 после обновления или установки, а также просто в процессе работы без видимых причин. См. также: что делать, если звук Windows 10 хрипит, шипит, трещит или очень тихий, Нет звука по HDMI, Служба аудио не запущена.
Не работает звук Windows 10 после обновления до новой версии
Если у вас пропал звук после установки новой версии Windows 10 (например, обновления до 1809 October 2018 Update), для начала попробуйте следующие два метода исправления ситуации.
- Зайдите в диспетчер устройств (можно через меню, которое открывается по правому клику на кнопке Пуск).
- Раскройте раздел «Системные устройства» и посмотрите, есть ли там устройства с буквами SST (Smart Sound Technology) в названии. Если есть, нажмите по такому устройству правой кнопкой мыши и выберите «Обновить драйвер».
- Далее выберите «Выполнить поиск драйверов на этом компьютере» — «Выбрать драйвер из списка доступных драйверов на компьютере».
- Если в списке есть другие совместимые драйверы, например, «Устройство с поддержкой High Definition Audio», выберите его, нажмите «Далее» и установите.
- Учитывайте, что в списке системных устройств может быть более одного устройства SST, выполните шаги для всех.
И ещё один способ, более сложный, но также способный помочь в ситуации.
- Запустите командную строку от имени администратора (можно использовать поиск на панели задач). И в командной строке введите команду
- pnputil /enum-drivers
- В списке, который выдаст команда, найдите (при наличии) пункт, для которого исходное имя — intcaudiobus.inf и запомните его опубликованное имя (oemNNN.inf).
- Введите команду pnputil /delete-driver oemNNN.inf /uninstall для удаления этого драйвера.
- Зайдите в диспетчер устройств и в меню выберите Действие — Обновить конфигурацию оборудования.
Прежде чем приступать к шагам, описываемым далее, попробуйте запустить автоматическое исправление проблем со звуком Windows 10, кликнув правой кнопкой мыши по значку динамика и выбрав пункт «Устранение неполадок со звуком». Не факт, что сработает, но, если не пробовали — стоит попробовать. Дополнительно: Не работает звук по HDMI в Windows — как исправить, Ошибки «Выходное аудио устройство не установлено» и «Наушники или динамики не подключены».
Примечание: если звук пропал после простой установки обновлений в Windows 10, то попробуйте зайти в диспетчер устройств (через правый клик по пуску), выбрать в звуковых устройствах вашу звуковую плату, кликнуть по ней правой кнопкой мыши, а затем — на вкладке «Драйвер» нажать «Откатить». В дальнейшем вы можете отключить автоматическое обновление драйверов для звуковой платы, чтобы проблема не возникала.
Пропал звук в Windows 10 после обновления или установки системы
Самый распространенный вариант проблемы — на компьютере или ноутбук просто пропадает звук. При этом, как правило (сначала рассмотрим этот вариант), значок динамика на панели задач в порядке, в диспетчере устройств Windows 10 для звуковой платы написано «Устройство работает нормально», а драйвер не нуждается в обновлении.
Правда, в то же самое время обычно (но не всегда) в данном случае звуковая плата в диспетчере устройств называется «Устройство с поддержкой High Definition Audio» (а это верный признак отсутствия установленных драйверов на нее). Обычно это случается для звуковых чипов Conexant SmartAudio HD, Realtek, VIA HD Audio, ноутбуков Sony и Asus.
Устанавливаем драйвера на звук в Windows 10
Что делать в этой ситуации, чтобы исправить проблему? Почти всегда работающий способ состоит из следующих простых шагов:
- Ввести в поисковике Модель_вашего_ноутбука support, или Модель_вашей_материнской_платы support. Не рекомендую при возникновении проблем, о которых идет речь в этой инструкции, начинать поиск драйверов, например, с сайта Realtek, прежде всего посмотрите на сайте производителя не чипа, но всего устройства.
- В разделе поддержки найти драйверы аудио для загрузки. Если они будут для Windows 7 или 8, а не для Windows 10 — это нормально. Главное, чтобы не отличалась разрядность (x64 или x86 должно соответствовать разрядности системы, установленной в настоящий момент, см. Как узнать разрядность Windows 10)
- Установить эти драйверы.
Казалось бы, просто, но многие пишут о том, что уже так делали, но ничего не происходит и не меняется. Как правило, это происходит из-за того, что несмотря на то, что установщик драйверов проводит вас по всем шагам, фактически драйвер на устройство не устанавливается (легко проверить, посмотрев свойства драйвера в диспетчере устройств). Причем, установщики некоторых производителей не сообщают об ошибке.
Есть следующие способы решения этой проблемы:
- Запуск установщика в режиме совместимости с предыдущей версией Windows. Помогает чаще всего. Например, для установки Conexant SmartAudio и Via HD Audio на ноутбуках обычно срабатывает этот вариант (режим совместимости с Windows 7). См. Режим совместимости программ Windows 10.
- Предварительно удалить звуковую плату (из раздела «Звуковые, игровые и видеоустройства») и все устройства из раздела «аудиовходы и аудиовыходы» через диспетчер устройств (правый клик по устройству — удалить), по возможности (если есть такая отметка), вместе с драйверами. И сразу после удаления запустить установщик (в том числе и через режим совместимости). Если драйвер все так же не установится, то в диспетчере устройств выбрать «Действие» — «Обновить конфигурацию оборудования». Часто срабатывает на Realtek, но не всегда.
- Если после этого установился старый драйвер, то кликнуть правой кнопкой мыши по звуковой плате, выбрать «Обновить драйвер» — «Выполнить поиск драйверов на этом компьютере» и посмотреть, появились ли в списке уже установленных драйверов новые (кроме Устройство с поддержкой High Definition Audio) совместимые драйвера для вашей звуковой платы. А если знаете ее название, то можно посмотреть и среди несовместимых.
Даже если вы не смогли найти официальных драйверов, все равно попробуйте вариант с удалением звуковой платы в диспетчере устройств с последующим обновлением конфигурации оборудования (пункт 2 выше).
Звук или микрофон перестал работать на ноутбуке Asus (может подойти и для других)
Отдельно отмечу способ решения для ноутбуков Asus со звуковым чипом Via Audio, именно на них чаще всего возникают проблемы с воспроизведением, а также подключением микрофона в Windows 10. Путь решения:
- Зайти в диспетчер устройств (через правый клик по пуску), открыть пункт «Аудиовходы и аудиовыходы»
- Через правый клик по каждому пункту в разделе, удалить его, если есть предложение удалить и драйвер, сделайте это тоже.
- Зайдите в раздел «Звуковые, игровые и видеоустройства», удалите их тем же образом (кроме HDMI-устройств).
- Загрузите драйвер Via Audio от Asus, с официального сайта под вашу модель, для Windows 8.1 или 7.
- Запустите установщик драйвера в режиме совместимости с Windows 8.1 или 7, желательно от имени Администратора.
Отмечу, почему я указываю на более старую версию драйвера: замечено, что работоспособным в большинстве случаев оказывается VIA 6.0.11.200, а не более новые драйвера.
Устройства воспроизведения и их дополнительные параметры
Некоторые начинающие пользователи забывают проверить параметры устройств воспроизведения звука в Windows 10, а это лучше сделать. Как именно:
- Кликните правой кнопкой мыши по значку динамика в области уведомлений справа внизу, выберите пункт контекстного меню «Устройства воспроизведения». В Windows 10 1903 путь будет иным: правый клик по значку динамика — Открыть параметры звука — Панель управления звуком в разделе «Сопутствующие параметры», а в Windows 10 1809 и 1803: правый клик по значку динамика — «Звуки», а затем вкладка «Воспроизведение».
- Убедитесь, что установлено правильное устройство воспроизведения по умолчанию. Если нет, кликните по нужному правой кнопкой мыши и выберите пункт «Использовать по умолчанию».
- Если динамики или наушники, как и требуется, являются устройством по умолчанию, кликните по ним правой кнопкой мыши и выберите пункт «Свойства», а затем перейдите на вкладку «Дополнительные возможности».
- Отметьте пункт «Отключить все эффекты».
После выполнения указанных настроек, проверьте, заработал ли звук.
Звук стал тихим, хрипит или автоматически снижается громкость
Если несмотря на то, что звук воспроизводится, с ним есть какие-то проблемы: он хрипит, слишком тихий (причем громкость может меняться сама), попробуйте следующие варианты решения проблемы.
- Зайдите в устройства воспроизведения, кликнув правой кнопкой мыши по значку динамика.
- Кликните правой кнопкой мыши по устройству, со звуком с которого возникает проблема, выберите «Свойства».
- На вкладке «Дополнительные возможности» отметьте «Отключить все эффекты». Примените настройки. Вы вернетесь к списку устройств воспроизведения.
- Откройте вкладку «Связь» и уберите уменьшение громкости или отключение звука при связи, установите «Действие не требуется».
Примените сделанные настройки и проверьте, была ли решена проблема. Если нет, есть еще один вариант: попробуйте через диспетчер устройств выбрать вашу звуковую плату — свойства — обновить драйвер и установить не «родной» драйвер звуковой платы (показать список установленных драйверов), а один из совместимых, которые Windows 10 может предложить сама. В данной ситуации иногда случается, что на «не родных» драйверах проблема не проявляется.
Дополнительно: проверьте, включена ли служба Windows Audio (нажмите Win+R, введите services.msc и найдите службу, убедитесь, что служба выполняется и тип запуска для нее установлен в «Автоматически».
В заключение
Если ничто из описанного так и не помогло, рекомендую также попробовать использовать какой-нибудь популярный драйвер-пак, а предварительно проверить, а работоспособны ли сами устройства — наушники, колонки, микрофон: случается и так, что проблема со звуком не в Windows 10, а в них самих.
Не работают колонки на компьютере что делать
Причины отсутствия
В системе Windows 7 звук может исчезать по нескольким причинам:
- настройка или отключение регуляторов громкости;
- устройство не подключено или не установлено «Устройством по умолчанию»;
- сбой настроек в БИОС;
- проблемы с аудиокартой;
- проблемы с драйверами;
- неполадки с кабелями.
Регуляторы громкости
В первую очередь стоит проверить регуляторы. Находятся они на панели задач, обычно в правом нижнем углу экрана, рядом с датой и временем. В активном состоянии значок звука выглядит как динамик с отходящими от него звуковыми волнами.
Возможно 2 варианта:
- Звук отключен. Рядом со значком динамика находится перечеркнутый красный круг.
- Регулятор выставлен на минимальное значение, и динамик в таком случае будет без волн.
Для решения проблемы:
- Нажмите на значок и в появившемся окне регуляторов установите уровень громкости на более высокий, переместив ползунок вверх по шкале. Если звук отключен, то кликните на кнопку под регулятором «Включить звук».
- Можно дополнительно проверить регуляцию громкости на отдельных приложениях, например, в браузере. Для этого после нажатия на значок динамика выберите «Микшер». Откроется окно с отдельными регуляторами, может быть отключен какой-то из них. Выполните вышеперечисленные шаги.
Устройства воспроизведения
Часто к компьютеру подключены несколько девайсов, которые могут воспроизвести звук. Например, колонки и наушники. И если вывод настроен через наушники, то колонки будут молчать. Либо по каким-либо причинам все аудиоустройства были отключены.
Пошаговая инструкция:
- Через кнопку «Пуск» зайдите в «Панель управления».
- Выберите раздел «Оборудование и звук», а далее — «Звук».
- Либо нажимаем на уже известный значок справа внизу экрана, выбираем выделенную строку.
- Открывается окно настройки различных параметров. Во вкладке «Воспроизведение» проверяем подключение нужного девайса. Рядом с ним должны располагаться зеленая галочка и надпись: «Устройство по умолчанию». Если они отсутствуют, то иконка выглядит серой, а надпись меняется на «Отключено».
- В таком случае нажимаем на устройство правой кнопкой мыши и кликаем «Включить» или «Использовать по умолчанию».
- Если в списке нет нужных динамиков, нажмите в любом месте окна также правой кнопкой мыши и выберите «Показать отключенные устройства». Повторите действия по подключению.
- Готово. Проверяем.
Настройки в BIOS
Звук может пропасть, т.к. заводские настройки BIOS сбились, и аудиокарта, включенная по умолчанию, отключена. Для исправления ситуации необходимо войти в БИОС:
- У компьютеров разных компаний способы сделать это отличаются. Обратитесь к руководству компьютера, чтобы узнать, что подойдет в вашем случае. Обычно это удержание определенной клавиши (Del, F9, F12) в процессе запуска.
- После запуска БИОС выбираем «BIOS Setup». В новом окне с помощью стрелок на клавиатуре выделяем звуковую карту, нажимаем на клавишу Ввод и выбираем «Enabled».
- Опять жмем Ввод. Сохраняем настройки. Перезагружаем ПК.
Аудиокарта
Подтверждение правильности установки аудиокарты — это один из важных шагов по устранению неполадок:
- В Панели управления зайдите в раздел «Система и безопасность».
- Нажмите «Диспетчер устройств» под категорией «Система» и введите пароль администратора, если будет предложено.
- В новом окне дважды щелкните «Звуковые, видео и игровые контроллеры». Убедитесь, что в списке есть звуковая карта. На изображении выделен пример – AMD High Definition Audio Device.
- Если не видите звуковую карту, обратитесь к руководству пользователя ПК за инструкциями по переустановке. Двойным кликом можно открыть окно дополнительной информации и посмотреть состояние устройства.
- Оно может быть отключено — тогда рядом с его иконкой будет находиться стрелочка вниз.
- Выберите вкладку «Драйвер». Здесь можно запустить карту, нажав на соответствующую кнопку.
Кабели
Если компьютер пишет сообщение, что «Динамики не подключены», то нужно проверить все кабели. Убедитесь, что они подключены правильно, и динамики получают питание:
- Попробуйте включить динамики на другом компьютере и проверить их функциональность. Возможно проблема именно в кабеле, соединяющем ПК и периферийное устройство вывода звука (это может быть также соединение компьютера и телевизора через hdmi).
- Если звук также будет отсутствовать, то заменяем/чиним кабель.
Что делать, если нет звука
На передней панели
Алгоритм действий:
- Проверить подключение передней панели к материнской плате.
- Обновить драйвер.
- Изменить настройки в БИОС ( BIOS Setup > FRONT PANEL TYPE > выбираем AC97 ).
- Изменить параметры разъема:
- заходим в Диспетчер Realtek HD (или просто HD) и ставим галочку в параметрах разъема;
- заходим в «Устройства воспроизведения», выбираем нужное из списка и открываем «Свойства»;
- во вкладке общее выбираем нужный разъем.
После обновления драйверов
Зайдите в настройки аудиокарты, раздел «Драйвер», нажмите на «Откатить». Система восстановит предыдущую рабочую версию. Данный способ поможет вернуть звук.
В наушниках/колонках
Данная проблема может быть связана с несколькими причинами:
- Настройки воспроизведения . Необходимо установить нужный источник вывода (устройство по умолчанию) в «Устройствах воспроизведения».
- Выбор панели вывода звука (передняя или задняя). Выше мы давали ответ, как выбрать переднюю панель. На ноутбуке такая проблема обычно не встречается, так как имеется только одна панель.
- Неисправный кабель наушников/колонок . Проверьте, действительно ли девайс подключен. Если с программной точки зрения все в порядке, скорее всего повреждены именно шнуры.
Компьютер пишет — динамики не подключены
Необходимо убедиться, что динамики правильно подсоединены к ПК и розетке (источнику питания). Устройства воспроизведения отключены полностью. Значок звука при наведении будет выдавать «Наушники или динамики не подключены». Необходимо их включить, следуя инструкции в разделе «Устройства воспроизведения».
После переустановки виндовс
Пользователь может столкнуться с отсутствием воспроизведения аудио после переустановки Windows 7 Ultimate. Необходимо выполнить следующее:
- Обновить драйвер звуковой карты . По руководству выше открываем параметры нужной карты. Во вкладке «Драйвер» жмем «Обновить». ПК предлагает вариант автоматического или ручного поиска. Если вы не уверены в своих силах, то предпочтительнее первый вариант.
- Переустановить драйвер . В разделе «Звуковые, видео и игровые контроллеры» щелкните правой кнопкой мыши на своем аудиоустройстве и выберите «Удалить». Перезагрузите комп. Windows автоматически переустановит аудио-драйвер.
Почему исчез значок звука
Возможно он был случайно перемещен к скрытым значкам на таскбаре. Проверьте это, нажав на маленький треугольник в правом нижнем углу.
Другой вариант – значок был скрыт. Чтобы его вернуть на место, делаем следующее:
- Нажимаем на панели задач правой кнопкой мыши. Выбираем «Свойства» > «Настроить…».
- В списке значков ищем нужный и рядом выбираем функцию «Показать значок и уведомления». Кликаем ОК.
Видео по теме:
Если у Вас пропал звук на компьютере, то это очень плохо. Нужно как можно скорее разобраться почему так произошло и решить эту проблему. Причины внезапного отсутствия звука могут быть очень разные, это может быть что угодно, поэтому мы рассмотрим 10 самых популярных причин.
Я вас сразу попрошу, пожалуйста, не торопитесь! Прежде чем писать в комментариях, мол, Сергей, что делать у меня нет звука на компьютере, ничего не помогает, помоги мне, Вы сначала прочитайте эту статью и проработайте все 10 шагов! Я уверен на 99%, что дьявол кроется в одной из описанных здесь причин!
Регуляторы громкости
Начнём с более простого, а закончим сложным. Обратите внимание на значок громкости в области уведомлений и кликните по нему мышкой.
Здесь, конечно-же, ползунок громкости должен быть хотя бы на середине. Убедитесь, что он не внизу.
Но если у вас иконка громкости с запрещающим значком, то это значит, что звук в системе отключён полностью. Кликните туда и звук появится.
А ещё нажмите по значку громкости правой кнопкой мыши и выберите пункт Открыть микшер громкости .
Здесь у нас должно быть всё включено. Если какой-то из ползунков внизу, то переместите его хотя бы на середину и звук из колонок появится.
Не забудьте проверить звук на самих колонках и убедитесь, что в них не вставлены наушники. Если они там есть, то нужно их вытащить!
Устройства воспроизведения
Продолжаем искать ответ на вопрос, почему пропал звук на компьютере в Windows 7, 8 или 10. Сейчас нам нужно зайти в те устройства, которые отвечают за воспроизведение звука и проверить их. Жмём по значку громкости и переходим в Устройства воспроизведения .
В открывшейся программе находим в списке устройств свои Динамики и смотрим чтобы там стояла зеленая галочка.
Если её нет, то нужно нажать по устройству правой кнопкой мыши и выбрать пункт Использовать по умолчанию .
Если динамики подсвечены серым цветом, а статус Отключено , то это легко исправить. Кликаем по ним и выбираем пункт Включить . Ну, и не забываем сделать их по умолчанию.
Другое дело если здесь вообще нет наших динамиков. В таком случае здесь нужно нажать в свободном месте по пустому месту и выбрать пункт Показать отключенные устройства .
Динамики отобразятся и их можно будет включить.
Проверить звуковую карту
Ваша звуковая карта включена? Если звука по-прежнему нет, то этот момент тоже надо проверить.
Нажмите по разделу Компьютер правой кнопкой и перейдите в Свойства .
Слева откройте Диспетчер задач .
Найдите раздел Звуковые устройства и внутри включите свою звуковую карту.
Возможно она уже включена или её здесь вообще нет. Случаи бывают разные. Если у вас звуковая карта не отображается, но есть раздел Другие устройства , например, Аудиоустройство на шине , а рядом восклицательный знак, то это значит, что слетел драйвер и нужно его установить . Об этом расскажу в четвёртом пункте!
Итак, если вы определили, что звук на компьютере пропал по причине отсутствия драйвера, то нам нужно заново его установить. Сейчас мы этим и займёмся. А для тех, у кого драйвер есть, я всё равно советую его установить, так как предыдущая версия будет обновлена более новой.
Первым делом давайте определим, какой именно драйвер нам нужно скачать. Вернитесь в Диспетчер устройств и нажмите два раза по звуковой карте.
В новом окне перейдите на вкладку Сведения , далее разделе Свойство выберите пункт ИД оборудования и скопируйте первое значение. Всё как показано на картинке:
Теперь идём на сайт devid.info и в строку поиска вбиваем это значение. Ищем драйвер!
Сервис подберёт для нас подходящий драйвер и останется скачать свежую версию под свою Windows.
Мне предлагают скачать драйвер 2016 года, а если я вернусь диспетчер задач и гляну текущую версию своего драйвера, то увижу, что у меня уже устаревшая версия ( июнь 2015 года ).
Обязательно нужно обновиться!
После скачивания драйвера я запускаю установочный .exe файл.
А если драйвер был скачан в каком-то другом формате, то его устанавливают по-другому.
Нужно через Диспетчер задач на вкладке Драйвер нажать Обновить и Выполнить поиск драйверов на этом компьютере .
Затем через кнопку Обзор указать путь, где лежит файл и нажать Далее .
Установка будет выполнена, а по окончанию версия драйвера обновится.
НО ЭТО ЕЩЁ НЕ ВСЁ!
Для тех, у кого стоит звуковая карта Realtek (она почти у всех), я рекомендую установить вспомогательную программу. Она называется Realtek High Definition Audio Driver и очень помогает при работе со звуком. Если у вас пропал звук на компьютере, то опять же, после установки проблема с большой вероятностью решится!
Установка проходит в два этапа. Сначала программа копирует необходимые файлы и предупреждает, что ПК будет перезагружен. После этого компьютер перезагружается и драйвер уже полноценно устанавливается. По завершению компьютер снова надо перезапустить, чтобы изменения вступили в силу.
В итоге мы увидим рядом с регулятором громкости новый значок. Маленькая колонка говорит о том, что программа работает.
Её можно запустить и даже выполнить некоторые настройки, но об этом не в этом уроке.
Подключение к компьютеру
Если вы и дальше задаетесь вопросом, почему пропал звук на компьютере, что делать и как быть, то вот вам ещё одна причина время от времени встречающаяся и способ её решения.
Разверните системный блок и проверьте, что кабель от колонок полностью вставлен в соответствующий разъём. Практически всегда он подсвечен зеленым цветом.
Проверьте, что кабель плотно вставлен в этот разъём. Для перестраховки вытащите его и снова вставьте!
Служба Windows Audio
Иногда пропадает звук из-за сбоя в службах. Давайте проверим что там всё впорядке. Чтобы быстро открыть службы нажмите горячие клавиши WIN+R и в строку поиска введите services.msc .
Службы запущены и здесь нам нужно найти Windows Audio . Обратите внимание чтобы в пункте Состояние эта служба работала.
Если не работает, то жмём по ней правой кнопкой и открываем Свойства .
Выбираем Тип запуска – Автоматически и жмём Применить – Запустить – ОК .
Проверяем звук. Если не заработал, то идём дальше, у меня ещё 4 возможные причины!
Проверка колонок (наушников)
Конечно, вы, наверное, уже 100 раз всё перепроверили, но я не могу пропустить этот пункт, так как ну бывает, что где-то проводок отошёл, колонки в розетку не вставлены, наушники сломались и тому подобное. И пользователь сразу бросается в панику, мол нет звука!
Подключите колонки в которых пропал звук, к другому компьютеру или ноутбуку. Так будет надежней и проделав эту процедуру вы на 100% будете уверены, что ваши колонки не сломались! Тоже самое касается и наушников.
Настройка звука в БИОС
Этот шаг для тех, кто недавно производил какие-либо изменения в БИОСе. Если вы в BIOS что-то меняли, то возможно случайно отключили функцию, отвечающую за звук. При загрузке ПК нужно зайти в БИОС и на вкладке Advanced найдите пункт High Device Configuration .
Как видно из фото звук должен быть в режиме Enabled . Если стоит Disabled, то меняем на указанный и сохраняем изменения с помощью клавиши F10 .
ВИРУСЫ
Если у вас засел » жесткий » вирус, то это сто пудов он навредил нашему компьютеру. Нужно все вредоносные программы удалить. По этой теме рекомендую прочитать один из моих уроков.
Конечно, из-за вирусов редко пропадает звук, но всё же такое случается.
Восстановление системы или переустановка Windows
Если у вас пропал звук на компьютере внезапно, и вы в точности знаете в какой день это произошло и после совершения какой операции, то можно всё вернуть на свои места выполнив откат системы. В Windows 7, 8 и 10 есть такая крутая фишка, как Восстановление системы и сейчас я вам расскажу, как её можно запустить.
Откройте Пуск и в строку поиска введите запрос Восстановление системы . Запустите найденную программу.
Нам сразу могут порекомендовать выполнить откат последних изменений, но если вы знаете примерную дату, когда пропал звук, то лучше указать пункт Выбрать другую точку восстановления .
На следующем шаге указываем дату, к которой будет восстановлен ПК и жмём Далее.
Указываем диск и жмём Готово .
Компьютер перезагрузится и будет выполнен откат сделанных в системе изменений!
В самых печальных случаях, когда восстановление системы не помогло или оно во все было отключено, вас может спасти переустановка Windows. Это, пожалуй, самая последняя попытка вернуть звук на компьютере. По теме переустановки системы я советую ознакомиться со следующими уроками:
НИЧЕГО НЕ ПОМОГЛО?!
Я надеюсь вы тщательно проработали все 10 описанных шагов прежде добрались до этого момента. Но если вы сразу решили посмотреть, что делать если ничего не помогает, то вы это делаете зря. Настоятельно рекомендую проверить звуковую карту, службы аудио, установить драйвер, восстановить систему и так далее. Затем уже читать следующее…
Но если вы всё это уже проделали и вам ничего не помогло, то остаётся отнести компьютер мастеру и пусть уже он смотрит. Скорей всего у вас сломалась звуковая карта и потребуется её заменить.
В любом случае, как бы там ни было, я попрошу Вас вернуться на эту страницу и написать в комментариях, как вам удалось решить проблему со звуком на своём компьютере. Чем больше будет комментариев, тем яснее будет, куда копать в первую очередь.
На этом всё, Вы были на сайте inetkomp.ru. Я желаю Вам удачи!
Компьютер — устройство или система, способная выполнять заданную, чётко определённую, изменяемую последовательность операций. Это чаще всего операции численных расчётов и манипулирования данными, однако сюда относятся и операции ввода-вывода. Описание последовательности операций называется программой.
Компьютерная система — любое устройство или группа взаимосвязанных или смежных устройств, одно или более из которых, действуя в соответствии с программой, осуществляет автоматизированную обработку данных.
Временами с нашими компьютерами случаются неприятные вещи, такие как неисправность. Но всякую поломку можно исправить. Бывает такое, что вы включаете ПК, но не слышите мелодии приветствия. Вполне вероятно, что кто-то даже на это не обратит внимание, а уже потом, при воспроизведении видео или музыки обнаружится, что звук то пропал на компьютере. В данной записи мы разберем возможные причины данной неисправности и рассмотрим способы вернуть звук, устранив неполадку. Ниже предлагаем вам ознакомиться с пошаговой инструкцией, которая актуальна для пользователей операционных систем Windows XP, 7, 8 и 10. Прочитав её вы не будете задавать вопрос «Что делать, если пропал звук?», поскольку сами сможете всё исправить.
Не подключены колонки
Звуковые колонки (линейный массив) — акустическая система, состоящая из большого количества одинаковых громкоговорителей, расположенных вертикально. Вертикальная звуковая колонка позволяет добиться достаточно узкой диаграммы направленности в вертикальной плоскости, что необходимо для озвучивания открытых площадок, а иногда и крупных закрытых помещений.
Как правило компьютер представляет из себя системный блок, монитор и подключенные периферийные устройства, такие как: клавиатура, мышь и колонки. Своих динамиков в системнике нет и у монитора обычно тоже нет. Соответственно при отсутствии подключения между колонками и звуковой картой пользователь должен заметить, что нет звука. Первыми в голову могут прийти мысли о поломке, однако вина может лежать на колонках, штекер которых не подключен к системному блоку в специальный разъем.
Таким образом в первую очередь рекомендуем вам проверить подключение аудио системы к вашему ПК. Может быть такое, что случайно кабель был вытащен из разъема звуковой карты.
Неправильные настройки звука
Уровень громкости звуковых эффектов в разных приложениях может сыграть злую шутку с пользователем и можно подумать, что на компьютере нет звука. Несмотря на то, что ситуация кажется банальной, проверьте выставленный уровень громкости в настройках. Возможно вы сами начудили или произошел сбой. Нажмите правой клавишей по значку громкости и выберите Открыть микшер громкости.
Далее нужно проверить общий уровень громкости и уровень громкости в разных приложениях. Еще не забудьте проверить, не отключен ли звук при помощи специальных кнопок.
Если ползунки выставлены вверху, но звук не появился, то переходите к следующему пункту в записи.
Используется неправильное устройство воспроизведения
Если в устройствах воспроизведения выставлено неправильное устройство, то звука на компьютере не будет. В звуковой карте имеются разные разъемы. Самые обычные колонки подключаются в зеленый разъем линейного входа. Если произошел какой-то сбой или кто-то напортачил за компьютером, то возможно используется неправильное устройство воспроизведения и не будет лишним проверить этот пункт.
Нажимаем правой клавишей мыши по значку громкости и выбираем Устройства воспроизведения.
Далее нужно выбрать подходящее устройство и нажать кнопку По умолчанию, затем OK. Обычно для воспроизведения звука используется пункт Динамики.
Сбой драйверов
Драйвер — компьютерное программное обеспечение, с помощью которого другое программное обеспечение (операционная система) получает доступ к аппаратному обеспечению некоторого устройства. Обычно с операционными системами поставляются драйверы для ключевых компонентов аппаратного обеспечения, без которых система не сможет работать. Однако для некоторых устройств (таких, как видеокарта или принтер) могут потребоваться специальные драйверы, обычно предоставляемые производителем устройства.
Одна из причин отсутствия звука на компьютере — сбой драйверов. В массах такую проблему называют «слетели драйвера». Причин этому может быть несколько:
- Вирусы;
- Конфликт ПО;
- Программный сбой;
- Сбой при обновлении драйверов звуковой карты.
Но нас не столько причины интересуют, сколько способы их устранения. Переходим в Пуск -> Панель управления -> Диспетчер устройств и выбираем Звуковые устройства.
Если на значке звукового устройства имеется желтый восклицательный знак, то драйверы устройства повреждены. Нужно их переустановить. Если же был совершено некорректное обновление драйвера, то нужно произвести откат. Ниже рассмотрим оба способа.
Обновление драйвера
Выбираем звуковую карту и щелкаем по пункту Свойства через правую клавишу мыши.
В появившемся окне осуществляем переход во вкладку Драйвер и нажимаем кнопку Обновить.
Далее нам будет предложен вариант выбрать способ поиска драйвера: в интернете или из указанного места. Если у вас есть диск с ПО или папка с драйверами для вашего компьютера, то выбираем второй способ и указываем место расположения драйверов. Если драйверов у вас нет, выбираем первый способ.
Откат драйвера
Как все мы написали выше, откат производится в том случае, ежели повреждение драйвера связано с его неудачным обновлением. Ради отката нажимаем кнопку Откатить а также в появившемся предупреждении нажимаем Да.
Если у Вас пропал звук на компьютере и это связано с драйвером звуковой карты, то описанные в этом пункте советы должны решить проблему. Если же проблема не в драйвере, то читаем остальные варианты.
Не подключена звуковая карта
Как правило в персональных компьютерах используется встроенная звуковая карта, она встроена в материнскую плату. Давайте разберем понятия, чтобы вы поняли о чем речь.
Звуковая карта (звуковая плата, аудиокарта) — дополнительное оборудование персонального компьютера и ноутбука, позволяющее обрабатывать звук (выводить на акустические системы и/или записывать). На момент появления звуковые платы представляли собой отдельные карты расширения, устанавливаемые в соответствующий слот. В современных материнских платах представлены в виде интегрированного в материнскую плату аппаратного кодека (согласно спецификации Intel AC’97 или Intel HD Audio).
Материнская плата (системная плата) — печатная плата, являющаяся основой построения модульного устройства, например — компьютера.
Материнская плата содержит основную часть устройства, дополнительные же или взаимозаменяемые платы называются дочерними или платами расширений.
Так вот, если у вас используется внешняя звуковая карта, может случиться такое, например, при перевозке компьютера, что звуковая карточка вылезла из разъема PCI. Проверить, подключена ли карта можно в диспетчере устройств. Если в списке звуковых устройств не будет ничего отображено, то есть вероятность того, что имеются проблемы с качеством подключения, попробуйте вставить её плотнее, делайте это при выключенном компьютере. Снимите боковую крышку системного блока и внимательно осмотрите как установлена звуковая карта.
Звуковая карта отключена в BIOS
BIOS (БИОС) — набор микропрограмм, реализующих API для работы с аппаратурой компьютера и подключёнными к нему устройствами. BIOS относится к системному программному обеспечению.
Еще одна из возможных причин отсутствия звука на ПК или ноутбуке — отключенная звуковая карта в БИОС. Такое отключение маловероятно, тем не менее оно может произойти из-за программного сбоя. Также отключение может быть осуществлено самим пользователем по неопытности. В любом случае, выключенная звуковая карта может стать источником проблемы.
Решение не сложное, но нужно понимать английский язык. Заходим в BIOS и включаем карту. После этого звук на компьютере или ноутбуке должен появиться. Войти в БИОС можно при помощи специальных клавиш. На разных ноутбуках эти клавиши могут быть разными. Нужно ознакомиться с руководством платы, но как правило это клавиши Delete, F1, F2.
После входа в БИОС перейдите в раздел, отвечающий за работу встроенных устройств. В зависимости от модели платы это Advanced Features, Chipset или Intergrated Peripherials. Потом переходим в Onboard devices и на экране появится список используемых плат. Тут ищите свою звуковую карту, например Realtek Audio, Audio Controller или Onboard Sound и напротив неё устанавливаете значение Enable, что означает включение. При отключенной звуковой карте будет установлено значение Disable.
Не забудьте сохранить изменения, обычно за это отвечает клавиша F10, на некоторых платах нужно будет выбрать y (Yes), что означает подтверждение изменений и нажать клавишу Enter.
Отключена служба Windows Audio
Может произойти сбой, когда отключается служба Windows Audio. Еще она может попросту не включиться при загрузке системы, хотя должна. Из-за этого может на значке звука может быть добавлен красный кружок, информирующий, что звука нет. Бывают еще случаи, когда красный кружок висит, но звук есть. Это неполадки с одной службой и нужно проверить её состояние.
Нажимаем сочетание клавиш Win (Пуск) + R и в окошке Выполнить пишем services.msc и нажимаем OK.
В появившемся окне ищем службу Windows Audio и смотрим на её состояние. Она должна работать и запускаться автоматически. У нас случалась ситуация, когда было указано, что служба работает, но висел красный кружок якобы звука нет, перезапуск через правую клавишу мыши исправлял данную ситуацию.
Если у вас данная служба остановлена, то запустите её через правую клавишу мыши и проверьте тип запуска.
Другие причины отсутствия звука на компьютере
Мы перечислили самые распространенные причины отсутствия звука на компьютере или ноутбуке. Устранение описанных неполадок в большинстве случаев решает проблему со звуком и не приходится вызывать мастера или же обращаться в сервисный центр. Но имейте ввиду, что бывают случаи, когда самому починить ПК не получится. Если звуковая карта вышла из строя или ваш ноутбук перестал видеть её, то потребуется пайка контактов. В этом случае ничего не остается, как обратиться к специалисту, ведь рядовому пользователю не получится осуществить такой ремонт в домашних условиях без соответствующих знаний.
Вывод
Вот мы и разобрали основные причины, по которым на вашем компьютере на Windows XP, 7, 8 или 10 может пропасть звук и расписали способы их устранения. Надеемся, что вы теперь сможете разобраться, почему нет звука на вашем компьютере или ноутбуке.
Часто задаваемые вопросы
Почему на ноутбуке нет звука хотя все включено?
Возможно, оборудование конфликтует между собой, что и приводит к неполадкам. Следует поочередно отключать и проверять их работоспособность. Понимаю, дело нудное, но другого выхода нет. Конечно, можете обратиться к специалистам, которые сделают это за Вас. Еще можете попробовать откатить, а не обновить драйвер звука.
Не работает звук в браузере
Независимо от того, какой браузер вы используете, будь то Google Chrome, Opera, Firefox или Яндекс браузер, причина отсутствия звука будет одинакова. Возможно произошли неблагоприятные изменения файлов обозревателя, что привело к сбою. Еще причиной отсутствия звука может стать устаревший Adobe Flash Player.
Проверка настроек
В первую очередь рекомендуется проверить настройки звука.
Запустите любую музыку или видео в браузере, например, ВКонтакте. Это нужно, чтобы настройки громкости отобразились в микшере.
Затем нажимаем на значок звука в системном трее правой клавишей мыши и выбираем Открыть микшер громкости.
Область уведомлений — элемент панели инструментов среды рабочего стола («панель задач» в Windows), используемый для нужд длительно запущенных, но при этом не постоянно используемых программ. Обычно находится в правом нижнем углу (левом нижнем, если порядок чтения — справа налево), но в настраиваемых GUI может помещаться в произвольное место. Имеет также неофициальное название «системный трей».
В открывшемся окне поднимаем ползунок громкости вашего браузера.
Расширение блокирует звук
Расширение браузера — компьютерная программа, которая в некотором роде расширяет функциональные возможности браузера. В зависимости от браузера, термин может отличаться от условленных обозначений, к примеру, plug-in (плагин), add-on (дополнение) или extension (расширение). Mozilla Firefox был разработан с целью создания маленького и простого в использовании веб-браузера, который расширялся бы за счёт продвинутых функций расширений. Microsoft Internet Explorer начал поддерживать расширения начиная с 5 версии.
Может быть такое, что одно из установленных расширений в браузере блокирует в нем звук. Вам не нужно удалять расширения, а просто пробуйте по одному выключать и проверять звук. Возможно потребуется перезапуск браузера. В любом случае, большое количество всякий расширений не рекомендуем устанавливать, нам попадались такие, что свою функцию они выполняли, но в поисковой выдаче выводили вверху свою рекламу в Google браузере. Пришлось отказаться от такого расширения.
Перезагрузка веб-сервера
Открываем диспетчер задач нажатием клавиш Ctrl+Shift+Esc и выбираем в процессах свой браузер.
Диспетчер задач — компьютерная программа (утилита) для вывода на экран списка запущенных процессов и потребляемых ими ресурсов (в частности статус, процессорное время и потребляемая оперативная память). В качестве дополнительных функций, диспетчер задач может предложить возможность завершить один из процессов или присвоить ему другой приоритет. В некоторых операционных системах, эта же самая программа позволяет наблюдать загруженность процессора, оперативной памяти, сетевых подключений и других ресурсов.
Для выбора своего браузера удобнее сделать сортировку по имени образа. Чем больше вкладок запущено, там больше будет процессов. Нужно завершить все процессы с названием вашего браузера.
На операционных системах, вышедших после Windows 7, диспетчер задач несколько иной и там еще есть вкладка Подробности, в которой тоже нужно закрыть все задачи связанные с вашим браузером.
Переустановка браузера
Сейчас, когда все данные синхронизируются через сервера, информация о посещенных вами сайтов, закладки, пароли и даже куки сохраняется не только на вашем компьютере, но и в интернете и доступна она только вам. Попробуйте удалить браузер, перезагрузить компьютер и установить его заново. Возможно проблема решится. А все данные вы сможете быстро импортировать, если должным образом настроена синхронизация. Для импорта вам понадобится адрес электронной почты и пароль пользователя в браузере (не пароль от электронной почты), а также кодовая фраза. А если вы не используете синхронизацию, то можете сначала экспортировать на компьютер некоторые данные, а потом уже переустанавливать данные, но синхронизация удобна и делается всё моментально.
Windows 10: исправить звуки отключения устройства
Размещено автором Madalina Dinita 4 комментария
Ваш компьютер с Windows 10 воспроизводит в случайном порядке звуки отключения устройства? Знаете, такой звук, который вы обычно слышите при отключении USB-устройства.
Если USB-джинглы возникают без причины, есть несколько методов, которые можно использовать, чтобы избавиться от фантомного звука отключенного устройства.
Как исправить случайный звук отключения устройства на ПК
1.Проверьте настройки звука
Прежде всего, убедитесь, что проблема не в настройках звука вашего компьютера. Возможно, вы настроили воспроизведение звука отключения USB при выполнении определенного действия на своем устройстве.
Если один и тот же компьютер используется несколькими пользователями, возможно, один из них изменил настройки звука.
- Перейдите в Пуск → введите настройки звука и запустите приложение Настройки звука
- Прокрутите вниз до Панель управления звуком и выберите эту опцию
- В новом окне звука щелкните вкладку Звуки
- Выберите Device Disconnect и проверьте, включен ли звук.Он должен воспроизводиться при удалении внешнего устройства.
Также можно отключить звук отключения устройства:
- Нажмите на стрелку оборудования Windows, удалите поле и прокрутите до НЕТ
- Выберите NONE, что означает, что ваш компьютер больше не будет воспроизводить звук отключения устройства, когда вы извлекаете периферийные устройства.
2. Отключить настройку выборочной приостановки USB
Если с настройками звука все в порядке, попробуйте отключить опцию выборочной приостановки USB.
- Перейти к панели управления → Оборудование и звук → Варианты питания
- Найдите свой текущий план и нажмите Изменить настройки плана
- Далее выберите Изменить дополнительные параметры питания
- Разверните настройки USB и найдите настройку выборочной приостановки USB
- Установить на Отключено
- Перезагрузите компьютер и проверьте, воспроизводит ли устройство эти случайные звуки отключения.
3. Используйте другой порт USB
Если вам действительно нужно держать USB-накопитель подключенным к компьютеру (или любому другому USB-устройству, если на то пошло), попробуйте подключить его к другому порту.
Возможно, ваш текущий порт USB неисправен. Если порт отправляет на ваш компьютер неверный сигнал, предполагающий, что устройство USB было отключено, ваш компьютер автоматически воспроизведет звук отключения устройства.
Частицы пыли также могут вызвать эту проблему. Используйте баллончик со сжатым воздухом, чтобы удалить пыль с USB-портов.
4. Обновите драйверы USB.
Если некоторые из ваших драйверов USB повреждены или вы не используете последнюю версию, это также может вызвать отключение этого раздражающего устройства.
Чтобы исключить использование драйверов USB, их необходимо обновить:
- Откройте диспетчер устройств → прокрутите вниз до Контроллеры универсальной последовательной шины
- Раскройте список и начните с обновления маркета драйверов с желтым восклицательным знаком (если есть)
- Щелкните правой кнопкой мыши каждый драйвер и выберите Обновить драйвер
- Перезагрузите компьютер и проверьте, исчезла ли проблема.
Кроме того, вы также можете нажать кнопку Удалить устройство , если обновление драйверов не помогло. Перезагрузите компьютер, чтобы переустановить последние версии драйверов.
Если в диспетчере устройств есть другие устаревшие драйверы, также загрузите последнюю версию для этих драйверов.
Заключение
Может быть несколько причин, по которым Windows 10 продолжает издавать случайные звуки отключения устройства.
Проверка настроек USB, очистка портов USB и обновление драйверов USB должны решить проблему для большинства пользователей.
Как устранить ошибку «Драйвер периферийного устройства Bluetooth не найден»
Вы, вероятно, обнаружили эту статью, потому что у вас возникли проблемы с подключением мобильного устройства к компьютеру. Возможно, вы также получили сообщение об ошибке «Драйвер периферийного устройства Bluetooth не найден». Что ж, не о чем беспокоиться, потому что мы вас позаботимся. Многие другие пользователи Windows столкнулись с той же проблемой. Итак, вам доступно множество решений.В этом посте мы научим вас, как исправить ошибку «Драйвер периферийного устройства Bluetooth не найден» в Windows 10.
Что такое драйвер периферийного устройства Bluetooth?
Драйвер Bluetooth по умолчанию играет важную роль в облегчении процессов подключения и обмена данными. Если вы пытались отправить файлы через Bluetooth, и появилось сообщение об ошибке, вероятно, что-то не так с вашим драйвером Bluetooth. Он может быть поврежден, поврежден или устарел. К счастью, есть несколько способов исправить ошибку.
Решение 1. Использование диспетчера устройств для автоматического обновления
Если вы хотите узнать, как исправить ошибку «Драйвер периферийного устройства Bluetooth не найден» в Windows 10, вам следует изучить различные способы обновления драйверов. В первом решении мы покажем вам, как это сделать через диспетчер устройств. Этот метод научит вас автоматизировать процесс с помощью утилиты. Вот шаги:
- На клавиатуре нажмите клавиши Windows + R, чтобы открыть диалоговое окно «Выполнить».
- После открытия диалогового окна «Выполнить» введите «devmgmt.msc» (без кавычек) и нажмите Enter.
- Когда откроется диспетчер устройств, вы увидите список драйверов устройств.
- Щелкните «Другие устройства», чтобы развернуть его содержимое.
Примечание. Если рядом с драйвером устройства стоит желтый восклицательный знак, это означает, что он поврежден, поврежден, устарел или отсутствует. Теперь вам необходимо обновить все драйверы периферийных устройств Bluetooth, даже если у любого из них нет желтого восклицательного знака.
Кроме того, если вы не видите список драйверов периферийных устройств Bluetooth в разделе «Другие устройства», вы можете перейти в строку меню и нажать «Просмотр». Выберите Показать скрытые устройства из вариантов.
- Щелкните один из драйверов правой кнопкой мыши и выберите «Обновить драйвер».
- Из доступных вариантов выберите «Автоматический поиск обновленных драйверов».
Теперь диспетчер устройств автоматически найдет соответствующий драйвер. Он также загрузит и установит для вас драйвер.После обновления драйвера мы рекомендуем вам снова попытаться подключить мобильное устройство к компьютеру, чтобы проверить, исчезла ли ошибка.
Решение 2. Загрузка и установка драйверов вручную
Перед обновлением устройства Bluetooth необходимо сначала загрузить последнюю версию драйвера. Если вы не знаете, как загрузить драйвер периферийного устройства Bluetooth, не беспокойтесь, потому что мы поможем вам. Первое, что вам нужно сделать, это определить, какая у вас операционная система: 64-разрядная или 32-разрядная.Чтобы проверить эту информацию, вам необходимо выполнить следующие шаги:
- Нажмите клавиши Windows + E на клавиатуре. Откроется проводник.
- Перейдите в меню левой панели, затем щелкните правой кнопкой мыши «Этот компьютер».
- Выберите Свойства из вариантов.
- Перейдите в окно свойств системы.
- В категории «Система» вы увидите, какая у вас операционная система.
После определения типа вашей операционной системы вам необходимо выйти в Интернет и найти последнюю версию драйвера.Убедитесь, что он совместим с вашим процессором и ОС. После загрузки драйвера дважды щелкните файл, чтобы запустить процесс установки. Следуйте инструкциям на экране, чтобы завершить установку.
Следующим шагом является обновление существующего неисправного драйвера. Для этого вам необходимо выполнить следующие шаги:
- Откройте диалоговое окно «Выполнить», нажав клавиши Windows + R на клавиатуре.
- В диалоговом окне «Выполнить» введите «devmgmt.msc» (без кавычек), затем нажмите «ОК».
- Теперь разверните содержимое категории «Другие устройства».
- Щелкните правой кнопкой мыши одну из записей «Периферийное устройство Bluetooth» и выберите «Обновить драйвер».
- Вместо выбора опции «Автоматический поиск обновленных драйверов» выберите «Искать на моем компьютере программное обеспечение драйверов».
- Откроется новое окно, выберите вариант «Разрешить мне выбрать из списка драйверов устройств на моем компьютере».
- Вы увидите список драйверов. Найдите Bluetooth-радио и щелкните его левой кнопкой мыши.
- Нажмите Далее, чтобы продолжить.
- Перейдите в список производителей, затем выберите Microsoft Corporation.
- Теперь перейдите на правую панель и выберите «Поддержка устройств на базе Windows Mobile».
- Нажмите Далее.
- Если вы видите предупреждения, просто продолжайте, нажимая «Далее», пока не увидите кнопку «Готово».
После завершения процесса вам необходимо перейти в диспетчер устройств, чтобы узнать, успешно ли установлено устройство. Все, что вам нужно сделать, это развернуть категорию «Радиомодули Bluetooth», а затем проверить, доступна ли поддержка устройств на базе Windows Mobile.
Решение 3. Альтернативный вариант обновления драйвера вручную
Если предыдущее решение не помогло вам, вы можете попробовать этот метод. Для решения проблемы вам, скорее всего, потребуется установить альтернативный набор драйверов. Вот шаги:
- Перейдите на панель задач, затем щелкните правой кнопкой мыши значок Windows.
- Выберите Диспетчер устройств из списка вариантов.
- Опять же, вам нужно расширить содержимое категории «Другие устройства».
- Щелкните правой кнопкой мыши запись «Периферийное устройство Bluetooth», затем выберите «Обновить драйвер» в контекстном меню.
- Теперь выберите опцию «Искать на моем компьютере драйверы».
- Перейдите в новое окно и нажмите «Разрешить мне выбрать из списка драйверов устройств на моем компьютере».
- В новом списке выберите Порты (COM и LPT) и нажмите Далее.
- Перейдите в список производителей, затем выберите Microsoft.
- Перейдите на правую панель, затем щелкните ссылку «Стандартный последовательный порт через Bluetooth».
- Нажмите Далее, чтобы продолжить.
- Продолжить. Нажимайте «Далее» в предупреждениях, пока не увидите кнопку «Готово».
После выполнения этих действий проверьте, исчезла ли ошибка.
Pro Совет. Как видите, обновление драйверов периферийных устройств Bluetooth вручную может быть утомительным и сложным. Более того, если вы загрузите и установите неправильный драйвер, вы можете столкнуться с проблемами нестабильности системы. К счастью, есть более удобный и надежный способ обновить драйверы. Вы можете использовать Auslogics Driver Updater для автоматизации всего процесса.
После установки Auslogics Driver Updater инструмент автоматически распознает вашу операционную систему и тип процессора.Все, что вам нужно сделать, это нажать кнопку, и эта программа обновит ваши драйверы до последних версий, рекомендованных производителем. Что замечательно в программе обновления драйверов Auslogics, так это то, что она устраняет все проблемы, связанные с драйверами на вашем компьютере. Итак, как только процесс будет завершен, вы заметите значительное улучшение общей производительности вашего ПК.
Какой из способов обновления драйверов вы предпочитаете?
Дайте нам знать в комментариях ниже!
Нравится ли вам этот пост? 🙂
Оцените, поделитесь или подпишитесь на нашу рассылку новостей
11 голосов, в среднем: 4.27 из 5
Загрузка …Как исправить отсутствие звука в Windows 10
Нет звука в Windows 10 / Отсутствует звук. Как легко это исправить?
Если вы обновили Windows 10, возможно, вы столкнулись с проблемой со звуком в вашей системе. Обычно до обновления (или обновления до Windows 10) звук в системе Windows работал без проблем.Также возможно, что звук пропал не сразу после обновления, а в какой-то момент позже.
Одна из основных причин отсутствия звука в вашей Windows может заключаться в том, что в вашей системе установлены несовместимые аудиодрайверы. Драйверы могли быть повреждены после обновления Windows или в процессе обновления. Драйвер устройства — это программное обеспечение, которое позволяет операционной системе и другому программному обеспечению взаимодействовать с определенными устройствами и оборудованием. Драйвер похож на переводчик между программным обеспечением и оборудованием, позволяя им беспрепятственно взаимодействовать, поскольку они часто разрабатываются разными производителями и компаниями.Аудиодрайвер — это программное обеспечение, которое позволяет вашей операционной системе (в данном случае Windows) взаимодействовать с вашим аудиооборудованием. Драйверы необходимы для полноценного использования аппаратного обеспечения вашего компьютера, и отсутствие надлежащих аудиодрайверов, установленных в вашей системе, будет означать отсутствие звука вообще.
Неисправный или поврежденный аудиодрайвер — не единственная причина, по которой в вашей операционной системе Windows может отсутствовать звук. У этой проблемы могут быть разные причины, и для ее решения вам может потребоваться попробовать разные решения.В этом руководстве мы покажем вам несколько методов, как решить проблему с отсутствующим звуком. Мы предлагаем вам попробовать эти методы один за другим, пока вы не найдете решение, которое вам подходит. Прочтите статью ниже, чтобы узнать, как решить проблему с отсутствующим звуком.
Содержание:
Рекомендуется запустить бесплатное сканирование с помощью Combo Cleaner — инструмента для обнаружения вредоносных программ и исправления компьютерных ошибок. Вам нужно будет приобрести полную версию, чтобы удалить инфекции и устранить компьютерные ошибки.Доступна бесплатная пробная версия.
Запустите средство устранения неполадок Windows
Windows включает ряд средств устранения неполадок, предназначенных для быстрой диагностики и автоматического решения различных компьютерных проблем. Средства устранения неполадок не могут решить все проблемы, но они — хорошее место для начала, если вы столкнетесь с проблемой с вашим компьютером или операционной системой. Встроенное средство устранения неполадок может решить или, по крайней мере, ответить на большинство проблем, связанных со звуком. Чтобы начать устранение неполадок, перейдите в «Настройки» и введите «Устранение неполадок» , выберите «Устранение неполадок» из списка.
Найдите «Воспроизведение звука» в разделе «Приступите к работе» и выберите его, щелкните «Запустить средство устранения неполадок» и следуйте инструкциям. Посмотрите, решило ли средство устранения неполадок Центра обновления Windows проблему с отсутствующим звуком.
[Вернуться к содержанию]
Убедитесь, что звук не отключен
Это кажется очевидным, но если вы забыли об этой опции, попробуйте проверить, не отключен ли звук в вашей системе.Для этого щелкните правой кнопкой мыши значок громкости на панели задач и выберите «Open Volume Mixer» из контекстного меню.
Убедитесь, что ни одно из устройств не отключено. Попробуйте отключить и включить их, щелкнув значок звука в окне микшера громкости. Посмотрите, решит ли это проблему с отсутствующим звуком.
[Вернуться к содержанию]
Отключить улучшения
Чтобы отключить все улучшения звука, снова щелкните правой кнопкой мыши значок громкости / динамика и выберите «Звуки» из контекстного меню.
Теперь выберите вкладку «Воспроизведение» , щелкните свое устройство воспроизведения и щелкните «Свойства» .
В окне «Свойства динамика» выберите вкладку «Улучшения», и отметьте «Отключить все улучшения» . Нажмите «Применить» , чтобы сохранить внесенные изменения.
[Вернуться к содержанию]
Обновить аудиодрайверы
Этот метод включает в себя обновление аудиодрайверов или их переустановку.Мы рекомендуем вам попробовать оба этих метода. Чтобы обновить драйверы, вам нужно будет использовать диспетчер устройств. Диспетчер устройств — это апплет панели управления в операционных системах Microsoft Windows. Это позволяет пользователям просматривать оборудование, подключенное к компьютеру, и управлять им. Когда элемент оборудования не работает, он выделяется для внимания. Чтобы получить доступ к диспетчеру устройств, введите «диспетчер устройств» в поиске и щелкните результат «Диспетчер устройств» , чтобы открыть его.
В окне диспетчера устройств вы увидите список оборудования, подключенного к вашему компьютеру.Выберите «Звуковые, видео и игровые контроллеры», категорию и разверните, щелкните правой кнопкой мыши свое звуковое оборудование, а затем выберите «Обновить» в раскрывающемся меню.
Вам будет задан вопрос, хотите ли вы выполнить поиск обновленного программного обеспечения драйвера автоматически или просмотреть свой компьютер в поисках программного обеспечения драйвера. Если вы выберете первый вариант, Windows будет искать на вашем компьютере и в Интернете новейшие драйверы для вашего устройства.
Еще один способ обновить драйверы — переустановить их путем удаления.Щелкнув правой кнопкой мыши на звуковом оборудовании, выберите «Удалить устройство», из контекстного меню.
В окне «Удалить устройство» отметьте «Удалить программное обеспечение драйвера для этого устройства» и нажмите «Удалить» . Это приведет к удалению устройства и его драйверов. Перезагрузите компьютер, и Windows автоматически обнаружит отсутствующие драйверы и установит последние версии драйверов для вашего аудиоустройства.
Еще один способ обновить или установить новые драйверы для устройств — это сделать это с помощью стороннего программного обеспечения, такого как Snappy Driver Installer.Вам понадобится компьютер с работающим подключением к Интернету, чтобы загрузить его.
Snappy Driver Installer (SDI) — это мощный бесплатный инструмент для обновления драйверов для Windows, который может хранить всю свою коллекцию драйверов в автономном режиме. Наличие автономных драйверов дает Snappy Driver Installer возможность иметь доступ к быстрым обновлениям драйверов, даже если на вашем компьютере нет активного подключения к Интернету. Snappy Driver работает как с 32-битными, так и с 64-битными версиями Windows 10, Windows 8, Windows 7, Windows Vista, а также с Windows XP.Драйверы загружаются через Snappy Driver Installer в так называемых пакетах драйверов, которые представляют собой просто наборы (пакеты) драйверов для различного оборудования, такого как звуковые устройства, видеокарты, сетевые адаптеры и т. Д. Он также может отображать повторяющиеся драйверы и недопустимые драйверы. Он разделяет обновления, требующие перезагрузки компьютера, чтобы вам было легче отличить их от остальных. Вы можете скачать программу установки драйверов Snappy здесь.
[Вернуться к содержанию]
Проверьте службы Windows Audio
Службы Windows (также известные как services.msc), используются для изменения того, как службы Windows работают в вашей системе. Эти службы отвечают за запуск доступных программ и управление многими настройками системы и ресурсами. Вы можете изменить настройки службы по причинам, связанным с безопасностью, устранением неполадок и производительностью. Этот метод включает в себя проверку того, что службы Windows Audio, Windows Audio Endpoint Builder, Plug and Play включены / запущены. Если одна из служб остановлена, аудиоустройства и эффекты не будут работать должным образом. Если эти службы остановлены, любые службы, которые явно от них зависят, не запустятся.Чтобы получить доступ к службам Windows Audio, введите «запустить» в поиске и щелкните результат «Выполнить» .
Найдите эти службы в окне «Службы» и выполните следующие действия для каждой службы:
Щелкните правой кнопкой мыши службу и выберите «Свойства» из контекстного меню.
Убедитесь, что тип запуска служб установлен на «Автоматически» , а статус службы — «Выполняется» . Если тип запуска не является автоматическим, установите для него значение «Автоматический» и нажмите «Пуск», , под «Статус службы», .Нажмите «Применить», , чтобы сохранить изменения, и «ОК», , чтобы выйти из окна свойств конкретной службы. Найдите другие упомянутые услуги и повторите шаги. Посмотрите, решит ли это проблему с отсутствующим звуком в вашей операционной системе Windows.
Вы также можете перезапустить эти службы, щелкнув правой кнопкой мыши каждую упомянутую службу и выбрав «Перезапустить» из контекстного меню.
Мы рекомендуем вам проверить, включены ли эти службы, с помощью конфигурации системы.Конфигурация системы — это системная утилита Windows, которая используется для устранения неполадок в процессе запуска Microsoft Windows. Он может отключать или повторно включать программное обеспечение, драйверы устройств и службы Windows, запускаемые при запуске, или изменять параметры загрузки. Введите «конфигурация системы» в поиске и щелкните результат «Конфигурация системы» .
Выберите вкладку «Службы» и найдите в списке службы Windows Audio, Windows Audio Endpoint Builder, Plug and Play.Убедитесь, что они включены, флажки должны быть установлены рядом с каждой упомянутой услугой. Если одна из служб была отключена, включите ее и затем нажмите «Применить», , чтобы сохранить внесенные изменения. Перезагрузите компьютер.
[Вернуться к содержанию]
Установить устройство по умолчанию
Если вы подключаетесь к аудиоустройству через USB или HDMI, вам может потребоваться установить это устройство по умолчанию. Щелкните правой кнопкой мыши значок динамика / громкости и выберите «Звуки», из контекстного меню, как мы делали это ранее.На вкладке «Воспроизведение» выберите устройство воспроизведения и нажмите «Установить по умолчанию» , чтобы сделать его устройством воспроизведения по умолчанию.
[Вернуться к содержанию]
Изменить музыкальное приложение по умолчанию
Некоторые пользователи сообщили, что изменение музыкального проигрывателя по умолчанию с Groove Music на Windows Media Player или другой проигрыватель действительно помогло им решить проблему с отсутствующим звуком. Если Groove Music установлен в качестве приложения для музыкального проигрывателя по умолчанию, то его изменение может решить эту проблему и для вас.Зайдите в Настройки и нажмите «Приложения» .
Теперь выберите «Приложения по умолчанию» раздел на левой панели и найдите проигрыватель по умолчанию в «Музыка» . Щелкните его и выберите другое приложение в качестве приложения по умолчанию. Посмотрите, решает ли это проблему с отсутствующим звуком в Windows.
[Вернуться к содержанию]
Попробуйте разные аудиоформаты
Щелкните правой кнопкой мыши значок динамика / громкости и выберите «Звуки» из контекстного меню, как мы делали это ранее.Выберите вкладку «Воспроизведение», и затем выберите устройство воспроизведения, щелкните «Свойства» . В окне «Свойства» выберите «Дополнительно» вкладку и протестируйте различные форматы, посмотрите, работает ли какой-либо другой формат для вас, и проблема с отсутствующим звуком решена.
Если ни один из способов не помог, возможно, потребуется проверить кабели. Проверьте, правильно ли подключены ваши колонки или наушники к компьютеру и нет ли отсоединенных кабелей. Если вы используете динамики с собственными регуляторами громкости, попробуйте проверить и их.Убедитесь, что ваши динамики и наушники не подключены одновременно, ваши динамики не будут работать, если наушники подключены.
Вот и все, мы надеемся, что эта статья была полезной и вы смогли восстановить отсутствующий звук в вашей операционной системе Windows. Если вы знаете другие способы решения проблемы с отсутствующим звуком, не стесняйтесь оставлять комментарии в нашем разделе комментариев ниже.
[Вернуться к содержанию]
Видео, показывающее, как исправить отсутствующий звук в Windows 10:
[Вернуться к началу]
Как устранить неполадки USB-гарнитуры, не работающей в Windows 10?
Гарнитуры— незаменимый инструмент для общения, особенно когда вы работаете из дома.Они могут блокировать шум в вашем окружении, позволяя вам сосредоточиться на выполнении своих задач. Энтузиасты видеоигр также полагаются на гарнитуры, чтобы улучшить свой игровой опыт и удобно общаться со своими товарищами по команде. Что замечательно в Windows 10, так это то, что в ней есть функции, которые упрощают пользователям подключение гарнитуры. Например, вы можете использовать USB-оборудование, чтобы избавиться от раздражающих проводов, которые могут мешать.
Как и другие периферийные устройства, гарнитуры также могут работать со сбоями. Вы, вероятно, нашли эту статью, потому что у вас тоже были проблемы со звуком на вашем устройстве.Не беспокойтесь больше, потому что мы составили несколько руководств, которые научат вас устранять проблемы с USB-гарнитурой в Windows 10. Мы также добавили несколько дополнительных советов о том, как вы можете эффективно определить, правильно ли работает ваше устройство.
Метод 1. Загрузка ПК при отключенной USB-гарнитуре
Причина отсутствия звука из гарнитуры может быть в том, что она конфликтует с другими периферийными устройствами, подключенными к вашему компьютеру. Поэтому перед загрузкой системы мы рекомендуем отключить USB-гарнитуру.Также лучше, если вы отключите все периферийные устройства при загрузке операционной системы. После полной загрузки ОС вы можете подключить USB-гарнитуру и проверить, исчезла ли проблема со звуком.
Метод 2. Запуск средства устранения неполадок оборудования и устройств
Одна из замечательных особенностей Windows 10 — это средства устранения неполадок, которые могут исправить распространенные проблемы в ОС. Итак, если вы хотите узнать, как исправить USB-гарнитуру, не работающую на ПК с Windows 10, вы должны узнать, как получить доступ к средству устранения неполадок для аппаратных устройств.Вот шаги:
- На клавиатуре нажмите клавиши Windows + S. Откроется окно поиска.
- В поле поиска введите «Панель управления» (без кавычек), затем нажмите Enter.
- После открытия панели управления щелкните раскрывающийся список рядом с «Просмотреть по» и выберите «Крупные значки».
- В списке щелкните Устранение неполадок.
- Теперь щелкните Оборудование и звук.
- На следующей странице выберите «Оборудование и устройства», затем нажмите «Далее».
- Позвольте средству устранения неполадок обнаружить любые проблемы с вашей USB-гарнитурой.После завершения процесса следуйте инструкциям на экране, чтобы полностью решить проблему.
Теперь, если вы используете Windows 10 build 1809, вы вряд ли увидите средство устранения неполадок оборудования и устройств на панели управления. Microsoft удалила эту функцию из этого раздела в этой версии ОС. Однако вы по-прежнему можете получить доступ к инструменту, выполнив следующие действия:
- Перейдите на панель задач, затем щелкните правой кнопкой мыши значок «Пуск».
- В результатах выберите Windows PowerShell (Admin).
- Если будет предложено дать разрешение приложению, нажмите Да.
- После запуска Windows PowerShell (Admin) выполните следующую команду:
msdt.exe -id Диагностика устройства
- Появится всплывающее окно средства устранения неполадок оборудования и устройств. Щелкните Далее, чтобы продолжить.
- Завершите процесс, следуя инструкциям на экране.
- Перезагрузите компьютер и проверьте, решена ли проблема.
Выполнив эти шаги, включите музыку на своем ПК, а затем проверьте, не идет ли звук из USB-гарнитуры.Если проблема не исчезнет, перейдите к следующему решению.
Метод 3: переключение аудиоустройства по умолчанию на USB-гарнитуру
Некоторые пользователи сообщили, что использование их USB-гарнитуры в качестве аудиоустройства по умолчанию устранило проблему. Итак, мы рекомендуем вам попробовать сделать то же самое. Вы можете следовать инструкциям ниже:
- Перейдите в нижнюю правую часть панели задач, затем щелкните правой кнопкой мыши значок «Динамики / наушники».
- Выберите «Открыть настройки звука» из вариантов.
- Перейдите на правую панель, затем щелкните «Панель управления звуком» в разделе «Связанные настройки».
- Когда откроется окно настроек звука, выберите USB-гарнитуру.
- Нажмите кнопку «Установить по умолчанию», затем нажмите «ОК», чтобы сохранить внесенные изменения.
После выполнения этих действий проверьте, правильно ли работает гарнитура.
Метод 4. Обновление аудиодрайвера
Одна из возможных причин возникновения проблем с USB-гарнитурой — это поврежденный, устаревший или отсутствующий аудиодрайвер.В этом случае лучшим решением будет обновить звуковой драйвер. Теперь вы должны знать, что есть несколько способов сделать это. Вы можете использовать диспетчер устройств, загрузить обновление драйвера вручную или использовать инструмент, который может автоматизировать процесс. Из трех методов мы рекомендуем выбрать последний, потому что два других могут усложнить задачу. Посмотрев на приведенные ниже шаги, вы поймете, почему.
Использование диспетчера устройств
- На клавиатуре нажмите клавиши Windows + R.Откроется диалоговое окно «Выполнить».
- После открытия диалогового окна «Выполнить» введите «devmgmt.msc» (без кавычек), затем нажмите «ОК».
- После запуска диспетчера устройств разверните содержимое категории «Звуковые, видео и игровые контроллеры».
- Щелкните правой кнопкой мыши USB-гарнитуру и выберите в списке «Обновить драйвер».
- В новом окне выберите параметр «Автоматический поиск обновленного программного обеспечения драйвера».
Загрузка обновления драйвера вручную
Как видите, для обновления аудиодрайвера использовать диспетчер устройств довольно удобно.Однако иногда этот метод может быть ненадежным. В некоторых случаях диспетчер устройств пропускает последнее обновление драйвера, что делает весь процесс бесполезным.
Конечно, у вас есть возможность, засучив рукава, загрузить драйвер вручную. Тем не менее, этот метод может быть рискованным и трудоемким. Вам нужно просмотреть версии драйверов, чтобы найти подходящую для вашей версии операционной системы и типа процессора. Теперь, если вы установите несовместимый драйвер, вы можете столкнуться с проблемами нестабильности системы.
Использование программы обновления драйверов Auslogics
РЕКОМЕНДУЕТСЯ
Решение проблем с ПК с помощью средства обновления драйверов
Нестабильная работа ПК часто вызвана устаревшими или поврежденными драйверами. Auslogics Driver Updater диагностирует проблемы с драйверами и позволяет обновлять старые драйверы сразу или по одному, чтобы ваш компьютер работал более плавно
СКАЧАТЬ СЕЙЧАСДиспетчер устройств может быть ненадежным, а загрузка вручную может быть опасна для вашего ПК.К счастью, есть безопасный, удобный и эффективный способ обновить аудиодрайвер. Вы можете использовать такой инструмент, как Auslogics Driver Updater, чтобы автоматизировать весь процесс. Все, что вам нужно сделать, это загрузить и установить это приложение, и оно автоматически распознает версию вашей операционной системы и тип процессора. С помощью нескольких щелчков мышью вы сможете обновить все свои драйверы за один раз.
Что замечательно в программе обновления драйверов Auslogics, так это то, что она решает все проблемы, связанные с драйверами на компьютере. Итак, как только процесс будет завершен, производительность вашего ПК заметно улучшится.
Метод 5. Настройка параметров конфиденциальности
Некоторые пользователи жаловались на то, что их ПК не распознают их USB-гарнитуры. Эта проблема может расстраивать, особенно если вы знаете, что ваше устройство работает правильно. Стоит отметить, что эта проблема, вероятно, как-то связана с вашими настройками конфиденциальности. Некоторые настройки на вашем компьютере могут препятствовать вашим приложениям использовать микрофон на вашем устройстве. Итак, если вы хотите узнать, как заставить компьютер распознавать USB-гарнитуру, вам необходимо знать, как настроить параметры конфиденциальности для периферийных устройств.Вот шаги:
- Запустите приложение «Настройки», нажав клавиши Windows + I на клавиатуре.
- Когда откроется приложение «Настройки», нажмите «Конфиденциальность».
- Перейдите на левую панель, затем выберите Микрофон из опций.
- Перейдите на правую панель и убедитесь, что включен параметр «Разрешить приложениям доступ к вашему микрофону». Кроме того, вам следует проверить приложения по отдельности, чтобы узнать, каким из них вы хотите предоставить доступ к микрофону USB-гарнитуры.
После внесения изменений в настройки конфиденциальности попробуйте снова использовать USB-гарнитуру и проверьте, работает ли она без проблем.
Дополнительные советы по устранению неполадок USB-гарнитуры
Знать, как включить USB-наушники в Windows 10, — это одно, а убедиться, что устройство работает без проблем — совсем другое. Итак, помимо рекомендаций по устранению проблем со звуком в USB-гарнитуре, мы также расскажем, как вы можете проверить вывод звука на ПК с Windows 10. Вот шаги:
- Перейдите на панель задач и щелкните значок «Звук».
- В раскрывающемся меню выберите гарнитуру USB.
- Убедившись, что ваше устройство вывода звука настроено на USB-гарнитуру, вам необходимо протестировать его. Первое, что вам нужно сделать, это щелкнуть правой кнопкой мыши значок звука на панели задач.
- Нажмите «Открыть настройки звука» в списке параметров.
- На правой панели щелкните ссылку Панель управления звуком.
- Выберите гарнитуру USB.
- В правом нижнем углу окна щелкните Свойства.
- Перейдите на вкладку «Дополнительно», затем нажмите кнопку «Тест».
Если из гарнитуры доносится звук, значит, проблема успешно решена.
Вы можете порекомендовать другие советы по поиску и устранению неисправностей?
Дайте нам знать в комментариях ниже!
Нравится ли вам этот пост? 🙂
Оцените, поделитесь или подпишитесь на нашу рассылку новостей
18 голосов, средний: 1.33 из 5
Загрузка … База знанийNumark — Устранение неполадок компьютерных периферийных устройств USB, соответствующих классу
Устранение неполадок USB компьютерной периферии, соответствующей классу
? Большинство компьютерных USB-аудио- и MIDI-периферийных устройств соответствуют классу USB-устройств. Это означает, что для связи с компьютером они используют драйверы, встроенные прямо в операционную систему главного компьютера.Эти драйверы написаны Microsoft (или Apple для Macintosh) и предустановлены на всех компьютерах.
Преимущество USB-устройств, совместимых с классом, заключается в том, что они работают на всех современных компьютерах и всех современных операционных системах и будут работать со следующим поколением операционных систем Microsoft или Apple в тот же день, когда они будут выпущены. Нет никаких специальных драйверов для установки, обновления или настройки.
В отношении этих продуктов мы обычно получаем запросы со следующими симптомами:
- Не подключается к компьютеру.
- Прошивка не установлена… контроллер не работает.
- Не горит.
- DOA
Исходя из нашего опыта, 95% подобных запросов могут быть быстро решены, и пользователь сможет приступить к работе. По большей части аналогичные описания симптомов указывают на неполную настройку программного обеспечения , а не на истинную неисправность или дефект.
Это означает, что в подавляющем большинстве случаев предпочтение, настройка или опция в программном обеспечении хоста (т.е. Ableton, Cubase, GarageBand, Pro Tools) настроен неправильно. Эти программы не настраиваются сами по себе, и пользователь не получит никакого звукового или визуального ответа от компьютера или периферийного устройства до тех пор, пока программное обеспечение не будет правильно настроено.
Это руководство поможет определить, вызвана ли проблема настройками программного обеспечения, дефектом оборудования или другими факторами, которые могут вызывать аналогичные симптомы.
Что означает «соответствие классу»?
Устройство, соответствующее классу, — это устройство, которому не требуются дополнительные драйверы для подключения вашего компьютера с Windows или Macintosh или iPad.Устройства, совместимые с классом, используют драйверы, встроенные в операционную систему хоста (т. Е. Компьютер или iPad).
Чтобы узнать, соответствует ли ваше аудио- или MIDI-устройство USB классу, посетите веб-страницу производителя. Если он автоматически подключается к любому компьютеру, не требуя установки драйверов с веб-сайта или диска, он, вероятно, соответствует классу.
USB-аудио- и MIDI-устройства, соответствующие классуБольшинство компьютерных USB-аудио- и MIDI-периферийных устройств являются USB-устройствами, соответствующими классу.Это означает, что для связи с компьютером они используют драйверы, встроенные в операционную систему главного компьютера. Эти драйверы написаны Microsoft (или Apple для Macintosh) и предустановлены на всех компьютерах.
Преимущество USB-устройств, совместимых с классом, заключается в том, что они работают на всех современных компьютерах и всех современных операционных системах и будут работать со следующим поколением операционных систем Microsoft или Apple в тот же день, когда они будут выпущены. Нет никаких специальных драйверов для установки, обновления или настройки.
В отношении этих продуктов мы обычно получаем запросы со следующими симптомами:
- Не подключается к компьютеру.
- Прошивка не установлена… контроллер не работает.
- Не горит.
- DOA
Исходя из нашего опыта, более 95% подобных запросов могут быть решены, и пользователь сможет приступить к работе. По большей части аналогичные описания симптомов указывают на неполную настройку программного обеспечения , а не на истинную неисправность или дефект.
Это означает, что в подавляющем большинстве случаев предпочтение, настройка или опция в программном обеспечении хоста (например, Ableton, Cubase, GarageBand, Pro Tools) настроены неправильно. Эти программы не настраиваются сами по себе, и пользователь не получит никакого звукового или визуального ответа от компьютера или периферийного устройства до тех пор, пока программное обеспечение не будет правильно настроено.
Приведенное ниже руководство поможет определить, вызвана ли проблема настройками программного обеспечения, дефектом оборудования или другими факторами, которые могут вызывать аналогичные симптомы.
Если вы разочарованы тем, что не можете приступить к работе, или если вы думаете, что у вас может быть неисправный продукт, этот 10-секундный тест is it-broken может восстановить уверенность, необходимую для продолжения работы с продуктом. и для завершения любого необходимого процесса настройки программного обеспечения или авторизации.
Для проверки того, что устройство работает, а работает, а видит компьютер…
- В Windows 8, 7, Vista или XP откройте Диспетчер устройств.
- Отсоедините контроллер от компьютера, сосчитайте до 5, затем снова подключите контроллер.
Список устройств вообще изменяется, обновляется или мигает? Если да… Хорошо, продукт — это , распознаваемый компьютером.
Если продукт действительно проходит вышеуказанный тест, он не является дефектным, и проблема вызвана неверно сконфигурированными настройками или параметрами программного обеспечения. Внимательно следуйте инструкциям по установке используемого программного обеспечения или обратитесь за помощью в службу технической поддержки.
Если продукт НЕ проходит вышеуказанный тест, возможно, он неисправен или симптомы могут быть вызваны другими факторами. Обратитесь к разделу ниже, чтобы исключить дефект или возможные другие факторы. Это поможет определить, вызваны ли ваши симптомы чем-то на вашем компьютере или неисправным продуктом.
Быстрый тест — Macintosh
Когда вы разочарованы тем, что не можете приступить к работе, или если вы думаете, что у вас может быть неисправный продукт, этот 10-секундный тест is it-broken может восстановить уверенность, необходимую для продолжения работы с продуктом. и для завершения любого необходимого процесса настройки программного обеспечения или авторизации.
Чтобы проверить, что устройство работает , а видит компьютер…
- Отсоедините USB-интерфейс или контроллер от компьютера, сосчитайте до 5, затем снова подключите устройство.
- В верхнем левом углу экрана щелкните Меню Apple и выберите Об этом Mac .
- В открывшемся окне нажмите Подробнее .
- На следующем экране щелкните Системный отчет .
- Откроется окно системного отчета. В левой части окна в разделе Оборудование выберите USB .
- Ваши подключенные USB-устройства будут отображаться справа (без устройства, которое вы тестируете, поскольку оно отключено на этом этапе теста).
Теперь подключите интерфейс USB или контроллер, который вы тестируете.
- После подключения USB-устройства выберите Файл> Обновить информацию , чтобы обновить список подключенных устройств.
- После обновления списка вы должны увидеть новое устройство. Отключите устройство и повторите шаги 6 и 7 выше, если вам нужно подтвердить.
Если продукт действительно проходит вышеуказанный тест, он не является дефектным, и проблема вызвана неверно сконфигурированными настройками или опциями программного обеспечения. Внимательно следуйте инструкциям по установке используемого программного обеспечения или обратитесь за помощью в службу технической поддержки.
Если продукт НЕ проходит вышеуказанный тест, возможно, он неисправен или симптомы могут быть вызваны другими факторами.Обратитесь к разделу ниже, чтобы исключить дефект или возможные другие факторы. Это поможет определить, вызваны ли ваши симптомы чем-то на вашем компьютере или неисправным продуктом.
Прочие факторыОбратите внимание, что эти факторы влияют на все USB, MIDI и аудиоустройства одинаково, независимо от производителя, и могут быть решены через службу технической поддержки:
- Плохая связь USB — неисправный порт или использование концентратора USB или удлинительных кабелей USB.На самом деле это довольно частая проблема. Выполните описанный выше быстрый тест, используя другой порт USB или другой компьютер.
- Плохой USB-кабель — попробуйте другой USB-кабель.
- Logitech Camera Driver Conflict — если вы когда-либо подключали одну из этих веб-камер к компьютеру с Windows, у вас возникнут проблемы с использованием USB-аудио или MIDI-устройств. Это не влияет на пользователей Mac. См. ниже.
- Отсутствующие или поврежденные файлы Windows или Mac OSX — этот продукт, соответствующий классу, использует драйверы, встроенные в Windows и Mac OS.Если эти файлы отсутствуют или повреждены, продукт не будет работать должным образом. Мы можем помочь диагностировать и устранить этот симптом. Из возможных причин затруднений, описанных в этой статье, это наименее вероятно. В первую очередь следует исключить все другие возможные причины. См. ниже.
- Исключение ошибок установки программного обеспечения по сравнению с отказом оборудования может быть затруднительным. См. Приведенное ниже руководство по тестированию периферийных устройств компьютера. Этот архив включает ресурсы и инструкции, которые можно использовать для тестирования любого совместимого с классом USB-аудио или MIDI компьютерного периферийного устройства примерно за 2 минуты.Приведенное ниже руководство было разработано для сокращения времени оценки для ремонтных мастерских и сервисных центров и не предназначено в качестве инструмента самоподдержки для широкой публики. Если вам нужна помощь в настройке программного обеспечения, обратитесь в службу технической поддержки.
Техническая поддержка
Приведенные выше предложения должны помочь быстро определить, работает ли продукт, и преодолеть общие препятствия при настройке, такие как плохая связь через USB. Если вам требуется дополнительная помощь в настройке продукта, обратитесь в службу технической поддержки.Ниже мы включили контактные ссылки для нескольких производителей:
Ресурсы по рецептам
Три ресурса ниже описаны выше. Их следует рассматривать как лекарства, отпускаемые по рецепту … только для лечения определенного симптома. Это не общие инструменты обслуживания. Не рекомендуется использовать эти ресурсы, если вы не уверены, что на вас влияют конкретные сценарии, которые охватывают их выше. Используйте эти файлы на свой страх и риск. Если вы не уверены, следует ли и как использовать указанные ниже ресурсы, обратитесь в службу технической поддержки.
Устранение неполадок USB-устройств, соответствующих классу
Большинство компьютерных периферийных устройств USB для аудио и MIDI соответствуют классу устройств. Это означает, что для связи с компьютером они используют драйверы, встроенные прямо в операционную систему главного компьютера. Эти драйверы написаны Microsoft (или Apple для Mac OS X) и предустановлены на всех компьютерах. В некоторых случаях у этих устройств могут возникнуть проблемы с подключением из-за настроек программного обеспечения, изменений в операционной системе, устаревших системных драйверов и даже проблем с оборудованием.
В этом руководстве обсуждаются некоторые распространенные действия по устранению неполадок, чтобы определить причину этих проблем и предложить некоторые возможные решения.
Содержание
Что означает «Соответствие классу»?
Устройство, соответствующее классу, — это устройство, для которого не требуются дополнительные драйверы для подключения к компьютеру Windows или Mac, а также к iPad. Устройства, совместимые с классом, используют драйверы, встроенные в операционную систему хоста (т. Е. Компьютер или iPad).
Чтобы узнать, соответствует ли ваше аудио- или MIDI-устройство USB классу, посетите веб-страницу производителя. * Если оно автоматически подключается к любому компьютеру, не требуя установки драйверов с веб-сайта или диска, вероятно, оно соответствует классу.
* Обратите внимание: Некоторые устройства могут быть указаны как соответствующие классу, даже если они поставляются с дополнительными драйверами. Драйверы добавляют дополнительную поддержку более сложных функций аудио / MIDI (например, уменьшение задержки, поддержка сопоставления, передача sysex и т. Д.). Проверьте страницу продукта или страницу загрузки драйвера, чтобы узнать о доступном драйвере.
Вернуться к началу
Возможные симптомы и возможные причины
Вот некоторые типичные проблемы с USB-устройством, соответствующим классу:
- Устройство не включается
- Ошибка операционной системы после подключения устройства. Обычно это связано только с Windows, и ошибка может сообщать что-то вроде «Устройство / драйвер не может быть установлен», «Не удалось найти драйвер» или «USB-устройство не установлено. признал.»
- Устройство не распознается программным обеспечением
- Устройство распознается, но не отвечает
- Устройство подключается и работает ненадолго, но отключается
Помните, что эти устройства созданы для использования драйверов, которые предустановлены в вашей операционной системе. Большинство возможных причин связаны с тем, что эти драйверы не установлены, не были обновлены должным образом, конфликтуют с другими устройствами или драйверами или повреждены. Другие возможные причины включают:
- Плохой USB-кабель или порт
- Плохая связь, как правило, из-за использования концентратора USB, длинных или удлиненных USB-кабелей или слишком большого количества подключенных USB-устройств.
- Пропущенные настройки или шаги при настройке программного или аппаратного обеспечения
Первые шаги, когда вы обнаруживаете, что устройство не подключается должным образом, всегда должны состоять в том, чтобы попробовать разные кабели USB, , , разные порты USB, и , даже другой компьютер . Вы также можете отключить другие периферийные устройства USB и , избегая концентраторов USB (хотя часто бывает полезно принять к сведению реакцию с задействованным концентратором и без него). Около 95% этих запросов могут быть решены таким образом и могут помочь подтвердить, что само устройство, по крайней мере, работает должным образом.
Имея это в виду, в следующих разделах будут рассмотрены некоторые шаги, чтобы проверить реакцию вашего устройства и предоставить некоторые потенциальные решения.
Вернуться к началу
Быстрый тестКогда вы разочарованы тем, что не можете приступить к работе, или если вы думаете, что у вас может быть неисправный продукт, этот 10-секундный тест is it-broken может восстановить уверенность, необходимую для продолжения работы с продукта и для завершения любого необходимого процесса настройки программного обеспечения или авторизации.
M-Audio Keystation Mini 32 будет использоваться в качестве примера для этих тестов. Пожалуйста, используйте любую ссылку на Keystation Mini 32 как ссылку на ваше собственное устройство.
Windows XP — Windows 10- Подключите USB-устройство и откройте Диспетчер устройств. Вы можете найти это в своей панели управления . При сортировке по категориям щелкните Оборудование и звук , чтобы найти Диспетчер устройств.
- Дважды щелкните категорию «Звуковые, видео и игровые контроллеры», и вы должны найти свое устройство:
Если ваше устройство выглядит как на изображении выше, это будет означать, что оно подключено и обменивается данными правильно.Если у вас по-прежнему возникают проблемы с ответом устройства, обратитесь к разделу «Дальнейшее устранение неполадок» или обратитесь в службу технической поддержки для получения дополнительной помощи.
- Если продукт отображается с желтым треугольником или другим значком рядом с ним и / или отображается в другой категории в диспетчере устройств, это может просто указывать на то, что драйверы установлены неправильно или устарели. Помните, что это драйверы для Windows, и они не относятся к вашему устройству. Для получения дополнительной информации о решении этой проблемы см. Шаг 2 в разделе «Дальнейшее устранение неполадок» данного руководства.
- Если продукт НЕ появляется в соответствии с вышеуказанными тестами, устройство может быть просто помечено по-другому в диспетчере устройств или это может указывать на проблему с устройством. Простой способ проверить это — посмотреть Диспетчер устройств при отключении устройства. Если диспетчер устройств мигает, это будет означать, что компьютер действительно видит ваше устройство и, возможно, просто помещает его в другую категорию или обозначает что-то другое. Подключите устройство снова и снова посмотрите Диспетчер устройств, чтобы увидеть, что появляется.Это будет ваше устройство.
Часто система может пометить то, что не распознает, как просто «USB-аудиоустройство». Это еще один признак того, что драйверы могут быть неправильно установлены или обновлены, как описано в шаге 3 .
Если диспетчер устройств вообще не мигает, это означает, что ваш продукт не распознается компьютером и может указывать на проблему с устройством. Это хорошая возможность попробовать разные USB-кабели, разные порты и подтвердить это на другом компьютере.Если это так, обратитесь в службу технической поддержки для получения дополнительной помощи.
Наверх
Mac OS X
- Отключите USB-устройство, сосчитайте до 5 и снова подключите его.
- В верхнем левом углу экрана щелкните Меню Apple и выберите Об этом Mac .
- В появившемся окне щелкните Системный отчет. Откроется новое окно.
- Откроется окно системного отчета.В левой части окна в разделе Оборудование выберите USB .
- Справа вы увидите все доступные USB-шины и подключенные к ним устройства. Вы можете развернуть каждую шину, щелкнув стрелку рядом с ней. Если ваше USB-устройство подключено, оно должно отображаться под одним из следующих:
- Если вы не видите свое устройство в списке, отключите его и выберите Файл > Обновить информацию .Это заставит компьютер повторно сканировать порты.
- Снова подключите клавиатуру к компьютеру и выберите Обновить информацию второй раз. Надеюсь, ваше устройство появится.
Если устройство действительно проходит вышеуказанный тест и отображается в системном отчете, оно не является дефектным, и проблема вызвана неверно сконфигурированными настройками или параметрами программного обеспечения. Внимательно следуйте инструкциям по установке используемого программного обеспечения или перейдите в раздел «Дальнейшее устранение неполадок» для дополнительных тестов и устранения неполадок.
Если устройство НЕ проходит вышеуказанный тест, а НЕ отображается в системном отчете, это может указывать на то, что устройство неисправно. На этом этапе вы захотите протестировать различные USB-кабели и USB-порты. Также может быть хорошей идеей запустить тот же тест на другом компьютере. Если проблема не исчезнет, обратитесь в нашу службу технической поддержки для получения дополнительной помощи.
Вернуться к началу
Дальнейшее устранение неисправностей
Использование MIDI-монитора для тестирования устройства
Если ваше устройство прошло быстрый тест, описанный выше, но вы по-прежнему не видите никакого ответа от него (не отображается в вашем программном обеспечении, не запускает ваш виртуальный инструмент и т. Д.), вы можете использовать MIDI-монитор, чтобы убедиться, что он по-прежнему правильно обменивается данными с компьютером. Если клавиатура или устройство реагируют не так, как ожидалось, это может помочь точно подтвердить, какие данные устройство отправляет на компьютер.Порты USB 3.0 и устройства USB 2.0
Может быть полезно проверить, есть ли на вашем компьютере порты USB 3.0, которые могут вызвать проблемы при неправильном обновлении. Например, если ваше устройство проходит тест на одном компьютере, а не на другом, это может быть причиной.Это руководство проведет вас через проверку портов UBS 3.0 и драйверов набора микросхем.Mac OS X — Проблемы с MIDI-устройствами после обновления
В этом руководстве рассказывается, как удалить драйверы MIDI на Mac. Это может быть необходимо, если проблемы появляются только после обновления вашей операционной системы, или может быть полезно для определения правильности установки драйвера.Mac OS X — Как перенастроить MIDI Studio
В этом руководстве показано, как создать новую конфигурацию для настройки MIDI в Mac OS X.Это может быть полезно, если ваше устройство не распознается вашим программным обеспечением, и вы недавно обновили свою ОС или изменили подключенные устройства.
Наверх
Ресурсы по рецептам
Три приведенных ниже ресурса следует рассматривать как лекарства, отпускаемые по рецепту … только для лечения определенного симптома. Это не общие инструменты обслуживания. Не рекомендуется использовать эти ресурсы, если вы не уверены, что на вас влияют конкретные сценарии, которые охватывают их выше.Используйте эти файлы на свой страх и риск. Если вы не уверены, следует ли вам использовать указанные ниже ресурсы и каким образом, обратитесь в службу технической поддержки.
- Конфликт с драйверами камеры Logitech — Если вы когда-либо подключали одну из этих веб-камер к компьютеру с Windows, у вас возникнут проблемы с использованием USB-аудио или MIDI-устройств. Обычно это влияет на компьютеры с Windows XP и Windows Vista. Загрузите необходимые файлы и инструкции по этой ссылке — Logitech Camera Fix (zip)
- Отсутствующие или поврежденные файлы Windows или Mac OS X — Эти продукты, соответствующие классу, используют драйверы, встроенные в операционные системы Windows и Mac.Если эти файлы отсутствуют или повреждены, продукт не будет работать должным образом. Из возможных причин затруднений, описанных в этой статье, это наименее вероятно. В первую очередь следует исключить все другие возможные причины. Загрузите необходимые файлы и инструкции здесь — Win 7, Vista и XP — Драйверы аудиокодека USB (zip)
- Тестирование периферийных устройств компьютера — Исключение ошибок настройки программного обеспечения и сбоев оборудования может быть затруднительным. Этот архив включает ресурсы и инструкции, которые можно использовать для тестирования любого совместимого с классом USB-аудио или MIDI компьютерного периферийного устройства примерно за 2 минуты.Руководство было разработано, чтобы сократить время оценки для ремонтных мастерских и сервисных центров, и не предназначено в качестве инструмента самоподдержки для широкой публики. Прежде чем продолжить, обратитесь в службу технической поддержки, чтобы узнать, необходимо ли это. Загрузите необходимые файлы и инструкции здесь — Computer Peripheral Testing (zip)
К началу
Дополнительная техническая поддержка
Невозможно охватить все возможности устранения неполадок USB в одном руководстве, но это должно послужить отправной точкой.Приведенные выше предложения должны, по крайней мере, помочь вам быстро определить, что продукт работает, и помочь вам преодолеть общие препятствия при настройке, такие как плохая связь по USB или устаревшие драйверы. Если вам требуется дополнительная помощь в настройке продукта или вы определили, что продукт НЕ работает правильно , обратитесь в службу технической поддержки или ознакомьтесь с некоторыми из статей по теме ниже:
Техническая поддержка:
Статьи по теме
Распространенные проблемы с периферийными устройствами ПК и способы их устранения — Plug
Возникли проблемы с подключенными к ПК периферийными устройствами, такими как мышь, клавиатура, веб-камера или другие аксессуары? Независимо от того, используете ли вы устаревшие периферийные устройства или периферийные устройства USB, в какой-то момент могут возникнуть проблемы.В некоторых случаях периферийные устройства перестают работать после обновления. Хорошая новость заключается в том, что решить эти распространенные проблемы с периферийными устройствами ПК часто просто. Ярлык — использовать средство устранения неполадок Windows. Интерфейс может отличаться от одной операционной системы Windows к другой, но цель одна и та же.
Нажмите кнопку «Пуск», откройте средство устранения неполадок оборудования и устройств и выберите «Устранение неполадок». Это автоматически проверит ваш компьютер на наличие проблем с оборудованием и другими устройствами.
Первый шаг — всегда проверять оборудование.Возможно, повреждены кабели или USB-концентратор, который вы используете между ПК и периферийным устройством, может не иметь питания.
# 1: Проблемы с портом Если подключенные периферийные устройства внезапно перестают работать, проверьте диспетчер устройств, чтобы узнать, виноват ли сам порт. Красный восклицательный знак (!) Означает ошибку порта.
Удалите устройство из диспетчера устройств, а затем перезагрузите компьютер. Как только ваш компьютер снова заработает, установите драйвер устройства.
Особенно с портами PS / 2 одно или два из этих отверстий могут быть забиты пылью, что приведет к потере соединения со штырями.То же самое может произойти при повреждении контактов периферийного разъема.
USB-порт также может быть поврежден, что приведет к отключению питания или подключения. Решением было бы использовать другой порт USB.
Новые USB-устройства могут не работать на старых USB-портах. Большинству из них потребуется кабель 3.0 для высокоскоростной обработки. Если порт USB и устройство несовместимы, подключенные периферийные устройства работать не будут.
# 4: Ошибка беспроводной клавиатуры или мыши Общие проблемы с периферийными устройствами ПК
Беспроводные периферийные устройства часто полагаются на ИК- или РЧ-контроллер для работы и связи с компьютером.Если он не работает при первом использовании, возможно, вы используете старую операционную систему. Для большинства беспроводных периферийных устройств ПК требуется более новый пакет обновления ОС. Итак, если вы все еще используете ОС Windows 95 или более раннюю версию, обновление решит проблему.
Если вы используете текущую операционную систему, а беспроводная клавиатура и мышь по-прежнему не работают, проблема может заключаться в нарушении прямой видимости или разряженной батарее. Используйте периферийные устройства на других компьютерах, чтобы определить причину ошибки.
Если на беспроводном устройстве есть кнопка сброса, используйте ее, чтобы сбросить настройки устройства и обновить соединение.Также может помочь, если вы отключите беспроводной приемник USB и оставите его выключенным примерно на 10 секунд. Это поможет восстановить беспроводное соединение после того, как вы снова подключите приемник к порту.
Убедитесь, что устройство подключено к правильному порту. Если порт и кабель имеют цветовую маркировку, кабель клавиатуры должен входить в порт фиолетового цвета, а мышь — в порт зеленого цвета.
Цветовая кодировка может отличаться. Попробуйте переключить их и посмотрите, поможет ли это решить проблему.Выполните тот же процесс, если разъемы PS / 2 идентичны по цвету и вам нужно определить, какой из них предназначен для клавиатуры и мыши.
Если кабели подключены к нужным частям, а периферийные устройства по-прежнему не работают, попробуйте использовать другие устройства. Возможно, потребуется замена клавиатуры или мыши.
Грязь, блокирующая клавиши или датчики, не позволяет периферийным устройствам ПК реагировать на команды. Независимо от того, сколько вы щелкаете мышью или нажимаете клавишу, ничего не произойдет, если контакт не будет установлен.
После обновления операционной системы или программного обеспечения один или два ваших подключенных ПК могут перестать работать. Есть несколько способов восстановить работоспособность устройства.
Это заставит ваш компьютер распознать устройство. Компьютерная система обычно распознает устройство на основе его местоположения или конкретного USB-порта, к которому оно было подключено до того, как были сделаны какие-либо обновления. Если система считает, что ничего не изменилось, она не будет перезагружать драйверы, в результате чего периферийные устройства не работают.Таким образом, возникла необходимость переключать порты USB.
В некоторых случаях драйвер в кэше не загружается должным образом после обновления. Результат — сломанная мышь и клавиатура… по крайней мере, так могло показаться. После небольшой очистки системы в безопасном режиме загрузка перезагрузит драйверы и загрузит их правильно.
Во время обновления микропрограммы параметры PRAM вашего компьютера, включая периферийные устройства, параметры видео, загрузочный диск и громкость звука, могут быть изменены. Перезагрузите PRAM, чтобы устранить проблему.
Перезагрузите систему, а затем одновременно нажмите и удерживайте клавиши option-command-P-R. Подождите, пока ваш компьютер перезагрузится, и несколько раз подайте звуковой сигнал при перезагрузке, прежде чем отпускать клавиши.
- Выключите и снова включите всю систему.
После обновления могут возникнуть неправильные настройки. Отключите периферийное устройство от компьютера и оставьте его выключенным на несколько минут. Для получения лучших результатов выключите компьютер и снова включите его. Через 5–10 минут снова включите компьютер и снова подключите подключенные периферийные устройства.
# 8: Мышь и клавиатура перестали работать при включении принтера Это могло произойти, когда порты USB для клавиатуры и мыши получают слишком мало энергии для работы, потому что принтер забирает все это. Убедитесь, что принтер не подключен к USB-концентратору, который используется совместно с клавиатурой и мышью.
Другое решение — подключить устройства к разным USB-портам. Подключенные периферийные устройства могут находиться на задней панели компьютера, в то время как принтер подключен спереди.
Использует ли ваша клавиатура, мышь и принтер беспроводное соединение? Они могут мешать друг другу, даже если один использует радиочастоту, а другой — Bluetooth.
Чтобы избежать конфликта и установить разные частоты для разных устройств, выключите клавиатуру и мышь. Когда вы снова включите их, они будут вынуждены повторно подключиться к вашему компьютеру, используя бесплатную частоту.
- Проверить совместимость драйверов
Конфликты между драйверами могут вызвать проблемы с разными устройствами.Будет осуществлена связь с вашей операционной системой, что приведет к неправильной работе устройств. Откройте диспетчер устройств и убедитесь, что драйверы для периферийных устройств и принтеров обновлены.
Дважды щелкните устройство и откройте окна свойств. На вкладке «Драйвер» проверьте, доступна ли опция «Обновить драйвер». Это означает, что доступна более новая версия драйвера.
Если вы выполнили все описанные выше действия, но проблема не исчезла, возможно, вам придется переустановить устройства, чтобы решить эту проблему.


 Рядом со значком динамика находится перечеркнутый красный круг.
Рядом со значком динамика находится перечеркнутый красный круг.


