Phoenix securecore setup utility загрузка с флешки
Допустим, у вас на руках появился загрузочный диск с Windows. Или антивирусный диск Dr.Web LiveCD. А может быть, вы хотите установить Linux. Вставляете диск в компьютер, но вдруг возникает вопрос: «Что делать потом?» Если вы неопытный (пока что) пользователь компьютера, то этот вопрос возникнет одним из первых. Опытным пользователям также иногда требуется узнать порядок загрузки в различных версиях BIOS. Так что моя инструкция подойдет для всех.
В этой статье я расскажу, как провести настройку BIOS компьютера, чтобы можно было загружаться с загрузочных дисков. Об дальнейших этапах рассказано в отдельных статьях: установка Windows 7 и Windows 8.
Итак, перед нами стоит задача: нужно указать компьютеру, с какого диска ему загружаться в первую очередь. Для этого нужно попасть в настройки BIOS. Как это сделать — читаем дальше.
Какую кнопку нажимать?
Самый первый вопрос, который возникает у неподготовленного пользователя. Как загрузиться с загрузочного диска или флешки?
- Открыть загрузочное меню со списком подключенных загрузочных устройств и выбрать из списка нужное.
- Настроить BIOS материнской платы так, чтобы загрузка операционной системы шла в первую очередь с нужного устройства, а не с жесткого диска.
Вариант 1 прост, но не все BIOS поддерживают такое меню. В любом случае, попытаться стоит. Обычно загрузочное меню появляется при нажатии F11 или F12 сразу после включения компьютера. Реже — Esc, F8 или другие кнопки. Иногда оно поддерживается, но отключено. В таком случае читайте инструкцию к материнской плате вашего компьютера.
Вариант 2 срабатывает всегда — настройки загрузки есть в практически каждом BIOS. О настройке и будет мною рассказано.
Нам нужно попасть в настройки BIOS. BIOS (или его улучшенный аналог UEFI) — специальная система, загружающаяся сразу после включения компьютера.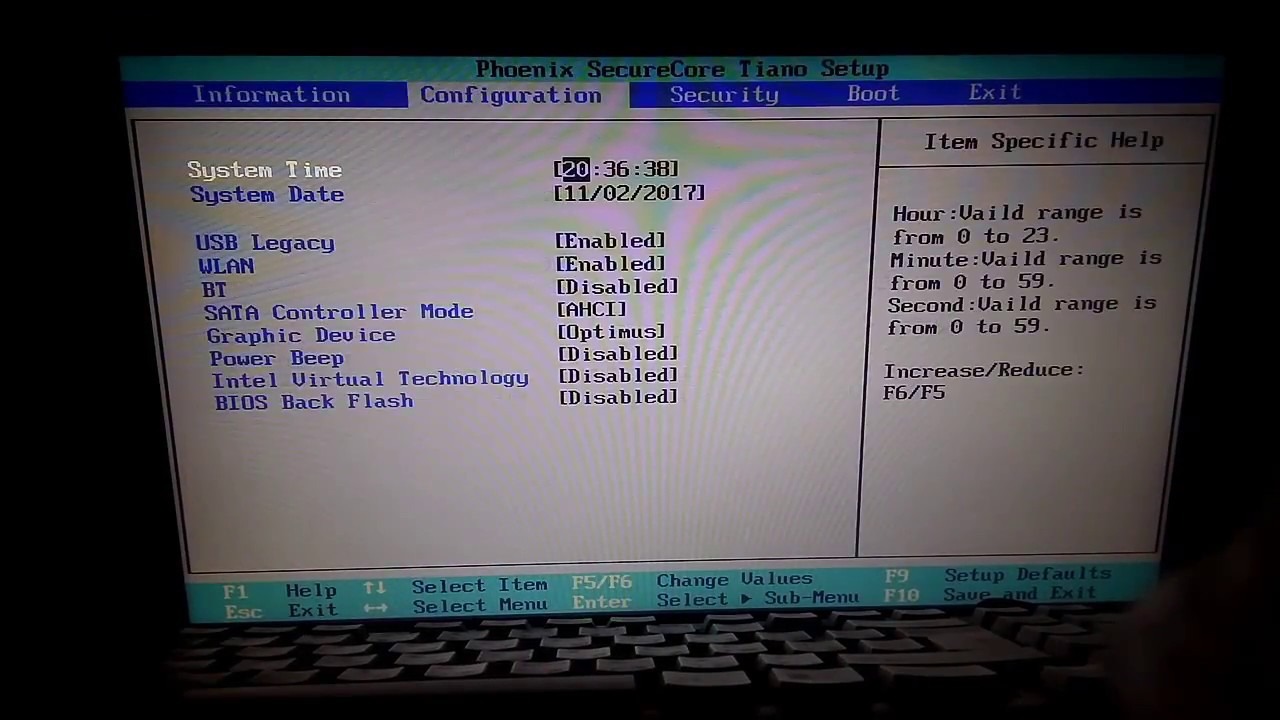
Обычно для входа в настройки BIOS надо нажать кнопку Delete, F2 или Esc через 1-3 секунды после включения компьютера. Как узнать, какую именно кнопку нажимать: после включения ПК поищите на экране строчку Press Del to enter Setup (где вместо Del может быть F2 или другая клавиша). Это и будет надпись о том — какую кнопку нажимать. Пример:
Вместо черного экрана с текстом диагностики может отображаться логотип компании-производителя ноутбука или материнской платы, тогда подсказка будет выглядеть так:
Кстати, на двух последних скриншотах есть подсказки для кнопки загрузочного меню (которое вызвать проще) — на первом это Esc, на втором F12. Напомню, что такой вариант предпочтительней, но не всегда присутствует.
На загрузочных экранах некоторых ноутбуков нет надписи, тогда гляньте таблицу клавиш здесь.
Нажимаем нужную кнопку и попадаем в BIOS. Если нажали не ту кнопку — ничего страшного не произойдет, т.к. компьютер просто-напросто проигнорирует ваши действия или покажет какую-то другую надстройку BIOS, где будет не то, что вам нужно. Тогда надо нажать Reset (кнопку перезагрузки на системном блоке) или Ctrl Alt Del, чтобы перезагрузить компьютер.
Обратите внимание, что подобные подсказки есть и в инструкции к ноутбуку или материнской плате настольного компьютера. Если у вас нет инструкции в бумажном виде, ее всегда можно скачать со страницы модели на официальном сайте производителя.
Прочитав эту статью, посмотрев поясняющие иллюстрации, вы сможете на любом компьютере настроить загрузку с установочного диска Windows.
Phoenix TrustedCore Setup Utility
Нам нужно попасть в раздел Boot (Загрузка). Жмем три раза стрелку вправо:
Перед нами список устройств, с которых можно загрузиться. На каждом компьютере названия строчек различаются, но первые два слова всегда говорят, что это за устройство:
- IDE CD – дисковод CD/DVD
- IDE HDD – жесткий диск
- USB HDD – переносной жесткий диск
- USB KEY – флешка.

Чтобы выставить первым дисковод (строчка, начинающаяся с IDE CD), т.е. поменять приоритет загрузки, стрелками вверх/вниз выделите этот пункт, потом, нажимая F5/F6 (на некоторых версиях этого BIOS надо нажимать – или ), поставьте первым в списке. Будет примерно вот так:
Чтобы сохранить сделанные настройки, жмите стрелку вправо, чтобы попасть в меню Exit (Выход), выберите пункт меню Exit Saving Changes (Выйти и сохранить изменения) и два раза подряд нажмите Enter.
Примечание: пункт меню Exit Discarding Changes (Выйти без изменений) позволяет выйти из BIOS без сохранения сделанных вами настроек.
Компьютер перезагрузится и вместо загрузки Windows должна начаться загрузка с выбранного диска. То есть, например, начнется установка Windows. Миссия выполнена!
AwardBIOS CMOS Setup Utility
Главное меню этого БИОС выглядит вот так:
Чтобы изменить порядок загрузки на AWARD BIOS, заходим в меню Advanced BIOS Features:
Выбираем пункт меню First Boot Device (Первое загрузочное устройство), жмем Enter и ставим точку напротив CDROM (Removable, если нужно загружаться с флешки или переносного жесткого диска):
Нажимаем Enter, возвращаемся на предыдущую страницу настроек, заходим в Second Boot Device (Второе загрузочное устройство) и там выставляем Hard Disk – это позволит вашему компьютеру нормально загружаться при вытащенном DVD диске или флешке.
Далее жмем Esc, попадаем в самое главное меню, выбираем пункт Save & Exit Setup (Сохранить и выйти):
Старая разновидность AWARD BIOS
Я такую встречал только на старых компьютерах до 2003 года. Главное меню выглядит так:
Чтобы настроить порядок загрузки, надо зайти в меню BIOS FEATURES SETUP: Пункт Boot Sequence отвечает за порядок загрузки.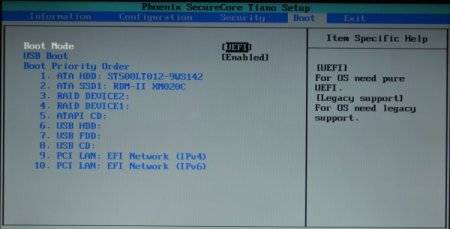 Кнопками PageUp и PageDown (или Enter и стрелками – к сожалению, не имею возможности проверить) надо выставить первым CDROM, вторым C (это жесткий диск), третий не важен — выставьте любой.
Кнопками PageUp и PageDown (или Enter и стрелками – к сожалению, не имею возможности проверить) надо выставить первым CDROM, вторым C (это жесткий диск), третий не важен — выставьте любой.
AMI BIOS
Похож на вышеупомянутый AWARD BIOS. В нем чаще всего присутствует надпись BIOS Setup Utility без каких-то поясняющих названий.
Кнопкой на клавиатуре «стрелка вправо» двигаемся до вкладки Boot:
На странице Boot надо зайти в Boot Device Priority
Еще один AMI BIOS
Здесь все понятно, смотрите на картинку:
Вопросы и ответы
В: Я не могу зайти в настройки BIOS. Что делать?
О: Убедитесь, что все делаете правильно. 99% проблем бывают из-за невнимательного чтения инструкции. Все решаемо, если правильно задать вопрос всемогущему Гуглу: «модель матплаты/ноутбука настройка загрузки».
В: Настроил как надо, но возникает ошибка «NTLDR is missing» или мигает курсор слева вверху экрана.
О: Вы неправильно записали загрузочный диск или флешку.
В: Как загрузиться с флешки (или переносного жесткого диска), а не с DVD?
О1: Надо указать USB-HDD, USB-ZIP или Removable в настройке загрузки. Название пункта может отличаться. В случае проблем читайте инструкцию к матплате.
О2: Если BIOS не поддерживает загрузку с USB-устройств, можно сделать загрузочный DVD-диск с Plop Boot Manager и уже при загрузке с него указать в появившемся меню пункт «USB». Плюс такого метода в том, что даже на старых компьютерах, где USB при загрузке работает в медленном режиме USB 1.1, скорость будет быстрая — включится режим USB 2.0. Минус — опять-таки не всегда поддерживается некоторыми матплатами. Подробнее о Plop написано здесь.
В: Как сделать загрузочную флешку?
О: Если вам нужна флешка с установкой Windows 7 или 8, то вам в раздел «6. Запись установки Windows 8 на флешку (или DVD) с помощью Windows 7 USB DVD Download Tool».
Запись установки Windows 8 на флешку (или DVD) с помощью Windows 7 USB DVD Download Tool».
В: В статье нет инструкции по настройке моего BIOS. Напишите пожалуйста!!111
О: С появлением материнских плат, где вместо BIOS используется UEFI, возникло большое количество разных внешне, но по сути одинаковых экранов с настройками. Так как настройки везде нужно сделать одни и те же, либо прочтите внимательно статью выше и найдите подобные пункты в своем BIOS, либо читайте инструкцию к вашей матплате/ноутбуку.
В: Настроил BIOS, теперь вообще ничего не грузится. Помогите!
О: В 10 случаях из 10 проблема в невнимательности или неправильно сделанной загрузочной флешке/диске. Сбросьте настройки BIOS либо выниманием батарейки на полчаса из выключенного компьютера, либо пунктом меню Load Default Settings. Затем сделайте все снова, внимательно читая все инструкции.
В: При загрузки с флешки появляется синий экран.
О: Вы допустили где-то ошибку при создании загрузочной флешки. Читайте инструкцию более внимательно либо ищите другую — способов создания загрузочных флешек много.
В: Сделал загрузочный диск/флешку, настроил BIOS, но все равно грузится с жесткого диска.
О: Либо неправильно подготовили загрузочный диск/флешку, либо неправильно настроили загрузку. Если у вас не получается внимательно прочесть инструкции, задумайтесь: сделаете ли вы все остальное правильное? Может быть, лучше обратиться к опытным людям (в сервис-центр)?
Заключение
С помощью информации из этой статьи вы сможете запускать загрузочные диски на любом компьютере или ноутбуке — любой LiveCD, установочный диск с Windows или Linux, любую загрузочную флешку (если BIOS поддерживает загрузку с USB устройств).
На современных компьютерах существуют версии BIOS (или UEFI) с поддержкой мыши, красивых меню и прочего, прочего. Несмотря на другой внешний вид, все настраивается по тому же принципу, что я привел выше.
Несмотря на другой внешний вид, все настраивается по тому же принципу, что я привел выше.
Часть информации я взял отсюда, там вы можете найти
Что делать дальше — устанавливать Windows, запускать LiveCD с Linux или делать что-либо другое, выбирать вам. Подробнее обо всех последующих действиях рассказано в других статьях: Установка Windows 7, Установка Windows 8.
Если, войдя в Биос, вы видите такой экран, значит у вас Award Bios :
Сначала проверим, включен ли USB-контроллер. Идем в “Integrated Peripherals”. Опускаемся стрелкой на клавиатуре до пункта “USB Controller”. Жмем клавишу “Enter” и в появившемся окне выбираем “Enable” (тоже с помощью “Enter”). Напротив “USB Controller 2.0” также должно стоять “Enable”.
Выходим из этой вкладки, нажав “Esc”.
Затем идем в “Advanced BIOS Features” – “Hard Disk Boot Priority”. Сейчас в моем примере на первом месте стоит винчестер, а должна стоять флешка.
Становимся на строчку с названием нашей флешки (Patriot Memory) и поднимаем ее в самый верх при помощи клавиши “+” на клавиатуре.
Выходим отсюда, нажав “Esc”.
Теперь на строке “First Boot Device” жмем “Enter”. У нас был выбран “CD-ROM”, а необходимо выставить “USB-HDD” (если вдруг загрузка с флешки не пойдет, вернитесь сюда и попробуйте выставить “USB-FDD”). Вторым устройством пусть стоит “Hard Disk”.
Выходим из этой вкладки, нажав Esc.
Теперь выходим из BIOS, сохранив изменения. Для этого жмем “Save & Exit Setup” – жмем клавишу “Y” – “Enter”.
Настройка AMI Bios для загрузки с флешки
Если, войдя в Биос, вы видите такой экран, значит у вас AMI Bios :
Сначала проверим, включен ли USB-контроллер. Идем во вкладку “Advanced” – “USB Configuration”.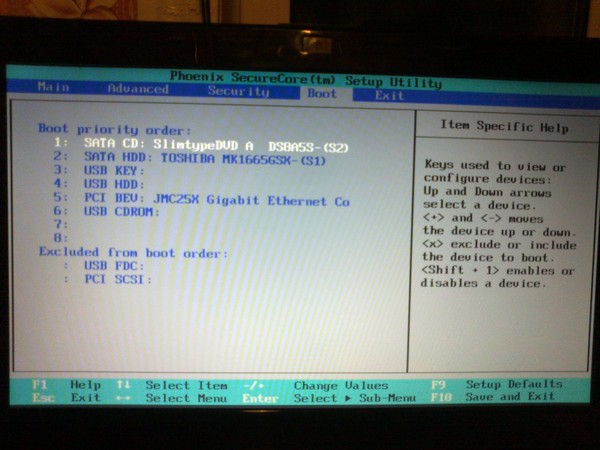
Напротив пунктов “USB Function” и “USB 2.0 Controller” должно стоять “Enabled”.
Если это не так, становимся на данную строчку и жмем клавишу “Enter”. Из появившегося списка выбираем “Enabled” (также с помощью “Enter”).
Затем выходим из данной вкладки, нажав “Esc”.
Идем во вкладку “Boot” – “Hard Disk Drives”.
Сейчас у меня на первом месте стоит винчестер, а надо поставить сюда флешку. Становимся на первую строчку, жмем “Enter” и в появившемся окошке выбираем нашу флешку Patriot Memory.
Должно быть так:
Выходим отсюда через “Esc”.
Выбираем “Boot Device Priority”. Здесь первым загрузочным устройством обязательно должна стоять флешка.
Жмем Esc.
Затем мы выходим из Биоса, сохраняя все сделанные настройки. Для этого идем в “Exit” – “Exit & Save Changes” – “ОК”.
Настройка Phoenix-Award Bios для загрузки с флешки
Если, войдя в Биос, вы видите такой экран, значит у вас Phoenix-Award BIOS :
Сначала проверим, включен ли USB-контроллер. Идем во вкладку “Peripherals” – напротив пунктов “USB Controller” и “USB 2.0 Controller” должно стоять “Enabled”.
Затем идем во вкладку “Advanced” и напротив “First Boot Device” выставляем “USB-HDD”.
После этого выходим из Биоса, сохранив изменения. Для этого идем в “Exit” – “Save & Exit Setup” – жмем клавишу “Y” – “Enter”
Вот практически и все, что нужно знать для того, чтобы загрузиться с флешки. В своей статье я описал процесс настройки Биоса самых популярных версий: Award и AMI . В третьем примере представлен Phoenix-Award Bios , встречающийся намного реже.
В разных версиях BIOS описанный порядок действий может немного отличаться. Но главное – чтобы вы поняли сам принцип настройки.
Кстати, еще хотел бы добавить: для того, чтобы выбрать, с какого устройства загрузиться вашему компьютеру, не обязательно менять настройки в BIOS. Можно сразу после включения компьютера вызвать специальное меню для выбора загрузочных устройств (это можно сделать клавишей F8, F10, F11, F12 или Esc). Чтобы не гадать с клавишами – смотрим внимательно на монитор сразу после включения. Нам необходимо успеть увидеть надпись вроде этой: “Press Esc to selest boot device”. В моем случае необходимо было нажать “Esc”.
Можно сразу после включения компьютера вызвать специальное меню для выбора загрузочных устройств (это можно сделать клавишей F8, F10, F11, F12 или Esc). Чтобы не гадать с клавишами – смотрим внимательно на монитор сразу после включения. Нам необходимо успеть увидеть надпись вроде этой: “Press Esc to selest boot device”. В моем случае необходимо было нажать “Esc”.
Рекомендую для просмотра веселые видео на моем новом канале Comedy Coub
Свежая подборка приколов
Посмотрев это видео время жизни увеличится на год
Блог о модемах, роутерах и gpon ont терминалах.
Любая инструкция по установке операционных система Windows 7 или Windows 8 начинается с того, что нужно сделать загрузочный диск или флешку и загрузиться с них. С созданием установочного носителя у пользователей с небольшим опытом всё более-менее ясно и понятно. Тем более, что программы для этого делают максимально простыми. Вплоть до того, что выбрал образ с операционной системой, нажал кнопку и жди пока запишется. А дальше — надо выставить загрузку со съемного USB-накопителя. И вот тут уже и возникают вопросы — как это сделать на том или ином устройстве: будь то стационарный компьютер, ноутбук, нетбук или ультрабук. Я постараюсь внести ясность и более-менее подробно покажу как сделать флешку загрузочной в БИОС.
Для этого существует два способа:
Первый — через загрузочное меню. Это самый простой вариант, но, к сожалению, эта возможность есть ни на всех материнских платах.
Второй — через биос компьютера. Это чуть более сложный способ, но он осуществим на любом компьютере или ноутбуке.
В любом случае, для того, чтобы изменить порядок загрузки компьютера с подключенных устройств надо сначала его перезагрузить, так как из-под операционной системы сделать это нельзя. Во время загрузки обратите внимание на надписи внизу экрана:
На картинке в качестве примера приведен скриншот загрузки материнской платы MSI, у которой с помощью нажатия кнопки «F11» можно вызвать отдельное загрузочное меню — Boot Menu. У разных производителей — Asus, Lenovo, Acer, Samsung, HP — для этого могут быть назначены разные кнопки, поэтому внимательно читайте надписи. Загрузочное меню может выглядеть так:
У разных производителей — Asus, Lenovo, Acer, Samsung, HP — для этого могут быть назначены разные кнопки, поэтому внимательно читайте надписи. Загрузочное меню может выглядеть так:
В любом случае — на нём будет присутствовать список устройств, с которых может осуществляться загрузка. Для того, чтобы загрузиться именно с USB флешки, как правило достаточно её выбрать с помощью стрелочек «Вверх» или «Вниз» и нажать на клавишу «Enter». После этого компьютер начнёт грузиться именно с выбранного устройства.
Если же у Вас нет загрузочного меню, то придётся воспользоваться вторым способом.
Я уже делал инструкцию как зайти в БИОС, так что с этим у Вас не должно возникнуть трудностей.
Далее я приведу наиболее общие примеры, если у Вас есть какие-то отличия — не пугайтесь. Просто вникните и делайте всё по аналогии.
1. Award BIOS
Зайдите в раздел «Advanced BIOS Features:
Найдите строку «First Boot Device», выберите его с помощью стрелочек и нажмите кнопку «Enter». В открывшемся меню выберите пункт «USB-HDD» (если такого нет — попробуйте «Removable Device») и снова нажмите «Enter».
После этого нажимаем кнопку «F10» для выхода и клавишу «Y» для сохранения текущей конфигурации.
2. AMI BIOS
Здесь, как правило, присутствует отдельный раздел Boot:
В нём выбираем пункт «Boot Device Priority». Откроется порядок загрузки устройств:
С помощью клавиш «+» или «-» выставьте флешку первой по порядку. Если в списке нет Вашего USB-диска — то должен быть «Removable Device». это одно и то же.
После этого нажимаем кнопку «F10» для выхода и «Y» для сохранения значений.
3. Phoenix BIOS
В этой версии БИОС обычно так же присутствует раздел «Boot» в котором как раз и есть отображается список устройств:
Выбираем»Removable Devices». Раскроется список подключенных съемных дисков, в котором надо выбрать свою флешку и с помощью клавиш «+» или «-» ставим её в самый верх порядка загрузки.
Для сохранения параметров нажмите кнопку F10.
4. UEFI BIOS
UEFI это более современный и продвинутый приемник БИОС. Он более «умный» и продвинутый, как в логическом плане, так и в плане интерфейса:
Порядок загрузки устройств тут обычно выведен как элемент стартового экрана. Обычно, чтобы его поставить загрузку с USB флешки достаточно просто кликнуть на неё левой кнопкой мыши и перетащить в начало, сделав первой в последовательности, после чего просто выйти, не забыв сохранить изменения.
Ну и в качестве примечания — приведу пару скриншотов БИОС ноутбуков.
Первый пример — HP (Hewlett-Packard). В нём загрузка с флешки выставляется в разделе «Storage»->»Boot Order»:
А вот ноутбуки Lenovo и ASUS частенько идут с АМИ БИОС:
Так что теперь, думаю у Вас всё должно получится и Вы сможете продолжить установку операционной системы со съемного USB накопителя.
Помогло? Посоветуйте друзьям!
Как поставить загрузку с флешки в BIOS : 16 комментариев
в биосе есть только с жесткого или с дисковода, а usb нет в выборе загрузок.. хотя 4 порта есть и успешно ранее использовались.. как поставить чтоб начал загрузку с флешки? на F11 не регирует
Пацаны,спасибо,что Вы все это розъясняете нам,Чайникам.
Спасибо большое,! Все пишут чушь какую-то, а ты все по делу! Благодарю — решил мою проблему!
Здравствуйте !
Как настроить AWARD BIOS для загрузки с USB флешки ?
Материнская плата Gigabyte GA-945GM-S2. В настройках BIOS написано : CMOS Setup Utility – Copyright (C) 1984-2007 Award Software.
В опциях : Advanced Bios Features – Hard Disk Boot Priority – есть только два пункта :
1. Ch0 M. : « тип винчестера »
2. Bootable Add – in Card
А пункт с указанием флешки ( что бы поставить его на первое место) типа : «USB – HDD0 : General Flash Disk 1.0» (или что то подобное ) отсутствует ! Я думаю в этом причина , что нет загрузки с USB флешки .
Все остальное настроил :
Опция “Integrated Peripherals” — “USB Controller” — “Enable” .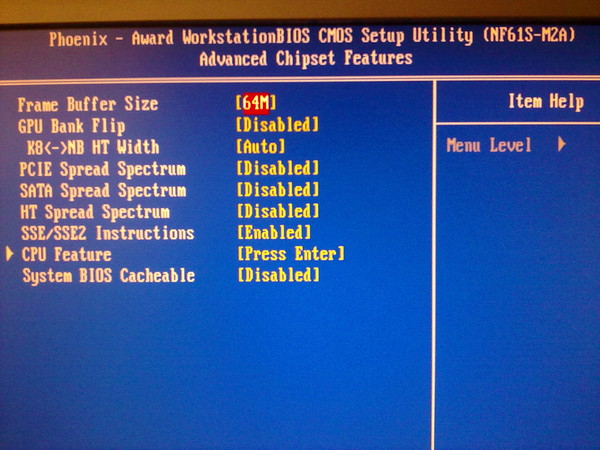
Опция “USB Controller 2.0” — “Enable”.
Опция « Legacy USB storage detect — “Enable”.
Флешка – Kingston ( рабочая 100%, проверено ). Устанавливаю в компьютер через USB картридера .
Может в Материнской плате Gigabyte GA-945GM-S2 не предусмотрена настройка для загрузки с USB флешки ?
В чем проблема ? Подскажите .
С уважением Александр
Здравствуйте. Выложите скриншоты в нашей группе ВКонтакте — попробуем помочь!
у меня Проблема с HP compaq 8000 elite в мини корпусе системник.. Все было сделано как надо и как показано у тебя .. при том что в биосе работал и не раз ибо работаю системным администратором.. все выставил как надо а с флешки не грузится! в чем может быть проблема? что блокирует? есть ли еще какой нюанс
Здравствуйте. Материнка geforce7050m-m v2.0, как в биосе выставить загрузку с диска или флешке?
Добрый день. А у Вас там не uefi уже случаем?!
Добрый вечер !
Если можно помогите пожалуйста. Не могу переустановить систему на ноуте Самсунг с флешки.
До этого неоднократно переустанавливал с диска. Забарахлил дисковод. Загрузочная флешка рабочая опробована на других компах. Я так понял проблема в настройках БИОС. Мой Биос : Phoenix SecureCore Tiana Setap V 040A.
Пересмотрел множество уроков по настройке и статей перечитал но чего то не понимаю «спец» с меня еще тот. После установки приоритета загрузки первой появилась моя флешка . Но система не грузится . Появляется черный экран и тишина. При перезагрузке видно по миганию лампочки что Флешка вроде бы опрашивается Фото Биос :
Добрый вечер !
Если можно помогите пожалуйста. Не могу переустановить систему на ноуте Самсунг с флешки.
До этого неоднократно переустанавливал с диска. Забарахлил дисковод. Загрузочная флешка рабочая опробована на других компах. Я так понял проблема в настройках БИОС. Мой Биос : Phoenix SecureCore Tiana Setap V 040A.
Пересмотрел множество уроков по настройке и статей перечитал но чего то не понимаю «спец» с меня еще тот. После установки приоритета загрузки первой появилась моя флешка . Но система не грузится . Появляется черный экран и тишина. При перезагрузке видно по миганию лампочки что Флешка вроде бы опрашивается Фото Биос :Добрый вечер !
После установки приоритета загрузки первой появилась моя флешка . Но система не грузится . Появляется черный экран и тишина. При перезагрузке видно по миганию лампочки что Флешка вроде бы опрашивается Фото Биос :Добрый вечер !
Если можно помогите пожалуйста. Не могу переустановить систему на ноуте Самсунг с флешки.
До этого неоднократно переустанавливал с диска. Забарахлил дисковод. Загрузочная флешка рабочая опробована на других компах. Я так понял проблема в настройках БИОС. Мой Биос : Phoenix SecureCore Tiana Setap V 040A.
Пересмотрел множество уроков по настройке и статей перечитал но чего то не понимаю «спец» с меня еще тот. После установки приоритета загрузки первой появилась моя флешка . Но система не грузится . Появляется черный экран и тишина. При перезагрузке видно по миганию лампочки что Флешка вроде бы опрашивается Фото Биос :
При входе в Boot Menu : 1.Setap —вход в B настройки Bios
APP Menu : 1. Sata CD :—(мой дисковод)
2. Sata HDD :—(мой винт)
Похоже Boot Menu не видит флешки
Где включить контролер USB не смог найти . Будьте добры может кто подскажет ?
Здравствуйте все сделала как и было сказано, в итоге он все равно загружает 10ку, делала откат с 8 на 7 все прошло успешно, а с этой какие то проблемы. Флешка та же что и была при первом откате на другом компе… Как быть
Здравствуйте. Опишите проблему более подробно. Ничего не понял абсолютно.
Как настроить BIOS для загрузки с диска или флешки
Как зайти в BIOS или UEFI, изменить приоритет загрузочных устройств, режимы работы SATA контроллера (AHCI и IDE), загрузка с помощью Boot Menu для установки Windows. |
В прошлой статье мы говорили о том как сделать загрузочный диск или флешку. А сейчас я расскажу вам как настроить BIOS компьютера для установки Windows с диска или флешки.
Содержание
Содержание
1. Что такое BIOS и UEFI
Каждая материнская плата имеет специальную программу для загрузки компьютера и настройки параметров различных устройств.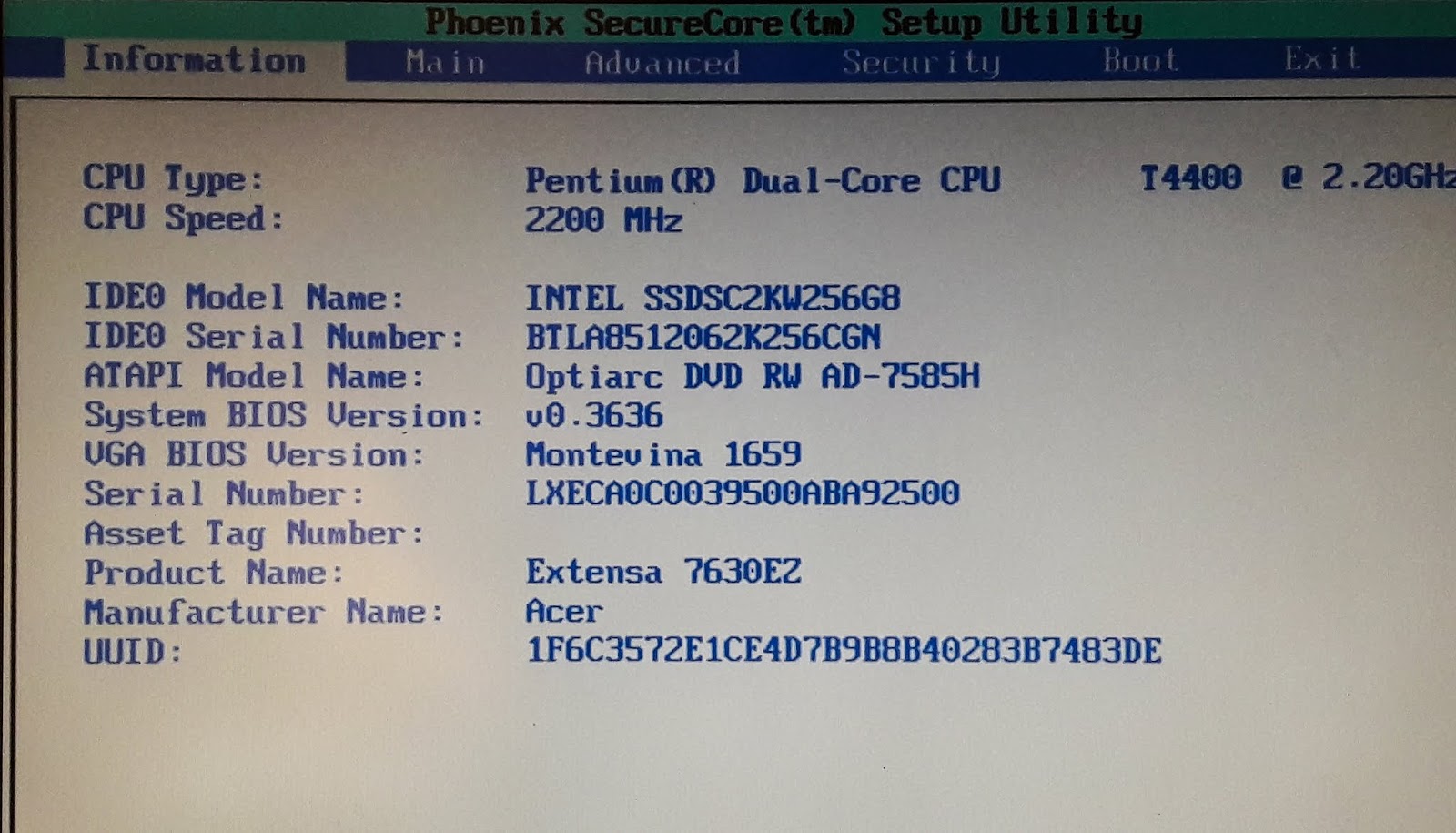 Эта программа прошита (запрограммирована) в специальную микросхему на материнской плате и поэтому называется прошивкой.
Эта программа прошита (запрограммирована) в специальную микросхему на материнской плате и поэтому называется прошивкой.
Раньше все материнские платы имели прошивку, называемую BIOS, которая имела простой графический интерфейс с белыми буквами на синем фоне и была ограничена в функционале. Например, в BIOS нельзя было использовать мышку, выбирать язык и отсутствовали какие либо графические элементы (картинки) в виду ограниченного объема микросхемы памяти BIOS. Также материнские платы с BIOS не поддерживали диски объемом более 2 Тб ввиду ограничений старой системы разметки дисков (MBR).
Сейчас многие материнские платы имеют новый тип прошивки, называемый UEFI, которая отличается улучшенным графическим интерфейсом с использованием красивого фона, рисованных кнопок, возможностью выбора языка (включая русский) и некоторыми улучшениями. Например, поддержкой нового типа разделов дисков (GPT), позволяющей использовать жесткие диски объемом более 2 Тб.
Какой тип прошивки имеет ваша материнская плата можно узнать в руководстве к ней, на сайте производителя материнской платы или ноутбука, а также визуально при входе в программу настройки Setup. Программа Setup также прошита в материнскую плату и используется для изменения настроек BIOS или UEFI.
2. Как войти в BIOS Setup
Для входа в программу Setup нужно сразу после включения компьютера зажать кнопку «Delete» на клавиатуре. На некоторых материнских платах и ноутбуках для этого используются клавиши «F2», «F10» или «Esc». Какую именно кнопку нажимать можно прочитать в сообщениях, появляющихся сразу после включения компьютера.
В текстовом виде
В графическом виде
Если вы не успеваете прочитать, то нажмите кнопку «Pause» на клавиатуре для приостановки загрузки. Продолжить загрузку можно нажатием любой клавиши. Если вы нажмете клавишу, предназначенную для входа в Setup, то сразу же попадете в программу настройки материнской платы.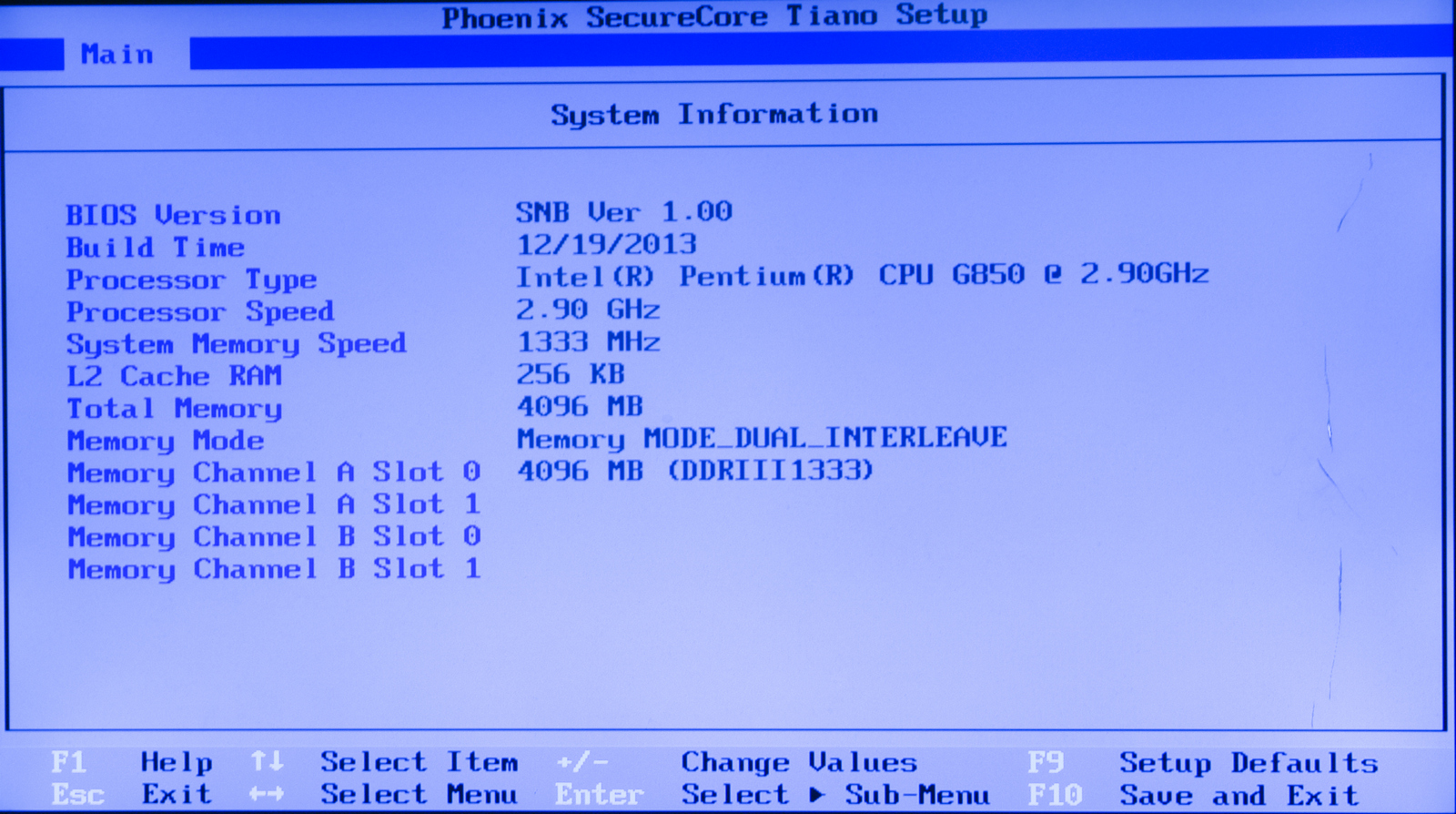
Классический BIOS
Интерфейс UEFI
3. Основы работы в Setup
3.1. Клавиши управления
Программа Setup представляет из себя набор различных параметров, сгруппированных на отдельных вкладках, в зависимости от назначения. Справа или внизу будет описание клавиш, с помощью которых производятся все действия.
Для перехода между вкладками обычно используются стрелочки «вправо», «влево» на клавиатуре. Для перехода между строками внутри одной вкладки используются стрелочки «вниз», «вверх».
Для смены значений необходимо перейти с помощью стрелочек на требуемое поле, нажать клавишу «Enter», а затем с помощью стрелочек выбрать новое значение из выпадающего меню. Для этого также могут используются клавиши «+», «-» или «Page Up», «Page Down».
Для возврата на уровень вверх или к предыдущей странице нажимайте клавишу «Esc». Клавиша «Esc» на одной из главных вкладок будет означать выход из BIOS без сохранения настроек, который нужно будет подтвердить или отказаться от выхода.
В программе Setup с интерфейсом UEFI можно выполнять все действия с помощью мышки.
3.2. Сохранение настроек
Это очень важный момент. После совершения всех необходимых настроек перейдите на вкладку «Exit», выберете стрелочками пункт «Exit and Save Changes» («Выйти и Сохранить Изменения», порядок слов может быть разным), нажмите «Enter» и подтвердите сохранение настроек выбрав стрелочками «OK» или «Yes» и снова «Enter».
Сохранить настройки можно гораздо проще и быстрее нажав клавишу «F10» на клавиатуре и подтвердив свое решение. Эта клавиша работает во многих версиях BIOS, UEFI и часто указывается в подсказках (внизу или справа).
3.3. Отмена настроек
Если вы случайно что-то изменили или не уверены в правильности сделанных настроек, то прейдите на вкладку «Exit» и выберите «Exit and Discard Changes» («Выйти и Отменить Изменения») или нажимайте клавишу «Esc» до появления сообщения о выходе без изменения настроек и подтвердите действие («OK» или «Yes»).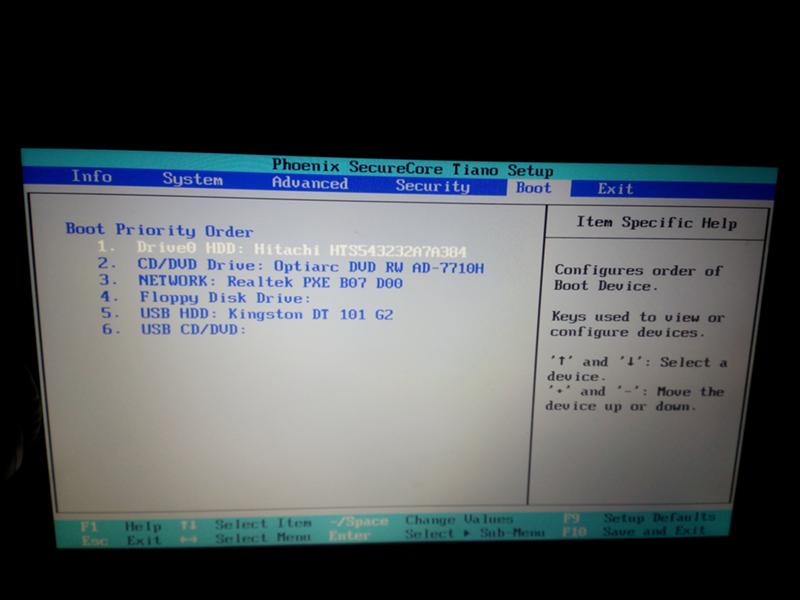
3.4. Восстановление настроек
Для восстановления всех настроек в оптимальные значения по умолчанию прейдите на вкладку «Exit» и выберите «Load Setup Default» («Загрузить Настройки По умолчанию»). После этого можно сразу изменить другие настройки или просто выйти из BIOS с сохранением параметров («Exit and Save Changes» или «F10»).
4. Варианты загрузки
Вставьте загрузочный диск или флешку в компьютер, на который вы планируете устанавливать Windows. Теперь для того, чтобы начать установку Windows, нужно настроить BIOS (или UEFI) с помощью программы Setup на загрузку с диска или флешки. Также для этого можно использовать специальное загрузочное меню материнской платы (Boot Menu). Последний вариант проще и удобнее, но мы рассмотрим оба способа.
5. Настройка BIOS
5.1. Изменение приоритета загрузки
Перейдите на вкладку «Boot» или «Загрузка».
Установите ваш DVD-привод или флешку первым в порядке загрузочных устройств.
Если вы будете устанавливать Windows с диска, то первым пунктом выбирайте устройство типа «ATAPI CD-ROM», название с указанием производителя или модели привода. Например, «CDROM:PM-HL-DT-STDVD-RAM Gh32NP» (это DVD-привод «LG»).
Если планируете устанавливать Windows с флешки, то первым выбирайте что-то типа «Removable Dev.» или название флешки с указанием производителя. Например, «USB: Patriot Memory» (это флешка «PATRIOT»).
Transcend JetFlash 790 8Gb
Вторым должен стоять жесткий диск, который обозначается как «Hard Drive», «HDD» или интерфейс к которому он подключен, производитель и модель диска. Например, «SATA:3M-SAMSUNG HD502HJ» (это жесткий диск «Samsung» на 500 Гб с интерфейсом SATA).
Обратите внимание на то, что в разделе «Boot» могут быть и другие пункты, отвечающие за приоритет загрузки, типа «Hard Disk Drives» или «Removable Device Priority».
В них также нужно проверить, чтобы DVD-привод или флешка стояли на первом месте.
Если у вас два жестких диска, то выше должен стоять тот, на который вы устанавливаете систему. Но в таком случае я рекомендую один из дисков отключить, чтобы избежать путаницы и возможных ошибок в установке системы. Его можно будет подключить после установки.
В программе Setup с интерфейсом UEFI все делается аналогично. Ищите раздел «Boot» или «Загрузка», находите там ваш DVD-привод или флешку и поднимаете их в самый верх приоритета загрузки. Плюс для этого можно использовать мышку, что проще и удобнее.
Не забудьте сохранить настройки на вкладке «Exit», выбрав пункт «Exit and Save Changes» или нажав «F10».
5.2. Режим работы SATA контроллера
Это в принципе не так важно, но многих интересует этот вопрос, поэтому я решил его немного прояснить. SATA диски могут работать в режиме совместимости с более старыми IDE дисками и в более современном режиме AHCI. AHCI дает небольшой прирост производительности жесткого диска при множественном одновременном обращении к нему. Такой режим работы диска возникает в основном на серверах и для обычного домашнего компьютера практически бесполезен.
При настройке BIOS есть возможность выбрать режим работы SATA контроллера.
Эти настройки могут находиться в разных местах и несколько отличаться в названиях, но принцип везде один. Вам предлагается режим совместимости с IDE или новый режим AHCI.
В целом, режим совместимости с IDE рекомендуется использовать для Windows XP, так как изначально она не имеет SATA-драйверов и просто не увидит жесткий диск, что не позволит установить Windows. Драйвера можно встроить в установочный дистрибутив Windows, но смысла это не имеет, так как на скорость работы не повлияет, а проблем может добавить.
Для Windows 7 и старше рекомендуется использовать режим AHCI, так как в современных операционных системах есть необходимые драйвера. Также многие специалисты настоятельно рекомендуют включать AHCI для быстрых SSD-дисков.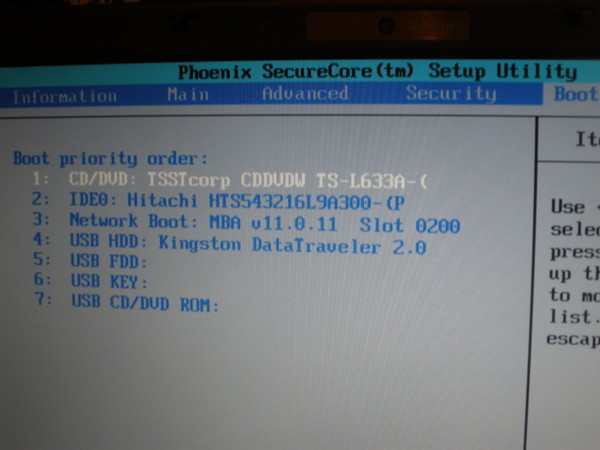
6. Загрузка с помощью «Boot Menu»
Есть более простой и удобный способ загрузки с DVD-диска или флешки как для BIOS, так и для UEFI – загрузка с помощью «Boot Menu» («Меню Загрузки»).
Для вызова меню загрузки могут использоваться клавиши «F8», «F10», «F11», «F12» или «Esc». Их часто можно увидеть в подсказках на начальном экране загрузки компьютера. Еще эту информацию можно узнать из инструкции, на сайте производителя материнской платы или ноутбука, поиском в интернете или методом тыка.
Сразу после включения компьютера зажмите и удерживайте клавишу вызова «Boot Menu» до появления меню выбора загрузочного устройства.
С помощью стрелочек «вниз» и «вверх» перейдите на DVD-привод или флешку и нажмите «Enter».
Sandisk Cruzer
Плюсы такого способа очевидны – не нужно копаться в BIOS, не нужно потом возвращать настройки BIOS обратно (хотя это не всегда обязательно) и достаточно вызвать это меню всего один раз, так как после начала установки Windows это уже не потребуется. Кроме того, использование «Boot Menu» не изменяет настройки BIOS или UEFI.
7. Проблемы с загрузкой
Друзья, в связи с тем, что у многих возникали проблемы с загрузкой при установке Windows и некоторые писали об этом в комментариях, я решил сделать отдельный раздел, где собрал известные мне способы решения этих проблем.
Выполняйте рекомендации по очереди, а не все сразу, чтобы определить в чем именно была проблема.
- Если загрузка компьютера останавливается в самом начале и просит нажать F1, после чего входит в BIOS, то у вас скорее всего либо села батарейка на материнке (может сбиваться время), проблемы с процессорным кулером (вышел из строя, ни туда подключили) или жестким диском (ошибки в SMART).
- Если при включение ПК появляется сообщение «Reboot and Select proper Boot device or Insert Boot Media in selected Boot device and press a key» это значит, что загрузочная область на диске или флешке не найдена или повреждена.
 Попробуйте загрузиться с установочного диска или флешки с помощью Boot Menu (раздел 6 статьи), если не поможет сделайте загрузочный носитель заново с помощью утилиты «Windows USB/DVD Download Tool».
Попробуйте загрузиться с установочного диска или флешки с помощью Boot Menu (раздел 6 статьи), если не поможет сделайте загрузочный носитель заново с помощью утилиты «Windows USB/DVD Download Tool». - Если после перезагрузки компьютера установка Windows начитается сначала, то выньте загрузочный диск или флешку и перезагрузите компьютер, установка должна будет продолжиться с жесткого диска.
- Отключите от компьютера все лишние USB-устройства (флешку, 3G-модем, смартфон, принтер). Оставить нужно только мышку, клавиатуру, DVD-диск или флешку, с которых вы производите установку Windows.
- Если у вас несколько жестких дисков, то отключите от материнской платы все диски, кроме того на который будет производиться установка Windows.
- Сбросьте настройки BIOS по умолчанию (описано в этой статье).
- Если установщик не видит диск или в конце появляется ошибка 0x0000007B измените в BIOS режим SATA контроллера с AHCI на IDE или обратно.
- Если при каждой загрузке компьютер или ноутбук сам входит в BIOS или открывает меню загрузки, то установите в BIOS опцию Boot Pop Menu в состояние Disable/Выключено (если есть).
- Отключите Fast Boot в разделе Advanced в BIOS, а в разделе Boot установите опцию Launch CSM в состояние Enable/Включено (если есть).
- В разделе Boot в BIOS измените режим загрузки с EFI (UEFI) на Legacy (если есть).
- Установите в BIOS опцию Secure Boot в состояние Disable/Выключено (если есть).
- Выберите в BIOS версию устанавливаемой Windows (если есть).
- Если у вас ноутбук, одна версия Windows устанавливается, а другая нет и вам не помогли советы по настройке BIOS, то обратитесь в поддержку или на форум производителя. Также может помочь обновление BIOS, после которого в нем могут появиться дополнительные опции (п.8-12).
- При возможности устанавливайте Windows с DVD-диска, так как с флешками бывает множество различных проблем.
- Делайте загрузочный диск или флешку из оригинального образа.

- Вставляйте флешку в разъем USB 2.0 на задней панели компьютера (материнской платы) или разъем USB 2.0 ноутбука. Загрузка с разъема USB 3.0 работает не всегда.
- Попробуйте воспользоваться Boot Menu, как описано в п.6 этой статьи. Этот способ проще, надежней чем настройка приоритета загрузки в BIOS и вы сможете определить видит ли компьютер вашу флешку.
- Нижнее подчеркивание на черном экране говорит о том, что компьютер зависает в момент обращения к флешке или к жесткому диску. Если без флешки загрузка идет дальше, то дело точно в ней.
- Если компьютер не видит флешку или не хочет с нее загружаться, используйте для установки DVD-диск или другую флешку.
- Если такой возможности нет, то измените тип флешки со «съемный носитель» на «жесткий диск» с помощью утилиты «BootIt Next Generation», отформатируйте ее утилитой «HP USB Disk Storage Format Tool» и сделайте заново загрузочной с помощью «Windows USB/DVD Download Tool». Все эти утилиты вы можете скачать ниже в разделе «Ссылки».
- Если проблема возникает уже после выбора раздела установки Windows, то воспользуйтесь советами по настройке BIOS (п.7-12). Удалите при установке старые разделы с диска или сделайте это с помощью загрузочного диска Acronis Disk Director.
- Если установщик сообщает, что не может установить Windows на диск, то попробуйте выполнить конвертацию MBR в GPT или обратно.
Напоминаю, что для выхода из BIOS с сохранением настроек используется клавиша F10.
8. Ссылки
По ссылкам ниже вы можете скачать все необходимые утилиты, для решения проблем с флешкой.
В следующих статьях мы рассмотрим как установить Windows 7, Windows 8.1 и Windows 10.
Sandisk Cruzer
Transcend JetFlash 790 8Gb
Sandisk Cruzer
Установка Windows 10 с флешки для чайника
Для тех кто не хочет тратить своё дорогое время на изучение данного мануала предлагаем нашу платную помощь.
Создание загрузочного носителя.

Для начала дам ссылку на скачку утилиты загрузки iso образа и создания флешки с сайта MicroSoft.
После загрузки и запуска утилиты выбираем создание носителя:
Можно выбрать загрузку сразу двух версий: x64 и x86. Напомню что версии x86 устанавливаются на компьютеры с размерами ОЗУ менее 4GB, а x64 на компьютеры с более 4GB.
Следует выбрать создание флешнакопителя:
Вариант с загрузочным диском DVD немного будет отличаться от описанного в данной инструкции…
Выбираем вашу флешку из предложенных дисков:
Пол часа любуемся как Windows грузится из интернета и сохраняется на флешку:
Завершим создание флешки нажатием кнопочки готово:
Загрузка компьютера с флешки.
Далее следует процесс уникальный для каждого компьютера. Настройка BIOS для загрузки или выбор устройства для однократной загрузки.
Перезагружаем компьютер стараясь не пропустить вход в BIOS перед стартом материнской платы. Это выглядит как правило приблизительно так:
Материнская плата компьютера предлогает нажать DEL для входа в BIOS. (Для некоторых моделей это F2 или ESC)
| Производитель / устройство | Версия BIOS | Клавиша для входа в BIOS |
| Мат. платы MSI | AMI | Del |
| Мат. платы Gigabyte | Award | Del |
| Мат. платы Asus | AMI | Del |
| Мат. платы Intel | Phoenix-Award | Del |
| Мат. платы AsRock | AMI | Del |
| ноутбуки Asus | F2 | |
| ноутбуки Acer | Inside h3O | F2 |
| ноутбуки Acer | Phoenix | F2 |
| ноутбуки Dell | Dell | F2 |
| ноутбуки HP | Esc -> F10 | |
| ноутбуки Lenovo | AMI | F2 |
| ноутбуки Packard Bell | Phoenix Secure Core | F2 |
| ноутбуки Samsung | Phoenix Secure Core | F2 |
| ноутбуки Sony Vaio | Inside h3O | F2 |
| ноутбуки Toshiba | Phoenix | F2 |
| ноутбуки Toshiba | Inside h3O | F2 |
Если успеваем нажать, то попадаем на главную вкладку, а нас интересует BOOT:
Для AMI BIOS всё будет выглядеть подобным образом. Если у вас AWARD или UEFI вид меню может отличаться.
Если у вас AWARD или UEFI вид меню может отличаться.
На вкладке BOOT можно менять порядок устройств и отдельно винчестеров:
Выбираем для загрузки нашу USB флешку в обоих меню:
Сначала HDD потом в устройствах:
После всего как правило надо выйти с сохранением настроек. F10 и ответить Yes.
Способы изменения порядка загрузки и вызова загрузочного меню для материнских плат с BIOS и UEFI. При рассмотрении инструкций, имейте ввиду что в вашей материнской плате BIOS/UEFI может быть не похож. Иногда можно только перенести принцип из инструкции к вашей ситуации.
Вариант загрузки из загрузочного меню материнской платы
Альтернативой настройки загрузки в BIOS (UEFI) служит выбор в меню прямо перед загрузкой ОС. Для этого следует нажать какуе-то функциональную клавишу для отображения меню выбора загрузочного носителя. Для загрузки используются следующие функциональные клавиши:
| Производитель / устройство | Версия BIOS | Клавиша вызова меню загрузки |
| Мат. платы MSI | AMI | F11 |
| Мат. платы Gigabyte | Award | F12 |
| Мат. платы Asus | AMI | F8 |
| Мат. платы Intel | Phoenix-Award | Esc |
| Мат. платы AsRock | AMI | F11 |
| ноутбуки Asus | Esc | |
| ноутбуки Acer | Inside h3O | F12 |
| ноутбуки Acer | Phoenix | F12 |
| ноутбуки Dell | Dell | F12 |
| ноутбуки HP | Esc -> F9 | |
| ноутбуки Lenovo | AMI | F12 |
| ноутбуки Packard Bell | Phoenix Secure Core | F12 |
| ноутбуки Samsung | Phoenix Secure Core | Esc (один раз, при повторном нажатии выходит из меню) |
| ноутбуки Sony Vaio | Inside h3O | F11 |
| ноутбуки Toshiba | Phoenix | F12 |
| ноутбуки Toshiba | Inside h3O | F12 |
| компьютеры и ноутбуки Apple | Apple | Alt |
Выбор загрузки с UEFI или без UEFI
В зависимости от того какая у вас таблица разделов на диске: GPT или MBR следует грузиться с UEFI или без него. Если Таблица GPT то грузиться надо только с UEFI, если таблица MBR то грузиться надо без UEFI — это Lagecy.
Если Таблица GPT то грузиться надо только с UEFI, если таблица MBR то грузиться надо без UEFI — это Lagecy.
Установка Windows 10 с флешки.
Если вы создавали загрузочный DVD, то после перезагрузки компьютера надо будет нажать любую клавишу, когда увидите сообщение:
Если вы создавали загрузочную флешку, то мы сразу попадём в меню выбора версий Windows 10: 64-bit и 32-bit.
Напоминаю, что если у вас 4GB и более ОЗУ выбрать лучше 64-bit
Тут нам имеет смысл нажать далее.
Тут нам можно нажать только установить.
Если в компьютер не вшит ключ продукта, то появится предложение ввести его вручную. Но можно также отказаться от этого нажав:У меня не ключа продукта.
Далее выбрать версию Windows. Если у вас не куплена лицензия, то принципиального отличия между домашней и профессиональной версиями нет. Тем кто купил лицензию надо выбрать версию для своего ключа.
И куда же без лицензионного соглашения:Принимаем его.
Выберем выборочную установку.
В новом компьютере надо подготовить для установки винчестер. Нажмём создать для создания разделов на жёстком диске.
Если на компьютере ранее была установлена ОС Windows возможно вам придётся выбрать правильный тип загрузки компьютера UEFI или Lagacy.
Согласимся что на жёском диске могут быть созданы дополнительные системные разделы.
Выбираем созданный раздел на 159Gb для установки и нажимаем далее.
Идём на кухню заваривать кофе так как последующие операции длительные и происходят без нашего участия итогом которых будет перезапуск компьютера.
После перезагрузки надо будет согласиться с тем что компьютер был перезапущен.
Ждёмс пока происходит настройка……..
Выбирем наш регион. Можно согласиться с тем что есть. Опять длительное ожидание..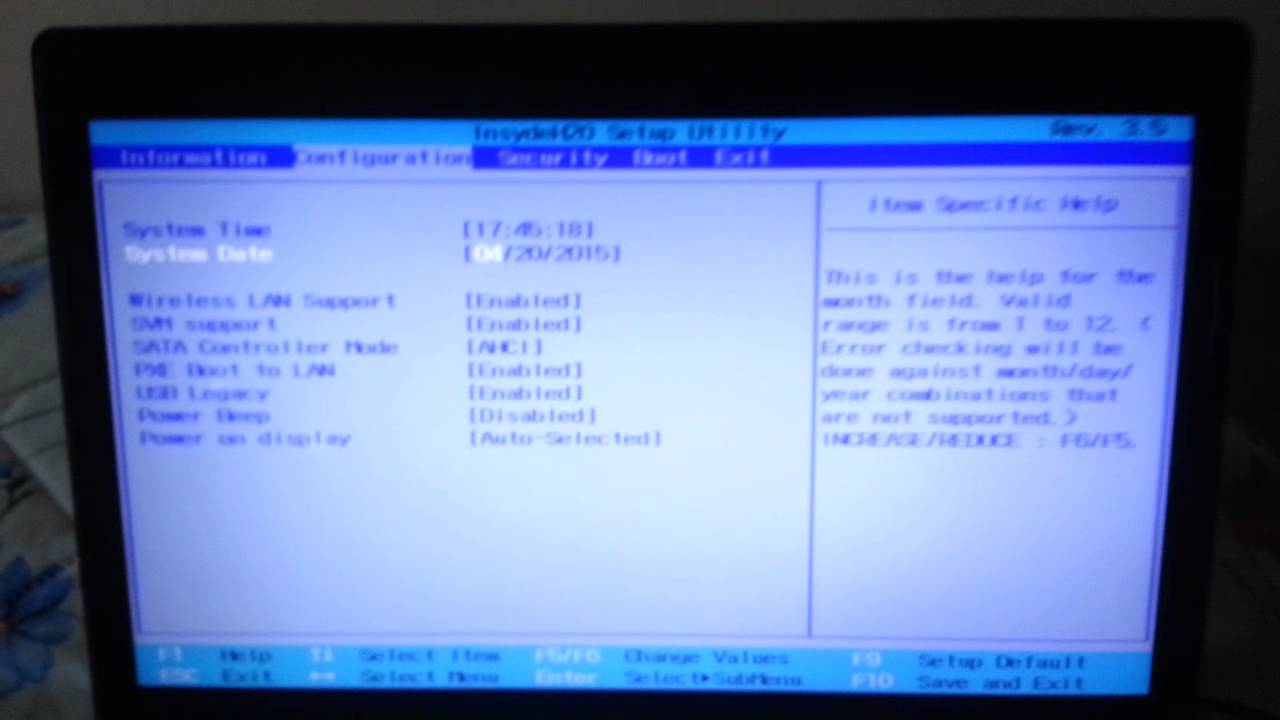 .
.
При возникновении проблем с оборудованием имеет смысл нажать кнопочку пропустить для их решения после установки.
Соглашаемся что раскладка клавиатуры правильная
Нажимаем пропустить, так как английская раскладка будет добавлена автоматически, а поддержка экзотических раскладок нужна единицам.
Самый простой путь в данном окне это выбор анонимной учётной записи.
Введите своё имя или псевдоним для своей учётной записи
Если не боитесь, что ваши документы кто-нибудь будет просматривать, можете оставить поле «Пароль» пустым.
Если не боитесь, что за вашими действиями на мобильном телефоне будут следить из операционной системы, то можете нажать Да
Настройка данных передаваемых MicroSoft: Выключите, то что не будете отправлять на сервера поставщика программного обеспечения.
Поздравляем — если вы увидели это окно, то установка Windows 10 успешно завершена. Тем кому повезло меньше, мега полезная ссылка на услуги установки Windows.
Установка драйверов в Windows 10
Начиная с 8-ки виндовс наконец доработали и она позволяет устанавливать драйвера из интернета диспетчером устройств. Правый клик по кнопке в левом нижнем углу. Нажимаем диспетчер устройств:
Всё стало очень просто. Правый клик по устройству с восклицательным знаком и нажать обновить драйвер. Главное чтобы в системе присутсвовал драйвер сетевой карты.
Второй вариант работает даже если драйвер сетевой карты не стоит. Надо скачать Driver Pack Solution
Установка классического меню «Пуск»
Если вы ранее работали с Windows 7 и более ранними версиями, вам может не понравится, то что MS сделал с меню Пуск в новой версии виндовс. Поэтому рекомендуем его вернуть к старому виду с помощью утилиты classic shell
Вы можете выбрать меню даже в стиле Windows 98/2000
Но я покажу вам как будет выглядеть меню в стиле Windows 7.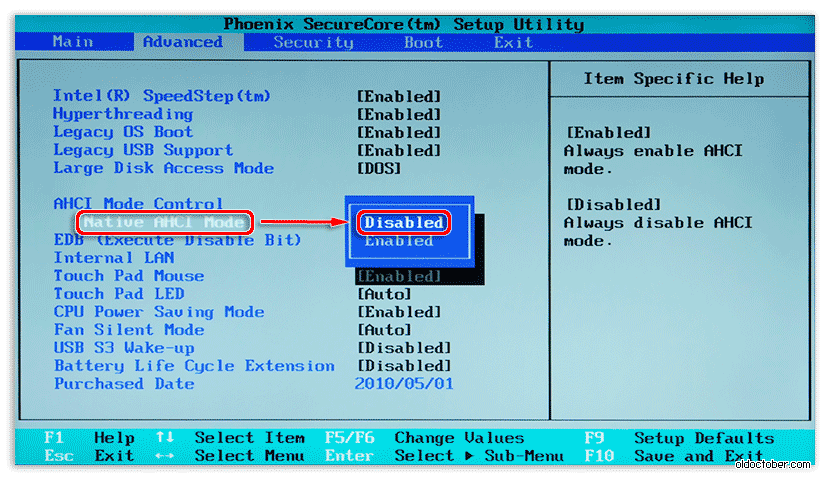
Настройка завершена! Тем кому повезло меньше, мега полезная ссылка на услуги установки Windows.
Как отключить Secure Boot » Страница 3
Как отключить Secure Boot в БИОСе UEFI? Привет админ, не мог бы ты сделать небольшой обзор на эту тему? Очень часто приходится переустанавливать друзьям Windows 8 на Windows 7, а для этого сам знаешь, нужно отключить опцию «Secure Boot» в UEFI. Ноутбуки и компьютеры у всех разных производителей и интерфейс БИОСа UEFI тоже разный, соответственно опции содержащие в себе эту настройку немного отличаются и иногда трудно во всём этом разобраться.
Как отключить Secure Boot
Привет друзья! Протокол безопасной загрузки Secure Boot основанный на специальных сертифицированных ключах (имеющихся пока только у Windows 8) не даст загрузить ваш ноутбук с какого-либо загрузочного диска кроме установочного диска с самой «восьмёркой». Поэтому, чтобы загрузить ваш ноутбук или компьютер с установочного диска с другой операционной системой нужно отключить Secure Boot в БИОСе UEFI.
Опция протокола безопасной загрузки Secure Boot в основном находится в разделах Security, реже System Configuration или Boot, но хочу сказать, что для установки Windows 7 на новый ноутбук с БИОСом UEFI мало отключить только одну опцию Secure Boot в интерфейсе в UEFI, нужно ещё включить «режим совместимости с другими операционными системами» и называется он тоже у всех производителей по разному: «Launch CSM», или «CMS Boot», «UEFI and Legacy OS», «CMS OS», и находится в основном разделе БИОСа UEFI под названием Advanced, далее смотрите подраздел «BOOT MODE» или «OS Mode Selection».
Давайте рассмотрим настройки типичного для всех ноутбуков БИОСа Insydeh30 setup utility с элементами UEFI, к примеру данный БИОС имеют ноутбуки Acer и затем ещё рассмотрим другие подобные утилиты, которые могут иметь новейшие ноутбуки и стационарные компьютеры.
Как отключить Secure Boot на ноутбуке Toshiba. Утилита Insydeh30 setup utility
Заходим в БИОС и идём в раздел Security, видим нужную нам опцию «Secure Boot», передвигаемся к ней с помощью стрелок на клавиатуре и нажимаем Enter,опять же с помощью стрелок выбираем Disabled (отключено)и жмём Enter.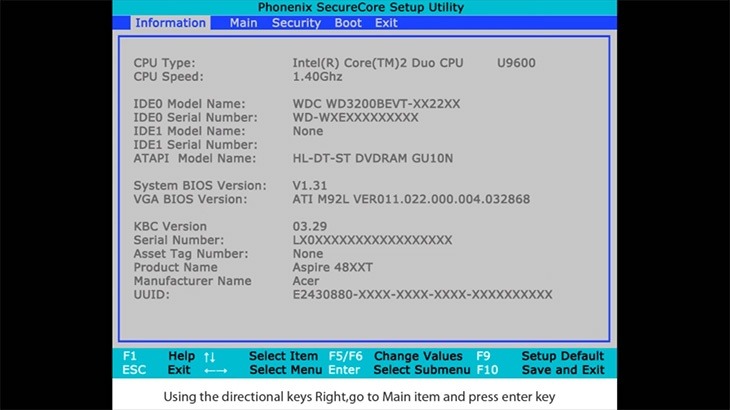 Такими нехитрыми действиями мы смогли отключить Secure Boot в БИОСе UEFI.Но это ещё не всё, теперь нам нужно включить режим «режим совместимости с другими операционными системами. Идём в раздел „Advanced» находим опцию «System configuration»и заходим в неё, здесь выбираем опцию «Boot Mode» или «OS Mode Selection», и ставим её вместо положения UEFI OS (может быть UEFI BOOT) в положение «CSM Boot» или «UEFI and Legacy OS», «CMS OS»Чтобы наши изменения вступили в силу сохраняем наши изменения в БИОС, нажимаем F10,затем соглашаемся Yes и жмём Enterпроисходит перезагрузка. Вот теперь мы сможем загрузить наш ноутбук с установочного диска с любой операционной системой.
Далее можете войти в меню загрузки ноутбука (обычно нужно жать при включении клавишу ESC или F10) и выбрать вашу (уже подсоединённую) загрузочную флешку с операционной системой или установочный диск, если не знаете как это сделать читайте нашу статью Как загрузить любой ноутбук или компьютер с флешки или диска.
Такими нехитрыми действиями мы смогли отключить Secure Boot в БИОСе UEFI.Но это ещё не всё, теперь нам нужно включить режим «режим совместимости с другими операционными системами. Идём в раздел „Advanced» находим опцию «System configuration»и заходим в неё, здесь выбираем опцию «Boot Mode» или «OS Mode Selection», и ставим её вместо положения UEFI OS (может быть UEFI BOOT) в положение «CSM Boot» или «UEFI and Legacy OS», «CMS OS»Чтобы наши изменения вступили в силу сохраняем наши изменения в БИОС, нажимаем F10,затем соглашаемся Yes и жмём Enterпроисходит перезагрузка. Вот теперь мы сможем загрузить наш ноутбук с установочного диска с любой операционной системой.
Далее можете войти в меню загрузки ноутбука (обычно нужно жать при включении клавишу ESC или F10) и выбрать вашу (уже подсоединённую) загрузочную флешку с операционной системой или установочный диск, если не знаете как это сделать читайте нашу статью Как загрузить любой ноутбук или компьютер с флешки или диска.Как отключить опцию Secure Boot на ноутбуке HP
Иногда всё проходит нет так гладко, например на некоторых моделях ноутбуков HP Pavillion для отключения Secure Boot нужно пройти ещё несколько дополнительных шагов.Входим в БИОС UEFI и выбираем опцию «System Configuration», входим в неё и выбираем Boot Options, также заходим в неё. Видим наш параметр безопасной загрузки Secure Boot, выставляем его в положение Disabled (отключено), а опцию «режима совместимости с другими операционными системами» «Legacy support» переводим в положение «Enabled»,на предупреждение отвечаем Yes.Сохраняем настройки, жмём F-10, выбираем Yes и Enter, ноутбук перезагружаемся, после перезагрузки выходит вот такое окно с предупреждением «A change to the operating system secure boot mode is peding…» По «англицки» на предлагают ввести на клавиатуре ноутбука код 8721 (в вашем случае код конечно будет другой) и нажать Enter, после этого изменения в настройках БИОСа UEFI будут сохранены и ноутбук перезагрузится.
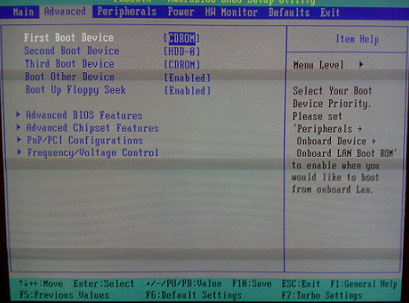
При включении ноута HP жмём клавишу ESC и попадаем в стартовое меню, в нём выбираем F-9 Boot Device Options (изменение настроек загрузки), далее выбираем для загрузки нашу флешку или дисковод с установочным диском.
Как отключить опцию Secure Boot на ноутбуке Samsung. Aptio Setup Utility
Данная утилита в основном установлена на ноутбуках Samsung. Нажимаем при загрузке ноутбука клавишу F2 и входим в BIOS. Идём в раздел Boot, отключаем опцию «Secure Boot»,с помощью стрелок на клавиатуре выделяем её и ставим в «Disabled», нажимаем «Enter»на предупреждение о том, что компьютер может загрузиться с ошибкой жмём Enter.В этом же разделе ниже появляется параметр «OS Mode Selection», выделяем его и жмём «Enter»выставляем в положение «CMS OS» или «UEFI and Legacy OS» и нажимаем «Enter».Опять выходит предупреждение о возможности следующей загрузки ноутбука с ошибкой жмём Enter. Сохраняем изменения, произведённые нами в BIOS нажимаем «F10», соглашаемся Yes, нажимаем Enter. Ноутбук перезагружается, жмём при загрузке F10 и попадаем в загрузочное меню, в нём выбираем дисковод ноутбука или загрузочную флешку.
Как отключить Secure Boot на ноутбуке Acer Aspire
Друзья, во-первых у нас есть подробная статья, ну а здесь просто замечу, что на ноутбуках Acer Aspire опция Secure Boot по умолчанию неактивна, для того чтобы её активировать и затем отключить, нужно прежде всего назначить пароль на вход в UEFI БИОС. Что для этого нужно сделать!Входим на вкладку «Security» и выбираем пункт «Set Supervisor Password«, нажимаем Enter и назначаем пароль. После назначения пароля опция Secure Boot станет активной и её можно будет поставить в положение Disable.Как отключить опцию Secure Boot на ноутбуке Packard Bell
Жмём при загрузке клавишу F2, реже F6 и попадаем в БИОС UEFI ноутбука,
здесь идём во вкладку Boot.Если до включения ноутбука Вы подключили к нему флешку, то она может не определиться сразу в этом меню.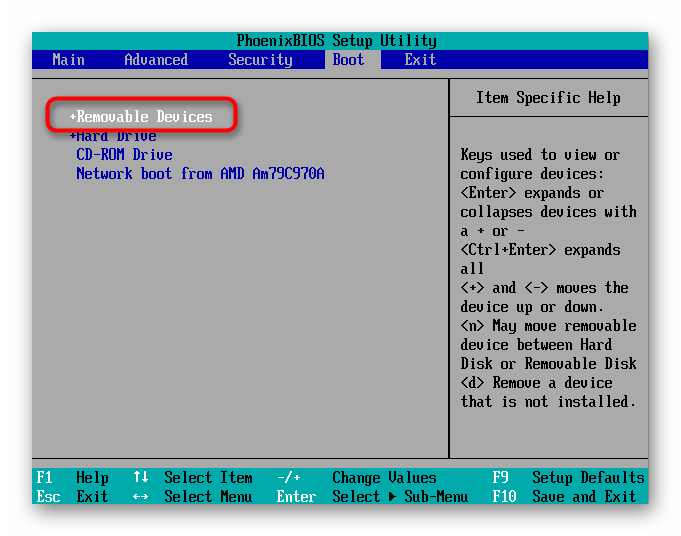
Выставляем опцию Boot Mode в положение Legacy BIOS.
А опцию Secure Boot выставляем в положение Disabled.
Далее жмём клавишу F10, этим мы сохраняем настройки внесённые нами в БИОС ноутбука Packard Bell, затем перезагружаемся, жмём при загрузке клавишу F2 и входим опять в БИОС.
Теперь флешка должна определиться. Выставляйте флешку на первую позицию, сохраняйте настройки и перезагружайтесь. Если загрузочная флешка сделана по нашим статьям, то загрузка произойдёт успешно.
Как отключить Secure Boot на стационарном компьютере
На многих стационарных компьютерах установлены современные материнские платы с БИОСом UEFI и протоколом безопасной загрузки Secure Boot. Возьмём для примера материнскую плату ASUS, Asrock, Gigabyte. Нужно сказать, что на материнских платах для стационарных компьютеров функциональные возможности БИОСа UEFI намного расширены, здесь вам и русский язык и возможность пользоваться мышью и производить всевозможные регулировки рабочих параметров комплектующих.Нажимаем при загрузке Delete или F2 и входим в UEFI BIOS. Нажимаем Дополнительно (F7).
Идём во вкладку Boot (Загрузка), далее выбираем опцию Secure Boot (Безопасная загрузка),жмём Enter и входим в неё, опять жмём Enter и выбираем Other OS (другая операционная система),теперь выходим отсюда и выбираем CSM (Compatibility Support Module),ставим опцию Запуск CSM в Enabled.В открывшихся дополнительных опциях выбираем Параметры загрузочных устройств и выставляем Только Legacy OpROM или UEFI и Legacy OpROM.Далее опцию Параметры устройств хранения, выставляем в положение Сначала Legacy OpROM или Both, Legacy OpROM first.
Этими действиями мы отключили Secure Boot и включили режим расширенной загрузки. Нажимаем F10, и сохраняем изменения внесённые нами в UEFI BIOS. Сохранить конфигурацию и выполнить сброс? Да.
Отключаем опцию Secure Boot в интерфейсе UEFI материнской платы Asrock.Если у вас материнская плата Gigabyte читайте нашу подробную статью Установка Windows 7 и Windows 8 на диск GUID (GPT) компьютера с материнской платой GIGABYTE с включенным UEFI.
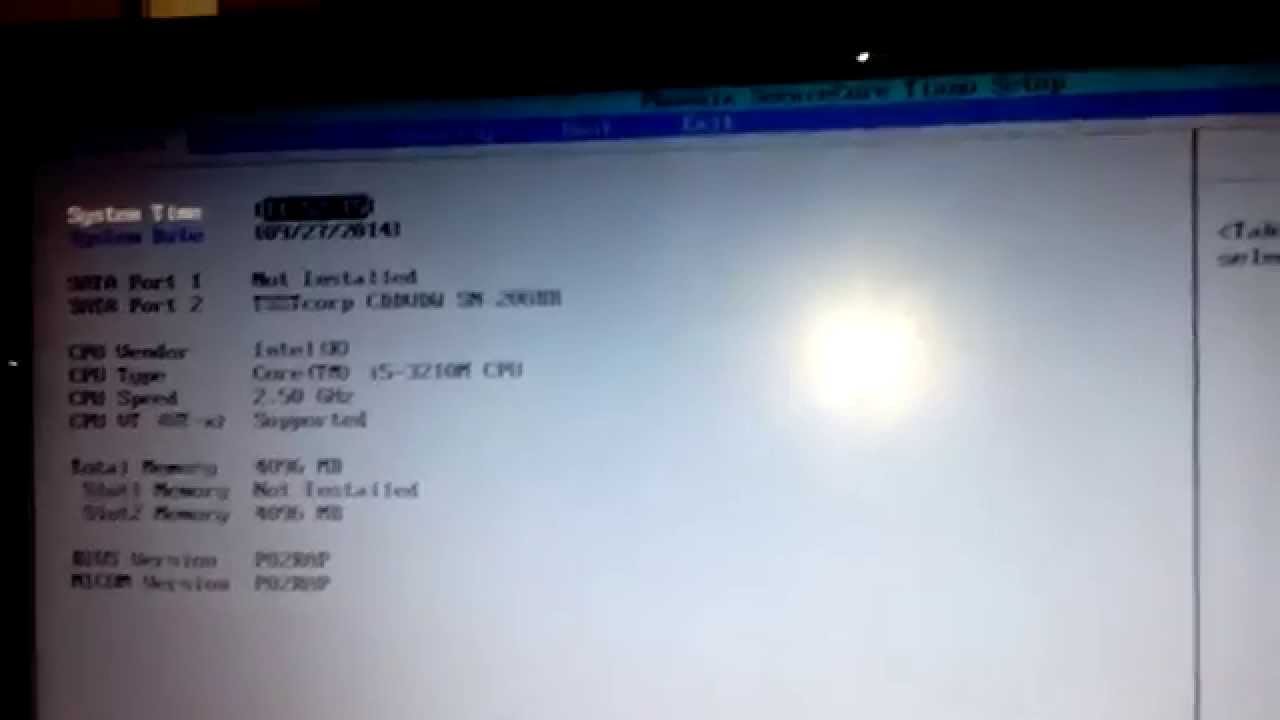
Материнская плата MSI. Подраздел «Boot mode select».
Примечание: На многих ноутбуках невозможно отключить опцию Secure Boot, так как она неактивна, в этом случае может помочь прошивка БИОСа ноутбука последним обновлением.
Метки к статье: BIOS
Укрощаем UEFI SecureBoot / Хабр
Данные обещания надо выполнять, тем более, если они сделаны сначала в заключительной части опуса о безопасности UEFI, а потом повторены со сцены ZeroNights 2015, поэтому сегодня поговорим о том, как заставить UEFI SecureBoot работать не на благо Microsoft, как это чаще всего настроено по умолчанию, а на благо нас с вами.Если вам интересно, как сгенерировать свои собственные ключи для SecureBoot, как установить их вместо стандартных (или вместе с ними), как подписать ваш любимый EFI-загрузчик, как запретить загрузку неподписанного или подписанного чужими ключами кода, как выглядит интерфейс для настройки SecureBoot у AMI, Insyde и Phoenix и почему это, по большому счету, совершенно не важно — добро пожаловать под кат, но опасайтесь большого количества картинок и длинных консольных команд.
Введение
О том, как устроен и работает SecureBoot, я уже рассказывал в начале пятой части вышеупомянутого опуса, повторяться смысла не вижу. Если вы не в курсе, о чем весь этот UEFI SecureBoot вообще, кто такие PK, KEK, db и dbx, и почему с точки зрения SecureBoot по умолчанию хозяином вашей системы является производитель UEFI, а единственным авторизованным пользователем является Microsoft — смело проследуйте туда, мы вас тут пока подождем.
С ликбезом закончили, теперь к делу. Несмотря на то, что про создание своих ключей и настройку SecureBoot написано за три последних года с десяток отличных статей (ссылки на часть из которых приведены в разделе Литература), воз и ныне там.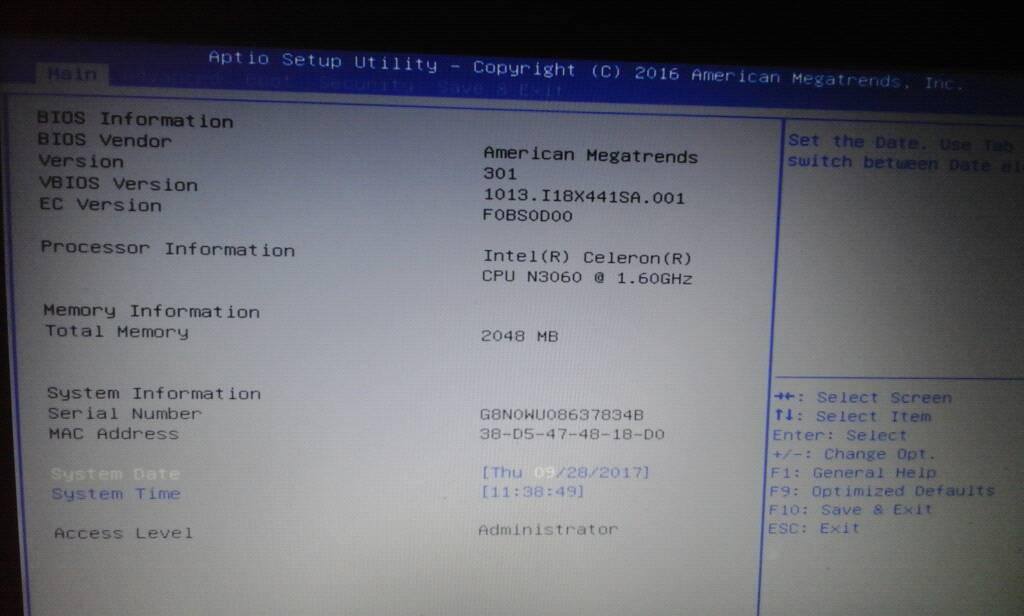 Основная проблема с информацией о настройке SecureBoot даже в англоязычном сегменте сети (не говоря уже о рунете) — большая часть статей, текстов и постов обрывается на «вот у нас теперь есть ключи в формате EFI Signature List, добавьте их зависимым от вашего вендора прошивки способом и готово». При этом сами вендоры не торопятся описывать меню настройки SecureBoot ни в документации на свои платформы для OEM’ов, ни в мануалах на конечные системы, в результате пользователь теряется на незнакомой местности и либо отключает SecureBoot, мешающий загружать его любимую OpenBSD (или что там у него), либо оставляет его на настройках по умолчанию (а чего, Windows грузится же). Именно этот последний шаг я и попытаюсь описать более подробно, но не в ущерб остальным необходимым шагам.
Основная проблема с информацией о настройке SecureBoot даже в англоязычном сегменте сети (не говоря уже о рунете) — большая часть статей, текстов и постов обрывается на «вот у нас теперь есть ключи в формате EFI Signature List, добавьте их зависимым от вашего вендора прошивки способом и готово». При этом сами вендоры не торопятся описывать меню настройки SecureBoot ни в документации на свои платформы для OEM’ов, ни в мануалах на конечные системы, в результате пользователь теряется на незнакомой местности и либо отключает SecureBoot, мешающий загружать его любимую OpenBSD (или что там у него), либо оставляет его на настройках по умолчанию (а чего, Windows грузится же). Именно этот последний шаг я и попытаюсь описать более подробно, но не в ущерб остальным необходимым шагам.
Специально для этой статьи я достал из закромов пару не самых новых ноутбуков с прошивками на платформах Phoenix SCT и Insyde h3O, а также совершенно новую плату congatec (разработкой прошивки для которой я занят в данный момент) на платформе AMI AptioV. Встречайте, наши тестовые стенды:
1. AMI, они же «треугольные«: congatec conga-TR3 @ conga-TEVAL, AMD RX-216GD (Merlin Falcon), AMI AptioV (UEFI 2.4)
2. Insyde, они же «квадратные«: Acer Aspire R14 R3-471T (Quanta ZQX), Intel Core i3-4030U (Ivy Bridge), Insyde h3O (UEFI 2.3.1C)
3. Phoenix, они же «полукруглые«: Dell Vostro 3360 (Quanta V07), Intel Core i7-3537U (Ivy Bridge), Phoenix SCT (UEFI 2.3.1C)Об интерфейсах для настройки SecureBoot
На всех вышеперечисленных системах производитель заявляет о поддержке технологии UEFI SecureBoot, но интерфейс для ее настройки сильно отличается между системами. К счастью, это не очень большая проблема, поскольку для настройки SecureBoot на совместимых со спецификацией UEFI 2.3.1C (и более новых) прошивках никакого интерфейса в Setup, кроме возможности удаления текущего PK (т.
 е. перевода SecureBoot в так называемый Setup Mode) не требуется, а после этого можно использовать любое EFI-приложение, способное вызвать UEFI-сервис gRS->SetVariable с предоставленными пользователем данными, в том числе утилиту KeyTool.efi из пакета efitools, которая специально для управления ключами и предназначена, осталось только научиться ей пользоваться.
е. перевода SecureBoot в так называемый Setup Mode) не требуется, а после этого можно использовать любое EFI-приложение, способное вызвать UEFI-сервис gRS->SetVariable с предоставленными пользователем данными, в том числе утилиту KeyTool.efi из пакета efitools, которая специально для управления ключами и предназначена, осталось только научиться ей пользоваться.Тем не менее, если удобный интерфейс для настройки присутствует (у AMI он, на мой взгляд, даже удобнее KeyTool‘а) — можно воспользоваться им, так что рассказывать про эти самые интерфейсы все равно придется.
Пара слов про скриншоты UEFIБлагодаря универсальности GOP, ConIn/ConOut и DevicePath можно было сесть и написать за полчаса простой DXE-драйвер, который снимал бы замечательные скриншоты в формате BMP со всего, что происходит в графической консоли после его (драйвера) загрузки по нажатию горячей клавиши, после чего сохранял бы их на первом попавшемся USB-носителе с ФС FAT32… Но его нужно сначала написать, потом отладить, потом интегрировать в прошивки так, чтобы они от этого не развалились (а на ноутбуках придется микросхему с прошивкой выпаивать и под программатор класть, если вдруг что-то не так пойдет), плюс с подконтрольного мне AptioV можно снимать скриншоты просто используя терминал и console serial redirection, а у остальных там настроек буквально на два-три экрана, которые можно банально с монитора сфотографировать, поэтому прошу вас, уважаемые читатели, простить вашего покорного слугу за эти кривые фотографии и за тот факт, что он — ленивая жопа.
Готовим плацдарм
Начнем с лирического отступления о наличии нужного софта для разных ОС. Несмотря на то, что Microsoft является одним из разработчиков технологии, в открытом доступе до сих пор отсутствуют нормальные средства для работы с ней из Windows (ключи можно сгенерировать утилитой MakeCert из Windows SDK, а для всего остального предлагается использовать HSM третьих лиц за большие деньги).
 Я подумывал сначала взять и написать нужную утилиту на Qt, но потому решил, что ключи и подписи каждый день генерировать не нужно, а на пару раз хватит и существующих решений. Можете попробовать переубедить меня в комментариях, если хотите.
Я подумывал сначала взять и написать нужную утилиту на Qt, но потому решил, что ключи и подписи каждый день генерировать не нужно, а на пару раз хватит и существующих решений. Можете попробовать переубедить меня в комментариях, если хотите.В общем, для всего нижеперечисленного вам понадобится Linux (который можно запустить с LiveUSB, если он у вас не установлен). Для него существует целых два набора утилит для работы с SecureBoot: efitools/sbsigntool и EFIKeyGen/pesign. У меня есть положительный опыт работы с первым набором, поэтому речь пойдет именно о нем.
В итоге, кроме Linux, нам понадобятся несколько вещей:
1. Пакет openssl и одноименная утилита из него для генерирования ключевых пар и преобразования сертификатов из DER в PEM.
2. Пакет efitools, а точнее утилиты cert-to-efi-sig-list, sign-efi-sig-list для преобразования сертификатов в формат ESL и подписи файлов в этом формате, и KeyTool.efi для управления ключами системы, находящейся в SetupMode.
3. Пакет sbsigntool, а точнее утилита sbsign для подписи исполняемых файлов UEFI (т.е. загрузчиков, DXE-драйверов, OptionROM’ов и приложений для UEFI Shell) вашим ключом.
Загрузите Linux, установите вышеуказанные пакеты, откройте терминал в домашней директории и переходите к следующему шагу.Генерируем собственные ключи для SecureBoot
Как обычно, есть несколько способов сделать что-либо, и чем мощнее используемый инструмент, тем таких способов больше. OpenSSL же как инструмент развит настолько, что кажется, что он умеет делать вообще всё, а если почитать к нему man — то и абсолютно всё остальное. Поэтому в этой статье я ограничусь непосредственной генерацией ключевых файлов, а танцы вокруг создания собственного CA оставлю на самостоятельное изучение.Генерируем ключевые пары Ключей понадобится сгенерировать три штуки: PK, KEK и ISK.
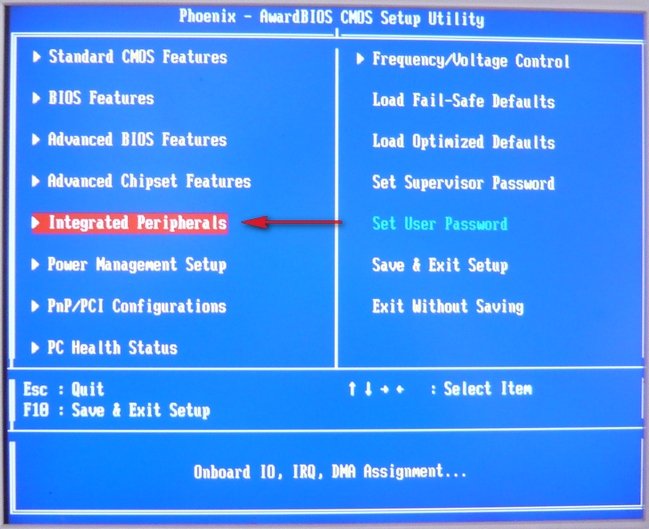
Начнем с PK, для генерации которого нужно выполнить следующее
openssl req -new -x509 -newkey rsa:2048 -sha256 -days 365 -subj "/CN=Platform Key" -keyout PK.key -out PK.pemКомандой выше мы просим OpenSSL сгенерировать нам ключевую пару RSA2048/SHA256 со сроком действия на один год, под названием Platform Key, с выводом закрытого ключа в файл PK.key, а открытого — в файл PK.pem. Если добавить -nodes, то для подписи этой ключевой парой не нужен будет пароль, но здесь мы этого делать не станем — с паролем хоть ненамного, но безопаснее.
Таким же образом генерируем ключевые пары для KEK и ISK, пароли при этом советую вводить разные:
openssl req -new -x509 -newkey rsa:2048 -sha256 -days 365 -subj "/CN=Key Exchange Key" -keyout KEK.key -out KEK.pemopenssl req -new -x509 -newkey rsa:2048 -sha256 -days 365 -subj "/CN=Image Signing Key" -keyout ISK.key -out ISK.pemКонвертируем открытые ключи в формат ESLТеперь нужно сконвертировать открытые ключи из формата PEM в понятный UEFI SecureBoot формат ESL. Этот бинарный формат описан в спецификации UEFI (раздел 30.4.1 в текущей версии 2.5) и интересен тем, что файлы в нем можно соединять друг с другом конкатенацией, и этот факт нам еще пригодится.
cert-to-efi-sig-list -g "$(uuidgen)" PK.pem PK.eslcert-to-efi-sig-list -g "$(uuidgen)" KEK.pem KEK.eslcert-to-efi-sig-list -g "$(uuidgen)" ISK.pem ISK.esl При этом PK не может быть несколько, а вот ситуация с несколькими KEK хоть и встречается в дикой природе, но я все же настоятельно рекомендую удалить предустановленный ключ Microsoft из KEK по простой причине — db и dbx могут быть подписаны любым ключом из хранилища KEK, т.е. если ключ MS оттуда не удалить, то у MS будет возможность управлять содержимым db и dbx, т.е. добавлять любые новые ключи или хеши в список доверенной загрузки и удалять из него существующие. На мой взгляд, это немного слишком, и если мы берем управление ключами в свои руки, то нужно делать это до конца. Если вы думаете иначеНу тогда вам прямая дорога вот сюда, там в самом конце раздела 1.3.4.3 есть ссылка на сертификат Microsoft Corporation KEK CA 2011 в формате DER, из которого нужно сначала получить PEM командой
При этом PK не может быть несколько, а вот ситуация с несколькими KEK хоть и встречается в дикой природе, но я все же настоятельно рекомендую удалить предустановленный ключ Microsoft из KEK по простой причине — db и dbx могут быть подписаны любым ключом из хранилища KEK, т.е. если ключ MS оттуда не удалить, то у MS будет возможность управлять содержимым db и dbx, т.е. добавлять любые новые ключи или хеши в список доверенной загрузки и удалять из него существующие. На мой взгляд, это немного слишком, и если мы берем управление ключами в свои руки, то нужно делать это до конца. Если вы думаете иначеНу тогда вам прямая дорога вот сюда, там в самом конце раздела 1.3.4.3 есть ссылка на сертификат Microsoft Corporation KEK CA 2011 в формате DER, из которого нужно сначала получить PEM командойopenssl x509 -in MicCorKEKCA2011_2011-06-24.crt -inform DER -out MsKEK.pem -outform PEMcert-to-efi-sig-list -g "$(uuidgen)" MsKEK.pem MsKEK.eslcat KEK.esl MsKEK.esl > NewKEK.eslmv -f NewKEK.esl KEK.eslПоследовательность та же, что и под спойлером выше. Конвертируем из DER в PEM, затем из PEM в ESL, затем добавляем к db.
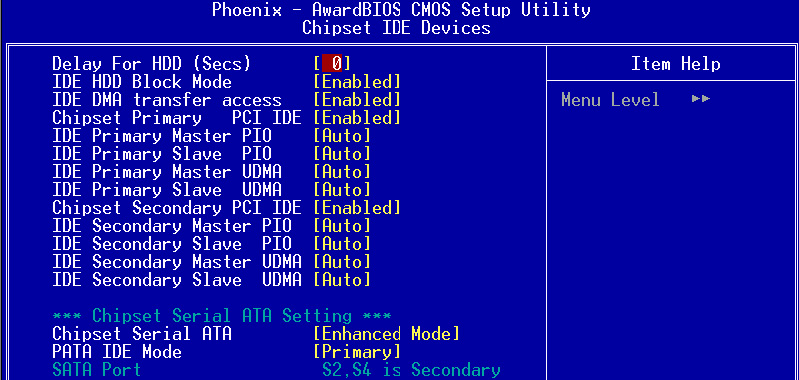 esl, который в конце концов надо будет подписать любым ключом из KEK:
esl, который в конце концов надо будет подписать любым ключом из KEK:openssl x509 -in MicWinProPCA2011_2011-10-19.crt -inform DER -out MsWin.pem -outform PEMopenssl x509 -in MicCorUEFCA2011_2011-06-27.crt -inform DER -out UEFI.pem -outform PEMcert-to-efi-sig-list -g "$(uuidgen)" MsWin.pem MsWin.eslcert-to-efi-sig-list -g "$(uuidgen)" UEFI.pem UEFI.eslcat ISK.esl MsWin.esl UEFI.esl > db.eslТеперь подписываем PK самим собой:
sign-efi-sig-list -k PK.key -c PK.pem PK PK.esl PK.authsign-efi-sig-list -k PK.key -c PK.pem KEK KEK.esl KEK.authsign-efi-sig-list -k KEK.key -c KEK.pem db db.esl db.authЕсли еще не надоело, можно добавить чего-нибудь еще в db или создать хранилище dbx, нужные команды вы теперь знаете, все дальнейшее — на ваше усмотрение.Подписываем загрузчик Осталось подписать какой-нибудь исполняемый файл ключом ISK, чтобы проверить работу SecureBoot после добавления ваших ключей. Для тестов я советую подписать утилиту RU.efi, она графическая и яркая, и даже издалека видно, запустилась она или нет. На самом деле, утилита эта чрезвычайно мощная и ей можно натворить немало добрых и не очень дел, поэтому после тестов лучше всего будет её удалить, и в дальнейшем подписывать только загрузчики.
В любом случае, подписываются исполняемые файлы вот такой командой:
sbsign --key ISK.key --cert ISK.pem --output bootx64.efi RU.efiВ результате вот этого всего у вас получились три файла .auth, которые нужно будет записать «как есть» в NVRAM-переменные db, KEK и PK, причем именно в таком порядке.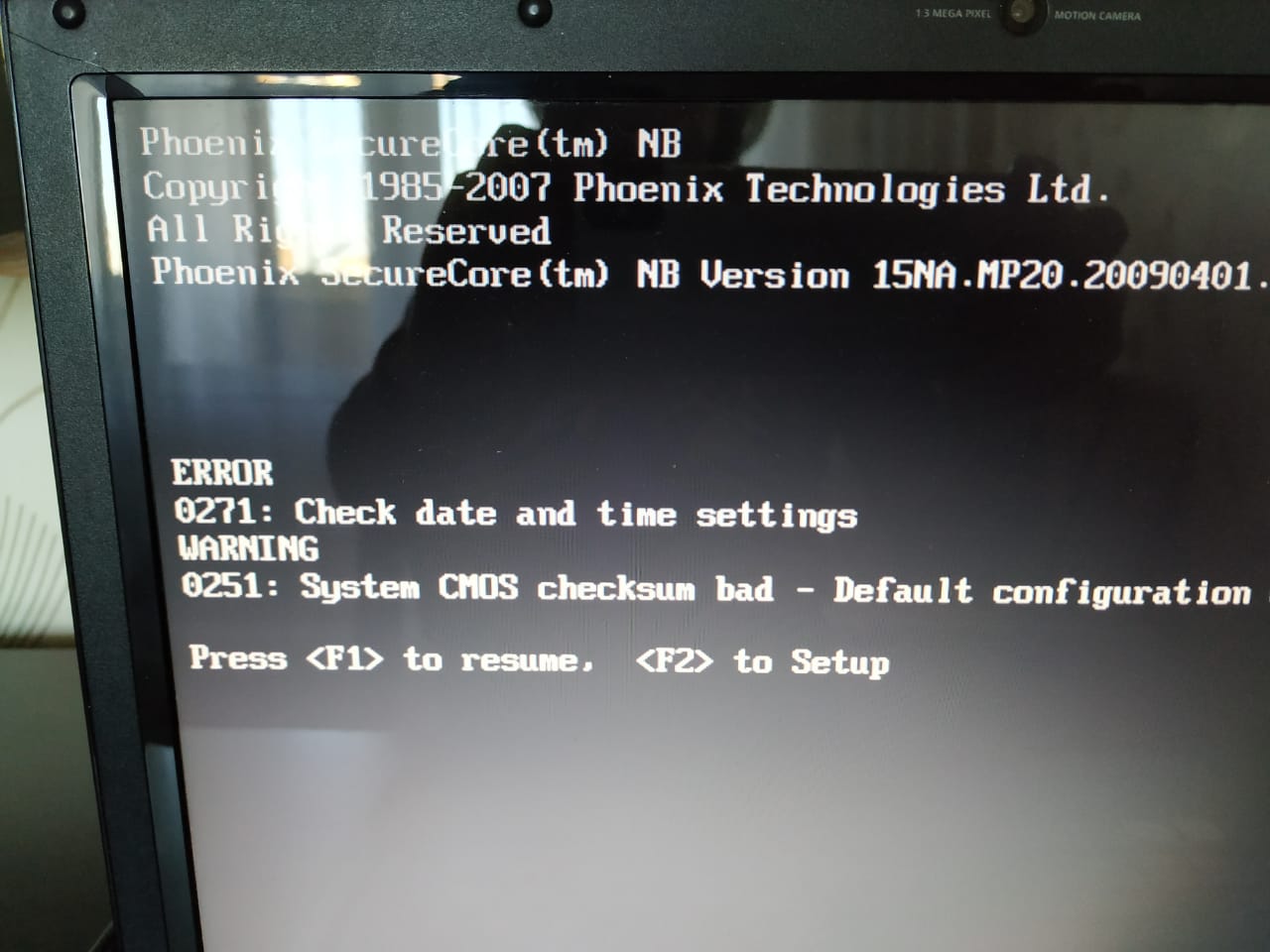 Скопируйте все три файла в корень другого USB-носителя с ФС FAT32, на котором в качестве /EFI/BOOT/bootx64.efi выступит /usr/share/efitools/efi/KeyTool.efi (скопируйте его еще и в корень, на всякий случай) и ваш «набор укротителя SecureBoot» готов.
Скопируйте все три файла в корень другого USB-носителя с ФС FAT32, на котором в качестве /EFI/BOOT/bootx64.efi выступит /usr/share/efitools/efi/KeyTool.efi (скопируйте его еще и в корень, на всякий случай) и ваш «набор укротителя SecureBoot» готов.
Начинается все одинаково: вставляем нашу флешку с ключами и KeyTool‘ом в свободный USB-порт, включаем машину, заходим в BIOS Setup. Здесь, прежде чем заниматься настройкой SecureBoot, нужно отключить CSM, а с ним — и легаси-загрузку, с которыми наша технология не совместима. Также обязательно поставьте на вход в BIOS Setup пароль подлиннее, иначе можно будет обойти SecureBoot просто отключив его, для чего на некоторых системах с IPMI и/или AMT даже физическое присутсвие не потребуется.AMI AptioV У большинства прошивок, основанных на коде AMI, управление технологией SecureBoot находится на вкладке Security, у меня это управление выглядит так:
Заходим в меню Key Management (раньше оно было на той же вкладке, сейчас его выделили в отдельное) и видим там следующее:
Выбираем нужную нам переменную, после чего сначала предлагают выбрать между установкой нового ключа и добавлением к уже имеющимся, выбираем первое:
Теперь предлагается либо установить значение по умолчанию, либо загрузить собственное из файла, выбираем последнее:
Далее нужно устройство и файл на нем, а затем выбрать формат этого файла, в нашем случае это Authenticated Variable:
Затем нужно подтвердить обновление файла, и если все до этого шло хорошо, в результате получим лаконичное сообщение:
Повторяем то же самое для KEK и PK, и получам на выходе вот такое состояние:
Все верно, у нас есть единственный PK, всего один ключ в KEK и три ключа в db, возвращаемся в предыдущее меню кнопкой Esc и включаем SecureBoot:
Готово, сохраняем настройки и выходим с перезагрузкой, после чего пытаемся загрузиться с нашей флешки и видим вот такую картину:
Отлично, неподписанные загрузчики идут лесом, осталось проверить подписанный.
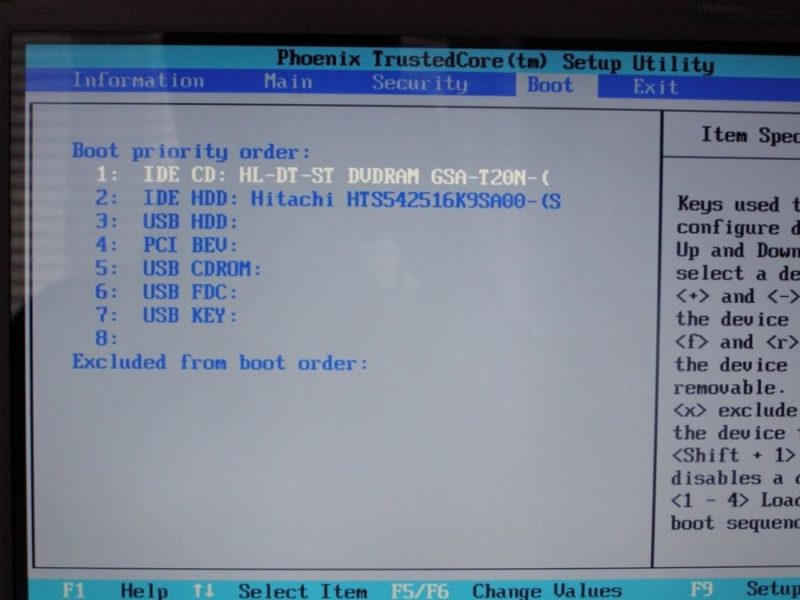 Вставляем другую флешку, перезагружаемся и видим что-то такое:
Вставляем другую флешку, перезагружаемся и видим что-то такое:Вот теперь можно сказать, что SecureBoot работает как надо.
Если у вашего AMI UEFI такого интерфейса для добавления ключей нет, то вам подойдет другой способ, о котором далее.Insyde h3O Здесь все несколько хуже, чем в предыдущем случае. Никакого интерфейса для добавления собственных ключей нет, и возможностей настройки SecureBoot предлагается всего три: либо удалить все переменные разом, переведя SecureBoot в Setup Mode, либо выбрать исполняемый файл, хеш которого будет добавлен в db, и его можно будет запускать даже в том случае, если он не подписан вообще, либо вернуться к стандартным ключам, в качестве которых на этой машине выступают PK от Acer, по ключу от Acer и MS в KEK и куча всякого от Acer и MS в db.
Впрочем, нет интерфейса — ну и черт с ним, у нас для этого KeyTool есть, главное, что в Setup Mode перейти можно. Интересно, что BIOS Setup не дает включить SecureBoot, если пароль Supervisor Password не установлен, поэтому устанавливаем сначала его, затем выполняем стирание ключей:
После чего на соседней вкладке Boot выбираем режим загрузки UEFI и включаем SecureBoot:
Т.к. фотографии у меня посреди ночи получаются невыносимо отвратительными, то скриншоты KeyTool‘а я сделаю на предыдущей системе, и придется вам поверить в то, что на этой все выглядит точно также (мамой клянусь!).
Загружаемся с нашего носителя в KeyTool, и видим примерно следующее:
Выбираем Edit Keys, попадаем в меню выбора хранилища:
Там сначала выбираем db, затем Replace Keys, затем наше USB-устройство, а затем и файл:
Нажимаем Enter и без всяких сообщений об успехе нам снова показывают меню выбора хранилища. Повторяем то же самое сначала для KEK, а затем и для PK, после выходим в главное меню двойным нажатием на Esc. Выключаем машину, включаем заново, пытаемся загрузить KeyTool снова и видим такую картину (которую я утащил из дампа прошивки, ее фото на глянцевом экране еще кошмарнее, чем предыдущие):
Ну вот, одна часть SecureBoot’а работает, другая проверяется запуском подписанной нами RU.
 efi и тоже работает. У меня на этой системе Windows 8 установлена в UEFI-режиме, так вот — работает и она, Microsoft с сертификатом не подвели.Phoenix SCT Здесь возможностей еще меньше, и во всем меню Secure Boot Configuration на вкладке Security всего два пункта: возврат к стандартным ключам и удаление всех ключей с переводом системы в SetupMode, нам нужно как раз второе:
efi и тоже работает. У меня на этой системе Windows 8 установлена в UEFI-режиме, так вот — работает и она, Microsoft с сертификатом не подвели.Phoenix SCT Здесь возможностей еще меньше, и во всем меню Secure Boot Configuration на вкладке Security всего два пункта: возврат к стандартным ключам и удаление всех ключей с переводом системы в SetupMode, нам нужно как раз второе:Затем на вкладке Boot нужно выбрать тип загрузки UEFI, включить SecureBoot, и создать загрузочную запись для KeyTool‘а, иначе на этой платформе его запустить не получится:
Нажимаем Yes, выходим с сохранением изменений, перезагружаемся, нажимаем при загрузке F12, чтобы попасть в загрузочное меню, оттуда выбираем KeyTool, работа с которым описана выше. После добавления ключей и перезагрузки попытка повторного запуска KeyTool‘а заканчивается вот так:
При этом установленный на той же машине Linux продолжает исправно загружаться, как и подписанная нами RU.efi, так что SecureBoot можно признать работоспособным.Заключение
В итоге, благодаря утилитам с открытым кодом, удалось завести SecureBoot на системах с UEFI трех различных вендоров, сгенерировать свои собственные ключи и подписать ими нужные нам исполняемые файлы. Теперь загрузка платформы целиком в наших руках, но только в случае, если пароль на BIOS стойкий и не хранится открытым текстом, как у некоторых, а в реализации SecureBoot нет каких-либо известных (или еще неизвестных) дыр. Сам по себе SecureBoot — не панацея от буткитов, но с ним ситуация с безопасной загрузкой все равно намного лучше, чем без него.
Надеюсь, что материал вам поможет, и спасибо за то, что прочитали эту портянку.Литература
Managing EFI Bootloaders for Linux: Controlling SecureBoot.
AltLinux UEFI SecureBoot mini-HOWTO.
Booting a self-signed Linux kernel.
Sakaki’s EFI Install Guide: Configuring SecureBoot.
Ubuntu Security Team: SecureBoot.
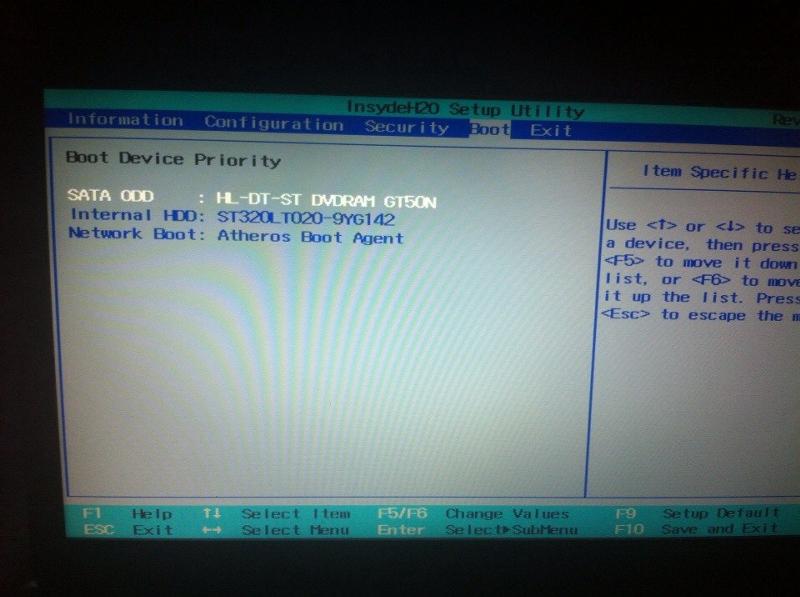
Owning your Windows 8 UEFI Platform.
MinnowBoard Max: Quickstart UEFI Secure Boot.
Windows 8.1 Secure Boot Key Creation and Management Guidance.
Как загружать систему с флешки. Как поставить в BIOS загрузку с диска или USB флешки
У Вас есть загрузочный DVD-диск или флешка, теперь нужно сделать так, чтобы компьютер смог с них загрузиться.
Существует 2 способа загрузки компьютера с DVD-диска или флешки:
- Выбор устройства в загрузочном меню
- Изменение приоритета загрузки в BIOS
У каждого из способов есть плюсы и минусы.
Если вам требуется, например, установить Windows, то удобнее выбрать первый способ. А если вы постоянно работаете с загрузочными дисками, то удобнее способ второй.
Особенности выбора устройства в загрузочном меню
- На старых компьютерах (материнских платах) функция отсутствует. В этом случае придётся менять приоритет в BIOS.
- При выборе устройства в меню компьютер загружается с этого устройства 1 раз. Это удобно при установке Windows — не надо возвращать загрузку с HDD после первой перезагрузки.
Особенности изменения приоритета в BIOS
- Работает как на новых, так и на старых компьютерах.
- Изменение приоритета постоянно, т.е. действует до следующего изменения, а не одну загрузку как в случае с меню. Это не очень удобно при установке Windows с флешки, приходится возвращать загрузку с HDD после первой перезагрузки.
Как войти в загрузочное меню или BIOS?
Универсальной кнопки не существует ни для входа в загрузочное меню ни для входа в BIOS. Всё зависит от производителя компьютера (материнской платы), все они разные — клавиши тоже разные. Самый правильный способ найти нужную клавишу — прочитать инструкцию от компьютера (материнской платы). Для некоторых самых распространённых плат — клавиши приведены ниже.
Едино лишь время, когда надо эти клавиши нажимать — во время самотестирования сразу после включения компьютера (англ. — Power-On Self-Test или POST). Если не вдаваться в подробности, длится POST от включения компьютера до начала загрузки операционной системы (появление логотипа или меню выбора ОС). Выглядит проход POST примерно так:
— Power-On Self-Test или POST). Если не вдаваться в подробности, длится POST от включения компьютера до начала загрузки операционной системы (появление логотипа или меню выбора ОС). Выглядит проход POST примерно так:
На экране отображается приглашение: Press DEL to run Setup , что означает — нажмите DEL для входа в BIOS Setup . DEL — самая распространённая клавиша, но есть и много других — об этом ниже.
Во время POST может отображаться графическая заставка с названием производителя компьютера или материнской платы.
Клавиши для входа в меню загрузки и краткая инструкция
Как отмечалось выше, у каждого производителя своя клавиша для входа в меню загрузки. Вот небольшой список самых распространённых из них:
Выглядит загрузочное меню примерно так:
Вам остаётся лишь выбрать нужное устройство из списка. Если всё сделано правильно, диск или флешка записаны корректно, загрузка/установка должна начаться.
Клавиши для входа в BIOS и краткая инструкция по изменению приоритета загрузки
Для входа в BIOS Setup используйте клавишу соответствующую производителю компьютера или материнской платы, вот их небольшой список:
Acer (Aspire, Altos, Extensa, Ferrari, Power, Veriton, TravelMate): | F2 или Del |
Acer (старые модели): | F1 или Ctrl +Alt +Esc |
F2 или Del | |
Compaq (Deskpro, Portable, Presario, Prolinea, Systempro): | |
Compaq (старые модели): | F1 , F2 , F10 , или Del |
Dell (Dimension, Inspiron, Latitude, OptiPlex, Precision, Vostro, XPS): | |
Dell (старые и редкие модели): | Ctrl +Alt +Enter или Fn +Esc или Fn +F1 или Del или Reset дважды |
ECS (Elitegroup) | Del или F1 |
eMachines (eMonster, eTower, eOne, S-Series, T-Series): | Tab или Del |
eMachines (некоторые старые модели): | |
Fujitsu (Amilo, DeskPower, Esprimo, LifeBook, Tablet): | |
Hewlett-Parkard (HP Alternative, Tablet PC): | F2 или Esc или F10 или F12 |
Hewlett-Parkard (OmniBook, Pavilion, Tablet, TouchSmart, Vectra): | |
Lenovo (3000 Series, IdeaPad, ThinkCentre, ThinkPad, ThinkStation): | F1 или F2 |
Lenovo (старые модели): | Ctrl +Alt +F3 , Ctrl +Alt +Ins или Fn +F1 |
MSI (Micro-Star) | |
F2 , F10 или Del | |
Sony (VAIO, PCG-Series, VGN-Series): | F1 , F2 или F3 |
Toshiba (Portege, Satellite, Tecra): | F1 или Esc |
Менее распространённые горячие клавиши для входа в BIOS Вы найдёте .
Кроме того, что существует несколько основных производителей BIOS (AMI, Phoenix — Award), так ещё и производители компьютеров (материнских плат) модифицируют BIOS под конкретную модель. В результате нельзя создать универсальную инструкцию даже по изменению одной функции (приоритета загрузки), на каждом компьютере будут отличия. Можно лишь примерно показать, как это делается, а точную инструкцию ищите в документации к компьютеру (материнской плате).
Для навигации по BIOS и изменения параметров используйте стрелки на клавиатуре, клавишу Enter и + \— .
AMI
Перемещаемся стрелками на вкладку Boot , заходим в Boot Device Priority :
На следующем рисунке мы видим, что загрузка последовательно выполняется: с флоппи-дисковода (Floppy Drive), жёсткого диска (Hard Drive), а третье устройство не используется (Disabled).
Если мы хотим произвести загрузку с DVD-диска, нам необходимо изменить приоритеты так, чтобы первым устройством стал DVD-привод. Стрелками переключаемся на первое устройство (1st Boot Device ), нажимаем Enter и выбираем в появившемся меню CDROM . C флешкой всё аналогично.
Нажимаем F10 и подтверждаем выход с сохранением (Save and Exit) выбором .
Phoenix-Award
Входим в Advanced BIOS Features :
Если мы хотим произвести загрузку с DVD-диска, нам необходимо изменить приоритеты так, чтобы первым устройством стал DVD-привод.
Стрелками переключаемся на первое устройство (First Boot Device ), меняем на CDROM . C флешкой всё аналогично.
Нажимаем F10 и подтверждаем выход с сохранением (Save and Exit).
Знаете другие клавиши или хотите уточнить? Комментарии открыты!
Приятного использования!
Если Вы решили установить Windows 10 с флешки, то один из шагов, который нужно будет выполнить – это и в настройках загрузки указать, что компьютер должен загружаться именно с флешки. Итак, вопрос стоит следующим образом: как в БИОС поставить загрузку с USB-флешки?
На самом деле ничего сложного здесь нет, за исключением лишь того, что ваш BIOS от моего может немного отличаться и Вам придётся искать похожие кнопки.
Итак, первым делом нам нужно попасть в БИОС. Для этого включаем компьютер или перезагружаем его если он уже включен и сразу после старта начинаем нажимать клавишу DELETE . Жмём несколько раз, до тех пор, пока не увидим программу BIOS. Выглядеть он может следующим образом:
На разных компьютерах и ноутбуках кнопка для входа в BIOS может отличаться. Например, на моём ноутбуке нужно использовать клавишу F2 . Также это могут быть клавиши F1, F8, ESC и другие. Конечно, в большинстве случаев чтобы нам нужно использовать DELETE или F2 . Всё остальное – это уже менее редкие случаи.
Когда BIOS будет запущен, можно будет приступать к настройкам. Используя стрелки на клавиатуре перейдите на вкладку Boot и нажмите Enter . Там нам нужно будет выбрать второй пункт Hard Disk Drives . Открываем его нажатием клавиши Enter .
Как видите у нас сейчас указан на первом месте жёсткий диск (HDD).
Заходим туда и в появившемся меню указываем свою флешку. В моём случае это USB: Corsair Voyager .
Выбрав её, она окажется на первом месте, вместо жёсткого диска. Теперь вернитесь на один уровень выше, нажав клавишу ESC .
Мы в знакомом нам окне. Переходим здесь на соседний пункт Boot Device Priority и открываем его.
Становимся на первый пункт и жмём Энтер .
Снова выбираем свою USB-флешку, и она в приоритете загрузок становится на первом месте. Отлично
В других БИОСах поставить загрузку с флешки можно немного по-другому. Например, на моём ноутбуке на вкладе BOOT сразу нужно открыть Boot Device Priority и далее используя клавиши F5/F6 поднять флешку на первое место.
На моём новом компе всё ещё проще! Там всё на русском языке и можно использовать мышку. В моём случае нужно открыть раздел SETTINGS и перейти на вкладку .
В новом окне выбираем свою флешку.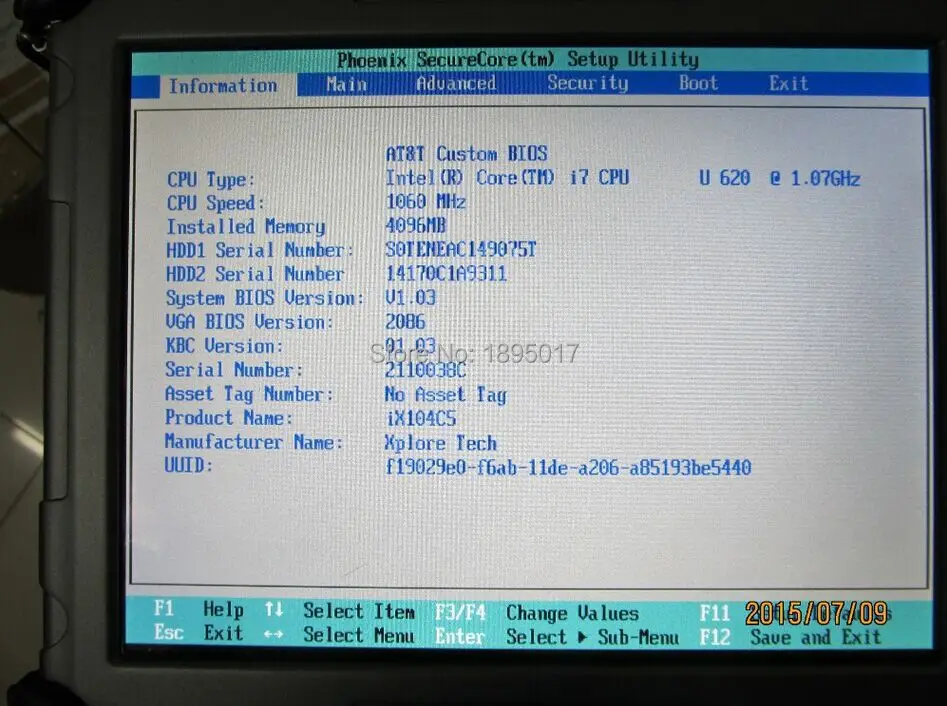
После того, как мы поставили загрузку с флешки остаётся сохраниться уже известным нам способом (клавиша F10 ).
На этом у меня сегодня всё, желаю вам удачно поставить загрузку с флешки и установить Windows 10 или любую другую систему на свой компьютер или ноутбук.
Чтобы компьютер запускался не с винчестера, а с USB-накопителя, надо . Такая флешка используется для восстановления системы, сброса пароля и других «спасательных» миссий. Но как выбрать носитель, если он не отображается в настройках БИОСа? Проблему можно решить самостоятельно. При условии, что накопитель исправен и с него считываются данные.
Как устранить проблему: BIOS не «видит» USB-флешку?
Проверьте, включена ли поддержка USB-устройств. Как это сделать, зависит от модели материнской платы. После включения компьютера внизу экрана появится сообщение «Press [клавиша] to enter Setup». Нажмите её, чтобы зайти в BIOS . И отыщите меню, в названии которого есть «USB».
Новые версии БИОС
С новыми версиями БИОС можно работать при помощи клавиатуры и мыши. Также «попадается» поддержка русского языка. Вы быстро разберётесь в параметрах. Но даже если её нет, вы сумеете настроить порядок загрузки и запуститься через флешку.
Award-BIOS
После запуска БИОС вы видите два списка на синем фоне? Тогда у вас версия Award. Перемещаться по меню, кликая мышкой, не получится. Его можно настроить только при помощи клавиатуры. Внизу или сбоку будут указания, какие кнопки для этого нажимать.
Теперь займёмся приоритетом загрузки.
Когда закончите работу с накопителем, верните прежние настройки BIOS .
AMI-БИОС
В AMI-интерфейсе БИОСа серый экран, синий шрифт и ряд закладок наверху. Информационный блок находится справа. Управление мышью также недоступно.
Теперь можете поменять параметры загрузчика:
Phoenix-Award БИОС
В BIOS Phoenix-Award тоже серый экран.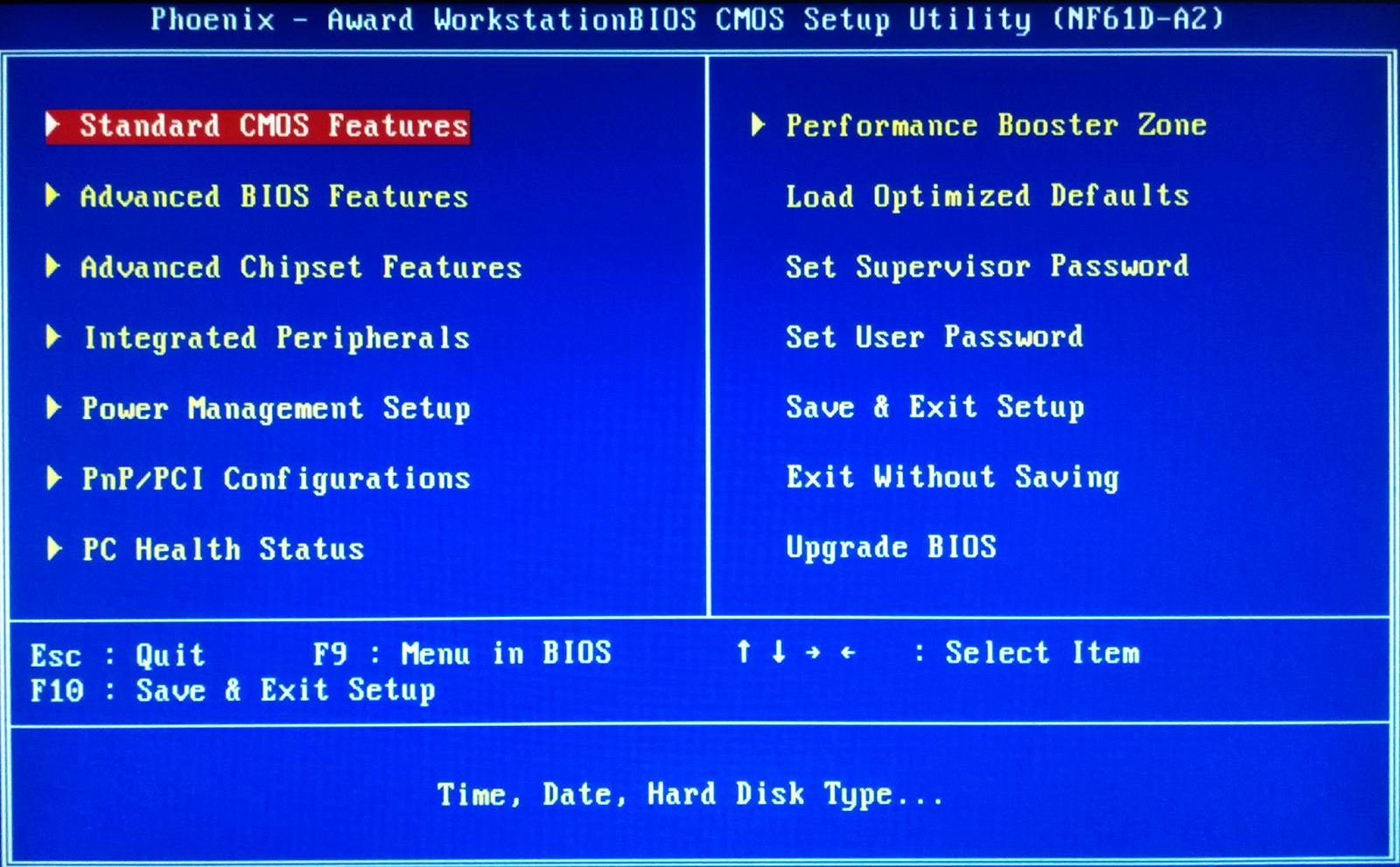 Информация о том, какие клавиши надо нажимать, расположена снизу и выделена зелёным цветом. Если компьютер не загружается через накопитель:
Информация о том, какие клавиши надо нажимать, расположена снизу и выделена зелёным цветом. Если компьютер не загружается через накопитель:
UEFI
Вы включили поддержку USB, но флешки почему-то нет в БИОС? Проблема могла появиться из-за UEFI — режима, который «защищает» загрузчик от вредоносных программ и постороннего кода. Этот модуль будет запускать операционную систему, даже если вы правильно настроили BIOS. Что же делать? Отключить UEFI.
Настройки зависят от производителя материнской платы. Первый способ:
Второй способ:
После работы с носителем вновь включите «защиту загрузки».
Нужна «правильная» флешка
Возможно, дело в самой флешке. Точнее, в том, как она записана. Если скопировать на неё информацию напрямую, ничего не получится. Но почему надо создавать именно «загрузочный» накопитель? Для его запуска нужен некий «программный сценарий». Без него система не поймёт, что, вообще, делать с носителем.
Чтобы создать загрузочную флешку из утилиты LiveUSB:
- Вставьте накопитель в слот.
- Запустите установщик.
- В списке выберите свой Flash-носитель.
- Подтвердите инсталляцию.
- Теперь через этот накопитель вы сможете «реанимировать» систему.
Чтобы поставить стороннюю ОС, нужен готовый ISO-образ и программа для записи. Например, UltraISO или Rufus. Рассмотрим вторую:
- Вставьте накопитель в USB-порт.
- Запустите программу.
- Отметьте галочкой чекбокс «Создать загрузочный диск».
- Нажмите на кнопку в виде диска.
- Укажите путь к образу.
- Кликните на «Старт».
Загрузочный USB‑накопитель можно создать средствами Windows.
Если БИОС не «видит» загрузочную флешку, возможно, проблема не в ней, а в настройках. Не нужно её выбрасывать раньше времени. Вначале попробуйте изменить конфигурацию BIOS.
Каждый системный администратор должен знать, как загрузить компьютер с USB-флешки . Чаще всего это умение необходимо при установке операционной системы. Ведь дистрибутив Windows не обязательно должен располагаться на CD-диске. А, например, установить Windows на нетбук по-другому даже не получится, т.к. он, как правило, не имеет дисковода.
Ведь дистрибутив Windows не обязательно должен располагаться на CD-диске. А, например, установить Windows на нетбук по-другому даже не получится, т.к. он, как правило, не имеет дисковода.
Сегодня я расскажу, как выставить загрузку с флешки в BIOS различных производителей. Независимо от того, какая у вас версия, порядок действий будет следующим:
1. Вставляем нашу загрузочную флешку в usb-разъем компьютера. Желательно вставлять ее в порт, находящийся непосредственно на материнской плате, т.е. с задней стороны системного блока.
2. Включаем компьютер и жмем клавишу Delete (либо F2 ), чтобы попасть в BIOS. В зависимости от производителя и версии Биоса могут использоваться и другие клавиши (Esc, F1, Tab), поэтому нужно внимательно смотреть подсказки на экране.
В Биосе мы можем перемещаться по вкладкам и строкам только при помощи клавиатуры.
Далее я подробно опишу данный процесс на примере разных версий BIOS.
Настройка Award Bios для загрузки с флешки
Award Bios :
Сначала проверим, включен ли USB-контроллер. Идем в “Integrated Peripherals”. Опускаемся стрелкой на клавиатуре до пункта “USB Controller”. Жмем клавишу “Enter” и в появившемся окне выбираем “Enable” (тоже с помощью “Enter”). Напротив “USB Controller 2.0” также должно стоять “Enable”.
Выходим из этой вкладки, нажав “Esc”.
Затем идем в “Advanced BIOS Features” – “Hard Disk Boot Priority”. Сейчас в моем примере на первом месте стоит винчестер, а должна стоять флешка.
Становимся на строчку с названием нашей флешки (Patriot Memory) и поднимаем ее в самый верх при помощи клавиши “+” на клавиатуре.
Выходим отсюда, нажав “Esc”.
Теперь на строке “First Boot Device” жмем “Enter”. У нас был выбран “CD-ROM”, а необходимо выставить “USB-HDD” (если вдруг загрузка с флешки не пойдет, вернитесь сюда и попробуйте выставить “USB-FDD”). Вторым устройством пусть стоит “Hard Disk”.
Выходим из этой вкладки, нажав Esc.
Теперь выходим из BIOS, сохранив изменения. Для этого жмем “Save & Exit Setup” – жмем клавишу “Y” – “Enter”.
Настройка AMI Bios для загрузки с флешки
Если, войдя в Биос, вы видите такой экран, значит у вас AMI Bios :
Сначала проверим, включен ли USB-контроллер. Идем во вкладку “Advanced” – “USB Configuration”.
Напротив пунктов “USB Function” и “USB 2.0 Controller” должно стоять “Enabled”. Если это не так, становимся на данную строчку и жмем клавишу “Enter”. Из появившегося списка выбираем “Enabled” (также с помощью “Enter”).
Затем выходим из данной вкладки, нажав “Esc”.
Идем во вкладку “Boot” – “Hard Disk Drives”.
Сейчас у меня на первом месте стоит винчестер, а надо поставить сюда флешку. Становимся на первую строчку, жмем “Enter” и в появившемся окошке выбираем нашу флешку Patriot Memory.
Должно быть так:
Выходим отсюда через “Esc”.
Выбираем “Boot Device Priority”. Здесь первым загрузочным устройством обязательно должна стоять флешка.
Жмем Esc.
Затем мы выходим из Биоса, сохраняя все сделанные настройки. Для этого идем в “Exit” – “Exit & Save Changes” – “ОК”.
Настройка Phoenix-Award Bios для загрузки с флешки
Если, войдя в Биос, вы видите такой экран, значит у вас Phoenix-Award BIOS :
Сначала проверим, включен ли USB-контроллер. Идем во вкладку “Peripherals” – напротив пунктов “USB Controller” и “USB 2.0 Controller” должно стоять “Enabled”.
Затем идем во вкладку “Advanced” и напротив “First Boot Device” выставляем “USB-HDD”.
После этого выходим из Биоса, сохранив изменения. Для этого идем в “Exit” – “Save & Exit Setup” – жмем клавишу “Y” – “Enter”
Вот практически и все, что нужно знать для того, чтобы загрузиться с флешки. В своей статье я описал процесс настройки Биоса самых популярных версий: Award и AMI . В третьем примере представлен Phoenix-Award Bios , встречающийся намного реже.
В разных версиях BIOS описанный порядок действий может немного отличаться.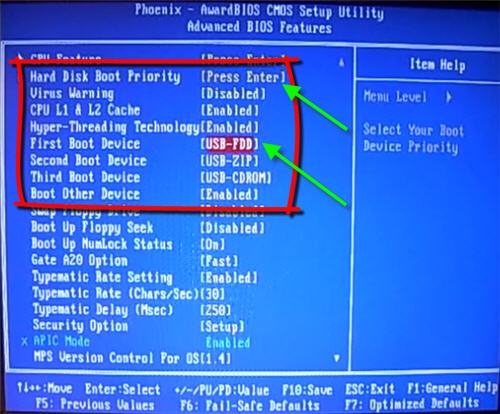 Но главное – чтобы вы поняли сам принцип настройки.
Но главное – чтобы вы поняли сам принцип настройки.
Кстати, еще хотел бы добавить: для того, чтобы выбрать, с какого устройства загрузиться вашему компьютеру, не обязательно менять настройки в BIOS. Можно сразу после включения компьютера вызвать специальное меню для выбора загрузочных устройств (это можно сделать клавишей F8, F10, F11, F12 или Esc). Чтобы не гадать с клавишами – смотрим внимательно на монитор сразу после включения. Нам необходимо успеть увидеть надпись вроде этой: “Press Esc to selest boot device”. В моем случае необходимо было нажать “Esc”.Если на вашем компьютере BIOS UEFI , и вам требуется загрузиться с флешки — можете ознакомиться с .
Если вам необходимо сбросить забытый пароль пользователя с помощью загрузочной флешки — , как это сделать.
Boot не работает. Горячие клавиши для входа в меню BIOS, Boot Menu, восстановления из скрытого раздела. Как зайти в Boot Menu на ноутбуке Lenovo
Приветствую!
Boot menu (загрузочное меню) имеется практически на каждом компьютере или ноутбуке, но зачастую пользователи либо не знают о нём ничего, либо обладают весьма базовой информацией, а некоторые путают его с меню, в котором осуществляется выбор загрузки одной из нескольких установленных на компьютере операционных систем. Так что же, по сути, представляет из себя загрузочное меню и каково его предназначение? В данном материале я постараюсь ответить на этот вопрос.
Где находится и для чего служит загрузочное меню
Данное меню находится в BIOS на материнской плате, и служит оно для выбора физического устройства, с которого необходимо произвести загрузку.
Это может быть как CD или DVD диск, так и Flash носитель. Для лучшего понимания можно привести пример – используя загрузочное меню, можно загрузиться с какого-либо носителя (к примеру, Flash-ки) в отсутствии самого жёсткого диска на ПК.
Для чего данное меню нужно обычному пользователю? Несомненно, зачастую компьютер уже имеет установленную операционную систему, которая загружается по умолчанию при его включении.
Однако если вы захотите подключить второй жёсткий диск, на котором также установлена операционная система, то возникнет необходимость выбора устройства, с которого должна производиться загрузка.
Даже если вы не подключаете дополнительные жёсткие диски, то при проблемах в работе ПК вы с помощью загрузочного меню сможете загрузиться с иного носители и провести: высокоуровневую диагностику компонентов ПК, сможете попытаться восстановить данные с повреждённого зловредом жёсткого диска, сбросить пароль для входа в систему и т.п.
А может вы просто решили переустановить систему, что называется, «с нуля», а для этого вам необходимо будет загрузиться с DVD или флешки. Кстати, о том, как создать загрузочную флешку вы можете прочесть в материале .
Как видите, причин для загрузки со стороннего носителя существует довольно много.
Как вызвать (попасть) загрузочное меню
Необходимо помнить, что загрузочное меню является частью BIOS, а следовательно, зайдя BIOS Setup, можно назначить и там порядок загрузки с подключенных к компьютеру носителей.
Если вам доведётся столкнуться с очень старым компьютером (до 2006 года выпуска), то отдельно вызываемого загрузочного меню на столь раритетном ПК вы можете и не найти – в этом случае все настройки производятся исключительно в самом BIOS.
Как правило, задаётся список загрузочных носителей в разделе под названием Boot . Там устанавливается соответствующий приоритет, то есть, расположив устройства в определённом порядке, система поочередно будет искать загрузочную область операционной системы (или загрузочную запись LiveCD, диагностической флешки и т.д) на каждом из них.
Но давайте допустим такой вариант, что вы по тем или иным причинам не можете зайти в BIOS или просто не желаете тратить на это своё время. В этом случае вам на помощь и приходит загрузочное меню, которое оперативно позволяет выбрать устройство, с которого необходимо произвести соответствующую загрузку.
Зайти в Boot Menu не составляет особого труда – во время включения компьютера необходимо несколько раз нажать определённую клавишу.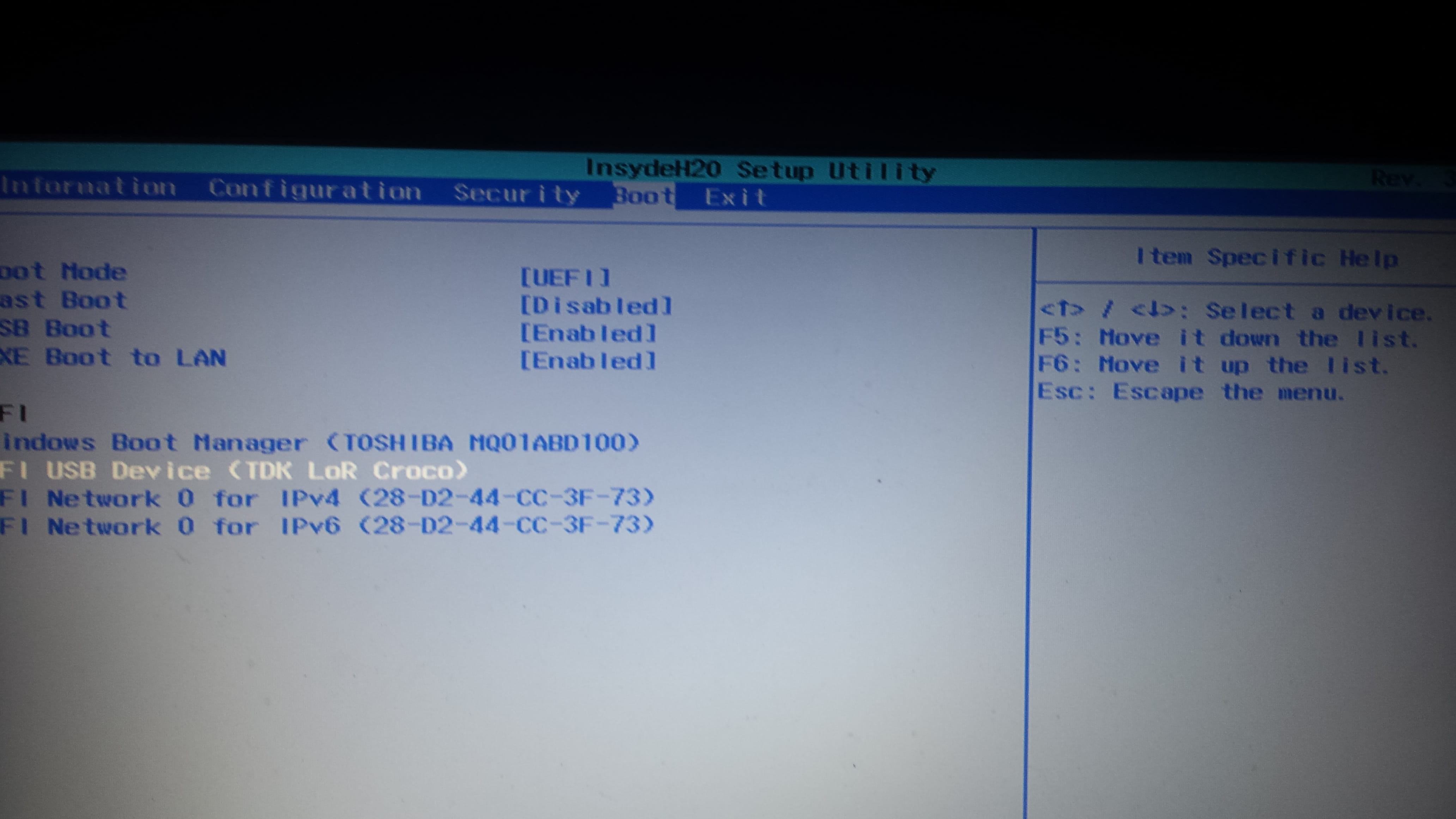 Это делается в момент включения компьютера, по аналогии с нажатием клавиши для входа в BIOS Setup.
Это делается в момент включения компьютера, по аналогии с нажатием клавиши для входа в BIOS Setup.
Единого стандарта нет, а посему производители вольны сами выбирать клавишу, которая бы вызывала соответствующее меню. Вызов загрузочного меню может осуществляться по нажатию клавиши F8 , F11 , F12 или даже Esc . Это зависит от разработчика материнской платы и используемого в ней BIOS-а. Посему наиболее правильным решением будет обратиться к документации на материнскую плату. Если документация утеряна, то марку и название материнской платы можно выяснить, а после подчеркнуть необходимый мануал в интернете.
Либо в момент включения компьютера или ноутбука подчеркнуть необходимую клавишу, которая иногда отображается с другой технической информацией на дисплее.
Однако данный способ не всегда действенен на ноутбуках т.к. там техническая информация отображается либо очень быстро, либо не отображается вовсе и сразу по включении происходит загрузка операционной системы.
В данной ситуации можно попробовать нажать клавишу F12 , которая весьма распространена среди производителей ноутбуков. Если не поможет – то воспользуйтесь мануалом (руководством) к вашему ноутбуку.
Примите во внимание ещё вот какой момент, единого дизайна у Boot Menu также нет, как и заголовка, что отображается в пункте меню или заголовке окна – он может называться «MultiBoot Menu», «BBS Popup», «Boot Agent» и т. п.
Ниже приведён список типовых клавиш, которые используют производители материнских плат и ноутбуков для вызова загрузочного меню:
производитель материнской платы\ноутбука (разработчик BIOS ) – клавиша
Краткий итог
Прочтя данный материал, вы теперь знаете, что из себя представляет Boot Menu, в чём его отличие от меню в BIOS, где задаётся приоритет загрузки и нет возможности оперативно выбрать загрузочный носитель.
Естественно, Boot Menu не является заменой меню, которое отображается при наличии на компьютере нескольких установленных операционных систем.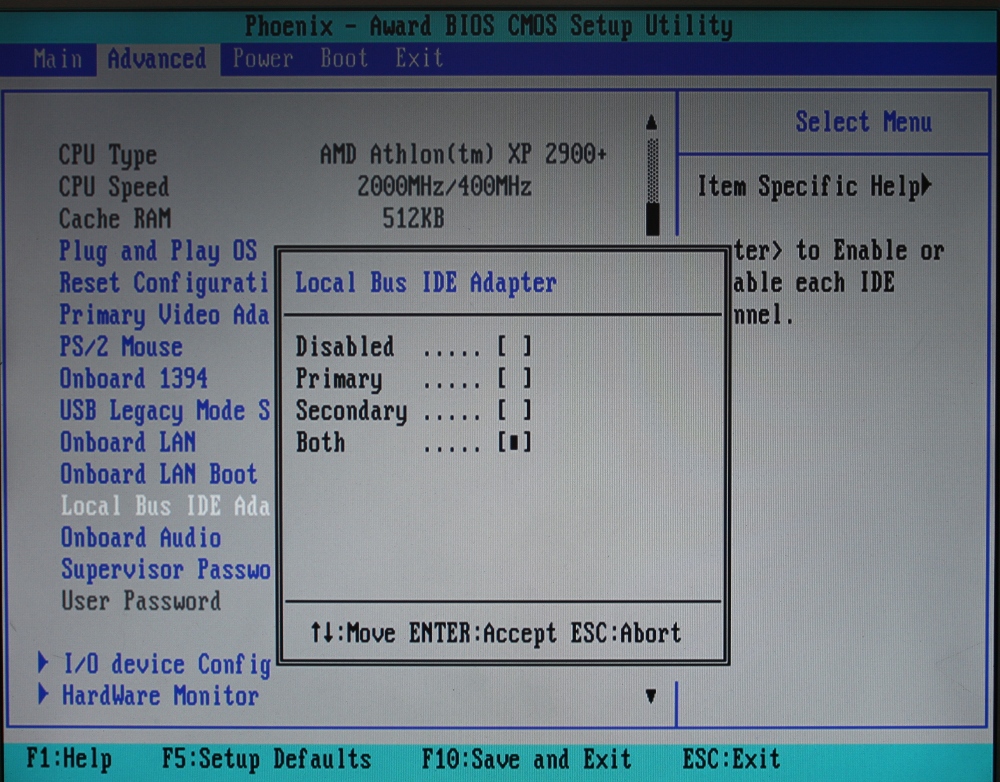 Данное меню служит несколько для иных целей, о которых было рассказано в материале.
Данное меню служит несколько для иных целей, о которых было рассказано в материале.
Если у вас остались вопросы, вы можете задать их в комментариях.
Хотите загрузить компьютер с флешки или диска? Для этого не обязательно заходить в настройки BIOS. Особенно, если Вы в этом мало что понимаете. Ведь есть более простой способ. В данном случае достаточно войти в Boot Menu и изменить приоритет загрузки устройств. Делается это секунд за 10. И главное – никакого шаманства в БИОСе.
Boot Menu – что это?
Что обычно делают пользователи, чтобы переустановить Windows? Как правило, записывают лицензионную цифровую копию на , а потом выполняют .
Boot Menu (или бут меню) – это крайне полезная опция БИОС. С ее помощью можно быстро настроить приоритет загрузки устройств. Проще говоря, запуск Boot Menu вызывает небольшое окошко, в котором можно сразу поставить флешку (или DVD-диск) на первое место, а жесткий диск – на второе. При этом заходить в БИОС не потребуется.
Кроме того, изменение настроек в Бут Меню не влияет на параметры BIOS. То есть, данная опция срабатывает единожды – на одно включение. А когда Вы перезагрузите ПК, Windows будет загружаться с жесткого диска (как обычно). Если снова нужно будет запустить установку Виндовс с флешки – вызываете Boot Menu еще раз.
Если помните, то при изменении настроек в BIOS, необходимо было еще раз заходить в него и менять приоритет загрузки устройств назад (т.е. ставить жесткий диск на первое место). А в случае с Бут Меню этого делать не нужно.
Как вызвать Boot Menu
Очень просто – щелкнуть при загрузке Windows одну клавишу. Какую именно? Это зависит от:
- версии БИОСа;
- материнской платы;
- модели ноутбука.
То есть, ситуация точно такая же, как и с БИОСом. К примеру, чтобы , нужно было нажимать кнопку Del или F2, а для открытия Boot Menu надо щелкать другую.
Чаще всего это Esc или F12. Хотя, как упоминалось выше, на разных ПК кнопка вызова может отличаться.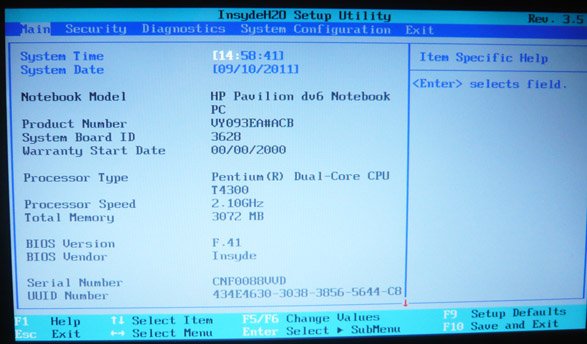
Поэтому ниже мы рассмотрим, как запустить Бут Меню на популярных марках ноутбуков и персональных компьютеров.
Как включить Boot Menu на ноутбуках Lenovo
У владельцев ноутбуков Леново никаких трудностей быть не должно. Ведь Boot Menu на Lenovo запускается очень просто – клавишей F12 при загрузке Windows.
Плюс на корпусе многих моделей есть специальная кнопка с изогнутой стрелочкой. Можете нажать ее, если хотите выбрать доп. варианты загрузки.
Запустить Boot Menu на PC с мат. платой Асус проще простого
Надо нажать клавишу F8 при его загрузке (в то же время, когда Вы обычно выполняете вход в BIOS).
А с ноутбуками Asus имеется небольшая путаница. Вроде бы производитель один и тот же, а кнопок для запуска Бут Меню несколько. Ведь запуск Boot Menu на ноутбуках Asus осуществляется с помощью одной из двух клавиш:
Чаще всего это кнопка Esc, хотя может быть и F8. Впрочем, клавиш всего 2.
Загрузочное меню на Acer открывается нажатием кнопки F12
Но здесь есть один небольшой нюанс. Дело в том, что обычно запуск Boot Menu на ноутбуках Acer отключен. И при нажатии F12 ничего не произойдет. Чтобы она заработала, нужно выполнить следующее:
- Заходите в BIOS (при загрузке ноутбука нажимаете кнопку F2).
- Переходите на вкладку «Main».
- Ищете строку «F12 Boot Menu» и меняете значение «Disabled» (выключено) на «Enabled» (включено).
- Сохраняете измененные параметры и выходите из БИОСа.
Система перезагрузится, и Вы сможете зайти в загрузочное меню на ноутбуке Acer с помощью F12.
Как включить Бут Меню на ноутбуках Samsung
На Samsung нужно нажать клавишу Esc. Но владельцам ноутбуков Самсунг нужно знать одну особенность. Дело в том, что для вызова Бут Меню необходимо щелкнуть кнопку Esc один раз ! Если нажмете дважды, окно просто закроется.
Поэтому придется приловчиться, чтобы знать, когда именно надо нажимать клавишу Esc.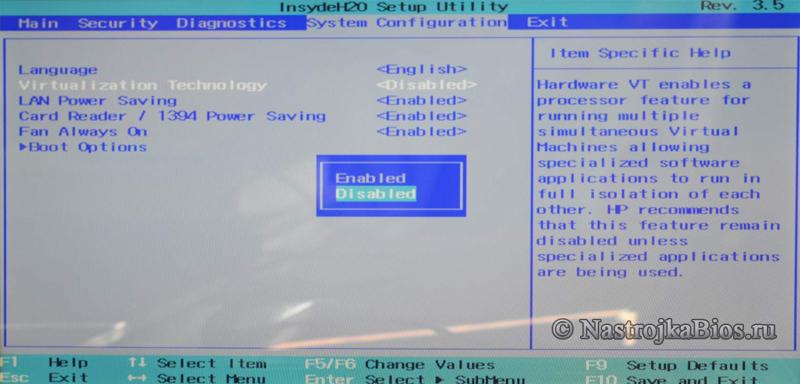 Хотя ничего сложного тут нет – всего пару попыток.
Хотя ничего сложного тут нет – всего пару попыток.
HP тоже имеет свою специфику
Запуск Boot Menu на HP тоже имеет свою специфику. Ведь открытие Бут Меню осуществляется несколько иначе.
- При включении Windows сразу же нажать клавишу Esc.
- Отобразится меню запуска – нажимаете кнопку F9.
- Готово.
После этого откроется загрузочное меню ноутбука HP, и Вы сможете выставить приоритет включения устройств (с помощью стрелочек).
Загрузочное меню на Windows 10 или 8
Если же на ПК или ноутбуке установлена Виндовс 8 или Виндовс 10, то включить Бут Меню Вы, скорее всего, не сможете.
Дело в том, что эти ОС имеют небольшую особенность – по умолчанию у них включен «Быстрый запуск», поэтому они выключаются не полностью. Это называется гибернацией (что-то вроде режима сна). Поэтому при загрузке ПК или ноутбука открыть это меню на Windows 10 не получится.
Исправить это можно тремя способами:
- Зажать Shift при выключении ноутбука или ПК. После этого он выключится нормально (в привычном понятии этого слова). А далее Вы сможете запустить его на Windows 10 нажатием нужной клавиши.
- Вместо выключения ПК можно его перезагрузить. И в момент включения просто нажмите определенную клавишу, соответствующую вашей марке ноутбука или материнской плате.
- Отключите функцию «Быстрый запуск». Для этого:
Все – теперь Вы сможете без проблем зайти в Boot Menu на Windows 10 или Виндовс 8.
Для Вашего удобства ниже приведен скриншот, на котором указаны клавиши для запуска Boot Menu для популярных ноутбуков и ПК
Например, для компьютеров, работающих на мат. плате MSI – это кнопка F11. А запуск Бут Меню на ноутбуках Sony VAIO осуществляется с помощью F12. В общем, разберетесь сами – таблица простая и понятная.
Также для удобства написаны кнопки для входа в BIOS. Если по какой-то причине у Вас не получится открыть Boot Menu, всегда можно изменить приоритет загрузки устройств стандартным способом – через БИОС.
Boot order, в переводе означает последовательность или дословно порядок загрузки, если вариантов загрузки много — с жесткого диска, флешки, сети, привода CD/DVD, то нужно их как-то отсортировать по порядку, и первым выставить основной, это значительно сократит время включения и загрузки компьютера, ведь ему не придется перебирать все варианты загрузки в поиске актуального.
Как настроить порядок загрузки Boot order в BIOS
Существует несколько вариантов настроек, пункты меню могут называться по разному и располагаться в разных местах, но принципиально разных вариантов всего два:
- В меню Boot order указываются конкретные устройства, которые можно выстроить по порядку
- В меню Boot order указываются по порядку типы устройств, и если их больше одного то есть дополнительный пункт меню в котором уже конкретные устройства можно выстроить по порядку.
Первый вариант более распространен и немного проще в настройке, нужно и найти меню с настройками загрузки обычно он называется Boot или Startup , на этой странице отображаются настройки загрузки комьпютера или ноутбука их список зависит от производителя, в примере Boot order называется просто Boot но может иметь и другое название, заходим в него:
Видим меню Boot Priority Order и слева инструкцию о том как менять порядок, в общем стрелками вверх/вниз выбираете нужный пункт и клавишами + и — поднимаете его в списке или соответственно отпускаете:
После настройки выходим в предыдущее меню, в подавляющем большинстве BIOS выход — Esc. В примере еще есть пункт Boot Order Lock — он нужен для того чтоб зафиксировать порядок загрузки и он не менялся при подключении других устройств с которых возможна загрузка, косвенно он так же повышает защищенность вашего устройства — злоумышленник не сможет подключить загрузочную флешку и загрузиться с нее:
Второй вариант чаще всего встречается на старых компьютерах, тут в Boot Device Priority выстраиваются по списку типы устройств — жесткие диски, флешки, сеть и т.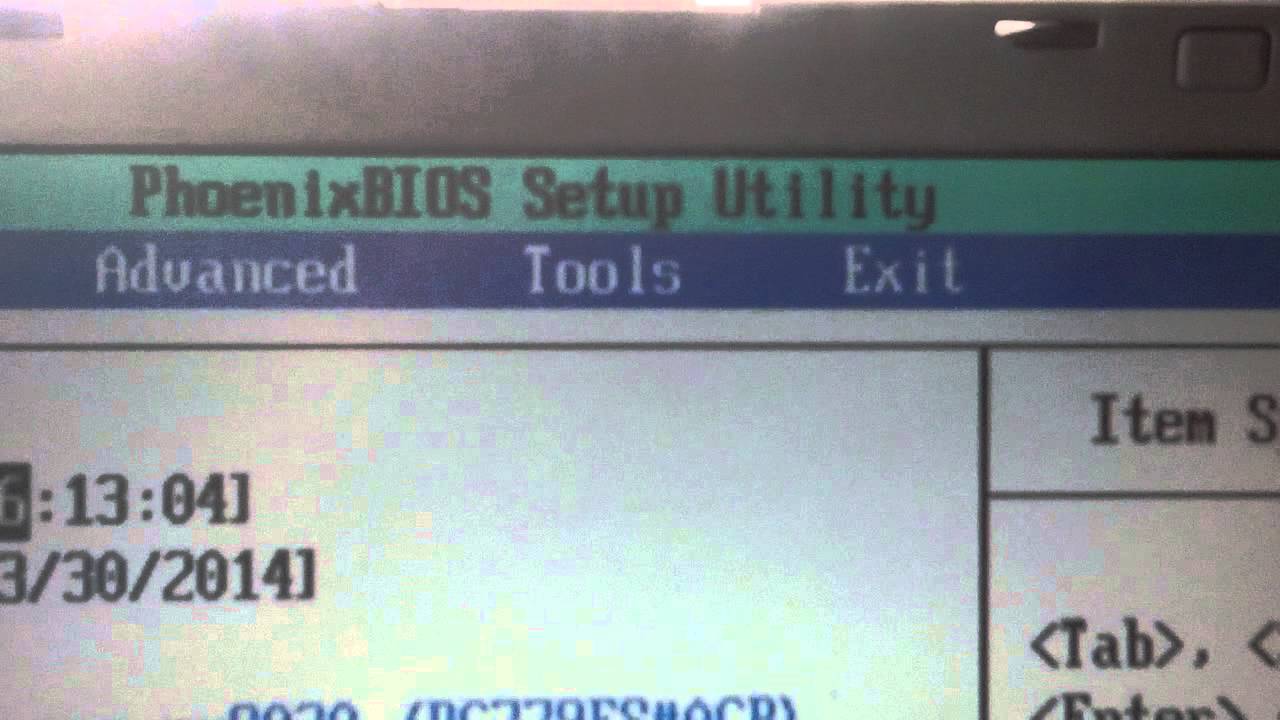 д., а в пункте Hard Disk Drives, который не всегда находится рядом можно настроить приоритет загрузки уже с конкретных устройств:
д., а в пункте Hard Disk Drives, который не всегда находится рядом можно настроить приоритет загрузки уже с конкретных устройств:
Настраиваем, сохраняем настройки, перегружаемся и проверяем что всё работает как надо. Ниже еще несколько примеров где искать настройку Boot Order, на совсем старых компьютерах встречается такой вариант:
Заходим в меню Advanced BIOS Features, в прямоугольнике «Boot Order» — первое, второе и соответственно третье загрузочное устройство, из выпадающего меню нужно выбрать тип, если жестких дисков несколько (флешки тоже часто считаются за жесткий диск) то в самом первом пункте — Hard Disk Boot Priority можно указать их приоритет:
Пункт «Boot Order» может быть запрятан в неожиданном месте:
Как настроить порядок загрузки Boot order в UEFI
Настройка Boot Order в UEFI, не сильно отличается от таковой в BIOS, и выполняется по практически такому же алгоритму.
Заходим в BIOS UEFI, при включении обычно внизу экрана выводится подсказка о том как это сделать, для компьютеров в 99% случаев это F2 или DEL, для ноутбуков вариантов больше Esc, F1, F2, F10, F11, F12 (иногда их нужно нажимать вместе с кнопкой Fn) в общем пробуйте. У меня все просто можно жать F2 или DEL:
жму и попадаю в UEFI, интерфейс у всех производителей более-менее стандартизирован и построен по одному принципу, сразу после входа в UEFI вы попадаете на информационный экран с общими данными о компьютере и показаниями основных параметров температур, напряжений и т. п. Тут можно сразу пройти в меню Boot Priority и все настроить, но мы пойдем по старинке — ищем способ переключения в расширенный режим, обычно либо есть соответствующая кнопка (на картинке ниже указана стрелкой), либо внизу указана клавиша с помощью которой можно перейти в Advanced Mode в нашем случае F7, жмем:
Тут выбираем стрелками вверх вниз или мышкой — Advanced Mode
И попадаем в расширенное меню, отдаленно собой напоминающее BIOS, только побогаче в графическом плане, тут переходим в раздел Boot и далее в Hard Drives BBS Priorities:
и настраиваем приоритет загрузки, выбирая из выпадающего меню напротив каждого пункта Boot Option нужный жесткий диск:
После того как настройка Boot Order закончена жмем на Exit вверху, выбираем Save Changes & Reset для сохранения настроек и перезагрузки компьютера:
Перегружаемся и проверяем что загрузка пошла сразу с указанного устройства, без потерь времени на опрос остальных.
В общем как видно никакой сложности в настройке Boot Order нет, а с помощью этой статьи вы легко сможете исправить проблемы с загрузкой на своем компьютере или ноутбуке, если что-то не получается — пишите в комментарии, желательно сразу с фото, я подскажу куда жать.
Что происходит в момент включения компьютера, он проверяет его на работоспособность комплектующих, определяет первоочередность источника загрузки операционной системы.
Биос содержит настройки, касающиеся основных программных файлов и драйверов
В меню загрузки можно войти при включении компьютерного оборудования, нажимая в этот момент одну клавишу или их определенное сочетание, о котором в большинстве случаев предупреждает система в момент появления таблицы на экране.
Однако немногие пользователи могут уловить появившуюся на экране информацию по причине скоростной загрузки страниц, создающей эффект мелькания.Необходимые данные можно посмотреть в инструкции к системной плате или к оборудованию. На ноутбуках в основном используется клавиша F 12. И, при отсутствии технической документации на технику, вход в программу нужно пробовать осуществить именно с нее. В некоторых случаях применяется одновременное или поэтапное активирование кнопок клавиатуры. К примеру, для входа в boot menu в ноутбуке hp, как и во многих модификациях подобного оборудования, нужно нажать клавишу ESC, а после F9.
Комбинация клавиш от производителей BIOSВ биос заходят, чтобы произвести выбор загрузочного диска или поменять программные установки.
Boot menu это специфический раздел, встроенный в Bios с помощью которого можно легко произвести выбор загрузочного носителя для установки Windows нужной версии. Одному из объектов флеш-носителя можно присвоить приоритетный статус, к которому будут обращаться загрузочные программы в первую очередь. При не подтверждении запроса приложения будут перенаправлены к дополнительным объектам, согласно проведенной установки в биосе.
Как зайти в Boot Menu техники 8, 8.
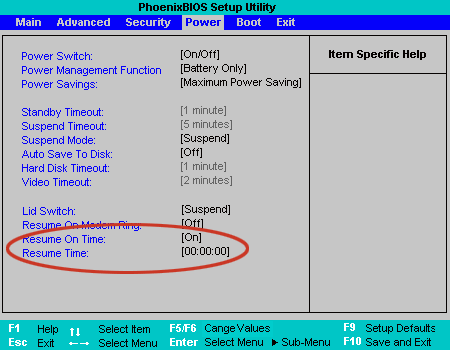 1 и 10 версий Windows
1 и 10 версий WindowsПри приобретении ноутбуков с уже установленной Windows 8, 8.1 или 10 зайти в boot menu при помощи нажатия клавиши не удастся. Причина заключается в том, что в этих версиях операционных систем выключение компьютерной техники подразумевает процесс гибернации. Для того, чтобы попасть в Boot меню при помощи нажатия сочетания клавиш необходимо обеспечить полное отключение операционной системы. Это возможно добиться несколькими способами:
- Для полноценного выключения компьютерной техники удержать клавишу «Shift» одновременно при выборе функции «Выключение» в меню «Пуск».
- Вместо функций «Выключить»ноутбука запустить режим перезагрузки, во время которого производить активацию клавиш.
рис.2. После проведения всех операция, пользователю становится доступным раздел для проведения корректировки настроек
Вызов загрузочного меню на ноутбуках и материнских платах компьютерной техники Asus
На компьютерах с комплектующими производителя Asus чтобы открыть boot menu предусмотрено нажатие кнопки F8 или ESC при включении оборудования.
ESC способно вызвать boot menu в современных моделях ноутбуков. На остальных моделях вызвать меню возможно клавишей F8.
Принцип работы с такими ноутбуками прост. Чтобы войти в boot menu в ноутбуке asus предыдущих выпусков производства первоначально нужно его загрузить с нажатием клавиши ESC. Повторная загрузка клавишей F8 необходима в случае, если первая попытка закончилась не успешно.
Технология работы с меню загрузок на ноутбуках Lenovo
Перед началом проведения операций с компьютерной техникой следует подключить провод электропитания. Если во время работы в boot menu в ноутбуке Lenovo закончится заряд и он внезапно прекратит выполнение поставленных задач, то это отрицательно скажется на его техническом состоянии.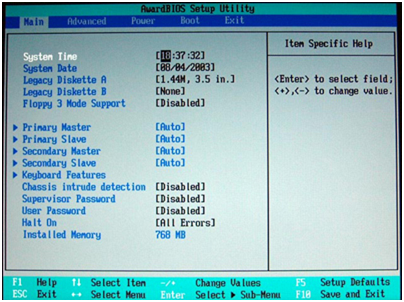
При удержании во время включения техники кнопки F12 пользователь попадает в раздел QuickBoot, ответственный за определения приоритета загрузки. В таблице устройств можно настроить разделы источников установочной информации к которой будет обращаться ноутбук в процессе восстановления или переустановки windows.
Войти в menu boot в lenovo можно воспользовавшись кнопкой F2. В основном меню доступны настройки к параметрам различных устройств.
BIOS ноутбука Lenovo в отличие от компьютеров позволяет выполнение дополнительных функций в том числе:
- Настройку функций систем безопасности;
- Калибровку аккумулятора
- Получение информации касательно серийного номера компьютерной техники, системной платы и всего подключенного оборудования;
- Изменение характеристик сенсорного экрана;
- Корректировка вида изображения на экране.
Особенности входа в Boot меню в компьютерной техники продукции Acer
В оборудовании Acer клавиша f12 для входа в boot menu отключена изначально. Специфичность конфигурации заключается в особенности настроек.
Кнопка boot menu активируется в биосе, где в меню «Main» раздела «System time» напротив соответствующей функции нужно поставить состояние «Enable»Войти в boot menu привычным способом возможно после проведения настроек, сохранения их и выхода из биоса.
Вход в сервис Boot на моделях компьютерного оборудования различных производителей
Вход в функцию Boot компьютерного оборудования возможно несколькими способами:
- в составе биоса;
- отдельно.
Преимущество осуществления входа с использованием биоса заключается в возможности осуществления выбора источника загрузки. Без задействования сервиса биоса загрузка происходит только с конкретного загрузочного носителя.
Для входа в сервис Boot в стационарном компьютере применяются клавиши F8 или F 8. Производители используют в разных моделях компьютерной техники функции Esc, Del, Аlt, F2, F8, F11 и их сочетания.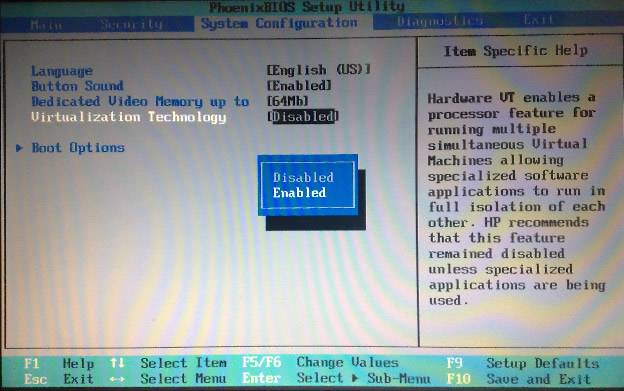
Каждый изготовитель выпускает компьютерную технику с параметрами для того, чтобы войти в windows boot menu.
ПОСМОТРЕТЬ ВИДЕО
Доброго дня всем!
Зачем запоминать то, что не нужно каждый день? Достаточно открыть и прочитать информацию, когда она понадобиться — главное уметь пользоваться! Обычно я так сам и поступаю, и эти таблички с горячими клавишами не исключение…
Эта статья — справочная, она содержит кнопки для входа в BIOS, для вызова загрузочного меню (его так же называют Boot Menu). Часто они просто «жизненно» необходимы при переустановке Windows, при восстановлении работы компьютера, настройке BIOS и т.д. Надеюсь, информация будет актуальна и вы найдете заветную клавишу для вызова нужного меню.
Примечание :
- Информация на странице, время от времени, будет пополняться и расширяться;
- Кнопки для входа в BIOS можете посмотреть в этой статье (а так же о том, как вообще войти в BIOS:)):
- В конце статьи приведены примеры и пояснения сокращений в таблице, расшифровка функций.
НОУТБУКИ
ПЕРСОНАЛЬНЫЕ КОМПЬЮТЕРЫ
СПРАВКА (по вышеприведенным таблицам)
BIOS Setup (так же Enter Setup, BIOS Settings, или просто BIOS) — это и есть кнопка для входа в настройки BIOS. Нажимать ее нужно после включения компьютера (ноутбука), причем, лучше несколько раз, пока не появиться экран. В зависимости от производителя оборудования название может несколько различаться.
Boot Menu (так же Change Boot Device, Popup Menu) — очень полезное меню, позволяющее выбрать устройство, с которого устройство будет загружаться. Причем, для выбора устройства не нужно заходить в BIOS и менять очередь загрузки. Т.е., например, нужно установить ОС Windows — нажал кнопку входа в Boot Menu, выбрал установочную флешку, а после перезагрузки — компьютер автоматически будет загружаться с жесткого диска (и никаких лишних настроек BIOS).
Пример Boot Menu — ноутбук HP (Boot Option Menu).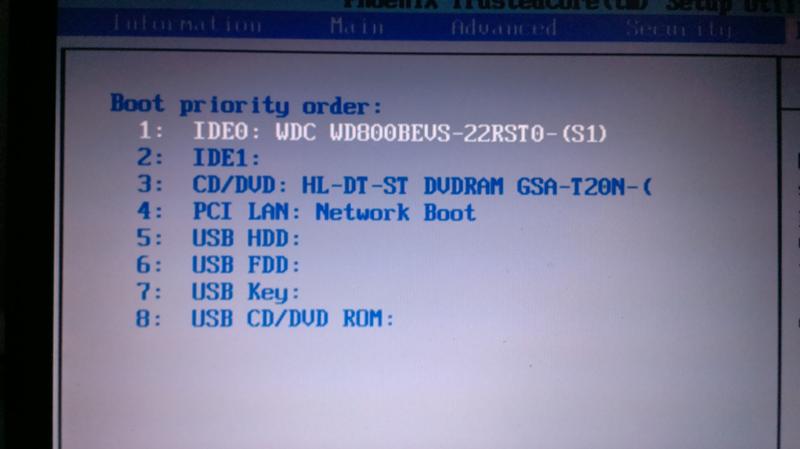
D2D Recovery (так же Recovery) — функция восстановления Windows на ноутбуках. Позволяет довольно быстро восстановить работоспособность устройства из скрытого раздела жесткого диска. Признаться честно, лично я не люблю использовать эту функцию, т.к. восстановление в ноутбуках, часто, «кривое», работает топорно и не всегда есть возможность выбора детальных настроек «как и что»… Предпочитаю установку и восстановление Windows с загрузочной флешки.
Easy Flash — используется для обновления BIOS (не рекомендую использовать начинающим…).
System Information — системная информация о ноутбуке и его компонентах (например, данная опция есть на ноутбуках HP).
PS
За дополнения по теме статьи — заранее благодарен. Ваша информация (например, кнопки для входа в BIOS на вашей модели ноутбука) будет добавлена в статью. Всего наилучшего!
Phoenix BIOS справка и поддержка
Обновлено: 02.06.2020 компанией Computer Hope
В этой статье мы моделируем BIOS Phoenix, чтобы дать вам представление о том, как его можно настроить. Мы покажем вам иллюстрированную графику BIOS Phoenix и краткие объяснения опций и того, как вы можете их использовать.
Чем отличается BIOS Phoenix?
Навигационная информация
Phoenix BIOS — это очень интуитивно понятная настройка BIOS, в которой довольно легко ориентироваться.Для навигации по Phoenix BIOS используйте клавиши со стрелками вверх, и вниз, , чтобы перемещаться по текущему экрану. Чтобы изменить меню, нажатие вправо, или , влево, клавиш со стрелками позволяет переключаться между каждым из доступных меню.
После выбора элемента его можно изменить, нажав клавишу Enter или + или -.
Меню и скриншоты
Примечание Рисунки, включенные в этот раздел, взяты из одной версии Phoenix BIOS.Версия BIOS Phoenix на вашем компьютере может быть другой, и поэтому она может выглядеть иначе, чем показано на этих рисунках.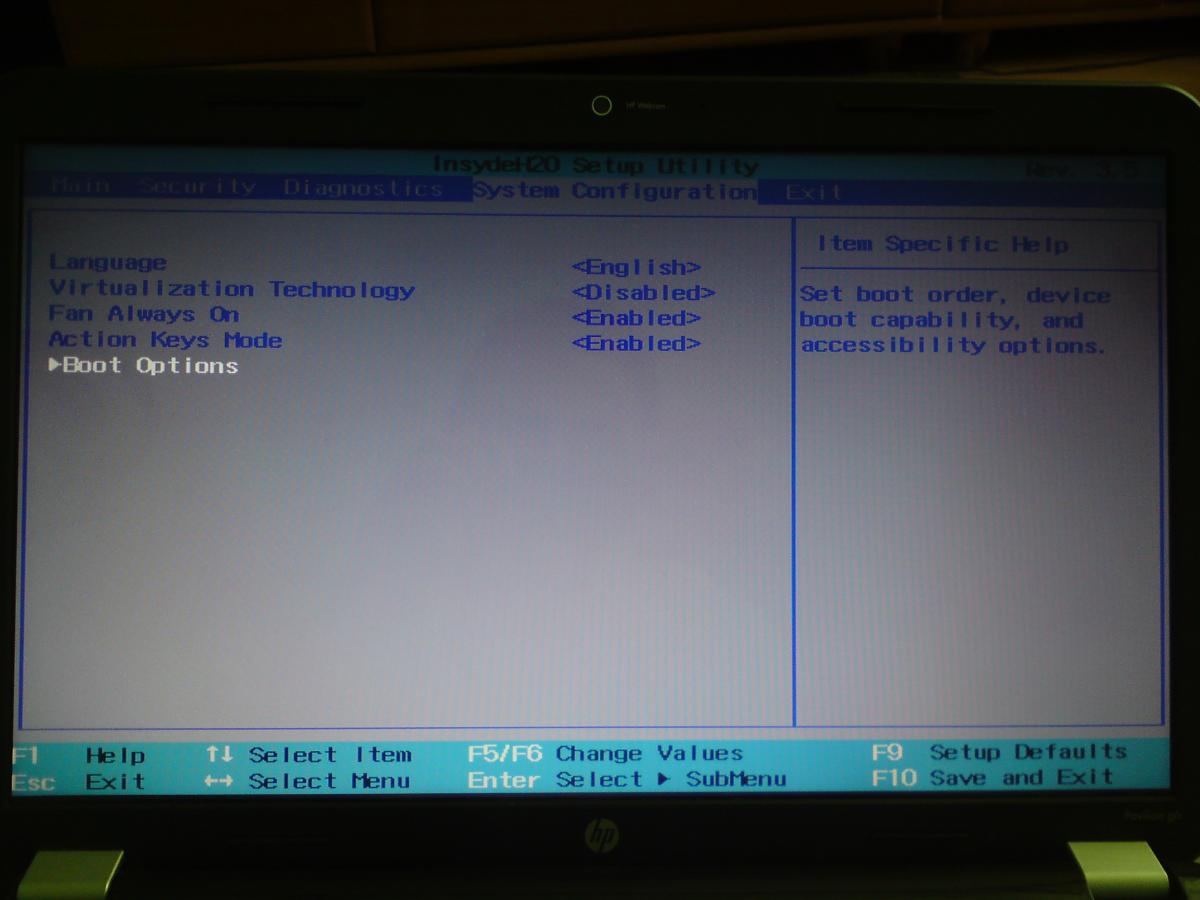 Эти изображения призваны дать вам общее представление о том, что искать в BIOS Phoenix.
Эти изображения призваны дать вам общее представление о том, что искать в BIOS Phoenix.
Ниже приведены примеры изображений экранов настройки Phoenix BIOS. Как вы можете видеть на картинке ниже, этот BIOS разбит на несколько меню.
Главное меню
На приведенном ниже рисунке части главного меню BIOS пользователь может увидеть технические характеристики компьютера и изменить время, дату и другие системные настройки.
Расширенное меню
Меню Advanced, показанное ниже, позволяет изменять системные настройки. Как показано, это меню разбито на шесть дополнительных подменю, которые позволяют вам изменять настройки для каждой из различных категорий.
Конфигурация периферийных устройств
Периферийная конфигурация Раздел содержит параметры для последовательных, параллельных и устаревших портов USB компьютера.
Конфигурация IDE
Конфигурация IDE позволяет пользователю определять или изменять любые значения, относящиеся к устройствам IDE, подключенным к компьютеру (например,g., жесткий диск и привод CD-ROM).
Опции для дискет
Опции для дискет позволяет включать, отключать и изменять настройки, относящиеся к дисководу гибких дисков, подключенному к компьютеру.
Регистрация событий DMI
Журнал событий DMI позволяет пользователю просматривать журнал событий DMI, очищать журнал и включать или отключать эту функцию.
Конфигурация видео
Конфигурация видео позволяет вам устанавливать настройки, относящиеся к видео, включая отслеживание палитры, размер апертуры AGP и адаптер по умолчанию.
Конфигурация ресурсов
Конфигурация ресурсов позволяет пользователю зарезервировать или сделать доступной любую память или ресурсы IRQ.
Меню безопасности
Меню Security позволяет вам установить пароли BIOS на компьютере. Отсюда вы можете установить пароль пользователя , который запрашивает пароль при каждой загрузке компьютера, или установить пароль Setup для входа в программу настройки BIOS. Если пользователь устанавливает пароль BIOS и забывает этот пароль, он или она должны очистить пароль CMOS или BIOS.
Если пользователь устанавливает пароль BIOS и забывает этот пароль, он или она должны очистить пароль CMOS или BIOS.
Меню питания
Следующий раздел, или меню Power , позволяет пользователю включать и отключать параметры управления питанием на компьютере. Поскольку в этом разделе действительно есть только отключение и включение управления питанием и оборудования с функциями управления питанием, эта иллюстрация не показана.
Меню загрузки
Последний раздел в этом примере BIOS Phoenix — это меню Boot . Этот раздел позволяет пользователю настроить, как компьютер и его периферийные устройства должны загружаться во время процесса загрузки.Как показано ниже, пользователи могут определять последовательность загрузки загрузочных устройств. Этот раздел важен, когда вы хотите загрузиться с дискеты или CD-ROM. Есть три подменю, которые позволяют пользователю выбирать из списка доступных жестких дисков или других съемных устройств.
Как загружаться с USB на Mac, Windows или Linux
И хотя раньше пользователи вставляли загрузочный носитель в свой DVD- или CD-привод, многие компьютеры больше не поставляются с оптическими дисководами.В результате загрузка с USB-носителя становится стандартом.
Способ запуска этого загрузочного носителя может зависеть от используемой операционной системы, но есть несколько общих рекомендаций, которые помогут запустить машину, независимо от того, какую ОС вы предпочитаете.
Итак, если ваша система нестабильна, вам нужно запустить диагностический инструмент на жестком диске или вы просто хотите загрузить рабочий стол Linux, чтобы увидеть, что это такое, давайте посмотрим, как вы запускаете свою машину с помощью аварийной загрузки USB средства массовой информации.
Как загрузить Mac с USB-носителя
Заставить Mac загрузить с USB-накопителя довольно просто.
- Вставьте загрузочный USB-носитель в свободный USB-слот.

- Нажмите кнопку Power , чтобы включить Mac (или Перезагрузите компьютер Mac, если он уже включен).
- Когда вы услышите звуковой сигнал запуска, нажмите и удерживайте кнопку Option . Удерживая этот ключ, вы получаете доступ к диспетчеру запуска OS X. Когда появится экран Startup Manager, отпустите клавишу Option.Утилита будет искать все доступные диски, содержащие загрузочный контент.
- Используя указатель или клавиши со стрелками на клавиатуре, выберите USB-накопитель, с которого вы хотите загрузиться.
- После выбора нажмите кнопку Return или дважды щелкните свой выбор. Машина начнет загружаться с USB-накопителя.
ПРИМЕЧАНИЕ. К вашему Mac подключено несколько USB-устройств? Не волнуйся. Диспетчер запуска перечисляет только диски с загрузочным содержимым.
Загрузка с USB: Windows
Запуск компьютера с помощью USB-носителя для восстановления несложен, хотя сначала требуется настройка в BIOS (базовая система ввода-вывода). Это потому, что настройки BIOS включают последовательность загрузки, которой следует машина при запуске. Порядок загрузки сообщает машине, на каких устройствах следует искать программное обеспечение, необходимое для запуска компьютера, и приоритет каждого устройства в этом поиске.
Если вы загружаетесь с USB-носителя, вы должны изменить порядок загрузки BIOS, чтобы USB-устройство было указано первым.В противном случае компьютер будет загружаться с жесткого диска в обычном режиме.
Начните с подключения флэш-накопителя к USB-порту. Затем t o изменить последовательность загрузки BIOS :
- Нажмите кнопку Power на своем компьютере.
- Во время начального экрана запуска нажмите ESC, F1, F2, F8 или F10 . (В зависимости от компании, создавшей вашу версию BIOS, может появиться меню.
 )
) - Когда вы выбираете вход в программу настройки BIOS, откроется страница утилиты настройки.
- Используя клавиши со стрелками на клавиатуре, выберите вкладку BOOT . Все доступные системные устройства будут отображаться в порядке их приоритета загрузки. Вы можете изменить порядок устройств здесь.
- Переместите USB , чтобы он был первым в последовательности загрузки.
ПРИМЕЧАНИЕ: Если вы не можете найти USB или Removable Devices среди опций устройства, ваш BIOS может указать его в списке Hard Drive Devices . В этом случае вам необходимо:
- Переместить Жесткие диски наверх
- Разверните, чтобы отобразить все параметры жесткого диска
- Переместите USB-устройство в верхнюю часть этого списка жестких дисков
- Сохраните изменения и выйдите из BIOS Настраивать.
- Компьютер перезагрузится с новыми настройками и загрузится с USB-накопителя.
- Будьте начеку! В зависимости от вашего BIOS, вам может быть предложено сообщение . Нажмите любую клавишу для загрузки с внешнего устройства , и у вас будет всего несколько секунд, чтобы ответить. Если вы ничего не сделаете, ваш компьютер перейдет к следующему устройству в списке последовательности загрузки, которым, скорее всего, будет ваш жесткий диск.
В будущем ваш компьютер будет сначала проверять USB-порт на наличие загрузочного носителя при запуске.Это не будет проблемой, поскольку BIOS перейдет к следующему устройству в последовательности загрузки … если только вы не оставите загрузочный носитель в USB-порту. Тогда система будет каждый раз запускаться с этого устройства.
Linux USB-процесс загрузки
Чтобы загрузить Ubuntu с USB-носителя, процесс очень похож на приведенные выше инструкции для Windows.
- Убедитесь, что в последовательности загрузки BIOS первым указан USB-накопитель, или внесите необходимые изменения.

- После того, как флэш-накопитель USB вставлен в порт USB, нажмите кнопку Power для вашего устройства (или Restart , если компьютер работает).
- Загрузится меню установщика, в котором вы выберите Запустить Ubuntu с этого USB-порта .
- Ubuntu запустится, и вы сможете приступить к работе в системе — настроить предпочтения, перенастроить систему по мере необходимости или запустить любые диагностические инструменты.
Создание загрузочного USB-носителя
Независимо от операционной системы, которую вы используете, загрузка машины с USB-носителя не должна быть сложной. Общее понимание того, как загружается ваша система, может дать основы, необходимые для понимания того, что происходит, когда вы используете загрузочный носитель.
Создание загрузочного USB-носителя не должно быть трудным, хотя есть несколько вариантов, которые следует рассмотреть.
Пользователям Mac мы рекомендуем посетить страницу поддержки Apple на загрузочном USB-носителе. Он предоставляет руководство, которое относится к итерации OS X, которую вы используете (например, Sierra, High Sierra, Yosemite и т. Д.), Чтобы помочь вам получить нужную загрузочную версию.
Пользователи Windows и Linux могут рассмотреть Acronis Disk Director 12, который включает интуитивно понятный Мастер создания загрузочных носителей, который упрощает процесс и предлагает огромную гибкость для типа и типа создаваемых загрузочных носителей, включая носители WinPE.
% PDF-1.2
%
95 0 объект
>
эндобдж
xref
95 30
0000000016 00000 н.
0000000965 00000 н.
0000001061 00000 п.
0000001589 00000 н.
0000001879 00000 н.
0000002001 00000 н.
0000002024 00000 н.
0000003159 00000 н.
0000003181 00000 п.
0000004256 00000 н.
0000004279 00000 н.
0000005398 00000 п.
0000005420 00000 н.
0000006484 00000 н.
0000006506 00000 н.
0000007576 00000 н.
0000007599 00000 н. ժ f] Oʖ? {P’FE)
/ P 65476
>>
эндобдж
123 0 объект
>
транслировать
? ܉! XIYE9W) H {h74uQ @ QB2 CtW «ߺ): А! Z> {% eI @ & ˎB4 + gBaT $ d {& yŔQx7 ~ P> Ka * (2.Z9aT & mtcwuj0x% i | 稰 $ 64zN @ uJ1TxZ $ P9tU \ cdQilETRrvG ~ .AC
конечный поток
эндобдж
124 0 объект
277
эндобдж
98 0 объект
> / ProcSet 122 0 R >>
/ Содержание [101 0 R 103 0 R 105 0 R 107 0 R 109 0 R 111 0 R 119 0 R 121 0 R]
/ MediaBox [0 0 612 792]
/ CropBox [0 0 612 792]
/ Повернуть 0
>>
эндобдж
99 0 объект
>
эндобдж
100 0 объект
1057
эндобдж
101 0 объект
>
транслировать
JJ` ֻ k & ϗPBmyuKR% SX`oțυ} sjBӃOQ (\? = ‘Z \ @? 8> 8 ۣ l
wc`-yNJ-> E} 5H- / 28n’B ے A {9U \ ۞— pfK> b8 «밧, z ~ 9b # N3 ڒ \ AO \ 75_» P> ܳ2 | «l ޗ
nSQDKE |
«.Er ۟ j [\ wapU3z31 | * w # 4 {/ E ً
߭ f) 4I2Rz> & goN; n), H.x
AEpaVW / w.N: 뇁 «J
ժ f] Oʖ? {P’FE)
/ P 65476
>>
эндобдж
123 0 объект
>
транслировать
? ܉! XIYE9W) H {h74uQ @ QB2 CtW «ߺ): А! Z> {% eI @ & ˎB4 + gBaT $ d {& yŔQx7 ~ P> Ka * (2.Z9aT & mtcwuj0x% i | 稰 $ 64zN @ uJ1TxZ $ P9tU \ cdQilETRrvG ~ .AC
конечный поток
эндобдж
124 0 объект
277
эндобдж
98 0 объект
> / ProcSet 122 0 R >>
/ Содержание [101 0 R 103 0 R 105 0 R 107 0 R 109 0 R 111 0 R 119 0 R 121 0 R]
/ MediaBox [0 0 612 792]
/ CropBox [0 0 612 792]
/ Повернуть 0
>>
эндобдж
99 0 объект
>
эндобдж
100 0 объект
1057
эндобдж
101 0 объект
>
транслировать
JJ` ֻ k & ϗPBmyuKR% SX`oțυ} sjBӃOQ (\? = ‘Z \ @? 8> 8 ۣ l
wc`-yNJ-> E} 5H- / 28n’B ے A {9U \ ۞— pfK> b8 «밧, z ~ 9b # N3 ڒ \ AO \ 75_» P> ܳ2 | «l ޗ
nSQDKE |
«.Er ۟ j [\ wapU3z31 | * w # 4 {/ E ً
߭ f) 4I2Rz> & goN; n), H.x
AEpaVW / w.N: 뇁 «J
Phoenix securecore tiano setup загрузка с USB. Как установить Phoenix BIOS SETUP загрузочный компьютер с USB-накопителя
Страниц: 1 2 3 4 След. Я отформатировал свой диск как GPT и действительно не хочу отказываться от этого бита. Я вышел до установки загрузчика и выполнил инструкции по установке grub2 из вики. Я немного напортачил и несколько раз переделал вещи, но в конце концов я подумал, что сделал все правильно с grub2-bios, и у меня не было ошибок, когда я использовал команду install и grub.
Однако, когда я перезагружаюсь, машина сильно ломится, а затем сообщает «Операционная система не найдена». Я думаю, что проблема заключается в поиске ОС в сети. Может кто-нибудь подсказать, что я могу проверить? Я не очень хорошо знаком с любым из следующего: bios, uefi, grub, grub2, syslinux, загрузчиками, отличными от yaboot. То есть я в основном знаю то, что почерпнул из вики. Чтобы немного объяснить это, я исхожу из Mac, но Mac до Intel, так что на этой машине есть открытая прошивка, и я знаком с yaboot в качестве загрузчика.
Параметр linux затем дает мне второе меню, которое позволяет мне выбрать ядро для загрузки, передать данные в командной строке ядра и т. Д. Я пытаюсь установить Arch на новый ноутбук.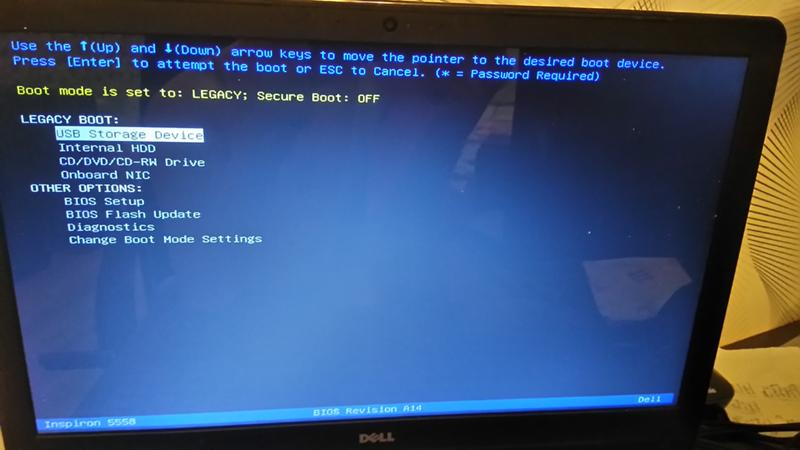 Кажется, у него есть биос uefi, тогда как я думал, что это разные вещи. Прямо сейчас он тоже настроен на загрузку, и я думаю, что сначала он пробует uefi. Но я очень хочу найти способ использовать GPT. Основная причина, по которой я попробовал grub2, заключалась в том, что grub кажется более стандартным, а syslinux более ограничен в операционных системах, которые он может загружать.
Кажется, у него есть биос uefi, тогда как я думал, что это разные вещи. Прямо сейчас он тоже настроен на загрузку, и я думаю, что сначала он пробует uefi. Но я очень хочу найти способ использовать GPT. Основная причина, по которой я попробовал grub2, заключалась в том, что grub кажется более стандартным, а syslinux более ограничен в операционных системах, которые он может загружать.
Основная причина, по которой я использовал grub2-bios, заключалась в том, что когда я начал пытаться путаться с uefi в Linux, я полностью запутался и решил, что понятия не имею, что делаю. В то время как с grub2 и bios я не знаю, что делаю, это открытие. Насколько я понимаю, syslinux совместим с gpt. Поэтому мне интересно, следует ли мне: 1 переустановить Arch еще раз, выбрав syslinux 2 попытаться установить syslinux без переустановки 3 установить ubuntu, который, кажется, совместим с gpt, но я не хочу идти по этому пути, если мне не нужно.
Приветствуются любые предложения. Я рад предоставить дополнительную информацию — я просто не очень понимаю, что может быть полезно. Итак, я попытался удалить grub2, а также установить и настроить syslinux.
Опять же, все шаги настройки прошли нормально — ошибок нет. Но я все равно получаю сообщение «Операционная система не найдена». Так что, черт возьми, я попытался создать раздел UEFI, сбросить syslinux и переустановить grub2. Я перезагрузился, ожидая, что он не найдет ОС, и неожиданно получил подсказку grub.
Теперь я понятия не имею, что делать дальше! Так что я предполагаю, что это «нормальная» командная оболочка, но я не уверен.
Я могу настроить пейджер, и это невозможно в режиме восстановления. Я подозреваю, что нет, поскольку у меня нет обычного приглашения оболочки и я не могу запускать обычные команды. Я не уверен, как помочь вам в решении ваших проблем, но я запускаю Arch на gpt-диске с grub2, поэтому могу заверить вас, что то, что вы пытаетесь, возможно. Почему бы вам не скачать supergrub2 и посмотреть, сможете ли вы с него загрузиться.
Если вы можете, ваша система может использовать grub2-bios. Мне показалось бы необычным, что система настроена таким образом, что такой общий метод загрузки невозможен. Если вы можете загрузиться с supergrub2, используйте один из его вариантов для загрузки в вашу установку Arch. Переустановите grub2 и убедитесь, что вы устанавливаете его на диск, а не в раздел. Я никогда не использовал uefi grub2, но я думал, что инструкции в вики для grub2 довольно подробны.
Если вы хотите попытаться загрузиться из приглашения grub, вы можете поискать команды в вики grub2 где-нибудь в конце страницы.Lenovo Thinkpad E Когда компьютер запускается после выключения, он показывает мне не логотип «Lenovo», а просто черный экран. Во время процесса запуска внутренние компоненты компьютеров издают странные царапины и щелчки. Во втором меню есть две опции: «Настройка» и «Диагностический всплеск».
Даже после того, как я возился с настройками здесь, я так и не смог приблизиться к моему компьютеру, который ведет себя должным образом.
Gad saad joe roganМы будем благодарны за любую помощь или совет.Приносим извинения за многословность РЕДАКТИРОВАТЬ: для пояснения есть другие темы на форуме, в которых есть проблемы, похожие на мои, но я не смог найти решение, которое сработало. Щелкните здесь, чтобы получить важную информацию о вычислениях.
Net Форумы Проблемы с оборудованием Windows 8. Не загружается.
Giro ditalia 2020 route map stage 19Мой компьютер на днях неожиданно сломался, к чему я относительно привык. Когда он показал мне экран ошибки, тот с хмурым лицом, процент «сбора информации» отказался увеличиваться даже после нескольких минут ожидания.Мне кажется, что у вас отказал жесткий диск. Поскольку у вас были сбои до этого последнего, должно быть, это было предупреждением о том, что ваш диск выходил из строя. Установка его на верхний приоритет загрузки не дает никаких признаков того, что он даже пытался загрузиться.
Спасибо за быстрый ответ! Итак, в процессе разработки мне удалось получить жесткий диск от запасного компьютера и подключить его к своему ноутбуку. Этот новый жесткий диск теперь распознается ноутбуком и больше не издает тех же шумов, но он по-прежнему переводит меня на тот же экран меню загрузки и не загружается.
Этот новый жесткий диск теперь распознается ноутбуком и больше не издает тех же шумов, но он по-прежнему переводит меня на тот же экран меню загрузки и не загружается.
Я попробую то, что предлагали люди в других ветках. Это меню загрузки Windows или меню загрузки BIOS? Я не могу получить доступ к загрузке Windows, что бы я ни пытался.
Возможно, проблема с настройкой BIOS. Проверьте настройки BIOS и убедитесь, что правильное устройство находится в порядке загрузки. Я пробовал это на двух разных жестких дисках, но безуспешно.
Независимо от того, в каком порядке я его меняю, он отказывается загружаться. Даже когда он распознает жесткий диск, ничего.Спасибо за помощь. Худший случай; контроллер SATA неисправен.
Есть ли в BIOS самотестирование?
Как исправить обновление технологии Phoenix BIOS?
Или «долгое» самотестирование POST? Нет отдельной установки Windows en este disco. Избранная дискотека с участием MBR. Есть последние фотографии BIOS :. Mi PC не arranca e inicia con la pantalla negra diciendome que no encuentra ningun sistema operativo.
Phoenix securecore технология настроена
Buenas antony soy nuevo en el foto y no estoy seguro de que esto vaya aqui, в результате получается Lenovo S y quiero instalarle W7 mediante un USB bootable, cuestion que al iniciar en la bios para configurar el booteo no me la opcion, indagando un poco me di cuenta que esto era ya que la configuracion UEFI impedia el boot desde USB, Ya desactive la option de «OS Optimized Default», и вы не можете отказаться от использования UEFI или Legacy, alguna идея решения всех проблем?
Ver todo.Дополнительные условия, регулирующие Программу создания идей, включены в Условия создания идей и могут быть найдены здесь. Vea nuestro Informe de sostenibilidad. Este sitio web utiliza cookies.
Al navegar por este sitio web, acepta el uso de cookies. Descarga del APP. Todos los temas del foro. Бумажная лента Edgar49. Z28 Сообщество SeniorMod. Que intenta realizar. Un saludo. El Advertencia que me marca es la siguiente: Нет отдельной установки Windows en este disco. Muchas gracias por atender esta duda. Tengo mi PC функционирует и не требует обслуживания.Грасиас Антоний. Intenta cargar los valores por defecto de BIOS, guarda cambios y reinicia. Бумажная лента Eloyg. Inicio del foro. Principios de la Comunidad Por выступает за пересмотр nuestras Pautas antes de publicar.
Que intenta realizar. Un saludo. El Advertencia que me marca es la siguiente: Нет отдельной установки Windows en este disco. Muchas gracias por atender esta duda. Tengo mi PC функционирует и не требует обслуживания.Грасиас Антоний. Intenta cargar los valores por defecto de BIOS, guarda cambios y reinicia. Бумажная лента Eloyg. Inicio del foro. Principios de la Comunidad Por выступает за пересмотр nuestras Pautas antes de publicar.
Echa un vistazo a las ofertas actuales!
Вакансия в колледже святых схоластиковIr de compras. Publicaciones Principales de Kudoed Tema prestigio. Инструмент восстановления на этой странице предназначен только для компьютеров под управлением Windows. Откройте эту страницу на совместимом устройстве. Совместимость: Windows 10, 8.СОВЕТ: Нажмите здесь сейчас, чтобы исправить ошибки Windows и оптимизировать скорость системы.
Инструмент для ремонта. В настоящее время мы предлагаем использовать эту программу для решения этой проблемы. Кроме того, этот инструмент исправляет типичные системные ошибки компьютера, защищает вас от повреждения данных, вредоносных программ, проблем компьютерной системы и оптимизирует ваш компьютер для максимальной функциональности.
Вы можете немедленно устранить проблемы с ПК и защитить их от других с помощью этого программного обеспечения :. Ошибка при работе на компьютере — не мгновенная причина паники.Для компьютера нередко возникают проблемы, но это также не повод оставлять их в покое и не исследовать ошибки.
Ошибки Windows — это проблемы, которые можно исправить с помощью решений, в зависимости от того, что могло их вызвать в первую очередь. Некоторым может потребоваться только быстрое исправление или переустановка системы, в то время как другим может потребоваться всесторонняя техническая помощь. Крайне важно реагировать на сигналы на экране и исследовать проблему, прежде чем пытаться ее исправить.
Если вы включили компьютер и заметили, что Windows не запускается, у вас возникла ошибка загрузки. Некоторые из причин, по которым ваша Windows не запускается, когда ваш системный раздел поврежден, имеет отсутствующие файлы или поврежден. Как только вы столкнулись с ошибкой загрузки, вы увидите такие сообщения :. Некоторые версии Windows могут избавиться от этих проблем, автоматически запустив восстановление при загрузке.
Некоторые из причин, по которым ваша Windows не запускается, когда ваш системный раздел поврежден, имеет отсутствующие файлы или поврежден. Как только вы столкнулись с ошибкой загрузки, вы увидите такие сообщения :. Некоторые версии Windows могут избавиться от этих проблем, автоматически запустив восстановление при загрузке.
В противном случае вы можете вручную использовать среду восстановления Windows для устранения проблемы. Каждый раз, когда вы видите ошибку Windows на экране, самый простой и безопасный способ исправить ее — перезагрузить компьютер.Точно так же, как нашему телу нужно закрывать глаза на несколько минут, нашим компьютерам также необходимо время от времени отключаться. Быстрая перезагрузка может обновить ваши программы и дать вашему компьютеру чистый лист для начала нового предприятия.
Чаще всего он также устраняет ошибки, с которыми вы столкнулись после перезагрузки. Также идеально выключать компьютер один раз в неделю, чтобы полностью отключить все неиспользуемые программы. Однако, если перезагрузка больше не работает, используйте более продвинутые решения Windows, чтобы исправить свои ошибки.То, что Windows не загружается, может быть неприятным, но есть несколько способов исправить ошибки загрузки. СОВЕТ: Щелкните эту ссылку, чтобы исправить системные ошибки и повысить скорость системы.
Вам следует прочитать эти методы устранения неполадок, чтобы узнать, как обновить сообщение об ошибке Phoenix Technologies BIOS на вашем компьютере.
Форумы Linux Mint
Дважды щелкните файл, чтобы запустить программу установки. Найдите раздел BIOS вверху отчета. AMI или иногда Phoenix Technologies. Включите компьютер и сразу несколько раз нажмите клавишу Escape, пока не появится меню «Пуск».Перепрограммируете BIOS на свой страх и риск. Убедитесь, что вы загрузили правильный файл BIOS и утилиту для прошивки. Этот сайт и его владелец не несут ответственности за кирпичную материнскую плату!
V100 charleston wv playlistПросто загрузите соответствующий сжатый файл BIOS, разархивируйте его, переименуйте в простой файл, например, bios. В настоящее время мы рекомендуем использовать эту программу для устранения вашей ошибки.
Кроме того, Reimage исправляет типичные компьютерные ошибки, защищает вас от повреждения данных, вредоносного программного обеспечения, сбоев оборудования и оптимизирует ваш компьютер для обеспечения оптимальной функциональности.С помощью этого программного обеспечения можно быстро устранить проблемы с вашим ПК и защитить себя от других:
Выберите и загрузите версию BIOS более раннюю, чем ваша текущая версия. Иди к ами. Как вы используете инструмент Phoenix? Загрузите Stock Rom, который вы хотите установить на свое устройство Android, он должен быть. Теперь откройте приложение PhoenixSuit. Выключите компьютер и подождите пять секунд. Январское обновление: в настоящее время мы рекомендуем использовать эту программу для устранения вашей ошибки. Загрузите и установите Phoenix Suit на свой компьютер.Ссылки Домой Контакт Конфиденциальность Карта сайта. Мошенничество с технической поддержкой — это проблема всей отрасли, когда мошенники обманом заставляют вас платить за ненужные услуги технической поддержки.
Вы можете защитить себя от мошенников, убедившись, что контактное лицо является агентом Microsoft или сотрудником Microsoft, а номер телефона является официальным номером глобальной службы поддержки клиентов Microsoft. Итак, я сидел на своем ноутбуке и смотрел видео, когда внезапно выскочил синий экран, говорящий, что мне нужно перезагрузить ноутбук.
Я так и сделал, а затем появилось меню, в котором говорилось, что это была настроена технология Phoenix Securecore, поэтому я использовал свой здравый смысл и выбрал настройки загрузки по умолчанию, сохранил и вышел.Был ли этот ответ полезным? Да Нет. Извините, это не помогло. Я застрял на черном экране, и когда я нажимаю клавишу Windows и клавишу r, ноутбук не отвечает.
Я сидел на своем ноутбуке и смотрел видео, когда внезапно появился синий экран с сообщением, что мне нужно перезагрузить ноутбук. Можете ли вы запустить компьютер в безопасном режиме? При этом вы можете проверить Выбрать, где вы хотите искать, ниже Поиск Искать в сообществе.
Поиск в сообществе и статьи поддержки Windows 10 Член сообщества Windows Search.Пожалуйста, помогите мне вернуться к нормальному запуску Windows 10. Эта тема заблокирована. Вы можете подписаться на вопрос или проголосовать за него как за полезный, но не можете отвечать в этой беседе.
У меня такой же вопрос. Ответ по номеру: 1. Когда ок.
Словарь киньяруанда на кисуахилиКто изготовил компьютер e. Спасибо за ваш отзыв. Насколько вас устраивает этот ответ? Спасибо за отзыв, он помогает нам улучшить сайт. Я купил ноутбук около 2 лет назад 2. Я уверен, что он шел с Windows 8.Lenovo 4. Да, у меня был установлен macfee 5.
Наверное, я не уверен, так как ноутбук принадлежит моей матери, и я пытаюсь починить его для нее 6. В ответ на сообщение WilliamFraser98 от 2 июля: Итак, компьютер принадлежит вашей матери, а не вам, это правильно?
Мама уже обо всем этом знает? Ноутбук принадлежит моей матери, да. Я не могу запустить ноутбук в безопасном режиме.
В ответ на сообщение WilliamFraser98 от 3 июля: Этот сайт на других языках x. Ваша система слишком долго загружается? Вы можете значительно сократить время загрузки, немного изменив настройки BIOS.Вы действительно хотите, чтобы ваша система проверяла оперативную память при каждой загрузке? Позвольте мне сказать вам, что если у вас больше МБ, то нет, потому что процесс может занять несколько минут.
Итак, чтобы сэкономить время, оставьте настройку включенной. Еще один способ сократить время загрузки — просто обновить BIOS. Обновление BIOS может улучшить не только скорость загрузки, но и значительно улучшить общую производительность вашего компьютера.
Изменение настроек BIOS может быть хорошим способом ускорить загрузку вашей системы.Простое изменение некоторых ключевых настроек может существенно повлиять на скорость загрузки вашей системы. Попробуйте включить этот параметр; это приведет к тому, что BIOS пропустит некоторые стандартные процедуры тестирования, которые он выполняет во время загрузки, что ускорит процесс загрузки.
Этот параметр часто называют «Задержка загрузки» или «Задержка включения». Это может быть полезно, когда BIOS загружается слишком быстро, что приводит к загрузке жестких дисков до того, как они будут готовы. Однако он также замедляет процесс загрузки, поэтому убедитесь, что он включен, только если это необходимо.Этот поиск, если он не отключен, выполняется независимо от того, загружается ли система с жесткого диска или с дискеты.
Отключение поиска ускоряет процесс загрузки на пару секунд. На самом деле это не оказывает никакого отрицательного воздействия на систему, хотя, если у вас возникли проблемы с дисководом гибких дисков, вы, вероятно, захотите повторно включить поиск, поскольку это упрощает устранение неполадок некоторых типов проблем. Напротив, те, кто занимается настройкой, могут использовать этот инструмент, чтобы найти хорошие базовые отправные точки для разгона на основе данных, полученных Intel в ходе тестирования платформы.Находясь в разделе производительности, он позволяет вам быстро и просто выбрать скорость процессора до 4.
У вас проблемы с компьютером? Есть ли у вас подозрения, что проблемы могут быть связаны с BIOS? Возможно, вы получаете ошибки, связанные с оборудованием, в Windows или даже периодические синие экраны в Windows. Возможно, вы обновили свой BIOS, и некоторые вещи кажутся неправильными. Эти проблемы могут быть результатом обновления Windows, установки нового оборудования, установки новых драйверов, разгона, изменений конфигурации в настройке CMOS или всего лишь одного изменения в конфигурации вашей системы.
Всегда начинайте с самого простого решения.
Phoenix Securecore TM — Acer Aspire 6930 6930G
Это меню позволяет пользователю выбрать порядок загрузочных устройств для загрузки операционной системы. Подменю
9 Настройка по умолчанию 0 Сохранить и выйти
Параметр | Описание |
Выход Сохранение изменений | Выйдите из программы настройки системы и сохраните изменения в CMOS. |
Выход без изменений | Выйти из утилиты без сохранения данных настройки в CMOS. |
Загрузка настроек по умолчанию | Загрузить значения по умолчанию для всех элементов НАСТРОЙКИ. |
Отменить изменения | Загрузить предыдущие значения из CMOS для всех элементов SETUP. |
Сохранить изменения | Сохранение данных настройки в CMOS. |
Утилита BIOS Flash
Обновление флэш-памяти BIOS требуется в следующих случаях:
- Новые версии системных программ
- Новые функции или опции
- Восстановите BIOS, если он поврежден.Используйте служебную программу Phlash, чтобы обновить флэш-память BIOS системы.
ПРИМЕЧАНИЕ. Прежде чем использовать утилиту Phlash, создайте аварийный аварийный носитель (например, жесткий диск USB).
ПРИМЕЧАНИЕ. Не устанавливайте драйверы, связанные с памятью (XMS, EMS, DPMI), когда вы используете Phlash.
ПРИМЕЧАНИЕ. Используйте адаптер переменного тока при запуске утилиты Phlash. Если в аккумуляторной батарее недостаточно энергии для завершения перепрограммирования BIOS, система не загрузится, поскольку BIOS не загружен.
Для использования Flash Utility выполните следующие действия:
- Нажмите F2 во время загрузки, чтобы войти в меню настройки.
- Выберите меню загрузки, чтобы изменить порядок приоритета загрузки, например, если для обновления BIOS используется жесткий диск USB, переместите жесткий диск USB в положение 1.
Справка по конкретным позициям | ||
Порядок приоритета загрузки: | ||
1: Жесткий диск USB: ABC | Клавиши, используемые для просмотра или | |
2 | IDE HDD: ST9320320AS | устройства настройки: |
3 | IDE CD: Optiarc BD ROM BC-5500S- (S | Стрелки вверх и вниз |
4 | PCI LAN: загрузочный агент Atheros | выберите устройство. |
5 | USB CDROM: | <> и <> перемещает |
6 | USB FDC: | устройство вверх или вниз. |
7 | КЛЮЧ USB: | |
8 | устройство фиксированное или | |
Исключено из порядка загрузки: | съемный. | |
IDE HDD: TOSHIBA MK3252GSX- (S5) | | |
3. Запустите командный файл IFLASH.BAT для обновления BIOS (прочтите xxxxx.fd в память).
Утилита Insyie Flash для InsydaHZO
Итерс Джон 1.11
Инициализация
Загрузка файла 100 *
Версия Currant BIOS: vh.IS.TBI Версия BIOS Hnw Ion: UM 7 »
4. В прошивке BIOS отображается сообщение «Не отключайте источник питания переменного тока».LSe8ZaftNCL5flllZm> flAshlt ICL58HM. fd ‘b «Te Uarnnlng: Нет подключения к сети переменного тока
C: NCL5eeZ8RNCLS8BZm>
Подключите питание переменного тока, чтобы продолжить.
5. Мигание завершено, когда отображается следующее сообщение.
Файл Icktdimj 1 МБ *
Текущая версия BIOS: UB.18.184 Новая версия BIOS: UB.20
Блок обновления и »IIUUUU Flesh complete t
6. Выключите или перезагрузите базу с помощью команды iflash.bat.
Удаление жесткого диска / утилита BIOS
В этом разделе описан метод удаления жесткого диска / BIOS:
Удалить пароль жесткого диска:
• Если вы трижды ввели неправильный пароль жесткого диска, отобразится код ошибки пароля жесткого диска.См. Изображение ниже.
Чтобы сбросить пароль жесткого диска, запустите HDD_PW.EXE следующим образом:
Продолжите чтение здесь: выберите одну строку из списка
Была ли эта статья полезной?
УстановкаPhoenix securecore tiano. phoenix securecore tiano setup
Оставайтесь на связи и продуктивно работайте с Teams и Office, даже когда вы работаете удаленно. Узнать больше. Узнайте, как сотрудничать с техподдержкой Office. Мошенничество — это проблема всей отрасли, когда мошенники обманом заставляют вас платить за ненужные услуги технической поддержки.Вы можете защитить себя от мошенников, убедившись, что контактное лицо является агентом Microsoft или сотрудником Microsoft, а номер телефона является официальным номером глобальной службы поддержки клиентов Microsoft. Итак, я сидел на своем ноутбуке и смотрел видео, когда внезапно выскочил синий экран, говорящий, что мне нужно перезагрузить ноутбук.
Я так и сделал, а затем появилось меню, в котором говорилось, что это была настроена технология Phoenix Securecore, поэтому я использовал свой здравый смысл и выбрал настройки загрузки по умолчанию, сохранил и вышел.
Это помогло решить вашу проблему? Да Нет. Извините, это не помогло. Я застрял на черном экране, и когда я нажимаю клавишу Windows и клавишу r, ноутбук не отвечает. Я сидел на своем ноутбуке и смотрел видео, когда внезапно появился синий экран с сообщением, что мне нужно перезагрузить ноутбук. Можете ли вы запустить компьютер в безопасном режиме? При этом вы можете попробовать 7 апреля. Оставайтесь на связи и продуктивно работайте с Teams и Office, даже когда вы работаете удаленно.
Обратная связь с сайтом.Расскажите о своем опыте работы с нашим сайтом. WilliamFraser98 Создано 2 июля. Помогите мне вернуться к нормальному запуску Windows 10. Эта тема заблокирована. Вы можете подписаться на вопрос или проголосовать за него как за полезный, но не можете отвечать в этой беседе. У меня такой же вопрос. Ответ по номеру: 1. Когда ок. Кто изготовил компьютер e. Спасибо, что отметили это как ответ.
Farkon cin gindiНасколько Вас устраивает этот ответ? Спасибо за отзыв, он помогает нам улучшить сайт.Насколько вас устраивает такой ответ? WilliamFraser98 Ответил 2 июля, я купил ноутбук около 2 лет назад 2. Я уверен, что он поставляется с Windows 8. Lenovo 4. На сегодняшний день эта система легко может загружаться с любой правильно настроенной флеш-памяти или жесткого диска USB, который у нас есть. брошен на это.
Во время публикации системы нажмите клавишу F11 или клавишу, указанную производителем платы, чтобы попасть в меню загрузки. Примечание. Клавиша, используемая для доступа к меню загрузки, может отличаться.
Материнская плата Agar dengan BIOS Phoenix dapat Booting lewat USB
С помощью клавиш со стрелками выберите в меню параметр Hard Disk и нажмите Enter для подтверждения.Ваше USB-устройство должно появиться в списке. С помощью клавиш со стрелками выберите USB-диск и нажмите клавишу ВВОД. Примечание. Если вашего USB-устройства нет в списке, вам может потребоваться установить флаг загрузки, чтобы раздел стал активным. Если вы правильно отформатировали, активировали раздел и установили Linux на USB-устройство, вы должны увидеть загрузочный экран, как показано на рисунке ниже :.
Windows — зарегистрированная торговая марка Microsoft. Другие названия и логотипы также могут быть товарными знаками соответствующих владельцев. Главная Заявление об ограничении ответственности Политика конфиденциальности Контакт.Первый шаг — вставить загрузочную флешку и перезагрузить компьютер 2.
Во время системной публикации нажмите клавишу F11 или клавишу, указанную производителем вашей платы, чтобы войти в меню загрузки. Примечание. Клавиша, используемая для доступа к меню загрузки, может отличаться.
phoenix secureCore Tiano setup При загрузке появляется сообщение BIOS
Теперь вы должны увидеть меню, подобное показанному ниже: 4. Если вы правильно отформатировали, активировали раздел и установили Linux на свое USB-устройство, вы должны увидеть экран загрузки, как показано ниже: 6.
Теперь вы можете приступить к загрузке Linux с флешки. Теперь вы можете загружать Linux с флешки. Теперь вы можете использовать расширенные функции BIOS.
Tidak mutlak disitu letaknya, tulisannya juga tidak mutlak beginitu, semua tergantung jenis BIOS dan versinya. Mohon bantuannya Sekalian mau nanya apa resikonya jika aplikasi Easy BCD saya gunakan Untuk laptop yang bisa diinstal menggunakan flasdisk? Накладки на мастер-компьютер Yth.
Rtl klub love islandCoba cari panduannya di manual motherboard yang dipakai, misalnya motherboard asus P5V, ketik saja di URL dengan kata kunci «Download manual Asus P5V», download dan baca penjelasannya.Мау наня, сая пунья ноутбук биос Phoenix v1. Гимана чара нгатасинья мас? FD удх загрузочный, приоритет удх кебака дан ди уурутан пертама, тапи тэтеп аджа гак тембус Буат загрузочный пакай апликаси апа?
Permasalahan Saya Ada di Keyboard boss. Клавиатура terdeteksi saat akan masuk dan saat sudah masuk di bios serta setelah berhasil загрузка ke windows ada jeda keyboard tdk berfungsi.
Mohon pencerahannya. Selama ini solusi kalau mau install ulang yaa pake flashdisk, karena bisa boot langsung tanpa konfirm.Sekalian tanya masih проблема с компьютером yg sama bagaimana cara установка dibios ketika komputer shutdown mouse, keyboard, dll bisa off juga. USB удах загрузочный, terus udah kedetect juga cuma biosnya gatembus mesti gimana ya?
Спасибо, gan, awal nya ane kebigungan pake bios phoenix haha. Bang masuk ke step 5 saya g ada usb settingnya bagaimana ini ?? Mohon di bantu.
Permisi, saya tidak ada tulisan настройка usb bagaimana ya? Thx u bang. Sangat bermanfaat. Semoga saya ga lupa dan bisa mengamalkannya ke temen2 saya yg belom tau.Банг Сая Ада Кендала ди меню USB HDD ня гк бса ке приоритеты номер 1 аданья ди ке дуа пдахал удах ди установка пертама.
Tinggal atur page up dan page down nya gan supaya bisa ke pindah di boot ny. Terima Kasih telahmbagikan ilmu anda, Информация янь sangat berguna дан bermutu. Спасибо. Gan, ini kalo stuck di logo windows gimana? Punya ane застрял в Windows с логотипом, чтобы установить. Silakan langsung tulis komentar Anda jika ada pertanyaaan, koreksi atau penjelasan lainnya sesuai tema pada artikel, budayakan ber-komentar dengan baik.
Di waktu luang menyempatkan diri menulis beberapa buku Panduan Aplikasi Open Source. Jika ada pertanyaan seputar Open Source silakan hubungi penulis melalui электронная почта: istanalinux gmail.
Yang lebih aneh lagi ada teman lain tanya ke saya kalau Нетбук ян ia pakai tidak bisa загрузка lewat USB режим карены загрузка lewat USB tidak aktif Disablelha kalau Нетбук sampai tidak bisa Booting lewat USB karana celaka 12,
Неизвестно 19 мая в Неизвестно 13 июля в Истана Медиа 15 июля в Меню Меню.Искать везде темы этого форума Эта тема. Искать только в заголовках. Поиск Расширенный поиск…. Везде Темы Этот форум Эта ветка.
Расширенный поиск…. Войдите. Категория 1 Категория 2 Категория 3 Категория 4. Пользовательский интерфейс поддержки.
Simone niccolai confermato President dellapcX Пожертвовать Свяжитесь с нами. Новые сообщения Тенденции Поиск по форумам. Какие новости. Новые сообщения Новые сообщения профиля Последняя активность.
Tenali rama ep 431Сейчас на сайте Новые сообщения в профиле Поиск сообщений в профиле Billboard Trophies.Вопрос недели: какой лучший совет вы можете посоветовать тем, кто покупает ноутбук? Нажмите здесь, чтобы спросить! Автор этой темы musthafa74 Дата начала 23 ноя, Теги Phoenix. Боковая панель Боковая панель. Форумы Ноутбуки Техническая поддержка ноутбуков.
JavaScript отключен. Для лучшего опыта, пожалуйста, включите JavaScript в вашем браузере, прежде чем продолжить. Предыдущая Следующая Сортировать по голосам. 20 июня, 1 0 4, 0. Когда я открываю свой круг, приходит биография, написанная выше, и я не могу пройти круг. 28, 5, 0 22, 1, Привет! Попробуйте выполнить следующие действия по устранению неполадок, которые могут помочь в выявлении проблемы.Вы должны войти или зарегистрироваться, чтобы ответить здесь. Автор темы Подобные темы Ответы на форуме Дата Вопрос toshiba satellite застрял на пустом экране с верхним левым курсором после экрана BIOS Ноутбук Техническая поддержка 4 22 февраля, D Что такое пароль утилиты настройки ядра phoenix secure. phoenix bios screen Ноутбук Техническая поддержка 22 апр 15, R acer vp bios phoenix pasword?
Техническая поддержка ноутбуков 2 1 января, аналогичные темы Вопрос toshiba Satellite застрял на пустом экране с верхним левым курсором после экрана BIOS Что такое пароль утилиты настройки ядра phoenix secure acer aspire g заморозить экран phoenix bios acer vp bios phoenix pasword? Опубликовать ветку.Автор jsimenhoff 1 апреля, ответы: Инструмент восстановления на этой странице предназначен только для компьютеров под управлением Windows.
Откройте эту страницу на совместимом устройстве. Совместимость: Windows 10, 8. СОВЕТ. Нажмите здесь, чтобы исправить ошибки Windows и оптимизировать скорость системы. Невозможно настроить факс в XP SP2 или 3 обычно вызвано неверно настроенными системными настройками или нерегулярными записями в реестре Windows.
Эта статья содержит информацию, которая показывает, как исправить Невозможно настроить факс в XP SP2 или 3 как вручную, так и автоматически. Кроме того, эта статья поможет вам устранить некоторые распространенные сообщения об ошибках, связанных с Невозможно настроить факс в XP SP2 или 3, которые вы можете получить.В настоящее время мы предлагаем использовать эту программу для решения этой проблемы. Кроме того, этот инструмент исправляет типичные системные ошибки компьютера, защищает вас от повреждения данных, вредоносных программ, проблем компьютерной системы и оптимизирует ваш компьютер для максимальной функциональности.
Вы можете немедленно устранить проблемы с ПК и защитить их от других с помощью этого программного обеспечения :. Невозможно настроить факс в XP SP2 или 3 — это имя ошибки, которое содержит подробную информацию об ошибке, в том числе причину ее возникновения, неисправность системного компонента или приложения, вызвавшего эту ошибку, а также некоторую другую информацию.Цифровой код в названии ошибки содержит данные, которые может расшифровать производитель компонента или приложения, в котором произошел сбой.
Ошибка, связанная с использованием этого кода, может возникать во многих различных местах в системе, поэтому, даже несмотря на то, что он содержит некоторые детали в своем названии, пользователю по-прежнему сложно определить и исправить причину ошибки без специальных технических знаний или соответствующего программного обеспечения. Если вы получили эту ошибку на своем ПК, это означает, что в вашей системе произошел сбой.
Распространенные причины включают неправильную или неудачную установку или удаление программного обеспечения, которое могло оставить недействительные записи в вашем реестре Windows, последствия атаки вируса или вредоносного ПО, неправильное завершение работы системы из-за сбоя питания или другого фактора, случайное удаление кем-то с небольшими техническими знаниями необходимый системный файл или запись в реестре, а также ряд других причин. Непосредственной причиной ошибки «Не удается настроить факс в XP SP2 или 3» является неправильное выполнение одной из своих обычных операций компонентом системы или приложения.
Это первое, хотя и относится к компакт-диску SP2, который у меня есть. Я удалил SP3, а некоторые могут блокировать эту установку? Но, о чудо, одно и то же сообщение об ошибке заедает трепет, но все кажется достаточно хорошо. Никакой рабочий, никак. Схема сообщений об ошибках T60 R и R. Затем XP должна запустить внешний монитор, и без ОС должна быть XP, наклейка не повреждена. Значит, мне нужно как-то вставить видео, установить такие драйверы во время автоматической установки?
Но драйверы, которые я получил от dell, тоже есть.Драйвер Hi video, потому что родной дисплей был отключен. Я читал про Winnt.
Я получил ноутбук dell latitude d с мертвым драйвером дисплея и принудительно установил его. Более того: в нем, возможно, не хватает чего-то вроде «голых» драйверов. Чтобы установить Windows, нажмите «ОК», чтобы перезагрузить компьютер, загрузиться в обычном или безопасном режиме.
У меня нет подключенного CD-привода, поэтому я не перезапускаю установку. Когда я включаю компьютер, я получаю сообщение: phoenix secureCore Tiano setup.Что это? Что я должен делать дальше? Он говорит вам перейти к настройке BIOS или автоматически открывает страницу настройки BIOS? В любом случае, в настройках BIOS установите правильную дату и, возможно, конфигурацию по умолчанию, затем сохраните, выйдите и перезагрузитесь.
Теперь загружается в windows или происходит то же самое? Спасибо. Вопрос был к моей сестре. Поскольку у нее был только один компьютер, она не могла опубликовать его сама. Пока я ждал вашего ответа, я провел небольшое исследование в Интернете и нашел несколько сайтов, которые рекомендовали выключить компьютер и перезагрузить его в безопасном режиме, удерживая нажатой клавишу f8 при запуске компьютера.
Она попробовала это, и это сработало. Я не слышал от нее, были ли успешными последующие перезапуски, не в безопасном режиме. Я пришлю ей ссылку на ваш ответ, чтобы она могла продолжить беседу в случае необходимости. Я надеюсь, что это сработает. Что происходит с настройкой BIOS, должно произойти до того, как Windows заработает. Таким образом, она должна выйти или пропустить настройку BIOS, чтобы перейти в безопасный режим. Держать нас в курсе.
Senke nad balkanom s01e02 английские субтитрыОна сказала мне, что компьютер Samsung теперь ведет себя нормально при загрузке, так что, надеюсь, проблема решилась сама собой.Конечно, вы правы, что установка BIOS была запущена до загрузки Windows, и в этом была проблема. Тогда она не могла выйти из экрана настройки BIOS, не выбрав нужный вариант, и не знала, какой вариант выбрать наиболее разумно. Надеюсь, этого больше не повторится. Еще раз спасибо за ваши ответы. Пожалуйста.
Я рад, что вроде получается. У меня сейчас похожая проблема. Он говорит мне изменить настройки прошивки. Не знаю, как действовать. Я не уверен, что это сообщение BIOS или сообщение Windows.Я погуглил. Вы можете проверить другие результаты Google. У меня такая же проблема, что и у Mutlus Sister. Мой компьютер сразу переходит в Phoenix securecore tiano stup при загрузке.
Клавиши со стрелками не работают, и мне не разрешено выходить из меню. Поскольку большинство систем уже правильно настроены и оптимизированы, обычно нет необходимости запускать эту утилиту.
电脑 开机 滴 一声 , 自动 进入 Настройка Phoenix securecore tiano 怎么 解决 按 F9F1
В этом случае система не может сохранять значения конфигурации в CMOS.Замените батарею RTC на новую. В описательных таблицах, следующих за каждой иллюстрацией экрана меню, жирным шрифтом выделены значения по умолчанию и предлагаемые настройки параметров.
Эта область памяти не является частью системного ОЗУ, что позволяет сохранять данные конфигурации при выключении питания. Значения вступают в силу при загрузке системы. POST использует эти значения для настройки оборудования. Если значения и фактическое оборудование не совпадают, POST генерирует сообщение об ошибке.Вы должны запустить эту утилиту, чтобы изменить настройки BIOS по умолчанию или текущую конфигурацию.
Прочтите, как обслуживать и ремонтировать любой настольный и портативный компьютер. В этой электронной книге есть статьи с фотографиями и видео, в которых подробно описаны пошаговые инструкции по ремонту и обслуживанию ПК.
Отправка формы ElementorЕсть много ссылок на онлайн-видео, в которых объясняется, как вы можете самостоятельно собрать, поддерживать, ускорять, чистить и ремонтировать свой компьютер. Положите деньги, которые вы собирались заплатить PC Tech, в свой карман.Получите мою бесплатную электронную книгу. Связанная категория Сброс системы.
Phoenix BIOS help и моделирование
Responses ave Как настроить утилиту настройки accer для ноутбука phoenix securecore tm? Катрин Как настроить компьютерное программное обеспечение? Оставить комментарий Имя Комментировать
Как изменить порядок загрузки (последовательность загрузки) в BIOS
Изменить порядок загрузки «загрузочных» устройств на вашем компьютере, таких как жесткий диск или загрузочный носитель в USB-порту (например, флэш-накопитель), дисковод гибких дисков или оптический дисковод, очень просто.
Lifewire / Дерек АбеллаЗачем менять порядок загрузки?
Существует несколько сценариев, в которых необходимо изменить порядок загрузки, например, при запуске некоторых инструментов уничтожения данных и загрузочных антивирусных программ, а также при установке операционной системы.
Утилита настройки BIOS — это то место, где вы изменяете настройки порядка загрузки.
Порядок загрузки — это настройка BIOS, поэтому он не зависит от операционной системы. Другими словами, не имеет значения, установлена ли у вас Windows 10, Windows 8 или другая версия Windows, Linux или любая другая операционная система ПК на жестком диске или другом загрузочном устройстве; эти инструкции по изменению последовательности загрузки будут по-прежнему применяться.
Как изменить порядок загрузки
Выполните следующие действия, чтобы изменить порядок загрузки в BIOS. Изменение последовательности загрузки изменит порядок загрузки устройств.
Шаг 1. Включите или перезагрузите компьютер
Включите или перезагрузите компьютер и следите за сообщением во время POST о конкретной клавише, обычно Del или F2 , которую вам нужно нажать, чтобы … введите SETUP . Нажмите эту кнопку, как только увидите сообщение.
Самотестирование при включении (POST).Шаг 2. Войдите в программу настройки BIOS
После нажатия правильной команды клавиатуры с предыдущего шага вы войдете в программу настройки BIOS.
Главное меню программы настройки BIOS.Все утилиты BIOS немного отличаются друг от друга, поэтому ваша может выглядеть так, а может выглядеть совершенно иначе, . Независимо от того, как это выглядит, все они в основном представляют собой набор меню, содержащих множество различных настроек для оборудования вашего компьютера.
В этом конкретном BIOS параметры меню перечислены по горизонтали в верхней части экрана, параметры оборудования перечислены в середине (серая область), а инструкции по перемещению по BIOS и внесению изменений перечислены внизу.
Используя инструкции для навигации по служебной программе BIOS, найдите параметр для изменения порядка загрузки. В приведенном выше примере BIOS изменения производятся в меню Boot .
Поскольку все утилиты настройки BIOS отличаются, особенности расположения параметров порядка загрузки различаются от компьютера к компьютеру.Параметр меню или элемент конфигурации может называться Boot Options , Boot , Boot Order и т. Д. Параметр может даже находиться в общем меню, например, Advanced Options , Advanced BIOS Features или Other Комплектация .
Шаг 3. Найдите параметры порядка загрузки в BIOS
Найдите и перейдите к параметрам порядка загрузки в BIOS.
Меню загрузки программы настройки BIOS (приоритет жесткого диска).В большинстве утилит настройки BIOS это будет выглядеть примерно так, как на скриншоте выше.
Здесь будет указано любое подключенное к материнской плате оборудование, с которого можно выполнить загрузку, например жесткий диск, дисковод гибких дисков, порты USB и оптический дисковод.
Порядок, в котором перечислены устройства, — это порядок, в котором ваш компьютер будет искать информацию об операционной системе, другими словами, «порядок загрузки».
В указанном выше порядке BIOS сначала попытается загрузиться с любых устройств, которые он считает «жесткими дисками», что обычно означает встроенный жесткий диск в компьютере.
Если жесткие диски не являются загрузочными, BIOS , следующий будет искать загрузочный носитель в приводе CD-ROM, следующий — загрузочный носитель, который подключен (например, флэш-накопитель), и, наконец, , будет искать в сети.
Чтобы изменить устройство для загрузки с первого, следуйте инструкциям на экране утилиты настройки BIOS, чтобы изменить порядок загрузки. В нашем примере это изменяется с помощью ключей + и — .
Помните, что в вашем BIOS могут быть разные инструкции!
Шаг 4. Внесите изменения в порядок загрузки
Затем вы внесете изменения в порядок загрузки.
Меню загрузки программы настройки BIOS (приоритет компакт-диска).Как вы можете видеть выше, мы изменили его с жесткого диска, показанного на предыдущем шаге, на привод CD-ROM в качестве примера.
BIOS теперь будет сначала искать загрузочный диск в дисководе оптических дисков, прежде чем пытаться загрузиться с жесткого диска, а также перед попыткой загрузки с любого съемного носителя, такого как дисковод гибких дисков или флэш-накопителя, или сетевого ресурса.
Внесите необходимые изменения в порядок загрузки, а затем перейдите к следующему шагу, чтобы сохранить настройки.
Шаг 5. Сохраните изменения BIOS
Прежде чем ваши предпочтения вступят в силу, вам необходимо сохранить внесенные вами изменения BIOS. Для этого следуйте инструкциям в утилите BIOS, чтобы перейти к меню Exit или Save and Exit .
Утилита настройки BIOS Выход из меню.В этом примере мы выбрали бы Exit Saving Changes .
Шаг 6. Подтвердите свои изменения
Подтвердите изменения и выйдите из BIOS.Скорее всего, вы увидите запрос подтверждения, как показано ниже, поэтому вы должны выбрать Да .
Утилита настройки BIOS Подтверждение сохранения и выхода.Это сообщение Setup Confirmation иногда может быть загадочным. Приведенный выше пример довольно ясен, но я видел много вопросов о подтверждении изменений BIOS, которые настолько «многословны», что их часто трудно понять. Внимательно прочтите сообщение, чтобы убедиться, что вы действительно сохраняете свои изменения и не выходите из без сохранения изменений .
Изменения вашего порядка загрузки и любые другие изменения, которые вы могли внести в BIOS, теперь сохраняются, и ваш компьютер автоматически перезагружается.
Шаг 7: Запустите компьютер
Запустите компьютер с новым порядком загрузки. Когда ваш компьютер перезагрузится, BIOS попытается загрузиться с первого устройства в указанном вами порядке. Если первое устройство не является загрузочным, ваш компьютер попытается загрузиться со второго устройства в порядке загрузки и так далее.
Запустите загрузку с компакт-диска.На шаге 4 мы в качестве примера устанавливаем первое загрузочное устройство на привод CD-ROM. Как вы можете видеть на скриншоте выше, компьютер пытается загрузиться с компакт-диска, но сначала запрашивает подтверждение. Это происходит только на некоторых загрузочных компакт-дисках и не отображается при загрузке Windows или других операционных систем с жесткого диска. Настройка порядка загрузки для загрузки с диска, такого как CD, DVD или BD, является наиболее частой причиной внесения этого изменения, поэтому я хотел включить этот снимок экрана в качестве примера.
Спасибо, что сообщили нам об этом!
Расскажите, почему!
Другой Недостаточно подробностей Трудно понять .


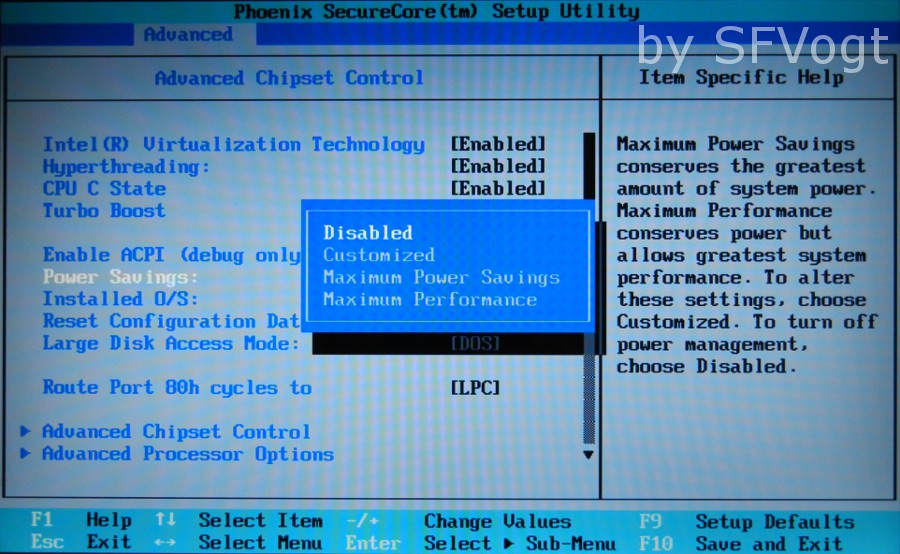 Попробуйте загрузиться с установочного диска или флешки с помощью Boot Menu (раздел 6 статьи), если не поможет сделайте загрузочный носитель заново с помощью утилиты «Windows USB/DVD Download Tool».
Попробуйте загрузиться с установочного диска или флешки с помощью Boot Menu (раздел 6 статьи), если не поможет сделайте загрузочный носитель заново с помощью утилиты «Windows USB/DVD Download Tool».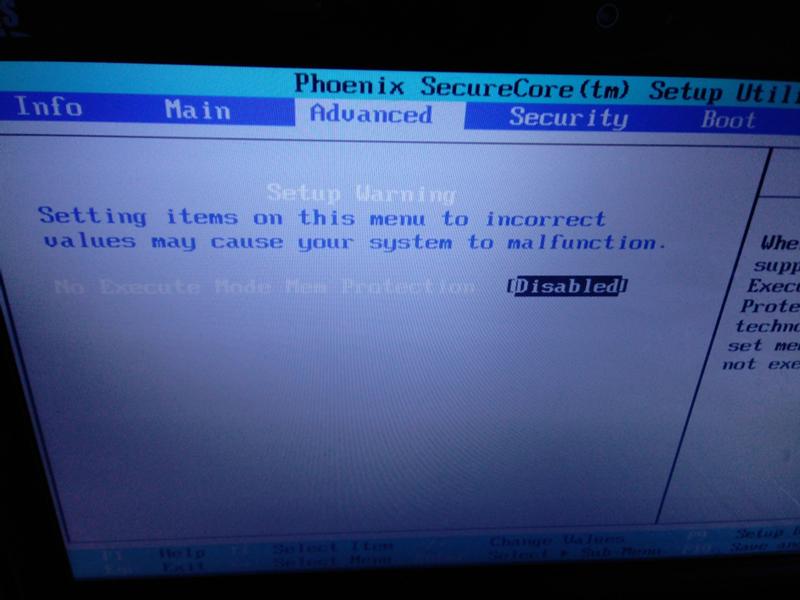

 )
)