Что делать, если при печати выводится сообщение «принтер не подключен»?
Наверх- Рейтинги
- Обзоры
- Смартфоны и планшеты
- Компьютеры и ноутбуки
- Комплектующие
- Периферия
- Фото и видео
- Аксессуары
- ТВ и аудио
- Техника для дома
- Программы и приложения
- Новости
- Советы
- Покупка
- Эксплуатация
- Ремонт
- Подборки
ichip.ru
Что делать, если пишет что принтер отключен хотя он включен в Windows 7,8,10
Проблем с печатающим устройством может быть много разных, но самой неприятной является ситуация, когда приходится разбираться со статусом, который пишет, что принтер отключен хотя он включен на самом деле. На первый взгляд, видимых проблем нет, но это далеко не так. Попробуем разобраться, как определить причину неисправности, как проверить работоспособность аппарата и устранить ошибку.
Чаще всего приходится иметь дело с операционными системами семейства Windows версий 7 или 10. Из моделей принтеров на такую болезнь страдают все, но самыми популярными являются HP, Canon и Epson. На их примерах рассмотрим способы, как включить принтер при статусе отключен.
В некоторых версиях аппаратов сообщение о проблеме может выводиться на английском языке и иметь примерно такой вид — «Printer Offline».
Содержание статьи:
Почему возникает проблема
Прежде чем приступить к «лечению» следует выяснить причину «болезни». Рассмотрим самые распространенные:
- Принтер не подключен кабелем к ПК или кабель неисправен.
- По ошибке включена автономная работа.
- Проблемы с картриджами. Более актуально для струйных устройств.
- Ошибки в работе сервера печати Windows.
- «Глюки» программного обеспечения (драйверов) устройства.
Физическая проверка работоспособности принтера
Самой банальной проблемой состояния «отключен» любого принтера в офисе или дома может стать просто вынутый шнур подключения питания или USB кабель соединения с компьютером или ноутбуком. Дальнейшие Ваши действия, чтобы изменить статус с «недоступен» на «включен», могут быть такие:
- Отсоедините шнур питания и USB кабель от устройства.
- Подождите секунд 10. За это время нелишним будет выполнить полную перезагрузку компьютера.
- Подключите сначала USB кабель, а потом питание.
- Включаете принтер.
- На панели должна постоянно гореть только одна лампочка зеленым цветом, которая сообщает о режиме готовности девайса к работе.
Многие модели оснащены автоматической системой перехода в режим сна. Аппарат действительно не потребляется энергию в этом случаи и может сложиться ошибочное мнение, что он отключился. Это не так и он не выключен. Пользователи по ошибке нажимают кнопку выключения, а нужно нажать кнопку выхода из спящего режима.
Если состояние принтера не изменилось, то попробуйте использовать другие шнуры и кабеля. В доме или офисе их всегда можно найти. При наличии еще одного компьютера или ноутбука можно попробовать временно подключить к нему. Чтобы исключить из списка «виновников» проблем сам ПК, необходимо попробовать подключить к нему другой, точно рабочий, принтер. Если не помогает это, то проблема кроется в другом. Следуйте дальнейшим инструкциям этой статьи, чтобы все исправить.
Проверка настроек
Вторым способом решения проблемы с отключенным принтером будет проверка и, если надо, то изменение настроек аппарата. Дальнейшие действия актуальны для ОС Виндовс 7,8 и 10.
Заходим в панель управления и находим раздел «Оборудование и звук». В самом разделе есть подраздел «Устройства и принтеры». Заходим туда и видим все подключенные принтеры.

Находим нужный нам аппарат, двойным нажатием мыши заходим в его свойства. И далее открываем очередь печати. Еще как вариант, выбрать в контекстном меню пункт «Просмотр очереди».


В открывшемся меню, галочек не должно быть. Если есть, то снимайте все, а заодно можно очистить всю очередь печати. Это касается пунктов «Приостановить печать» (останавливает выполнение печати) и «Работать автономно» (переводит в автономный режим работы). Рекомендуем отметить пункт «Использовать по умолчанию», чтобы не выбирать принтер при каждом выполнении печати в дальнейшем.
Служба печати
Если изменить статус принтера не удалось выше перечисленными способами, то нужно прибегнуть к более сложным вариантам исправления проблемы.
В системах Windows все задания на печать и их выполнения, а также устройства печати контролирует и управляет служба «Диспетчер печати». В английской терминологии она именуется как Spooler. Суть этого способа заключается в перезапуске данной службы. Для этого нужно выполнить несколько простых действий.
- Нажмите на клавиатуре кнопки «WINDOWS+R». Таким образом откроете окно выполнения команд. В нем введите «services.msc».
- В окне, которое открылось, найдите службу «Диспетчер печати» и перезапустите ее.

Драйвера
В некоторых случаях создавать проблемы может и программное обеспечение для работы принтера, а по-простому — драйвера. Они попросту могут быть повреждены вирусами или с неосторожности пользователя. Часто после обновлений операционной системы или самих драйверов из ненадежных источников. В таком случаи установите программное обеспечение заново. Скачивать рекомендуется с официального сайта компании производителя Вашего печатающего устройства.
Отличным вариантом будет наличие оригинального диска с коробки.
При скачивании программного обеспечения стоит уделить выбору нужного пакета некоторое время, чтобы не ошибиться. Название модели должно соответствовать полностью. Версия Windows и разрядность вполне может быть автоматически определена сайтом производителя, но рекомендуем перепроверить.
Все что нужно для этого — это зайти в свойства ПК. Нажмите правой кнопкой мыши и из меню выберите пункт «свойства».
Если «дрова» скачаны, то можно смело переходить к шагу их установки. Для этого найдите свой принтер в диспетчере устройств. Зайдите в свойства нажатием правой кнопки мыши и выберите обновление драйверов. Далее выберите пункт поиска на компьютере и укажите путь к файлам, которые скачали или к диску, если он у Вас сохранился после покупки принтера.
После обновления — желательно перезагрузить компьютер.
Устранение проблем с использованием утилит
В случае, когда выполнение инструкций из раздела о службе печати или переустановки драйверов вызывают определенные трудности, то стоит воспользоваться специальными утилитами для исправления проблем с работой устройств.
В число таких бесплатных программ входит утилита от компании Microsoft — Fix It Centre. Настоятельно рекомендуем скачивать ее из официального сайта. Работа с ней достаточно проста и логична. Даже у неопытного пользователя не должно возникнуть дополнительных вопросов и проблем. Кроме того, можно использовать утилиты разработанные производителями принтеров. Например, для уст
printeru.info
Почему не печатает принтер с компьютера, если он подключен
Почему не печатает принтер, если он подключен к компьютеру
24.02.2017

С помощью принтера можно выводить цифровую информацию на бумажный носитель, но довольно часто он работает некорректно. Проблема подобного рода может возникнуть с любым принтером, независимо от марки и типа печати, поэтому все способы решения проблемы, описанные в статье, актуальны практически для любой модели принтера, вне зависимости от того на какой ОС работает компьютер, к которому подключёно устройство.
В большинстве случаев неполадки, которые мешают компьютеру обнаружить принтер несерьёзные и могут быть легко решены даже неопытным пользователем ПК. Но если ни один из способов не поможет, то это значит, что поломка серьёзная, либо принтер имеет свои индивидуальные особенности в эксплуатации (такие модели встречаются крайне редко).
Проверка аппаратной части
Частой причиной неработоспособности принтера является отход USB-кабеля от порта. В этом случае компьютер распознаёт устройство как не подключённое. Чтобы это исправить, просто нужно переподключить принтер к компьютеру. Проверьте шнур на наличие повреждений. Иногда он может переломиться. Чаще это случается где-то на концах кабеля. В этом случае проблему можно решить фиксацией мест слома (например, изолентой). Если и это не помогло, то придётся заменить кабель.
Иногда принтер отказывается печатать из-за некорректного обращения с ним. Например, вы положили слишком много листов в приёмное отверстие и/или сильно помяли их. Для этих случаев многие модели оборудованы специальными индикаторами на корпусе. Попробуйте правильно переложить листы в приёмник, и проблема решится сама собой.
Также не стоит забывать о том, что в принтере может закончится краска. Если это так, то на корпусе загорится специальный индикатор, а при попытке что-либо напечатать выводится окно с ошибкой либо устройство отработает “вхолостую”.
Если же предложенные варианты не помогли, то есть два алгоритма развития событий:
- серьёзная поломка принтера, т.е., его придётся нести в ремонт либо заменить другим устройством. К счастью, это встречается редко.
- проблема с программной составляющей. Как правило, это неактуальные или удалённые драйвера.
Способ 1: настройка параметров
Иногда принтер отказывается работать из-за неправильных программных настроек. Чтобы проверить корректность выставленных настроек, проделайте следующее:
- Перейдите в “Панель управления”, затем в разделе “Оборудование и звук” перейдите в пункт
- Найдите нужное устройство и нажмите по нему правой кнопкой мыши. В открывшемся меню нажмите на пункт “Использовать по умолчанию”, т.е., все новые документы будут печататься именно через конкретный принтер. Если этот пункт уже выбран, то напротив иконки устройства будет стоять специальная галочка.
- Если у вас старая версия Windows, то в выпавшем меню рекомендуется также снять галочки с пунктов: “Работать автономно”, “Приостановить печать” и “Остановить очередь печати”. В некоторых случаях этих пунктов вообще может не быть в меню.


После чего попробуйте повторно что-либо напечатать. Если ничего не получилось, то попробуйте перезагрузить компьютер. Чаще всего это не требуется, но некоторые версии Windows и программного обеспечения самого принтера могут не видеть внесённых изменений до их перезапуска. Также можно попытаться включить и выключить принтер.
Способ 2: переустановка драйверов
В современных версиях Виндовс, Линукса и Мака всё необходимое ПО для работы принтера устанавливается либо в фоновом режиме, либо с электронного носителя, который идёт вместе с устройством. Если при первом использовании устройство не работает, то скачайте драйвера с официального сайта производителя.
Иногда уже установленные драйвера могут устареть или работать некорректно из-за проблем в системе. В этом случае также потребуется скачать актуальную версию драйверов с официального сайта производителя и установить. После чего выполнить перезагрузку компьютера.
Если принтер не заработал, то проблема может крыться в конфликте новых и старых драйверов. Последние необходимо удалить, но это не так просто, поэтому рекомендуется следовать инструкции, дабы не нарушить работу ОС:
- Перед началом работы с программным обеспечением принтера, отключите его от компьютера.
- Далее удалите устройство из системы. Для этого перейдите в “Панель управления” и щёлкните правой кнопкой мыши по нужному устройству, в выпавшем меню выберите пункт “Удалить устройство”.
- Теперь придётся работать с Командной строкой. Откройте её при помощи сочетания клавиш Win+R, пропишите команду
Services.mscи нажмите “Ok”. - Вам откроется окно со всеми службами Windows, где в списке нужно найти “Диспетчер печати”. Для удобства поиска рекомендуется пользоваться поиском по документу, который вызывается комбинацией Ctrl+F.
- Кликните левой кнопкой мыши по этому пункту, после чего в левой части окна появятся варианты действия с этой службой, нужно выбрать “Перезапустить”.
- Опять откройте Командную строку и введите
printui /s /t2. - Вас перебросит в окно, отвечающем за настройку печати. Перейдите в раздел “Драйвера” в верхней части. Выберите нужный драйвер, который будет содержать в названии имя производителя принтера и его модель. Если за всё время работы компьютера к нему подключался только один принтер, то и драйвер будет всего один. Удалите его.
- Снова воспользуйтесь Командной строкой, введя команду
printmanagement.msc. - В этом окне нужно в левой части выбрать раздел “Управление печатью”, развернуть папку “Настраиваемые фильтры” и перейти в папку “Все драйверы”. Здесь по аналогии с 7-м пунктом удалите нужный пакет, кликнув на него ПКМ и выбрав в меню
- В этом же окне перейдите во вкладку “Сервера печати”, что открывается в левой части окна. В подменю перейдите в папку “Драйвера” и проделайте аналогичную процедуру с предыдущим пунктом.
- Перезагрузите компьютер.





Теперь можно подсоединить принтер и установить актуальные драйвера с официального сайта производителя.
Заключение
Приведённые манипуляции помогают в большинстве случаев избавиться от проблем с невозможностью печати. Если же они не помогли, то это может говорить о серьёзных неполадках или несовместимости устройства с вашим компьютером, в этих случаях поможет только профессиональный ремонт или замена принтера.
Расскажи друзьям в социальных сетях
compdude.ru
Статус принтера отключен (offline), решаем за минуту

Добрый день! Уважаемые читатели и гости популярнейшего IT блога pyatilistnik.org. Наверняка во многих организациях используется сервер централизованной печати, и это правильно, так как все удобно для управления из одного места, и если возникают какие проблемы, то они так же локализованы. Сегодня ко мне обратились представители технической поддержки, с таким вот вопросом. У них в одном из филиалов перестала идти печать и в консоли управления статус принтера был «отключен (Offline)«. В очереди печати скопилось много заданий. Таких принтеров оказалось около половины из всех представленных на сервере. Давайте я покажу, как я вышел из этой ситуации, без перезагрузки сервера печати.
Что означает статус принтер отключен
Смотрите какой парадокс, в консоли «Управление печатью» принтер отключен, хотя он включен по факту, так как у него отвечает, его веб-интерфейс и он доступен по команде Ping. Забавная ситуация, по сети вроде бы все доступно, а вот печатать пользователи не могут. Если вы видите статус «Отключен» или в английской версии «Offline», то не спешите расстраиваться все поправимо, ниже я приведу подробный алгоритм своих действий, который поможет вам вернуть ваш принтер в рабочее состояние. Вот так вот это выглядит в живую.
Еще замечено, что при попытке установить принтер имеющий статус Offline (Отключен) вы можете получить ошибку 0xc0000005

На каких принтерах я наблюдал данный глюк
- Xerox
- HP
- Ricoh
- Epson
- Kyocera
Как включить принтер со статусом «отключен (Offline)»
Алгоритм диагностики сводится вот к таким пунктам:
- Во первых, если вы обнаружили недоступность принтера в консоли управления печатью, то первым делом проверьте сетевую доступность, например, через веб-интерфейс или ping. Если у вас устройство отвечает, то переходим ко второму пункту
- Как говорится, семь бед один ресет, попробуйте перезагрузить ваш принтер, вытащите из него шнурок питания секунд на 20 и воткните обратно. Устройство за минуту загрузиться (Я подробно уже все расписывал в статье, когда не печатал принтер, не поленитесь прочитать). После чего проверяем его статус на сервере. Если не помогло, то пробуем следующий метод.
- Есть давно известная проблема на печатающих устройствах и связана она с протоколом SNMP. Операционная система Windows 7 и выше, автоматически пытается опрашивать сетевой принтер по протоколу SNMP, делается это для того, чтобы определить есть ли на устройстве печати проблемы или нет. Все современные принтеры имеют в себе такой функционал, и если ваш сервер печати по какой-то причине не смог получить ответ от вашего принтера, то он его в консоли управления одарит статусом отключен (Offlie), хотя он будет доступен.
Для того, чтобы проверить является ли это причиной неисправности, вам нужно выполнить вот такие шаги. Откройте оснастку управление печатью и перейдите в свойства нужного принтера.

Далее выберите нужный порт и нажмите кнопку «Настроить порт». В открывшемся окне «Настройка стандартного монитора порта TCP/IP» снимите галку «Состояние SNMP разрешено» и сохраните настройки.
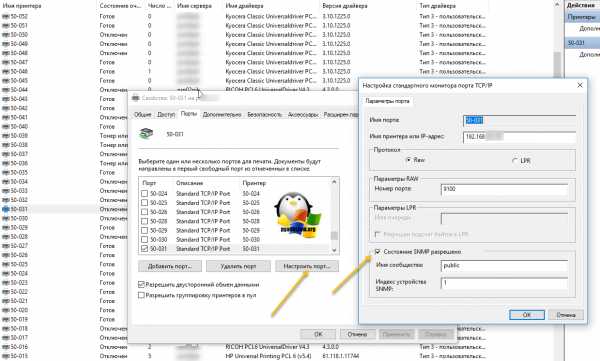
В англоязычной версии, выберите «Confirure Port — SNMP Status Enabled»

После всех этих действий ваш статус принтера отключен, сменится на «Готов или Ready». Обратите внимание, что до настроек у меня было 40 заданий в очереди печати.

Как видите статус стал «Готов».
Через пол минуты, задания стали отправляться на печать, как видно их уже 37. Поздравляю мы вывели наш принтер из режима Offline.

- Если отключение SNMP вам не помогло и ваш принтер опять отключен хотя он доступен, попробуйте перезапустить службу печати (Spooler), но учтите, что это повлияет на все устройства печати, в момент перезапуска они будут не доступны.
- Если это то же не помогло, то попробуйте у вашего устройства отключить двусторонний обмен данными, в ряде случаев это может дать эффект.
- Еще одним из вариантов, будет пересоздать порт печати, как описано по ссылке слева, это иногда помогает, когда ваш принтер в офлайне, но по сети доступен.
- Так же можно воспользоваться средством диагностики принтеров от MIcrosoft (Print Spooler Cleanup Diagnostic Tool)
- Если есть конфликт, между несколькими драйвера двух принтеров и более, то вам поможет изоляция драйвера печати.
- Обязательно проверьте ваши брандмауэры и сетевые устройства ,не блокируют ли они SNMP трафик
- На некоторых моделях принтеров помогает вручную задать имя в SNMP «public»
- Убедитесь, что у вас на принтерах не выставлен режим автономной работы или приостановки, хотя вы бы это видели в статусах, но на всякий случай
- Попробуйте произвести диагностику утилитой Print-Spooler-Repair-Tool
- Правка реестра Windows, вам нужно добавить дополнительный ключ, на вашем сервере печати. Для этого откройте редактор реестра Windows и перейдите в ветку:
HKEY_LOCAL_MACHINE\SYSTEM\CurrentControlSet\Control\Print
И создайте тут новый ключ DWORD и именем SNMPLegacy и значением 1.
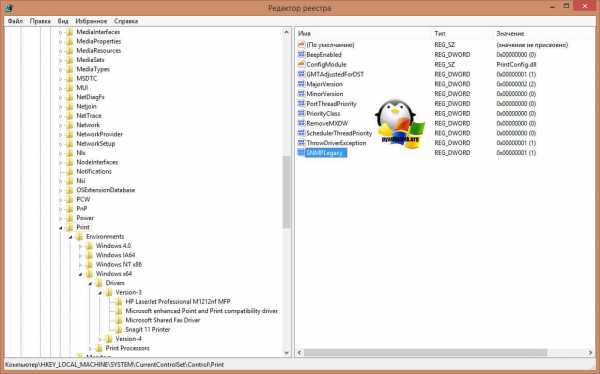
- Если у вас все еще на принтере статус «Отключен», то у вас, что-то с кармой, попробуйте воспользоваться фирменными утилитами от производителя, например, у HP это HP Print and Scan Doctor у других свои, главное не сдаваться.
Думаю вы теперь знаете как включить принтер со статусом отключен (Offline). Если знаете какие-либо еще методы исправления данной ошибки, то пишите в комментариях, я их добавлю в статью. Материал сайта pyatilistnik.org.
pyatilistnik.org
Принтер не подключен к сети — что делать?
Наверх- Рейтинги
- Обзоры
- Смартфоны и планшеты
- Компьютеры и ноутбуки
- Комплектующие
- Периферия
- Фото и видео
- Аксессуары
- ТВ и аудио
- Техника для дома
- Программы и приложения
- Новости
- Советы
- Покупка
- Эксплуатация
- Ремонт
- Подборки
- Смартфоны и планшеты
- Компьютеры
- Аксессуары
- ТВ и аудио
- Фото и видео
ichip.ru
[Ошибки] Не печатает принтер USB с компьютера — инструкция как починить.
Всем доброго времени суток!
Сегодня поднимаем очень интересную, и в тоже время сложную, и имеющую большое количество решений тему — не печатает принтер с компьютера по usb, что делать и как решить данную проблему?!
Данная статья будет альманахов которую мы будем постоянно дополнять и править если будет такая задача.
В данной проблему мы разбили на две статьи
- Ошибки с локальными принтерами (подключенные через USB )
- Ошибки на сетевых принтерах (подключенные к сети через LAN и WIFI)
Начнем по порядку с внешнего осмотра и далее по шагам:
Поверхностная проверка и диагностика не работающего принтера
Проверка питания
Бывают такие ситуации, когда вы ушли домой, а на следующий день, принтер чудесным образом не печатает! Возможно вы задели сетевой кабель питания или уборщица тётя Валя задела, когда убирала кабинет?! В любом случае надо проверить подключен ли сетевой кабель питания к принтеру.
Убедились что кабель подключен, и на принтере горит хотя бы какой то индикатор в виде лампочки говорящий о том, что устройство включено.
Не помогло? тогда переходим к следующему шагу!
Не вставлен или отошел usb-кабель
Еще одно частое явление из-за чего не печатает принтер — это не до конца вставлен usb-кабель или его физическое повреждение! Достаточно проверить верно ли вставлен usb-кабель в разъем, не шатается он и обратная сторона вставлена в компьютер!
При физическом повреждении — проверить целостность usb-кабеля по всей длине, нет ли где перегибов, нарушена оплётка, поврежден разъем подключения.
При этом необходимо заменить usb-кабель на оригинальный либо аналог (или просто снять кабель с соседнего принтера и подключить если такая есть возможность). Принтеры имеют унифицированный разъем для подключения usb-кабеля и выбор идет только из-за ценовой категории (хотя по опыту могу сказать что принтеры Kyocera очень привередливы к проводам, им нужно что бы были на концах ферритовые кольца).
Так же не рекомендуется применять usb-кабеля очень длинного размера. Стандартные размеры кабеля имеют длину 1-1.5 метра, свыше этой длины — могут возникать проблемы при печати на локальном принтере.
После того как проверили usb-кабель и сетевой кабель питания, принтер ожил, но все равно печать не идет
Не помогло? тогда переходим к следующему шагу!
Не верно установлен картридж
Если у Вас очень «умные» сотрудники, они могли сами вытащить картридж, провести с ним какие-то манипуляции (думают что это исправит проблему) и вставить обратно! Вставляют конечно же не правильно?!
Так же даем скидку на то, что все таки техника и электроника могут глючить и ломаться и это, тоже не исключение, а если еще горит индикатор принтера красным цветом, то чиста даже с точки зрения исключения этой проблемы советуем вытащить картридж и поставит его обратно, маленький шанс, но это тоже необходимо проделать (по хорошему при не правильно вставленном картридже на принтере будет гореть индикатор или высветится ошибка на дисплее)
Не помогло? тогда переходим к следующему шагу!
Застревание бумаги
Частый случай это застревание бумаги в каком-то из лотков принтера! Поочередно открываем каждый лоток и проверяем где застряла бумага (на принтерах с дисплеями, будет ошибка в каком именно лотке застряла бумага). Так же не забываем открыть заднюю крышку и проверить там.

Бумагу вытаскиваем только по ходу её движения что бы не поломать датчики!!!!
о застревание бумаги в принтере можно посмотреть на дисплее устройства, если у вас не такой принтер, то в диспетчере печати на компьютере будет об этом писаться.
Не помогло? тогда переходим к следующему шагу!
Зависла задача в «Очереди на печать»
Самая частая проблема бывает из-за того, что зависает предыдущее задание в спуллере печати и все последующие задания отправленные на принтер начинают копиться образуя «пробку»

Что бы понять и проанализировать ситуацию необходимо открыть Устройства и принтера и на выбранном принтере посмотреть статус (инструкция как очистить зависшую очередь печати на компьютере можете почитать тут)
Как видим, присутствует ошибка в документе и из-за этого дальнейшая печать не идет! Достаточно щелкнуть по документу правой кнопкой мыши и в появившимся списке выбрать «отменить печать». Но бывает и так что, документ не исчезает, тогда просто выключаем принтер и повторяем действия выше.
Приостановить печать
Еще одна ситуация когда нет задач в «очереди на печать», т.е. все поля пустые и принтер должен печатать, но печать все равно не идет! Это произошло потому что по не осторожности принтер был переведен в автономный режим.
Для этого щелкаем по пункту «Принтер» и снимаем галочку «Приостановить печать»

После этого принтер переводится в режим печати!
Печать на другой принтер или «не установлен по умолчанию»
При печати документа бывает пользователь отправляет на другой принтер, либо нужный принтер не установлен по умолчанию.
Эта проблема быстро решается — идём по пути «Пуск — Устройства и принтеры», сверяем названия принтеров (на самом принтере глазками и принтер который добавлен в «устройства и принтеры»)
Далее находим нужный принтер и устанавливаем его по умолчанию, щелкаем правой кнопкой мышки на принтере и в выпадающем списке выбираем «использовать по умолчанию», появится зеленая галочка!
Всё, теперь любой документ отправленный на этот принтер будет напечатан с него!
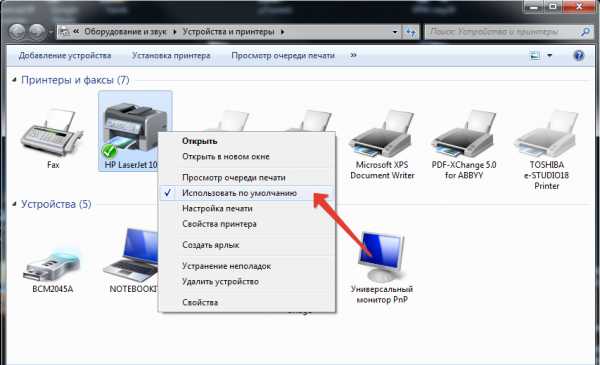
www.nibbl.ru
Принтер не печатает и недоступен — что делать

В условиях современных реалий, печатающее устройство — принтер — это давно не роскошь, а обычный инструмент для учебы или работы, использовать который приходится достаточно часто. Ну и само собой, разные неприятности тоже случаются, к сожалению. В этот раз я хочу поговорить о том, почему принтер не виден при подключении к компьютеру напрямую,по сети или через WiFi, а так же что делать, если принтер не печатает. В большинстве случаев решить проблему можно самостоятельно, даже не имя специфичных знаний по ремонту оргтехники. Сейчас я подробно расскажу как это сделать.
Базовая диагностика принтера
Начинать надо с того, что необходимо определиться: что происходит и на каком уровне надо искать причину того, что принтер не хочет печатать. Прежде всего, проделайте вот такую нехитрую операцию. Выключите свой принтер или МФУ (многофункциональное устройство) по питанию, перезагрузите компьютер и включите вновь. Как бы ни забавно это выглядело, но процедура помогает примерно в 55-60% случаев. Видимо случается обычный сбой, который решается простым перезапуском одного из устройств.
Так же, стоит попробовать переключить принтер из одного USB порта в другой. При этом Windows автоматически поставит заново драйвер. Этим отметается вариант с «криво» вставшим драйвером.

Обратите внимание на реакцию компьютера. При подключении аппарата, он должен сигнализировать об этом звуковым сигналом и всплывающим сообщением в системном трее. Таким образом Вы сразу проверите ещё и кабель. Если никакой реакции на подключение в разные USB-порты компьютера нет, то попробуйте поменять кабель — скорее всего он и есть причина того, что принтер не работает. Его могли пережать, передавить стулом, погрызть домашние животные и т.п.

Внимательно осмотрите сам принтер — какие индикаторы на нем горят и каким цветом. Про внезапно закончившийся картридж знают все, а вот про замятие бумаги многие не в курсе. В итоге вроде и бумага есть, и картридж полный, но принтер упорно не печатает. При этом пользователь видит, что горит соответствующая лампочка, но залезть в Интернет или в инструкцию лень не позволяет.
Проблема с драйвером принтера
Достаточно часто приходится встречать ситуации, когда принтер не печатает после переустановки операционной системы. Особенно коварна в этом Windows 10. При поделючении печатающего девайса, ОС его прекрасно распознаёт, определяет модель и вроде бы всё нормально и должно работать. А вот как бы не так! Драйвер принтера по факту Винда не поставила! На это часто «покупаются» обычные пользователи и долго мучаются вопросом почему принтер или МФУ не печатает. А как же он без драйвера будет печатать?! Поэтому идем на сайт его производителя, скачиваем версию для своей операционной системы и устанавливаем.

Если же драйвер установлен, то в параметрах системы, в разделе «Принтеры и сканеры», при выборе принтера, должны быть доступны кнопки управления и доступа к очереди печати.
В некоторых случаях там сразу отображается ошибка, которая прямо указывает на то, что необходимое программное обеспечение не было установлено по какой-либо причине:
Примечание: на старые моделей порой невозможно найти и скачать драйвер принтера под Windows 10, ввиду того, что его просто нет в природе. В этом случае часто помогает установка универсального драйвера печати от производителя. Например, в случае с устройствами от Samsung или Canon. Такое программное обеспечение подходит сразу к целому ряду моделей. Возможно, какие-то специфические функции работать не будут, но базовые работают без проблем.
Если здесь всё нормально, но принтер не хочет печатать документ, то стоит заглянуть в диспетчер устройств и открыть его свойства:

Здесь, в состоянии устройства, должно быть указано, что оно работает нормально и никаких проблем нет. Стоит так же заглянуть на вкладку «События» и посмотреть — нет ли там тоже каких-либо ошибок.
В принципе, можно ещё попробовать удалить драйвер принтера, кликнув на нём правой кнопкой мыши и выбрав соответствующий пункт меню:

После этого перезагрузитесь и проверьте работу девайса вновь. В моей практике были случаи, когда после этой операции принтер какое-то время работал, после чего отваливался снова. Связано это было с тем, что к компьютеру было подключено достаточно много разных устройств через порты USB и возникал либо конфликт между ними, либо сбой работы контроллера. Как правило, помогала только полная переустановка операционной системы. Всё остальное спасало только на некоторое время, после чего проблемы возникали снова.
Не виден сетевой принтер
Не могу обойти стороной и те случаи, когда компьютер не видит сетевой принтер. Тогда надо сначала проверить — разрешён ли доступ к нему по сети на том ПК, к которому он подключен. Для этого в параметрах Windows откройте свойства принтера и перейдите на вкладку «Доступ»:

Здесь должна стоять галочка «Общий доступ к данному принтеру». Загляните так же и на вкладку «Безопасность» — там должны стоять галочки «Разрешить».
На компьютерах-клиентах, которые используют аппарат, надо проверить доступен ли по сети тот компьютер, к которому он подключен. Если недоступен, то соответственно не будет работать и принтер. Кстати, в Windows 10, после April 2018 Update, разработчики отключили функционал обычной рабочей группы и пользователи стали массово жаловаться на то, что сетевой принтер не печатает. Если комп доступен по сети, то попробуйте зайти на него через сетевое окружение и установить устройство заново:

Если принтер сетевой, то есть имеет Ethernet-порт или WiFi-модуль, то проверьте его сетевые настройки. Достаточно часто встечаются случаи, когда слетает настроенный статический адрес и устройство получает динамический IP от Вай-Фай роутера. После этого компьтеры могут его не видеть.

В тех случаях, когда не подключается принтер с WiFi, стоит попробовать заново подключить его к беспроводной сети. Обратите при этом внимание на качество сигнала. Встречался случай, когда такой МФУ поставили в самый дальний угол офиса, куда простенький маршрутизатор DIR-300 еле-еле доставал, после чего удивлялись, почему он не печатает. Решилось всё простым переносом принтера ближе к точке доступа. Больше неудобств он не доставлял.
nastroisam.ru

