Компьютер не видит принтер — что делать?
 Компьютер представляет собой сложный механизм, работающий с информацией и выполняющий множество функций одновременно. Однако для осуществления всех процессов и обеспечения быстрой и согласованной работы были разработаны специальные устройства, подключающиеся к компьютеру. Они делятся на оборудование для ввода и вывода информации. Случается, что принтер не видит либо ворд, либо ноутбук. Ситуация, когда виноват word, несколько сложнее.
Компьютер представляет собой сложный механизм, работающий с информацией и выполняющий множество функций одновременно. Однако для осуществления всех процессов и обеспечения быстрой и согласованной работы были разработаны специальные устройства, подключающиеся к компьютеру. Они делятся на оборудование для ввода и вывода информации. Случается, что принтер не видит либо ворд, либо ноутбук. Ситуация, когда виноват word, несколько сложнее.
Содержание статьи
Наиболее распространённые причины
Для того чтобы все работало исправно и без помех, необходимо правильно подключить оборудование, а затем настроить его. Иногда на данном этапе могут возникнуть проблемы различного рода (от повреждения проводов до сложных сбоев в программе). Для их решения необходимо прочитать инструкцию или найти информацию в Интернете. Сегодня мы поделимся инструкцией подключения принтера, расскажем о возможных неполадках и способах их устранения в домашних условиях.
При отсутствии подключения не стоит сразу разбирать корпус или обращаться в сервисный центр. Возможно, причина, по которой компьютер не видит принтер, довольно просто решается. Все неисправности делятся на механические повреждения и сбои в программном обеспечении системы. Наиболее распространенными из них являются следующие варианты:
- Отключение проводов от источника питания или от компьютера. Повреждение кабеля при частом перегибании.
- Поломка корпуса техники и повреждение плат и микросхем.
- Неправильное подсоединение проводов в разъёмы.
- Несовместимость оборудования при отсутствии программного обеспечения и драйверов.
- Неправильные настройки доступа и выведения печатаемых файлов.
- Вирусное повреждение системы вредоносной программой.
Попробуйте самостоятельно осмотреть технику, чтобы выявить источник неполадки. Например, может быть не до конца вставлен шнур, просто видно это только вблизи. При затруднении выполнить это, нажмите на диагностику для автоматического поиска ошибок в работе системы.
ВАЖНО: Периодически производите осмотр корпуса и профилактическую чистку аппаратуры для предотвращения сбоев в работе.
Почему компьютер не видит принтер через wifi?
 Обычно используются два основных вида сопряжения принтеров. В последнее время наиболее популярным становится беспроводной вариант сопряжения техники. Если ваш принтер использует такой способ, но при этом компьютер его не видит, скорее всего неполадка заключается в следующем:
Обычно используются два основных вида сопряжения принтеров. В последнее время наиболее популярным становится беспроводной вариант сопряжения техники. Если ваш принтер использует такой способ, но при этом компьютер его не видит, скорее всего неполадка заключается в следующем:
- Устройство выключено из сети или отключено с помощью кнопки на панели управления.
- Система вай фай выключена на самом компьютере в меню настроек.
- Принтер не поддерживает данную функцию. Некоторые модели не оснащены такой системой.
- Произошел сбой в настройках, в результате которого удалился список сопряженной техники.
Проверьте правильность соединения по представленным выше пунктам, исправьте недостатки. После этого система должна распознать новое подключенное оборудование, в таком случае появится диалоговое окно с выбором возможного варианта дальнейших действий. Если этого не произошло, попробуйте подключить устройство проверенным методом через проводное соединение.
Почему не видит через USB?
 Проводное соединение появилось раньше, его суть заключается в использовании специальных кабелей и разъёмов для подсоединения различной техники. Данный метод является наиболее надёжным, поскольку все зависит только от состояния провода. Поэтому помехи в сетевом доступе не приведут к сбоям в работе принтера. Однако несмотря на преимущества даже при таком варианте могут возникнуть проблемы:
Проводное соединение появилось раньше, его суть заключается в использовании специальных кабелей и разъёмов для подсоединения различной техники. Данный метод является наиболее надёжным, поскольку все зависит только от состояния провода. Поэтому помехи в сетевом доступе не приведут к сбоям в работе принтера. Однако несмотря на преимущества даже при таком варианте могут возникнуть проблемы:
- Отхождение проводов от разъёма. Особенно актуальна данная ситуация при длительном сроке эксплуатации, когда гнезда отходят от основного корпуса.
- Повреждение проводов как снаружи (видимый разрыв), так и внутри под оплёткой(можно обнаружить только при помощи мультиметра).
- Несоответствие разъёмов гнезда и кабеля. В данной ситуации можно применять подходящие переходники.
- Сбой в настройках по распознаванию подключенного оборудования.
Данный вид неполадки тоже можно решить самостоятельно, достаточно произвести замену вышедших из строя элементов для восстановления работы.
ВАЖНО: Попробуйте подсоединить в разъёмы флешку или другую технику для проверки. Если устройство заработает, значит разъём не поврежден. В таком случае нужно искать неполадку в проводке или принтере.
Как правильно подключать принтер?
Если вы впервые сталкиваетесь с подключением аппаратуры, необходимо ознакомиться с последовательностью выполняемых действий. Для этого можно воспользоваться пошаговым планом и инструкцией для подсоединения аппаратуры. Но поскольку при использовании различных операционных систем, алгоритм будет незначительно меняться, стоит разобраться в каждом случае отдельно. Для удобства мы предлагаем описание схемы подключения принтера при работе с Windows последних версий.
 В Windows 7. Начнем по порядку с более ранней версии. В Windows 7 будет рассмотрен основной алгоритм действий и пошаговое описание манипуляций. В дальнейшем он будет взят за основу для двух других версий ПО с небольшими изменениями. Приступайте к работе:
В Windows 7. Начнем по порядку с более ранней версии. В Windows 7 будет рассмотрен основной алгоритм действий и пошаговое описание манипуляций. В дальнейшем он будет взят за основу для двух других версий ПО с небольшими изменениями. Приступайте к работе:
- Включите все элементы в источник питания.
- Используйте проводное соединение при помощи USB кабеля. Воткните его в соответствующие разъёмы на панели.
- Войдите в меню «пуск» на рабочем столе, в строке поиска введите название марки вашего принтера, под которым он записан в системе.
- Нажмите на его отображение, в случае отсутствия данного пункта, зайдите в меню «устройства и принтеры».
- Щёлкните правой кнопкой мыши и выберите пункт «добавить новое…». Из предложенного списка выберите нужный вариант.
В Windows 8. В данной версии немного изменен интерфейс, поэтому путь к нужному разделу будет отличаться. Выполните все по основному плану для Windows 7, но после запуска меню «пуск» следуйте другой инструкции:
- Зайдите в раздел «оборудование и звук».
- Далее выберите строку «устройства и принтеры».
- Нажмите на кнопку «добавить».
- После этого откроется диалоговое окно с установкой.
В Windows 10.
Что делать, если компьютер не видит устройство?
 Если при правильном выполнении всех этапов соединения компьютер не распознает устройство, проблема может скрываться в неправильной настройке. Но для полной уверенности произведите следующие манипуляции:
Если при правильном выполнении всех этапов соединения компьютер не распознает устройство, проблема может скрываться в неправильной настройке. Но для полной уверенности произведите следующие манипуляции:
- Проверьте наличие и подсоединение всех проводов в нужные разъёмы. При необходимости купите переходники.
- Включите оборудование нажатием на соответствующие кнопки запуска.
- Посмотрите настройки системы, обеспечьте нормальное функционирование принтера. Выберите режим работы, способ сопряжения, формат печати…
- Зайдите в основное меню, затем в «устройства и принтеры». Посмотрите основную информацию о модели.
- При необходимости обновите программное обеспечение и переустановите драйверы.
- Скачайте приложение Microsoft fix it для автоматического устранения неполадок.
- Перезагрузите компьютер, полностью отключив его от сети, а затем снова подключив устройство. При повторном включении современные принтеры производят автоматический поиск неполадок и их устранение.
Так вы сможете точно диагностировать проблему и решить её, при этом будут задействованы все системы. Для тщательного анализа следует обратиться в сервисный центр. В целом, для поиска ошибки есть диспетчер. Если устройства не отображаются, либо же перестал отображаться исключительно принтер — проблема в компьютере.
ВАЖНО: Сохраняйте гарантийный талон, по нему вам смогут оказать бесплатную помощь по устранению проблемы или заменят технику. При этом не производите самостоятельный ремонт, иначе гарантия будет недействительна.
При работе с принтерами обычно не возникает сложностей. Они имеют понятный дисплей и способ эксплуатации. В случае возникновения вопросов прочитайте инструкцию, которая идёт в комплекте с покупаемой аппаратурой. Также будет полезно воспользоваться некоторыми советами:
- Периодически чистите принтер от скопившейся грязи и пыли. Своевременно заправляйте картриджи и пополняйте запас бумаги.
- Проводите профилактическую диагностику работы всех систем.
- Работайте только с подключенным антивирусом для обеспечения безопасности используемых данных.
- Избегайте механического и теплового воздействия на корпус, это может привести к повреждению конструкции и сбою в работе микросхем.
- Старайтесь периодически заменять устаревшие детали. При длительной эксплуатации стоит полностью заменить оборудование.
Подпишитесь на наши Социальные сети
Современные технологии позволяют создавать беспроводные сети для электронных устройств, использующихся дома или в офисе. Ниже будет рассказано о том, как подключить принтер через wifi роутер наиболее легкими способами.
- Многие современные устройства не требуют никаких дополнительных операций для настройки работы в беспроводном режиме. В большинстве случаев правильное подключение принтера через роутер обеспечивается лишь нажатием кнопки «Wi-Fi» и активацией функции на ноутбуке или персональном компьютере. После установки с диска или через Интернет всех необходимых драйверов оборудование будет готово для работы.
- Возможно, из-за особенностей сетевого принтера может потребоваться установка соединения через IP. Для этого в свойства сетевого окружения компьютера находим пункт «Сетевые соединения» и мышкой запрашиваем меню «Локальная сеть». В окне «Общее» «Свойств сетевого адаптера» будет раздел TCP/IP, в настройках которого нужно отметить адрес подключаемого оборудования или внести его в графу «Использовать IP-адрес». После установки драйверов все будет готово.
- Более трудоемкий способ подключить сетевой принтер через роутер связан с активизацией WPS на маршрутизаторе. Такое соединение возможно, если его поддерживают сами подключаемые устройства. Активизация соединения потребует ввода комбинации из 8 цифр, указанных на дне принтера. Включить функцию можно простым нажатием на кнопку, если она имеется на печатающем устройстве или с помощью меню в настройках сети – беспроводная связь – Wi-Fi Protected Setup. Правильное подключение подтвердит загоревшийся индикатор WPS.
- Еще один способ подключения связан с работой мастера беспроводного соединения.
- в панели управления принтера выберите меню «Настройка»;
- раздел «Сеть» с помощью мастера покажет весь список возможных подключений и в нем можно будет найти свою беспроводную сеть;
- выберите необходимый способ доступа или введите название точки вручную;
- подключение и начало работы потребует пароля WEP или кода WPA.
После успешного подключения станет возможна настройка принтера через wifi роутер. Для того чтобы убедиться в правильной работе проведите тест. Просто распечатайте один – два файла через роутер wifi соединения.
Какие могут быть проблемы?
После подключения принтера к роутеру устройство все равно может не работать по ряду причин. Самые распространенные из них заключаются в следующем:
- Неправильная установка драйверов или установка старых версий вспомогательного программного обеспечения.
- Ошибки в ходе настройки самого wifi соединения.
- Несовместимость роутера с принтером или наоборот. Отсутствие у печатающего устройства поддержки используемого типа соединения.
- Любые другие неполадки можно диагностировать с помощью специальных утилит, устанавливаемых на компьютер вместе с драйверами. С помощью них же можно узнать, как настроить принтер через роутер, чтобы избежать имеющихся ошибок.
Подключить принтер к беспроводной сети несложно. Пользуясь данным руководством, даже далекий от компьютерных технологий человек может понять, как подключить принтер через wifi роутер.
Если
|
Если Ваш домашний или офисный ноутбук не видит принтер через WiFi, то соответственно печатать он не будет. Конечно же, когда такое случается верное решение – вызвать мастера по ПК, но что же делать до его прихода? Стоит попробовать собственные силы, чтобы решить проблему.
Ниже инструкция, что можно предпринять, если компьютер не видит принтер по wi—fi:
Прежде чем обращаться к мастеру, попробуйте решить проблему самостоятельно. Лишь, испробовав все вышеперечисленные методы, стоит обращаться в сервисный центр. Если принтер с возможностью подключения по wi-fi только появился, то предоставляем краткую пошаговую инструкцию подключения. ШАГ 1. Включаем устройство, подключая к электросети. Приспособление должно находиться в зоне покрытия wi-fi. ШАГ 2. Включаем компьютер или ноутбук и устанавливаем драйвера. После этого перезапускаем операционную систему. ШАГ 3. После полной перезагрузки заходим в меню «Пуск» и выбираем кнопку «устройства и принтеры». В контекстном окне появится список всех доступных устройств, среди которого есть и необходимый принтер. Нажимаем на него и выбираем: «использовать по умолчанию». Если все действия были выполнены правильно, то возле картинки принтера появится зеленая галочка. Это будет означать, что приспособление готово к использованию. Вот тут по ссылке, можете узнать детальней с обьяснениями и картинками, как подключить принтер по WiFi и настроить сам аппарат для печати. Хотелось бы отметить недостатки передачи информации по wi-fi:
Среди преимуществ такой связи остается отсутствие проводов, что является главной характеристикой. И пока не придумана лучшая замена, такой вид связи останется на пике популярности. Предлагаю в качестве подарка скачать бесплатную книгу: причины зависаний на ПК, восстановление данных, компьютерная сеть через электропроводку и много других интересных фишек. Понравилась полезная статья? Подпишитесь на RSS и получайте больше нужной информации!
|
Идеи беспроводного сопряжения с устройствами используются повсеместно. Тенденция не обошла стороной и оснащение для вывода информации. Потому требуется решить вопрос, как подключить принтер к ноутбуку через WiFi.
Самый простой способ подключения
Заключается этот способ в использовании мастера установки беспроводного оборудования в ОС Windows.
До того, как подключить принтер к компьютеру через WiFi таким способом, требуется убедиться, что печатное оборудование может подключаться с помощью мастера.
Если МФУ поддерживает режимы шифрования WEP и WPA, то сопряжение будет успешным. Подключать прибор необходимо в такой последовательности:
- В меню управления устройством выбираем «Настройка» – «Сеть». Мастер отобразит список имеющихся поблизости точек доступа.
- Выбираем наш Вай Фай.
- Вводим пароль шифрования сети.


Дополнительный способ
Как подключить беспроводной принтер к компьютеру, если предыдущие методы не помогли? Существует еще один способ, но он отличается сложностью в сравнении с предыдущими вариантами. В подобных методиках всегда есть нюансы, которые могут сыграть определенную роль при соединении устройств. Чаще всего они касаются заводского адреса IP и маски подсети, которая предоставляется провайдером.


Но такая ситуация маловероятна, а потому не помешает подключить МФУ. Это связано с тем, что в большинстве оборудования используются не статические адреса, а динамические. Для печатного оснащения такого рода необходимо лишь дописать в настройках компьютера имеющийся на устройстве адрес IP. Как подключить принтер к ноутбуку без провода в таком случае? Действовать следует по следующей схеме:
- Заходим в панель управления.
- Выбираем пункт «Устройства и принтеры» – «Установка принтера».


- В открывшемся окне появятся 2 пункта. Здесь потребуется выбрать блок «Добавить сетевой, беспроводной или Bluetooth-принтер».


- ПК начнет поиск подходящего оборудования в автоматическом режиме. Когда МФУ будет обнаружено, оно появится на экране.


- После этого требуется открыть предложенный блок, где и необходимо ввести IP, который имеет МФУ.


В конце процедуры подключения появится окно с уведомлением об успешном сопряжении с устройством вывода. Начинать работу с печатным оборудованием можно сразу же после перезагрузки ноутбука.
- Рейтинги
- Обзоры
- Смартфоны и планшеты
- Компьютеры и ноутбуки
- Комплектующие
- Периферия
- Фото и видео
- Аксессуары
- ТВ и аудио
- Техника для дома
- Программы и приложения
- Новости
- Советы
- Покупка
- Эксплуатация
- Ремонт
- Подборки
- Смартфоны и планшеты
- Компьютеры
- Аксессуары
- ТВ и аудио
- Фото и видео
- Программы и приложения
- Техника для дома
- Гейминг
- Игры
- Железо
- Еще
- Важное
- Технологии
Привет! Одно дело когда принтер подключен по проводу и проблем с печатью нет. Другое же – у принтера или МФУ есть на борту Wi-Fi, хочется воспользоваться этим функционалом, но на практике возникают проблемы с подключением – с одной стороны должно быть удобно, с другой – за это удобство нужно платить предварительной настройкой. В этом обзоре я и хочу показать, как подключить принтер к ноутбуку через Wi-Fi со всеми шаманскими танцами с бубнами.
Лучше смотреть методику подключения для конкретной модели своего принтера. Можете даже воспользоваться поиском по нашему сайту, может там уже есть дельная инструкция. Здесь же будут лишь общие моменты, которые могут подойти к абсолютно любой модели.
Вместо предисловия
Сначала попробую объяснить, какой порядок повествования будет дальше, т.к. тема не из простых. Главное здесь понять, что подключить принтер через Wi-Fi можно несколькими способами:
- Подключить его через USB к Wi-Fi роутеру. А уже на всех устройствах организовать удаленную печать.
- Подключить принтер к Wi-Fi роутеру через Wi-Fi. И всем устройствам разрешить печать.
- Установить соединение принтера напрямую к ноутбуку через Wi-Fi.
Какой вариант подойдет вам? Не знаю. Поэтому и попробуем в этой статье рассмотреть проблему со всех сторон. Многие детали по конкретным моделям буду пропускать. Если вдруг возникают вопросы – пишем их в комментарии или ищем обзор под свою модель на нашем сайте.
Через USB к роутеру
Начнем с самого простого метода. Подключим принтер к Wi-Fi роутеру через USB порт. С современными устройствами все очень просто – смотрим на поддержку принт-сервера в характеристиках, если поддерживает – втыкаем шнур и все почти сразу работает. Единственное, что можно сделать через веб-конфигуратор, это включить или выключить принтер.
Другое дело, что некоторые модели запрашивают использование специальных программ. Разберемся с ними на примере популярных моделей с принтером – ASUS и TP-Link. У самого лично TP-Link, проблем не испытывал, но вдруг кому-то будет полезным.
Роутеры ASUS
Эта компания для быстрого поиска и настройки сопряжения своих роутеров с принтерами разработала отдельную утилитку – Printer Setup Utility. Гарантирована успешная работа с принтерами от Canon, Epson, HP.
План подключения принтера ASUS по Wi-Fi:
- Подключаем принтер через USB к роутеру.
- Сами подключаемся к роутеру – по воздуху или проводу, не важно.
- Скачиваем с официального сайта Асуса Printer Setup Utility и запускаем ее:


- Нажимаем «Далее» и начнется поиск принтера:
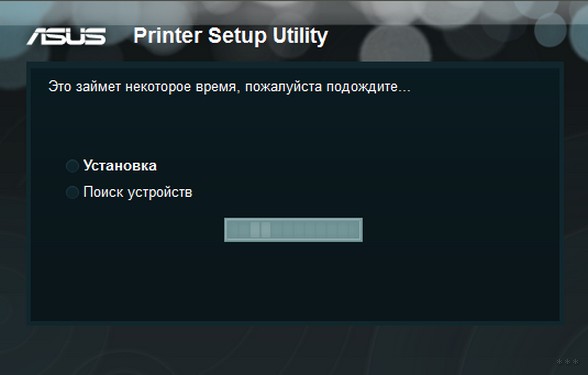
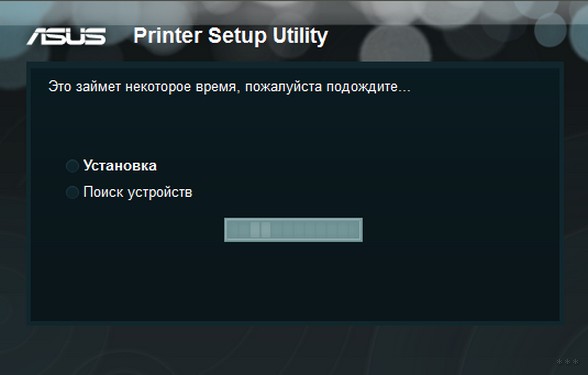
- Все должно успешно обнаружиться. После этого нужно будет только добавить принтер в саму операционную систему – просто так ничего не найдется (делается это один раз, об этом будет разделом ниже). Но если вдруг возникнут какие-либо проблемы, выскочит вот такое окно:


Если вдруг случилась такая ошибка – рекомендуется еще раз проверить все подключения и перезагрузить все устройства, участвующие в настройке – роутер, принтер, ноутбук. Очень часто спасает.
Роутеры TP-Link
Сам владелец такой модели, поэтому только на собственном примере. Исходный роутер – 1043nd, принтер – p1102w. Порядок действий:
- Снова все подключаем – принтер к USB роутера, ноутбук – к роутеру.
- С сайта TP-Link для своей модели качаем программу для подключения принтера «TP-Link USB Printer Controller». Ищется легко, найдете без проблем. Именно с ее помощью и происходит настройка. Запускаем:
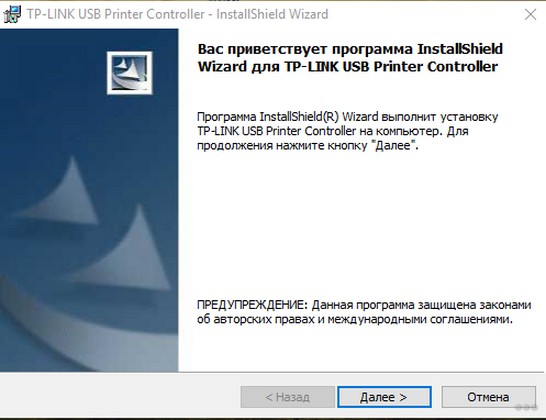
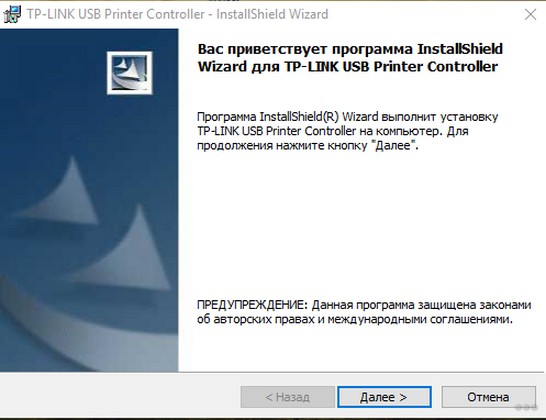
- Жмем «Далее». Ждем, пока утилита не установится. По окончании установки программу можно запустить прям отсюда или же щелкнуть по созданному на рабочем столе ярлыку:
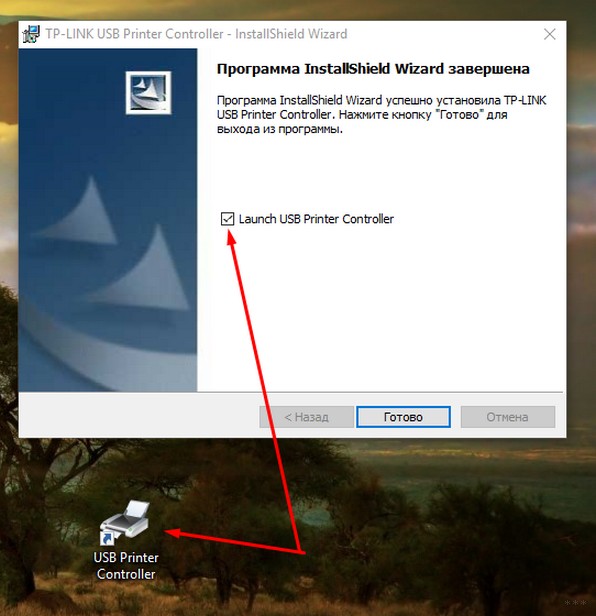
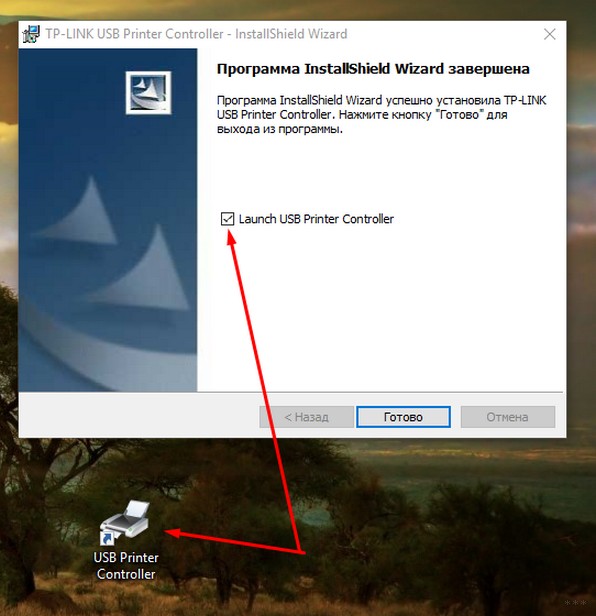
- Должно появиться запустившееся окно. Здесь же отображается и ваш принтер:
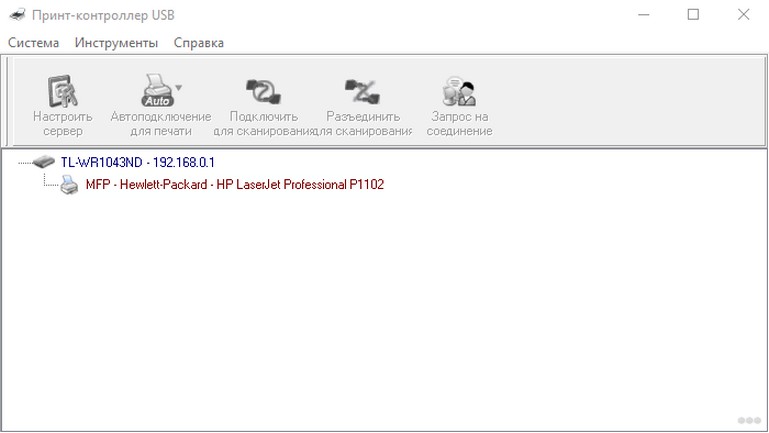
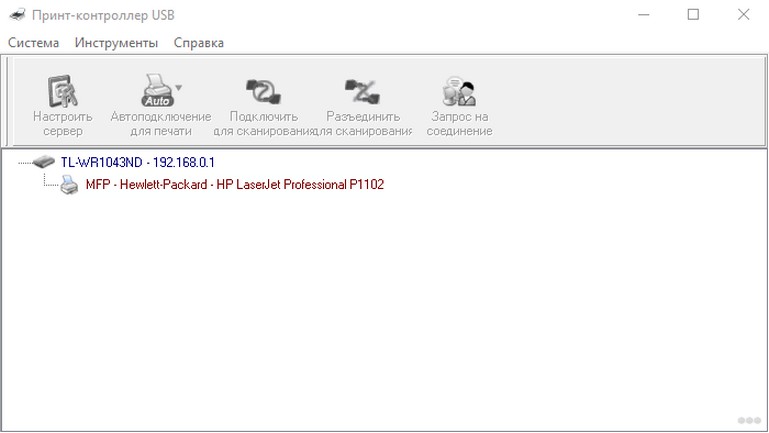
- Все! При каждой попытке печати принтер будет автоматически подключаться. Главное – не забывать включать этот контроллер. Если вдруг хочется, чтобы программа загружалась сразу – активируем такую галку в «Инструменты – Настройка»:
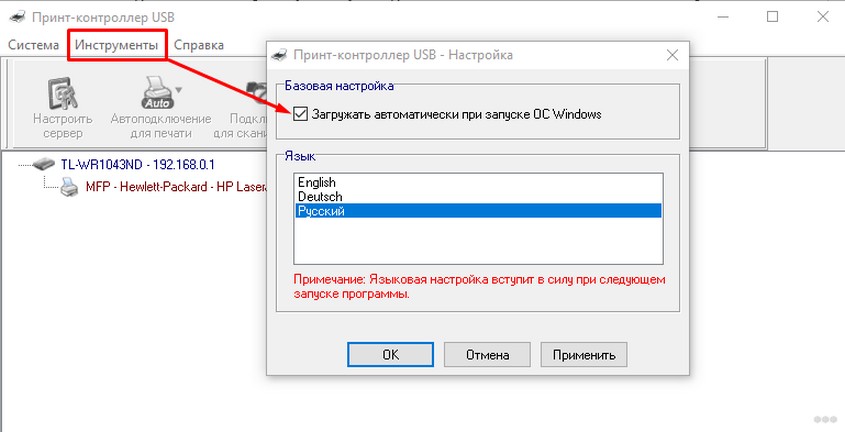
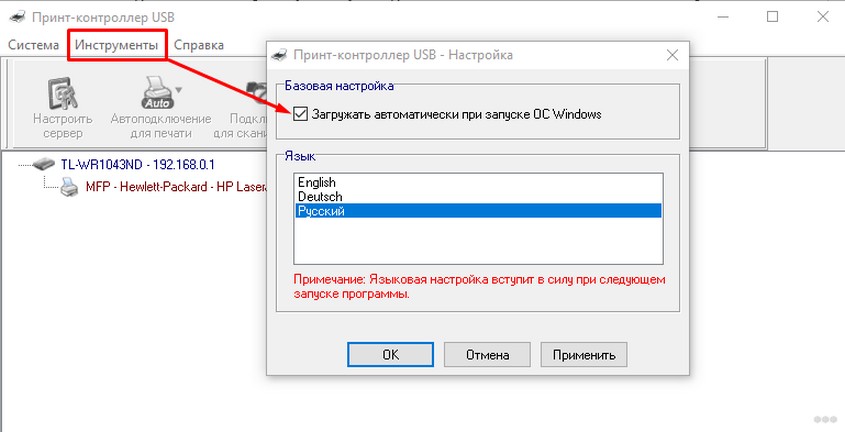
А лучше посмотрите видео сразу в начале этого раздела – там и возможные проблемы подключения, и запуск принт-сервера, и пример печати.
Подключение через Wi-Fi
Многие современные модели принтеров умеют напрямую подключаться по Wi-Fi к роутеру без лишних проводов. И как правило они используют технологию WPS – та самая кнопка, которая позволяет подключаться к роутеру без ввода пароля. Примеры на моделях ниже.
Canon


Примерный план подключения:
- Жмем кнопку WPS на принтере – должен начать мигать индикатор на принтере.
- Жмем WPS на роутере.
- Принтер и роутер должны соединиться. Индикатор перестанет мигать.
Некоторые модели с индикаторами могут запрашивать нужные сети и пароль – но по мне, это лишние телодвижения для принтера. Так что проще через WPS. Яркий представитель жанра в этой категории – MG3540.
HP


Хьюлеты тоже никогда не оставали. Для подключения обычно предусмотрено целое меню беспроводных сетей. Но проще использовать все ту же кнопку WPS. Для подключения используется технология «HP Auto Wireless Connect».
Epson


Все то же самое – есть отдельное меню «Wireless LAN Setup», а есть и стандартная кнопка WPS. Подключаемся и начинаем настройку.
Сетевой принтер в Windows
Все действия выше можно произвести и без сторонних программ, но нужно будет немного покопаться в настройках. На следующем видео хороший пример подключения сетевого принтера:
Лучше пересмотрите видеоряд, а основные моменты по нему я изложу ниже. Способ действительно универсальный – подходит и для подключения через USB, и для Ethernet, и даже через просто подключенные принтеры к другим компьютерам в сети при разрешенном доступе. Так что используем.
Этот же способ актуален для принтеров со своим Wi-Fi адаптером. Для этого их достаточно подключить к сети через роутер или напрямую к ноутбуку и добавить как сетевой принтер.
- Сначала подключаем все как обычно.
- Далее нужно попасть в Панель управления (а на Windows 10 – Параметры), где выбрать «Устройства и принтеры».
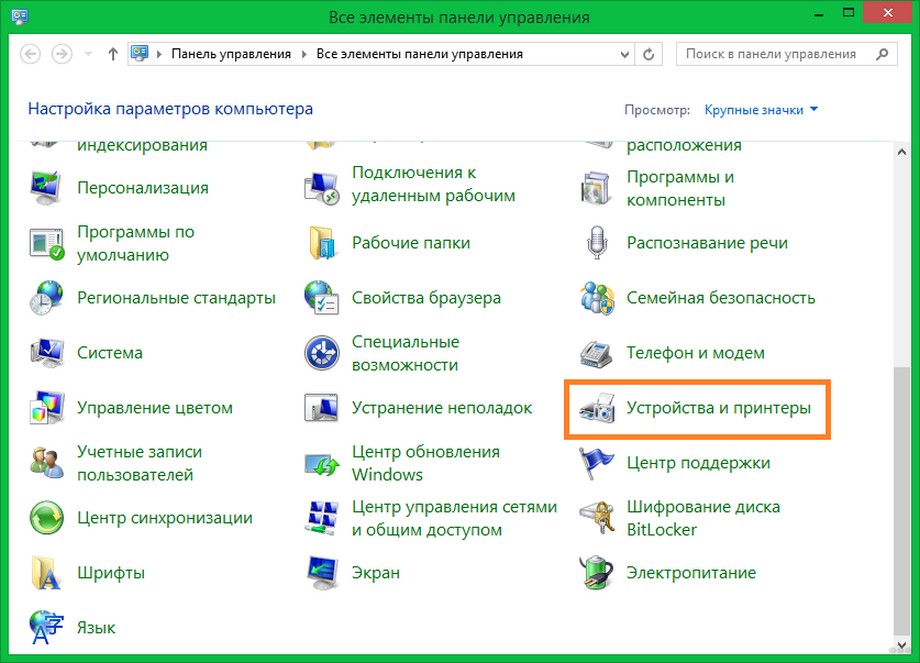
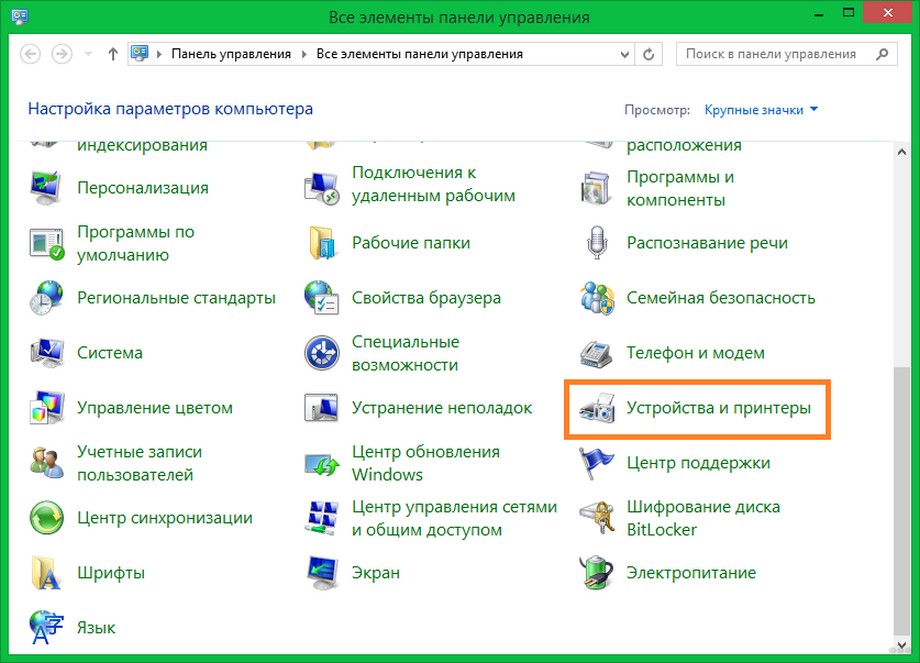
- Именно сюда мы и будем добавлять наш новый беспроводной принтер. Поэтому жмем «Добавить принтер». Интерфейс хоть и представлен для Windows 7, прямо сейчас посмотрел все на «десятке» – особых различий нет:
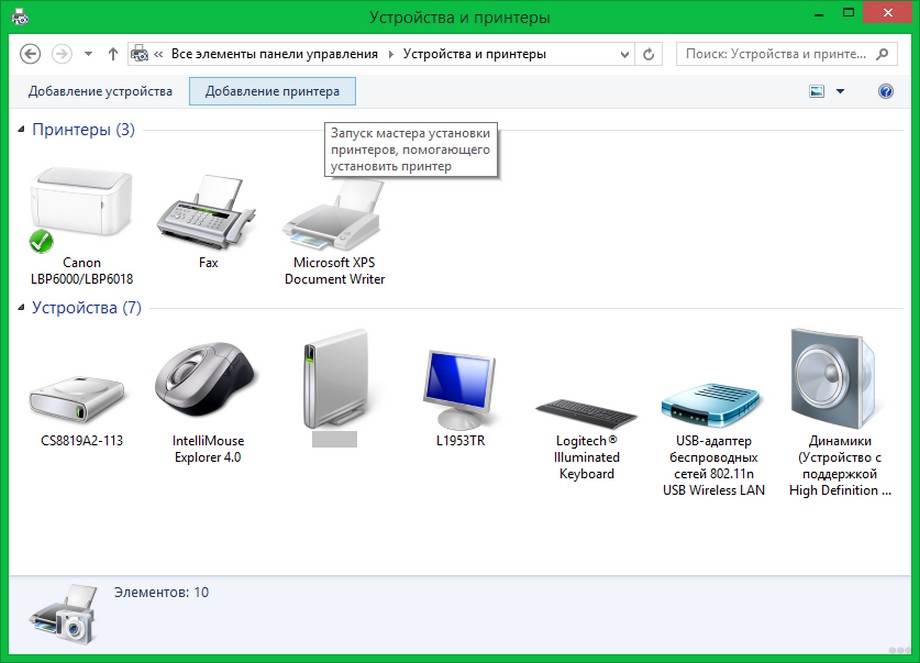
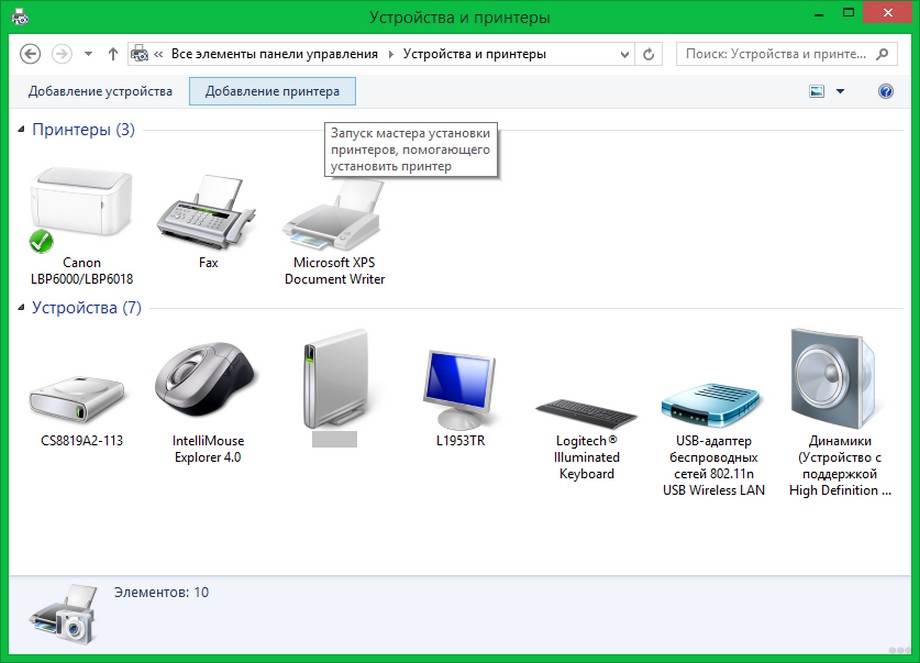
- Начнется поиск устройств, но почему-то ни у меня, ни у коллег он ни привел к чему-то положительному. Скорее всего он найдет только при условии «Домашней сети», да еще и с открытыми принтерами. Наша задача немного другая, так что подключаемся вручную через «Добавить по TCP/IP-адресу»:
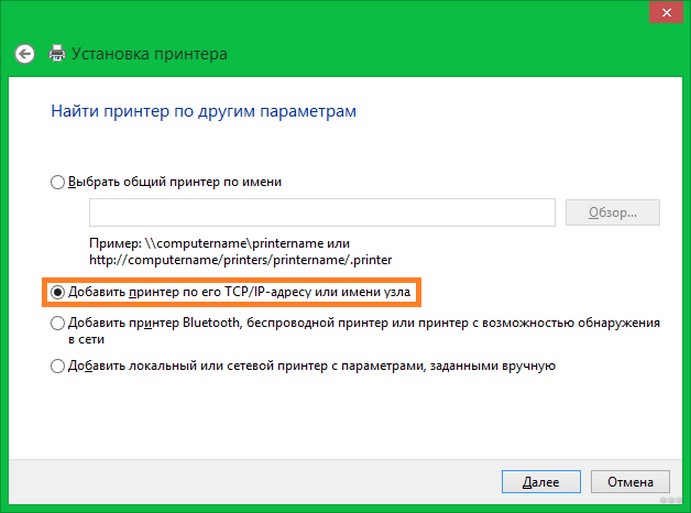
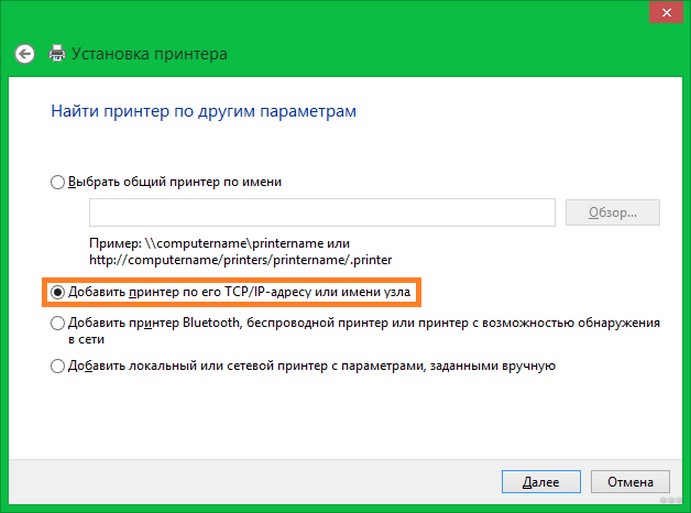
- Далее вводим адрес нашего роутера (посмотреть можно на нижней стороне). Если вдруг устанавливаете связь не через USB, а через Wi-Fi уточните адрес принтера в настройках DHCP роутера. Наша задача подключиться именно к принтеру, просто если он подключен через USB роутера, то и IP адрес мы будем использовать нашего маршрутизатора:
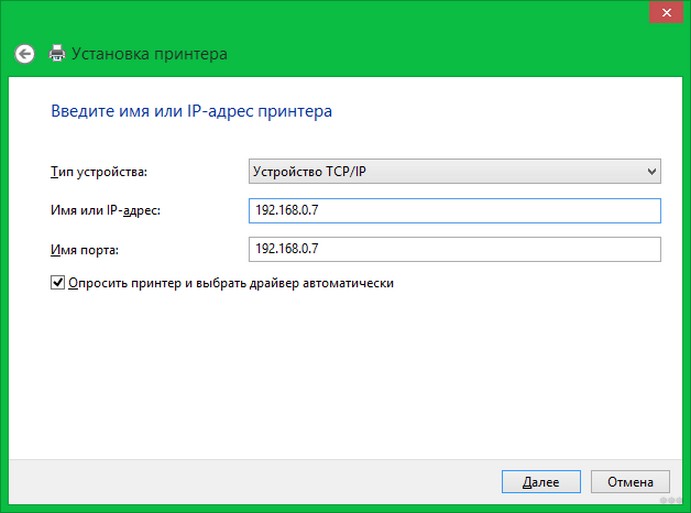
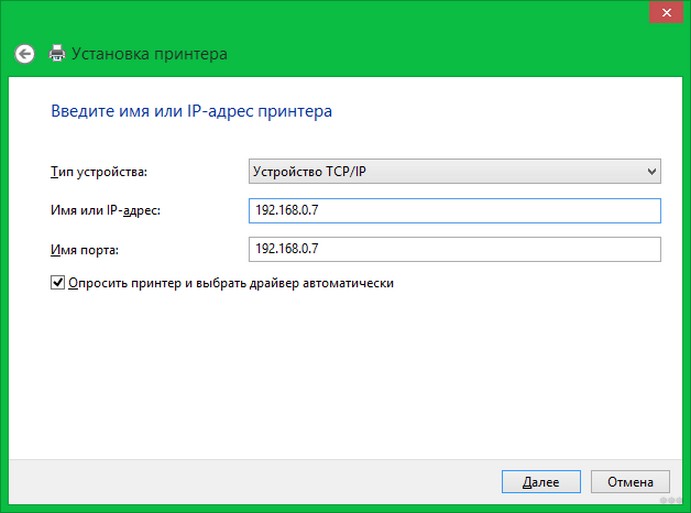
- Обычно снова возникает какая-то проблема, так что указываем настройки вручную. Из важного – протокол LPR, а имя очереди – любое удобное вам.
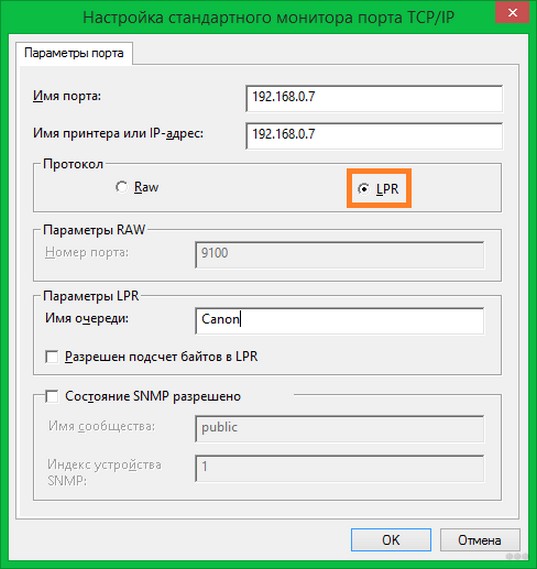
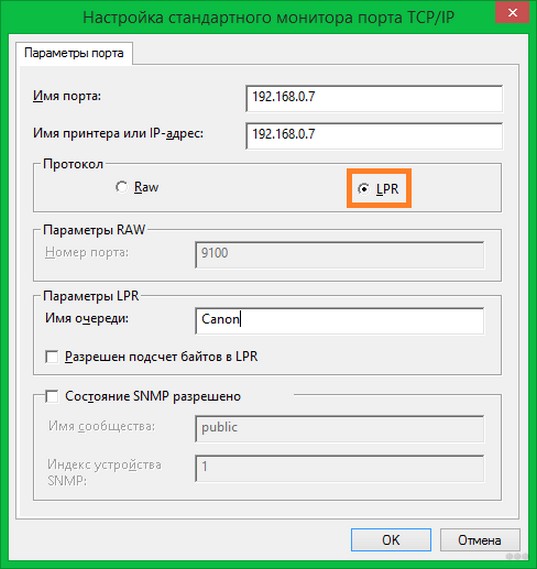
- Далее предложат покопаться в списке драйвером, найти свою модель и установить нужный драйвер:
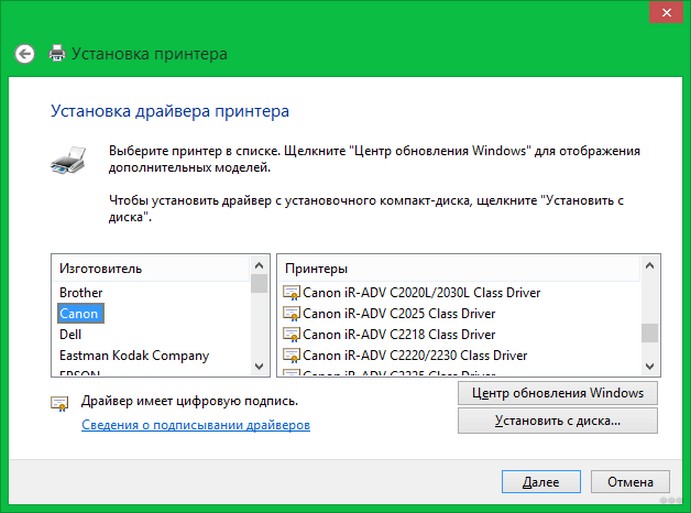
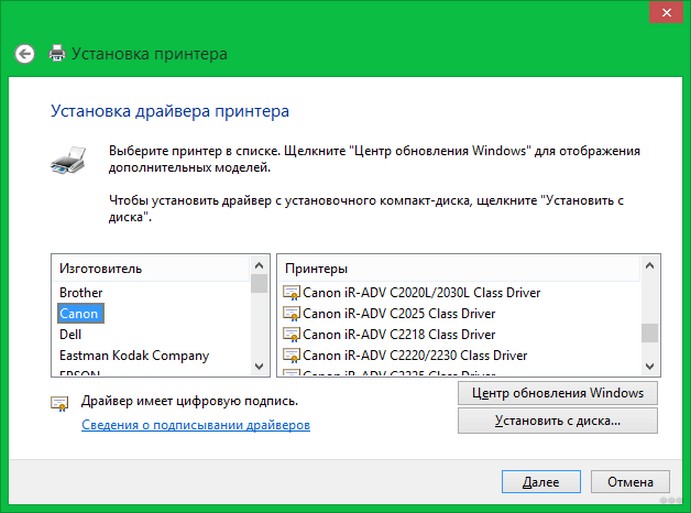
- Все! После успешной установки можно свободно распечатать что угодно.
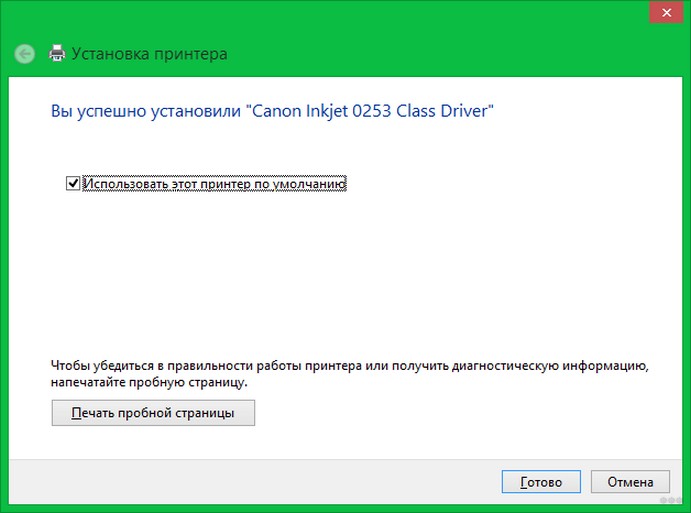
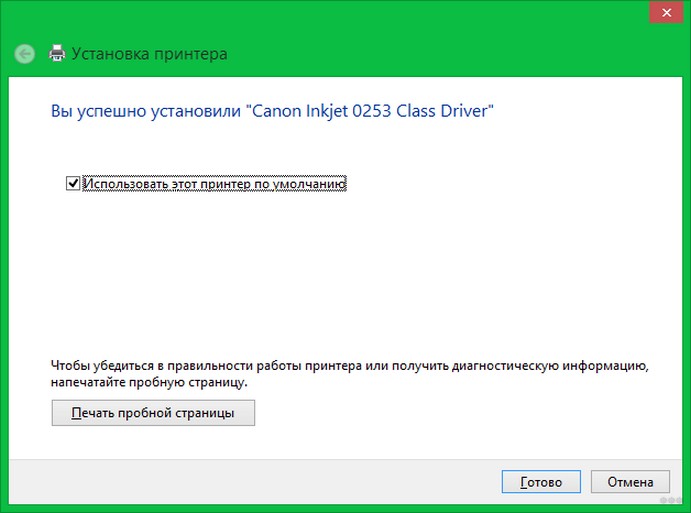
Возможные ошибки
Самая частая проблема – ваш ноутбук или компьютер не видит принтер по Wi-Fi. Сразу разочарую вас – проблем может быть очень много. Такое лучше смотреть индивидуально по удаленному подключению, а еще лучше, сразу на месте. Основные мои рекомендации:
- Проверить, что все подключено и работает. Бывает доходит вплоть до того, что забывают включить роутер.
- Включить автоматическое получение IP адресов по DHCP. Иногда люди ставят себе ручные настройки, и на выходе может получиться такое, что принтер и ваш компьютер будут находиться в разных виртуальных сетях, и не будут видеть друг друга. Так что проще выставить все сетевые настройки на автомат, перезагрузиться и не париться.
- И еще раз – перезагрузите все, что можно. Очень часто помогает.
Другая проблема – принтер не видит Wi-Fi. Тут уже все сложнее, можно обойтись и перезагрузкой роутера-принтера, но проще смотреть ошибки под конкретную модель, удаленный прогноз ни к чему хорошему не приведет. Основные варианты – глюк роутера или глюк адаптера принтера. Нередкая причина здесь – работа роутера в 5 ГГц, когда принтер поддерживает работу только в 2,4 ГГц. Переключается в настройках роутера, на крайний случай попробовать стоит.
Если же ваше многофункциональное устройство или принтер не печатает, нужно сразу проверить его статус – должен быть доступен. Может быть сеть полетела, может быть еще какие-то настройки. И снова лучше сразу все перезагрузите. А если не поможет – попробуйте установить настройки по инструкциям выше заново, скорее всего какая-то проблема именно в локальной сети.
Вот вроде бы и рассмотрели все возможные варианты. Если все же остались вопросы по вашей конкретной модели – пишите подробно свою ситуацию в комментариях ниже. Будем разбираться и исправлять!

Если посмотреть на современные устройства для печати, то можно заметить, что в своем большинстве своем они имеют очень широкие функциональные возможности. В результате работать с ними обыкновенному человеку будет намного проще. Подключение без использования проводов на сегодня является одной из самых необходимых и востребованных функций, которая применяется в печатающих устройствах. Wi-Fi популярен еще и благодаря тому, что работа стала намного более комфортной и удобной, так как нет необходимости в использовании большого числа соединительных проводов.
Преимущество работы с принтером через Wi-Fi
Очень удобно работать с принтером? используя для этого возможности беспроводного Интернета. Особенно это важно, если работа связана с частыми командировками. В домашних условиях тоже часто бывает необходимым подключение принтера через WiFi. Самое главное преимущество — это отсутствие большого числа кабелей, которые используются для подключения устройств между собой.
При организации собственной сети многие пользователи сталкиваются с тем, что для комфортной работы необходимо настроить общий доступ к используемому сетевому принтеру. Принтер можно подключить к любому персональному ПК, который находится в вашей сети.
- Сначала нужно подобрать принтер, который будет вам подходить. Он должен подключаться к роутеру.
- При помощи сетевого кабеля необходимо соединить сетевой порт роутера с принтером. Далее принтер соединяем с персональным ПК.
- На все компьютеры, которые будут находиться в сети, нужно обязательно установить все необходимые драйвера для выбранного принтера.
- Для устройства нужно установить статический IP. Лучше всего использовать адреса той зоны, где расположены другие устройства сети. Во всех адресах должны отличаться только четвертые сегменты. Когда произойдет активация, сетевой принтер будет иметь неизменный IP даже при условии, что в маршрутизаторе функция DHCP будет включена.
- Чтобы поиск устройства был удобен, а также во избежание путаницы, можно поменять имя принтера.
Подключение можно произвести используя встроенный Print Server. С его помощью происходит подключение. В результате открывается доступ с любого персонального ПК, который находится в зоне действия сети.
Как подключить принтер через WiFi в Windows XP
Вначале нужно подключить принтер к одному из компьютеров в сети. Для этого необходимо подключить его к USB-порту и загрузить все необходимые для его работы драйвера. Они чаще всего поставляются вместе с принтером на установочном диске. Для проверки правильности установки необходимо запустить печать пробной страницы. Если все установлено правильно, следующим шагом необходимо установить его как сетевой принтер.
Настройка сервера печати
Для подключения принтера через Wi-Fi вначале необходимо настроить сервер печати. Для этого необходимо подключить принтер к роутеру. Для настройки используется встроенное меню роутера. Чтобы в него попасть, нужно в любом браузере в строке поиска написать 192.168.1.1. Если IP адрес при настройке был изменен, то необходимо вводить измененный адрес.
В устройствах теперь можно увидеть принтер и проверить его состояние. Здесь самая важная настройка — это Printer location. В этой строке необходимо будет прописывать сетевой адрес устройства на каждом персональном ПК, которое включено в сеть. Принтер нужно установить на каждом компьютере. Когда запустится мастер настроек, там нужно будет отметить, что это будет сетевой принтер.
Адрес принтера указывается тот, что показан на роутере. Если не отобразилась модель принтера, на этом компьютере нужно произвести установку локального устройства. Если все прошло правильно, на каждом ПК оно становится установленным по умолчанию. Чтобы проверить, что все сделано правильно, можно распечатать пробную страницу.
Различные варианты подключения принтера

Можно назвать еще один способ того, как подключить принтер через WiFi. Данный способ будет идеальным, если IP адрес персонального ПК и ОС Windows седьмой версии находятся в одном радиусе с сетевым принтером. Для работы нужно на принтере включить Wi-Fi и на компьютере найти его.
Описанный выше способ того, как установить принтер через WiFi, может не сработать. Тогда необходимо открыть «Сетевое окружение», далее, кликнув по значку правой кнопкой, выбираем свойства и открываем «Сетевые соединения». Далее находим «Локальная сеть», и здесь нам нужна вкладка «Общие». Там находим протокол TCP/IP и в его свойствах прописываем IP адрес, который находим в инструкции к данному устройству.
Существует еще один способ того, как подключить принтер через Wi-Fi. Для его реализации на роутере нужно создать точки доступа. Для этого нужно соединить роутер с принтером, используя для этого Wi-Fi. В принтере нужно указать тип используемого кодирования и ключ доступа. Если показатель сети Wi-Fi будет гореть, это означает, что все сделано правильно.
Подключение сетевого принтера в Windows седьмой версии
Как подключить принтер через WiFi, если используется «Виндовс» седьмой версии? Установку можно будет значительно упростить. Для этого только для седьмой версии можно воспользоваться специальной утилитой. Она сможет автоматизировать весь установочный процесс.
В начале установки нужно убедиться, что модель сетевого принтера поддерживает маршрутизатор.
После подключения, так же как и в описанном выше случае, прописываем в адресной строке нашего браузера следующее: 192.168.1.1. Добавляем принтер. Теперь нужно выбрать для него порт. Переходим в раздел «Создать порт» и выбираем «Standart TCP/IP Ports».Следующим шагом мастер установки скажет, что необходимо прописать IP-адрес. Этот адрес для роутера и принтера должен быть одинаковым. Теперь необходимо выбрать обычный тип устройства и продолжить дальше подключение принтера через WiFi роутер.
Нужно установить все необходимые для принтера драйвера. В предложенном списке найти нужную модель. После выполнения всех этих действий мастер установки предложит перейти к настройке общего доступа к устройству.
Мастер установки сообщит про корректную установку драйверов и предложит использовать принтер по умолчанию. Кликаем на кнопку «Готово», и теперь осталось настроить свойства порта.
Кликаем по установленному принтеру правой кнопкой мыши, и в его свойствах, в настройках TCP порта, следует выбрать протокол LPR и задать ему имя.
При подключении очень многие пользователи упускают из вида некоторые детали настроек, в результате которых не все работает так, как необходимо.
Самые распространенные ошибки при подключении и настройке
- Иногда могут возникнуть такие ситуации, что все вроде бы правильно сделано, а сетевой принтер через WiFi не печатает или печатает некорректно. Для решения данной проблемы можно использовать такое решение. Все известные производители дополнительно к оборудованию могут предлагать бесплатные утилиты, которые занимаются поиском и устранением неисправностей, возникающих в работе. Для решения проблемы такую утилиту достаточно будет запустить и следовать инструкциям.
- Роутер не поддерживает модель принтера, установленного в системе. Во избежание такой ошибки при покупке необходимо все вопросы совместимости обязательно уточнить.
- Неправильно установлены драйвера.
- Неправильная настройка Wi-Fi в самой операционной системе.
При установке оборудования люди не всегда внимательно читают инструкцию, которая прилагается к оборудованию и рассказывает, как настроить принтер через WiFi.
Выбор места для установки роутера
Также необходимо выбрать правильное место для роутера. Зона покрытия роутера должна обязательно охватывать все те места, где необходим доступ. При слабом сигнале роутер нужно расположить таким образом, чтобы его сеть немного выходила за границы квартиры или офиса.
@euprop,
Добро пожаловать на форумы HP 🙂 Я хотел бы поблагодарить вас за использование этого форума, это отличное место для поиска ответов. Чтобы вы могли получить максимальную отдачу от участия в форуме HP, вы также можете посетить наше Руководство по форуму HP впервые здесь? Узнайте, как разместить и многое другое.
Я вижу, что у вас возникают проблемы при подключении сетевого принтера к вашему новому ПК с Windows 10.Принтер подключен к сети? Проверьте беспроводной свет. Если индикатор горит синим, принтер подключен к сети. Если индикатор мигает, принтер не подключен к сети. Перейдите в «Настройка» — «Сеть» — «Мастер настройки беспроводной сети», чтобы подключить принтер к сети.
Если вы столкнулись с какой-либо проблемой при использовании принтера, попробуйте использовать программу HP Print and Scan Doctor (PSDR). PSDR — это автоматизированный инструмент, который может диагностировать и решать проблемы печати и сканирования.Перейдите по этой ссылке: Принтеры HP — Использование HP Print and Scan Doctor (Windows) для загрузки и запуска HP PSDR. После того, как вы откроете программу, выберите ваш принтер и нажмите «Исправить печать», чтобы автоматически диагностировать и устранить проблему.
Если проблема не устранена, я бы предложил после подключения принтера к сети назначить статический IP-адрес для принтера:
- Получение IP-адреса принтера. Чтобы получить IP-адрес, можно коснуться значка «беспроводной» на панели управления принтера.
- Введите IP-адрес в веб-браузере, чтобы получить страницу принтера EWS на вашем компьютере.
- Перейдите на вкладку «Сеть» — Общие — Выберите «Сетевые протоколы» — Выберите «Включить только IPv4» (или аналогичный) — Примените настройки.
- Перейдите на вкладку «Сеть» — нажмите «Беспроводная связь (802.11)» — затем нажмите «Сетевой адрес (IPv4) ».
- Нажмите кнопку с зависимой фиксацией «IP-адрес вручную», а затем нажмите «Предложить IP-адрес вручную», чтобы указать IP-адрес принтера вручную.
- Нажмите кнопку с зависимой фиксацией «DNS-сервер вручную» и предпочтительный тип вручную 8.8.8.8, а также альтернативный тип вручную 8.8.4.4 (это адрес DNS-сервера Google)
Теперь попробуйте выполнить следующие действия, чтобы установить принтер по сети:
- Сначала отсоедините USB-кабель от принтера , если он имеется.
- Перейдите в Панель управления — Программы и компоненты — Выберите все записи принтера HP Envy и удалите их.
- Теперь перейдите в Панель управления — Устройства и принтер — Выберите все записи принтера и удалите устройство.
- Перезагрузите компьютер.
- Откройте окно «Выполнить» (нажмите клавишу с логотипом Windows + R), введите «services.msc» и нажмите «ОК», чтобы открыть окно служб.
- Прокрутите вниз до «Удаленный вызов процедур (RPC)» — щелкните правой кнопкой мыши и перейдите к свойствам. Убедитесь, что служба запущена и тип запуска «Автоматический».
- Теперь прокрутите вверх и перейдите к «Хосту провайдера обнаружения функций» — щелкните правой кнопкой мыши и выберите свойства. — Измените тип запуска на «ручной» и запустите службу.
- Повторите то же упражнение для «Публикации ресурсов обнаружения функций».
- Теперь нажмите здесь, чтобы загрузить и установить полнофункциональное программное обеспечение для принтера.
- Выберите «Беспроводная связь» на странице подключения и завершите установку.
В качестве альтернативы, я бы предложил здесь выполнить шаги, предложенные в документе поддержки для — Принтеры HP — Принтер не найден во время установки сетевого драйвера (Windows)
Пожалуйста, дайте мне знать, если это решит проблему, или вам нужна дополнительная помощь!
С нетерпением жду вашего ответа!
Надеюсь, у тебя хороший день вперед,
И не стесняйтесь задавать свои вопросы, так как на этом форуме есть одни из лучших людей в мире, готовых помочь.
С уважением,
Jeet_Singh
Я сотрудник HP
Привет! @ grm0310, Спасибо, что посетили форумы HP! Отличное место, где вы можете найти решение ваших проблем с помощью сообщества!
Я понимаю, у вас есть проблемы с подключением принтера к компьютеру MAC.
Не волнуйтесь, я постараюсь вам помочь.
Вносили ли вы какие-либо изменения в свой принтер?
Как вы уже упоминали, у вас есть проблемы с беспроводным подключением принтера.
Пожалуйста, попробуйте несколько шагов, рекомендуемых ниже.
Сначала убедитесь, что ваш компьютер подключен к вашей сети.
Если ваш принтер в данный момент не подключен к компьютеру, подключите USB-кабель к компьютеру и принтеру.
Убедитесь, что на вашем компьютере установлено программное обеспечение принтера HP.
Если установлено программное обеспечение принтера HP.
Нажмите Пуск -> Программы -> HP -> -> Настройка принтера и программное обеспечение.
Запустите программное обеспечение принтера на начальном экране (используя значок для вашей модели принтера) или на плитке, названной для вашего принтера.
Выберите (щелкните или коснитесь) Утилиты в верхней части экрана «Программное обеспечение принтера».
Выберите «Настройка и программное обеспечение принтера».
Выберите «Преобразовать принтер, подключенный через USB, в беспроводной».
Выберите «Преобразовать принтер, подключенный через USB, в беспроводной», в «Настройка и программное обеспечение принтера» или из Экран приветствия назад с компакт-диска.
Внимательно следуйте инструкциям на экранах программного обеспечения.Если вы видите на экране программного обеспечения подсказку о подключении USB-кабеля, и кабель уже подключен, установите флажок «USB-кабель уже подключен», а затем продолжите.
Программное обеспечение может автоматически получать настройки беспроводной сети, в том числе имя сети и пароль беспроводной сети. Если параметры беспроводной сети не могут быть восстановлены, вам нужно будет выбрать имя вашей сети из списка обнаруженных сетей в вашем регионе и вручную ввести пароль беспроводной сети.
В конце процесса вам будет предложено отсоединить USB-кабель.
См. Эту статью, чтобы узнать больше информации о преобразовании USB в беспроводной.
Также обратитесь к этой статье для дальнейшего устранения неполадок принтера в автономном режиме.
Если проблема не устранена, попробуйте восстановить настройки сети по умолчанию и проверить, помогает ли это.
Восстановить настройки сети до настроек по умолчанию.Нажмите одновременно кнопку «Беспроводная связь» и «Отмена» на панели управления принтера
, а затем удерживайте их в течение 5 секунд. Это должно восстановить сеть по умолчанию.
После восстановления принтера попробуйте подключить принтер к новой сети и проверить, работает ли он.
Если предоставленное решение сработало для вас, отметьте принятое решение для этой должности.
Надеюсь, что это ответ на ваш запрос!
Хорошего дня! 🙂
Пожалуйста, нажмите « Принять как решение », если вы считаете, что мой пост решил вашу проблему, это поможет другим найти решение.
Нажмите « Слава, Недурно » в правом нижнем углу, чтобы сказать «Спасибо» за помощь!
A4Apollo
Я сотрудник HP
Wi-Fi direct не работает — HP Support Community
Привет @ Matt47,
Добро пожаловать на форумы HP!
Я благодарен вам за то, что вы нашли время поделиться своей заботой, и спасибо за использование этого форума, это прекрасное место для поиска ответов
Я просмотрел ваш пост и понял, что у вас возникли проблемы с установкой Wi-Fi direct.
Я хотел бы помочь!
Wi-Fi Direct обеспечивает прямое беспроводное соединение с принтером HP, что позволяет печатать без подключения к локальной сети или подключения к Интернету.Когда вы активируете Wi-Fi Direct на своем принтере, вы можете безопасно печатать документы или фотографии с большинства компьютеров и мобильных устройств с поддержкой Wi-Fi. Технология похожа на Bluetooth, но использует Wi-Fi для работы на больших расстояниях и более высоких скоростях.
Пожалуйста, следуйте приведенным ниже инструкциям, чтобы настроить Wi-Fi напрямую на компьютере Mac.
Настройте принтер, используя прямое соединение Wi-Fi с компьютером под управлением OS X.
- Включите Wi-Fi Direct на принтере.
- Для принтеров с панелью управления нажмите значок Wi-Fi Direct
 , чтобы отобразить имя и пароль Wi-Fi Direct.
, чтобы отобразить имя и пароль Wi-Fi Direct. - Для принтеров без панели управления нажмите кнопку «Информация»
 , чтобы распечатать отчет, содержащий имя и пароль Wi-Fi Direct.
, чтобы распечатать отчет, содержащий имя и пароль Wi-Fi Direct. - Если на принтере нет кнопки «Информация», нажмите и удерживайте кнопку «Возобновить»
 в течение 2 секунд, чтобы напечатать отчет, содержащий имя и пароль Wi-Fi Direct.
в течение 2 секунд, чтобы напечатать отчет, содержащий имя и пароль Wi-Fi Direct.
- Для принтеров с панелью управления нажмите значок Wi-Fi Direct
- На компьютере или ноутбуке щелкните значок беспроводной сети
 или
или  , выберите DIRECT-xx-HP [название модели вашего принтера] в списке доступных сетей.
, выберите DIRECT-xx-HP [название модели вашего принтера] в списке доступных сетей.
ПРИМЕЧАНИЕ:
Если имя принтера не отображается, возможно, вы находитесь вне диапазона сигнала Wi-Fi Direct. Переместите компьютер и принтер ближе друг к другу.
- Введите пароль Wi-Fi Direct.
- На компьютере нажмите Системные настройки , а затем нажмите Принтеры и сканеры . Меню
- , Устройства Нажмите
 под списком устройств, чтобы добавить устройство.
под списком устройств, чтобы добавить устройство. - Щелкните по имени вашего принтера, а затем следуйте инструкциям на экране для завершения подключения и установки драйвера.
Дайте мне знать, как это работает, и у вас хороший день впереди.
Чтобы просто сказать спасибо, пожалуйста, нажмите «Thumbs Up» кнопку, чтобы дать мне признание, чтобы оценить мои усилия по оказанию помощи. Если это помогает, отметьте это как «Принятое решение» , поскольку это поможет нескольким другим с той же проблемой решить ее без проблем. Позаботьтесь сейчас и впереди прекрасная неделя.
Береги себя!
Ура!
The_Fossette
Я сотрудник HP
Если у вас есть принтер, подключенный к ноутбуку вашей компании через USB-кабель, но вы не можете печатать, есть несколько возможных решений. Не все проблемы с принтером, подобные этим, связаны с проблемами подключения, поэтому, прежде чем продолжить, попробуйте выполнить печать из нескольких приложений на ноутбуке, чтобы убедиться, что проблема связана с подключением принтера, а не с программой, из которой вы пытаетесь печатать.
Общее устранение неполадок
Когда дело доходит до диагностики и ремонта принтеров, зачастую самые простые решения являются наиболее эффективными. Начните с проверки того, что USB-кабель надежно подключен как к ноутбуку, так и к принтеру. Убедитесь, что принтер включен и что его индикаторы состояния указывают на то, что он готов к печати. После включения принтера и подключения кабеля Windows 8 должна отобразить сообщение и автоматически распознать и установить принтер.Если этого не происходит, возможно, принтер уже установлен.
Чтобы проверить, установлен ли на ноутбуке принтер, проведите пальцем к правому краю экрана и нажмите «Поиск». Введите «Устройства» в поле поиска, нажмите «Настройки», а затем нажмите «Устройства». Ваш принтер должен появиться в списке в правой части экрана. Если этого не произойдет, нажмите «Добавить устройство» и выберите свой принтер в списке, чтобы установить его.
Перезагрузка и обновление Windows
Многие проблемы печати можно устранить в Windows 8, загрузив доступные обновления для операционной системы.Переместите курсор в правый верхний угол экрана, нажмите «Настройки», а затем введите «Центр обновления Windows» в поле поиска. Нажмите «Проверить наличие обновлений», примите все обновления и перезагрузите компьютер снова. Когда ноутбук полностью перезагрузится, подключите USB-кабель принтера и посмотрите, сможете ли вы печатать.
Установка программного обеспечения принтера
Некоторые производители принтеров требуют, чтобы вы установили специальное программное обеспечение для печати, прежде чем их принтеры будут работать должным образом. Если вы еще не установили это программное обеспечение, вставьте компакт-диск или DVD-диск, прилагаемый к принтеру, а затем перейдите к автоматическим инструкциям по установке программного обеспечения.Если на вашем ноутбуке нет оптического привода, загрузите программное обеспечение с веб-сайта производителя принтера. После завершения загрузки откройте загруженный файл программного обеспечения и выполните инструкции по установке программного обеспечения.
Устранение неполадок принтера
В Windows 8 имеется специальное средство устранения неполадок устройства, предназначенное для диагностики и устранения проблем печати. Чтобы запустить инструмент, проведите пальцем к правому краю экрана, нажмите «Настройки», а затем нажмите «Найти или устранить проблемы». Нажмите «Использовать принтер» под заголовком «Оборудование и звук», а затем выполните автоматические запросы, чтобы Windows диагностировала любые проблемы с принтером.







 , чтобы отобразить имя и пароль Wi-Fi Direct.
, чтобы отобразить имя и пароль Wi-Fi Direct. , чтобы распечатать отчет, содержащий имя и пароль Wi-Fi Direct.
, чтобы распечатать отчет, содержащий имя и пароль Wi-Fi Direct. в течение 2 секунд, чтобы напечатать отчет, содержащий имя и пароль Wi-Fi Direct.
в течение 2 секунд, чтобы напечатать отчет, содержащий имя и пароль Wi-Fi Direct. или
или  , выберите DIRECT-xx-HP [название модели вашего принтера] в списке доступных сетей.
, выберите DIRECT-xx-HP [название модели вашего принтера] в списке доступных сетей. под списком устройств, чтобы добавить устройство.
под списком устройств, чтобы добавить устройство.