Маленькая скорость Интернета через WiFi
В последнее время ко мне все чаще обращаются читатели с одним и тем же вопросом — почему мала скорость через WiFi?! При подключении по кабелю на скорость жалоб нет, но стоит подключиться по Вай-Фай и все становится грустно: странички открываются долго или совсем не открываются, соединение с Интернет постоянно рвется. Кто-то винит во всем роутер, кто-то закидывает гневными заявками техподдержку провайдера, пытаясь выяснить почему падает скорость Вай-Фай. Давайте разберемся вместе из-за чего это происходит и можно ли как-то исправить положение?!
Ниже я рассмотрю самые типичные ситуации, когда происходит падение скорости и несколько советов как с ними самостоятельно бороться.
1. Мешают соседи
Перегруженный по самое “не хочу“ диапазон 2.4 ГГц — это настоящее наказание жителям многоэтажек в крупных городах. Вот такую картину показывает поиск беспроводных сетей в типичной девятиэтажке.
А если на первом этаже еще и сетевые магазины есть, то ситуация еще более плачевная как для жильцов, так и для владельцев магазинов.
А теперь самое интересное. По Европейскому стандарту в России для работы WiFi сетей используется 13 радиоканалов. То есть одновременно в зоне видимости друг друга более-менее сносно может работать всего 13 беспроводных точек доступа. Теперь самое интересное — непересекающихся каналов, которые не оказывают влияние друг на друга всего три, а максимальная скорость достигается только на 6-ом радиоканале. Поэтому, если Вы заметил и, что скорость через WiFi мала, постоянно возникают проблемы с соединением, а в округе более 10 активных сетей — причина скорее всего именно в перегрузке диапазона. Выход простой, но пока ещё относительно дорогостоящий — покупка двухдиапазонного роутера, поддерживающего диапазон 5 ГГц. Там пока проблем от соседей нет и некоторое время ещё точно не будет. Тем более, что многие современные телефоны и планшеты уже умеют работать с новым стандартом связи. А вот для компьютера или ноутбука придется покупать новый адаптер.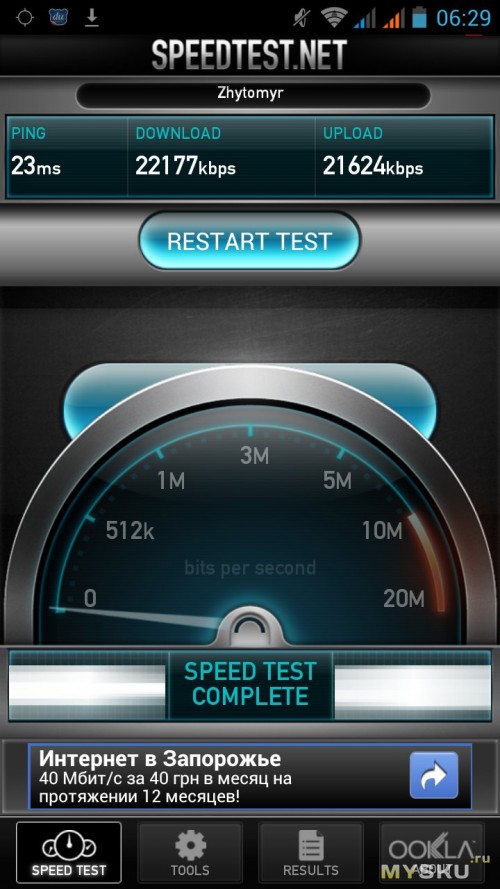
2. Стандартные настройки роутера
Вторая причина почему может быть маленькая скорость через WiFi — это выставленные по умолчанию настройки беспроводной сети роутера. Большинство рядовых пользователей вообще не в курсе того, что там ещё нужно что-то дополнительно настраивать, а профессиональные настройщики от провайдера этим вообще не озадачиваются, используя только базовый функционал. Чтобы получить максимальную отдачу от беспроводной сети маршрутизатора, необходимо зайти в веб-интерфейс устройства, используя его IP адрес (обычно 192.168.1.1 или 192.168.0.1), открыть настройки Вай-Фай и выставить следующие параметры:
Ширина канала (Channel Width) — 40 MHz для диапазона 2.4 ГГц и 40/80 MHz для 5 ГГц
Режим WMM — Включено (Enable).
После этого сохраняем настройки, перезагружаем точку доступа и проверяем результат!
3.Неправильно настроена безопасность сети
Даже среди профессиональных системных администраторов и настройщиков-инсталяторов не все в курсе, что низкая скорость WiFi может быть из-за того, что используется устаревший стандарт безопасности. Использование стандарта WPA, WEP или шифрования TKIP не позволит выжать более 54 Мегабит даже при идеальных условиях на самом быстром железе. Это уже не говоря о том, что взлом беспроводной сети в этом случае занимает совсем немного времени. Поэтому обязательно проверьте чтобы в настройках безопасности сети был выставлен только стандарт WPA2 и шифрование AES.
Использование стандарта WPA, WEP или шифрования TKIP не позволит выжать более 54 Мегабит даже при идеальных условиях на самом быстром железе. Это уже не говоря о том, что взлом беспроводной сети в этом случае занимает совсем немного времени. Поэтому обязательно проверьте чтобы в настройках безопасности сети был выставлен только стандарт WPA2 и шифрование AES.
4. Высокая мощность передатчика
Многие знают, что для того, чтобы усилить сигнал Вай-Фай и расширить зону покрытия роутера, необходимо выставить максимальную мощность передатчика. Вот только на скорость работы беспроводной сети это может повлиять отрицательно. Особенно это сказывается на мобильных устройствах с их миниатюрными и слабыми модулями WiFi.
У большинства беспроводных маршрутизаторов есть такая опция. Находится она в основных или в дополнительных настройках.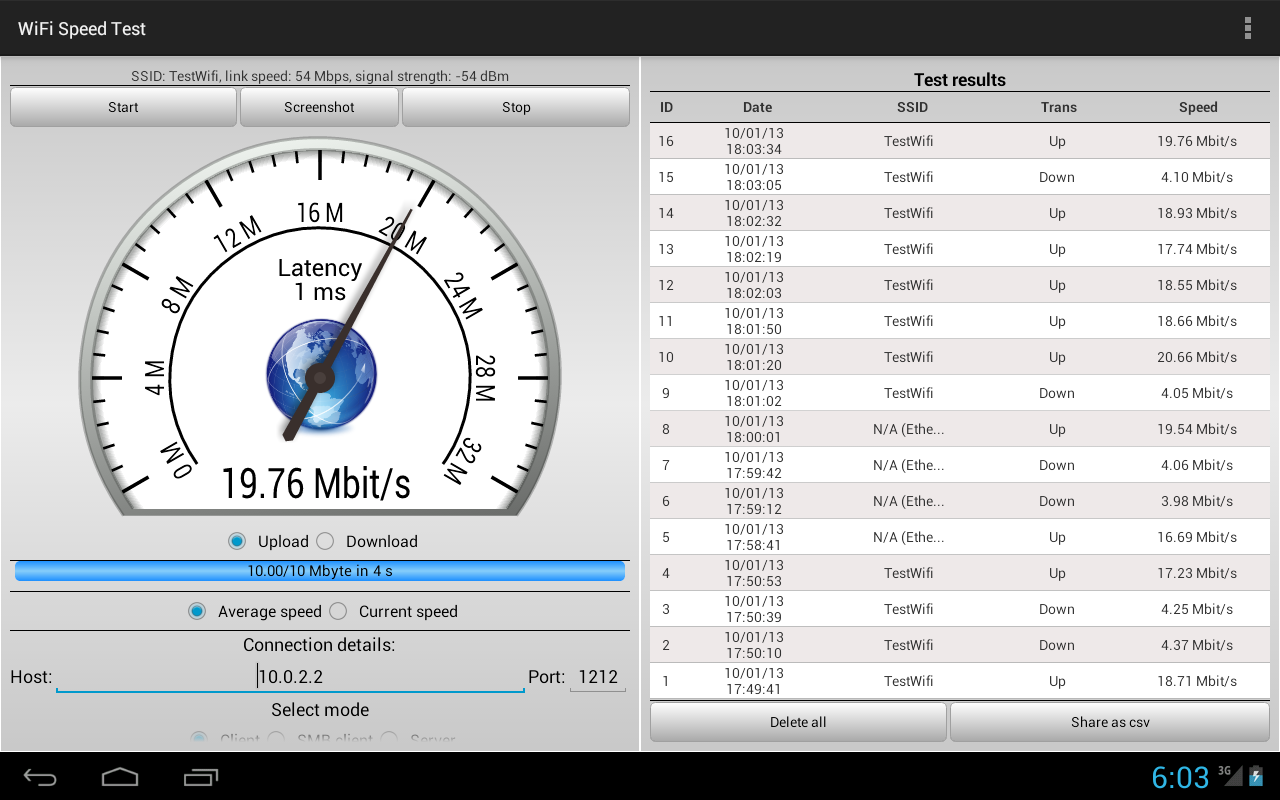 При этом у одних моделей она задаётся в процентах, у других фирм — тремя фиксированными значениями — сильно/средне/слабо. Но смысл везде одинаков — изменение интенсивности излучения.
При этом у одних моделей она задаётся в процентах, у других фирм — тремя фиксированными значениями — сильно/средне/слабо. Но смысл везде одинаков — изменение интенсивности излучения.
Примечание: У многих пользователей я неоднократно встречался с неправильной установкой роутера в квартире или доме, когда его ставят на прямо на компьютер или на стол рядом с ним. Так быть не должно! Именно из-за того, что устройства располагаются очень близко друг от друга, у пользователя будет маленькая скорость WiFi. При этом даже в некоторых случаях индикатор приёма может начать сходить с ума, показывая то 100%, то пропадая полностью. Клиенты должны находится от точки доступа на расстоянии не менее 1,5 метров. И чем мощнее передатчик, тем больше будет это минимальное расстояние.
5. Программное обеспечение роутера
Прошивка беспроводного маршрутизатора — это тоже достаточно весомый фактор, который может запороть работу даже очень мощного аппарата. Причём производители (особенно D-Link и TP-Link) очень любят с завода ставить очень старые версии ПО, даже после того, как на официальном сайте выложили уже 3-4 более новые версии. Большинство же покупателей в душе не представляют, что после покупки нового девайса его необходимо в первую очередь перепрошить, чтобы он заработал так, как положено!
Большинство же покупателей в душе не представляют, что после покупки нового девайса его необходимо в первую очередь перепрошить, чтобы он заработал так, как положено!
Другая ситуация — когда в прошивке роутера обнаруживается та или иная проблема, препятствующая его стабильной работе. И в этом случае поможет обновление его программного обеспечения. Для этого надо снова зайти в веб-интерфейс и открыть раздел «Обновление ПО» (Firmware Update).
На многих современных устройствах, как например на моём Кинетике, это без проблем делается в полу-автоматическом режиме. На других придётся сначала посмотреть текущую версию прошивки на статусной странице маршрутизатора, а потом скачать более новую версию с официального сайта производителя. Процедура сама по себе совсем не сложная, но у новичков может вызвать затруднения. В этом случае стоит обратиться за помощью к более опытному специалисту, иначе Вы рискуете получить из роутера бесполезный кусок пластика.
P.S.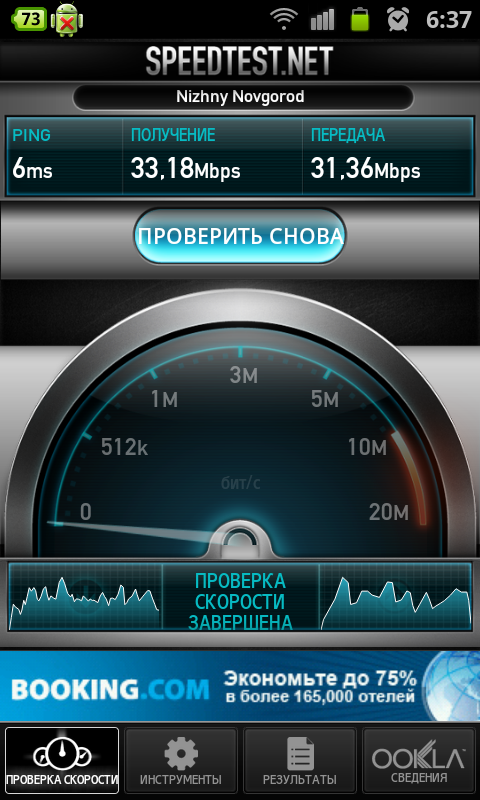 : Ну и в качестве заключения приведу ещё одну причину, которую тоже иногда встречаю у пользователей. В этом случае скорость WiFi мала из-за откровенно слабого роутера. Пользователь покупает дешевую железку эконом класса и ожидает от неё ураганную производительность. Конечно же, такого не бывает и слабый чип, малый объём оперативной памяти и низкая скорость коммутации делают своё дело. Абонент начинает закидывать техподдержку жалобами, а проблема-то на его стороне. Некоторых удаётся убедить, но бывают и упёртые товарищи, которые со скандалом меняют провайдера и… у нового имеют ту же самую картину. Так что, если у Вас очень старый или дешёвый роутер и у Вас падает скорость беспроводной сети — скорее всего это знак, что устройство пора менять!
: Ну и в качестве заключения приведу ещё одну причину, которую тоже иногда встречаю у пользователей. В этом случае скорость WiFi мала из-за откровенно слабого роутера. Пользователь покупает дешевую железку эконом класса и ожидает от неё ураганную производительность. Конечно же, такого не бывает и слабый чип, малый объём оперативной памяти и низкая скорость коммутации делают своё дело. Абонент начинает закидывать техподдержку жалобами, а проблема-то на его стороне. Некоторых удаётся убедить, но бывают и упёртые товарищи, которые со скандалом меняют провайдера и… у нового имеют ту же самую картину. Так что, если у Вас очень старый или дешёвый роутер и у Вас падает скорость беспроводной сети — скорее всего это знак, что устройство пора менять!
Плохо ловит и тормозит Wi-Fi на телефоне. Что делать?
Сегодня мы поговорим о проблеме, когда на телефоне очень плохо работает Wi-Fi. Рассмотрим несколько решений, которые подойдут как для телефонов на Android, так и для iPhone.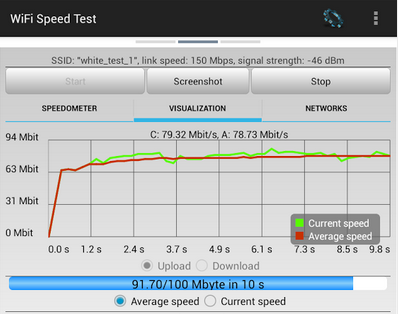
Несколько самых популярных случаев: подключили телефон к Wi-Fi, а он ловит сигнал только недалеко от роутера. Уходим в другую комнату и телефон отключается от Wi-Fi сети. Или когда после подключения очень плохая скорость. Видео не загружается. Или в некоторых приложениях интернет вообще не работает. Так же часто бывает, что телефон периодически сам отключается от Wi-Fi сети.
Я в таких ситуациях всегда советую в первую очередь подключить телефон к другой Wi-Fi сети. Так же проверить, как работает интернет на других устройствах от этой точки доступа. Это даст возможность понять в чем причина, и понять, в каком направлении двигаться для решения проблемы.
Простые решения и советы:
- Перезагрузите роутер и телефон, на котором плохо работает Wi-Fi. Так же на телефоне можно включить/отключить режим полета.

- Если на телефоне есть чехол – снимите его. Особенно, если на чехле есть какие-то металлические и блестящие элементы. Из-за него может быть плохой прием, и в результате низкая скорость, обрывы.
- Для проверки отключите Bluetooth на телефоне. Я встречал случаи, когда Bluetooth создавал нагрузку на беспроводной модуль, и по этой причине были проблемы с Wi-Fi.
- Обратите внимание на уровень сигнала на телефоне. Проверьте работу Wi-Fi соединения вблизи и вдали от роутера. Если Wi-Fi плохо ловит, то возможно есть смысл выбрать более правильное расположение роутера.
- Если сеть, к которой вы подключены построена из роутера и усилителя сигнала, то это может быть причиной плохой работы Wi-Fi на телефоне. На время отключите усилитель сигнала.
- Как проверить скорость подключения на смартфоне я писал здесь.
- Если телефон плохо работает с разными роутерами – значит причина в телефоне. Если на других устройствах проявляются такие же проблемы, как и на телефоне – значит причина в роутере.
 Или со стороны интернет-провайдера.
Или со стороны интернет-провайдера.
Решения со стороны телефона
По своему опыту могу сказать, что если причина именно в телефоне, то она как правило аппаратная. Ну нет там каких-то особых настроек, с помощью которых можно заставить Wi-Fi работать стабильно. Все что можно попробовать сделать, это сброс настроек сети и прописать вручную DNS-серверы от Google. Последнее решение не поможет в случае плохого сигнала и обрывов.
Сброс сети на телефонах с Android можно сделать в настройках, в разделе «Сброс». Там должен быть пункт «Сброс параметров сети». На iPhone эти настройки находятся в разделе «Основные» – «Сброс».
DNS 8.8.8.8 / 8.8.4.4 можно прописать в свойствах Wi-Fi сети. У нас на эту тему есть отдельная инструкция: как сменить DNS-сервера на iPhone и iPad. Как это сделать на Android-устройствах, я показывал здесь. Еще можно обновить прошивку смартфона.
Если Wi-Fi на телефоне плохо работает из-за роутера
Возможно, путем подключения к другим сетям вы выяснили, что телефон не дружит только с вашим роутером. В таком случае можно попытаться исправить это изменив некоторые настройки Wi-Fi сети и безопасности на вашем маршрутизаторе.
В таком случае можно попытаться исправить это изменив некоторые настройки Wi-Fi сети и безопасности на вашем маршрутизаторе.
Если у вас двухдиапазонный роутер и телефон поддерживает диапазон 5 ГГц (стандарт 802.11ac), то подключайте телефон именно к этой сети. Так как канал 2.4 ГГц может быть загружен.
Необходимо зайти в настройки роутера. Перейти в раздел с настройками Wi-Fi сети. Так как веб-интерфейс на роутерах разных производителей разный, то у вас настройки могут немного отличаться. Я покажу на примере роутера TP-Link с новым веб-интерфейсом.
Режим сети – ставим b/g/n (смешанный), но если там есть возможность, то попробуйте выбрать «Только 802.11n». Канал можно попробовать поставить какой-то статический (например 6, но если не поможет — верните на Авто), а ширину канала ставим 20MHz. На этой же странице, или на странице с настройками пароля установите тип защиты сети WPA2-PSK (WPA/WPA2-Personal) и шифрование AES.
С этими настройками нужно экспериментировать.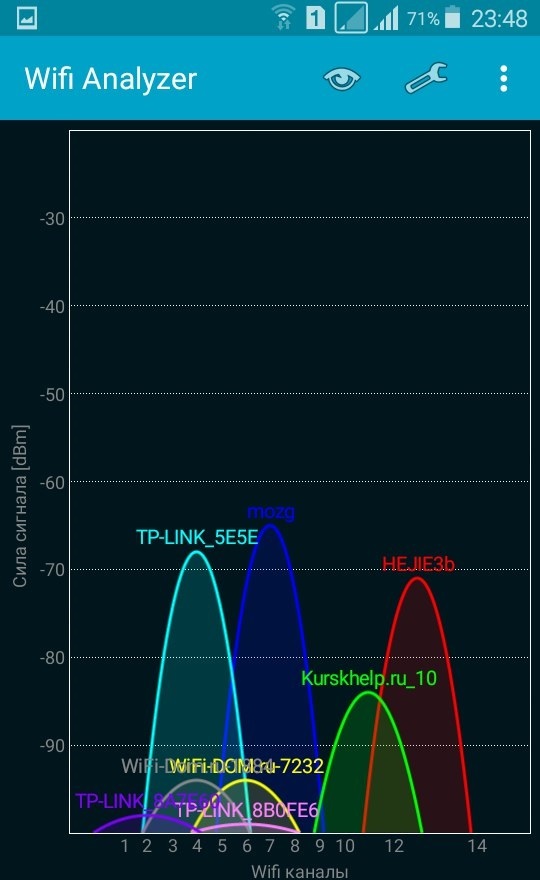 Например, попробовать разные каналы. А еще лучше, найти самый свободный канал по этой инструкции. Если после установки ширины канала 20MHz упадет скорость – верните на 40 MHz.
Например, попробовать разные каналы. А еще лучше, найти самый свободный канал по этой инструкции. Если после установки ширины канала 20MHz упадет скорость – верните на 40 MHz.
Так же обязательно убедитесь, что на вашем роутере установлена последняя версия прошивки.
Другие причины
Если Wi-Fi на телефоне начал плохо работать внезапно, или после обновления прошивки, то вполне возможно, что производитель накосячил в новой версии ПО. В таком случае нужно делать откат прошивки, если есть такая возможность. Или писать в поддержку производителя телефона. Можно еще сделать полный сброс настроек телефона. Но это помогает редко, а заново все настраивать и устанавливать не очень хочется. Разве что перед этим сделать резервную копию.
Причина может быть в беспроводном модуле. Это небольшой чип, который отвечает за подключение к Wi-Fi сети. Если он начинает работать нестабильно, то на телефоне появляются разные проблемы с Wi-Fi. В том числе плохой уровень сети, падает скорость, телефон отключается от сети и т. д. В таком случае определить причину и решить ее могут только специалисты из сервисного центра.
д. В таком случае определить причину и решить ее могут только специалисты из сервисного центра.
Низкая скорость интернета по Wi-Fi на ноутбуке: причины и решения
Любой пользователь однажды может столкнуться с проблемой низкой скорости интернета по Wi-Fi на ноутбуке. Выполнять какие-либо действия в Интернете при этом совершенно невозможно. Данная статья описывает причины такого явления и способы решения проблемы.
Почему возникает такая проблема?
Причин, почему на устройстве низкая скорость, может быть множество. Всё это вызывает у пользователей логичные вопросы о том, от чего зависит скорость?
Физические элементы, от которых зависит скорость передачи данных:
- Роутер и его технические параметры.
- Ноутбук и его технические параметры.
Ключевые причины, по которым режется скорость, могут быть следующими:
- Бюджетность оборудования, которая приводит к низкому качеству. Например, на устройстве может быть всего одна антенна.
 Именно из-за этого на ноутбуке может быть слабый сигнал по Wi-Fi.
Именно из-за этого на ноутбуке может быть слабый сигнал по Wi-Fi. - Вытекающий из первого пункта о качестве, второй пункт – это дальность работы устройства. Чем бюджетнее маршрутизатор, тем меньшей дальностью покрытия он будет обладать. Если интернет нужен для работы одного устройства, то маршрутизатор можно будет перенести ближе к нему, но для исправной работы с несколькими устройствами это может не помочь.
- Скорость при использовании роутера сама по себе будет несколько меньше, чем при подключении по кабелю.
- Тариф, который был приобретен у провайдера. В зависимости от его условий, скорость изначально лимитирована и даже при технической исправности оборудования, допущениях большей скорости, провайдер будет накладывать ограничение. Это будет приводить к медленной работе.
- Ошибки конфигурации. Сильно тормозить работу могут некорректные параметры, которые, например, были указаны в разделе безопасности.
- Наличие вирусов в системе, которые будут тормозить и работу системы, и скорость Интернета.

- Проблемы отдельных программ. Например, ошибка может скрываться в браузере.
- Перегрузка системы или недостаточное количество оперативной памяти. Если не хватает оперативной памяти, ноутбук будет тормозить. Если в работе используется слишком много программ одновременно, это также приведёт к торможению, что негативным образом скажется на скорости передачи данных.
- Повреждения ноутбука.
- Перегрев оборудования.
- Старые сетевые драйвера, неактуальные стандарты. В зависимости от конкретного стандарта, на роутер могут накладываться весьма серьёзные ограничения. Например, стандарт 802.11g допускает пропускную способность всего лишь до 54 Мбит/с.
Как обнаружить проблему?
Иногда самостоятельно сложно понять, действительно ли проблема имеет место быть. Если вы не можете понять, упала скорость интернета на самом деле или нет, можно воспользоваться специальным сервисом. Например: 2ip.ru.
Сервис позволит протестировать скорость, определит её входящие и исходящие значения, а также среднее время отклика.
Если значения ниже тех, что определены у вас в договоре с провайдером, значит имеются неполадки, которые необходимо устранять.
Как решить проблему?
Как повысить скорость интернета по Wi-Fi, узнаете в следующем видео:
Общая последовательность действий для устранения проблемы:
- Провести диагностику оборудования.
- Локализовать неполадку.
- Принять меры для устранения.
Проведение диагностики
Диагностику нужно выполнять следующим образом:
- Проверить маршрутизатор и ноутбук на наличие физических повреждений.

- Выполнить антивирусную проверку.
- Проверить корректность конфигурации устройств.
- Проверить сетевые драйвера.
- Проверить температуру технических компонентов.
- Проверить работу соединения с помощью использования разных приложений. Если в одном приложении скорость высокая, а в другом – низкая, это означает, что проблема в конкретном приложении.
Меры по решению проблемы
В зависимости от причины, можно принять следующие меры:
- Устранение физических повреждений. Если наблюдаются такие проблемы с оборудованием, то необходимо произвести замену поврежденных компонентов. При наличии знаний, вы можете сделать это самостоятельно. При отсутствии таких знаний рекомендуется обратиться к специалистам компаний, которые занимаются подобным ремонтом.
- Удаление вирусов. Обязательно нужно выполнить проверку на наличие вирусов, которые могут тормозить работу.
- Переустановка программ. Проблемы могут быть не с Интернетом, а с другими программами.
 Если вы запускаете один браузер, и он работает медленно, в то время как другой работает быстро, то проблема скрывается в конкретном вэб-обозревателе. Его следует переустановить. Для этого необходимо полностью удалить браузер с ноутбука, заново скачать пакет установки и выполнить инсталляцию.
Если вы запускаете один браузер, и он работает медленно, в то время как другой работает быстро, то проблема скрывается в конкретном вэб-обозревателе. Его следует переустановить. Для этого необходимо полностью удалить браузер с ноутбука, заново скачать пакет установки и выполнить инсталляцию. - Отладка конфигурации. Неисправность может быть в неправильно настроенном роутере. Для того чтобы проверить настройки, необходимо авторизоваться в устройстве. Проверить, имеется ли подключение к сети. Если оно отсутствует, то следует вручную посмотреть корректность настроек или воспользоваться мастером настройки, который поможет указать их корректно.
- Очистка памяти ноутбука. Торможение может быть вызвано недостатком оперативной памяти. В таком случае следует удалить неиспользуемые программы с ноутбука. Для оперативной очистки можно воспользоваться приложением CCleaner.
- Обновление сетевых драйверов. Для того чтобы выполнить обновление, необходимо перейти в «Диспетчер устройств» > «Сетевые адаптеры».
 Выбрать нужный, зайти в «Свойства». Посмотреть наименование и версию драйвера. Скачать его или более новую версию с официального сайта разработчика, выполнить установку драйвера.
Выбрать нужный, зайти в «Свойства». Посмотреть наименование и версию драйвера. Скачать его или более новую версию с официального сайта разработчика, выполнить установку драйвера.
- Смена тарифного плана. Для смены тарифного плана потребуется позвонить в службу поддержки или воспользоваться личным кабинетом, в котором произвести смену и оплату тарифа.
- Охлаждение технических компонентов. Для проверки перегрева компонентов можно воспользоваться программой AIDA64. Если обнаружится, что у компонентов есть перегрев, то нужно разобрать ноутбук и выполнить работы по охлаждению. Если у вас нет соответствующих знаний в этом вопросе, рекомендуется воспользоваться услугами специалистов.
- Контроль сети. Иногда проблема может быть вызвана тем, что к вам подключаются чужие пользователи. В таком случае нужно просмотреть в настройках роутера подключенные устройства и выполнить их отключение, блокировку по MAC-адресу.
- Решение проблем с каналом.
 Сеть может работать в нескольких вариантах частот. И когда в доме наблюдается не одно роутер-устройство, то это может служить причиной торможения. Ширина канала- важный параметр. Если вы и соседи используете один и тот же канал, то работа будет медленной. Для того чтобы узнать, какой канал используют соседи, можно воспользоваться программой inSSIDer. Смену канала необходимо выполнять в настройках роутера. Кстати, можно сменить диапазон 2,4 на 5 ГГц, при условии, что ваш роутер двухдиапазонный.
Сеть может работать в нескольких вариантах частот. И когда в доме наблюдается не одно роутер-устройство, то это может служить причиной торможения. Ширина канала- важный параметр. Если вы и соседи используете один и тот же канал, то работа будет медленной. Для того чтобы узнать, какой канал используют соседи, можно воспользоваться программой inSSIDer. Смену канала необходимо выполнять в настройках роутера. Кстати, можно сменить диапазон 2,4 на 5 ГГц, при условии, что ваш роутер двухдиапазонный.
- Перезагрузка роутера. В некоторых случаях достаточно выполнить перезагрузку роутера. Она делается при помощи отключения устройства от розетки на 15 секунд либо при помощи полного сброса (за счёт специальной кнопки, которую потребуется удерживать 5 секунд, но в таком случае будет необходимо повторно настроить устройство).
- Покупка более мощного роутера. Если ничто из перечисленного не помогло, то проблема в малофункциональности устройства и рекомендуется приобрести более мощную модель.

Иногда неполадки могут возникать в связи с тем, что на стороне провайдера проводятся какие-либо работы. Провайдер не всегда может уведомить об этом каждого пользователя. Поэтому не лишним будет самостоятельно совершить звонок и убедиться, что со стороны оператора какие-либо неисправности отсутствуют.
На телефоне
Подобные проблемы могут наблюдать не только на ноутбуке, но и на мобильном. Если на телефоне низкая скорость интернета по Wi-Fi, также следует провести диагностику мобильного. Проверить, нет ли технических или программных неисправностей, выполнить антивирусную проверку.
Дополнительные способы улучшить скорость на мобильном:
- Воспользоваться специальным приложением-ускорителем. Например, Internet Speed Master.
- Использовать браузер Opera-mini, он является более быстрым и менее ресурсозатратным.
- Очищать кэш устройства на регулярной основе.
- Запрещать обновления и работу неиспользуемых программ в фоновом режиме.

Спасибо, что дочитали до конца! Надеемся, что статья была полезной! Подписывайтесь на наши обновления, оставляйте комментарии, задавайте вопросы! Это поможет нам сделать портал более полезным!
Низкая скорость интернета по WiFi на ноутбуке: почему падает скорость
Одна из проблем, с которой сталкиваются пользователи глобальной сети — низкая скорость Интернета по WiFi. Люди звонят провайдеру, но тот уверяет, что на его стороне все нормально, и клиент должен сам проанализировать ситуацию и найти причину ухудшения. Ниже рассмотрим, почему падает скорость Интернета через WiFi на ноутбуке, в чем может быть причина, и что делать для восстановления нормального подключения к Сети.
Как обнаружить проблему?
Низкая скорость Интернета по WiFi проявляет себя медленной загрузкой файлов из Сети, обрывами связи, торможением при просмотре потокового видео и долгой загрузкой страниц при работе в браузере.
Чтобы обнаружить проблему, можно выбрать один из доступных способов:
- С помощью специальных сайтов.
 В Сети работает много площадок, позволяющих определить, что скорость Интернета реально низкая. Наиболее популярные — SpeedTest, PR-CY, 2IP и другие. Алгоритм действий во всех случаях приблизительно одинаковый — зайти на сайт и запустить проверку.
В Сети работает много площадок, позволяющих определить, что скорость Интернета реально низкая. Наиболее популярные — SpeedTest, PR-CY, 2IP и другие. Алгоритм действий во всех случаях приблизительно одинаковый — зайти на сайт и запустить проверку.
- С применением ПО. Слабую скорость WiFi на ноутбуке или ПК можно обнаружить с помощью программ NetWorx, Jdast, MTorrent и других. Для тестирования требуется скачать и установить софт, после чего действовать с учетом его возможностей. С помощью ПО можно быстро определить — низкая активность обмена данными или нет.
Не торопитесь звонить провайдеру, если проблема не подтверждена одним из приведенных способов. Низкая скорость Интернета по WiFi на ноутбуке может быть вызвана множеством причин. Сначала нужно определиться с потенциальной проблемой, а уже потом «бить в набат» и принимать решение.
Низкая скорости Интернета через WiFi — причины
На практике выделяется более десяти причин ухудшения связи с «всемирной паутиной» через беспроводную сеть.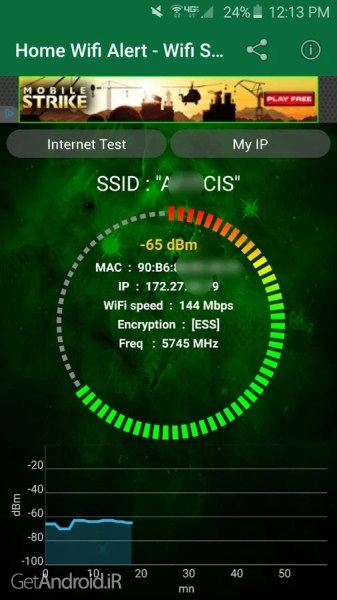 Выделим основные:
Выделим основные:
- Одновременное подключение большого числа устройств. Сегодня большинство роутеров работает на стандарте Вай Фай 802.11n, который раздает до 100 Мбит/сек. Но реальная активность Интернета по WiFi более низкая из-за одновременного подключения нескольких устройств. Все они используют одну точку подключения и забирают на себя часть потока.
- Множество беспроводных сетей рядом. Рассматривая причину, почему тормозит Вай Фай, важно вспомнить об условиях, в которых ему приходится работать. Современные роутеры раздают доступ к Сети в одинаковом диапазоне 2,4 ГГц. Сбоев не предвидится, если на частоте работает до четырех разных маршрутизаторов. Другое дело, если WiFi сетей больше. В таких обстоятельствах низкая активность Интернета по WiFi является обычным делом.
- Помехи в диапазоне работы беспроводной сети. Известно, что частота 2,4 ГГц популярна не только у разработчиков роутеров. Этот параметр применяется многими бытовыми устройствами, радиотелефонами, современными гаджетами для ПК, игрушками на управлении и т.
 д. Все они создают помехи, а результат — низкая (медленная) скорость Интернета через WiFi.
д. Все они создают помехи, а результат — низкая (медленная) скорость Интернета через WiFi. - Удаленность от роутера. Многие пользователи переоценивают возможности маршрутизатора, и устанавливают ноутбук или ПК на большом удалении от устройства. Это ошибка. Если приемник находится далеко от источника, низкая активность WiFi становится частым спутником. Особенность роутера и в том, что он ориентируется на работу наиболее медленного подключения, поэтому страдают другие клиенты.
- Применение устаревшей техники или выбор простого стандарта. В большинстве случаев новый ноутбук, телефон или ПК легко работают с более старыми технологиями. К примеру, использование нового роутера и устаревшего компьютера редко вызывает проблемы. Но здесь вступает в силу принцип, о котором упоминалось выше — Вай Фай работает на скорости самого медленного соединения.
На нашем сайте Вы также можете ознакомиться со статьей: зависит ли скорость интернета от роутера. Возможно, Ваша проблема решается банальной заменой оборудования?
Существуют и дополнительные причины низкой скорости Интернета по WiFi:
- Повышенная нагрузка на аппаратуру провайдера, которая не справляется с подключением большого числа устройств.

- Проблемы с роутером.
- Слабый процессор на приемнике, который не справляется с обработкой большого потока информации.
- Работа сторонних приложений, которые имеют повышенную активность и создают трудности для Сети — Вебмани, Скайп, обновление Виндовс, торрент-клиенты, онлайн-игра и т. д. Результат — низкая активность передачи пакетов данных.
- Вредоносные программы. Плохая скорость Интернета через WiFi на ноутбуке может быть вызвана действием шпионского софта, который тормозит, а иногда блокирует подключение.
- Тариф провайдера. Некоторые компании автоматически снижают скорость при достижении клиентом лимита полученного объема информации.
- Перегрузка самого сайта или сервера при скачивании файлов или серфинге.
- Пыль в ПК.
Как видно, медленная скорость Интернета через WiFi может быть вызвана многими причинами. Действия пользователя по устранению проблемы зависят от результатов мониторинга.
Как решить проблему?
Низкая активность WiFi легко решается, но действия пользователя зависят от причины появления проблемы. Выделим основные действия в ситуации, если упала скорость Интернета на ноутбуке через Вай Фай, что делать:
Выделим основные действия в ситуации, если упала скорость Интернета на ноутбуке через Вай Фай, что делать:
- Подключите стационарные устройства (ПК, ТВ, игровые приставки и т. д.) напрямую к роутеру. Такое действие позволит разгрузить имеющуюся Вай-Фай сеть.
- Устраните чрезмерную загрузку несколькими WiFi сетями с помощью специальных программ, которые переводят работу роутера на другой диапазон. Можно использовать аппараты, которые способны раздавать Интернет на частоте 5 ГГц. Примеры — DIR-806А, DIR-815А и другие. Аналогичный метод поможет при большом числе помех.
- Поднесите роутер ближе к приемнику (если это возможно). В ином случае стены, зеркала и даже перегородки делают свое дело, а низкая скорость Интернета по WiFi не дает нормально работать. Учтите, что аппараты, работающие в диапазоне 5 ГГц, не любят дополнительных преград на пути.
- Используйте только современные стандарты. Многие спрашивают, почему на ноутбуке через WiFi маленькая скорость Интернета, но при этом используют устаревшую технику.
 Стандарт должен быть 802.11n или 802.11ac. Также не стоит использовать роутеры устаревших серий (ниже DIR-300).
Стандарт должен быть 802.11n или 802.11ac. Также не стоит использовать роутеры устаревших серий (ниже DIR-300).
Низкая скорость Интернета по WiFi может уйти в прошлое, если сделать следующие шаги:
- обновите драйвера роутера;
- почистите ПК или ноутбук от пыли;
- поменяйте провайдера;
- ограничьте количество пользователей беспроводной сетью;
- используйте устройства с мощным процессором;
- отключите ненужные программы, которые могут тормозить работу Интернета;
- почистите компьютер от вирусов с помощью специального ПО;
- изучите условия тарифа провайдера на факт ограничений;
- перезагрузите роутер.
Если на ноутбуке с Windows 10 низкая скорость Интернета через WiFi, указанные действия помогают справиться с проблемой. К слову, это касается не только «десятки», но и других операционных систем Виндовс.
Какие факторы влияют на скорость Интернета?
Низкая скорость передачи данных — распространенная проблема, поэтому нужно знать, какие факторы на нее влияют. Основные аспекты:
- Применяемый стандарт WiFi. Желательно использовать современные варианты 802.11 (n или ac).
- Частота передачи информации. Применение устройств с параметром отличным от 2,4 ГГц позволяет решить вопрос с низкой скоростью Интернета по WiFi.
- Площадь дома, материалы перегородок и стен. При наличии квартиры или дома с большой площадью лучше запастись более мощным оборудованием или сделать несколько отдельных точек раздачи.
- Место размещения роутера. Если устройство находится в закрытом помещении, это может влиять на качество работы Интернета.
- Число других Вай-Фай сетей. Множество работающих рядом WiFi негативно сказывается на качестве подключения.
- Настройки. Дефицит памяти, старый процессор, сбои в работе может привести к тому, что скорость Вай Фай снизится.
- Действие вредоносных программ и активное ПО.
- Потеря пакетов при передачи данных.
Низкая активность WiFi часто обусловлена и другими факторами — перегрузка сервера, проблемы с маршрутизатором, ограничение по тарифному плану и т. д. Анализ причин проводится с учетом сложившейся ситуации и после измерения скоростных характеристик.
Почему упала скорость в торренте?
Часто пользователи спрашивают, почему низкая скорость Вай Фай Интернета на ноутбуке имеет место при подключении программ-торрентов. Для начала учтите максимальную скорость провайдера. К примеру, если по тарифному плану выдается 20 Мбит/с, скорость скачивания не превысит 2,5 Мбайт/сек. Также нужно знать, что такой софт работает по иным принципам. Здесь многое зависит от количества раздающих. Дополнительная проблема — роутер. На практике маршрутизаторы по истечении 3-5 лет начинают хуже работать, и в таком случае лучше купить новое устройство.
Как исправить медленный WiFi
Согласно опросу, опубликованному в The Independent, медленный Интернет возглавляет список самых раздражающих технических проблем. Для большинства из нас WiFi теперь необходим — мы используем его при проведении онлайн-покупок и банковских операций, для выполнения своей работы, для развлечений и многого другого.
Неудивительно, что медленный WiFi сильно расстраивает. Итак, когда вы замечаете проблему со скоростью работы WiFi, что вы можете сделать?
1. Перезагрузите Ваше устройство
Если ваше устройство всегда включено и всегда подключено к Интернету, скорость его работы снижается. Существует множество технических причин, почему это происходит, но решение простое – просто перезагрузите устройство, и после этого вы сразу должны увидеть улучшение производительности.
2. Перезагрузите Ваш маршрутизатор (роутер)
Иногда возникает проблема с самим подключением к Интернету. Ваш Интернет-провайдер может ограничивать скорость вашего соединения в пиковые нагрузки (например, в те часы, когда очень много людей подключается к Интернету), чтобы поддерживать разумный уровень обслуживания для всех своих пользователей. Иногда могут быть проблемы с самой сетью, а потому скорость работы может снижаться.
Перезагрузка маршрутизатора вызывает перезагрузку программного обеспечения, установленного на нем (подобно перезагрузке компьютера), и восстанавливает соединение с Интернетом. Это также заставит ваши устройства устанавливать новые соединения WiFi, помогая устранить какие-либо ошибки.
Кстати, некоторые маршрутизаторы позволяют планировать ежедневную перезагрузку, чтобы поддерживать оптимальную работу вашей сети Wi-Fi.
3. Переместите Ваш маршрутизатор
Скорость WiFi зависит от мощности сигнала: чем сильнее сигнал, тем быстрее скорость вашего соединения. Вы можете улучшить уровень сигнала и покрытие в вашем доме (квартире), разместив маршрутизатор в центре здания (квартиры). Такое размещение помогает исключить «слабые места» в комнатах, наиболее удаленных от маршрутизатора.
4. Расширьте охват вашего WiFi
Если у вас большой дом или все еще наблюдаются проблемы с плохим уровнем сигнала, вам следует подумать о том, как расширить зону покрытия. Ретрансляторы WiFi — это дешевый и простой способ усилить сигнал вашей сети. Кроме того, они способны значительно увеличить охват WiFi и скорость ее работы во всем вашем доме, особенно, если у вас несколько этажей.
5. Установите обновления
Проверьте наличие обновлений программного обеспечения для всех ваших устройств. Производители регулярно выпускают обновления драйверов для решения проблем производительности, поэтому убедитесь, что ваши смартфоны, планшеты и компьютеры обновлены.
6. Выполните проверку на вредоносные программы
Еще одной причиной плохой работы WiFi может быть наличие вредоносного ПО. Некоторые вирусы крадут данные и отправляют их хакерам через Интернет. Другие угрозы (например, криптоджекинг) работают в фоновом режиме на вашем устройстве, тратя его вычислительную мощность. Все это негативно влияет на скорость работы ваших устройств, а также такие вредоносные действия увеличивают трафик в сети, снижая пропускную способность WiFi, в результате чего беспроводная сеть работает намного медленнее.
Регулярное сканирование на наличие вредоносных программ позволит вам находить и удалять угрозы, влияющие на производительность сети. Скачайте бесплатную пробную версию Panda Dome, чтобы начать выполнять проверки уже сегодня.
Удачи!
Как вы можете видеть, существует множество причин, по которым ваш WiFi может медленно работать. Надеемся, что наши советы помогут вам исправить проблему. Если проблема осталась, вы можете обратиться к своему Интернет-провайдеру, чтобы провести тестирование и определить, что можно сделать, чтобы увеличить скорость работы.
Низкая скорость WiFi (беспроводного интернета)
Нередко пользователи сталкиваются с проблемами беспроводного подключения. Иногда это происходит потому, что роутер режет скорость или случается ошибка, вызывающая зависание. В таких ситуациях не стоит терять нервы и ждать, что ситуация решится сама – нужно проверить падение скорости, понять первопричину такого явления и начать настройку маршрутизатора. Старое оборудование может занижать передачу интернета само по себе, не выдерживая нагрузки и постоянно конкурируя с маленькими устройствами соседей. Влиять на скорость раздачи интернета могут и другие факторы, которые мы подробно рассмотрим и расскажем, как устранить проблему.
Скорость беспроводного подключения уменьшается: первые действия
Чтобы понять, теряется ли скорость именно в беспроводном подключении или существует какая-то проблема с провайдером, нужно провести небольшое исследование. Проверка заключается в том, чтобы вытащить из роутера интернет-кабель и подключить его напрямую к компьютеру или ноутбуку. После чего нужно войти в один из бесплатных тестов на скорость (их можно найти, просто вбив в поисковике Speed Test). После чего нужно запустить такую проверку и подождать ее результатов. Полученное значение, выраженное в Мбит/с, стоит записать или запомнить.
Далее требуется обратно вставить кабель в роутер и подключиться к Вай фай с того же устройства, что проверялось ранее, после чего запустить этот же тест заново. Полученные результаты могут сказать о многом – если цифры на двух проверках сильно уменьшились и отличаются друг от друга, то можно смело заявить, что проблема именно в беспроводном подключении. Маленькая потеря скорости не показатель, ведь беспроводной и проводной типы соединения отличаются своей мощностью.
Что оказывает влияние на скорость
Возможных причин, почему роутер может резать скорость, много. Первым делом важно проверить, находится ли устройство в зоне действия радиуса роутера, ведь если сильно отдалиться от источника сигнала он перестанет передавать постоянный интернет. Также можно объяснить низкую скорость сильно загруженной сетью, если к ней подключены одновременно разные устройства. В такой ситуации количество передаваемого трафика увеличивается, и подключение становится нестабильным.
Различные неполадки также могут возникнуть по таким причинам:
- покупка слабого роутера;
- поломка маршрутизатора;
- внешние помехи, мешающие работе роутера;
- вредоносные программы;
- сбитые настройки сети;
- устаревшие драйвера.
Чтобы найти, в чем именно заключается проблема, нужно начать последовательно исследовать все возможные факторы.
Основные проблемы и пути решения
Перед тем как начинать проводить разнообразные манипуляции с настройками важно убедиться в том, что проблема не заключается в самом провайдере. В этом поможет уже хорошо известный «Тест скорости». Для этого нужно вставить интернет-кабель в ПК и начать тестирование, если при прямом подключении скорость интернета прыгает и кардинально отличается от заявленной в договоре, то можно смело звонить в компанию и подавать жалобу. Но, если с таким подключением все в порядке, но при этом падает скорость интернета через роутер, то стоит проверить другие варианты.
Влияние роутера на скорость, может ли оборудование резать канал
Низкая скорость исходящего соединения через роутер – это распространенная проблема, связанная с тем, устройство может съедать мощность исходящего сигнала или быть неправильно настроенным. Но в большинстве ситуаций происходит так, что пользователь покупает оборудование, не думая о его характеристиках и качестве, тем самым сам создавая себе проблемы в будущем.
Рассмотрим простой пример:
- пользователь покупает бюджетный роутер;
- в его характеристиках указано, что максимальная скорость, которую он может выдавать это 54 Мбит в секунду;
- подключенный тариф рассчитан на 100 Мбит/с;
- в итоге получится так, что мощность сигнала будет скакать, а ограничивать ее будет сам маршрутизатор из-за своих слабых характеристик.
В таком случае исправить ситуацию можно только одним путем – купить качественное оборудование, правильное его настроить и повысить тем самым стабильность и качество беспроводного соединения.
Среди хороших, качественных роутеров можно выделить следующих производителей – D-Link, TP-Link, Huawei и ZyXel. С такими устройствами, даже бюджетной категории, можно добиться быстрого и стабильного соединения.
Одновременное подключение к одной сети многих устройств
Нередко случается так, что медленная скорость беспроводного интернета вызвана поступками самого пользователя. При одновременном подключении к одному роутеру ноутбука или компьютера, смартфона, планшета и других гаджетов, исходящий трафик начинает разделяться равномерно на все объекты. Из-за этого начинает появляться нестабильное соединение и скорость начинает резаться.
Для решения такой проблемы стоит отключать от сети ненужные устройства, также можно приобрести ресивер или дополнительный роутер, тем самым расширив радиус и силу сигнала.
Влияние внешних помех на сигнал Wi-Fi
При покупке нового маршрутизатора, при переезде на новую квартиру каждый абонент устанавливает свое оборудование, протягивает интернет-кабель в дом. В таких ситуациях важно понимать, что устройства, работающие на одной частоте, начинают входить в контакт друг с другом – это может произойти со временем, но такая «совместимость» всегда снижает скорость. Самый простой способ решения этой проблемы – покупка роутера с 2-3 антеннами, работающими в диапазоне 5 ГГц, то есть ваше устройство не будет попадать под влияние других, так как будет сильнее.
Также можно перейти в веб-интерфейс устройства, зайти в раздел «Сети» и выбрать графу «канал» – там изменить установленное значение на другое, предварительно посмотрев загруженность линий. Важно понимать, что у соседей стоит автоматический выбор канала и та линия, которая свободна сегодня, может оказаться самой загруженной завтра.
Сбитые настройки беспроводной сети
Проблема может быть сокрыта в настройках самого оборудования – неправильно выставленное значение, сбившиеся ранее сохранения и другие проблемы могут влиять на скорость роутера.
В такой ситуации нужно делать следующее:
- перейти в веб-интерфейс настроек;
- проверить все графы во вкладке «Беспроводные сети»;
- при обнаружении ошибки изменить значения, сохранить результат и перезагрузить устройство.
Если такой подход не помог, роутер продолжает снижать скорость, то можно сделать полный ресет устройства и настроить его заново. Делается это очень просто – на задней панели устройства расположена кнопка Reset (на русском просто Сброс), нужно нажать на нее и подержать нажатой несколько секунд.
Устаревшая прошивка или драйвера
Производители маршрутизаторов постоянно выпускают все новые устройства, а для старых моделей выходит новое программное обеспечение. Некоторые устройства могут обновиться самостоятельно, но в большинстве случае стоит заняться этим вручную.
Для того чтобы обновить ПО или драйвера на роутере нужно:
- зайти на сайт производителя;
- скачать на компьютер файл с последним доступным обновлением;
- перейти в настройки устройства через браузер;
- выбрать вкладку «системные инструменты» и перейти в подпункт с обновлением ПО;
- в появившемся меню нужно вставить скачанный файл в специальном окошке и запустить обновление;
- дождаться завершения установки и перезагрузить устройство.
После такой процедуры прошивка маршрутизатора должна измениться на новую, которую пользователь установит.
Использование дополнительных устройств для решения проблемы
Если после всех проведенных манипуляций роутер не выдает полную скорость, то проблема может заключаться в том, что устройство находится слишком далеко или его сигнал слабый. Чтобы не дать скорости упасть, можно купить и установить усилители сигнала. Насколько получится увеличить сигнал, зависит от изначальных характеристик оборудования и того, каким методом решит воспользоваться абонент.
Сделать это можно следующими способами:
- установкой дополнительных антенн;
- использованием второго роутера в режиме усилителя;
- покупкой и установкой специального Вай Фай репитера.
Каждый из предложенных способов обладает своими особенностями и подходит для того, чтобы сделать беспроводное подключение мощнее. Какой тип выбрать зависит от желания и возможностей абонента.
Проблемы с падением скорости роутера встречаются часто, ведь техника имеет свойство стареть, ломаться и сбивать установленные настройки. При потере стабильности подключения важно не паниковать, а сразу начать выяснять причину. В случае, если разбираться самостоятельно нет никакого желания, то можно обратиться к опытному мастеру, который решит возникшую проблему.
Медленный WiFi из-за недостаточного покрытия
Помехи от конкурирующих сетей создают медленные зоны Wi-Fi
Медленное соединение в области может быть вызвано конкурирующими сетями на том же или перекрывающемся канале. Когда Канал WiFi имеет много активных пользователей в нескольких сетях, скорости снижаются у всех. К сожалению, канал принадлежит не только вам, и вы не можете запретить другим сетям использовать его.
Лучше всего использовать канал без перекрывающихся сетей или совместно использовать канал, в котором есть сети с низким сила сигнала.Есть два типа помех Wi-Fi, которые могут замедлить работу:
Помехи в совмещенном канале — Сети, разделяющие канал, взаимодействуют и по очереди разговаривают. Канал пропускная способность распределяется между всеми устройствами WiFi.
Перекрывающиеся помехи — Сети на нестандартных или перекрывающихся каналах не могут сотрудничать и вызовет помехи в соседних сетях. Они разделяют пропускную способность с сетями по стандарту каналы.
Сеть Сила по сравнению с совмещенным каналом и перекрывающимися помехами Алгоритм
inSSIDer измеряет только мощность сигнала не замужем беспроводной маршрутизатор и предполагает, что каждый из конкурирующих сеть одинаково активна. (Для более точной оценки помех вам потребуется использовать более продвинутые инструменты. например, анализаторы спектра и пакетов).
Чтобы избежать медленной работы WiFi, найдите канал с наименьшим количеством совмещенных каналов и перекрывающихся помех.Это означает, что вы хотите, чтобы на вашем канале было наименьшее количество сетей, и если они есть, вы хотите, чтобы они были относительно тихий (более низкий уровень сигнала).
Что делать
Это упражнение предполагает, что вы уже нашли идеальное центральное место для вашей беспроводной сети. Это также требует, чтобы вы знали, как настроить и изменить канал вашего беспроводного маршрутизатора. Если не знаешь как, обратитесь к руководству пользователя.
inSSIDer отобразит рейтинг ссылок для вашей сети, это число который учитывает силу сигнала как а также уровень совмещенных каналов и перекрывающихся помех.Рейтинг ссылок является приблизительным и предполагает что каждая сеть одинаково активна.
Выполните следующие действия, чтобы найти лучший канал:
- Используйте inSSIDer для измерения рейтинга ссылок в каждой комнате.
- Попробуйте каналы 1, 6 или 11 вашего беспроводного маршрутизатор
- Измерьте количество ссылок в каждой комнате.
- Выберите канал с лучшим совокупным рейтингом ссылок для каждой комнаты.
Мертвые зоны от устройств без Wi-Fi
Иногда у вас может быть отличный сигнал, но практически нет возможности подключения. Эти мертвые зоны могут быть вызваны конкурирующими беспроводными устройствами, которые используют те же частоты, что и WiFi, но не взаимодействуют с WiFi. Здесь несколько распространенных устройств, которые вызывают мертвые зоны в доме:
- Беспроводные телефоны
- Беспроводные аудиосистемы
- камеры няни
- Микроволновые печи
- Беспроводные системы безопасности
Должен ли я просто позволить моему маршрутизатору автоматически выбирать правильный канал WiFi?
Короче — нет! Многие беспроводные модемы и маршрутизаторы имеют алгоритм автоматического выбора канала, чтобы обеспечить связь лучше, но это может вызвать больше головной боли, чем решить.Автоматический выбор канала не учитывает источники, не относящиеся к WiFi, и делает его выбор только по количеству мешающих сетей, использующих один и тот же канал. Это также может поставить вашу беспроводную сеть на нестандартном канале, что создает еще большие помехи от нескольких источников. В конце концов, автоматический выбор канала не решает никаких проблем. Во всяком случае, это делает проблему более прерывистой и чрезвычайно сложно устранить неисправность. Лучшее долгосрочное решение — использовать такой инструмент, как inSSIDer (небольшие сети) или Chanalyzer (сложные сети) с Wi-Spy DBx для мониторинга вашей среды WiFi и назначения вашей точки доступа каналу с наименьшими затратами. вмешательство.
Что делать
Без анализатора спектра сложно сделать окончательный вывод относительно отсутствия Wi-Fi. вмешательство. Узнайте больше о спектральном анализе.
Следующие шаги помогут вам систематически проверять другие беспроводные устройства на наличие помех WiFi:
- Скачать Тест пропускной способности TamoSoft Утилита, и установите его на два компьютера
- Настройте первый компьютер как сервер, а второй как клиент
- Начать тест
- Включите и используйте рассматриваемое устройство без Wi-Fi, чтобы проверить, не влияет ли оно на производительность.
- Перезагрузите беспроводное устройство, чтобы проверить, не сменило ли оно свой канал. Попробуйте это несколько раз, пока не получите определяется, влияет ли устройство на ваш WiFi.
Чем больше вы знаете
Зоны замедления и мертвые зоны могут возникать по разным причинам. Вы можете избежать этих ловушек, переместив беспроводной маршрутизатор в центральное место и выбор лучшего канала, о котором мы узнали об этом урок.
Использование надлежащих знаний о Wi-Fi и инструментов для поиска и устранения неисправностей при построении будущего гарантирует, что вы в состоянии определить, что может быть основной причиной плохой работы WiFi.
Часто задаваемые вопросы о скорости интернета на роутере TP-Link
Q1: Как узнать фактическую скорость интернета моего соединения?
A: В Интернете есть различные инструменты для проверки скорости. Вы можете попробовать один из самых популярных сайтов: https: // www.speedtest.net/ или используйте его приложение https://www.speedtest.net/apps, чтобы проверить скорость интернета с помощью ПК / смартфона.
* Из-за колебаний сети и линейных помех при измерении фактической скорости мы рекомендуем выполнить несколько тестов для получения точных результатов.
Q2: Что означает Signal Rate в технических характеристиках устройства?
A: Скорость сигнала означает максимальную скорость беспроводной связи , которую может обеспечить маршрутизатор.
Скорость беспроводного соединения — это внутренняя скорость соединения WLAN между компьютером / беспроводным клиентом и маршрутизатором. Скорость передачи сигнала отличается от скорости Интернета.
Различные методы подключения имеют разные факторы, влияющие на скорость соединения:
* Проводное соединение — Тип порта Ethernet на маршрутизаторе и адаптере, а также тип используемого кабеля Ethernet.
* Беспроводное соединение — Физические помехи или помехи окружающей среды, Технические характеристики маршрутизатора и адаптера, количество антенн и т. Д.
Нажмите здесь, чтобы узнать, как проверить скорость соединения.
Щелкните здесь, чтобы узнать больше о теоретической скорости беспроводной связи 802.11.
Q3: Скорость соединения (беспроводная) на компьютере показывает 325 Мбит / с, когда маршрутизатор сообщает, что он поддерживает 1300 Мбит / с на частоте 5 ГГц, в чем разница?
A: Различные беспроводные клиенты будут согласовывать разные скорости соединения с беспроводным маршрутизатором в зависимости от режимов беспроводной связи, расстояния и уровня шума (уровня помех от других беспроводных передач).
В этом примере 325 Мбит / с означает фактическую скорость соединения, 1300 Мбит / с означает максимальную скорость соединения на частоте 5 ГГц, поддерживаемую нашим маршрутизатором.
Щелкните здесь, чтобы узнать больше о скорости соединения.
Q4 : Почему скорость моего проводного подключения к локальной сети на компьютере показывает 100 Мбит / с, когда маршрутизатор сообщает, что он поддерживает 300 Мбит / с?
A: 300 Мбит / с означает максимальную скорость беспроводной связи. Скорость проводного подключения к локальной сети ограничена возможностями портов LAN маршрутизатора, типом кабелей Ethernet и адаптером Ethernet компьютера.
Если у маршрутизатора есть порты LAN 100 Мбит / с, обычно скорость канала локальной сети будет показывать 100 Мбит / с, если адаптер Ethernet и кабель поддерживают 100 Мбит / с.
Q5: Почему я получаю скорость загрузки только 50 Мбит / с на инструменте проверки скорости, когда маршрутизатор сообщает, что это устройство со скоростью 300 Мбит / с?
A: 300 Мбит / с - это скорость внутреннего соединения WLAN между маршрутизатором и компьютером, она отличается от реальной скорости Интернета. Скорость интернета в основном ограничена самой низкой скоростью сетевого пути.
На скорость сети на сетевом пути влияет множество факторов, таких как интернет-провайдер, помехи, стабильность сервера, окружение и т. Д.
Щелкните здесь, чтобы узнать больше об этом вопросе.
Q6: Максимальная скорость моего оптоволоконного интернета составляет 200 Мбит / с, но я могу получить максимальную скорость только 90 Мбит / с с маршрутизатором TP-LINK, таким как TL-WR841N со скоростью 300 Мбит / с, почему?
A: Реальная скорость Интернета зависит от следующего: скорость, за которую вы платите, тип подключения к услуге, возможности маршрутизатора, текущая нагрузка на сеть провайдера и типы используемых кабелей.Различные маршрутизаторы имеют разные возможности для обработки интернет-данных (пропускная способность NAT из WAN в LAN), максимальная пропускная способность, которую может обрабатывать TL-WR841N, составляет около 90 Мбит / с.
* Информацию о пропускной способности NAT в направлении от WAN к LAN маршрутизаторов TP-link см .:
https://www.tp-link.com/support/faq/465/
Q7: Некоторые клиенты утверждали, что после подключения к маршрутизатору Archer беспроводные клиенты не могут получить высокую скорость беспроводной связи, даже если интернет-провайдер обеспечивает высокую скорость полосы пропускания, кроме того, эта скорость намного ниже, чем официальная реклама, например 450 Мбит / с ( 2.4 ГГц), 867 Мбит / с (5 ГГц). Что вызывает эту проблему?
A: Вот пример Archer Archer C60. Archer C60 имеет только порт WAN 100M, что означает, что максимальная скорость передачи через этот порт составляет 100 Мбит / с. Порт WAN всегда соединен с линией ISP, поэтому даже если у вас есть высокоскоростная полоса пропускания от вашего интернет-провайдера, вы можете получить в сумме максимум 100 Мбит / с. Вот почему даже скорость согласования между беспроводными клиентами и маршрутизатором может достигать 450 Мбит / с (2,4 ГГц), 867 Мбит / с (5 ГГц), однако скорость загрузки или выгрузки устройств по-прежнему составляет максимум 100 Мбит / с.
Q8: Что мне делать, если у меня высокий спрос на скорость беспроводной связи?
A: Если скорость вашей полосы пропускания от вашего интернет-провайдера превышает 100 Мбит / с, рекомендуется рассмотреть маршрутизатор с портом WAN 1000 Мбит / с, например Archer C9 / C8 / C7 / C5 / C2 и т. Д.
Если скорость вашей полосы пропускания намного ниже 100 Мбит / с, следует выбрать маршрутизатор с портом WAN 100 Мбит / с, он не тратит впустую вашу полосу пропускания и при этом может обеспечить лучшую скорость передачи в локальной сети.
Q9: Мои результаты показывают скорость загрузки 1 МБ / с, но мой интернет-провайдер предоставляет сеть 8M, почему?
A: Обычно скорость сети 8M, заявленная провайдером, на самом деле составляет 8 Мбит / с. В сетевой коммуникации существуют следующие отношения преобразования. 1 Мбит / с = 8 Мбит / с
Мбит / с или Мбит / с означает мега бит в секунду, а Мбит / с или МБ / с означает мегабайт байт в секунду, в байте 8 бит. Важно уточнить, мегабайт это или мегабайт, поскольку они различаются в 8 раз.
Q10. Что означает «порт Fast Ethernet»?
A: порт Fast Ethernet означает максимальную скорость 100 Мбит / с; Порт Gigabit Ethernet означает, что максимальная скорость составляет 1000 Мбит / с.
Щелкните здесь , чтобы получить более подробную информацию о скорости чернил L и фактических потерях при беспроводной передаче.
Щелкните здесь , чтобы получить более подробную информацию о 802.11n, 802.11ac и 802.11ax.
Лучшая скорость Wi-Fi — отличные предложения по скорости Wi-Fi от мировых продавцов скорости Wi-Fi
Отличные новости !!! Вы находитесь в нужном месте в отношении скорости Wi-Fi. К настоящему времени вы уже знаете, что что бы вы ни искали, вы обязательно найдете это на AliExpress. У нас буквально тысячи отличных продуктов во всех товарных категориях. Ищете ли вы товары высокого класса или дешевые и недорогие оптовые закупки, мы гарантируем, что он есть на AliExpress.
Вы найдете официальные магазины торговых марок наряду с небольшими независимыми продавцами со скидками, каждый из которых предлагает быструю доставку и надежные, а также удобные и безопасные способы оплаты, независимо от того, сколько вы решите потратить.
AliExpress никогда не уступит по выбору, качеству и цене.Каждый день вы будете находить новые онлайн-предложения, скидки в магазинах и возможность сэкономить еще больше, собирая купоны. Но вам, возможно, придется действовать быстро, так как эта максимальная скорость Wi-Fi в кратчайшие сроки станет одним из самых популярных бестселлеров. Подумайте, как вам будут завидовать друзья, когда вы скажете им, что получили скорость Wi-Fi на AliExpress. Благодаря самым низким ценам в Интернете, дешевым тарифам на доставку и возможности получения на месте вы можете еще больше сэкономить.
Если вы все еще не уверены в скорости Wi-Fi и думаете о выборе аналогичного товара, AliExpress — отличное место для сравнения цен и продавцов.Мы поможем вам разобраться, стоит ли доплачивать за высококачественную версию или вы получаете столь же выгодную сделку, приобретая более дешевую вещь. И, если вы просто хотите побаловать себя и потратиться на самую дорогую версию, AliExpress всегда позаботится о том, чтобы вы могли получить лучшую цену за свои деньги, даже сообщая вам, когда вам будет лучше дождаться начала рекламной акции. и ожидаемая экономия.AliExpress гордится тем, что у вас всегда есть осознанный выбор при покупке в одном из сотен магазинов и продавцов на нашей платформе.Реальные покупатели оценивают качество обслуживания, цену и качество каждого магазина и продавца. Кроме того, вы можете узнать рейтинги магазина или отдельных продавцов, а также сравнить цены, доставку и скидки на один и тот же продукт, прочитав комментарии и отзывы, оставленные пользователями. Каждая покупка имеет звездный рейтинг и часто имеет комментарии, оставленные предыдущими клиентами, описывающими их опыт транзакций, поэтому вы можете покупать с уверенностью каждый раз. Короче говоря, вам не нужно верить нам на слово — просто слушайте миллионы наших довольных клиентов.
А если вы новичок на AliExpress, мы откроем вам секрет. Непосредственно перед тем, как вы нажмете «купить сейчас» в процессе транзакции, найдите время, чтобы проверить купоны — и вы сэкономите еще больше. Вы можете найти купоны магазина, купоны AliExpress или собирать купоны каждый день, играя в игры в приложении AliExpress. Вместе с бесплатной доставкой, которую предлагают большинство продавцов на нашем сайте, вы согласитесь, что вы получите wifi speed по самой выгодной цене.
Мы всегда в курсе последних технологий, новейших тенденций и самых обсуждаемых лейблов. На AliExpress отличное качество, цена и сервис всегда в стандартной комплектации. Начните лучший опыт покупок прямо здесь.
Как решить проблемы со скоростью WiFi и подключением | Беспроводная сеть
Джек М.Germain
14 мая 2020 г., 10:49 по тихоокеанскому времени
Теоретически, все, что вам нужно, это новый блестящий маршрутизатор для беспроблемного беспроводного подключения в вашем доме или небольшом офисе. Тем не менее, на практике ваш беспроводной прием часто страдает от помех.
Помехи могут вызывать медленную доставку, большую задержку, чем при проводных соединениях, частые отключения и повторные соединения, а иногда и полную невозможность доступа к сигналу WiFi. Эти проблемы бывает сложно решить. Если вам не повезет, решение не так просто, как смена маршрутизатора.
Ваша цель двоякая: 1) вы не хотите платить за проводное подключение к Интернету по всему дому или в офисе, чтобы обойти медленное или нестабильное беспроводное подключение; 2) Вы не хотите покупать более дорогие беспроводные маршрутизаторы, которые все еще могут подвергаться помехам.
Ваша домашняя или офисная сеть Wi-Fi распределяет полосу пропускания Интернета с помощью радиосигналов. Это та же технология, которую используют FM-радио, смартфоны и телевизионные «кроличьи уши». Он подвержен тем же проблемам — помехам, блокировке проникновения и ограничению дальности.
Как правило, вы можете отследить проблемы с беспроводным подключением до короткого списка виновников: перегрузка сигнала, местоположение маршрутизатора, проблемы с прошивкой, аппаратные недостатки и физический размер вашего дома или офиса.
Однако проблемы с WiFi также могут быть вызваны вашими соседями. Одним из наиболее распространенных источников помех Wi-Fi являются сигналы Wi-Fi и статические электричества от ближайших источников питания. Вот где на сцену выходят ваши соседи.
Воспользуйтесь следующими советами для точной настройки вашей сети Wi-Fi.
1. Исследуйте местность
Если у вас есть проблемы с беспроводной связью, сначала убедитесь, что проводное соединение от вашего поставщика услуг или интернет-провайдера не является неисправным. Некоторые провайдеры включают услугу Wi-Fi в качестве функции кабельного интернет-модема.
Вы можете убедиться, что проводной интернет-канал, ведущий к вашему дому, работает правильно, позвонив своему провайдеру. Техник может удаленно выполнить тесты на линии, сбросить ваше соединение и попросить вас запустить тесты скорости с портативным компьютером, жестко подключенным к модему.Обнаружив проблему, технический специалист может назначить сервисный звонок в вашу собственность, чтобы решить проблему.
Если ваша беспроводная услуга исходит исключительно от мобильного WiFi-устройства, пропустите диагностику ISP и сосредоточьтесь на поиске и устранении неисправностей для решения проблем с маршрутизатором. В этом случае ваша цель — защитить мобильное WiFi-устройство от проникновения и помех.
Проведите опрос для устранения потенциальных виновных. Исключите каждый из этих пунктов методом проб и ошибок:
- Количество мест.Ваш маршрутизатор спрятан в дальнем углу вашего рабочего места или офиса? Он низко к полу или заблокирован мебелью? Переместите его на более высокое место. Чем четче линия обзора, тем лучше связь. Постарайтесь разместить роутер как можно ближе к центру дома.
- Отключите компьютер от модема или маршрутизатора. Затем выключите компьютер и выключите все остальные устройства, подключенные к сети, включая любые гаджеты для потоковой передачи мультимедиа. Перезагрузите модем и дайте ему полностью включиться.Затем включите дополнительный маршрутизатор, если он у вас есть, и подождите, пока индикаторы не стабилизируются. Наконец, включите компьютер и подключите его к беспроводной сети.
- Поищите в Интернете веб-сайт проверки скорости вашего интернет-провайдера или воспользуйтесь сторонним веб-сайтом для проверки скорости. Если у вас плохие результаты при проводном соединении, обратитесь к вашему провайдеру. Плохое проводное соединение порождает ужасную беспроводную связь. Соединения Wi-Fi по своей природе медленнее. Скорость загрузки будет выше скорости загрузки.
2.Определите конкуренцию
Если вы обнаружите, что ваши беспроводные результаты слишком медленные или сильно различаются при каждом запуске теста, пришло время расширить свой опрос на месте. Начните искать устройства поблизости в вашем доме или офисе, которые могут вызывать помехи сигнала.
Маршрутизаторычасто конкурируют с широко используемыми устройствами, такими как беспроводные телефоны, динамики Bluetooth, микроволновые печи и радионяни. Временно выключите все такие устройства и проверьте соединение WiFi. Включите каждое устройство по одному, чтобы найти преступника.Перемещение беспроводного маршрутизатора в другое место может минимизировать или устранить помехи.
Вы можете обнаружить, что прием в других частях вашего дома или офиса падает. Это указывает на проблему с проникновением или дальностью, либо на то и другое вместе. В этом случае расширьте обзор до областей с низким уровнем сигнала.
- Загрузите приложение для анализа Wi-Fi на свой смартфон. Хорошим выбором является анализатор WiFi от Farproc для Android, который имеет измеритель мощности сигнала в реальном времени. Доступны и другие приложения.Вы можете получить бесплатное приложение Farproc в магазине Google Play.
- Создайте фактическую тепловую карту WiFi вашего района с помощью бесплатного инструмента, такого как WiFi Heatmap, анализатора сети и измерителя сигнала, доступных в Google Play. Netspot работает на компьютерах Mac и Windows. Вы также можете использовать такое приложение, как бесплатный WiFi Analyzer для Android, в котором есть измеритель мощности сигнала в реальном времени.
- Еще один хороший вариант — Network Analyzer, универсальное приложение для iPhone и Android для сетевого анализа, сканирования и обнаружения проблем.
3. Изменить каналы
Обычно используемые подключенные домашние устройства используют блок крошечных волн на частотах 2,4 ГГц, которым сложно проникнуть через твердые массивные стены. Частоты 2,4 ГГц, называемые «каналами», обычно используются соседними сетями WiFi и поэтому могут вызывать помехи.
СтандартыWiFi разделяют сигналы WiFi в блоке 2,4 ГГц на до 14 перекрывающихся каналов, которые действуют как диапазон частот. Каналы предназначены для совместной работы, но когда две или несколько соседних сетей используют один и тот же канал, они могут создавать помехи друг другу, уменьшая пропускную способность.
Вы можете изменить канал WiFi вашей сети на тот, который не используется поблизости.
Откройте панель конфигурации маршрутизатора в браузере ПК, подключенном к маршрутизатору. См. Инструкции и пароль в руководстве к маршрутизатору. При необходимости выполните поиск копии в Интернете по номеру модели.
Затем откройте вкладку беспроводной сети маршрутизатора. Выберите доступный неиспользуемый канал. Сохраните конфигурацию и проверьте результаты подключения.
Это может быть полезно, если вы живете или работаете в квартире или многоквартирном доме.Если ближайшая сеть Wi-Fi работает на том же канале, что и ваша сеть, измените свой.
4. Жонглировать каналами
Бытовая техника, в том числе беспроводные телефоны, радионяни и микроволновые печи, могут создавать помехи беспроводной связи. Когда они используются, ваша сеть Wi-Fi может отключиться. Эта ситуация является одной из основных причин так называемого «прерывистого подключения». Чтобы отследить устройство или устройства, нарушающие правила, может потребоваться умное расследование.
Это может произойти, когда устройство использует тот же канал.Помехи в совмещенном канале также могут возникать, если точки доступа расположены слишком близко друг к другу или настроены на слишком высокую выходную мощность.
Самый простой способ уменьшить или устранить помехи от другого оборудования Wi-Fi — включить автоматическое переключение каналов, если оно доступно на ваших устройствах. Точки доступа Wi-Fi, которые используют автоматический канал, периодически сканируют спектр WiFi и выбирают самый чистый канал в зависимости от того, какие другие сигналы WiFi видны.
Другой вариант — приобрести и использовать беспроводные телефоны и гарнитуры, в которых не используется 2.Частоты 4 или 5 ГГц. В новых беспроводных телефонных системах используется технология DECT 6.0 и диапазон 1,9 ГГц, а не диапазоны 2,4 или 5,8 ГГц.
То же исправление может работать с радионяней или другими устройствами видеонаблюдения. Например, многие радионяни работают на частоте 900 МГц и не создают помех Wi-Fi. Однако некоторые беспроводные мониторы имеют частоту 2,4 ГГц, что может создавать помехи для маршрутизаторов 802.11g или однодиапазонных маршрутизаторов 802.11n.
5. Проверьте проникновение
Проникновение — или его отсутствие — это физические обстоятельства, которые следует рассматривать как причину, когда ваш сигнал WiFi не достигает устройств в других комнатах вашего дома.Это похоже на проблему дальности, но даже маршрутизаторам, способным преодолевать расстояние, могут препятствовать физические барьеры в вашем доме или офисе.
Например, не размещайте маршрутизатор рядом с отражающими поверхностями, такими как стекло, зеркала и металл. Сигналы WiFi обычно отражаются от них. Стены, особенно бетонные, могут серьезно ухудшить сигнал Wi-Fi.
Все металлические поверхности отражают сигналы WiFi. Сигналы могут отражаться от окон, зеркал, металлических картотек и столешниц из нержавеющей стали, что снижает дальность действия сети и ее производительность.
Вода — подумайте о аквариумах и водопроводах за стенами — может поглощать сигналы Wi-Fi, существенно снижая уровень сигнала. Сильные помехи могут исходить от расположенных поблизости телевизоров, галогенных ламп и электрических диммеров. Стерео или компьютерные динамики могут вызывать помехи. Так же можно разместить роутер возле линий электропередач в стене.
Одним из полезных способов смягчения этих обстоятельств, помимо перемещения маршрутизатора или мобильного устройства, является установка серии повторителей WiFi. Вы подключаете эти крошечные устройства к розетке, соединяете их с роутером и получаете лучший диапазон сигнала WiFi.
6. Купить новое снаряжение
Существуют два других варианта лечения постоянно плохого Wi-Fi. Либо обновите прошивку старого маршрутизатора, либо купите новый маршрутизатор.
Часто виновата старая прошивка. Постоянное обновление прошивки может минимизировать или полностью устранить текущие проблемы с подключением.
Чтобы обновить прошивку на старых устройствах, вам необходимо получить доступ к административному интерфейсу маршрутизатора через веб-браузер. Новые роутеры позволяют обновлять, нажимая кнопку на устройстве.
Иногда самое простое решение — просто приобрести новый маршрутизатор. Последние модели предлагают улучшенную скорость Wi-Fi, а также лучшее проникновение и дальность действия.
Ищите маршрутизатор с технологией 802.11 N или AC с двух- или трехдиапазонным функционалом. Маршрутизаторы переменного тока имеют максимальную спектральную полосу пропускания около 8 x 160 МГц по сравнению со стандартом 4 x 40 МГц для маршрутизаторов N. Эта увеличенная полоса пропускания позволяет передавать больше данных без замедления.
Рассмотрим маршрутизатор с несколькими диапазонами.Это решение позволит вам оставить старые устройства с частотой 2,4 ГГц на их собственных диапазонах, а новые устройства, поддерживающие новейшие стандарты WiFi, распределить на более высокие диапазоны. По сути, это позволяет вам работать так, как если бы у вас было несколько маршрутизаторов.
Одно из новейших усовершенствований сетей WiFi — это Mesh-сеть. Эта технология немного дороже, чем установка повторителей Wi-Fi, но может оказаться необходимым в ситуациях жесткого приема. Mesh-маршрутизаторы предназначены для распределения покрытия сети Wi-Fi через несколько точек доступа.
Джек М. Жермен работает репортером ECT News Network с 2003 года. Его основные направления деятельности — корпоративные ИТ, Linux и технологии с открытым исходным кодом. Он написал множество обзоров дистрибутивов Linux и другого программного обеспечения с открытым исходным кодом.



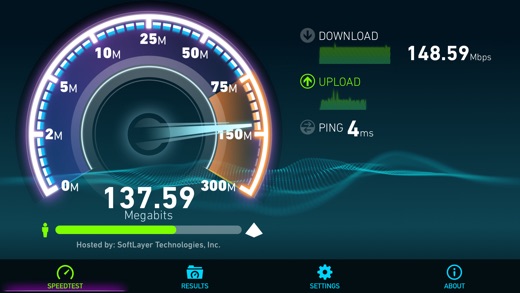 Или со стороны интернет-провайдера.
Или со стороны интернет-провайдера.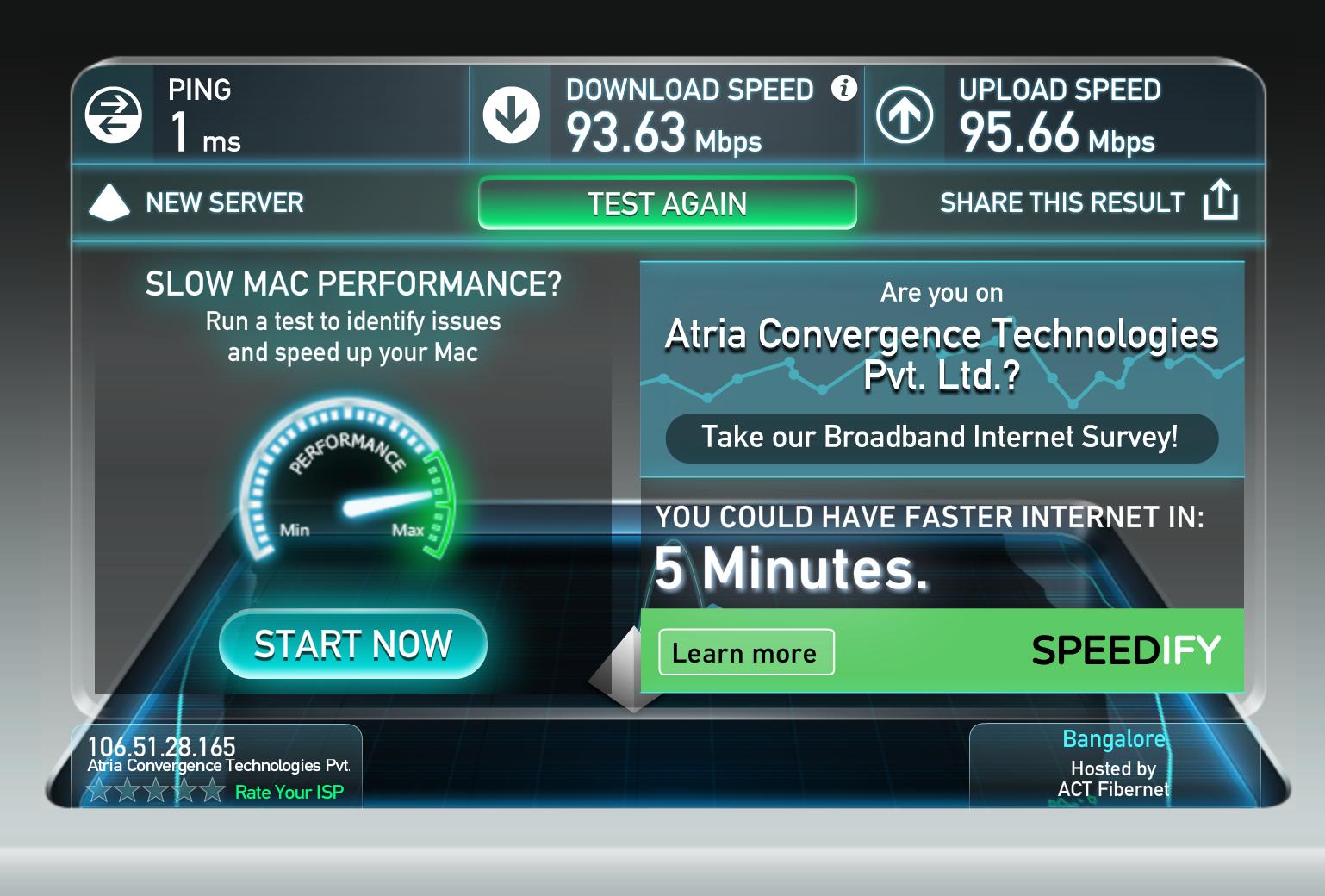 Именно из-за этого на ноутбуке может быть слабый сигнал по Wi-Fi.
Именно из-за этого на ноутбуке может быть слабый сигнал по Wi-Fi.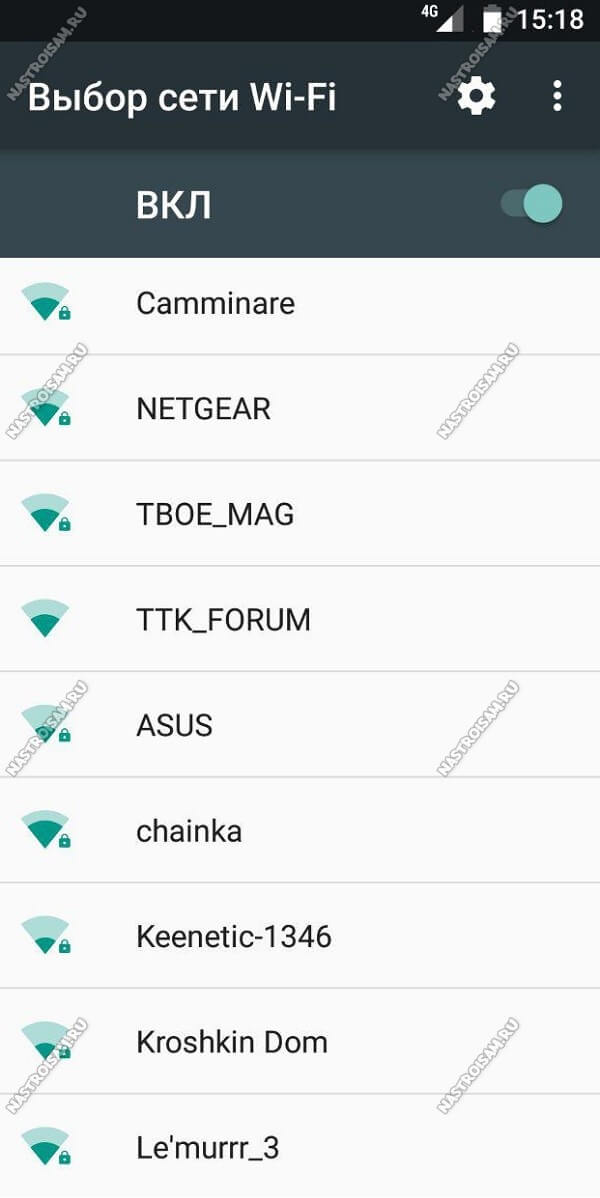
 Если значения ниже тех, что определены у вас в договоре с провайдером, значит имеются неполадки, которые необходимо устранять.
Если значения ниже тех, что определены у вас в договоре с провайдером, значит имеются неполадки, которые необходимо устранять.
 Если вы запускаете один браузер, и он работает медленно, в то время как другой работает быстро, то проблема скрывается в конкретном вэб-обозревателе. Его следует переустановить. Для этого необходимо полностью удалить браузер с ноутбука, заново скачать пакет установки и выполнить инсталляцию.
Если вы запускаете один браузер, и он работает медленно, в то время как другой работает быстро, то проблема скрывается в конкретном вэб-обозревателе. Его следует переустановить. Для этого необходимо полностью удалить браузер с ноутбука, заново скачать пакет установки и выполнить инсталляцию. Выбрать нужный, зайти в «Свойства». Посмотреть наименование и версию драйвера. Скачать его или более новую версию с официального сайта разработчика, выполнить установку драйвера.
Выбрать нужный, зайти в «Свойства». Посмотреть наименование и версию драйвера. Скачать его или более новую версию с официального сайта разработчика, выполнить установку драйвера.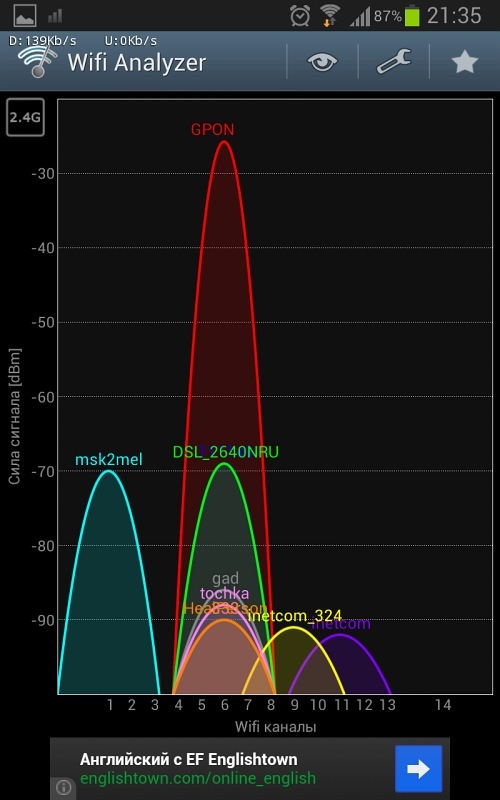 Сеть может работать в нескольких вариантах частот. И когда в доме наблюдается не одно роутер-устройство, то это может служить причиной торможения. Ширина канала- важный параметр. Если вы и соседи используете один и тот же канал, то работа будет медленной. Для того чтобы узнать, какой канал используют соседи, можно воспользоваться программой inSSIDer. Смену канала необходимо выполнять в настройках роутера. Кстати, можно сменить диапазон 2,4 на 5 ГГц, при условии, что ваш роутер двухдиапазонный.
Сеть может работать в нескольких вариантах частот. И когда в доме наблюдается не одно роутер-устройство, то это может служить причиной торможения. Ширина канала- важный параметр. Если вы и соседи используете один и тот же канал, то работа будет медленной. Для того чтобы узнать, какой канал используют соседи, можно воспользоваться программой inSSIDer. Смену канала необходимо выполнять в настройках роутера. Кстати, можно сменить диапазон 2,4 на 5 ГГц, при условии, что ваш роутер двухдиапазонный.
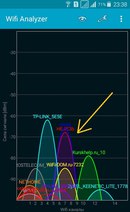
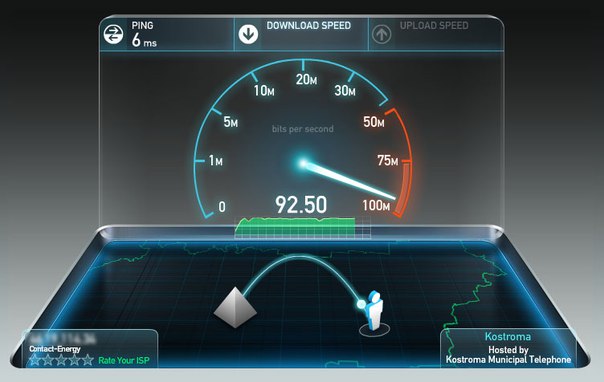 В Сети работает много площадок, позволяющих определить, что скорость Интернета реально низкая. Наиболее популярные — SpeedTest, PR-CY, 2IP и другие. Алгоритм действий во всех случаях приблизительно одинаковый — зайти на сайт и запустить проверку.
В Сети работает много площадок, позволяющих определить, что скорость Интернета реально низкая. Наиболее популярные — SpeedTest, PR-CY, 2IP и другие. Алгоритм действий во всех случаях приблизительно одинаковый — зайти на сайт и запустить проверку.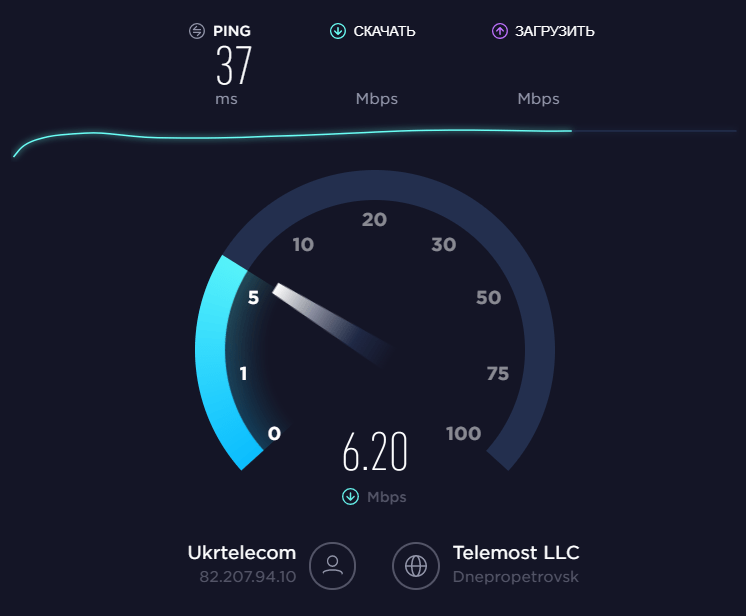 д. Все они создают помехи, а результат — низкая (медленная) скорость Интернета через WiFi.
д. Все они создают помехи, а результат — низкая (медленная) скорость Интернета через WiFi.
 Стандарт должен быть 802.11n или 802.11ac. Также не стоит использовать роутеры устаревших серий (ниже DIR-300).
Стандарт должен быть 802.11n или 802.11ac. Также не стоит использовать роутеры устаревших серий (ниже DIR-300).