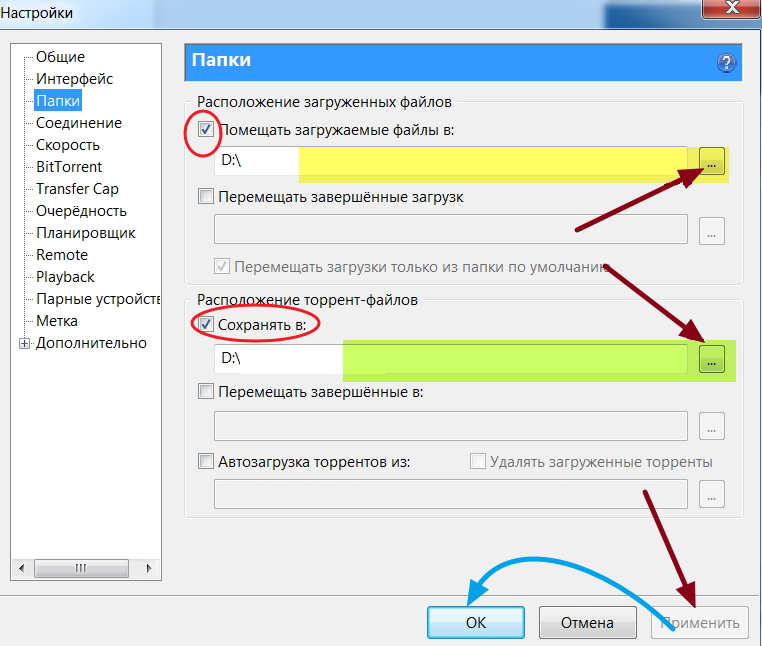Не показывает видео на Андроид, что делать?
  интернет | мобильные устройства
Достаточно распространенная проблема пользователей планшетов и телефонов на Google Android — невозможность просмотра видео онлайн, а также загруженных на телефон фильмов. Иногда проблема может иметь и другой вид: видео, снятое на этот же телефон, не показывается в Галерее или, например, есть звук, но вместо видео лишь черный экран.
Некоторые из устройств могут воспроизводить большинство из форматов видео, в том числе и flash по умолчанию, для некоторых других требуется установка плагинов или отдельных проигрывателей. Иногда, чтобы исправить ситуацию, требуется выявить стороннее приложение, мешающее воспроизведению. Постараюсь рассмотреть все возможные случаи в этой инструкции (если первые способы не подходят, рекомендую обратить внимание и на все остальные, вполне вероятно, что они смогут помочь).
Не воспроизводит онлайн видео на Андроиде
Первый из распространенных вариантов — проблемы с воспроизведением онлайн видео в браузере на Android.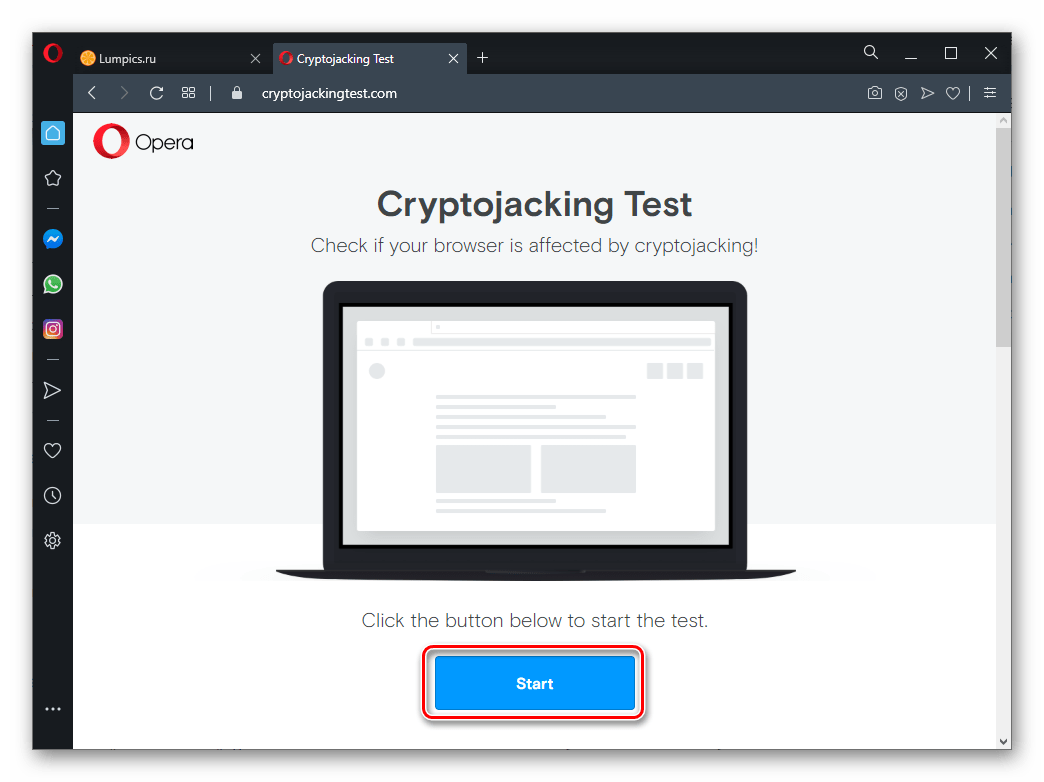
- Если у вас современный телефон с одной из новых версий Android 10, 8, 7, 6, а онлайн видео не воспроизводится в браузере, либо идет лишь звук и черный экран, для начала попробуйте уменьшить разрешение видео (если есть такая настройка в плеере). Если это не сработало, попробуйте отключить аппаратное ускорение видео в браузере. Например, в Google Chrome для этого нужно перейти на страницу chrome://flags (в Яндекс Браузере — browser://flags) в поле поиска ввести «hardware» и отключить (установить в «Disabled») параметры, связанные с hardware video decoding.
- В случае старых версий Android (до 4.4-5 включительно, хотя может сработать и на более новых), на которых давно не обновлялся встроенный браузер, попробуйте установить сторонний браузер новой версии, который все еще работает на этой версии ОС.
 Например, у многих видео исправно работает в Opera, UC Browser или Dolphin Browser (они, помимо HTML5 видео, поддерживают и Flash). Указанные браузеры доступны в Play Маркет или на сторонних сайтах, если официальный магазин приложений перестал работать на вашей версии Android (подробнее: Как скачать apk приложений Android).
Например, у многих видео исправно работает в Opera, UC Browser или Dolphin Browser (они, помимо HTML5 видео, поддерживают и Flash). Указанные браузеры доступны в Play Маркет или на сторонних сайтах, если официальный магазин приложений перестал работать на вашей версии Android (подробнее: Как скачать apk приложений Android). - Если у вас установлены какие-либо прокси, VPN, блокировщики рекламы и другие приложения, способные вмешиваться в работу сети и отображение сайтов, попробуйте удалить (или отключить их) и посмотреть, стало ли работать видео.
- В случае, если ваш Android телефон или планшет не показывает какое-то конкретное видео онлайн или лишь на одном сайте, а с остальными всё в порядке, вполне возможно, что проблема со стороны самого сайта и здесь вы что-то сделать не сможете.
Есть и еще один способ, если речь идет о Flash видео и сегодня он почти не применим — установить Adobe Flash Player на свой телефон. Однако, тут следует учесть тот момент, что Flash Player для Андроид, начиная с версии 4.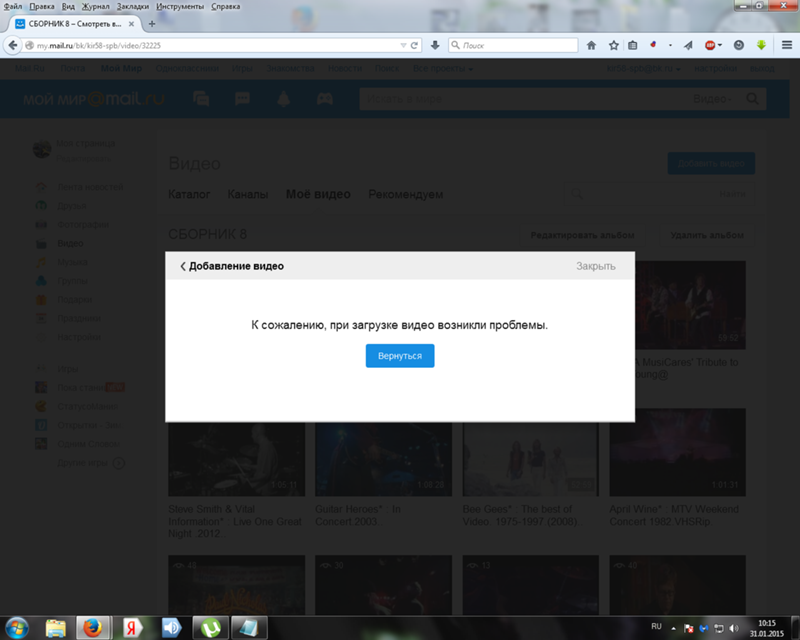 0 не поддерживается и в магазине Google Play Вы его не найдете (и обычно он не нужен для более новых версий). Способы установить флеш-плеер на новые версии ОС андроид, тем не менее, имеются — см. Как установить Flash плеер на Android.
0 не поддерживается и в магазине Google Play Вы его не найдете (и обычно он не нужен для более новых версий). Способы установить флеш-плеер на новые версии ОС андроид, тем не менее, имеются — см. Как установить Flash плеер на Android.
Если ни один из этих способов не решил проблему, а видео всё так же не показывается, далее описанные методы также могут оказаться полезными и сработать.
Нет видео (черный экран), но есть звук на Android
Если ни с того ни с сего у вас перестало воспроизводиться видео онлайн, в галерее (снятое на этот же телефон), YouTube, в проигрывателях медиа, но есть звук, но нет изображения, при этом ранее всё работало исправно, возможными причинами здесь могут быть (каждый пункт будет рассмотрен подробнее далее):
- Модификации отображения на экране (теплые цвета вечером, цветокоррекция и подобные).
- Наложения.
По первому пункту, если в последнее время вы:
- Устанавливали приложения с функциями изменения цветовой температуры (F.
 lux, Twilight и другие).
lux, Twilight и другие). - Включали встроенные функции для этого: например, функция Live Display в CyanogenMod (находится в настройках дисплея), Коррекция Цвета, Инверсия цветов или Высококонтрастный цвет (в Настройки — Специальные возможности), Ночной режим.
Попробуйте отключить эти функции или удалить приложение и посмотреть, стало ли показываться видео.
Аналогично с наложениями: те приложения, которые используют наложения в Android 6, 7 и 8 могут вызывать описываемые проблемы с показом видео (черный экран видео). К таким приложениям относятся некоторые блокировщики приложений, такие как CM Locker, некоторые приложения для оформления (добавляющие элементы управления поверх основного интерфейса Android) или родительского контроля. В Android 10 и 9 с такой причиной не сталкивался, но она не исключена. Если вы устанавливали такие приложения — попробуйте их удалить. Подробнее о том, какие это могут быть приложения: Обнаружены наложения на Android.
Если вы не знаете, производилась ли их установка, есть простой способ проверить: загрузите ваше Android устройство в безопасном режиме (при этом временно отключаются все сторонние приложения) и, если в данном случае видео показывается без проблем, дело явно в каком-то из сторонних приложений и задача — выявить его и отключить или удалить.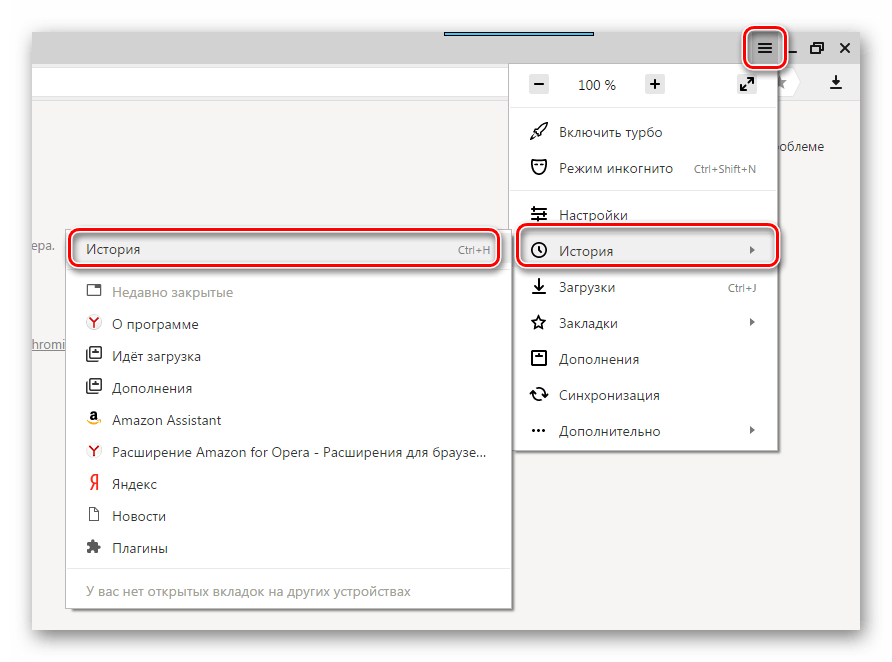
Не открывает фильм, звук есть а видео нет и другие проблемы с показом видео (загруженных фильмов) на Android смартфонах и планшетах
Еще одна проблема, на которую рискует наткнуться новый владелец Android-устройства — это невозможность воспроизвести видео в некоторых форматах — AVI (с определенными кодеками), MKV, FLV, MP4 (особенно с кодеком H.265) и другие. Речь именно о фильмах, загруженных откуда-то на устройство. Тут все достаточно просто. Так же, как и на обычном компьютере, на планшетах и телефонах Android для воспроизведения медиа контента используются соответствующие кодеки. При их отсутствии аудио и видео могут не воспроизводиться, а может проигрываться только что-то одно из общего потока: например, есть звук, но нет видео или наоборот.
Самый простой и быстрый способ заставить свой Android проигрывать все фильмы — скачать и установить сторонний плеер с широким набором кодеков и параметров воспроизведения (в частности, с возможностью включить и отключить аппаратное ускорение).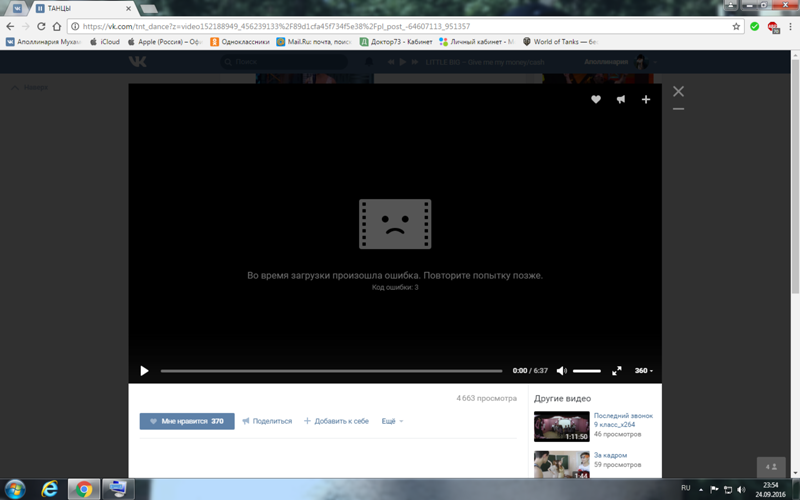
Первый из проигрывателей — VLC, доступный для загрузки здесь: https://play.google.com/store/apps/details?id=org.videolan.vlc
После установки плеера, просто попробуйте запустить любое видео, с показом которого были проблемы. Если оно всё так же не воспроизводится, зайдите в настройки VLC и в разделе «Аппаратное ускорение» попробуйте включить или отключить аппаратное декодирование видео, а затем перезапустить воспроизведение.
MX Player — еще один популярный проигрыватель, один из самых всеядных и удобных для данной мобильной операционной системы. Чтобы все работало наилучшим образом, выполните следующие действия:
- Найдите MX Player в магазине приложений Google, скачайте, установите и запустите приложение.
- Зайдите в настройки приложения, откройте пункт «Декодер».
- Отметьте галочками «HW+ декодер», в первом и во втором пункте (для локальных и сетевых файлов).

- Для большинства современных устройств эти настройки являются оптимальными и загрузка дополнительных кодеков не нужна. Однако Вы можете установить дополнительные кодеки для MX Player, для чего пролистайте страницу настроек декодера в плеере до самого конца и обратите внимание на то, какую версию кодеков Вам рекомендуется скачать, например ARMv7 NEON. После этого зайдите в Google Play и с помощью поиска найдите соответствующие кодеки, т.е. введите в поиск «MX Player ARMv7 NEON», в данном случае. Установите кодеки, полностью закройте, а после этого снова запустите проигрыватель.
- Если с включенным HW+ декодером видео не воспроизводится, попробуйте отключить его и вместо этого включить сначала просто HW декодер, а затем, если не сработает — SW декодер там же, в настройках.
Телефон не открывает видео в Галерее или Google Фото
Еще одна распространенная ситуация — Android телефон не открывает видео в Галерее (или открывает без изображения), причем даже если это видео было снято на этот же телефон.
- Зайдите в Настройки — Приложения (или Настройки — Приложения и уведомления — Показать все приложения), откройте меню вверху справа и сбросьте настройки приложений, после чего попробуйте снова запустить видео из Галереи, а если появится запрос о том, какой программой открыть видео, выберите какой-то видеоплеер (например, встроенное приложение Видео на Samsung Galaxy, упомянутый плеер VLC и подобные).
- При воспроизведении видео в Галерее попробуйте нажать по кнопке меню (точки справа вверху) и проверьте, есть ли там пункт для выбора приложения, с помощью которого выполнять воспроизведение. Если есть, попробуйте в качестве него выбрать другой проигрыватель. То же самое может быть актуально для приложения Google Фото:
Дополнительные причины того, что Android не показывает видео и способы исправить это
В завершение, несколько редких, но иногда встречающихся вариантов причин того, что видео не воспроизводится, если способы, описанные выше, не помогли.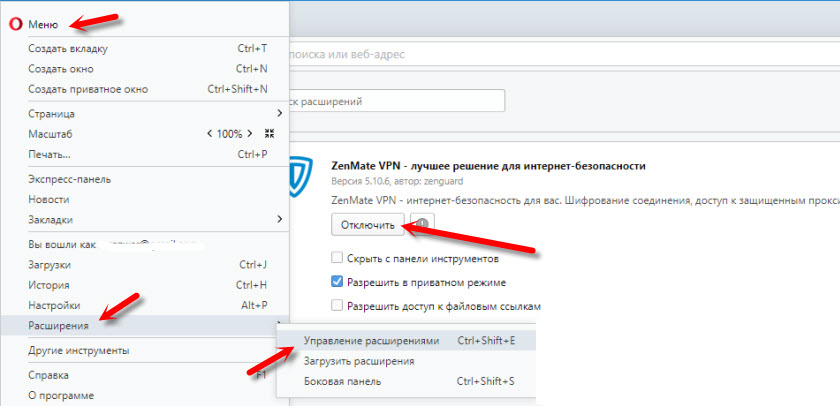
- Если у вас Android 5 или 5.1 и не показывает видео онлайн, попробуйте включить режим разработчика, а затем в меню режима разработчика переключить потоковый проигрыватель NUPlayer на AwesomePlayer или наоборот при наличии такого пункта.
- Для старых устройств на процессорах MTK, а также для некоторых новых самых дешевых телефонов с китайскими процессорами могут быть ограничения на разрешение и форматы видео, некоторые они просто не могут воспроизводить (при этом звук может быть).
- Если вы ранее включали режим разработчика Android, попробуйте отключить его.
- При условии, что проблема проявляется лишь в каком-то одном приложении, например, YouTube, попробуйте зайти в Настройки — Приложения, найти это приложение, а затем очистить его кэш и данные (кнопки очистки могут находится в подразделе «Хранилище» в последних версиях Android 10 и 9). Если это не помогло, попробуйте удалить и заново установить, а для встроенных приложений — отключить, согласиться на удаление обновлений и проверить, стало ли работать видео.

- В случае, если видео начинает проигрываться нормально, но в какой-то момент появляются проблемы (особенно касается онлайн видео), причиной может быть заполнение оперативной памяти или внутреннего хранилища телефона во время проигрывания. Оценить свободное место можно в различных приложения, например, в CPU-Z.
- По некоторым отзывам, отключение встроенного приложения Google Фото может мешать воспроизведению видео, также на старых телефонах, где было предустановлено приложение Google+ иногда срабатывало его отключение или удаление его обновлений.
Видео инструкция с возможными решениями проблемы
На этом все — для тех случаев, когда на Андроиде не показывает видео, будь то онлайн видео на сайтах или же локальные файлы, этих способов, как правило, оказывается достаточно. Если вдруг не оказалось — задайте вопрос в комментариях, я постараюсь оперативно ответить.
А вдруг и это будет интересно:
Почему не воспроизводится видео в Интернете (браузере)
Довольно частая проблема у пользователей, когда не воспроизводится видео в интернете. Это может быть, как в социальных сетях Вконтакте и Одноклассниках, так и на видеохостинге YouTube или онлайн кинотеатрах. Хотя, скачанные ранее видеофайлы или звуковые дорожки на компьютер, проигрывается без проблем. Тогда в большинстве случаев неисправность такого характера является проблема с плагином Adobe Flash Player. Если у вас раньше Flash Player был установлен, и все прекрасно работало, но вдруг перестало, то имеет смысл обновить Adobe Flash Player или установить его, если он не был установлен ранее.
Adobe Flash Player — модуль, встроенный в браузер, предназначен для воспроизведения аудио и видео.
Скачать плагин можно с официального сайта Adobe
Переходим на официальный сайт, снимаем все галочки (отмечены на рисунке) и нажимаем кнопку «Установить сейчас»:
Я рекомендую сначала удалить устаревший установленный когда-то Adobe Flash Player и только потом приступать к установке нового.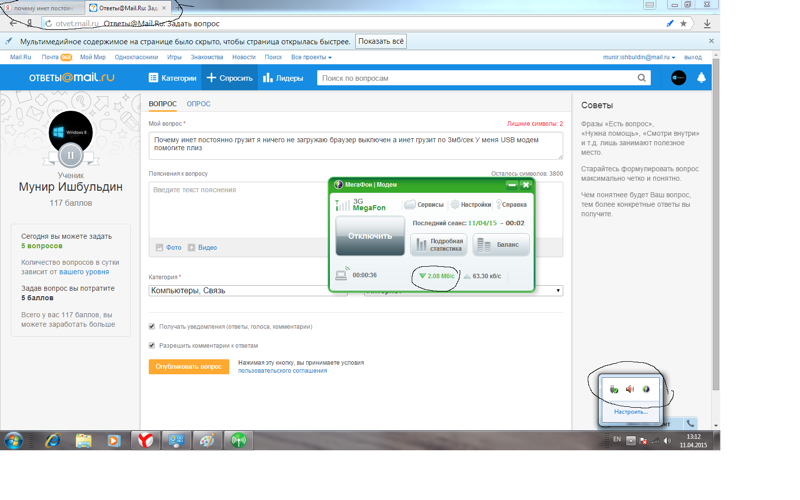
Удаляем Adobe Flash Player
Перед удалением плагина, закрываем все браузеры, что бы ни чего не препятствовало удалению.
Заходим в Панель управления -> Удаление программ -> Находим Adobe Flash Player и удаляем:
Устанавливаем Adobe Flash Player
Запускаем установщик и следуем подсказкам при установке. На первом этапе выйдет окошко «Настройки обновления Flash Player». Рекомендуется выбрать «Разрешить Adobe устанавливать обновления». По окончанию установки, нажмите «Готово» и видео должно воспроизводится.
После обновления или установки плеера, видео так и не хочет воспроизводится, не стоит переживать, а для начала можно попробовать перезагрузить компьютер.
Перезагрузка не дала видимого результата, видео не воспроизводится, то тут уже следует проверить, открываются ли видео через другие браузеры на компьютере. Возможно, в одном не работает, а во втором будет все в порядке.
Если будет выявлена проблема с браузером, то стоит проверить настройки этого браузера.
В настройках браузера, на примере Opera, нужно обратить внимание на пункты:
- JavaScript,
- Плагины,
- Изображения.
В этих разделах нужно будет выбрать Разрешить или Запретить. Следует воспользоваться подсказкам и отметить те пункты где стоит «Рекомендуется».
Если даже после всех этих манипуляций видео все равно не воспроизводится, то тут уже следует прибегнуть к переустановке браузера или обновлению до последней актуальной версии. Удалить старую версию и скачать с официального сайта последнюю новую версию браузера.
И последнее на что стоит обратить внимание, если видео так и не хочет воспроизводиться. Проверить на наличие вирусов и обновить драйвера видеокарты.
Так же можно воспользоваться программами для очистки от «мусора» на компьютере, например CCleaner. Как пользоваться программой, можно прочитать в моей статье:
Как пользоваться CCleaner. Обзор программы.
Обзор программы.
Всем удачи!
Возможно вам так же будет интересно:
Не воспроизводится видео ВКонтакте. Почему и что делать?
На сайте самой популярной российской социальной сети можно найти множество различных видеороликов на любой вкус. Пользователь может даже выбрать качество записи, если это возможно. Например, можно посмотреть видео даже в Full HD! Некоторые пользователи, однако, испытывают проблемы при воспроизведении видео. С чем это связано и как решить проблему? Давайте разбираться.
Высокая нагрузка на сервер
Можно рассматривать такой вариант. Допустим, что вы решили посмотреть некий ролик во время наибольшего наплыва пользователей, скажем, в 21 час. Теоретически сервер, на котором находится нужный вам ролик, может быть перегружен, соответственно, видео либо не воспроизводится вовсе, либо постоянно приостанавливается. В этом случае есть несколько решений.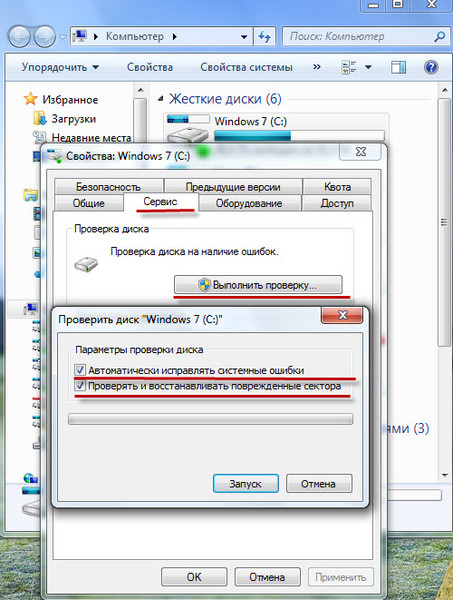
Во-первых, попробуйте найти аналогичный ролик. Наверняка он будет расположен на другом сервере, который будет менее загружен.
А во-вторых, если вы пытаетесь посмотреть ролик в FHD-качестве, выберите тип трансляции 360p или 480p. Такие ролики загружаются куда быстрее.
Проверьте скорость своего соединения
Проблема, однако, может быть вовсе не в сервере, а в скорости интернет-соединения пользователя. Так, если скорости не хватает, соответственно, ролик либо будет подтормаживать, либо откажется воспроизводиться. Решение то же самое — выбираете тип трансляции 360p. Да, немного потеряете в качестве изображения, зато ролик начнет прогружаться.
А вот если проблема у интернет-провайдера, вам ничего не остается делать, кроме как ждать устранения неполадки, которая позволит увеличить скорость вашего интернет-соединения.
Защищенное соединение HTTPS
Некоторое время назад мы рассказывали о том, что делать в случае, если не воспроизводятся аудиозаписи в ВК.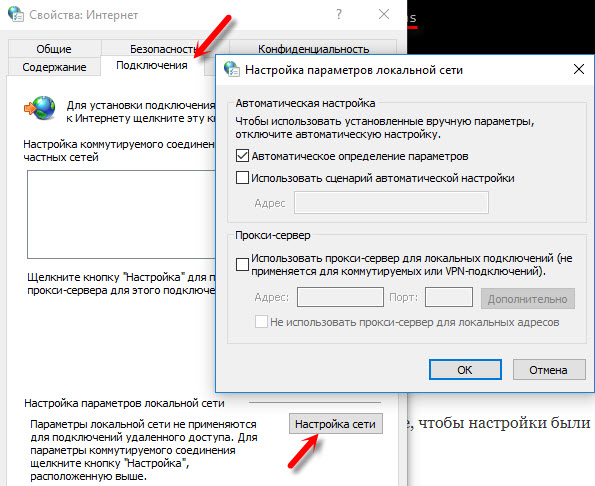 В одном из пунктов нашей статьи мы посоветовали включить защищенное соединение HTTPS. Так вот, выясняется, что этот простейший способ работает и в случае с видеороликами.
В одном из пунктов нашей статьи мы посоветовали включить защищенное соединение HTTPS. Так вот, выясняется, что этот простейший способ работает и в случае с видеороликами.
Что бы включить протокол HTTPS, на своей странице нажмите «Мои настройки» и выберите вкладку «Безопасность». Здесь поставьте галочку рядом с пунктом «Всегда использовать защищенное соединение (HTTPS)» и обязательно нажмите на кнопку «Сохранить».
Этот способ помог многим пользователям.
Обновите драйвер видеокарты
Если честно, маловероятно, что проблема с воспроизведением видеороликов заключается в драйверах видеокарты, но попробовать их обновить все же стоит. Для этого зайдите на официальный сайт производителя своей видеокарты (наверняка это ATI Radeon или NVidia), найдите раздел с драйверами, выберите свою видеокарту или серию, скачайте драйвер и установите его. При необходимости перезагрузите компьютер.
Очистите браузер
Куда более вероятно, что решение кроется в браузере. Необходимо очистить кэш. Сделать это несложно. Например, в Google Chrome, а также других браузерах, которые построены на без движка Chromium (новая Opera, Яндекс.Браузер и т.д.) нужно нажать на кнопки CTRL+SHIFT+DELETE. Появится окно. Здесь выберите пункт «Изображения и другие файлы, сохраненные в кэше» и поставьте галочку рядом с ним. Затем выберите период (лучше выбрать «За все время»), за который стоит удалить файлы и нажмите «Очистить историю».
Необходимо очистить кэш. Сделать это несложно. Например, в Google Chrome, а также других браузерах, которые построены на без движка Chromium (новая Opera, Яндекс.Браузер и т.д.) нужно нажать на кнопки CTRL+SHIFT+DELETE. Появится окно. Здесь выберите пункт «Изображения и другие файлы, сохраненные в кэше» и поставьте галочку рядом с ним. Затем выберите период (лучше выбрать «За все время»), за который стоит удалить файлы и нажмите «Очистить историю».
Можете заодно удалить и файлы cookie, только помните, что вы будете деавторизованы на всех сайтах, где были до этого авторизованы. И если забыли пароль от какого-то ресурса, его придется восстанавливать.
Если не поможет, попробуйте сменить браузер.
Обновление флеш-плеера
На самом деле Adobe Flash Player для пользования ВКонтакте давно не нужен, так как сайт работает с использованием иной технологии. Однако в ВК можно найти ролики с других ресурсов, которые без флеш-плеера не будут воспроизводится. В этом случае действительно Flash Player нужно либо установить, а если он уже установлен, то обновить. Сделать это можно с помощью официального сайта компании Adobe.
Сделать это можно с помощью официального сайта компании Adobe.
Воспользуйтесь антивирусом
Возможно, что воспроизведение блокирует некая вредоносная программа или файл на компьютере. В таком случае вам необходимо воспользоваться установленным антивирусным приложением. Кроме того, рекомендуем просканировать систему на наличие зловредов с помощью антивирусных утилит типа Dr.Web Cureit. Утилиту можно скачать бесплатно на официальном сайте.
*****Эти простые советы должны вам помочь. Если у вас есть иное решение вопроса, обязательно сообщите нам о нем. Если же вам помогло одно из представленных здесь решений, было бы здорово, если вы расскажите нам и об этом — для статистики.
Не запускается видео на YouTube — что делать?
YouTube: видео не запускается — что делать?
Если вы столкнулись с проблемой при запуске видео на YouTube, попробуйте следующие шаги.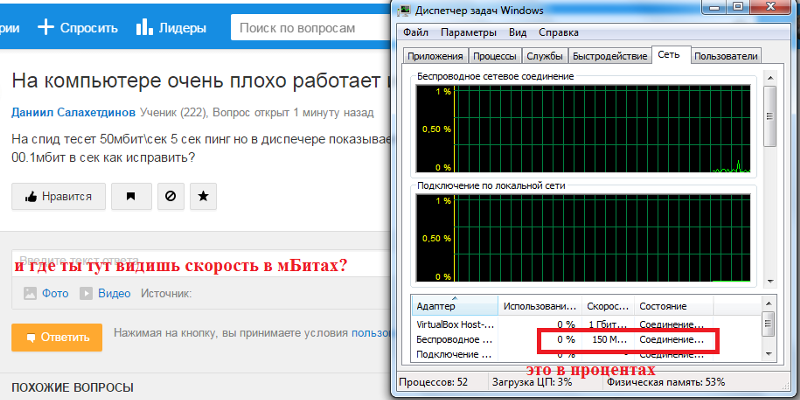
Откройте эту веб-страницу YouTube и узнайте, можете ли вы использовать все функции сайта для проигрывания видео. Если система сообщает, что у вас установлена последняя версия браузера, значит все должно работать. В противном случае вы можете выбрать свой браузер из списка и обновить его по предложенной ссылке.
2. Очистите файлы cookie и кэшЕсли ошибка сохранилась в кэше, это может привести к сбою проигрывания видео. Чтобы очистить кэш и куки, перейтите во вкладку «Журнал» в вашем браузере. Она также может называться «История». Выберите пункт «Удалить/очистить недавнюю историю» и отметьте галочками, что необходимо удалить: кэш и куки. После этого перезагрузите браузер и снова попробуйте запустить видео на YouTube.
3. Проверьте другие браузерыПроверьте, возникает ли та же проблема во всех браузерах. Если видео не загружается только в одном браузере, обновите его и проверьте, какие дополнения и расширения вы устанавливали в последнее время — возможно, именно они мешают корректной работе YouTube. В качестве альтернативы можно использовать другой браузер, пока проблема не будет решена для всех программ.
4. Обновите плагиныЕсли видео не запускается даже после того, как вы выполнили все описанные выше действия, то виной тому может быть устаревшее программное обеспечение.
- Flash Player все реже используется на YouTube, но иногда его установка необходима для воспроизведения видео. Загрузите и установите последнюю версию Flash Player.
- Кроме того, если вы долго не обновляли ПО своего компьютера, могут возникнуть проблемы с Java. Загрузите последнюю версию Java и снова попробуйте открыть видео на YouTube.
Читайте также:
Не грузит видео в Вконтакте и в Гугл Хром на Honor, Huawei
Не секрет, что многие владельцы смартфонов часто используют возможности своих гаджетов, чтобы просматривать видео в интернете – на страницах различных сервисов и сайтов. Поэтому, если такая возможность пропадает, то это проблема. И нужно искать ее решение, чтобы вернуть функциональность и уровень личного комфорта при использовании техники.
В этой статье мы рассмотрим ситуацию, когда на мобильных телефонах Хонор или Хуавей не грузит видео в Вконтакте и в Гугл Хром. При этом – сохраняется возможность его просмотра на страницах других ресурсов. А попытка удаления соответствующих приложений и программ ничего не дает.
Решение проблемы
Методика решения этой проблемы на мобильниках от Honor и Huawei не особо сложная. Она подразумевает сброс определенных настроек. В первую очередь следует сбросить сами приложения:
После этого, чтобы проверить полученный результат, смартфон обязательно нужно будет перезагрузить. Если не помогло, переходим ко второму этапу:
- Опять заходим в настройки мобильной техники, только теперь нажимаем на раздел «Система»;
- Находим в нем «Сброс» и инициируем запуск процедуры сброса всех настроек.
Естественно, в конце опять перезапускаем мобильник, чтобы оценить достигнутый результат.
Чаще всего он будет положительным. Но, если не получилось, остается только напрямую обратиться к разработчикам приложения ВК и интернет-браузера Гугл Хром, чтобы они помогли в решении возникшей проблемы. Сделать это можно через функционал отзывов на страничках программ, размещенных в Плэй Маркете. Дальше – ждать ответа от представителей разработчиков. Также можно обратиться непосредственно в Гугл, так как именно эта компания отвечает за веб-браузер Хром. Делается это с помощью следующей страницы: support.google.com/.
Надеемся, что наша инструкция вам поможет, и вы опять получите полноценный доступ к просмотру видео с помощью своего мобильного телефона и описанных выше сервисов, программ и приложений.
HTC не воспроизводит видео в контакте, из интернета, онлайн
Что делать если не работает видео при просмотре он-лайн?
HTC не воспроизводит видео в приложениях В контакте и YouTube
Во-первых, видео может не воспроизводиться по той причине, что вы используете программу «в контакте» которая не поддерживает просмотр видео.
Во-вторых, на мобильном устройстве не установлен Flash плеер.
Советуем выполнить перезагрузку гаджета, и если поломка не исчезнет, то попробуйте установить другой браузер и посмотреть видео через него. Если ничего не получится, то скачайте Adobe Flash Player и проблема должна решиться.
Приложение YouTube может некорректно работать, пока вы не удалите кэш. Для этого нужно зайти через настройки телефона в управление приложениями и найти установленный YouTube. Выбрав его, удалите кэш.
Если HTC не воспроизводит видео В контакте и в YouTube , и проделанные манипуляции не помогли решить проблему, то советуем обратиться за помощью к специалистам по ремонту HTC, которые протестируют телефон с помощью инновационного оборудования и спустя пару минут сообщат причину поломки и метод ее устранения.
HTC не воспроизводит видео из интернета онлайн
Если мобильное устройство HTC не воспроизводит видео онлайн, то на это есть несколько причин:
- Формат видео не поддерживается;
- Не установлен Flash плеер;
- Не подходит браузер.
Если мобильное устройство HTC не воспроизводит видео из интернета, то попробуйте выполнить следующее.
Установите новый браузер и попробуйте посмотреть видео через него. Также понабится обновить или установить Adobe Flash Player. Это специальная программа, позволяющая просмотр видео через браузер.
Обратите внимание на расширение видео, потому что некоторые форматы не будут работать на андроиде, но исправить это положение можно с помощью специальной программы Mix Player.
Это приложение или любое другое имеет все необходимые кодаки для воспроизведения всех форматов видео.
В том случае, если и это не решит проблему, то необходимо обратиться за помощью к специалистам, которые протестирую мобильное устройство, и сообщат, в чем заключается причина неполадки.
Источник: http://htc-experts.ru/
Не помогла статья?
Вы можете задать вопрос мастерам из нашего сервисного центра, позвонив по телефону или написав свой вопрос на форму обратной связи.
Ваше сообщение отправлено.
Спасибо за обращение.
Не показывает видео на Андроид – возможные проблемы и решения
В последнее время наблюдается повышенный интерес к просмотру видеороликов и фильмов с мобильных телефонов, и все это достигается за счет развития мобильных и беспроводных сетей 3G, 4G, которые предоставляют нам возможность получать доступ в интернет практически из любой точки мира.
Но, везде есть своя ложка дегтя, и операционная система Android тому не исключение. Что делать в том случае, если не показывает видео на Андроиде, а вы уже загрузили фильм на свой телефон или только что подключили безлимитный интернет, чтобы просмотреть его в онлайне?
Чтобы понять, какого алгоритма действий нужно придерживаться, сначала необходимо определить саму проблему. В этом материале мы рассмотрим основные проблемы, которые препятствуют корректному просмотру видео и фильмов на смартфонах под операционной системой Андроид.
Видео в онлайне на Android не загружается
Одна из самых часто возникающих проблем – это некорректность воспроизведения видео файлов или, вовсе, недоступность видео материала при просмотре его через интернет, например, в тех же социальных сетях или видеохостинге YouTube.
Решение 1. Для корректной и стабильной работы вам нужно установить flash плеер, в принципе, как и на персональном компьютере. Видеоролики воспроизводятся через встроенные видеоплееры, и если на вашем устройстве нет flash плеера, то воспроизведение будет невозможно. Рекомендуем вам установить Flash Player от компании Adobe. Зайдите на официальный сайт компании или введите в поиске Adobe Flash Player со своего мобильного телефона и загрузите специальную программу.
Решение 2. В некоторых случаях можно просто сменить браузер, загрузив его в сервисе Google Play. В настоящий момент сервис предоставляет большое количество платных и бесплатных вариантов для пользователей.
Например, неплохо работает Baidu – при тестировании все видео в социальных сетях и на сайтах онлайн фильмов работало хорошо.
Также последние технологии внедрены в такие браузеры как, Dolphin, UC, Firefox и другие. Для выбора хорошего обозревателя рекомендуем вам ознакомиться со статьями:
В этих материалах описаны основные программы из Google Play, которые считаются лучшими в рейтингах браузеров по разным критериям.
Решение 3. Если вы часто просматриваете видеоролики на сервисах YouTube или Vimeo, то рекомендуем использовать для этого на своем мобильном устройстве бесплатные фирменные приложения таких сервисов.
Вот вам еще несколько советов! Для браузера Opera достаточно установить flash плеер и все видео будут работать корректно. Иногда потребуется обновление версии плеера, но эту опцию можно активировать и с автоматической загрузкой и установкой обновлений. Подобная система используется и в Google Chrome для мобильных версий.
Но и здесь есть свои подводные камни! Имеется в виду то, что Adobe Flash Player загрузить официально из Google Play можно только для версии андроида, не выше 4.0. Если у вас версия ОС выше, то устанавливать придется в ручном режиме.
Видео тупит, работает только звук, нет звука на Android
Еще одна распространенная проблема – это некорректность воспроизведения самого видео. Например, вы слышите только звук, но не видите картинки, или видео воспроизводится, но звука нет, звук отстает от видео и многое другое. Опять же, вопрос – почему не показывает видео на моем Андроид? Как правило, такие проблемы могут возникать на устройствах, не поддерживающих воспроизведение форматов AVI, MKV, FLV и другие популярные форматы.
Решение. Для корректной работы требуется наличие специальных кодеков и проигрывателя. К счастью, эта проблема уже давно решена и в сервисе Google Play имеется около сотни самых разных программ для просмотра фильмов и прослушивания музыки с встроенными кодеками.
Для воспроизведения и просмотра фильмов рекомендуем вам установить специальную программу – MX Player. На данный момент это самый обширный и популярный проигрыватель, поддерживающий большое количество форматов, обложек, настроек для пользователей. В принципе, проигрыватель корректно устанавливается и работает практически на всех последних версиях Android.
Как правильно установить программу MX Player. Зайдите в Google Play и введите в поиске название проигрывателя. В нашем случае это MX Player. Нажмите кнопочку «Скачать» и установите приложение. После успешной установки, просто запустите приложение и зайдите в настройки. Здесь выберите пункт «Декодер» и поставьте галочку напротив пункта «Аппаратный декодер+», как в первом, так и во втором пунктах.
Если вы хотите загрузить дополнительные кодеки (по умолчанию будут установлены все стандартные, которых, как правило, хватает для воспроизведения большинства видеофайлов.), прокрутите страничку в настройках до самого конца и выберите необходимые. Система автоматически загрузит их на ваше устройство.
После всех действий видео будет воспроизводится:
Просмотр видео Вконтакте
На многих устройствах Андроид просмотр видеороликов может осуществляться в социальной сети Вконтакте через официальное приложение. В таком случае установка проигрывателей и дополнительных кодеков, flash плееров не обязательна, потому что все необходимые дополнения по умолчанию встроены в программе. Но учтите, что иногда могут возникать сбои, если у вас сильно перегружен кэш, забита память, мало свободной оперативной памяти.
В целом же можно сделать вывод, что просмотр видеороликов с устройств на Андроид будет возможен при решении проблем, описанных выше. Еще стоит отметить, что большинство смартфонов, выпускаемых в последние годы, по умолчанию уже содержит весь набор софта и дополнительных кодеков для корректного воспроизведения файлов различных форматов. Не забывайте вовремя обновлять версии вашей операционной системы, установленных приложений, и все будет работать корректно!
20 наиболее распространенных ошибок видео и способы их устранения
Резюме: Если вы когда-либо сталкивались с проблемами воспроизведения видео, прочтите этот пост, чтобы узнать о решениях 20 распространенных проблем, связанных с видео. Кроме того, Stellar Repair for Video — это универсальное решение для решения всех подобных проблем, связанных с видео.
Видео — неотъемлемая часть нашего цифрового мира. Будь то загруженные фильмы, видео с YouTube или снимки DSLR HD, мы любим смотреть, создавать, редактировать, публиковать и передавать видео.Однако любой вид сбоев в просмотре видео может испортить впечатление от просмотра.
Ниже приведены некоторые из распространенных проблем, связанных с видео, и их эффективные решения —
1. Воспроизведение видео с прерывистым, размытым или рывком
Нестабильное, размытое или отрывистое видео неприятно смотреть. Проблема может быть в ваших записанных или загруженных видео.Низкое качество видео может быть связано с повреждением SD-карт, сбоями камеры при съемке видео, проблемами с кодеками или устаревшими медиаплеерами.
Попробуйте воспроизвести видео на другом медиаплеере и обновите драйверы. Если проблема не решается, лучший и надежный способ исправить прерывистые, размытые и рывки видео — использовать Stellar Repair for Video, который устраняет все виды повреждений видео в форматах AVI, ASF, WMV, MKV, FLV,
DIVX. , WEBM, MJPEG, MPEG, AVCHD, MTS, MOV, MP4, M4V, 3G2, 3GP и F4V видеофайлы.Узнать больше
2. Видео файлы повреждены после восстановления
Всякий раз, когда вы используете не очень безопасное или бесплатное приложение для восстановления видео, есть вероятность, что вы восстановите поврежденные видеофайлы. Если ваши видео уже повреждены, программа для восстановления также восстановит поврежденные видео, не восстанавливая их.
В любой из таких ситуаций используйте профессиональное программное обеспечение Stellar Repair for Video для восстановления поврежденных видео.Программное обеспечение безопасно и не содержит вредоносных программ. Его достаточно для восстановления сильно поврежденных видеофайлов, хранящихся на любом диске или носителе.
3. Медленное воспроизведение или воспроизведение видео медленно
Ваши видео иногда могут быть вялыми, воспроизводиться очень медленно или же для буферизации требуется больше времени, что делает процесс воспроизведения действительно раздражающим. Проблема может быть связана со скоростью Интернета, браузером, компьютером или самим видеофайлом.
Чтобы решить проблему с медленным воспроизведением видео, сначала исправьте ошибки в браузере, удалив кеш и временные файлы. Обновите драйверы видеокарты или отключите аппаратное ускорение через настройки. Кроме того, выбор кабеля Ethernet вместо Wi-Fi увеличивает скорость онлайн-видео.
Если ни один из этих методов не работает, проблема может быть в видеофайле. Возможно, он испорчен или поврежден. Используйте сторонний инструмент для ремонта, например Stellar Repair for Video.Он устраняет всевозможные искажения в видео и делает его беспроблемным воспроизведением.
4. ПК вылетает, тормозит или работает слишком медленно во время редактирования
Часто при редактировании тяжелых файлов компьютер дает сбой или работает слишком медленно. Вероятно, это связано с тем, что ваш компьютер может не соответствовать спецификациям программного обеспечения для редактирования. Это также может привести к повреждению и потере видео.
Чтобы устранить проблему, убедитесь, что ваш компьютер максимально соответствует системным требованиям с точки зрения ОЗУ, ЦП и графического процессора. Также обновите ОС, драйверы устройств и программное обеспечение для редактирования. Также помогает отключение Интернета перед использованием программного обеспечения для редактирования. К сожалению, если ваши видео будут повреждены или повреждены в процессе редактирования, используйте инструмент Stellar Repair for Video, чтобы восстановить их. Узнать больше
5. Проблема с несинхронизированным видео или аудио-видео.
Несинхронизация или несоответствие звука — раздражающая проблема качества видео.Вы можете временно решить проблему с синхронизацией аудио и видео или с задержкой с помощью VLC Player, установив синхронизацию аудио вручную. Другие способы, которые стоит попробовать один раз вручную, — это переустановка драйверов и выполнение сброса системы в вашей системе.
В качестве альтернативы, использование программного обеспечения для восстановления — гораздо более простой способ исправить проблему задержки звука в видео. Stellar Repair for Video может исправить несинхронизированные видео, делая их идеально воспроизводимыми.
6.Нет звука в видео
Если во время воспроизведения видео нет звука, проверьте правильность подключения внешнего динамика. Обновите звуковой драйвер через диспетчер устройств в вашей системе. Если это не сработает, попробуйте удалить, а затем переустановить аудиодрайвер в вашей системе.
Средство устранения неполадок со звукомна вашем ПК также может решить проблему со звуком. Чтобы запустить средство устранения неполадок, перейдите на вкладку «Пуск», введите «Устранение неполадок» и выберите «Устранение неполадок» в списке результатов, выберите «Воспроизведение звука»> «Запустить средство устранения неполадок».Если ни один из ручных методов не работает, это означает, что проблема «без звука» связана с повреждением видеофайла. Используйте Stellar Repair for Video, который эффективно устраняет проблему с отсутствующим звуком в вашем видеофайле. Инструмент поддерживает исправление проблем со звуком в форматах видеофайлов AVI, ASF, WMV, MKV, FLV, DIVX, WEBM, MJPEG, MPEG, AVCHD, MTS, MOV, MP4, M4V, 3G2, 3GP и F4V. Узнать больше
7. Замедленное воспроизведение видео
Такое случается с вами, когда вы пытаетесь воспроизвести видео, будь то онлайн или те, что на вашем жестком диске, они воспроизводятся в замедленном темпе?
Проблема «замедленного» видео может быть решена путем регулировки скорости в настройках проигрывателя Windows Media или QuickTime.Обновление медиаплеера и видеодрайверов в системе также помогает исправить замедленное воспроизведение видео. Поврежденный видеофайл также иногда приводит к замедленному воспроизведению видео. Исправьте это с помощью Stellar Repair for Video.
8. Отсутствует или не поддерживается видеокодек
‘Проигрыватель Windows Media не может воспроизвести файл, потому что на вашем компьютере не установлен необходимый видеокодек.’
Подобные ошибки TCodec появляются, когда в вашей системе отсутствует поддерживающий кодек формата видеофайла. Файлы кодеков необходимы для кодирования и декодирования цифровых данных.
Настройте проигрыватель Windows Media для автоматической загрузки кодеков. Если отображается ошибка видео, кодек не поддерживает видео, затем получите желаемый пакет кодеков, сначала удалив более старый. Вы также можете получить кодек у стороннего поставщика.
Однако программное обеспечение для восстановления видео, такое как Stellar Repair for Video, также может исправить ошибку кодека, сделав ваши видео воспроизводимыми.Узнать больше
9. Ошибка QuickTime 23132 с файлами M4V
QuickTime, установленный на вашем ПК, может воспроизводить сохраненные фильмы и видео, транслируемые через Интернет. Но иногда ошибка QuickTime 23132 с файлами M4V может не позволять воспроизводить видео. Это ошибка системных файлов Windows, которая может возникнуть из-за заражения вирусом, повреждения реестра Windows или неполной установки приложения QuickTime.
Чтобы устранить ошибку и просмотреть видеоролики M4V, рекомендуется использовать программное обеспечение для восстановления видео, а не копаться в сложных и трудоемких ручных методах. Решение для быстрого восстановления видео Stellar Repair for Video может восстановить не воспроизводимые видео M4V в QuickTime.
Некоторые из ручных методов могут включать в себя обновление драйверов ПК, восстановление записей реестра, очистку системных ненужных файлов с помощью cleanmgr и обновление Windows для выполнения установки Windows Clean. Узнать больше
10.MacBook Pro вылетает / зависает при воспроизведении видео на YouTube
Иногда MacBook вылетает, зависает и перестает отвечать при просмотре видео на YouTube. Для плавного воспроизведения видео с YouTube вам понадобится обновленный браузер, последняя версия Adobe Player и постоянное высокоскоростное подключение к Интернету. Если что-то из этого не на месте, вы столкнетесь с проблемой при воспроизведении видео на YouTube.
Отключение подключаемых модулей в Safari или используемом вами браузере также иногда помогает плавному воспроизведению видео на YouTube.Узнать больше
11. Черный экран при воспроизведении видео
Когда вы открываете видео, неприятно видеть черный экран. Проблема может быть либо из-за отсутствия кодека, либо из-за устаревшего видеодрайвера,
ошибок чтения / записи, изменения формата и т. Д. В любой из таких ситуаций используйте Stellar Repair for Video, чтобы вернуться к правильному воспроизведению видео.
Чтобы решить проблему черного экрана, вы можете вручную уменьшить аппаратное ускорение видеокарты, зайдя в настройки дисплея вашей системы.Иногда также может помочь переустановка медиаплеера или последней версии драйвера. Читать далее
12. Искажение видео после обновления до Windows 10
Пользователи Windows 10 жалуются на искажение видео после обновления. Они стали свидетелями того, как их видео растянуты, сломаны или пикселированы. Проблема может быть из-за аппаратного сбоя, неисправного процессора, проблем с графическими драйверами или видеоплеером.
Самый простой способ решить проблему и сделать ваши видео воспроизводимыми — это использовать Stellar Repair for Video.
Хотя вы также можете попробовать любое из следующих действий, чтобы решить проблему искажения видео после обновления Windows 10; обновите видеоплееры, обновите графические драйверы, очистите кеш браузера и отключите аппаратное ускорение. Узнать больше
13. Поврежденные или битые файлы MP4
файлов MP4, сохраненных на жестком диске, SD-карте, флеш-накопителе и т. Д., могут быть повреждены или повреждены из-за заражения вирусом, внезапного закрытия системы или повреждения носителя.
Лучший способ восстановить испорченные видео MP4 — использовать Stellar Repair for Video. Программное обеспечение имеет интуитивно понятный интерфейс и может легко восстанавливать видео MP4, снятые с цифровых зеркальных фотоаппаратов, Go Pro, дронов и камер видеонаблюдения.
Вы также можете использовать VLC Media Player для исправления незначительных повреждений видео. Обновление видеодрайверов вашей системы до последней версии также может помочь правильно воспроизводить видео в формате MP4.Узнать больше
14. Ошибка 2048 в QuickTime. Не удалось открыть видеофайл.
Ошибка QuickTime 2048 может возникнуть, если вы не можете воспроизвести видео из-за заражения вирусом, неподходящего видеокодека, технической неисправности прошивки или устаревшего плеера. Вы можете исправить эту ошибку, изменив формат файла, обновив видеокодеки или переустановив QuickTime Player.
Если ни один из этих ручных методов не помог, восстановите поврежденное видео с помощью Stellar Repair for Video. Узнать больше
15. Код ошибки 0xc00d36c4 при воспроизведении видеофайлов
Обычно эта ошибка появляется при попытке воспроизвести видео / фильмы, переданные с DVD или телефона на USB-устройство. Проблема чаще всего возникает после обновления системы Windows.Пользователи Xbox и Grooves также часто сообщали об ошибке.
Ошибка 0xc00d36c4 указывает на то, что ваш видеоплеер не поддерживает формат файла или поддерживающий кодек отсутствует. Попробуйте воспроизвести видео в другом медиаплеере, таком как VLC Player, который обычно воспроизводит большинство форматов видеофайлов. Преобразуйте видеофайл в формат, поддерживаемый плеером, или установите недостающие кодеки. Еще один более быстрый способ исправить код ошибки 0xc00d36c4 — просто использовать инструмент Stellar Repair for Video.Это безопасно и легко исправляет все типы повреждений видеофайлов. Узнать больше
16. Google Chrome зависает / вылетает или не отвечает при загрузке онлайн-видео или игры
Это может произойти во время просмотра видео или загрузки видеоигр в Интернете, ваш Chrome зависает или дает сбой. Вы можете сначала попробовать перезагрузить компьютер. Затем обновите Chrome, так как для видео и игр часто требуется последняя версия браузера.Если это не сработает, включите JavaScript в своем браузере. Также сбросьте подключение к Интернету и удалите весь кеш и файлы cookie.
Обновление Adobe Player также может решить проблему зависания Chrome при просмотре онлайн-видео. Узнать больше
17. Видео файлы повреждены при редактировании
Часто видеоредакторы сталкиваются с проблемой повреждения видео во время редактирования. Чтобы исправить такие поврежденные видео, выберите безопасное приложение, способное исправить проблемы с видеокадрами, звуком, заголовком, перемещением видео и слайдером видео.
Stellar Repair for Video может исправить поврежденные видео MOV, MP4, M4V, 3G2, 3GP и F4V, которые повреждаются или ломаются во время редактирования, передачи, преобразования или обработки. Это программное обеспечение DIY для профессионалов и новичков. Читать далее
18. Проблема с мерцающим видео
Мерцание видео происходит, когда частота кадров и выдержка камеры фиксируют различные доли световых импульсов во время съемки.
Обычно вам нужно переснять видео, что не всегда возможно. Лучший способ — исправить ошибку мерцания видео с помощью Stellar Repair for Video. Вы также можете использовать фильтры и плагины в своем программном обеспечении для редактирования видео, чтобы решить эту проблему. Узнать больше
19. Потеря качества видео после экспорта
Часто видео, которые отлично воспроизводятся в программном обеспечении для редактирования, при экспорте становятся зашумленными и теряют качество.Причиной может быть неправильная комбинация настроек экспорта, старый графический драйвер, неподдерживаемые форматы файлов или несовместимые кодеки.
Перезагрузите компьютер и снова выполните экспорт. Вы также можете попробовать воспроизвести свое видео в другом медиаплеере. Иногда удаление спецэффектов с последующим экспортом также решает проблему. Также убедитесь, что настройки экспорта соответствуют качеству и формату исходного видеоклипа. Если вы столкнулись с трудностями при устранении проблемы потери качества видео, вам на помощь придет профессиональное программное обеспечение для восстановления видео, такое как Stellar Repair for Video.Просто загрузите, отсканируйте и восстановите свое видео. Узнать больше
20. Застрявшие и битые пиксели на видео
Застрявшие и битые пиксели — это нежелательные цветные пятна на видеоэкране камеры. Проблема возникает, когда транзистор не получает достаточно мощности в этот момент.
Поскольку это производственный дефект, поэтому, когда вы заметите проблему, верните камеру производителю для ремонта или замены.Если ваша камера не может быть возвращена / обменена, вы можете попытаться скрыть пятна с помощью программных плагинов. Узнать больше
Заключение
Итак, теперь вы знаете способы решения различных проблем, связанных с видео. В большинстве случаев проблемы, независимо от их серьезности, можно решить с помощью безопасного и продвинутого программного обеспечения Stellar Repair for Video.Его простой в использовании интерфейс может восстанавливать поврежденные файлы AVI, ASF, WMV, MKV, FLV, DIVX, WEBM, MJPEG, MPEG, AVCHD, MTS, MOV, MP4, M4V, 3G2, 3GP и F4V в Windows и Mac и он же может стать спасителем для всех воспоминаний, запечатленных в видео.
В то время как для простых проблем, руководство предлагает взломы, такие как обновление драйверов, установка последней версии медиаплеера, удаление кеша браузера и временных файлов и т. Д., можно обойтись.
Надеюсь, это руководство окажется для вас полезным. Если вы также столкнулись с какой-либо проблемой, связанной с видео, и ее исправлением, кроме упомянутых выше, поделитесь с нами в поле для комментариев ниже.
Лучшие 6 решений, чтобы Internet Explorer не воспроизводил видео!
Иногда можно заметить, что некоторые видео не воспроизводятся в Internet Explorer, несмотря на установку последней версии Adobe Flash Player.Итак, у вас проблемы с тем, что ваш Internet Explorer не воспроизводит видео? Что ж, в этой статье мы поделимся с вами 6 лучшими решениями, позволяющими Internet Explorer не воспроизводить видео.
Часть 1. Почему Internet Explorer не воспроизводит видео
Хотя Internet Explorer является популярным браузером для просмотра видео или прослушивания музыки, он также не является надежным. Это потому, что он может не воспроизводить некоторые видео. Понятно, что это может расстраивать большинство людей. Вам необходимо понять, что вызывает эти проблемы, прежде чем вы сможете найти решения, обеспечивающие правильное воспроизведение ваших видео.Ниже приведены некоторые из причин, по которым Internet Explorer не воспроизводит видео:
- Видео перестает воспроизводиться. Неправильные настройки конфигурации могут препятствовать воспроизведению видео в Internet Explorer. Если вы воспроизводите видео с YouTube, Internet Explorer может не воспроизводить его из-за неправильной конфигурации или вы нарушили его настройки. Это обычное дело для Internet Explorer 11, и это означает, что были внесены изменения в настройку просмотра в режиме совместимости, что привело к проблемам с флэш-содержимым.
- YouTube перестает работать. Internet Explorer 9 имеет свой фильтр ActiveX, чтобы помочь Internet Explorer работать без элементов управления ActiveX. Эти плагины улучшают ваш опыт работы в Интернете. Таким образом, веб-страницы без элемента управления ActiveX могут работать некорректно, в результате чего вы не сможете просматривать видео в Internet Explorer.
- Белый или черный экран. Иногда, когда вы пытаетесь воспроизвести видео на YouTube, все, что вы видите, — это белый или черный экран, что означает, что видео не воспроизводятся.Это может быть вызвано файлами cookie и кешем, которые накапливаются с течением времени. В результате это может повлиять на проигрыватель YouTube, остановив воспроизведение видео в Internet Explorer.
- Сообщение об ошибке о том, что Internet Explorer не отображает определенную веб-страницу. Вы должны щелкнуть гиперссылку на медиафайл, чтобы воспроизвести видео в Internet Explorer. Если стороннее приложение отключает эту функцию, проигрыватель Windows Media не может открывать и воспроизводить видео.
Часть 2.5 лучших решений Internet Explorer не воспроизводит видео
Достаточно обидно, что видео не воспроизводятся. Хуже того, может быть неприятно найти нелегкие решения, несмотря на то, что вы пытаетесь сделать все, что могли бы сделать в данных обстоятельствах. Что делать, если Internet Explorer не воспроизводит видео? Вы будете рады узнать, что для вас доступны различные решения.
Решение 1. Внесите некоторые изменения в свой браузер
Если вы просматривали видео с YouTube в Internet Explorer и оставляли компьютер на некоторое время бездействующим, все, что вам нужно сделать, это обновить его.Когда вы это сделаете, вы сможете смотреть свои любимые видео на YouTube.
Однако, если вы используете устаревший браузер, он может препятствовать воспроизведению видео на YouTube. Таким образом, вы можете загрузить и установить Internet Explorer от Microsoft. Если у вас есть автоматическое обновление для вашего браузера, вам не нужно беспокоиться об этом решении, потому что ваш браузер обновляется автоматически. Следовательно, установите последнюю версию, следуя инструкциям ниже:
- Перейдите к значку «Пуск» и введите Internet Explorer.
- Выберите Internet Explorer, затем щелкните значок с изображением шестеренки, расположенный в правом верхнем углу.
- Затем выберите «Об Internet Explorer» и нажмите «Закрыть».
После выполнения вышеуказанного процесса Internet Explorer выполнит автоматические обновления.
Решение 2. Удалите кеш и файлы cookie
Как упоминалось ранее, сохраненные файлы cookie и кеш могут накапливаться и влиять на производительность YouTube. Поэтому лучший способ справиться с этим — удалить их, чтобы повысить производительность вашего Internet Explorer.Помните, что следующие шаги относятся к Internet Explorer 9, 10 и 11.
- Выберите Инструменты со значком шестеренки. Затем выберите Безопасность и удаление истории просмотров…
- Вы также можете получить доступ к тому же меню, выполнив следующие действия: удерживайте Ctrl + Shift + Delete.
- Теперь вы можете снять флажок «Сохранить данные избранного веб-сайта».
- Проверьте файлы cookie и временные файлы Интернета. Затем нажмите кнопку «Удалить», чтобы избавиться от файлов cookie и кеша.
- Вы получите сообщение внизу окна, когда кеш и куки будут очищены.
Решение 3. Удалите и повторно установите Adobe Flash Player
Вы можете быть удивлены тем, что с вашим Internet Explorer все может быть идеально. Но неисправный или устаревший Adobe Flash Player может привести к тому, что Internet Explorer не будет воспроизводить видео. Поэтому лучше всего удалить и переустановить Adobe Flash Player. Важность Adobe Flash Player невозможно переоценить.Было бы неплохо, если бы вы вспомнили, что это программное обеспечение — это то, что позволяет вам смотреть видео в первую очередь в Internet Explorer. Поэтому вы должны не только иметь его на своем компьютере, но и регулярно обновлять.
Решение 4. Сбросьте подключение к Интернету
Видео могут не воспроизводиться в Internet Explorer из-за проблем с подключением к Интернету. Следовательно, имеет смысл использовать надежное и быстрое подключение к Интернету для правильной потоковой передачи видео.Правильное решение, чтобы убедиться, что ваши видео снова воспроизводятся, — это сбросить настройки подключения к Интернету. Хотя у него минимальные шансы на решение ваших проблем, все же стоит попробовать. С учетом сказанного, ниже приведены шаги для сброса вашего интернет-соединения:
- Перейдите к значку поиска и щелкните его. Затем введите слова панели управления.
- Откроется панель управления. Вы можете щелкнуть Сеть и Интернет.
- Щелкните Параметры Интернета, откроется Свойства Интернета.
- На кнопке «Дополнительно» нажмите кнопку «Восстановить дополнительные настройки», а также кнопку «Сброс».
- Вы можете сохранить внесенные изменения, нажав кнопку «Применить».
Решение 5. Ускорьте работу Internet Explorer
Многие панели инструментов могут превращаться и загружаться в ваш интернет-браузер, чтобы замедлить интернет-соединение и повлиять на его внешний вид. Некоторые надстройки браузера могут улучшить качество просмотра видео, но другие оказывают негативное влияние.Большинство этих надстроек устанавливаются по умолчанию и, как правило, мешают работе другого программного обеспечения на вашем компьютере, например Adobe Flash Player.
Следовательно, отключите или удалите некоторые ненужные расширения, которые не требуются. Это ускорит ваш Internet Explorer, потому что обычно они занимают много места. Они также несут ответственность за низкую производительность вашего браузера. Для этого выполните следующие действия:
- Нажмите кнопку «Настройки» и выберите «Управление надстройками».
- Выберите бесполезные расширения и надстройки в окне управления надстройками.
- Чтобы изменения вступили в силу, перезапустите браузер.
Часть 3: Первое решение для восстановления поврежденных видео
Видео могут не воспроизводиться на вашем устройстве, потому что они повреждены. Поэтому лучший вариант для вас — использовать программное обеспечение Wondershare Video Repair для восстановления этих видео. Видите ли, этот инструмент для восстановления видео предназначен для восстановления загруженных видео, которые не воспроизводятся в вашем браузере.Пользоваться им просто и безопасно. Инструмент поддерживает различные форматы видео, включая MOV, MP4, M2TS, MKV, MTS, 3GP, AVI и FLV.
Вам будет приятно узнать, что Wondershare Video Repair может использовать как быстрый, так и предварительный ремонт. Разница между этими двумя режимами восстановления заключается в том, что режим быстрого восстановления работает быстрее и восстанавливает поврежденные видео из-за различных ошибок. С другой стороны, опция расширенного восстановления подходит для восстановления сильно поврежденных видео с помощью образца видео.Он использует образец видео, чтобы понять данные и технологию перед восстановлением поврежденного видео. Как видите, с этим инструментом для восстановления видео сбой невозможен.
Итак, если в загруженных вами видеофайлах есть ошибки видео, такие как размытое видео, повреждение заголовка видеофайла или любой другой сценарий повреждения, Wondershare восстановит его. Вы можете предпринять следующие шаги, чтобы начать восстановление поврежденных видео:
Шаг 1. Добавьте видеофайлы
Вам следует загрузить и установить на свой компьютер программное обеспечение Wondershare Video Repair.Затем перейдите на домашнюю страницу и выберите параметр «Восстановление видео».
Убедитесь, что вы выбрали поврежденный видеофайл, который вы загрузили из браузера. Загрузите этот видеофайл в папку «Перетащите видео сюда», чтобы начать его восстановление.
Шаг 2. Восстановите поврежденные видеофайлы.
После добавления видеофайла инструмент готов начать сканирование.
Вы можете начать с использования Quick Repair для исправления различных ошибок видео. Программа просканирует и восстановит поврежденный видеофайл.
Шаг 3. Предварительный просмотр восстановленного видеофайла
Когда режим быстрого восстановления восстанавливает поврежденный видеофайл, Wondershare поможет вам предварительно просмотреть восстановленное видео.
Можете продолжить экономить, если остались довольны качеством ремонта. Однако, если качество видео неудовлетворительное, перейдите к шагу 4, чтобы продолжить восстановление.
Шаг 4: Добавьте образец видеофайла
Режим предварительного восстановления обрабатывает любые сильно поврежденные видео.Следовательно, загрузите видеофайл в файл образца видео. Образец видео — это рабочий файл того же формата, что и поврежденное видео.
В расширенном режиме восстановления он используется в качестве справочного файла перед восстановлением поврежденного видеофайла.
Если результат отличный, вы можете сохранить восстановленный видеофайл в любом месте по вашему выбору.
Часть 4: Как предотвратить воспроизведение видео в Internet Explorer
Важно убедиться, что видео с YouTube всегда воспроизводятся в вашем Internet Explorer.В конце концов, видео созданы для того, чтобы развлечь вас после долгого рабочего дня. Когда видео внезапно перестают показываться после того, как вы какое-то время их смотрели, это признак того, что есть какая-то проблема. Вот несколько советов, которые могут помешать воспроизведению видео в Internet Explorer:
- Всегда обновляйте страницу YouTube или закрывайте и снова открывайте ее. Это связано с тем, что, когда вы оставляете браузер в режиме ожидания в течение некоторого времени, видео может временно не воспроизводиться.
- Регулировка качества видео может помешать воспроизведению видео в Internet Explorer.Поэтому настройте, всегда выбирая наименьшие значения качества видео, щелкая значок шестеренки.
- Если видео YouTube снова работают, вам следует повысить качество, постепенно изменяя числа. Как только вы добьетесь наилучшего качества, идеально подходящего для вашего соединения для потоковой передачи без проблем, установите это число для воспроизведения ваших видео.
- Возможно, требуется установить обновление. Следовательно, закройте свой интернет-браузер и снова откройте его. Если нужно установить обновление, установите его.Было бы полезно, если бы вы помнили, что некоторые обновления, которые не установлены, могут препятствовать воспроизведению ваших видео.
- Надстройки в вашем Internet Explorer должны быть обновлены до последней версии Adobe Flash Player или любого другого программного обеспечения, которое вы используете. По этой причине вам необходимо удалить и переустановить надстройки, чтобы убедиться, что последняя версия не вызывает каких-либо проблем.
- Если веб-сайт выглядит не так, как вы ожидали, например, не отображаются изображения или не на месте меню, у вас могут возникнуть проблемы совместимости между вашим Internet Explorer и сайтом, с которого вы пытаетесь транслировать видео.Поэтому не забудьте настроить параметры в списке просмотра в режиме совместимости.
Заключительные слова
Проблемы с воспроизведением видео в Internet Explorer могут быть вызваны различными причинами. Если вы следовали этим решениям, но ничего не помогло, возможно, проблема связана с повреждением видео. В таком случае вам следует рассмотреть возможность использования Wondershare Video Repair. Этот инструмент надежен и прост в использовании, и вы можете использовать его для разрешения загруженных видео, которые не воспроизводились в Internet Explorer.
Решение проблем с медиафайлами
- Восстановление и ремонт фотографий
- Видео о восстановлении и ремонте
- Восстановление и восстановление аудио
- Восстановление и ремонт камер
видео не воспроизводятся в Chrome? Мы его решили!
В: Почему некоторые видео не воспроизводятся в Chrome?
«Здравствуйте.Я безуспешно пытался воспроизвести видео в своем браузере Chrome. В чем может быть причина, по которой Chrome не воспроизводит видео в моей системе? «
Google Chrome — отличный браузер для просмотра видео в Интернете. Однако из-за различных факторов, возможно, вам не удастся достичь этой цели. Вы узнаете, почему видео не воспроизводятся в Chrome, и вам будут показаны различные решения для решения проблемы, когда Chrome не воспроизводит видео. Чтобы избежать повторения в будущем, вы также узнаете, как правильно воспроизводить видео в Chrome.
Часть 1. Почему видео не воспроизводятся в Chrome
Когда видео становится медленным, размытым или появляются сообщения об ошибках, это признаки того, что Chrome не может воспроизводить видео. Все эти симптомы указывают на то, что Chrome не может загружать, воспроизводить или просто транслировать видео с таких сайтов, как YouTube. Важно, чтобы вы знали причины, по которым видео не воспроизводятся на вашем Chrome:
- Устаревший браузер Chrome: Обычно это первая причина, по которой видео сталкиваются с проблемами и отказываются воспроизводиться в Chrome.Каждое новое обновление браузера содержит дополнительные функции, которые позволяют более эффективно обрабатывать новые требования к видео. Если Chrome устарел, он наверняка не сможет воспроизводить видео в Интернете.
- A JavaScript отключен: Некоторым веб-сайтам требуется JavaScript для воспроизведения видео. Между тем, Chrome отключает определенные программы, такие как JavaScript, по соображениям безопасности, особенно если ваша система когда-то была атакована или почти атакована вредоносным ПО. Таким образом, возникает проблема.
- Многозадачность на компьютере, слишком много операций: Когда в Chrome слишком много открытых вкладок и выполняющихся операций, они обязательно замедлят работу браузера.Следовательно, это может повлиять на видео и помешать их воспроизведению на любом веб-сайте, который вы посещаете.
- Проблемы интернет-провайдера (ISP): У вашего интернет-провайдера могут быть проблемы с сетью, которые, в свою очередь, могут повлиять на ваше сетевое соединение и привести к медленной загрузке видео или вообще не загружаться. Кроме того, при подключении к домашней внутренней сети через сетевые кабели и Wi-Fi могут возникнуть проблемы, которые повлияют на любой просмотр, который вы выполняете в своей системе.
- Отключенный Flash Player: Adobe Flash имеет некоторые проблемы с безопасностью как «устаревшую» программу.Это заставило таких разработчиков браузеров, как Google, прекратить его использовать. К сожалению, видео на некоторых сайтах не были обновлены для работы без этой «Flash», что делает невозможным воспроизведение таких видео.
Часть 2: Как исправить видео, которые не воспроизводятся в Chrome
В этой части объясняется, как исправить любое видео, которое не воспроизводится в Chrome. Наличие нескольких решений дает вам исчерпывающий список вариантов для выбора. К ним относятся следующие:
1.Включить Flash Player:
Это относится к сценарию, в котором у вас есть флэш-видео для просмотра, а на вашем компьютере нет флэш-плеера. Здесь вы, скорее всего, увидите сообщение с просьбой «Нажмите, чтобы включить Adobe Flash Player». Если это сообщение не появляется, вы можете вручную проверить, включена или разрешена вспышка. Сделайте это, выполнив следующие действия:
- Запустите Google Chrome на ПК
- Откройте веб-сайт, содержащий видео, которое вы не можете воспроизвести
- Выберите значок, представляющий «Замок» («информация» в некоторых случаях представлена значком «! В круге»).Это можно найти, если посмотреть в левую часть адресной строки.
- В открывшемся списке найдите «Flash» и щелкните стрелку, расположенную справа от значка. Выберите «Разрешить»
- Теперь обновите страницу и попробуйте воспроизвести видео еще раз.
2. Очистить файлы cookie и кеш:
Накопленные данные в виде кеша и файлов cookie, как правило, препятствуют воспроизведению видео в Chrome.Избавьтесь от этих поврежденных файлов cookie, истории, паролей и любых других данных о просмотре, чтобы освободить место для загрузки и воспроизведения новых видео. Вы можете добиться этого с помощью следующего:
- Выберите значок «Еще» (три вертикальные линии или точки в правом верхнем углу Chrome)
- Наведите курсор на «Дополнительные инструменты» и выберите «Очистить данные просмотра».
- В новом всплывающем окне щелкните вкладку «Временной диапазон». В раскрывающемся меню выберите вариант «За все время»
- Нажмите «Очистить данные»
3.Перезапустите приложение браузера Chrome:
Возможно, вам придется выйти из Chrome и запустить его снова, если вы не можете воспроизводить видео в браузере. Перед перезапуском приложения убедитесь, что он полностью закрыт. Как перезапустить Chrome? Выполните следующие шаги:
- В адресной строке введите «chrome: // restart». Нажмите «Enter» на клавиатуре
- Вы можете добавить в закладки указанный выше URL, нажав «Ctrl» + «D» в Windows или «Cmd» + «D» в Mac.
- Выберите «Изменить», затем введите «chrome: // restart» в поле для URL-адреса .
- Выберите «Сохранить»
4.Разрешить включение JavaScript:
Было объяснено, что отключенный JavaScript может повлиять на видео в Chrome и остановить их воспроизведение. Поэтому вам необходимо включить JavaScript в настройках Chrome. Как попасть в настройки Chrome? Следуя простым шагам, описанным ниже:
- Запустите Chrome в своей системе
- Выберите «Еще» (отображается в виде трех точек в правом верхнем углу страницы). Затем нажмите «Настройки»
- Прокрутите вниз и выберите «Дополнительно»
- Перейдите в «Конфиденциальность и безопасность».Под этой вкладкой выберите «Настройки сайта» / «Настройки контента». Затем выберите «JavaScript»
- Нажмите, чтобы включить параметр «Разрешено (рекомендуется)»
- Вернитесь на сайт, где видео отказалось воспроизводиться, выберите «Перезагрузить», чтобы повторить попытку воспроизведения видео.
5. Отключите аппаратное ускорение Chrome:
Иногда, если у вас включена функция аппаратного ускорения, это может мешать правильному воспроизведению видео в Chrome.Вы можете посетить настройки Chrome и отключить аппаратное ускорение, выполнив следующие действия:
- Перейдите в «Еще»> «Настройки». Затем прокрутите вниз и выберите «Дополнительно»
- Выберите «Система», которая находится внизу при прокрутке вниз.
- Нажмите, чтобы выключить кнопку «Использовать аппаратное ускорение, если доступно». Теперь воспроизведите видео еще раз, чтобы проверить, работает ли оно.
6. Отключить расширения тестовой системы:
Расширения и подключаемые модули, как правило, мешают правильному воспроизведению видео в Интернете.Вы можете отключить расширения Chrome по отдельности, чтобы определить источник проблемы с видео, которое не воспроизводится в Chrome.
- Щелкните три вертикальные точки, описанные выше
- Наведите курсор на вкладку «Дополнительные инструменты» и нажмите «Расширения», чтобы открыть новую вкладку.
- Убедитесь, что видео, которое не воспроизводится, открыто. Затем начните отключать каждое расширение одно за другим, щелкая изображение корзины рядом с расширением. Перезагрузите видео после отключения каждого расширения, чтобы проверить, воспроизводится ли оно.
- Если видео воспроизводится после отключения определенного расширения, это означает, что виновником является расширение, которое вы только что отключили.
7. Загрузить видео на компьютер:
Если видео не воспроизводится в вашем браузере Chrome, вы можете загрузить их с веб-сайта на свой компьютер и смотреть оттуда. Это потребует от вас использования расширения, чтобы видео можно было успешно загрузить с Chrome на ПК. Ниже приведены инструкции, как это сделать:
- Следуйте по пути: «Еще»> «Дополнительные инструменты»
- Щелкните «Расширения» и прокрутите вниз до интерфейса, чтобы выбрать «Получить дополнительные расширения»
- Найдите и установите расширение
- Теперь откройте сайт с видео, которое вы хотите загрузить, нажмите на направленную вниз стрелку в правой части адресной строки.Нажмите на нее и загрузите видео.
Загрузите видео, и вы сможете проверить плавность воспроизведения и просмотра видео. В противном случае это означает, что сам ваш видеофайл поврежден. Вам нужно получить программу ремонта видео для помощи.
8. Обновите приложение Chrome:
Вопрос, на который вам нужно найти ответы, звучит так: «Обновлен ли мой Chrome?». Если вы не можете ответить утвердительно, пора обновить приложение браузера Chrome.Для воспроизведения некоторых видео требуется последняя версия Chrome. Просто сделайте следующее, и ваше приложение будет обновлено, если оно устарело:
- В браузере Chrome перейдите к «Еще»
- Выберите опцию «Справка»
- В меню выберите «О Google Chrome»
- Если есть доступное обновление, оно будет загружено автоматически.
9. Восстановите в Chrome настройки по умолчанию:
После того, как все остальные варианты, возможно, не сработали, вы можете попробовать сбросить настройки Chrome.Следующие шаги помогут вам сделать это:
- В браузере Chrome выберите «Еще»> «Настройки», «Показать дополнительные настройки»
- Вы увидите раздел «Сбросить настройки». Здесь выберите «Сброс».
- Подтвердите еще раз, выбрав «Сброс».
- Снова нажмите «Обновить» на видео-сайте.
10. Используйте Ultimate Video Repair Tool:
В некоторых ситуациях потребуется использовать инструмент для ремонта.Такие ситуации вращаются вокруг загруженных видео в Chrome, которые отказываются воспроизводиться. В этом случае лучший инструмент для ремонта, который вам рекомендуется использовать, — это Wondershare Repairit Video Repair , новый продукт от Wondershare. Таким образом, если у вас возникли проблемы с воспроизведением, например, видео с YouTube, в Chrome, Wondershare Repairit пригодится для исправления ваших поврежденных видео. Этот инструмент исправляет битые видео, а также поврежденные или поврежденные видео во всех основных видеоформатах, включая MP4, M2TS, FLV, AVI, WMV, MPG и т. Д.
Следуя инструкциям ниже, вы можете восстановить поврежденные видео, загруженные из Chrome:
Шаг 1. Добавить поврежденное видео
В центре интерфейса средства восстановления находится опция «Добавить видео и начать восстановление». Используйте его, чтобы перетащить поврежденный видеофайл из его местоположения. Как вариант, вы можете нажать «Добавить», чтобы выполнить ту же функцию.
Шаг 2. Ремонт видео
Перейдите к синей кнопке «Восстановить», нажмите ее и начните восстановление поврежденного видеофайла.Этот режим быстрого восстановления исправит любую ошибку в вашем видеофайле, после чего появится окно. Нажмите «ОК», чтобы просмотреть и сохранить
.Шаг 3. Предварительный просмотр отремонтированного видео
Следующим шагом будет предварительный просмотр восстановленного видеофайла, если вы захотите. Для этого перейдите в крайний правый угол интерфейса, и вы увидите значок, представляющий функцию «воспроизведения»; выберите это.
Если вы понимаете, что у вас все еще есть сильно поврежденные видеофайлы, которые требуют более глубокого сканирования и восстановления, вы можете перейти в расширенный режим восстановления.Это можно сделать, выбрав опцию «Ошибка предварительного просмотра? Попробуйте расширенный ремонт», и вы уверены, что в пути.
Шаг 4. Добавьте образец видео
Добавьте образец видео из значка «папка» в появившемся окне с заголовком «Добавление образца видео для восстановления». Образец видео является жизненно важной частью расширенного восстановления, поскольку его информация используется в качестве справочной информации при восстановлении сильно поврежденного видеофайла. Обратите внимание, что образец видео определяется как рабочее видео, снятое с использованием того же устройства и в том же формате, что и поврежденный видеофайл.
Переместите, чтобы выбрать «Восстановить», параметр непосредственно под кнопкой «Применить ко всем поврежденным видео». Это действие вернет вас в предыдущее окно, где вы перейдете к следующему шагу. Важно решить, хотите ли вы сохранить видео, восстановленные в режиме быстрого восстановления, нажав «Да», или не сохранять их, нажав «Нет». Это решение необходимо, потому что любое видео, которое вы восстанавливаете с помощью быстрого восстановления, не сохраняется после включения режима расширенного восстановления.
Шаг 5: Сохраните видео
Теперь, когда все готово, выберите «Сохранить». Появится окно с примечанием: «Выберите путь для сохранения восстановленных файлов. Пожалуйста, не сохраняйте файлы по пути, по которому вы их потеряли». Следуйте этой инструкции, выбрав совершенно новое место назначения для восстановленного видеофайла.
Часть 3. Как правильно воспроизводить видео в Chrome
Правильно воспроизводите видео в Chrome, следуя решениям и действиям, описанным в этом разделе ниже:
1.Использовать режим инкогнито в Chrome:
Хотя режим инкогнито не означает, что внешние сайты не могут отслеживать вас, он помогает предотвратить включение тех расширений, которые могут помешать правильному воспроизведению ваших видео на сайтах в браузере Chrome. Включите режим инкогнито в Chrome, выполнив следующие два действия:
- В приложении Chrome выберите «Еще» и «Новый инкогнито», чтобы перейти к окну.
- В этом новом окне перейдите на сайт, на котором вы пытаетесь воспроизвести видео, и повторите попытку
2.Сбросить подключение к Интернету вашей системы:
Чтобы добиться быстрой загрузки и воспроизведения видео в Chrome, вам следует сбросить подключение к Интернету и начать заново. Как ты делаешь это? Выполните следующие шаги:
- Отложите компьютер.
- Отключите модем, который вы используете в своей системе, и если вы используете отдельное устройство в качестве беспроводного маршрутизатора, отключите то же самое.
- Оставьте его нетронутым примерно на минуту.
- Подключите модем или беспроводной маршрутизатор и дождитесь, пока все индикаторы перестанут мигать.
- Теперь включите свой компьютер.
- «Перезагрузите» или воспроизведите видео, которое хотите воспроизвести в Интернете.
Часть 4. Как предотвратить «Chrome не воспроизводит видео»
Вы можете предотвратить проблему, из-за которой Chrome не воспроизводит видео, выполнив некоторые меры, которые будут здесь предложены. Эти меры и советы упрощены следующим образом:
- Регулярно очищайте файлы cookie и кеш, которые накапливаются в вашем браузере в виде данных просмотра. Это уместно, потому что если история браузера и другие данные собираются в виде кеша и файлов cookie, они создают проблему для Chrome.Со временем становится трудно воспроизводить новые видео.
- Не оставляйте в браузере открытыми много разных вкладок. Максимально ограничьте количество открытых вкладок, чтобы Chrome не выполнял слишком много операций одновременно.
- Обратите внимание на подключение к Интернету, особенно дома. Это позволит вам узнать, когда соединение начинает «срываться», чтобы вы могли отреагировать соответствующим образом, прежде чем оно ухудшится. Желательно регулярно обновлять ваше соединение.
- Убедитесь, что расширения вашего браузера совместимы с вашей системой, чтобы обеспечить плавную синхронизацию и работу вашего Chrome при воспроизведении видео в вашей системе. Кроме того, узнайте наиболее рекомендуемые расширения, которые будут важны при загрузке видео на ваш компьютер и их воспроизведении.
Заключительные слова
Обладая всей информацией, представленной в этой статье, вы должны быть уверены, что сможете решить проблему отказа видео от воспроизведения в вашем браузере Chrome.Более того, если вы загружаете видео в Chrome, и оно имеет проблемы или все еще отказывается воспроизводиться, вы всегда можете обратиться к Wondershare Repairit Video Repair , чтобы исправить ошибки в вашем видеофайле.
Решение проблем с медиафайлами
- Восстановление и ремонт фотографий
- Видео о восстановлении и ремонте
- Восстановление и восстановление аудио
- Восстановление и ремонт камер
Распространенные повседневные проблемы с Интернетом и их решения
Нет ничего более раздражающего, чем решение проблем с Интернетом, когда вы пытаетесь выполнить свою работу.Ожидание часа загрузки видео, наблюдение за пустым экраном, пока оно загружается с невероятной скоростью, или важный звонок с отказом от клиента — это не просто разочарование — это может серьезно навредить вашему бизнесу.
Но каковы наиболее распространенные проблемы с Интернетом? Что они будут значить для вашего бизнеса? Возможно, самое главное, как вы можете их преодолеть, чтобы ваш бизнес продолжал двигаться вперед и развивал конкурентные преимущества? У нас есть ответы на ваши вопросы.
Каковы общие проблемы с Интернетом и Wi-Fi?
Если вы столкнулись с медленной скоростью интернета, есть несколько распространенных причин, которые могут быть виноваты, и обычно это довольно простое решение.Вот некоторые из основных:
Проблема с расстоянием между точками доступа
Одна из наиболее очевидных причин низкой скорости интернета — слишком далеко от маршрутизатора или точки доступа. Это связано с тем, что чем дальше вы находитесь от маршрутизатора, тем ненадежнее будет соединение.
Решение
Чтобы решить эту проблему, просто подойдите ближе к маршрутизатору. Если маршрутизатор находится в другой комнате или в другой части офиса, попробуйте работать из этого места и посмотрите, решит ли это проблему.Если это постоянная проблема, вероятно, стоит переместить маршрутизатор.
Постарайтесь расположить маршрутизатор выше (например, на полке), подальше от других устройств, которые могут помешать его подключению, и в центре офиса без каких-либо препятствий. Наличие между компьютером и маршрутизатором предметов и материалов, таких как металл, камень, кирпич или стекло, может создавать помехи для вашего сигнала.
Проблема с недостаточной пропускной способностью
Другой распространенной причиной проблем с подключением к Интернету является нехватка полосы пропускания.Пропускная способность — это мера того, сколько данных может быть передано через ваш интернет-конвейер в секунду. Это означает, что если у вас небольшой конвейер и вы пытаетесь транслировать видео в формате HD (действие, требующее большого количества данных), скорость вашего интернета может снизиться, потому что ваш конвейер недостаточно велик для передачи всех этих данных сразу. . Более крупный интернет-конвейер позволит передавать больше данных за один раз, что приведет к более быстрому соединению.
Решение
Наличие слишком большого количества устройств может снизить пропускную способность вашей сети, поэтому отключите все, что вы не используете активно.Вредоносное ПО также может занимать вашу полосу пропускания (плюс подвергать риску данные вашего бизнеса), поэтому вам следует регулярно сканировать свою систему на наличие вирусов, чтобы их можно было идентифицировать и обрабатывать как можно быстрее.
Хотя эти небольшие исправления могут помочь, если у вас недостаточно полосы пропускания для ваших нужд, у вас все равно будет низкая скорость интернета, поэтому важно знать, какая пропускная способность действительно нужна вашему бизнесу, и выбрать план, соответствующий этому числу. . Вы также можете принять во внимание будущий рост требований к пропускной способности в течение следующего года или около того.
Проблема с незащищенными сетями
Если ваша сеть небезопасна, любой в пределах ее досягаемости может использовать ваш интернет-сигнал. Это может привести к зависанию вашей сети и создать угрозу безопасности.
Решение
Простым способом повысить скорость вашего интернета и предотвратить проникновение в вашу сеть другими людьми без вашего разрешения является повышение безопасности вашей сети. Есть несколько способов сделать это, например, отключить общий доступ к сети, добавить надежный пароль для защиты маршрутизаторов беспроводной сети (и делиться им с осторожностью) и / или установить брандмауэр для защиты от вирусов.
Если к вам в офис регулярно приходят клиенты или клиенты, вы можете создать отдельную сеть с другим паролем для использования гостями при посещении.
Проблема неэффективных браузеров
Использование определенных интернет-браузеров (например, требующих Flash и JavaScript) может снизить скорость вашего доступа в Интернет. Таким образом, использование этих типов браузеров может быть причиной ваших проблем с Интернетом.
Решение
Решение здесь простое — переключение на определенный веб-браузер, оптимизированный для более быстрого доступа в Интернет.Например, Firefox предлагает расширения, которые будут блокировать рекламу и всплывающие окна, что может вызвать задержку в Интернете, которая замедлит вашу скорость использования.
Если у вас возникли проблемы с Flash или JavaScript, подумайте о переходе на Google Chrome, так как он использует минимальный объем памяти и не требует Flash и JavaScript.
Проблема с устаревшим оборудованием
При нынешних темпах технического прогресса оборудование беспроводной сети может устареть всего за 3-5 лет.Итак, если с тех пор, как вы установили маршрутизатор Wi-Fi прошло некоторое время, и у вас начались проблемы с Интернетом, виновником может быть устаревшее оборудование.
Решение
Пора покупать новое оборудование. Хотя это может быть крупное первоначальное вложение, оно обязательно окупится в долгосрочной перспективе, когда вы получите доступ к онлайн-инструментам, необходимым для ведения бизнеса и увеличения доходов!
Проблема с устаревшим программным обеспечением / прошивкой
Наличие подходящего оборудования не поможет, если вы не будете постоянно его обновлять.Устаревшая прошивка может привести к поведению «липкого клиента», что означает, что устройство автоматически подключится к определенной точке доступа, даже если есть доступная для подключения ближе. Это приводит к снижению скорости интернета, затрудняя доступ к онлайн-файлам и приложениям.
Решение
Убедитесь, что вы регулярно обновляете прошивку! Обновления прошивки включают такие улучшения, как исправления ошибок, улучшенные исправления безопасности и другие улучшения. Это поможет оптимизировать взаимодействие пользователей и устройств с точками доступа и наоборот.
Проблема с неправильной установкой оборудования
Даже если у вас есть подходящее оборудование и вы регулярно его обновляете, вы все равно можете столкнуться с проблемами подключения к Интернету из-за плохой установки. Если вы просто прикрепите точку доступа к стене и проживете день без проверки качества и оптимизации, это может привести к снижению скорости интернета в дальнейшем.
Решение
Перед установкой любого оборудования необходимо рассмотреть типы точек доступа. Например, если у вас есть модель с внешними антеннами (направленными), убедитесь, что все они направлены в правильном направлении.Сигналы Wi-Fi будут выходить наружу от антенны, поэтому, если вы разместите точку доступа рядом со стеной, под столом или с антенной, направленной в сторону от желаемой зоны покрытия, скорость Wi-Fi будет ниже.
С другой стороны, если вы выберете модель с внутренними антеннами (всенаправленными), ее точки доступа обеспечат 365-градусное покрытие. Хотя это дает вам больше гибкости при размещении, если в вашем офисе очень высокие потолки (более 20 футов), точка доступа будет изо всех сил пытаться добраться до ваших устройств, если они установлены на потолке.Итак, когда дело доходит до установки оборудования, вам следует обратиться к проверенному специалисту, который знает, где следует размещать точки доступа в зависимости от размера и планировки вашего офиса.
Как проблемы с подключением к Интернету могут стоить вашему бизнесу
Проблемы с подключением к Интернету — это не просто неприятность — они могут стоить вашему бизнесу больших затрат времени. Вот пять основных результатов проблем с Интернетом:
1. Плохое качество обслуживания клиентов
Современные потребители ожидают быстрой загрузки страниц и почти немедленного ответа службы поддержки.Фактически, 57% пользователей покидают страницу, если она не загружается полностью в течение трех секунд, а задержка времени отклика в одну секунду может привести к снижению конверсии на 7%.
Итак, проблемы с интернетом могут означать, что вы упускаете потенциальных клиентов и упускаете прибыль. По этой причине для вашего бизнеса очень важно иметь быстрое и надежное подключение к Интернету. Без этого вы не сможете достаточно быстро реагировать на запросы и запросы клиентов, что приведет к тому, что ваши клиенты попадут прямо в руки конкурентов, которые смогут.
2. Снижение производительности
Согласно исследованиям, из-за низкой скорости Интернета каждый год теряет продуктивность каждого сотрудника на целую неделю. Совершенно верно — полной недели продуктивности для каждого члена вашей команды. Представьте, что они могли сделать за все это время! Когда ваши сотрудники постоянно сталкиваются с проблемами в Интернете, они не могут работать в полную силу, что приводит к снижению рентабельности инвестиций сотрудников и потере возможностей получения дохода.
3. Недовольство пользователя
Нет ничего более раздражающего, чем сидеть и смотреть на пустой экран или ждать загрузки файла, который вам нужен, прежде чем вы сможете перейти к следующему заданию.Проблемы с подключением к Интернету могут усилить разочарование ваших сотрудников, что не только отрицательно скажется на их работе, но и на их вовлеченности, мотивации и моральном духе.
4. Недостижимое облако
Больше организаций, чем когда-либо, доверяют облаку свои критически важные файлы и приложения. Если вы собираетесь совершить переход, важно иметь надежный доступ к тем облачным системам, которые подпитывают ваш бизнес и приносят доход.
Многие приложения, на которые современные предприятия полагаются в своей повседневной работе, такие как Google Drive, Microsoft 365 и системы POS (Point-of-Sale), зависят от облака.Это означает, что они полагаются на сильное интернет-соединение. Таким образом, вы постоянно зависаете от проблем с Интернетом, вы и ваши сотрудники не сможете получить доступ к этим приложениям, а это означает простои, которые приводят к потере трудозатрат и потере доходов.
5. Потраченные впустую ИТ-ресурсы
Если у вашего предприятия постоянно возникают проблемы с Интернетом, это означает, что ваш ИТ-персонал будет тратить большую часть своего времени на их решение. Это их расстраивает и раздражает, а также приводит к утечке ресурсов, особенно с учетом того, что средняя заработная плата ИТ-сотрудника по стране составляет 92 158 долларов.
Устранение проблем с Интернетом означает, что ваш ИТ-персонал может сосредоточиться на более важных задачах, таких как внедрение нового программного обеспечения, которое улучшит ваши бизнес-процессы и защита ваших конфиденциальных бизнес-данных от киберугроз. Это гораздо лучше использовать свое время и их высокая зарплата.
Важность подключения к Интернету для инструментов совместной работы и эффективности облачных приложений
Все больше и больше организаций «переходят в облако» благодаря следующим преимуществам:
- Снижение затрат на ИТ
- Повышенная гибкость
- Высокая масштабируемость
- Повышенная безопасность данных
- Расширенное сотрудничество, общение и мозговой штурм
- Повышенная эффективность
- Оптимизация бизнес-процессов
- Больше мобильности для удаленных сотрудников
Все эти преимущества могут помочь вашему бизнесу развить конкурентное преимущество в сегодняшней высоконасыщенной и конкурентной бизнес-среде! Использование правильных инструментов и приложений для совместной работы особенно выгодно для современных мобильных организаций, в которых есть много удаленных сотрудников или офисы в разных местах.Использование этих инструментов через облако позволяет вашим сотрудникам получать доступ к информации, необходимой им для работы, независимо от того, где они работают и какое устройство используют.
Однако преобразование в облако не увенчается успехом, если у вас нет надежного и безопасного доступа к облачным приложениям и инструментам для совместной работы, которые используют ваши команды для ведения бизнеса. В конце концов, если у вас недостаточно пропускной способности и скорости интернета, вы не сможете использовать эти инструменты со скоростью, необходимой для сохранения конкурентного преимущества над конкурентами.По этой причине невероятно важно, чтобы у вас был безопасный, надежный и быстрый интернет!
Важность подключения к Интернету для VoIP и видеозвонков
Надежное подключение к Интернету имеет решающее значение для вашей телефонной системы, если вы используете VoIP или регулярно проводите видеоконференции. Почему? Интернет является основой размещенной на хосте телефонной системы VoIP, и для потоковой передачи видео необходимо надежное подключение к Интернету. Это означает, что даже если у вас самое лучшее оборудование (например, телефоны, маршрутизаторы и компьютеры), не имеет значения, не работает ли ваш Интернет.
Кратковременное отключение интернета может показаться незначительным неудобством, когда вы выполняете рутинную задачу, например, отправляете электронное письмо коллеге, и вы можете подумать, что несколько технических сбоев во время видеозвонка не представляют большого труда. Но со временем эти сбои могут стать очень неприятными и привести к большому количеству простоев.
Кроме того, даже несколько секунд простоя могут серьезно нарушить бизнес-операции, особенно для предприятий и отделов, работающих с клиентами, таких как колл-центр или горячая линия обслуживания клиентов.
Сколько времени работы в Интернете нужно вашему бизнесу?
Время безотказной работы Интернета — это процент времени, в течение которого интернет-служба интернет-провайдера (ISP) активна. Гарантия бесперебойной работы, подходящая для вашего бизнеса, будет зависеть от ряда факторов, главным из которых является то, насколько важен Интернет для ваших повседневных операций.
Вот несколько вопросов, которые помогут оценить ваши потребности в бесперебойной работе Интернета:
- Есть ли у вас важные операции или процессы, зависящие от подключения к Интернету? Если да, то сколько? Как часто они используются?
- Как подключение к Интернету влияет на вашу способность доставлять продукты и / или услуги клиентам?
- Какие виды онлайн-активности вам нужно поддерживать ежедневно?
- Как ваши клиенты обычно связываются с вами (например, через чат-бота, электронную почту, телефон и т. Д.))?
Если вы используете облачную телефонную систему, такую как Hosted VoIP, или полагаетесь на видеозвонки, время безотказной работы в Интернете окажет огромное влияние на весь ваш бизнес. Хостинг VoIP требует рабочего подключения к Интернету для входящих и исходящих вызовов, а это означает, что проблемы с подключением к Интернету могут помешать вам совершать деловые звонки.
Plus, все дополнительные функции вашей служебной телефонной системы (такие как голосовая почта и переадресация вызовов) также будут зависеть от активного подключения к Интернету.Итак, если ваш бизнес в значительной степени зависит от Интернета, вам следует стремиться получить 99,999% гарантии безотказной работы от своего интернет-провайдера.
Расширьте возможности подключения к Интернету с помощью AVAIL
Ваш бизнес постоянно страдает от проблем с подключением к Интернету, прерывания вызовов или медленного, нестабильного доступа к облачным приложениям? Не позволяйте подобным неприятным проблемам с Интернетом помешать вам получить максимальную отдачу от своих вложений в облако.
AVAIL Technology Solutions поможет вам преодолеть эти трудности! Мы обеспечиваем надежность Интернета, необходимую для упрощенного и бесперебойного доступа к облачным приложениям, а также предлагаем персонализированную поддержку и результаты, основанные на результатах.
Готовы распрощаться с проблемами Интернета и приветствовать успешную трансформацию в облако? Обратитесь к одному из наших экспертов сегодня!
Проблемы с отображением при воспроизведении видеоклипов в Windows
СИМПТОМЫ
При воспроизведении видеоклипа может возникнуть один или несколько из следующих
симптомов:
Система может перестать отвечать (зависнуть).
Видео может мигать.
В области воспроизведения видео наблюдается искажение.
Видео может показывать только пустое окно, белое окно или черное окно
, даже если звук воспроизводится правильно.В некоторых системах могут возникать проблемы с задержкой при воспроизведении видео, когда
оно постоянно запускается и останавливается вместо плавного воспроизведения.Видео воспроизводятся только в большом или расширенном режиме. В обычном режиме
видео не воспроизводятся.
ПРИЧИНА
Windows Video Compression не установлено или, возможно, неправильно установлено
в вашей системе.
РЕЗОЛЮЦИЯ
Если вы только что закончили установку мультимедийной программы, попробуйте
перезапустить Windows, а затем попробуйте воспроизвести видео.Если это все еще не удается,
выполните следующие действия, чтобы убедиться, что Windows Video Compression установлено правильно
:
Удаление и повторная установка сжатия видео
Нажмите кнопку «Пуск», выберите «Настройка» и нажмите «Панель управления
».Дважды щелкните «Установка и удаление программ».
Щелкните вкладку «Установка Windows».
В области «Компоненты» выделите и щелкните «Мультимедиа».
Щелкните «Подробнее».
Если выбран параметр «Сжатие видео», возможно, он установлен неправильно.
должен быть удален.Выполните следующие шаги:Снимите флажок для этого параметра и нажмите кнопку ОК.
Щелкните OK еще раз, чтобы завершить удаление.
Повторите шаги 2–5, чтобы вернуться к параметру «Сжатие видео» в
«Установка и удаление программ».
Убедитесь, что в поле «Сжатие видео» установлен флажок.
Щелкните OK, затем снова щелкните OK. Следуйте инструкциям на экране.
Видео, которое я смотрю, тормозит или воспроизводится прерывисто. : Справка PBS
Вы можете встретить видео, которые не предлагают «плавного» воспроизведения, а вместо этого заикаются, буферизуются или не загружаются.
Ниже приведены некоторые рекомендации, которые можно попробовать улучшить при потоковой передаче видео.Хотя мы не можем гарантировать, что один из следующих вариантов решит конкретную проблему, с которой вы столкнулись, обычно проблемы с воспроизведением видео связаны с одной или несколькими из указанных ниже областей.
Проведите тест скорости интернета.
В вашей сети может быть низкая скорость. Вы можете найти веб-сайты, которые проверяют скорость вашего интернета, выполнив поиск в Интернете по запросу «проверка скорости интернета» и выбрав одну из полученных страниц.
Для наилучшего просмотра требуется широкополосное соединение со скоростью не менее 500 Кбит / с.Если ваше соединение слабое, вы можете столкнуться с прерывистым воспроизведением.Попробуйте альтернативный браузер или приложение PBS Video на поддерживаемых устройствах.
Различные веб-браузеры могут по-разному взаимодействовать с веб-сайтами и видеопроигрывателями. Мы рекомендуем попробовать просмотреть видео с помощью альтернативного веб-браузера, чтобы узнать, есть ли какие-либо изменения в потоковой передаче. Если вы используете поддерживаемое устройство, вы также можете попробовать загрузить бесплатное приложение PBS Video для улучшения работы.
Если вы нашли веб-браузер с улучшенной производительностью, но предпочли бы использовать свой исходный браузер, мы рекомендуем проверить, использует ли ваш исходный браузер самую последнюю версию, и что в нем не установлены расширения или запущены процессы. фон, который может мешать воспроизведению видео.
Перезагрузите устройство.
На вашем устройстве могут выполняться другие процессы, влияющие на воспроизведение видео. Вы можете попробовать перезапустить браузер, приложение или все устройство на вашем компьютере, чтобы решить эту проблему.
Перезагрузите сеть.
Перезагрузите модем и / или маршрутизатор, выключив его, подождав минуту, а затем снова включив. После восстановления доступа к Интернету и подключения устройства к Интернету попробуйте воспроизвести видео еще раз.
Обновите браузер или приложение PBS Video.
Проверьте основные настройки вашего браузера, чтобы убедиться, что он обновлен. Большинство браузеров предоставят вам возможность выполнить обновление, если увидят, что вы используете более старую версию.
Чтобы убедиться, что ваше приложение PBS Video обновлено, удалите и переустановите приложение на своем устройстве.
Выберите другую скорость потоковой передачи.
PBS Videos на pbs.org предлагает возможность уменьшить скорость потоковой передачи видео в нижнем углу видеопроигрывателя, где находится значок шестеренки. Вы можете выбрать этот значок и выбрать меньшее количество килобайт в секунду, чтобы уменьшить требуемую скорость сети для потоковой передачи видео.Это также снизит качество видео, поэтому мы рекомендуем сначала проверить указанные выше параметры для достижения наилучшей производительности.
Примечание: этот параметр недоступен в приложении PBS Video на устройствах потоковой передачи.
Обратитесь к своему интернет-провайдеру.
Ваш интернет-провайдер может испытывать временные проблемы с обслуживанием. Они также могут помочь с проверкой вашего маршрутизатора, чтобы убедиться, что он правильно подключается к вашему устройству.
Временные проблемы с воспроизведением могут возникать и возникают, и мы рекомендуем вернуться к видео в другое время или в другой день, чтобы увидеть, улучшилось ли воспроизведение.Если вы замечаете постоянные проблемы с производительностью потоковой передачи, мы рекомендуем проверить используемое устройство и браузер, чтобы убедиться, что они обновлены, а скорость вашей сети поддерживает потоковую передачу видео.
Устранение проблем с воспроизведением видео — Справочный центр Vimeo
На воспроизведение видео могут влиять многие факторы, в том числе те, которые относятся к вашему компьютеру или устройству. Если вы не получаете наилучших впечатлений от просмотра на Vimeo, вы можете попробовать эти простые исправления.
Переключитесь на «Авто» в меню качества, если доступно .
Автоматический режим автоматически настраивается на лучшее качество видео для вашего текущего подключения к Интернету и скорости обработки. Мы рекомендуем использовать этот параметр по умолчанию, чтобы избежать задержек при буферизации. (Если «Авто» недоступно, переключитесь на один из вариантов более низкого качества.)Проверьте свою пропускную способность
Нам требуется скорость сети 500 кбит / с или выше для потоковой передачи самого низкого качества воспроизведения (240p).Вы можете использовать этот тест скорости, чтобы получить общее представление о скорости вашего Интернета во время возникновения проблемы. Имейте в виду, что пропускная способность может колебаться, особенно в Wi-Fi или сотовых сетях.Отключите все расширения браузера, плагины или надстройки
Сторонние программы могут иногда вызывать проблемы во время воспроизведения, включая заблокированные сегменты видео, пропущенные кадры, буферизацию и т. Д. Если у вас возникли проблемы, попробуйте отключить все активные расширения один за другим, чтобы найти виновника.Вы также можете открыть свое видео в инкогнито или в частном окне браузера для тестирования.Перезагрузите маршрутизатор и модем.
Перезагрузка маршрутизатора или модема может помочь обновить соединение и улучшить качество воспроизведения. Попробуйте отсоединить шнур питания, а затем снова подключить, чтобы выполнить полную перезагрузку.Обновите ваш браузер
Программное обеспечение браузера постоянно улучшается. Убедитесь, что вы используете последнюю версию браузера для максимальной производительности.Последнюю версию каждого браузера можно найти здесь.Закройте лишние вкладки браузера или приложения
Если слишком много приложений открыто, все будет работать медленнее, включая воспроизведение видео. Особенно на мобильном устройстве легко забыть, какие приложения запущены. Убедитесь, что вы полностью закрываете или отключаете приложения, а не просто сворачиваете их окна.Очистите кеш браузера
Хотя это может показаться простым, обновление кеша может помочь с множеством различных проблем, включая воспроизведение.Узнайте больше здесь.Отключить / включить аппаратное ускорение
Аппаратное ускорение позволяет более эффективно выполнять ресурсоемкие операции, но иногда не работает со старыми видеокартами.


 Например, у многих видео исправно работает в Opera, UC Browser или Dolphin Browser (они, помимо HTML5 видео, поддерживают и Flash). Указанные браузеры доступны в Play Маркет или на сторонних сайтах, если официальный магазин приложений перестал работать на вашей версии Android (подробнее: Как скачать apk приложений Android).
Например, у многих видео исправно работает в Opera, UC Browser или Dolphin Browser (они, помимо HTML5 видео, поддерживают и Flash). Указанные браузеры доступны в Play Маркет или на сторонних сайтах, если официальный магазин приложений перестал работать на вашей версии Android (подробнее: Как скачать apk приложений Android). lux, Twilight и другие).
lux, Twilight и другие).