Как подключить Смарт ТВ к Интернет через кабель или Wi-Fi?
На сегодняшний день реальность такова, – приобретая телевизор нового поколения с функцией Smart TV, невозможно сказать, что он «очень умен». Только выход в глобальную сеть позволит получить «интеллектуальные» возможности. Поэтому вопрос о том, как подключить Смарт ТВ к интернету, возникает сразу же после покупки. Сделать это достаточно легко и просто.
Существует три ключевых способа подсоединения к Всемирной паутине, в зависимости от средств, используемых для этого. Остается их всего лишь подробно рассмотреть. А также изучить инструкции для совершения элементарных действий.
Предварительная особенность
Обратите внимание! Перед присоединением Смарт ТВ к интернету, в независимости от вида, важно знать основные показатели:
- скорость интернета, предоставляемая провайдером;
- качество беспроводного сигнала;
- в радиоканале скорость маршрутизатора.

Собственно они влияют на добротность показа телевидения с высоким разрешением картинки.
Какая скорость потребуется, чтобы телетрансляция была беспрерывной, и соответствовала заявленным стандартам? Для просмотра в онлайн-режиме 3D-фильмов понадобится минимальная скорость интернета – 20 Мбит/с, а для обычного разрешения HD будет достаточно от 2 Мбит/с. То есть необходимо соблюдать пропорциональность, чем выше стандарт изображения, тем больше предназначенная скорость.
Прямое подключение к сети через кабель
Этот вид подсоединения телевизора к интернету подразумевает изначальную привязку к MAC-адресу устройства с функцией Smart ТВ. Для этого потребуются следующие действия:
- зайти в настройки и отыскать информацию о продукте. Обычно в этом списке обозначены все спецификации, в том числе и MAC-адрес;
- сделать звонок в техническую поддержку фирмы-провайдера и сообщить об изменении старых данных интернет-канала на новые.
Проводное соединение, в свою очередь, можно осуществляться несколькими способами.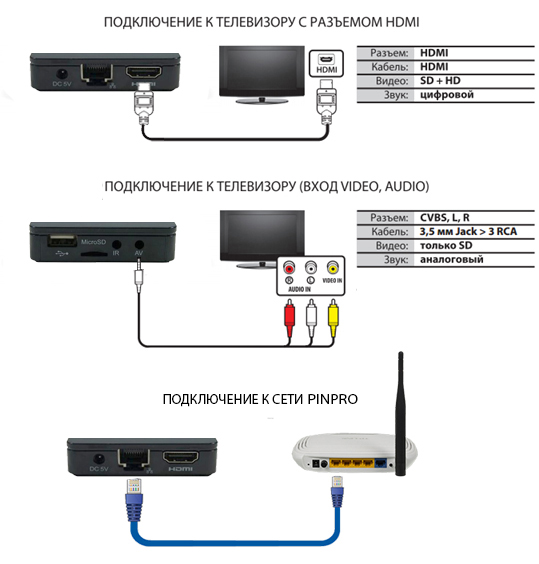
«Internet – Телевизор»
В этом случае никаких проблем не должно возникать, если сетевая технология соединения «Динамический IP». Тогда будет достаточно вставить кабель в LAN-порт телеэкрана и, следуя автоматическим подсказкам, отрегулировать сеть.
Если телемонитор после стандартных манипуляций не подключается к интернету, то, скорее всего, системой предусмотрен «Статистический IP». В таких случаях сеть настраивается вручную. Для большей наглядности стоит проанализировать установку IP и DNS на тв «Самсунг»:
- после состыковки с кабелем система в «Настройках сети» выдаст подобное сообщение – «Не удалось установить проводное сетевое соединение»;
- тогда в этом же разделе необходимо выбрать «Настройки IP» и поменять значение с «Получать автоматически» на «Ввести вручную»;
- в появившемся окне вводятся соответствующие IP и DNS. После остается сделать клик по значку «Ok».
В итоге регулировка проводного сетевого соединения и подключение к интернету ТВ будет успешно завершена.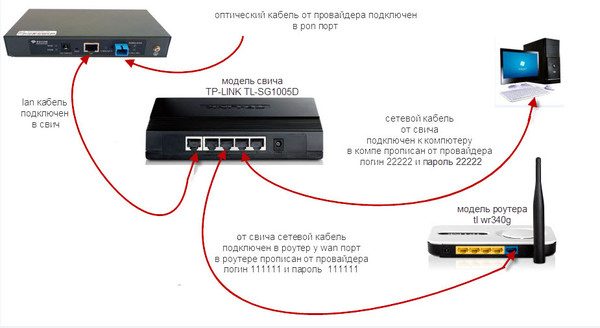
«Internet – Свитч – Телевизор»
Если рассматривается вариант, когда вовремя просмотра телеканалов, нет необходимости работы на ПК или ноутбуке, то в такой ситуации подойдет свитч. Это устройство-переключатель между потребителями интернет-потока. Стоимость его невелика, что и подкупает. Но, когда есть потребность в одновременном использовании всех устройств, то подойдет следующая более популярная схема.
«Internet – Роутер – Телевизор»
Последовательность соединения такова, что сетевой кабель вставляется в WAN-порт маршрутизатора, а затем к нему с помощью отпрессованной витой пары присоединяется телеустройство.
Чтобы «коннект» для Смарт ТВ устанавливался автоматически, предварительно необходимо сделать отладку DHCP-сервера. Именно он механически передает IP и назначает DNS. Если же этого не совершить, то все опции придется производить в ручном режиме.
Важно знать! Чтобы избежать конфликтов в работе DHCP-сервера, обязательно заранее для всех подключенных устройств к роутеру через кабель резервируется единый IP-адрес.
Подсоединение к интернету через Wi-Fi (встроенный)
Если телеустройство обладает встроенным адаптером Wi-Fi, то это облегчает как подключение к сети, так и не загромождает пространство множеством проводов. Просто опять же следует предварительно «динамически» настроить DHCP с единым IP для всех гаджетов. Тогда всего лишь останется последовательно перейти по опциям:
- «Меню» – «Сеть» – «Настройки сети»;
- Кнопка «Пуск», которая осуществит поиск всех маршрутизаторов.
- Затем из списка необходимо выбрать личный роутер и нажать «Далее».
- Вводится ключ-безопасности (совпадает с паролем роутера и составляет не менее 8 символов).
После чего происходит проверка соединения и его непосредственное внедрение. Если все благополучно сложилось, то беспроводная сеть установлена. А вот если не удалось все так гладко осуществить, то доведется вернуться к первоначальному этапу и отрегулировать все вручную.
Подключение через специальный внешний Wi-Fi-приемник
Способ подойдет для тех, кто экономит пространство и не хочет «засорять» его кабелями, и если телевизор не оснащен встроенным адаптером Wi-Fi.
Для этой цели полезным будет приобрести внешний Wi-Fi-приемник, его единственный минус – завышенная цена.
Интересный факт! Определенная модель Smart TV будет работать только с аналогичной фирменной приставкой.
И, наконец, подключение к интернету через WiFi (внешнего типа) делается элементарно с помощью USB-разъема. Вставив в него адаптер, отладка беспроводного соединения происходит подобно настройке со встроенным приемником.
Как видно, реализовать «коннект» между смарт-телевизором и Всемирной паутиной несложно. Следует всего-навсего знать последовательность действий, однако иногда пробовать экспериментировать с функциями.
Как подключить СМАРТ-ТВ к Интернету через кабель, WiFi и другими путями
Любой телевизор с функциями Smart TV без доступа к Сети является обычным устройством для просмотра телевизионных каналов. Чтобы расширить возможности техники, необходимо подключить Смарт ТВ к Интернету. Только после этого на телеприемнике будут доступны: просмотр видео онлайн, серфинг через браузер, установка игр и приложений, общение в социальных сетях и другие развлечения.
Чтобы расширить возможности техники, необходимо подключить Смарт ТВ к Интернету. Только после этого на телеприемнике будут доступны: просмотр видео онлайн, серфинг через браузер, установка игр и приложений, общение в социальных сетях и другие развлечения.
Необходимые параметры Интернет-соединения
Чтобы подключение к Сети обеспечивало бесперебойную работу СМАРТ-телеприемника, пользователю следует учитывать ряд важных параметров: скорость Интернета (согласно тарифного плана поставщика услуг), качество WiFi сигнала, выдаваемого маршрутизатором, а также скорость роутера в радиоканале. Именно от этих данных будет зависеть качество видео-контента в режиме онлайн с высоким разрешением изображения.
Так, чтобы видеотрансляция не «зависала» и работала стабильно (без прерываний), необходима скорость соединения не менее 20 Мбит/с. В этом случае на телевизоре будут бесперебойно воспроизводиться 3D фильмы в высоком разрешении. А для простого HD сигнала достаточно 2 Мбит/с.
А для простого HD сигнала достаточно 2 Мбит/с.
Важно! При выборе провайдера нужно учитывать пропорциональность — чем выше скорость Интернета, тем лучше качество получаемого изображения. Однако последнее зависит не только от быстродействия соединения, а еще от технических возможностей телевизора и качества видео от источника.
Подключение посредством кабеля
Первый вариант подключения – кабельный. Телевизор может быть подсоединен как непосредственно к Ethernet проводу, входящему в квартиру или дом, так и через дополнительное устройство, например, свитч или маршрутизатор.
Важно! При кабельном подключении скорость Интернета выше, чем при беспроводном. Кроме того, сам сигнал стабильнее, так как на него не влияют преграды, работающая техника и другие помехи.
Недостаток такого решения – необходимость протягивать кабель. Это особенно неудобно, если провод будет проходить через несколько комнат. К тому же есть вероятность его физического повреждения.
Напрямую к СМАРТ-телеприемнику
Для выхода в Интернет через сетевой кабель напрямую (без посредничества другого устройства) необходимо найти на телеприемнике LAN-порт и вставить в него Ethernet-штекер до щелчка. Дальнейшие действия зависят от типа IP-адреса – динамический он или статический.
Дальнейшие действия зависят от типа IP-адреса – динамический он или статический.
- Если провайдер поставляет услуги с динамическим IP, то сложностей с настройкой соединения не будет. Достаточно в настройках ТВ-приемника зайти в раздел «Сеть» и выбрать «Проводное подключение». Все параметры будут назначены автоматически.
- Если после подвода кабеля система оповещает, что настроить доступ к Сети не удалось, это означает, что IP адрес статический. Тогда необходимо открыть параметры соединения и самостоятельно ввести IP адрес и DNS. Узнать эту информацию можно тремя способами: первый — у поставщика услуг, второй — в договоре, полученном при подключении к Сети провайдера, третий — через ПК или ноутбук с настроенным соединением. После этих манипуляций доступ к сети Интернет будет получен.
При посредничестве свитча
Если к Интернету планируется подключать кабелем и другую технику, рекомендуется воспользоваться свитчем. Это приспособление для организации локальной сети путем объединения нескольких устройств. Другие названия прибора – переключатель или коммутатор. Стоит такая техника недорого — в этом ее достоинство.
Другие названия прибора – переключатель или коммутатор. Стоит такая техника недорого — в этом ее достоинство.
Совет! Использовать свитч актуально, когда нет необходимости в параллельной работе СМАРТ-телевизора с ноутбуком или ПК. Если нужен единовременный доступ к Интернету с каждого устройства, объединенного в локальную сеть, лучше использовать роутер.
Соединение с Интернетом выполняется так — сетевой кабель от провайдера подключается к свитчу, а от него другой Ethernet-провод протягивается к телевизору и вставляется в LAN-порт. Дальнейшие действия по настройке подключения идентичны описанным в предыдущем разделе.
При посредничестве роутера
Использование роутера актуально, когда есть необходимость в единовременной работе в Сети нескольких устройств, и/или если пользователь желает дополнительно настроить WiFi-сеть для телефона либо планшета. Для этой цели с тыльной стороны роутера есть ряд Ethernet-разъемов, от которых можно провести по кабелю к телевизору, ПК и/или ноутбуку, организовав таким образом проводное и беспроводное подключение к сети Интернет.
Следует знать, что при соединении через роутер необходимо выполнить отладку DHCP-сервера. Это протокол, позволяющий всем подключенным к Сети устройствам автоматически получать IP адрес и другие параметры. Иначе автоматическая настройка Интернет-соединения на телевизоре будет недоступна, и необходимые данные потребуется ввести вручную.
Подключение посредством встроенного WiFi
Если телеприемник оснащен WiFi-протоколом, настроить на нем Интернет-соединение пользователь сможет через WiFi роутер. Плюс этого способа – отсутствие кабеля, портящего интерьер помещения.
Совет! WiFi-соединение рекомендуется лишь в тех случаях, когда скорость поступающего сигнала высокая и стабильная. В противном случае онлайн видео будет работать с регулярными зависаниями и перебоями.
Для подключения к WiFi необходимо запустить телеприемник и перейти в раздел с настройками. Далее нужно выбрать «Сеть», затем — «Беспроводное подключение». Когда ТВ-приемник покажет список обнаруженных сетей, потребуется отыскать домашнюю, кликнуть по ней и ввести пароль. Через несколько секунд соединение будет установлено. Если этого не произошло, следует провести отладку DHCP-сервера.
Через несколько секунд соединение будет установлено. Если этого не произошло, следует провести отладку DHCP-сервера.
Подключение посредством внешнего WiFi-модуля
Если в телевизоре нет внутреннего WiFi-приемника, для него можно приобрести и использовать внешний WiFi-адаптер. Рекомендуется приобретать модуль и телевизор одного производителя, чтобы гарантировать совместимость устройств. Если же это невозможно, перед покупкой нужно внимательно изучить упаковку адаптера, на которой перечислены все совместимые марки и модели ТВ-приемников.
Для подключения к Сети таким способом нужно вставить адаптер в USB-разъем телевизора и убедиться, что на нем светится индикатор. ТВ-приемник определит новое оборудование и установит его, после чего в меню помимо проводного соединения будет доступно и беспроводное. Дальнейшие действия аналогичны тем, что были описаны выше для встроенного WiFi-протокола.
Нужно понимать, что если в телевизоре нет Smart TV, установка внешнего WiFi-модуля не расширит его возможности, и выйти в Интернет с него не получится. В таком случае рекомендуется дополнительно приобрести СМАРТ-приставку, Smart-стик или другое устройство с опцией выхода в Интернет.
В таком случае рекомендуется дополнительно приобрести СМАРТ-приставку, Smart-стик или другое устройство с опцией выхода в Интернет.
Подключение посредством ПК или ноутбука
Подключить СМАРТ-телеприемник к Интернету можно через ПК или ноутбук, задействовав их в качестве точки доступа. Такое решение будет целесообразным, если у пользователя нет роутера или свитча, а значит, не получится настроить WiFi или протянуть кабель к телевизионной панели, не отключая при этом от Интернета компьютер. Данный способ оптимален еще и в том случае, если для выхода в Сеть с компьютера используется USB модем от МТС, Билайн или иного поставщика услуг.
Для налаживания выхода в Сеть посредством ПК под управлением Windows 10 следует в трее кликнуть по иконке сетевых подключений и в открывшемся меню включить «Мобильный хот-спот». Как только кнопка загорится синим, точка доступа активируется. Далее потребуется нажать на нее правой кнопкой и выбрать «Параметры». В открывшемся окне будет указано имя сети и пароль для доступа к ней. Дальнейшие действия те же, что и при подключении к WiFi-роутеру. Для иных версий ОС процедура может отличаться, в зависимости от названий и расположения разделов.
Дальнейшие действия те же, что и при подключении к WiFi-роутеру. Для иных версий ОС процедура может отличаться, в зависимости от названий и расположения разделов.
На заметку! Подключить телевизор к компьютеру для доступа к Интернету можно и через HDMI, но в этом случае ТВ-приемник станет использоваться как большой монитор, а работа в Сети будет выполняться через ноутбук или ПК.
Подключение посредством TV-приставки
Телевизоры без функций Smart TV можно подключить к Сети и тем самым расширить их возможности, воспользовавшись СМАРТ-боксом, который можно приобрести или арендовать у провайдера. Это небольшое устройство имеет такие же функции, как и обычный СМАРТ-телевизор — оно подключается к Интернету через кабель или WiFi и позволяет запускать онлайн фильмы и телесериалы, настраивать каналы (интерактивные), просматривать веб-сайты через встроенный браузер, скачивать приложения, игры и так далее.
Помимо СМАРТ-приставок от провайдеров, пользователь может самостоятельно приобрести такое устройство на базе Android, iOS или Windows. Также можно купить СМАРТ-стик – небольшой девайс размером с флэшку, подключающийся к телевизору через HDMI и выполняющий те же функции, что и СМАРТ-бокс. В этом случае пользователю доступно лишь WiFi-соединение, так как разъемов Ethernet на СМАРТ-стиках не бывает. Тогда как классические приставки подключаются к сети и кабелем, и через WiFi (способы идентичны описанным выше).
Также можно купить СМАРТ-стик – небольшой девайс размером с флэшку, подключающийся к телевизору через HDMI и выполняющий те же функции, что и СМАРТ-бокс. В этом случае пользователю доступно лишь WiFi-соединение, так как разъемов Ethernet на СМАРТ-стиках не бывает. Тогда как классические приставки подключаются к сети и кабелем, и через WiFi (способы идентичны описанным выше).
Подключение посредством PLC-адаптера
Если пользователь желает подключить телевизор к Сети с помощью кабеля, но не хочет тянуть провод по всей квартире, можно воспользоваться PLC-адаптером. Это приспособление для передачи Интернет-сигнала через электрическую сеть. Подобные решения практикуются уже давно и предоставляются такими провайдерами, как Ростелеком, Билайн, ТТК и другими компаниями.
На заметку! Новейшие PLC-адаптеры способны передавать информацию со скоростью до 1 Гб/сек.
Чтобы подключиться к Сети, рассматриваемое устройство устанавливают в розетку поблизости от телеприемника напрямую (в обход приборов бесперебойного питания, сетевых фильтров, переходников и т. д.). Затем в разъем Ethernet на адаптере вставляется сетевой кабель и протягивается к телевизору, где подключается в аналогичный порт.
д.). Затем в разъем Ethernet на адаптере вставляется сетевой кабель и протягивается к телевизору, где подключается в аналогичный порт.
Ручная настройка подключения Smart TV
Если автоматически подключить телевизор к Интернету не удается, следует ввести сетевые параметры вручную. Уточнить их можно у поставщика услуг или на компьютере, если он подключен к Сети. Для этого на Windows 10 следует кликнуть в трее по иконке сетевых подключений, выбрать «Активное» и нажать «Свойства». Появившееся окно нужно прокрутить вниз, там будет необходимая информация – IP-адрес, маска подсети и т.д. На других версиях Windows доступ к этим данным может выполняться немного иначе.
Далее следует запустить телеприемник, перейти в «Настройки», а затем — во вкладку «Сеть». Здесь нужно повторно выбрать проводное подключение и, если соединение по-прежнему не устанавливается, выключить «автоматический ввод данных», а потом вручную прописать необходимую информацию. На телевизорах разных брендов этот процесс может отличаться из-за других названий разделов и особенностей интерфейса.
На заметку! Подробное описание процесса можно отыскать в инструкции по эксплуатации. У большинства известных брендов, таких как Samsung. Sony Bravia, Philips, LG и других, руководство очень подробное и «вшито» в телевизор, поэтому найти его можно в меню ТВ-приемника.
Возможные проблемы и их решение
В процессе налаживания соединения с Интернетом могут возникнуть некоторые затруднения и проблемы, большинство из которых легко решается самостоятельно.
- Если после подключения к Интернету видео нечеткое и постоянно зависает, это говорит о низкой скорости передачи данных. При беспроводном соединении решить проблему можно, подключив телеприемник к Сети через кабель. Если же доступ к Интернету установлен через провод, нужно изменить тариф на другой (с большей скоростью) или сменить провайдера. Также проблема может быть в слабом роутере. Эту ситуацию исправит покупка нового маршрутизатора.
- Если веб-страницы загружаются долго, несмотря на высокую скорость соединения и мощный роутер, значит между ТВ-приемником и маршрутизатором слишком большое расстояние и много преград.
 Выход — нужно переместить роутер поближе к телевизору.
Выход — нужно переместить роутер поближе к телевизору. - Если телевизор не может подключиться к Интернету, необходимо сбросить настройки до заводских и заново выставить параметры устройства. Также нужно проверить версию прошивки и обновить ее до актуальной. Если после этих процедур связь не восстановилась, аналогичным образом необходимо сбросить параметры роутера до начальных или выполнить его перепрошивку.
- Если подключение не получается установить ни при автоматической настройке параметров, ни после ручного ввода IP адреса и других данных, решить проблему можно, подключившись к Сети через WPS, но только при наличии такой функции и на роутере, и на телевизоре. Для этого необходимо выбрать данную опцию в меню телеприемника, а затем нажать эту кнопку на маршрутизаторе и удерживать ее в течение непродолжительного времени. В зависимости от настроек в сетевом интерфейсе роутера может потребоваться ввод пароля, появившегося на экране телевизионной панели, или же подключение будет установлено без указания кода.

- Если не получается выполнить автоматическое подключение к Сети, это говорит о неверных настройках протокола DHCP. Для устранения проблемы необходимо в параметрах маршрутизатора назначить автоматическое присвоение IP адреса подключаемым устройствам. После этого достаточно будет вставить в разъем Ethernet на телевизоре сетевой кабель или подключиться к WiFi, чтобы получить доступ к Интернету без ввода каких-либо данных.
Резюмируем — подключить СМАРТ-телеприемник к Интернету достаточно легко, если знать, как выполнить эту операцию. Процесс соединения выполняется одинаково практически на всех телевизорах, разница будет лишь в названиях разделов и в интерфейсах используемых ОС. Если нужен более подробный разбор этих процедур, найти его можно в руководстве пользователя.
Процесс соединения выполняется одинаково практически на всех телевизорах, разница будет лишь в названиях разделов и в интерфейсах используемых ОС. Если нужен более подробный разбор этих процедур, найти его можно в руководстве пользователя.
Как настроить Интернет на телевизоре Samsung Smart TV через кабель
Видео-урок: подключение телевизора Samsung Smart TV к Интернету по сетевому LAN кабелю
Существует два способа подключения телевизора к сети Интернет: через Wi Fi и с помощью кабеля LAN. В этой статье мы расскажем вам о возможных методах кабельного подключения, преимущество которого состоит в том, что оно гарантирует отличную скорость передачи данных и надежное соединение с сетью.
А сейчас мы снова вернемся к нашей теме, то есть ко второму способу подключения. Запомните: чтобы при данном подключении, а именно, во время загрузки страниц и работы различных программ, у вас не возникало перебоев и проблем со скоростью соединения, нужно, чтобы ваш интернет имел достаточно высокую скорость, в противном случае возникновение проблем будет неизбежно. Если же настройки данного подключения вам выполнить затруднительно, вы всегда можете обратиться к грамотным специалистам сервисного центра Samsung.
Пошаговая инструкция кабельного подключенияДля данного подключения существует два метода: прямое подключение и через роутер. Первый метод невозможен при запросе логина и пароля. Второй способ осуществим при любом типе подключения к сети Интернет. В первую очередь, необходимо проверить настройки вашего маршрутизатора, уровень сигнала связи. Итак, если ваш интернет имеет довольно высокую скорость, давайте перейдем к самому процессу подключения.
В первую очередь, необходимо проверить настройки вашего маршрутизатора, уровень сигнала связи. Итак, если ваш интернет имеет довольно высокую скорость, давайте перейдем к самому процессу подключения.
- Для прямого подключения мы подсоединяем LAN кабель непосредственно сразу к телевизору. При использовании роутера, мы соединяем данным кабелем маршрутизатор (роутер) и ваш телевизор, вставляя провод в соответствующие разъемы LAN на обоих устройствах. Второй кабель от Интернет провайдера вставляется в разъем WLAN на маршрутизаторе (роутере).
- Далее зайдите в «Меню» вашего телевизора Samsung Smart TV и нажмите на раздел «Сеть». В появившемся окне выберите пункт «Настройки сети», далее укажите тип сети «Кабель» и нажмите «Подключить». Телевизор начнет выполнять настройку подключения к сети Интернет.
- Для того, чтобы завершить данную процедуру, нажмите «Подключить», далее подтвердите нажатием «Ок».
- Если подключение не установилось, то смените на маршрутизаторе (роутере) функцию DCNP.
 Далее измените автоматические настройки на ручные. Для этого зайдите в «Меню» в раздел «Сеть» в подраздел «Состояние сети» и выберите строку «Настройки IP». В данной строке задайте параметры, как указаны на картинке ниже.
Далее измените автоматические настройки на ручные. Для этого зайдите в «Меню» в раздел «Сеть» в подраздел «Состояние сети» и выберите строку «Настройки IP». В данной строке задайте параметры, как указаны на картинке ниже.
Если все выполнено верно, то соединение должно быть установлено. Удачи вам и успешного выполнения данного задания!
Источник: http://samsngexperts.ru/
Помогла ли вам статья?
Да Нет
Не помогла статья?
Вы можете задать вопрос мастерам из нашего сервисного центра, позвонив по телефону или написав свой вопрос на форму обратной связи.
Ваше сообщение отправлено.
Спасибо за обращение.
×
Ремонт телевизоров Samsung за 1 день
Как подключить интернет к смарт телевизору самсунг
Идея интеграции Всемирной сети в телевизоры не нова. По крайней мере, использовать компьютер в форм-факторе телеприёмника планировали давно. В данной статье рассказывается, как подключить Смарт ТВ на телевизоре Samsung по WiFi и через кабель LAN, что делать, если телевизор не видит Сеть.
В данной статье рассказывается, как подключить Смарт ТВ на телевизоре Samsung по WiFi и через кабель LAN, что делать, если телевизор не видит Сеть.
Как подключить Смарт ТВ на телевизоре Samsung к Интернету
Samsung Smart TV может соединяться с сетью кабелем RJ-45 или по WiFi.
Подключать телевизор к Интернету рекомендуется через маршрутизатор, т.к. провайдеры используют разные типы соединений.
Преимущество WiFi — отсутствие лишних проводов. К недостаткам беспроводного подключения можно отнести возможные прерывания и зависания транслируемого видео по сети. Это может быть вызвано не только низкой скоростью Интернета, но и различными помехами в виде стен между телеприёмником и роутером.
Беспроводное подключение телевизора к Интернету по WiFi
Телевизоры могут комплектоваться встроенным WiFi модулем. В случае отсутствия такового, придется докупить совместимый адаптер беспроводной сети Samsung-WIS12ABGNX и подключить его в USB разъем.
Wi-Fi адаптер Samsung WIS12ABGNX
Настройка беспроводного Интернета в телевизоре Samsung Smart TV предполагает, что у вас уже имеется WiFi сеть с выходом во Всемирную паутину.
Если беспроводной сети у нет, но вы хотите создать её, купите маршрутизатор и настройте его в соответствии с параметрами вашего провайдера. В одной из предыдущих статей рассказывалось, как выбрать WiFi роутер для дома.
Подключение телевизора Самсунг Смарт ТВ к Интернету по Wi-Fi
В телевизорах до 2012 года нужно вручную указать тип соединения: проводное или беспроводное (Сеть – Настройка сети – Тип сети: Кабель или Беспроводная).
Настройка телевизора Samsung Smart TV
Новые телевизоры с подключенным сетевым кабелем начнут установку проводного подключения. В противном случае произойдет WiFi подключение Smart TV к Интернет.
Настройка WIFI на телевизоре Samsung Smart TV
Прежде чем подключить Самсунг Смарт ТВ к Интернету, нужно проверить и в случае необходимости выставить автоматическое получение IP и DNS адресов. Зайдите в меню, выберите вкладку «Сеть» — «Состояние сети» — нажмите по кнопке «Настроить IP». Проследите за тем, чтобы ip адреса для Смарт ТВ Самсунг и DNS имели значения «Получать автоматически».
Настройка IP и DNS
Снова откройте «Сеть», выберите вкладку «Настройка Сети». Перед нажатием кнопки «Пуск», убедитесь в том, что роутер включен и беспроводное соединение активно.
Samsung Smart TV наёдет и отобразит доступные Wi-Fi сети. Выберите свою точку доступа и нажмите «Далее».
Выбор беспроводной сети
Защищенной беспроводной сети укажите ключ безопасности, пароль не должен быть короче 8 символов. Он идентичен тому, что установлен в роутере.
Ввод пароля Wi-Fi
Забыли пароль и никак не можете вспомнить? Тогда прочитайте другую статью: как восстановить забытый пароль от WiFi.
Если всё сделано правильно, активируется беспроводное соединение и телевизор подключится к Интернету. Теперь вы сможете использовать браузер для Смарт ТВ Самсунг, имеющиеся приложения и виджеты.
Подключение Самсунг Смарт ТВ к Интернету через кабель LAN
Подключение Самсунг Смарт ТВ к Интернету по кабелю нельзя назвать совсем удобным из-за проводов. Но с таким соединением не будет тормозить видео из-за возможного неустойчивого сигнала, как в беспроводной сети.
Но с таким соединением не будет тормозить видео из-за возможного неустойчивого сигнала, как в беспроводной сети.
Для проводного подключения телевизора к Интернету, соедините его Ethernet кабелем с маршрутизатором.
Проводное подключение телевизора к Интернету
Желательно подключать Samsung Smart TV к Интернету кабелем через маршрутизатор, а не напрямую шнуром провайдера в телевизор. Связано это с тем, что интернет-провайдеры используют разные типы подключений, и не все они совместимы со Смарт ТВ.
В моделях телевизоров до 2012 г. нужно вручную настроить тип соединения по кабелю: «Сеть» – «Настройка сети» – «Тип сети — Кабель» (показано в беспроводном соединении выше). У моделей новее, после подключения кабеля LAN, автоматически выберется нужный тип соединения Smart TV с Интернетом.
Настройка сети
После успешного подключения нажмите ОК. Всё, доступ Smart TV к Интернету открыт.
Телевизор не подключается к Интернету
Причины, из-за которых телевизор не соединяется с Интернетом могут быть разные. К ним можно отнести неправильное подключение и настройку Smart TV, маршрутизатора, проблемы на стороне провайдера.
К ним можно отнести неправильное подключение и настройку Smart TV, маршрутизатора, проблемы на стороне провайдера.
Рассмотрим распространённые решения этой проблемы. В большинстве случаев их достаточно для успешного подключения телевизора к интернету.
- Выбрана другая Wi-Fi сеть. Перейдите в настройки подключения и укажите нужное беспроводное соединение.
- Введён неверный пароль Wi-Fi. Укажите правильный ключ безопасности. Если вы забыли его, в статье дана ссылка на материал с пояснениями того, как вспомнить забытый пароль от WiFi.
- Проверьте, включена ли в маршрутизаторе DHCP (динамическая конфигурация сетевого узла) и выставлено ли в настройках Smart TV автоматическое получение IP и DNS. В телевизоре откройте меню «Сеть» – «Состояние сети» — «Настроить IP» — IP и DNS получать автоматически.
- В случае некорректной работы DHCP, отключите его в роутере. Затем перейдите в меню Smart TV — «Сеть» — вкладка «Состояние сети» — кнопка «Настроить IP». Вместо «получать автоматически» для IP и DNS выберите «Ввести вручную».
 Укажите соответствующие вашему маршрутизатору параметры сети, например:
Укажите соответствующие вашему маршрутизатору параметры сети, например: - IP-адрес: 192.168.1.2 (может использоваться 192.168.1.3 и т.д.)
- Маска подсети: 255.255.255.0
- Шлюз: 192.168.1.1
- DNS: 192.168.1.1
- Если вы используете проводное подключение Smart TV к Интернету и безрезультатно пытаетесь соединить напрямую кабель провайдера с телевизором, настройте подключение через маршрутизатор.
- Программный сбой и ошибки в телевизоре Samsung – обновите прошивку.
Обновление прошивки Samsung Smart TV
Недовольны работой своего телевизора? Попробуйте обновить прошивку, прежде, чем обращаться в сервисный центр.
Обновляем прошивку с USB в телевизорах D и E серий (2011 – 2012)
- Перейдите на официальный сайт Samsung, в разделе поддержка скачайте прошивку своей модели телевизора.
- Отформатируйте флешку в файловой системе FAT32, затем скопируйте на неё загруженный файл.
- Непосредственно на флеш-накопителе запустите загруженную прошивку, выбрав кнопку «Extract».
 Дождитесь конца установки.
Дождитесь конца установки. - Подключите флешку к телевизору
- Перейдите в меню «Поддержка», затем «Обновление ПО» — «По USB». Дождитесь завершения установки нового ПО.
Обновляем ПО Самсунг Смарт ТВ F серии (2013) через USB
В телевизорах F серии (2013 г.) отсутствуют некоторые пункты меню, присущие более старым моделям.
- Перейдите на сайт компании Samsung, откройте раздел поддержка и скачайте прошивку для своего телевизора.
- Отформатируйте флешку в системе FAT32.
- Загрузите на неё скачанный файл и распакуйте его, нажав «Extract». Дождитесь завершения установки.
- Подключите флешку с прошивкой в разъём телевизора с надписью USB HDD. Если такового нет, воспользуйтесь другим USB разъемом.
- Откройте «Поддержка», выберите «Обновление ПО» — «Обновить сейчас». Дождитесь завершения установки новой прошивки.
Как обновить прошивку телевизоров Самсунг E и F серий
Сравнение меню телевизоров Samsung E и F серий
Прошивка Samsung Smart TV через Интернет
Для обновления прошивки Samsung Smart TV через Интернет подключите телевизор ко Всемирной паутине. Затем откройте меню «Поддержка» — вкладку «Обновление ПО» — выберите «По сети». Произойдет подключение телевизора к серверу с прошивками.
Затем откройте меню «Поддержка» — вкладку «Обновление ПО» — выберите «По сети». Произойдет подключение телевизора к серверу с прошивками.
Если установлена последняя версия, появится сообщение «Обновление отсутствует». В случае обнаружения обновления будет предложено обновиться, нажав кнопку «ОК».
Также, вы сможете настроить автоматическое обновление программного обеспечения: «Поддержка» — «Обновление ПО» — «Авто обновление». Задайте удобное время проверки обновлений.
Внимание! Во время обновления прошивки ни в коем случае нельзя отключать телевизор от электросети. Во избежание непредвиденного отключения электроэнергии, рекомендуется использовать источник бесперебойного питания (ИБП).
Возможности телевизора Samsung Smart TV изменят ваше представление о том, каким должно быть современное телевидение.
Идея интеграции Всемирной сети в телевизоры не нова. По крайней мере, использовать компьютер в форм-факторе телеприёмника планировали давно. В данной статье рассказывается, как подключить Смарт ТВ на телевизоре Samsung по WiFi и через кабель LAN, что делать, если телевизор не видит Сеть.
Как подключить Смарт ТВ на телевизоре Samsung к Интернету
Samsung Smart TV может соединяться с сетью кабелем RJ-45 или по WiFi.
Подключать телевизор к Интернету рекомендуется через маршрутизатор, т.к. провайдеры используют разные типы соединений.
Преимущество WiFi — отсутствие лишних проводов. К недостаткам беспроводного подключения можно отнести возможные прерывания и зависания транслируемого видео по сети. Это может быть вызвано не только низкой скоростью Интернета, но и различными помехами в виде стен между телеприёмником и роутером.
Беспроводное подключение телевизора к Интернету по WiFi
Телевизоры могут комплектоваться встроенным WiFi модулем. В случае отсутствия такового, придется докупить совместимый адаптер беспроводной сети Samsung-WIS12ABGNX и подключить его в USB разъем.
Wi-Fi адаптер Samsung WIS12ABGNX
Настройка беспроводного Интернета в телевизоре Samsung Smart TV предполагает, что у вас уже имеется WiFi сеть с выходом во Всемирную паутину.
Если беспроводной сети у нет, но вы хотите создать её, купите маршрутизатор и настройте его в соответствии с параметрами вашего провайдера. В одной из предыдущих статей рассказывалось, как выбрать WiFi роутер для дома.
Подключение телевизора Самсунг Смарт ТВ к Интернету по Wi-Fi
В телевизорах до 2012 года нужно вручную указать тип соединения: проводное или беспроводное (Сеть – Настройка сети – Тип сети: Кабель или Беспроводная).
Настройка телевизора Samsung Smart TV
Новые телевизоры с подключенным сетевым кабелем начнут установку проводного подключения. В противном случае произойдет WiFi подключение Smart TV к Интернет.
Настройка WIFI на телевизоре Samsung Smart TV
Прежде чем подключить Самсунг Смарт ТВ к Интернету, нужно проверить и в случае необходимости выставить автоматическое получение IP и DNS адресов. Зайдите в меню, выберите вкладку «Сеть» — «Состояние сети» — нажмите по кнопке «Настроить IP». Проследите за тем, чтобы ip адреса для Смарт ТВ Самсунг и DNS имели значения «Получать автоматически».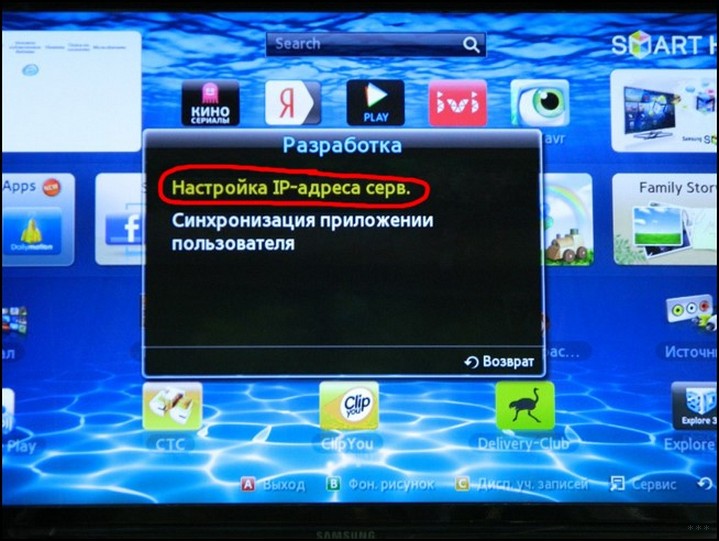
Настройка IP и DNS
Снова откройте «Сеть», выберите вкладку «Настройка Сети». Перед нажатием кнопки «Пуск», убедитесь в том, что роутер включен и беспроводное соединение активно.
Samsung Smart TV наёдет и отобразит доступные Wi-Fi сети. Выберите свою точку доступа и нажмите «Далее».
Выбор беспроводной сети
Защищенной беспроводной сети укажите ключ безопасности, пароль не должен быть короче 8 символов. Он идентичен тому, что установлен в роутере.
Ввод пароля Wi-Fi
Забыли пароль и никак не можете вспомнить? Тогда прочитайте другую статью: как восстановить забытый пароль от WiFi.
Если всё сделано правильно, активируется беспроводное соединение и телевизор подключится к Интернету. Теперь вы сможете использовать браузер для Смарт ТВ Самсунг, имеющиеся приложения и виджеты.
Подключение Самсунг Смарт ТВ к Интернету через кабель LAN
Подключение Самсунг Смарт ТВ к Интернету по кабелю нельзя назвать совсем удобным из-за проводов. Но с таким соединением не будет тормозить видео из-за возможного неустойчивого сигнала, как в беспроводной сети.
Но с таким соединением не будет тормозить видео из-за возможного неустойчивого сигнала, как в беспроводной сети.
Для проводного подключения телевизора к Интернету, соедините его Ethernet кабелем с маршрутизатором.
Проводное подключение телевизора к Интернету
Желательно подключать Samsung Smart TV к Интернету кабелем через маршрутизатор, а не напрямую шнуром провайдера в телевизор. Связано это с тем, что интернет-провайдеры используют разные типы подключений, и не все они совместимы со Смарт ТВ.
В моделях телевизоров до 2012 г. нужно вручную настроить тип соединения по кабелю: «Сеть» – «Настройка сети» – «Тип сети — Кабель» (показано в беспроводном соединении выше). У моделей новее, после подключения кабеля LAN, автоматически выберется нужный тип соединения Smart TV с Интернетом.
Настройка сети
После успешного подключения нажмите ОК. Всё, доступ Smart TV к Интернету открыт.
Телевизор не подключается к Интернету
Причины, из-за которых телевизор не соединяется с Интернетом могут быть разные. К ним можно отнести неправильное подключение и настройку Smart TV, маршрутизатора, проблемы на стороне провайдера.
Рассмотрим распространённые решения этой проблемы. В большинстве случаев их достаточно для успешного подключения телевизора к интернету.
- Выбрана другая Wi-Fi сеть. Перейдите в настройки подключения и укажите нужное беспроводное соединение.
- Введён неверный пароль Wi-Fi. Укажите правильный ключ безопасности. Если вы забыли его, в статье дана ссылка на материал с пояснениями того, как вспомнить забытый пароль от WiFi.
- Проверьте, включена ли в маршрутизаторе DHCP (динамическая конфигурация сетевого узла) и выставлено ли в настройках Smart TV автоматическое получение IP и DNS. В телевизоре откройте меню «Сеть» – «Состояние сети» — «Настроить IP» — IP и DNS получать автоматически.
- В случае некорректной работы DHCP, отключите его в роутере. Затем перейдите в меню Smart TV — «Сеть» — вкладка «Состояние сети» — кнопка «Настроить IP». Вместо «получать автоматически» для IP и DNS выберите «Ввести вручную». Укажите соответствующие вашему маршрутизатору параметры сети, например:
- IP-адрес: 192.168.1.2 (может использоваться 192.168.1.3 и т.д.)
- Маска подсети: 255.255.255.0
- Шлюз: 192.168.1.1
- DNS: 192.168.1.1
- Если вы используете проводное подключение Smart TV к Интернету и безрезультатно пытаетесь соединить напрямую кабель провайдера с телевизором, настройте подключение через маршрутизатор.
- Программный сбой и ошибки в телевизоре Samsung – обновите прошивку.
Обновление прошивки Samsung Smart TV
Недовольны работой своего телевизора? Попробуйте обновить прошивку, прежде, чем обращаться в сервисный центр.
Обновляем прошивку с USB в телевизорах D и E серий (2011 – 2012)
- Перейдите на официальный сайт Samsung, в разделе поддержка скачайте прошивку своей модели телевизора.
- Отформатируйте флешку в файловой системе FAT32, затем скопируйте на неё загруженный файл.
- Непосредственно на флеш-накопителе запустите загруженную прошивку, выбрав кнопку «Extract». Дождитесь конца установки.
- Подключите флешку к телевизору
- Перейдите в меню «Поддержка», затем «Обновление ПО» — «По USB». Дождитесь завершения установки нового ПО.
Обновляем ПО Самсунг Смарт ТВ F серии (2013) через USB
В телевизорах F серии (2013 г.) отсутствуют некоторые пункты меню, присущие более старым моделям.
- Перейдите на сайт компании Samsung, откройте раздел поддержка и скачайте прошивку для своего телевизора.
- Отформатируйте флешку в системе FAT32.
- Загрузите на неё скачанный файл и распакуйте его, нажав «Extract». Дождитесь завершения установки.
- Подключите флешку с прошивкой в разъём телевизора с надписью USB HDD. Если такового нет, воспользуйтесь другим USB разъемом.
- Откройте «Поддержка», выберите «Обновление ПО» — «Обновить сейчас». Дождитесь завершения установки новой прошивки.
Как обновить прошивку телевизоров Самсунг E и F серий
Сравнение меню телевизоров Samsung E и F серий
Прошивка Samsung Smart TV через Интернет
Для обновления прошивки Samsung Smart TV через Интернет подключите телевизор ко Всемирной паутине. Затем откройте меню «Поддержка» — вкладку «Обновление ПО» — выберите «По сети». Произойдет подключение телевизора к серверу с прошивками.
Если установлена последняя версия, появится сообщение «Обновление отсутствует». В случае обнаружения обновления будет предложено обновиться, нажав кнопку «ОК».
Также, вы сможете настроить автоматическое обновление программного обеспечения: «Поддержка» — «Обновление ПО» — «Авто обновление». Задайте удобное время проверки обновлений.
Внимание! Во время обновления прошивки ни в коем случае нельзя отключать телевизор от электросети. Во избежание непредвиденного отключения электроэнергии, рекомендуется использовать источник бесперебойного питания (ИБП).
Возможности телевизора Samsung Smart TV изменят ваше представление о том, каким должно быть современное телевидение.
Доступной информации о том, как подключить телевизор Самсунг к интернету, чрезвычайно мало. Впрочем, несмотря на простоту подключения ТВ-устройства по кабелю или Wi-Fi, у некоторых пользователей все-таки возникают определенные трудности. Именно поэтому данный материал никогда не утратит актуальность.
Таким образом, существует два основных способа подключиться к интернету – кабельный и беспроводной. Каждый из этих вариантов имеет свои сильные и слабые стороны, о которых мы обязательно поговорим. Подсоединить кабель к LAN разъему смогут далеко не все, поэтому Wi-Fi выглядит предпочтительным вариантом.
Если вы планируете подключить интернет к телевизору Samsung Smart TV, используя кабель, тогда настоятельно рекомендуем предварительно приобрести патч-корд UTP-5e, чтобы пережать LAN провод, в противном случае соединение будет постоянно прерываться. Также можно использовать уже готовый кабель.
Что нужно знать перед подключением к интернету?
Если вы не знаете основных особенностей технологии Wi-Fi, то прежде чем подключать телевизор, изучите подробно этот вопрос. Забегая наперед, отметим, что если домашняя сеть не обеспечит наличие сигнала надлежащей мощности, тогда обязательно проведите диагностику, используя утилиту inSSider.
Кроме того, если используемое вами устройство не оборудовано модулем для беспроводного подключения к всемирной паутине, тогда для подключения телевизора Samsung к интернету предстоит сначала приобрести внешний адаптер. Не забывайте о совместимости. Поэтому лучше купить фирменный адаптер, чтобы избежать появления каких-либо ошибок и прочих программных сбоев.
Подключение к сети через Wi-Fi хорошо тем, что пользователю не придется протягивать к телевизору провода, которые будут потом мешаться под ногами. Однако скорость передачи данных намного выше, если пользователь вставил Ethernet кабель в LAN разъем. Исходя из этого, если вы планируете регулярно воспроизводить медиаконтент в online-режиме и в максимальном качестве, тогда есть смысл подсоединить к ТВ интернет-кабель.
Впрочем, многое также зависит от скорости интернет-соединения и количества подключенных к домашней сети устройств. Витая пара в любом случае обеспечивает максимально стабильный сигнал, но если скорость высокая, то можно смотреть фильмы и сериалы онлайн даже через Wi-Fi. Многое зависит от встроенного Wi-Fi приемника. Как правило, скорость передачи данных ограничена – не более 20 Мбит/с.
Разумеется, что технология беспроводного доступа к интернету не стоит на месте, а напротив, динамично развивается. Постоянно появляются новые стандарты. Поэтому желательно иметь в своем распоряжении соответствующее оборудование, это касается в первую очередь роутеров.
Возвращаясь к теме просмотра видеороликов в online-режиме, стоит еще раз отметить, что все зависит от целого ряда различных факторов:
- тарифный план;
- скорость интернета;
- мощность роутера;
- расположение телевизора по отношению к источнику сигнала;
- количество подключенных устройств к домашней сети.
Качество передачи информации по Wi-Fi зависит от мощности антенны, наличия помех и преград. Понятное дело, что если телевизор находится в двух метрах от роутера, то сигнал будет четким. Проблем с настройкой Смарт ТВ не возникнет, главное следовать инструкциям.
Подключение через Wi-Fi
Изначально будем исходить из того, что у вас уже создана домашняя сеть, и вы знаете, как ей пользоваться, управлять. Сначала нужно подключить Самсунг Смарт ТВ к нашей точке доступа, для этого зайдите в главное меню, выберите раздел «Сеть», а потом перейдите на вкладку «Состояние сети». Из предложенного списка выбираем «Настройки IP». Возле строчек IP и DNS должна быть надпись «Получать автоматически».
Обязательно убедитесь в том, что в настройках вашего роутера активирован протокол динамической конфигурации сетевого узла – DHCP. Запомните, что подсоединенный Samsung Smart TV к маршутизатору автоматически синхронизируется с точкой доступа. Практически всегда этот протокол активирован по умолчанию.
Если сеть настроена, тогда можно смело подключаться к точке. Однако преимущественно предварительно все-таки приходится настраивать базовые параметры. Как осуществляется подключение через Wi-Fi? Сейчас определим, в качестве примера возьмем модель телевизора UE40ES 6570WW. В целом, все серии имеют примерно одинаковое меню, разница лишь просматривается в названии отдельных команд.
- Возьмите пульт дистанционного управления и откройте главное меню.
- В появившемся навигационном окне необходимо выбрать «Сеть».
- На экране появится список доступных команд, нажмите на «Настройки сети».
- Настраиваем беспроводное подключение, используя встроенный адаптер локальной сети.
- Прежде, чем нажать на «Пуск» для поиска домашней сети, проверьте, работает ли ваш роутер.
- Начинаем поиск, по результатам которого на экран будут выведены доступные для подключения точки.
- Выбираем свой роутер, а потом нажимаем на кнопку.
- Введите пароль, естественно, если ранее вы его установили.
- Устройство синхронизируется с маршутизатором.
- Беспроводное соединение установлено.
Теперь вы знаете, как подключить телевизор Samsung к интернету через Wi-Fi, ничего сложного на самом деле в этом нет. Интуитивно понятное меню – главная отличительная особенность южнокорейского бренда, поэтому каких-либо проблем возникнуть не должно. Чтобы открыть какой-либо web-сайт, воспользуйтесь предустановленным браузером.
Подключение через кабель LAN
Как уже было сказано ранее, проводное подключение – далеко не самый удобный вариант, поскольку нужно вставить Ethernet кабель в LAN порт, следовательно, иногда приходится тянуть шнур через всю комнату. Впрочем, есть и свои преимущества. Видео на телевизоре Самсунг, запущенные в режиме online, абсолютно точно не будут тормозить. Также следует отметить максимально четкий и стабильный сигнал.
Специалисты настоятельно рекомендуют подключать Smart TV через роутер. С чем это связано? Все дело в том, что у всех провайдеров разные стандарты Wi-Fi, иногда они не совместимы с телевизионным оборудованием. Поэтому сначала подключите кабель к роутеру, а уже потом к ТВ.
Если вы используете модель старше 2012 года, тогда придется настраивать IP вручную. На самом деле, сделать это достаточно легко. Следуйте простой пошаговой инструкции:
- Возьмите пульт дистанционного управления и включите телевизор.
- Откройте главное меню.
- Зайдите в подраздел «Сеть».
- Переключитесь на вкладку «Настройки сети».
- Выберите «Тип сети», а потом «Кабель».
Более новые модели подстраиваются под тип подключения автоматически. Поэтому проделывать такие манипуляции нет необходимости. Когда вы все сделали, нажмите на кнопку «ОК». Теперь можете открывать сайты, воспроизводить контент, в общем, пользоваться интернетом.
Стоит ли покупать модем для телевизора? Внешний адаптер зачастую покупают владельцы моделей Smart TV, которые не оборудованы Wi-Fi адаптером. Однако если вы планируете настроить прямое подключение, то никакие дополнительные девайсы вам абсолютно точно не понадобятся.
Если нет Wi-Fi модуля и LAN порта
Как подключить интернет к телевизору, который не оснащен встроенным Wi-Fi адаптером или Ethernet интерфейсом? Многие пользователи ошибочно полагают, что можно обзавестись специальным внешним адаптером, после чего, любой телевизор подойдет для интернет-серфинга и online воспроизведения контента.
Конечно же, это не так. Подключение телевизора Samsung к интернету возможно только в том случае, если он работает на платформе Smart TV, заметьте, что такие модели всегда оснащаются LAN портом.
Впрочем, есть определенные хитрости, которые позволяют «прокачать» самый обычный телевизор. Самый оптимальный вариант – использование кабеля HDMI. Этот шнур способен одновременно передавать звук и картинку в высоком качестве.
С помощью HDMI соединяется ноутбук и телевизор, после чего, изображение и звук выводятся на телевизор. Это очень удобный вариант, к беспроводной сети подключается лэптоп, через него воспроизводится контент, а потом он транслируется на большой экран.
По такому же принципу можно соединить смартфон и ТВ, но мобильные устройства зачастую не оснащаются HDMI интерфейсом, поэтому приходится покупать дополнительные переходники. Samsung к интернету невозможно подключить по USB, ведь в этом случае сотовый или ноутбук будет выступать в качестве внешнего накопителя памяти.
Покупка Smart-приставки – еще один проверенный способ подключения ТВ к интернету. Преимущественно эти устройства работают на операционной системе Android – исключение Apple TV (iOS). К телевизору приставка подключается через HDMI. Выход в интернет осуществляется через предустановленный браузер. Пользователь также сможет скачивать с маркета дополнительные приложения.
Частые проблемы при подключении
Существуют разные причины, из-за которых телевизор Самсунг не подключается к интернету. Иногда проблемы кроются в некорректных настройках Smart TV, а порой сбои возникают вследствие некорректной работы роутера.
Сейчас проанализируем наиболее распространенные трудности при подключении, а также способы их решения. В результате, вы сможете настроить интернет.
- ТВ автоматически подключается к другой Wi-Fi сети с ограниченным доступом к интернету. Необходимо зайти в настройки и выбрать домашнюю сеть.
- Пользователь указал неверный пароль безопасности при подсоединении к точке доступа.
- В настройках роутера отключена динамическая конфигурация сетевого узла.
- Отключено автоматическое присвоение телевизионному оборудованию IP и DNS.
- Некорректная работа DHCP. Зайдите в настройки и отключите автоматическое присвоение IP и DNS, а затем введите их вручную.
- Пользователь не установил обновления операционной системы. Нужно зайти на официальный сайт Samsung и скачать последнюю прошивку.
В принципе, решить возникшие проблемы достаточно легко. Если по каким-то причинам телевизор Самсунг не подключается к интернету и вам не удается устранить неполадку, обратитесь за помощью в сервисный центр. Однако как показывает практика, предложенных выше способов вполне достаточно для настройки корректного подключения к интернету.
Как подключить телевизор к интернету
Современные технологии развиваются все стремительнее и стремительнее. И так уж сложилось, что знакомый всем с детства телевизор уже способен не только показывать нам эфирные каналы, но и выполнять множество других функций. По своей архитектуре современные телевизоры можно сравнить с компьютерами (процессор, память и т. д.). Сегодняшние технологии позволяют создать дома единый центр развлечений, где будут фильмы, музыка, игры, фотографии, новости, эфирное и цифровое телевидение. И центральная роль в этой системе отводится телевизору. Но для использования возможностей современного телевизора по-максимуму, необходимо будет подключить к нему интернет, домашний компьютер, жесткий диск, различные медиа-проигрыватели, звуковую систему и тому подобное.
Все возможности коммутации мы сегодня рассматривать не будем, а остановимся на пункте как подключить телевизор к интернету. В качестве примера рассмотрим подключение телевизора Samsung UE-40D5520 2011-го модельного года. Справедливо будет заметить, что варианты подключения будут одинаковы и для моделей телевизоров других производителей, а вот непосредственно меню настроек может незначительно отличаться. В любом случае, если вы поймете суть, то легко разберетесь с подключением сами, не оплачивая услуги сторонних специалистов.
Как подключить телевизор к интернету
Вариантов подключения всего два – это либо беспроводное сетевое соединение, либо кабельное сетевое подключение. Давайте начнем с самого простого и в тоже время самого надежного – кабельного подключения.
Кабельное сетевое подключение
Для того, чтобы подключить телевизор Самсунг к интернету при помощи кабеля, существует два основных способа.
Способ первый (очень простой)
а) В вашу квартиру заведен отдельный кабель для подключения сети Интернет. В этом случае достаточно будет подключить его к разъему LAN на задней панели телевизора.
б) В вашей квартире имеется специальная розетка, к которой подключен сетевой кабель Интернет.
В этом случае вам понадобиться интернет-кабель с разъемами RJ45 для соединения розетки и телевизора. Правильное название такого кабеля патч-корд RJ45.
патч-корд RJ45
Патч-корд можно приобрести в магазинах электроники или компьютерных магазинах. Стандартные размеры кабеля 0,5 м, 1 м, 2 м, 3 м, 5 м, реже встречаются 10-метровые. Если вам необходима не стандартная длина кабеля, то его изготовление можно заказать в магазинах, где осуществляется продажа кабеля метражом.
Способ второй (немного сложнее, но многофункциональнее)
Вы уже используете все прелести интернета у себя дома (например, на домашнем компьютере) и входящий интернет-кабель у вас уже подключен к компьютеру? Чтобы выйти из этой ситуации вам понадобится роутер (другими словами – маршрутизатор). Если сказать совсем просто, то роутер выполняет роль разветвлителя сигнала. Входящий кабель интернета подключаете к порту роутера «WAN», а от портов «LAN» у вас пойдут интернет-кабели на устройства (компьютер, телевизор, ноутбук, PS3 и так далее, в зависимости от ваших нужд).
При подключении своих устройств, таким образом, вы получаете свою домашнюю локальную сеть со всеми ее преимуществами. Если взять связку компьютер + телевизор, то у вас появляется еще возможность настроить их по протоколу DLNA. В результате вы получите доступ к файлам (фильмы, музыка, фотографии, IPTV) на компьютере со своего телевизора. Роутеры бывают проводные и комбинированные (проводные интерфейсы + Wi-Fi). При покупке роутера обязательно проконсультируйтесь с продавцом, чтобы характеристики маршрутизатора соответствовали вашим запросам. Самые распространенные роутеры для домашнего применения выпускают D-Link и Asus.
Если ваш провайдер интернета обеспечивает режим динамической сети, то роутер стоит приобретать с поддержкой протокола DHCP (Dynamic Host Configuration Protocol). Роутеры, поддерживающие данный протокол, автоматически предоставляют значения IP-адреса, маски подсети, шлюза и DNS, которые необходимы телевизору для доступа в Интернет, поэтому их не придется вводить вручную. Большинство домашних интернет-сетей являются динамическими. Если же у вас используется статический IP-адрес, то необходимо будет вручную указать все необходимые данные. Эту информацию вы можете получить в техподдержке вашего поставщика Интернет (провайдера) или из вашего договора на услуги сети.
Беспроводное сетевое подключение
Подключить телевизор Самсунг к интернету при помощи беспроводного соединения даже проще, чем кабелем. Но вот с настройками возни будет чуть больше. Связано это в первую очередь с безопасностью радиоканала, по которому будет передаваться сигнал. Для подключения вам понадобиться уже знакомый вам роутер с поддержкой Wi-Fi и адаптер беспроводной сети для телевизора. Учтите, некоторые модели телевизоров уже имеют встроенный адаптер, а у некоторых совсем отсутствует возможность подключения адаптера. Так что будьте внимательны при выборе способа подключения вашего телевизора к интернету.
Отдельно стоит сказать, что если у модели вашего телевизора есть поддержка подключения внешнего беспроводного адаптера, то покупать стоит адаптер той же марки, что и ваш телевизор. Попросту говоря, другие адаптеры не будут работать с вашим телевизором. Правда, цена оригинального адаптера будет в разы дороже аналогичных моделей. Это маркетинговые ходы производителей и ничего с этим не поделать. Хотя, если говорить о беспроводных адаптерах Samsung, то народные умельцы нашли способы переделки некоторых распространенных адаптеров для замены оригинального.
Допустим, необходимые условия выполнены. Входящий в вашу квартиру интернет-кабель (или патч-корд RJ45) необходимо подключить к порту «WAN» на вашем роутере, а адаптер беспроводной связи к порту USB на вашем телевизоре.
Вот и все беспроводное подключение со всеми вытекающими плюсами и минусами. Из плюсов можно отметить простоту подключения и отсутствие лишних проводов, а из минусов – возможность подтормаживания некоторых фильмов в HD качестве.
Ну, вот и все. Надеюсь, вы уже определились с выбором способа подключения телевизора и все подключили. Осталось только настроить наше подключение. Как видите, вопрос, как подключить телевизор к интернету оказался не таким уж и сложным. Но чтобы не утомлять ваши глаза и не загружать страницу сайта, оставшийся этап настройки подключения мы рассмотрим во второй части статьи. Продолжение доступно по ссылке Как подключить телевизор к интернету. Настройки.
Дополнение:
Если ваш телевизор не имеет встроенного модуля Wi-Fi, но поддерживает подключение внешнего – советуем вам обратить внимание на беспроводной адаптер Samsung WIS12ABGNX.
Дополнение №2
Большинство проблем подключения, описанных в комментариях к статье, связаны с отсутствием роутера (точки доступа, маршрутизатора). После подключения и настройки роутера, интернет будет доступен для всех ваших устройств. Для подключения смарт телевизоров можно рассмотреть вот такие модели
Настройка СМАРТ-ТВ на Билайн
Настройка Smart TV для работы в сети провайдера Билайн -Интернет соединение на примере телевизора Samsung UE32ES6100W и маршрутизатора D-LINK DIR 300
Как подключить интернет Билайн к SMART-TV? Можно только c помощью роутера, например D-Link DIR-300 или аналогичного. Настроить телевидение СМАРТ для работы с Билайн, без маршрутизатора на сегодняшний день невозможно. Соединять Smart TV с маршрутизатором рекомендуется посредством патчкорда UTP-5e. При наличии в телевизоре функции WiFi, возможна настройка соединения между Smart TV и маршрутизатором через беспроводное (WiFi) соединение. Но в этом случае, при воспроизведении видео возможны перерывы и зависания картинки.
Для настройки интернета на Smart TV Вам понадобятся:1. Интернет-кабель аведенный в квартиру
2. Реквизиты для доступа в сеть Beeline (логин/пароль),
3. Телевизор Smart TV
4. Маршрутизатор
5. Патчкорд UTP-5e необходимой длины (кабель, если вы подключаете телевизор не по WiFI)
6. Персональный компьютер.
С помощью компьютера настраиваем маршрутизатор для доступа в Интернет. Убедившись, что маршрутизатор настроен правильно и на компьютере все работает, приступаем к настройке интернета на Smart TV.
Нажимаем клавишу «Меню» на пульте д/управления телевизором
в появившемся меню выбираем пункт «Сеть».
Далее выбираем первый пункт «Настройка сети» Если телевизор подключен к маршрутизатору кабелем — начнется настройка соединения через кабель, если кабель не подключен, то Smart TV начнет настраивать беспроводное соединение.
Произведем настройку беспроводного соединения. (Настройка соединения через
кабель производится аналогичным образом, она более проста.)
Начинаем настройку сети:
Нажимаем «Пуск». Smart TV начинает поиск WiFI-маршрутизатора. (Маршрутизатор должен быть включен, настроен и находиться в сети): Smart TV обнаружил WiFI-маршрутизатор:
Выбираем наш маршрутизатор (в списке могут отразиться и соседние WiFi сети) и
нажимаем «Далее».Маршрутизатор запрашивает ключ безопасности. Тут необходимо ввести ключ, который был задан при настройке WiFi-маршрутизатора:
Если ключ введен верно, установится беспроводное соединение:
Подключение к Интернет Билайн установлено, можно работать с сервисами SMART HUB.
Типичные проблемы и способы их устранения
Типичные проблемы в домашней локальной сети и способы их устранения
Пользователи часто сталкиваются с одними и теми же «классическими» ошибками при построении домашней компьютерной сети. Данная статья поможет вам не допустить этих ошибок или же определить и устранить уже имеющиеся.
1. Проблема: Низкая скорость работы через WiFi
Причина №1. Все устройства подключены по WiFi.
Практически все беспроводные устройства на сегодняшний день поддерживают стандарт WiFi — 802.11n. Передача данных по этому стандарту в идеальных условиях может достигать до 300Мбит информации в секунду. Но реальная скорость будет всегда ниже, так как условия обычно далеки от идеальных. Кроме того, при одновременном подключении большого количества устройств, производительность WiFi так же может снижаться в силу того, что все они делят единую точку обмена информации (например, такую как домашний роутер). А точка, в одну единицу времени, может работать только с одним устройством.
Рекомендации: все стационарные устройства, т.е. компьютеры, ТВ-приставки, ресиверы, игровые приставки, телевизоры с функцией Смарт-ТВ и т.д., рекомендуется подключить к роутеру кабелем. Для этого можно использовать имеющиеся в большинстве роутеров порты LAN.
Причина №2. Большое количество WiFi сетей вокруг.
Большинство роутеров работают в одном и том же радиодиапазоне 2.4 ГГц. При правильных настройках и соблюдении стандартов в этом диапазоне может поместиться не более 3-4 WiFi сетей, которые не будут мешать друг-другу. Т.е. если вы на своём ноутбуке или мобильном устройстве видите более 3-4 WiFi сетей, значит сети однозначно мешают друг-другу и это сказывается в первую очередь на скорости и качестве работы WiFi.
Рекомендации: Путей решения этой проблемы несколько, а именно:
1) с помощью специальной программы для телефона или компьютера найти наиболее свободный канал WiFi (радиодиапазон 2.4ГГц поделен на 14 поддиапазонов, которые называют каналами) и настроить Вашу WiFi-зону на работу в этом канале. Примерами такого ПО могут быть бесплатные программы WiFi Analyzer для Android или Metageek inssider для Windows.
2) использовать двухдиапазонные роутеры, способные работать как в диапазоне 2.4 ГГц, так и в диапазоне 5 ГГц. Отличительной особенностью этих роутеров является то, что они умеют работать в обоих диапазонах одновременно. В большинстве случаев не все Ваши устройства будут поддерживать работу в диапазоне 5 GHz. Эта серия роутеров позволит устройствам, поддерживающим 5 GHz, работать на этой частоте в более свободном частотном диапазоне и получить более высокую скорость. Те же Ваши устройства, которые не поддерживают работу в 5 GHz диапазоне, смогут продолжать работать в диапазоне 2.4 GHz.
Причина №3. Большое количество помех в WiFi диапазоне.
Диапазон 2.4 GHz является достаточно зашумлённым радиодиапазоном. Так в этом диапазоне работают некоторые бытовые приборы, современные радиотелефоны. Так же в этом диапазоне работают различные радио-гаджеты для компьютера, такие как беспроводные «мышки» и беспроводные клавиатуры. Многие модели радиоуправляемых игрушек так же использует этот диапазон. Все эти устройства будут являться помехой для вашей WiFi сети и это будет сказываться в первую очередь на скорости её работы.
Рекомендации: Основной метод решения проблемы – использование для работы диапазона 5GHz. Так же как и в предыдущем случае, рекомендуется использовать двухдиапазонные роутеры.
Причина №4. Одно или несколько Ваших устройств далеко от роутера или что-то мешает прохождению сигнала.
Если один из WiFi клиентов находится далеко от роутера или что-то мешает прохождению сигнала, то роутер и клиент снижают рабочую скорость WiFi. Это улучшает качество прохождения сигнала. Однако, WiFi построен так, что реально он работает на скорости самого медленного клиента. Если была снижена скорость для одного клиента, это негативно скажется на скорости работы всех подключенных клиентов.
Рекомендации: Препятствиями чаще всего оказываются стены, особенно несущие. Они гораздо толще, чем обычные межкомнатные, а значит и труднее для прохождения радиосигнала. Преградой могут так же быть зеркала, мебель и другие элементы интерьера Вашего жилища, которые оказались на пути прохождения сигнала. Не стоит прятать роутер в шкаф, т.к. вы гарантировано навсегда снизите мощность и качество сигнала. Стоит разместить роутер поближе к комнатам, где Вы будете в основном пользоваться Вашими мобильными устройствами.
Так же обращаем Ваше внимание, что диапазон 5GHz более чувствителен к физическим препятствиям на пути прохождения сигнала. Если между Вашим устройством и роутером несколько стен, то предпочтительным может оказаться диапазон 2.4 GHz, в отличие от 2 предыдущих случаев.
Причина №5. Использование оборудования старого или «упрощённого» стандарта.
В большинстве случаев современное оборудование позволяет работать с оборудованием более старых стандартов. Так, если у Вас новый роутер и старый ноутбук, то очень вероятно, что у Вас не возникнет проблем с подключением этих устройств друг к другу. Однако, как и в случае с плохим уровнем сигнала, роутер по WiFi будет работать на скорости самого медленного устройства. Если у Вас 2 ноутбука, один новый, а другой старый, Вы чётко увидите, что когда к WiFi подключён только новый ноутбук, реальная скорость работы WiFi будет выше, чем при одновременной работе со старым ноутбуком. Это же касается использования «упрощённых» или «удешевлённых» вариантов стандарта. Если у Вас будут работать одновременно устройства, поддерживающие скорость 300Мбит/сек и 150Мбит/сек, то реальная скорость работы будет не более 150Мбит/сек.
Рекомендации: Старайтесь не использовать в одной WiFi сети устройства старого (например, 802.11g) и нового стандарта (например, 802.11n). Так же старайтесь по возможности избегать «удешевлённых» вариантов стандартов. Так, например, использование двухдиапазонных роутеров предпочтительнее, чем роутеры, работающие только на частоте 2.4ГГц.
2. Проблема: При просмотре видео через Смарт-ТВ/IPTV наблюдаются искажения в картинке или Смарт-ТВ/IPTV вообще не работает.
Причина №1. Приставка или телевизор подключены к роутеру по WiFi.
Описание: Как видно из предыдущих проблем, WiFi чувствителен к различным помехам при передаче данных. Есть высокая вероятность, что данные при передаче будут потеряны или повреждены. Когда просматриваете странички в интернете – механизмы, отвечающие за обмен данными, следят за тем, что бы все данные добрались до места назначения. В случае необходимости эти механизмы передадут данные второй или даже третий раз. Главное, что бы данные были доставлены. Однако для механизмов, которые отвечают за доставку медиапотока (ТВ-трансляции через интернет, интернет-радио и т.п.) главное не качество и целостность доставки, а скорость. Поэтому повторная передача данных там просто отсутствует. Поэтому Смарт-ТВ чувствителен к потере данных и требует как можно более качественную среду для передачи данных. Соответственно получается, что WiFi, не обеспечивающий гарантированной доставки данных, и Смарт-ТВ, чувствительный к потерям данных, просто несовместимы.
Рекомендации: Не используйте WiFi для подключения Смарт-ТВ. Подключите приставку или телевизор кабелем UTP к портам LAN роутера. Вероятность потери данных в кабеле практически равна нулю, в отличии от WiFi. Если возможности проложить кабель отсутстует, можно использовать технологию PowerLine. Эта технология позволяет передавать данные по сети 220 вольт. Эта среда далека от идеала, она не так надёжна как кабель UTP, но в большинстве случаев она значительнее надёжнее чем WiFi.
Причина №2. Не совместимость IPTV приставки или телевизора с роутером.
Иногда IPTV приставка или телевизор несовместимы с роутером. Например, если подключаете кабель от провайдера напрямую в приставку, картинка есть и всё работает прекрасно. Подключаете через роутер – и у Вас нет IPTV. Далеко не всегда в этом виноват роутер. Причиной может быть просто в том, что приставки или телевизора не умеет работать через роутер.
Рекомендации. Во многих роутерах на сегодняшний день можно выделить один или несколько портов LAN для работы IPTV. Если приставка/телевизор прекрасно работают от кабеля провайдера, а через роутер не хотят – можете воспользоваться этим механизмом. В инструкции всегда есть подробное описание, как это сделать. Как альтернатива – можно перед роутером установить не дорогой неуправляемый свитч. Тогда кабель провайдера, роутер и приставка/телевизор могут быть подключены к свитчу и проблем с работой IPTV у Вас не будет. Однако при использовании таких методов подключения есть 2 недостатка. Первый — в зависимости от настроек провайдера, Ваша приставка/телевизор могут стать доступны для управления через Internet другим пользователям. Второе – приставка/телевизор перестанут «видеть» устройства Вашей домашней сети. Т.е., даже если приставка умеет показывать фильмы расположенные на других устройствах Вашей сети, при таком режиме подключения Вы не сможете этого сделать.
Проблема: Периодическое отсутствие интернета или его плохая работа на одном, нескольких или всех домашних устройствах.
Причина №1. Повреждение кабеля, окисление разъёмов или не правильный монтаж.
Описание: Оборудование правильно будет работать только в том случае, если соблюдаются все технические условия. Кабель должен быть медный, проводники в парах изготовлены из монолитной медной проволоки толщиной 0,4—0,6 мм. Длина кабеля не должна быть более 100 метров. На кабеле не должно быть механических повреждений, скруток. Разъёмы на концах не должны быть окислившимися. Последовательность цветов проводников в разъёме строго регламентируется стандартом. Если любое из этих требований не соблюдено, ни кто не сможет Вам гарантировать качественную работу сети. Так, некоторые провайдеры, экономя на оборудовании, протягивают слишком длинные отрезки кабеля (более 100 метров). Могут проложить кабель состоящий из нескольких коротких кусков. Так же популярно использование не медного кабеля, а более дешёвый «биметалла» (стальная жила с медным или алюминиевым напылением). Участки кабеля, проложенного дома, могут получить механические повреждёния. Это происходит при перемещении мебели, провод может быть перегрызен домашними животными или передавлен стульями и каблуками обуви. Дешёвые разъёмы на концах кабеля имеют тенденцию быстро окисляться и уже через полгода могут привести к проблемам с интернетом.
Рекомендации: Если на кабеле есть механические повреждения – желательно этот участок заменить полностью. Каждая скрутка – это потенциальная проблема в будущем. Если есть возможность – проследите за монтажниками на стадии проведения кабеля, что бы кабель был проложен без лишних скруток и не длиннее 100 метров. Берегите кабель от домашних животных, мебели и каблуков. Если есть возможность выбрать, какой кабель прокладывать – выбирайте медный. Медный кабель немного дороже, но он сбережёт Ваши нервы в будущем.
Причина №2. Неисправность роутера.
Описание: Средний срок жизни современных не дорогих роутеров 5-7 лет. Однако разные причины могут значительно сократить этот срок. Гораздо чаще заводского брака на сегодняшний день можно выделить следующие причины:
А) воздействие статического напряжения (чаще всего во время грозы)
Б) перегрев из-за неудачного расположения (например, на подоконнике на солнце) или плохой вентиляции (в закрытом шкафу)
В) механическое повреждение (уронили, наступили и т.д.)
Г) залили жидкостью (пролили чай, залили при поливе цветов и т.д.)
Д) насекомые (чаще всего тараканы)
Во всех этих случаях роутер начинает работать не корректно или не работает совсем. Чаще всего это можно отследить по индикации лампочек роутера. Например:
— обычно горит 4 лампочки, а сейчас только 1;
— обычно лампочка «глобус» горит зелёным цветом и помигивает, а сейчас не горит вообще или горит жёлтым;
— лампочки не горят совсем
— и т.д.
Рекомендации: Во время грозы рекомендуется отключать роутер из сети 220 Вольт и отключать кабель идущий в сторону провайдера. Располагать роутер лучше так, что бы у него была необходимая вентиляция, рядом не было открытых источников тепла или влаги. Если роутер перестал работать, стоит отнести его в сервисный центр на диагностику. С собой необходимо взять как минимум: роутер, блок питания, гарантийный талон. Так же должно быть чёткое описание симптомов неисправности. Описание «не работает» подходит, только если роутер действительно не включается (не светится ни одна лампочка).
Причина №3. Неисправность или не правильная работа пользовательского оборудования.
Работа Вашей домашней сети так же во многом зависит от того, насколько правильно и корректно настроено Ваше домашнее оборудование: компьютеры, ноутбуки, планшеты, телефоны и т.д. Например, ноутбук может прекрасно работать в интернете при подключении кабелем и не работать по WiFi. Для работы по кабелю используется один модуль, для работы по WiFi другой. У каждого из них свои индивидуальные настройки. И если один из них настроен корректно – он будет работать, но это не значит, что будет работать второй. Второй так же должен быть настроен правильно. Блокировать работу может не правильно настроенный антивирус. Ошибка в настройке браузера не позволит Вам открывать страницы интернет, но Skype при этом прекрасно может работать.
Рекомендации: Ваши домашние устройства могут потребовать настройки. Если настройка Вашего оборудования вызывает у Вас сомнение и вопросы – обратитесь к кому-то, кто может квалифицированно выполнить эти действия.
Здесь представлены наиболее распространенные проблемы и методика их устранения. Если проблема выходит за рамки этой статьи и у вас не получается ее устранить самостоятельно, обратитесь в отдел Технической поддержки «ТРК Одинцово», наши технические специалисты проконсультируют вас и помогут вам в ее решении.
Техподдержка: (495)508-8686 или [email protected]
TCL — Как подключить телевизор TCL Roku к Интернету
Чтобы пользоваться возможностями потоковой передачи вашего TCL Roku TV, он должен быть подключен к Интернету. Это можно сделать через Wi-Fi (доступно на всех телевизорах TCL Roku) или с помощью кабеля Ethernet (применимо только для телевизоров TCL Roku 4K).
Вот короткое видео о том, как подключить телевизор TCL Roku к домашней беспроводной сети. Вы также можете воспользоваться пошаговыми инструкциями ниже и выбрать предпочтительное соединение.
Большинство телевизоров TCL Roku, за исключением моделей 4K, автоматически сканируют беспроводную сеть в процессе начальной настройки. Телевизоры TCL Roku 4K предложат вам выбрать способ подключения к Интернету.
ПРИМЕЧАНИЕ. Убедитесь, что у вас есть имя и пароль беспроводной сети.
- Нажмите на пульте дистанционного управления, чтобы открыть главный экран
- Прокрутите вниз и выберите Настройки
- Нажмите кнопку со стрелкой вправо и выберите Сеть
- Нажмите кнопку со стрелкой вправо и выберите Wireless
- Ваш TCL Roku TV начнет поиск доступной беспроводной сети.
- Прокрутите вниз и выберите имя беспроводной сети из списка
- Нажмите кнопку
- Если ваша сеть защищена паролем, используйте экранную клавиатуру для ввода пароля беспроводной сети.
- Прокрутите вниз и выделите Connect , затем нажмите кнопку
- После того, как вы введете свой сетевой пароль, телевизор будет отображать сообщения о ходе выполнения, подтверждающие ваше соединение, как показано ниже. Щелкните здесь, если у вас возникли проблемы с подключением к беспроводной сети.
После того, как ваш телевизор подключен к Интернету, он автоматически проверит, загрузит и установит все доступные обновления программного обеспечения.
Настройка подключения EthernetПримечание. Эта опция доступна только на телевизорах TCL Roku 4K.
Выполните следующие действия, если вы решили подключить телевизор к Интернету с помощью кабеля Ethernet.
- На задней панели телевизора TCL Roku 4K найдите Ethernet или t.
- Подключите кабель Ethernet, идущий от вашего маршрутизатора или модема, к телевизору.
- На телевизоре TCL Roku 4K TV нажмите на пульте дистанционного управления, чтобы открыть главный экран.
- Прокрутите вниз и выберите Настройки
- Нажмите кнопку со стрелкой вправо и выберите Сеть
- Нажмите кнопку со стрелкой вправо и выберите Проводной (Ethernet)
- Затем телевизор проверит подключение к вашей локальной сети и Интернету.
Примечание: Ваш телевизор периодически автоматически проверяет наличие обновлений.Эти обновления предоставляют новые функции и улучшают общее впечатление от телевизора. После обновления вы можете заметить, что некоторые параметры были перемещены и появились новые параметры или функции.
Smart TV и порты Ethernet: 7 ответов (для начинающих)
Smart TV требуется хорошее подключение к Интернету для выполнения своей основной работы — предоставления контента для просмотра по запросу.
И чтобы по-настоящему насладиться этим сеансом просмотра выпивки, вам потребуется стабильное подключение к Интернету.
Смарт-телевизоры имеют возможность подключения через Wi-Fi или Ethernet, последний является более стабильным. Но у использования Ethernet с вашим смарт-телевизором есть свои преимущества и недостатки. Читай дальше что бы узнать.
Вот что вам нужно знать о Smart TV и портах Ethernet.
Смарт-телевизоры в значительной степени полагаются на Интернет, чтобы максимизировать свои функции, такие как потоковая передача контента с таких платформ, как Netflix. Все современные смарт-телевизоры имеют порты Ethernet, доступные, если вы хотите подключиться к Интернету через этот надежный проводной вариант вместо Wi-Fi.
1. Все ли смарт-телевизоры имеют порты Ethernet?
Все современные смарт-телевизоры имеют Ethernet-порты.
Ethernet — это один из способов подключения смарт-телевизора к Интернету, а второй — через Wi-Fi.
2. Есть ли в не-интеллектуальных телевизорах порты Ethernet?
Телевизоры без технологии Smart TV не имеют встроенных портов Ethernet, так как в них нет функций, требующих подключения к Интернету.
3. Есть ли другие способы подключить Smart TV к Интернету?
Есть два способа подключить смарт-телевизор к Интернету.
Первый — через Ethernet, который подключается с помощью кабеля к вашему маршрутизатору и обеспечивает стабильное соединение с вашим смарт-телевизором.
Второй — через Wi-Fi, который проще настроить и для подключения не нужны длинные кабели.
3. Ethernet быстрее, чем Wi-Fi?
Ethernet имеет ту же скорость, что и Wi-Fi.
Что дает Ethernet преимущество, так это его более стабильное соединение, поскольку оно подключается непосредственно к маршрутизатору.
4.Ethernet лучше, чем Wi-Fi для смарт-телевизоров?
Использование Ethernet для Smart TV вместо Wi-Fi — не всегда лучший вариант.
У Wi-Fi и Ethernet есть свои сильные и слабые стороны, которые могут повлиять на ваше решение при выборе того, что лучше для вашего смарт-телевизора.
Рассмотрим несколько моментов.
Преимущества и недостатки Ethernet
Преимущество Ethernet — его надежность.
Скорость Интернета соответствует Ethernet-соединениям, поскольку это проводное соединение.
Ethernet может обеспечить скорость обработки до 10 Гбит / с.
Обратите внимание, что на эту скорость влияет классификация портов Ethernet. Кабели Ethernet Cat6 могут обеспечить намного более быстрое соединение, чем Cat5e. Но если порт Ethernet только Cat5e, вы не сможете воспользоваться всеми преимуществами кабеля Ethernet.
Недостатком Ethernet является настройка.
Если говорить о скорости, то для прокладки кабелей Ethernet вокруг дома или офиса требуется много времени.
Приобретение оборудования стоит дороже, и требуется время, чтобы настроить его эстетически приятным образом, чтобы вы не спотыкались каждый раз, когда находитесь рядом с ним.
Вам также необходимо учитывать длину кабеля Ethernet при их подключении к телевизору.
Преимущества и недостатки Wi-Fi
Преимущество Wi-Fi — это эстетическая привлекательность и удобство.
Прежде всего, вам не нужно протягивать кабель Ethernet от маршрутизатора к телевизору.Это замечательно, если у вас есть смарт-телевизоры на разных этажах и в разных комнатах.
Вам также нужно только ввести пароль, чтобы все работало с Wi-Fi. Настройка Wi-Fi — очень простой процесс. Подключение к телевизору с помощью Wi-Fi займет всего пару минут.
Недостатком Wi-Fi является стабильность вашего соединения.
Это особенно актуально, если ваш Smart TV и маршрутизатор расположены через дом друг от друга — соединение может быть довольно слабым.Слабое беспроводное соединение подвержено буферизации или пикселизации во время потоковой передачи.
Учитывая все обстоятельства, Wi-Fi может быть лучшим выбором, если вы знаете, что ваше соединение стабильно стабильно, а маршрутизатор будет находиться рядом со смарт-телевизором, и если непрактично прокладывать длинные кабельные линии для подключения к Интернету.
Но Ethernet становится лучшим выбором, если установка кабелей не вызовет особых хлопот, или если ваш маршрутизатор ненадежен или находится далеко от Smart TV.
5.Можно ли использовать все типы кабелей Ethernet для смарт-телевизоров?
Вы можете использовать любой тип кабеля Ethernet с вашим смарт-телевизором.
Но вы получите лучшие результаты, если кабель Ethernet и порт будут одного типа, особенно при использовании новых типов подключения.
Когда порты Ethernet совпадают, вы получаете доступную полную скорость.
6. Мой Smart TV не подключается к Интернету через Ethernet.
Если у вашего Smart TV возникают проблемы с подключением к Интернету через кабель Ethernet, первое, что вы можете сделать, это выключить Smart TV и маршрутизатор, а затем отключить два устройства для перезагрузки.
Если кабели доступны, проверьте их на предмет физических повреждений.
Физические повреждения кабелей являются обычным явлением, когда сами кабели обнажены. Вот почему лучше хранить кабели Ethernet в безопасном месте и вдали от возможных повреждений (например, спотыкания или повреждения домашними животными).
Если повреждений нет, попробуйте использовать другой порт на маршрутизаторе и посмотрите, подключается ли ваш смарт-телевизор к Интернету.
Если он по-прежнему не работает, перейдите в настройки сети на Smart TV и проверьте соединение.
Обычно здесь перечисляются любые проблемы с возможностью их диагностики.
По большей части сброс маршрутизатора должен помочь решить проблемы с подключением к Интернету.
Если проблемы не исчезнут, обратитесь к своему оператору сети.
7. Имеются ли в стиках или приставках для потоковой передачи порты Ethernet?
Не все сторонние устройства потоковой передачи имеют порты HDMI.
Если вы ищете возможность подключения через HDMI между этими устройствами, вам лучше всего выбрать следующие варианты:
- NVIDIA Shield
- Microsoft Xbox
- Sony Playstation 4 и 5
Если вы используете Amazon Fire TV Stick или Cube, эти устройства могут подключаться к порту Ethernet через адаптер стороннего производителя, который подключается к порту micro USB.
Последние мысли
Кабель Ethernet обеспечивает надежное стабильное соединение, а Wi-Fi — удобство.
Никто не хочет нестабильного соединения или неудобств, поэтому оба варианта являются вариантами подключения к Интернету на смарт-телевизорах.
Все зависит от ваших личных предпочтений и текущей настройки Интернета.
Источники:
Лучший способ подключения Smart TV к Интернету
Wi-Fi vs.Ethernet: насколько лучше проводное соединение?
Была ли эта статья полезной? Вы нашли неверную информацию или чего-то не хватало?Мы будем рады услышать ваши мысли! (PS: Мы читаем ВСЕ отзывы)
Как подключить телефон или планшет к Интернету с помощью кабеля Ethernet
Если ваш Wi-Fi слишком медленный, а сотовые данные нестабильны, есть альтернатива. С помощью кабеля Ethernet и подходящего адаптера вы можете подключить мобильное устройство к порту Ethernet на маршрутизаторе или модеме для быстрого и надежного соединения.
Подключение мобильного устройства через Ethernet может показаться странным, поскольку Wi-Fi встроен и легко доступен, но бывают случаи, когда это имеет смысл. Ваш домашний Wi-Fi может быть слабым, но у вас сильное соединение Ethernet. Вы можете остановиться в отеле с доступом к порту Ethernet, но с ненадежным или дорогим Wi-Fi. Или вам может потребоваться более качественное соединение для мобильных онлайн-игр.
Основным ограничением является то, что вы привязаны к порту Ethernet на маршрутизаторе или модеме, поэтому вы не можете зайти слишком далеко со своим устройством.Вы можете увеличить диапазон с помощью более длинного кабеля Ethernet, который может растягиваться до 300 футов, хотя вы можете ограничиться 50 футами, чтобы не споткнуться.
Купите правильный адаптер
Адаптер Anker USB-C-to-EthernetВо-первых, вам нужно подобрать подходящий адаптер для вашего телефона или планшета. Стоимость большинства этих адаптеров не должна превышать 20 долларов, и их можно найти на сайтах розничной торговли, таких как Amazon, Best Buy и Newegg.
Для большинства устройств Android и iPad Pro потребуется адаптер USB-C-to-Ethernet, в то время как для более старых телефонов и планшетов Android требуется адаптер micro USB-to-Ethernet.Если у вас iPhone или стандартный iPad, вам понадобится адаптер Lightning-to-Ethernet.
Съемный адаптер micro USB-to-EthernetХотя некоторые известные бренды производят эти адаптеры, многие из них производятся компаниями, которых вы, возможно, не узнаете. Не имеет значения, у кого вы покупаете, но лучше всего прочитать отзывы, чтобы узнать, что говорят другие покупатели. Не все адаптеры совместимы со всеми устройствами, поэтому перед покупкой изучите их.
Получите кабель Ethernet
Кабель Ethernet Cat 7Если у вас еще нет кабеля Ethernet, вы можете легко найти его в Интернете.Цены варьируются в зависимости от длины и качества кабеля, поэтому здесь не нужно много тратить, но и не экономьте. Amazon продает базовый кабель по дешевке, но если вы хотите что-то более длинное или более жесткое, есть нейлоновые кабели по разным ценам.
Настройте устройство Android
На устройстве Android должна быть установлена ОС Android 6.0 Marshmallow или выше, и оно должно быть отключено от Wi-Fi и сотовой связи для подключения через Ethernet. Оба могут быть включены и выключены, проведя вниз от верхнего края экрана и коснувшись соответствующих значков.
Или перейдите в «Настройки »> «Сеть и Интернет (или Подключения)» и выключите переключатель Wi-Fi. Перейдите в Настройки > Сеть и Интернет (или Подключения)> Мобильная сеть и выключите переключатели мобильной передачи данных и роуминга. Вы также можете просто включить режим полета, который автоматически отключает Wi-Fi и сотовую связь для вашего устройства.
Настройте свой iPhone или iPad
Процесс использования вашего iPhone или iPad аналогичен процессу на Android, что означает, что вам нужно отключить Wi-Fi и сотовый доступ.Проведите вниз от верхнего правого угла экрана, чтобы открыть Центр управления. Коснитесь значков Wi-Fi и Сотовая связь, чтобы отключить эти службы.
Или перейдите в «Настройки »> «Wi-Fi » и выключите переключатель. Перейдите в «Настройки »> «Сотовая связь » и выключите переключатель «Сотовые данные». Чтобы сэкономить время, откройте Центр управления или Настройки и включите режим полета.
Подключите свое устройство к Ethernet
Теперь, если вы загружаете веб-сайт в свой браузер — желательно тот, который вы не часто используете, чтобы не появлялась кешированная версия сайта — вы должны получить уведомление об отсутствии Интернета. связь.Подключите кабель Ethernet к маршрутизатору или модему, затем подключите адаптер Ethernet к кабелю Ethernet. Наконец, подключите адаптер к телефону или планшету.
Если на адаптере есть индикаторы дисплея, они должны мигать, указывая на подключение. Обновите текущую страницу в вашем браузере, и теперь она должна загрузиться. Хотя вы должны иметь возможность пользоваться обычным интернет-сервисом через соединение Ethernet, некоторые приложения и службы могут работать некорректно, потому что они ожидают подключения к сети Wi-Fi или сотовой связи.
Получите наши лучшие истории!
Подпишитесь на Что нового сейчас , чтобы получать наши главные новости на ваш почтовый ящик каждое утро
Этот информационный бюллетень может содержать рекламу, предложения или партнерские ссылки. Подписка на информационный бюллетень означает ваше согласие с нашими Условиями использования и Политикой конфиденциальности. Вы можете отказаться от подписки на информационные бюллетени в любое время.
Будет ли Smart TV работать без подключения к Интернету? [БЫСТРЫЙ ОТВЕТ]
Если вы планируете купить смарт-телевизор или какое-то время собираетесь остаться без Интернета, вам может быть интересно, будет ли смарт-телевизор работать без подключения к Интернету.В настоящее время большинство людей удовлетворяют свои потребности в Интернете с помощью сетевого подключения на своих телефонах, такого как 3G или 4G, и не все видят необходимость подключения к Интернету у себя дома.
Если вы попадаете в эту категорию, эта статья для вас. Сегодня я расскажу о некоторых практических способах использования телевизора даже без подключения к Интернету, а также о некоторых других альтернативах и предложениях, которые могут вас заинтересовать.
Будет ли Smart TV работать без подключения к Интернету?
Smart TV будет работать без подключения к Интернету, но вы будете ограничены основными функциями дисплея.Вы не сможете использовать большинство встроенных приложений вашего Smart TV, таких как Netflix, YouTube и другие интеллектуальные функции. С приставкой вы можете смотреть обычный телевизор на смарт-телевизоре без подключения к Интернету.
Даже если у вас дома нет подключения к Интернету, покупка смарт-телевизора — неплохая идея, потому что он все равно может работать как многофункциональный дисплей. Например, вы можете использовать его для просмотра мультимедиа через USB, HDMI и другие разъемы. Вы также можете подключить консоль или другое устройство для быстрого развлечения.
Зачем вашему Smart TV требуется подключение к Интернету?
Вашему смарт-телевизору требуется подключение к Интернету для загрузки приложений, потоковой передачи мультимедиа и обновления программного обеспечения. Если вы не используете какие-либо приложения для потоковой передачи мультимедиа, такие как Netflix, то, вероятно, вам не нужно подключение к Интернету на телевизоре.
Однако есть вероятность, что вы заплатили больше за интеллектуальные функции телевизора, и, если вы не можете использовать эти функции, вы можете почувствовать себя обманутым. В большинстве случаев смарт-телевизор подключается к Интернету через порт Ethernet, расположенный на задней панели, или через Wi-Fi.
Если эти опции недоступны, например, возможно, у вас дома нет маршрутизатора или у вашего телевизора есть только Ethernet, а у вас недостаточно длинного кабеля Ethernet. Или, может быть, вы хотите установить телевизор в передвижном доме.
Вот что вы можете попробовать:
Подключите Smart TV к Интернету через мобильную точку доступа:
Если в вашем телевизоре есть Wi-Fi, один из способов заставить Интернет работать — это совместное использование сети вашего телефона через мобильную точку доступа. Конкретные шаги для этого различаются в зависимости от телефона, который у вас есть, но обычно нужно нажать несколько значков, а затем ввести информацию о беспроводной сети в телевизор.
В большинстве случаев телевизор сможет подключиться к точке доступа, и вы сможете использовать все интеллектуальные функции и приложения, для которых требуется подключение к Интернету. Обратной стороной этого метода является то, что ваш телевизор может потреблять много мобильных данных, особенно если вы смотрите видео в формате HD.
Говоря о телефонах, есть несколько способов использовать ваш телефон в качестве источника мультимедиа для вашего смарт-телевизора. Один из самых простых способов — использовать зеркальное отображение экрана. Иногда для работы зеркального отображения экрана даже не требуется подключение к Интернету или беспроводной сети.
Но вам нужно еще раз проверить, поддерживается ли функция дублирования экрана на вашем телевизоре. Боковое примечание: в новых телефонах Samsung есть функция под названием Samsung Dex, которая превращает телевизор или другой дисплей в полноэкранный интерфейс рабочего стола, что упрощает просмотр видео. Но для этого вам понадобится переходник с USB-C на HDMI.
Когда дело доходит до зеркального отображения экрана, телевизор будет отображать то же соотношение сторон, что и ваш телефон, поэтому это может выглядеть немного странно. Просмотр контента через зеркальное отображение экрана тоже может быть головной болью, потому что частота кадров обычно довольно низкая, а качество не самое лучшее.
Используйте антенну или приставку Android
С помощью антенны вы можете принимать все местные телепередачи без подключения к Интернету. Другой вариант — приставка, она не разблокирует интернет-приложения на вашем телевизоре, но добавит множество HD-каналов и другого контента, который вы можете смотреть.
Существует множество устройств Android, которые можно использовать для загрузки или копирования контента, а затем просмотра его на телевизоре без активного подключения к Интернету. Есть много способов создать автономный медиацентр для вашего телевизора.
Другой вариант — загрузить в портативный жесткий диск мультимедиа, а затем подключить его к телевизору через один из портов USB. Я думаю, что этот вариант лучше всего подходит для мобильных домов и еще много чего, потому что на портативном жестком диске много места, намного больше, чем на вашем телефоне.
Можно ли транслировать на телевизор без Интернета?
Хотя для большинства ключей кастинга требуется подключение к Интернету, вы можете транслировать на телевизор через локальную беспроводную сеть, в которой нет Интернета. Однако вы не сможете транслировать интернет-приложения, такие как Netflix или YouTube, со своего телефона, но вы можете транслировать локальные мультимедиа, такие как файлы на телефоне, фильмы, изображения и многое другое.
Причина, по которой такие приложения, как Netflix и YouTube, не работают через локальную сеть Wi-Fi, заключается в том, как работает трансляция. Трансляция не отправляет контент с вашего телефона (или другого устройства) на телевизор, а отправляет ссылку на этот контент на телевизор, а затем телевизор загружает его для вас. Без подключения к Интернету телевизор не сможет загружать ссылки из Интернета, поэтому эти функции не будут работать.
Заключение:
Хотя вы можете использовать смарт-телевизор без подключения к Интернету, возможности будут весьма ограниченными.Я рекомендую попытаться выяснить, как подключить Интернет к вашему смарт-телевизору, потому что это значительно упростит задачу. Для таких приложений, как Netflix, сверхбыстрое подключение к Интернету не требуется. Фактически, рекомендованная компанией скорость Интернета составляет 3 Мбит / с.
Широкополосное соединение с такой скоростью вообще не должно стоить дорого. Тем не менее, если Интернет абсолютно недоступен, существует множество автономных способов использования Smart TV.
Как установить смарт-телевизор в Интернет
Как установить смарт-телевизор для работы в режиме наверстывания широкополосных изображений
ОК.Что будет означать подключение вашего умного телевизора или медиа-бокса к Интернету и как заставить его работать?
Изображение Smart TV
Вы только что купили свой смарт-телевизор или медиа-бокс и хотите подключить его к Интернету, чтобы получать все актуальные услуги или подписку на телеканалы через Интернет. Что ж, первое, что нужно сделать, это убедиться, что вы подключены к широкополосному Интернету. Если вы не подключены к телефонной линии с подключением к Интернету, вы не сможете пойти дальше.
Для подключения Smart TV к широкополосному Интернету вам понадобится маршрутизатор, подключенный к широкополосному каналу.
ОК, У ВАС ЕСТЬ ИНТЕРНЕТ-СОЕДИНЕНИЕ.
Это должно означать, что у вас дома есть маршрутизатор. Это должно выглядеть примерно так, как на картинке ниже.
Изображение роутера
Следующий вопрос; У вас есть скорость вашего интернет-соединения для потоковой передачи видео. Скорость интернета измеряется в мегабитах в секунду или Мбит / с.
Вам понадобится скорость 2.5 Мбит / с для просмотра картинки по телефонной линии. Это означает, что через вашу телефонную линию поступает 2 500 000 бит информации в секунду. Если вы не получите эту скорость, изображение остановится и продолжит буферизацию, и вы получите сообщение, подобное изображенному ниже, на экране телевизора.
Изображение логотипа буферизации
Лучший способ узнать, с какой скоростью работает ваш Интернет, — это зайти на веб-сайт, который измеряет скорость вашего Интернета.
Изображение программы скорости широкополосного доступа
Или подключитесь к проигрывателю BBCI на ноутбуке и посмотрите, получится ли у вас много буферизации или плавное воспроизведение изображения.
Изображение логотипа I Player
Если у вас хорошая скорость, то вы готовы к работе. Если вы не получаете хорошую скорость, вам нужно будет связаться с вашим интернет-провайдером. Спросите их, могут ли они увеличить вашу скорость или, может быть, посмотреть, есть ли у них волокна в вашем районе. После того, как вы установили, что у вас есть подключение к Интернету и скорость, необходимая для работы широкополосного телевидения, следует обратить внимание на то, как вы собираетесь подключить свой Smart TV или все, что вы пытаетесь подключить, к Интернету.Есть два способа сделать это;
Первый — по WI-FI;
Изображение логотипа WI-FI
Используется беспроводная связь, поэтому кабели не используются. Во-вторых, с помощью кабеля Ethernet подключите маршрутизатор к Smart TV.
Изображение кабеля Ethernet
Если вы выбираете соединение WI-FI, вы должны убедиться, что устройство, которое вы пытаетесь подключиться к Интернету, имеет встроенный WI-FI или у вас есть WI- ФИ Донгал можно подогнать к устройству.
Донгал — это передатчик-приемник WI-FI, поэтому он может общаться с вашим маршрутизатором без каких-либо кабелей. После того, как вы установили, что у вас есть соединение WI-FI на вашем смарт-телевизоре или что-то еще, что вы пытаетесь подключиться, вам нужно будет зайти в меню настройки смарт-ТВ или устройства и перейти туда, где говорится о подключении к сети.
Изображение меню настройки Smart TV для подключения к Интернету
Затем следуйте инструкциям по поиску вашей сети WI-FI в вашем доме.
Изображение Smart TV, определяющего, какие сети можно использовать
После того, как вы нашли свою сеть, вам, вероятно, придется ввести ключ безопасности или пароль. Это позволит вашему смарт-телевизору подключиться к вашей сети. Когда вы впервые установили маршрутизатор, вы должны были вставить этот ключ в свою систему. Посмотрите, не записали ли вы это где-нибудь. Без этого ключевого кода или кода безопасности вы не сможете использовать соединение WI-FI. Если у вас есть маршрутизатор BT, вы можете найти код безопасности на наклейке в нижней части маршрутизатора.
На этой наклейке вы можете увидеть, что ключ безопасности или веб-ключ —
1234abcdef
Если вы не можете найти свой ключ безопасности, вы можете позвонить своему сетевому провайдеру и посмотреть, есть ли он у него в записи
Изображение меню используется для ввода кода безопасности в Smart TV
После того, как вы поместите ключ безопасности в меню, это должно позволить вам подключиться к широкополосному интернету в вашем доме и позволит вам смотреть широкополосное телевидение.
Если вы попытаетесь и не сможете найти ключ безопасности, лучший способ заставить систему работать — использовать кабель Ethernet, потому что при использовании кабеля Ethernet вам не нужно вставлять ключ безопасности в смарт-телевизор или медиа-бокс, чтобы заставить его работать в широкополосной сети.
При использовании WI-FI у вас могут возникнуть проблемы с мощностью вашего интернет-сигнала. Это может означать, что ваш маршрутизатор может находиться в другой части дома, и когда сигнал от маршрутизатора попадает в комнату, где у вас установлен смарт-телевизор, он может быть слишком слабым для работы.
Итак, для борьбы с этой проблемой можно использовать кабель Ethernet. Один конец подключается к маршрутизатору, а другой — к интеллектуальному телевизору или мультимедийному устройству, которое вы пытаетесь подключиться к Интернету.
Изображение кабеля Ethernet
Вы также можете использовать устройство, называемое широкополосным удлинителем, которое вы подключаете к сетевой розетке рядом с маршрутизатором, и оно будет использовать домашнюю кольцевую электрическую сеть для расширения вашего интернет-соединения с маршрутизатора на другой. туда, где находится ваш смарт-телевизор.Эта система работает нормально до тех пор, пока в доме нет двух кольцевых сетей
Изображение широкополосных удлинителей
Изображение того, как широкополосные удлинители
вставлены в
Если вы обнаружите, что не можете подключить свой новый Smart TV к в Интернете, пожалуйста, свяжитесь с нами по контактной информации внизу этой веб-страницы, чтобы нанять инженера, или щелкните по этой ссылке, чтобы перейти к нашей контактной информации
Телевидение в вашей комнате | University Housing
Что вам нужно
Телевизоры должны быть готовы к работе с кабелем и принимать не менее 80 цифровых кабельных каналов.«Аналоговые» телевизоры не будут работать без преобразователя сигнала. Вам также понадобится рабочий коаксиальный кабель, чтобы подключить телевизор к разъему кабельного телевидения на настенной розетке. Приготовьте руководство пользователя для вашего телевизора и рабочий пульт дистанционного управления.
Служба кабельного телевидения
University Housing рада предоставить нашим резидентам расширенные базовые услуги кабельного телевидения в их комнатах общежития. Щелкните здесь, чтобы увидеть состав каналов.
Установка кабельного телевидения
Следующие инструкции носят общий характер и служат только в качестве руководства.Обратитесь к руководству пользователя вашего телевизора за конкретными инструкциями для вашей модели. Примечание. Ваш телевизор должен иметь встроенный тюнер Clear-QAM для приема каналов в кабельной сети ASU. Чтобы найти эту информацию, обратитесь к техническим характеристикам вашего телевизора. Если вы не уверены, вы можете обратиться в Центр технологий жилой жизни и сообщить марку и модель вашего телевизора, и технический специалист определит, будет ли ваш телевизор работать.
- Подключите телевизор к разъему кабельного ТВ на настенной розетке с помощью коаксиального кабеля.Если у телевизора несколько входных разъемов, выберите одно с пометкой «CABLE» или «CATV».
- Вставьте шнур питания телевизора в электрическую розетку и включите телевизор.
- Настройте свой телевизор на прием сигналов КАБЕЛЯ или CATV, обычно доступ к которым осуществляется через опцию MENU или SETUP на пульте дистанционного управления телевизора. Примечание. Конкретные указания для вашей модели см. В руководстве пользователя телевизора.
- Запрограммируйте телевизор на прием каналов (обычно это выполняется с помощью того же параметра MENU или SETUP, который использовался выше), найдя и выбрав параметр, обозначенный AUTOPROGRAM или CHANNEL SCAN.Телевизор выполнит поиск по всем каналам и запрограммирует рабочие каналы. Примечание. Конкретные указания для вашей модели см. В руководстве пользователя телевизора.
Теперь ваш телевизор должен принимать все основные предлагаемые каналы кабельного телевидения.
Подключение Smart TV к Интернету
Лучший способ подключить Smart TV к Интернету — использовать проводное соединение Ethernet. Если на вашем телевизоре нет порта Ethernet, вы можете подключить его к беспроводной сети asu guest, выполнив следующие действия:
- На мобильном телефоне или компьютере и при подключении к беспроводному Интернету asu перейдите по адресу https : // nac-mydevice.asu.edu и войдите под своим именем пользователя и паролем ASURITE.
- Выберите «Добавить», чтобы зарегистрировать новое устройство.
- Дайте вашему устройству псевдоним в поле «Имя устройства», затем введите MAC-адрес беспроводной сети для вашего устройства в поле «Идентификатор устройства» и нажмите «Отправить».
- Подключите зарегистрированное устройство к беспроводной сети «asu guest».
Если вы живете в кампусе и нуждаетесь в технической помощи, свяжитесь с нами по электронной почте по адресу жилья[email protected] или позвоните в службу поддержки 480-965-8565.Здесь можно найти полезные инструкции по отправке запроса. Вы также можете напрямую связаться с Университетским технологическим центром жилищного строительства по телефону 480-965-8565 в рабочее время университета.
Подключиться к сети
Вариант 3: MoCA
Соединение MoCA — отличный вариант, если вы хотите надежно транслировать шоу в / из других боксов TiVo, но у ваших боксов нет легкого доступа к соединениям Ethernet. MoCA обеспечивает такое же высокоскоростное сетевое соединение, которое вы получаете через кабель Ethernet, но доставляет его через существующий коаксиальный провод (провод, который вы используете для приема кабельного телевидения).Когда вы настраиваете MoCA у себя дома, ваша приставка TiVo может принимать кабельное телевидение и подключаться к вашей домашней сети через тот же кабель.
Сеть MoCA позволяет:
- Потоковые передачи из видеоприложений, таких как Netflix и Hulu
- Транслируйте или загружайте шоу на устройства iOS® и Android®
- Стрим-шоу на другие приставки TiVo и обратно
- Перенос шоу на другие боксы TiVo (с помощью TiVo Online)
Если у вас уже есть домашняя сеть MoCA, вы можете легко добавить свой TiVo-бокс в свою сеть.Если у вас еще нет MoCA, нет проблем. Вы будете готовы к работе в кратчайшие сроки.
Выберите один из следующих вариантов:
Создать сеть MoCA
Если у вас еще нет сети MoCA, скоро вы ее получите! После того, как вы создали сеть MoCA в своем доме, вы можете подключить к ней свои устройства через коаксиальный кабель.
В зависимости от настроек вашего устройства TiVo и домашней сети выберите лучший способ создания вашей сети MoCA:
- Используйте свой блок TiVo : Выберите этот вариант, если ваш TiVo BOLT или TiVo Roamio Plus / Pro имеет легкий доступ к проводному кабелю Ethernet.
- Использовать мост TiVo : Выберите этот вариант, если вы используете серию TiVo Roamio OTA или если у вашего TiVo BOLT или Roamio Plus / Pro нет простого доступа к проводному кабелю Ethernet. (Требуется покупка моста TiVo)
Создать с помощью TiVo Box
ВНИМАНИЕ. Некоторые провайдеры кабельного телевидения включают MoCA по умолчанию во время установки маршрутизатора / шлюза. Прежде чем продолжить, позвоните своему провайдеру кабельного телевидения, чтобы убедиться, что MoCA не включен в вашем доме.
- Подключите коаксиальный кабель, идущий от стены, к коаксиальному порту на приставке TiVo.
ВАЖНО: Если вы используете TiVo BOLT / BOLT + с MoCA и у вас есть антенна, подключенная к домашней коаксиальной сети, вы ДОЛЖНЫ также установить фильтр POE 70 дБ. - Подключите кабель Ethernet от домашней сети (розетки или маршрутизатора) к порту Ethernet на приставке TiVo.
- Если вы настраиваете свой TiVo впервые, во время пошаговой настройки выберите «Ethernet» в качестве типа сетевого подключения.
- После завершения управляемой настройки или если вы меняете способ подключения своего блока TiVo для создания сети MoCA, выберите значок меню на главном экране (или нажмите 0 на пульте дистанционного управления)>, затем выберите «Настройки»> «Сеть». «Настройки»> «Изменить настройки сети»> «MoCA». При появлении запроса выберите «Настроить как мост».
- Поздравляем! Вы только что создали сеть MoCA, и ваш блок TiVo подключен к ней. Чтобы подключить другие устройства TiVo к вашей сети, см. Присоединение к сети MoCA.
Наверх
Создание с использованием TiVo Bridge
ВНИМАНИЕ. Некоторые провайдеры кабельного телевидения включают MoCA по умолчанию во время установки маршрутизатора / шлюза. Прежде чем продолжить, позвоните своему провайдеру кабельного телевидения, чтобы убедиться, что MoCA еще не включен в вашем доме.
- Подключите мост TiVo Bridge (доступен в магазине TiVo Store) к шлюзу или маршрутизатору.
- Поздравляем! Вы только что создали сеть MoCA.Чтобы подключить устройства TiVo к вашей сети, см. Присоединение к сети MoCA.
Наверх
.

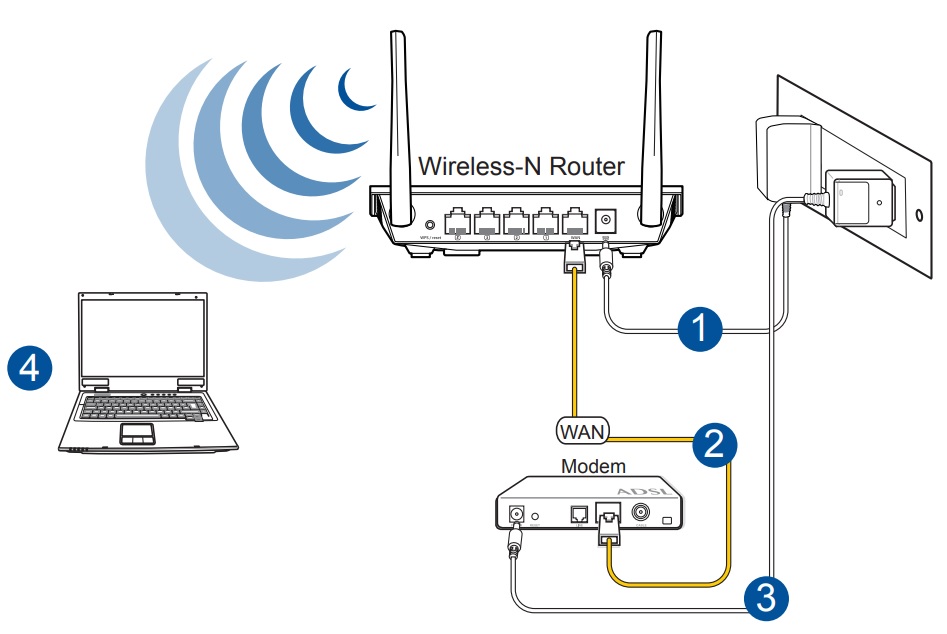
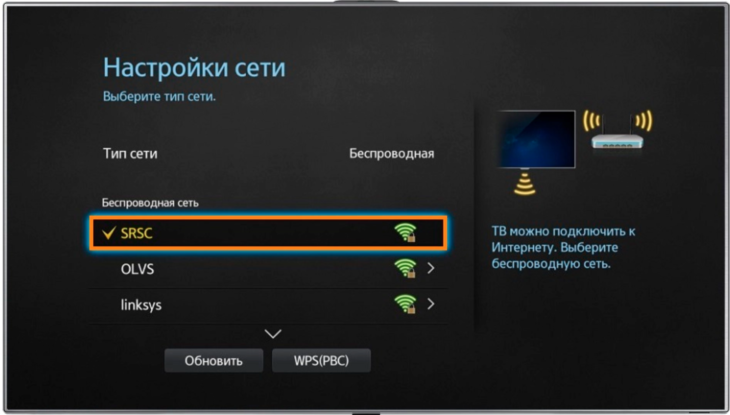 Выход — нужно переместить роутер поближе к телевизору.
Выход — нужно переместить роутер поближе к телевизору.
 Далее измените автоматические настройки на ручные. Для этого зайдите в «Меню» в раздел «Сеть» в подраздел «Состояние сети» и выберите строку «Настройки IP». В данной строке задайте параметры, как указаны на картинке ниже.
Далее измените автоматические настройки на ручные. Для этого зайдите в «Меню» в раздел «Сеть» в подраздел «Состояние сети» и выберите строку «Настройки IP». В данной строке задайте параметры, как указаны на картинке ниже. Укажите соответствующие вашему маршрутизатору параметры сети, например:
Укажите соответствующие вашему маршрутизатору параметры сети, например: Дождитесь конца установки.
Дождитесь конца установки.