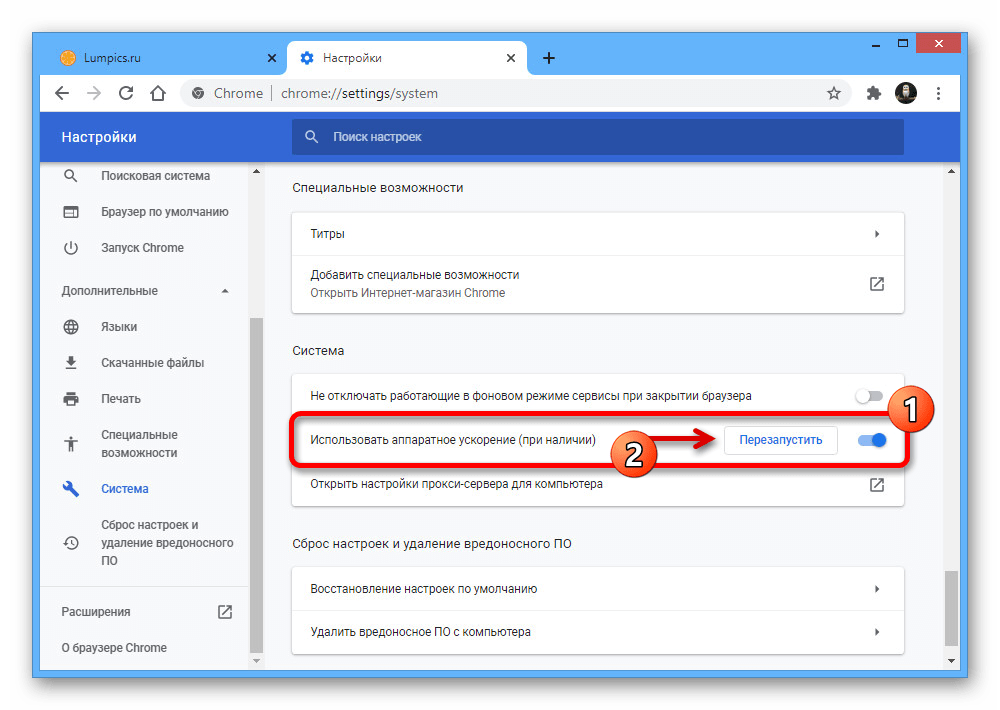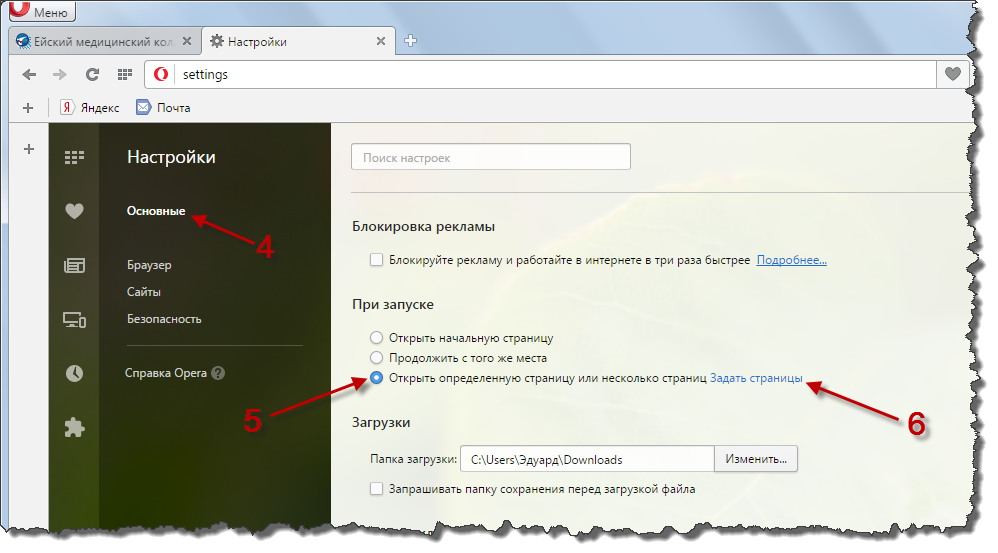Video Control – расширение для улучшения видео в браузере
Обзор расширения Video Control для регулирования параметров видео в Google Chrome и Яндекс.Браузер, возможности и примеры применения. |
Те, кто часто смотрит видео в интернете, наверняка не раз сталкивались с низким качеством изображения. Какие-то видео слишком темные, другие наоборот светлые, где-то не хватает цвета, а где-то он в избытке или видео размытое. Все это портит впечатление от просмотра, доставляя неприятные ощущения и не давая в полной мере насладиться фильмом.
Но выход есть – это расширение Video Control, которое помогает регулировать различные параметры видео налету в очень удобной дополнительной панели.
О его удивительных возможностях мы и расскажем в этом небольшом обзоре, а также обратим внимание на другие, сперва неочевидные, но очень полезные способы его применения.
Установка расширения
Расширение Video Control доступно в интернет-магазине расширений Google для браузера Chrome и его использование абсолютно бесплатно.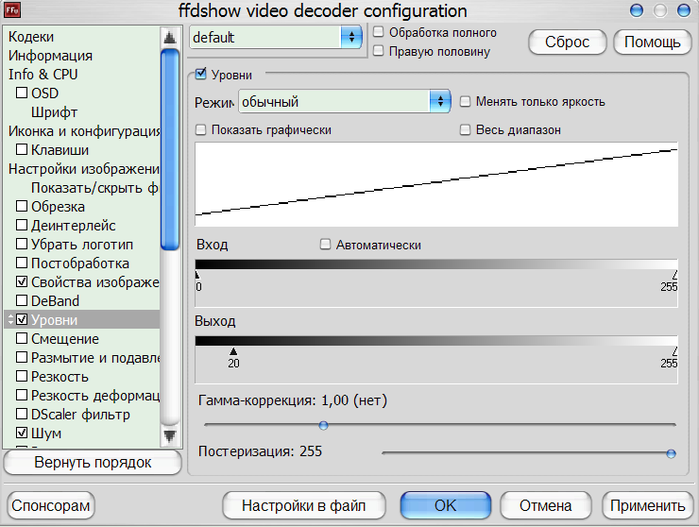
Найдите его в магазине расширений Google и нажмите кнопку «Установить».
Если вы не нашли расширение в магазине Google, то скачайте его по этой ссылке и распакуйте архив. Затем введите в строку браузера chrome://extensions включите режим разработчика и загрузите распакованное расширение.После установки расширения его нужно активировать, для чего достаточно кликнуть мышкой на соответствующем значке.
Изначально плагин устанавливается на английском языке, но его можно переключить на русский всего одним кликом мышки.
После установки расширения нужно обновить уже открытые страницы, на которых вы хотите его использовать.
Возможности расширения
Основное назначение расширения Video Control это регулировка параметров видео на различных сайтах.
Расширение работает на видеосервисах:
- Youtube
- Rutube
- Vimeo
- Twitch
- Netflix
- Seasonvar
В социальных сетях:
- ВКонтакте
- Одноклассники
И на любых других сайтах, содержащих видео с использованием плееров на основе Flash или HTML5.
Также плагин Video Control умеет работать с любым контентом на основе Flash и картинками. Поддержку этих функций можно включить в расширении путем клика на соответствующих вкладках, после чего они должны изменить цвет на красный.
Вы сможете регулировать параметры в любых Flash приложениях, даже в браузерных играх, а также параметры картинок в фотогалереях и на других сайтах. Регулировки будут всегда доступны из панели браузера, а в некоторых случаях прямо в окне флеш-плеера.
Параметры расширения
Параметры, которые можно регулировать с помощью расширения, благодаря интуитивному интерфейсу, вполне понятны.
Но некоторые кнопки не имеют подписей, поэтому мы все-таки опишем все возможности:
- Включение расширения для видео
- Включение расширения для картинок
- Включение расширения для флеш
- Сброс настроек в значения по умолчанию
- Включение/выключение всех эффектов
- Пожертвование разработчику (поддержите автора)
- Увеличение резкости
- Увеличение контрастности
- Увеличение яркости
- Увеличение/уменьшение насыщенности цветов
- Наложение фильтра сепия (коричневого оттенка)
- Искажение изображения (шуточный эффект)
- Изменение цветовой гаммы (яркость средних тонов)
- Увеличение/уменьшение/сброс скорости видео
- Переключение на русский язык
- Переключение на английский язык
- Оценка расширения (поддержите автора)
- Применение настроек к любому элементу на странице (выбирается мышкой)
- Эффект падающего снега (развлекательная функция)
- Переворачивание изображения по горизонтали
Практическое применение
Регулировать параметры видео можно как с помощью значка в панели браузера, так и с помощью значка, который отображается в правом верхнем углу видео.
Клик на значке открывает или закрывает меню настроек.
Здесь и раскрывается основное назначение расширения – улучшение качества видео.
Отрегулируйте параметры под себя и наслаждайтесь четкой, яркой и сочной картинкой. При этом настройки видео сохраняются, что позволяет в течение нескольких дней смотреть какой-то сериал с выполненными один раз настройками, что весьма удобно.
Для себя я открыл еще одну полезную возможность расширения Video Control. Мне очень понравилась функция ускорения или замедления видео.
На ютюбе бывает, что кто-то говорит слишком медленно и видео неприятно затягивается. В таком случае ускорение поможет просмотреть его быстрее и сделает менее нудным.
А бывает и наоборот, что кто-то тараторит так, что не успеваешь схватывать информацию, особенно если еще и на английском. Замедление видео в этом случае спасает ситуацию, а в сочетании с новой функцией перевода субтитров на ютюб позволит с комфортом просмотреть и понять видео даже без знания иностранного языка.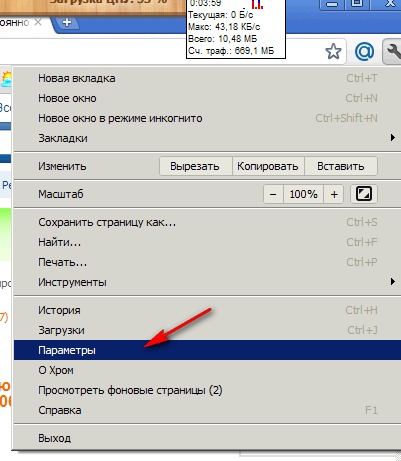
Заключение
В общем я остался доволен расширением Video Control, начал использовать его постоянно и могу смело рекомендовать, обязательно попробуйте!
Если что-то пойдет не так, то автор программы ответит на ваши вопросы касательно расширения в комментариях под этой статьей или ВКонтакте.
Медиаплеер Xiaomi Mi Box S
Медиаплеер Xiaomi Mi Box S
Медиаплеер Xiaomi Mi Box S
Как изменить качество видео в браузере
Зачастую практически любое отснятое вами видео требует определенной доработки. И речь идет даже не о монтаже, а об улучшении его качества. Обычно для этого используют полноценные программные решения вроде Sony Vegas, Adobe Premiere или даже After Effects – проводится цветокоррекция и устраняются шумы. Однако что, если обработать ролик нужно быстро, а соответствующий софт на компьютере отсутствует?
В такой ситуации можно отлично справиться и без специальных программ. Достаточно иметь под рукой лишь браузер и доступ в интернет. Далее вы узнаете, как улучшить качество видео онлайн и какие сервисы для этого использовать.
Далее вы узнаете, как улучшить качество видео онлайн и какие сервисы для этого использовать.
Улучшаем качество ролика онлайн
Интернет-ресурсов для качественной обработки видео не так уж много, но они все же есть. Большинство таких сервисов – платные, однако имеются и не уступающие им по возможностям аналоги. Ниже мы рассмотрим именно последние.
Способ 1: видеоредактор YouTube
Как ни странно, но именно видеохостинг от Google является лучшим решением для того, чтобы быстро улучшить качество ролика. Конкретно же, в этом вам поможет видеоредактор, являющийся одним из элементов «Творческой студии» YouTube. Предварительно потребуется авторизоваться на сайте под своим Google-аккаунтом.
- Чтобы приступить к обработке ролика в Ютубе, сначала загрузите видеофайл на сервер.
Нажмите на иконку со стрелкой в правой части шапки сайта. - Воспользуйтесь областью для загрузки файла, чтобы импортировать ролик с компьютера.
- После загрузки видео на сайт, желательно ограничить доступ к нему для других пользователей.

Для этого выберите пункт «Ограниченный доступ» в выпадающем списке на странице. Затем нажмите «Готово». - Далее перейдите в «Менеджер видео».
- Нажмите на стрелку возле кнопки «Изменить» под недавно загруженным роликом.
В выпадающем списке щелкните «Улучшить видео». - Укажите параметры обработки видеозаписи на открывшейся странице.
Примените автоматическую коррекцию цвета и освещенности ролика, или же сделайте это вручную. Если нужно устранить дрожание камеры на видео, примените стабилизацию.
Выполнив необходимые действия, нажмите на кнопку «Сохранить», после чего еще раз подтвердите свое решение во всплывающем окне.
После того как видео будет готово, во все том же выпадающем меню кнопки «Изменить» нажмите «Скачать файл MP4».
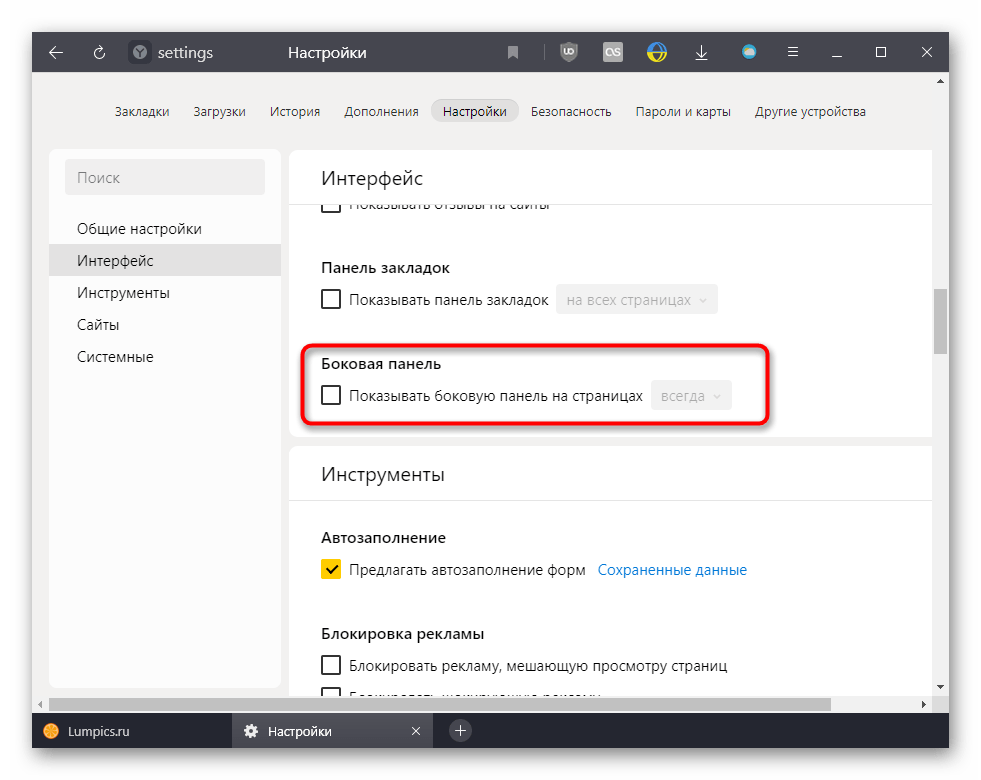
Как результат, итоговый ролик с примененными улучшениями будет сохранен в памяти вашего компьютера.
Способ 2: WeVideo
Очень мощный, но простой в использовании инструмент для редактирования видео онлайн. Функционал сервиса повторяет базовые возможности полноценных программных решений, однако работать с ним бесплатно можно только с рядом ограничений.
Впрочем, выполнить минимальную обработку ролика в WeVideo можно и с помощью доступных без подписки функций. Но это в том случае, если вы готовы мириться с водяным знаком внушительных размеров на готовом видео.
- Для начала работы с сервисом авторизуйтесь в нем через одну из используемых вами соцсетей.
Или нажмите «Sign Up» и создайте новый аккаунт на сайте. - Выполнив вход, щелкните по кнопке «Create New» в разделе «Recent Edits» справа.
Будет создан новый проект. - Нажмите на иконку облака со стрелкой в центральной части интерфейса видеоредактора.

- Во всплывающем окне щелкните «Browse to Select» и импортируйте нужный ролик с компьютера.
- После загрузки видеофайла перетащите его на временную шкалу, расположенную в нижней части интерфейса редактора.
- Щелкните по ролику на таймлайне и нажмите клавишу «E», либо же щелкните по иконке карандаша выше.
Таким образом вы перейдете к ручной настройке видеоряда. - Переместитесь во вкладку «Color» и установите параметры цвета и освещенности ролика так, как вам нужно.
- После этого нажмите на кнопку «Done editing» в правом нижнем углу страницы.
- Затем, если требуется, вы можете стабилизировать видеозапись при помощи встроенного в сервис инструмента.
Чтобы перейти к нему, щелкните по иконке «FX» на временной шкале. - Далее в списке доступных эффектов выберите «Image Stabilization» и нажмите «Apply».
- Окончив редактирование ролика, в верхней панели щелкните «Finish».

- Во всплывающем окне дайте название готовому видеофайлу и нажмите на кнопку «Set».
- На открывшейся странице просто кликните Finish и дождитесь завершения процесса обработки ролика.
- Теперь все, что вам осталось — это нажать на кнопку «Download Video» и сохранить итоговый видеофайл себе на компьютер.
Пользоваться сервисом действительно удобно и конечный результат можно было бы назвать отличным, если бы не одно «но». И это не вышеупомянутый водяной знак на видео. Дело в том, что экспорт ролика без приобретения подписки возможен лишь в «стандартном» качестве — 480p.
Способ 3: ClipChamp
Если стабилизировать видео вам не требуется, а нужна лишь базовая цветокоррекция, можно воспользоваться комплексным решением от немецких разработчиков — ClipChamp. Более того, этот сервис позволит вам оптимизировать видеофайл для его загрузки в сеть или воспроизведения оного на компьютере или экране телевизора.
- Для начала работы с этим инструментом перейдите по ссылке выше и на открывшейся странице нажмите на кнопку «Редактировать видео».
- Далее авторизуйтесь на сайте при помощи аккаунта Google или Facebook либо же создайте новую учетную запись.
- Нажмите на область с подписью «Конвертировать мое видео» и выберите видеофайл для импорта в ClipChamp.
- В разделе «Настройки кастомизации» установите качество итогового видео как «Высокое».
Затем под обложкой ролика нажмите «Редактировать видео». - Перейдите в пункт «Настроить» и скорректируйте параметры яркости, контраста и освещения по своему вкусу.
После чего для экспортирования ролика щелкните на кнопку «Начать» ниже. - Дождитесь окончания обработки видеофайла и нажмите «Сохранить» для его загрузки на ПК.
В целом, каждый из рассмотренных нами сервисов имеет свои сценарии использования и свои особенности. Соответственно, ваш выбор должен основываться исключительно на собственных предпочтениях и наличии тех или иных функций для работы с видео в представленных онлайн-редакторах.
Соответственно, ваш выбор должен основываться исключительно на собственных предпочтениях и наличии тех или иных функций для работы с видео в представленных онлайн-редакторах.
Отблагодарите автора, поделитесь статьей в социальных сетях.
Когда вы сталкиваетесь с некоторыми замечательными сценами и хотите снимать видео, у вас может не быть времени на настройку параметров снимка, или вы не знаете, установлен ли он наилучшим образом. Видео будет темным, с низким качеством или даже с размытым фокусом, в это время особенно важно улучшение качества видео на более поздней стадии.
Бесплатные онлайн-видео усилители могут помочь вам быстро и просто улучшить качество видео без загрузки и установки. Хорошая репутация и достаточный опыт – вот два главных качества, которые нужно выбрать для повышения качества видео в Интернете. Ниже приведены 5 популярных и надежных сайтов для улучшения качества видео в Интернете.
Часть 1. 5 популярных онлайн-видео усилителей
Эти пять популярных онлайн-усилителей потокового видео наверняка привлекут ваше внимание, как только вы начнете процесс поиска лучшего для использования.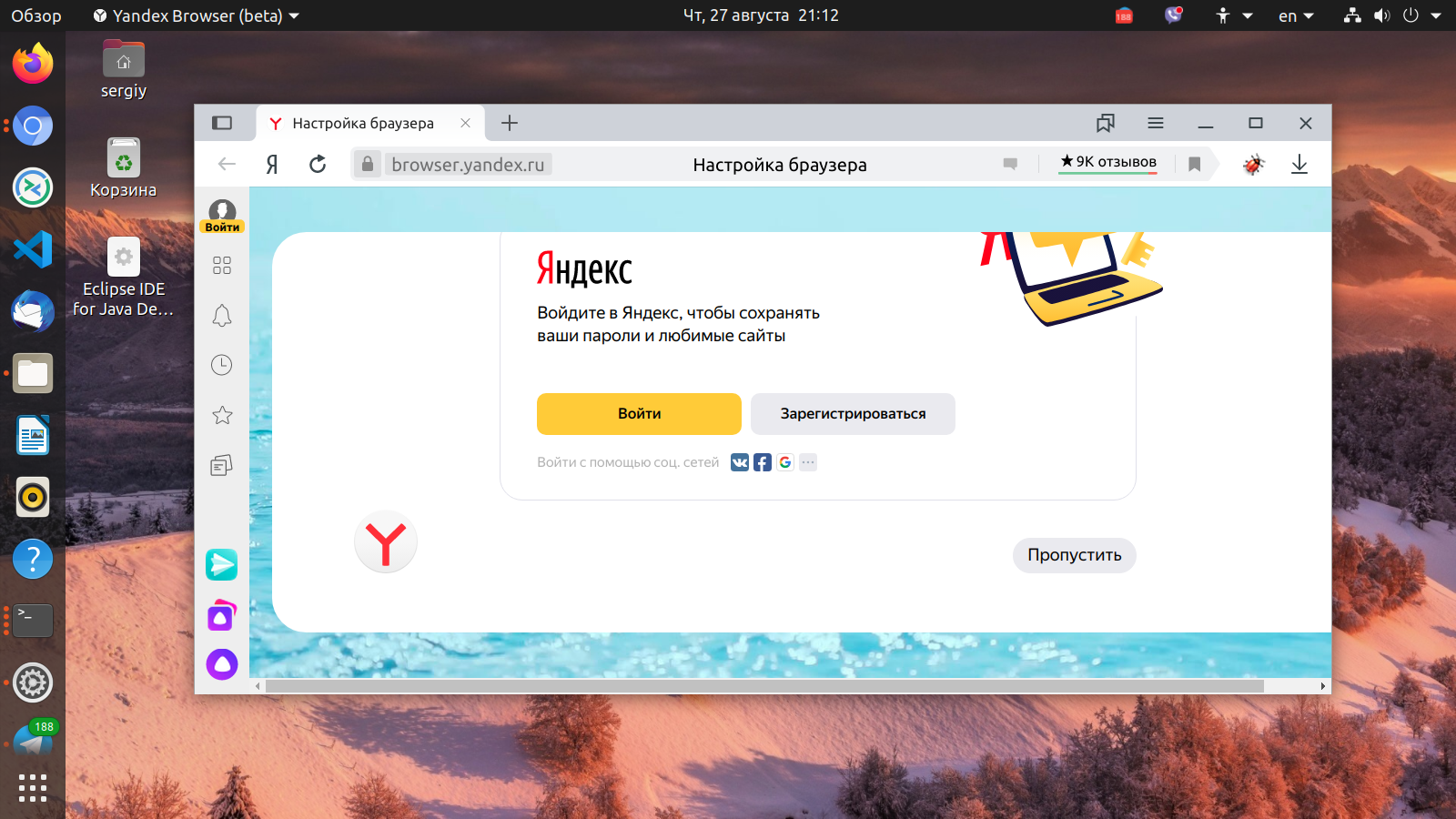
Это идеальная онлайн-программа для улучшения видео, если у вас очень скромный бюджет. Вы получите его по низкой цене, а предлагаемый опыт не сравним ни с чем другим. VideoPad имеет гладкий и гладкий интерфейс, что делает его удобным для пользователя и гарантирует, что редактирование занимает в кратчайшие сроки.
Эта программа является онлайн-усилителем разрешения видео и поддерживает ряд выходных форматов. Вам повезет использовать его для повышения качества видео в Интернете, поскольку он поддерживает широко распространенный формат MP4. Совместимость не будет проблемой с этой программой, которая гарантирует обширный опыт редактирования.
3: Windows Movie Maker
Это будет подходящим выбором для улучшения вашего видеоизображения CCTV, если вы используете только операционную систему Windows. У него есть ключевые особенности, которые кто-то новый захочет освоить. Если вы новичок или ветеран в этой области, программа будет одной из лучших для улучшения видео.
Основным преимуществом этого онлайн-усилителя разрешения видео является его простой интерфейс и множество функций. Чтобы улучшить качество вашего онлайн-видео с помощью программы, вы можете настроить цвет и контрастность, что ухудшает качество, если не обрабатывается должным образом. Тем не менее, вы не должны ожидать большего от этой основной программы.
5: MovAvi Video Suite
MovAvi Video Suite
Это делает улучшение видео очень простым и приятным. Его интерфейс хорошо оптимизирован и будет полезен для улучшения черных участков видео за счет работы с тенями. Как правило, это улучшает качество видео при использовании.
Часть 2. Лучший инструмент для редактирования видео на рабочем столе для улучшения видео – Filmora Video Editor
Учитывая, что онлайн-усилитель видео имеет меньше функций и не на 100% безопасен, я хочу порекомендовать вам функциональное программное обеспечение, которое позволяет повысить разрешение видео, качество и качество звука видео всего за несколько кликов. Это Filmora Video Editor для Windows (или Filmora Video Editor для Mac).
Это Filmora Video Editor для Windows (или Filmora Video Editor для Mac).
Это один из лучших на рынке усилителей и редакторов видео, предлагающий лучшие методы, инструменты и приемы, позволяющие легко выполнять редактирование видео, например, повысить качество видео с помощью функции «Авто улучшение». Filmora Video Editor также позволяет вам легко создавать фильмы, редактировать аудио, применять эффекты и делиться вашим новым фильмом на YouTube, Vimeo, DVD, ТВ, iPhone, iPad, iPod и многом другом!
Зачем рекомендовать этот видео усилитель:
1. Предоставляет функцию улучшения качества видео, например, настройку яркости, контрастности, оттенка и насыщенности для видео.
2. Поддерживает практически все популярные видео форматы, аудио файлы и изображения. Нет проблем несовместимости.
3. Отобранные фильтры, оверлеи, графика движения, заголовки, вступление / кредит. Больше эффектов добавляются регулярно.
4. Экспортируйте видео в несколько форматов или напрямую оптимизируйте видео для YouTube и Vimeo.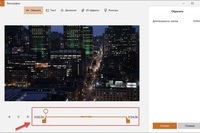
Ниже приведены некоторые шаги по улучшению вашего видео с помощью Filmora Video Editor:
Шаг 1: Добавьте видео в программу
Добавьте свой видеофайл в эту программу, коснувшись значка «+». Или перетащите видео в интерфейс программы напрямую.
Шаг 2: улучшить видео
На этом этапе вы можете щелкнуть правой кнопкой мыши на видео и выбрать «Авто улучшение». Или вы можете улучшить свое видео, добавив переходы и дополнительные спецэффекты.
Шаг 3: Экспорт видео
Перед экспортом вы можете посмотреть улучшенное видео, чтобы определить, соответствует ли оно вашим ожидаемым стандартам. Наконец, нажмите кнопку «Экспорт» и «Создать», чтобы сохранить видео.
Поскольку YouTube Video Editor и Stupeflix Studio прекратили свою работу, пользователи начинают искать другие инструменты для онлайн-редактирования видео, включая онлайн-видео усилители. Онлайн-инструменты имеют хорошее преимущество в процессе работы, потому что они являются веб-приложением без сложной установки.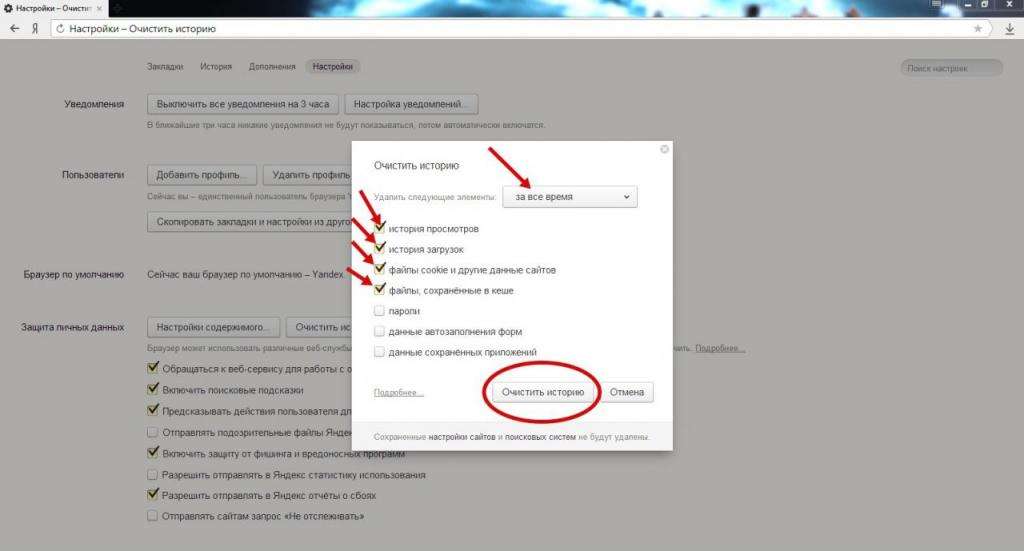
Но почти все они не так многофункциональны, как программное обеспечение, которое вы можете установить на свой компьютер. Например, когда вы предпочитаете делать потрясающие видео, вы хотите отрегулировать фоновую музыку или добавить интересные эффекты к видео после улучшения качества видео, онлайн-средства улучшения разрешения видео не могут помочь вам достичь этой цели. Вот почему мы показали вам простой в использовании, но функциональный редактор видео Filmora Video Editor.
В любом случае, если вы четко понимаете свои потребности, вы можете выбрать подходящий инструмент для завершения процесса. Независимо от того, выбираете ли вы бесплатный онлайн-усилитель видео или используемое программное обеспечение для редактирования видео, я считаю, что вы можете завершить процесс улучшения видео по своему усмотрению.
Обзор расширения Video Control для регулирования параметров видео в Google Chrome и Яндекс.Браузер, возможности и примеры применения.
Те, кто часто смотрит видео в интернете, наверняка не раз сталкивались с низким качеством изображения. Какие-то видео слишком темные, другие наоборот светлые, где-то не хватает цвета, а где-то он в избытке или видео размытое. Все это портит впечатление от просмотра, доставляя неприятные ощущения и не давая в полной мере насладиться фильмом.
Но выход есть – это расширение Video Control, которое помогает регулировать различные параметры видео налету в очень удобной дополнительной панели.
Установка расширения
Расширение Video Control доступно в интернет-магазине расширений Google для браузера Chrome и его использование абсолютно бесплатно. Кроме того, это расширение можно установить и в Яндекс.Браузер.
Найдите его в магазине расширений Google и нажмите кнопку «Установить».
После установки расширения его нужно активировать, для чего достаточно кликнуть мышкой на соответствующем значке.
Изначально плагин устанавливается на английском языке, но его можно переключить на русский всего одним кликом мышки.
После установки расширения нужно обновить уже открытые страницы, на которых вы хотите его использовать.
Возможности расширения
Основное назначение расширения Video Control это регулировка параметров видео на различных сайтах.
Расширение работает на видеосервисах:
В социальных сетях:
И на любых других сайтах, содержащих видео с использованием плееров на основе Flash или HTML5.
Также плагин Video Control умеет работать с любым контентом на основе Flash и картинками. Поддержку этих функций можно включить в расширении путем клика на соответствующих вкладках, после чего они должны изменить цвет на красный.
Вы сможете регулировать параметры в любых Flash приложениях, даже в браузерных играх, а также параметры картинок в фотогалереях и на других сайтах. Регулировки будут всегда доступны из панели браузера, а в некоторых случаях прямо в окне флеш-плеера.
Параметры расширения
Параметры, которые можно регулировать с помощью расширения, благодаря интуитивному интерфейсу, вполне понятны.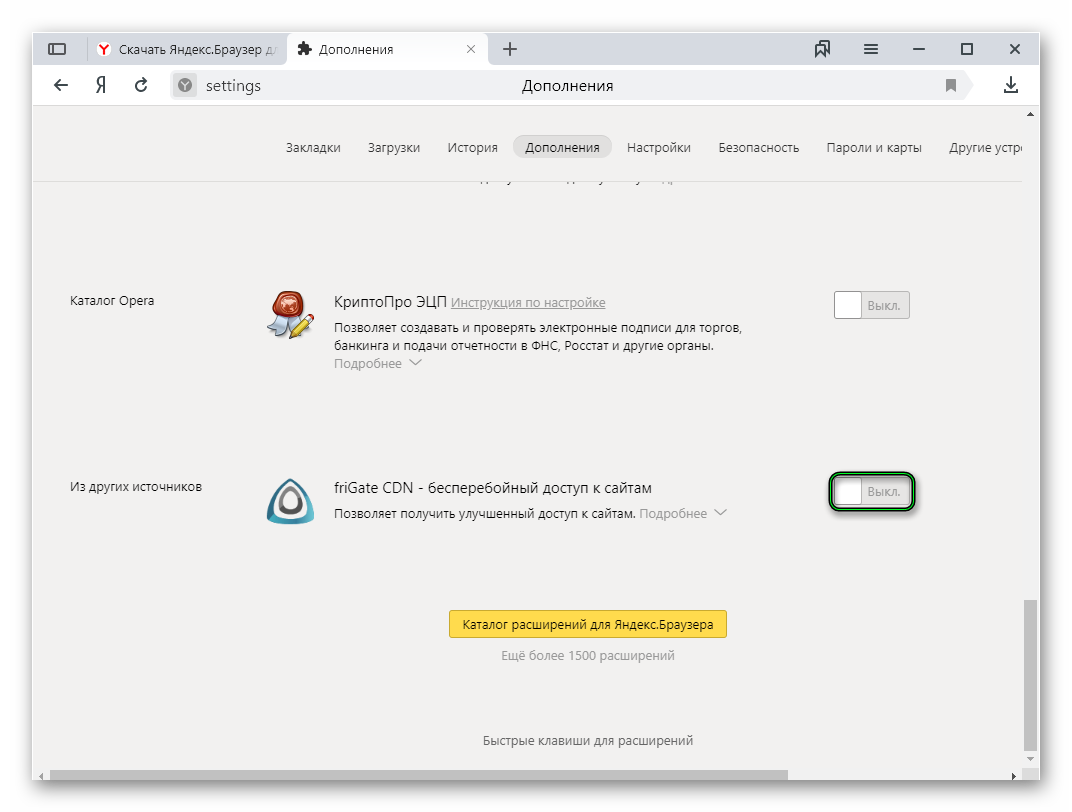
Но некоторые кнопки не имеют подписей, поэтому мы все-таки опишем все возможности:
- Включение расширения для видео
- Включение расширения для картинок
- Включение расширения для флеш
- Сброс настроек в значения по умолчанию
- Включение/выключение всех эффектов
- Пожертвование разработчику (поддержите автора)
- Увеличение резкости
- Увеличение контрастности
- Увеличение яркости
- Увеличение/уменьшение насыщенности цветов
- Наложение фильтра сепия (коричневого оттенка)
- Искажение изображения (шуточный эффект)
- Изменение цветовой гаммы (яркость средних тонов)
- Увеличение/уменьшение/сброс скорости видео
- Переключение на русский язык
- Переключение на английский язык
- Оценка расширения (поддержите автора)
- Применение настроек к любому элементу на странице (выбирается мышкой)
- Эффект падающего снега (развлекательная функция)
- Переворачивание изображения по горизонтали
Практическое применение
Регулировать параметры видео можно как с помощью значка в панели браузера, так и с помощью значка, который отображается в правом верхнем углу видео.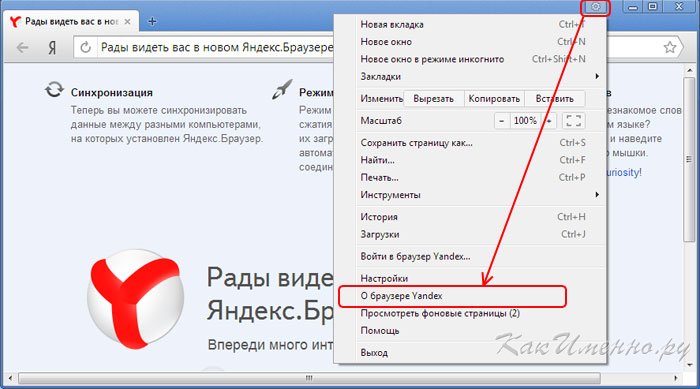
Клик на значке открывает или закрывает меню настроек.
Здесь и раскрывается основное назначение расширения – улучшение качества видео.
Отрегулируйте параметры под себя и наслаждайтесь четкой, яркой и сочной картинкой. При этом настройки видео сохраняются, что позволяет в течение нескольких дней смотреть какой-то сериал с выполненными один раз настройками, что весьма удобно.
Для себя я открыл еще одну полезную возможность расширения Video Control. Мне очень понравилась функция ускорения или замедления видео.
На ютюбе бывает, что кто-то говорит слишком медленно и видео неприятно затягивается. В таком случае ускорение поможет просмотреть его быстрее и сделает менее нудным.
А бывает и наоборот, что кто-то тараторит так, что не успеваешь схватывать информацию, особенно если еще и на английском. Замедление видео в этом случае спасает ситуацию, а в сочетании с новой функцией перевода субтитров на ютюб позволит с комфортом просмотреть и понять видео даже без знания иностранного языка.
Заключение
В общем я остался доволен расширением Video Control, начал использовать его постоянно и могу смело рекомендовать, обязательно попробуйте!
Если что-то пойдет не так, то автор программы ответит на ваши вопросы касательно расширения в комментариях под этой статьей или ВКонтакте .
Медиаплеер Xiaomi Mi Box 3
Медиаплеер Xiaomi Mi Box 3
Медиаплеер Xiaomi Mi Box 3
Как улучшить качество изображения в Netflix на Chrome и Firefox
Вы смотрите Netflix в Chrome или Firefox, но качество изображения не стучится, даже если ваша учетная запись позволяет вам смотреть в формате HD? Виной является проигрыватель HTML5, который Netflix использует в Chrome и Firefox. Узнайте, как улучшить качество изображения.
Качество изображения в Netflix автоматически устанавливается несколько, и на него влияют различные элементы. Прежде всего, это наше интернет-соединение. Netflix проверяет нашу полосу пропускания и настраивает качество фильма на текущий доступный, так что фильм всегда работает бесперебойно, без перерыва и буферизации.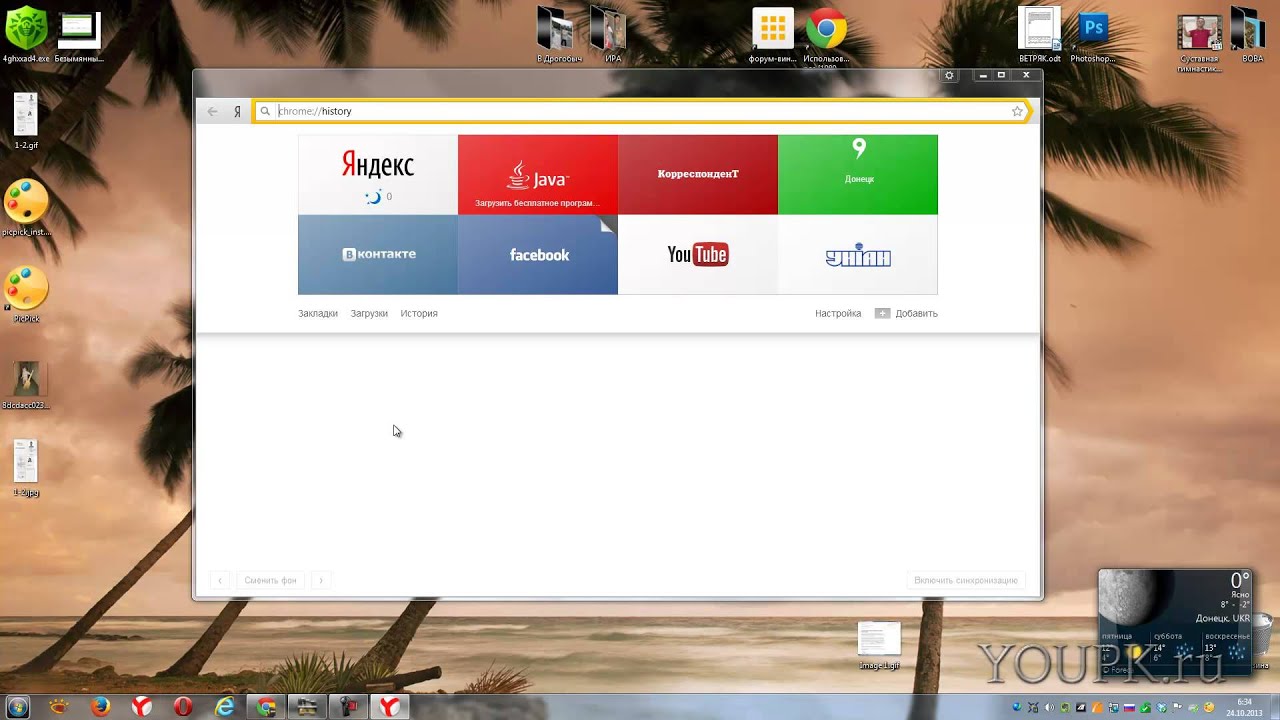
К сожалению, в браузере Chrome и Firefox есть небольшая проблема, в которой используется плеер HTML5. Здесь вы можете увидеть падение качества, даже если у вас хорошее подключение к Интернету. Что с этим делать?
Способ №1 — Воспроизведение в другом в веб-браузере
Chrome и Firefox используют плеер HTML5, который в случае Chrome, Opera и Firefox передает «только» в разрешениях до 720p на Netflix. Решение довольно простое — используйте другой браузер.
Мы можем использовать браузер Edge или Internet Explorer, поддерживающий воспроизведение видео в Windows 1080p. Если вы используете Mac, стоит использовать браузер Safari — он также поддерживает Netflix с качеством 1080p.
Способ № 2 — Воспроизведение в приложении Netflix из Windows Store
Если у нас есть Windows 8, 8.1 или 10, мы можем загрузить собственное приложение для системы Microsoft из Windows Store. У нее также нет ограничений, на которые страдают Chrome, Opera и Firefox.
Загрузите Netflix из Windows Store
Приложение работает почти так же, как версия браузера сайта, с той разницей, что нам не нужно использовать Internet Explorer или Edge для воспроизведения фильмов.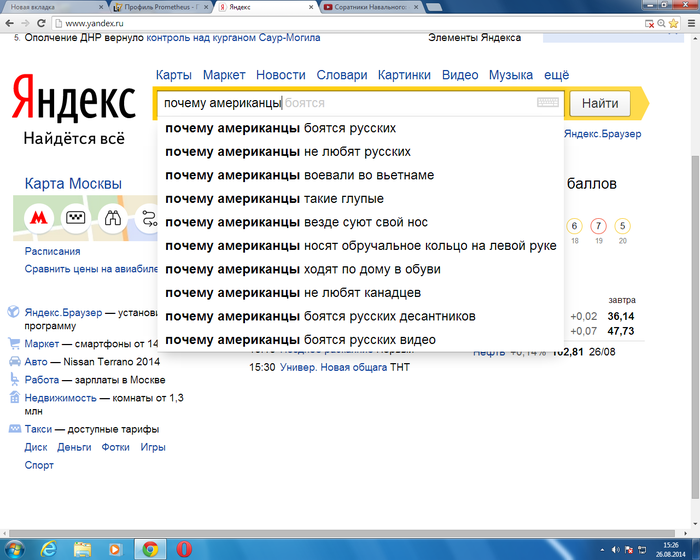
Метод №3 — Установите видео высокого качества в настройках учетной записи Netflix
Если эти решения не работают, убедитесь, что в параметры вашей учетной записи включена опция выбора самого высокого качества фильмов. Для этого перейдите в настройки учетной записи Netflix и выберите «Настройки воспроизведения».
Здесь вы найдете опцию «Использование данных на экране». Мы выбираем в нем «Высокое» качество и сохраняем изменения с помощью кнопки «Сохранить». Теперь фильмы должны отображаться автоматически в максимально возможном качестве для нас. \
Метод №4 — Выберите качество с помощью сочетания клавиш Ctrl + Shift + Alt + S
Во время просмотра фильма в любом браузере вы можете нажать комбинацию клавиш Ctrl + Shift + Alt + S. Появится небольшое окно с настройками битрейта аудио и видео.
Мы отмечаем самые высокие значения, а затем «Переопределить». Этот параметр должен перезаписать настройки Netflix и обеспечить максимально возможное качество фильма.
Как улучшить качество видео в конференциях. Теория и практика — Блог
В этой статье мы разберем основные вопросы и поделимся способами решения самых популярных проблем, связанных с качеством видеопотока.
Оборудование
За захват видео отвечает камера. Это может быть встроенная камера в ноутбук или телефон, подключаемая WEB- или PTZ-камера. Они отличаются по качеству и предназначению. Самыми слабыми, как правило, бывают встроенные в устройство камеры, так как производители часто экономят на качестве и поставляют в комплекте самые бюджетные модули. Давайте разберем, что же может помешать проведению видеозвонка, какая камера обеспечивает наилучшее качество видео и как улучшить качество имеющейся камеры?
С чем связаны проблемы качества видео с камеры?
“Слабая” камера
Как уже говорилось выше, встроенные камеры, как и бюджетные WEB-камеры, не позволяют нам получить изображение хорошего качества. При развертывании полученного изображения на полный экран все его изъяны становятся четко видны.
Давайте сравним изображение со встроенной камеры ноутбука ASUS и Web-камеры logitech c920:
Точно также можно сравнивать и бюджетные WEB-камеры с другим сегментом. Просто выведите свое изображение на экран и попробуйте посмотреть на качество в разных сценах.
Решение проблемы простое — вам необходимо обновить устройство. В интернет-магазине Unitsolutions.ru вы найдете WEB-камеры, PTZ-камеры. Наши специалисты всегда помогут с выбором оборудования. А оценить качество PTZ-камер вы можете в нашем видеообзоре камеры CleverMic 1020z.
Слабый компьютер
Процессор отвечает за обработку и передачу изображения. Если у него не хватает вычислительных мощностей и он заметно “подвисает” во время видеозвонков — значит проблема в нем.
Сигналом может стать большой уровень загрузки процессора при звонке (можно посмотреть в диспетчере задач), подвисание системы в целом, значительный нагрев ноутбука.
Нагрузку процессора можно посмотреть в диспетчере задач
Попробуйте закрыть приложения, работающие в фоне, лишние вкладки в браузере или почистите систему другим способом, вплоть до переустановки ОС.
Также проблема может быть в драйвере видеокамеры. Попробуйте установить или обновить его. Скачать драйвер вы всегда можете с сайта производителя.
Если это не поможет — время менять процессор, ОЗУ и другу начинку компьютера.
Слабый канал связи
При слабом интернет-соединении видео может значительно искажаться, выводиться частично и пропадать на секунды. Это может быть связано со слабым каналом соединения. Проверьте свою скорость на сайте: http://www.speedtest.net/ Рекомендуемая скорость соединения для видеосвязи в хорошем качестве — 500 Кбит/с — 1.5 Мбит/с на входящих и исходящий канал.
Если ваше соединение не обеспечивает данную скорость, но в тарифе провайдера оговорена большая, проверьте: интернет-кабель, wifi-роутер и программы, которые могут загружать канал на вашем компьютере.
Почему изображение становится шумное?
Шумы на изображении — это попытка компенсировать нехватку света в темных участках камерой и слабые матрицы при этом будут выдавать некачественную картинку.
Разница чистого и шумного изображения
Чаще всего это вызвано слабым освещением предмета съемки. Попробуйте увеличить яркость или количество ламп или усильте освещение от естественного источника — откройте шторы! Некоторые камеры могут выдавать «шумное» изображение после продолжительного времени работы. Это связано с повышением рабочей температуры камеры. Можно попробовать дать ей время остынуть и повторить сеанс видеосвязи.
Многие современные камеры оснащаются качественным сенсором, который справляется с захватом изображения даже при плохом освещении и не шумит. Обращаем ваше внимание на PTZ-камеры.
Какой максимальный угол обзора и поворота нужен для проведения конференций?
Если вы размещаете камеру в переговорных, то вам необходимо, чтобы все помещались в кадр, За это отвечает угол обзора камеры, с его увеличением возрастает и поле охвата камеры.
Постарайтесь выбрать камеру с углом обзора хотя бы в 75 градусов, тогда большая часть вашей комнаты точно попадет в кадр, но не забывайте, что с увеличением угла объекты, особенно удаленные, станут слабо различимы. В таком случае на помощь приходят PTZ-камеры с возможностью трансфокации(зуммирования). С ними вы сможете и показать общий план, и существенно приблизить выступающего на экране, что придает дополнительный эффект присутствия.
Не все PTZ-камеры обладают широким максимальным углом обзора, но несомненное преимущество заключается в возможности управления поворотом объектива с помощью пульта ДУ, через компьютер по протоколам RS232|485, или посредством драйвера по протоколу UVC.
Например PTZ-камера CleverMic Wide обладает углом обзора в 105°, может вращаться на 340° по горизонтальной оси и на 120° по вертикальной.
Другие PTZ-камеры можете посмотреть в соответствующем разделе у нас на сайте.
Почему изображение темное или виден лишь силуэт выступающего?
Силуэт может появляться при насыщенном свете за объектом. В этом случае мы советуем правильно выбирать место, чтобы свет освещал лицо, а не заглушал ваше изображение своей яркостью.
И наоборот, если изображение в общем темное, то рекомендуется повысить уровень света. Переберитесь ближе к окну или установите более мощные лампы.
Отметим, что современные камеры более эффективно борются с обеими проблемами и способны выдавать качественное изображение даже в плохих условиях. Возможно пора обновиться?
Мелкие объекты, собеседнику не видно лиц
Видеоконференции часто подразумевают участие многих людей с обеих сторон, выступление разных спикеров, демонстрация докладов и многое другое. Статическая камера может захватить общий план, но не сможет сконцентрировать внимание собеседников на конкретном спикере.
В этой ситуации мы рекомендуем использовать PTZ-камеры. Они оснащены оптическим зумом, удобно устанавливаются над монитором или на потолок, управляются дистанционно и некоторые оснащаются функцией слежения за выступающим. Ваши собеседники оценят. На работу PTZ-камеры CleverMic 1020z вы можете посмотреть в нашем видео.
На изображении появились полоски, присутствует мерцание
Этот эффект называется flickering (с англ. мерцание) и вызван рассинхронизацией частоты обновления искусственного освещения и веб камеры.
Бороться с этим можно программными средствами. Мы ищем настройки частоты обновления. Для видеосвязи я использую TrueConf Online и в настройках web-камеры я нашел следующую графу:
Выбор 50 Hz полностью решил проблему.
Подобную настройку я также нашел в настройках драйвера своей web-камеры:
Плохое качество видео при видеозвонке с мобильного телефона
Это может быть вызвано одной из причин:
- Плохое качество связи или беспроводной сети wi-fi. Решением будет нахождения места с лучшим сигналом мобильной сети или разобраться с состоянием wi-fi .
- Плохое программное обеспечение. Многие приложения не оптимизированы и не могут обеспечить качественную связь. Рекомендуем попробовать TrueConf Mobile.
- Загруженная оперативная память телефона. Рекомендуем закрыть все лишние приложения в фоне и попробовать провести сеанс заново.
- Плохое качество камеры телефона. Решить эту проблему можно лишь купив новое устройство.
Подвисает видео собеседника
Если больше явных проблем кроме этой не замечено и компьютер в общем работает нормально, то причины может быть две:
- Плохой канал связи
- Проблемы на стороне собеседника
Решить первую вы можете проверив состояние сети. Скорость подключения вы можете проверить скачав приложение Speedtest с магазина приложений. В случае низкого качества подключения рекомендуем обратиться к оператору связи или найти приложения, которые могут занимать канал подключения. Вторую проблему можно решить скинув ссылку на эту статью своему собеседнику.
Рассинхронизация картинки и звука
Рекомендуем обновить драйвер вашего устройства или использовать другое программное обеспечение. Попробуйте TrueConf Online.
Читайте также
Устранение неполадок с качеством звонков в Skype | Поддержка Skype
Устранение неполадок с качеством звонков в Skype | Поддержка Skype Вернуться к результатам поискаПроблемы с качеством звонка в Skype? Скорее всего, причина в подключении к Интернету у вас или у вашего собеседника. Плохое подключение может приводить к обрывам связи, задержкам сигнала и низкому качеству звука и видео. Кроме того, при возникновении проблем вы увидите индикатор качества звонка. Воспользуйтесь следующими советами.
Перейдите на страницу Статус Skype.
Она покажет, есть ли сообщения о проблемах.Убедитесь, что ваша система соответствует минимальным требованиям и что вы используете последнюю версию Skype.
Мы постоянно работаем над повышением качества звонков, поэтому для оптимальной работы убедитесь, что и у вас, и у вашего собеседника система соответствует минимальным требованиям для Skype и что вы оба используете последнюю версию Skype.Проверьте компьютер и подключение к Интернету.
Плохое подключение может приводить к обрывам связи, нечеткости или зависанию видео, а также к плохому качеству звука. Если у вас низкое качество подключения, вы можете получить следующее уведомление: Плохое сетевое подключение.Кроме того, на качество звонка может влиять следующее:
Убедитесь, что у вас хороший сигнал Wi-Fi или по возможности используйте проводное подключение.
При ухудшении соединения с Интернетом во время звонка Скайп может отключать какие-то видеопотоки в групповых звонках. Когда соединение вернется в норму, Скайп автоматически включит видео снова.
Если у вас возникают проблемы с соединением в Windows, вы можете выполнить устранение неполадок, как описано в разделе Решение проблем с сетевым подключением.
Закройте все приложения, которые могут негативно влиять на качество звонка. Приложения для обмена файлами, потоковая передача аудио или видео и даже открытый браузер — все это может занимать полосу пропускания.
Если вы используете Скайп на ноутбуке, который работает в энергосберегающем режиме, попробуйте подключить его к сети электропитания или перейти в режим максимальной производительности.
Вот некоторые моменты, которые нужно проверить:
- Skype необходимо разрешение на доступ к настольным микрофону и камере. Проверьте разрешения конфиденциальности вашей системы. В Скайпе для Windows 10 (версия 15) и Mac OSX Mojave (10.14 или более поздняя версия) требуется предоставить Скайпу разрешения для работы с микрофоном и камерой компьютера.
- Скайп для Windows 10 (версия 15):
нажмите кнопку Пуск, затем выберите Параметры (знак шестеренки) > Конфиденциальность > Микрофон или Камера. В обоих случаях убедитесь в том, что приложение Skype включено. Перезапустите Скайп и перейдите в раздел Звук и видео Параметры, чтобы проверить, правильное ли устройство выбрано.
Узнайте больше об исправлении проблем с микрофоном или о случаях неработающей камеры в Windows 10. - Mac OSX Mojave (10.14 или более поздняя версия):
на компьютере Mac выберите Системные настройки>Защита и безопасность>Конфиденциальность > Микрофон/Камера и предоставьте Skype доступ.Дополнительные сведения Ознакомьтесь с этой статьей, если вам нужна помощь в управлении параметрами звука и видео в Skype для компьютера.
- Скайп для Windows 10 (версия 15):
- Проверьте микрофон, динамики или наушники. Убедитесь, что они подсоединены и на них не отключен звук. Если это устройство Bluetooth, убедитесь, что оно также подключено.
- Проверьте камеру. Убедитесь, что она включена, направлена на вас и ничем не закрыта. В Skype для компьютера выберите свой аватар >Параметры> Параметры звука и видео и в разделе Видео проверьте, отображается ли видео для предварительного просмотра.
Примечание. В Skype для Windows 10 веб-камера должна соответствовать минимальным требованиям для приложений Магазина Windows. - Сделайте бесплатный пробный звонок в Skype. Во время такого звонка вам предложат записать сообщение, которое затем будет воспроизведено. Это самый простой способ проверить ваши настройки звука. В Skype для компьютера выберите свой аватар>Параметры> Параметры звука и видео >Сделать бесплатный пробный звонок.
- Вы слышите эхо своего голоса? Возможно, возникла проблема с устройством вашего собеседника. Попросите его уменьшить громкость воспроизведения звука.
- Проверьте звук. Попробуйте воспроизвести песню или использовать другое приложение со звуком для проверки громкости. Если вы слышите звук, проблема может быть на стороне вашего собеседника. Попросите его выполнить те же действия.
- Обратитесь на сайт производителя. Спектр доступных устройств весьма обширен, и возможен целый ряд причин нарушения функциональности. Каждая торговая марка имеет свои особенности, поэтому мы всегда рекомендуем обратиться на веб-сайт производителя, чтобы просмотреть руководство пользователя или получить справку по устранению неполадок.
Вот некоторые моменты, которые нужно проверить:
- Skype необходимо разрешение на доступ к микрофону и камере мобильного устройства. Ознакомьтесь с приведенными ниже статьями о предоставлении Skype разрешения на использование микрофона и камеры на устройстве iOS и Android.
- Проверьте микрофон, динамики или наушники. Убедитесь, что они подсоединены и на них не отключен звук. Если это устройство Bluetooth, убедитесь, что оно также подключено.
- Проверьте камеру. Убедитесь, что она включена, направлена на вас и ничем не закрыта.
- Сделайте бесплатный тестовый звонок в Скайпе. Во время такого звонка вам предложат записать сообщение, которое затем будет воспроизведено. Это самый простой способ проверить ваши настройки звука. Узнайте, как сделать тестовый звонок.
- Вы слышите эхо своего голоса? Возможно, возникла проблема с устройством вашего собеседника. Попросите его уменьшить громкость воспроизведения звука.
- Проверьте звук. Попробуйте воспроизвести песню или использовать другое приложение со звуком для проверки громкости. Если вы слышите звук, проблема может быть на стороне вашего собеседника. Попросите его выполнить те же действия.
- Обратитесь на сайт производителя. Спектр доступных устройств весьма обширен, и возможен целый ряд причин нарушения функциональности. Каждая торговая марка имеет свои особенности, поэтому мы всегда рекомендуем обратиться на веб-сайт производителя, чтобы просмотреть руководство пользователя или получить справку по устранению неполадок.
Статьи на эту тему
Дополнительные ресурсы
Была ли эта статья полезной? Да Нет
Как мы можем улучшить ее?
Важно! Не указывайте личные или идентификационные данные.
Отправить Нет, спасибо
Благодарим вас за отзыв.
https://go.skype.com/myaccount https://go.skype.com/logoutВключение видео высокого качества или высокой четкости для веб-сайта Cisco Webex в Cisco Webex Control Hub
12 февр. 2019 г. | – просмотры | – пользователи, которые сочли этот материал полезным
Включив высококачественное видео и видео высокой четкости, можно улучшить качество работы с Webex.
Чтобы видео высокой четкости было доступно, для веб-сайта Webex должно быть включено высококачественное видео. Видео высокой четкости является дополнительной функцией, которая должна быть предусмотрена для веб-сайта Webex. |
Высококачественное видео также можно включить в разделе Параметры планировщика по умолчанию.
| 1 | В окне просмотра информации о клиенте на веб-сайте https://admin.webex.com перейдите в раздел Службы и в разделе Совещание выберите Веб-сайты. |
| 2 | Выберите веб-сайт Webex, для которого необходимо внести изменения, и щелкните Настройка веб-сайта. |
| 3 | В разделе Общие настройки выберите Параметры веб-сайта. |
| 4 | В разделе Параметры веб-сайта установите флажок в поле Включить высококачественное видео (360 p) (Meetings, Training, Events и Support). |
| 5 | Щелкните Обновить. |
Включение видео высокой четкости для веб-сайта Webex
Чтобы видео высокой четкости было доступно, для веб-сайта Webex должно быть включено высококачественное видео. Видео высокой четкости является дополнительной функцией, которая должна быть предусмотрена для веб-сайта Webex. Эта настройка применима только к Webex Meetings, Webex Training и Webex Events. |
Высококачественное видео можно включить в разделе Параметры планировщика по умолчанию.
| 1 | В окне просмотра информации о клиенте на веб-сайте https://admin.webex.com перейдите в раздел Службы и в разделе Совещание выберите Веб-сайты. |
| 2 | Выберите веб-сайт Webex, для которого необходимо внести изменения, и щелкните Настройка веб-сайта. |
| 3 | В разделе Общие настройки выберите Параметры веб-сайта. |
| 4 | В разделе Параметры веб-сайта в списке Задать максимальную пропускную способность видео для выберите разрешение, которое следует применить к Webex Meetings. |
| 5 | Установите флажок в поле Включить видео высокой четкости (720p) (Meetings и Training). |
| 6 | Щелкните Обновить. |
Продукт:Webex Control Hub, Webex Events, Webex Meetings, Webex Support, Webex Training
Операционная система:Веб-браузер
Выпуск:WBS33
Если возникли проблемы с видео на компьютере – Справочный центр Stepik
Ошибки при просмотре видео могут возникать из-за неполадок у интернет-провайдера, слишком большого количества подключенных пользователей или устройств, неправильной конфигурации вашего аппаратного и программного обеспечения, отсутствия подключения к Интернету или проблем с самим видео.
При проблемах с видео пройдите следующие шаги
- Попробуйте открыть тестовое видео. Если оно воспроизводится, то попробуйте поставить более низкое качество у видео, в котором возникают проблемы.
- Обновите страницу в браузере.
- Перезапустите браузер.
- Перезагрузите компьютер.
- Обновите браузер до последней версии.
- Очистите кэш и удалите файлы cookie.
- Попробуйте посмотреть видео в другом браузере или на другом компьютере.
- Попробуйте воспроизвести видео ещё раз через полчаса.
- Посмотрите способы решения возможных проблем ниже.
Способы решения проблем с видео
Изменение настроек и обновление браузера
Если видео не работает только в определенном браузере, значит, проблема заключается в настройках вашего браузера. Попробуйте следующие шаги:
- Обновите страницу. В большинстве браузеров для этого достаточно нажать клавишу F5 или сочетание клавиш Command + R.
- Закройте все остальные окна и вкладки браузера.
Если для вашего браузера есть обновление, установите его (проверить на whatbrowser.org)
Также не забудьте включить в браузере (Google Chrome, Firefox, Internet Explorer, Safari и пр.) поддержку JavaScript, установить последнюю версию Flash player или проверьте, что вы используете браузер со встроенной поддержкой HTML5.
Очистка кэш и удаление файлов cookie
Инструкции для Google Chrome, Firefox, Opera, Internet Explorer, на платформе OS X
Имейте в виду, что все ваши веб-настройки (например, сохраненные имена пользователей и пароли) также будут удалены. Сайты могут отрываться медленнее, чем раньше, так как вся графика будет загружаться заново.
Если после удаления файлов cookie и очистки кеша веб-страницы стали отображаться с ошибками, запустите режим инкогнито в своем браузере. Если проблема сохраняется, значит неполадки вызваны другими причинами.
Перезагрузка домашней сети и проверка подключения к Интернету
Перезагрузка домашней сети
- Выключите компьютер.
- Отсоедините от него модем и беспроводной маршрутизатор (если это отдельное устройство).
- Подождите около минуты.
- Подключите модем и дождитесь, когда вновь загоревшиеся индикаторы перестанут мигать. Если вы отсоединяли маршрутизатор, подключите его и дождитесь, когда вновь загоревшиеся индикаторы перестанут мигать.
- Включите компьютер и попробуйте воспроизвести видео.
Если это не помогло, проверьте подключение к Интернету. Вот как это сделать:
- Проверьте, хватает ли пропускной способности сети. К примеру, если кто-то в вашей сети скачивает большие файлы, скорость подключения может снижаться.
- Проверьте компьютер антивирусом и убедитесь, что на жестком диске достаточно свободного пространства.
Если проблема связана с Linux/Ubuntu или Windows
Для того чтобы видео воспроизводились на Ubuntu (и других операционных системах Linux), вам может понадобиться установить следующие пакеты:
Chromium: chromium-codecs-ffmpeg-extra
Firefox: gstreamer0.10-plugins-good и streamer0.10-ffmpeg
Если вы используете Linux OS, отличные от Ubuntu, и установка пакетов не дало результата, мы рекомендуем обратиться в Linux OS сообщество за поддержкой.
Некоторые версии Windows не содержат предустановленных кодеков для просмотра видео. Если видео не отображается или отображается с проблемами, попробуйте установить последнюю версию кодека.
Если недоступны некоторые функции видеоплеера
Если у вас в браузере не переключается разрешение видео или не работает переключение скорости воспроизведения видео, зайдите на сайт https://html5test.com/ и проверьте, что ваш браузер поддерживает кодек H.264. Если кодек не поддерживается, то браузер будет использовать для воспроизведения видео Flash Player, в котором некоторые функции видео-плеера могут быть не доступны. Если вы используете Windows XP, то проблемы будут возникать в браузерах Firefox и Opera. Для просмотра видео в этой операционной системе используйте браузер Chrome.
Если вы попробовали всё вышеперечисленное, но это не помогло
Если неполадку устранить не удалось, оставьте сообщение нашей службе поддержки. Чтобы быстрее получить ответ, укажите в сообщении следующую информацию о вашей проблеме:
- Опишите проблему (Видео не воспроизводится, видео не загружается, выдается ошибка (текст ошибки), не работает звук и т.д.)
- Дайте ссылку на стэпы, в которых возникает проблема
- Операционная система (например: Win7, OS X, Ubuntu, iOS, Android, др.)
- Название браузера и его версия (например, Google Chrome 45.0.2454.99 m)
- Модель устройства, если вы пользуетесь Стэпик на мобильных устройствах
- Неполадка возникает при подключении к сети 3G, Wi-Fi или в обоих случаях?
- Когда вы впервые столкнулись с этой неполадкой?
- Какие шаги по ее устранению вы уже предприняли?
Как исправить плохое качество видео в Google Chrome (4 простых способа)?
Многие пользователи ежедневно смотрят видео на своих любимых видеоплатформах, таких как YouTube, Dailymotion и т. Д. И весь видеоконтент поступает от компании или частного лица, которые загружают видео (или только один видеофайл) на эту видеоплатформу. Но возможно, что средство просмотра видео не получает правильного качества видео, и тогда вы видите эти пиксельные и грязные блоки на своем экране. И это может случиться со всеми видео Google в вашем браузере Chrome.Даже если вы скачаете видеофайл с таким низким качеством. Вот как исправить плохое качество видео в вашем браузере.
Как исправить плохое качество видео
1. Обновите веб-браузер Google Chrome
Лучшая особенность веб-браузера Google Chrome заключается в том, что он автоматически обновляется в фоновом режиме при просмотре веб-страниц в Интернете. Однако вы можете принудительно выполнить проверку обновлений, выполнив следующие действия:
- Откройте веб-браузер Google Chrome и щелкните значок 3 точки , выберите пункт меню Справка и выберите пункт О Google Chrome .На панели вкладок появится новая страница. Но вы также можете открыть эту страницу вручную, набрав этот адрес Chrome: // help в омнибоксе.
- Затем он автоматически проверяет, используете ли вы последнюю версию, и если нет, он обновляет и устанавливает непосредственно эту новую версию. Когда закончите, нажмите Перезапустить после обновления браузера.
2. Проверьте настройки разрешения видео на YouTube
Чтобы автоматически получать видео высочайшего качества, вы можете использовать бесплатное и самое популярное расширение Turn Off the Lights Chrome (также доступное для других веб-браузеров).И включите на странице «Параметры», на вкладке «Основные» функцию AutoHD .
Страница параметров расширения Chrome «Отключить свет» — вкладка «Основные»Это один из лучших способов исправить плохое качество видео на YouTube. Вы можете выбрать вручную выбранное качество видео ( 140p, 240p, 360, 720p, 1080p, 4K, 5K, 8K, Highres ) или выбрать опцию Highres . Это позволяет получить видеоконтент высочайшего качества.
Страница параметров расширения Turn Off the Lights для Chrome — качество AutoHDYouTube Обучающее видео о том, как автоматически получить видео высочайшего качества
Функция AutoHD недоступна для мобильных веб-браузеров, таких как iOS и Android.Это расширение браузера доступно только для настольных браузеров.
3. Отключить аппаратное ускорение
При воспроизведении видео вы можете увидеть зеленый экран или мигающие элементы. Или ваше видео заикается при воспроизведении в веб-браузере Chrome. Часто это вызвано аппаратным ускорением Chrome. Вы можете улучшить это видео, отключив функцию аппаратного ускорения на странице настроек Chrome.
Вот шаги по отключению аппаратного ускорения в веб-браузере Google Chrome:
1.Откройте браузер Google Chrome и щелкните значок с тремя точками.
2. Щелкните пункт меню Настройки .
3. Страница настроек Chrome отображается в новой вкладке, и внизу страницы щелкните ссылку Advanced .
3. Прокрутите страницу вниз до раздела Система .
4. А здесь можно отключить функцию Hardware Acceleration .
5. Перезагрузите браузер Chrome, чтобы завершить изменение этого параметра.
4.Выпуск видеофайла на сайте
Это очень редко. И иногда возможно, что источник, на котором вы смотрите этот видеофайл, поврежден или ссылка не работает. Или условия обслуживания удалили этот видеофайл с его видеоплатформы. Поэтому лучше всего связаться с владельцем этого веб-сайта, чтобы сообщить об этой проблеме с файлом. Что он или она может нарушить одно или несколько условий предоставления услуг, которые заставляют компанию удалить его видео. И вы можете попробовать выполнить поиск в своей любимой поисковой системе и посмотреть, отображается ли это название видео в результатах поиска.Тогда вы можете посмотреть это видео из официального источника.
Теперь вы можете наслаждаться желаемым комфортным видео. Что типа видеохостинга на ютубе. Если вы сочтете это полезным, вы можете поделиться ссылкой на Facebook или поделиться ссылкой в Twitter. Таким образом, ваша семья, друзья или коллеги могут знать, как исправить плохое качество видео.
Часто задаваемые вопросы о плохом качестве видео
Работают ли эти шаги и для другого моего веб-браузера Chromium, например Microsoft Edge?
Да, веб-браузер Microsoft Edge использует тот же механизм, что и веб-браузер Google Chrome.И также использует движок Chromium. Таким образом, шаги для успешного решения этой проблемы качества видео в веб-браузере Microsoft Edge аналогичны.
Могу ли я выбрать качество видео высокой четкости, которое я хочу видеть?
Да, вы можете вручную выбрать качество высокой четкости, которое хотите видеть. Вы можете выбирать между 720p, 1080, 4K, 5K и 8K.
Есть ли возможность заблокировать YouTube 60 fps?
Да, если вы установите бесплатное и самое популярное расширение Turn Off the Lights Browser, вы можете отключить все видео YouTube со скоростью 60 кадров в секунду.
Работает ли AutoHD также со встроенным видеоплеером YouTube?
Да, расширение для браузера Turn Off the Lights предназначено для всех веб-сайтов и автоматически изменяет качество встроенного видео YouTube в соответствии с вашими предпочтениями.
Обнаружили ли вы технические, фактические и грамматические ошибки на веб-сайте Turn Off the Lights?
Вы можете сообщить о технической проблеме, используя онлайн-форму обратной связи о технической ошибке Turn Off the Lights.
Как выбор браузера влияет на потоковое видео
Amazon, Hulu и Netflix поддерживают использование последних версий Chrome, Firefox, Internet Explorer и Safari.Hulu и Netflix также поддерживают Edge, замену Microsoft для Internet Explorer. Хотя ни один из этих сайтов не рекомендует использовать один браузер вместо другого, вполне возможно, что браузер, который вы используете для выхода в Интернет, может повлиять на ваше удовольствие от просмотра потокового видео. Если вас беспокоит низкая скорость или качество потоковой передачи, может помочь следующая информация.
Go Big or Go Chrome
Если вы предпочитаете Google Chrome, вы можете заметить, что качество видео Netflix не так хорошо, как должно быть.Как оказалось, это отсутствие качества не имеет ничего общего с Netflix или скоростью вашего соединения. На момент написания этой статьи Chrome поддерживает максимальное разрешение Netflix только 720p, что является самым низким стандартом для видео высокой четкости. Большинство экранов теперь могут поддерживать более высокое разрешение, как и Edge, Firefox, Internet Explorer и Safari, каждый из которых может транслировать с разрешением 1080p. Вполне вероятно, что будущие версии Chrome улучшат эту производительность, но на данный момент Chrome может быть не лучшим выбором для потоковой передачи.Даже если это ваш любимый браузер, вы можете рассмотреть возможность использования другого для потоковой передачи видео.
Firefox становится более удобным для пользователя
Одним из примеров обновления, которое может повлиять на вашу потоковую передачу, является тот факт, что более старые версии Firefox требовали подключаемого модуля Microsoft Silverlight для воспроизведения видео Netflix. Пользователи, пытающиеся просматривать Amazon или Netflix в Firefox, должны были загрузить и установить плагин Silverlight. Хотя этот процесс был относительно простым, он мог стать проблемой для менее технически подкованных людей, которые просто хотели транслировать свои любимые телешоу.Однако, начиная с версии Firefox 38, пользователям больше не нужно этого делать, что делает его лучшим выбором для потоковой передачи. Это обновление демонстрирует важность установки обновлений браузера. Так что в следующий раз, когда он спросит, дайте ему обновиться.
Проверьте настройки
Некоторые браузеры используют параметр, называемый «аппаратное ускорение», который может вызвать проблемы с производительностью в сети. Эта проблема кажется особенно распространенной в Firefox и часто рассматривается как общий источник проблем с потоковым видео на различных сайтах.Вы также найдете аппаратное ускорение в качестве функции Flash, программного обеспечения, используемого на многих сайтах потокового видео. По словам Хулу, изменение настроек аппаратного ускорения Flash также может улучшить производительность.
Многие пользователи устанавливают различные плагины для обеспечения дополнительных функций браузера. Однако иногда эти плагины могут вызвать столько же проблем, сколько и решить. Одним из решений Chrome для устранения проблем с потоковым видео является просмотр видео в режиме инкогнито. Если это улучшит качество потокового видео, вероятно, виноват один из ваших плагинов.Хотя другие браузеры не рекомендуют этот метод устранения неполадок, плагины могут быть потенциальной причиной проблем в любом браузере, и их отключение или удаление может помочь.
Протестируйте новый браузер
Два простых способа узнать, является ли ваш браузер источником проблем с потоковым видео, — это просто убедиться, что у вас установлена последняя версия текущего браузера, и попробовать потоковое воспроизведение в новом браузере. Если на вашем компьютере не установлен другой браузер, ваш текущий браузер должен по крайней мере оказаться полезным для загрузки нового.Вы можете выбрать последнюю версию Apple Safari, Chrome или Mozilla Firefox. Поскольку Internet Explorer теперь является устаревшим браузером, а Edge предназначен только для новых компьютеров с Windows 10, которые уже должны поставляться с ним, мы не рекомендуем устанавливать один из них на компьютер, оснащенный другим.
Скорость все еще имеет значение
Ни один браузер не может хорошо справиться с потоковой передачей видео, если у него нет достаточно быстрого соединения. Если ваш план просто не дает вам нужной скорости, найдите новый, который дает.Начните с ввода вашего почтового индекса ниже.
Плохое качество видео во время разговора? Вот как это исправить
Качество видеозвонка действительно может помочь в встрече. Низкое качество видео не только расстраивает, но и может снизить производительность и помешать вашей команде достичь поставленных целей. Заблаговременно решив проблемы с качеством видео, вы сможете максимально повысить эффективность своих встреч и быстрее достичь командных целей. В этом блоге мы рассмотрим типичных виновников плохого видеозвонка и дадим полезные советы по улучшению качества звонков во время видеоконференцсвязи.
4 распространенных виновника плохого качества видео
Плохое качество видео — это реальность для слишком большого количества виртуальных встреч, возможно, потому, что люди не знают, как правильно диагностировать проблему. По правде говоря, обычно существует лишь несколько причин плохого качества видео, и все они могут быть устранены довольно быстро.
Плохой сигнал WiFi
Если вашей беспроводной сети не хватает мощности или возможностей для стабильного сигнала, вполне вероятно, что это приведет к ухудшению качества видео.Несмотря на улучшения со стороны интернет-провайдеров по увеличению дальности и стабильности Wi-Fi, время от времени по-прежнему возникают помехи от других устройств или ослабленные сигналы, отправляемые старым оборудованием, что влияет на разрешение видео. Какой бы ни была причина, плохое интернет-соединение может превратить вашу видеоконференцию в беспорядок.
Переработанный процессор
Ваш центральный процессор (ЦП) является ключевым компонентом всех процессов, выполняемых на вашем компьютере. Когда процессор перегружен, ваш компьютер может стать вялым, программы могут зависнуть, а ваше устройство может стать горячим на ощупь.Запуск слишком большого количества приложений или программы, разработанной для более быстрого компьютера, может привести к перегрузке ЦП и, в свою очередь, к плохому качеству видео на вашем последнем конференц-вызове.
Проблемы с камерой или микрофоном
Если вы когда-либо сталкивались с проблемами видео, такими как плохое качество звука или изображения на вашем устройстве, возможно, что-то блокирует работу этих функций по назначению. Даже не осознавая этого, мы можем закрывать микрофон ноутбука или оставлять отпечатки пальцев на камере (создавая нечеткое изображение).Иногда проблема заключается просто в некачественной веб-камере, но в других случаях проблема может быть следствием ошибки пользователя.
Низкий заряд батареи
При присоединении к вызову по видеоконференции с ноутбука или телефона, возможно, ваше устройство переключится в режим «энергосбережения» или «низкого энергопотребления». При достижении определенного процента в режиме низкого энергопотребления некоторые функции будут отключены, чтобы батарея не разряжалась слишком быстро. Хотя у этого есть свои преимущества (например, сокращение частоты зарядки), это также может снизить производительность вашего устройства и повлиять на качество видео.
6 вещей, которые нужно сделать (перед встречей), чтобы убедиться, что качество видео соответствует номиналу
Когда дело доходит до исправления качества видео, существует несколько советов по устранению неполадок, которые можно применить. Проверив наиболее распространенные причины плохого качества видео перед следующей встречей, вы можете быть уверены, что вас четко увидят и услышат коллеги по команде (и наоборот).
1. Очистите камеру и микрофон
Если вы используете встроенную камеру и микрофон на своем устройстве, потратьте минуту, чтобы аккуратно протереть их чистой тканью из микрофибры.Это поможет удалить все пятна или пыль, которые могут блокировать звук или мешать обзору. И не забывайте, что вы можете проверить четкость камеры и микрофона перед встречей с помощью приложения Lifesize или URL-адреса рабочего стола.
2. Проводной вход (если возможно)
Проводное подключение к маршрутизатору, возможно, немного менее удобно, но гораздо быстрее и надежнее, чем его беспроводное аналог. Обычно мы не замечаем скорость нашего интернета, пока просто просматриваем или проверяем нашу электронную почту, но для любых служб потокового видео Ethernet имеет превосходные возможности загрузки и выгрузки по сравнению с обычным Wi-Fi.
3. Подойдите ближе к приемнику / модему
Прием звонков из патио может показаться хорошей идеей при работе из дома, но это может быть причиной сбоев на экране. Проще говоря, чем ближе вы находитесь к приемнику, тем безопаснее будет ваше соединение. Близость необходима для бесперебойной потоковой передачи и повышения качества видео, поэтому не бойтесь подойти к модему во время следующего конференц-звонка.
4. Закройте другие приложения / вкладки
Очень легко перегрузить наши телефоны и компьютеры приложениями или вкладками, которые мы больше не используем (но забываем закрыть).Если во время видеозвонка у вас открыто несколько различных приложений, сделайте себе одолжение и закройте все, кроме тех, которые необходимы для вашей встречи. Это предотвратит перегрузку или перегрев вашего процессора и поможет избежать ненужных проблем с качеством.
5. Перезагрузите компьютер
Надежным средством устранения технических неполадок является отключение или перезапуск оборудования. Если после выполнения нескольких других предложений из этого списка проблемы не исчезнут, перезагрузите компьютер или любое другое устройство.Возможно, что-то будет работать лучше после того, как у них будет возможность остыть, отдохнуть или перезагрузиться.
6. Проверить остальные устройства
Используют ли другие люди ваше интернет-соединение для потоковой передачи Netflix, загрузки игр или чего-то подобного? Если это так, возможно, они поглощают большую часть доступной пропускной способности. При использовании локальной сети с высоким трафиком (например, с коллегами или соседями по дому) вы можете вежливо попросить их ограничить эти действия на время вашего собрания.
Это не я, это ваша видеосвязь
Иногда это не ваша вина, что видеоконференция страдает от плохого качества — это может быть другой участник, который немного усложняет работу группы.Если это так, поделитесь с ними этой статьей о том, как исправить видео плохого качества. Улучшая функцию микрофона одного человека, потенциал полосы пропускания или проблемы с подключением, вы в конечном итоге улучшите встречу для всей вашей команды. Лучшее качество видео обеспечивает более четкое общение, более тесную командную работу и более высокие результаты в целом.
Как Lifesize упрощает отправку и получение высококачественного видео
Если вы или ваша компания ищете платформу для видеоконференцсвязи премиум-класса, обратите внимание на Lifesize.Lifesize, признанный лучшим в своем классе по четкости звука, видео и обмена контентом, установил новый стандарт виртуальных коммуникаций. Благодаря использованию сжатых данных в Lifesize стало проще, чем когда-либо, отправлять и получать высококачественные видео. Такое сжатие дает ряд преимуществ, в том числе меньшие требования к хранилищу и более низкие требования к полосе пропускания. С Lifesize вы можете рассчитывать на более высокое качество видеозвонков с меньшим количеством прерываний и более плавную потоковую передачу каждый раз.
Вывод
Низкое качество может быть проклятием для существования видеоконференцсвязи, но, к счастью, есть доступные решения, которые можно попробовать при присоединении к разговору или просмотре предварительно записанного совещания.Поэтому, если на смену приходят прерывистые звуки или видео, не позволяйте им мешать вам организовать встречу или посетить ее, как планировалось. Вместо этого обратитесь к этому списку о том, как исправить плохое качество видео, поделитесь этой информацией со своими коллегами и решите любую проблему в мгновение ока. Дополнительную информацию о том, как улучшить качество видеоконференцсвязи, можно найти в нашем блоге: Требования к установке видеоконференцсвязи: контрольный список для оборудования и программного обеспечения.
Как настроить качество видео на Netflix
Благодаря Netflix прошли те дни, когда нужно было ждать неделю, чтобы посмотреть последний эпизод вашей любимой драмы.Изменив способ просмотра телешоу и фильмов, Netflix позволяет нам просматривать весь сериал за один присест.
Если вы платите за подписку Netflix, вы хотите быть уверены, что получаете наилучшее качество потоковой передачи. К счастью, можно изменить настройки качества видео Netflix, но это не совсем простой процесс. Вот что вам нужно сделать.
Параметры качества видео Netflix
Если вы смотрели видео на YouTube, то знаете, что изменить настройки качества видео очень просто.В зависимости от самого высокого разрешения воспроизводимого видео, с помощью пары щелчков мыши вы можете установить качество воспроизведения от 144p до почти немыслимого 8K для определенных видео.
Netflix не упрощает задачу, потому что вы не можете изменить качество отдельного видео. Вместо этого вы можете изменить общие настройки видео для своей учетной записи. Даже в этом случае возможности по-прежнему довольно ограничены.
Например, у вас будет доступ к настройкам 4K, только если вы платите за Netflix Premium.Если вы используете тарифный план Standard, у вас будет доступ к контенту с качеством HD (1080p), а для базовых пользователей — контент с разрешением 480p SD.
Если ваш тарифный план разрешает контент в формате HD или 4K, вы можете настроить Netflix на автоматическое переключение на поток более высокого качества. Кроме того, вы также можете установить качество потока вручную. Например, установка Low ограничит использование данных до 0,3 ГБ в час, ограничивая вас потоками довольно низкого качества.
Если вы переключитесь на Medium , вы будете ограничены до 0.Использование данных 7 ГБ в час, поток стандартного качества. Если установлено значение High , Netflix будет транслировать в максимально возможном качестве. Это может использовать до 3 ГБ данных для контента HD (1080p) или 7 ГБ в час для контента 4K.
Важно помнить, что эти настройки будут работать только в рамках параметров выбранного вами тарифного плана. Если у вас базовая подписка, при выборе высокого качества вы по-прежнему будете ограничены контентом стандартного качества.
Настройка качества видео на Netflix
Вы можете настроить параметры качества видео с любого устройства, которое вы используете для просмотра Netflix.Хотя эти действия предполагают, что вы делаете это на ПК или Mac, те же действия должны работать практически на всех платформах, в том числе на мобильных устройствах, поскольку интерфейс Netflix универсален.
Для начала войдите в свою учетную запись Netflix в Интернете. Если у вас разные профили Netflix, у каждого могут быть свои настройки качества видео. Если вы хотите внести изменения во всем аккаунте, вам нужно будет повторить процесс для каждого профиля.
После того, как вы войдете в свой профиль, наведите указатель мыши на значок профиля в правом верхнем углу, затем выберите опцию Account .
В разделе «Профили и родительский контроль» выберите профиль, для которого нужно установить параметры качества видео.
Рядом с опцией Playback Settings нажмите Change.
Вам доступны варианты качества: Авто, Низкое, Среднее, или Высокое, . Выберите вариант, который хотите применить, затем нажмите Сохранить.
Ваши настройки качества видео Netflix были изменены.Если вы хотите изменить настройки для других своих профилей, вернитесь на страницу Account и повторите процесс.
Есть также несколько других настроек, которые вы можете настроить в Playback Settings. Вы можете решить, включать ли автовоспроизведение следующего эпизода сериала, и вы можете решить, хотите ли вы, чтобы предварительный просмотр был автовоспроизведен, когда вы ищете что-то новое для просмотра.
Возьмите под свой контроль Netflix
Настройка параметров качества видео Netflix — лишь один из способов получить контроль над своей учетной записью Netflix.4K — это прекрасно, но ограничение настроек видео — это разумный шаг, если вы транслируете потоковую передачу через ограниченное соединение для передачи данных. Однако есть и другие вещи, которые вы можете сделать, чтобы изменить настройки Netflix.
Например, вы можете узнать, как управлять устройствами на Netflix, если вы используете свою учетную запись. Если вы смотрите контент на других языках, вам нужно знать, как показать или скрыть субтитры. Если вы пытаетесь очистить свои рекомендации, было бы неплохо узнать, как скрыть определенные шоу и фильмы.
Проблемы с подключением: низкое качество видео
Вы можете получить видео с отличным качеством на doxy.me, когда и у вас, и у вашего пациента есть хорошее подключение к Интернету и надежное устройство. Doxy.me — это решение для однорангового видео, то есть после начала видеозвонка видеоданные идут напрямую между вами и вашим пациентом, а не через наши серверы.
Старые устройства или плохое подключение к Интернету (например, плохая пропускная способность) вызовут у вас или вашего пациента вызовы низкого качества или даже прерывистое видео или аудио.
Выполните диагностические тесты
Если вы столкнулись с плохим качеством видео, вам и вашему пациенту следует выполнить следующие диагностические тесты:
Внесите улучшения
Если вы получили плохие результаты по диагностическим тестам, вот несколько советов всем участникам Чтобы улучшить качество видео во время разговора, выполните следующие действия:
- Используйте более новый высокоскоростной компьютер — Отправка и получение видео требует значительных ресурсов компьютера. Старым или медленным компьютерам будет сложнее обрабатывать видео, что может вызвать прерывистость.
- Перезагрузите компьютер — Другое программное обеспечение может использовать питание компьютера или мешать работе вашего видео или микрофона. Перезагрузка компьютера обеспечит его готовность к просмотру видео.
- Закройте неиспользуемые приложения — Закройте фоновые приложения или вкладки браузера перед началом сеанса, чтобы снизить нагрузку на ваше устройство и увеличить доступ к мощности компьютера. Прерывистое видео во время вызова также может быть вызвано перегрузкой ЦП, если ваш компьютер одновременно обрабатывает несколько задач.Вы можете проверить это, открыв диспетчер задач в Windows или Activity Monitor в macOS. Просмотрите вкладку ЦП и убедитесь, что он не на уровне 85% или более, поскольку это может вызвать проблемы.
- Уменьшите качество видео в настройках вызовов — Низкое разрешение лучше всего подходит для старых устройств и более медленных подключений.
- Подойдите ближе к маршрутизатору WiFi и переключитесь на частоту 5 ГГц — Это увеличит максимальную пропускную способность, доступную вашему устройству на меньшем расстоянии.
- Используйте кабель Ethernet для подключения компьютера к маршрутизатору — Это обеспечит наиболее стабильное соединение. Обоим участникам потребуется не менее 750 кбит / с для соединения во время видеозвонка, и мы рекомендуем 2 Мбит / с для более стабильного сеанса.
- Выключите другие устройства , подключенные к тому же Wi-Fi-соединению, при использовании активности с высокой пропускной способностью (например, Netflix / YouTube / Skype / FaceTime)
- Убедитесь, что ваш маршрутизатор не заблокирован физически и не находится вне поля зрения — Держите его в открытие, и сигнал будет сильнее.Известно, что некоторые повторители WiFi вызывают проблемы с пропускной способностью. Попробуйте другую сеть.
- Отключить режим пониженного энергопотребления на устройствах с батарейным питанием — Некоторые устройства снижают функциональность для экономии энергии, когда батарея опускается ниже определенного порогового значения, что часто называется «режимом пониженного энергопотребления». Это может привести к снижению производительности. Помогает подключение устройства.
- См. Минимальные системные требования.
Как исправить прерывистость во время разговора
Иногда при запуске вызова может потребоваться секунда, чтобы стабилизироваться и стать ясным.Он должен стабилизироваться через минуту или две.
Если прерывистая синхронизация или даже временная синхронизация губ продолжаются или возникают случайным образом во время вызова, перезапустите вызов или повторно синхронизируйте видео (см. Ниже)
Как повторно синхронизировать видеозвонок во время вызова:
- Открыть Настройки вызова .
- Выберите Перезапустить вызов для синхронизации видео.
Узнайте больше о качестве видео и технологиях, которые использует doxy.me.
УВЕДОМЛЕНИЕ О COVID-19Другие докси-серверы НЕ влияют на качество видео.мне пользователей, использующих doxy.me одновременно. Чем больше людей используют Интернет, тем меньше скорость для всех.
Интернет-провайдеры, как известно, ограничивают трафик в периоды высокой перегрузки. Netflix и YouTube снизили качество видео, чтобы уменьшить перегруженность Интернета. Если вы подозреваете, что ваш интернет-провайдер ограничивает ваш трафик, обратитесь к своему интернет-провайдеру и попросите его не ограничивать трафик на doxy.me, потому что вы используете его для предоставления медицинских услуг.
Если у вас есть вопросы, обращайтесь в нашу службу поддержки.
Чем отличается браузер
Качество потоков Netflix зависит от устройства и даже от веб-браузера
Getty ImagesКачество потокового видео, которое вы получаете от Netflix, может сильно отличаться в зависимости от вашего выбора устройства или даже вашего веб-браузера.
Тесты показывают, что просмотр того же фильма Netflix в браузере Microsoft Edge обеспечивает гораздо более высокое качество видео, чем просмотр фильма в Firefox на том же компьютере или через телевизор.
Выводы были сделаны по мере роста разочарования зрителей по поводу продолжающегося снижения качества видео Netflix во многих странах в попытке ограничить влияние сервиса на широкополосные сети во время кризиса с коронавирусом.
Качество Netflix сокращает
Netflix сократил полосу пропускания потоковой передачи во время пандемии
AFP через Getty ImagesВ марте Netflix объявила, что вместе с другими крупными видеоуслугами снижает качество потоковой передачи для зрителей, чтобы помочь провайдерам широкополосной связи управлять пропускной способностью в Европе и Латинской Америке.
Netflix заявила, что удалит потоки с самой высокой пропускной способностью при каждой из трех различных настроек качества, которые она предлагает: Ultra-High Definition (UHD), High Definition (HD) и Standard Definition (SD). Компания заявила, что сокращение сократит трафик Netflix в широкополосных сетях примерно на четверть.
Влияние было сразу заметно на потоках UHD, где битрейт упал с 15,3 Мбит / с до 7,6 Мбит / с через неделю после того, как были введены ограничения.Похоже, что потоки Ultra HD по сей день зафиксированы на уровне 7,6 Мбит / сек.
Тем не менее, зрители жаловались, что влияние на качество просмотра наиболее остро ощущается в категории HD, которую будет смотреть большинство клиентов Netflix.
Хотя Netflix рекомендует клиентам широкополосное соединение со скоростью 5 Мбит / с для потоковой передачи HD-качества, финский энтузиаст AV Эки Андерссон утверждает, что фильмы HD «по-видимому, подверглись худшему обращению» с «большинством фильмов в 0.От 6 Мбит / с до 1,2 Мбит / с территории ».
Это примерно соответствует опыту испытаний, которые я провел в Великобритании. Поток качества HD для фильма Darkest Hour проходит с битрейтом 1,47 Мбит / с на 50-дюймовом 4K-телевизоре Samsung, но с битрейтом всего 0,3 Мбит / с при воспроизведении в браузере компьютера с экраном Full HD.
Новый сериал комедии Рики Жерве, After Life , транслируется со скоростью всего 0,88 Мбит / с на телевизор Samsung и 0.56 Мбит / сек на экране компьютера Full HD.
Разница, которую делает браузерNetflix использует то, что он называет «оптимизацией кодирования по заголовку» для своих потоков, что означает, что каждое шоу может транслироваться с разной скоростью передачи, в зависимости от его содержимого и разрешения принимающего устройства, как объясняется в этом блоге Netflix.
Однако даже при просмотре шоу на одном устройстве качество потока может зависеть от выбора браузера.
Как уже упоминалось, Darkest Hour передавал поток со скоростью 0,3 Мбит / с при разрешении 960 x 540 на экране моего компьютера Full HD (1920 x 1080) при использовании браузера Firefox. Тем не менее, когда я переключился на браузер Microsoft Edge, битрейт подскочил до 1,47 Мбит / с при разрешении Full HD 1920 x 1080.
After Life воспроизводится с разрешением 1280 x 720 в Firefox, но снова в Full HD в Edge. Разница в качестве очевидна сразу, поскольку в Edge изображение выглядит намного резче.
After Life Рики Жерве различается по качеству потоковой передачи в зависимости от используемого браузера
Дэйв Бенетт / Getty ImagesЭти выводы совпадают с опытом Эки Андерссон. This is Your Son играет со скоростью 1,3 Мбит / с в браузере Edge, но со скоростью 0,6 Мбит / с на своем умном телевизоре 4K.
Причина скачка разрешения при использовании браузера Microsoft Edge неясна. Возможно, Netflix нацеливается на самые популярные браузеры для снижения скорости потоковой передачи, поскольку они окажут наибольшее влияние на общий уровень трафика, не затрагивая более нишевые браузеры.(Обновление : Похоже, причина, по которой Edge поддерживает более высокие разрешения, чем другие веб-браузеры, связана с ограничениями программного обеспечения управления цифровыми правами (DRM), используемого в других браузерах. Спасибо читателю Ошеру Ялону за это выпуск ).
Netflix отказался комментировать конкретный битрейт или то, как долго будет продолжаться сокращение скорости потоковой передачи, указав на блог, который был обновлен в конце апреля, заявив, что «по мере улучшения условий мы снимем эти ограничения.”
Спасибо Эки Андерссон и Джону Ханиболу за помощь в написании этой статьи.
Как исправить качество видео Netflix в Chrome и Firefox
Netflix изменил способ просмотра фильмов, шоу и документальных фильмов. Для многих людей Netflix — лучший вариант для потоковой передачи мультимедийного контента в любое время. Тем не менее, это действительно расстраивает, когда смотришь, как молодой Брюс Уэйн становится линчевателем в Готэме, а качество видео оставляет желать лучшего. Давайте посмотрим, как мы можем исправить качество видео на Netflix.
Смотрите ли вы его на своем телефоне, ПК или Smart TV, важно установить определенное качество, чтобы наслаждаться контентом должным образом.
1. Проверьте права Widevine (только для Android)
Пользователи Android, которые любят смотреть видео Netflix на ходу, должны сначала проверить это. Widevine — это DRM (управление цифровыми правами) решение от Google для защиты цифрового контента, предлагаемого потоковыми сервисами, такими как Netflix. Почему? Пиратство, вот почему.
Netflix, как и многие другие потоковые сервисы, использует Widevine, который имеет три уровня безопасности.Если ваше устройство Android поддерживает уровень безопасности 1, оно может воспроизводить HD-видео с разрешением HD / FHD / QHD / 4K. Уровень безопасности 3 используется для доставки контента с разрешением 480p или ниже. Устройства Android должны поддерживать любой из двух вышеупомянутых уровней, чтобы успешно воспроизводить контент из Netflix, Amazon Prime и других сервисов, использующих Widevine DRM.
Чтобы проверить уровень поддержки Widevine для вашего конкретного телефона, вы можете установить приложение DRM Info. Загрузите его по ссылке ниже. В тот момент, когда вы откроете приложение, оно соберет данные о вашем телефоне и представит их в таком виде.
Как видите, Xiaomi Note 5 Pro имеет уровень безопасности L3. Это причина того, что качество вашего видео Netflix плохое. Следовательно, вы должны использовать приложение, чтобы проверить уровень безопасности, поддерживаемый вашим телефоном Android.
Загрузить DRM Info
2. Проверить план Netflix
Netflix предлагает три различных плана, и качество потоковой передачи видео может сильно различаться в зависимости от вашего плана подписки. Первый план — Базовый, стоит 9 долларов в месяц и предлагает видео только SD-качества.Это означает, что ваше видео транслируется только с разрешением 480p. Теперь вы знаете, что случилось!
Второй план — Стандартный, стоит 13 долларов в месяц и транслирует видео в HD-качестве. HD-видео обычно 720p или 1080p, последнее также называется Full HD или FHD.
Третий план называется «Премиум», он будет стоить вам 16 долларов в месяц и поддерживает разрешение до 4K UHD. Сверхвысокая четкость имеет разрешение 2160p, что позволяет отображать мельчайшие детали с потрясающей четкостью. Обратите внимание, что не все фильмы или шоу на Netflix доступны в формате UHD, и вам понадобится телевизор или монитор 4K для просмотра контента в этом разрешении.
3. Проверьте настройки Netflix
Netflix позволяет пользователям контролировать скорость и качество воспроизведения с помощью настроек. Для большинства пользователей для воспроизведения установлено значение «Авто», которое регулирует качество потоковой передачи в соответствии с их устройством, тарифным планом и подключением к Интернету (мобильным или Wi-Fi). Мы хотим всегда наслаждаться лучшим качеством, не так ли?
Войдите в Netflix и выберите «Аккаунт» в меню.
Прокрутите страницу до самого низа и выберите «Настройки воспроизведения» в разделе «Мой профиль».
Существует четыре варианта, в которых по умолчанию выбрано Авто, как описано выше.Давайте разберемся, что значат остальные. Первый — Низкое, при котором видео будет транслироваться с качеством ниже разрешения SD. Это потребляет до 0,3 ГБ данных в час потокового видео. Это больше подходит, если у вас медленное интернет-соединение, вы используете ограниченную полосу пропускания или конфигурация вашего устройства не поддерживает даже SD.
Medium будет передавать контент с качеством SD и потреблять до 0,7 ГБ полосы пропускания. Наконец, есть High, который потребляет до 3 ГБ данных для HD и до 7 ГБ данных для потоковой передачи видео UHD.
Выберите один в зависимости от вашего тарифного плана и монитора, который вы используете. Нет смысла платить за план Premium и выбирать High, если ваш телефон, ноутбук, телевизор или монитор не могут воспроизводить видео HD или UHD. Будьте мудры и выбирайте соответственно.
4. Ограничения браузера
Смартфоны Android должны иметь как минимум сертификат безопасности Widevine L1 или L3, когда речь идет о качестве видео Netflix. Кроме того, не все браузеры также поддерживают качество Full HD. Вот ужасная правда об используемом вами браузере.
Google Chrome, Firefox и Opera имеют одну общую черту. Все три браузера будут транслировать контент с максимальным разрешением 720p. Это своего рода ограничение того, насколько популярны и продвинуты эти браузеры.
Браузер Microsoft Edge может транслировать видео в разрешении до 4K, что в значительной степени то, что нам всем хотелось бы, даже если наши планы и мониторы не позволяют этого.
Apple Safari и даже старый Internet Explorer поддерживают потоковое видео в разрешении 1080p.Я не знаю, почему Google Chrome и Firefox отстают.
5. Ярлыки браузера
Netflix имеет множество опций и настроек, скрытых глубоко под слоями. Вы можете получить доступ к этим настройкам во время просмотра любого телешоу, фильма или документального фильма. Вот несколько удобных сочетаний клавиш и их назначение.
- Ctrl + Alt + Shift + D — отображает различные детали аудио / видео на экране, как показано на скриншоте выше
- Ctrl + Alt + Shift + S — это покажет вам битрейт в меню, где вы можете изменить разрешение для улучшения качества видео (без буферизации)
- Alt + Shift + левый щелчок — вы можете добавить свои собственные субтитры, отключить субтитры, изменить синхронизацию аудио / видео
- Ctrl + Alt + Shift + L — журнал всего техническая активность, которая происходит за экраном
Если некоторые из этих ярлыков не работают, возможно, что одно или несколько установленных приложений блокируют их.На моем ПК Ctrl + Alt + Shift + S открывал опцию настраиваемого снимка экрана из приложения «Мышь без границ». Поэтому мне пришлось изменить его настройку, чтобы устранить конфликт.
6. Расширения и надстройки для браузеров
Для Chrome
Вот несколько расширений Chrome, которые в дальнейшем помогут вам улучшить не только качество видео, но и общее впечатление от Netflix.
- Netflix 1080p — это расширение заставит Netflix передавать видео в разрешении 1080p с качеством воспроизведения 5.1.Конечно, для этого вам понадобится дисплей с разрешением не менее 1080 пикселей.
- Super Netflix — это расширение Chrome позволит вам контролировать качество видео, скорость и загружать пользовательские субтитры. Это не все. Он скроет изображения и другие спойлеры, такие как описания, чтобы поддерживать напряжение. Вы также можете изменить потоковый сервер Netflix, если у вас возникли проблемы с буфером.
- NflxMultiSubs — У вас есть друг, который читает субтитры на другом языке? Используйте это расширение для одновременного отображения двух субтитров.
- Настройка видео для Netflix — это маленькое отличное расширение позволит вам контролировать контраст, яркость и насыщенность.
Для Firefox
Аналогичным образом, вот несколько отличных надстроек Firefox для управления качеством потокового видео и улучшения вашего опыта просмотра разгула.
- Force 1080p — Как вы можете себе представить, это заставит ваш браузер транслировать контент Netflix в разрешении 1080p.
- Ultrawide Netflix — Если у вас сверхширокий монитор, скажем, с соотношением сторон 21: 9, это дополнение заставит видео заполнять весь экран, так что вы получите максимальную отдачу от своего нового монитора.
- Night Video Tuner — Просмотр видео ночью может ухудшить ваше зрение в долгосрочной перспективе. Это удобное расширение поможет снизить нагрузку за счет уменьшения синего света и позволит вам управлять другими свойствами, такими как яркость, чтобы уменьшить нагрузку на глаза.
- Subs Translate — Как следует из названия, вы можете переводить субтитры Netflix с одного языка на другой с помощью Google Translate API.
Netflix and Chill
Netflix — один из лучших потоковых сервисов, доступных сегодня.Это отличный способ скоротать (или зря потратить) время, когда вам не хочется выходить на улицу. Хотя исследователь безопасности взломал DRM Widevine L3, напрямую это не приведет к безудержному пиратству.
Вам лучше заплатить за контент, который вы и ваша семья будете смотреть, чем рисковать, скачивая пиратский файл с материалами, защищенными авторским правом. К тому же оригиналы, которые создает Netflix, просто потрясающие. Используйте эти простые советы, чтобы улучшить качество видео и получить больше от подписки.
Далее: Netflix в Chrome не работает? Не можете смотреть свои любимые шоу, потому что потоковая служба выдает ошибку? Вот 6 распространенных ошибок Netflix и способы их решения.
Вышеупомянутая статья может содержать партнерские ссылки, которые помогают поддерживать Guiding Tech.