Настройка роутера TP-Link — 192.168.1.1 admin логин вход
Настроить роутер TP-Link можно двумя путями. Первый — подходит для начинающих и неопытных пользователей если нужна базовая конфигурация устройства для соединения с Интернет-провайдером работы домашней сети WiFi. Второй — для продвинутых пользователей с возможностью тонкой настройки маршрутизатора и его беспроводной сети, подключения цифрового телевидения и SIP-телефона.
Какой бы вариант Вы не выбрали, в любом случае для доступа к веб-интерфейсу устройства ТП-Линк надо открыть веб-браузер и в адресной строке ввести его IP-адрес — 192.168.0.1 или 192.168.1.1. Если у Вас возникло затруднение — какой из них используется на Вашем роутере, то попробуйте зайти, используя хостнейм: tplinklogin.net. Ну или, как вариант, посмотрите какой IP указан на наклейке.
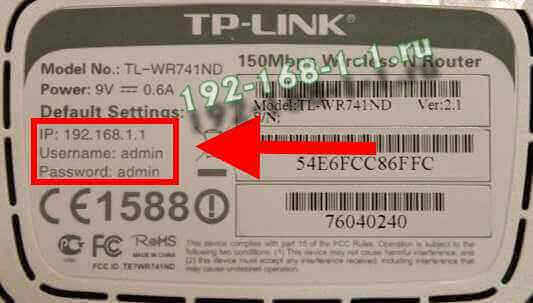
Там же написан логин для входа — admin и пароль, который используется по-умолчанию — admin. Если войти на роутер не получается — смотрите статью — что делать если admin/admin не подходит.
1. Мастер быстрой настройки TP-Link
Если вы первый раз зашли в параметры маршрутизатора, то по умолчанию должна запуститься Быстрая настройка. При необходимости мастер можно вызвать и из главного меню, кликнув по соответствующей ссылке.
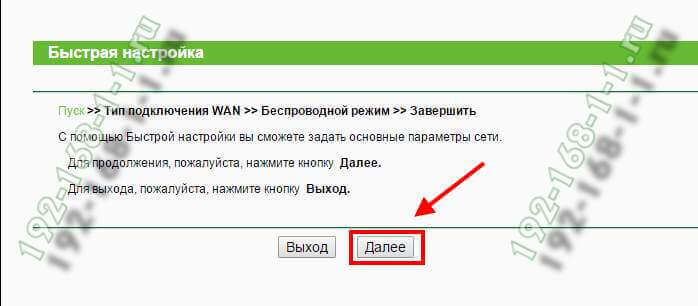
В первом окне просто нажимаем кнопку «Далее». Во втором — надо будет выбрать используемый у провайдера тип соединения:
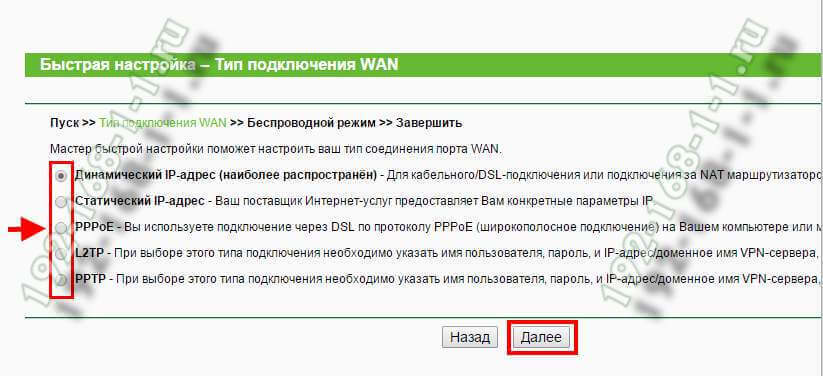
Наиболее часто используются следующие:
— Динамический IP
— PPPoE
— L2TP
В первом случае ничего дополнительно указывать не надо.
Если Ваш провайдер использует протокол PPPoE (Дом.ру, Ростелеком, ТТК), то на следующем этапе надо ввести логин и пароль на подключение к Интернету.
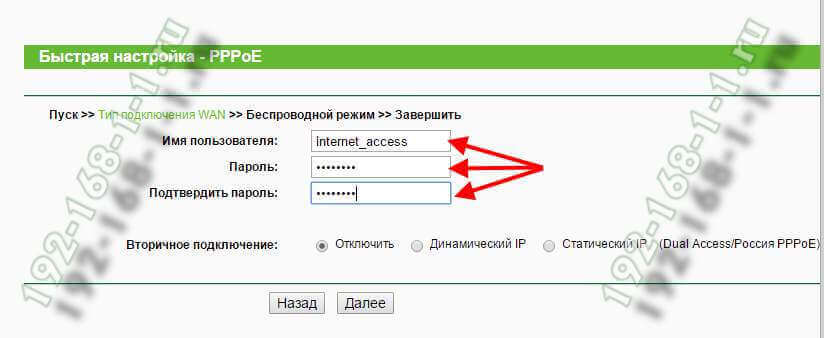
А в случае L2TP, как у Билайн, потребуется ввести ещё и адрес VPN-сервера:
tp.internet.beeline.ru
Следующий шаг — настройка WiFi на роутере TP-Link:
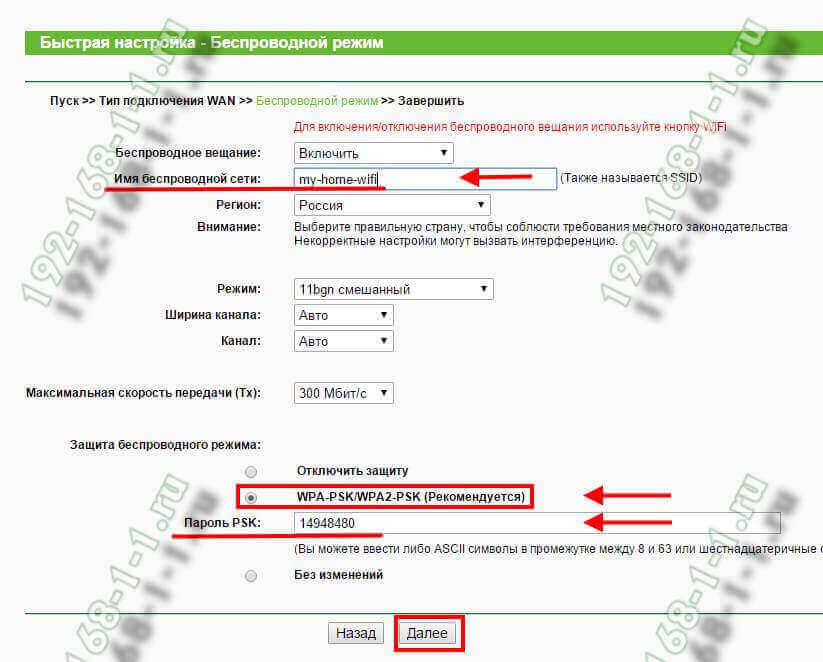
В поле «Имя беспроводной сети» прописывает название создаваемой сети. Например — «my-home-wifi», Смотрим чтобы в поле «Регион» стояла «Россия», использовался смешанный режим и автоматически выбираемый канал и ширина канала. В разделе «Защита беспроводного режима» ставим галку на «WPA-PSK/WPA2-PSK». В поле «Пароль PSK» надо ввести пароль на Wi-Fi, который маршрутизатор будет запрашивать у клиентов при подключении. Кликаем на кнопку «Далее».
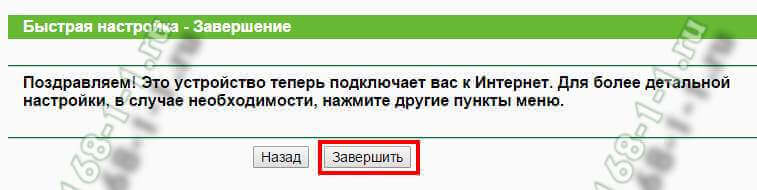
Быстрая настройка вай-фай роутера ТП-Линк завершена. Можно подключать кабель провайдера и пользоваться.
2. Настройка маршрутизатора TP-Link через обычный веб-интерфейс
Первая страница, которую Вы увидите, зайдя в веб-интерфейс — это «Состояние», отображающая статусные данные от текущем состоянии устройства — соединении с Интернет, локальной и беспроводной сети.
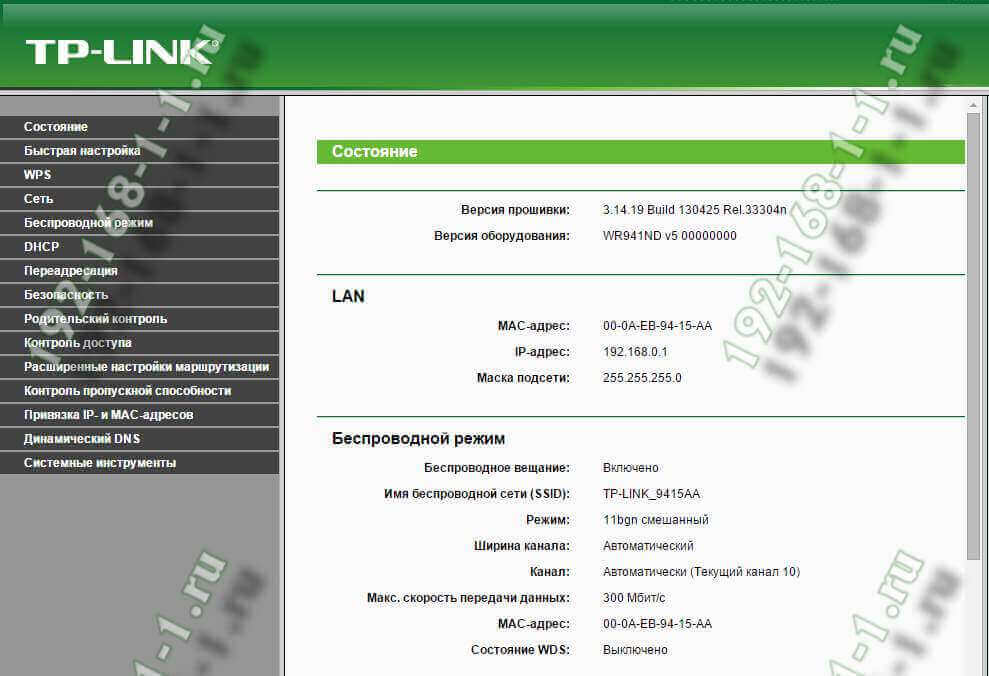
Для того, чтобы настроить подключение к Интернет на маршрутизаторах ТП-Линк, надо выбрать раздел меню Сеть > WAN.
Динамический IP-адрес (DHCP)
Это самый просто вариант, который используется в некоторых филиалах компании Ростелеком и ещё у ряда провайдеров помельче. Для настройки Dynamic IP надо выбрать соответствующий вариант в списке «Тип подключения WAN»:
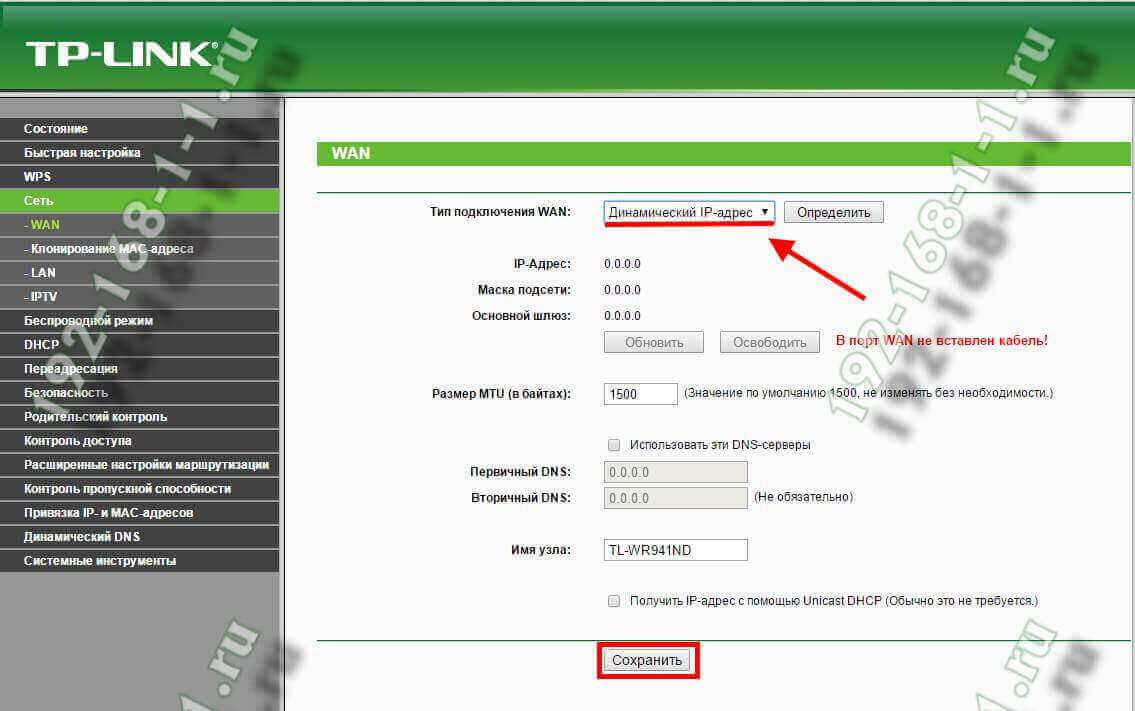
У некоторых операторов надо так же менять значения размера MTU, но это редкость. Тем не менее, если возникнут проблемы в работе — уточните этот момент в техподдержке. Нажимаем кнопку «Сохранить» и проверяем доступ в Интернет.
PPPoE (Ростелеком, ТТК)
Протокол PPPoE наиболее часто встречается у Российских, Украинских и Белорусских операторов связи. Например, у Ростелеком, Дом.ru, Укртелеком и ByFly.
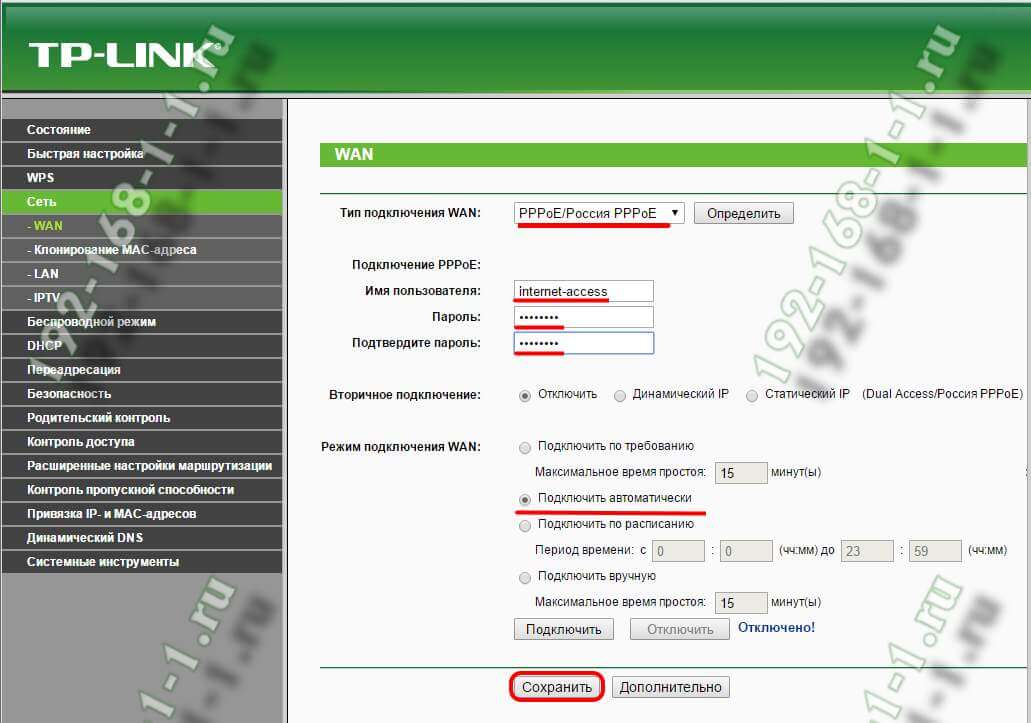
В списке «Тип подключения» надо выбрать вариант «PPPoE/Россия PPPoE». Ниже надо ввести имя пользователя и пароль на подключения. Они обычно указаны в договоре на оказание услуг или даются отдельно на листочке с реквизитами подключения. Ниже обратите внимание, чтобы в разделе «Режим подключения WAN» стоял флажок «Подключить автоматически». Нажимаем кнопку «Сохранить».
VPN по протоколу L2TP (Билайн)
В России такой вариант используется только у провайдера Билайн (ранее Корбина-Телеком). Для его настройки на роутере TP-Link надо выбрать тип подключения WAN — «L2TP/Россия L2TP»:
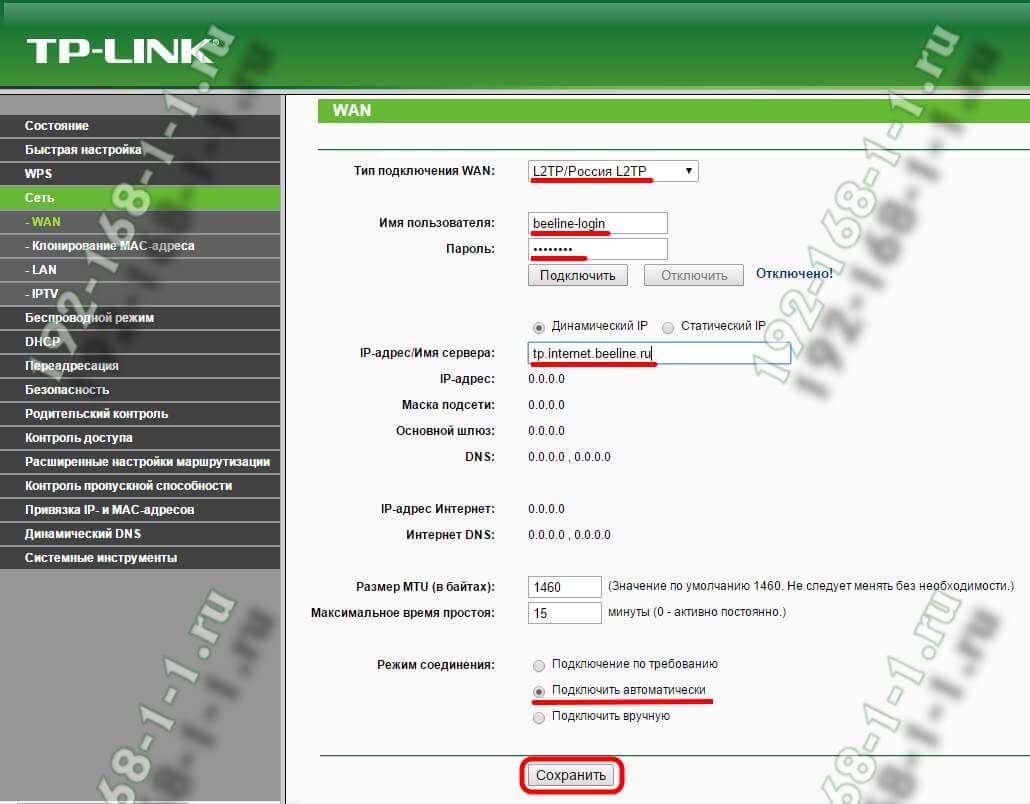
Затем введите имя пользователя (в Билайн это обычно номер лицевого счёта) и пароль для подключения. В поле «IP-адрес/Имя сервера» надо ввести вот этот адрес:
tp.internet.beeline.ru
Режим соединения выставляем «Подключать автоматически». Нажимаем на кнопку «Сохранить».
3. Как настроить Wi-Fi на TP-Link (TL-WR740N, TL-WR841N, TL-WR941ND и др.)
Для того, чтобы провести настройку Вай-Фай на роутере ТП-Линк, Вам надо выбрать в веб-интерфейсе раздел «Беспроводной режим» (Wireless). Основные параметры находятся в подразделе «Настройка беспроводного режима» (Wireless Settings):
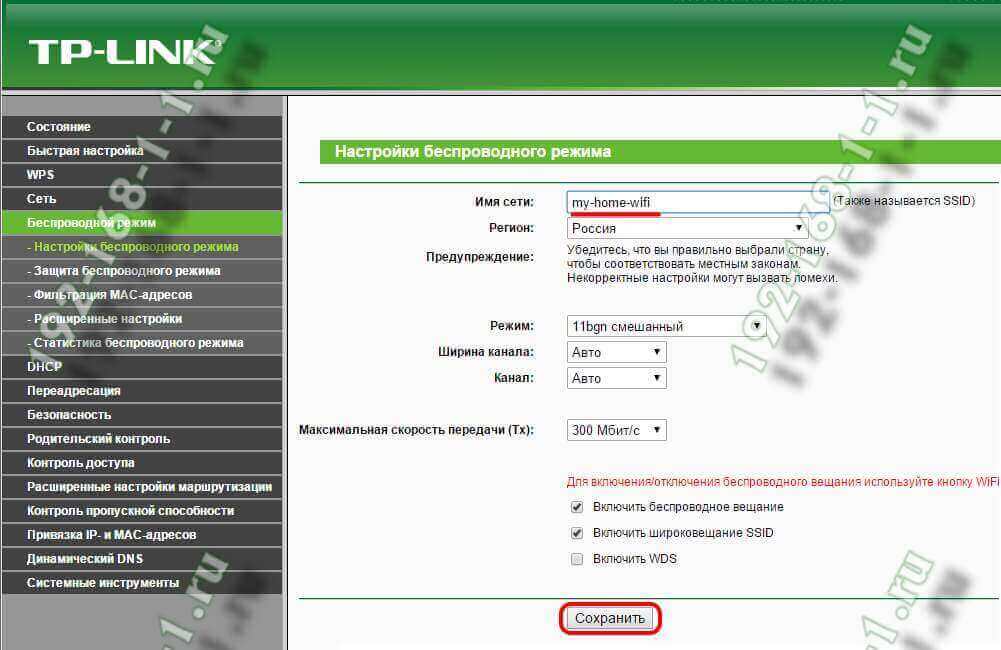
Строка «Имя сети» — это так называемый идентификатор SSID. Сюда надо прописать название вашего домашнего ВайФая. Например, такое — «home-wifi».
Регион лучше всего выставить «Россия» или «Europe». Остальные параметры оставляем в значениях по умолчанию. Как правило, они без проблем подходят в большинстве случаев.
Нажимаем кнопку «Сохранить».
Переходим в подраздел «Защита беспроводного соединения»:
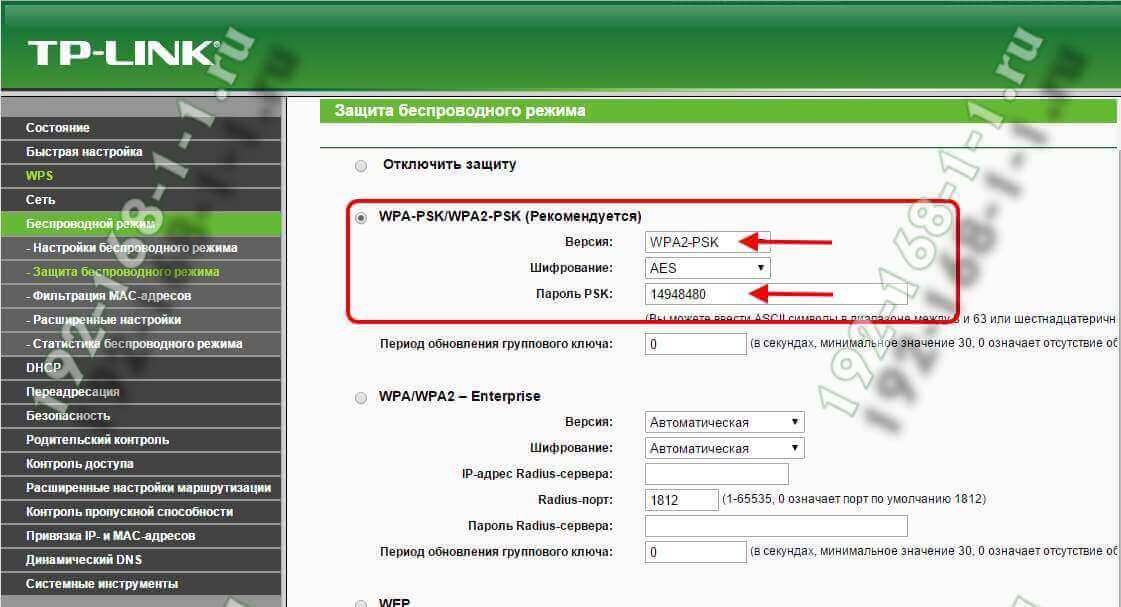
Здесь ставим флажок на WPA-PSK/WPA2-PSK(Рекомендуется).
В поле «Версия» надо выбрать значение «WPA2-PSK» c шифрованием AES.
В поле «Пароль PSK» надо ввести набор цифр и букв, который будет использоваться как пароль на Вай-Фай. Его желательно делать не короче 8 символов и как можно более сложным — от этого зависит Ваша безопасность.
WiFi 5 ГГЦ
На двухдиапазонных роутерах TP-Link TL-WDR3500, WDR4300, а так же Archer С2 и C7 так же можно настроить Вай-Фай в диапазоне 5 ГГц. Для этого надо зайти в раздел Беспроводной режим 5 GHz.
Сначала открываем общие настройки:
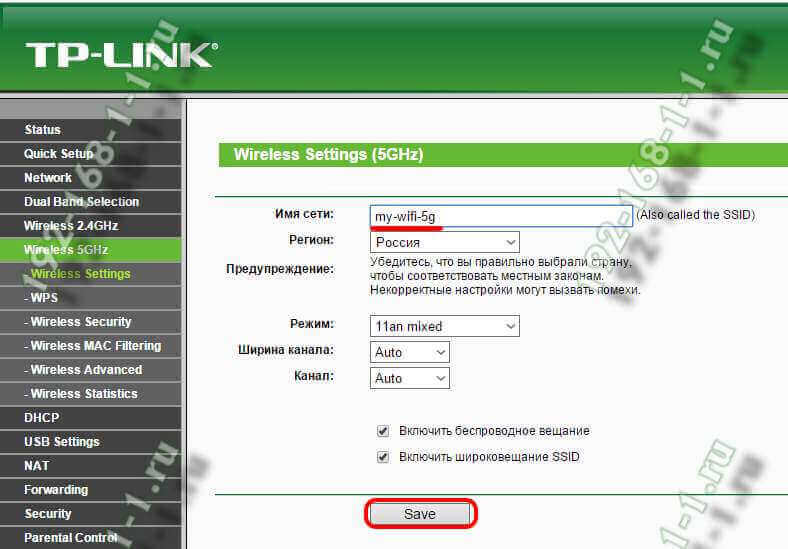
Здесь так же прописываем имя сети и регион — Россия.
Больше ничего не трогая жмём на кнопку «Сохранить»(Save).
Переходим к параметрам безопасности:
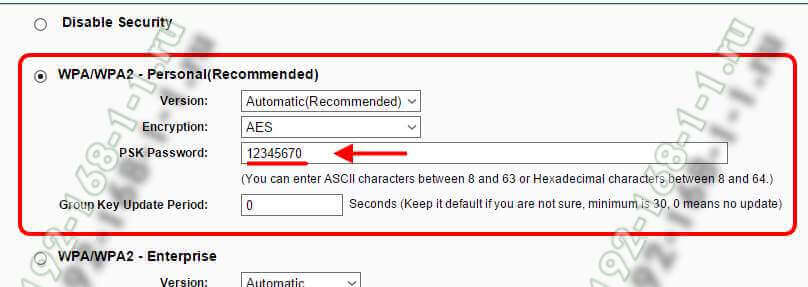
Выставляем стандарт «WPA2-PSK» с шифрованием «AES».
Настройка роутера TP-Link (Интернет + WiFi) завершена.
Эта инструкция актуальная для следующих моделей: TL-WR740N, TL-WR741ND, TL-WR743ND, TL-WR840N, TL-WR841ND, TL-WR842ND(RU), TL-WR843ND, TL-WR940N (450M), TL-WR941ND (450M), TL-WR1043ND, Archer C2 и С7.
192-168-1-1.ru
TP-Link настройка WiFi сети — 192.168.1.1
TP-Link настройка WiFi сети роутера
Модемы и Ethernet-маршрутизаторы TP-link — это одни из самых популярных устройств на рынке, благодаря неплохому соотношению цены и качества. Настройка WiFi на роутерах TP-Link не представляет сложности для продвинутого пользователя, но у новичков иногда вызывает сложности. Давайте рассмотрим процесс настройки Вай-Фай на TP-Link пошагово.
Перед тем, как приступить к настройке беспроводной сети маршрутизатора, следует немного подготовится. А именно придумать имя для сети Вай-Фай на латинице и ключевую фразу-пароль на подключение. Если Вы не хотите, чтобы Вас взломал любой желающий, пароль необходимо делать как можно сложнее и не короче 10-12 символов.
Порядок настройки беспроводной сети на роутере ТП-Линк
Шаг 1. Запускаем веб-браузер и вводит IP-адрес роутера ТП-Линк. Обычно это 192.168.1.1 или 192.168.0.1 (точнее можно посмотреть в наклейке на роутере или в сведениях о сетевом подключении Windows. Там же можно узнать логин и пароль для входа в веб-интерфейс.
Шаг 2. После авторизации, в главном меню веб-интерфейса устройства находим раздел Беспроводной режим (Wireless), а в нём раздел Основные настройки (Wireless Settings):
В поле Имя беспроводной сети (Wireless Network Name) вводим то название, которое придумали ранее. Это так называемый идентификатор SSID. Проверяем чтобы в поле Регион было выставлено значение «Россия».
В принципе, на этом можно остановится, но мы сделаем небольшой тюнинг. В поле Режим (Mode) выставляем вариант «только 11n» или «11gn смешанный». Выбор канала оставляем в автоматическом режиме. Ширину канала (Channel Width) выбираем 40МГц. Нажимаем на кнопку «Сохранить» чтобы применить выполненные настройки.
Шаг 3. Открываем раздел меню Защита беспроводного режима (Wireless Security):
Здесь надо выбрать Тип аутентификации (Version) — вариант WPA2-PSK, в поле Шифрование (Encryption) — AES. В поле Пароль PSK (Password) нужно ввести придуманный заранее ключ безопасности. Нажимаем кнопку «Сохранить».
Шаг 4. Проверяем работу беспроводной точки доступа.
Как настроить сеть WiFi 5 ГГц
Настройка беспроводной сети Вай-Фай в диапазоне 5 ГГц на роутерах TP-Link выполняется практически идентично обычному диапазону 2,4 ГГц.
Сначала находим раздел Беспроводной режим 5 ГГц
В поле «Имя беспроводной сети» вводим придуманное ранее название на английском. Проверяем чтобы в поле «Регион» стояла Россия. Более ничего здесь не меняем и нажимаем кнопку «Сохранить».
Теперь переходим в раздел «Защита беспроводного режима»:
Выбираем тип аутентификации WPA2-PSK, тип шифрования AES и прописываем пароль на Вай-Фай посложнее в поле «Пароль беспроводной сети». Нажимаем на кнопку «Сохранить».
Настройка WiFi на Archer
Роутеры серии Archer от TP-Link — это линейка новых, более мощных и совершенных маршрутизаторов. На многих из них уже используется новая версия программного обеспечения. Давайте рассмотрим как настроить Вай-Фай на ТП-Линк Арчер.
Вход в веб-интерфейс устройства выполняется аналогично предыдущим моделям. После авторизации открываем Дополнительные настройки и заходим в раздел меню «Настройки беспроводного режима»:
В поле «Имя беспроводной сети (SSID)» пропишите название сети, которое придумали ранее. В поле «Защита» выбираем пункт «WPA/WPA2 — Personal». Ниже ставим точки на режиме WPA2-PSK, шифровании AES и прописываем пароль на WiFi в соответствующее поле.
В поле «Режим» ставим значение «Только 801.11n», ширина канала — 40МГц (чтобы скорость была максимальной). Нажимаем на кнопку «Сохранить». Проверяем работу сети.
Настройка режима 5 ГГц
Для того, чтобы попасть в настройки WiFi 5ГГц на TP-Link Archer, необходимо в разделе «Настройка беспроводного режима» найти строку «Беспроводной режим» и кликнуть на ссылку 5 ГГЦ-1. Вообще, на ТП-Линк Арчер есть возможность запустить сразу 2 сети в этом диапазоне, если нужно. Для настройки второй сети Вай-Фай необходимо кликнуть на ссылку 5 ГГЦ-2.
В поле «Имя беспроводной сети (SSID)» вносим придуманное выше название точки доступа. Оно может совпадать с тем, что Вы используете в диапазоне 2,4 ГГц, но чтобы самому не запутаться — лучше SSID для разных диапазонов делать разные. Защиту выбираем WPA/WPA2, а ниже ставим точки на WPA2-PSK и AES.Нажимаем на кнопку «Сохранить».
Как отключить WPS
Ещё одно действие, которое просто требуется сделать — это отключить WPS PIN на роутере TP-Link, чтобы не подвергать сеть WiFi опасности. Делается это очень просто. В разделе «Беспроводной режим» находим раздел «WPS»:
Видимо, что состояние WPS — Включено. Нажимаем на кнопку «Отключить» и сохраняем настройки.
На роутерах ТП-Линк Арчер всё делается точно так же. В разделе меню «Беспроводной режим» находим пункт WPS и кликаем на нём, чтобы попасть в его параметры:
Находим выключатель PIN-код маршрутизатора и передвигаем его в значение «Отключено». Сохраняем настройки и проверяем.
192-168-1-1.su
Как зайти в настройки роутера TP-Link
Стандартный вопрос, который задают начинающие пользователи — это как зайти в настройки роутера TP-Link, который они пытаются подключить и настроить самостоятельно. Главная их ошибка в том, что они считают роутер периферийным устройством компьютера и он должен отображаться в диспетчере устройств. Это неверное суждение.
Дело в том, что современный WiFi-роутер — это отдельное сетевое устройство, имеющее свой процессор, память и свою операционную систему. Соответственно, зайти в настройки роутера ТП-Линк через диспетчер устройств Windows не получится однозначно. На самом деле здесь всё достаточно просто. Достаточно просто выполнить указанные ниже шаги.
Как узнать IP адрес роутера
Первый шаг, с которого необходимо начать — это узнать какой IP-адрес у Вашего роутера TP-Link. Для этого обычно достаточно просто перевернуть его вверх «тормашками» и посмотреть что написано в наклейке:
Как Вы видите на примере выше, IP-адрес маршрутизатора в локальной сети — 192.168.1.1. Иногда, на некоторых моделях роутеров TP-Link используется АйПи 192.168.0.1.
В последнее время на современных моделях маршрутизаторов TP-Link вместо IP-адреса указывается доменное имя утройства в сети.
Обычно это tplinkwifi.net, tplinklogin.net или tplinkmodem.net. Новичков это сильно смущает, так как они считают, что это адрес официального сайта производителя. А на самом деле — это доменное имя Вай-Фай роутера ТП-Линк, которое сделано специально, чтобы облегчить жизнь пользователю из-за того, что даже у одной модели модема или маршрутизатора, но с отличающейся прошивкой, IP-адреса могут различаться.
Примечание: Обратите внимание на содержимое полей Username и Password. Эти данные так же пригодятся, если Вам необходимо зайти в настройки роутера TP-Link. Пароль после настройки желательно будет сменить на более сложный в целях обеспечения безопасности.
Доступ к настройкам роутера TP-Link
Адрес устройства в локальной сети мы с Вами узнали. Знаем мы так же логин и пароль на доступ к веб-конфигуратору. Теперь, чтобы зайти в настройки роутера TP-Link, Вам необходимо сначала подключить его кабелем к компьютеру или ноутбуку. Можно, конечно, подключиться и по WiFi, но для этого надо знать пароль от Вай-Фая.
Затем запустите веб-браузер Internet Explorer, Microsoft Edge или Google Chrome и в адресной строке введите IP-адрес роутера ТП-Линк, который указан на наклейке:
Соответственно, если в наклейке указано доменное имя tplinkwifi.net или tplinklogin.net — в адресной строке можно прописать именно его:
Если проблем с доступом в настройки маршрутизатора TP-Link нет, то следующим этапом появится окно для авторизации, где надо ввести логин и пароль на вход в веб-интерфейс.
Если настройка роутера ТП-Линк делается впервые после покупки или после сброса кнопкой ресет, то вводите пароль с наклейки (обычно это admin).
На самых современных моделях после этого появится автоматический запрос на смену заводского пароля «admin» на другой, более сложный:
В дальнейшем обязательно учитывайте тот факт, что заводской пароль был изменён и используя его у Вас не получится зайти в интерфейс настройки роутера.
Настройка роутера TP-Link через телефон
При необходимости Вы можете зайти в настройки роутера ТП-Линк с мобильного телефона или планшета, подключенных к нему по WiFi. Делается всё точно так же, как и на обычном ПК: запускаем веб-браузер и вводим адрес роутера. Откроется всё тот же веб-интерфейс, но в мобильной развёртке, ориентированный на маленький экран.
Ещё один очень удобный инструмент для настройки роутера TP-Link через телефон и планшет — это приложение TP-Link Tether. Оно доступно в магазинах приложений Android и Apple iOS.
Приложение для Вай-Фай роутеров ТП-Линк Tether предоставляет простой и интуитивный пользовательский интерфейс, рассчитанный на миниатюрность мобильного устройства. Несмотря на это от предоставляет теже самые возможности по настройке маршрутизатора, что и полноценный веб-интерфейс. Более того, за счёт встроенной поддержки технологии DLNA приложение позволяет смотреть на смартфоне видео и слушать музыку с флешки или переносного диска, подключенного к роутеру.
Среди интересных возможностей программы Tether можно выделить интерактивную карту клиентов, где можно узнать кто подключен к роутеру и с каких устройств.
Если у Вас в сети несколько модемов или маршрутизаторов ТП-Линк, то для каждого из них можно сделать отдельный профиль. Тем более, что поддерживаются практически все современные модели.
192-168-1-1.su
Настройка роутера TP-Link — 192.168.0.1
Настройка роутеров TP-Link tl-wr740n, tl-wr741nd, tl-wr841nd, tl-wr941nd, tl-wr1043nd, Archer
Все современные беспроводные маршрутизаторы TP-Link имеют единый внешний вид веб-интерфейса настройки. Единственное, что может отличаться в разных версиях прошивки одной и той же модели — это язык: чаще всего английский. Чтобы получить на http://192.168.0.1 tp-link интерфейс на русском, Вы должны прошить его прошивкой с поддержкой русского языка.
Для доступа в настройки маршрутизатора в некоторых случах может понадобиться настроить статический IP на сетевой карте компьютера. Так же, можно использовать хостнейм tplinklogin.net в адресной строке браузера вместо http://192.168.0.1 Логин для доступа в настройки роутера — admin, по умолчанию используется пароль admin.
Чтобы сконфигурировать на устройстве подключение к сети провайдера, Вам надо зайти в раздел Сеть -> WAN (Network -> WAN).
Как настроить PPPoE для Дом.ру, ТТК и Ростелеком
Протокол PPPoE используется большинством провайдеров, как в России, так и на Украине, Белоруссии, Казахстане. Из наиболее ярких примеров можно привести — Ростелеком, Дом.ру, ТТК, Аист, Таттелеком,Башинформсвязь (Баштел).
Тип подключения WAN мы выбираем PPPoE/PPPoE Россия:
В поле Имя пользователя надо ввести логин на подключение к сети Интернет, а в поля Пароль и Подтвердить пароль — соответственно пароль на доступ. Эти данные Вам были выданы сотрудниками провайдера при заключении договора. Обязательно поставьте галчку Подключить автоматически — это нужно для того, чтобы Ваш роутер TP-Link каждый раз сам автоматически подключался к Интернету. Сохраняем настройки.
Как настроить Динамический IP для ТТК Урал, Ростелеком Удмуртия, Чувашия (Mac Based VLAN)
Настроить роутер ТП-Линк для IPoE подключения через Динамический IP проще простого, так как именно этот вариант подключения настроен на устройстве изначально. То есть достаточно сбросить настройки роутера кнопкой Reset и Вы получите маршрутизатор, уже настроенный на подключение к сети провайдера.
Если настраивать через веб-интерфейс роутера, который многие почему то называют «Личный кабинет», тот тут надо просто параметру «Тип подключения WAN» присвоить значение Динамический IP-адрес (Dynamic IP) и нажать на кнопку Сохранить.
Настройка VPN L2TP для Билайн
У интернет-провайдера Билайн самый экзотический тип подключения — Динамический IP+L2TP. При выборе типа подключения надо выбрать значение L2TP/L2TP Russia:
В поля Имя пользователя и Пароль надо ввести данные для аутентификации на сервере Билайн. Как правило, логин — это лицевой счет, а пароль Вам выдали при подключении. Ниже ставим флажок Динамический IP. В поле Имя сервера надо прописать адрес: tp.internet.beeline.ru. Остается только поставить флажок Подключить автоматически и сохранить параметры конфигурации.
Настройка Wi-Fi на роутерах TP-Link
Для настройки сети Вай-Фай на роутерах ТП-Линк, Вы должны в меню выбрать пункт Беспроводной режим >>> Настройки беспроводного режима:
В поле Имя беспроводной сети можно изменить название сети Вай-Фай Вашего роутера ТП-Линк. Если Вам без разницы как она будет называться — можете оставить то, которое стоит изначально.
В списке Регион выберите Россия. Номер используемого канала и его ширину оставляем в значении Авто. Режим работы лучше тоже оставить смешанный — 11bgn.
Сохраняем настройки и идём в раздел Защита беспроводного режима:
Тип протокола безопасности выберите WPA/WPA2-Personal
Как настроить IPTV на TP-Link для Ростелеком, Дом.ру, Билайн
Для подключения цифрового телевидения с использованием STB приставки у большиства провайдеров нужно просто выделить один из LAN-портов и переключить его в режим мост. Делается это в разделе Сеть >>> IPTV:
Такой вариант обычно без проблем работает с ТВ от Билайн, Дом.ру, ТТК и большинстве филиалов ПАО Ростелеком. Если же для работы интерактивного телевидения надо прописать VLAN ID, в списке «Режим» надо выбрать вариант 802.1Q Tag Vlan:
VLAN ТAG для Интернет надо оставить в значении «Отключить». А VID для IPTV прописать в соответствующее поле. Если роутер ТП-Линк будет ругаться на необходимость указать значение VID для Интернета, тогда надо будет пойти на хитрость и прописать значение в поле «Идентификатор VLAN для IP-телефонии». Остаётся только выставить нужный режим работы на LAN-порту, в который включена ТВ-приставка и нажать на кнопку «Сохранить».
192-168-0-1.su
192.168.1.1 admin router login setup — 192.168.1.1 admin логин вход
You need to get access to the settings of a modem or WiFi-router via the IP-address 192.168.1.1 and it is impossible to do. What can be done in such a situation?! To solve the problem of access to the configurator ADSL-modem, router, or optical terminal you can call a computer technical master, but you can do everything by yourself.

What is a router?! In fact — it’s a special mini-computer with its own operating system, which managed the device. It has two IP-address. The first — receives from the ISP — WAN. Second — assigned to the local interface LAN for admin login — 192.168.1.1 or 192.168.0.1 (it depends on the vendor). This C-Class’s address belongs to the special reserved IP pool for network device setup. How to find router’s IP address?!
Usually, on small and home office network routers, internal IP address marked on some labels, located on the back of device. Asus, Zyxel, TP-Link, Netgear, TTnet, Micromax and Linksys typically use 192.168.1.1:
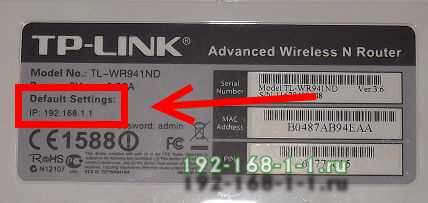
Unlike other models from D-Link and Tenda use 192.168.0.1 as login address. Look carefully on labels.

Chinese routers from ZTE, Huawei, Xiaomi and the like can be used unusual exotic addresses 192.168.1.254, 192.168.100.1, etc.
How to access to router’s homepage 192.168.1.1
If you need to access the WiFi-router’s web-based setup page for configuring advanced settings, you must launch browser (Chrome, Edge,Opera or Firefox) and enter device default IP in address bar — e.g. 192.168.1.1. You must enter this without «http://» or «www», like that:
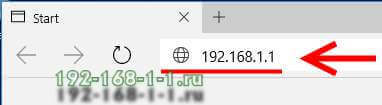
Press [Enter] on PC keyboard. If everything is correct, you will be asked for input the login and password for authorization. Ussualy, default login — admin, password — admin. You may find this at same sticker, as default ip. If you have set up a «User name» and «Password» for router before, enter your personalized credentials instead.
I can’t connect 192.168.1.1. What to do?!
Incorrect TCP/IP settings is a the most common cause of network device unavailability.
To check and change the computer’s IP address in Windows, click the netword icon in system tray by right mouse button.
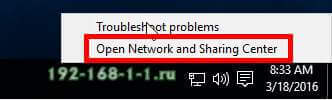
In context menu choose the «Open Network and Sharing Center» item. Then the Network and Sharing Center opens — you must click on «Change adapter settings» at the right side of windows.
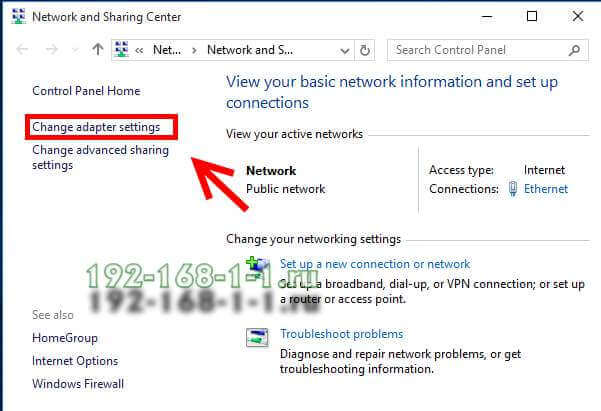
Then the Network and Sharing Center opens — you must click on «Change adapter settings» at the right side. This will be same on the Windows 10, 8.1 and older version.
Right click on the local network adapter and select «Status»:
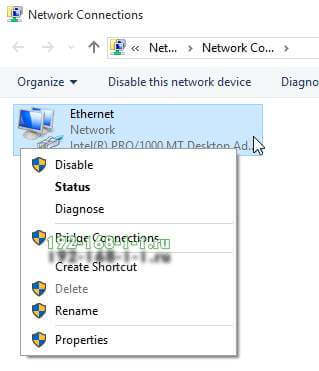
At the next windows press the «Detail» button and see at the field «IPv4 Default Gateway»:
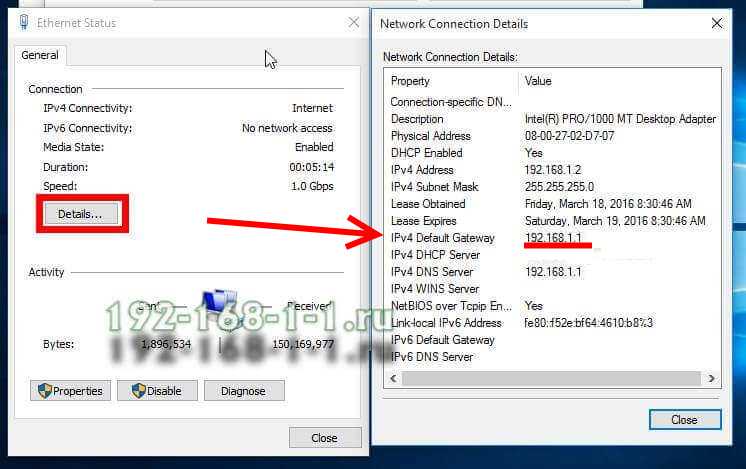
Default gateway is must the same as router’s IP address. If there is an blank string, you must check Internet protocol settings.
In this case — right click on the local network adapter and select «Properties» item.
In the Ethernet-Properties (Local Area Connection) windows highlight Internet Protocol Version 4 (TCP/IPv4) then click the Properties button.
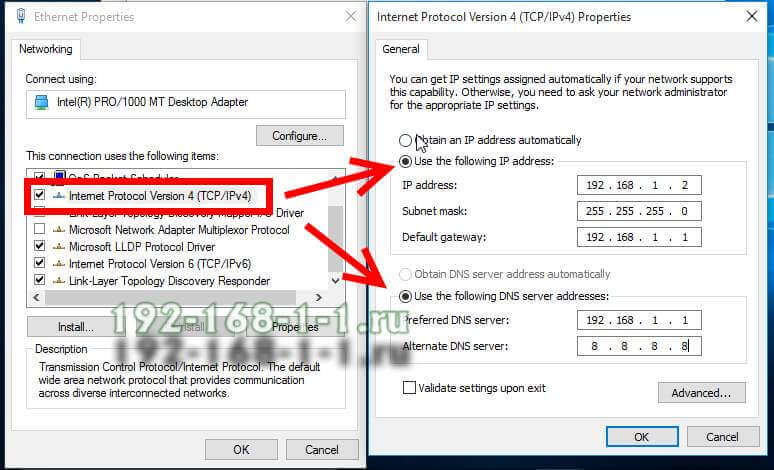
Now select the radio button «Use the following IP address» and enter in the correct IP that corresponds with your router’s default network:
IP — 192.168.1.2
Subnet mask — 255.255.255.0
Default gateway — 192.168.1.1
Preferred DNS server — 192.168.1.1
Alternative DNS server — 8.8.8.8 (Google DNS)
For Tenda and D-Link devices you must enter the followind values:
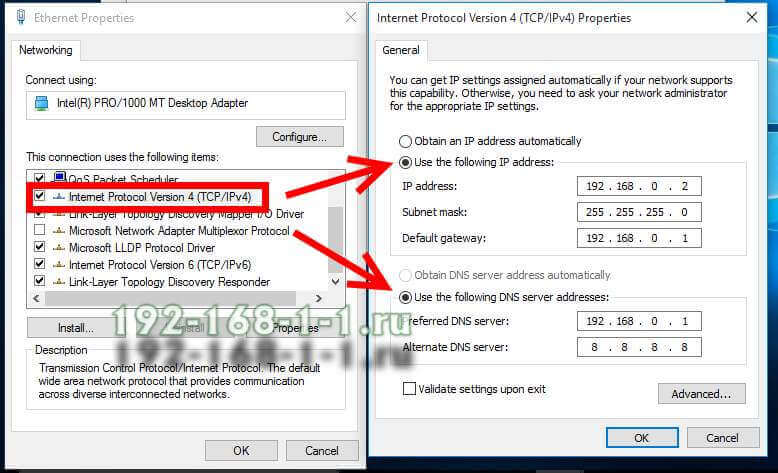
IP — 192.168.0.2
Subnet mask — 255.255.255.0
Default gateway — 192.168.0.1
Preferred DNS server — 192.168.0.1
Alternative DNS server — 8.8.8.8 (Google DNS)
When you’re finished click OK. Now close out the Properties Window.
Also you must be checked the «Internet Options» in Windows Control Panel. Choose a Connections tab and press «LAN Settings»:
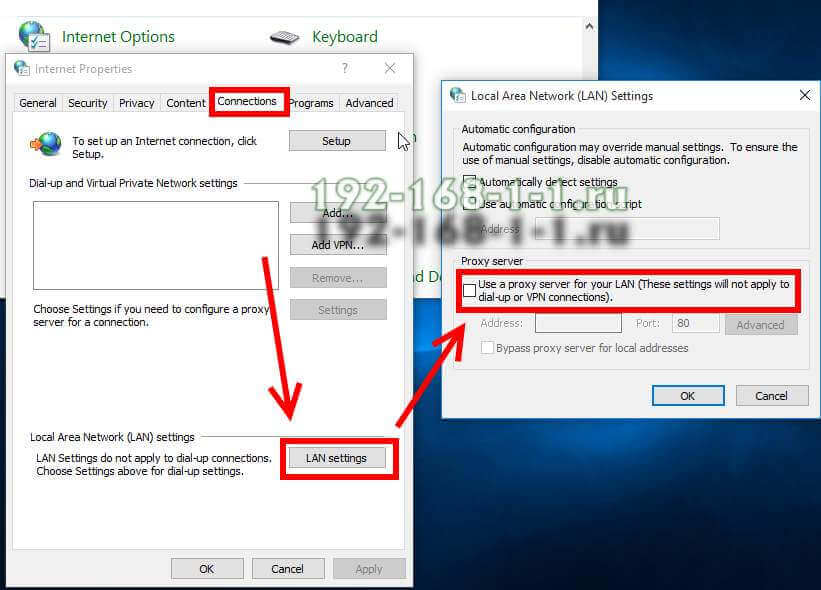
At the next windows press see at the Proxy Sever section. The checkbox «Use a proxy server for you LAN» must be unchecked.
So what else can you do to log in router via 192.168.1.1?!
You may try to switch over other LAN ports.

Why it happens?! One or two lan port can be assigned fo interactive television (Set-Top-Box), and of course, Internet won’t work on them.
Also, a bad Ethernet cable shows many of the same symptoms that other network hardware failures demonstrate. Any type of service disruption or slow performance can be result of faulty Ethernet cable.

Carefully inspect patch cord for damage. Pay attention to the rj-45 connectors — they should be well-occupied and not wobble in place.
Common mistakes when entering the IP router in the browser:
— 192.168.l.l
— 192.168.01
— 192.168.1.2
— 192.168.0.l
— 192.168.11
— 192.168.1234
— 192.168.0.0
— 192.168.0.1.1
You can try to recover router’s factory defaults. You need to press the reset by needle or pin and hold it for 10-15 seconds.

Warining! After hard reset, router will reboot with factory default setting, what does mean full setting up the internet connetion and WiFi network.
192-168-1-1.ru
192.168.0.1 — вход в настройки WiFi роутера D-Link, TP-Link, Tenda
192.168.0.1 — вход в настройки WiFi роутера D-Link, TP-Link, Tenda
Приветствую Вас! Судя по тому, что Вы попали на эту страницу, у Вас есть затруднения с входом в веб-интерфейс WiFi-маршрутизатора или модема, либо проблемы с его настройкой. На самом деле пути их решения, как-правило, весьма не сложны, просто надо понимать некоторые несложные технические моменты, доступные любому пользователю компьютера. Давайте вместе разберемся как зайти в настройки роутера.
Что есть 192.168.0.1 и с чем его едят?!
Каждое управляемое сетевое устройство представляет собой своебразный мини-компьютер со своей операционной системой. Не Windows конечно, а unix-based, но не суть важно.
И у каждого такого устройства есть свой IP-адрес. У WiFi-роутеров их два, как минимум. Один — это тот, который он подцепляет подключаясь к провайдеру. Второй — это адрес устройства в локальной сети. Так уж сложилось исторически, что подавляющее число производителей сетевого оборудования по умолчанию в качестве локального ай-пи использует адрес 192.168.1.1, а вот компания D-Link для своих роутеров DIR пошла почему-то по другому пути и выбрали адрес 192.168.0.1. По их стопам пошел так же китайский производитель Tenda и компания TP-Link. Правда с последним вообще весело получается — у одной и той же модели роутера, но с разной версией (v1, v2, v3 и т.п.) могут использоваться разные IP.
Вход в настройки роутера — http://192.168.0.1
В комплекте со многими устройствами доступа идет диск с программой для быстрой настройки. К сожалению, с её помощью можно сделать только самые общие простые параметры — подключение к интернету или беспроводную сеть, а вот поменять пароль WiFi или открыть порт для игры с их помощью уже не получится. Поэтому, все действия с конфигурацией маршрутизатора лучше делать через веб-интерфейс. Его многие ещё называют «сайт модема», «сайт роутера», а некоторые даже — «личный кабинет». Это не совсем так. Это не сайт и не личный кабинет — это веб-конфигуратор. Для того, чтобы попасть в него, Вам надо запустить любой браузер (Internet Explorer, Chrome или Firefox) и в адресной строке набрать — http://192.168.0.1. Можно даже без http:// — это браузер подставит уже сам. Если всё настроено правильно, то в результате Вы должны получить запрос авторизации:
Если вдруг Ваш браузер по адресу 192.168.0.1 не находит ничего и пишет «страница недоступна», то в первую очередь надо проверить правильность набора адреса. Многие по ошибке или незнанию набирают неправильный адрес. Вот примеры таких ошибок — 192.168.0.l, 192.168.0.1.0, 192.168.0.0.0. Ещё одна распространенная ошибка — пользователь вместо адреса устройства набирает свой ай-пи — 192.168.0.2, 192.168.0.3, 192.168.0.254 и т.п.
Если же Вы правильно набрали адрес и всё равно получаете сообщение «страница недоступна», то первое что надо делать — это смотреть как настроена локальная сеть на Вашем компьютере. Что в Windows 7, что в Windows 8 и 8.1 — порядок действий одинаков:
1. Идем в в сетевые подключения. Для этого в панели задач (правый нижний угол, около часов) находим значок сети в виде мониторчика с коннектором и кликаем на него правой кнопкой мыши:
В открывшемся меню нужно выбрать пункт «Центр управления сетями и общим доступом». Откроется вот такое окно:
В меню слева надо выбрать пункт «Изменение параметров адаптера».
Кстати, есть способ быстрее. Нажимаем комбинацию клавиш WIN+R:
Результатом будет вот такое окошко:
В строку «Открыть» набираем команду ncpa.cpl и нажимаем кнопку ОК. Откроются сетевые подключения Windows.
2. В сетевых подключениях ищем то, через которое компьютер включен в роутер:
Если там одно подключение, как в примере, то вообще замечательно. Кликаем правой кнопкой на нём и в контекстном меню выбираем пункт «Свойства». В открывшемся окне свойств смотрим на список компонент и дважды кликаем левой кнопкой на пункте «Протокол Интернета версии 4 (TCP/IPv4)» для того, чтобы попасть в его свойства:
Если там всё установлено на автоматическое получение IP-адресов, то причины недоступности роутера через http://192.168.0.1 могут быть следующие:
— на роутере отключен DHCP-сервер. Для решения переходим к шагу 3.
— у устройства иной ай-пи адрес. Пробуйте в адресной строке вводить адреса: http://192.168.1.1 или http://192.168.10.1. Как вариант, можно посмотреть какой IP-адрес шлюза присваивается сетевому подключению. Сделать это можно набрав в командной строке Windows команду ipconfig.
— модем или роутер неисправен. Пробуем сбрасывать настройки с помощью кнопки Reset.
3. Прописываем IP-адрес вручную. Для этого ставим точку на «Использовать следующий IP-адрес» и»Использовать следующие адреса DNS-серверов»:
В поля прописываем значения как на скриншоте. То есть:
IP-адрес — 192.168.0.2
Маска подсети — 255.255.255.0
Основной шлюз — 192.168.0.1
Предпочитаемый DNS-сервер — 192.168.0.1 В качестве альтернативного можно использовать публичный сервер Google — 8.8.8.8
Нажимаем кнопку ОК для применения настроек и пробуем снова зайти в настройки роутера через http://192.168.0.1 admin admin.
Модели устройств, для которых инструкция актуальна:
Роутеры и модемы D-Link — вход по http://192.168.0.1, admin / admin или пустая строка
Модели — DSL-2500(U/BRU/C),DSL-2520,DSL-2540(U/BRU/C),DSL-2600,DSL-2640(U/BRU/C),DIR-100, DIR-300, DIR-320, DIR-615, DIR-620, DIR-815, DIR-825
Роутеры и модемы TP-Link (ТП-Линк) — вход по http://192.168.0.1, admin / admin. Альтернативно можно вести вместо IP-адреса хостнейм роутера — tplinklogin.net
Модели- TL-WR702N, TL-WR720N, TL-WR740N, TL-WR741ND, TL-WR743ND, TL-WR841N, TL-WR841ND, TL-WR842ND, TL-WR843ND, TL-WR940N, TL-WR941ND, TL-WR1043ND
Роутеры Tenda — вход по http://192.168.0.1, admin / admin.
Модели — n3, n300, n304, w268r, n304, n630, w308r, w309r, w316r, w368r, w311m, w522u
192-168-0-1.su

