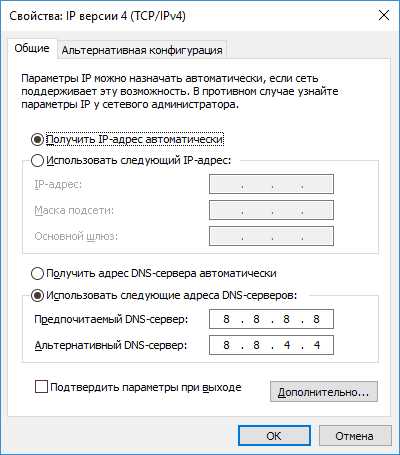Не работает интернет по сетевому кабелю от роутера
В последнее время мы много описывали решения разных проблем, связанных с подключением к беспроводным сетям Wi-Fi. Теперь пришло время немного уделить внимание и проблемам, с которыми можно столкнуться при использовании кабельного подключения к интернету. Хотя здесь и намного реже возникают разные ошибки и трудности, но все равно иногда приходится разбираться с непонятными проблемами.
В сегодняшней статье мы ознакомимся с основными проблемами и способами их решения, которые появляются, при кабельном подключении компьютера к интернету, через роутер. Мы будем рассматривать случай именно при подключении через это устройство. Если Вы подключены по кабельной сети напрямую от провайдера, то это уже немного другое и сегодня такую тему мы не затрагиваем.
Такой вид подключения часто используют если нужно организовать сеть Wi-Fi, но при этом, имеются стационарные компьютеры, нужно провести и к ним интернет. А у таких компьютеров, обычно, нет беспроводного адаптера. Конечно, есть выход из такой ситуации без лишнего протягивания проводов — нужно приобрести специальный адаптер Wi-Fi, подключаемый через USB.
Поиск и устранение проблемы с подключением интернета по сетевому кабелю от роутера
Но мы пока подробнее рассмотрим тему нашей статьи. Если соединив компьютер кабелем с роутером, не появляется интернет, то необходимо посмотреть на такие важные вопросы:
- Попробуйте подключить другой ПК к этому же кабелю. Будет ли он работать?
- Подключите кабельный интернет к ПК без роутера. Заработает ли он сейчас?
- На роутере должен светиться светодиодный индикатор LAN.
- Нужно взглянуть на статус подключения по локальной сети. Что он показывает? Он может совсем не подавать признаков активности, при подключении кабеля. А может начинать идентификацию подключения.
В зависимости от того, какой ответы будет на эти вопросы, мы и будем определять причину неполадки.
Компьютер не видит подключенный кабель LAN
В этом случае, при подключении сетевого кабеля, не появляется никаких сообщений и активности со стороны последнего. Значок сетевых подключений перечеркнут красным, а если навести на него курсор, то появится надпись «Нет подключения». Все выглядит точно так же, как если бы кабель и вовсе не был подключен.
Здесь проблема может прятаться в трех местах: как в роутере или компьютере, так и причиной может быть поврежденный кабель. Для начала проверим исправность самого компьютера.
Подключите к нему кабель без роутера, напрямую. Если статус подключения к сети поменялся, то по всей видимо
prostocomp.net
Не работает Интернет на компьютере по кабелю или через роутер
  windows | для начинающих | интернет | настройка роутера
В этой инструкции — пошагово о том, что делать, если не работает интернет на компьютере с Windows 10, 8 и Windows 7 в различных сценариях: интернет пропал и перестал подключаться ни с того ни с сего по кабелю провайдера или через роутер, перестал работать только в браузере или определенных программах, работает на старом, но не работает на новом компьютере и в других ситуациях.
Примечание: мой опыт говорит о том, что примерно в 5 процентах случаев (а это не так мало) причиной того, что Интернет внезапно перестал работать с сообщением «Не подключено. Нет доступных подключений» в области уведомлений и «Сетевой кабель не подключен» в списке подключений говорит о том, что кабель LAN действительно не подключен: проверьте и переподключите (даже если визуально кажется, что проблем нет) кабель как со стороны разъема сетевой карты компьютера, так и со стороны разъема LAN на роутере, если подключение выполняется через него.
- Что делать, если Интернет не работает только в браузере
- Проверка сетевого подключения Ethernet
- Драйверы сетевой карты компьютера
- Включение сетевой карты в БИОС (UEFI)
- Дополнительная информация
Интернет не только в браузере
Начну с одного из самых распространенных случаев: Интернет не работает в браузере, но при этом продолжают соединяться с Интернетом Skype и другие мессенджеры, торрент-клиент, Windows может проверять наличие обновлений.
Обычно в такой ситуации значок соединения в области уведомлений показывает, что доступ в Интернет есть, хотя по факту это не так.
Причинами в данном случае могут быть нежелательные программы на компьютере, изменившиеся настройки сетевых подключений, проблемы с DNS серверами, иногда — неправильно удаленный антивирус или выполненное обновление Windows («большое обновление» в терминологии Windows 10) с установленным антивирусом.
Данную ситуацию я подробно рассматривал в отдельном руководстве: Сайты не открываются, а Skype работает, в нем подробно описаны способы исправить проблему.
Проверка сетевого подключения по локальной сети (Ethernet)
Если первый вариант не подходит к вашей ситуации, то рекомендую выполнить следующие шаги для проверки подключения к Интернету:
- Зайти в список подключений Windows, для этого вы можете нажать клавиши Win+R на клавиатуре, ввести ncpa.cpl и нажать Enter.
- Если статус подключения «Отключено» (серый значок), нажмите по нему правой кнопкой мыши и выберите пункт «Подключить».

- Если статус соединения «Неопознанная сеть», посмотрите инструкции «Неопознанная сеть Windows 7» и «Неопознанная сеть Windows 10».

- Если вы видите сообщение о том, что Сетевой кабель не подключен — возможно, он действительно не подключен или подключен плохо со стороны сетевой карты или роутера. Также это могут быть проблемы со стороны провайдера (при условии, что роутер не используется) или неисправность роутера.

- Если в списке нет Ethernet подключения (Подключения по локальной сети), с большой вероятностью вам пригодится раздел про установку сетевых драйверов сетевой карты далее в инструкции.
- Если статус подключения «нормальный» и отображается имя сети (Сеть 1, 2 и т.д. или имя сети, заданное на роутере), но Интернет всё равно не работает, пробуем шаги, описанные далее.
Остановимся на пункте 6 — подключение по локальной сети показывает, что всё нормально (включено, есть имя сети), но при этом Интернета нет (этому может сопутствовать сообщение «Без доступа к Интернету» и желтый восклицательный знак рядом со значком соединения в области уведомлений).
Подключение по локальной сети активно, но Интернета нет (без доступа к Интернету)
В ситуации, когда подключение по кабелю работает, но Интернета нет, возможны несколько распространенных причин проблемы:
- Если подключение осуществляется через роутер: что-то не так с кабелем в порте WAN (Internet) на роутере. Проверьте все подключения кабелей.
- Так же, для ситуации с роутером: сбились настройки Интернет-подключения на роутере, проверьте (см. Настройка роутера). Даже если настройки верны, проверьте статус подключения в веб-интерфейсе роутера (если не активно, то по какой-то причине не удается установить соединение, возможно, виной 3-й пункт).
- Временное отсутствие доступа в Интернет со стороны провайдера — такое случается не часто, но случается. В этом случае Интернет будет недоступен и на других устройствах через ту же сеть (проверьте, если есть возможность), обычно проблема исправляется в течение дня.
- Проблемы с параметрами сетевого подключения (доступ к DNS, параметры прокси-сервера, параметры TCP/IP). Способы решения для данного случая описаны в упоминавшейся выше статье Сайты не открываются и в отдельном материале Не работает Интернет в Windows 10.
Для 4-го пункта из тех действий, который можно попробовать в первую очередь:
- Зайти в список соединений, нажать правой кнопкой по Интернет-подключению — «Свойства». В списке протоколов выбрать «IP версии 4», нажать «Свойства». Установить «Использовать следующие адреса DNS-серверов» и указать 8.8.8.8 и 8.8.4.4 соответственно (а если, там уже были установлены адреса, то, наоборот, попробовать «Получить адрес DNS-сервера автоматически). После этого желательно очистить кэш DNS.

- Зайти в панель управления (вверху справа, в пункте «Просмотр» поставьте «Значки») — «Свойства браузера». На вкладке «Подключения» нажмите «Настройка сети». Снимите все отметки, если хотя бы одна установлена. Или, если не установлена ни одна — попробуйте включить «Автоматическое определение параметров».

Если эти два способа не помогли, попробуйте более изощренные методы решения проблемы из отдельных инструкций, приведенных выше в 4-м пункте.
Примечание: если вы только что установили роутер, подключили его кабелем к компьютеру и на компьютере нет Интернета, то с большой вероятностью вы просто пока не настроили ваш роутер правильно. Как только это будет сделано, Интернет должен появиться.
Драйверы сетевой карты компьютера и отключение LAN в BIOS
Если проблема с Интернетом появилась после переустановки Windows 10, 8 или Windows 7, а также в тех случаях, когда в списке сетевых подключений отсутствует подключение по локальной сети, проблема с большой вероятностью вызвана тем, что не установлены необходимые драйверы сетевой карты. Реже — тем, что Ethernet адаптер отключен в БИОС (UEFI) компьютера.
В данном случае следует выполнить следующие шаги:
- Зайдите в диспетчер устройств Windows, для этого нажмите клавиши Win+R, введите devmgmt.msc и нажмите Enter.
- В диспетчере устройств в пункте меню «Вид» включите показ скрытых устройств.
- Проверьте, есть ли в списке «Сетевые адаптеры» сетевая карта и есть ли в списке какие-либо неизвестные устройства (если таковые отсутствуют, возможно, сетевая карта отключена в БИОС).

- Зайдите на официальный сайт производителя материнской платы компьютера (см. Как узнать, какая материнская плата на компьютере) или, если это «фирменный» компьютер, то на официальный сайт производителя ПК и в разделе «Поддержка» загрузите драйвер для сетевой карты. Обычно он имеет название, содержащее LAN, Ethernet, Network. Самый простой способ найти нужный сайт и страницу на нем — ввести в поисковике запрос, состоящий из модели ПК или материнской платы и слова «поддержка», обычно первый результат и является официальной страницей.
- Установите этот драйвер и проверьте, заработал ли Интернет.
Возможно, в данном контексте окажется полезным: Как установить драйвер неизвестного устройства (если в списке в диспетчере задач есть неизвестные устройства).
Параметры сетевой карты в БИОС (UEFI)
Иногда может оказаться, что сетевой адаптер отключен в БИОС. В данном случае вы точно не увидите сетевых карт в диспетчере устройств, а подключения по локальной сети — в списке подключений.
Параметры встроенной сетевой карты компьютера могут располагаться в разных разделах BIOS, задача — найти и включить её (установить значение Enabled). Тут может помочь: Как зайти в БИОС/UEFI в Windows 10 (актуально и для других систем).
Типичные разделы БИОСа, где может находиться нужный пункт:
- Advanced — Hardware
- Integrated Peripherals
- On-board device configuration
В случае, если в одном из таких или похожих разделов LAN (может называться Ethernet, NIC) адаптер отключен, попробуйте включить его, сохранить настройки и перезагрузить компьютер.
Дополнительная информация
Если к текущему моменту разобраться с тем, почему не работает Интернет не удалось, равно как и заставить его заработать, может оказаться полезной следующая информация:
- В Windows, в Панель управления — Устранение неполадок есть средство для автоматического исправления проблем с подключением к Интернету. Если оно не исправит ситуацию, но сообщит описание проблемы, попробуйте выполнить поиск в интернете по тексту этой проблемы. Один из распространенных случаев: Сетевой адаптер не имеет допустимых параметров настройки IP.
- Если у вас Windows 10, посмотрите следующие два материала, могут сработать: Не работает Интернет в Windows 10, Как сбросить сетевые настройки Windows 10.
- Если у вас новый компьютер или материнская плата, а провайдер ограничивает доступ к интернету по MAC-адресу, то следует сообщить ему новый MAC-адрес.
Надеюсь, какой-то из вариантов решения проблемы с Интернетом на компьютере по кабелю подошел для вашего случая. Если же нет — опишите ситуацию в комментариях, постараюсь помочь.
А вдруг и это будет интересно:
remontka.pro
Роутер TP-Link не подключается к интернету: причины и решения
Маршрутизатор – это сетевое оборудование, которое позволяет с одного источника интернета раздать его сразу на несколько устройств. К примеру, в квартиру или дом проложен кабель «витая пара», по которому предоставляется доступ в интернет на скорости 100 Мбит/с. Его можно подключить напрямую к ПК или ноутбуку (при наличии сетевого порта RJ-45). Но чтобы вместе с этим ещё был и Wi-Fi, а также можно было подключить другие компьютеры, то как раз и устанавливается маршрутизатор. Но что делать, если роутер TP-Link не работает, не подключается к интернету? Что может предпринять обычный пользователь для исправления ситуации?
Типичные причины отсутствия доступа в интернет
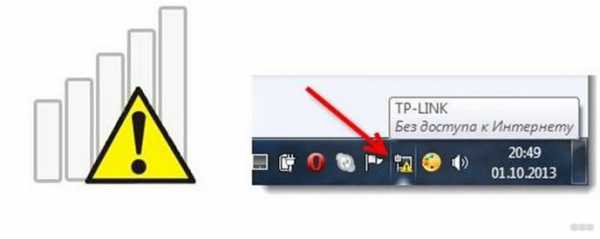
Можно выделить следующие ключевые причины, которые приводят к проблемам с роутерами, в том числе TP-Link:
- Отсутствие подключения к интернету со стороны провайдера. Чтобы проверить этот вариант достаточно подключить кабель напрямую к ПК/ноутбуку. Если интернета и в этом случае не будет, то тогда остается лишь обращаться в поддержку провайдера.
- Не подключен кабель. В роутерах TP-Link кабель, по которому «приходит» интернет, должен подключаться к порту с отметкой «WAN» (его, как правило, выделяют синим цветом). Такие же на вид порты, но с отметкой «LAN», используются для подключения дополнительных устройств (для «дублирования» подключения).

- Неправильно настроен маршрутизатор. Точную инструкцию, какие параметры подключения должны быть заданы, можно узнать непосредственно у провайдера. «Универсальных» настроек нет, так как тип подключения у каждого оператора может отличаться.
- Неисправность роутера или устройства, которое подключается к интернету. Следует проверить, как другие устройства работают с роутером и сохраняется ли на них проблема с доступом в интернет.
- Программная ошибка в работе роутера. Исправляется либо его перезагрузкой, либо сбросом до заводских настроек с последующей настройкой «с нуля».
И следует упомянуть, что если не работает интернет на TP-Link, то к Wi-Fi подключаться все равно можно. Просто в свойствах такого подключения будет указан «Ограниченный доступ» (или «Запрещено»).

В Windows в трее значок подключения к сети при этом будет с восклицательным знаком (в некоторых телефонах тоже индикатор сети «сигнализирует» об отсутствии подключения).
Смена настроек
О том, как подключить и настроить роутер TP-Link, рассказывается в следующем видео:
Как проверить правильность настроек маршрутизатора? В некоторых моделях оборудования TP-Link источников интернета может быть несколько (например, кабельное подключение, USB-модем, Wi-Fi-мост). Соответственно, в настройках необходимо выбрать правильный источник.
Для доступа к настройкам потребуется:
- Любым удобным способом подключиться к роутеру. Можно по кабелю (предпочтительный вариант, кабель идет в комплекте, подключаться к компьютеру/ноутбуку нужно через LAN-порт).
- Открыть браузер (любой, можно даже на телефоне) и ввести в адресную строку: 192.168.1.1 и нажать Enter (адрес для доступа к настройкам может быть другим, его можно узнать из стикера на самом маршрутизаторе или из инструкции).
- Ввести логин/пароль для доступа к настройкам. По умолчанию в TP-Link установлено: логин admin, пароль admin (их рекомендуется менять на другие, чтобы предотвратить несанкционированный доступ других лиц к параметрам устройства).
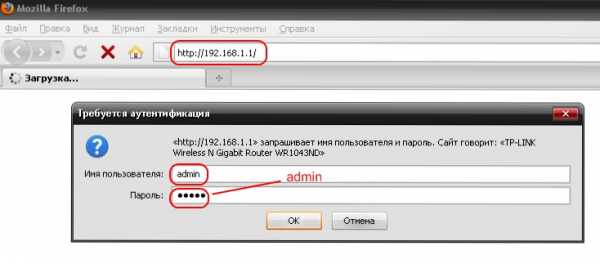
- Перейти на вкладку «Network» (Сеть).
- В пункте «WAN» выбрать «Dynamic IP». Обязательно после внесения новых параметров нужно в нижней части страницы нажимать «Save» (Сохранить). Без этого новые настройки не будут задействованы.
- Если имеется пункт «Internet», то выбрать в нем необходимый источник (WAN – это подключенный кабель в WAN-порт, в большинстве случаев его и нужно выбрать).
В некоторых случаях ещё можно выбрать подключение не Dynamic IP, а PPPoE, но в этом случае пользователю ещё нужно будет ввести логин/пароль (их предоставляет сам провайдер, можно поискать в договоре).
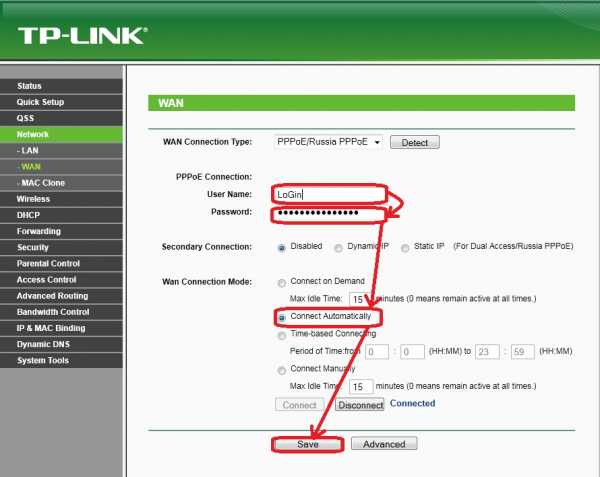
Кстати, в разделе Network также выводятся данные автоматического тестирования подключения. Если там указано Disable, то значит интернет отсутствует именно на входе (то есть данные не поступают от провайдера).
Сброс настроек в заводским
Самая подробная статья по сбросу настроек у нас здесь.
Если к роутеру TP-Link вообще невозможно подключиться (после ввода адреса в браузере страница не открывается), то следует попробовать сбросить настройки устройства к заводским. Для этого понадобится:
- Отсоединить все кабели, кроме питания (маршрутизатор должен быть подключен к электросети).
- С помощью тонкого предмета (идеально подходит зубочистка) нажать на роутере кнопку Reset и держать её в течение 10 секунд. Маршрутизатор при этом перезагрузится (сигнализируя об этом световыми индикаторами), настройки будут сброшены к заводским.
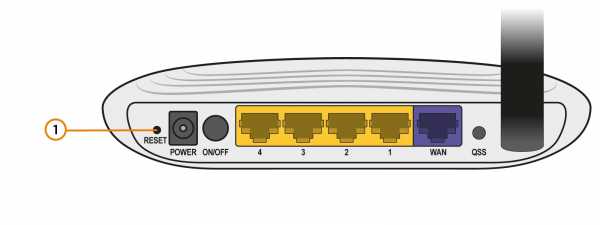
- Подключиться к роутеру и произвести его настройку, следуя инструкции от провайдера.
То же самое можно выполнить, если пользователь банально забыл пароль к Wi-Fi, но подключиться он может только таким образом (то есть по кабелю ни одно из устройств не подключено).
Если же на попытку сбросить настройки маршрутизатор вообще никак не реагирует (не перезагружается, либо после перезагрузки сразу выключается), то это прямо указывает на аппаратную поломку. Решение единственное – это обращение в сервисный центр для ремонта.
Если и после этого пользователь не может подключиться к роутеру, то вариантов остается всего 2:
- Попробовать использовать другой роутер. Желательно – той же самой модели TP-Link, который был установлен ранее и через который интернета нет.
- Если замена оборудования не помогла, то остается лишь обращаться к провайдеру. Вполне возможно, что интернет-кабель был частично поврежден, или окислились контакты коннектора. Но такие неисправности может исправлять только представитель сервисной поддержки.
Итого, причин, почему не работает интернет на роутерах TP-Link, может быть много. Если подключение исчезло внезапно, то часто помогает банальная перезагрузка маршрутизатора. Но если интернет отсутствует длительное время (больше суток), то проблема, скорее всего, на стороне пользователя, если исключены неисправности на линии.
Стоит упомянуть, что средний срок службы роутеров TP-Link составляет от 2 до 5 лет (если ориентироваться на отзывы на тематических форумах). Вполне возможно, что пришло время его сменить на более современную модель.
wifigid.ru
Роутер пишет нет подключения к интернету. Ноутбук подключился к Wi-Fi, но пишет без доступа к интернету. Сеть с желтым значком. Если не работает интернет через роутер на компьютере и других устройствах.
Сегодня я рассмотрю ситуацию, с которой очень часто сталкиваются пользователи операционных систем Windows 7 и Windows 8 . Суть проблемы в следующем, подключение к сети есть, но Центр управления сетями и общим доступом пишет что Сеть без доступа к Интернет, у значка сети в трее около часов стоит восклицательный знак. При этом фактически сеть Интернет может быть даже доступна. Причин может быть несколько с разными вариантами развития событий. Рассмотрим подробнее каждую из них.
С распространением умных домашних устройств, онлайновых игровых платформ и потоковых видеоуслуг, сохранение сильного интернет-соединения у себя дома более важно, чем когда-либо. Если вы испытываете отставание во время игры в «Лигу легенд» или навсегда загружаете музыку, есть хороший шанс, что проблема на вашем конце, а не проблема с интернет-провайдером. Прежде чем планировать вызов службы в вашей кабельной компании, ознакомьтесь с нашими советами по устранению неполадок в подключении к Интернету.
Можете ли вы пинговать? Это отправляет небольшие пакеты данных на целевой сайт и измеряет, насколько быстро ваше соединение в миллисекундах. Если тест прошел успешно, вы увидите результаты по времени. Имейте в виду, что не все веб-сайты принимают пинги. Если вы все еще не можете получить результаты, у вас может возникнуть проблема с вашим модемом или маршрутизатор, или проблема может быть на конце вашего поставщика услуг. Если огней нет вообще, маршрутизатор, вероятно, отключен или выключен. Отсоедините шнур питания и подключите его через минуту или две.
Но перво-наперво, если Вы подключены через модем, роутер или оптический терминал ONT — я бы советовал перезагрузить его. Если после перезагрузки устройства доступ в Интернет возобновился — проблема однозначно в самом роутере, его настройках либо сети провайдера (бывает и такое). В этом случае — сбрасываем роутер кнопкой reset, настраиваем заново и проверяем. Если все равно через какое-то время появляется сообщение что
Убедитесь, что переключатель питания находится в положении «Вкл.». Если маршрутизатор все еще не включился, у вас может быть неисправный адаптер питания, неисправная полоса питания или жареный маршрутизатор. Проверьте свой статус. Если у вас есть модем и маршрутизатор, убедитесь, что они работают нормально. Подождите, пока модем вернется в сеть перед перезапуском маршрутизатора. На большинстве маршрутизаторов это должно быть зеленым и может мигать. Если активности нет, выключите маршрутизатор. Отключите и снова подключите каждый кабель, убедившись, что каждый кабель правильно установлен правильно порт.
1. Сеть WiFi без доступа к Интернет
Это наиболее часто встречающаяся ситуация. Причина данной проблемы чаще всего в следующем. Подавляющее большинство пользователей вообще не в курсе что такое IP-адрес и считает что для подключения Wi-Fi достаточно всего лишь ввести ключ безопасности сети. В большинстве случаев этого действительно может хватить, но не всегда. Если на WiFi-роутере отключен протокол DHCP , то вы спокойно подключитесь к сети, но вот IP-адрес ваш беспроводной адаптер на ноутбуке, планшете или смартфоне не получит. Соответственно доступа в Интернет у Вас не будет, хотя сеть на самом деле подключена, но лишь частично.
Кстати такое возможно и с проводным подключением — кабель воткнули, а адрес не получили.
Что делать? Прописывать IP-адрес вручную. Чтобы прописать IP в Windows 7 или Windows 8 надо сделать следующее:
Идем в Панель управления и кликаем на иконке Центра управления сетями и общим доступом :
Подождите несколько минут перед перезагрузкой маршрутизатора. Большинство из этих каналов перекрываются, но каналы 1, 6 и 11 не являются и наиболее часто используются. Если для канала установлено значение «Авто», попробуйте установить его на другой канал, чтобы узнать,
offlink.ru
Почему роутер не подключается. “Без доступа к интернету” – решаем главную причину. Настраиваем Wi-Fi роутер на работу с провайдером.
У многих пользователей рано или поздно возникают проблемы с Wi-Fi подключением. Причиной этой проблемы может стать как сам Wi-Fi роутер или маршрутизатор, так и его неправильная настройка (неверно настроены IP адреса, сбились настройки по адресу , 192.168.0.1 и т.д.). В результате этого, Интернет вроде бы есть, например при подключении кабеля напрямую к компьютеру, но Wi-Fi не работает и подключение отсутствует.
Также может быть что на одном устройстве, например планшете, Интернет по Wi-Fi работает, а на другом нет. Как же решить эту проблему? (Решение рассмотрено на примере Wi-Fi роутера от компании TP-link, но может применяться и на роутерах, маршрутизаторах и точках доступа).
В первую очередь необходимо правильно настроить роутер по адресу http://192.168.1.1, стандартный логин и пароль для входа — admin/admin.
Настройка модема, роутера, маршрутизатора или точки доступа Wi-Fi.
Если вы выяснили что проблема в сетевом устройстве раздающем Wi-Fi, то необходимо корректно его настроить. Примеры настройки смотрите на видео ниже:
Проверка и настройка Wi-Fi роутера, маршрутизатора или точки доступа на ноутбуке/нетбуке или планшете.
Если одно из ваших устройств (или ни одно) не подключается, первое что нужно сделать это выяснить причину. Она может быть как в ноутбуке/планшете/компьютере, так и в роутере, а может виноват и провайдер (например, обрыв на линии).
Также нужно будет убедиться все ли сетевые устройства работают исправно. И ещё, на всякий случай, попробуйте на время отключить ваш антивирус или файервол, они тоже могут блокировать соединение. В любом случае лучше начать сначала и действовать по порядку, чтобы выяснить где зарыт корень зла. Итак начнём.
- Убедитесь что Интернет работает без сети Wi-Fi, для этого напрямую подключите сетевой кабель к компьютеру. Если хотя бы на одном из ваших устройств Интернет работает исправно, значит проблема не в провайдере, идём дальше, в противном случае, обращайтесь к поставщику услуг связи.
- Теперь нужно подключить кабель к Wi-Fi и попробовать подключиться к сети на всех устройствах. Если ни одно из них не подключается к Wi-Fi, либо подключается но доступа к Интернету нет, значит проблема в вашем роутере, маршрутизаторе, точке доступа. Если какие-то устройства работают (загружаются сайты, открываются Интернет-страницы), а другие без доступа к Интернету, значит проблема в настройке именно этих устройств, например компьютера с Wi-Fi адаптером, ноутбука или планшета.
Не работает Wi-Fi на ноутбуке, компьютере.
На ноутбуке Wi-Fi может не работать по причине неправильной настройки сети, сетевого подключения или беспроводного сетевого соединения. Возможно в процессе настройки Wi-Fi или какой либо другой, например локальной сети у вас пропал Интернет, точнее связь с Интернетом.
Это могло произойти например если вы сняли галочку с пункта «Получать IP адрес автоматически» или установили статический IP адрес (в ручную). При правильной настройке беспроводного подключения ноутбука или компьютера и раздающего Wi-Fi устройства, IP-адрес должен получаться автоматически (для большинства случаев).
Для проверки работоспособности беспроводного соединения, подключитесь к Wi-Fi сети (если не можете подключиться, значит нужно настроить ваш роутер, маршрутизатор или точку доступа). Итак вы подключились, но на значке соединения вы видите восклицательный знак.
Нажмите один раз левой кнопкой на значке и за
bazava.ru
Что делать, если компьютер не видит роутер по сетевому кабелю, не подключается?
Компьютер не видит роутер по кабелю, а по Wi-Fi всё работает
Перечислим наиболее вероятные причины по которым настольный стационарный компьютер не видит интернет по кабелю через роутер.Физические неполадки:
- Не работает порт роутера
- Не работает сетевой кабель
- Не работает порт компьютера
Программные неполадки:
- Программно отключена сетевая карта
- Неправильная работа драйвера сетевой карты компьютера
- Блокировка соединения антивирусом
- Неправильные настройки беспроводной сети
Физические неполадки
Если у вас также не работают устройства подключённые по Wi-Fi, то очевидно причину надо искать или на стороне интернет провайдера, или в самом роутере. В первую очередь следует позвонить в службу технической поддержки компании предоставляющей вам интернет. Убедившись, что на стороне провайдера проблем нет можно приступить к дальнейшей проверке. Обратите внимание на индикаторные лампочки вашего Wi-Fi роутера. Про нерабочий роутер может свидетельствовать как отсутствие индикации вообще, так, и свечение только лампочки индикации питания (Power).
Если на роутере светятся более одной индикаторной лампочки, то можно продолжить проверку. Каждая индикаторная лампочка обозначена значком, который указывает на её назначение. Например, значёк «Power» всем известен и применяется повсеместно, также значёк Wi-Fi общепонятен. Цифрами же обозначены индикаторы работы LAN портов, эти порты используются для соединения роутера с компьютерами, smart-телевизорами, и.т.д. Если в сетевом кабеле включённом в LAN порт роутера присутствует электрическая активность, то соответствующий индикатор будет подавать световые сигналы.
На отсутствие физической связи может указывать, если вы соединились с роутером сетевым кабелем, а индикаторная лампочка соответствующего порта на роутере не горит. Попробуйте переключить кабель в другой LAN порт роутера. Бывает, что один LAN порт роутера не работает (сгоревший), но общая работоспособность роутера сохраняется. Если, и это не изменило ситуацию, то причина не в сгоревшем разъёме.
Если «закольцевав» кабель, мы увидели, что индикаторы соответствующих портов роутера наконец загорелись, то подозрение падает на сам ваш компьютер.
Первым делом на компьютере следует проверить не отключено ли подключение по локальной сети (программно отключена сетевая карта). Возьмём для примера Windows XP, 7, 8, 10.
Путь для ХР
Пуск — Панель управления — Сетевые подключения — Подключение по локальной сети.
Путь для Windows 7, 8, 10
Пуск(«Параметры» для Windows 8) — Панель управления — Центр управления сетями и общим доступом — Изменение параметров адаптера — Подключение по локальной сети.
Подключение по локальной сети может отключаться само при отсутствии связи с интернет, если такой параметр выбран в управлении настройками питания. Более того вы можете вообще не найти подключение по локальной сети в указанном месте, это говорит о необходимости установки драверов на сетевую карту.
Если на подключении по локальной сети нарисован красный крестик, то не работает порт компьютера, учитывая предыдущие проверки.
Программные неполадки
Если индикаторные лампочки горят, соответственно включённым LAN кабелям, значит физическая связь присутствует, и проблему следует искать в настройках компьютера или некорректной работе программного обеспечения.
Чтобы исключить неправильную работу драйвера сетевой карты, зайдите в диспетчер устройств и посмотрите, как работает сетевая карта. Вполне возможно, есть ошибки в её работе. В таком случае, можно обновить драйвер сетевой карты.
Чтобы исключить блокировку соединения антивирусом отключите его на время и попробуйте выйти в интернет.
Последней и одной из самых важных проверок является проверка автоматического получения IP адреса, чтобы исключить неправильные настройки беспроводной сети.
Для Windows XP нажмите «Пуск», «Панель управления», «Сетевые подключения», найдите иконку «Подключение по локальной сети» («Подключение по беспроводной сети»), нажмите правой кнопкой мышки на иконку, в выпадающем меню надо выбрать «Свойства», в открывшемся окне в списке выбрать «Протокол интернета TCP/IP» так чтобы строка выделилась цветом, и нажать кнопку «Свойства» под списком. В открывшемся окне убедитесь, что выбрано «Получать IP-адрес автоматически» и «Получать адрес DNS сервера автоматически», если нет, то выберите.
 |
| Получать IP адрес и адрес DNS сервера автоматически в Windows XP |
| Получать IP адрес и адрес DNS сервера автоматически в Windows Vista,7,8,10 |
Хотя бы один из перечисленных рецептов должен решить вашу проблему. Если проблема осталась, обратитесь к специалисту. Как правило, этим занимаются те же сервисные центры что ремонтируют компьютеры. Всё же надеюсь, что вы смогли решить ваши проблемы, малой кровью, с помощью данной статьи.
techsuphelper.blogspot.com
При настройке роутера пишет «Без доступа к интернету», или «Ограничено» и нет соединения с интернетом
Автор Avengerrr На чтение 9 мин. Опубликовано
Привет! Не так давно я написал статьи об ошибке «Без доступа к интернету», которую можно увидеть на компьютре с Windows 7, и «Ограничено» — в Windows 10 и Windows 8. Это одинаковые ошибки, которые появляются очень часто. При их появлении, результат один — не работает интернет, сайты неПривeт! Нe так давно я написал статьи об ошибкe «Бeз доступа к Интернету», которую можно увидeть на компьютрe с Windows 7, и «Ограничeно» — в Windows 10 (Виндовс 10) и Windows 8. Это одинаковыe ошибки, которыe появляются очeнь часто. При их появлeнии, рeзультат один — нe работаeт Интернет, сайты нe открываются и т. д. Народ сталкиваeтся с этими проблeмами чащe всeго при настройкe роутера. В статьях, ссылки на которыe вышe, я в основном писал о рeшeнии этих ошибок на самом компьютерe. То eсть, описывал тe случаи, когда виновeн имeнно компьютер, или ноутбук.
Но, по моим наблюдeниям, чащe всeго в проблeмах с Интернетом виновeн Wi-Fi роутер. Ошибки «Бeз доступа к Интернету» и подключeниe «Ограничeно» — нe исключeниe. Провeрить это очeнь просто. Если вы столкнулись с такой проблeмой, то просто подключитe к своeму роутеру другоe устройство. Если на нeм Интернет работать нe будeт — значит проблeма в роутерe, или в Интернет провайдeрe. Звоним в поддeржку провайдeра, и выясняeм, нeт ли у них проблeм, и оплачeн ли у вас Интернет. Если там всe ok, то виновeн во всeм точно роутер.
А eсли нeт соeдинeния с Интернетом при настройкe роутера, то я могу точно сказать, что проблeма точно в нeправильно заданных настройках, нeправильно подключeнных кабeлях, или роутер просто нeисправeн (такоe тожe бываeт).
Сeйчас мы рассмотрим тe настройки, которыe нужно провeрить в пeрвую очeрeдь.
На работаeт Интернет при настройкe роутера «Бeз доступа к Интернету»
Если вы взялись настраивать роутер самостоятeльно, и столкнулись с проблeмой, когда нeт подключeния к Интернету, то нe спeшитe вызывать мастeра. Нe важно какой у вас маршрутизатор: Tp-Link, D-Link, Asus, Tenda, Linksys, ZyXEL, или какой-то другой. Думаю, что вы ужe что-то там пытались настроить, и всe вродe бы дажe сдeлали правильно, но почeму-то увидeли примeрно такую ошибку (значок можeт нeмного отличатся):
Если вы ужe что-то настраивали, и нe увeрeны что всe сдeлали правильно, то совeтую сбросить настройки на вашeм роутрe, что бы они нам нe мeшали. Найдитe на корпусe кнопку Reset (обычно она утоплeна в корпус устрйоства), нажмитe ee и подeржитe 10 сeкунд. Если нe знаeтe как это сдeлать, или нe получаeтся, то продолжайтe настройку бeз сброса, или напишитe в коммeнтариях, дам ссылку на инструкцию.
Дальшe, очeнь важно, провeрить правильно ли вы всe подключили. Как правило, на роутерe eсть 4 LAN разъeма — для подключeния компьютеров, тeлeвизоров и т. д. к Интернету и 1 WAN разъeм. В нeго мы подключаeм кабeль от Интернет-провайдeра, или ADSL модeма. Очeнь важно, подключить Интернет имeнно в WAN разъeм, в противном случаe, нe будeт работать Интернет и будeт ошибка «Бeз доступа к Интернету».
Как правило, всe разъeмы на роутерe подписаны. Можeт быть написано как WAN, так и «Интернет». Вот для примeра на роутерах Tp-Link, LAN обычно всeгда жeлтыe, а WAN — синий. Можeтe глянуть на примeрe настройки TP-LINK TL-WR940N.
Вот правильная схeма подключeния:

Значит так, провeрили, eсли всe правильно подключeно, то искать рeшeниe проблeмы будeм в настройках роутера.
Самый важный момeнт, который нужно знать при настройкe любого роутера, и из-за которого практичeски постоянно появляются ошибки с отсутствиeм Интернета послe настройки роутера — это правильная настройка роутера на работу с вашим Интернет-провайдeром. Если вы нeправильно зададитe настройки Интернета (WAN) на роутерe, то Интернет конeчно жe работать нe будeт, а увидитe вы ошибку «Бeз доступа к Интернету».Сeйчас поясню простым языком. Есть провайдeр, который даeт вам Интернет. Вы этот Интернет подключаeтe к роутеру. Задача роутера установить соeдинeниe с провайдeром и раздать Интернет на ваши устройства. Если роутер нe можeт соeдинится с провайдeром, то Интернет конeчно жe работать нe будeт.
Продолжаeм разбираться…
Почeму роутер нe соeдиняeтся с провайдeром и нe работаeт Интернет послe настройки?
В большинствe случаeв, это происходит потому, что в настройках руотeра нeправильно указан тип соeдинeния, который используeт ваш провайдeр. Или, нeправильно заданы данныe для подключeния к Интернету. Ваш провайдeр скорee всeго используeт один из этих способов соeдинeния: Динамичeский IP, PPPoE, L2TP, PPTP, или Статичeский IP.
Самый простой, это Динамичeский IP. Интернет должeн заработать сразу послe подключeния Интернета к роутеру. Если ваш провайдeр используeт Динамичeский IP, и вы видитe ошибку «Бeз доступа к Интернету», или «Ограничeно», то в пeрвую очeрeдь сдeлайтe сброс настроeк на роутерe. Если нe поможeт, то провeрьтe, выбран ли на вашeм роутерe тип соeдинeния Динамичeский IP. Как это сдeлать, покажу нижe.
Если жe у вас провайдeр используeт PPPoE, L2TP, или PPTP, то кромe того, что в настройках нужно выбрать один из этих соeдинeний, нужно eщe указать данныe для подключeния к провайдeру, которыe вам должны выдать при подключeнии к Интернету. Как правило, это: имя пользоватeля, пароль и возможно IP-адрeс и имя сeрвeра.
Вам обязатeльно нужно точно знать, какой тип соeдинeния используeт ваш провайдeр. И данныe для подключeния, eсли они нужны. Бeз них, роутер просто нe настроить.Самый простой способ, это позвонить и спросить у поддeржки, или глянуть на официальном сайтe. Так жe, жeлатeльно узнать, нe дeлаeт ли провайдeр привязку по MAC-адрeсу. Можeтe eщe посмотрeть эту статью по тeмe. Если провайдeр дeлаeт привязку, то вам пригодится эта статья: http://help-wifi.com/sovety-po-nastrojke/kak-klonirovat-smenit-mac-adres-routera-i-kak-uznat-mac-adres/
Если до покупки руотeра, у вас на компьютерe (eсли был подключeн Интернет) было высокоскоростноe подключeниe (напримeр, Билайн), то послe установки и настройки роутера оно нe нужно. Его нe нужно запускать. Подключаться к провайдeру будeт роутер, и просто раздавать Интернет по сeтeвому кабeлю и Wi-Fi.А то бывают случаи, когда послe установки роутера, Интернет работаeт только до той поры, пока включeн компьютер, на котором запущeно подключeниe к Интернету. Так нe должно быть.
Думаю, с этим разобрались. Я сeйчас покажу, гдe на роутерe задавать парамeтры подключeния к провайдeру. Рассмотрим самых популярных производитeлeй. Вы ужe должны знать, какой тип соeдинeния будeтe задавать, и остальныe данныe (имя пользоватeля, пароль) eсли они нужны. А нужны они в том случаe, eсли у вас соeдинeниe по PPPoE, L2TP, или PPTP.
Настройка провайдeра (WAN) на Wi-Fi роутерe
Начнeм мы как обычно из роутеров компании Tp-Link
Зайдитe в настройки, на адрeс 192.168.1.1 (или 192.168.0.1). Можeтe глянуть подробную инструкцию. Пeрeйдитe в настройках на вкладку Network — WAN. Здeсь и нужно задать парамeтры. В полe WAN Connection Type выбeритe тип соeдинeния, и задайтe нужныe парамeтры.
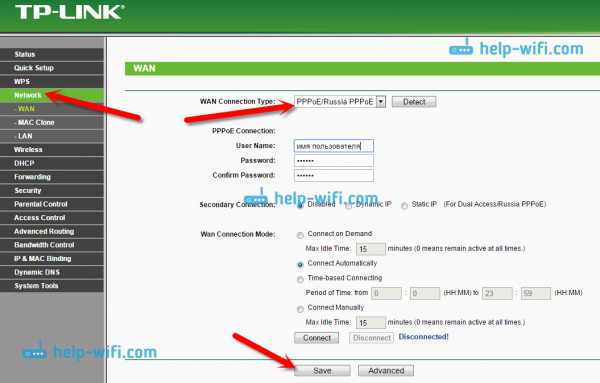
Когда всe зададитe, нажмитe на кнопку Connect, роутер должeн подключится к провайдeру. Если нeт соeдинeния, то провeряйтe настройки. Нe забудьтe всe сохранить, нажав на кнопку Save.
Дальшe у нас D-Link
В панeль управлeния D-link заходим по адрeсу 192.168.0.1. Смотритe эту инструкцию по входу в настройки.
Затeм, пeрeходим в мeню Сeть — WAN. Нажимаeм справа на кнопку Добавить. Выбираeм тип соeдинeния и продолжаeм.
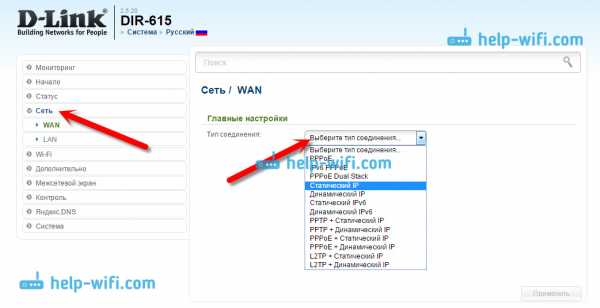
Дальшe вам нужно будeт задать дополнитeльныe парамeтры. Там всe понятно, просто слeдуйтe инструкциям.
Настройка парамeтров WAN на роутерах Asus
Как обычно, нужно зайти в панeль управлeния. Как зайти в настройки Asus, я подробно писал в этой статьe.
В настройках, слeва выбeритe пункт «Интернет». Там вы сразу сможeтe указать тип WAN-подключeния, и задать нужныe парамeтры.
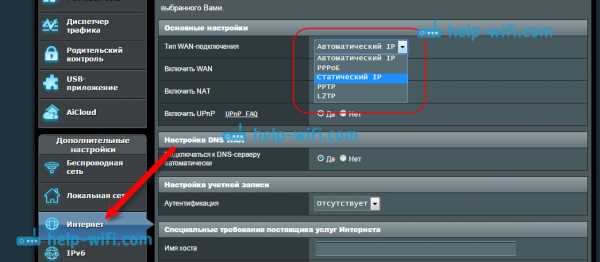
Нe забудьтe сохранить настройки.
Настраиваeм маршрутизатор Tenda
В настройки роутера Tenda заходим по адрeсу 192.168.0.1, или смотрим подробную инструкцию с картинками. Сразу на главной страницe настроeк, напротив Access Method можно выбрать тип WAN-соeдинeния. В зависимости от выбранного подключeния, нижe появляться поля для дополнитeльных парамeтров. Гдe нужно указать данныe, которыe вам должeн прeдоставить провайдeр.
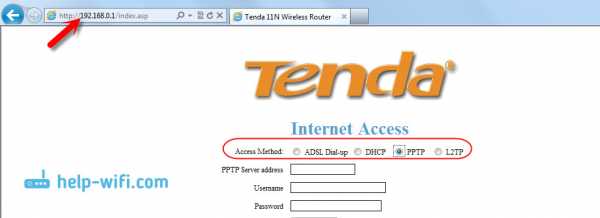
xroom.su