Подключение IP камеры к компьютеру. Инструкция.
Подключение IP камеры к компьютеру
11 октября 2018, 09:30
23 просмотра

На фото купольная 2 Мп IP-видеокамера с широкоугольным объективом для помещений PD1-IP2-B2.1 v.9.4.1 — с широкоугольным объективом 2,1 мм, процессором последнего поколения и поддержкой кодеков H.264/H.264+/H.265/H.265+
Что потребуется для подключения?
Начнем как обычно, от простого к сложному. Предлагаю в этот раз рассмотреть нюансы первых шагов запуска IP видеокамеры, а именно — организация питания и подключение IP камеры к компьютеру.
Для подключения нам понадобятся.
- Сама видеокамера
- Источник питания, либо коммутатор с поддержкой стандарта PoE (опционально)
- Отрезок двужильного кабеля требуемой длины и сечения (для подачи питания)
- Штекер питания
- LAN кабель 5й категории (витая пара UTP Cat 5e)
- Разъемы RJ-45
- Сплиттер PoE (опционально)
А также небольшой набор инструмента:
Кримпер (обжимка) для монтажа разъемов RJ-45 на LAN кабель (да, знаю, можно отверткой, можно, но не нужно =)), отвертка необходимого размера для монтажа штекера питания на двужильный кабель и подключение оного к источнику питания, нож для зачистки провода, свободное время, ну и конечно желание, куда же без него.
Будем исходить из того, что видеокамера уже установлена в необходимом месте и нам осталось ее подключить.
Подключение IP камеры по витой паре

Подключение кабеля IP камеры
Первым делом подготовим кабели для подключения IP камеры к компьютеру. Начнем с питания, так как IP видеокамеры достаточно требовательны к питанию и имеют достаточно большой ток потребления, то желательно не экономить на проводе питания. Как вариант можно взять двужильный шнур ШВВП с сечением 0,75 кв.мм, — он удобен в монтаже, так как достаточно гибкий. Но сразу предупрежу: оболочка боится солнечных лучей, поэтому прокладывать шнур снаружи помещения без дополнительной защиты не рекомендуется. В качестве оной может выступать гофротруба, но только предназначенная для наружной прокладки, в неё же можно упаковать и LAN кабель. Далее производим подключение IP камеры по витой паре.
Распиновка poe кабеля для IP камеры
Берем в руки нож и зачищаем изоляцию с одной из сторон шнура. Затем, так как данный шнур имеет индивидуальный окрас каждого провода, коричневый проводник зажимаем в клемму штекера питания с пометкой «+», а синий в клемму с пометкой «–». Последовательная распиновка кабеля для IP камеры позволит в дальнейшем не ошибиться при подключении источника питания IP камеры и поможет избежать так называемой «переполюсовки», которая может оказаться губительной для видеокамеры. Получилось? Отлично!
Пока отложим шнур в сторону и займемся LAN кабелем, зачистим внешнюю оболочку кабеля UTP 5e с одной стороны на расстояние 2 см. (можно больше, не критично) и расположим, предварительно выпрямив каждый, проводники в следующем порядке слева направо:
- бело-оранжевый
- оранжевый
- бело-зеленый
- синий
- бело-синий
- зеленый
- бело-коричневый
- коричневый

После чего обрезаем проводники до длинны 1 см и вставляем их, не меняя цветовой последовательности, в разъем RJ 45, расположив его контактной группой вверх.
После этого производим обжим кримпером, вторую сторону кабеля пока оставляем как есть.
Далее вставляем разъемы питания и LAN в соответствующие гнезда ранее установленной видеокамеры и производим протяжку проводов до места, где будет установлен коммутатор либо видеорегистратор, ну или персональный компьютер, если было принято решение использовать его в качестве устройства регистрации. После подключения кабеля IP камеры подключаем провод питания к источнику питания соблюдая полярность, это важно!
Обжимаем разъем RJ45 на вторую сторону кабеля UTP согласно вышеприведенной методике и подключаем его к видеорегистратору, либо к персональному компьютеру напрямую, либо используя коммутатор, если видеокамер несколько.
После проверки соблюдения полярности и правильности обжима UTP кабеля можно включать источник питания в сеть 220 В.
С монтажными работами покончено, вытираем трудовой пот с чела =) и приступаем к настройке.
Подключение IP камеры к компьютеру напрямую или через коммутатор
Первоначально нам необходимо ввести адреса видеокамеры и ПК в одну подсеть и тут возможны два варианта. Вариант первый — компьютер был ранее установлен, он включен в существующую локальную сеть и возможно имеет доступ к сети интернет. И второй вариант — компьютер ранее не имел подключения к локальной сети, и был только что установлен. Начнем подключение IP камеры к компьютеру со второго варианта, так как он наиболее простой. Рассмотрим настройку на примере операционной системы Windows 7 (ну потому, что она есть под рукой =)).
Компьютер не имеет подключения к сети
Современный ПК или ноутбук имеют сетевую карту, что позволяет произвести подключение IP камеры к компьютеру напрямую через коммутатор. Первым делом подключаем видеокамеру в LAN интерфейс сетевой карты, либо же к LAN подключаем коммутатор, а видеокамеры к коммутатору, если у нас их используется несколько.
После того как мы это сделали, в правом нижнем углу экрана должен появится значок сетевого подключения.
Кликаем на него правой кнопкой мыши и выбираем пункт «Центр управления сетями и общим доступом»
В появившемся окне выбираем «Изменение параметров адаптера».

Далее правой кнопкой жмем значок «Подключение к локальной сети» и выбираем пункт меню «Свойства», вот так.
Затем, жмем на «Протокол интернета версии 4 и опять, а что делать, жмем «Свойства».

И видим примерно следующую удручающую картину, которая нам намекает, что адрес для данного ПК в общем-то и не назначен и есть вариант получить его автоматически, что нас немного не устраивает, так как выдавать его собственно нечему. Исправим это недоразумение.
Первым делом ставим крыжик напротив «Использовать следующий IP-адрес»
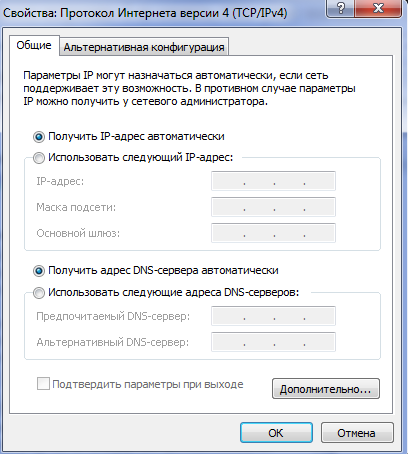
и нам становятся доступны для правки данные поля:
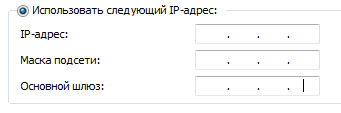
В которые мы, помятуя, что видеокамера имеет адрес по умолчанию 192.168.1.10, то бишь находится в первой подсети (о чем говорит предпоследняя цифра адреса), незамедлительно вписываем следующие значения:
В строку IP-адрес вводим значение 192.168.1.2 (ну потому, что 2й адрес у нас свободен, в принципе последним числом может быть любой незанятый адрес в пределах 1й подсети) получается что-то подобное:

Далее банально кликаем левой кнопкой по полю «Маска подсети» и данное значение получаем (и это не может не радовать на самом деле) автоматически:

Остался пункт «Основной шлюз», но в данный момент у нас к нему интереса нет, за сим можно вписать туда любой адрес, ну скажем 192.168.1.1 и на выходе будем иметь вот такую картину:

Жмем «ОК» в нижней части окна и считаем, что настройки сетевого интерфейса, для данного варианта окончены.
Компьютер имеет подключение к сети и IP адрес
Но возможен и первый вариант, когда ПК уже имеет подключение к локальной сети и присвоенный IP-адрес и тогда нам необходимо поступить следующим образом:
Ровно так, как и было описано выше, добираемся до сетевого адаптера и правой кнопкой выбираем пункт «Состояние».

Затем, жмем кнопку «сведения».

И видим следующее: здесь нас интересуют выделенные мной значения, у вас они будут другие, но суть от этого не меняется, переписываем их, ибо лучшая память — это карандаш.
Затем выходим из данного меню вышеописанной процедурой (не буду повторяться), добираемся до вот этого окна, которое мы уже видели.

В нем, с большей вероятностью, будет либо так, как в примере, либо же будет фигурировать какой-то адрес.
Если в нем все пункты доступны для редактирования и в них уже вписаны адреса, то подключение ip камеры видеонаблюдения к компьютеру закончено и дальше можно не читать. Если же все как в примере, то поступаем следующим образом: ставим крыжики напротив «Использовать следующий IP адрес» и «Использовать следующие адреса DNS серверов», и вписываем значения которые мы сохранили на листе бумаги. В качестве альтернативного DNS сервера можно указать четыре восьмерки. Готово.

Далее выполним настройки, которые необходимы в независимости от того, были ли уже введены ранее данные IP адреса, маски подсети и DNS серверов, либо мы сделали это самостоятельно только что.
В этом же окне кликаем по кнопке «дополнительно» и в появившемся окне жмем «добавить».
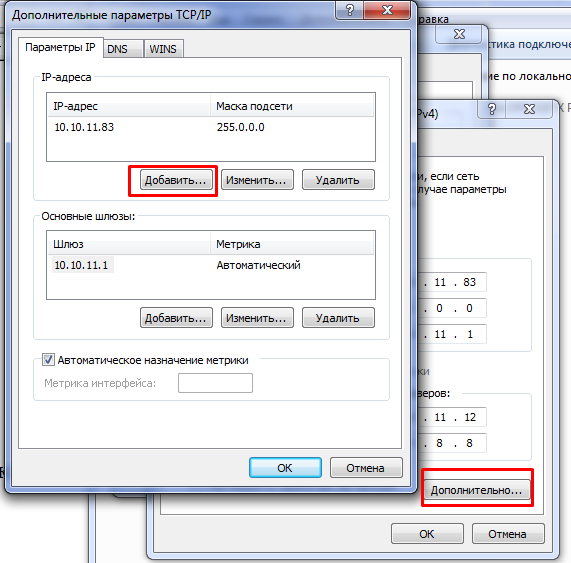
В открывшимся окошке вводим свободный адрес в пределах первой подсети, например, 192.168.1.3

Маска подсети пропишется автоматически, достаточно кликнуть по данному полю, после чего жмем кнопку «Добавить» и «ОК» на всех предыдущих окнах. Готово.
Данные действия были необходимы для того, чтобы ПК имел возможность работать в двух подсетях одновременно, что необходимо для дальнейшей смены IP адреса видеокамеры и ее добавления в программное обеспечение, которым мы сейчас и займемся.
Пришло время скачать и установить программное обеспечение. Несмотря на то, что оно поставляется в комплекте с оборудованием на компакт диске, я рекомендую скачать его с официального сайта www.polyvision.ru.
Почему?
Во-первых, компакт диск на сегодняшний день уже является анахронизмом и привод компакт дисков присутствует далеко не везде, а во-вторых, имеющаяся на нем версия наверняка морально устарела и почему бы нам не разжиться свежей версией.
Настройка ПО при подключении IP камеры видеонаблюдения
Итак, переходим по вышеуказанной ссылке, выбираем пункт ПО, затем Windows.
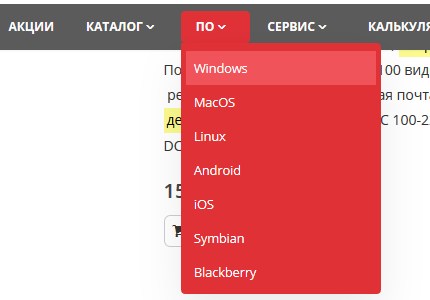
После чего напротив пункта «CMS» жмем «Подробнее».

Возможно у кого-то появится вопрос, почему именно «CMS», хотя существует и альтернатива в виде «VMS»?
Все просто: Данное ПО появилось на свет первым и почему бы не отдать ему пальму первенства, и вообще, оно мне импонирует строгостью линий и аскетичностью интерфейса, а «VMS» мы рассмотрим как-нибудь потом.
Итак, несмотря, что есть более свежие версии, скачиваем версию от 7.03.16 года, ибо она самодостаточна для Win 7 и не требует установки плагина.

После чего запускаем установку.

Выбираем каталог для размещения ПО (можно оставить по умолчанию)

В дальнейшем все время жмем кнопку «Next» пока не увидим данное окно:
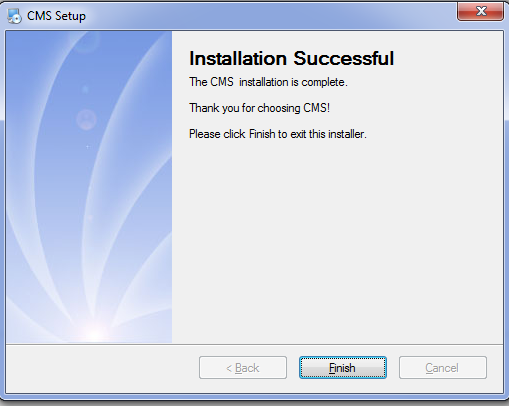
в котором нажимаем «Finish», после чего получаем приглашение выбрать язык интерфейса установленного ПО. Лично я предпочитаю русский, ну а вы на свое усмотрение.

И ожидаемо жмем «ОК». Готово, ПО установлено и более того, запущено. Мы должны увидеть вот такое окошко

В нем все оставляем как есть, единственное можно поставить крыжик напротив «Автовход», чтобы не получать это приглашение в дальнейшем и нажимаем «Вход». Если на ПК запущен стандартный брандмауэр, получаем вот такое предупреждение

Разрешаем доступ и видим следующее

Жмем «ОК», в правом нижнем углу выбираем пункт меню «Система».
Добавление IP устройств, присвоение адреса
Итак, в правом нижнем углу выбираем пункт меню «Система».

А затем, чуть выше «Устройства».

Далее выбираем пункт «Добавить область».

Произвольно называем ее и вновь жмем «ОК».

После чего кликаем по созданной области и переходим к пункту меню «Добавить устройство».

Где, в свою очередь, жмем «IP поиск» и получаем примерно такой перечень всех подключенных к данному ПК видеокамер и/или видеорегистраторов.

В вашем случае, так как исходим из того что все настраиваем с нуля, будет одно или несколько устройств с адресом 192.168.1.10. Если устройство одно, то кликаем по нему левой кнопкой, после чего данные должны переписаться в нижнюю область окна.
Если же устройств несколько, и они имеют идентичный сетевой адрес, то нам необходимо присвоить каждому устройству любой свободный индивидуальный адрес. Для этого выбираем одно из устройств и нажимаем «Изменить».
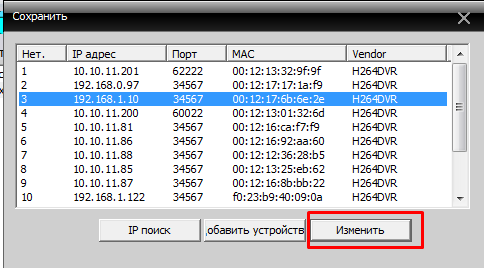
После чего присваиваем индивидуальный адрес, допустим 192.168.1.11 для второго устройства, 192.168.1.12 для третьего и т.д. Не забываем нажать кнопку «Изменить» после смены адреса и так поступаем необходимое количество раз, исходя из общего количества подключенных устройств.

После этого получаем список устройств каждое из которых имеет уникальный адрес. Нам достаточно выбрать одно из устройств и нажать кнопку «Добавить устройство», и так поступить для каждого нового устройства.

Затем жмем «ОК» и считаем, что процедура добавления окончена.
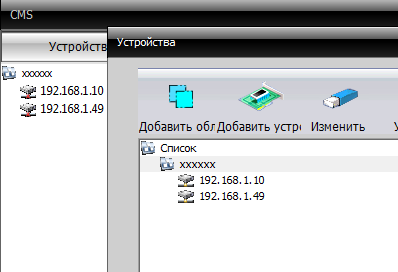
Далее в левом столбце дважды кликаем по добавленному устройству для его подключения и перетаскиваем выпавший значок видеокамеры в необходимую область экрана.

После чего в данной области появляется изображение с выбранного устройства. Так поступаем для каждого добавленного устройства.
Основные моменты подключения мы рассмотрели. Мне кажется на данном этапе имеет смысл остановится, чтобы не раздувать формат повествования, дальнейшие настройки мы рассмотрим в следующих циклах.
Как подключить IP камеру к компьютеру
Подключение IP-камеры к персональному компьютеру – несложная процедура, включающая в себя базовое понимание сетевого взаимодействия и следование нескольким простым правилам.

Как подключить IP камеру к компьютеру
Сведения о подключении камер IP
IP-камеры представляют собой сетевые устройства, не требующие непременного подключения к Интернет для передачи видеоданных. IP-камеры могут быть сконфигурированы в локальной сети следующим образом:
- IP-камера подсоединена сетевым (Ethernet, LAN) кабелем непосредственно к разъему RJ-45 настольного или портативного ПК.
- IP-камера или камеры подсоединены к роутеру, подключенному к ПК, который не имеет выход в Интернет.
Справка! Только если имеется желание просматривать IP-камеры через всемирную сеть, необходимо подключить их к Интернет.
Существует два способа подачи электропитания на видеокамеру:
- через Power Over Ethernet (PoE) – технологию передачи питания и данных по одному кабелю Ethernet. Для этого требуется поддержка режима PoE как самой IP-видеокамерой, так и питающим ее сетевым устройством;

Для подключения IP-камеры через технологию Power Over Ethernet (PoE), она должна поддерживать режим PoE, как и все другие устройства
- через поставляемый вместе с IP-камерой адаптер питания, чаще всего 12В постоянного тока.

Подключение через адаптер питания, поставляемый вместе с IP-камерой
Подключение камер IP
Каждая IP-видеокамера имеет свой уникальный сетевой (IP) адрес, представляющий собой четыре числа, записанные через точку. Этот адрес нужно выяснить перед ее подключением.
Адрес IP может указываться в прилагаемой к камере документации, быть приведен на сайте ее производителя или быть указан на самой видеокамере. Чтобы выяснить IP камеры, можно также воспользоваться идущим с ней или скачанным на сайте ее производителя ПО.
Нахождение IP видеокамеры Hikvision с помощью ПО Hikvision SADP Tool (пример):
- Перед определением IP нужно соединить камеру с ПК Ethernet-кабелем, подав на нее питание.

Соединяем камеру с ПК Ethernet-кабелем для определения ее IP-адреса
- Для скачивания ПО необходимо зайти на сайт: http://hikvision.ru/download и запустить скачивание «SADP »щелчком мыши.

Переходим по ссылке и запускаем скачивание ПО, щелкнув по ссылке «SADP»
- В зависимости от используемого браузера, возможно, будет нужно указать папку, куда помещается загружаемый файл, или дать согласие на загрузку до ее начала. Необходимо подождать, пока установочный файл «SADPTool» не загрузится полностью, и запустить его щелчком мыши. После запуска «Мастера установки» нажать: «Next» – «Next» – «Install» – «Next» – «Next» – «Finish».

В окне «Мастера установки» нажимаем «Next», следуем инструкции «Мастера установки»
- Запустится окно программы, в котором через некоторое время отобразятся подключенные к ПК камеры IP Hikvision. Процедуру можно ускорить нажатием кнопки «Refresh». На фото желтым цветом обозначен адрес IP обнаруженной камеры.

Во вкладке «Online Devices» в столбце «IPv4 Address» обозначен адрес IP обнаруженной камеры
Определение IP командной строкой
Адрес IP устройства также можно выяснить с помощью командной строки Windows, запустив ее с правами администратора.
Для этого требуется:
- Найти в меню «Пуск» программу «Командная строка» (CMD), щелкнуть по ней правым кликом мыши и выбрать в появившемся контекстном меню «Запустить от имени администратора». Если вход в Windows был выполнен с правами Администратора, нужно просто запустить программу нажатием левого клика мышки.

В меню «Пуск» вводим в поле поиска «CMD», щелкаем правой кнопкой мышки по приложению «Командная строка», нажимаем на пункт «Запустить от имени администратора»
- В открывшемся окне необходимо набрать с помощью клавиатуры «arp –a», и нажать «Enter». Появится перечень IP-адресов различных устройств, подключенных к ПК.

Вводим команду «arp –a», нажимаем «Enter»
Если вы хотите узнать, как вызвать командную строку в Windows 8, вы можете прочитать новую статью на нашем портале.
Если этот список достаточно большой, и непонятно какой адрес принадлежит камере, необходимо записать этот список, отключить камеру, и снова выполнить команду «arp –a», выяснив исчезнувший при этом IP – это и есть адрес видеокамеры.
Также для решения этой задачи можно использовать специальные программные сканеры для сканирования IP и их портов. Алгоритм поиска IP аналогичен работе с командной строкой.
Подключение камеры к ПК
Иногда камера IP и ПК настроены на разные подсети и просто так зайти в камеру по ее IP не получится. Чтобы это стало возможным, нужно настроить IP ПК и видеокамеры на одну и ту же подсеть.
Выяснить IP-адрес локальной сети можно через программу CMD. Для этого следует:
- Нажать сочетание «Win+R» («Win» размещена справа от «Ctrl» на клавиатуре).
- В консоли «Выполнить» набрать «CMD», нажав «OK».

Набираем «CMD», нажимаем «OK»
- В командном окне набрать «ipconfig» и нажать «Enter». В деталях текущего соединения «Шлюз по умолчанию» («Default Gateway», «Основной шлюз») покажет IP сети. В приведенном примере ее адрес: «192.168.0.1». Если IP камеры: 192.0.0.64, для его согласования с сетью ПК нужно изменить его на: 192.168.0.64.

Набираем «ipconfig» и нажимаем «Enter», в поле «Default Gateway» («Основной шлюз») находится IP сети
На заметку! Изменить адрес видеокамеры можно и через идущее с ней или скачанное на сайте ее производителя ПО.
Изменение IP видеокамеры Hikvision через ПО SADP Tool (пример). После обнаружения видеокамеры, в правой колонке указать требуемый IP камеры и «Gateway», ввести пароль 12345 и нажать кнопку «Save». Перезагрузить видеокамеру отключением питания.

В полях «IP Adress» и «IPv4 Gateway» указываем требуемые IP, вводим пароль 12345 , нажимаем кнопку «Save»
Важно! После согласования IP видеокамеры с сетью ПК подсоединится к камере возможно по адресу: http://192.168.0.64 через браузер Интернет. Логин (идентификатор) и пароль для входа в конкретную модель видеокамеры можно узнать в Интернет.
IP-камера не подключается через браузер
Важно учитывать, что для камер IP рекомендуется использовать Internet Explorer (IE) от версии 7.0, т.к. возможен запрос камеры на запуск ActiveX.
- Запустить IE, щелкнув на шестеренке, выбрав «Свойства браузера».

Щелкаем по шестеренке, выбираем «Свойства браузера»
- Перейти на закладку «Безопасность» и в «Уровень безопасности…» нажать «Другой».

Переходим на закладку «Безопасность» и в «Уровень безопасности…» нажимаем «Другой»
- Прокрутить список до «Элементы ActiveX…» и выставить «Включить» для четырех нижеследующих значений, нажав «ОК».

Прокручиваем список до «Элементы ActiveX…», выставляем «Включить» для четырех нижеследующих значений, нажимаем «ОК»
- В процессе подключения к камере внизу появится сообщение «Эта веб-страница пытается запустить: «Web archive module». Нажать «Выполнить». Интерфейс видеокамеры должен стать доступен.

Нажимаем «Выполнить»

Интерфейс видеокамеры
Подключение к камере изменением IP локальной сети
Еще один вариант захода в интерфейс видеокамеры заключается в переводе IP самой локальной сети в подсеть видеокамеры.
Например, IP видеокамеры: 192.168.0.24, а сети: 192.168.99.22.
Для перевода IP сети в подсеть видеокамеры нужно:
- Нажать правым кликом мыши на значке подключения к сети и выбрать «Центр управления сетями и общим доступом».

Нажимаем правой мышью на значке подключения к сети и выбираем «Центр управления сетями и общим доступом»
- Нажать «Ethernet».

Нажимаем «Ethernet»
- В «Состояние: Ethernet» нажать «Свойства».

Нажимаем на кнопку «Свойства»
- В «Ethernet: Свойства» выбрать TCP/IPv4 (в Win XP – TCP/IP) и нажать «Свойства».

Выбираем TCP/IPv4 (в Win XP – TCP/IP), нажимаем «Свойства»
- В «Свойства: IP версии 4…» щелкнуть «Использовать следующий IP-адрес» и вписать IP сети: 192.168.0.22, маску: 255.255.255.0, и шлюз (IP камеры): 192.168.0.24, нажав «ОК».

Щелкаем по пункту «Использовать следующий IP-адрес»
После приведения IP сети в подсеть видеокамеры можно подсоединиться к ней по: http://192.168.0.24.
Смена IP камеры через ее Web
Смена IP камеры часто проводится с помощью вкладки «Network» («Сеть»). Если, например, у роутера IP: 192.168.1.1, камере нужно прописать IP: 192.168.1.11.
Для этого в web-интерфейсе выбрать:
- Закладку «Administration» – «Configuration» – «Network».

Открываем закладку «Administration», далее раздел «Configuration», затем «Network»
- Затем «IP address mode», отметив точкой «Fixed IP».

В разделе «IP Address Mode», отмечаем точкой пункт «Fixed IP»
- Далее вписать IP камеры, «Маску» («Mask») подсети, «Сетевой шлюз» («Getaway») (IP роутера), «DNS IP» (как у шлюза) и «Номер порта» («Port number»). Если выходить на IP-камеры с помощью Интернет не планируется, можно просто выставить точку в «Dynamic IP (DCHP)» (получать IP от ПК автоматически), не вводя IP камеры, но указав порт. Нажать «Save» («Сохранить»).

Заполняем данные, в полях отмеченных на скриншоте, нажимаем кнопку «Save»
Справка! Задание «Fixed» (фиксированного) IP и «Port number» (номера порта, если это возможно) требуется для передачи видеоданных с нескольких камер через Интернет.
Например, IP первой подключаемой видеокамеры может быть: 192.168.1.11 и ее порт: 8081 (обычно камера задействует WEB-порт 80).
Теперь можно перевести сеть на постоянный IP. В «Свойства: IP версии 4…» вместо «Использовать следующий IP-адрес» нужно выставить точку на «Получать IP-адрес автоматически» и нажать «ОК».
Далее нужно отключить камеру от ПК, подсоединиться к ней теперь можно через роутер по: http://192.168.1.11.
Подключение по Wi-Fi
Если IP-камера поддерживает Wi-Fi, его настройка обычно проводится через вкладку «Wireless».
Для этого необходимо перейти:
- В закладку «Administration» – «Configuration» – «Wireless».

Переходим в закладку «Administration», затем в раздел «Configuration», далее «Wireless»
- Вписать «SSID» и «Preshared Key» в режиме защиты «WPA-PSK» (пример), а так же другие возможные параметры Wi-Fi, указанные в роутере. Нажать «Save» и перезагрузить видеокамеру.

В поле «SSID» вводим данные, ставим галочку на режим «WPA-PSK», вводим данные в поле «Preshared Key», нажимаем «Save»
Справка! «SSID» – это название Wi-Fi сети, записанное в роутере, к которой будет подключаться видеокамера. При наборе «SSID» можно использовать латинские буквы, цифры, дефис и знак нижнего подчеркивания. «Preshared Key» – это пароль Wi-Fi сети в режиме защиты «WPA-PSK».
Подключение нескольких камер
Шаг 1. При подсоединении камер к роутеру, необходимо настроить их вышеприведенным способом, указывая им свои IP и порт, сохраняя подсеть.
Например, после камеры: 192.168.1.11, следующей можно указать IP: 192.168.1.12 и порт: 8282.

Заполняем данные, в полях отмеченных на скриншоте, нажимаем кнопку «Save»
Шаг 2. После выполнения подключения на роутере необходимо «пробросить» порты. Это требуется, чтобы при запросе камеры из внешней сети, роутер «понимал», какую именно камеру необходимо показать.
Допустим, роутер (маршрутизатор) имеет IP: 193.24.171.247.
При пробросе (переадресации) портов в роутере, запрос на камеру: 192.168.10.13 с портом: 8032 будет иметь URL: http://193.24.171.247:8032.
Обычно проброс портов проводится в роутере через вкладку «Port Forwarding», «Routing» или «WAN» в «Virtual Server» («Виртуальный сервер»). К примеру, в роутере Asus необходимо:
- Перейти на «Дополнительные настройки» – «Wan» – «Виртуальный сервер».

Переходим на «Дополнительные настройки», затем «Wan», далее «Виртуальный сервер»
- Перед пробросом портов нужно поставить галочку на «Включить виртуальный сервер?» – «Да».

Ставим галочку в пункте «Включить виртуальный сервер?», «Да»
- В «Список серверов» нажать «Добавить» и вписать информацию о первой камере, как показано на фото (выделено зеленым).

В разделе «Список виртуальных серверов» нажимаем «Добавить», вписываем информацию о первой камере
- Далее нажать «Добавить» и вписать параметры следующей камеры (IP и порт), проделав ту же операцию со всеми необходимыми камерами. После нажать «Применить».

Нажимаем «Добавить», вводим данные второй камеры, нажимаем «Применить»
Теперь можно просматривать камеры из локальной сети, указывая адрес роутера и порт камер.
Настройка просмотра камер через Интернет
Если внешний IP-адрес у пользователя статический, то, чтобы попасть на 1-ю камеру, нужно просто ввести: http://статический_ip:8181.
Если же внешний IP «белый» динамический, можно задействовать сервис DynDNS, присваивающий белым IP доменные имена 3-го уровня (с «серыми» IP DDNS не работает).
Для этого:
- В роутере на вкладке «WAN – DDNS» необходимо указать «Enable the DDNS Client» – «Yes», а «Server» – http://www.asus.com (пример).

На вкладке «WAN – DDNS» в поле «Enable the DDNS Client» ставим галочку на «Yes», в пункте «Server» выбираем asus
- В поле «Host Name» («Имя хоста») нужно указать любое необходимое имя домена.

В поле «Host Name» («Имя хоста») указываем любое необходимое имя домена
- После введения конфигурационных параметров нажать «Apply» («Применить»).

Нажимаем «Apply» («Применить»)
Теперь, чтобы попасть на Камеру 1 через Интернет, нужно ввести в Интернет-браузере: http://workeveryday.asuscomm.com:8181.
Для роутеров других марок имеется возможность задействовать разные бесплатные сервисы DDNS.
Можно также посмотреть видеоинструкцию по подключению IP-камер здесь.
Видео — Как настроить IP камеру видеонаблюдения, замена IP адреса
Подключение к облаку
Облачное видеонаблюдение предоставляет возможность простого подключения видеокамер к Интернет без необходимости покупать специальное оборудование для накопления видеоданных.
Варианты подключения к облаку:
- Напрямую через статический IP провайдера (обычно платно).
- Напрямую через IP-камеру со встроенным облачным сервисом.
- Через программу-сервер, установленную и запущенную на ПК.
Облако Ivideon с ПО Ivideon Server обеспечивает подключение IP-камеры с любого внешнего IP-адреса провайдера.
Для работы с облаком нужно:
- Перейти по адресу: https://ru.ivideon.com и нажать кнопку «Регистрация» (справа вверху).

Переходим по указанному адресу, нажимаем кнопку «Регистрация»
- Ввести необходимые данные и зарегистрироваться в системе.

Вводим необходимые данные, нажимаем «Зарегистрироваться»
- Далее необходимо перейти по адресу: https://ru.ivideon.com/programma-videonabljudenija/ и загрузить программу Ivideon Server.

Переходим по указанной ссылке, нажимаем кнопку «Загрузить Ivideon Server»
- После загрузки запустить установочный файл щелчком мыши и нажать «Да» – «Далее» – «Далее» – «Установить» – «Готово».

Ставим галочки на пункты, нажимаем «Готово»
- В запустившемся программном окне выбрать «Общие» – «Мастер настройки».

Открываем вкладку «Общие», щелкаем по пункту «Мастер настройки»
- Выбрать пункт «Новая конфигурация», нажать «Далее».

Ставим галочку на пункт «Новая конфигурация», нажимаем «Далее»
- Ввести почтовый ящик, являющийся логином на сайте Ivideon, нажать «Далее».

Вводим почтовый ящик, являющийся логином на сайте Ivideon, нажимаем «Далее»
- Программа попробует найти видеокамеру, если нужная камера не была обнаружена, щелкнуть «Добавить IP камеру».

Щелкаем «Добавить IP камеру»
- Ввести имя камеры, ее производителя, модель, IP-адрес камеры и ее логин (идентификатор) и пароль. Нажать «ОК».

Заполняем все необходимые поля, нажимаем «ОК»
- Далее зайти в личный кабинет: https://ru.ivideon.com, выбрать только что подключенную видеокамеру и нажать на ней вкладку «Выберите тариф».

Выбираем только что подключенную видеокамеру, нажимаем на ней на вкладку «Выберите тариф»
- Нажать «Подключить».

Нажимаем «Подключить»
- При этом на Ivideon Server нажать «Запустить».

Нажимаем «Запустить»
Теперь можно просматривать подключенную камеру на сайте Ivideon, через программу Ivideon Client, или через приложения для мобильных устройств.
Как подключить IP-камеру и видеорегистратор непосредственно между собой?
Если необходима запись HD-видео, отнимающая ресурсы ПК (особенно с нескольких видеокамер), может потребоваться видеорегистратор.
Справка! К видеорегистратору подключаются IP-камеры для записи на встроенный жесткий диск видео в качестве HD, 2K HD, Ultra HD (4K). Он обеспечивает безотказную работу видеосистемы в круглосуточном режиме.
У видеорегистратора имеется только один сетевой разъем, поэтому для подключения к нему нескольких IP-камер нужен роутер.

Для подключения к видеорегистратору нескольких IP-камер нужен роутер
Для подключения камер необходимо:
- Зайти в меню регистратора «Сеть», выбрать «Сетевая карта», указать IP регистратора и шлюз, совпадающие с подсетью видеокамер, и нажать «Да» для применения настроек.

Заходим в меню регистратора «Сеть», выбираем «Сетевая карта», указываем IP регистратора и шлюз, совпадающие с подсетью видеокамер, нажимаем «Да»
- Далее выбрать в меню регистратора «IP Channel Config Wizard» (или подобное) и справа нажать «Add » («Добавить»). Выбрать «Device type» («Тип устройства») – IPC, IP Channel (Канал) – 1, «Device Address» (IP видеокамеры), «Port» (Порт видеокамеры), «Protocol» (Протокол совместимости устройств) – «ONVIF». Нажать «ОК».

Настраиваем необходимые параметры в меню регистратора, нажимаем «ОК»
- Появится изображение 1-го канала видеорегистратора. Проделать эту же операцию с другими IP-камерами, указывая другой канал и IP-адрес камеры.

Изображение 1-го канала видеорегистратора
Все, с видеорегистратором можно работать.
Видео — Подключение IP камеры к компьютеру, видеонаблюдение + онлайн трансляция
прямое, через Wi-Fi, через Интернет
На сегодняшний день популярно использование IP-камер. Их устанавливают на общественных объектах, в основном чтобы фиксировать различные изображения. Каждое устройство имеет внутренний веб-сервер, и оно может полноценно функционировать с интернет-сетями, используя подключение по Wi-Fi соединению либо WAN- или LAN-сетями. У каждого устройства имеется собственный IP-адрес, с помощью которого можно отобразить видеоизображения на экране любого персонального компьютера, который имеет доступ к интернету. Для просмотра видеоизображений необязательно устанавливать специальное программное обеспечение, достаточно наличие браузера.


Помимо стандартной передачи изображения у некоторых устройств присутствуют дополнительные функции:
- воспроизведение звука;
- возможность передавать голосовые сообщения через встроенный динамик;
- установленные датчики движения, ночное видение и прочее;
- возможность оповещения на электронную почту.
Камеры используют не только ради безопасности окружающих граждан, их также устанавливают на различных рабочих объектах, таких как шахты. Бывает так, что видеонаблюдение служит для культурного ознакомления людей с территорией.
Поскольку большинство людей перешли на видеонаблюдение, то всерьез встал вопрос о том, как произвести подключение IP-камеры к компьютеру напрямую. Конечно пользователи, которые плохо разбираются в компьютерах не смогут подключить сразу же видеокамеру, но те, кто общается с компьютером на «ты», безусловно смогут это сделать.


Установка видеокамеры
Подключение IP-камеры напрямую к компьютеру происходит через соединение. Данный способ соединения IP-камеры, у которой питание осуществляется по витой паре, всем знакомо, потому что ими подсоединяются Wi-Fi роутеры, а также прямое проводное интернет-подключение, телевизионные приставки и множество других различных аппаратных средств. Если к компьютеру необходимо подключать два и более устройств видеонаблюдения, то питание IP-камеры по витой паре происходит точно также только с помощью роутера.


У каждого устройства существует собственный IP-адрес, который обязательно нужно узнать для подключения к персональному компьютеру. Есть специальные программы, которые помогают определять АйПи-адрес каждого устройства индивидуально. Также обычно в комплекте с видеокамерой должен идти установочный диск, на котором находятся драйвера устройства и специальные программы.
После того, как вы узнали адрес IP, следует изменить его, используя стандартные либо скачанные программы, поскольку ваш локальный адрес должен совпадать с адресом локальной сети. Возможно произвести изменение АйПи-адреса через локальную сеть. Для этого необходимо зайти в ее свойства и выбрать протокол интернета. В окне «IP-адрес» ввести обновленный адрес, а в окне «Основной шлюз» прописать адрес видеокамеры.


После этого доступ к устройству можно получить, если прописать в браузере его адрес. При переходе на IP-адрес устройства можно сразу же к ней подключиться и увидеть изображение. Таким простым способом пользуются все, кто хочет видеть собственную веб-камеру с экрана монитора. Помимо того, что можно осуществить запись с IP-камеры на компьютер, возможно обеспечить для IP-камеры видеонаблюдения подключение к видеорегистратору.
Процесс подключения камеры, которая обладает Wi-Fi интерфейсом
Для осуществления данной задачи необходимо выполнить следующие действия:
- Для начала необходимо установить видеокамеру в нужном месте, чтобы зона просматривалась полностью, не имея мертвых точек.
- Питание Рое для IP-камер подает специально разработанный адаптер. После подключения видеокамеры на устройстве загораются огоньки, которые оповещают о подключении устройства к питанию.


- На персональном компьютере необходимо установить все существующие драйвера и программы, которые шли в комплекте с устройством.
- В стандартной программе необходимо изменить АйПи-адрес так, чтобы первые 3 цифры были точно такие же, как и у локальной сети вашего компьютера. Четвертая цифра должна отличаться. После этого устанавливается номер порта.
- При приобретении IP-камеры в документах должен быть указан логин и пароль, который необходимо ввести после произведения всех настроек в браузере персонального компьютера для того, чтобы иметь полноценный доступ к изображению в трансляции реального времени.
- Необходимо после всего этого произвести настройку беспроводной сети.
- После этого стоит подтвердить заполненные данные и произвести настройку Wi-Fi доступа.
- В окончании стоит перезапустить компьютер и устройство.
После всех проделанных действий видеосвязь должна работать и отображаться в браузере персонального компьютера.
Для подключения множества видеокамер требуется наличие маршрутизатора. Маршрутизатор имеет собственный вход для подключения к интернет-сети и множество входов для подключения АйПи-камер. Настраивается он точно таким же образом, единственное отличие заключается в том, что вместо одного адреса прописывается множество, поскольку каждое устройство имеет свой уникальный адрес, и для доступа к устройству его необходимо прописать. Для каждой камеры имеется уникальный номер порта, а также четвертые цифры должны различаться между собой.
Как подключается IP-камера видеонаблюдения без компьютера
Возможно также использовать подключение без участия персонального компьютера. Для этого используют специальный регистратор и диск для хранения данных, в котором размещается запись с IP-камеры. Все это подсоединяется к монитору напрямую и отображается на экране.


Такой способ используют только в том случае, если жесткий диск, регистратор и камеры были приобретены у одной фирмы-производителя. Это осуществимо потому, что разные фирмы-производители могут быть не совместимы между собой и поэтому могут доставить вам множество проблем при подключении. И не факт, что подключение будет иметь успешный результат.
Видеонаблюдение через интернет
На данный момент возможно просматривать свои видеокамеры, используя облако. Это позволит избавиться от множества сложных настроек, прописывания портов в роутере и настройки DNS. Облачные сервисы более просты в использовании, а также возможно приобрести видеокамеру у них, которая будет уже с готовыми настройками. И все, что останется сделать, — создать подключение к роутеру и загрузить программное приложение на ваше мобильное устройство. Благодаря этому можно произвести настройку в считанные минуты без использования персонального компьютера. А также приятные бонусы, например, на облачном сервис IVideon возможно подключать несколько камер бесплатно, ведь платить вы начнете, только когда количество камер превысит 15 штук.


Обеспечить питание для IP-камеры — залог бесперебойной и успешной работы. Для этого используется технология IP-камеры PoE-подключение. IP-камера PoE напрямую может подсоединяться к блоку питания и оказывать бесперебойное наблюдение объекта. Блок питания для IP-камер обеспечивает питание, иногда для подсоединения используется сплитер, чтобы подключить камеру через инжектор PoE для IP-камер. Инжектор нужен для того, чтобы подключить камеру с IP-адресом к блоку, если она не имеет соединения PoE. В данном случае инжектор играет роль проводника. Существуют камеры с встроенным питанием PoE, к которым не требуется подсоединять инжектор. Многоканальный инжектор использует подключение всех камер к нему и обеспечивает их бесперебойным питанием благодаря тому, что к ней подсоединяется блок питания PoE для IP-камер.


Заключение
Не стоит обращаться в специализированные центры для подключения IP-камер к персональному компьютеру, ведь все это можно сделать самостоятельно обычному пользователю, который умеет управляться с операционной системой. Подключение не требует особых знаний, этому можно научиться в считанные минуты. Главное найти нужную информацию в интернете, изучить источники бесперебойного питания, узнать тип камеры, решить, потребуется ли многоканальный инжектор и сплитер. После того, как оборудование будет полностью закуплено и подсоединено с помощью типа проводов «витая пара», можно приступать к настройке оборудования.
Видео по теме
Мой мир
Вконтакте
Одноклассники
прямое соединение или через коммутатор
В наше время, все больше людей устанавливают видеонаблюдение дома, подключая ip-камеру к компьютеру напрямую.
Нужно сделать монтаж устройства (прикрепить к стене), правильно присоединить все провода и самое главное — настроить оборудование.
Подключение напрямую
К компьютеру, напрямую можно присоединить только одну ip-камеру, если у Вас их несколько, используйте роутер или коммутатор.
Обычно у сетевой камеры есть два разъема:
- Питание;
- Сетевой разъем, который называется RJ45.
Соединяем ip-камеру напрямую c компьютером, при помощи кабеля Ethernet (витая пара). Кабель состоит из восьми проводов, которые соединены между собой в коннектор rj45. У многих видеокамер, такого провода в комплекте нет, поэтому его нужно купить.
Распиновка кабеля Ethernet называется сквозная. С одной стороны провод обжат по варианту «568A», с другой «568B»
Схема распиновки сквозная rj45Часто питание устройства осуществляется через «блок питания», который идет в комплекте. В зависимости от потребления устройства, блок, питает устройство постоянным током, напряжение от 12 до 24 вольт. Все что вам нужно сделать, воткнуть его в розетку с переменным током 220 вольт.
Подключение выполнено, теперь остается настроить видеокамеру.
Настройка при помощи браузера
У ip-камеры есть свой веб интерфейс. В нем можно менять параметры, ip-адрес и cделать сброс к заводским настройкам. Чтобы видеокамера начала записывать, настроим ее.
По умолчанию, у цифровой видекамеры есть свой ip-address. Открываем инструкцию, узнаем ip-адрес и данные аутентификации (логин и пароль). Бывает так, что инструкции нет на руках, как же нам узнать адрес? Для этого заходим в интернет и скачиваем инструкцию на сайте производителя, в разделе «поддержка».
Нам необходимо войти в веб-интерфейс, зная айпи адрес, для этого изменим параметры сетевой карты, точнее протокол ipv4.
Если у Вас стоит виндовс Xp:
Заходим в «подключение по локальной сети»;
Введите значения, которые написаны в документации.
Здесь могут возникнуть вопросы, поэтому опишу подробнее.
Допустим адрес камеры 192.168.1.5.
В поле IP-адрес вводим: 192.168.1.99
Маска подсети: 255.255.255.0.
Основной шлюз: 192.168.1.1.
dnc 192.168.1.1.
Необходимо сделать, чтобы ваша сетевая карта компьютера и цифровая видеокамера были в одной сети. Будем обращаться к ip-адресу камеры, в нашем примере 192.168.1.5
Если у Вас стоит виндовс 7, делаем как на картинке ниже.
Открываем браузер и вводим в адресную строку ip-address : порт. Пример: 192.168.1.5:81
Браузер спросит логин и пароль.(посмотреть его можно в документации)
Можете попробовать стандартные данные.
Имя пользователя: admin
Пароль: без пароля
ВАЖНО! Если компьютер не видит ip-камеру, то вы неправильно настроили ПК (протокол ipv4). Повторите настройку сетевой карты, проверьте провода, все устройства должны быть включены.
Смотрим видео подключение ip-камеры к компьютеру.
Подключение к ПК несколько камер
Если нужно подключить к ПК несколько цифровых видеокамер, то вариант, который описан выше не подходит.
Необходимо использовать дополнительное оборудование — коммутатор или роутер.
Все устройства соединены с коммутатором. При этом, распиновка витой пары стандартная по варианту 568B. Смотреть рисунок выше.
Далее заходим на свитч настраиваем протокол dhcp, чтобы автоматически раздать айпи адрес. Если коммутатор не настраиваемый, то просто на ПК и видеокамере меняем адрес, так чтобы они были в одной сети и видели друг друга. Например 192.168.1.11 и 192.168.1.12 с маской 255.255.255.0
Другие статьи:
Устанавливая самостоятельно современную систему видеонаблюдения, следует обеспечить ее функционирование, разобравшись, как подключить IP камеру к компьютеру и правильно настроить оборудование. Разные способы подключения и современные технологии видеоконтроля, их использование пошагово — тема этой статьи.
Подготовка оборудования

Руководство по подключению IP камеру к компьютеру поможет успешно справиться с задачей только в том случае, если в наличии имеется полный комплект оборудования, составляющий единую систему видеонаблюдения, все элементы которой совместимы.
Если для организации видеоконтроля будет использоваться всего одна айпи камера, набор компонентов системы минимален:
- Собственно IP видеокамера.
- Блок питания.
- Видеорегистратор.
- Жесткий диск для регистратора.
- Кабели.
- Диск с ПО для оборудования.
В этом случае подключение напрямую к компьютеру либо ноутбуку и начальная настройка камеры осуществляется гораздо проще. Но предпочтительны регистратор и X series camera одного производителя, будь то китайская компания Hikvision или другая.
Если для видеонаблюдения необходимо большое количество IP камер, их предстоит подключать через роутер, который также называют маршрутизатором, иногда свитчем, либо коммутатором. Альтернативой роутеру при желании может служить видеоустройство для подключения к облачному ресурсу (см. ниже).
В состав системы видеонаблюдения рекомендуется также включить GSM-информатор — устройство, подающее сигнал тревоги звонком либо SMS.
Специальная компьютерная программа для просмотра камер не нужна, в их web интерфейс можно входить через обычный браузер. IP камеры собственно и созданы для передачи данных в видеоформате в сеть, так что для просмотра интернет с хорошим качеством соединения необходим. Нужен также статический IP-адрес. При необходимости поменять динамический айпи на статический, следует обратиться к провайдеру.
Установка и использование IP камер с вай фай интерфейсом требует наличие ноутбука либо стационарного компьютера с исправным WiFi адаптером.
Выбор кабелей

Выбор в пользу китайских видеокамер, поддерживающих технологию Power over Ethernet (сокращенно PoE), позволяет наладить электропитание с помощью Ethernet-кабелей, которые также называют «витыми парами». Это очень удобно и выгодно, ведь на каждую IP камеру не нужна отдельная розетка.
Витые пары делятся на 9 категорий.
| Категория | Полоса частот, МГц | Применение |
|---|---|---|
| CAT1 | 0.1 | Для передачи аудиосигнала |
| CAT2 | 1 | 2 пары проводников, все еще используется в телефонных сетях, в системах видеомониторинга не применяется |
| CAT3 | 16 | 4-парный, используется как Ethernet-кабель протяженностью не более 100 метров |
| CAT4 | 20 | 4-парный, использовался в сетях token ring, в настоящее время не применяется |
| CAT5 | 100 | 4-парный, для подключения локальных вычислительных сетей (ЛВС) и телефонных линий |
| CAT5e | 125 | 4-парный, самый распространенный кабель для компьютерных сетей |
| CAT6 | 250 | 4-парный, для ЛВС |
| CAT6a | 500 | 4-парный без экранирования, для высокоскоростных ЛВС |
| CAT7 | 700 | 4-парный с экранированием, для высокоскоростных ЛВС |
Существует и три вида Ethernet-кабелей по месту применения, которые легко различаются по цвету внешней оболочки кабеля.
| Цвет оболочки кабеля | Место прокладки |
|---|---|
| Серый | Внутри помещений |
| Черный | Снаружи |
| Оранжевый | В помещениях с повышенными требованиями пожарной безопасности |
Также следует различать витые пары по экранированию, то есть защите от помех:
- UTP — без экранирующей оболочки.
- FTP — с экранирующей оболочкой из фольги.
- STP — с медной оплеткой и в оболочке из фольги.
Если сильных помех в месте расположения IP камер не наблюдается, рекомендуется прокладывать кабеля UTP, не требующие заземления, удобные в монтаже и при этом стоящие дешевле других.
Остается выделить два варианта витой пары по обжиму разъема:
- Прямой кабель — для соединения порта сетевой карты с маршрутизатором.
- Перекрестный кабель — для соединения двух сетевых плат.
Для подключения к компьютеру роутера нужен прямой. Чтобы подключиться камере, если будет применяться одна, — перекрестный.
Установка одной IP камеры
Пошаговый алгоритм, как подключить IP камеру к компьютеру без роутера:
- Узнать IP адрес видеокамеры.
- Узнать IP локальной сети.
- Установить вебкамеру, подключить питание, подсоединить ИП камеру к компьютеру перекрестным кабелем. Убедиться, что на видеоустройстве загорелись лампочки, подтверждающие, что подсоединение выполнено правильно.
- Вставить диск с ПО для web камеры с программами подключения и настройки в дисковод и запустить.
- Поменять адрес камеры.
- Прописать видеокамере порт.
- Отключить ай пи камеру и перезагрузить компьютер.
Как узнать IP
Выяснить IP своей камеры владелец может без труда несколькими способами:
- С этикетки устройства, если на ней эти цифры указаны.
- Из инструкции.
- С помощью программы на упомянутом диске.
- Если диска с ПО нет, скачать подходящую утилиту в интернет (для этого желательно зайти на веб сайт производителя).
Верный способ узнать за ноутбуком (компьютером) ИП локальной сети:
- Нажатием клавиш Windows + R открыть командную строку.
- Ввести в нее текст cmd, нажать OK.
- В появившемся черном окне ввести ipconfig, нажать Enter.
Система выдаст все необходимые цифры. Рекомендуем записать их на бумаге.
Как поменять IP адрес

Необходимость смены адреса вебкамеры доказать легко — пока это не сделано, пользователь обречен жаловаться, что компьютер не видит устройство.
Чтобы видеонаблюдение работало, IP камеры нужно привести в соответствие с ИП локальной сети. Последний состоит из цифр и трех точек между ними. Цифры до третьей точки в двух айпи адресах должны полностью совпадать, после третьей точки — отличаться.
Поменять видеокамере цифры можно:
- При помощи той программы (утилиты) от производителя — с диска или сайта — через которую их можно узнать.
- Через web интерфейс устройства.
Утилита от вышеупомянутой китайской компании Hikvision именуется SADP. Если куплена камера другой фирмы, найти нужную программу поможет инструкция к устройству или меню прилагающегося диска с ПО.
Как изменить IP через интерфейс вебкамеры пошагово:
- Открыть Панель управления, перейти в Сеть и Интернет — Центр управления сетями.
- В строке «Подключения» выбрать «По локальной сети» либо «Ethernet».
- В появившемся окне кликнуть «Свойства» — «Протокол IP версии 4 Ipv4».
- Выбрать свойства протокола и прописать в качестве IP адреса ай пи локальной сети, а в поле «Основной шлюз» — придуманный пользователем новый IP web камеры.
- Сохранить настройки и выйти.
- Открыть браузер, задать в поисковой строке новый IP камеры. Если предыдущие шаги пройдены верной дорогой, будет запрошен логин и пароль.
- Ввести логин с паролем из инструкции. Перейти на вкладку «Network».
- Прописать все тот же новый IP камеры, стандартную маску подсети, IP модема либо роутера в поле «шлюз» и те же цифры — в поле «DNS IP адрес».
- Прописать номер порта, сменив значение по умолчанию «80», например, на «801».
- Сохранить настройки и перезагрузить web камеру.
Перед установкой на объекте нескольких единиц или десятков видеокамер эту процедуру необходимо проделать со всеми. Каждой следует присвоить отдельный ай пи адрес с уникальными цифрами после вышеупомянутой третьей точки и для каждой прописать номер порта.
Проверка системы видеонаблюдения
На заключительном этапе настройки камеры после процедуры подключения остается проверить систему, убедиться, что установленное и настроенное видеонаблюдение действительно работает.
Для этого нужно всего лишь задать в адресную строку браузера
http://IP_адрес_web_камеры:номер_порта
Например: http://764.538.49.21:801
Если все сделано корректно, во вкладке браузера будет отображено видео с камеры, айпи и порт которой вбиты в адресную строку.
Подключение IP камеры к регистратору

Далее IP камеру необходимо подключить к видеорегистратору.
Эта процедура состоит из следующей последовательности действий:
- Подсоединяется регистратор к модему.
- В адресную строку браузера вбивается веб адрес видеорегистратора.
- В появившемся окне вводится логин и пароль от этого устройства.
- Вебкамера привязывается к регистратору в настройках конфигурации.
- Нажимается «Save».
- Web камера перезагружается.
Если система видеонаблюдения включает немалое количество видеокамер, к видеорегистратору привязывается каждая этим же способом.
После подключения потребуется также синхронизация работы устройств, которая производится в браузере — настройках системы. Следует зайти в «Управление каналами» — «Режимы», выбрать канал и добавить устройство, задать его поиск, а дождавшись его завершения, ввести пароль и сохранить настройки.
P2pWiFicam

Альтернативный способ видеонаблюдения с использованием одной вебкамеры и смартфона вместо компьютера — покупка P2P камеры и скачивание приложения P2pWiFicam. Это оборудование обеспечивает видеомониторинг с удаленным подключением к видеоустройству по номеру ID — без статического ай пи адреса.
С вебкамерой P2P и смартфоном доступ к системе видеонаблюдения открыт из любой точки планеты.
Видео
Подключение нескольких камер
Инструкция, как подключить IP камеры к компьютеру, если их две и более, не отличается сложностью. Потребуется потратить тем больше времени, чем больше устройств необходимо для системы видеонаблюдения.
Прежде чем подключать к ноутбуку либо компьютеру и настраивать, следует:
- Определиться с целями видеоконтроля — только мониторинг территории или идентификация лиц, виновных в незаконном проникновении на объект.
- Спланировать расположение IP камер, охватывающее все зоны наблюдения в соответствии с задачами.
- Установить необходимое количество web камер в нужных местах. Важно: устройства нужно размещать таким образом, чтобы в объектив не попадал яркий свет от прожекторов, прямых солнечных лучей и др., а также свести к минимуму вероятность повреждения камер.
- Подсоединить видеоустройства к электропитанию.
Источником питания может выступать маршрутизатор (роутер, коммутатор), если подсоединить к нему видеокамеры через порты LAN.
LAN
Аббревиатура LAN расшифровывается как Local Area Network, по-русски — ЛВС (локальная вычислительная сеть). Все камеры подсоединяются витыми парами к роутеру через LAN порты, а маршрутизатор / коммутатор подключается к компьютеру прямым кабелем.
WiFi
Для правильного подключения IP камер через Wi Fi необходимо:
- в программе настройки вебкамер ввести данные доступа к беспроводной сети.
- настроить вай фай интерфейс в Виндовс.
- отключить камеры и перезагрузить компьютер.
В остальном процесс настройки производится так же, как для использования одной видеокамеры.
Облачный сервис
Если с сетью WiFi обеспечить полноценное видеонаблюдение проблематично или невозможно, применим еще один способ, как подключить IP камеры к компьютеру — по облачному методу.
Облачные сервера с ПО, обеспечивающим обработку и хранение данных с web камер, существуют бесплатные и платные. Бесплатные принадлежат производителям видеооборудования и рассчитаны на покупателей продукции определенной компании. Платные обслуживают владельцев оборудования от разных производителей.
Для самостоятельного подключения к бесплатному облаку нужен видеорегистратор с поддержкой облачной технологии.
После подсоединения регистратора и установки вебкамер следует:
- запустить программу подключения (утилиту), которая прилагается к видеорегистратору.
- через браузер зайти на портал бесплатного облачного сервиса.
- выбрать меню Cloud ID.
- внести код устройства, определенный утилитой.
Если пользователь системы видеонаблюдения решит прибегнуть к услугам коммерческого облачного ресурса, подключить камеры помогут текстовые и видеоинструкции на сайте сервиса, а также сотрудники саппорта.
После прочтения статьи самостоятельное подключение и настройка ай пи камер представляется слишком трудным делом? Что ж, эта процедура действительно под силу не каждому, нередко покупателям оборудования приходится обращаться к специалистам. Выбор за вами.
Инструкция по подключению IP камер к компьютеру
Здравствуйте! Недавно мы с вами разобрались с тем как купить камеру видеонаблюдения в Китае по цене более чем два раза дешевле в сравнении с минскими и московскими прайсами. Возможно первой вашей камерой была Hikvision DS-2CD2032-I или купольная DS-2CD2132-I. Обе камеры хороши, пишут видео в разрешении 2048х1536, работают при температуре до -40 градусов Цельсия.
Теперь вы собираетесь сделать видеонаблюдение своими руками, обжали разъемы на витой камере (если собираетесь отрезать разъём, то смотрите статью — Схема обжима кабеля (разъёма) IP камер Hikvision), подключили IP камеру к коммутатору, коммутатор к компьютеру.

 Подключение IP камер Hikvision
Подключение IP камер HikvisionВвели IP адрес указанный в документации на IP камеру. По умолчанию для всех IP камер Hikvision применяется следующие данные для доступа:
- IP адрес — 192.0.0.64
- логин — admin
- пароль — 12345
Подключение IP камер Hikvision
Но всё, что смогли увидеть в окне браузера введя IP адрес используемый Hikvision по умолчанию — это сообщение «Веб-страница недоступна».
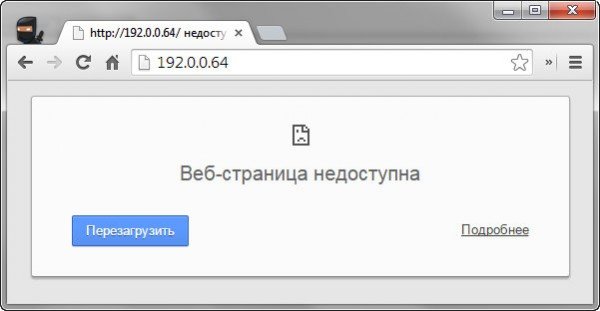
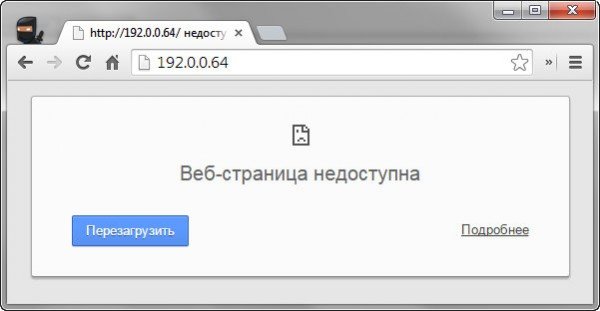 Ошибка при подключении камеры
Ошибка при подключении камерыПроизошло это по причине того, что ваш коммутатор работает с другим диапазоном адресов. Коммутатор трогать не надо, надо сменить адрес сети в которой работает IP камера. Для этого первым делом идем центр управления сетями и общим доступом Windows, выбираем пункт — подключение по локальной сети.

 Центр управления сетями и общим доступом Windows
Центр управления сетями и общим доступом WindowsЗдесь будет интересовать кнопка — сведения.
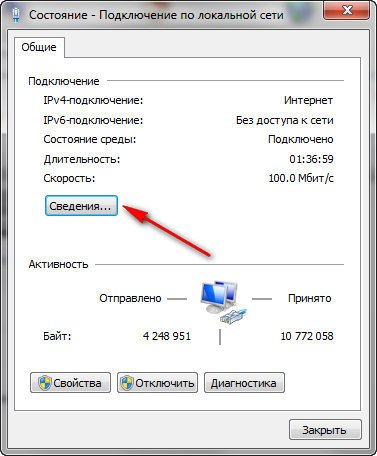
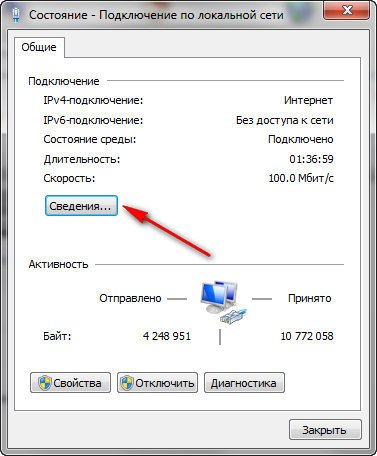 Вкладка — Подключение по локальной сети
Вкладка — Подключение по локальной сетиНа вкладке сведения о сетевом подключении обращаем внимание на шлюз по умолчанию.

 Шлюз по умолчанию
Шлюз по умолчаниюИз этого окна видим, что компьютер работает в сети — 192.168.0.*. Вспоминаем IP адрес камеры Hikvision — 192.0.0.64. Теперь наша задача заменить IP адрес используемый по умолчанию на 192.168.0.64.
Замена IP адреса в камерах Hikvision
Необходима программа от Hikvision под названием SADP. Скачать можно с официального сайта Hikvision, вот ссылка. После запуска программа найдёт имеющиеся в сети IP камеры Hikvision. В моём случае найдена DS-2CD2432F-IW.
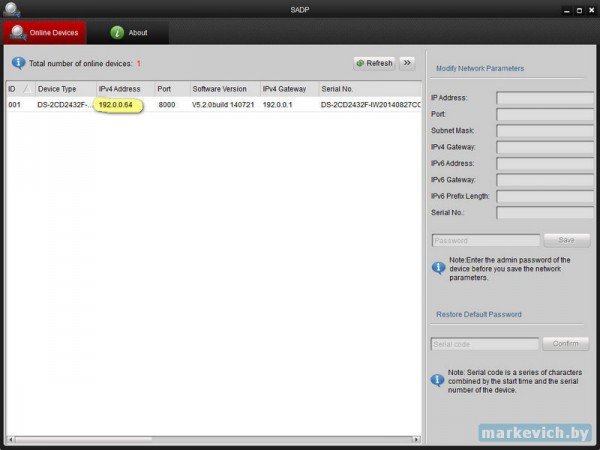
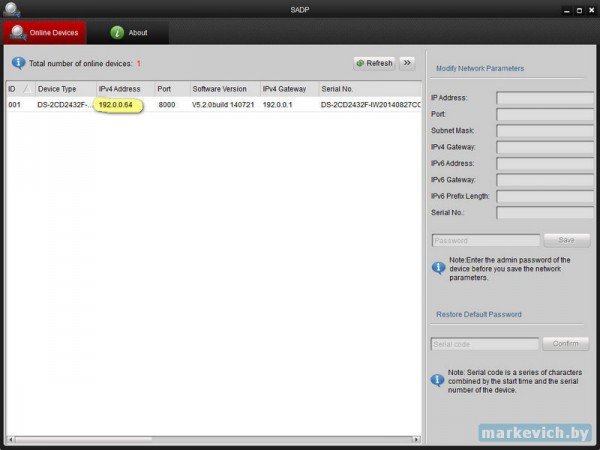 Замена IP адреса в SADP
Замена IP адреса в SADPВсё, что нужно сделать теперь это в правой колонке указать необходимый IP адрес и Gateway, перед нажатием кнопки Save в ввести пароль — 12345. Пароль потом можно поменять в веб-интерфейсе IP-камеры.
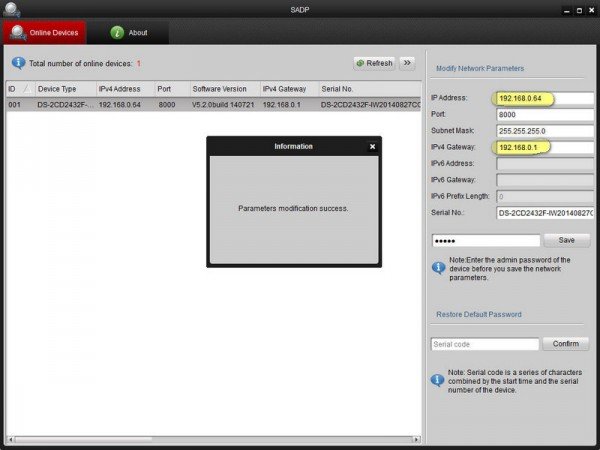
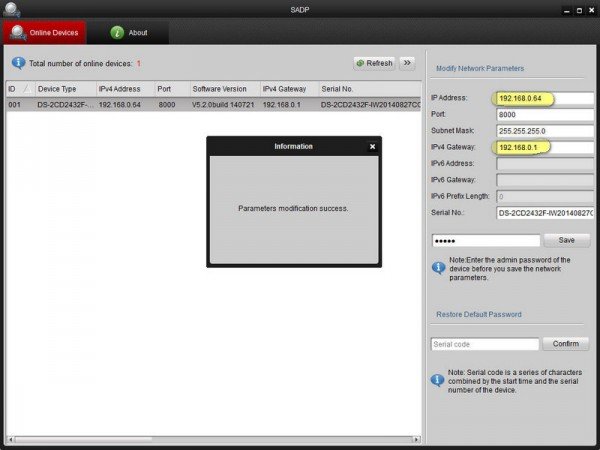 Замена IP адреса выполнена
Замена IP адреса выполненаТеперь после ввода нового IP-адреса 192.168.0.64 можно увидеть изображение с IP камеры.
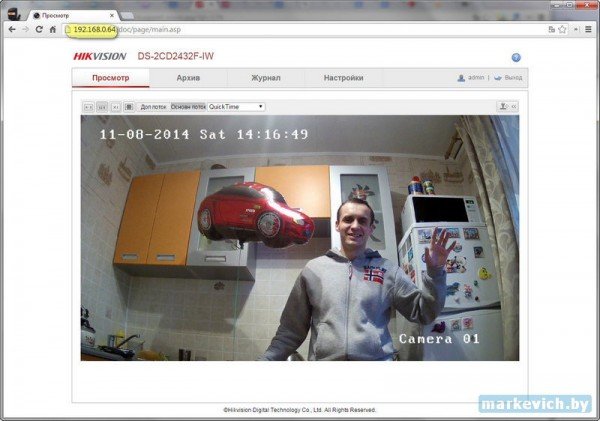
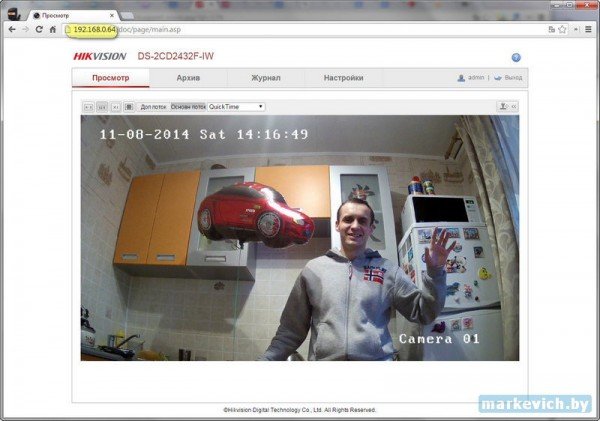 Изображение с подключенной IP камеры
Изображение с подключенной IP камерыТаким образом IP камеры подключаются к компьютеру. Обзор Hikvision DS-2CD2432F-IW смотрите в одной из следующих статей. Еще проще подключить IP камеру к видеорегистратору.
Инструменты которую использую при подключении камер — обжимка, разделка, кусачки, тестер, отвертка (см. статью — Видеонаблюдение своими руками).
В комментариях можно задать вопрос по теме и вам обязательно ответят, а также можно высказать свое мнение или описать свой опыт.
Поделиться в социальных сетях
Системы видеонаблюдения используются давно. Старые аналоговые решения были дороги и громоздки. Они требовали большого количества дорогостоящего оборудования, квалифицированных специалистов и имели существенные ограничения в использовании. Развитие цифровых технологий, во-первых, удешевило видеонаблюдение. Во-вторых, упростило работу с оборудованием. В третьих, расширило его возможности.
IP-видеокамеры: запись и просмотр видео
Для организации цифрового видеонаблюдения используются IP-камеры.
IP-камера это «умная» веб-камера, полностью автономное устройство с собственным программным обеспечением, для работы которого не нужен компьютер.
IP-камера может записывать видео:
- На карту памяти, подключенную непосредственно к ней.
- Внешний источник: жесткий диск компьютера или видеорегистратора. Возможна запись на жесткий диск, подключенный к роутеру по USB.
- Облачное хранилище в интернете.
Также IP-камера позволяет просматривать видео в режиме реального времени как по локальной сети, так и через интернет.
 Благодаря этим возможностям и простоте использования IP-камера позволяет легко организовать наблюдение не только на производстве или в офисе, но и дома, в квартире или на даче.
Благодаря этим возможностям и простоте использования IP-камера позволяет легко организовать наблюдение не только на производстве или в офисе, но и дома, в квартире или на даче.
Если камера предназначена только для записи видео на видеорегистратор или выполняющий его функции компьютер, дополнительное оборудование для её работы не требуется. Если же возникает необходимость получить доступ к камере через интернет для удаленного просмотра, тогда её необходимо подключить к роутеру. Связка IP-камера+роутер+интернет самый доступный способ организации видеонаблюдения на удалённом объекте.
Подключение к роутеру
Подключить IP-камеру к роутеру можно тремя способами.
Через Ethernet разъем
Камера соединяется с роутером LAN-кабелем (витая пара). Это соединение самое надёжное, но требует прокладки проводов. Если система видеонаблюдения устанавливается параллельно с проведением ремонта, проложить кабель, так, чтобы он не мешал и не портил интерьер не составит труда. В противном случае, придётся тянуть его по стенам.
По Wi-Fi
Это подключение не требует прокладки проводов. IP-камера соединяется с роутером по воздуху, через Wi-Fi подключение. Но нужно иметь в виду, что большинство домашних роутеров имеют небольшой радиус действия Wi-Fi, поэтому такое решение подойдёт для небольших помещений, где расстояние между камерой и роутером небольшое и между ними нет препятствий, мешающих прохождению сигнала. Чем дальше от роутера тем хуже качество сигнала и могут быть проблемы с передачей изображения. В больших помещениях, в зданиях с железобетонными перекрытиями и на улице лучше использовать кабельное подключение.
Через USB
IP-камеры могут подключаться к компьютеру, видеорегистратору или роутеру по USB-кабелю. При этом питание камера получает также через USB и нет необходимости в отдельном источнике электроэнергии. Однако такое подключение ограничено длиной USB-кабеля. Поэтому этот способ можно использовать, если камера и роутер находятся рядом.
Настройка камеры
IP-адрес камеры
Как и роутер, IP-камера является автономным сетевым устройством, которое имеет свой собственный IP-адрес. Он может быть динамическим или статическим. Если адрес камеры динамический и на роутере включена служба DHCP, дополнительные манипуляции с подключением не потребуются. После того, как вы соедините камеру и роутер кабелем, роутер присвоит камере IP-адрес и она появится в списке сетевых устройств.
Но большинство IP-камер по умолчанию имеют статический IP-адрес. И он может не совпадать с диапазоном адресов вашей сети. Тогда для подключения камеры к роутеру адрес нужно сменить.
Есть камеры, которые вначале пытаются получить адрес по DHCP. В случае, если не находят сервера — берут себе статический адрес.
Смена IP-адреса
Для организации видеонаблюдения, следует настроить подключение IP-камеры к интернету через роутер. Подключим к компьютеру для установки нужного IP-адреса.
IP-адрес камеры указан на этикетке в её нижней части и в инструкции к ней. Если он статический, например, 192.168.0.10, а у вашего роутера 192.168.1.1, автоматического подключения не произойдёт и роутер не будет видеть камеру. Для решения этой проблемы меняем её IP-адрес.
Подключаем к компьютеру
Подключаем камеру к компьютеру или ноутбуку, предварительно сменив на нём IP-адрес на 192.168.0.1.
 Для этого надо нажимаем на поиск на компьютере. В строке поиска пишем “панель управления”. Найденное приложение запускаем. В панели управления в строке поиска ищем “центр управления сетями и общим доступом”.
Для этого надо нажимаем на поиск на компьютере. В строке поиска пишем “панель управления”. Найденное приложение запускаем. В панели управления в строке поиска ищем “центр управления сетями и общим доступом”.
Там вы можете нажать на изменение параметров адаптеров и выбрать нужное подключение. Проще прямо в этом же окне нажать на “Ethernet” для нужной сети. После этого попадаем в окно состояния.

В этом окне нажимаем на “Свойства”. В появившемся окне свойств выбираем пункт “IP версии 4 (TCP/IPv4)” и нажимаем на кнопку свойств.

Выбираем пункт «Использовать следующий IP-адрес». Прописываем нужный адрес в соответствующем поле и указываем маску подсети. Обычно это 255.255.255.0. Нажимаем кнопку “OK”. Настройки сети вступят в силу только после закрытия окна “Ethernet: свойства”. После изменения настроек на нем появится кнопка “Закрыть”.

Меняем адрес
Подключаем камеру, вводим в строке браузера её IP-адрес и попадаем в веб-интерфейс устройства.
К некоторым камерам прилагается специальная программа, с помошью которой можно изменить адрес камеры. У камер разных производителей он может отличаться, однако основные пункты меню одинаковы. Нужный пункт будет называться «Конфигурация» или что-то вроде этого. Здесь нужно найти подпункт «Сеть» и либо поставить галочку в пункте «Использовать динамический IP-адрес» либо выбрать «Статический IP» и прописать там нужный адрес. Если IP вашего роутера 192.168.1.1, можно указать например 192.168.1.25. Маска подсети, как правило, стандартная – 255.255.255.0, если вы не меняли этот параметр в сетевых настройках роутера. Если есть поле «Шлюз», пропишите в нём адрес вашего роутера. После чего сохраните настройки.
К некоторым камерам прилагается специальная программа, с помощью которой можно изменить адрес камеры. После этого подключаются к веб-интерфейсу для дальнейшей настройки.
При задании IP-адреса для сетевой веб-камеры, желательно использовать статический адрес. Следует проверить, что выбранный адрес не попадает в диапазон адресов, раздаваемых DHCP-сервером.
Не забудьте вернуть исходные настройки сетевой карты вашего ПК, иначе вы не сможете подключиться к сети!
На этом этапе можно отключить камеру от компьютера и подключить её к роутеру.
Если вы установили на камере динамический IP-адрес, имеет смысл на роутере зарезервировать для неё постоянный адрес, чтобы потом каждый раз не искать её в списке сетевых устройств. Для этого в пункте меню веб-интерфейса роутера «Резервирование адресов» укажите МАС-адрес камеры и пропишите для неё IP.
Настройка роутера для доступа к камере через интернет
Если вы успешно выполнили перечисленные выше действия, ваша камера будет доступна в локальной сети. Вы сможете работать с ней с любого устройства, подключенного к вашему роутеру. Однако, если вы хотите иметь доступ к камере через интернет, потребуется выполнить дополнительные настройки.
Для начала нужно выяснить предоставляет ли ваш провайдер вам статический «белый» адрес. Это важно для получения доступа к роутеру через интернет.
«Белые» IP-адреса
Адреса бывают двух типов: реальные, которые называют «белыми». И виртуальные, называемые обычно «серыми». Они могут при этом быть статическими или динамическими, но в данном случае это не важно. Главное, что если у вас «белый» адрес, то к вашему роутеру можно подключиться из сети напрямую, указав его. Если же провайдер раздаёт в сети «серые» виртуальные адреса, а выход в сеть осуществляется с общего IP провайдера, тогда найти ваш роутер в сети по IP-адресу не получится.
Проверить какой у вас IP можно следующим образом. Посмотрите какой адрес используется при вашем подключении. После этого зайдите на любой сервис, позволяющий определить IP с которого вы входите в сеть. Например, сайт 2ip.ru. Если IP вашего подключения и IP, определённый сервисом, совпадут, значит у вас реальный адрес. Если же адреса будут разные, значит у вас виртуальный IP. Большинство провайдеров за отдельную плату по заявке предоставляют реальные IP-адреса. Обратитесь в техподдержку для решения этого вопроса.
При использовании мобильного интернета — подключении IP-камеры через роутер с 3G/4G модемом, зачастую оператор выдает внешний динамический IP-адрес. Он может изменяться со временем, например после перезагрузки устройства. Желательно подключить услугу внешнего IP-адреса. В этом случае вы получите статический адрес. Он не изменится после перезагрузки.
Будем считать, что вопрос с «белым» адресом вы решили. Но это ещё не всё. Теперь на роутере нужно открыть порты для входящих подключений.
Проброс портов
По умолчанию камера использует 80 порт для подключения. Его можно не менять, но при желании, возможно его поменять. Для этого заходим в веб-интерфейс камеры и в сетевых настройках прописываем вместо 80 любой номер. Например, 3000. Теперь, чтобы подключиться к ней из локальной сети, нужно ввести её IP-адрес, двоеточие и номер порта. То есть в строке браузера нужно написать: 192.168.1.25:3000, где 192.168.1.25 это локальный IP-адрес сетевой веб камеры.
Не забудьте сменить стандартный пароль доступа к камере, чтобы никто не смог получить к ней доступ!
Теперь необходимо выполнить проброс портов на роутере. Этой теме посвящена отдельная статья на нашем сайте. В ней вы можете ознакомиться с подробными инструкциями как настроить проброс портов на различных роутерах и для чего это нужно. Здесь мы приведём краткую инструкцию.
Ищем в меню вашего роутера пункт «Проброс портов», «Port forwarding” или нечто подобное. Укажите здесь IP-адрес вашей камеры, порт через который будет к ней внешнее подключение, допустим 4000 и её порт (по умолчанию обычно 80, но если вы его меняли, как описано выше, то 3000). После сохранения настроек проверьте работоспособность подключения. Для этого с любого компьютера, подключенного к интернету, зайдите через браузер на адрес xx.xx.xx.xx:4000. Если откроется окно входа в веб-интерфейс IP-камеры, значит подключение настроено правильно.

Обратите внимание, здесь мы сделали проброс портов для камеры 192.168.1.25. Для примера добавили еще одну камеру с IP-адресом 192.168.1.25. Для нее выбрали внешний порт 4001. Таким образом, по xx.xx.xx.xx:4000 будем подключаться к одной камере, а по xx.xx.xx.xx:4001 ко второй.
Запись видео c IP-камеры
Если предполагается круглосуточная работа IP-камеры, для того чтобы не записывать ненужные часы «пустого» видео, включите функцию отслеживания движения. Тогда камера будет включать запись только тогда, когда в помещении что-то происходит.
Камеры могут осуществлять запись на карту памяти либо на внешний источник. Можно использовать для этих целей подключенный к роутеру видеорегистратор, жёсткий диск или флешку. Неудобство такого способа хранения данных в том, что носитель информации находится в одном помещении с камерой, поэтому данные могут быть удалены злоумышленником, который туда проник. Для того, чтобы обезопасить информацию, рекомендуется использовать для хранения данных облачные сервисы. Ваши данные будут в зашифрованном виде передаваться на удалённый сервер и храниться там.
«Я устанавливаю камеры безопасности в арендованной комнате, но у меня нет доступа к маршрутизатору. Поэтому мне интересно, могу ли я подключить IP-камеры без маршрутизаторов».
«Мой маршрутизатор находится слишком далеко от места установки камеры видеонаблюдения. Можно ли установить камеры безопасности без доступа к маршрутизатору?»
Если вас беспокоит то же самое, прочитайте этот пост, чтобы узнать 3 практических решения для самостоятельной настройки IP-камер без маршрутизаторов!
Content:
Можно настроить IP-камеры без маршрутизаторов
Ответ — да!
Ваши IP-камеры без маршрутизаторов будут готовы к локальной записи, когда вы подключите их к ПК или используете весь комплект NVR.
С помощью предварительно установленных средств просмотра камер безопасности от продавцов камер безопасности или сторонних платформ на ПК вы можете просматривать камеры безопасности без маршрутизаторов в локальной сети и настраивать такие параметры, как чувствительность к движению.
Обратите внимание, что вам не нужно настраивать IP-камеры в комплектах NVR самостоятельно. Включите системы, и они будут работать.
Дополнительное чтение: Вы можете прочитать этот пост, чтобы узнать больше о камерах видеонаблюдения без Интернета.
Ограничения IP-камер без маршрутизаторов
Несмотря на то, что IP-камеры без маршрутизаторов способны вести локальную запись, вы можете пожертвовать некоторыми из разработанных функций, и вот несколько примеров:
# 1.Камеры видеонаблюдения без маршрутизаторов не могут получить доступ к Интернету и, следовательно, они не способны передавать отснятый материал на FTP-серверы или в облако. Без резервных копий видеонаблюдения вы можете потерять важные данные.
Подключение IP-камер к компьютерам без маршрутизаторов
Подключение IP-камер к компьютерам позволяет безболезненно использовать IP-камеры без маршрутизаторов. Вы можете следовать подробному руководству ниже и просматривать камеры видеонаблюдения на своих ПК в течение нескольких минут:
Шаг 1. Получите ваши компьютеры и IP-камеры Charged
Сначала вам необходимо подключить адаптеры питания, чтобы обеспечить электропитание ваших IP-камер без маршрутизаторов.Вообще говоря, продавцы камер видеонаблюдения предложат вам адаптеры питания в пакетах камер видеонаблюдения WiFi. Для IP-камер PoE вы можете использовать один кабель Ethernet для их питания.
В случае, если вы подключаете камеры безопасности без маршрутизаторов к ноутбукам, не забудьте зарядить свои ноутбуки, чтобы поддерживать непрерывную запись.
Шаг 2. Подключите IP-камеры к компьютерам с помощью сетевых кабелей
Теперь вы можете подключить IP-камеры без маршрутизаторов к своим компьютерам с помощью сетевых кабелей.
Также не забудьте отключить сетевое подключение ваших компьютеров, чтобы убедиться, что они отключены от сети.
Шаг 3. Узнайте IP-адрес камер безопасности без маршрутизаторов
Чтобы узнать IP-адрес камер видеонаблюдения без маршрутизаторов, вы можете заранее установить программное обеспечение для видеонаблюдения от тех же марок камер видеонаблюдения или программное обеспечение сторонних производителей.
Здесь мы возьмем Reolink Client в качестве примера.

После запуска этого программного обеспечения на ваших компьютерах вы можете узнать IP-адреса по умолчанию для всех камер видеонаблюдения, подключенных к одному компьютеру, которые находятся в одной локальной сети.

# 4. Выберите . Используйте следующий IP-адрес и введите новый IP-адрес, как указано ниже. Нажав OK, вы готовы к просмотру IP-камер без роутера на своих ПК!

Примечание редактора: IP-адрес камеры безопасности изменяется при перезагрузке камер. После того, как IP-адрес будет изменен, вам придется снова выполнить все шаги, описанные выше, чтобы подключить IP-камеры без маршрутизаторов к компьютерам.
Поэтому, если вы хотите продолжать просматривать камеры CCTV без маршрутизаторов через ваши компьютеры в локальной сети, вы можете изменить статус IP-адреса по умолчанию на статический с помощью программного обеспечения для наблюдения.
2 Решения для IP-камер без маршрутизаторов
Некоторым из вас может быть сложно подключить IP-камеры к компьютерам без маршрутизаторов самостоятельно. Чтобы облегчить ваши проблемы, мы предложили вам 2 решения для работы с камерами видеонаблюдения без маршрутизаторов.
Решение. 1. Примените весь набор систем безопасности NVR
.С системами безопасности NVR вам не нужно беспокоиться о конфигурации IP-адресов, поскольку они установлены по умолчанию. Включите системы, и IP-камеры без маршрутизаторов будут готовы к работе и записи на NVR.
Сетевой видеорегистратор(NVR) представляет собой законченную систему, которая включает компьютер и программное обеспечение и, как правило, является проприетарной и не расширяемой. Служба
Cloud обеспечивает удаленную запись (через Интернет) для IP-камер во многих местах.
Для более подробной информации взгляните на наш обзор и сравнение ряда этих систем видеозаписи IP.
.Q: Что такое видеосервер?
A: Сетевой видеосервер — это компьютер, на котором установлено специальное программное обеспечение для управления видео (VMS) и которое используется для записи видео с IP-камер.Он аналогичен системе видеосервера, но вместо стандартного компьютера Windows использует специальный специальный компьютер с операционной системой и прикладным программным обеспечением, предназначенным для записи видео. Это также позволяет многим людям просматривать в реальном времени и записанное видео. Термин произошел от более старого DVR (или цифрового видеомагнитофона). NVR включает в себя как компьютер, так и специальное программное обеспечение для управления видео (VMS). Компьютер обычно использует Linux, но есть и такие, которые используют Windows.
Для сравнения компьютерного сервера с использованием VMS и сетевого видеосервера (NVR) взгляните на наш обзор и сравнение различных систем.
Q: В чем разница между сетевым видеосервером и сетевым видеорегистратором
A: видеосервер похож на сетевой видеорегистратор (NVR) в том, что они оба записывают видео. Сетевой видеорегистратор поставляется с уже установленным программным обеспечением VMS, в то время как видеосервер не включает программное обеспечение VMS.Вы можете выбрать VMS, которая вам нравится, и затем загрузить ее на видеосервер. Видеосервер обычно работает под управлением операционной системы Windows и является более гибким, чем видеорегистратор, поскольку его проще расширять и добавлять камеры. NVR обычно имеет фиксированный лимит на количество камер, которые он будет поддерживать.
Q: Что такое цифровой видеомагнитофон (DVR)?
A: DVR — это устройство, которое записывает видео с аналоговых камер на один или несколько жестких дисков. Используется в системах видеонаблюдения. Термин DVR также используется на рынке потребительского телевидения.DVR, используемый на рынке безопасности, имеет фиксированное количество соединений BNC для подключения аналоговых камер видеонаблюдения. Видеорегистраторы доступны с 4, 8, 16, 32 и 64 каналами (или соединениями). Это означает, что у вас есть максимальное количество камер, которые могут поддерживаться одним устройством. Когда вы превысите количество подключений, доступных на DVR, вам нужно будет добавить еще один DVR в вашу систему. Некоторые видеорегистраторы подключаются к сети и могут просматриваться на компьютере под управлением Windows.
Q: В чем разница между DVR и NVR?
A: Вот несколько различий между этими устройствами.
– NVR подключается к компьютерной сети, как и все IP-камеры. Это позволяет вам использовать преимущества существующей сетевой инфраструктуры вместо прокладки проводов от «домашней базы» ко всем камерам.
– видеорегистратор использует коаксиальные соединения с каждой из аналоговых камер
– NVR поддерживает мегапиксельные камеры высокого разрешения
– Видеорегистратор поддерживает только камеры с разрешением VGA
Существует гораздо больше различий между системами, использующими аналоговые камеры, и системами, использующими IP-камеры.Чтобы узнать больше, взгляните на нашу статью, в которой сравнивается аналоговая система с новыми системами IP-камер.
Q: Какое программное обеспечение мне нужно?

A: Если вы хотите просматривать несколько камер на одном экране или хотите записать видео, вы должны выбрать программный продукт для управления видео (VMS) или одну из систем сетевого видеомагнитофона (NVR).
Существует ряд различных продуктов для управления видео (VMS). Основная задача VMS — записывать видео со многих IP-камер в сети.Очень важно выбрать программное обеспечение, которое очень надежно и не дает сбоя. Вы, конечно, не хотите терять важное видео. Также важно использовать выделенную компьютерную систему для запуска VMS.
Различные доступные программные продукты имеют много дополнительных функций, включая обнаружение движения, специальные оповещения, которые сообщают вам, когда произошло что-то важное. Гибкое отображение в реальном времени и записанного видео, а также простое обнаружение и отображение нескольких записанных видеоканалов и многие другие.
Например, один кадр видео использует около 30 Кбайт при использовании сжатия MJPEG. Если нам требуется 10 кадров в секунду, это займет 10 кадров в секунду. X 30K байт = 300 K байт / с что равно 2400 К бит / с. (используя 8 бит на байт). Это может быть уменьшено более чем в 20 раз при использовании новейшего сжатия H.264, поэтому вы используете только 120 Кбит / с. Чтобы узнать больше о расчете пропускной способности, взгляните на нашу статью о «пропускной способности IP-камеры» .
Q: Что такое питание через Ethernet или PoE?

A: новейшие IP-камеры получают питание по сети.Это называется Power over Ethernet (PoE). Вы также можете добавить промежуточный PoE или инжектор питания между коммутатором и камерой. Это означает, что вам нужно подключить только один сетевой кабель к каждой камере, что делает установку очень простой.
Q: В чем разница между оптической камерой и тепловой камерой?
A: Тепловые и оптические IP-камеры используют различные технологии для захвата видео. Каждый тип системы камер обеспечивает уникальную роль в системе IP-видеонаблюдения. Оптические IP-камеры в основном используются для общего наблюдения.
Вам нужен доступ в Интернет, чтобы использовать камеру видеонаблюдения WiFi? Ответ может быть «ДА» и «НЕТ», потому что это зависит от того, как вы «используете» эту камеру безопасности WiFi.
Возможно, в вашем регионе нет сети Интернет, или у вас есть сеть, но вы никогда не хотите, чтобы камера Wi-Fi использовала слишком много данных вашей сети (во многих случаях вы обнаруживаете, что камеры WiFi поглощают пропускную способность). В любом случае, использование беспроводных камер безопасности без доступа в Интернет может быть легко достигнуто.
После того, как вам не требуется удаленный просмотр на мобильных телефонах, планшетах или компьютерах, это означает, что записываемое видео не нужно отправлять по сети, вам вообще не нужно подключение к Интернету, чтобы использовать беспроводную камеру безопасности Wi-Fi или проводная IP-камера.
И другое гибкое решение заключается в том, что вы можете выбрать камеру безопасности мобильной сети 4G LTE, для которой не требуется подключение к Wi-Fi, чтобы работать и отправлять удаленные просмотры в режиме реального времени и оповещения (объяснение в третьей части) .
Примечание редактора : (Обновлено 11 июля 2018 г.) Многие читатели оставили или поделились своими комментариями, и мы суммировали наиболее часто задаваемые вопросы с нашими ответами в предыдущей части.Если у вас есть какие-либо вопросы или предложения, пожалуйста, оставьте это в своем комментарии. Мы ответим вам в ближайшее время, и мы можем добавить ваш к этому сообщению.
Шортшуты (нажмите на ту, которую хотите прочитать, и вы сразу перейдете к ней):

ПОДОЖДИТЕ! Ознакомьтесь со специальными предложениями перед отъездом:
Прямо сейчас вы можете получить ИСКЛЮЧИТЕЛЬНЫЕ и БОЛЬШИЕ скидки на широкий ассортимент камер и систем безопасности Reolink, без проводов и подключенных, внутри и вне помещений.
Просмотрите эту инфографику о решениях для камер безопасности без Интернета, если вы в спешке.

Решение 1. Нет подключения к Интернету / сети? Попробуйте беспроводную камеру безопасности System
У вас нет Интернета или сети в вашем доме (или в старом доме дедушки), на вашей ферме на большом расстоянии, в мастерской, на складе и т. Д., И вам требуется наблюдение и мониторинг в этом месте. Хорошо, и это легко сделать с помощью беспроводных видеокамер без подключения к Интернету.
Все, что вам нужно сделать, это получить целую систему камер видеонаблюдения, которая поставляется с WiFi NVR (сетевой видеорегистратор) и несколькими камерами наблюдения WiFi. Хорошим примером является беспроводная видеокамера Reolink RLK4-211WB4-S.
Такие комплекты систем беспроводной камеры видеонаблюдения позволяют осуществлять круглосуточное наблюдение и запись видео без доступа в Интернет. Включите NVR и камеры. NVR и камеры будут автоматически соединяться друг с другом в своей собственной частной сети и начинать общаться друг с другом без доступа в Интернет (без подключения к маршрутизатору).Подключите NVR к HD-телевизору или монитору, и вы сможете начать круглосуточный мониторинг.  Reolink RLK4-211WB4-S
Reolink RLK4-211WB4-S
4-канальная система безопасности WiFi WiFi
4 шт. 1080p камеры безопасности; 24/7 Надежная запись; Аварийные сигналы движения дважды проверены с помощью технологии обнаружения движения PIR и Pixel; Plug & Play.
, и так можно настроить IP-камеру без интернета.
В этих видеосистемах с беспроводными камерами безопасности имеются встроенные модули WiFi с частотой от канала 9 из 2.4 ГГц (конечно, вы можете самостоятельно изменить канал в каналах WLAN), чтобы он не мешал полосам вашего маршрутизатора (если у вас есть сети маршрутизатора) .

Помните, что вам нужно подключить систему к маршрутизатору, если вам нужен удаленный просмотр, и отслеживать оповещения об обнаружении (электронные письма или push-уведомления, отправленные на ваш мобильный телефон) .
Tips: Купите систему камер наблюдения WiFi с антеннами 2T2R MIMO, которые гарантируют более сильный прием сигнала и отсутствие потери сигнала.
Updated: (11 июля 2018 г.) Вы также можете попробовать комплект проводной камеры безопасности, если в вашем месте наблюдения нет Интернета. В качестве примера возьмите комплект камеры PoE RLK8-410B4. Он работает как система беспроводных камер безопасности, упомянутая выше. Единственное отличие состоит в том, что передача данных в этом наборе PoE осуществляется через кабели (см. Пример видео ниже).
Solution 2. Есть подключение к Интернету? Попробуйте беспроводную IP-камеру безопасности
У вас есть подключение к Интернету, но вы не хотите, чтобы камера Wi-Fi использовала данные, потому что она может съесть пропускную способность? Попробуйте беспроводную IP-камеру безопасности.
Обязательно убедитесь, что оповещения об обнаружении движения (да, камера WiFi использует Интернет, но это ненадолго) включены, если вы хотите получать информацию о своем телефоне. И СДЕЛАНО!
Камера начнет работать — она будет снимать видео на SD-карту, вставленную в камеру, и будет сдерживать грабителей.
И самое главное, беспроводная IP-камера безопасности не получит доступ к Интернету, если вы не используете свой телефон для подключения к нему и удаленного потокового вещания, или если он не обнаружит грабителей и не отправит вам видео или изображения.

 Reolink RLC-410W
Reolink RLC-410W
Двух полосная беспроводная камера безопасности с Audio
5MP / 4MP Super HD, наружная / внутренняя защита, двухдиапазонный WiFi 2,4 ГГц и 5 ГГц, аудиозапись и хранение на SD-карте.
Защитные камеры, которым не нужен интернет? И вы хотите удаленного просмотра
(Обновлено 11 июля 2018 года)
Вашему старому дому нужны камеры видеонаблюдения, но вы не хотите добавлять туда сеть, и вам нужно удаленно получать потоковую трансляцию или получать уведомления об обнаружении взломщика? Ну, это было бы большой большой головной болью для индустрии безопасности.
К счастью, теперь Reolink разработал решение.
Сети включают в себя множество, например, традиционный 2,4 ГГц Wi-Fi, 5 ГГц WiFi, проводную (кабельную) сеть, сотовые мобильные сети (например, 3G, 4G-LTE) и т. Д.
Так если в вашем месте мониторинга нет традиционных сетей, вы можете попробовать сеть 3G или 4G-LTE. Вот как Reolink работает со своей новой камерой безопасности 4G.
Все, что вам нужно, — это SIM-карта с тарифным планом на передачу данных для сотовой связи. (Прочтите этот пост, если вы хотите узнать, сколько данных требует эта камера безопасности, которая может работать без Интернета, и как максимально увеличить потребление данных.)
Он базируется в сотовой сети передачи данных и может запускаться и работать со всеми функциями (просмотр в реальном времени на вашем телефоне из любого места, отправка уведомлений об уведомлениях при обнаружении чего-либо неправильного, запись событий на его SD-карту или в облако и т. Д.)
 Reolink Go
Reolink Go
100% беспроводная мобильная камера 3G / 4G LTE
Нет доступа к сети Wi-Fi; Аккумуляторная батарея или солнечная батарея; 1080p Full HD; Звездное ночное видение; Двухстороннее аудио; Live View в любое время в любом месте.
Еще одно преимущество, которое Reolink добавляет к нему, это то, что он может работать от солнечной энергии. Так что возьмите с собой солнечную батарею, и вы можете просто оставить ее там для работы (нет необходимости самостоятельно перезаряжать батарею) .
Здесь видео, опубликованное реальным пользователем Jens на его канале Youtube.
И хорошая новость в том, что Reolink Go достигает самой низкой цены за всю историю. Так что, если вы предпочитаете это, купить сейчас.
Часто задаваемые вопросы и ответы для камер безопасности без Интернета (WiFi)
Мы постараемся ответить на все вопросы о решениях для камер видеонаблюдения без сети и подытожим наиболее часто задаваемые вопросы в этой части, чтобы вы могли быстро получить ответы, не отрываясь от комментариев.Вы можете подключить систему к монитору для просмотра потоковой передачи и записи.
Q2. Могут ли беспроводные камеры использовать мобильную горячую точку для работы?
”У меня есть мобильная точка доступа без роутера на рабочей площадке. Какая беспроводная камера может использовать это? и дать мне удаленный просмотр? »
Ответ: На самом деле у вас есть сеть. Превращение мобильной сети передачи данных в горячую точку превращает сеть в 2,4 ГГц WiFi или 5 ГГц WiFi. Вообще говоря, это будет 2,4 ГГц по умолчанию. Вещи могут быть проще с сетью.Или вы также можете купить систему камеры видеонаблюдения и подключить дисплей компьютера к NVR для прямой трансляции.
Большой ассортимент высококачественных беспроводных и проводных камер и систем безопасности. Выберите тот, который вам нравится, в интернет-магазине камеры безопасности. Если вам нужна рекомендация, попробуйте RLC-410. И вы можете сослаться на шаги установки в посте: 5 Решения для подключения IP-камер к компьютеру.
Q4. Могу ли я получить доступ к камере через сеть передачи данных моего мобильного телефона?
”Я хочу следить за своей лодкой у понтона рядом с моим домом — в 30 метрах.Камера Не могу подключиться к сети WiFi с моей новой беспроводной IP-камерой. Камера отлично работает, когда она подключена к модему через кабель Ethernet. IP-камера не может подключиться к Wi-Fi, и она продолжает сбрасывать соединение с сетью. IP-камера Wi-Fi не работает или IP-камера не подключена к маршрутизатору Wi-Fi является распространенной проблемой. То, что большинство из вас больше всего заботило бы, это подключение к сети в автономном режиме при использовании беспроводной IP-камеры или системы беспроводной IP-камеры. # 1. Антенны Wi-Fi IP-камеры плохо закреплены — антенны ослаблены. # 2. Ваша беспроводная IP-камера не имеет питания. # 3. Вы ввели неправильный логин пароль. # 4. SSID не совпадает с идентификатором вашего маршрутизатора. # 5. Wi-Fi слишком плохой — IP-камера слишком далеко от маршрутизатора или слишком много стен между # 6. Беспроводная IP-камера получает неправильный IP-адрес. # 7. Прошивка или программное обеспечение устарели. # 1. Ни IP-камера безопасности, ни ваш телефон не подключаются к сети. # 2. Опция «UID» на вашей P2P IP-камере еще не включена. # 3. Вы включили брандмауэр вашего маршрутизатора, и он блокирует соединения. # 4. Прошивка или программное обеспечение устарели. Примечание редактора: У нас есть пост, в котором рассказывается обо всем, что вам нужно знать о камере безопасности, связанной с телефоном, в том числе о том, как заставить ее работать, о функциях, которые нужно учитывать, о рекомендациях специалистов и о горячих вопросах и ответах. Проверьте, хорошо ли закреплены антенны или нет в первую очередь, когда вы обнаружите, что IP-камера не подключается к WiFi. Обычно, когда вы получаете пакет продукта, антенны не подключены к камере. Вам необходимо вручную установить антенны на беспроводную IP-камеру. Убедитесь, что вы подключили антенны к камере. Проверьте, работает ли источник питания беспроводной IP-камеры.Убедитесь, что адаптер питания подключен к работающей розетке. Если у вас есть беспроводная IP-камера с батарейным питанием, проверьте, работает ли батарея. Замените или зарядите аккумулятор. Редактор Рекомендация: Попробуйте Reolink Argus 2, если вы предпочитаете беспроводную беспроводную камеру безопасности с хорошим подключением. Это аккумуляторная батарея, а также может быть на солнечной энергии. Нет частой замены батареи и не беспокоиться о питании. 100% Беспроводная Starlight Camera Rechargeable Battery & Solar Powered; Наружная / внутренняя защита; 1080 Full HD; Звездное ночное видение; Двухстороннее аудио; Live View в любое время в любом месте. Ручной обзор Reolink Argus 2: Часто IP-камера не подключается к WiFi или не может войти только из-за пароля. Убедитесь в правильности пароля для входа в WiFi. Иногда вы получаете много паролей и можете смешивать их. Проверьте список паролей и убедитесь, что вы ввели правильный пароль к WiFi. Обычно, вам нужно установить SSID, когда вы впервые устанавливаете свою недавно купленную беспроводную IP-камеру.Эта информация может быть предоставлена производителем или веб-сайтом компании IP-камеры. Вы также можете проверить сигнал WiFi самостоятельно. Войдите в систему камеры видеонаблюдения и перейдите в Настройки WiFi Если сигнал WiFi меньше одной полосы, это означает, что ваша IP-камера находится слишком далеко от маршрутизатора или между ними может быть слишком много барьеров (например, стен). Просто поднесите камеру ближе к роутеру. Обратите внимание, что все защищенные IP-камеры Wi-Fi нуждаются в более сильном сигнале WiFi, чем ноутбуки и мобильные телефоны.Или вы можете столкнуться с конфликтами IP-адресов. Проверьте наличие проблем с IP-адресом вашей камеры с помощью команд. Подробное описание вы найдете в пятом решении «Камера безопасности не работает». A перегруженная и медленная беспроводная сеть также может быть причиной того, что ваши IP-камеры не будут подключаться к Wi-Fi или продолжать работать в автономном режиме. Поскольку частота 2,4 ГГц широко используется множеством бытовых электроприборов, таких как телефоны, планшеты и микроволновые печи, с большей вероятностью возникают помехи при передаче данных из-за переполненности каналов.Новая прошивка может исправить проблемы с IP-камерой WiFi. Убедитесь, что вы загрузили правильную версию для камеры. И иногда вы не можете найти свою IP-камеру в сети или не можете подключиться к телефону вдали от дома. В этом случае проверьте, установлена ли последняя версия программного обеспечения или приложения для наблюдения. Если вы перепробовали все решения, но все равно не смогли, значит, это связано с аппаратными проблемами. Обратитесь в службу поддержки компании IP-камеры и объясните им проблему.Вверх 1. Проверьте, чтобы антенны IP-камеры были исправлены. WiFi не обнаружен

Top 2. Убедитесь, что беспроводная IP-камера работает на 9009
 Реолинк Аргус 2
Реолинк Аргус 2Вверх 3. Убедитесь, что пароль правильный
Вверх 4. Проверьте SSID в настройках WiFi 9009

Top 7. Измените полосу частот вашего маршрутизатора
Top 9. Обратитесь в службу поддержки
















































