Не открываются страницы сайтов в браузере, но интернет работает
Случается, что браузеры, причём все сразу, начинают сбоить и не отображать веб-страницы. Ситуация очень прискорбная, особенно если ваша работа заключена в интернете, поиске и обработке информации. Да и для простого отдыха — браузерной игры или просмотра сериала — неприятно, когда обозреватель не работает должным образом. Однако проблему можно решить почти всегда, будь то задолженность провайдеру или работа вирусов.
Проверка работоспособности интернета
Первое, что нужно сделать, когда браузер перестал корректно отображать веб-страницы — это попробовать другие обозреватели и сайты. Вполне возможно, что перестал работать один конкретный ресурс или программа, в таком случае необходимо будет «отремонтировать» браузер или же проверить доступ к сайту через VPN-соединение (возможно, заблокирован доступ, а может быть, ресурс просто закрылся).
Но если другие браузеры выдают аналогичные ошибки при попытке соединения с разными сайтами, причина немного глубже, следующим этапом диагностики должна стать проверка соединения с интернетом.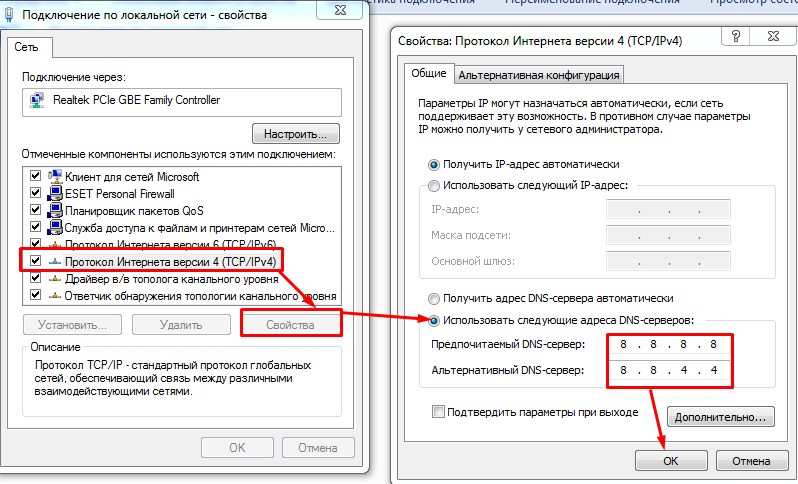
Первым делом необходимо обратить внимание на значок сети в правом нижнем углу. Если вы подключены через Wi-Fi, это будут несколько дугообразных линий, а при подключении через Ethernet-контроллер — небольшой прямоугольник со схематично изображённым штекером. Когда к этому значку прикрепляется жёлтый треугольник с восклицательным знаком, это означает, что доступа к интернету вы не имеете (возможные причины: задолженность провайдеру, проблемы с сетью, технические работы на магистрали). В этом случае необходимо обратиться в техподдержку провайдера для разъяснения причин.
При отсутствии подключения к интернету в системном трее будут выводиться соответствующие значки
Ну если со значком сети всё в порядке, работают мессенджеры вроде Skype, а может, и другие программы: DropBox, OneNote, OneDrive (любые приложения, которым необходим доступ к сети, но необязательно наличие браузерных протоколов) и они подключаются к интернету, значит, мы столкнулись с более серьёзной проблемой и решать её придётся поступательно, перебирая возможные варианты.
Решения при помощи командной строки
Командная строка (КС) — это мощный инструмент управления операционной системой и встроенными компонентами. Через терминал можно запустить такие утилиты и приложения, о которых многие пользователи даже не слышали. В частности, есть несколько команд, которые помогают сбросить параметры сети или очистить списки маршрутов. Это вполне может решить проблему с тем, что обозреватели не могут обратиться к сайту и не получают от него информацию в ответ.
Очистка списка маршрутов
Маршрутизация — это процесс, в котором прописываются маршруты сети, а именно: адрес сети, адрес всех узлов, а также метрика (цена) маршрута. Интернет работает по принципу соединения по короткому маршруту, то есть отправки пакетов и запросов через ближайшие узлы. Но порой эти узлы перестают работать по каким-либо причинам, а браузер всё равно отправляет через них запросы в никуда. Поэтому при возникновении ситуации, когда обозреватели не принимают данные, можно попробовать очистить кэш маршрутов, для чего используется командная строка:
- Нажимаем комбинацию клавиш Win+R, в появившемся окне вводим cmd и нажимаем OK или кнопку Enter.

В исполняющей утилите прописываем cmd и нажимаем OK или кнопку Enter
- В открывшейся консоли запускаем команду route -f, затем перезагружаем компьютер и пробуем вновь соединение с интернетом через браузеры.
Выполняем команду route -f
Сброс параметров TCP/IP
TCP/IP — сетевая модель передачи данных, представленных в цифровом виде. Модель описывает способ передачи данных от источника информации к получателю. В модели предполагается прохождение информации через четыре уровня, каждый из которых описывается правилом (протоколом передачи). Наборы правил, решающих задачу по передаче данных, составляют стек протоколов передачи данных, на которых базируется интернет. Название TCP/IP происходит из двух важнейших протоколов семейства — Transmission Control Protocol (TCP) и Internet Protocol (IP), которые первыми были разработаны и описаны в данном стандарте. Также изредка упоминается как модель DOD (Department of Defense) в связи с историческим происхождением от сети ARPANET из 1970-х годов (под управлением DARPA, Министерства обороны США).
Википедия
https://ru.wikipedia.org/wiki/TCP/IP
Если упростить терминологию «Википедии», TCP/IP — это правила и протоколы, по которым проходит передача данных между сервером и пользователем. Но как известно, правила существуют для того, чтобы их нарушать. Только в случае с протоколами изменение любых настроек (пользователем, вирусами или программами) может привести к невозможности выхода в Сеть с вашего ПК. Потому при помощи командной строки можно попробовать сбросить настройки TCP/IP до заводских:
- Открываем консоль, как это показано в примере выше.
- Поочерёдно вводим и запускаем две команды:
- netsh winsock reset;
- netsh int ip reset.
Поочерёдно вводим и запускаем две команды: netsh winsock reset и netsh int ip reset
- Перезагружаем компьютер.
Проблемы со службой DNS
DNS — это система, которая отвечает за связь IP-адреса и доменного имени сайта.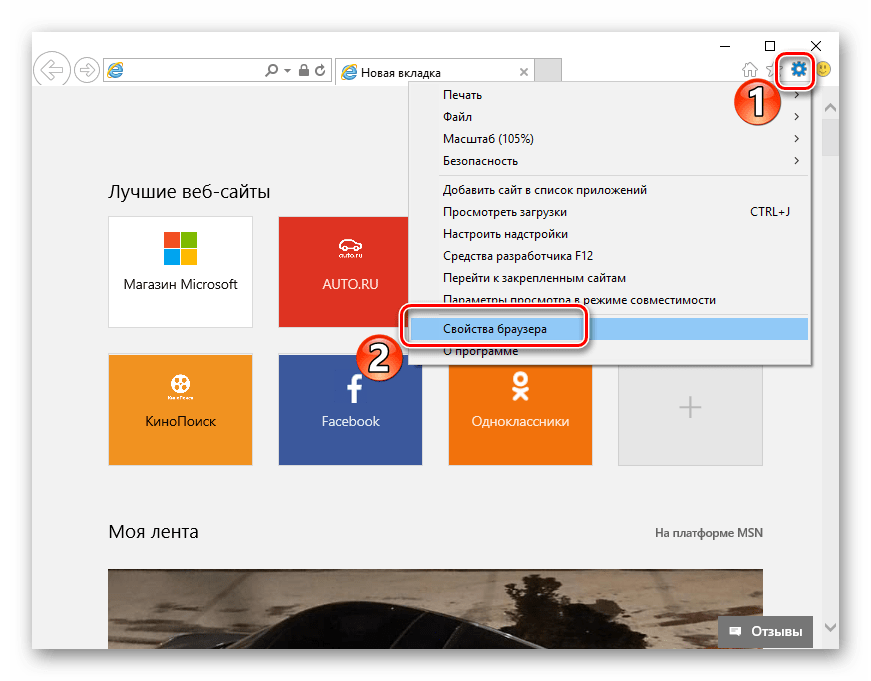 За работу системы отвечают DNS-серверы, а также специальная служба Windows. Порой необходимо почистить кэш адресов и доменов для корректной работы системы адресов. Для этого нужно вновь воспользоваться командной консолью:
За работу системы отвечают DNS-серверы, а также специальная служба Windows. Порой необходимо почистить кэш адресов и доменов для корректной работы системы адресов. Для этого нужно вновь воспользоваться командной консолью:
- Открываем терминал командной строки, как показано в инструкции выше.
- Вводим и запускаем команду ipconfig /flushdns.
В командной строке запускаем команду ipconfig /flushdns
- Перезагружаем компьютер.
Бывает также, что сам сервер, который провайдер использует по умолчанию, работает неправильно на временной или постоянной основе потому в настройках соединения лучше прописать стабильный DNS.
Для того чтобы найти необходимые настройки сети и не блуждать по путям директорий, можно воспользоваться быстрым переходом: в адресной строке проводника прописываем «Панель управления\Сеть и Интернет\Центр управления сетями и общим доступом» и нажимаем Enter.
Через адрес «Панель управления\Сеть и Интернет\Центр управления сетями и общим доступом» попадаем в среду управления сетями
Далее необходимо внести изменения в некоторые настройки подключения:
- Щёлкаем по значку соединения, затем в окне состояния открываем «Свойства».

Открываем окно состояния сети и в нем щёлкаем по кнопке «Свойства»
- В диалоговом окне компонентов выделяем «IP-версии 4» и снова открываем «Свойства».
В окне компонентов выбираем пункт «IP-версии 4» и нажимаем на кнопку «Свойства»
- Переставляем тумблер на «Использовать следующие адреса DNS» и прописываем значения:
- 8.8.8.8;
- 8.8.4.4.
Переставляем тумблер на «Использовать следующие адреса DNS» и прописываем значения стабильных DNS-серверов
- Сохраняем изменения во всех окошках кнопкой OK.
Видео: как очистить кэш DNS
Очистка файла hosts
Существует возможность блокировки сайтов через файл hosts, он содержит базу доменных имён и является более приоритетным, чем DNS-сервер при обращении к сайту
. Если происходят странные события при попытке соединения с некоторыми сайтами, следует проверить этот текстовый файл:- Переходим в директорию C:\Windows\System32\drivers\etc и открываем файл hosts блокнотом или другим текстовым редактором.

Переходим в директорию C:\Windows\System32\drivers\etc и открываем файл hosts
- Удаляем все строки, находящиеся после двух вхождений слова localhost, и сохраняем файл.
Если в файле hosts появляются лишние данные после строк с вхождением слова localhost, их необходимо удалить
- Перезагружаем компьютер.
Исправление последствий работы вирусов
Вирусы также могут вмешиваться в работу интернет-соединения, именно из-за них изменяется файл hosts. Поэтому если вы исправили его, а после проблема вновь возникла, это верный признак работы вредоносного ПО. И прежде чем вновь вносить изменения в hosts, необходимо вычистить компьютер от вирусов.
Необходимо провести глубокую диагностику файловой системы двумя-тремя антивирусными программами, к примеру, стандартным «Защитником» и одной-двумя другими утилитами:
- Щёлкаем по значку щита на панели задач, чтобы открыть антивирус. Переходим во вкладку «Защита от вирусов и угроз» и открываем среду «Запустить новое расширенное сканирование».

В «Защитнике» открываем среду «Запустить новое расширенное сканирование»
- При помощи тумблера выбираем «Полное сканирование» и запускаем проверку соответствующей кнопкой.
Выбираем «Полное сканирование» и нажимаем «Выполнить сканирование сейчас»
Отключение блокировки доступа файерволом
Иногда происходят обратные ситуации: подключение к сети блокирует файервол. Особенно часто это случается во время подключения в общественном месте через Wi-Fi, но бывают и исключения в виде домашних сетей. Чтобы вернуть доступ к Всемирной паутине, необходимо настроить файервол соответствующим образом:
- Открываем поиск, вводим «Брандмауэр» и выбираем лучшее соответствие.
Открываем поиск, вводим «Брандмауэр» и выбираем лучшее соответствие
- В колонке справа щёлкаем по строке «Включение и отключение брандмауэра».
Выбираем пункт «Включение и отключение брандмауэра»
- Переводим оба тумблера в состояние «Отключить» и сохраняем изменения через OK.

Переставляем тумблеры в положение «Отключить» и сохраняем изменения
- Перезагружаем компьютер и вновь пробудем работать с сайтами.
Видео: как отключить брандмауэр
Проверка реестра Windows
Для решения проблемы через редактирование реестра необходимо исправить параметр в двух папках:
- HKEY_LOCAL_MACHINE\SOFTWARE\Microsoft\Windows NT\CurrentVersion\Windows\;
- HKEY_CURRENT_USER\SOFTWARE\Microsoft\Windows NT\CurrentVersion\Windows\.
Параметр имеет имя AppInit_DLLs, его значение необходимо изменить на пустое:
- Открываем поиск, вводим regedit и выбираем лучшее соответствие.
Открываем поиск, вводим regedit и выбираем лучшее соответствие
- В древе директория слева поочерёдно открываем оба указанных выше адреса, дважды щёлкаем по параметру AppInit_DLLs, удаляем его значение, чтобы оставить поле пустым, и сохраняем через OK.

По указанным путям находим параметр AppInit_DLLs и меняем его значение на пустое
- Перезагружаем компьютер.
Исправить ситуацию, когда в браузере не открываются веб-страницы, очень просто. Необходимо убедиться, что проблема не в интернет-соединении и дальше действовать по предоставленным выше инструкциям, это вернёт обозревателям полную работоспособность.
Не работают браузеры, кроме Internet Explorer
Иногда пользователи могут столкнуться с проблемой, когда все браузеры, кроме Internet Explorer перестают работать. Многих это приводит в недоумение. Почему так происходит и как решить проблему? Давайте искать причину.
Почему работает только Internet Explorer, а остальные браузеры нет
Вирусы
Самой распространённой причиной этой проблемы являются вредоносные объекты установленные на компьютере. Такое поведение больше характерно для троянских программ. Поэтому, нужно по максимуму проверить компьютер на наличие таких угроз.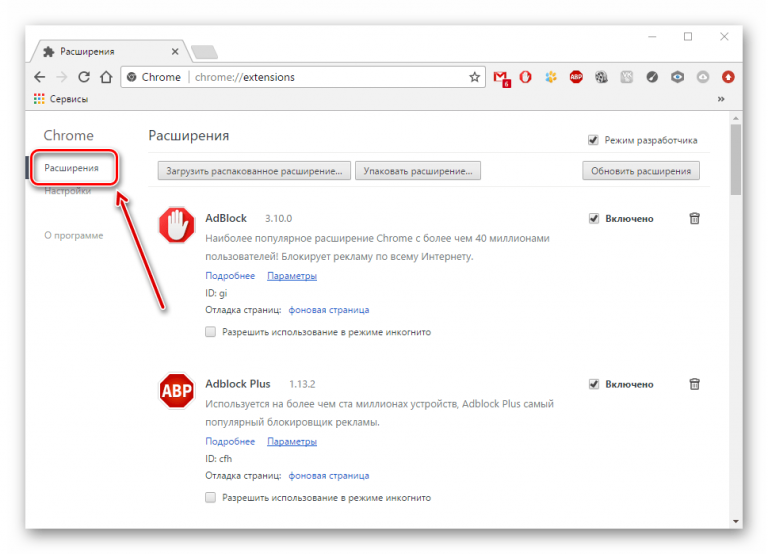 Необходимо назначать именно полную проверку всех разделов, потому что защита в реальном времени может пропускать зловредов в систему. Запустим сканирование и дождемся результата.
Необходимо назначать именно полную проверку всех разделов, потому что защита в реальном времени может пропускать зловредов в систему. Запустим сканирование и дождемся результата.
Частенько, даже глубокая проверка может не найти угрозу, поэтому нужно привлекать другие программы. Выбирать нужно такие, которые не конфликтуют с установленным антивирусом. Например Malware, AVZ, AdwCleaner. Запустим одну из них или все поочередно.
Найденные в процессе проверок объекты удаляем и пробуем запустить браузеры.
Если ничего не обнаружено, попробуйте отключить полностью антивирусную защиту, чтобы убедится, то дело не в ней.
FireWall
Можно еще в настройках антивирусной программы отключить функцию «FireWall», после чего перегрузить компьютер, но этот вариант редко помогает.
Обновления
Если в последнее время, на компьютер были установлены обновления различных программ или Виндовс, то дело может быть в этом.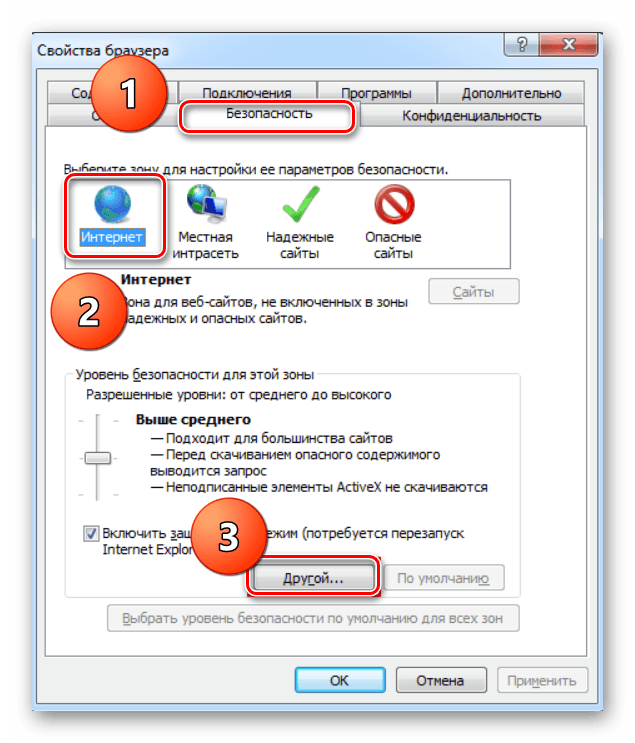 Иногда такие приложения становятся криво и в работе возникают различные сбои, например с браузерами. Поэтому, необходимо сделать откат системы до предыдущего состояния.
Иногда такие приложения становятся криво и в работе возникают различные сбои, например с браузерами. Поэтому, необходимо сделать откат системы до предыдущего состояния.
Для этого необходимо перейти в «Панель Управления». Затем «Система и безопасность», а после выбрать «Восстановление системы». В списке отобразится список контрольных точек. Выбираем одну из них и запускаем процесс. После перегружаем компьютер и проверяем результат.
Мы рассмотрели самые популярные варианты решения проблемы. Как правило, после использования этих инструкций проблема исчезает.
Мы рады, что смогли помочь Вам в решении проблемы.Опишите, что у вас не получилось. Наши специалисты постараются ответить максимально быстро.
Помогла ли вам эта статья?
ДА НЕТНе открываются страницы в браузере, но интернет работает
Интернет упрощает общение между людьми, находящимися на расстоянии, и облегчает получение важной информации. Но какое же огорчение испытывает пользователь, когда в самый неподходящий момент на компьютере браузеры перестают открывать сайты. Безошибочный выход из неприятной ситуации — обратиться в специализированную сервисную компанию, которая профессионально разберется и устранит подобные проблемы. Но, чтобы не терять времени, можно попробовать восстановить сетевое соединение самому, воспользовавшись нижеследующими советами.
Но какое же огорчение испытывает пользователь, когда в самый неподходящий момент на компьютере браузеры перестают открывать сайты. Безошибочный выход из неприятной ситуации — обратиться в специализированную сервисную компанию, которая профессионально разберется и устранит подобные проблемы. Но, чтобы не терять времени, можно попробовать восстановить сетевое соединение самому, воспользовавшись нижеследующими советами.
Проверка методом исключений
Когда страницы в браузере не открываются, в первую очередь проанализируйте вероятность аппаратных неполадок. Если сторонние устройства, использующие Wi-Fi, функционируют беспрепятственно, то понятно, что роутер исправен, проблем с Wi-Fi сервисом нет, и провайдер также не при чем. Проверьте работоспособность других программ. Если передача по скайпу осуществляется, ICQ обменивается данными, Steam загружается, значит интернет работает. В этом случае следует приступить к выявлению и устранению программных отклонений компьютера.
Чистка кэша DNS
Одна из причин, почему не открываются странички в браузере, может крыться в нарушении работы сервера DNS, с помощью которого система доменных имен выявляет соответствие между доменным именем и ip- адресом согласно определённому протоколу. Возможно, чистка переполненного кэша поможет восстановить доступ к сети. Для этого одновременным нажатием кнопок Win и R на клавиатуре устройства вызовите командную строку. В окне, которое появилось, наберите cmd. Далее введите ipconfig /flushdns. Дождитесь окончания обработки команды, и перезагрузите компьютер. Если соединение с интернетом не восстановилось, следующим этапом будет проверка и настройка параметров DNS.
Возможно, чистка переполненного кэша поможет восстановить доступ к сети. Для этого одновременным нажатием кнопок Win и R на клавиатуре устройства вызовите командную строку. В окне, которое появилось, наберите cmd. Далее введите ipconfig /flushdns. Дождитесь окончания обработки команды, и перезагрузите компьютер. Если соединение с интернетом не восстановилось, следующим этапом будет проверка и настройка параметров DNS.
Изменение настроек
Запустив главное меню системы, последовательно откройте вкладки «Панель управления», «Управление сетями и общим доступом» и найдите функцию, связанную с данными адаптера. Правая клавиша мыши поможет войти в раздел подключения к локальной сети. В свойствах выберите «Протокол Интернета версии 4 (TCP/ IPv4)». Далее во вкладке с указанием адресов DNS-серверов введите цифровой набор символов 8.8.8.8. как приоритетный адрес. Нажмите «Ок». Так будет произведена настройка на получение запросов из достаточно востребованного браузера Google. Возможно, на этом Ваши компьютерные проблемы закончатся. Но если при загрузке страницы ответа так и не последует, переходите к следующему методу восстановления связи с сетью.
Но если при загрузке страницы ответа так и не последует, переходите к следующему методу восстановления связи с сетью.
Корректировка настроек прокси — сервера
Прокси сервер — это приложение, осуществляющее посредничество между доверенной сетью и другими службами, которые работают на трафик. Следующая инструкция применима для восстановления работы всех браузеров. Через клавишу «Пуск» из представленного в панели управления списка выберите «Свойства обозревателя». Перейдя во вкладку «Подключения» задайте функцию «Настройка сети». Здесь можно сверить данные прокси-сервера. Если Вы сомневаетесь в указанных параметрах, а адрес другого прокси-сервера подобрать нет возможности, то просто очистите поля «Адрес» и «Порт» и поставьте галочку в окне пункта «Автоматическое определение параметров». После подтверждения действия через нажатие на знак «Ок» и перезагрузки устройства, Вы увидите, что страницы браузера открываются.
Не так уж редко бывает, когда вредоносные программы вторгаются в базу доменных имен hosts-файла, вносят свои некорректные изменения и закрывают доступ к сайтам.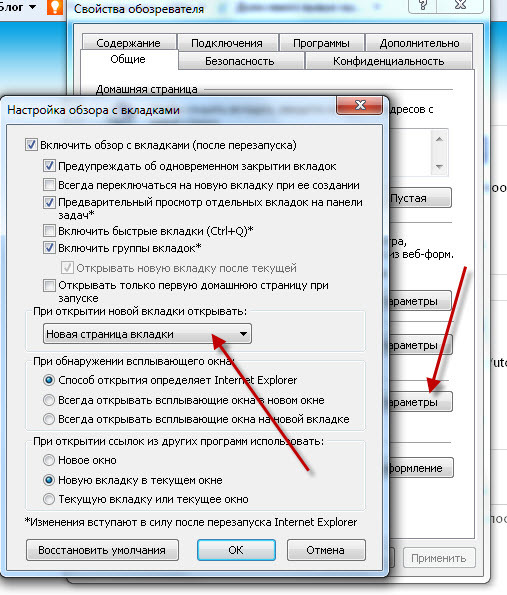 Отредактировать файл можно с помощью любого текстового редактора.
Отредактировать файл можно с помощью любого текстового редактора.
В Windows можно скорректировать содержание файла hosts с помощью встроенной программы «Блокнот», запустив её от имени администратора. Она находится на диске «С» операционной системы Windows. Что бы добраться до неё, можно воспользоваться быстрым доступом, одновременно нажав кнопки «Windows» и «R» на клавиатуре компьютера. В строке «Открыть» появившегося окна введите путь C:\Windows\System32\drivers\etc или команду WinDir\System32\Drivers\Etc и нажмите на знак «ОК». Откроется папка с вложенным файлом стандартного содержания. Необходимо обратить внимание на записи, находящиеся ниже строки с символами 127.0.0.1 localhost, состоящие из набора цифр и названий несанкционированных сайтов. Возможно, именно они блокируют доступ к запрашиваемым ресурсам. Для исключения постороннего вмешательства в работу браузера, удалите эти сомнительные записи.
Лечение антивирусом
Если после опробования данных вариантов полного восстановления интернета не произошло, и действия с ресурсами общей сети осуществляются очень долго, следует задействовать антивирус для ликвидации вредоносной программы, которая повреждает линию связи.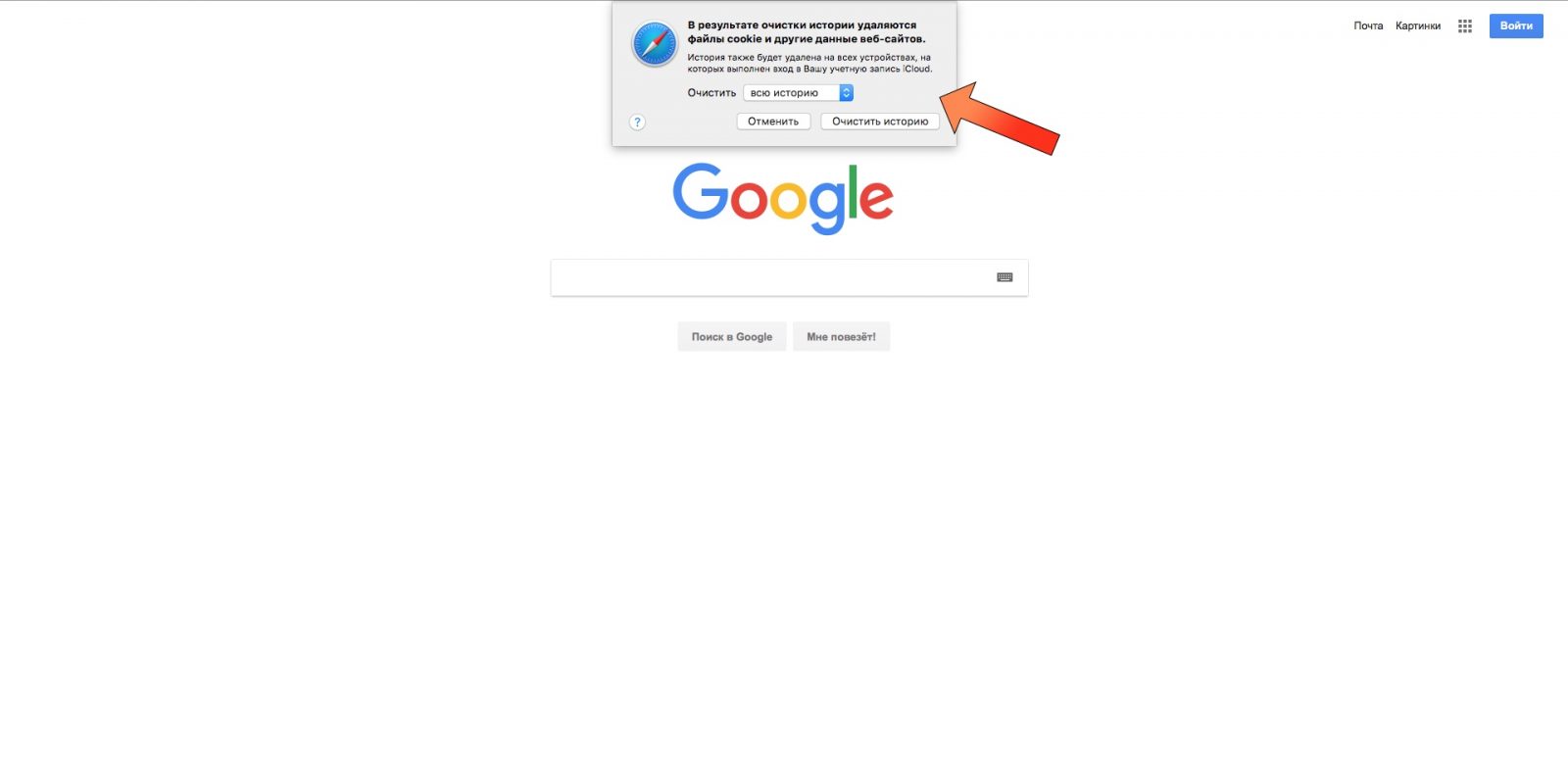 Существует большое количество утилит, нейтрализующих вирусы. Самыми популярными считаются такие как Eset Nod 32, Norton Antivirus, avast, Касперского. Они являются защитными комплексами, и их можно скачать с официальных сайтов.
Существует большое количество утилит, нейтрализующих вирусы. Самыми популярными считаются такие как Eset Nod 32, Norton Antivirus, avast, Касперского. Они являются защитными комплексами, и их можно скачать с официальных сайтов.
В любом случае, если самостоятельно не удалось подключиться к интернету и сайты не открываются в браузере, Вы можете обратиться в специализированную службу поддержки Рекомп. Вам будет предоставлена подробная инструкция по применению других способов настройки интернета или оказана непосредственная помощь специалиста.
Услуга
Цена
Срок
Браузер не открывает страницы, а интернет есть
При возникновении проблемы, когда браузер не открывает страницы, первое, что приходит в голову – это отсутствие интернета. Но причины могут быть в другом, часто даже при наличии стабильного интернета могут не открываться необходимые ресурсы.
Но причины могут быть в другом, часто даже при наличии стабильного интернета могут не открываться необходимые ресурсы.
Что делать и как решить проблему
При появлении злосчастного сообщения (для каждого браузера они разные – но смысл один) не стоит паниковать, нужно заняться исправлением ситуации. Как показывает практика, такая задача по силам даже неопытному юзеру.
В первую очередь, следует убедиться, что интернет-соединение есть. Это легко сделать, проанализировав работу некоторых программ, которые не могут без интернета.
Если подобных приложений нет, используют командую строку. Ее вызывают кнопкой Windows+R. Затем в окне вводят текс cmd. Появится терминал, в котором следует ввести строку ping с разными параметрами.
- Ping www.yandex.ru. Будет выведено сообщение о невозможности соединения с ресурсом.
- На следующим шаге вводят ping 8.8.8.8. При наличии интернета появится сообщение об удачном статусе, а при отсутствии – наоборот.
Если страницы браузера не открываются, а интернет при этом есть, дальше анализируют ситуацию для выявления причины поломки.
Внимание!
Прежде чем проверять редкие и сложные причины, пробуют перезагрузить компьютер, модем или роутер. Очень часто таких действий достаточно для исправления ситуации.
Возможные причины
Причины, вызывающие блокировку станицы в браузере, бывают совершенно различными. При решении проблемы постепенно исключают одну за другой. Перед началом активных действий рекомендуют посмотреть время и дату. Из-за неправильно выставленных настроек иногда не работают браузеры.
Существует 7 наиболее распространенных причин, почему страницы не открываются, а интернет при этом есть.
Наличие вирусов в системе
Нередко страницы в браузере не открываются из-за присутствия на компьютере вирусов и других вредоносных программ.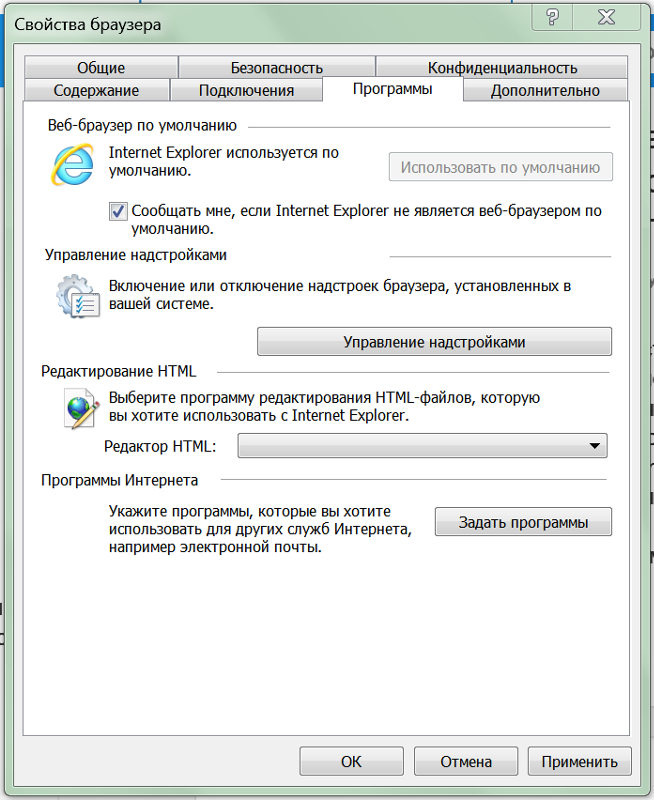 Во время своей деятельности вредные программы меняют настройки сети или браузеров, а также другие параметры.
Во время своей деятельности вредные программы меняют настройки сети или браузеров, а также другие параметры.
Если на компьютере установлен антивирус, то запускают его на полную проверку и устранение проблем. Если подобного ПО не установлено, немедленно это делают. В таких целях рекомендуют скачать HitmanPro, AdwCleaner, Zemana AntiMalware, Dr.Web Curent!, Junkware Removal Tool и т.д.
Ошибка в работе антивирусов и firewall
Очень часто из-за работы некоторых антивирусов или при их программных ошибках также не открываются страницы в браузере. Многие утилиты устанавливают на определенные сайты ограничения. Но при желании зайти на нужный ресурс, можно попробовать снять подобные запреты. Также вызвать подобное ограничение в целях безопасности может и стандартный брандмауэр firewall.
Убирают подобные ограничения путем изменения настроек антивируса. Также есть вариант отключить работу защитной утилиты на некоторое время.
Свойства браузера и прокси
Во время работы с браузерами могут измениться параметры proxy-серверов.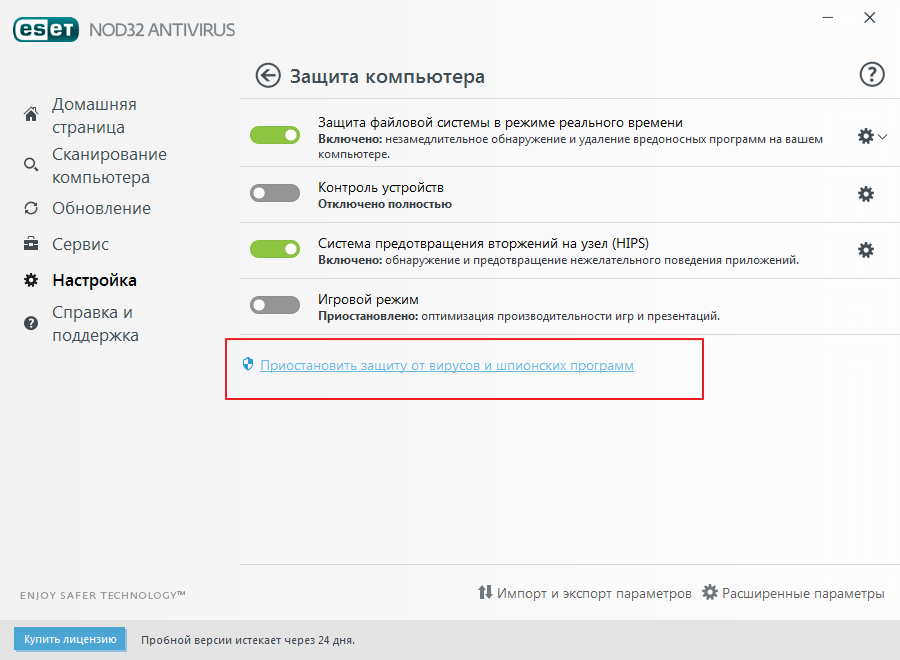 Потребуется изменить настройки самого браузера. Чтобы в них попасть, выполняют «Пуск» — «Панель управления» — «Свойства браузера или обозревателя». Во вкладке «Подключения» нажимают кнопку «Настройка сети».
Потребуется изменить настройки самого браузера. Чтобы в них попасть, выполняют «Пуск» — «Панель управления» — «Свойства браузера или обозревателя». Во вкладке «Подключения» нажимают кнопку «Настройка сети».
В появившемся окошке стирают все настройки, и устанавливают флажок напротив строки «Автоматическое определение параметров». Если ошибка была в настройках прокси-сервера, то после перезагрузки устройства, все страницы начнут открываться.
Ошибка в реестре
Также причиной блокировки страниц из интернета может стать наличие ошибок в реестре. Потребуется проверить его и исправить неполадки.
Первоначально открывают сам реестр. Способов много, но проще всего через утилиту команд. Сначала вводят команду Win+R, затем в командной строке набирают regedit.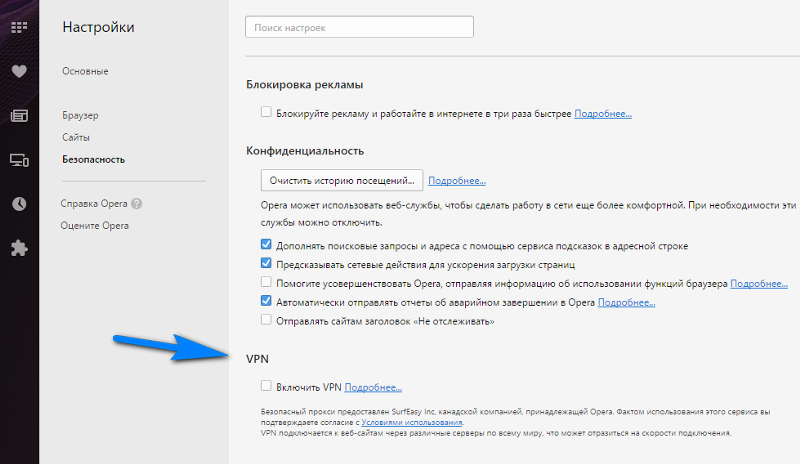
На экране откроется окно редактора. В левой части экрана находят раздел HKEY_LOCAL_MACHINE. Затем последовательно открывают подразделы. SOFTWARE – Microsoft – Windows NT – CurrentVersion – Windows.
С правой стороны будут отображены параметры. Следует проверить Applnit_DLLs. Он должен быть совершенно пуст. Если это не так, всю информацию с него удаляют.
Аналогичным образом очищают параметр Applnit_DLLs, но уже в разделе HKEY_CURRENT_USER.
После внесения изменения данные реестра сохраняют и перезагружают компьютер для вступления их в силу.
Ошибка в файле hosts
Нередко вирусы при своей деятельности вносят изменения в файл hosts. Лечение от вирусов не возвращает этот файл в исходное состояние. Делают это вручную. Чаще всего документ располагается по адресу C:\Windows\System32\drivers\etc.
Для нормальной работы компьютера необходимо, чтобы информация в hosts закачивалась строкой «127.0.0.1 localhost». Если после этого текста есть еще какие-либо данные, то они создавались искусственно и подлежат удалению. После внесения изменений требуется перезагрузка компьютера.
После внесения изменений требуется перезагрузка компьютера.
Проблема с DNS
При работе могут произойти сбои в работе DNS-серверов. В результате того, что сбились настройки в компьютере или маршрутизаторе возникают подобные ошибки.
При сбое настроек можно изменить установки DNS на сетевом адаптере. Для этого выполняют команду «Пуск» — «Панель управления» — «Сеть и Интернет» — «Центр управления сетями и общим доступом» — «Изменение параметров сетевого адаптера». В появившемся окне кликают на значке «Подключение к локальной сети» и переходят в меню «Свойства». На следующем шаге открывают строку с параметрами TCP (версия 4). Снимают галочку напротив автоматического определения DNS-сервера, а устанавливают напротив строки «Использовать следующие адреса DNS».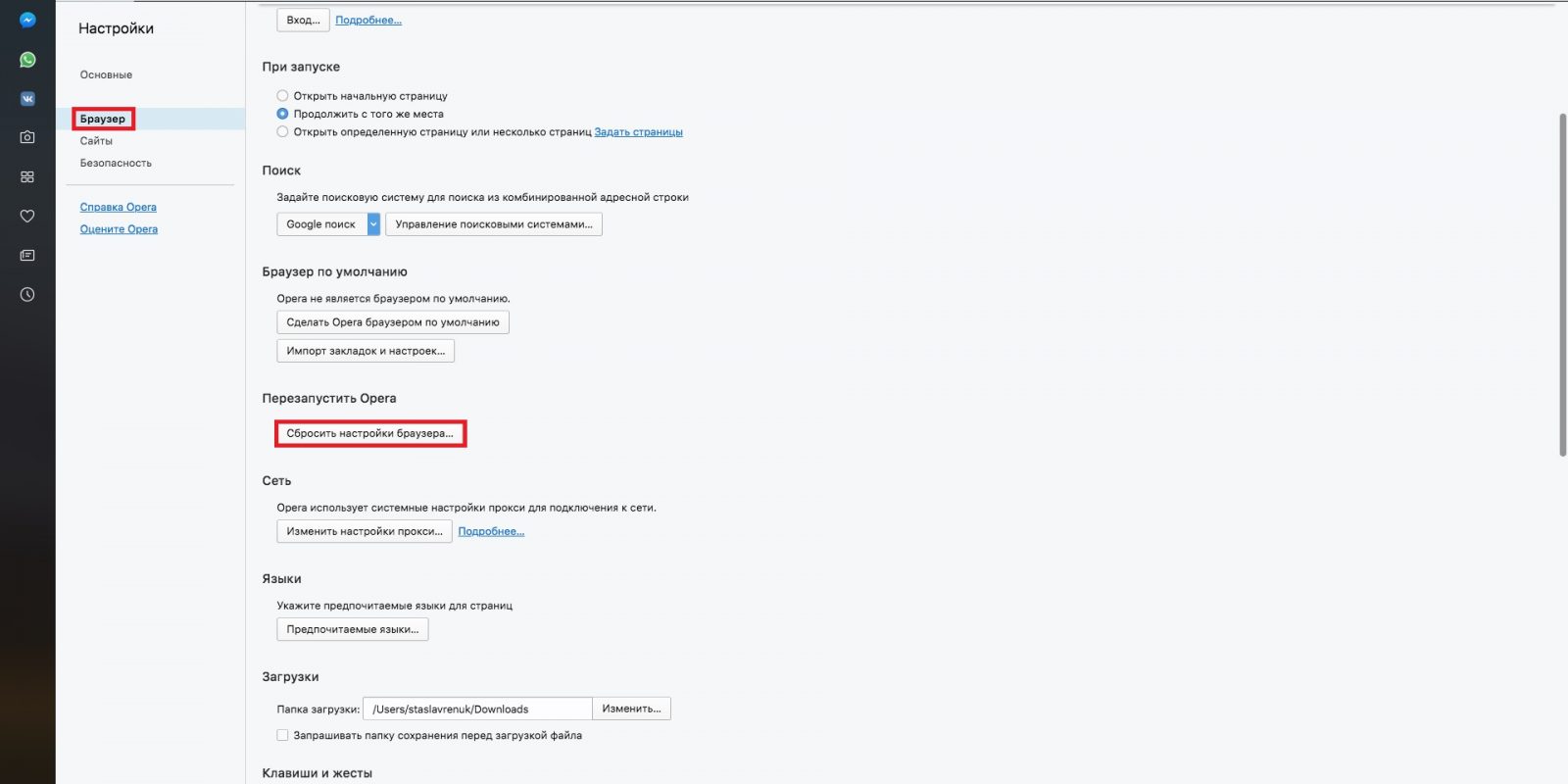 Первым набирают публичный Google DNS- сервер (8.8.8.8), а вторым – публичный Яндекс DNS (77.88.8.8).
Первым набирают публичный Google DNS- сервер (8.8.8.8), а вторым – публичный Яндекс DNS (77.88.8.8).
По окончании нажимают «Применить» и перезагрузить компьютер.
Очистка таблиц маршрутизатора или сброс протоколы
Чтобы исправить проблему с открытием сайтов, можно сбросить сетевые настройки полностью.
Внимание!
Если при настройке подключения к провайдеру вводились статические параметры вручную, нужно быть готовым к тому, что их ввод потребуется повторить.
Первоначально очищают таблицы маршрутизации. Чтобы вручную удалить каждую строку потребуется много времени, лучше очистить таблицы полностью.
- Сначала открывают командную строку, выполнив нажатие Win+R. В появившейся строке ввести cmd.
- На следующем шаге набирают текст route –f. После появляется ответа «Ок» можно перезагрузить компьютер.
- Если изменений не произошло, и сайты не открываются по-прежнему, выполняют очистку протоколов TCP/IP.
 Набирают последовательность команд: сначала netsh winsock reset, нажать Enter и ввести nets hint ip reset.
Набирают последовательность команд: сначала netsh winsock reset, нажать Enter и ввести nets hint ip reset.
По окончании работы закрывают командную строку и перезагружают компьютер.
Решить любую проблему с компьютером и интернетом, можно вызвав специалиста. Но иногда самому можно быстро исправить проблему. Часто простые действия помогут восстановить работу браузеров, не тратя лишних финансов.
Способы выхода в интернет без использования браузера
Все знают, что для выхода в интернет необходим браузер. Его, в свою очередь, предварительно скачивают и устанавливают на компьютер, как и любую другую программу.
На компьютерах с Windows обычно имеется стандартный браузер (Internet Explorer или Microsoft Edge), с помощью которого можно легко выйти из затруднения. Тем не менее, иногда предустановленные программы отказываются работать, а в некоторых случаях сетевой администратор блокирует доступ в интернет через эти обозреватели.
Нестандартный инструмент для входа в интернет
Оказывается, даже при заблокированном Internet Explorer и отсутствии других браузеров вы все равно сможете зайти в сеть на любом ПК с Windows. Дело в том, что на любой версии «винды» (начиная с 98 и заканчивая «десяткой») имеется встроенная справочная система, которая в случае необходимости связывается с онлайн-базами данных Microsoft.
Дело в том, что на любой версии «винды» (начиная с 98 и заканчивая «десяткой») имеется встроенная справочная система, которая в случае необходимости связывается с онлайн-базами данных Microsoft.
Функционирование справки осуществляется с помощью небольшой программы hh.exe, которая умеет просматривать файлы в формате HTML и CHM. Практически на всех сайтах для отображения информации используется именно HTML, так что hh.exe способна работать как браузер.
Пошаговая инструкция
Чтобы попасть в интернет через справку в формате HTML, необходимо:
- Вызвать диалоговое окно «Выполнить». Для этого нажмите сочетание клавиш Win+R.
- В пустую строку вставьте команду «C:\Windows\hh.exe http://www.адрес какого-либо сайта». К примеру, если вы хотите открыть Яндекс, введите «C:\Windows\hh.exe http://www.yandex.ru».
- Нажмите Enter и ждите загрузки страницы.
Откроется окно, которое очень похоже на обычное окно любого интернет-обозревателя. Через поисковик вы можете попасть на любой нужный вам сайт или найти необходимую информацию.
Обратите внимание, что в HTML-справке отсутствует адресная строка. Таким образом, если вы хотите ввести новый адрес, то для этого нужно снова вызвать команду «Выполнить».
Почему HTML справка не заменит браузер
Нужно учитывать, что HTML-справка рассчитана на просмотр достаточно простых веб-страниц. Как правило, справочные базы Microsoft представляют собой текст со множеством гиперссылок и небольших значков. Для отображения этой информации возможностей hh.exe вполне хватает.
Современные сайты очень сложны и содержат много динамических элементов, которые могут полноценно отображаться лишь в настоящем браузере. При использовании HTML-справки вы можете столкнуться с проблемой воспроизведения видео и аудио. Кроме того, зачастую невозможно скачать файлы, а многие страницы совсем не загружаются и выводят сообщения об ошибке.
Как HTML справка входит в сеть
Для доступа в интернет hh.exe использует возможности Internet Explorer. Даже если этот браузер заблокирован администратором или не отображается в списке установленных программ, часть его функционала все равно доступна для работы справки Windows. Так, если вы откроете какую-нибудь страницу и найдете в главном меню раздел «Параметры» – «Свойства браузера», то перед вами появится диалоговое окошко с различными настройками и опциями. Многие из них непосредственно ссылаются на Internet Explorer.
Так, если вы откроете какую-нибудь страницу и найдете в главном меню раздел «Параметры» – «Свойства браузера», то перед вами появится диалоговое окошко с различными настройками и опциями. Многие из них непосредственно ссылаются на Internet Explorer.
Когда пригодится доступ в интернет через hh.exe
С помощью HTML-справки вы можете:
- скачать полноценный браузер;
- обойти блокировку, установленную системным администратором;
- скрытно посмотреть какую-либо информацию, не оставив следов в истории обычного обозревателя.
Таким образом, hh.exe представляет собой «палочку-выручалочку», которая может помочь в чрезвычайных ситуациях, но для повседневного серфинга в интернете этот способ не годится.
Что делать если не работает ни один браузер?
Невозможность запустить веб-браузер — это всегда довольно серьезная проблема, поскольку ПК без интернета для многих людей оказывается ненужной вещью. Если вы столкнулись с тем, что ваш обозреватель или все обозреватели перестали запускаться и выкидывают сообщения об ошибке, тогда мы можем предложить действенные варианты решений, которые помогли уже многим пользователям.
Частыми причинами, по которым не запускается обозреватель, могут быть ошибки при установке, неполадки в ОС, действия вирусов и т.д. Далее мы рассмотрим поочерёдно такие проблемы и узнаем, как их устранить. Итак, приступим.
Читайте подробнее о том, как убрать неполадки в известных веб-браузерах Opera, Google Chrome, Яндекс.Браузер, Mozilla Firefox.
Если в системе произошёл сбой, то это вполне вероятно и привело к тому, что браузер перестал запускаться. Решение следующее: переустановить веб-обозреватель, то есть, удалить его с ПК и установить заново — скачать браузер можно на сайте https://скачать-браузер.com.
Важно, чтобы при загрузке веб-браузера с официального сайта, разрядность загружаемой версии совпадала с разрядностью вашей операционной системы. Узнать, какая разрядность ОС, можно следующим образом.
- Нажимаем правой кнопкой на «Мой компьютер» и выбираем «Свойства».
Запустится окно «Система», где нужно обратить внимание на пункт «Тип системы».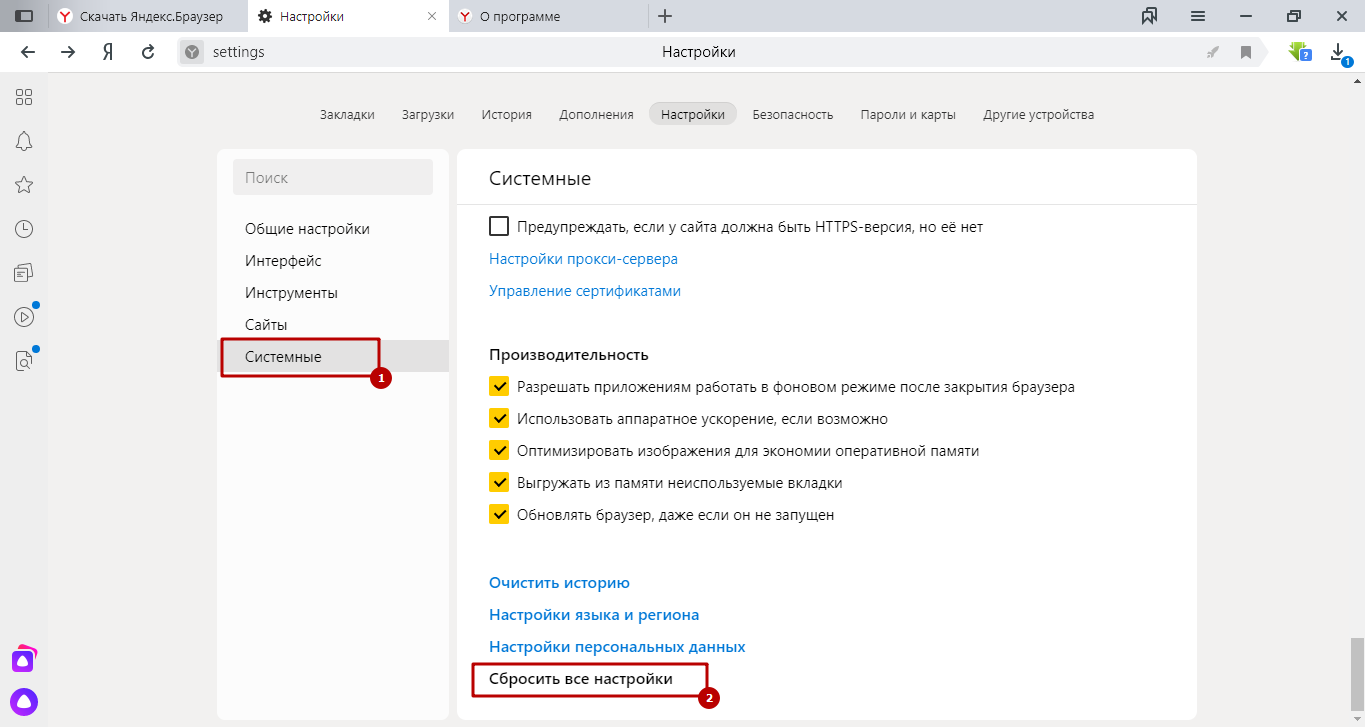 В данном случаем у нас 64-разрядная ОС.
В данном случаем у нас 64-разрядная ОС.
Например, изменения, вносящиеся разработчиками обозревателей, могут быть несовместимы с антивирусом, установленным на ПК. Для решения этой проблемы, необходимо открыть антивирус и посмотреть, что он блокирует. Если в списке найдётся название браузера, то его можно добавить в исключения. Следующий материал рассказывает, как можно это сделать.
Вирусы поражают разные части системы и воздействуют на веб-браузеры. В результате последние работают некорректно или могут вовсе перестать открываться. Для того, чтобы проверить, действительно ли это действия вирусов, необходимо провести проверку всей системы антивирусом. Если вы не знаете, как произвести проверку ПК на вирусы, то можете ознакомиться со следующей статьей.
После проверки и очистки системы, необходимо перезапустить компьютер. Далее советуется рекомендуется обозреватель, удалив его прежнюю версию. Как это сделать, рассказано в пункте 1.
Одна из причин того, почему не запускается браузер, может крыться в системном реестре Windows. Например, в параметре AppInit_DLLs может находиться вирус.
Например, в параметре AppInit_DLLs может находиться вирус.
- Чтобы исправить положение, жмём правой кнопкой мышки
«Пуск»
- и выбираем
«Выполнить»
- .
Далее в строке указываем «Regedit» и кликаем «ОК».
Справа открываем AppInit_DLLs.
В норме значение должно быть пустым (или 0). Однако, если там стоит единица, то, вероятно, из-за этого и будет загружаться вирус.
- Перезагружаем компьютер и проверяем, работает ли обозреватель.
Вот мы и рассмотрели основные причины, по которым обозреватель не работает, а также узнали о том, как их решить.
Отблагодарите автора, поделитесь статьей в социальных сетях.
Вредоносное программное обеспечение (вирусы, трояны и т.д.)
Программы такого вида проникают в систему из-за отсутствия качественной антивирусной защиты или по ошибке самого пользователя. Для «лечения» системы следует записать на USB-носитель либо CD/DVD-диск антивирусную программу и запустить её на зараженном компьютере. Запуск антивирусной программы рекомендуется проводить в безопасном режиме работы Windows. Для этого при перезагрузке компьютера нажмите клавишу F8. Если появится меню выбора устройства загрузки (Boot Device), выберите жесткий диск, на котором установлена операционная система, нажмите Enter и еще раз F8.
Для «лечения» системы следует записать на USB-носитель либо CD/DVD-диск антивирусную программу и запустить её на зараженном компьютере. Запуск антивирусной программы рекомендуется проводить в безопасном режиме работы Windows. Для этого при перезагрузке компьютера нажмите клавишу F8. Если появится меню выбора устройства загрузки (Boot Device), выберите жесткий диск, на котором установлена операционная система, нажмите Enter и еще раз F8.
Некоторые вредоносные программы способны изменять файлы операционной системы. Чаще всего подвержен изменению файл hosts, так как он отвечает за сетевое соединение. Используя интернет, определите содержимое «здорового» файла host. Чтобы найти файл hosts, откройте локальный диск, на котором установлена операционная система («С» по умолчанию), далее пройдите по следующему пути: Windows-System32-drivers. Откройте файл hosts с помощью программы «Блокнот». Проверьте содержащуюся информацию в файле, она должна быть соответствующей «здоровому» хост-файлу. Все неправильные строки следует удалить. После этого сохраните изменения и закройте файл.
Все неправильные строки следует удалить. После этого сохраните изменения и закройте файл.
Для проверки реестра следует запустить командную строку, нажав клавиши Win+R либо выбрав в меню Пуск-Стандартные-Выполнить. В появившемся окне введите regedit и нажмите Enter. В открывшемся окне пройдите по адресу: HKEY_LOCAL_MACHINE\SOFTWARE\Microsoft\Windows NT\CurrentVersion\Windows\
Выделите строчку AppInit_DLLs и нажмите Ctrl+X. Сохраните изменения и закройте окно реестра. Откройте «Блокнот» и нажмите Ctrl+V. Сохраните получившийся текстовый файл и перезагрузите компьютер. После запуска компьютера откройте созданный текстовый файл и пройдите по указанному в нем адресу, удалите данный файл.
Интернет работает, а браузер не грузит страницы. Не заходит на сайты
В этой статье мы попробуем разобраться, по какой причине и почему браузер перестает загружать страницы и заходить на разные сайты. При том, что интернет продолжает нормально работать, судя по статусу подключения на панели уведомлений.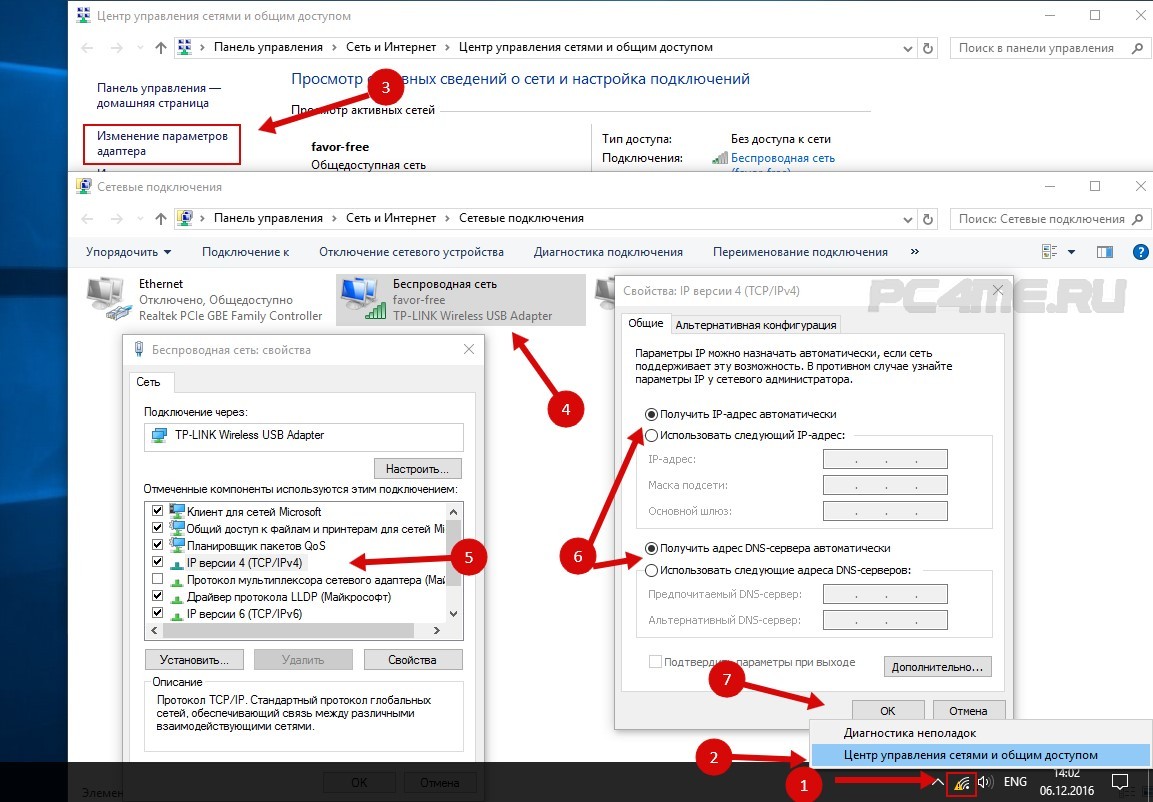 В данном случае совершенно не важно, ПК у вас, или ноутбук. Установлена на нем Windows 10, Windows 8, или Windows 7. И даже не важно, как вы подключаетесь к интернету: по кабелю напрямую, или через Wi-Fi роутер.
В данном случае совершенно не важно, ПК у вас, или ноутбук. Установлена на нем Windows 10, Windows 8, или Windows 7. И даже не важно, как вы подключаетесь к интернету: по кабелю напрямую, или через Wi-Fi роутер.
Сообщение в браузере может отличатся. Когда вы увидели в браузере (Opera, Хром, Mozilla Firefox, Microsoft Edge) ошибку, что невозможно открыть сайт, не удается отобразить страницу, или отсутствует подключение к интернету, то первым делом обратите внимание на статус подключения к интернету. Иконка на панели уведомлений. Так же в описании ошибки может быть сообщение, что проблема с DNS. В таком случае можете смотреть решения в статье: не удалось обнаружить DNS-адрес.
Если там возле значка есть какой-то красный крестик, или желтый восклицательный знак, то браузер не грузит страницы из-за отсутствия подключения к интернету. И нужно решать эту проблему. Первым делом перезагружаем компьютер и роутер (если у вас подключение через него) . Так же вам могут пригодится эти статьи:
Когда интернет подключен и работает, то иконка должна быть такая:
Обычно, когда интернет есть но сайты не загружаются, то такие программы как Скайп не теряют соединение с интернетом. Обратите на это внимание. И если у вас интернет работает (статус подключения как на скриншоте выше) , но не заходит на сайты через разные браузеры, то пробуйте применять рекомендации, о которых я напишу ниже в этой статье. И еще:
Обратите на это внимание. И если у вас интернет работает (статус подключения как на скриншоте выше) , но не заходит на сайты через разные браузеры, то пробуйте применять рекомендации, о которых я напишу ниже в этой статье. И еще:
Проблема понятна, переходим к решениям.
Если браузер не загружает страницы – первым делом меняем DNS
Это самое популярное и самое рабочее решение данной проблемы. Практически всегда, именно из-за проблем с DNS не загружаются сайты при работающем интернете. И в таких случаях с рекомендую прописывать DNS от Google. Это сделать совсем не сложно.
Нужно зайти в сетевые подключения. Сделайте это удобным для вас способом. Можно нажать сочетание клавиш Win + R, ввести команду ncpa.cpl и нажать Ok.
Правой кнопкой мыши нажмите на то подключение, через которое вы подключены к интернету и выберите «Свойства».
В новом окне выделите «IP версии 4 (TCP/IPv4)» и нажмите на кнопку «Свойства».
Дальше просто прописываем DNS:
Как на скриншоте ниже.
Все должно заработать сразу. Если нет, то попробуйте еще перезагрузить компьютер.
Запустите командную строку от имени администратора и выполните команду ipconfig/flushdns. Кэш DNS будет сброшен, и возможно проблема будет устранена.
Должно получится примерно вот так:
После этого желательно выполнить перезагрузку.
Как настройки прокси-сервера могут повлиять на загрузку страниц в браузере
Если какая-то программа, возможно даже вредоносная, или мы сами меняем настройки прокси-сервера, то это может стать причиной данной проблемы. Нужно проверить, чтобы в параметрах прокси-сервера не было никаких лишних настроек.
В панели управления найдите и откройте «Свойства образователя». Если у вас установлена Windows 10, то этот пункт будет называться «Свойства браузера». Можете в поиске набрать эту фразу, так быстрее будет.
На вкладке «Подключения» нажмите на кнопку «Настройка сети». Проверьте, чтобы настройки были как у меня на скриншоте ниже.
Если у вас там все нормально, то переходим к следующему решению.
В Windows 10 это можно сделать очень просто, через параметры. Подробнее в отдельной статье: сброс настроек сети в Windows 10.
В Windows 7, Windows 8 (да и в десятке) сбросить параметры сети можно отдельными командами, которые нужно по очереди выполнить в командной строке запущенной от имени администратора.
Выполняем команды по очереди.
Не забудьте перезагрузить компьютер.
Попробуйте сначала удалить Avast. Если интернет заработает, то сможете установить его обратно.
Проверьте свой компьютер на вирусы. Есть много хороших, бесплатных антивирусных утилит. Если у вас установлен антивирус, то запустите сканирование компьютера.
Так же можно попробовать временно отключить антивирус. Может это он сменил какие-то сетевые настройки, и странички в браузере перестали открываться.
Подумайте, может проблема появилась после установки, или удаления какой-то программы.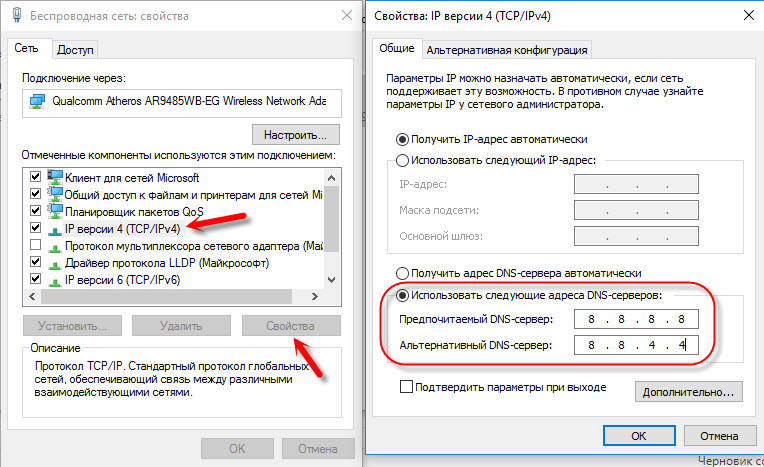 Или смены каких-то параметров. Так вы сможете узнать хотя бы примерную причину этих неполадок.
Или смены каких-то параметров. Так вы сможете узнать хотя бы примерную причину этих неполадок.
Но перед тем как мы начнем, надо отметить, что сам вопрос поставлен немного неправильно. Вы должны четко представлять проблему, чтобы начать ее решать. Например, не работают браузеры на компьютере или только один браузер. Если рассматривать «падение» сразу всех браузеров, тогда скорее всего проблема в каком-то приложении, которое не дает им нормально загрузиться.
Самая популярная проблема – вирусы, именно они обычно наносят вред системе и надо не исключать выше изложенную информацию. Вирусы могут блокировать не только браузеры, но и другие программные продукты, которые хоть каким-нибудь способом, даже косвенно, позволяют выходить в интернет или же простой текстовый редактор. Чтобы удалить вирусы можно использовать штатный антивирус, который установлен в вашем компьютере. Перед проверкой вам надо обновить антивирусные базы, чтобы быть уверенным в проверке.
Обычно при неработающем браузере, вирусы прописывают себя в файле hosts. Чтобы посмотреть его, проделаем следующие операции. Во-первых, зайдите в: C:\WINDOWS\system32\drivers\etc. Найдите в последней папке etc файл hosts и откройте его с помощью блокнота (кликаем по нему правой кнопкой мыши, выбираем «Открыть» и выбираем программу Блокнот двойным щелчком).
Чтобы посмотреть его, проделаем следующие операции. Во-первых, зайдите в: C:\WINDOWS\system32\drivers\etc. Найдите в последней папке etc файл hosts и откройте его с помощью блокнота (кликаем по нему правой кнопкой мыши, выбираем «Открыть» и выбираем программу Блокнот двойным щелчком).
Удаляем абсолютно все строки, которых не должно быть там. Чтобы могли понять, как должен выглядеть не тронутый файл, покажу вам скриншот своего.
Сохраняем изменения и перезагружаем компьютер! Если система не дает сохранить изменения, тогда вам надо открыть блокнот от администратора. Для этого надо зайти в «Пуск» — «Стандартные» — и тут нажимаете правой кнопкой мыши по Блокнот. В выпадающем меню выберите «Запуск от имени администратора». Дальше выполняете выше описанную инструкцию.
Если у вас мало опыта в этих делах, тогда воспользуйтесь специальной программой для восстановления файла hosts. «Reset Hosts «В контакт» не работает».
Чтобы проверить свой компьютер на вирусы, вам лучше всего скачать специальную утилиту с актуальными базами, если же на вашем компьютере есть установленный антивирус, я все же вас попрошу скачать и проверить компьютер одной из утилит: Dr. Web CureIt! или Kaspersky Virus Removal Tool .
Web CureIt! или Kaspersky Virus Removal Tool .
Самый первый вопрос, который возникнет, как я могу скачать программу или зайти на какой-либо сайт, если у меня не работает браузер?
Вот несколько вариантов, как ее скачать в сложившейся ситуации:
- Воспользуйтесь ноутбуком или любым другим рабочим компьютером, к которому у вас есть доступ (рабочий, у знакомых и т.д.), также можно воспользоваться планшетом или смартфоном, если есть Wi-Fi.
- Худшая ситуация – компьютер только один, браузеров никаких нет. Выход здесь может быть лишь один – у вас заранее установлена программа Download Master, позволяющая качать файлы с интернета без использования браузеров. Либо ее можно взять с другого компьютера. В ней нужно зайти в Топ закачек и найти там Dr. Web Cureit, он всегда на первых позициях.
- Если у вас есть любой браузер версии Portable, тогда попробуйте зайти в интернет именно с этой версии, возможно, что выйдет положительный результат.
Теперь, когда антивирус установлен, приступаем к следующему шагу: запускаем его, выбираем поиск по всему компьютеру, проверяете весь компьютер, а не только диск С, как любят делать пользователи. Когда утилита найдет вирусы, вы должны безжалостно их удалить, но перед этим пробегитесь по файлам, где она нашла вредоносный код. Иногда, есть вероятность заражения рабочих файлов, например, текстовые файлы или фотографий с отдыха, в этом случае надо попробовать их вылечить, если ничего не выйдет, тогда удаляете.
Когда утилита найдет вирусы, вы должны безжалостно их удалить, но перед этим пробегитесь по файлам, где она нашла вредоносный код. Иногда, есть вероятность заражения рабочих файлов, например, текстовые файлы или фотографий с отдыха, в этом случае надо попробовать их вылечить, если ничего не выйдет, тогда удаляете.
Еще один ответ на вопрос, почему не работают браузеры, кроется в реестре Windows. Набираем в поисковой строке меню «Пуск» команду regedit. Проходим путь: HKEY_LOCAL_MACHINE\SOFTWARE\Microsoft\Windows NT\CurrentVersion\Windows\ и находим справа параметр AppInit_DLLs.
Сейчас вам надо открыть этот параметр и указать значение 0, после чего нажать «ОК». Теперь нажмите по нему правой кнопкой мыши и выберите «Удалить». После этого перезагрузите компьютер.
Проблема должна решиться. Если нет, тогда поможет переустановка операционной системы – этот вариант для многих будет выходом из ситуаций, но не надо забывать о том, что если есть проблема, то значит должно быть и решение.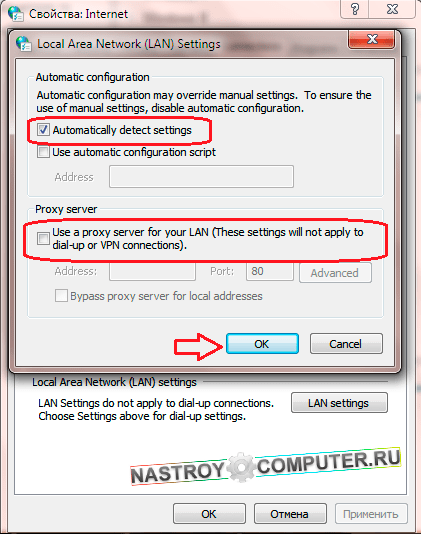
Если есть проблема с какой-либо программой, то я вам советую попробовать ее обновить через меню «Сервис» или «Помощь». Если обновление прерывается, то тогда зайдите на официальный сайт и скачайте новую версию браузера, которым вы пользуетесь.
Так же по моему опыту могу сказать то, что есть вероятность глюков именно у новых версий программ и поэтому если в данный момент установлена обновленная версия, то попробуйте установить более старую. Если вам это помогло, значит придется временно «посидеть» на прошлой версии, а через несколько обновлений порадоваться новой.
Приветствую вас, дорогой Александр и всех, кто с Вами изучает КОМП! Мне очень понравился урок, главное, что всё очень доступно изложено и понятно!Лишний раз убеждаюсь о том, как мы ещё мало знаем! Хотя речь всё идёт о всеобщей компьютерной грамотности. Спасибо, Александр большое за то, что вы так помогаете нам просветиться в основных технических вопросах по компьютерной грамотности! Дай Бог вам успехов, счастья и Любви!Тем более, что мы с вами — земляки! С глубоким уважением и почитанием — Надежда.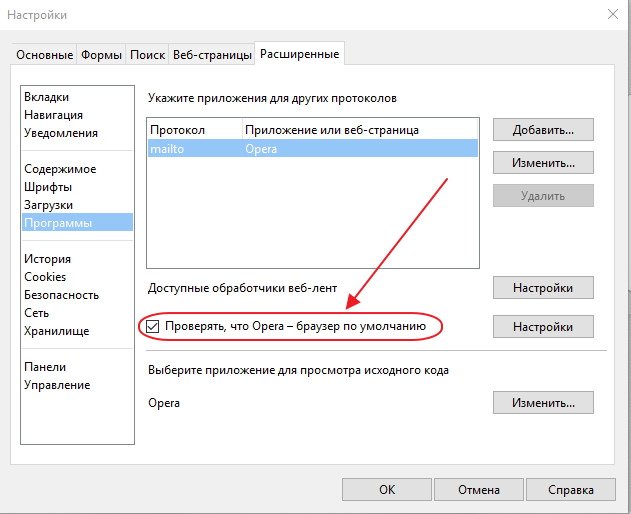 😎 😉 😉
😎 😉 😉
Не загружаются браузеры на компьютере что делать. Что делать, если не открывается ни один браузер
Программы такого вида проникают в систему из-за отсутствия качественной антивирусной защиты или по ошибке самого пользователя. Для «лечения» системы следует записать на USB-носитель либо CD/DVD-диск антивирусную программу и запустить её на зараженном компьютере. Запуск антивирусной программы рекомендуется проводить в безопасном режиме работы Windows. Для этого при перезагрузке компьютера нажмите клавишу F8. Если появится меню выбора устройства загрузки (Boot Device), выберите жесткий диск, на котором установлена операционная система, нажмите Enter и еще раз F8.
Некоторые вредоносные программы способны изменять файлы операционной системы. Чаще всего подвержен изменению файл hosts, так как он отвечает за сетевое соединение. Используя интернет, определите содержимое «здорового» файла host. Чтобы найти файл hosts, откройте локальный диск, на котором установлена операционная система («С» по умолчанию), далее пройдите по следующему пути: Windows-System32-drivers.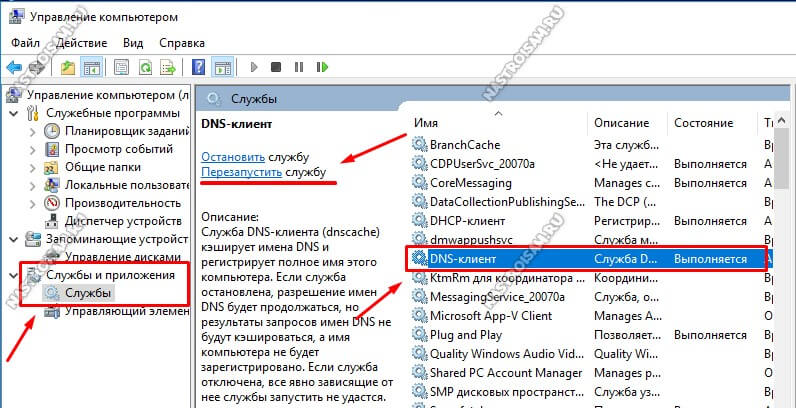 Откройте файл hosts с помощью программы «Блокнот». Проверьте содержащуюся информацию в файле, она должна быть соответствующей «здоровому» хост-файлу. Все неправильные строки следует удалить. После этого сохраните изменения и закройте файл.
Откройте файл hosts с помощью программы «Блокнот». Проверьте содержащуюся информацию в файле, она должна быть соответствующей «здоровому» хост-файлу. Все неправильные строки следует удалить. После этого сохраните изменения и закройте файл.
Для проверки реестра следует запустить командную строку, нажав клавиши Win+R либо выбрав в меню Пуск-Стандартные-Выполнить. В появившемся окне введите regedit и нажмите Enter. В открывшемся окне пройдите по адресу: HKEY_LOCAL_MACHINE\SOFTWARE\Microsoft\Windows NT\CurrentVersion\Windows\
Выделите строчку AppInit_DLLs и нажмите Ctrl+X. Сохраните изменения и закройте окно реестра. Откройте «Блокнот» и нажмите Ctrl+V. Сохраните получившийся текстовый файл и перезагрузите компьютер. После запуска компьютера откройте созданный текстовый файл и пройдите по указанному в нем адресу, удалите данный файл.
Сегодня я хочу поговорить с вами об одной из причин, которая может лишить вас доступа в интернет. Их конечно очень много, но в последнее время эта появляется очень часто у многих пользователей.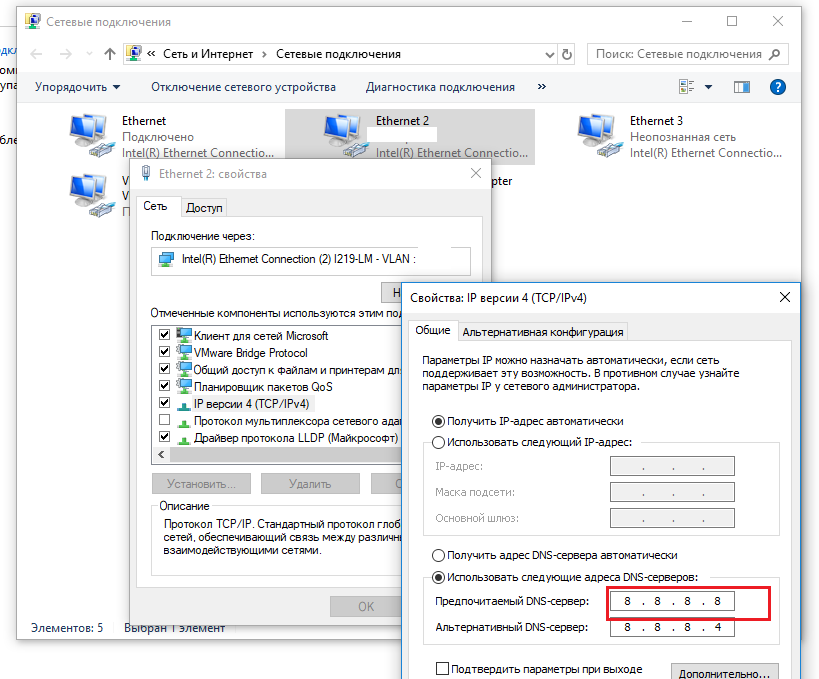 Поэтому, если у вас ничего не получается, попробуйте выполнить мои рекомендации.
Поэтому, если у вас ничего не получается, попробуйте выполнить мои рекомендации.
Итак, представьте себе ситуацию, когда в какой-то обычный день, который ничем не предвещал беды, у вас происходит сбой привычной работы, а именно не работают браузеры. То есть они открываются, но когда вы вводите в них адрес того или иного интернет ресурса, выдают ошибку и говорят о том, что страница не может быть отображена. Какие бывают браузеры, я думаю, знают все. Лично я предпочитаю Гугл Хром или, на худой конец, Мазилу Фаерфокс. Интернет Эксплорер, конечно, тоже используют, но это уже издевательство над собой. Ведь уже не раз было доказано, что он самый медленный из всех.
Продолжаем разбираться в том, почему не работают браузеры. Когда у меня такое случилось, мне пришлось потратить много времени, прежде чем я узнал истинную причину сбоев в работе. С другого компьютера я «прошерстил» огромное количество форумов и сайтов, которые содержали какую-либо информацию о таком роде За это время я убедился, что причин, по которым не работают браузеры, достаточно много и что найти подходящий вариант решения своей проблемы не так-то просто.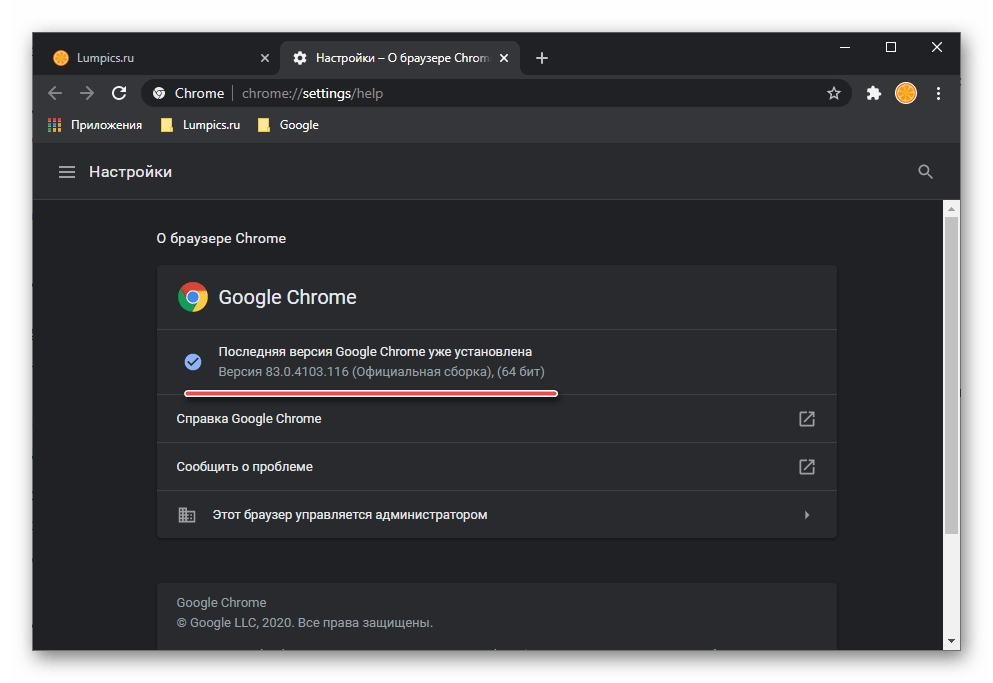
Если быть объективным, то первое, что необходимо сделать — это просканировать свой компьютер на наличие «вражеского» софта. Нередко различные вирусы и «троянцы» отключают доступ. Если вы это сделали, причем не одной программой, а несколькими, но у вас все равно не работают браузеры, тогда переходим к той причине, о которой я и хочу вам рассказать. Скажу сразу, что для счастливых обладателей операционной системы Виндовс 7 от компании «Майкрософт».
Как известно, достоинством этой платформы является то, что она может самостоятельно искать все обновления, загружать их и устанавливать. Но именно это достоинство иногда приводит к такой ситуации, когда не работают браузеры. Итак, если ваша «Семерка» нашла, скачала и установила одно неудачное обновление, это может быть основной причиной всех ваших бед, связанных с работой браузеров. Вы должны найти его и удалить.
Называется оно «Обновление платформы для Виндовс 7». Имеет обозначение КВ 2670838. Опубликовано двадцать седьмого февраля две тысячи тринадцатого года.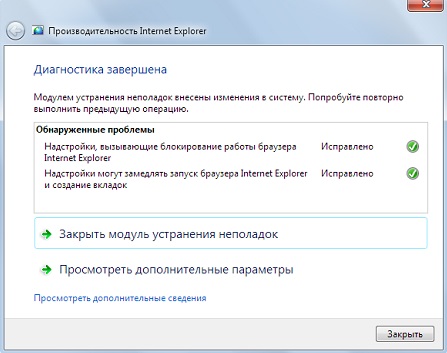 Когда вы его удалите, все ваши браузеры чудесным образом заработают снова. Поэтому, если вы по своему незнанию обновили свою «Семерку» и установили данное приложение, после чего ваши обозреватели отказались работать, ваша задача заключается в том, чтобы ликвидировать его из своей системы.
Когда вы его удалите, все ваши браузеры чудесным образом заработают снова. Поэтому, если вы по своему незнанию обновили свою «Семерку» и установили данное приложение, после чего ваши обозреватели отказались работать, ваша задача заключается в том, чтобы ликвидировать его из своей системы.
Если же вы еще не успели загрузить или установить это обновление, то найдите его в соответствующем окне и откажитесь от установки или просто скройте его. Конечно, может быть и такое, что на вашем компьютере или ноутбуке установка данного обновления не приведет ни к каким отрицательным последствиям. Но все-таки эту причину необходимо исключить. Если после этих действий у вас по-прежнему не работают браузеры, ищите в других местах.
Вечер после трудового дня. Весь день Вы мечтали, как придете дамой, найдете в интернете хорошее кино и сядете в кресло с чашечкой горячего чая. Вот Вы пришли, нажимаете на кнопочку полюбившегося браузера и. видите совсем не то, что хотели увидеть. Где стартовая страница? Где все? Еще только чуть встревоженно запускаете другой браузер (хорошо иногда иметь запасной), но история повторяется. Возможно есть третий и четвертый, но и они не запускаются! «В чем дело?! — кричите Вы, — Почему не работают браузеры?» Давайте разбираться.
Возможно есть третий и четвертый, но и они не запускаются! «В чем дело?! — кричите Вы, — Почему не работают браузеры?» Давайте разбираться.
Вообще, вариантов не так много.
Первая причина, почему не работает браузер — интернет, а точнее его отсутствие. По разным причинам. Отключен за неуплату, где-то произошла авария, и интернета нет не только у Вас; или попросту есть какие-то нарушения в подключении кабеля.
Что делать. Проверьте все эти факторы: посмотрите кабель (можно его изъять и снова включить), проверьте проводку (а вдруг Вашему коту не хватало внимания из-за Ваших посиделок в интернете). Узнайте свой баланс или позвоните ближайшим (по расстоянию) друзьям с подобным интернетом, возможно проблема не только у Вас.
Если все перечисленное Вам не подошло. Кабель в порядке, деньги на интернете есть, да и у друзей ничего не случилось. Тогда вариант второй.
Скорее всего браузер не работает по причине вредоносных программ. Да, посещение интернета не всегда проходит бесследно. Всевозможные вирусы доставляют не мало вреда компьютеру и неудобств Вам. Они могут красть пароли, вымогать деньги и даже блокировать браузеры.
Всевозможные вирусы доставляют не мало вреда компьютеру и неудобств Вам. Они могут красть пароли, вымогать деньги и даже блокировать браузеры.
Что делать. Срочно установить любой антивирус, если его не было ранее или переустановить старый. В этом могут помочь скайп или другие подобные приложения, где Вы можете связаться с друзьями и попросить их скачать для Вас все необходимое.
Проверьте систему на вирусы, удалите все не нужное. Браузеры должны начать работать.
Бывает и такое, что браузер (проблема для Opera и Google Chrome) не работает по причине загруженности истории. Почистите куки и историю, возможно причина неработы в этом.
Бывает такой вирус, который меняет настройки конфигурации браузера, а потому посмотрим как их восстановить.
В Инструментах находим Настройки, где выбираем Дополнительно. Там жмем Сеть и далее — Прокси серверы. Итак, в настройках прокси не должно быть ни одной галочки. Снимите все галочки, если Вы не работаете с прокси сервером.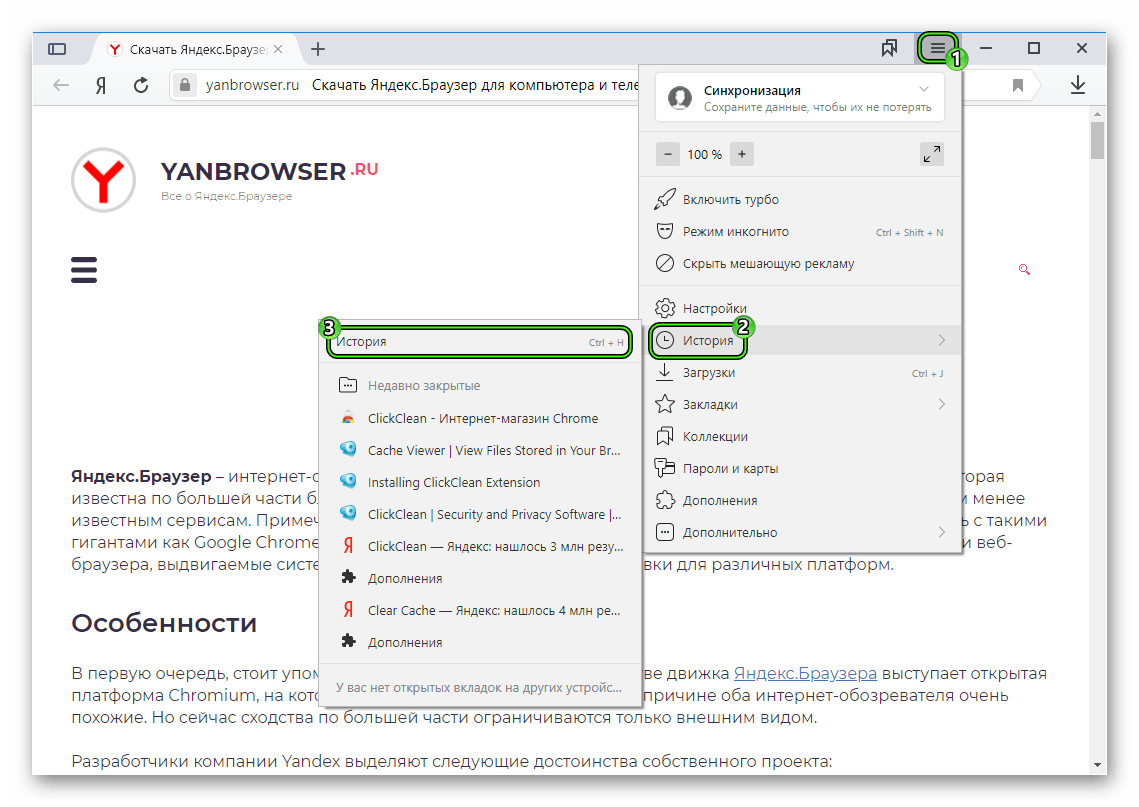 После проделанной операции проверьте работу браузера.
После проделанной операции проверьте работу браузера.
В меню Сервис находите свойства обозревателя, а там — Настройка сети. Если там видите галочку напротив «Использовать прокси серверы» просто снимите ее и сохраните настройки.
Так необходимо проделать со всеми имеющимися у Вас браузерами, если Вы, конечно, планируете или пользоваться.
Почему не работают браузеры кроме Internet Explorer?
В последнее время большое количество пользователей стало сталкиваться с тем, что при работающем интернете браузеры не открывают ни одной страницы. При этом обозреватель пытается перейти на сайт, но после продолжительного ожидает, выдает сообщение, что сделать этого не может.
Кроме того, все программы для общения и сервисы работают исправно, веб-ресурсы пингуются, при этом IE может с трудом отображать страницы. На это есть несколько причин, которые можно легко устранить.
Первый способ
Изначально требуется посетить реестр. Для этого следует нажать сочетание Win+R и в выскочившем окне прописать regedit. После этого нажать Enter. Эти действия подходят для всех ОС Windows.
На экране появится редактор реестра. Здесь необходимо пройти такой путь: HKEY_LOCAL_MACHINE\SOFTWARE\Microsoft\Windows NT\CurrentVersion\Windows\.
В левой части окна появится перечень параметров и значений. Необходимо уделить внимание пункту AppInit_DLLs. Если ему присвоено некое значение и указан путь к файлу .dll, необходимо его обнулить. Для этого следует щелкнуть ПКМ по нему и выбрать пункт «изменить значение».
Далее необходимо проверить этот параметр в HKEY_CURRENT_USER. Здесь требуется провести такие же манипуляции, как вышеописанные. После этого необходимо перезапустить ПК и попробовать загрузить любую страницу. Как правило, в большинстве случаев это помогает решить проблему.
Второй способ
В этом случае необходимо перейти в командную строку, прописать route –f и нажать Enter. Для вызова командной строки требуется нажать комбинацию Win+R и ввести в выскочившем окне cmd. Поле этого начнется очистка списка статистических маршрутов, что может решить проблему.
Если пользователь настраивал маршрутизацию для входа в локальные ресурсы провайдера или других целей, эту процедуру необходимо повторить. В основном такого делать не приходится.
Сбой DNS
Иногда случается, что при попытке перейти на какой-либо ресурс, обозреватель уведомляет о сбоях DNS. Как правило, проблема в том, что DNS-сервер не отвечает. В этом случае можно выполнить несколько манипуляций, и после каждой пробовать открывать страницу.
Первым делом требуется перейти в свойства интернет-соединения, и снять галочку с пункта «Получать адреса DNS-серверов автоматически». Вместо этого в полях прописать 8.8.8.8 и 8.8.4.4. Затем необходимо перейти в командную строку и прописать команду ipconfig /flushdns.
Еще одной причиной, которая достаточно распространена, является внесение изменений в параметры интернет-проводника ПК вредоносной утилитой. К сожалению, антивирусные программы не всегда могут с ними справиться.
Для устранения этой проблемы необходимо перейти в «Пуск» и зайти в «Панель управления». Здесь необходимо выбрать «Свойства обозревателя». После этого необходимо перейти в раздел «Подключения» и кликнуть на клавишу «Настройка сети». Стоит обратить внимание, чтобы в нем введен какой-либо сервер прокси и скрипт настройки сети в автоматическом режиме.
Еще одной причиной может быть – проблемы с файлом hosts. Это самая редкая причина, но проверить стоит. Для этого необходимо пройти по пути: C:\Windows\System32\drivers\etc и открыть файл hosts. Необходимо проверить правильность прописания его содержимого.
В основном один из этих способом может устранить проблему. Если эти действия не принесли никакого результата, тогда необходимо вспомнить программы, которые недавно устанавливались. Некоторые приложения могут изменять параметры интернета на компьютере. Кроме того, они могут содержать вирусы.
Мой Интернет работает?
Минутку, проверяю …
Проблемы с подключением? Начало здесь.
Любимый сайт не работает? Анимированные гифки загружаются медленно? Вы попали в нужное место. Этот сайт — больше, чем просто тестер подключения к Интернету — это также комплексное пошаговое руководство по устранению неполадок с подключением к Интернету. Проверяйте подключение при внесении изменений (щелкните баннер!), Не обновляя страницу. Вы можете проверить время безотказной работы и производительность конкретного веб-сайта с помощью следующих инструментов:
Любые видимые коды состояния HTTP, такие как 301 или 404, обычно указывают на то, что веб-сайт находится в сети, но временно недоступен (попробуйте другой URL-адрес?).Если вашему браузеру вообще не удается подключиться, подумайте об очистке кеша DNS, который отвечает за сопоставление доменных имен (например, «ismyinternetworking.com») с IP-адресами.
- Пользователи Windows : откройте окно командной строки и выполните команду « ipconfig / flushdns ».
- macOS / OSX 10.10+ для пользователей : в окне терминала используйте « sudo killall -HUP mDNSResponder ». В более старых версиях OSX попробуйте « sudo discoveryutil mdnsflushcache » или « sudo dscacheutil -flushcache ».Для этих команд потребуются повышенные права (администраторские).
- Пользователи Linux : вероятно, вашим DNS управляет демон nscd . В окне терминала попробуйте команды « /etc/rc.d/nscd restart » или « /etc/init.d/nscd restart ».
DNS обычно предоставляется вашим поставщиком услуг Интернета (ISP), но вы можете попробовать другого поставщика DNS, (временно) переключившись на OpenDNS. Если этот URL-адрес не работает (это IP-адрес, который не требует поиска DNS), то это вряд ли проблема с DNS.
Что я могу сделать, чтобы мое соединение было быстрее?
Максимальная пропускная способность вашего интернет-соединения в конечном итоге определяется вашим интернет-провайдером, но если вы не достигли этого предела, есть несколько стратегий, которые вы можете использовать, чтобы сделать ваше соединение быстрее. Беспроводные сигналы можно улучшить, просто физически переместив устройство ближе к точке доступа. Лучшее оборудование также может улучшить сигнал и силу соединения: Wi-Fi-маршрутизатор 802.11 AC или расширитель диапазона в сочетании с адаптером Wi-Fi 802.11 AC может значительно улучшить дальность действия и пропускную способность по сравнению с Wi-Fi более старых поколений.Для немедленных улучшений:
- Приостановите или остановите все активные загрузки или приложения, которые могут занимать пропускную способность.
- Убедитесь, что точка доступа, к которой вы подключаетесь, защищена — обратитесь к руководству вашего маршрутизатора, чтобы узнать, как установить пароль (с использованием шифрования WPA2 , а не WEP, что небезопасно). Доступ к незащищенным сетям может получить кто угодно, забивая доступную пропускную способность.
- Перезагрузите адаптер Wi-Fi, включив и выключив его или отключив и снова подключив.
- Перезагрузите маршрутизатор вручную, отключив его от сети и снова подключив через 30 секунд. Иногда маршрутизаторам просто нужна новая перезагрузка, чтобы все снова заработало.
Если ни один из перечисленных выше вариантов не работает для вас или если вы используете проводное соединение, попробуйте следующее:
- Отключите и снова подключите адаптер WiFi (если внешний) или кабель Ethernet.
- Обновите драйверы карты Wi-Fi или порта Ethernet. Они должны быть доступны на веб-сайте производителя вашего компьютера (например,г. Поддержка ASUS, Центр загрузок Netgear, Центр загрузок TP-Link).
- Проверьте, не превысили ли вы ограничение на использование данных, если оно у вас есть. Некоторые интернет-провайдеры по-прежнему позволяют вам выходить в Интернет после превышения ограничений на использование данных с серьезным штрафом за скорость.
- Приобретите у своего интернет-провайдера дополнительную пропускную способность по более высокой цене.
Вы можете проверить скорость своего интернета через Speedtest.net, Speakeasy’s Speed Test или SpeedOf.Me’s Mobile Speed Test.
Что делать, если вообще ничего не загружается?
Любой из компонентов, соединяющих ваш компьютер с Интернетом, может быть неисправен, поэтому вам, возможно, придется диагностировать каждый из них отдельно.Если конфигурация вашего оборудования в последнее время не менялась, это вполне может быть проблемой программного обеспечения. Ниже перечислены некоторые возможные исправления временных проблем с программным обеспечением, которые помогут вам вернуться в нужное русло.
- Попробуйте другой веб-браузер, желательно без установленных надстроек / расширений.
- Только для Windows: щелкните правой кнопкой мыши значок подключения на панели задач и выберите «Устранение неполадок», чтобы узнать, может ли Windows решить проблему за вас.
- Перезагрузите компьютер. Нет, правда! Как для беспроводных, так и для проводных подключений это заставит ваш маршрутизатор переназначить динамический IP-адрес вашему компьютеру.
- Подключитесь к другой беспроводной точке доступа, например к точке, созданной вашим смартфоном через модем. Отсутствие подключения к любой другой точке доступа указывает на проблему с адаптером.
Если ни одно из предыдущих исправлений не помогло, пора приступить к исследованию проблем с оборудованием. Приведенные ниже действия относятся к аппаратным компонентам, которые могут мешать вам подключиться к Интернету.
- Проверьте индикаторы на маршрутизаторе или модеме. Зеленый = хорошо, красный = плохо, а мигание указывает на активность.В руководстве для вашего маршрутизатора или модема будет дополнительная информация о том, какой статус указывают индикаторы.
- Убедитесь, что кабели, включая кабель питания, соединяющие маршрутизатор, модем и стену, надежно закреплены. Отключите и снова подключите их.
- Перезагрузите маршрутизатор или модем вручную, отключив его от источника питания и снова подключив через 30 секунд. Иногда маршрутизаторам просто нужна новая перезагрузка, чтобы все снова заработало.
Как определить, работает ли мой маршрутизатор?
| Производитель / источник | IP-адрес | Имя пользователя / пароль | Доп.Имя пользователя / пароль | ||
| 2Wire Gateway (AT&T U-Verse) | 192.168.1.254 | Расположен на маршрутизаторе | (пусто) | (пусто) | |
| Arris (Comcast Xfinity) | 192.168. 0.1 | admin | пароль | admin | 1234 |
| Arris (Comcast Xfinity) alt. | 10.0.0.1 | comcast | (пустой) | (пустой) | (пустой) |
| ASUS | 192.168.1.1 | admin | admin | root | root |
| Belkin | 192.168.2.1 | (пусто) | (пусто) | admin | admin |
| D-Link | 192.168.0.1 | admin | admin OR (пусто) | user | (blank) |
| Linksys | 192.168.1.1 | admin | admin | (пусто) | admin |
| NETGEAR | 192.168.0.1 | admin | admin OR пароль | См. Руководство | |
| Pace (AT&T U-Verse) | 192.168.1.254 | Расположен на маршрутизаторе | admin | admin | |
| Securifi | 10.10.10.254 | PIN: 1234 | admin | admin | |
| TP-Link | 192.168.1.1 | admin | admin | root | admin |
| TRENDnet | 192.168.1.1 | admin | admin ИЛИ пароль | (пусто) | (пусто) |
Попробуйте получить доступ к панели управления маршрутизатора через браузер (192.168. *. *) При проводном соединении. В приведенной выше таблице вы можете найти IP-адреса панели управления для распространенных производителей маршрутизаторов в столбце «IP-адрес». Вы также можете найти его в руководстве к маршрутизатору. Введите IP-адрес в адресную строку браузера, нажмите клавишу ВВОД, и должна появиться страница панели управления.Если IP-адрес вашего маршрутизатора не указан выше или не работает, попробуйте следующее:
- Пользователи Windows : откройте окно командной строки и выполните команду « ipconfig ». Найдите строку «Шлюз по умолчанию».
- Пользователи Linux / macOS : в окне терминала запустите « route -n ». Найдите IP-адрес в столбце «Шлюз».
При запросе имени пользователя и пароля попробуйте комбинацию (пусто), «root» и «admin».Имена пользователей и пароли по умолчанию для распространенных производителей маршрутизаторов можно найти в приведенной выше справочной таблице. Альтернативная комбинация имени пользователя и пароля используется реже.
Если на панели управления отображается что-то похожее на «Поиск сервера» или «Первоначальная установка», значит, у вашего интернет-провайдера возникли проблемы. Вы можете позвонить им, чтобы узнать, знают ли они о проблемах с подключением на своей стороне. Номер службы поддержки можно найти в вашем последнем счете за Интернет. В противном случае, если страница панели управления никогда не загружается (без запроса на вход в систему) и вы абсолютно уверены в адресе, попробуйте другой маршрутизатор.Это довольно много времени, но может определить, виноват ли ваш маршрутизатор или ваш интернет-провайдер.
В Интернете или в местном магазине электроники вы можете найти полнофункциональные маршрутизаторы от дешевых до дорогих. Если новый маршрутизатор также не может подключиться, проблема, скорее всего, связана с вашим интернет-провайдером и ваш маршрутизатор (-ы) в порядке. Если подключается новый, значит, у вашего старого маршрутизатора проблемы, вы можете использовать только что купленный (или вернуть его для более дорогого маршрутизатора).
Кроме того, в крайнем случае, вы можете попытаться исправить существующий маршрутизатор с помощью аппаратного сброса, который вернет его к заводским настройкам. Предупреждение: эту операцию нельзя отменить, и ваши старые настройки маршрутизатора будут удалены без возможности восстановления, поэтому мы рекомендуем еще одну серию перезагрузок перед попыткой сброса. Начните с поиска кнопки сброса на маршрутизаторе, которая может быть снизу или сзади и, вероятно, потребует канцелярской скрепки, чтобы вставить ее. У вас есть два варианта (взяты из DD-WRT Wiki), приготовьте секундомер:
- «30 Reset» — нажмите и удерживайте кнопку сброса в течение 30 секунд, пока маршрутизатор полностью загружен и включен.
- «30/30/30 Reset» — нажмите и удерживайте кнопку сброса в течение 30 секунд, пока маршрутизатор полностью загружен и включен. Затем отключите маршрутизатор, удерживая кнопку сброса в течение 30 секунд. Удерживая нажатой кнопку сброса, снова подключите маршрутизатор на 30 секунд.
Для выполнения полного сброса потребуется заново настроить маршрутизатор. Подробную информацию см. В руководстве к маршрутизатору.
Я перепробовал все вышеперечисленное, но стабильного соединения по-прежнему нет!
Никакие перезапуски и обновления не могут компенсировать низкое качество соединения, предоставляемое вашим интернет-провайдером.Временные сбои обычно решаются в течение дня или двух, но если вы продолжаете испытывать регулярные отключения, подумайте о переходе на другого провайдера. Consumer Reports предлагает рейтинг интернет-провайдеров на основе нескольких критериев. DSLReports предлагает потребительские обзоры интернет-провайдеров, которые можно сузить до вашего региона.
Устранение неполадок браузера — служба поддержки Ubisoft
Если вы сталкиваетесь с проблемами на наших веб-сайтах, например, если страница остается пустой или не загружается полностью, причина, вероятно, связана с используемым вами браузером и данными, хранящимися в нем.Обычно проблему можно решить очень простым способом устранения неполадок, который мы кратко изложим ниже.
Шаг 1. Режим инкогнито
Этот режим доступен во всех новых браузерах и позволяет вам просматривать сайты конфиденциально. Ваш браузер не будет записывать посещаемые вами веб-сайты. Он также не будет использовать собственный кеш или файлы cookie, хранящиеся для загрузки веб-сайтов. Как войти в режим инкогнито:
Chrome (или для быстрого доступа: Ctrl + Shift + N )
Microsoft Edge (или для быстрого доступа: Ctrl + Shift + P)
Internet Explorer: Настройки> Безопасность> Просмотр InPrivate (или нажмите Ctrl + Shift + P на клавиатуре)
Шаг 2: Попробуйте мобильный устройство
Если браузер на вашем компьютере не работает, попробуйте использовать смартфон или планшет, если он доступен.Все наши веб-сайты доступны с мобильных устройств.
Шаг 3. Попробуйте другой браузер
Если в вашей системе установлен другой браузер, попробуйте открыть веб-сайт с ним. Операционная система Windows включает Internet Explorer или Microsoft Edge . Если вы еще не используете их, вы можете протестировать веб-страницу на них. Кроме того, вы можете загрузить один из множества бесплатных браузеров, доступных в Интернете.
Шаг 4. Очистить историю просмотров
История просмотров содержит записи о веб-сайтах, которые вы посещали ранее.Это сделано для ускорения процесса в следующий раз, когда вы захотите посетить эти веб-сайты. Однако, если информация устарела или повреждена, это может привести к проблемам с отображением. Кроме того, очистка истории помогает освободить место для новых страниц и удалить ненужные.
Вот как вы это делаете:
Шаг 5: Очистите кеш и удалите файлы cookie
Подобно истории просмотров, ваш кеш и сохраненные файлы cookie содержат информацию о веб-сайтах, которые вы ранее посещали (например, настройки, которые вы могли иметь made) и поможет увеличить скорость загрузки веб-сайтов при следующем посещении.Очистка кеша и файлов cookie — это способ удалить сохраненную информацию, сбросить настройки и заставить браузер загружать веб-сайт с нуля.
— Инструменты (в IE9 : маленький значок шестеренки в верхнем правом углу)> Свойства обозревателя
— На вкладке Общие перейдите к История просмотров> Удалить
— Снимите флажок Сохранить Интернет Файлы, файлы cookie, история
— Решите, хотите ли вы удалить Data и пароли , а также установите или снимите флажок
— Нажмите Удалить , подтвердите OK.
— перезапустите Internet Explorer , чтобы завершить процесс
Шаг 6. Включите файлы cookie (если ранее были отключены)
Некоторым веб-сайтам для правильной работы необходимы файлы cookie. Их включение позволяет веб-сайтам сохранять на вашем компьютере информацию, которая может быть необходима для их работы. Если файлы cookie отключены, это может привести к блокировке некоторых функций и функций веб-сайтов. Файлы cookie обычно включены по умолчанию. Если они были отключены в какой-то момент, повторное включение основных и сторонних файлов cookie помогает проверить, являются ли файлы cookie причиной проблем с определенным веб-сайтом.
Вот как вы это делаете:
— Нажмите Дополнительные действия на панели инструментов и выберите Настройки
— Найдите Просмотрите дополнительные настройки и нажмите, чтобы открыть
— Найдите раздел Cookies и выберите Не блокировать файлы cookie (по умолчанию)
— перезапустить Edge, чтобы завершить процесс
Интернет 1: электронная почта и группы новостей
Когда разные сети соединяются вместе, объединенная сеть называется объединенной сетью или Интернетом .Соединение сетей по всему миру образует так называемый Интернет . Сети по всему миру подключены к Интернету с помощью электронных устройств, известных как маршрутизаторы . Маршрутизаторы решают, по какому маршруту в Интернете должен идти конкретный сигнал, чтобы добраться до пункта назначения. Пользователи часто платят ежемесячную плату компании, известной как провайдер интернет-услуг (ISP), чтобы предоставить им подключение к Интернету. В Интернете пользователям доступны различные услуги, такие как электронная почта и передача файлов.Эти службы контролируются с помощью системы серверных компьютеров в разных местах по всему миру.
Электронная почта, известная как электронная почта, является одной из самых популярных услуг в Интернете. Электронная почта позволяет пользователям отправлять электронные сообщения в области хранения, известные как почтовые ящики на серверных компьютерах, где они могут быть прочитаны другими пользователями. У каждого пользователя есть собственный адрес электронной почты, который определяет, где хранятся его сообщения электронной почты. Каждый адрес электронной почты состоит из двух основных частей, разделенных символом at, т.е.е. имя пользователя @ доменное имя . Доменное имя может быть разделено точками. Типичный адрес электронной почты может состоять из следующих компонентов:
Имя пользователя @ server. тип . страна
или идентификатор организации
Стандартные коды используются для типов организаций, хотя они могут незначительно отличаться от страны к стране. Не все адреса электронной почты используют все возможные части доменного имени.Сообщение электронной почты состоит из двух основных частей, известных как заголовок и тело сообщения. Тело содержит само сообщение, а заголовок раскрывает личность получателя и отправителя, дату его отправки и заголовок темы сообщения. Самый простой тип электронной почты состоит из простого текста, к которому могут быть прикреплены другие типы компьютерных файлов, такие как форматированный текст, электронные таблицы, звуковые или видеофайлы. Эти вложения электронной почты могут быть затем открыты и прочитаны с помощью соответствующей программы на компьютере получателя.
Группы пользователей, которые разделяют особые интересы, могут подписаться на бесплатную группу новостей в Интернете. Подписчики могут отправлять простые текстовые сообщения в общую область на сервере, где их могут прочитать все участники группы новостей. Таким образом, разговоры об особых интересах могут происходить между всеми членами группы. Название группы новостей состоит из разных частей, разделенных точками, и указывает на область специализации, которая интересует подписчиков.Например, названия групп новостей, которые начинаются с или , указывают на то, что они имеют дело с альтернативными типами тем, например альтернативные безвкусные шутки . Названия групп новостей, начинающиеся с rec , относятся к развлекательным темам, например шахматы . При воспроизведении сообщения почтовая программа обычно включает исходное сообщение с каждой строкой, отмеченной шевроном (>), а если вы воспроизводите ответ, каждая строка исходного текста помечается с двойными шевронами (>>).Таким образом корреспонденты могут отслеживать беседу.
13 Интернет 1:
электронная почта и группы новостей
Настройка
Задача 1 Изучите эту схему Интернета. С его помощью сопоставьте эти определения с правильным элементом на схеме.
1 устройство, которое выбирает лучший маршрут для отправки данных из одной сети в другую
2 специализированный компьютер, обслуживающий сеть
3 компания, предоставляющая доступ в Интернет
4 большой многопользовательский компьютер для обработки очень больших объемов данных
5 компьютеров, соединенных вместе для совместного использования аппаратного и программного обеспечения
Задача 2 Вы пользуетесь Интернетом? Для чего люди используют Интернет? Составьте список и обсудите его со своей группой.
Прослушивание: электронная почта
Задача 3 Изучите это электронное письмо. Ответьте на эти вопросы.
1 Кто отправитель? 4 О чем это?
2 Какой у него адрес электронной почты? 5 В какое время было отправлено сообщение?
3 Кому оно отправлено? 6 В какой форме основная часть сообщения?
Задание 4 Теперь послушайте приложение и найдите ответы на эти вопросы.
1 Когда он начал свой курс?
2 Почему пятница отличается от других дней?
3 Какой урок ему больше всего нравится?
4 Что он думает для проекта?
5 Почему ему не нравится преподаватель математики?
6 Каким видом спорта он занимается в обеденное время?
7 Что происходит 17 числа?
8 Где это будет?
9 Кто там будет?
Чтение: Группы новостей
Задача 5 Вы можете обмениваться мнениями практически по любой теме, подключившись к Интернету
Группа новостей.Какая из этих групп заинтересует следующих людей (1-6)?
альт. Алгебра. Помощь альт. Спорт. Футбол. Европа
b alt.asian-movies g alt.tasteless-jokes
alt.comics.batman h rec.antiques.bottles
для альтернативного образования. Для инвалидов и альтернативного питания. Вина
и alt.fashion j alt.music.world
1 футбольный фанат 4 коллекционер комиксов
2 школьник с задачами по математике 5 любитель индийского кино
3 коллекционер бутылок 6 кто-то интересуется одеждой
Задача 6 Изучите этот обмен между подписчиками группы новостей и найдите ответы на эти вопросы.
1 Что это за группа новостей? 6 Кто отправил второе сообщение?
2 Кто отправил первое сообщение? 7 Что это был за объект?
3 Когда он его прислал? 8 Почему они так думают?
4 Куда направлялся рейс KN162? 9 Что увидела береговая охрана?
5 Что увидел пилот? 10 Что он делал?
| Языковая работа: Прошлое простое против прошлого непрерывного |
| Мы делаем Прошлое продолжением формы was / were + глагола -ing.Мы часто используем его, чтобы предоставить контекст для действий в прошлом. |
| Он летел из Далласа в Фарго. Он видел НЛО. (действие 1) (действие 2) |
| Чтобы показать, что одно прошлое действие произошло в середине другого прошлого действия, мы можем связать их, используя when, as и while. Он летел из Далласа в Фарго, когда увидел НЛО. Когда он летел из Далласа в Фарго, он увидел НЛО. Когда он летел из Далласа в Фарго, он увидел НЛО. |
| Мы используем Past simple для завершенных действий, особенно тех, которые занимают очень мало времени. Мы используем Past Continuous для описания действий, которые происходят в течение определенного периода времени. Он видел НЛО. Он направлялся на северо-восток. Он путешествовал в 2000 км / ч. |
Задание 7 Поместите глагол в скобках в Past simple или Past Continuous.
1 Самолет ______________ (лететь) в Фарго.
2 НЛО _________________ (летит) на высоте 10 000 метров.
3 Пилот _____________ (обратите внимание) у него были короткие крылья.
4 Пилот ______________ (сообщить) о происшествии.
5 Он _______________ (опиши) сосуд серебристого цвета.
6 Никто другой __________ (см.) НЛО.
7 НЛО __________ (голова) северо-восток.
8 Береговая охрана ___________ (см.) Трехкрылый корабль.
9 Он __________ (поиск) пропавшей рыбацкой лодки.
10 НЛО ____________ (крушение) в Розуэлле.
Задача 8 Свяжите эти действия, чтобы показать, что одно действие произошло во время другого действия. Поместите каждый глагол в правильное время и используйте подходящее временное слово: while, as или when.
1 Он _________ (летит) из Лондона в Эдинбург. Он _________ (видеть) НЛО.
2 Ее компьютер _______ (сбой). Она ___________ (поиск) в Интернете.
3 Они _________ (учатся). Пожар __________ (начало) в компьютерной лаборатории.
4 Она ____________ (распечатайте) свою электронную почту.


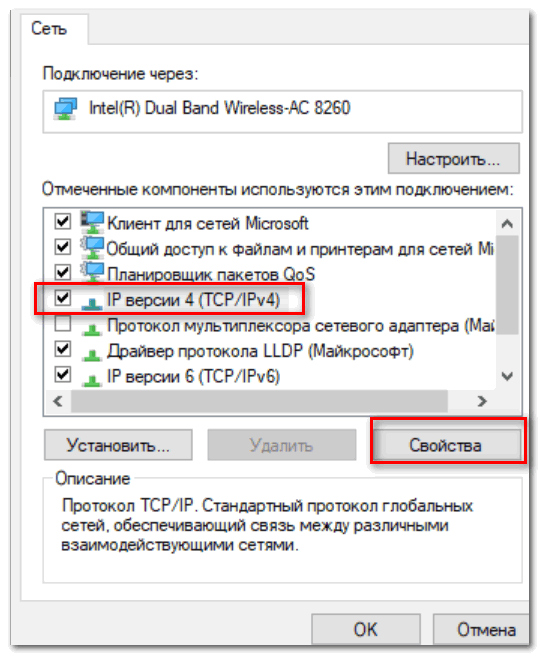


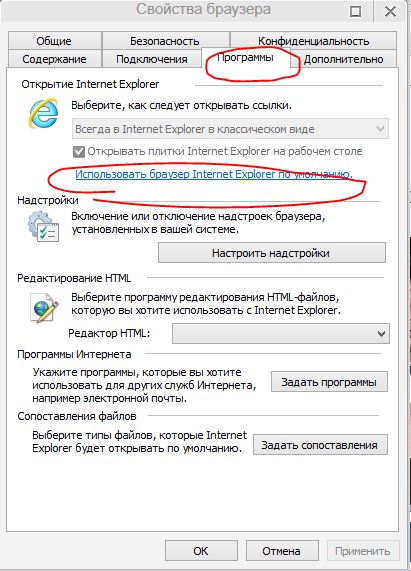
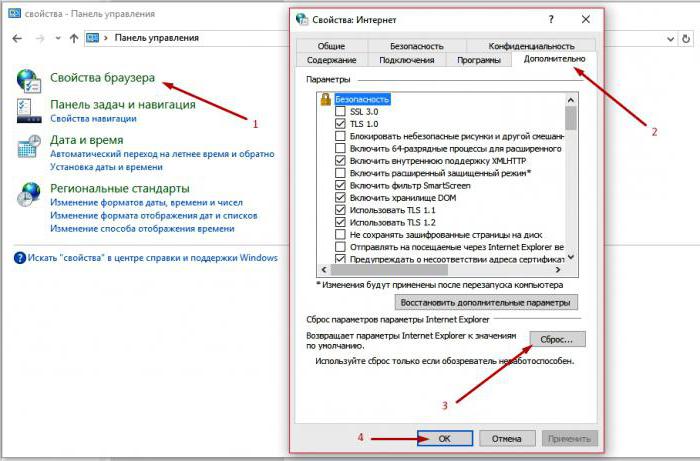
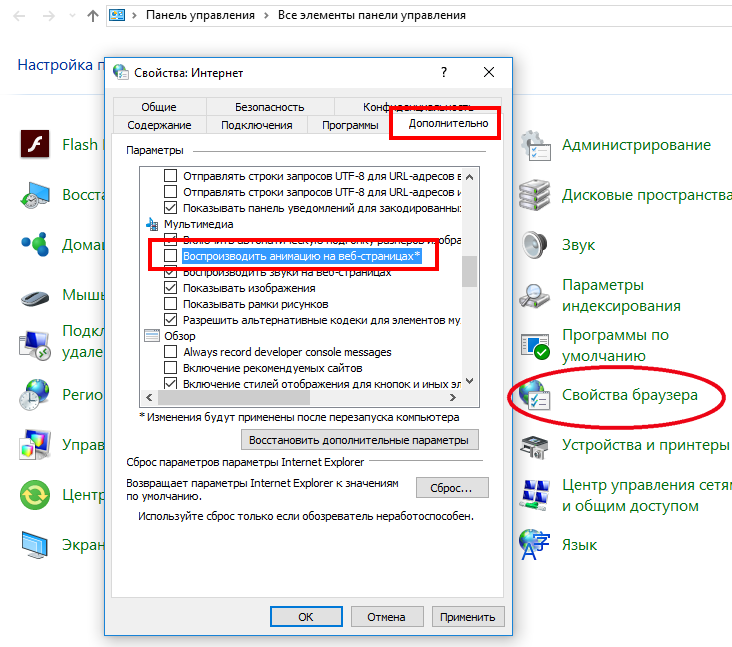
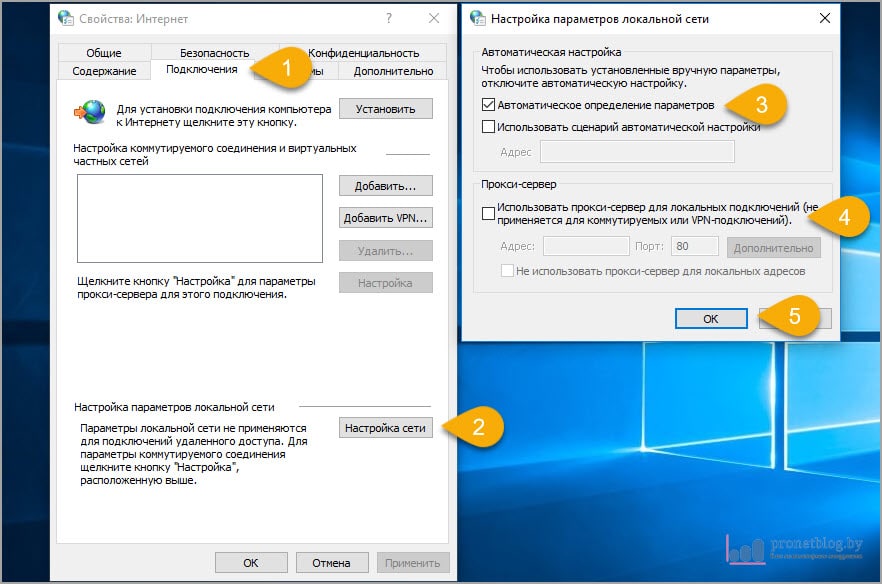
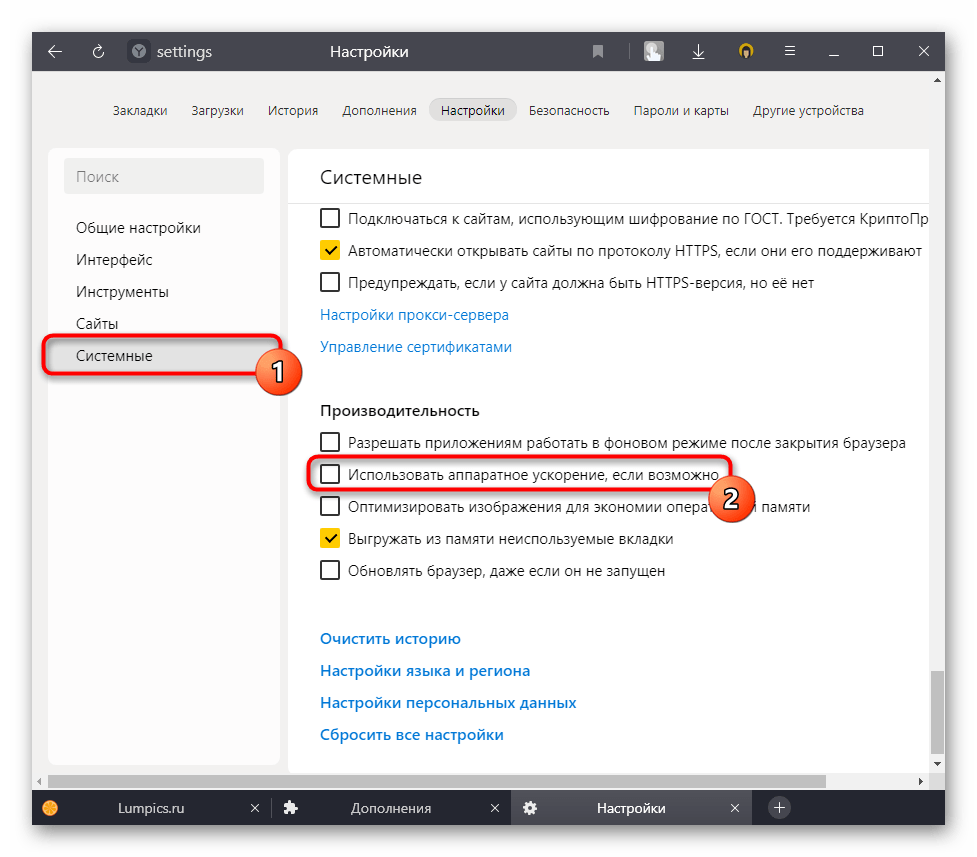 Набирают последовательность команд: сначала netsh winsock reset, нажать Enter и ввести nets hint ip reset.
Набирают последовательность команд: сначала netsh winsock reset, нажать Enter и ввести nets hint ip reset.